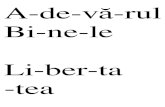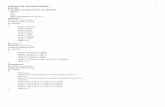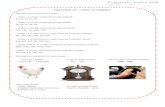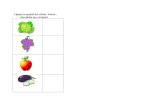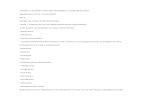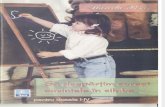IRISNotes Air - irislink.com · Nu despărțiți cuvintele în silabe la capăt de rând. În...
Transcript of IRISNotes Air - irislink.com · Nu despărțiți cuvintele în silabe la capăt de rând. În...

me-
saver rea
inkrefil
hnormal
italized r andwit
rectlydig
masaredi
y
ylifecycl
e
blebatter
IRISNotes™
Air 3
iOS / Android / Mac OS / Windows
Tu scrii, el tastează!
pentru Windows®, Mac®, iOS, Android Dispozitiv digital de scriere

Ghid rapid de utilizare – IRISNotesTM
Air 3
1
Acest Ghid rapid de utilizare vă ajută să începeți să folosiți IRISNotesTM Air 3.
Descrierile din acest document se bazează pe sistemele de operare Windows® 10, Mac® OS X Sierra,
iOS 9.3.2 și Android 5.1.1. Vă rugăm să citiți acest Ghid înainte de a utiliza scanerul și software-ul
aferent acestuia. Toate informațiile sunt supuse modificării fără notificare prealabilă.
Pentru a vă asigura că aveți cea mai recentă versiune a acestui document, pentru a consulta rubrica
Întrebări frecvente sau, pentru a contacta echipa de Asistență tehnică, vizitați
www.irislink.com/support.
Cuprins 1. Introducere ....................................................................................................................................... 2
2. Conținutul pachetului ......................................................................................................................... 2
3. Prezentarea generală a echipamentului ................................................................................................ 2
4. Pregătirea stiloului IRISNotes .............................................................................................................. 4
5. Luarea de notițe ................................................................................................................................ 5
6. Utilizarea software-ului IRISNotes ....................................................................................................... 7
6.1 Cerințe de sistem .......................................................................................................................... 7
6.2 Utilizarea IRISNotes pe sistem de operare Windows și Mac OS X ......................................................... 8
6.2.1 Instalarea software-ului ........................................................................................................... 8
6.2.2 Descărcarea notelor cu ajutorul aplicației MyScript Ink Retriever ................................................... 9
6.2.3 Activarea software-ului IRISNotes ............................................................................................. 9
6.2.4 Editarea notelor cu ajutorul aplicației IRISNotes ........................................................................ 10
6.3 Utilizarea IRISNotes pe sisteme de operare iOS și Android ............................................................... 12
6.3.1 IRISNotes pe sistem de operare iOS ........................................................................................ 12
6.3.2 IRISNotes pe sistem de operare Android .................................................................................. 16
6.3.3 Descrierea interfeței și a pictogramelor .................................................................................... 20
7. Utilizarea IRISNotes ca mouse .......................................................................................................... 21
8. Informații tehnice ............................................................................................................................ 22
9. Mențiuni legale ................................................................................................................................ 23
10. Conformitate .............................................................................................................................. 24
Conformitatea cu RoHS și DEEE ....................................................................................................... 24

Ghid rapid de utilizare – IRISNotesTM
Air 3
2
1. Introducere
IRISNotes este un stilou și un dispozitiv mobil de scriere. Cu ajutorul IRISNotes notele și desenele
realizate de mână pot fi convertite în text editabil pe PC, computer MAC, tabletă și telefon inteligent. De
pe acestea, notele dumneavoastră pot fi trimise către procesorul dvs. favorit de text (Word, Outlook,
Notepad) și partajate în mediile sociale.
Aplicația IRISNotes pentru sistemele de operare iOS și Android poate salva și înregistrări în timp real ale
notelor dumneavoastră - inclusiv comentarii orale -, astfel încât să poată fi utilizate în cursuri online
deschise maselor (MOOC). De exemplu, puteți crea mini-prelegeri pentru a-i ajuta pe studenți să studieze
online, puteți realiza sesiuni de instruire individuale în care să folosiți tableta și telefonul inteligent ca tablă,
puteți corecta teme online etc.
2. Conținutul pachetului
Stilou inteligent, unitate de recepție, 2 cartușe cu cerneală, un dispozitiv de extragere a cartușului și un
cablu USB retractabil.
3. Prezentarea generală a echipamentului
Unitatea de recepție
1 Clemă Fixează unitatea de recepție pe o foaie de hârtie.
2 Afișaj Afișează starea curentă.
3
Buton de pornire/oprire
Apăsați-l o dată pentru a porni unitatea de recepție.
Țineți-l apăsat timp de 3 secunde pentru a opri unitatea de recepție.
4 Conexiune Bluetooth
Apăsați pentru a conecta unitatea de recepție la un dispozitiv mobil.
5 Port Mini USB Introduceți cablul Mini USB pentru a conecta unitatea de recepție la un computer.
6
Orificiu pentru resetare
Atunci când unitatea de recepție nu răspunde, introduceți un ac sau o agrafă pentru hârtie în orificiul Reset (Resetare) și apăsați timp de 3 secunde pentru a reseta dispozitivul.
Important: utilizați opțiunea de resetare numai dacă este absolut necesar.

Ghid rapid de utilizare – IRISNotesTM
Air 3
3
Stilou inteligent
7
Port Mini USB
Introduceți aici cablul Mini USB pentru a conecta stiloul la un computer în vederea
încărcării. Notă: deconectați stiloul după aproximativ 2 ore.
8 Indicator cu LED LED-ul este aprins în timpul încărcării, oprit atunci când stiloul este complet încărcat și luminează intermitent în caz de baterie descărcată.
Afișajul
Unitatea de recepție este conectată la un computer.
Memorie plină: încărcați fișierele pe computer și ștergeți-le din memorie.
Bateria stiloului este descărcată.
Bateria unității de recepție este descărcată.
Modul Luare de notițe.
Modul Mouse.
Numărul de note salvate în memorie.

Ghid rapid de utilizare – IRISNotesTM
Air 3
4
4. Pregătirea stiloului IRISNotes
Avertisment: nu încercați să demontați stiloul. Acest lucru îl poate deteriora.
4.1. Încărcarea bateriei stiloului
1. Conectați stiloul la computer utilizând cablul Mini USM furnizat.
Important: asigurați-vă că este pornit computerul.
2. Încărcarea completă a stiloului durează aproximativ 2 ore.
4.2 Încărcarea unității de recepție
1. Conectați unitatea de recepție la computer utilizând cablul Mini USB furnizat.
Important: asigurați-vă că este pornit computerul.
2. Încărcarea completă a unității de recepție durează aproximativ 2 ore.
4.3 Introduceți un cartuș cu cerneală
1. Scoateți capacul stiloului.
2. Glisați cartușul în interiorul vârfului stiloului.
3. Apăsați ușor cartușul până la fixarea acestuia în poziție.
Important: atunci când utilizați un cartuș care nu a fost livrat împreună cu pachetul
IRISNotes, asigurați-vă că acesta este un cartuș standard de metal cu Φ 2,35 mm * 67,0
mm.
Pentru a scoate un cartuș gol:
1. Scoateți capacul stiloului.
2. Utilizați dispozitivul de extragere pentru a ține cartușul.
3. Trageți ușor afară cartușul vechi.

Ghid rapid de utilizare – IRISNotesTM
Air 3
5
5. Luarea de notițe
Important: asigurați-vă că unitatea de recepție este deconectată de la computer atunci când luați
notițe.
Pasul 1 - Prindeți unitatea de recepție de o foaie de hârtie.
IRISNotes este compatibil cu pagini până la mărimea A4.
Sfat: poziționați întotdeauna unitatea în mijlocul laturii de sus a paginii.
Pasul 2 - Apăsați o dată butonul de pornire/oprire pentru a porni unitatea de recepție.
Pasul 3 - Începeți să luați notițe.
În timp ce scrieți, pe afișaj trebuie să apară pictograma stiloului .
Sfaturi pentru luarea de notițe
Țineți ferm stiloul și scrieți așa cum ați proceda în mod normal.
Nu scrieți direct sub unitatea de recepție, ci lăsați un spațiu liber de cel puțin 1,5 cm față de aceasta.
Nu vă așezați degetele între stilou și unitatea de recepție. Acest lucru va bloca semnalul.
Utilizați litere cursive sau de tipar. Evitați scrierea stilistică.
Scrieți cât mai consecvent posibil. Încercați să utilizați aceeași dimensiune și formă de fiecare dată când scrieți o literă sau un caracter. De asemenea, scrieți literele majuscule la o dimensiune mai
mare decât literele minuscule.
Lăsați spațiu între cuvinte. Încercați să nu suprapuneți literele sau caracterele.
Nu despărțiți cuvintele în silabe la capăt de rând. În schimb, dacă nu aveți spațiu, scrieți
cuvântul întreg pe rândul următor.
Utilizați hârtie liniată pentru a evita înclinarea rândurilor.

Ghid rapid de utilizare – IRISNotesTM
Air 3
6
Utilizați aplicația MyScript Trainer pentru a instrui software-ul în ceea ce privește scrierea dvs. de mână. Pe un sistem de operare Windows, această aplicație se poate găsi în All apps > IRIS (Toate aplicațiile > IRIS). Pe un sistem de operare Mac OS X, aceasta se află în Applications (Aplicații).
Windows
Pasul 4 - Apăsați o dată butonul de pornire/oprire pentru a finaliza și salva notele curente.
Apăsarea butonului este obligatorie pentru a salva notele în unitatea de recepție. Numărul de pe afișaj
crește cu o unitate de fiecare dată când apăsați butonul de pornire/oprire după ce scrieți o notă. Numărul
arată câte note sunt salvate în unitatea de recepție. Puteți scrie până la 100 de note de mărimea A4.
Important: nu activați Bluetooth-ul pe unitatea de recepție decât dacă doriți să scrieți note în
interiorul aplicației IRISNotes pe iOS sau Android Atunci când Bluetooth-ul este activat, notele
dumneavoastră nu pot fi stocate în unitatea de recepție.
Pasul 5 - Încărcați notele în aplicația IRISNotes pe sistem de operare Windows, Mac OS X, iOS sau Android
Pentru a afla cum să faceți acest lucru, consultați Utilizarea IRISNotes pe sisteme de operare Windows și Mac OS X și Utilizarea IRISNotes pe sisteme de operare iOS și Android.

Ghid rapid de utilizare – IRISNotesTM
Air 3
7
6. Utilizarea software-ului IRISNotes
6.1 Cerințe de sistem
Windows
Computer și procesor Procesor de 1 GHz sau superior.
Memorie Minimum 512 MB RAM. Se recomandă 1 GB.
Unitate hard disk Spațiu liber pe unitatea hard disk de minimum 300 MB.
Sistem de operare Windows 10, 8 și 7. Toate de 32 sau 64 biți.
Mac OS X
Computer și procesor Intel Core Duo 1 GHz.
Memorie Minimum 512 MB RAM. Se recomandă 1 GB.
Unitate hard disk Spațiu liber pe unitatea hard disk de minimum 475 MB.
Sistem de operare Mac OS X 10.9 și superior.
iOS
Sistem de operare iOS 8.0 și superior.
Rezoluția ecranului
1280 * 720 (minimă).
1920 * 1080 (recomandată).
Bluetooth Bluetooth Low Energy Core 4.0 (BLE).
Android
Sistem de operare Android 4.4.4 și superior.
Rezoluția ecranului
1280 * 720 (minimă).
1920 * 1080 (recomandată).
Bluetooth Bluetooth Low Energy Core 4.0 (BLE).

Ghid rapid de utilizare – IRISNotesTM
Air 3
8
6.2Utilizarea IRISNotes pe sistem de operare Windows și Mac OS X
Pentru a utiliza IRISNotes, mai întâi trebuie să instalați software-ul IRISNotes.
6.2.1 Instalarea software-ului
1. Deschideți browser-ul de Internet și accesați www.irislink.com/start.
2. Derulați în jos până la IRISNotes Air 3 și faceți clic pe Getting Started (Începere).
3. Apoi faceți clic pe Start now (Începeți acum).
4. Completați formularul și faceți clic pe Register now (Înregistrați-vă acum).
5. Selectați sistemul de operare necesar.
6. Faceți clic pe Download (Descărcare) pentru a descărca software-ul.
7. Mergeți la locația în care ați descărcat software-ul și rulați fișierul de instalare.
Notă importantă (PC): asigurați-vă că instalați limbile corecte pe care le folosiți
pentru a lua notițe. Dacă este necesar, puteți selecta toate cele 31 de limbi.
8. Urmați instrucțiunile de pe ecran.
După finalizarea instalării, veți avea în computer următoarele aplicații:
MyScript Ink Retriever: cu ajutorul acestei aplicații puteți descărca note din unitatea de recepție în computerul dumneavoastră.
MyScript Trainer: această aplicație vă ajută să instruiți IRISNotes să vă recunoască mai bine scrisul de
mână.
IRISNotes Air: cu ajutorul acestei aplicații puteți gestiona și edita note, le puteți converti în text digital și le puteți exporta într-un procesor de text sau prin intermediul unei aplicații E-mail.
Pe un sistem de operare Windows, aceste aplicații se găsesc în All apps > IRIS
(Toate aplicațiile > IRIS). Pe un sistem de operare Mac OS X, acestea se găsesc în
Applications (Aplicații).
Windows

Ghid rapid de utilizare – IRISNotesTM
Air 3
9
6.2.2 Descărcarea notelor cu ajutorul aplicației MyScript Ink Retriever
1. Conectați unitatea de recepție la computer cu ajutorul cablului USB furnizat.
2. Porniți aplicația MyScript Ink Retriever. Pe un sistem de operare Windows, aplicația MyScript Ink Retriever pornește automat.
3. Tastați un prefix pentru notele dumneavoastră. Prefixul se adaugă la numele fiecărei note.
4. Indicați locul în care ați poziționat unitatea de recepție. Țineți cont că poziția recomandată este Center
(Centru).
5. Faceți clic pe Download ink (Descărcare note) pentru a descărca notele din unitatea de recepție.
Notele sunt stocate în locația implicită. Faceți clic pe fila Retrieval Settings (Setări de recuperare) pentru
a vedea în ce folder sunt descărcate notele.
Sfat: pentru a șterge notele din unitatea de recepție după descărcarea acestora, faceți clic pe fila Retrieval Settings (Setări de recuperare) > selectați Advanced Settings (Setări avansate) > selectați opțiunea Clear files from device after downloading (Ștergere fișiere de pe dispozitiv după descărcare).
6.2.3 Activarea software-ului IRISNotes
Înainte de a utiliza IRISNotes, vă recomandăm să îl activați. Versiunile neactivate sunt disponibile
numai 30 de zile.
1. Porniți software-ul IRISNotes.
2. Veți fi atenționat(ă) să activați software-ul. În acest scop, faceți clic pe Activate (Activare).
3. Introduceți codul de activare pe care îl găsiți în interiorul cutiei produsului și faceți
din nou clic pe Activate (Activare). Țineți cont de faptul că pentru activare este
necesară existența unei conexiuni la Internet.

Ghid rapid de utilizare – IRISNotesTM
Air 3
10
6.2.4 Editarea notelor cu ajutorul aplicației IRISNotes
După ce ați descărcat notele cu aplicația MyScript Ink Retriever, acestea sunt disponibile în
software-ul IRISNotes.
Faceți clic dublu pe o notă pentru a o afișa.
În cazul în care doriți să descărcați note manual:
Faceți clic pe pictograma de deschidere .
Se deschide locația implicită a notelor. Mergeți la Notes > Ink Devices (Note > Dispozitive de
scriere), apoi selectați notele pe care doriți să le încărcați.
Convertirea notelor
1. În meniul Conversion (Convertire), faceți clic pe Conversion Settings (Setări de convertire).
2. În meniul Conversion settings (Setări de convertire):
Selectați opțiunea Text pentru Content Type (Tip de conținut).
Selectați Language (Limba) utilizată pentru scrierea notelor.
Selectați opțiunea corectă pentru Handwriting style (Stilul scrierii de mână).

Ghid rapid de utilizare – IRISNotesTM
Air 3
11
3. Faceți clic pe OK pentru a salva setările.
4. Faceți clic dublu pe notă pentru a o converti, apoi faceți clic pe butonul
Convert (Convertire). Nota convertită este afișată sub formă de text
editabil în panoul din partea dreaptă.
Editarea notelor
Puteți edita liber atât notele originale, cât și textul convertit care le corespunde.
Utilizați bara de instrumente de editare (1) pentru a edita notele scrise de mână: selectați zone,
ștergeți porțiuni, adăugați text nou, rotiți, adăugați spațiu etc.
Utilizați bara de instrumente de editare a textului (2) pentru a edita textul convertit: schimbați
culoarea, schimbați fontul, adăugați text, aliniați, aliniați stânga-dreapta, adăugați marcatori etc.
Exportarea notelor
Pentru a exporta note, faceți clic pe butonul Export (Exportare). Puteți exporta atât notele originale, cât și
textul convertit care le corespunde.
Notele originale (în coloana din stânga) pot fi exportate sub formă de fișiere imagine prin intermediul unei
aplicații E-mail, pot fi lipite în Word* și salvate sub formă de imagine.
Textul convertit (în coloana din dreapta) poate fi lipit într-o aplicație E-mail, în Word* și într-un editor de text.
*Opțiunea Word nu este disponibilă în versiunea Mac.

Ghid rapid de utilizare – IRISNotesTM
Air 3
12
6.3 Utilizarea IRISNotes pe sisteme de operare iOS și Android
În aplicația IRISNotes puteți captura note scrise de mână sub formă de imagini în format JPG și PDF.
Puteți utiliza fie stiloul IRISNotes pe o foaie de hârtie, fie propriile degete pentru a scrie direct pe
ecranul telefonului dumneavoastră inteligent.
De asemenea, puteți salva înregistrări în timp real ale notelor dumneavoastră - inclusiv comentarii orale -,
astfel încât să poată fi utilizate în cursuri online deschise maselor (MOOC). De exemplu, puteți crea mini-
prelegeri pentru a-i ajuta pe studenți să studieze online, puteți realiza sesiuni de instruire individuale în
care să folosiți tableta și telefonul inteligent ca tablă, puteți corecta teme online etc. Tehnologia IRISNotes
facilitează foarte mult introducerea formulelor matematice și chimice, a desenelor, diagramelor, calculelor,
etc.
Înregistrările au o mărime foarte mică (mai puțin de 1 MB) și o durată maximă de înregistrare de
5 minute.
6.3.1 IRISNotes pe sistem de operare iOS
Instalați aplicația
Mergeți la App Store (Magazinul de aplicații) și căutați aplicația IRISNotes.
Atingeți opțiunea Get (Obținere) și urmați instrucțiunile.
Aplicația va fi instalată în limba utilizată de interfața dumneavoastră. Dacă acea limbă nu este
disponibilă, aplicația va fi instalată în limba engleză.
Conectați unitatea de recepție la aplicația IRISNotes
Înainte de a începe: nu folosiți un cablu USB pentru a conecta dispozitivul dumneavoastră mobil la
un computer atunci când utilizați aplicația IRISNotes. Acest lucru poate cauza erori.
1. Apăsați o dată butonul de pornire/oprire de pe unitatea de recepție pentru a o porni.
2. Apăsați o dată butonul Bluetooth pentru a activa Bluetooth-ul.
3. Acum activați Bluetooth-ul pe dispozitivul dumneavoastră iOS.
4. Deschideți aplicația IRISNotes și atingeți pictograma stiloului ( ).
5. În mesajul care apare, selectați opțiunea Don't Allow (Nu se permite).
6. Stiloul IRISNotes este afișat pe ecran. Atingeți numele stiloului pentru a-l conecta. După finalizarea conexiunii, apare următorul mesaj: Device is connected, start writing (Dispozitivul este conectat, începeți să scrieți)
Important: unitatea de recepție nu poate fi conectată simultan la mai mult de un dispozitiv Bluetooth.
Pentru a o conecta la alt dispozitiv, mai întâi trebuie să o deconectați. În acest scop, atingeți pictograma
Bluetooth ( ).

Ghid rapid de utilizare – IRISNotesTM
Air 3
13
Încărcați note din unitatea de recepție
1. Pentru a încărca toate notele pe care le-ați scris în afara aplicației IRISNotes, conectați unitatea de
recepție la aplicație prin intermediul Bluetooth-ului, așa cum este explicat mai sus.
2. În aplicația IRISNotes, atingeți pictograma de încărcare ( ). În partea de jos a ecranului apare acum mesajul: Uploading notes...please wait (Note în curs de încărcare... vă rugăm să așteptați).
3. Așteptați până când este afișat mesajul de confirmare:
Faceți clic pe Delete (Ștergere) dacă doriți să ștergeți toate notele din unitatea de
recepție. Contorul de pe unitatea de recepție va fi setat la zero.
Faceți clic pe OK dacă doriți să păstrați notele în unitatea de recepție.
4. Toate notele dumneavoastră vor fi grupate într-un singur fișier în My Notes (Notele mele).
Numele fișierului este alcătuit din dată și oră, în următorul format: aaaallzzhhmmss.
5. Atingeți nota pentru a o deschide.
Glisați cu degetul pentru a vizualiza celelalte pagini (dacă există).
Scrieți note în interiorul aplicației
1. Conectați unitatea de recepție la aplicație prin intermediul Bluetooth-ului, așa cum este explicat mai sus.
2. Prindeți unitatea de recepție de o foaie de hârtie.
Sfat: poziționați întotdeauna unitatea în mijlocul laturii de sus a paginii.
Important: asigurați-vă că unitatea de recepție este deconectată de la computer.
3. Începeți să luați notițe.
În timp ce scrieți, pe afișaj trebuie să apară pictograma stiloului . Pentru sfaturi
referitoare la scriere, consultați secțiunea Luarea de notițe> Sfaturi cu privire la
luarea de notițe.
4. Dacă ecranul este plin și doriți să continuați pe următoarea pagină, atingeți pictograma paginii
următoare ( )
5. Pentru a salva notele curente, atingeți pictograma de salvare ( ) , apoi
introduceți un nume pentru fișier. Țineți cont de faptul că o singură notă poate
conține mai multe pagini.

Ghid rapid de utilizare – IRISNotesTM
Air 3
14
6. Pentru a accesa notele salvate, atingeți pictograma meniului > My Notes (Notele mele).
7. Atingeți o notă pentru a vizualiza conținutul acesteia.
8. Pentru a scrie din nou note, atingeți Write Notes (Scriere note).
Partajați note
Notele pe care le-ați stocat în My Notes (Notele mele) pot fi partajate sub forma unui fișier JPG și PDF în
mediile sociale favorite.
1. În My Notes (Notele mele), atingeți nota pe care doriți să o partajați.
Țineți cont de faptul că nu puteți partaja mai multe fișiere în același timp.
2. Selectați formatul necesar în colțul din dreapta sus. PDF sau JPG.
Sfat: dacă nota pe care doriți să o partajați conține mai multe pagini, selectați opțiunea
PDF.
3. Apoi selectați modul în care doriți să partajați nota.
Țineți cont de faptul că aplicațiile disponibile depind de formatul pe care l-ați selectat.
Exemplu de aplicații atunci când selectați formatul PDF.
4. Pentru a partaja o întreagă sesiune de încărcare, ce conține mai multe note, atingeți opțiunea
Choose (Alegere) din colțul dreapta sus, apoi selectați fișierul.
Numele unui fișier încărcat este alcătuit întotdeauna din dată și oră (aaaallzzhhmmss).

Ghid rapid de utilizare – IRISNotesTM
Air 3
15
5. Apoi atingeți pictograma de partajare aflată în partea de jos a ecranului ( ) și
selectați aplicația dorită. Țineți cont de faptul că notele încărcate sunt partajate
întotdeauna sub formă de fișiere PDF. De asemenea, țineți cont de faptul că nu puteți partaja mai multe sesiuni de încărcări în același
timp.
6. Pentru a scrie din nou note, atingeți Write Notes (Scriere note).
Înregistrați note
1. Pentru a înregistra procesul dumneavoastră de scriere,
atingeți pictograma de înregistrare ( ). Începe să
funcționeze un cronometru.
2. Pentru a încheia înregistrarea, atingeți pictograma de salvare ( ) aflată la stânga cronometrului.
3. Introduceți un nume pentru fișier și atingeți opțiunea OK.
4. Pentru a accesa înregistrările salvate, atingeți pictograma meniului > My Videos (Filmele mele).
5. Pentru a scrie din nou note, atingeți Write Notes (Scriere note).
Partajați înregistrări
Înregistrările pe care le-ați stocat în My Videos (Filmele mele) pot fi partajate sub formă de fișiere .mp4 în
mediile sociale favorite.
1. În My Videos (Filmele mele), atingeți o înregistrare pe care doriți să o previzualizați.
2. Pentru a partaja un film, atingeți opțiunea Choose (Alegere) aflată în colțul dreapta sus, apoi selectați
fișierul.
3. Pentru a partaja înregistrarea, atingeți pictograma de exportare ( ).
Țineți cont de faptul că nu puteți exporta simultan mai multe înregistrări.

Ghid rapid de utilizare – IRISNotesTM
Air 3
16
6.3.2 IRISNotes pe sistem de operare Android
Instalați aplicația
Mergeți la Play Store (Magazinul de aplicații) și căutați aplicația IRISNotes.
Atingeți opțiunea Install (Instalare) și urmați instrucțiunile.
Aplicația va fi instalată în limba utilizată de interfața dumneavoastră. Dacă acea limbă nu este
disponibilă, aplicația va fi instalată în limba engleză.
Conectați unitatea de recepție la aplicația IRISNotes
Înainte de a începe: nu folosiți un cablu USB pentru a conecta dispozitivul dumneavoastră mobil la
un computer atunci când utilizați aplicația IRISNotes. Acest lucru poate cauza erori.
1. Apăsați o dată butonul de pornire/oprire de pe unitatea de recepție pentru a o porni.
2. Apăsați o dată butonul Bluetooth pentru a activa Bluetooth-ul.
3. Acum activați Bluetooth-ul pe dispozitivul dumneavoastră Android.
4. Deschideți aplicația IRISNotes și atingeți pictograma stiloului ( ).
5. Stiloul IRISNotes este afișat pe ecran. Atingeți numele stiloului pentru a-l conecta. După finalizarea conexiunii, apare următorul mesaj: Connected to the device successfully (Conexiune reușită la dispozitiv).
Sfat: dacă doriți ca unitatea de recepție să se conecteze automat la aplicație data viitoare când activați Bluetooth-ul pe ambele dispozitive, atunci selectați opțiunea Connect to the device automatically (Conectare automată la dispozitiv).
6. Atingeți opțiunea Confirm (Confirmare) pentru a finaliza procesul.
Important: unitatea de recepție nu poate fi conectată simultan la mai mult de un dispozitiv Bluetooth.
Pentru a o conecta la alt dispozitiv, mai întâi trebuie să o deconectați. În acest scop, atingeți pictograma
Bluetooth ( ), apoi atingeți opțiunea Disconnect (Deconectare).

Ghid rapid de utilizare – IRISNotesTM
Air 3
17
Încărcați note din unitatea de recepție
1. Pentru a încărca toate notele pe care le-ați scris în afara aplicației IRISNotes, conectați unitatea de
recepție la aplicație prin intermediul Bluetooth-ului, așa cum este explicat mai sus.
2. În aplicația IRISNotes, atingeți pictograma de încărcare ( ). În partea de jos a ecranului apare acum mesajul: Uploading notes...please wait (Note în curs de încărcare... vă rugăm să așteptați).
3. Așteptați până când este afișat mesajul de confirmare:
Faceți clic pe Delete (Ștergere) dacă doriți să ștergeți toate notele din unitatea de
recepție. Contorul de pe unitatea de recepție va fi setat la zero.
Faceți clic pe OK dacă doriți să păstrați notele în unitatea de recepție.
4. Toate notele dumneavoastră vor fi grupate într-un singur
fișier în My Notes (Notele mele). Numele fișierului începe
cu Upload_ (Încărcare_).
5. Atingeți nota pentru a o deschide.
În partea de jos a ecranului, un număr arată câte pagini conține nota. De ex., 1/3. Glisați cu
degetul pentru a vizualiza celelalte pagini (dacă există).
Scrieți note în interiorul aplicației
1. Conectați unitatea de recepție la aplicație prin intermediul Bluetooth-ului, așa cum este explicat mai sus.
2. Prindeți unitatea de recepție de o foaie de hârtie.
Sfat: poziționați întotdeauna unitatea în mijlocul laturii de sus a paginii.
Important: asigurați-vă că unitatea de recepție este deconectată de la computer.
3. Începeți să luați notițe.
În timp ce scrieți, pe afișaj trebuie să apară pictograma stiloului . Pentru sfaturi
referitoare la scriere, consultați secțiunea Luarea de notițe> Sfaturi cu privire la
luarea de notițe.
4. Dacă ecranul este plin și doriți să continuați pe următoarea pagină, atingeți pictograma paginii
următoare ( )
5. Pentru a salva notele curente, atingeți pictograma de salvare ( ) , apoi
introduceți un nume pentru fișier. Țineți cont de faptul că o singură notă poate
conține mai multe pagini.

Ghid rapid de utilizare – IRISNotesTM
Air 3
18
6. Pentru a accesa notele salvate, atingeți pictograma meniului > My Notes (Notele mele).
7. Atingeți o notă pentru a vizualiza conținutul acesteia.
Dacă o notă conține mai multe pagini, numerele sunt indicate în partea de jos. De ex., 1/3.
8. Pentru a scrie din nou note, atingeți Write Notes (Scriere note).
Partajați note
Notele pe care le-ați stocat în My Notes (Notele mele) pot fi partajate sub forma unui fișier JPG și PDF în
mediile sociale favorite.
1. În My Notes (Notele mele), atingeți nota pe care doriți să o partajați.
Țineți cont de faptul că nu puteți partaja mai multe fișiere în același timp.
2. Selectați formatul necesar în colțul din dreapta sus. PDF sau JPG.
Sfat: dacă nota pe care doriți să o partajați conține mai multe pagini, selectați opțiunea
PDF.
3. Apoi selectați modul în care doriți să partajați nota.
Țineți cont de faptul că aplicațiile disponibile depind de formatul pe care l-ați selectat.
Exemplu de aplicații atunci când selectați formatul PDF.

Ghid rapid de utilizare – IRISNotesTM
Air 3
19
4. Pentru a partaja o întreagă sesiune de încărcare, ce conține mai multe note, atingeți și țineți apăsat un
fișier al cărui nume începe cu upload_ (încărcare_).
5. Apoi atingeți pictograma de partajare aflată în partea de jos a ecranului ( ) și selectați
aplicația dorită. Țineți cont de faptul că notele încărcate sunt partajate întotdeauna sub
formă de fișiere PDF. De asemenea, țineți cont de faptul că nu puteți partaja mai multe sesiuni de încărcări în același
timp.
6. Pentru a scrie din nou note, atingeți Write Notes (Scriere note).
Înregistrați note
1. Pentru a înregistra procesul dumneavoastră de scriere,
atingeți pictograma de înregistrare ( ). Începe să
funcționeze un cronometru.
2. Pentru a încheia înregistrarea, atingeți pictograma de salvare ( ) aflată la stânga cronometrului.
3. Introduceți un nume pentru fișier și atingeți opțiunea Confirm (Confirmare).
4. Pentru a accesa înregistrările salvate, atingeți pictograma meniului > My Videos (Filmele mele).
5. Pentru a scrie din nou note, atingeți Write Notes (Scriere note).

Ghid rapid de utilizare – IRISNotesTM
Air 3
20
Partajați înregistrări
Înregistrările pe care le-ați stocat în My Videos (Filmele mele) pot fi partajate sub formă de fișiere .mp4 în
mediile sociale favorite.
1. În My Videos (Filmele mele), atingeți o înregistrare pe care doriți să o previzualizați.
2. Pentru a partaja un film, atingeți-l și țineți-l apăsat până când apare o bară de pictograme în partea de
jos a ecranului.
3. Pentru a partaja înregistrarea, atingeți pictograma de exportare ( ).
Țineți cont de faptul că nu puteți exporta simultan mai multe înregistrări.
6.3.3 Descrierea interfeței și a pictogramelor
Pictogramele interfeței și descrierile sunt identice pe sistemele de operare iOS și Android.
Meniu Utilizând meniul, puteți accesa notele salvate, filmele înregistrate, setările filmelor și puteți reveni la scrierea notelor.
Înregistrare Atingeți această pictogramă pentru a înregistra procesul de scriere a unei note.
Conectare Atingeți această pictogramă pentru a conecta stiloul.
Salvare Atingeți această pictogramă pentru a salva notele.
Exportare Atingeți această pictogramă pentru a exporta note.
Tip de stilou Stilou cu peniță, stilou neutru și stilou cu pastă. Fiecare are un stil caligrafic diferit.
Lățimea stiloului Fină, medie și lată.
Culoarea cernelii. Neagră, albă, roșie, verde, albastră și galbenă.
Gumă de șters Atingeți pictograma gumei de șters și mișcați-vă degetul pe ecran pentru a șterge textul scris.
Forme
Atingeți această pictogramă și selectați forma pe care doriți să o adăugați. Apoi mișcați-vă degetul pe ecran pentru a o adăuga.
Imagine
Această pictogramă vă permite să adăugați o imagine la nota dumneavoastră. Imaginile pot fi adăugate de pe dispozitivul dumneavoastră sau din camera de fotografiat.
Eliminare Elimină întreaga notă.
Ștergere Șterge pagina curentă a notei.
Anterior/Următor Merge la pagina anterioară/următoare.

Prima pagină/Ultima pagină
Merge la prima/ultima pagină.
Dimensiune pagină
Selectează dimensiunea paginii: A4 sau A5. Important: când schimbați dimensiunea, notele curente vor fi șterse.
7. Utilizarea IRISNotes ca mouse
Puteți utiliza stiloul IRISNotes și ca mouse. Pentru a trece în modul Mouse:
Conectați unitatea de recepție la computer utilizând cablul USB furnizat.
Țineți stiloul chiar în fața unității de recepție, apoi apăsați o dată butonul de pornire/oprire.
Observație: pe un sistem de operare Mac OS X, IRISNotes trece automat în modul Mouse.
Atingeți stiloul de o foaie de hârtie. Cursorul este acum controlat de stilou.
Mișcați stiloul deasupra unei pagini pentru a deplasa cursorul.
Pentru a face clic pe un obiect, îndreptați cursorul către obiect, apoi atingeți-l cu stiloul.
Pentru a face clic dreapta pe un obiect, îndreptați cursorul către acesta, apoi atingeți și țineți un
moment stiloul în poziție.
21

Ghid rapid de utilizare – IRISNotesTM
Air 3
22
8. Informații tehnice
Caracteristici tehnice
Frecvență ultrasonică 80 KHZ ± 5 K
Tip de baterie
Unitatea de recepție: baterie cu litiu 3,7 V Stiloul:
baterie litiu-ion 3,7 V
Tip de cartuș Cartuș standard de metal(Φ 2,3 mm ± 0,05 mm * 67,0 mm ± 0,5 mm)
Timp de încărcare 2 ore
Timp de funcționare
Unitatea de recepție: încărcată, funcționare timp de
10 ore Stiloul: încărcat, funcționare timp de 60 de
ore
Timp în așteptare 60 de zile
Timp de expirare a sesiunii După 15 minute
Specificații Bluetooth
Standard Conform cu specificațiile Bluetooth Low Energy Core 4.0
Mod de transmisie Transmisie în timp real, salvare offline
Viteză de transmisie 400 octeți/secundă
Caracteristici fizice
Temperatură de operare 0 ºC ~ +45 ºC
Temperatură de depozitare -20 ºC ~ +55 ºC
Umiditate relativă în timpul utilizării
20 % ~ 90 % (25 ºC)
Umiditate relativă în timpul depozitării
0 % ~ 93 % (25 ºC)
Dimensiuni
Dimensiunile unității de recepție (lungime*lățime*înălțime)
74 mm * 27,68 mm * 11.3 mm
Greutatea unității de recepție
27 g
Dimensiunile stiloului 149,6 mm * 14,1 mm
Înălțimea stiloului 19,8 g(inclusiv cartușul)

Ghid rapid de utilizare – IRISNotesTM
Air 3
23
9. Mențiuni legale
IN3A_dgi_15032017_4
Drepturi de autor
Drepturi de autor © 2012-2017 I.R.I.S. Toate drepturile rezervate.
I.R.I.S. deține drepturile de proprietate asupra întregii documentații referitoare la IRISNotes.
Informațiile incluse în acest document sunt proprietatea I.R.I.S. Conținutul este supus modificării fără
notificare prealabilă și nu reprezintă un angajament din partea I.R.I.S. Software-ul descris în acest
document este furnizat în baza unui contract de licență care stabilește termenii de utilizare a acestui
produs. Software-ul poate fi utilizat sau copiat numai în conformitate cu termenii contractului respectiv.
Nicio parte a acestei publicații nu poate fi reprodusă, transmisă, stocată într-un sistem de recuperare
sau tradusă în altă limbă fără consimțământul scris prealabil al I.R.I.S.
Această documentație utilizează ca exemple nume fictive; referirile la persoane, societăți sau
organizații reale sunt o coincidență.
Mărci comerciale
Logo-ul IRISNotes și IRISNotes sunt mărci comerciale ale Image Recognition Integrated
Systems S.A. Tehnologie OCR, proprietatea I.R.I.S.
Tehnologie de formatare automată (AutoFormat) și lingvistică, proprietatea I.R.I.S.
Windows este o marcă comercială înregistrată a Microsoft Corporation în Statele Unite ale Americii și în
alte țări.
Toate celelalte produse menționate în această documentație sunt mărci comerciale sau mărci
comerciale înregistrate ale proprietarilor respectivi.
Brevete
IRISNotes este protejat printr-un brevet. Consultați Notele de lansare pentru mai multe informații.

Ghid rapid de utilizare – IRISNotesTM
Air 3
24
10. Conformitate
Conformitatea cu RoHS și DEEE
Acest produs respectă reglementările RoHS ale Parlamentului European și Directiva Consiliului cu privire la
restricțiile de utilizare a anumitor substanțe periculoase în echipamentele electrice și electronice
(2011/65/UE), precum și Directiva (2012/19/UE) cu privire la deșeurile de echipamente electrice și
electronice (DEEE).
Declarație privind interferența cu frecvențele radio conform FCC
Acest echipament a fost testat și s-a constatat că respectă limitele impuse unui dispozitiv digital din clasa
B, conform capitolului 15c din Regulile FCC. Aceste limite sunt proiectate pentru a asigura o protecție
rezonabilă împotriva interferențelor în instalații rezidențiale. Acest echipament generează, utilizează și
poate emite energie de frecvență radio și, dacă nu este instalat și utilizat în conformitate cu instrucțiunile,
poate cauza interferență dăunătoare comunicațiilor radio. Totuși, nu există nicio garanție că nu va avea loc
o interferență într-o anumită instalație. Dacă acest echipament cauzează interferență dăunătoare recepției
radio sau TV, care poate fi determinată prin oprirea și pornirea echipamentului, utilizatorul este încurajat să
încerce să corecteze interferența luând una sau mai multe dintre următoarele măsuri:
Reorientarea sau mutarea antenei de recepție.
Mărirea distanței de separare între echipament și unitatea de recepție.
Conectarea echipamentului la o priză dintr-un circuit diferit de cel la care este conectată unitatea de recepție.
Consultarea dealerului sau a unui tehnician radio/TV experimentat, pentru asistență.
Acest echipament a fost certificat ca fiind conform cu limitele impuse de Regulile FCC unui dispozitiv de
calcul din clasa B. Pentru a păstra conformitatea cu reglementările FCC, acest echipament trebuie utilizat
împreună cu cabluri ecranate. Operarea realizată utilizând echipament neaprobat sau cabluri neecranate
poate avea ca rezultat interferență cu recepția radio și TV. Utilizatorul este atenționat că modificările și
schimbările aduse echipamentului fără aprobarea producătorului ar putea anula dreptul utilizatorului de a
utiliza acest echipament. Acest dispozitiv respectă capitolul 15c din Regulile FCC. Operarea este supusă
următoarelor două condiții: (1) acest dispozitiv nu poate cauza interferență dăunătoare și (2) acest
dispozitiv trebuie să accepte orice interferență primită, inclusiv o interferență care poate cauza o operare
nedorită.