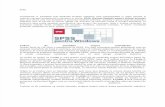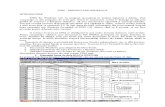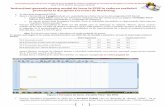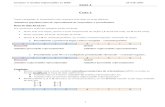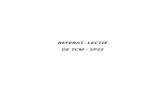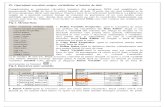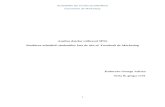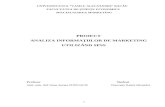Introducere in SPSS
-
Upload
papadelaroma -
Category
Documents
-
view
420 -
download
3
Transcript of Introducere in SPSS
REFERAT- LECTIE DE TCM - SPSS
CUPRINSCapitolul 1: Primii pasi in SPSS..............................................................................................4 1.1 Introducere in SPSS. .....................................................................................................4 1.2 Ce mai este nou la varianta SPSS 9.0 ?.........................................................................5 1.3 Cele mai utilizate meniuri in SPSS................................................................................7 1.4 Meniul.............................................................................................................................8 1.5 Status bar (Bara de stare)............................................................................................10 1.6 Casutele de dialog SPSS ............................................................................................10 Capitolul 2: Folosirea optiunii Help......................................................................................14 Capitoul 3: Fisierele de date...................................................................................................19 3.1 Fisierele de date.......................................................................................................19 3.2 Tipuri de fisiere de date ..............................................................................................20 3.3 Deschiderea optiunii File Options...............................................................................20 3.4 Modul in care Editorul de date citeste datele din spreadsheet ...............................21 3.5 Cum citeste Data Editor fisierele de tip tab-delimited................................................22 3.6 Selectarea unei date sursa (Data Source).....................................................................24 3.7 Crearea unor legaturi intre tabele.................................................................................25 Permite utilizatorului sa selecteze din lista. ..........................................................................28 3.8 Tipul datelor.................................................................................................................28 Definirea variabilelor.........................................................................................................28 Cum sunt variabilele tale aranjate ? ......................................................................................30 Pe care linie incepe primul caz de date ?...............................................................................31 Cum sunt cazurile tale reprezentate ?....................................................................................31 Pe care linie incepe primul caz de date ?...............................................................................32 Cate linii repsrezinat un caz ?................................................................................................32 Cate cazuri vrei sa importi ? .................................................................................................32 Pasul 4 din Text Wizard-Delimitarea fisierelor ....................................................................33 Care delimitari apar intre variabile?.................................................................................33 Ce reprezinta delimitarile consecutive ?..........................................................................33 Pasul 5 Text Wizard ..............................................................................................................34 2
Optinuile de formatare a datelor din Text Wizard ................................................................34 Pasul 6 in Text Wizard ..........................................................................................................35 3.9 Informatii despre fisiere ..............................................................................................35 Salvarea schimbarilor in fisierul de date................................................................................36 Capitolul 4: Data Editor.........................................................................................................38 4.1 Definirea Variabilelor (Define Variable).....................................................................39 ..............................................................................................................................40 Definirea unei variabile..........................................................................................................40 Input versus Display format ..................................................................................................42 4.2 Definirea etichetelor.....................................................................................................43 4.3 Definirea valorilor lipsa ..............................................................................................44 Crearea unei variabile template ............................................................................................46 4.4 Introducerea datelor....................................................................................................46 Introducerea datelor numerice...............................................................................................47 Introducerea datelor nenumerice ...........................................................................................47 Folosirea valorilor definite ale etichetelor pentru introducerea datelor................................47 Restictii ale valorilor de date.................................................................................................48 4.5 Editarea datelor...........................................................................................................48 Inlocuirea sau modificarea unei valori de date......................................................................49 Taierea,copierea si lipirea valorilor de date...........................................................................49 Conversiunea datelor pentru valorile lipite in Data Editor....................................................49 Transformarea datelor numerice in date sau timp ................................................................50 4.6 Inserarea de variabile noi ............................................................................................51 Mutarea variabilelor in Data Editor.......................................................................................51 Schimbarea tipului datelor.....................................................................................................52 Pentru a ajunge la un caz in Data Editor................................................................................52 Cautarea datelor......................................................................................................................52
3
Gasirea valorii unei date in meniul Data Editor....................................................................52 Statutul selectarii cazurilor in meniul Data Editor................................................................52 Value Labels- descrie valorile etichetelor.............................................................................53 Printarea continutului meniului Data Editor .......................................................................53 Bibliografie:............................................................................................................................53
Capitolul 1: Primii pasi in SPSS 1.1 Introducere in SPSS.SPSS (Statistical Package for the Social Sciences) este un program puternic si utilizat .Acest pachet integrat asigura acoperirea procedeelor specifice din statistica descriptiva , statistica inferentiala si analiza datelor.Programul SPSS poate si un sistem de gestiune a datelor prin intermediul graficii, folosind meniuri descriptive si casute de dialog simple care sa faca aproape toata treaba pe care trebuie sa o faceti dvs. Majoritatea sarcinilor pot fi efectuate doar prin folosirea mouse-ului. In plus, pe langa intrerfata simpla folosita de SPSS, acest pachet mai asigura: Editorul de date - care foloseste la definirea, introducerea, editarea si prezentarea datelor. Viewer - Meniul View usureaza actiunea de cautare in rezultate. El arata sau ascunde selectiv rezultatele, permite mutarea tabelelor si graficelor de prezentare din SPSS in alte aplicatii. Multidimensional pivot tables - Aceste tabele oferia concluzii care pot fi pierdute din vedere in rapoartele standard. De asemenea ele pot compara cu usurinta grupuri prin impartirea tabelului astfel incat la un moment dat sa fie afisat doar un singur grup.
4
High resolution graphics (grafice cu rezolutie ridicata) - Diagrame de tip
pie (placinta), bar (bare), histograme, grafice tridimensionale si alte tipuri de grafice de rezolutie ridicata sunt incluse ca trasaturi standard in SPSS. Database Access (Acces la baza de date) - Salvarea informatiilor din baza de date se poate realiza prin folosirea optiunii Database Capture Wizard (Asistent pentru captura in baza de date) in locul interogarilor SQL. Data transformations (transformarea datelor) - Transformarea datelor ajuta la pregatirea datelor pentru analize. Se poate cu usurinta regrupa datele, combina categoriile, adauga, tabela, uni, desparti si modifica fisiere. Electronic distribution (distributie electronica) - Pot fi trimise mailuri
catre alte persoane doar prin simplul click al unui buton, sau pot fi trimise tabele si grafice in format HTML pentru aplicatii internet sau intranet. Online Help ( optiunea de help online) - Expunerile de tip Help care apar in casutele de dialog sunt precise si va ghideaza spre sarcini specifice; definitiile de tip pop-up (care apar pe neasteptate) din rezultatele din tabelele pivot explica termeni statistici. Optiunea Ask me intreaba-ma pe mine) va ajuta sa gasiti ceea ce cautati, iar optiunea Results Coach va ajuta sa intelegeti cum sa interpretati rezultatele obtinute.
1.2 Ce mai este nou la varianta SPSS 9.0 ?Noile particularitati ale variantei SPSS 9.0 presupun: O privire de ansamblu. Meniul Analyze inlocuieste meniul Statistics, cu unele modificari: Metodele de calcul candva disponibile in submeniul Summarize au fost reorganizate in doua submeniuri noi: Reports si Descriptive Statistics. Layered Reports devin acum OLAP Cubes GLM-General Factorial devin acum GLM Univariate.
Interactive Graphics (grafice interactive). Mai multe grafice si proprietati , adica:
5
Mai multe tipuri de grafice inclusiv diagrame de suprafata, grupari de gafice de tip bar si grafice reprezentand mai multe variabile. Graficele detin mai multe proprietati, axe secundare, pivotari in graficele de tip scatterplots, controlul succesiunii categoriilor si expunerea categoriilor care contin date lipsa (missing data), mai multa flexibilitate in expunere si mai mult control asupra aplicatiilor prezentate.
Graficele din tabelele pivot . Doar selectati portiunea din tabel pe care doriti sa o afisati sub forma de grafic dati un click dreapta oriunde in spatiu selectat si alegeti optiunea Create Graph
Draft Viewer . Puteti obtine in Draft Viewer outputuri (rezultate) care sa arate mai bine utilizand: Tabele cu margini imbunatatite folosind optiunile casutelor de dialog care realizeaza linii clare si evidente pentru randuri (row), coloane si marginile celulelor. O aranjare mai buna a tabelelor ce se intind pe mai multe pagini si mai mult control asupra prezentarii acestui tip de tabele. Statistical enhancement (imbunatatirile din punct de vedere statistic). Imbunatatirile din punct de vedere statistic aduse variantei de SPSS 9.0 presupun: Analize profesioniste, scalari multidimensionale (ASCAL), si limbajul mAtrix sunt acum disponibile in sistemul de baza. Noi metode ale curbei ROC (ROC Curve) folosite pentru a evalua performanta clasificarii schemelor in care este doar o variabila cu doua categorii ce sunt clasificate dupa continut. Metode ale optiunii Crosstabs imbunatatite pentru a include statistici de tipul Cochran-Mantel-Haenszel. Noi metode folosite de regresiile nominale (Nominal Regression) pentru a analiza relatiile (legatura) intre variabile categoriale cu doua sau mai multe categorii si variabile independente multiple. (disponibile in optiunea Regression Models)
6
File Management (gestiunea fisierelor) Noul asistent de texte (Text Wizard) usureaza mai mult ca niciodata citirea in formate variate a fisirelor ce contin date de tip text.
1.3 Cele mai utilizate meniuri in SPSSData Editor - Fereastra prezinta continutul fisierului de date. Puteti crea noi fisiere de date sau modifica cele existente cu Data Editor. Fereastra Data Editor se deschide in mod automat atunci cand incepeti o aplicatie SPSS. Puteti avea doar un singur fisier de date deschis la un moment dat. Viewer - Toate rezultatele statistice, tabelele si graficele sunt indicate in fereastra View. O fereastra de tip Viewer se deschide automat in momentul in care derulati aplicatii care genereaza output. Pivot table editor (editorul de tabele pivot) - Outputurile prezentate in tabelele pivot pot fi modificate in multe feluri cu ajutorul acestui Pivot Table Editor. Puteti edita texte, schimba date intre linii si coloane, adauga culori, crea tabele multidimensionale, si sa afisati sau ascundeti in od selectiv rezultatele. Chart Editor (editorul de grafice) - Puteti modifica grafice de rezolutie ridicata si diagrame in grafice de tip fereastra.(chart windows). Puteti schimba culorile, selecta tipuri diferite de fonturi sau marimi, schimba axele oizontale si verticale intre ele, rota graficele tridimensionale de tip scatterplots si chiar sa schimbati tipul de grafic.
7
Text Output Editor (editorul de rezultate tip text) - Outputurile de tip text care nu sunt afisate in tabelele pivot pot fi modificate cu Text output Editor. Syntax Editor (editorul de sintaxe) Puteti copia optiunile din casuta de dialog intro fereastra de sintaxe unde selectarile realizate de dvs vor aparea in forma sintaxei cerute (dorite). Aveti posibilitatea sa editati sintaxa dorita pentru a utiliza particularitati ale SPSS ului care nu sunt disponibile in casutele de dialog.Puteti de asemenea salva aceste comenzi intr-un fisier pentru a le folosi intr-o aplicatie SPSS ulterioara. Script Editor (editorul de documente) - Modul de a scrie si automatizarea OLE ului va permit sa personalizati si automatizati multe aplicatii in SPSS. Folositi Script Editor pentru a crea si modifica programele de baza .
Ferestrele active versus ferestrele indicate(designated versus active windows) Daca aveti deschise mai multe fereastre Viewer, outputul este repartizat ferestrei Viewer indicate. Daca aveti mai multe ferestre Syntax Editor deschise, sintaxa ceruta este copiata in fereastra Syntax Editor indicata/desemnata.Ferestrele desemnate sunt indicate de semnul exclamarii (!) care apare in bara de stare(status bar ).Puteti schimba oricand ferestrele desemnate. Fereastra desemnata nu ar trebui sa fie confundata cu ferestrea activa care este ferestra selectata in mod curent. Daca aveti ferestre overlapping , fereatra activa apare in prim plan. Daca deschideti o noua fereastra Viewer sau Syntax Editor, acea fereastra va deveni in mod automat fereastra activa si fereastra desemnata.
1.4 MeniulMulte din aplicatiile pe care doriti sa le efectuati in SPSS incep cu selectarile din meniu. Fiecare fereastra in SPSS are propria bara de meniu cu selectari care se potrivesc cu
8
un anumit tip de fereastra. Meniurile Analyze si Graphs apar in toate ferestrele, usurand astfel generarea de outputuri fara a mai fi nevoit sa schimbi ferestrele. Toolbars (bara de instrumente/unelte) Fiecare fereastra SPSS are propriul toolbar (bara de instrumente) care pemite rapid si usor accesul la aplicatii comune/obisnuite/generale. Unele ferestre au mai multe toolbaruri. ToolTips (ponturi pentru folosirea instrumentelor) ofera o scurta descriere a fiecarui instrument in momentul in care indicati instrumentul cu ajutorul mousse-ului.
Puteti controla modul de afisare a barei de instrumente in mai multe posibilitati: Afisati sau nu bara de instrumente Afisati bara de instrumente orizontal sau vertical, la stanga sau la dreapta, in partea de sus sau de jos a ferestrei Afisati bara de instrumente sub forma de casute plutitoare oriunde in interiorul sau exteriorul ferestrei. Personalizati bara de instrumente astfel incat sa contina optiunile pe care le utilizati mai des Pentru a afisa sau ascunde bara de instrumente Din meniu, alegeti View/Toolbars... In casuta de dialog (dialog box) Show Toolbars, selectati instrumentul pe care doriti sa il afisati (sau ascunde) Pentru a muta bara de instrumente Dati click oriunde in bara de instrumente, insa in afara butoanelor ce indica instrumentele. Mutati instrumentul oriunde doriti
9
Mutarea instrumentului in partea stanga sau dreapta a ferestrei duce la dispunerea instrumentului vertical Mutarea instrumentului in partea de sus sau de jos a ferestrei duce la dispunerea acestuia orizontal Mutarea instrumentului in oricare alta parte in afara marginilor ferestrei creaza o casuta plutitoare detasata de fereastra
1.5 Status bar (Bara de stare)Bara status din partea de jos a fiecarei ferestre SPSS ofera urmatoarele informatii: Command status Pentru fiecare aplicatie sau comanda pe care o derulati un contor al situatiilor/cazurilor indica numarul de cazuri/situatii (cases) prelucrate pana la momentul respectiv. Pentru aplicatii statistice care necesita prelucrari repetate, numarul de repetari este afisat. Filter status Daca ati selectat un esantion aleatoriu sau un subset de cazuri pentru analize, mesajul Filter on va indica ca anumite tipuri de situatii filtrate sunt in acel moment in actiune si ca nu sunt incluse in analize toate situatiile din fisierul de date. Weight status Mesajul Weight indica faptul ca o variabila de evaluare este folosita pentru a evalua situatii pentru analize. Split file status Mesajul Split file on indica faptul ca fisierul de date a fost divizat in grupuri separate pentru analize, bazandu-se pe valori din una sau mai multe grupari de variabile. Pentru a afisa sau ascunde status bar-ul se procedeaza in felul urmator: Din meniu alegeti View/Status bar.
1.6 Casutele de dialog SPSS
10
Marea majoritate a procedurilor SPSSS sunt utilizate prin intermediul casetelor de dialog speciale destinate fiecarei proceduri in parte. Source variable list o listasursa a variabilelor care pot fi analizate prin intermediul procedurii alese. Target varable list o lista destinatie care indica variabilele alese pentru analiza. Command pushbuttons (butoane de comanda) - Butoane care indica programului sa efectueze o aplicatie cum ar fi derularea unei aplicatii, sa afiseze optiunea help, sau sa deschida o casuta de subdialog pentru a oferi mentionari/specificatii in plus.
Dialog Box pushbuttons butoane prin intermediul carora se executa anumite actiuni cum ar fi : OK Executa procedura respectiva(deruleaza aplicatia) Paste Activeaza fereastra Syntax Reset - Anuleaza orice specificatie anterioara din aceasta caseta de dialog Cancel Paraseste aceasta caseta de dialog fara a executa procedura aleasa Help Activeaza facilitatea Help a programului.
Casutele de subdialog Din moment ce majoritatea aplicatiilor permite o flexibilitate destul de ridicata, o singura casuta de dialog nu poate sa contina toate optiunile. Casuta de dialog principala
11
include minimum de informatii necesar pentru derularea unei aplicatii. Specificatiile aditionale sunt incluse in casutele de subdialog. Butoanele din casuta de dialog principala care prezinta o elipsa cu 3 puncte in interior (...) dupa numele butonului indica faptul ca va fi afisata o casuta subdialog. Selectarea variabilelor Pentru a selecta o singura variabila, pur si simplu o selectati din lista de origine a variabilelor, dati click pe sageata care este intre lista de origine a variabilei si lista de variabile dorite/selectate (target vb list).
Pentru a obtine informatii despre variabile dintr-o casuta de dialog Dati click stanga pentru a selecta o variabila Click dreapta oriunde in lista Selectati informatii despre variabila in meniul contextual
Pentru a obtine informatii despre controalele/butoanele din ferestrele de dialog Click dreapta pe buton daca doriti sa stiti mai multe despre acesta Selectati Whats this din meniul contextual (principal: file, edit, view).
Ferestre de tip pop-up (instantanee) vor afisa informatii despre butoanele de control.
12
Butonul dreapta al mouse-ului Whats this? afiseaza instantaneu fereastra de help pentru controalele din casuta de dialog. Pasii de baza in analiza datelor Analiza datelor cu SPSS este usoara. Tot ceea ce trebuie sa efectuati este: Introduceti datele in SPSS: Puteti deschide un fisier de date SPSS salvat anterior, cititi spreadsheet-ul (foaia de calcul tabelar), baza de date sau fisierul de date de tip text sau introduceti datele direct in Data Editor . Selectati o aplicatie: Selectati o aplicatie din meniu pentru a realiza calcule statistice sau pentru a crea un grafic. Selectati variabila pentru analiza: Variabila din fisierul de date sunt afisate in casuta de dialog a respectivei aplicatii. Derulati aplicatia si urmariri rezultatele: Rezultatele sunt afisate in fereastra Viewer. Statistics Coach (indrumator, mentor pentru aplicatii statistice) Daca nu sunteti familiarizat cu SPSS-ul sau cu aplicatiile statistice disponibile in SPSS, aceasta optiune va poate ajuta sa incepeti prin a va adresa simple intrebari, folosind
13
un limbaj mai putin tehnic, cu exemple vizuale care va pot ajuta sa alegeti optiunile de baza din aplicatiile statistice si grafice care se potrivesc cel mai bine pentru datele voastre. Pentru a utiliza Statistics Coach veti alege din meniul oricarui SPSS astfel: Help/Statistics Coach. Statistics Coach acopera doar o parte din aplicatiile din sistemul de bazaa SPSS. El este proiectat pentru a furniza asistenta generala pentru multe din tehnicile statistice de baza si folosite in mod curent. Pentru mai multe detalii despre toate aplicatiile statistice disponibile in SPSS, consultati SPSS Base Application Guide precum si sectiunile de aplicatii din manualul de SPSS care vine alaturi de optiunile SPSS (de exemplu Regression Models sau Advanced Models). Pentru o intelegere de ansamblu a notiunilor de baza din SPSS consultati tutorialul SPSS online. Din orice meniu SPSS alegeti: Help/tutorial
Capitolul 2: Folosirea optiunii HelpOptiunea de help poate fi activata in mai multe modalitati: Meniul Help - Fiecare fereastra are un meniu Help in bara de meniu. Optiunile permit accesul la Contents, Index si Finding tabs care va pot ajuta sa gasiti subiectele care va intereseaza. Casutele de dialog din meniul contextual Help - Click dreapta pe orice buton de control dintr-o casuta de dialog si selectati Whats this din meniul contextual pentru a afisa o descriere a butonului de control si instructiuni de folosire a acestuia. Butoanele help din casutele de dialog - Majoritatea casutelor de dialog au prevazute un buton help care va conduce direct catre un subiect de tip help referitor la casuta de dialog. Subiectul de tip help ofera informatii generale si legaturi catre subiecte referitoare la problema aparuta. Tabele pivot din meniul contextual help - Click dreapta pe un termen din tabelul pivot activ din meniul Viewer si selectati Whats this? Din meniul contextual pentru a afisa definitiile termenului. Results Coach (asistent pentru rezultate) - Dati dublu click pe tabelul pivot sau pe grafic pentru a-l activa, apoi selectati Result Coach din meniul Help pentru a obtine informatii care va pot ajuta sa interpretati rezultatele. 14
Tutorial - Puteti selecata tutorialul din meniul Help din orice fereastra pentru a CD-ROM Syntax Reference Guide - Informatiile de referinta despre sintaxe sunt
avea acces la tutorialul introductiv disponibil online. disponibile online in versiune CD-ROM. SPSS Base Syntax Reference Guide este disponibil din meniul Help. Daca in momentul in care ati instalat software-ul nu ati instalat si acest SPSS Base Syntax Reference Guide, atunci veti avea nevoie de CD-Rom pentru a-l accesa.(pentru unele versiuni nu este disponibil). Pentru a instala SPSS Base Syntax Reference Guide, din programul Setup selectati Custom in functie de tipul instalarii apoi selectati Syntax Guide.
Pentru a folosi optiunea Contents din meniul Help: In orice fereastra, alegeti din meniu: Help/Topics Dati click pe butonul Contents Dublu click pe elementul care are semnul sub forma de carte pentru a-l dezvolta sau pentru a-l restrange (in momentul in care poti vizualiza elementele continute de un element mai mare) Dublu click pe un element pentru a avea acces la explicarea/ajutorul acordat pentru acel element
15
Pentru a folosi Help Index (este un buton din fereastra Help topics): In orice fereastra alegeti: Help/Topics Click pe butonul Index Introduceti un termen pe care doriti sa il cautati in index Dublu click pe elementul pe care il doriti
Optiunea Help Index , in functie de textul indrodus selecteaza explicarea din index care se apropie cel mai tare de elementul dorit. Utilizarea optiunii Full-text search din meniul Help: In orice fereastra din meniu alegeti: Help/topics Click pe butonul Find Utilizati Find Setup Wizard (asistentul pentru setarile find) pentru a crea o baza de data de tip text in sistemul Help Introduceti cuvantul sau cuvintele pe care doriti sa le gasiti
16
Dublu click pe unul din elementele din lista pentru a-l afisa
Utilizarea optiunii Ask Me (intreaba-ma) din meniul Help: In orice fereastra, din meniu alegeti : Help/Topics Click pe butonul Ask me Introduceti o intrebare sau cateva cuvinte cheie Click Search (cautare)
Limbajul natural al interfetei utilizate de Ask Me din Help prefera utilizarea propozitiilor complete sau intrebarilor. Pentru ca Ask Me Help contine o baza de date vasta de sinonime exprimate intr-un limbaj tehnic natural, optiunea Ask Me poate uneori sa gaseasca elemente pe care nu le puteti gasi folosind optiunea Index sau cautarea full-text.
Posibilitatea de a obtine asistenta pentru butoanle de control din casutele de dialog:
17
Click dreapta pe butonul de control din casuta de dialog despre care doriti sa obtineti mai multe informatii Alegeti Whats This? Din meniul contextual
Descrierea butonului de tip control si modalitatea lui de folosire sunt afisate intr-o fereastra de tip pop-up (care apare instantaneu pe monitor). Informatii generale despre o casuta de dialog sunt disponibile accesand butonul Help din orice casuta de dialog. Obtinerea de informatii despre termenii (elementele) din Output Pivot Tables (output sub forma tabelelor pivot): Dublu click pe tabelul pivot pentru a-l activa Click dreapta pe elementul pentru care doriti sa obtineti explicatii Alegeti Whats This? Din meniul contextual Intr-o fereastra de tip pop-up va fi afisata definitia termenului (elementului)
Utilizarea optiunii Results Coach (asistent pentru rezultate): - Dublu click pe tabelul pivot sau grafic pentru a-l activa - Alegeti Results Coach din meniul Help - Pentru grafice, alegeti un tip de grafic din gallery Posibilitatea de a copia texte din help: Puteti lua texte din meniul Help pentru a le copia in alte aplicatii: Puteti copia subiecte intregi sau portiuni selectate din subiecte din ferestrele help Puteti copia textele care apar in ferestrele help de tip pop-up, casutele de dialog si tabelele pivot Copierea de text de tip help din fereastra Help : Sau Combinatia CTRL+C Daca nu este selectat nici un text atunci va fi copiat intregul subiect din Help. In ferestrele Help care nu au butonul Options utilizati metoda CTRL+C Click si trageti (click and drag) pentru a selecta textul pe care doriti sa-l copiati Click pe butonul Options si selectati Copy din meniu
18
Copierea unui text de tip Help dintr-o fereastra de tip pop-up: Click dreapta in fereastra pop-up Alegeti copy din meniul contextual
Intreg textul din fereastra pop-up va fi astfel copiat.
Capitoul 3: Fisierele de date 3.1 Fisierele de dateFisierele de date apar in formate variate, iar acest software este proiectat astfel incat sa accepte (poata lucra cu) multe din aceste formate, inclusiv: Spreadsheet-uri (foi de calcul tabelar) create cu Lotus 1-2-3 si Excel fisiere de date create cu DBAse si multe formate de tip SQL fisiere de tip ASCII fisiere de tip SPSS create in alte versiuni SPSS fisiere de date de tip SYSTAT
Deschiderea unui fisier de date Pe langa fisierele salvate in format SPSS, puteti deschide EXCEL-ul (versiunea 4 sau versiuni anterioare), Lotus 1-2-3. dBASE si fisiere de tip tab-delimited fara a converti fisierele intr-un format intermediar sau a introduce informatii de definire a datelor.
19
Pentru a deschide fisiere de date de tip SPSS, SYSTAT, Spreadsheet sau Tabdelimited: din meniu alegeti: File/Open in casuta de dialog Ooen File, selectati fisierul pe care doriti sa-l obtineti. Click Open
3.2 Tipuri de fisiere de date SPSS . Deschide fisiere de date salvate in format SPSS, inclusiv SPSS pentru Windows, Macintosh, UNIX, precum si produsul DOS , SPSS/PC+. SPSS/PC+ deschide fisiere SPSS/PC+ SYSTAT deschide fisiere de date SYSTAT SPSS portabil deschide fisiere de date salvate in format SPSS portabil. Salvarea unui fisier portabil dureaza mai mult decat salvarea unui fisier in format SPSS. Excel. Deschide fisiere de tip spreadsheet salvate in Excel 4 sau versiuni anterioare. Pentru Excel 5 sau versiuni ulterioare, utilizati Database Capture cu un driver Excel ODBC potrivit. Lotus 1-2-3. Deschide fisiere de date salvate in format 1-2-3 pentru versiunea Lotus 3.0, 2.0 sau 1A. SYLK. Deschide fisiere de date salvate in format SYLK (symbolic link), format utilizat de unele aplicatii de tip spreadsheet. dBASE. Deschide fisiere de format dBASE realizate in versiunile dBASE IV, dBASE III, III Plus sau dBASE II. Fiecare varianta este o inregistrare (licenta).Atunci cand salvati un fisier intr-un astfel de format vor fi pierdute specificatiile cu privire la variabile, value labels (descrierea variabilelor) si missingvalue (valori lipsa). Tab-delimited. Deschide fisiere de tip ASCII cu valorile datelor separate prin taburi.
3.3 Deschiderea optiunii File OptionsCitirea numelor variabilelor. Pentru fisierele de tip spreadsheet sau tab-delimited puteti citi numele variabilelor aflate in primul rand a fisierului sau de pe primul rand al 20
rangului definit. Daca numele este mai lung de 8 caractere, sunt micsorate. Daca primele 8 caractere nu formeaza un nume de variabila unic, numele este modificat astfel incat sa fie un nume de variabila unic. Range Pentru fisiere de tip tabelar, puteti sa cititi sirul de celule (range of cells) (casute). Folositi aceeasi metoda pentru specificarea numarului de celule ca si cum ati realiza o aplicatie din spreadsheet.
3.4 Modul in care Editorul de date citeste datele din spreadsheetUn fisier de date este rectangular. Dimensiunile fisierului de date sunt determinate de numarul de cazuri/situatii (linii) si variabile (coloane). In interiorul fisierului de date nu sunt casute goale. Toate casutele contin o valoare, chiar daca acea valuare este o. Pentru a citi datele din spreadsheet se aplica urmatoarele reguli: Linii si coloane. Liniile sunt cazurile, iar coloanele reprezinta variabilele. Tipul si lungimea datelor. Tipul si lungimea fiecarei variabile etse determinata de catre coloana width si data type din prima casuta din coloana. Valorile de alt tip sunt convertite in sistemul missing-value (valori lipsa). Daca prima casuta din coloana este zero/lipsa (blank) este folosit tipul de date lipsa pentru spreadsheet. (de obicei numeric). Casute blank (necompletate). Pentru variabilele numerice, celulele necompletate sunt convertite in sistemul missing value, indicate de un punct.Pentru variabilele de tip string, lipsa variabilei este valabila si luata ca atare, iar casutele necompletate sunt tratate ca valori string valabile. Numele variabilei. Daca nu cititi numele variabilei din foaia de calcul tabelar, literele de pe coloana (A,B,C ...)sunt folosite pentru numele variabilelor in fisierele de tip Excel si Lotus.. Pentru fisierele SYLK si Excel salvate in format R1C1, soft-ul utilizeaza pentru numele variabilelor numerele de pe coloana asociate precedate de litera C (C1, C2, C3 ...) Modul in care Data Editor citeste fisierele de tip dBASE Fisierele de tip dBASE sunt similare cu fisierele de date format SPSS. Pentru fisierele tip dBASE tineti cont de urmatoarele reguli: Numele campurilor sunt traduse/transformate automat in nume de variabile 21
Numele campurilor ar trebui sa corespunda cu conventiile de concepere a numelor variabilelor din fisierele de format SPSS.Numele campurilor care depasesc 8 caractere sunt micsorate. Daca primele 8 caractere nu duc la formarea unui nume unic, campul este dropped
Inregistrarile marcate pentru eliminare/stergere dar inca nesterse sunt incluse. Softul creeaza o noua variabila de tip string, D_R care contine un asterisk pentru cazurile marcate pentru stergere.
3.5 Cum citeste Data Editor fisierele de tip tab-delimitedPentru citirea fisierelor de tip tab-delimited se aplica urmatoarele reguli: Valorile pot fi numerice sau de tip string. Orice valoare care contine caractere nenumerice este considerata valoare de tip string. (Formatele de tip dolar sau data (calendaristica) nu sunt recunoscute si sunt citite ca valori string) Tipul si lungimea fiecarei variabile sunt determinate de tipul si lungimea primei valori din coloana. Valori de alte tipuri sunt convertite in sistemul missing value. Pentru variabilele numerice, lungimea permisa este de 8 cifre sau numarul de cifre al primei valori care este mai mare. Valorile care depasesc lungimea definita sunt rotunjite pentru a pute fi afisate. Intreaga valoare este stocata in interior. pentru variabilele string , valorile care depasesc lungimea definita sunt miscorate daca nu cititi numele variabilelor din fisier, softul desemneaza nume din oficiu: var1, var2, var3 si asa mai departe. Citirea fisierelor de date cu ODBC Puteti citi date din orice format de baza de date pentru care aveti un driver ODBC. Puteti de asemenea citi fisiere de tip Excel 5 folosind drivere ODBC Excel.
22
Pentru a citi fisiere cu ODBC din meniu, alegeti: File/Database Capture/new Query ... selectati sursa datei. Aceasta poate fi un fisier in format d ebaza de date, un fisier Excel sau un fisier tip text. Selectati baza de date In functie de tipul de baza de date s-ar putea sa fiti nevoit sa introduceti un nume de login sau o parola. Selectati tabelele si campurile pe care doriti sa le cititi in software Specificati orice relatie intre tabele Specifica criteriile de selectie a datelor Defini atributele variabilelor Salva interogarea pe care ati construit-o inainte sa o derulati
Optional, puteti:
Pentru a edita o interogare ODBC salvata procedati astfel: Din meniu, alegeti: File/Database Capture/Edit Query... Selectati fisierul de interogare (*.spq) pe care doriti sa-l editati Tineti cont de instructiunile de creare a unei noi interogari
Pentru a citi baze de date cu interogari ODBC salvate Din meniu alegeti: File/Database Capture/Run Query... Selectati fisierul de interogare (*.spq)pe care doriti sa-l derulati In functie de tipul bazei de date, s-ar putea sa fiti nevoiti sa introduceti un login si parola Daca interogarea are un exemplar incastrat, s-ar putea sa fiti nevoit sa introduceti alte informatii (de exemplu, quarterul pentru care doriti sa recuperati banii din vanzari)
23
3.6 Selectarea unei date sursa (Data Source)Utilizati prima casuta de dialog pentru a selecta tipul de data source pe care doriti sa o cititi in soft. Dupa ce ati ales tipul fisierului, Asistentul pentru captura in baza de date (Database Capture Wizard) va va indruma si arata calea spre fisierul de date. Daca nu aveti date sursa de tip ODBC configurate, sau daca doriti sa adaugati o noua data sursa de tip ODBC. Dati click Add Data Source.
Exemplu. Sa presupunem ca aveti o baza de date in Microsoft Acces care contine date despre angajatii dvs. Si regiunile in care lucreaza si doriti sa importati datele. Selectati fereastra MS Access 7.0 Database, si poi click pe next pentru a continua.Veti vedea casuta de dialog Select Database. Precizati calea catre baza de ate, apoi click OK. Logarea in baza de date Daca baza de date pe care doriti sa o deschideti va cere parola, casuta cu Asistentul Data Base Capture Wizard va aparea inainte sa puteti deschide baza de date.
24
Selectarea campurilor de date Casuta de dialog controleaza ca tabele si ce campuri vor fi citite in software. Campurile bazei de date (coloanele) sunt citite ca variabile. Daca un tabel are vreun camp selectat, toate campurile sale vor fi vizibile in urmatoarele ferestre Database Capture Wizard care vor aparea, insa doar acele campuri selectate in aceasta casuta de dialog vor fi importate ca si variabile. Acest lucru va permite sa creati tabele alaturate si sa precizati criteriile de utilizare a campurilor pe care nu le importati. Afisarea denumirii campurilor. Pentru a trece campurile intr-un tabel, click pe semnul + din partea stanga a numelui tabelului. Pentru a ascunde campurile, click pe semnul din partea stanga a numelui tabelului. Adaugarea unui camp. Dublu click pe oricare camp din lista Available Tables sau trageti-l in Retrieve Fields din lista This Order. Inlaturarea unui camp. Dublu click pe oricare camp din Retrieve List din lista This Order sau trageti-l in lista Available Tables. Sortarea numelui campului. Daca optiunea e selectata, asistentul Database Capture Wizard va afisa campurile disonibile in ordine alfabetica.
3.7 Crearea unor legaturi intre tabeleAceasta casuta de dialog va permite sa definiti legaturiel intre tabele. Daca sunt selectate campuri din mai multe tabele, trebuie sa definiti cel putin o legatura. Stabilirea legaturilor. Pentru a crea o legatura, trageti (drag) campul din orice tabel in campul cu care doriti sa realizati legatura. Asistentul Database Capture Wizard va desena o linie de legatura intre cele doua campuri, indicand relatia dintre ele.Aceste campuri vor trebui sa contina date de acelasi tip. Tabele Auto Join Daca este selectata aceasta optiune si daca doua din campurile din tabelele alese au acelasi nume, contin date de acelasi tip si fac parte din cheia primara (primary key-termen de informatica) a tabelului , se va realiza automat o imbinare intre cele doua tabele.
25
Specifying join types (precizarea tipului de legatura).daca driverul suporta legaturi din exterior puteti preciza fie legaturi interne, legaturi externe de stanga,sau legaturi externe prin dreapta.Pentru a selecta tipul legaturii, click pe linia de legatura, iar softwareul va afisa casuta de dialog Relationship Properties (Proprietatile legaturilor). Puteti de asemenea folosi imaginile din coltul de sus dreapta al casutei de dialog pentru a alege tipul legaturii. Proprietatile legaturilor. Aceasta casuta de dialog va permite sa precizati ce tip de legatura este intre tabele alese. Legaturi interne. O legatura interna include doar cand campurile respective au linii de aceeasi dimensiune. Exemplu. Sa presupunem ca doriti sa importati date doar referitor la acei angajati care lucreaza intr-o anumita regiune si doar la acele regiuni in care opereaza compania. In acest caz, veti folosi o legatura interna care va exclude angajatii care calatoresc (fac naveta) si va filtra informatiile despre posibilele regiuni in care compania ar putea activa, dar nu este prezenta la acel moment. Legaturi externe(outer joins). O legatura externa creata la stanga include toate inregistrarile din tabelul din stanga si doar acele inregistrari din tabelul din dreapta pentru care campurile au dimensiuni egale. Intr-o legatura externa de dreapta, aceasta relatie este schimbata, astfel softul importa toate inregistrarile din tabelul din dreapta si doar acele inregistrari din tabelul din stanga pentru care campurile precizate sunt egale. Limit Retrieved Cases. Limitarea cazurilor salvate/recuperate. Casuta de dialog Limit Retrieved Cases va permite sa precizati criteriile de selectare a unui set de cazuri (linii). Limitarea cazurilor consta de fapt in completarea grilei de criterii cu una sau mai multe criterii. Criteriul consta in doua expresii si relatia dintre ele. Ele returneaza pentru fiecare caz o valoare adevar, fals sau lipsa (truth, false sau missing). Daca rezultatul este truth, cazul este selectat Daca rezultatul este false sau missing cazul nu este selectat. Majoritatea criteriilor folosesc unul sau mai multi din cei 6 operatori relationali (>,. Pentru a alege relatia puneti cursorul in ceula Relation si fie tastati operatorul, fie il selectati din meniul drop down. Functii. Sunt oferite ca si optiuni functii aritmetice, logice, string, data si timp si SQL. Puteti selecta o functie din lista si sa o aduceti in casuta in are exprimati expresia, sau puteti introduce orice functie SQL valida. Vedeti documentatia despre data de baze referitor la functiile SQL valide. Prompt for Value. Puteti intipari un prompt in interogarea dvs. Pentru a crea o interogare parametru (parameter query). Cand utilizatorii deruleaza interogarea, vor fi rugati sa introduca informatiile prezizate aici. Ar fi recomandat sa procedati astfel daca aveti nevoie sa vedeti puncte de vedere diferite referitor la aceleasi date. De exemplu poate doriti sa derulati aceeasi interogare pentru a vedea cifrele legate de vanzari pentru quartere fiscale diferite. Plasati cursorul in orice celula Expression, si dati click Prompt for Value pt a crea un prompt. Crearea unei interogari parametru Folositi casuta de dialog Prompt for Value pentru a crea un dialog ce solicita informatii de la utilizatori de fiecare data cand cineva deruleaza interogarea dvs. Este folositor daca doriti sa interogati aceeasi data sursa folosind criterii diferite.
27
Pentru a construi un prompt este necesar sa introduceti promtul string si o valoare lipsa.Promtul string (alfanumeric) este afisat de fiecare data cand un utilizator ruleaza intrebarea (interogarea)ta.Trebuie spacificat felul informatiei introduse si daca utilizatorul nu selecteaza din lista ar trebui date indicatii despre cum ar trebui formata introducerea(intrarea).De ex : Introduceti un quartil Q1 , Q2 ,Q3. Permite utilizatorului sa selecteze din lista. Daca acesta este verificat ,puteti limita utilizatorul la valorile plasate de dumneavoastra aici, care sunt separate de incarcatura returnata.
3.8 Tipul datelorDefinirea variabilelor Numele si etichetele variabilei.Numele complet al campului unei baze de date este folosit ca eticheta a variabilei. Doar daca se modifica numele variabilei, Data Capture Wizard atribuie nume variabilei pt fiecare coloana din data de baze prin una sau doua cai Daca numele din campul bazelor de date(sau primele 8 caractere formeaza un nume valid unic de variabila, este folosit ca numele variabilei) Daca numele din campul bazelor de date nu este valid , nume unic a variabilei,programul creaza un nume unic.Dati click pe orice celula pt a edita numele variabilei..
28
Rezultate Fereastra de dialog a rezultatelor afiseaza sintaxa SQL pt intrebarea ta.Poti copia SQL in sintaxa Editor (nu este valabila in versiunea student) sau mai bine salvati datele.In alt caz poti salva intrebarea pt utilizarea in viitor furnizand un nume si o cale in Save Query din lista deja existenta(arhiva) sau dand click pe butonul Browse ,care te lasa sa specifici un nume si o locatie folosind fereastra de dialog Save As. Citirea fisierelor Excel 5 cu ODBC Din meniu alege : File Database Capture New query Click Excels Files in Database Capture Wizard si apoi click Next Selectati fisierul; Excel pe care il doritisi dati click OK. Fiecare foaie si lista de nume in fisierul Excel este disponibila in lista Available Tables. Trage-scapa(alege) foaia ori categoria de nume care doriti sa o cititi in lista Retrieve Filds.
29
Click Finish. Citirea fisierelor de date text Asistentul de texte (Text Wizard) poate citi fisierele de date text formate intr-o variatete de cai Punct fisiere delimitate Spatiu fisiere delimitate Virgula- fisiere delimitate Fixate- fisiere delimitate
Pt delimitarea fisierelor,puteti specifica si alte caractere ca delimitari intre valori si poti specifica delimitatori multipli. Citirea fisierelor de date text Din meniu alege : File Read Text Data Selecteaza fisierul text in fereastra de dialog Open Urmeaza pasi din asistentul de texte pentru a defini cum se citeste fisierul de date. Pasul 1. din Text Wizard Fisierul text esta mai intai afisat intr-o fereastra de exemplu(preview window).Poti alege (aplica)un format predefinit (salvat deja de Text Wizard) sau urmariti pasi din T.W.(Text Wizard) pt a specifica cum ar trebui citite datele. Pasul 2 din Text Wizard Acest pas furnizeaza informatii despre variabile.O variabila este similara cu un camp in baza de date. De exemplu orice articol dintr-un chestional este o variabila. Cum sunt variabilele tale aranjate ? Pentru a citi corect datele Text Wizard are nevoie sa stie cum sa determine unde se termina valoarea datelor pt urmatoarea variabila . Aranjamentul variabilelor defineste metoda folosita pt a diferentia o variabila de urmatoarea variabila. 30
Delimitarea . Spatiile,virgulele,punctele, anexele sau alte caractere sunt folosite pt a separa variabilele. Variabilele sunt inregistrate in acceasi ordine pt fiecare caz dar nu neaparat localizate in aceeasi caseta(coloana). Latime fixa. Fiecare variabila este inregistrata in aceeasi locatie , in acceasi arhiva(linie ) pt fiecare caz in fisierul de date.Nici un delimitator nu este cerut intre variabile. Chir in multe fisiere de date text generate de programele calculatoarelor valorile datelor pot aparea ruland impreuna fara ca macar un spatiu sa le separeu. Locatia cesetei determina care variabila este citita.
Sunt numele variabilelor incluse in topul fisierelor? Daca prima linie a fisierului de date contine etichete decriptive pt fiecare variabila, puteti folosi etichetele ca nume de variabila.Daca eticheta are mai mult de 8 caractere, ele sunt trunchiate (a trunchia) Daca primele 8 caractere nu formeaza un nume unic al variabilei, numele este modificat pt a forma un nume unic al variabilei.
Pasul 3 din Text Wizard Acest pas furnizeaza informatii despre cazuri . Un caz este similar cu o inregistrare in baza de date . De ex fiecare respondent la un chestionar este un caz. Pe care linie incepe primul caz de date ? Indicati prima linie a fisierului de date care contine valorile datelor.Daca linia(linile) de top (inceput)a fisierului de date contin etichete descriptive sau alt text care nu reprezinta valorile datelor, aceasta nu va fi linia 1 . Cum sunt cazurile tale reprezentate ? Verifica cum determina T.W. unde se termina si unde incepe fiecare caz . Fiecare linie reprezinta un caz Fiecare linie reprezinta doar un caz. Este in mod frecvent corect pentru fiecare caz sa se regaseasca intr-o singura linie, chiar si atunci cand asta ar insemna sa fie o linie foarte lunga pentru fisierele de date cu un numar mare de variabile. Daca nu toate liniile contin acelasi numar de valori de date, numarul variabilelor pentru fiecare caz este determinat de
31
linia cu cel mai mare numar de valori de date. Cazurile cu cele mai putine valori de date sunt desemnate valori lipsa pentru variabilele in plus. Un numar specific de variabile reprezinta un caz. Numarul specific de varibile pt fiecare caz spune Text Wizard unde sa opreasca citirea unui caz si unde sa inceapa citirea urmatorului. Multiple cazuri pot contine aceleasi linii si cazurile pot incepe din mijlocul unei linii si sa continue pana la urmatoarea linie. Text Wizard determina sfarsitul fiecarui caz bazandu-se pe numarul de valori citite ,lund in considerare numarul de linii. Fiecare caz trebuie sa contina valori de date(sau valori lipsa indicate prin delimitari) pentru toate variabilele, altfel fisierul de date va fi citit incorect.. Cat de multe cazuri vrei sa importi ? Pot fi importate toate cazurile in fisierele de date, primele n cazuri (n este un numar pe care il specificati) sau un esantion luat la intamplare dintr-un procentaj specificat (proportie specificata). Din moment ce alegera esantionului face (ia )o decizie indepandenta pseudo-esantion pt fiecare caz , procentajul cazurilor selectate poate doar aproxima proportia specificate . Cu cat sunt mai multe cazuri in baza de date cu atat mai aproape este procentajul de cazuri fata de procentajul specificat. Pasul 3 din Text Wizard Fisierele Latime-fixa Acest pas furnizeaza informatii despre cazuri. Un caz este similar cu o inregistrare in baza de date . De exemplu fiecare respondent la un chestionar este un caz. Pe care linie incepe primul caz de date ? Indicati prima linie a fisierului de date care contine valorile datelor. Daca linia(liniile) de top (inceput)a fisierului de date contin etichete descriptive sau alt text care nu reprezinta valorile datelor, aceasta nu va fi linia 1 . Cate linii repsrezinat un caz ? Verificati cum determina Text Wizard unde se termina fiecare caz si unde incepe urmatorul caz. Fiecare variabila este definita de numarul de linii din cadrul unui caz si locatia coloanei sale.Este necesar sa specificati numarul de linii pentru fiecare caz pentru a citi corect datele. Cate cazuri vrei sa importi ? Poti importa toate cazurile in fisierele de date , primele n cazuri (n este un numar pe care tu il aspecifici) sau un esantion luat la intamplare dintr-un procentaj specificat
32
(proportie specificata).Din moment ce alegera esantionului face (ia )o decizie indepandenta pseudo-esantion pt fiecare caz , procentajul cazurilor selectate poate doar aproxima proportia specificate . Cu cat sunt mai multe cazuri in baza de date cu atat mai aproape este procentajul de cazuri fata de procentajul specificat.
Pasul 4 din Text Wizard-Delimitarea fisierelorAcest pas arata cea mai buna propunere a Text Wizard-ului de a citi fisierul de date siva permite sa modificati modul in care Text wizard va citi variabilele din fisierul de date. Linile verticale din fereastra de exemplu indica unde Text Wizard-ul presupune ca fiecare variabila incepe in fisier. Care delimitari apar intre variabile? Indica aracterele sau simbolurile ce separa velorile datelor.Poti selecta orice combinatie sa spatii,virgule,semi-coloane,puncte,anexe ori alte caractere. Ce reprezinta delimitarile consecutive ? Controleaza tratamentul multiplelor delimitari consecutive fara a interveni la valoarea datelor. De exemplu ,,, Valorile lipsa . Delimitarile consecutive indica valorile lipsa . De exemplu 1,,,3 aloca valoarea 1 primei variabile, valoare lipsa celei de a-a variabile si valoarea 3 variabilei cu numarul 3. Un singur delimiator(delimitare). Delimitarile consecutive sunt ignorate.Acest lucru este folositor in primul rand pt delimitarea spatiala a fisierelor de date in cre nu vreti ca spatiile multiple sa fie considerate ca variabile cu date lipsa. Pasul 4 din Text Wizard Fisierele Latime-Fixa Poti importa toate cazurile in fisierele de date , primele n cazuri (n este un numar pe care tu il aspecifici) sau un esantion luat la intamplare dintr-un procentaj specificat (proportie specificata).Din moment ce alegera esantionului face (ia )o decizie indepandenta pseudo-esantion pt fiecare caz , procentajul cazurilor selectate poate doar aproxima proportia specificate . Cu cat sunt mai multe cazuri in baza de date cu atat mai aproape este procentajul de cazuri fata de procentajul specificat. 33
Inserarea, mutarea si stergerea linilor care intrerup varibilele sunt necesare pt separarea varibilelor.Daca linile multiple sunt folosite pentru fiecare caz, selectarea fiecarei linii din lista trage-scapa si modificarea linilor care intrerup variabilele sunt necesare. Nota : Pentru fisierele generate de calculator care produc un sir continuu ale valorilor de date fara interventia spatiilor sau a altor caracteristici distincte , poate fi dificil de determinat unde incepe fiecare varibila. Asa cum fisierele de ate de obicei se bazeaza pe o definitie a datelor sau alte descriptii scrise asemanatoare care specifica linia si locatia coloanei (casetei) pentru fiecare variabila. Pasul 5 Text Wizard Acest pas controleaza numele variabilei si formatul datelor pe care Text Wizard il foloseste pentru a citi fiecare variabila si care din variabile va fi inclusa in fisierului de date final . Numele variabilei . Poti rescrie numele variabilei lipsa cu numele propriei tale variabile. Daca citeste numele variabilei din fisierul de date Text Wizard va modifica automat numele variabilei care este mai lung de 8 caractere sau care nu este unic.Selectati o variabila in fereastra de exemplu si apoi introduceti un nume variabilei. Formatul datelor Selectati o varibila in fereastra de exemplu si apoi selectati un format din lista trage-scapa. Shift + Click = pentru a selecta variabilele multiple alaturate (in vecinatate ) sau Ctrl=Click = pentru a selecta variabilele multiple nealaturate. Optinuile de formatare a datelor din Text Wizard Optiunile de formatare pentru citirea variabilelor cu Text Wizard includ : Nu importa : Omite variabilele selectate din fisierele de date importate. Numeric : Valorile valide(corecte) includ numere , principalul semn plus ori minus si un indicator zecimal. String : Valorile valide includ caracterele virtuale si de tastatura. Pentru variabilele string , trebuie sa specifici nr de caractere pentru cea mai lunga valoare intalnita pentru variabilele intalnite, variabila intalnita .(valoarea variabilei). Optional poti transforma valorile string in
34
variabile numerice care folosesc valorile string originale ca valori ale etichetelor descriptive. Data/Timp: valorile valide includ date in formatul general dd-mm-yyyy , mm/dd/yyyy si dd.mm.yyyy.Liniutele de dialog,virgule,perioade , slashuri sau spatii goale pot fi folosite pentru a delimita . Lunile pot fi reprezentate in cifra (numar pana la 9 ) , numere romane , prescurtare din 3 litere sau intregul cuvant . Selecteaza un format al datei din lista. Dolar: Valorile valide includ numere cu semnul principal $ (dolar) si optional virgula ca separatori la mii. Virgula : Valorile valide includ numere ce folosesc o virgula ca si indicator zecimal si perioade ca separatori de mii. Note : Valorile care contin caractere invalide (incorecte) pentru formatul selectat vor fi tratate ca lipsa. Pasul 6 in Text Wizard Acest pas este final in Text Wizard . Acest pas este final in Text Wizard .Poti salva specificatiile tale intr-un fisier pentru ale folosi cand importi fisiere de date text similare. Poti de asemenea lipi sintaxa generata de Text Wizard intr-o sintaxa fereasta . Apoi poti personaliza si/ori salva sintaxa pentru folosirea ei in alta sesiune sau in productia profesilor(slujbelor).
3.9 Informatii despre fisiereUn fisier de date contine mult mai mult decat un rand de date.De asemenea mai contine orice informatie pentru definirea variabilei , incluzand : Numele variabilei Formatul variabilei Variabile descriptive si valoarea etichetelor
Aceasta informatie este memorata in portiunea de dictionar privind fisierul de date . Editorul de date furnizeaza un mod pt a vedea informatia de definire a variabilei . Poti de
35
asemenea vedea complet dictionarul informativ (informatia din dictionar) pentru prelucrarea fisierului de date sau orice alt fisier de date. Obtinerea informatilor despre fisierul de date : Pentru prelucrarea datelor alegem din meniuri Utilities File Info Pentru alte fisiere de date alegem din meniuri File Display Data Info Selectati un fisier din Display Data Info . Informatia despre datele din fisier este afisata in Viewer
Salvarea fisierelor de date . Orice schimbari veti face in fisierul de date ,dureaza doar pe perioada sesiunii curente de lucru-doar daca explici(specifici) salvarea schimbarilor. Salvarea schimbarilor in fisierul de date Faceti activa fereastra de dialog Data Editor ( dati clic oriunde in fereastra pentru a o face activa) Din meniu alegeti : File / Save Fisierul de date modificat este salvat, rescrieti versiunea din fisier. Salvarea unui fisier nou de date sau Salvarea datelor intr-un format diferit Faceti activa fereastra Data Editor Din meniu alegeti : File / Save As Selectati un tip de fisier din lista trage-scapa Introduceti un nume de fisier pt noul fisier de date . Pentru a scrie numele variabilei pe primul rand al foi sau fisierele de date tab-delimate. Click Write numele variabilei din foaie in fereastra de dialog Save Data As Salvarea datelor Tipurile fisierului de date Poti salva datele in urmatoarele formate :
36
SPPS(*.sav).SPSS format Fisierele de date salvate in formatul SPSS nu pot fi citite de versiuni anterioareversiunii softwere 7.5. SPSS 7.0.(*.sav).Formatul SPSS 7.0.pentru Windouws.Fiesierele de date salvate in formatul SPSS 7.0. pot fi citite de catre SPSS7.0 si de versiuni mai vechi(anterioare)ale SPSS pentru Windouws dar nu includ setari definite pt raspunsuri multiple sau intrari de date (Data Entry) pentru informatii in Windous. SPSS/PC+(*sys)Format SPSS/PC+ .Daca fisierul de date contine mai mult de 500 de variabile , doar primele 500 vor fi salvate.pt cvariabilele cu mai multe valori lipsa definite , vor fi recodate valori lipsa in plus, intre primele valori lipsa definite. SPSS portable(*.por)SPSS-formatul portabil poate fi citit de versiunea SPSS in alt sistem operational (de ex Macintosh sau UNIX) Tab-delimited(*.dat).Fisierele text ASCII cu valori separate de anexe. Fixed ASCII(*.dat).ASCII Fisierele text ASCII in format fixat , folosind formatul default write(scris lipsa)pentru toate variabilele.Nu exista nici o anexa ori spatiu intre campurile de variabile. Excel(*.xis).Microsoft Excel 4.0 spreadsheet file.Numarul maxim de variabile este 256. 1-2-3 Release 3.0(*.wk3)Lotus 1-2-3 spreadsheet file,release3.0.Numarul maxim de variabile pe care le poti salva este 256. 1-2-3 Release 2.0(*wk1). Lotus 1-2-3 spreadsheet file,release2.0.Numarul maxim de variabile pe care le poti salva este 256. 1-2-3 Release 1.0(*.wks).Lotus 1-2-3 spreadsheet file,release 1A.Numarul maxim de variabile pe care le poti salva este 256. SYLK(*.slk) Formatul simbolic link pentru Micrsoft Excel si Multiplan spreadsheet files.. Numarul maxim de variabile pe care le poti salva este 256. dBASE IV(*.dbf).Formatul dBASE IV dBASE III(*.dbf).Formatul dBASE III dBASE II (*.dbf).Formatul dBASE II
37
Capitolul 4: Data EditorFereastra Data Editor ofera o metoda avantajoasa in format tabelar pentru crearea si editarea fisierelor de date.Fereastra Data Editor se deschide automat la lansarea SPSS. Multe dintre trasaturile ferestrei Data Editor sunt similare celor intalnite in aplicatiile tabelare. Exista cateva diferente importante: Randurile reprezinta cazuri.Fiecare rand repsrezinta un caz sau o observatie.De exemplu ,fiecare respondent individual la un chestionar reprezinta un caz. Coloanele reprezinta variabile. Fiecareacoloana reprezinta o variabila sau o caracteristica masurabila. De exemplu : fiecare intrebare dintr-un chestionar reprezinta o variabila. Celulele contin valori-Fiecare celula contine o singura valoare a unei variabile pentru un caz..Celula este intersectia cazului cu variabila.Celulele contin doar valori de date spre deosebire de programele in format tabelar,celulele din fereastra Data Editor nu pot contine formule. Fisierul de date este dreptunghiular. Dimensiunile fisierului de date sunt determinate(sunt date)de numarul de cazuri si variabile.Se pot introduce date in 38
orice celula . Daca se introduc date intr-o celula din afara limitelor definite ale fisierului de date, dreptunghiul de date se extinde(se mareste) pentru a fi incluse randurile si/sau coloanele dintre acea celula si marginiile fisierului. Nu exista celule goale in afara marginilor fisierului de date. Pentru variabile numerice celulele goale sunt transfor-mate sistemului missing value(valori lipsa).Pentru variabile string(alfanumerice), un spatiu gol(liber) este considerat o valoare valida (valabila)
4.1 Definirea Variabilelor (Define Variable)Definira variabilelor repartizeaza(aloca) informatii despre definitiile datelor ale variabilelor existente.Informatiile despre definirea variabilelor includ : Numele variabile Tipul datelor : numeric,string,data , etc Variabile descriptive si valoarea etichetelor variabilelor Coduri speciale pentru valorile lipsa Nivel de masura(masurare)
39
Definirea unei variabile Activati fereastra Data Editor Dati dublu click pe numele variabilei din capatul coloanei sau dati click oriunde in teritoriul coloanei pentru variabila , iar din meniu alegeti: Data/ Define Variable Introduceti numele unei variabile Selectati nivelul de masurare Dati click pe Label (eticheta) pentru a aloca(stabili) etichetele variabilelor si valoarea etichetelor variabilelor Dati clik pe Missing Values(valorile lipsa) pentru a specifica(aloca) coduri valorilor lipsa. Dati click pe Column Format (formatul coloanei) pentru a schimba (a modifica) latimea coloanei sau alinierea ei (pozitia aliniatului). Numele variabilei (Variable Name) Se tine cont de urmatoarele reguli in cazul stabilirii numelui unei variabile : Numele trebuie neaparat sa inceapa cu o litera . Caracterele care urmeaza pot fi litere,cifre,perioade sau simboluri @,#,_, or $. 40
Numele variabilelor nu se pot determina cu o perioada Numele variabilelor care se termina cu _ (underscape) trebuie evitate(pentru a evita conflictul cu variabilele create automat de unele proceduri) Lungimea numelui unei variabile nu trebuie sa depaseasca mai mult de 8 caractere Nu pot fi folosite (utilizate) spatii sau caractere speciale (de exemplu !,?, si *) Numele fiecarei variabile trebuie sa fie unic , dublarea nu este permisa (nu este permisa aparitia a doua variabile cu acelasi nume). Numele variabilelor nu sunt cazuri(situatii) usoare.Numele NEWVAR , NewVar si newvar sunt considerate toate identice.
Definirea Variabilelor : Masurarea Se poate specifica nivelul de masurare ca si scala (date numerice pe un interval sau pe o scala raport), ordinal sau nominal. Datele nominale si ordinale pot fi de asemenea string(alfanumerice) sau numerice. Modalitatea de masurare este rele vanta doar pentru : Folosirea graficelor care indentifica variabilele scala sau categoriale .Variabilele nominale si ordinale sunt ambele tratate ca si variabile categoriale. Fisierele de date in format SPSS folosite cu Answer Tree (arbore raspuns)
Pentru fisierele de date in format SPSS create in versiune mai veche de SPSS (versiuni anterioare de SPSS) se aplica urmatoarele reguli : Variabilele string(alfanumerice) sunt stabilite nominale. Variabilele string si cele numerice cu valori definite ale etichetelor sunt stabilite ordinale. Variabilele numerice fara valorile etichetelor definite dar cu un numar mai mic de valori sunt stabilite ordinale Variabilele numerice fara valorile etichetelor definite dar cu un numar mai mare de valori unice sunt stabilite scale(de tip scala)
41
Numarul lipsa al valorilor unice este 24 . Pentru a schimba valoarea specificata , se schimba optiunile graficului interactiv(din meniul Edit alegeti Options si dati click pe butonul Interactive) Definirea tipului de variabile Define Variable Type Meniul Define Variable Type specifica tipul datei pentru fiecare variabila.Toate variabilele noi se presupun a fi numerice. Puteti folosi meniul define Variable Type pentru a schimba tipul datelor.Continutul cutiei de dialog Define Variable Type depinde de tipul datei selectate. Pentru anumite(unele)tipuri de date exista ferestre(casute)de text pentru lungimea si numarul lor de zecimale , pentru altele se poate selecta pur si simplu un format din lista de exemple de pe hartie(scrollable). Tipurile de date intalnite(disponibile)sunt numeric,virgula,punct,notatii stiintifice data ,dolar, moneda specifica si string(alfanumeric).
Input versus Display format In functie de format ,afisarea valorilor in meniul Data Editor poate sa difere de valoarea actuala intrata si depusa(stabilita) in interior.Aaici sunt prezentate cateva informatii generale. Pentru formatul numeric,virgula si punct ,pot fi introduse valorile cu orice numar de zecimale (pana la 16) si intreaga valoare este memorata in interior.Meniul Data Editor afiseaza doar numarul definit de zecimale si rotunjesc valorile cu mai multe zecimale . Cu toate acestea valoarea completa este folosita in orice (oricare) calcule (socoteli).
42
Pentru variabilele string ,toate valorile umplu maximul latimei casutei .Pentru o variabile string cu 6 caractere ,o valoare de No este depusa in interior ca si No si nu este echivalenta cu No Pentru formatele tip data se pot folosi liniute (slash-uri),liniute de
dialog(dashes),spatii , virgule sau perioade ca numere,abrevieri de 3 litere sau nume complete pentru valorile lunilor.Datele de format general dd-mm-yy sunt afisate cu liniute de dialog pentru delimitare si abrevierele de 3 litere pentru luna.Datele de format general dd/yy/mm si mm/dd/yy sunt afisate cu slashuri pentru delimitare si numere pe luna. In interior datele sunt numerotate ca si numar de secunde din Oct 14,1582.Liniuta secolului pentru datele care contin anii formati din 2 cifre este determinata din optiunile setate (din meniul Options si dati Click apoi pe Data tab.) Pentru formatele de timp ,puteti folosi coloane,perioade sau saptii pentru a delimita orele de minute si secunde. Orele (timpul )delimitat cu ajutorul coloanelor . In interior,timpul este introdus (memorat)ca numarul de secunde din Oct 14,1582.
4.2 Definirea etichetelorDefinirea etichetelor furnizeaza variabile descriptive si etichete valorice.Desi numele variabilelor pot avea o lungime de doar 8 caractere ,etichetele variabilelor pot contine pana la 256 caractere,si aceste etichete sunt afisate in fereastra Output. Se poate aloca valori descriptive etichetelor pentru fiecare valoare a unei variabile.Acest lucru este folositor in special daca fisierul dvs. de date foloseste coduri numerice pentru a reprezenta categoriile numerice (de exemplu codul 1 si 2 pentru masculin si feminin). Valorile etichetelor pot avea o lungime de maximum 60 de caractere. Valorile etichetelor nu pot fi folosite pentru variabilele alfanumeri lungi (variabile alfanumerce cu o lungime mai mare de 8 caractere). Se pot de asemenea modifica sau sterge variabile si valori ale etichetelor.
43
4.3 Definirea valorilor lipsaMeniul Define Missing Values defineste valori lipsa ca utilizator-lipsa (pentru valorile definite de utilizator).Uneori este folositor sa sti de ce informatiile lipsesc . De exemplu poate doresti sa faci diferenta(sa distingi) intre datele lipsa pentru ca un respondent a refuzat sa raspunda , si datele lipsa pentru ca intrebarea nu i se potrivea acelui respondent. Valorile datelor specificate ca valori lipsa pentru variabilele definite de utilizator sunt transmise pentru un tratament special si sunt excluse din majoritatea calculelor. Se pot introduce pana la 3 valori individuale lipsa, o limita a valorilor lipsa sau o limita plus o valoare discreta. Limitele pot fi specificate doar pentru variabilele numerice Nu pot fi definite valorile lipsa pentru variabilele strig lungi (variabilele string mai lungi de 8 caractere)
44
Valori lipsa pentru variabilele string (alfanumerice) Toate variabilele string ,inclusiv valorile nule sau lipsa, sunt considerate valori valide doar daca ele nu sunt definite in mod explicit ca si valori lipsa. Pentru a defini valori lipsa sau nule (pentru o variabila sting) ca si lipsa (missing),pentru o variabila string,introduceti un singur spatiu in unul din campurile din fereastra Discrete missing values.
Definirea formatului coloanei Fereastra de dialog Define Column Format controleaza (specifia) latimea coloanelor din Data Editor (editorul de date) si alinierea valorilor in coloana. Latimea coloanelor poate fi de asemenea schimbata in Data Editor prin apasarea unui click in casuta si tragerea marginilor coloanei. Define Column Format dialog box Formatele coloanei afecteaza doar afisarea datelor in Data Editor. Modificand latimea coloanei nu se schimba latimea definita a unei variabile. Daca latimea definita si cea actuala a unei valori sunt mai largi decat coloana , sunt afisate astericsuri ,* , in fereastra Data Editor. Templates Templates ofera o metoda pentru crearea si aplicarea unei variabile definta templates(sablon)
45
Crearea unei variabile template Activati fereastra Data Editor Din meniu alegeti : Data Templates Dati click pe Define in casuta de dialog Templete Selectati atributele pe care doriti sa le definiti Introduceti un nume template Apoi dati click pe Add Modificarea unei variabile Template Activati fereastra de dialog Data Editor Din meniu alegeti : Data / Templates Alegeti Template din lista numerelor template Click Define Selectati atributele pe care doriti sa le definiti Apoi dati click pe Change Aplicarea unei variabile template Selectati variabila sau variabilele din Data Editor (dati click pe numele variabilei din capatul coloanei ) Din meniu alegeti : Data / Templates Selectati template din lista de nume template Verificati una sau mai multe atribute de definire a variabilelor pe care doriti sa le aplicati Dati click pe OK pentru a aplica template-ul variabilelor selectate.
4.4 Introducerea datelorSe pot introduce date exact din meniul Data Editor. Datele pot fi introduse in orice ordine . Se pot introduce date dupa caz sau dupa variabila ,pentru arii selectate sau pentru celule individuale . Celula activa este marcata prin margini ingrosate(chenar ingrosat)
46
Numele variabilei si numarul randului celulei active (pe care se afla celula activa) sunt afisate in coltul din stanga sus al meniului Data Editor. Cand selectati o celula si introduceti valoarea unei date , valoarea este afisata in interiorul celulei,in varful (desupra )ferestrei Data Editor. Valorile datelor nu sunt inregistrate pana ce nu apasati Enter sau selectati o alta celula Pentru a introduce orice alte date , in afara celor numerice simple,trebuie sa definiti mai intai tipul variabilei.
Daca introduceti o valoare intr-o coloana goala , fereastra Data Editor creaza automat o variabila noua si ii atribuie un nume variabilei. Working data file in the Data Editor Introducerea datelor numerice Selectati o celula in Data Editor Introducetivaloarea datei.Valoarea este afisat in editorul celulei in capatul (varful,deasupra). Editorului de Date. (in bara de deasupra Editorului de Date) Apasati Enter sau selectati o alta celula pentru a inregista valoarea Introducerea datelor nenumerice Dati dublu click pe numele variabilei din capatul coloanei sau apasati click oriunde in coloana pentru variabila (alegerea variabilei ) si din meniu alegeti : Data / Define Variable Click pe Type in casuta de dialog Define Variable Selectati tipul datelot in cutia de dialog Define Variable Type Click pe Continue Click pe OK in fereastra de dialog Define Variable Introduceti data in coloana pentru definirea noii variabile . Folosirea valorilor definite ale etichetelor pentru introducerea datelor Daca valorile etichetelor nu sunt afisate in mod curent in fereastra Data Editor , din meniu alegeti : View
47
Value Labels Ctrl+click(apasati Ctrl si apasati click pe butonul mouse-ului)in celula in care vreti sa introduceti valoarea Dati dulblu click cu ajutorul butonului mouse-ului pe valoarea etichetei pe care o doriti. Valoarea este introdusa si valoarea etichetei este afisata in interiorul celulei. Nota : Acest lucru functioneaza doar daca ati definit valorile etichetei pentru variabila. Restictii ale valorilor de date Definirea tipuli variabilei si dimensiunea (latimea)variabilei determina tipul valorii care poate fi introdusa in celula. Daca tastati un caracter care nu este permis de definirea tipului de variabila ,Data Editor suna(face beep) si nu introduce caracterul Pentru variabilele string ,caracterele in prlus fata de lungimea definita nu sunt permise Pentru variabilenumerice , valorile introduse care depasesc lungimea (dimensiunea definita) pot fi introduse ,dar meniul Data Editor afiseaza notatii stiintifice sau asterixuri in celula pentru a indica daca valoarea esta mai mare (lata) decat latimea definita.Pentru a afisa valoarea in interiorul celulei , schimbati dimensiunea definita a variabilelor(Nota : Schimband dimensiunea coloanei nu va afecta dimensiunea variabilei)
4.5 Editarea datelorCu ajutorul meniului Data Editor , se poate modifica un fisier de date in mai multe moduri. Dvs. puteti : Schimba valorile datelor Taiati,copiati si lipiti valorile datelor Adauga si sterge variabile Schimba ordinea variabilelor Schimba definitiile variabilelor
48
Inlocuirea sau modificarea unei valori de date Pentru a sterge o valoare veche si a introduce o noua valoare procedati astfel : Dati click pe celula.Valoarea din celula (valoarea celulei) este afisata in editorul celulei Introduceti o valoare noua .Ea va inlocui valoarea veche din editorul celulei . Apasati Enter (sau mutati cursorul in alta celula) pentru a inregistra o noua valoare Pentru a modifica valoarea datei procedati astfel : Dati click pe celula .Valoarea celulei apare in editorul celulei Dati click pe editorul celulei Tipariti valoarea datei cum faceti cu orice alt text Apasati Enter(sau selectati o alta casuta) pentru a inregistra valoarea modificata. Taierea,copierea si lipirea valorilor de date Puteti taia, copia si lipi valori individuale dintr-o celula sau grupuri de valori in data Editor Puteti : Muta sau copia o singura valoare dintr-o celula intr-o alta celula Muta sau copia o singura valoare din celula catre un grup de celule Muta sau copia valorile pentru un singur caz (rand) catre cazurile (randurile) multiple Muta sau copia valorile pentru o singura variabila (coloana) la variabile multiple Muta sau copia un grup de valori ale celulelor la alt grup de celule
Conversiunea datelor pentru valorile lipite in Data Editor Daca tipul de variabile sursa definite si celulele tinta nu sunt aceleasi , Data Editor incearca sa transforme valoarea. Daca transformarea nu este posibila , sistemul valori lipsa este inserat in celulat tinta. Numeric ori data in string. Numeric (de exemplu numeric,dolar,virgula)si format data sunt transformate in string daca ele sunt lipite (aduse) intr-o celula de variabila string.
49
Valoarea sting este valoarea numerica expusa in celula . De exemplu pentru un format variabila dolar , semnul expus(aratat)devine parte a valorii sting. String in numeric sau data. Valorile String ce contin caractere acceptabile pentru formatul numeric sau data din celula tinta (activa ) sunt transformate in valoarea echivalenta numeric sau data. De exemplu o valoare string 25/12/91 este transformata intr-o data valida daca tipul de format a celulei tinta este unul de tipul day-month-year , dar este transformat ca sistem lipsa daca tipul formatului celulei tinta este unul din formatele month-day-year. Data in numeric. Valorile data si numeric sunt transformate intr-un numar de secunde in celula activa in unul din formatele numeric(de exemplu numeric , dolar punct sau virgula). De cand datele sunt memorate intern ca numer de secunde, din 14 oct. 1582, transformarea datelor in valori numerice poate produce niste numere extrem de mari . De exemplu data 10/29/91 este transformata in valoarea numerica de 12,908,073,600. Transformarea datelor numerice in date sau timp Valorile numerice sunt transformate in date sau timp daca valoarea reprezinta un numar de secunde care (produce) creaza o data sau un timp real .Pentru date ,valorile numerice mai mic decat 86,400 sunt atribuite (transformate,directionate) sistemului valorilor lipsa. Inserarea noilor cazuri . Introducerea unei date intr-o celula de pe un rand gol creaza automat un caz nou . Editorul de date (meniul Data Editor) insereaza (introduce)sistemul valori lipsa pentru toate variabilele cazului respectiv.Daca mai sunt alte randuri goale intre cazul nou si cazurile existente , randurile goale devin de asemenea cazuri noi cu sitemul valori lipsa pentru toate variabilele. De asemenea puteti insera cazuri noi printre cazurile deja existente. Inserarea unui nou caz printre cazurile existente. Selectati orice celula de pe rand dedesubt de locul in care doriti sa inserati un nou caz Din meniu alegeti : Data / Insert Case Un nou rand este inserat pentru cazul si pentru toate variabilele primite in sistemul valorilor lipsa .
50
4.6 Inserarea de variabile noiIntroducerea de date intr-o coloana gaoala creaza automat o noua variabila cu un nume lipsa al variabilei(prefixul var si un numar secvential din cinci cifre ). Meniul Data Editor insereaza sistemul valorilor lipsa pentru toate cazurile , pentru noua variabile.Daca sunt coloane goale intre noua variabila si variabilele existente , aceste coloane devin de asemenea variabile noi cu sistemul valorilor lipsa pentru toate cazurile. De asemenea pot fi inserate variabile noi printre cele deja existente . Inserarea unei variabile noi printre variabilele deja existente. Selectati orice celula din coloana variabilelor, in dreapata pozitiei unde doriti sa inserati variabila noua . Din meniu alegeti: Data / Insert Variable O noua variabila este introdusa cu sistemul valori-lipsa pentru toate cazurile. Mutarea variabilelor Puteti muta variabilele in Data Editor print taiarea(copierea) si lipirea lor.Daca taiati si lipiti valoarea celulelor , informatia de definire a datelor nu este retinuta.Daca taiati si lipiti intregile(toate) variabile , toate informatiile de definire a datelor sunt retinute. Mutarea variabilelor in Data Editor Daca doriti sa mutati variabilele intre doua variabile existente, inserati o noua variabila in pozitia unde doriti sa mutati variabila. Pentru variabila pe care doriti sa o mutati , Click pe numele variabilei in topul coloanei. Intrega coloana este marcata(evidentiata) Din meniu alegeti : Edit / Cut Click pe numele variabilei in coloana unde doriti sa mutati variabila.Intregile (toate) variabilele sunt evidentiate(marcate) Din meniu alegeti: Edit / Paste
51
Schimbarea tipului datelor Poti schimba tipul unei variabile oricand folosind fereastra de dialog Define Variable Type, si Data Editor va incerca sa transforme valorile existente in noul tip.Daca transformarea nu este posibila , sistemul valori-lipsa este alocat(activat).Regulile de transformare sunt aceleasi ca pentru lipirea valorilor datelor la variabile cu un alt tip de format. Daca in urma schimbari formatului datelor poate rezulta specificatii ca pierdute sau valori lipsa sau etichete de valori , Data Editor va afisa o fereastra de alerta si va intreba daca doriti sa procedati (sa treceti) continunad schimbarea sau o anulati. Pentru a ajunge la un caz in Data Editor Faceti activa fereastra Data Editor Din meniu alegeti Data / Go to Case Introduceti numarul de linii pentru caz. Cautarea datelor Search for Data cauta valorile datelor specifiacte in variabilele curente din Data Editor. Variabilele curente sunt variabilele care corespund celulei active. Gasirea valorii unei date in meniul Data Editor Selectati orice celula din coloana variabilei pe care doriti sa o cautati Din meni alegeti: Edit / Find Introduceti valoarea datei pe care doriti sa o gasiti Dati click pe Search Forward sau Search Backward Statutul selectarii cazurilor in meniul Data Editor Daca ati selectat un grup de cazuri dar nu ati lasat deoparte cazurile neselectate, acestea din urma vor fi insemnate in meniul Data Editor cu o linie verticala(taiate) in dreptul numarului randului. Optiunile meniului Data Editor Meniul View ofera cateva optiuni de afisare pentru meniul Data Editor . Fonturi Controleaza caracteristicile de font ale linilor de margine . 52
Grid Lines- controleaza afisarea ferestrei Data Value Labels- descrie valorile etichetelor
Tiparirea meniului Data Editor Un fisier de date este printat (tiparit) exact cum apare el pe ecran , chiar daca liniile casutelor si valorile etichetelor sunt printate, ele depind de cum apar ele in fereastra Data Editor. Printarea continutului meniului Data Editor Activati fereastra de dialog Data Editor Din meniu alegeti: File / Print Click pe OK pentru a printa continutul meniului Data Editor.
Bibliografie:Users Guide (pag.1 78)
53
Grama A., Jaba E. Analiza statistica cu SPSS sub Windows, Editura Polirom, Bucuresti, 2004 Stavarache Dragos Tehnologia informatiei si cercetarea de piata - curs
54