Instructiuni pentru aplicatia DigiSigner versiune 3.0 · 2019-05-10 · Instructiuni pentru...
Transcript of Instructiuni pentru aplicatia DigiSigner versiune 3.0 · 2019-05-10 · Instructiuni pentru...

Instructiuni pentru aplicatia DigiSigner versiune 3.0.x
Verisune 1.2.0
1. Descriere Generala..................................................................................................................................2
2. Instalarea aplicatiei..................................................................................................................................2
3. Semnarea fisierelor cu DigiSigner............................................................................................................4
4. Deschiderea,vizualizarea si salvarea fisierelor semnate..........................................................................7
5. Verificarea certificatului..........................................................................................................................8
6. Salvarea certificatului pe calculator.........................................................................................................9
7. Actualizari..............................................................................................................................................11

1. Descriere Generala
Aplicatia de DigiSigner versiunea 3.x se instaleaza ca o extensie shell a sistemului de operare si poate semna orice tip de fisier. Utilizatorul poate sa aleaga extensia fisierelor nou semnate ( .p7s sau .p7m )
Cerinte de instalare:
• Windows XP, Windows Vista, Windows 7, Windows Server 2003/R2, Windows Server 2008/R2
• Certificat calificat eliberat de catre autoritatea DigiSign S.A. instalat pe un dispozitiv criptografic in conformitate cu cerintele legislatiei romanesti.
2. Instalarea aplicatiei
a) Rulati executabilului DigiSigner-3.0.x-public-seup.exe b) Apasati Next

c) Apasati Install
d) Apasati Close
e) Apasati OK
Dupa instalare, in meniul-context al sistemului de operare apare un nou meniu sub denumirea: Deschide cu DigiSigner. Aceasta intrare poate fi verificata prin click dreapta pe un fisier.

Fișierele semnate au asociata o pictograma de forma si pot avea extensia p7s respectiv p7m.
3. Semnarea fisierelor cu DigiSignera) Conectati in calculator dispozitivul eToken care contine certificatul obtinut de la DigiSign.b) Aplicati click dreapta asupra fisierului care urmeaza sa fie deschis pentru semnare sau validare si apasati Deschide cu DigiSigner sau dati dublu click pe fisier daca acesta are pictograma .
c) Aplicatia DigiSigner poate sa aplice semnatura, co-semnatura, contra-semnatura si marca temporala asupra fisierului selectat.

d) Alegeti .p7m format si apasati pe butonul de Adauga Semnatura
e) Daca doriti marcarea fisierului semnat bifati Adauga Marca Temporala inaintea de apasarea butonului de Adauga Semnatura
f) Apare fereastra de interogare pentru PIN-ul dispozitivului criptografic. Se tasteaza parola si se apasa pe butonul OK.

ATENTIE!: Folosirea aplicatiei DigiSigner necesita instalarea in prealabil a driverului eToken si al lantului de incredere al autoritatii DigiSign S.A.(vezi manual de instalare certificat digital la adresa http://www.digisign.ro/uploads/MCIP.pdf) altfel se intoarce un mesaj care indica faptul ca certificatul nu poate fi validat si trebuie verificat/instalat.
g) Rezultatul intors dupa aplicarea cu succes al semnaturii arata in felul urmator, continand detalii despre certificatul care a fost folosit pentru semnatura. Deasemenea vor fi afisate detalii despre semnatura si despre marca temporala daca acesta a fost folosit.

4. Deschiderea,vizualizarea si salvarea fisierelor semnate
Deschidere,vizualizare si salvare
Pentru a deschide un fisier semnat (extensia p7s, respectiv p7m) dati dublu click pe documentul semnat sau lansati aplicatia din meniul context al sistemului de operare aplicand click dreapta pe fisierul selectat apoi pe Deschide cu DigiSigner .
Detalii legat de semnatar, semnatura si marca temporala sunt afisate pe partea dreapta a aplicatiei DigiSigner.
Salvarea amprentei fisierului aplicat pe semnatura se realizeaza prin butonul Salveaza. Rezultatul operatiunii este crearea fisierului cu extensia p7s sau p7m in directorul de unde a fost lansat aplicatia. Numele fisierului va avea forma Numefisier.extensiefisier.p7(s/m). (ex. Manual.docx.p7s si Contract.pdf.p7m)
Pentru a deschide un fisier avand extensia p7m trebuie utilizat butonul de Extrage fisier din aplicatia deschisa.

Dupa acest pas fisierul extras poate fi prelucrat si utilizat pentru modificari ulterioare.
5. Verificarea certificatului
Folosind butonul de optiunea de Verifica Certificat se poate verifica validitatea certificatului. Pentru a se putea realiza acest pas trebuie instalat in prealabil lantul de incredere al autoritatii emitente.
Daca lantul a fost instalat corect mesajul intors este Certificatul este valid si se apasa pe OK pentru a inchide fereastra.

Daca lantul de incredere al autoritatii nu a fost instalat mesajul intors este urmatorul:

6. Salvarea certificatului pe calculator
Se apasa pe butonul Exporta Certificat.
Se introduce numele la campul File Name in care se doreste salvarea certificatului si se apasa pe butonul Save.
Se propune salvarea certificatului cu extensia crt. Se alege butonul Yes.
Verificarea marcii temporala
DigiSign S.A. pune la dispozitia clientilor un registru electronic operativ de evidenta a marcilor temporale la adresa: https://secure.digisign.ro/portal/register_timestamp.php pentru verificarea, respectiv validarea amprentei .
Se poate cauta dupa timpul semnarii, respectiv dupa amprenta semnaturii folosind informatiile din aplicatie.
Pentru a cauta dupa timpul semnarii trebuie luata informatia din campul de Timpul generarii

Pentru a cauta dupa amprenta semnaturii trebuie luata informatia din campul de SHA-1 la Detalii Marca Temporala:
7. Actualizari
Nr. Crt. Versiune Data
1 1.0 25.10.2011
2 1.1 18.01.2012
3 1.2.0 15.03.2012
![PN_06 [1967], v 3.0](https://static.fdocumente.com/doc/165x107/563dba40550346aa9aa4031e/pn06-1967-v-30.jpg)
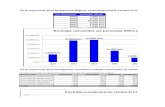



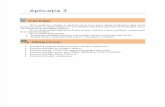


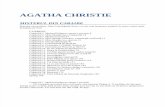
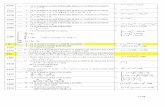

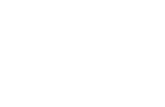

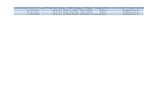
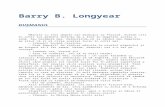


![Smart Epub[3.0]](https://static.fdocumente.com/doc/165x107/556145aad8b42adb6b8b479a/smart-epub30.jpg)

