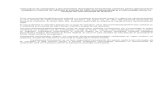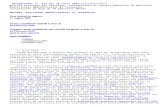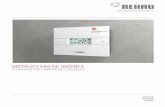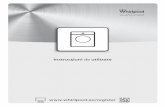Instrucţiuni BDNE
-
Upload
daniel-burduhos -
Category
Documents
-
view
63 -
download
1
description
Transcript of Instrucţiuni BDNE

INSPECTORATUL ŞCOLAR JUDEŢEAN BISTRIŢA - NĂSĂUD
________________________________________________________________________Data: 8.10.2012
CĂTRE,
DIRECTORUL UNITĂȚII DE ÎNVĂȚĂMÂNT , MEMBRI COMISIEI BDNE DIN UNITATEA DE ÎNVĂȚĂMÂNT, INFORMATICIENI
Referitor la: ACTUALIZARE ȘI GESTIONARE BAZEI DE DATE NAȚIONALĂ A EDUCAȚIEI BDNE
Notă :
- Se lucrează la nivelul fiecărui Centru de colectare date (Unitate de invatamant cu PJ) pentru BDNE – conform adresei MECTS 30158/17.02.2012.
- Informaticienii din vechile centrele DCC (BDNE) asigura scolilor arondate suportul tehnic necesar pentru instalarea și operarea în aplicația BDNE.
- NU ADAUGAŢI/MODIFICAŢI alte date din BDNE decăt cele solicitate de către ISJBN (nu modificaţi denumiri de unităţi şcolare, structuri, secţii, adrese de unităţi şcolare, caiete statistice etc. – dacă vi se pare ceva în neregulă în baza de date anuntaţi informaticianul sau biroul “Reţea şcolară” din cadrul ISJ-BN.
ETAPE DE ACTUALIZARE A BAZEI DE DATE
Etapa I. Crearea formatiunilor de studiu (clase) corecte pentru clasa pregatitoare si clasa I an scolar 2012-2013 si asocierea elevilor la clasa.
Notă clasa pregatitoare si clasa I:
Elevii de la clasa pregatitoare si clasa I au fost importati in BDNE din aplicatia de inscriere . Ei au fost asociati automat pe scoli si clase in BDNE dar in mod eronat (Clasele au fost create doar pe unitate PJ si cu numar aleator de elevi iar in unele cazuri clasele se dubleaza sau chiar tripleaza ele fiind create peste tot pe unde a fost intalnit nivel de invatamant primar chiar daca era de zi step-by-step sau a doua sansa). Clasele trebuie create pe fiecare PJ sau structura in parte si copii trebuie asociati corect. In acest sens va rugam sa urmati pasi de mai jos:
a) Creati formatiunile de studiu (clasele) corecte prentu clasa pregatitoare sau clasa I pe fiecare unitate PJ sau structura
b) Asociati corect elevii la formatiunile de studiu (clasele) nou create.
c) Stergeti elevii din clasele pregatitoare respectiv clasa I asociati eronat de SIVECO ( din clasele de genul GEN_PREG_A GEN_I_A).
d) Dupa ce ati sters elevii din clase stergeti si clasele respective (cele de genul GEN_PREG_A GEN_I_A de peste tot unde le gasiti pe nivel primar).
VEZI MINIGHIDUL DE OPERARE PENTRU CLASA PREGATITOARE SI CLASA I POSTAT PE FORUMUL ISJBN !!!

Etapa II (pentru licee) - Se vor crea pentru anul scolar 2012-2013 formatiunile de studiu (clase), pentru clasa a IX-a de liceu si se vor asocia elevii la formaţiunile de studiu create. Daca elevii nu sunt in baza de date se vor introduce in prealabil (vezi mai jos minighidul de operare elevi si formatiuni de punctele 2 şi 3).
Etapa III - Promovarea claselor (formaţiunilor de studiu) introduse anul trecut (teoretic ar trebuii sa fie introduse in BDNE pe anul scolar 2011-2012 toate clasele de nivel primar, gimnazial si liceal, pentru toate unitatile scolare). Aceste clase se pot promova pentru anul şcolar 2012-2013 (ex: din clasa a III-a în clasa a IV-a) – vezi punctul 1 din minighidul de operare elevi si formatiuni postat mai jos.
Nota:
a) Clasele pot fi promovate numai în cadrul aceluiaşi nivel de invatamant (ex: primar). NU SE POATE promova clasa a IV-a în clasa a V-a (de pe nivel primar pe nivel gimnazial) la fel X in XI unde este ciclu inferior al liceului si ciclu superior.In acest caz se va apela la varianta manuala. Se va creea clasa V-a sau a XI-a pe an scolar 2012-2013 si se vor adauga elevii manual in clasa prin adaugare sipla sau multipla.
b) Dacă nu aveţi clasele create in anul scolar 2011-2012, deci nu aveţi ce să promovaţi , veţi introduce elevii in aplicatie(daca nu sunt deja introdusi) veți crea formațiuni de studiu (clase) si-i veti aronda la acestea respectând 2 si 3 din minighidul de operare elevi si formatiuni de punctele.
Etapa IV – Introducerea/verificarea in baza de date a cadrelor didactice titulare, didactice auxiliare si nedidactice , incadrarea lor pe unitați de învățământ cu PJ și completarea detaliilor de incadrare (VEZI MINIGHIDUL DE OPERARE PERSONAL, POSTAT MAI JOS).
TERMEN DE REALIZARE: 23 NOIEMBRIE 2012
LA FINALIZARE CELOR 4 ETAPE FIECARE UNITATE DE ÎNVĂȚĂMÂNT VA TRIMITE CĂTRE ISJBN UN FAX DE CONFIRMARE în care va preciza că sa finalizat procesul de introducere si asociere a elevilor la formatiunile de studiu (clase) atat pe unitate PJ cat si pe structurile arondate precum și procesul de introducere/verificare a datelor aferente personalul didactic titular, didactic auxiliar si nedidactic /unitate PJ .
Consilier informatica,
Ing. Cosma Cristian

MINIGHID DE OPERARE ELEVI SI FORMATIUNI DE STUDIU
1. Pentru a promova elevii introduşi în BDNE anul trecut si asociati la o formaţiune de studiu (clasă) se procedeaza astfel:
- Din meniul “Entităţi principale” se accesează “Unităţi de învăţământ” . Se alege din lista unitatedumneavoastră de învăţământ se dă “Vizualizare”
- În noua fereastră “Unitate de învăţământ” se merge pe secţia dorită “pănă la ultima frunză” (pănă la ultimul element de structură care nu mai are subdiviziuni-pe nivelul de studii dorit)
- În meniul din parte de jos a paginii se selectează “Formaţiuni de studiu” apoi se apasă butonul “Filtreză” (jos în partea dreapta a ferestrei). Se bifează “Include înregistrările închise” si se da click pe butonul “Filtrează”. Acum o să vă apară în listă toate clasele create în anii trecuţi. Selectaţi clasa din anul şcolar 2011-2012 care doriţi s-o promovaţi -> verificaţi sa fie clasa corecta cu elevii corespunzători în ea -> “Vizualizare” . Dacă aţi constatat ca e clasa pe care doriţi să o promovaţi inchideti fereastra de “Vizualizare” si apasaţi butonul “Promovează”
- În fereastra nou apărută “Promovare elevi” completaţi datele necesare pentru anul şcolar 2012-2013, Cod formatiune, Nume formatiune, Tip formatiune si anul scolar 2012-2013(“De la” 01/09/2012 “Până la” se selectează 31/08/2013 )- apoi apasati butonu “OK”.
- NU stergeţi clasele din anii anteriori etc. ele trebuie să rămână în arhiva bazei de date
- Aceeaşi procedura trebuie urmată pentru fiecare structura/secţie în parte
- După ce aţi promovat clasa sau clasele dorite puteţi accesa din meniul formaţiuni de studiu din nou butonul “Filtrează” şi să debifaţi “Include înregistrările închise” apoi să apăsați din nou butonul “Filtrează”. În acest moment se vor afişa doar formaţiunile de studiu (clasele) promovate pentru anul şcolar curent 2012-2013 sau clasele nou create in anul şcolar 2012-2013.
- VERIFICATI COMPONENTA CLASELOR PROMOVATE (ELEVI) SI FACETI AJUSTARILE NECESARE IN CAZUL IN CARE AU APARUT ELEVI IN PLUS SAU ALTI NU MAI SUNT (ADAUGATI SAU STERGETI ELEVI, dupa caz)
2. Adaugarea unui elev in BDNE (in cazul ca doriti sa introduceti un elev in clasa si elevul nu se afla in baza de date BDNE):
- Se acceseaza meniul Elevi apoi in fereastra cu “Lista elevilor” se acceseaza butonul adauga si in fereastra elev se completeaza datele necesare (se completeaza si adresa de domiciliu a elevului).
- La “Cod” elev se poate teoretic introduce orice (numar matricol, un numar de ordine, an de admitere si numar de ordine, cod sirues-an-nr de ordine(sau matricol)…etc)
- Daca primiti mesaj ca elevul deja exista in baza de date mergeti acolo unde dadea-ti “Adauga” la introducerea elevilor in clase (Unitatea de invatamant->Formatiunie de studiu) si dati filtrare dupa CNP sau nume….trebuie sa-l gasiti. Puteti bifa și “Afiseaza si elevii deja asociati” pentru ca s-ar putea sa fi ramas asociat la alta scoala (luati legatura cu acea scoala ca sa stearga asociarea). Nu-l cautati direct in meniul “Elevi” fiindca n-o sa-l gasiti.
3. Adaugarea unei formatiuni de studiu (clasa):

- Se acceseaza meniul “Unitati de invatamant” -> se merge pe unitatea de invatamant dorita si se da “Vizualizeaza” -> apare fereastra cu “Unitate de invatamant”-> se alege elementul de structura sau componenta dorita si se merge pana la ultima subdiviziune, “frunză” (sectie) -> in meniul de jos se alege “Formatiuni studiu” si apoi se acceseaza butonul “Adauga” -> in fereastra deschisa “Formatiuni de studiu” completati: codul de forma “clasa-SIRUES-anul” (exemplu: 9A-3091878-2012), la structura alegeti clasa dorita, la nume pune-ti doar ce clasa este (A, B sau C…etc), “De la” completati 01/09/2012, “Pana la” completati 31/08/2013.
- Dupa ce ati creat clasele pentru a adauga elevii in clase , alegeti clasa dorita si apasati butonul “Vizualizeaza” in fereastra deschisa apasati butonul “Adauga” (puteti adauga un singur elev) sau “Adaugare multipla” (puteti adauga mai multi elevi) aici va va aparea Lista cu toti elevii din judet.
- Se poate folosii functia de filtrare accesand butonul “Filtreaza” (de exemplu copii inscrisi in clasa pregatitoare si clasa I au fost importati din aplicatia de inscrie in BDNE și au codul de forma CODSIRUES_NR ORDINE” si puteti da filtrare dupa acest indiciu – la Cod alegeti “LIKE” si introduceti CODSIRUES de exemplu ; se pot pune filter in functie de CNP etc…. ) .
Atentie ca sa scapati ulterior de filtrare trebuie sa accesati butonul “Filtreaza” si sa scoateti din campuri ce a-ti scris anterior (campurile trebuie sa fie goale)si da-ti din nou pe “Filtreaza”.

MINIGHID DE OPERARE/GESTIONARE PERSONAL
Pentru introducerea si incadrarea personalului se urmaresc urmatorii pasi:
1. Se acceseaza meniul Entitati principale->Personal. In fereastra Personal se completeaza datele referitoare la persoana ce urmeaza a fi adaugata in baza de date si se salveaza.

2. Dupa salvare pentru a cumpleta detaliile, atributele legate de persoana adaugata in baza de date se acceseaza meniul se selecteaza din lista de Personal persoana dorita si se da “Vizualizeaza”. In fereastra ce se deschide Personal (Detalii personal) se vor completa informatiile referitoare la (Adresa,Vechime, Studii absolvite, Grade profesionale, Specializari) prin accesarea butonului “Adauga” iar mai apoi “Salveaza”. Dupa completarea celor de mai sus se trece la incadrarea personanei respective

3. Pentru incadrarea unei persoane se acceseaza dupa caz ”Incadreaza personal didactic” sau ”Incadreaza personal nedidactic” apoi se alege unitatea de invatamant unde persoana respectiva urmeaza a fi incadrata. INCADRAREA PERSONALULUI SE FACE DIRECT PE UNITATEA cu PJ, NU pe structuri sau sectii !!!

4. Se completeaza functia, decizia de incadrare si pana la ce data (daca este cazul) si se salveaza.


5. Pentru a completa detaliile referitoare la incadrare se acceseaza din fereastra Personal (Detalii personal) butonul “Lista incadrari” -> se deschide fereastra incadrari unde se acceseaza butonul detalii incadrare.

6. In fereastra deschisa in urma pasului 5 se completeaza detaliile de referitoare la incadrare si se salveaza.