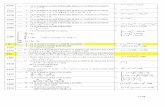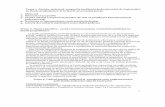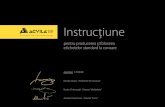Instructie Manipulare Magistrala 2 - Versiunea 3.0 Negru
-
Upload
narcis-mavrodin -
Category
Documents
-
view
263 -
download
7
description
Transcript of Instructie Manipulare Magistrala 2 - Versiunea 3.0 Negru
M.06.03.607/7045/10.12.2014SECTIA S.C.B.INSTRUCIUNIpentru manipularea instalaiilor de centralizare electronictip interlocking din dispeceratul central i staiile aferente magistralei a doua de metrouPARTEA I. DESCRIEREA GENERAL A INSTALAIEI DE CENTRALIZAREELECTRONIC TIP EBILOCK 950Art. 1 Prezenta instrucie servete pentru manipularea de ctre personalul de micare a instalaiei de centralizare electronic tip EBILOCK 950 cu ajutorul unui PC de la posturile locale i de la postul central.Art. 2 Pe magistrala a doua de metrou sunt dispuse cinci posturi locale (5 interlockinguri) amplasate n urmtoarele staii: Pipera (interlockingul nr. 1), Piaa Victoriei (interlockingul nr. 2), Piaa Unirii 2 (interlockingul nr. 3), Constantin Brncoveanu(interlockingul nr. 4) i Berceni denumit Depoul (interlockingul nr. 5). n dispeceratul central din staia Piaa Unirii 1 sunt 3 posturi de lucru.Art. 3 Staiile Pipera i Depoul sunt staii terminus care permit rebrusarea trenurilor de metrou. Staia Pipera dispune de 4 linii de rebrusare iar staia Depoul de dou linii de rebrusare.Staia Piaa Victoriei are o linie de legtur cu magistrala 3 de metrou i o linie de serviciu. Staiile Constantin Brncoveanu i Piaa Unirii 2 sunt dotate cu cte o linie de serviciu. Staia Dimitrie Leonida permite legtura printr-un fir de circulaie cu Depoul subteran, iar staiaDepoul permite legtura pe dou fire de circulaie cu Hala de parcare.Art. 4 Instalaia se compune din: A. Instalaii interioare:n biroul de micare din staiile Pipera, Piaa Victoriei, Piaa Unirii 2, Constantin Brncoveanu i Depoul: o staie de lucru pentru interfaa cu utilizatorul EbiScreen Client (UIC), format din unitate central, dou monitoare, tastatur, mouse. n dispeceratul central din staia Piaa Unirii 1: dou staii de lucru pentru interfaa cu utilizatorul EbiScreen Client (UIC), formate din unitate central, dou monitoare, tastatur, mouse; Instruciuni de manipulare Magistrala 2 versiunea 3.0= 1 =retroproiector format din 3 panouri comandate de un PC (unitate central, dou monitoare, tastatur, mouse) pentru vizualizarea n ansamblu a circulaiei trenurilor; un PC (unitate central, monitor, tastatur, mouse) pentru instalaia de identificare a trenurilor AVI i trenograf; o staie de lucru pentru postul de lucru al inginerului de sistem format din unitate central, dou monitoare, tastatur, mouse; imprimant color; dou servere pentru procesarea datelor din sistem. n slile de echipament din staiile dotate cu post local: dulap electroalimentare; dulap distribuie cabluri de semnalizare; dulap echipament centralizare electronica; dulap uniti procesare; dulap echipament al obiectelor controlate; rame echipament circuite de cale; PC pentru ntreinerea instalaiilor. n slile de echipament din staiile fr post local: dulap electroalimentare; dulap distribuie cabluri de semnalizare; dulap echipament centralizare electronica; dulap echipament al obiectelor controlate; rame echipament circuite de cale; B. Instalaii exterioare:semnale luminoase; circuite de cale; electromecanisme de macaz; instalaie AVI; balize ATO; reea de cabluri. Instruciuni de manipulare Magistrala 2 versiunea 3.0= 2 =PARTEA II. DESCRIEREA MODULUI DE FUNCIONARE AL SISTEMULUI EBISCREENArt. 5 Structura i componentele interfeei cu utilizatorul EbiScreen Client.O staie de lucru operator, unde este rulat interfaa cu utilizatorul EbiScreen Client (UIC). EBISCREEN este o aplicaie soft pentru comanda i controlul unei instalaii de centralizare electronic tip EBILOCK 950. EBISCREEN funcioneaz pe un calculator PC i necesit sistemul de operare Windows 2000. Echipamentul instalat se compune din:Calculator (unitate centrala, tastatur, mouse, dou monitoare); Sursa nentruptibil (UPS). Figura 1. Staie de lucru operator cu dou monitoareFigura 2. Fereastra principal a programului EbiScreenInstruciuni de manipulare Magistrala 2 versiunea 3.0= 3 =Figura 3.Fereastra principal a programului EbiScreen defalcat pe dou monitoareMonitor 1Monitor 2Zon liberSet vederi 1Zon fixatMonitor 1Monitor 2Set vederi 2Zon fixatZon liberMonitor 1Monitor 2Set vederi 3Zon complet liberFigura 4. Exemple ale configuraiilor setului de vederi al ferestrei principaleFereastra principal a programului EbiScreen este alctuit din dou zone: zona liber i zona fixat. Un set de vederi este o combinaie de zone libere i fixate. Seturile de vederi sunt dependente de staia de lucru. Fiecare staie de lucru operator poate avea unul sau mai multe seturi de vederi.Urmtoarele caracteristici sunt aplicabile zonelor libere i celor fixate: n zona liber i n cea fixat se pot deschide:Orice imagine de ansamblu sau de detaliu Casete de dialog, de exemplu Jurnalul de evenimente, Lista de alarme. n zona fixat Fiecare element are o dimensiune i o poziie fix. Elementele nu pot fi redimensionate, nchise sau mutate. n zona liberFiecare element are o anumit poziie unde poate fi deschis, dar poate fi redimensionat, nchis sau mutat fr restricii n interiorul unei zone libere. Instruciuni de manipulare Magistrala 2 versiunea 3.0= 4 =Dei o imagine de detaliu sau de ansamblu sau o anumit caset de dialog este definit pentru a fi deschis ntr-o zon fix, aceasta poate fi deschis i n zona liber, dac n momentul selectrii elementului se apas butonul CTRL de la tastatur.Seturile de vederi proiectate sunt alctuite numai din zone libere, ceea ce asigur un nivel ridicat de flexibilitate. Seturile de vederi sunt configurate i primesc numele unui grup de staii, dup cum urmeaz: Staii de lucru pentru CTC/ntreineren primul monitor este deschis o imagine de detaliu a grupului de staii, care constituie un nume pentru setul de vederi. n al doilea monitor sunt deschise imagini de detaliu ale staiilor nvecinate. Orice alt imagine de detaliu sau fereastr Jurnalul de evenimente/Lista de alarme este deschis pe al doilea monitor. De exemplu, setul de vederi PIP-AVI ocup ecranele celor dou monitoare dup cum urmeaz:Monitor #1: Imagine de detaliu PIP-AVIMonitor #2: Imagine de detaliu PV1-UNI Staii de lucru localen primul monitor este deschis o imagine de detaliu a grupului de staii, care reprezint numele setului de vederi. n al doilea monitor sunt deschise ferestrele Jurnalul de evenimente iLista de alarme ale acestei staii. Orice alt imagine de detaliu este deschis n al doilea monitor. De exemplu, setul de vederi PIP-AVI ocup ecranele celor dou monitoare dup cum urmeaz:Monitor #1: Imagine de detaliu PIP-AVIMonitor #2: (Partea superioar) Jurnalul de evenimente(Partea inferioar) Lista de alarmeSetul de vederi este selectat din caseta combinat din bara Fereastra.Figura 5. Selecia setului de vederiArt. 6 Modul de iniiere a unei sesiuni de lucru.La nceperea unei sesiuni de lucru, i face apariia urmtoarea caset de dialog i interfaa cu utilizatorul EbiScreen Client este lansat automat n execuie.Instruciuni de manipulare Magistrala 2 versiunea 3.0= 5 =Figura 6. Interfaa cu utilizatorul EbiScreen ClientFigura 7. Pictograma EbiScreen UICInterfaa cu utilizatorul tip Client este lansat n execuie i este afiat fereastra Strile serverului.Figura 8. Fereastra de dialog Strile serveruluiStrile serverelor sunt simbolizate printr-un semafor cu o lumin roie, una galben i alta verde. Aceste lumini indic modurile operative ale serverelor. Semaforul din stnga corespunde serverului cu numrul 1, iar cel din dreapta corespunde serverului cu numrul 2. Modul operativ se poate vedea i n casetele cu text situate sub semafoare. Bara punctat indic faptul c programul UIC Client colecteaz datele necesare pentru a funciona.Instruciuni de manipulare Magistrala 2 versiunea 3.0= 6 =Dac nici unul din semafoare nu indic lumina verde nu se poate stabili conexiunea cu serverul. Situaia constatat se consemneaz n RRLISC, avizndu-se personalul SCB pentru luare la cunotin.n situaia n care semafoarele serverului arat lumina roie nseamn c serverul se afl n modul Off-line. Dac lumina roie nu se schimb n verde sau galben, situaia constatat se consemneaz n RRLISC, avizndu-se personalul SCB pentru luare la cunotin.Dac semafoarele serverului arat rou intermitent i butonul de sub semafoare conine textul Reconnect nseamn c serverul se afl n modul fr contact. Executai clic pe butonul Reconnect i ateptai apariia luminii galbene sau verzi. Dac lumina roie continu s apar intermitent, consemnai n RRLISC situaia constatat i avizai personalul SCB pentru remedierea situaiei.De ndat ce semaforul din stnga sau din dreapta comut pe culoarea verde i linia punctat albastr situat n partea inferioar a ferestrei i nceteaz micarea, interfaa cu utilizatorul este pregtit pentru nceputul sesiunii.Pentru a ncepe o sesiune, se selecteaz din meniul principal opiunea Sistem Logare. Se deschide fereastra de dialog Logare client (conectare interfa cu utilizatorul tip Client).Figura 9. Fereastra de dialog Logare client UISe introduce n cmpul Nume de operator identificatorul personal, respectiv parola personal n cmpul Parola. Se execut clic pe butonul OK.Prin nchiderea casetei de dialog sau executarea unui clic pe butonul Anulare se determin oprirea procesului de iniiere a sesiunii.Dac i face apariia mesajul de eroare nume de operator/parol incorecte, nseamn c exist o eroare de tastare a numelui de operator i/sau a parolei. Se repet procesul de conectare.n situaia n care i face apariia mesajul de eroare de citire a bazei de date nseamn c numele de operator i/sau parola nu pot fi gsite n baza de date. Se repet procesul de conectare. Dac mesajul de mai sus apare din nou, situaia constatat se consemneaz n RRLISC, avizndu-se personalul SCB pentru luare la cunotin.Dac dup o conectare reuit i face apariia mesajul de eroare de citire a datelor definite de utilizator, nseamn c parametrii din registru ai operatorului nu pot fi citii. Nu se execut nici o operaie; se folosesc parametrii prestabilii.Instruciuni de manipulare Magistrala 2 versiunea 3.0= 7 =Un nume de operator i o parol adecvate permit nceperea unei sesiuni de lucruEbiScreen.Dup conectare la sistem, se deschide fereastra de dialog Profil de operator i se cere s selectai Funcia din caseta combinat i Zona de autoritate dintr-o list situat n partea dreapt. O list situat n partea stng afieaz privilegiile asociate funciei dumneavoastr. Funciile sunt fixate; n acest moment nu este posibil nici o selecie. Funcia definete combinaiile ntre zone de autoritate i funciile configurate pentru dumneavoastr (vezi figura nr. 10).Figura 10. Fereastra de dialog Profilul de operatorFunciile, zonele de autoritate i privilegiile formeaz un profil de operator, care definesc drepturile pe durata unei sesiuni EbiScreen. Zonele de autoritate definesc regiunile n interiorul crora avei permisiunea de a opera, iar privilegiile definesc operaiile pe care avei dreptul s le efectuai pe durata sesiunii.Butonul OK confirm selecia. Butonul Anulare nchide fereastra de dialog fr a efectua nici o selecie.Not: Dac nu avei selectat o funcie i o zon de autoritate, nu putei utiliza n nici un fel interfaa cu utilizatorul tip Client. n consecin, o conectare valabil, cu ajutorul comenzii SistemLogare, este ntotdeauna necesar.Dup selectarea funciei confirmate, se va deschide fereastra de dialog de mai jos, care enumer zonele dumneavoastr de autoritate. Butonul nchidere nchide fereastra de dialog i sesiunea dumneavoastr, cu funcia i zonele de autoritate selectate, poate ncepe. ButonulRelogare (reconectare) deschide fereastra de dialog Profil de operator i permite selectarea din nou a funciei i a zonelor de autoritate.Figura 11. Fereastra de dialog Zone de autoritateInstruciuni de manipulare Magistrala 2 versiunea 3.0= 8 =Dup apariia interfeei grafice a aplicaiei se va selecta zona de vedere din bara de ferestre.Pentru a ncheia sesiunea, se selecteaz din meniul principal opiunea SistemIeire. Se deschide urmtoarea caset de dialog:Figura 12. Fereastra de dialog de nchidere a sesiunii UIClientPentru a confirma nchiderea sesiunii de lucru, trebuie selectat opiunea Yes. Sesiunea dumneavoastr este ncheiat. Interfaa cu utilizatorul EbiScreen Client rmne pe ecran, dar utilizarea sa nu mai este posibil.Selecia No nchide fereastra de dialog fr a pune capt sesiunii.Pentru a opri interfaa cu utilizatorul EbiScreen Client, se selecteaz opiunea Sistem Ieire. Este afiat urmtoarea caset de dialog:Figura 13. Fereastra de dialog de nchidere a interfeei cu utilizatorul EbiScreen Client Pentru a confirma oprirea, executai clic pe butonul Yes. Pentru a anula oprirea,executai clic pe butonul No.Not: De regul, nu este necesar oprirea programului UIC EbiScreen Client. n consecin, pornirea UIC se produce n mod automat dup oprire.Se interzice prsirea aplicaiei folosind comenzi proprii sistemului de operare.Art. 7 Schimbarea paroleiPentru a schimba parola, trebuie selectat din meniul principal opiunea Sistem Schimbare parola...Se va deschide fereastra de dialog Schimbare parola.Figura 14. Fereastra de dialog Schimbare parolaInstruciuni de manipulare Magistrala 2 versiunea 3.0= 9 =Se completeaz casetele cu text de sus n jos. Pentru deplasarea de la o caset cu text la alta se folosete indicatorul mouse-ului sau tasta TAB de la tastatur. Nu se folosete tasta ENTER. Trebuie completate toate casetele cu text. Pentru a finaliza schimbarea de parol, se execut clic pe butonul OK. Pentru pstrarea parolei vechi, se execut clic pe butonul Cancel.Dac i face apariia mesajul: eroare de scriere n baza de date nseamn c parola nu poate fi salvat n baza de date. Se repet procedura de modificare a parolei. La reapariia mesajului de eroare, situaia constatat se consemneaz n RRLISC, avizndu-se personalul SCB pentru luare la cunotin.n situaia n care i face apariia mesajul de eroare Parola trebuie s aib cel puin 4 caractere lungime. Noua parol este prea scurt. Se repet procedura de schimbare a parolei, folosind o parol mai lung.La apariia mesajului de eroare Parol incorect nseamn c vechea parol nu a fost corect. Se repet procedura de modificare a parolei folosind parola veche corect.n situaia n care i face apariia mesajul de eroare Noua parol i parola reintrodus nu coincid nseamn c la introducerea parolelor s-a produs o eroare de tastare. Se repet procedura de modificare a parolei, folosind parolele corecte.Art. 8 Funcionarea sistemului EBISCREEN.n orice moment, personalul M poate transmite ordine ctre sistem, i n acelai timp poate vedea n timp real starea sistemului, adic situaia real din teren, precum i evenimentelei alarmele care se produc.EBISCREEN are o reprezentare grafic ce respect simbolurile prezentate n anexa nr. 1. Toate reprezentrile grafice care se afieaz pe ecran, precum i modul de transmitere a ordinelor sunt tipizate.Art. 9 Descrierea ferestrei principaleFereastra principal se mparte n patru zone principale: meniul principal, bara de stare i bara de comenzi, zona grafic. Meniul principalMeniul principal este format din trei bare: bara de meniu, bara de ferestre, bara dealarma. Bara de meniuMai jos este prezentat o imagine de ansamblu a funciilor disponibile n bara de meniuri principale a interfeei cu utilizatorul EbiScreen Client:Instruciuni de manipulare Magistrala 2 versiunea 3.0= 10 =Figura 15. Meniul principal i submeniurileInstruciuni de manipulare Magistrala 2 versiunea 3.0= 11 = Bara de ferestreBara ferestre include caseta combinat pentru selectarea unui set de vederi, butonul Default pentru a reveni la poziiile prestabilite ale barelor cu instrumente i un buton pentru fiecare fereastr deschis n zona Client. Prin apsarea butoanelor, fereastra asociat butonului i face apariia n fa.Figura 16. Bara de fereastr Bara de alarmBara de alarm asigur accesul la alarmele corelate cu un anumit grup de amplasamente sau cu o singur staie. Butonul rou din bara de alarm indic alarmele active.Figura 17. Bara de alarme Bara de stareBara de stare este amplasat n partea inferioar a ferestrei EbiScreen. Primul panou afieaz informaii de asisten on-line la parcurgerea meniurilor sau la plasarea cursorului deasupra butoanelor. Al doilea panou indic data i ora curent. Al treilea panou indic serverul curent. n colul din dreapta al barei de stare este desenat dreptunghiul RGB. Un punct negru apare i dispare intermitent n dreptunghiul verde, indicnd c programul EbiScreen lucreaz.Figura 18. Bara de stareInstruciuni de manipulare Magistrala 2 versiunea 3.0= 12 =Dac dreptunghiul RGB nu afieaz corect culorile aceasta indic probleme cu monitorul, iar informaiile afiate pe monitor nu sunt demne de ncredere. n aceast situaie trebuie avizat personalul SCB. Bara de comenziBara de comenzi se folosete pentru executarea comenzilor i afiarea rspunsului la acestea.Figura 19. Bara de comenzin mod normal, bara de comenzi este fixat n partea inferioar a ferestrei principale a programului EbiScreen. Operatorul poate alege ca bara de comenzi s fie mutat cu ajutorul mouse-ului.n jurnalul cu rspunsuri sunt afiate ultimele 1n rspunsuri la comenzi. Se poate configura dimensiunea jurnalului de rspunsuri, astfel nct aceasta s fie ajustabil sau fix. De asemenea, se poate configura jurnalul de rspunsuri astfel nct acesta s fie invizibil.n centrul barei de comenzi se afl dou butoane (Execut i terge) care determina lansarea sau anularea unei comenzi. Zona graficZona grafic este partea central, unde se reprezint grafica propriu-zis. Este partea cea mai ampl i sensibil la clic de mouse pentru transmiterea ordinelor. Zona grafic este o fereastr care are meniuri proprii.Art. 10 Transmiterea ordinelorEBISCREEN permite transmiterea ordinelor cu ajutorul unui mouse.Art. 11 Tiprirea unui document activPentru a tipri orice vedere sau imagine activ, selectai din meniul principal opiuneaSistem Printare document activ. Este afiat fereastra de dialog Print.Figura 20. Fereastra de dialog Printare document activInstruciuni de manipulare Magistrala 2 versiunea 3.0= 13 =Executai clic pe butonul OK pentru a tipri. Executai clic pe butonul Cancel pentru a anula comanda de tiprire.Pentru a tipri o fereastr, aceasta trebuie s devin activ, deci se execut clic pe aceasta cu mouse-ul. Bara de titlu a ferestrei este scoas n eviden.Art. 12 Modificarea parametrii imprimanteiPentru a modifica parametrii imprimantei, se selecteaz din Sistem Printare si setare. Se va deschide fereastra de dialog Print Setup.Figura 21. Fereastra de dialog Print SetupSe configureaz proprietile hrtiei i pe cele ale imprimantei i se execut clic pe butonul OK. Dac se execut clic pe butonul Cancel, proprietile rmn intacte.Art. 13 ncrcarea/salvarea vederile prestabiliteFigura 22 Meniul Setri Vederi uzualePersonalul M poate modifica poziiile barelor cu instrumente trgndu-le cu ajutorul butonului din stnga al mouse-ului.Pentru a reveni la vederile prestabilite precedente, selectai Sistem Setri Vederi Uzuale ncrcare.Pentru a salva vederile prestabilite, selectai Sistem Setri Vederi Uzuale Salvare.Instruciuni de manipulare Magistrala 2 versiunea 3.0= 14 =Art. 14 Modificarea tipului de caractere din casetele de dialogFigura 23. Meniul Setri Setri i fonturiPersonalul M poate modifica tipul de caractere, stilul i dimensiunea acestuia din bara de stare, ferestrele de dialog, evenimente i textele de alarm. Parametrii tipului de caractere sunt dependeni de operator i de staia de lucru.Pentru a schimba tipurile de caractere generale, selectai Sistem Setri Setri i fonturi Font general.Pentru a schimba tipurile de caractere din bara de stare, se selecteaz Sistem Setri Setri i fonturi Fontul barei de stare.Pentru a schimba tipurile de caractere din casetele de dialog, se selecteaz Sistem Setri Setri i fonturi Fontul de dialog.Pentru a schimba tipurile de caractere ale textelor care descriu evenimentele n jurnalul cu evenimente, se selecteaz Evenimente Setri Alegere font.Pentru a schimba tipurile de caractere ale textelor de alarm din lista cu alarme, se selecteaz Alarme Setri Alegere font.Efectuai seleciile dorite i executai clic pe butonul OK. Pentru a pstra fonturile intacte, executai clic pe butonul Cancel.Not: Dup modificarea tipului de caractere folosite n casetele de dialog este necesar oprirea i apoi pornirea programului de tip UIC EbiScreen, pentru a permite vizualizarea noilor tipuri de caractere.Art. 15 Activarea/dezactivarea sunetului alarmelor acusticePentru a activa un efect sonor al alarmelor acustice, activai marcajul de validare pentru Alarme Setri Folosire sunet. Pentru a anula un efect sonor al alarmelor acustice, eliminai marcajul de validare aferent opiunii Folosire sunet.Instruciuni de manipulare Magistrala 2 versiunea 3.0= 15 =Figura 24. Meniu: Alarme Setri Folosire sunetArt. 16 Activarea/dezactivarea Modului istoricPentru a reveni la comenzile date n cmpul Command n vederea unei utilizri ulterioare, plasai marcajul de validare aferent opiunii Sistem Setri Mod istoric. Pentru a anula revenirea la comenzile date, eliminai marcajul de validare al opiunii Sistem Setri Mod istoric.Figura 25. Meniu: Sistem Setri Mod istoricNot: Dac Mod istoric este activat, utilizarea comenzilor favorite nu este posibil.Art. 18 descrie utilizarea comenzilor favorite.Art. 17 Activarea/dezactivarea mutrii barei de comenziPentru a permite barei de comand s urmeze clicurile executate cu butonul din dreapta al mouse-ului atunci cnd acesta se deplaseaz pe suprafaa monitoarelor, activai marcajul de validare aferent opiunii Sistem Setri Mutare bara de comenzi. Pentru a anula mutarea barei de comenzi, eliminai marcajul de validare pentru opiunea Sistem Setri Mutare bara de comenzi.Instruciuni de manipulare Magistrala 2 versiunea 3.0= 16 =Figura 26. Meniu: Sistem Setri Mutare bara de comenziDac opiunea Mutare bara de comenzi este dezactivat, bara de comand rmne ntr-o poziie fixat.Art. 18 Definirea comenzilor favoritePentru a defini comenzile favorite ale operatorului ntr-un fiier, selectai opiunea Sistem Setri Editare Favorite. Se activeaz programul de editare a textelor, n vederea editrii unui fiier text.Figura 27. Comenzile favorite ale operatorului TestLa scrierea comenzilor n fiierul text se aplic urmtoarele reguli:Fiecare comand pe rndul su Comanda poate fi n form pur sau cu parametri Apsai tasta ENTER de la tastatur dup ultima comand. Instruciuni de manipulare Magistrala 2 versiunea 3.0= 17 =Pentru a salva modificrile, selectai opiunea File Save. Pentru a anula modificrile, prsii programul de editare a textelor fr a salva. Pentru a v aplica modificrile, nchideii repornii sesiunea (Sistem Delogare & Sistem Logare).Not: Pentru a v folosi comenzile favorite, este necesar dezactivarea moduluiHistory. Vezi art. 16. Fiecare operator poate avea un singur fiier de comand favorit.Art. 19 Utilizarea tastelor funcionaleTastele funcionale F1F12 (tastele F) pot fi definite astfel nct s activeze o anumit comand la apsarea butonului aferent tastei funcionale de la tastatur.Figura 28. Tastatur cu tastele funcionale F1F12, Shift, Ctrl i AltFiecare tast F poate fi definit cu sau fr tastele Shift, Ctrl sau Alt. Aceasta nseamn c n total pot exista 12*4 1 = 47 butoane de selecie rapid.Semnificaiile tastelor F sunt definite pentru un operator.Pentru a verifica semnificaiile curente ale tastelor funcionale, selectai opiunea Sistem Setri Definire Ftaste. Se va afia fereastra de dialog Setarea tastelor funcionale.Figura 29. Fereastra de dialog Setarea tastelor funcionaleArt.20 Definirea tastelor funcionalePentru a defini propriile dumneavoastr semnificaii ale tastelor funcionale, selectai opiunea Sistem Setari Definire Ftaste. Se va afia fereastra de dialog Setarea tastelor funcionale.Definirea unei taste funcionale const din urmtoarele etape:Instruciuni de manipulare Magistrala 2 versiunea 3.0= 18 =Se selecteaz operatorul pentru care se definete tastele funcionale din caseta combinat Operator. Se selecteaz tasta Modificatori, adic dac n afara tastei funcionale (None) mai trebuie apsat pe o tast Shift, Control sau Alt n vederea activrii comenzii, de exemplu None. Selectai tasta funcional, de exemplu F12. n rndul corespunztor tastei funcionale selectate, selectai tipul comenzii n caseta combinat, de exemplu Comand de meniu. Pe rndul tastei funcionale selectate, selectai comanda din caseta combinat, de exemplu Amplasament Line Staie Detaliu 1: 1 Staie. Figura 30. Tasta F12: Comand de meniu Site Line PIPERA Detail1:1_PIP-AVINot: Comanda de tipul Text al comenzii mai poate include i parametri.Not: n situaia n care comanda de tipul Text al comenzii se ncheie cu simbolul #, comanda este executat automat, fr a mai fi nevoie s se apese pe butonul Execute din bara de comenzi.Figura 31. Tasta F8: O comand auto-executabil cu simbolul #. Tasta F9: O comand cu parametriPentru a salva definiiile, executai clic pe butonul Salvare.Pentru a copia semnificaiile tastelor funcionale de la un operator la alt operator, executai clic pe butonul Copiere.Instruciuni de manipulare Magistrala 2 versiunea 3.0= 19 =Figura 32. Copierea semnificaiilor tastelor funcionale de la operatorul rbirtasu la operatorul afugaruPentru a copia semnificaiile tastelor funcionale ntr-un fiier, de exemplu n vederea tipririi, executai clic pe butonul Salvare ca fiier. Se va deschide fereastra de dialog Printeaz n fiier. Selectai dosarul i atribuii un nume fiierului.Figura 33. Tiprirea ntr-un fiier a semnificaiilor tastelor funcionalePentru a nchide fereastra de dialog Definire Ftaste, executai clic pe butonul Close.Dac i face apariia mesajul de Eroare de citire a bazei de date nseamn c semnificaia tastei funcionale pentru un operator nu poate fi citit n baza de date. Luai legtura cu personalul de ntreinere al programului EbiScreen.n situaia n care i face apariia mesajul Eroare de scriere n baza de date nseamn c definiiile tastelor funcionale nu pot fi scrise n baza de date. Trebuie repetat procesul de configurare a tastelor funcionale.Dac i face apariia mesajul de eroare nu poate deschide fiierul nseamn c definiiile tastelor funcionale nu pot fi salvate ntr-un fiier. Trebuie repetat procesul de configurare a tastelor funcionale.Art. 21 Activarea programelor externe prin intermediul EbiScreen ClientInstruciuni de manipulare Magistrala 2 versiunea 3.0= 20 =Meniul Tools din meniul principal include legturi cu programe externe. Pentru a activa un program externe, de exemplu Notepad, selectai opiunea Instrumente Notepad.Figura 34. Meniul InstrumenteEste activat programul Notepad din sistemul de operare Windows 2000.Art. 22 Manipularea ferestrelor deschiseMeniul Fereastra din meniul principal ofer cteva comenzi utile pentru manipularea ferestrelor deschise. Ferestrele deschise sunt enumerate n meniul Fereastra. Executnd clic pe un element din meniul Fereastra, acesta este activat i adus n prim-plan.Figura 35. Meniul FereastraPentru a aranja mai multe ferestre deschise ntr-o manier suprapus ntr-o zon liber, selectai opiunea Fereastra Cascada.Pentru a aranja una lng alta mai multe ferestre deschise selectai opiunea Fereastra Careuri.Art. 23 Controlul zonelor de autoritateCnd operatorul ncepe sesiunea de lucru, selecteaz zonele de autoritate pe care are permisiunea de a le controla. Acest capitol descrie modul n care operatorul i modific zonele de autoritate pe durata sesiunii de lucru.Art. 24 Enumerarea zonelor de autoritate ale altor operatoriPentru a afia ceilali operatori care s-au conectat la sistem, selectai opiunea Sistem Autoritate Aratare sesiuni curente. Se va deschide fereastra de dialog Sesiuni curente. Pentru a examina zonele de autoritate ale acestora, executai clic pe rndul aferent operatorului, n caseta cu text situat n partea stng, iar zonele de autoritate sunt afiate n caseta cu text situat n partea dreapt.Figura 36. Fereastra de dialog Sesiuni curenteInstruciuni de manipulare Magistrala 2 versiunea 3.0= 21 =Pentru a nchide fereastra de dialog Sesiuni curente, executai clic pe butonul de nchidere situat pe bara de titlu.Art. 25 Afiarea propriilor zone de autoritatePentru a afia zonele de autoritate pe care le controlai la momentul curent, selectai opiunea Sistem Autoritate Artare zone de autoritate. Se va deschide fereastra de dialogZone de autoritate.Figura 37. Fereastra de dialog Zone de autoritatePentru a schimba zonele de autoritate, executai clic pe butonul Relogare. Este afiat fereastra de dialog Profil de operator, n vederea selectrii rolului i zonei de autoritate. Butonul nchidere nchide fereastra de dialog.Art. 26 Monitorizarea strii procesului prin intermediul imaginilorExist dou categorii de imagini: de ansamblu i detaliate. Imaginile de ansamblu se pot deschide din meniul Vedere generala, iar imaginile detaliate se pot deschide din meniulAmplasament.n funcie de configuraie, imaginile se pot deschide fie n zona fix, unde nu pot fi mutate, nchise sau redimensionate, fie n zona liber, unde pot fi mutate, nchise i redimensionate.Figura 38. Bara FereastraFiecare staie de lucru Client are unul sau mai multe seturi de vederi. Seturile de vederi definesc structura zonelor fixate i a celor libere de pe monitoarele staiei de lucru, dar i poziiile i dimensiunile imaginilor din cadrul acestora. Seturile de vederi sunt selectate din caseta combinat situat n bara Fereastra. Unul dintre seturile de vederi este setul prestabilit al operatorului. Acest set de vederi este deschis n mod automat atunci cnd operatorul se conecteaz la sistem.Instruciuni de manipulare Magistrala 2 versiunea 3.0= 22 =Art. 27 Deschiderea unei imagini de detaliuPentru a deschide o imagine de detaliu, se selecteaz din meniul principal opiunea Amplasament Detail 1: Overview. Dac exist mai multe imagini legate de sistem de regul aceste sunt grupate pe grupe de amplasamente. n acest caz, se procedeaz la urmtoarea selecie: Amplasament Line Staia Detail 1: 1 Grup Staii.Figura 39. Meniul AmplasamentSe deschide imaginea.Pentru a examina evenimentele sau alarmele active ale unui anumit amplasament, selectai opiunea Amplasament Line Evenimente sau Amplasament Line Alarme. Se deschide Jurnalul de evenimente sau Lista de alarme, coninnd evenimentele/alarmele active ale amplasamentului respectiv.Not: n mod prestabilit, jurnalul cu evenimente i lista cu alarme cuprind evenimentelei alarmele referitoare la zona de autoritate.Fiecare imagine deschis adaug un buton la bara Fereastra. Pentru a activa imaginea deschis, executai clic pe butonul imagine cu butonul din stnga al mouse-ului. Pentru a readuce imaginea napoi, executai clic pe butonul imaginii cu butonul din dreapta al mouse-ului i selectai opiunea Trimite in spate.Figura 40. Bara de fereastraInstruciuni de manipulare Magistrala 2 versiunea 3.0= 23 =Art. 28 Navigarea de la o imagine la altaPentru a naviga prin imaginile de detaliu, executai clic pe fundalul imaginii cu butonul din dreapta al mouse-ului i selectai imaginea dorit din meniu.Figura 41. Meniul de navigare de la o imagine la altaSe deschide imaginea de detaliu selectat.Navigarea este indicat prin semnele -> i




![Gerard de Villiers - [SAS] - Comoara Negusului v.3.0](https://static.fdocumente.com/doc/165x107/55cfe5ec5503467d968b9d70/gerard-de-villiers-sas-comoara-negusului-v30.jpg)


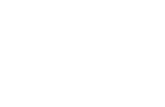
![PN_06 [1967], v 3.0](https://static.fdocumente.com/doc/165x107/563dba40550346aa9aa4031e/pn06-1967-v-30.jpg)
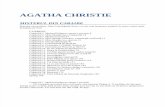
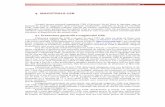
![PN_12 [1975], v 3.0](https://static.fdocumente.com/doc/165x107/563dba2d550346aa9aa35f2f/pn12-1975-v-30.jpg)