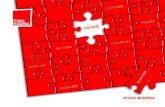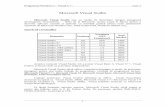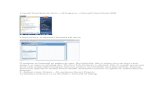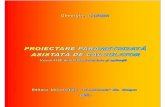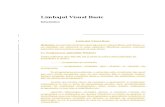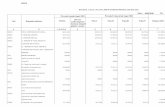Instrucțiuni visual studio
-
Upload
tefanius-florian-voica -
Category
Documents
-
view
251 -
download
2
Transcript of Instrucțiuni visual studio
Instruciuni
Crearea unei baze de date1.Lansarea Visual Studio i facei clic pe "File". Selectai "New Project", i apoi facei clic pe "Visual C #" pentru ao evidenia.2.Dublu-clic pe "Windows Forms Aplicaii" pentru a crea un nou proiect Windows Forms. Visual Studio va crea fiiere de baz de proiect i va afia un formular gol n fereastra de proiectare.3.Facei clic pe "View" i selectai "Server Explorer." Se va deschide fereastra "Server Explorer" i va afia o list de servere disponibile.4.Localizai "conexiuni de date", dosar n care fereastra. Facei clic dreapta pe dosar i selectai "Add Connection" pentru a afia "Connection Add" fereastra pop-up. Aceast fereastr v permite s selectai un server SQL i introducei informaiile de conectare.5.Tastai numele serverului de la "Server Name" caseta de text. De exemplu, dac utilizai SQL Server Express, introducei urmtoarele:
xyz \ sqlexpress
nlocuii xyz cu numele computerului.6.Facei clic pe "Utilizarea Windows Authentication", dac v configurai server-ul dvs. folosind ca metoda de autentificare. n caz contrar, facei clic pe "utilizeaz autentificarea SQL Server," i introducei informaiile dvs. de conectare SQL n "Numele de utilizator" i "parola" casete de text.7.Facei clic pe "OK". Visual Studio se va conecta la server i a afia folder nou n fereastra "Server Explorer". Numele folderului va fi aceeai ca serverul.8.Facei clic pe sgeata de lng acel dosar i selectai "Creare nou baz de date SQL Server." Introducei numele serverului in "Server Name" caseta de text.9.De tip "MyNewDatabase" n "noua baz de date Name" i facei clic pe "OK". Visual Studio va crea o nou baz de date i a afia folderul n fereastra "Server Explorer".Adugai un tabel10.Facei clic pe sgeata de lng folderul de pe server pe care l-ai adugat pentru a extinde coninutul su. Un copac va aprea afiate sub-foldere pentru tabele, vizualizri, proceduri stocate i alte obiecte SQL. Aceasta este aceleai informaii pe care le vei vedea n alte programe de management SQL, cum ar fi broasca sau SQL Server Management Studio.11.Facei clic dreapta pe folderul "Tabele" i selectai "Add Tabel nou." Se va deschide o fereastr "de mas Definition", care v permite s adugai coloane la un tabel nou. Aceast fereastr este format din rnduri i coloane.12.Introducei "ItemNumber" (fr ghilimele) n coloana "Nume" caseta de text. Facei clic pe sgeata vertical n "Tip de date" caseta de text i selectai "Int." Apsai "Enter". Visual Studio va crea un nou element numit "ItemNumber" si da-l tipul de date pe care l-ai selectat. Cursorul va sri la un nou rnd i se poziiona n coloana "Nume" caseta de text care rndul lui.13.Introducei "ItemName" n caseta de text i selectai "varchar (50)" de la "Tip de date" caseta vertical. Adugai cmpuri suplimentare la tabelul, dac v place folosind aceast metod.14.Facei clic dreapta pe "ItemNumber" produs n primul rnd al ferestrei. Selectai "Setare cheie primar." Visual Studio va face ca element-cheie primara a tabelei.15.Apsai pe "CTRL + S." O fereastr pop-up v va solicita s introducei un nume pentru noul tabel. Introducei "Vnzri" (fr ghilimele), i facei clic pe "OK". Visual Studio va crea noul "Vnzri" masa. Dosarul su va aprea n fereastra "Server Explorer".16.Facei clic dreapta pe folderul respectiv pentru a vizualiza coloane n tabel. Vei vedea dou domenii le-ai adugat.17.Facei clic dreapta pe unul dintre domeniile. Se va deschide fereastra "Properties" i afieaz proprietile pentru acest domeniu. Fereastra "Properties" arat tipul de date, lungimea si alte proprieti SQL. Aceast fereastr este util pentru afiarea proprietilor unui element fr a deschide fereastra "Table Definition".Executa comanda SQL18.Facei clic dreapta pe noul "Vnzri" tabel i selectai "Afiare tabel de date." Va aprea o nou fereastr i va afia un tabel cu rnduri i coloane. Titlurile de coloan se potrivesc cu elemente din "vnzri" de mas.19.Introducei o valoare pentru "ItemNumber" i "ItemName" n casetele de text tabelului. Apsai "Ctrl + Shift + S" pentru a salva noile date.20.Apsai "Ctrl +3." Aceasta deschide fereastra "SQL Command". Vei gsi acest util pentru interogarea bazei de date.21.Lipii urmtoarea comand n fereastra de:
Selectai * de la vnzri
Aceasta este o simpla comanda SQL care returneaz toate rndurile din tabelul de vnzri. Apsai "Ctrl + R" pentru a executa comanda SQL. Visual Studio va afia datele pe care le-ai adugat ntr-o nou fereastr n partea de jos a interfeei cu utilizatorul. Vei gsi fereastra "SQL Command" util pentru a intra interogri n timp ce lucrai cu o aplicaie vii.
Step 1: Create a Project and Add a Panel to Your Form
Visual Studio 2012 To create a project and add a Panel container
1. On the File menu, click New Project.
2. If youre not using Visual Studio Express, you need to select a language first. From the Installed Templates list, select either C# or Visual Basic
3. Click the Windows Forms Application icon, and then type Maze as the name.
4. Set the form properties:
1. Resize your form by using your pointer to drag the lower-right corner. Watch the lower-right corner of the integrated development environment (IDE). The size of the form appears in the status bar. Keep dragging until your form is 650 pixels wide and tall. You can build a smaller or bigger maze, so make the form any size you want.
Size in status bar
2. After your form is the right size, set the Text property to Maze.
3. So that the user cannot resize the form, set the FormBorderStyle property to Fixed3D.
4. Disable the Maximize button in the form's title bar by setting the MaximizeBox property to False.
Now you have a form that's a fixed size, which the user can't maximize.
Note
When you create a new form, it's set up by default to let the user resize it in two ways: The user can either drag the sides or corners of the form or click the Maximize button to maximize the form. If you want to be sure a user can't resize your form, disable both of these options. Setting the FormBorderStyle property to any of the fixed styles prevents the user from resizing it, but the user can still click the Maximize button. That's why you also need to disable the MaximizeBox property.
Next, you want to create a playing field, where you build the maze. You use a Panel control for that. A panel is a type of container control that lets you lay out a group of controls. Unlike some of the other containers (like the TableLayoutPanel container and the FlowLayoutPanel container), a panel doesn't rearrange the controls that it contains. That gives you the freedom to position the controls wherever you want, but unlike the TableLayoutPanel or FlowLayoutPanel, a panel isn't helpful when the user resizes the window.
5. Go to the Containers group in the Toolbox and double-click Panel to add a panel to your form. When your panel is selected, you should see a move handle icon in its upper-left corner, which appears as follows.
Move handle
6. Drag the panel until it's a small distance away from the upper-left corner of the form. As you drag it, you should notice a useful feature of the IDE: As soon as the panel is a certain distance from the top or the left edge of the form, it snaps into place, and a blue spacer line appears between the edge of the panel and the edge of the form. You can use this to easily align your panel so that its edges are all exactly the same distance from the edge of the form. As soon as you see the top and left blue spacer lines, release the mouse button to drop the panel in place. The blue spacer lines appear as follows.
Blue spacer lines
Drag the lower-right drag handle until the panel snaps into place on the right and bottom.
7. Because you want the user to see the edge of the maze, you need to give it a visible border. Select the panel and set its BorderStyle property to Fixed3D.
8. Save the project by clicking the Save All toolbar button, which appears as follows.
Save All button
9. To run your program, press F5 or click the Start Debugging toolbar button, which appears as follows.
Start Debugging toolbar button
When running, your form should look like the following picture.
Initial maze form
10. Before going to the next tutorial step, stop your program by either closing the form or clicking the Stop Debugging toolbar button on the Debug toolbar. (The IDE stays in read-only mode while your program runs.) ..Pasul 1: Crearea unui proiect i a aduga un panou la formularul de Visual Studio 2012Primul pas n crearea unui labirint joc este de a crea proiectul i adaug un container Panoul de forma.
link-ul de la videoFor o versiune video a acestui subiect, a se vedea Tutorial 2: Creai un labirint n Visual Basic - Video Tutorial 1 sau 2: Creai un labirint n C # - Video 1.Pentru a crea un proiect i adugai un container Panel1.n meniul File, facei clic pe Proiect nou.2.Dac nu utilizai Visual Studio Express, avei nevoie pentru a selecta o limb mai nti. Din lista de template-uri instalate, selectai C # sau Visual Basic3.Facei clic pe pictograma aplicaiei Windows Forms, i apoi de tip labirint ca nume.4.Setai proprietile de formular: 1.Redimensionarea formular utiliznd indicatorul pentru a trage n colul din dreapta jos. Uita-te la colul din dreapta jos a mediului integrat de dezvoltare (IDE). Dimensiunea forma apare n bara de stare. Pstrai glisarea pn cnd formularul este de 650 pixeli lime i nlime. Putei construi un labirint mai mic sau mai mare, asa ca forma orice dimensiune doriti.Dimensiuni n bara de stare
2.Dup ce formularul este marimea potrivita, setai proprietatea Text de labirint (Text property to Maze)
3.Astfel c utilizatorul nu poate redimensiona forma, setai proprietatea (FormBorderStyle la Fixed3D)FormBorderStyle property to Fixed3D.
4.Dezactivai butonul de maximizare, n bara de titlu a formularului de setarea( proprietii MaximizeBox la fals)MaximizeBox property to False.
Acum, avei o forma care este o dimensiune fix, pe care utilizatorul nu poate maximiza.Not Cnd creai un formular nou, este creat n mod implicit pentru a permite utilizatorului o redimensiona n dou moduri: Utilizatorul poate tragei pri sau coluri ale formularului sau facei clic pe butonul de maximizare a maximiza forma. Dac vrei s fii sigur c un utilizator nu se poate redimensiona formular, dezactivai att de aceste opiuni. Setarea proprietate FormBorderStyle la oricare dintre stilurile fixe previne utilizatorul de redimensionare, dar utilizatorul poate face clic n continuare butonul de maximizare. Asta e motivul pentru care, de asemenea, trebuie s dezactivai proprietate MaximizeBox.
Apoi, dorii s creai un cmp de joc, n cazul n care v construi labirint. Putei utiliza un control Panel pentru asta. Un panou este un tip de container de control care v permite s aezai un grup de control. Spre deosebire de unele din alte recipiente (cum ar fi containerul TableLayoutPanel i recipientul FlowLayoutPanel), un panou nu rearanja controalele pe care le conine. Care v ofer libertatea de a poziiona controalele oriunde dorii, dar spre deosebire de TableLayoutPanel sau FlowLayoutPanel, un panou nu este util atunci cnd utilizatorul redimensioneaz fereastra.
5.Du-te la grupul de containere n Panoul de Unelte i dublu-click pentru a aduga Add un panou de formular(form). Cnd este selectat panoul dumneavoastr, ar trebui s vedei o pictogram mner micare n colul din stnga-sus, care apare dup cum urmeaz.Mutai mner
6.Tragei panoul pn cnd este la o distan mic distan de colul din stnga sus al formularului. Pe msur ce tragei, ar trebui s observai o caracteristic util a IDE: De ndat ce panoul este o anumit distan de la partea de sus sau de marginea din stnga a formularului, se fixeaz n poziie, i o linie spacer albastr apare ntre marginea panoului i marginea forma. Putei utiliza acest pentru a alinia cu uurin panoul dumneavoastr, astfel nct marginile sale sunt toate exact aceeai distan de marginea de forma. De ndat ce vei vedea liniile de sus i din stnga albastru de distanare, eliberai butonul mouse-ului s renune la panoul de la locul. Cele albastre Liniile distanare apar dup cum urmeaz.Linii albastre spacer(VS_BlueSpacerLn)
Tragei de mner tragei din dreapta-jos, pn cnd panoul se fixeaz pe dreapta i de jos.
7.Pentru c dorii ca utilizatorul s vad marginea labirint, avei nevoie pentru a da o margine vizibil. Selectai panoul i setai proprietatea BorderStyle la Fixed3D (BorderStyle property to Fixed3D )
8.Salvai proiectul fcnd clic pe butonul All bara de instrumente, care apare dup cum urmeaz Salvare.Save All butonul
Save All Toolbar Button
9.Pentru a rula programul, apsai F5 sau facei clic pe butonul Start bara de instrumente de depanare, care apare dup cum urmeaz.Start Debugging Toolbar Button
Cnd se execut, formularul trebuie s arate ca n imaginea de mai jos.Forma initiala labirint
10.nainte de a merge la urmtorul pas tutorial, oprii programul fie prin nchiderea forma sau facei clic pe Stop Debugging toolbar button on the Debug toolbar butonul bara de instrumente de depanare Stop de pe bara de instrumente Debug. (IDE rmne n modul read-only n timp ce programul se execut.)Step 2: Build Your Maze Using Labels
To build your maze using labels
1. In Windows Forms Designer, go to the Common Controls group in the Toolbox and double-click Label to make the IDE add a label to your form.
2. Set a few properties so that the label becomes a rectangle, which you can resize:
Set the AutoSize property to False.
Set the BackColor property to any color you like. (For this tutorial, RoyalBlue is selected from the Web color tab.)
Change the Text property so that it's empty by selecting the text label1 and deleting it.
Label as a filled rectangle
Your Label control should now be a filled rectangle.
Note
This may seem somewhat unusual because a Label control is meant to be used as a label. In this case, the label is used as a drawing block because it works. An important part of programming is recognizing when a tool in your toolbox (or, in this case, your IDE's Toolbox) works for the job, even if it's not the job it was originally intended for.
3. Now you can be creative when building your maze. Copy your label by selecting it, and from the Edit menu, select Copy (or press Ctrl+C). Then, paste it several times. From the Edit menu, select Paste (or press Ctrl+V). This should provide horizontal maze walls. Take one of the walls and drag it so that it's tall and narrow. Copy and paste it a few times to provide vertical walls.
4. Drag the labels around your panel and create your maze. Don't make the passages too narrow, or your game will be too difficult to play. Leave extra space in the upper-left corner, because that's where the player starts the maze.
Note
As you may remember, the size of the form appears in the IDE's status bar when you resize it. The IDE does the same thing when you resize your labels or any other control. You can use this to be sure all of the maze walls are the same width, if you want.
The IDE's alignment bars that you used to position the panel are also useful when you position the maze walls. You can also use the arrow keys on the keyboard to make fine adjustments to the position of the control that's currently selected. The following picture shows the size in the status bar.
5. Size in status bar
6.
7. After you lay out your maze, go to the Common Controls group in the Toolbox and double-click Label once again. Use the (Name) line in the Properties window to name it finishLabel, and change its Text property to Finish.
8. Drag your new Finish label to the end of the maze. That's the target that the user needs to hit.
9. Save your project and run your program again. The following is an example of a finished maze form. (Your maze will look different.)
Finished maze form
Pasul 2: Construieste labirint Folosind EticheteVisual Studio 2012Acum este momentul pentru a construi labirint. Ai construi labirint prin adugarea numeroase controale eticheta formular. De obicei, utilizai o etichet pentru a afia textul. Dar, pentru acest proiect, utilizai o etichet pentru a desena un dreptunghi colorat n form, care vor fi peretii labirint dumneavoastr.
link-ul de la videoFor o versiune video a acestui subiect, a se vedea Tutorial 2: Creai un labirint n Visual Basic - Video Tutorial 1 sau 2: Creai un labirint n C # - Video 1.
Pentru a construi labirint folosind etichete
1.n Windows Forms Designer, du-te la grupul Controale comune n Label Toolbox i dublu-click pentru a face IDE aduga o etichet la formular.
2.Stabilit cteva proprieti, astfel nct eticheta devine un dreptunghi, care se poate redimensiona: Setai proprietatea AutoSize la false
Setai proprietatea BackColor de orice culoare dorii. (Pentru acest tutorial, RoyalBlue este selectat din fila culoare Web.) Modificai proprietatea Text, astfel c este gol, selectnd label1 text i terge-l.(Label)Etichet ca un dreptunghi umplut
Controlul etichet ar trebui s fie acum un dreptunghi umplut.Not Not
Acest lucru poate prea oarecum neobinuit pentru c un control etichet este menit s fie folosit ca o etichet. n acest caz, eticheta este folosit ca un bloc de desen, deoarece funcioneaz. O parte important din programare se recunoate atunci cnd un instrument din caseta de instrumente (sau, n acest caz, Toolbox IDE-ului) lucreaz pentru locuri de munc, chiar dac nu e treaba a fost iniial destinat.
3.Acum putei fi creativi atunci cnd construirea labirint dumneavoastr. Copiai eticheta dvs. prin selectarea acesteia, i, din meniul Edit, selectai Copiere (sau apsai Ctrl + C). Apoi, lipii-l de mai multe ori. Din meniul Editare, selectai Photo (sau apsai Ctrl + V). Acest lucru ar trebui s ofere ziduri labirint orizontale. Luai unul din pereii i tragei-l, astfel c este nalt i ngust. Copiai i lipii-l de cteva ori pentru a oferi pereti verticali.
4.Tragei etichetele n jurul panoul dumneavoastr i de a crea labirint dumneavoastr. Nu face pasajele prea nguste, sau jocul va fi prea dificil de a juca. Lsai spaiu suplimentar n colul din stnga-sus, pentru c n cazul n care juctor ncepe labirint.Not Dup cum v amintii, dimensiunea formularului apare n bara de stare IDE atunci cnd l redimensionai. IDE-ul face acelai lucru atunci cnd redimensiona etichetele sau orice alt control. Putei utiliza acest pentru a fi siguri c toate peretii labirint au aceeai lime, dac vrei.
Bare de aliniere IDE pe care le-ai utilizat pentru a poziiona panoul sunt, de asemenea, utile atunci cnd poziionai peretii labirint. Putei folosi, de asemenea, tastele sgeat de pe tastatur pentru a face ajustri fine la poziia de control care este selectat n prezent. Imaginea de mai jos prezinta dimensiunea n bara de stare.5.Dimensiuni n bara de stare
6.Dup ce pune n labirint ta, du-te la un grup comun Controale n Label Toolbox i dublu-clic din nou. Utilizai linia de (numele) n fereastra de proprieti pentru a finishLabel nume, i de a schimba proprietatea Text pentru a termina.
7.Tragei noua Finish etichet la sfritul labirint. Acesta este obiectivul pe care utilizatorul are nevoie pentru a lovi.
8.Salvai proiectul dumneavoastr i rulai programul din nou. Urmtorul este un exemplu de o form labirint finit. (Labirint ta va arata diferit.)Formularul labirint terminat
Joc pe care le creai n acest tutorial
Tutorial for Microsoft Visual Studio
Speed up development time using Visual Studio.
An Integrated Development Environment (IDE) allows programmers to code software quickly using a graphical user interface (GUI). Microsoft Visual Studio gives Microsoft .NET developers the ability to produce next-generation desktop and Web applications quickly. Although .NET has a steep learning curve, novice programmers can use Visual Studio to create simple HTML Web pages. Experienced developers can explore the IDE's advanced features and design more complex applications. Have a question? Get an answer from Online Tech Support now!Other People Are Reading
Instructions
1. Create a project
1 Visit the Visual Studio download site (see Resources) and click "Download." Follow the installation instructions that Microsoft provides to install the software.
2 Open Visual Studio after installation and click "New Project." The "New Project" window will open. This window contains two panels. A "Template" panel on the left contains templates for different types of projects. These templates include "Visual Basic," "Visual C#" and "Database."
Sponsored Links Free e-Learning Modules Intuitive Agilent VEE Programming Basics Modules. Get them Now!
www.agilent.com/find/learnvee 3 Click the arrow next to the "Visual C#" template to expand its tree. Visual Studio will display the template's categories such as "Windows," "Web" and "Database."
4 Click the "Web" category. A list of Web application types and controls will appear in a panel on the right.
5 Click "ASP.NET Web Application" and enter the name "MyProject" in the "File Name" text box. Click "OK." Visual Studio will create a new ASP.NET Web application and display the user interface.
2. Edit a File
6 Locate the "Solution Explorer" panel on the right side of the screen. This panel contains your project's folders, files, references and properties.
7 Click the "Default.aspx" file in the "Solution Explorer." The file's HTML markup code will appear in the "Editing" window on the left side of the screen.
8 Locate the "" tag in the code and type "Testing" below the tag. Click the "Design" button at the bottom of the screen. The "Design" window will open and display a design view of the Web page. You will see the word "Testing."
3. Explore the Views
9 Click "View" at the top of the screen and select "Toolbox." The Toolbox will appear. The Toolbox contains controls such as text boxes, buttons and data controls.
10 Double-click the "Button" control. A button will appear in the design window next to the word "Testing."
11 Double-click the button that you placed in the design window. Visual Studio will create an "on click" event for the button.
12 Click the "Source" button at the bottom of the screen. The "Editing" window will reappear. You will see the source code for the button control that you added to the form.
13 Click the "Split" button at the bottom of the screen. Visual Studio will display a split view showing the "Editing" window on the top and the "Design" window on the bottom.
14 Locate the file named "Default.aspx.cs" in the Solution Explorer. This file holds the C# code for the "Default.aspx.cs" form. Double-click the file to display its C# code in the "Editing" window.
15 Locate the following code block in the "Editing" window:
protected void Page_Load(object sender, EventArgs e)
{
}
16 Place the following code below that code block:
protected void Button1_Click(object sender, EventArgs e)
{
int value1 = 10;
int value2 = 20;
int value3 = 30;
}
This code block handles the button click event.
17 Right-click "int value3 = 30" and select "Insert Breakpoint." Visual studio will place a breakpoint on that line.
4. Add New Items
18 Locate "MyProject" in the "Solution Explorer" on the right of the screen.
19 Right-click "MyProject" to display a drop-down menu. This menu contains options such as "Add," "Add Reference" and "Build."
20 Select "Add" and then click "New Item." The "Add New Item" will open. Click "Web Form" and enter a name (such as "Form2") in the "Name" box. Click "Add." Visual Studio will add the new form to the Solution Explorer. Add as many new items to the project as you like using this method.
5. Debug the Project
21 Press "CTRL+S" to save the project.
22 Click "Debug" at the top of the screen.
23 Select "Start Debugging." Visual Studio will compile the project and display the default form (Defaut.axpx) in your browser.
24 Click the button on the Web page. Visual Studio will appear and display the code that you added in the "Default.aspx.cs" file. It will also highlight the line where you placed the breakpoint.
25 Hold your mouse cursor over "int value1 = 10." Visual Studio will display the value stored in "value1." While debugging, hold the cursor over any variable to examine it.
26 Press "F11." Visual Studio will advance to the next line of code.
27 Press "F5" again. Visual Studio will process all the code. Return to your browser and click the button again to step through the debugging process again.
Un mediu de dezvoltare integrat (IDE) permite programatorilor de software-ul de cod, folosind rapid o interfa grafic cu utilizatorul (GUI). Microsoft Visual Studio ofer Microsoft. NET capacitatea de a produce aplicaii desktop i web de ultim generaie repede. Dei. NET are o curb de nvare abrupt, programatorii incepatori pot folosi Visual Studio pentru a crea pagini web simplu HTML. Dezvoltatorii cu experien pot explora caracteristici avansate de IDE i proiecta aplicaii mai complexe. Avei o ntrebare? Primi un raspuns de la Suport Tehnic Online acum!Alte persoane sunt citind
Cum de a crea un program C n Visual StudioVideo Studio Tutorial
Instruciuni
Crearea unui proiect1Vizitai site-ul Visual Studio descrcare (a se vedea Resurse) i facei clic pe "Descarca". Urmai instruciunile de instalare pe care Microsoft le ofer pentru a instala software-ul.2Deschide Visual Studio dup instalare i facei clic pe "New Project." Se va deschide fereastra "New Project". Aceast fereastr conine dou panouri. Un "Format", panoul din stnga conine template-uri pentru diferite tipuri de proiecte. Aceste modele includ "Visual Basic", "Visual C #" i "Baza de date."
Link-uri sponsorizateFree e-learning module
Intuitive Agilent VEE de programare Bazele module. Ia-le acum!www.agilent.com / find / learnvee3Facei clic pe sgeata de lng "Visual C #" ablon pentru a extinde copac sale. Visual Studio va afia categorii ablon, cum ar fi "Windows", "Web" i "Baza de date."4Facei clic pe categoria "Web". O list de tipuri de aplicaii web i controalele vor aprea ntr-un panou de pe dreapta.5Facei clic pe "ASP.NET Web Application" i introducei numele de "MyProject" n "File Name" caseta de text. Facei clic pe "OK". Visual Studio va crea o nou aplicaie web ASP.NET i afia interfaa cu utilizatorul.Edita un fiier6Localizai "Solution Explorer" panel pe partea dreapt a ecranului. Acest panou conine folderele proiectului dvs., fiierele, referine i proprieti.7Facei clic pe "Default.aspx" fiier n "Solution Explorer". Fiier HTML codul de marcare va aprea n fereastra "Editare", pe partea stng a ecranului.8Localizai eticheta "", n cod i de tip "testare" sub tag-ul. Facei clic pe butonul "Design" din partea de jos a ecranului. Se va deschide fereastra "Design" i afieaz o vedere de design al paginii web. Vei vedea cuvntul "testare".Exploreaza Vizualizari9Facei clic pe "View" din partea de sus a ecranului i selectai "Toolbox". Va aprea caseta de instrumente. Toolbox conine controale, cum ar fi casete de text, butoane i comenzi date.10Facei dublu-clic pe control "Button". Un buton va aprea n fereastra de design, de lng cuvntul "de testare."11Facei dublu-clic pe butonul pe care ai plasat n fereastra de proiectare. Visual Studio va crea un "click pe" eveniment pentru butonul.12Facei clic pe butonul "Source" n partea de jos a ecranului. Fereastra "Editare" va reaprea. Vei vedea codul surs pentru butonul de control pe care le-ai adugat la forma.13Facei clic pe butonul "Split," n partea de jos a ecranului. Visual Studio va afia o opinie divergent arat fereastra "Editare", pe partea de sus i fereastra "Design" pe partea de jos.14Localizai fiierul numit "Default.aspx.cs" n Solution Explorer. Acest fiier deine C # cod pentru forma "Default.aspx.cs". Facei dublu-clic pe fiier pentru a afia de C # cod in fereastra "Editare".15Localizai blocul urmtorul cod n fereastra "Editare":
nule Page_Load protejate (obiect expeditor, EventArgs e)
{
}16
Plasai urmtorul cod de mai jos care blocul de cod:
nule Button1_Click protejate (obiect expeditor, EventArgs e)
{
Int valoare1 = 10;
Int valoare2 = 20;
Int value3 = 30;
}
Acest bloc de cod se ocup de eveniment click pe butonul.17Facei clic dreapta pe "int value3 = 30" i selectai "Insert Breakpoint." Visual Studio va plasa un punct de ntrerupere pe acea linie.Adugai elemente noi18Localiza "MyProject" n "Solution Explorer", pe partea dreapt a ecranului.19Facei clic dreapta pe "MyProject" pentru a afia un meniu drop-down. Acest meniu conine opiuni, cum ar fi "Add", "Add Reference" i "Build".20Selectai "Add" i apoi facei clic pe "New Item." "Element nou Add" se va deschide. Facei clic pe "Web Formular" i introducei un nume (cum ar fi "form2"), n caseta "Name". Facei clic pe "Add". Visual Studio se va aduga nou form de soluie Explorer. Adauga ca multe elemente noi la proiect cum v place folosind aceast metod.Depana proiectului21Apsai pe "CTRL + S" pentru a salva proiectul.22Facei clic pe "Debug" din partea de sus a ecranului.23Selectai "Start Debugging." Visual Studio va compila proiectul i afia formularul implicit (Defaut.axpx) n browser-ul dumneavoastr.24Facei clic pe butonul de pe pagina web. Visual Studio va aprea i va afia codul pe care l-ai adugat n "Default.aspx.cs" fiier. Aceasta va evidenia, de asemenea, linia de unde ai plasat punctul de ntrerupere.25inei cursorul mouse-ului peste "int value1 = 10." Visual Studio va afia valoarea stocat n "valoare1." n timp ce depanare, inei cursorul deasupra oricrei variabile s-l examineze.26Apsai "F11." Visual Studio va avansa la urmtoarea linie de cod.27Apasati "F5" din nou. Visual Studio va procesa toate codurile. A reveni la browser-ul dvs. i facei clic pe butonul din nou pentru a parcurge procesul de depanare din nou.
1