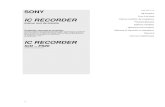Instrucţiuni de ataşare şi de folosire...Instrucţiuni de ataşare şi de folosire TOUCH800®...
Transcript of Instrucţiuni de ataşare şi de folosire...Instrucţiuni de ataşare şi de folosire TOUCH800®...

Instrucţiuni de ataşare şi de folosire
TOUCH800®
Stadiu: V5.20170221
30322538-02-RO Citiţi şi respectaţi aceste instrucţiuni de folosire.
Păstraţi aceste instrucţiuni de folosire pentru utilizarea viitoare.

Caseta lucrării
Instrucţiuni de ataşare şi de folosire
Produs: TOUCH800®
Număr documente: 30322538-02-RO
Începând cu versiunea de software: V02.15.12
Limba originală: Germană
Müller-Elektronik GmbH & Co.KG
Franz-Kleine-Straße 18
33154 Salzkotten
Germania
Tel: ++49 (0) 5258 / 9834 - 0
Telefax: ++49 (0) 5258 / 9834 - 90
E-Mail: [email protected]
Pagină de internet: http://www.mueller-elektronik.de
Document
Copyright ©

Cuprins
30322538-02-RO V5.20170221 3
Cuprins
1 Pentru siguranţa dvs. 7
1.1 Instrucţiuni fundamentale de siguranţă 7
1.2 Utilizarea conform destinaţiei 7
1.3 Structura şi semnificaţia avertismentelor 8
1.4 Eliminarea ca deşeu 8
1.5 Indicaţii pentru dotare ulterioară 9
2 Despre aceste instrucţiuni de utilizare 10
2.1 Grupul ţintă a acestor instrucţiuni de utilizare 10
2.2 Structura instrucţiunilor pentru acţionare 10
2.3 Structura trimiterilor 10
2.4 Indicaţii de direcţie în aceste instrucţiuni 10
2.5 Versiunea actuală 10
3 Descrierea produsului 11
3.1 Volumul livrării 11
3.2 Tastele terminalului 11
3.3 Conexiunile terminalului 11
3.4 Aplicaţiile de pe terminal 12
3.5 Informaţiile de pe placa de fabricaţie 14
3.6 Declaraţie de conformitate CE 14
4 Montaj şi instalare 15
4.1 Montarea terminalului în cabina autovehiculului 15
4.1.1 Montarea suportului standard 15
4.1.2 Montarea suportului opţional 16
4.1.3 Montarea adaptorului opţional 16
4.2 Conectarea terminalului la ISOBUS 17
4.3 Introducerea cardului micro SD 18
4.4 Utilizarea a două terminale 18
5 Condiţii de bază ale utilizării 19
5.1 Pornirea terminalului 19
5.2 Prima punere în funcţiune 19
5.2.1 Folosirea terminalului pentru parcursuri paralele 19
5.2.2 Operarea utilajului de lucru ISOBUS 20
5.2.3 Terminal pentru comutarea automată a secţiunilor 20
5.2.4 Terminal pentru prelucrarea comenzii. 21
5.3 Oprirea terminalului 22
5.4 Zonele ecranului 22
5.5 Deschiderea aplicaţiilor 23
5.6 Mutarea aplicaţiei 24

Cuprins
4 V5.20170221 30322538-02-RO
5.7 Salvarea şi încărcarea dispunerii ferestrelor 24
5.8 Închiderea aplicaţiei 25
5.9 Folosirea tastaturii 25
5.10 Folosirea suportului de date 26
5.10.1 Folosirea cardului SD 26
5.10.2 Directoarele de pe stick-ul USB 26
5.10.3 Afişarea conţinutului suportului de date pe terminal 27
6 Conectarea şi configurarea utilajelor externe 28
6.1 Receptor GPS 28
6.1.1 Racordarea receptorului GPS la terminal 28
6.1.2 Schimbarea driverului receptorului GPS 28
6.1.3 Configurarea receptorului GPS 30
Parametrii pentru receptorul GPS 30
Licenţa RTK sau L-Band pentru SMART-6L 33
Modemul GSM pentru SMART-6L 33
Configurarea receptorului GPS pentru direcţia automată 34
6.1.4 Înregistrarea poziţiilor GPS 35
6.1.5 Configurarea senzorului de înclinare "GPS TILT-Module" 36
6.2 Configurarea alocării tastelor joystick-ului 36
6.3 Conectarea senzorilor la terminal 37
6.4 Camera 38
6.4.1 Conectarea camerei la terminal 38
Conectarea camerei HQ2 38
Conectarea camerei NQ 39
6.4.2 Activarea camerei 39
6.4.3 Operarea camerei 40
6.5 Bară externă de lumină 40
6.5.1 Conectarea barei externe de lumină la terminal 40
6.5.2 Activarea LightBar extern 41
6.6 Conectarea calculatorului de bord la terminal 41
6.7 Imprimanta ISO 42
6.7.1 Conectarea imprimantei ISO la terminal 42
6.7.2 Activarea imprimantei ISO 43
6.8 Setarea conexiunii Bluetooth în Connection Center 43
6.9 Senzorii agronomici 43
7 Configurarea terminalului în aplicaţia Service 45
7.1 Schimbarea limbii 45
7.2 Setările de bază ale terminalului 45
7.3 Activarea şi dezactivarea aplicaţiilor 47
7.4 Activarea licenţelor pentru versiunile complete 48
7.5 Crearea capturilor de ecran 49
7.6 Ştergerea asocierilor 49

Cuprins
30322538-02-RO V5.20170221 5
8 Aplicaţia Tractor-ECU 50
8.1 Ecran de lucru 50
8.2 Administrarea profilelor tractorului 50
8.3 Parametru 52
8.3.1 Calibrarea senzorului de viteză 54
8.3.2 Calibrarea senzorului analog al poziţiei de operare 55
8.3.3 Geometria tractorului 55
8.4 Rezultate 56
8.4.1 Contoarele zilnice 56
8.4.2 Contoarele raportate la comandă 57
9 Aplicația Virtual ECU 58
9.1 Administrarea computerului de lucru virtual 58
9.2 Parametru 59
9.3 Ecran de lucru 61
10 Prelucrarea comenzii ISOBUS-TC 62
10.1 Configurarea ISOBUS-TC 62
10.1.1 Parametrul „farmpilot” 62
10.1.2 Parametrul „Mod de lucru” 62
10.1.3 Parametrul „Număr TC“ 63
10.1.4 Parametrul „Preferați Tractor-ECU intern?” 63
10.1.5 Parametrul „Salvaţi comenzile încheiate ca fişier?” 63
10.1.6 Parametrul „Validare descriere aparate” 64
10.2 Configurarea dispunerii utilajelor 64
10.3 Folosirea câmpurilor și datelor shp 65
10.3.1 Pentru ce date ale câmpului? 66
10.3.2 Plasarea câmpului 66
10.3.3 Activarea şi dezactivarea câmpului 67
10.3.4 Importarea datelor câmpului (*.shp) 68
10.3.5 Exportarea datelor câmpului 69
10.3.6 Datele de pe suportul de date 69
10.3.7 Transferul datelor câmpului pe un alt terminal 69
10.4 Utilizarea hărţii de aplicare 70
10.4.1 Importarea hărţii de aplicare shape 70
10.4.2 Selectarea hărţii de aplicare shape 71
10.4.3 Prelucrarea hărţii de aplicare shape 71
10.4.4 Hărţi de aplicare ISO-XML 72
10.5 MULTI-Control 73
11 Aplicaţia Fileserver (server fişiere) 74
12 Date tehnice 75
12.1 Date tehnice ale terminalului 75
12.2 Planuri de alocare 76
12.2.1 Conexiunea A (CAN-Bus) 76
12.2.2 Conexiunea B 76

Cuprins
6 V5.20170221 30322538-02-RO
12.2.3 Conexiune C 77
12.2.4 Conexiunea CAM 78
12.2.5 Conexiunea ETH (Ethernet) 79
12.3 Condiţiile de licenţă 79
13 Istorie 80
13.1 V5.20170221 80

Pentru siguranţa dvs.
Instrucţiuni fundamentale de siguranţă 1
30322538-02-RO V5.20170221 7
Pentru siguranţa dvs.
Instrucţiuni fundamentale de siguranţă
Citiţi cu atenţie următoarele indicaţii de siguranţă înainte de a folosi produsul pentru prima dată.
▪ Nu folosiţi terminalul în timpul circulaţiei pe drumuri. Opriţi-vă din folosirea acestuia.
▪ Înainte de a întreţine sau de a repara tractorul, decuplaţi întotdeauna legătura dintre tractor şi
terminal.
▪ Înainte de a încărca bateria tractorului, decuplaţi întotdeauna legătura dintre tractor şi terminal.
▪ Înainte de a face suduri la tractor sau la utilajul remorcat, resp. ataşat, întrerupeţi întotdeauna
alimentarea cu curent la terminal.
▪ Nu faceţi nicio modificare nepermisă la produs. Modificările nepermise sau utilizarea nepermisă
pot prejudicia siguranţa dvs. şi pot influenţa durata de viaţă sau funcţionarea produsului. Toate
modificările care nu sunt descrise în documentaţia produsului nu sunt permise.
▪ Respectaţi toate regulile general recunoscute de securitate tehnică, industriale, medicale şi de
trafic rutier.
▪ Produsul nu conţine piese care pot fi reparate. Nu deschideţi carcasa. Prin deschidere,
etanșeitatea carcasei se poate modifica.
▪ Citiţi instrucţiunile de utilizare ale utilajului agricol pe care îl puteţi comanda cu ajutorul
produsului.
Utilizarea unei camere
Camera servește exclusiv pentru monitorizarea funcțiilor mașinii în zone de lucru ale mașinii agricole
care nu sunt relevante pentru siguranță.
În anumite situații, imaginea camerei poate să apară întârziată pe ecran. Întârzierea depinde de
respectiva utilizare a terminalului și poate fi influențată și de factori și aparate externe.
De aceea, respectați indicațiile următoare:
▪ Nu utilizați camera ca ajutor la conducerea autovehiculului: nici în traficul rutier și nici pe
terenurile private.
▪ Nu folosiți camera pentru monitorizarea traficului rutier sau la intrarea în intersecții.
▪ Nu folosiți camera drept cameră de marșarier.
▪ Nu folosiți camera ca ajutor vizual la dirijarea mașinii, în special atunci când o reacție întârziată
poate conduce la un pericol.
▪ Utilizarea unei camere nu vă scutește de obligația de a fi atent pentru respectarea siguranței la
utilizarea mașinii.
Utilizarea conform destinaţiei
Terminalul serveşte la operarea utilajelor agricole care sunt echipate cu calculatoare de lucru
ISOBUS.
Din utilizarea conform destinaţiei face parte şi respectarea condiţiilor de funcţionare şi de mentenanţă
prescrise de către producător.
Pentru toate pagubele materiale şi vătămările persoanelor rezultate din nerespectarea celor de mai
sus, producătorul nu îşi asumă responsabilitatea. Toate riscurile pentru utilizarea neconformă
destinaţiei le preia doar utilizatorul.
1
1.1
1.2

1 Pentru siguranţa dvs.
Structura şi semnificaţia avertismentelor
8 V5.20170221 30322538-02-RO
Trebuie respectate prescripţiile acceptabile privind prevenirea accidentelor şi celelalte reguli general
recunoscute de securitate tehnică, industriale, medicale şi de trafic rutier. Modificările făcute din
proprie iniţiativă la aparat exclud răspunderea producătorului.
Structura şi semnificaţia avertismentelor
Toate indicaţiile de siguranţă, pe care le găsiţi în aceste instrucţiuni de utilizare, sunt formate după
următorul exemplu:
AVERTISMENT
Acest cuvânt cheie simbolizează pericole cu risc mediu, care pot avea ca urmare moartea sau răniri
grave, dacă nu sunt evitate.
ATENŢIE
Acest cuvânt cheie simbolizează pericole, care pot avea ca urmare răniri uşoare sau medii, dacă nu
sunt evitate.
INDICAŢIE
Acest cuvânt cheie simbolizează pericole, care pot avea ca urmare pagube materiale, dacă nu sunt
evitate.
Există acţiuni care se execută în mai multe etape. Dacă la una dintre aceste etape există un risc,
apare o indicaţie de siguranţă direct în instrucţiunea pentru acea acţiune.
Indicaţiile de siguranţă se află întotdeauna chiar înainte de etapa de lucru cu risc şi se evidenţiază
prin scris îngroşat şi un cuvânt cheie.
1. INDICAŢIE! Aceasta este o indicaţie. Ea vă avertizează asupra unui risc, ce există la
următoarea etapă a acţiunii.
2. Etapă de lucru riscantă.
Eliminarea ca deşeu
După utilizare, eliminaţi acest produs conform legilor valabile în ţara de utilizare, ca
deşeu electronic.
1.3
Exemplu
1.4

Pentru siguranţa dvs.
Indicaţii pentru dotare ulterioară 1
30322538-02-RO V5.20170221 9
Indicaţii pentru dotare ulterioară
Indicaţie pentru instalarea suplimentară de aparate şi/sau componente electrice şi electronice
Maşinile agricole de astăzi sunt echipate cu componente şi piese electronice a căror funcţionare
poate fi influenţată de emisiile de unde electromagnetice ale altor aparate. Astfel de influenţe pot
duce la periclitarea persoanelor, dacă nu sunt respectate următoarele indicaţii de siguranţă.
Înainte de toate, la selectarea componentelor aveţi grijă ca piesele electrice şi electronice instalate
ulterior să corespundă Directivei EMV 2004/108/CE în varianta valabilă şi să aibă semnul CE.
La o instalare ulterioară de aparate şi/sau componente electrice şi electronice într-o maşină, cu
conexiune la reţeaua de bord, trebuie să verificaţi pe răspundere proprie dacă instalaţia produce
deranjamente la electronica de bord sau la alte componente. Acest lucru este valabil în special
pentru dispozitivul de comandă electronic de la:
▪ reglarea electronică a dispozitivului de ridicare (EHR),
▪ mecanismul frontal de ridicare,
▪ prizele de putere,
▪ motor,
▪ angrenaj.
Pentru montarea ulterioară de sisteme mobile de comunicaţie (de ex. radio, telefon), trebuie
îndeplinite suplimentar următoarele cerinţe:
▪ Pot fi montate numai aparate cu aprobare conform regulamentelor naţionale (de ex. aprobare
BZT în Germania).
▪ Aparatul trebuie instalat fix.
▪ Folosirea aparatelor portabile sau mobile în interiorul autovehiculului este permisă numai prin
intermediul unei conexiuni la o antenă exterioară instalată fix.
▪ Partea de emisie trebuie montată separată spaţial de partea electronică a autovehiculului.
▪ La montarea antenelor trebuie să aveţi grijă de o instalare profesională, cu legătură bună la
masă între antenă şi masa autovehiculului.
Pentru cablare şi instalare, ca şi pentru consumul maxim permis de curent, respectaţi suplimentar
instrucţiunile de montare ale producătorului.
1.5
Selectarea componentelor
Răspunderea utilizatorului
Cerinţe suplimentare

2 Despre aceste instrucţiuni de utilizare
Grupul ţintă a acestor instrucţiuni de utilizare
10 V5.20170221 30322538-02-RO
Despre aceste instrucţiuni de utilizare
Grupul ţintă a acestor instrucţiuni de utilizare
Aceste instrucţiuni de utilizare se adresează persoanelor care montează şi operează terminalul.
Structura instrucţiunilor pentru acţionare
Instrucţiunile de acţionare vă explică pas cu pas cum puteţi efectua anumite lucrări cu produsul.
În aceste instrucţiuni de utilizare am folosit următoarele simboluri, pentru a marca instrucţiunile de
acţionare.
Tipul prezentării Semnificaţie
1.
2.
Acţiuni care trebuie efectuate succesiv.
⇨ Rezultatul acţiunii.
Aceasta se întâmplă dacă efectuaţi o acţiune.
⇨ Rezultatul indicaţiei de acţionare.
Aceasta se întâmplă dacă urmat toţi paşii.
Premise.
Dacă au fost luate în considerare premise,
trebuie să le îndepliniţi înainte de a efectua o
acţiune.
Structura trimiterilor
Dacă în aceste instrucţiuni de utilizare există trimiteri, acestea arată întotdeauna în felul următor:
Exemplul unei trimiteri: [➙ 10]
Trimiterile le identificaţi în paranteze pătrate şi cu o săgeată. Numărul de după săgeată vă arată la ce
pagină începe capitolul în care puteţi citi în continuare.
Indicaţii de direcţie în aceste instrucţiuni
Toate indicaţiile direcţiei din aceste instrucţiuni, cum ar fi "stânga", "dreapta", "faţă", "spate", se
bazează pe sensul de mers al autovehiculului.
Versiunea actuală
Versiunea actuală a acestor instrucţiuni se găseşte pe pagina de internet www.mueller-elektronik.de.
2
2.1
2.2
2.3
2.4
2.5

Descrierea produsului
Volumul livrării 3
30322538-02-RO V5.20170221 11
Descrierea produsului
Volumul livrării
Din volumul livrării fac parte:
▪ Terminalul TOUCH800
▪ Suportul VESA cu şuruburi
▪ Suportul pentru montarea terminalului
▪ Stick-ul USB
▪ Instrucţiunile de ataşare şi de folosire
▪ Instrucţiuni de utilizare pentru aplicaţia ISOBUS-TC - ca document separat.
Tastele terminalului
Pe carcasa terminalului găsiţi câteva taste cu care puteţi deservi terminalul.
Tastele terminalului
Funcţiile tastelor
Porneşte şi opreşte terminalul.
Face capturi de ecran.
Salvează dispunerea ferestrelor.
Conexiunile terminalului
Conexiunile terminalului
3
3.1
3.2
3.3

3 Descrierea produsului
Aplicaţiile de pe terminal
12 V5.20170221 30322538-02-RO
Conexiune USB pentru:
- stick USB [➙ 26]
Conexiune A
Conexiune CAN-Bus pentru:
- echipare de bază ISOBUS [➙ 17]
- Conexiune la CAN-BUS tractor
Conexiune C
Conexiune serială pentru:
- receptor GPS [➙ 28]
- Modul de înclinare „GPS TILT-Module“
- bară de lumină [➙ 40]
Conexiune B
Vezi capitolul: Alocarea pinilor la conexiunea
B [➙ 76]
Conexiune ETH
Conexiune M12 pentru:
- Ethernet
Conexiune CAM
Conexiune pentru o cameră analogă
Compartiment cu cardul SD
Aplicaţiile de pe terminal
Terminalul este livrat cu o serie de aplicaţii preinstalate (Apps). Pe cele mai multe dintre ele le puteţi
folosi imediat. Aplicaţiile nedeblocate pot fi testate de regulă 50 de ore. Dacă vă place o aplicaţie,
puteţi comanda o licenţă la Müller-Elektronik şi puteţi folosi aplicaţia ca versiune completă.
Pe terminal sunt instalate următoarele aplicaţii ca versiuni complete:
▪ Interfaţa ISOBUS (ISOBUS-UT)
Cu terminalul puteţi deservi calculatoare de lucru ISOBUS, care sunt conforme cu norma
ISO11783. Suprafeţele utilizatorului pentru deservirea unui calculator de lucru sunt afişate pe
ecran, dacă el este conectat la priza ISOBUS a autovehiculului.
Interfaţa ISOBUS nu are un simbol propriu. În meniul de selecţie este afişat întotdeauna simbolul
calculatorului de lucru conectat.
▪ - Aplicaţia Service.
În aplicaţia Service puteţi face următoarele:
– Configurarea terminalului.
– Activarea şi dezactivarea altor aplicaţii.
– Deblocarea licenţei.
– Activarea driverelor utilajelor conectate.
– Efectuarea setărilor GPS.
▪ - Aplicația Tractor-ECU.
Aplicaţia Tractor-ECU serveşte la înregistrarea tuturor setărilor din jurul tractorului.
În aceasta puteți face, de exemplu:
– Să introduceţi poziţia receptorului GPS.
– Să stabiliţi receptorul GPS ca sursă a semnalelor pentru viteză.
– Să selectați ce semnale ale senzorilor primește terminalul.
– Să vedeți viteza, viteza prizelor de putere pe ecran.
Mai multe despre aceasta se găsesc în capitolul: Aplicaţia Tractor-ECU [➙ 50]
▪ - Aplicația Virtual ECU
3.4
Versiunile complete

Descrierea produsului
Aplicaţiile de pe terminal 3
30322538-02-RO V5.20170221 13
Aplicația Virtual ECU este un loc central pe care pot fi create calculatoare de lucru virtuale
pentru mașini și utilaje care nu comunică prin ISOBUS.
Virtual ECU facilitează utilizarea aplicațiilor, cum ar fi TRACK-Leader, ISOBUS-TC și SECTION-
Control cu mașini care nu sunt ISO.
Mai multe despre aceasta se găsesc în capitolul: Aplicația Virtual ECU [➙ 58]
▪ - Aplicaţia File Server (server fişiere)
Aplicaţia File Server serveşte la organizarea unui loc de salvare pe terminal. Acest loc de
salvare poate fi folosit de calculatorul de lucru ISOBUS, care susţine funcţionarea File Server.
Posibilităţile de utilizare depind de calculatorul de lucru ISOBUS.
▪ - Camera
Aplicaţia camera afişează pe ecran imaginea camerei care este conectată la terminal.
▪ ME ODI
Aplicația servește la conectarea terminalului la internet prin ethernet sau bluetooth.
Următoarele aplicaţii le puteţi folosi ca versiuni de testare:
▪ - Aplicația TRACK-Leader.
Aplicaţia TRACK-Leader vă ajută să lucraţi câmpul pe urme exact paralele.
Aplicația cuprinde câteva module pentru care de asemenea poate fi activată o licență:
– SECTION-Control: Comutarea automată a secţiunilor, pentru a minimiza suprapunerea.
– TRACK-Leader AUTO: Direcţia automată a autovehiculului pe câmp.
– TRACK-Leader TOP: Direcţia automată a autovehiculului pe câmp.
▪ - Aplicația ISOBUS-TC (ISOBUS-Task-Controller).
Aplicaţia ISOBUS-TC servește ca interfață între aplicațiile terminalului (SECTION-Control,
TECU, VECU) și aparatele ISOBUS (calculatorul de lucru, senzorii pentru protecția plantelor). În
plus, aplicația facilitează un transfer de date între terminal și înregistrarea electronică a parcelei.
Amploarea funcțiilor depinde de licențele deblocate și de configurație.
Mai multe despre aceasta se găsesc în capitolul: Prelucrarea comenzii ISOBUS-TC [➙ 62]
▪ MULTI-Control – această licență extinde funcționalitățile ISOBUS-TC. Ea facilitează alocarea
hărţilor de aplicare la fiecare aparat de dozare a unei mașini.
▪ ASD-Protocol – licența facilitează comunicația dintre terminal și un computer de bord legat în
serie. Terminalul cunoaște poziţia mașinii pe câmp (GPS) și poate transfera la computerul de
bord valoarea nominală prevăzută a unei substanțe (din harta de aplicare) sau starea secțiunilor.
Astfel puteţi folosi, printre altele, aplicaţia SECTION-Control pentru comutarea secţiunilor.
Mai multe despre aceasta se găsesc în capitolul: Conectarea calculatorului de bord la terminal [
➙ 41]
Puteţi debloca opţional următorul software:
▪ - Aplicația ISOBUS-TC (ISOBUS-Task-Controller).
Aplicaţia ISOBUS-TC servește ca interfață între aplicațiile terminalului (SECTION-Control,
TECU, VECU) și aparatele ISOBUS (calculatorul de lucru, senzorii pentru protecția plantelor). În
plus, aplicația facilitează un transfer de date între terminal și înregistrarea electronică a parcelei.
Amploarea funcțiilor depinde de licențele deblocate și de configurație.
Mai multe despre aceasta se găsesc în capitolul: Prelucrarea comenzii ISOBUS-TC [➙ 62]
▪ - Aplicaţia FIELD-Nav.
Versiunile de testare
Software opţional

3 Descrierea produsului
Informaţiile de pe placa de fabricaţie
14 V5.20170221 30322538-02-RO
FIELD-Nav – navigarea pe stradă pentru agricultură. Materialul hărţii poate fi prelucrat cu
programul PC aferent FIELD-Nav Desktop. Astfel, în materialul hărţii pot fi înregistrate toate
drumurile de câmp, podurile mici şi alte obstacole ce pot fi luate în considerare la căutarea rutei.
Instrucţiunile de utilizare le găsiţi pe pagina de internet de la Müller-Elektronik.
▪ - Agricon-Plugin
Facilitează cuplarea cu senzorii agronomici (Yara-N, P3US, P3ALS etc.) ai firmei Agricon.
Informaţiile de pe placa de fabricaţie
Pe partea din spate a terminalului găsiţi o placă de fabricaţie ca etichetă lipită. Pe această etichetă
puteţi găsi informaţii cu care puteţi identifica clar produsul.
Păstraţi aceste informaţii la îndemână când luaţi legătura cu serviciul clienţi.
Prescurtările de pe placa de fabricaţie
Prescurtare Semnificaţie
Versiune software
Versiunea de software instalată o găsiţi pe pagina de pornire a
aplicaţie Service.
Versiune Hardware
Tensiune de lucru
Terminalul poate fi racordat numai la tensiuni din acest domeniu.
Număr client
Dacă terminalul a fost fabricat pentru un producător de maşini
agricole, aici apare numărul de articol al producătorului de maşini
agricole.
Număr de serie
Declaraţie de conformitate CE
Acest produs este fabricat în concordanţă cu directiva EMV 2004/108/CE cu folosirea următoarelor
norme armonizate:
▪ EN ISO 14982
3.5
3.6

Montaj şi instalare
Montarea terminalului în cabina autovehiculului 4
30322538-02-RO V5.20170221 15
Montaj şi instalare
Montarea terminalului în cabina autovehiculului
Pentru a monta terminalul în cabina autovehiculului, aveţi nevoie de un suport. Sunt posibile
următoarele suporturi.
Număr articol Tip Volumul
livrării?
Proprietăţi
31322506 Suport standard Da
31322507 Suport opţional Nu ▪ Pentru montarea mai fixă a
terminalului.
31322508 Adaptor opţional Nu ▪ Se montează pe suportul 31322507.
▪ Potrivit pentru autovehicule fără stâlp
B.
▪ Se montează în jurul unei ţevi.
Montarea suportului standard
Aveţi pregătit setul de montaj al suportului VESA.
1. Îmbinaţi suportul prin înşurubare.
2. Fixaţi suportul pe cele patru găuri pentru şurub de pe partea din spate a terminalului.
3. Fixaţi terminalul în cabina autovehiculului. Pentru aceasta, folosiţi, de exemplu, consola de bază
ME. Ea face parte din sfera de livrare a echipării de bază ISOBUS.
⇨ Terminalul dvs. trebuie să fie montat astfel:
4. Verificaţi dacă terminalul este montat stabil.
⇨ Puteţi racorda acum cablul la terminal. [➙ 11]
4
4.1
4.1.1
Mod de procedură

4 Montaj şi instalare
Montarea terminalului în cabina autovehiculului
16 V5.20170221 30322538-02-RO
Montarea suportului opţional
Aveţi pregătit setul de montaj al suportului.
1. Îmbinaţi suportul prin înşurubare.
2. Fixaţi suportul pe cele patru găuri pentru şurub de pe partea din spate a terminalului.
3. Aduceţi suportul în poziţia dorită, de ex.:
4. Fixaţi terminalul în cabina autovehiculului. Pentru aceasta, folosiţi, de exemplu, consola de bază
ME. Ea face parte din sfera de livrare a echipării de bază ISOBUS.
5. Verificaţi dacă terminalul este montat stabil.
Montarea adaptorului opţional
Dacă doriţi să montaţi terminalul într-un autovehicul fără stâlp B, puteţi monta un adaptor pe suportul
31322507. Acest adaptor îl puteţi monta în jurul unei ţevi.
4.1.2
Mod de procedură
4.1.3

Montaj şi instalare
Conectarea terminalului la ISOBUS 4
30322538-02-RO V5.20170221 17
▪ Adaptor pentru sisteme cu ţeavă rotundă, pentru ţevi cu un diametru de 20, 25 sau 30mm, nr.
articol: 31322508
1. Îmbinaţi adaptorul prin înşurubare.
2. Cuplaţi adaptorul cu suportul.
3. Aduceţi suportul şi adaptorul în poziţia dorită.
4. Verificaţi dacă totul este montat stabil.
Conectarea terminalului la ISOBUS
Conexiunea la ISOBUS serveşte la:
▪ alimentarea terminalului cu tensiune,
▪ facilitarea comunicării cu alte componente ISOBUS.
În funcţie de modelul tractorului, aveţi nevoie pentru aceasta de diverse cabluri de racord.
▪ În tractoarele care au fost echipate ulterior cu un echipament de bază ISOBUS de la Müller-
Elektronik, folosiţi cablul de racord A al echipării de bază ISOBUS.
▪ În tractoarele care sunt echipate standard cu ISOBUS şi au o priză ISOBUS în cabină, aveţi
nevoie de următorul cablu de racord:
Cablu de racord D-Sub <-> CPC Art.-Nr. 30322541
Mod de procedură
4.2

4 Montaj şi instalare
Introducerea cardului micro SD
18 V5.20170221 30322538-02-RO
Dacă în cabina tractorului există mai mult de un terminal, în anumite cazuri trebuie să faceţi câteva
setări, pentru a face posibilă comunicarea reciprocă. Pentru aceasta citiţi: Utilizarea a două terminale
[➙ 18]
1. Conectaţi ştecherul A cu 9 pini al echipamentului de bază la conexiunea CAN a terminalului.
2. Strângeţi şuruburile de siguranţă de la ştecher.
Introducerea cardului micro SD
Cardul micro SD servește drept memorie internă pe terminal.
Astfel înlocuiți cardul SD:
1. Opriţi terminalul şi îndepărtaţi toate conexiunile cu cabluri.
2. Înşurubaţi capacul de pe partea din spate a terminalului.
3. Apăsați cu degetul pe cardul SD în fantă.
⇨ Cardul SD este deblocat și iese acum în afară cca. 1 mm.
4. Puteți scoate cardul.
5. Pentru a bloca din nou cardul, apăsați-l ușor până când este din nou blocat.
6. Înşurubaţi capacul pe partea din spate a terminalului.
Utilizarea a două terminale
Din tabelul următor aflaţi ce setări trebuie să configuraţi pentru a putea folosi două terminale şi în ce
capitol sunt descrise acestea. Informaţiile pentru terminalul din cabină sunt fără garanţie.
Setările terminalului ME şi a terminalului din cabină
Scop posibil Setările terminal ME Setările terminalului din cabină
TRACK-Leader și SECTION-Control pe
terminal ME.
Operarea calculatorului de lucru pe
terminalul din cabină.
Logare ca ISOBUS-UT: nu [➙ 45] Activaţi ISOBUS-UT (JohnDeere:
Magistrala instrument; Fendt: Terminal
Fendt ISOBUS).
Dezactivaţi Task Controller (JohnDeere:
Unitate de comandă măsuri; Fendt:
Taskcontroller).
TRACK-Leader, SECTION-Control și
operarea computerului de lucru pe
terminal ME.
Logare ca ISOBUS-UT: da [➙ 45] Dezactivaţi ISOBUS-UT (JohnDeere:
Magistrala instrument; Fendt: Terminal
Fendt ISOBUS).
Dezactivaţi Task Controller (JohnDeere:
Unitate de comandă măsuri; Fendt:
Taskcontroller).
Dezactivaţi suplimentar JohnDeere:
GreenStar, Monitor original GreenStar
Mod de procedură
4.3
Mod de procedură
4.4

Condiţii de bază ale utilizării
Pornirea terminalului 5
30322538-02-RO V5.20170221 19
Condiţii de bază ale utilizării
Pornirea terminalului
Astfel porniţi terminalul:
Terminalul este montat şi este conectat la echipamentul de bază ISOBUS.
1. Apăsaţi tasta şi ţineţi-o apăsată cca. 3 secunde.
⇨ Terminalul sună scurt.
⇨ Ecranul rămâne negru cca. 10 secunde, până când sunt încărcate aplicaţiile în fundal.
⇨ Apare ecranul de pornire al terminalului:
⇨ Aţi pornit terminalul.
Prima punere în funcţiune
Ce trebuie să faceţi după pornirea terminalului, depinde de scopul de utilizare al acestuia:
▪ Parcursuri paralele
▪ Operarea utilajelor de lucru ISOBUS
▪ Comutarea automată a secţiunilor
▪ Prelucrarea comenzii şi documentaţia
În capitolele următoare sunt descrise aceste cazuri.
Folosirea terminalului pentru parcursuri paralele
Dacă doriţi să folosiţi terminalul pentru parcursurile paralele, TRACK-Leader este cea mai importantă
aplicaţie pentru dvs.
Cele mai importante setări
Setare Unde? Scop
Selectarea driverului GPS.
/ Driver / GPS [➙ 28]
Driverul standard funcţionează
în cele mai multe cazuri cu
receptoarele vândute de ME.
Pentru a schimba totuşi
semnalul de corecţie, trebuie
activat un driver potrivit pentru
5
5.1
Mod de procedură
5.2
5.2.1

5 Condiţii de bază ale utilizării
Prima punere în funcţiune
20 V5.20170221 30322538-02-RO
Setare Unde? Scop
receptorul GPS.
Introduceți geometria tractorului
și activați profilul tractorului. / Setări
Vezi:
- Administrarea profilelor
tractorului [➙ 50]
- Geometria tractorului [➙ 55]
Computerul de lucru virtual
/ Setări
Pentru ca sistemul să cunoască
lățimea de lucru și alți parametri
ai maşinii, pentru fiecare
mașină incompatibilă ISOBUS
cu care lucrați, să creați un
computer de lucru virtual.
Vezi: Aplicația Virtual ECU [➙
58]
Mai multe setări trebuie să faceți în aplicația TRACK-Leader.
Operarea utilajului de lucru ISOBUS
Pentru a opera un calculator de lucru ISOBUS cu terminalul, este suficient să conectaţi calculatorul
de lucru la priza din spate. În mod standard, terminalul dispune de licenţele necesare.
Licenţa „ISOBUS-UT” este deblocată.
1. Introduceţi cablul ISOBUS al calculatorului de lucru în priza ISOBUS din spate.
2. Porniţi terminalul.
3. Aşteptaţi până când aplicaţia calculatorului de lucru copie toate datele relevante pe terminal.
4. Deschideţi aplicaţia calculatorului de lucru prin meniul de selecţie [➙ 23].
Terminal pentru comutarea automată a secţiunilor
Cele mai importante setări
Setare Unde? Comentariu
Selectarea driverului GPS
(opţional). / Driver / GPS [➙ 28]
Driverul standard funcţionează
în cele mai multe cazuri cu
receptoarele vândute de ME.
Pentru a schimba totuşi
semnalul de corecţie, trebuie
activat un driver potrivit pentru
receptorul GPS.
Introduceți geometria tractorului
și activați profilul tractorului. / Setări
Vezi:
- Administrarea profilelor
tractorului [➙ 50]
- Geometria tractorului [➙ 55]
5.2.2
Mod de procedură
5.2.3

Condiţii de bază ale utilizării
Prima punere în funcţiune 5
30322538-02-RO V5.20170221 21
Setare Unde? Comentariu
Conectați computerul de lucru
la ISOBUS.
Profilul calculatorului de lucru în
SECTION-Control / Setări / SECTION-
Control
Căutaţi profilul şi setaţi
parametrul „Modelul maşinii”.
Pentru a lucra mai precis,
configuraţi toţi ceilalţi parametri
din profil.
Licențele „ISOBUS-UT“, „TRACK-Leader“ și „SECTION-Control“ sunt deblocate.
1. Introduceţi cablul ISOBUS în priza ISOBUS din spate.
2. Porniţi terminalul.
3. Aşteptaţi până când aplicaţia calculatorului de lucru copie toate datele relevante pe terminal.
4. - Deschideţi aplicaţia TRACK-Leader prin meniul de selecţie [➙ 23].
5. Configuraţi setările din tabelul de mai sus.
6. Porniţi o navigare nouă.
În instrucţiunile de utilizare ale TRACK-Leader aflaţi cum să procedați mai departe.
Terminal pentru prelucrarea comenzii.
Puteţi folosi întotdeauna prelucrarea comenzii ISOBUS-TC, indiferent dacă faceţi parcursuri paralele,
comutaţi secţiuni sau pur şi simplu operaţi un calculator de lucru ISOBUS. Pentru fiecare din aceste
aplicaţii trebuie totuşi să faceţi cele mai importante setări numite în capitolele anterioare.
Important la ISOBUS-TC:
▪ Nu uitaţi niciodată să porniţi şi să încheiaţi comenzile.
▪ După lucru, trebuie să salvaţi toate comenzile pe stick-ul USB (deconectaţi stick-ul USB), înainte
de a-l îndepărta sau de a transfera comenzi noi pe terminal.
Cele mai importante setări
Setare Unde? Scop
Fixați modul de lucru pe
„Extins”. / Setări
Activează şi dezactivează
prelucrarea comenzii în
aplicaţia ISOBUS-TC.
Dacă nu doriți să plasați
comenzi, fixați modul de lucru
pe „Standard”.
Cuplați stick-ul USB cu datele
comenzii sau plasați comenzi
fără stick-ul USB.
Licenţa „ISOBUS-TC” este deblocată.
1. Porniţi terminalul.
Mod de procedură
5.2.4
Mod de procedură

5 Condiţii de bază ale utilizării
Oprirea terminalului
22 V5.20170221 30322538-02-RO
2. - Deschideţi aplicaţia ISOBUS-TC prin meniul de selecţie [➙ 23].
3. Cuplaţi un stick USB cu datele comenzii.
4. Porniţi o comandă.
Oprirea terminalului
Astfel opriţi terminalul:
1. Apăsaţi tasta şi ţineţi-o apăsată cca. 3 secunde.
⇨ Aţi oprit terminalul.
Zonele ecranului
Zonele ecranului
Meniul de selecţie
În zona "meniului de selecţie" puteţi deschide
aplicaţii.
Fereastra suplimentară largă
Fereastra principală
În această zonă puteţi folosi aplicaţii. Când
atingeţi ecranul în zona "Ferestrei principale",
este executată funcţia al cărei simbol l-aţi
atins.
Utilizarea depinde de aplicaţiile care sunt
deschise.
Simboluri sistem
Simboluri sistem
Simbol Semnificaţie
Nu are nicio funcţie în această zonă.
Când apare în alte zone, el serveşte pentru confirmare.
5.3
Mod de procedură
5.4

Condiţii de bază ale utilizării
Deschiderea aplicaţiilor 5
30322538-02-RO V5.20170221 23
Simbol Semnificaţie
Nu are nicio funcţie în această zonă.
Când apare în alte zone, el serveşte pentru întrerupere sau ştergere.
Nu are nicio funcţie în versiunea actuală de software.
Nu are nicio funcţie în versiunea actuală de software.
Deschiderea aplicaţiilor
O aplicaţie este deschisă dacă apare în fereastra principală sau într-o fereastră suplimentară.
Astfel deschideţi o aplicaţie:
1. Găsiţi simbolul funcţional al aplicaţiei dorite în zona meniului de selecţie. De exemplu simbolul:
2. Apăsaţi pe simbolul funcţional al aplicaţiei:
⇨ Aplicaţia apare în fereastra principală:
⇨ Simbolul funcţional al aplicaţiei din meniul de selecţie este prezentat puţin mai întunecat.
Astfel recunoaşteţi faptul că această aplicaţie este deja deschisă. De acum nu o mai puteţi
deschide din meniul de selecţie.
⇨ Dacă fereastra principală este ocupată, aplicaţia deja deschisă este mutată într-o fereastră
suplimentară liberă. Dacă aceasta este ocupată, aplicaţia deja deschisă este mutată înapoi
în meniul de selecţie. Simbolul acesteia devine din nou luminos. Ea poate lucra totuşi în
continuare în fundal.
5.5
Mod de procedură

5 Condiţii de bază ale utilizării
Mutarea aplicaţiei
24 V5.20170221 30322538-02-RO
Mutarea aplicaţiei
Puteţi muta fiecare aplicaţie din fereastra principală într-o fereastră suplimentară sau în fereastra ME-
Header.
Astfel mutaţi o aplicaţie din fereastra principală într-o fereastră suplimentară:
Aţi deschis o aplicaţie în fereastra principală. De exemplu, aplicaţia Service:
1. Apăsaţi pe fereastra suplimentară:
⇨ Aplicaţia apare acum în fereastra suplimentară:
2. Apăsaţi pe fereastra suplimentară cu aplicaţia.
⇨ Aplicaţia apare din nou în fereastra principală.
Salvarea şi încărcarea dispunerii ferestrelor
Puteţi salva şi încărca dispunerea aplicaţiilor în ferestre.
Astfel salvaţi dispunerea:
1. Ţineţi apăsată tasta până când terminalul piuie de două ori.
5.6
Mod de procedură
5.7
Mod de procedură

Condiţii de bază ale utilizării
Închiderea aplicaţiei 5
30322538-02-RO V5.20170221 25
⇨ Dispunerea a fost salvată.
Astfel încărcaţi dispunerea salvată:
1. Apăsaţi scurt tasta:
⇨ Dispunerea este încărcată.
Închiderea aplicaţiei
Dacă toate ferestrele suplimentare de pe ecran sunt ocupate, puteţi închide o aplicaţie. În felul acesta
aplicaţia nu este terminată, ci ea rulează în continuare în fundal.
Astfel închideţi o aplicaţie:
1. Deschideţi aplicaţia în fereastra suplimentară.
2. Mutaţi aplicaţia în meniul de selecţie.
Folosirea tastaturii
Pentru a putea scrie şi numere sau texte pe terminal, pe ecran apare o tastatură, imediat ce acest
lucru este necesar.
Simboluri importante
Simbol Semnificaţie
12#
Abc
Schimbă tastele tastaturii.
Şterge semne.
Mişcă cursorul.
Salvează introducerea.
Întrerupe introducerea.
Comută între litere mai şi litere mici.
Mod de procedură
5.8
Mod de procedură
5.9

5 Condiţii de bază ale utilizării
Folosirea suportului de date
26 V5.20170221 30322538-02-RO
Tastatură pentru introducere de text şi numere
Tastatură pentru introducere de numere
Folosirea suportului de date
Terminalul poate lucra cu două tipuri de suporturi de date:
1. Cu un card micro SD încorporat. Acesta este folosit ca memorie de cele mai multe aplicaţii.
2. Cu un stick USB cuplat.
Stick-ul USB este folosit numai în următoarele scopuri:
▪ Pentru transferul datelor [➙ 26] între terminal și PC
▪ Pentru salvarea capturilor de ecran
Folosirea cardului SD
Aplicaţiile terminalului salvează cele mai multe date [➙ 26] direct pe cardul SD.
Pentru a face schimb de date între terminal şi un PC, trebuie să procedaţi diferit în fiecare aplicaţie.
Aflaţi mai multe în instrucţiunile aplicaţiilor.
Directoarele de pe stick-ul USB
Imediat ce cuplaţi stick-ul USB la terminal, pe stick-ul USB sunt create mai multe directoare. Alte
directoare trebuie să le creaţi singuri.
Fiecare director trebuie să conţină numai anumite date, pentru ca aplicaţiile de pe terminal să poată
folosi datele.
▪ „documents“
– Fişiere: .txt
– Scop: În acest director sunt salvate acte justificative pentru toate comenzile încheiate.
▪ „FIELDNav“
– Fişiere: .iio, .data
– Scop: În director este salvat materialul hărţii.
5.10
5.10.1
5.10.2

Condiţii de bază ale utilizării
Folosirea suportului de date 5
30322538-02-RO V5.20170221 27
– Directorul este creat atunci când este activată licenţa FIELD-Nav.
▪ „fileserver“
– Fişiere: Sunt posibile toate formatele de fişiere.
– Scop: În acest director sunt salvate fişierele care trebuie importate sau exportate în sau din
aplicaţia File Server.
▪ „GPS“
– Fişiere: .txt
– Scop: În acest director sunt salvate poziţiile GPS, într-un fişier. Astfel, serviciul clienţi poate
reconstrui parcursurile străbătute.
– Directorul este creat dacă activaţi parametrul "Înregistrare şi salvare date".
▪ „NgStore“
– Fişiere: .iio, .data
– Scop: TRACK-Leader. Director standard pentru parcursurile şi câmpurile salvate.
▪ „Screencopy“
– Fişiere: .bmp
– Scop: Aici sunt salvate capturile de ecran.
– Terminalul creează automat acest director, dacă parametrul "Captură ecran" este activat în
meniul "Terminal" şi aţi făcut o captură de ecran.
▪ "SHP"
Acest director înlocuiește directorul „GIS”, care a fost folosit în versiunile anterioare.
– Fişiere: .dbf, .kml, .prj, .shp, .shx
– Scop: TRACK-Leader: După salvarea pe cardul SD, aici sunt stocate datele câmpului. De
exemplu: limitele câmpului, suprafețele lucrate, promontoriile, etc.
ISOBUS-TC: În acest director trebuie stocate fișierele shp.
▪ „TaskData“
– Fişiere: .xml
– Scop: Directorul poate conţine numai fişiere XML, care provin dintr-o hartă agricolă
compatibilă ISO-XML. La aceste date recurge aplicaţia ISOBUS-TC.
– Trebuie să creaţi singuri directorul.
Afişarea conţinutului suportului de date pe terminal
Puteţi examina conţinutului suportului de date direct prin terminal.
1. Introduceţi suportul de date (stick-ul USB sau cardul SD) în terminal.
2. Deschideţi aplicaţia "Service".
3. Apăsaţi pe „USB 1“ sau pe „SDCard“.
⇨ Este afişat conţinutul stick-ului USB.
⇨ Conţinutul cardului SD se găseşte în directorul "ME-TERMINAL".
5.10.3
Mod de procedură

6 Conectarea şi configurarea utilajelor externe
Receptor GPS
28 V5.20170221 30322538-02-RO
Conectarea şi configurarea utilajelor externe
Receptor GPS
Racordarea receptorului GPS la terminal
Din instrucţiunile receptorului GPS aflaţi cum conectaţi un receptor GPS de la Müller-Elektronik la
terminal.
Dacă montaţi terminalul într-un autovehicul care dispune deja de un receptor GPS şi un alt terminal
ISOBUS, trebuie să faceţi următoarele:
▪ să conectaţi semnalul GPS la terminalul de la Müller-Elektronik.
▪ să configuraţi receptorul GPS.
Astfel conectaţi terminalul la un receptor GPS care era deja montat în autovehicul:
1. Aflaţi cum puteţi conduce semnalul receptorului GPS la terminal. Acest lucru poate fi altfel la
fiecare autovehicul sau receptor GPS: Există autovehicule cu o priză GPS în cabină, receptor
GPS cu ieşire serială sau ieşiri seriale la terminalele ISOBUS.
2. Verificaţi cablul cu care conectaţi semnalul GPS la fişa serială de la terminalul de la Müller-
Elektronik.
3. Conectaţi semnalul GPS la fişa serială a terminalului de la Müller-Elektronik.
4. Configuraţi receptorul GPS pentru ca el să poată comunica cu terminalul de la Müller-Elektronik.
Indicaţiile pentru aceasta le găsiţi în tabelul de mai jos.
5. Activaţi la terminal driverul GPS "Standard".
Configurare
Frecvenţe 5 Hz (GPGGA, GPVTG)
1 Hz (GPGSA, GPZDA)
Rată de transfer 19200 Baud
Biţi de date 8
Paritate nu
Biţi de oprire 1
Comandă de flux niciuna
Schimbarea driverului receptorului GPS
La livrare, pe terminal este activat driverul „Standard”. Trebuie să schimbaţi acest driver dacă doriţi
să reconfiguraţi receptorul GPS, de exemplu, pentru a modifica semnalul de corecţie. În acest caz,
trebuie să selectaţi un driver potrivit pentru receptorul GPS.
6
6.1
6.1.1
Mod de procedură
6.1.2

Conectarea şi configurarea utilajelor externe
Receptor GPS 6
30322538-02-RO V5.20170221 29
Drivere disponibile
Nume driver Receptor GPS
dezactivat Nu este conectat niciun receptor GPS.
A100, A101 Driver pentru receptoarele GPS A100 şi A101 de la Müller-
Elektronik, dacă acestea sunt conectate la interfaţa serială.
AG-STAR, SMART-6L Driver pentru receptoarele GPS AG-Star şi SMART-6L de la
Müller-Elektronik, dacă acestea sunt conectate la interfaţa serială.
PSR CAN Selectaţi acest driver dacă la calculatorul de lucru al direcţiei PSR
este conectat orice receptor GPS. Semnalele sunt transferate la
terminal prin cablul CAN. Receptorul este configurat direct în
aplicaţia PSR.
Rețineți că nu puteți folosi acest driver împreună cu o bară de
lumină externă.
Standard Driver pentru receptoare GPS necunoscute, dacă acestea sunt
conectate la interfaţa serială.
Acest driver este activat în mod standard. Receptorul GPS
conectat nu poate fi configurat.
TRACK-Leader AUTO® Selectaţi acest driver dacă la calculatorul de lucru al direcţiei
TRACK-Leader AUTO® este conectat un receptor GPS.
Rețineți că nu puteți folosi acest driver împreună cu o bară de
lumină externă.
INDICAŢIE
Driver greşit
Defectarea receptorului GPS.
◦ Înainte de a conecta un receptor GPS la terminal, activaţi întotdeauna driverul corespunzător.
Astfel activaţi driverul:
1. - Deschideţi aplicaţia Service.
2. Apăsaţi pe "Driver".
3. Apăsaţi pe "GPS".
⇨ Apar driverele instalate.
4. Apăsaţi pe driverul potrivit.
5. - Confirmaţi.
6. Reporniţi terminalul.
Mod de procedură

6 Conectarea şi configurarea utilajelor externe
Receptor GPS
30 V5.20170221 30322538-02-RO
Configurarea receptorului GPS
Pe fiecare receptor GPS trebuie configurat software-ul intern. Următoarele receptoare GPS de la
Müller-Elektronik le puteţi configura prin intermediul terminalului:
▪ A100, A101
▪ AG-STAR, SMART-6L
Toate celelalte receptoare GPS trebuie să le configuraţi conform informaţiilor producătorului.
Simbol funcţional Semnificaţie
Citeşte configuraţia receptorului GPS.
Reface setările din fabrică.
Deschide meniul licenţă.
Apare numai la receptorul DGPS/GLONASS SMART-6L şi foloseşte la
introducerea unei licenţe de deblocare.
Resetează Baud rate.
Receptorul GPS este conectat la terminal.
Receptorul GPS este conectat direct la terminal. Aparatele suplimentare, cum ar fi bara externă
de lumină sau modulul de înclinare, nu trebuie conectate între acestea.
Driverul GPS corect este activat.
1. - Deschideţi aplicaţia "Service".
2. Apăsaţi pe "GPS".
⇨ Apare fereastra "Setări".
⇨ La prima configurare apare următorul mesaj: Receptor GPS detectat. Citiţi configuraţia?"
3. Pentru a confirma, apăsaţi pe "Da". Pentru a anula, apăsaţi pe "Nu".
⇨ Terminalul citeşte configuraţia actuală a receptorului GPS.
⇨ Acum vedeţi toţi parametrii configurabili.
4. Configuraţi parametrii. În următorul capitol aflați ce parametri există.
5. Conectaţi toate aparatele suplimentare pe care le-aţi deconectat pentru configurare.
Parametrii pentru receptorul GPS
Baud rate
Apare numai dacă este selectat driverul "Standard".
Setarea vitezei cu care receptorul GPS trimite date la terminal. Parametrul setează Baud rate a
terminalului.
Satelit 1 şi satelit 2
Satelit 1 - satelit primar DGPS. Cu acest satelit se conectează mai întâi receptorul DGPS.
6.1.3
Mod de procedură

Conectarea şi configurarea utilajelor externe
Receptor GPS 6
30322538-02-RO V5.20170221 31
Satelit 2 - satelit secundar DGPS. Cu acest satelit se conectează receptorul DGPS numai după
pierderea legăturii satelitului primar.
Sateliţii pe care îi alegeţi depind de cei care au cea mai bună disponibilitate în momentul respectiv în
regiunea dvs.
Valori posibile:
▪ „Automat“
Software-ul selectează automat sateliţii cei mai buni în momentul respectiv.
▪ Numele sateliţilor. Sateliţii care apar aici depind de driverul şi de semnalul de corecţie pe care le-
aţi activat.
Direcţie
Acest parametru activează în receptorul GPS suportul funcţiei "Direcţie automată".
Trebuie să configuraţi parametrul "Direcţie", dacă vreţi să conectaţi receptorul dvs. GPS disponibil la
un calculator de lucru pentru direcţie.
Valori posibile:
▪ "fără direcţie automată"
Dezactivează suportul direcţiei automate.
▪ „TRACK-Leader TOP“
Activează suportul direcţiei automate cu TRACK-Leader TOP.
▪ „TRACK-Leader AUTO“
Activează suportul direcţiei automate cu TRACK-Leader AUTO.
Semnal de corecţie
Tipul semnalului de corecţie pentru receptorul DGPS.
Semnalele de corecţie disponibile depind de driver-ul activat.
Valori posibile:
▪ Pentru driver-ul „A100, A101“:
– „WAAS/EGNOS“
Semnal de corecţie pentru Europa, America de Nord, Rusia şi Japonia.
– „E-DIF“
Calcularea internă a datelor de corecţie.
Funcţionează numai cu o execuţie specială a receptorului DGPS A100 cu numărul de articol
30302464. Acest receptor nu mai este vândut de Müller-Elektronik.
▪ Pentru driverul „AG-STAR, SMART-6L“
Dacă este conectat un receptor DGPS/GLONASS AG-STAR:
– „EGNOS-EU“
– „WAAS-US“
– „MSAS-JP“
– „EGNOS-EU + GLIDE“
– „WAAS-US + GLIDE“
– „MSAS-JP + GLIDE“
– „GPS/GLONASS GLIDE 1“
– „GPS/GLONASS GLIDE 2“

6 Conectarea şi configurarea utilajelor externe
Receptor GPS
32 V5.20170221 30322538-02-RO
Dacă este conectat un receptor DGPS/GLONASS SMART-6L:
– EGNOS/WAAS
– EGNOS/WAAS + GLIDE
– GLIDE
– RTK-radio (este necesară licenţă RTK)
– RTK-GSM (este necesară licenţă RTK)
– TerraStar (este necesară licenţă RTK sau L-Band)
Indicații pentru GLIDE
Dacă ați selectat un semnal de corecție cu GLIDE, țineți cont de următoarele:
▪ La circulația pe drum, opriți receptorul DGPS.
▪ După pornirea sistemului, durează de fiecare dată cca. 5 minute până când acesta este pregătit
de funcționare. Așteptați în acest timp pe câmpul care trebuie prelucrat, înainte de a începe
lucrul.
▪ Aveți grijă ca receptorul DGPS să nu piardă semnalul GPS în timpul lucrului. Dacă semnalul se
pierde, se poate ajunge la o repornire a GLIDE. Prin aceasta iau naștere decalaje ale urmelor.
Indicaţii pentru TerraStar
Dacă aţi selectat ca semnal de corecţie „TerraStar”, ţineţi cont de următoarele:
▪ Există două semnale de corecţie TerraStar diferite: TerraStar-C și TerraStar-L. Acestea se
deosebesc în principal prin preciziile diferite.
▪ Preciziile sunt disponibile după cca. 5 până la 10 minute după pornirea receptorului GPS sub
cerul liber.
▪ Dacă semnalul GPS dispare din cauza umbririlor datorate clădirilor sau pomilor, întreaga
precizie este disponibilă din nou cel târziu după cca. 5 minute. De aceea, circulaţia de-a lungul
şirurilor de pomi sau a clădirilor trebuie evitată pe cât posibil.
▪ În timpul inversării, nu trebuie mișcat nici receptorul GPS nici vehiculul și nu trebuie făcută nicio
modificare a locului de staționare.
Baud rate receptor port B
Apare numai dacă este selectat semnalul de corecţie "RTK-radio".
Dacă folosiţi un receptor GPS cu un modem radio de la alt producător, în unele cazuri trebuie să
ajustaţi Baud rate. Baud rate trebuie să corespundă în acest caz cu cea a modemului radio. Baud
rate la modemul radio de la Müller-Elektronik este întotdeauna 19.200 Baud.
Corecţie la căderea RTK
De acest parametru aveţi nevoie numai dacă folosiţi receptorul DGPS SMART-6L cu direcţia
automată.
Valori posibile:
▪ automat
Parametrul este activat.
La o cădere RTK se ajunge la o abatere între poziţia actuală a vehiculului şi poziţia GPS.
Dacă parametrul este setat pe „automat”, evitaţi ca vehiculul să meargă direct pe noua poziţie
GPS. În acest fel, se merge în etape la noua poziţie GPS. Astfel se evită apariţia decalajelor
puternice ale urmelor la o cădere RTK.

Conectarea şi configurarea utilajelor externe
Receptor GPS 6
30322538-02-RO V5.20170221 33
Dacă semnalul RTK este din nou disponibil, vehiculul se deplasează din nou în etape la poziţia
GPS originală.
▪ dezactivat
Parametrul este dezactivat.
Modul de înclinare
Sub acest parametru este configurat modulul TILT al senzorului de înclinare GPS.
Puteţi comanda senzorul de înclinar la Müller Elektronik cu următorul număr de articol: 30302495.
Licenţa RTK sau L-Band pentru SMART-6L
Pentru a lucra cu semnale de corecţie RTK, aveţi nevoie de receptorul DGPS/GLONASS SMART-6L
şi o licenţă RTK.
Pentru a lucra cu semnale de corecţie TerraStar, aveţi nevoie de receptorul DGPS/GLONASS
SMART-6L şi cel puţin o licenţă L-Band.
La cumpărarea unui receptor GPS cu licenţă RTK sau L-Band, licenţa este încărcată de Müller-
Elektronik. Trebuie să introduceţi licenţa singuri numai la cumpărarea ulterioară.
1. - Deschideţi aplicaţia "Service".
2. Apăsaţi pe "GPS".
⇨ Apare fereastra "Setări".
3. - Deschideţi meniul licenţă.
4. Apăsaţi pe "Cod licenţă".
⇨ Apare fereastra "Meniu licenţă".
⇨ În fereastră vedeţi numărul de serie şi versiunea firmware. De acestea aveţi nevoie la
comandarea unui cod de licenţă.
⇨ Dacă folosiți semnalul de corecţie TerraStar, vedeți informațiile referitoare la serviciul
TerraStar și pentru data de expirare a serviciului TerraStar.
⇨ Opţional, puteţi deschide fereastra „Număr model” pentru a primi informaţii despre
deblocarea actuală a receptorului GPS.
5. Introduceţi codul de licenţă.
6. - Confirmaţi.
Modemul GSM pentru SMART-6L
Dacă folosiţi receptorul DGPS/GLONASS SMART-6L cu un modem GPS, puteţi adapta configuraţia
existentă.
1. - Deschideţi aplicaţia "Service".
2. Apăsaţi pe "GPS".
3. Apare fereastra "Setări".
4. - Deschideţi meniul de configurare.
5. Configuraţi parametrii. În tabelul de la sfârşitul acestui capitol găsiţi explicarea fiecărui
parametru.
Mod de procedură
Mod de procedură

6 Conectarea şi configurarea utilajelor externe
Receptor GPS
34 V5.20170221 30322538-02-RO
6. - Salvaţi modificările.
⇨ Apare următorul mesaj: "Datele trebuie transferate la modem?"
7. "Da" - Confirmaţi.
⇨ Datele sunt transferate la modem. Aceasta durează cca. 30 de secunde.
Parametru Semnificaţie Introduceri posibile
APN Conexiunea la furnizor. URL sau adresă IP a furnizorului.
Utilizator Numele pentru acces la internet. Numele este
acelaşi pentru toţi utilizatorii unui furnizor.
Numele care a fost dat de către furnizor. La
unii furnizori nu trebuie introdus niciun nume.
Parolă Parola pentru acces la internet. Parola este
aceeaşi pentru toţi utilizatorii unui furnizor.
Parola care a fost dată de către furnizor. La
unii furnizori nu trebuie introdusă nicio
parolă.
URL/IP Conexiunea la serverul cu date de corecţie. URL sau adresă IP a serverului cu date de
corecţie.
Port Port la serverul cu date de corecţie. Numărul portului
Utilizator NTRIP Numele pentru identificarea contului clientului de la
serviciul de corecţie.
Litere şi numere Atenţie la literele mari/mici.
Parolă NTRIP Parola pentru numele de identificare. Litere şi numere Atenţie la literele mari/mici.
Mountpoint Introducere manuală a unei surse cu date de
corecţie, posibilă numai la legăturile GPRS.
Numele sursei cu date de corecţie/fluxului de
date.
Configurarea receptorului GPS pentru direcţia automată
Pentru a folosi un receptor GPS cu direcţia automată, trebuie să-l configuraţi pentru aceasta. La
configurare sunt adaptate setările interne ale receptorului GPS.
Puteţi folosi următoarele receptoare GPS pentru direcţia automată:
▪ A101
▪ AG-STAR
▪ SMART-6L
Astfel configuraţi receptorul GPS pentru direcţia automată:
1. Activaţi driverul pentru receptorul GPS respectiv [➙ 28], pentru a face conexiunea între terminal
şi receptorul GPS.
2. Configuraţi receptorul GPS. [➙ 30]
3. În configuraţie, apăsaţi pe "Direcţie".
4. Selectaţi direcţia automată pe care o folosiţi.
5. - Confirmaţi.
6. La sistemele TRACK-Leader AUTO®, apăsaţi pe şi adaptaţi Baud rate a receptorului la
direcţia automată.
Mod de procedură

Conectarea şi configurarea utilajelor externe
Receptor GPS 6
30322538-02-RO V5.20170221 35
⇨ Apare următorul mesaj: "Conexiunea la receptorul GPS poate fi întreruptă acum."
7. "OK" - confirmaţi.
8. Opriţi terminalul.
9. Conectaţi receptorul GPS la mănunchiul de cabluri a calculatorului de lucru al direcţiei.
10. Porniţi terminalul.
11. În funcţie de calculatorul de lucru al direcţiei, activaţi driverul "PSR CAN" sau "TRACK-Leader
AUTO". [➙ 28]
12. - Confirmaţi.
13. Reporniţi terminalul.
⇨ Receptorul GPS este configurat acum pentru direcţia automată.
Pentru a modifica parametrii receptorului GPS, după ce aţi configurat receptorul GPS pentru direcţia
automată, trebuie să resetaţi setările interne ale receptorului GPS.
1. Conectaţi receptorul GPS la terminal.
2. Activaţi driverul pentru receptorul GPS respectiv. [➙ 28]
3. Reporniţi terminalul.
4. - Deschideţi aplicaţia Service.
5. Apăsaţi pe "GPS".
6. - Resetaţi Baud rate.
7. Apare următorul mesaj: "Trebuie făcută resetarea la Baud rate standard?".
8. "OK" - confirmaţi.
9. Reporniţi terminalul.
⇨ Acum puteţi modifica fiecare parametru al receptorului GPS.
⇨ După ce aţi modificat parametrii, puteţi configura din nou receptorul GPS pentru direcţie.
Înregistrarea poziţiilor GPS
La unele erori poate fi necesară înregistrarea datelor poziţiei receptorului GPS.
Un stick USB introdus în terminal.
1. - Deschideţi aplicaţia Service.
2. Apăsaţi pe "GPS".
3. Apăsaţi pe "Date GPS".
⇨ Apare fereastra "Date GPS".
4. Derulaţi în jos.
5. Apăsaţi pe "Date traseu".
⇨ Apare fereastra "Date traseu".
6. Derulaţi în jos.
Mod de procedură
6.1.4
Mod de procedură

6 Conectarea şi configurarea utilajelor externe
Configurarea alocării tastelor joystick-ului
36 V5.20170221 30322538-02-RO
7. Puneţi un cârlig în suprafaţa de comandă "Înregistrare şi salvare date".
⇨ Terminalul începe imediat să înregistreze datele. Ele sunt salvate pe stick-ul USB în
directorul "GPS".
⇨ După o repornire, funcţia este dezactivată.
Configurarea senzorului de înclinare "GPS TILT-Module"
Modulul de înclinare "GPS TILT-Module" este conectat.
Tractorul stă pe o suprafaţă orizontală.
Driver-ul bară de lumină este configurat ca „Ecran bară de lumină.
1. Dacă sunt conectate aparate suplimentare (de ex. bară externă de lumină) la cablul dintre
terminal şi modulul de înclinare, deconectaţi-le. Modulul de înclinare trebuie să fie legat direct cu
terminalul. După configurarea modulului de înclinare, trebuie să conectaţi din nou acele aparate
suplimentare.
2. Măsuraţi distanţa dintre receptorul GPS şi solul pe care stă tractorul.
3. Porniţi terminalul.
4. - Deschideţi aplicaţia "Service".
5. Apăsaţi pe "GPS".
⇨ Apare fereastra "Setări".
6. Derulaţi în jos, până când pe ecran apare parametrul "Modul de înclinare".
7. Apăsaţi pe "Modul de înclinare".
8. Pe rândul "Înălţime receptor GPS" introduceţi distanţa măsurată.
9. Apăsaţi pe .
⇨ Mesaj: Apare "Modulul de înclinare este calibrat".
10. Pentru a confirma, apăsaţi pe "Da".
⇨ Poziţia senzorului de înclinare pe un sol plan este calibrată.
⇨ După calibrare, pe rândul "Înclinare" apare unghiul 0. La fiecare înclinare a tractorului,
unghiul afişat se modifică.
11. Conectaţi toate aparatele suplimentare pe care le-aţi deconectat pentru configurare.
Configurarea alocării tastelor joystick-ului
Terminalul vă oferă posibilitatea de a aloca tastelor unui joystick funcţiile unui calculator de lucru
ISOBUS. Pentru aceasta, calculatorul de lucru ISOBUS şi joystick-ul trebuie să îndeplinească
cerinţele specificaţiei Auxiliary-2 din norma ISOBUS.
Astfel activaţi driverul acestei funcţii:
Joystick-ul şi calculatorul de lucru ISOBUS sunt conectate şi ambele suportă protocolul Auxiliary
2.
1. - Deschideţi aplicaţia Service.
2. Apăsaţi pe "Driver".
6.1.5
Mod de procedură
6.2
Mod de procedură

Conectarea şi configurarea utilajelor externe
Conectarea senzorilor la terminal 6
30322538-02-RO V5.20170221 37
3. Apăsaţi pe "Auxiliary".
4. Marcaţi "Auxiliary2".
5. - Confirmaţi.
6. Reporniţi terminalul.
Astfel configuraţi alocarea tastelor:
Aţi activat driverul "Auxiliary2".
1. - Deschideţi aplicaţia Service.
2. Apăsaţi pe "Auxiliary".
3. Apăsaţi pe "Editor auxiliar".
⇨ Dacă calculatorul de lucru ISOBUS suportă protocolul Auxiliary 2, atunci apare o listă cu
funcţiile calculatorului de lucru.
⇨ Dacă nu apare nicio listă, calculatorul de lucru ISOBUS nu suportă acest protocol.
4. Apăsaţi pe funcţia pe care doriţi să o alocaţi unei taste a joystick-ului.
⇨ Apare o listă cu tastele joystick-ului.
5. Selectaţi tasta căreia trebuie să-i fie alocată funcţia selectată.
6. - Confirmaţi.
⇨ Apare lista cu alocările.
7. Reporniţi terminalul.
⇨ După repornire, pe ecranul principal apare următorul mesaj: "Confirmaţi alocările." Acest
mesaj apare acum la fiecare repornire.
8. "OK" - confirmaţi mesajul.
⇨ Pe ecran apare o listă cu alocările identificate.
9. - Confirmaţi alocările.
Conectarea senzorilor la terminal
Terminalul vă oferă posibilitatea de a conecta un senzor sau priza de semnal cu 7 pini a tractorului la
conexiunea B. Astfel puteţi folosi, de exemplu, semnalul poziţiei de operare la ghidarea paralelă a
TRACK-Leader.
Senzorul poziţiei de operare pe care îl puteţi cumpăra de la Müller-Elektronik, se termină cu un
ştecher rotund cu 3 pini. Pentru a-l conecta la terminal, aveţi nevoie de un cablu de adaptare.
Cablu de adaptare adaptor pentru senzorul poziţiei de operare ME-Sensor Y
Cablu de adaptare Număr articol
3 pini la 9 pini 31302499
Puteţi conecta terminalul şi la priza de semnal.
Mod de procedură
6.3

6 Conectarea şi configurarea utilajelor externe
Camera
38 V5.20170221 30322538-02-RO
Cablu către conectorul de semnal
Racorduri Conexiune Număr articol
Fişă cu 7 pini la 9 pini Cablu direct către conectorul de
semnal. Transmite viteza şi poziţia de
operare.
30322548
Trebuie să activaţi şi eventual să calibraţi senzorul poziţiei de operare [➙ 53] şi senzorul de roată [
➙ 52], resp. senzorul radar în aplicaţia Tractor-ECU.
Camera
Conectarea camerei la terminal
Conectarea camerei HQ2
Camera HQ2 - conectare la Touch-Terminal
Ştecher pentru conectarea la terminal.
Conexiunea CAM
Cameră HQ2
Cablu prelungitor
Ştecher al camerei
Conexiune la ştecherul camerei
1. Prindeţi prin înşurubare camera cu suportul acesteia, aşa cum este descris în instrucţiunile de
montaj ale producătorului camerei.
2. Conectaţi camera la cablul prelungitor.
3. ATENŢIE! La pozarea cablului prelungitor, aveţi grijă de cabluri să nu formeze puncte de
flambare şi ca nimeni să nu se poată împiedica de cablurile pozate.
4. Conectaţi cablul prelungitor la conexiunea CAM a terminalului.
5. Fixaţi camera.
6. Activaţi camera. [➙ 39]
6.4
6.4.1
Mod de procedură

Conectarea şi configurarea utilajelor externe
Camera 6
30322538-02-RO V5.20170221 39
Conectarea camerei NQ
Cameră cu cablu adaptor
Ştecher pentru conectarea la terminal.
Conexiunea CAM
Camera
Conexiune la cablul adaptor
Ştecher al camerei
Conexiune la cablul prelungitor
Conexiune la ştecherul camerei
1. Conectaţi cablurile unul după altul, aşa cum este prezentat în imagine. Respectaţi lungimea
cablurilor.
2. ATENŢIE! La pozarea cablurilor, aveţi grijă de cabluri să nu formeze puncte de flambare
şi ca nimeni să nu se poată împiedica de cablurile pozate.
3. Pozaţi cablul. Asiguraţi-vă că se poate ajunge cu cablul la terminal şi că nu se desprinde în
timpul lucrului.
4. Fixaţi-l cu colierele pentru cablu ataşate.
5. Fixaţi camera. Pentru aceasta folosiţi şablonul de găurire din carton alb din îndrumar.
6. Conectaţi camera la cablul terminal. Pentru aceasta, folosiţi conexiunea CAM.
7. Activaţi camera. [➙ 39]
8. Dacă desfaceţi cablul de la terminal, folosiţi garnitura de cauciuc ataşată pentru a etanşa
ştecherul desfăcut.
Activarea camerei
Pentru a activa o cameră, trebuie să activaţi plug-in-ul "Cameră".
1. - Deschideţi aplicaţia Service.
2. Apăsaţi pe "Plug-ins".
3. Apăsaţi pe "Camera".
⇨ Plug-in-ul este marcat cu un punct verde.
4. Reporniţi terminalul.
⇨ După repornire, în meniul de selecţie apare simbolul aplicaţiei Camera.
Mod de procedură
6.4.2
Mod de procedură

6 Conectarea şi configurarea utilajelor externe
Bară externă de lumină
40 V5.20170221 30322538-02-RO
5. - Deschideţi aplicaţia Camera.
Operarea camerei
Camera servește exclusiv pentru monitorizarea funcțiilor mașinii în zone de lucru ale mașinii agricole
care nu sunt relevante pentru siguranță.
În anumite situații, imaginea camerei poate să apară întârziată pe ecran. Întârzierea depinde de
respectiva utilizare a terminalului și poate fi influențată și de factori și aparate externe.
AVERTISMENT
Accident datorat transferului întârziat al imaginii
Obiectele care se mișcă rapid pot fi observate prea târziu.
◦ Nu folosiți camera ca ajutor pentru conducerea mașinii.
◦ Nu folosiți camera în traficul rutier.
◦ Nu folosiți camera la intrarea în intersecții.
◦ Nu folosiți camera drept cameră de marșarier.
◦ Nu folosiți camera ca ajutor vizual la dirijarea mașinii, în special atunci când o reacție întârziată
poate conduce la un pericol.
Simbol funcţional Semnificaţie
Reflectă ecranul orizontal.
Reflectă ecranul vertical.
Aţi conectat şi activat camera.
1. - Deschideţi aplicaţia Camera.
⇨ În fereastra principală apare imaginea filmată.
2. Apăsaţi pe fereastra principală.
⇨ Pe lateral apar, timp de 10 secunde, simbolurile funcţionale cu care puteţi comanda
camera.
Bară externă de lumină
Conectarea barei externe de lumină la terminal
Bara externă de lumină este un indicator de mers paralel produs de Müller-Elektronik, care poate fi
montat în apropierea parbrizului.
Bara externă de lumină lucrează cu date de poziţionare şi linii de ghidare care sunt puse la dispoziţie
de aplicaţia TRACK-Leader. De aceea, aveţi nevoie de aplicaţia TRACK-Leader pentru a folosi bara
externă de lumină.
6.4.3
6.5
6.5.1

Conectarea şi configurarea utilajelor externe
Conectarea calculatorului de bord la terminal 6
30322538-02-RO V5.20170221 41
Bară externă de lumină
Ştecher pentru conectarea la terminal
Ştecher pentru conectarea unui receptor GPS
Racord serial
Activarea LightBar extern
Dacă aţi conectat un LightBar extern la terminal, trebuie să-l activaţi.
Pentru a activa LightBar-ul extern, trebuie să activaţi driver-ul acestuia.
Puteţi comanda LightBar-ul extern la Müller Elektronik cu următorul număr de articol: 30302490.
1. - Deschideţi aplicaţia Service.
2. Apăsaţi pe "Driver".
3. Apăsaţi pe "Lightbar".
⇨ Apar driverele instalate.
4. Apăsaţi pe "Lightbar".
5. - Confirmaţi.
6. Reporniţi terminalul.
Conectarea calculatorului de bord la terminal
Puteţi conecta la terminal o multitudine de calculatoare de bord (nu calculatoare ISO), care comunică
prin protocolul LH5000 sau prin interfaţa ASD.
Pentru fiecare calculator de bord care poate fi conectat, primiţi de la Müller-Elektronik un cablu de
conectare potrivit. Colaboratorii noştri de la desfacere vă sfătuiesc.
6.5.2
Mod de procedură
6.6

6 Conectarea şi configurarea utilajelor externe
Imprimanta ISO
42 V5.20170221 30322538-02-RO
Computerul de bord
Cablul pentru modem zero
Cablul adaptor*
Poate fi găsit ca set, împreună cu cablul 3,
număr de articol: 3032254800
Racord B al terminalului
*Dacă folosiţi ca şi computer de bord un Amatron3 sau un Amatron+, aveţi nevoie numai de un cablu
pentru modem zero obişnuit. (Amatron3 şi Amatron+ sunt computere de bord de la firma Amazone)
1. După conectarea computerului de bord la terminal, creați un computer de lucru virtual al mașinii.
Mai multe despre aceasta se găsesc în capitolul: Aplicația Virtual ECU [➙ 58]
Imprimanta ISO
Conectarea imprimantei ISO la terminal
Imprimanta ISO serveşte la tipărirea informaţiilor dintr-o comandă ISO-XML.
Ştecher Sub-D cu 9 pini pentru conectare la
ISOBUS
Ştecher pentru conectarea la fişa imprimantei
ISO
Imprimantă ISO
Ştecher pentru conectarea la terminal
Fişă a imprimantei ISO
Conexiune CAN-Bus
Mod de procedură
6.7
6.7.1

Conectarea şi configurarea utilajelor externe
Setarea conexiunii Bluetooth în Connection Center 6
30322538-02-RO V5.20170221 43
Activarea imprimantei ISO
Pentru a activa imprimanta ISO, trebuie să activaţi driver-ul acesteia.
1. - Deschideţi aplicaţia Service.
2. Apăsaţi pe "Driver".
3. Apăsaţi pe "ISOPrinter".
⇨ Apar driverele instalate.
4. Apăsaţi pe "Imprimantă ISO".
5. - Confirmaţi.
6. Reporniţi terminalul.
Setarea conexiunii Bluetooth în Connection Center
Dacă la terminal conectați un stick bluetooth, puteți cupla terminalul cu un alt aparat bluetooth (de ex.
un smartphone).
Astfel puteți folosi aplicația ME ODI (Müller Elektronik Open Data Interface) [➙ 13].
1. Conectaţi stick-ul bluetooth USB la terminal.
2. - Deschideţi aplicaţia "Service".
3. Apăsaţi pe "Driver".
4. Activați driver-ul „Connection Center“ (valoare: Connection Center)
5. Reporniţi terminalul.
6. - Deschideţi aplicaţia "Service".
7. Apăsaţi pe "...".
8. Apăsaţi pe "Connection Center".
⇨ Apare fereastra „Connection Center“.
9. Apăsaţi pe "Bluetooth".
Senzorii agronomici
Senzorii agronomici stabilesc în timpul lucrului necesarul de plante. În funcție de senzor, rezultatul
este transmis ca valoare nominală la computerul de lucru al distribuitorului de îngrăşăminte sau al
mașinii de erbicidat.
Terminalul poate comunica cu senzorii agronomici prin două interfețe:
▪ ISOBUS - dacă un senzor comunică prin ISOBUS, el este recunoscut automat de către terminal.
Valorile nominale sunt transferate direct la computerul de lucru.
▪ Serial - dacă un senzor comunică numai prin interfața serială, trebuie să-l conectați la
conexiunea serială a terminalului [➙ 77]. Apoi, în aplicația Virtual ECU [➙ 58], trebuie să creați
6.7.2
Mod de procedură
6.8
Mod de procedură
6.9

6 Conectarea şi configurarea utilajelor externe
Senzorii agronomici
44 V5.20170221 30322538-02-RO
un computer de lucru virtual pentru senzor. Înainte de utilizare, activați computerul de lucru
virtual.
Așa lucrați cu senzorii ISOBUS:
1. Conectaţi senzorii la ISOBUS.
2. Respectați instrucţiunile producătorului senzorului. Terminalul nu trebuie configurat.
Așa lucrați cu senzorii conectați serial:
1. Conectaţi senzorii la interfața serială a terminalului.
2. Creați un computerul de lucru virtual în aplicația Virtual ECU. [➙ 58]
3. În parametrul „Calculator de bord extern“ [➙ 59], selectați tipul senzorului.
4. Activați calculatorul de lucru al senzorului.
⇨ Ați activat un senzor.
⇨ Terminalul transferă toate valorile nominale la ISOBUS-TC, calculatorul de lucru ISOBUS și
TRACK-Leader.
Mod de procedură
Mod de procedură

Configurarea terminalului în aplicaţia Service
Schimbarea limbii 7
30322538-02-RO V5.20170221 45
Configurarea terminalului în aplicaţia Service
Schimbarea limbii
Dacă modificaţi limba în aplicaţia Service, se modifică limba tuturor aplicaţiilor şi a calculatorului de
lucru ISOBUS.
Dacă un calculator de lucru ISOBUS nu cunoaşte limba selectată, atunci este activată limba sa
standard.
1. - Deschideţi aplicaţia Service.
⇨ Apare fereastra de pornire a aplicaţiei.
2. Apăsaţi pe "Terminal"
⇨ Apare o listă cu parametri.
3. Treceţi cu degetul pe ecran de jos în sus.
⇨ Apar parametri noi.
4. Apăsaţi pe "Limbă".
⇨ Apare o listă cu prescurtările limbilor disponibile.
5. Apăsaţi pe prescurtarea limbii dvs.
⇨ Prescurtarea este marcată cu un punct verde.
6. - Confirmaţi.
⇨ Apare fereastra "Terminal".
7. Reporniţi terminalul.
Setările de bază ale terminalului
Din setările de bază fac parte, printre altele: limbă, oră, unităţi de măsură.
Toate setările pe care le faceţi aici sunt valabile şi în celelalte aplicaţii şi în computerele de lucru
ISOBUS conectate.
1. - Deschideţi aplicaţia Service.
7
7.1
Mod de procedură
7.2
Mod de procedură

7 Configurarea terminalului în aplicaţia Service
Setările de bază ale terminalului
46 V5.20170221 30322538-02-RO
⇨ Apare fereastra de pornire a aplicaţiei.
2. Apăsaţi pe "Terminal"
⇨ Apare o listă cu parametri. Vezi tabelul de mai jos.
3. Pentru a modifica valoarea unuia dintre parametri, apăsaţi pe parametrul dorit.
⇨ Apare o fereastră în care puteţi introduce valoarea parametrului ca şi număr sau o puteţi
selecta dintr-o listă.
4. - Confirmaţi.
5. Reporniţi terminalul.
Parametrii din meniul „Terminal“
Numele parametrului Funcţie
Luminozitate zi Luminozitatea ecranului ziua.
Luminozitate noapte Luminozitatea ecranului noaptea.
Iluminare tastatură Iluminarea tastelor.
Volum sonor Volumul sonor al terminalului.
Data Data actuală.
Ora Ora actuală.
Fus orar Diferenţa faţă de ora GMT.
Limbă Limba aplicaţiilor de pe ecran.
Unităţi de măsură Sistemul de măsură.
Captură ecran Când parametrul este activat, puteţi crea capturi de ecran la
terminal.
Număr UT Parametrul din norma ISO
Număr pe care terminalul trebuie sa-l primească pe ISOBUS.
Logare ca ISOBUS-UT Activaţi acest parametru dacă pe terminal trebuie afişat
calculatorul de lucru ISOBUS. Acest parametru trebuie activat în
majoritatea cazurilor. La utilajele agricole autopropulsate,
parametrul trebuie să fie dezactivat.

Configurarea terminalului în aplicaţia Service
Activarea şi dezactivarea aplicaţiilor 7
30322538-02-RO V5.20170221 47
Numele parametrului Funcţie
Număr de taste pentru navigare
pe ecran
Terminalul pune la dispoziţie în fiecare aplicaţie cel mult 12
simboluri funcţionale.
Dacă conectaţi la terminal un calculator de lucru ISOBUS care
are într-o fereastră mai multe funcţii, simbolurile funcţionale ale
acestora sunt distribuite pe mai multe pagini. În plus, apar taste
pentru navigare pe ecran, cu care puteţi răsfoi la pagina
următoare.
Prin număr, spuneţi câte taste trebuie date pentru a răsfoi între
mai multe pagini cu simboluri funcţionale.
Activarea şi dezactivarea aplicaţiilor
În aplicaţia "Service" puteţi activa şi dezactiva celelalte aplicaţii care sunt instalate pe terminal.
Aplicaţiile sunt instalate în pachete, în aşa-numitele plugins. Un plugin poate conţine mai multe
aplicaţii.
Puteţi dezactiva un plugin, de ex. când nu doriţi să-l folosiţi. Atunci el nu mai apare în meniul de
selectare.
Numele plug-in-urilor Activează următoarele aplicaţii
TRACK-Leader TRACK-Leader
SECTION-Control
TRACK-Leader TOP
TRACK-Leader AUTO
ISOBUS-TC Prelucrarea comenzii ISOBUS-TC [➙ 62]
Tractor-ECU Aplicaţia Tractor-ECU [➙ 50]
Cameră Pe ecran apare imaginea camerei conectate.
FIELD-Nav FIELD-Nav
File Server Aplicaţia Fileserver (server fişiere) [➙ 74]
Virtual ECU Aplicația Virtual ECU [➙ 58]
Astfel activaţi şi dezactivaţi plugin-uri:
1. - Deschideţi aplicaţia Service.
2. Apăsaţi pe "Plug-ins".
⇨ Apare fereastra "Plug-ins".
3. Pentru a activa sau a dezactiva un plug-in, apăsaţi pe el.
⇨ Un plug-in este activat dacă în faţa numelui său apare un cârlig.
4. Reporniţi terminalul.
7.3
Mod de procedură

7 Configurarea terminalului în aplicaţia Service
Activarea licenţelor pentru versiunile complete
48 V5.20170221 30322538-02-RO
Activarea licenţelor pentru versiunile complete
Pe terminal sunt preinstalate mai multe aplicaţii pe care le puteţi folosi pentru testare timp de 50 de
ore. Apoi acestea sunt dezactivate automat.
Fereastra "Licenţe"
Denumirea ferestrei
Numele aplicaţiei
Cârligele marchează aplicaţii deblocate.
În paranteză, vedeţi cât timp mai puteţi folosi o
versiune de testare: în ore şi minute.
Aplicaţiile fără cârlig nu sunt deblocate.
Codul de 18 litere al aplicaţiei
Pentru activarea unei licenţe, aveţi nevoie de un cod de activare. Pentru a-l primi, trebuie să
cumpăraţi o licenţă de la Müller-Elektronik.
Dacă cereţi codul de activare prin telefon sau pe email, daţi colaboratorilor noştri următoarele
informaţii:
▪ Numele aplicaţiei pentru care aveţi nevoie de o licenţă.
▪ Codul de 18 litere al aplicaţiei. Îl găsiţi în fereastra "Licenţe".
▪ Numărul de serie al terminalului - se găseşte pe placa de fabricaţie pe partea din spate a
terminalului.
▪ Numărul de articol al terminalului - se găseşte pe placa de fabricaţie pe partea din spate a
terminalului.
Astfel activaţi o licenţă:
1. - Deschideţi aplicaţia Service.
2. Apăsaţi pe "Licenţe".
3. Cu codul de 18 litere comandaţi un cod de activare de la Müller-Elektronik.
4. Apăsaţi pe numele licenţei pe care doriţi să o activaţi.
⇨ Apare tastatura.
5. Introduceţi codul de activare.
6. - Confirmaţi.
⇨ Apare fereastra "Licenţe".
7. Reporniţi terminalul.
⇨ Versiunea completă a aplicaţiei este acum activată.
7.4
Mod de procedură

Configurarea terminalului în aplicaţia Service
Crearea capturilor de ecran 7
30322538-02-RO V5.20170221 49
Crearea capturilor de ecran
Un Screenshot este o fotografie a ecranului.
1. Introduceţi stick-ul USB în terminal.
2. - Deschideţi aplicaţia Service.
3. Apăsaţi pe "Terminal"
4. Puneţi parametrul "Captură ecran" pe "activat".
5. Pentru a crea o captură a ecranului, apăsaţi tasta .
⇨ Conţinutul ecranului este creat ca fişier imagine, pe stick-ul USB, în directorul "Screencopy".
Ştergerea asocierilor
Pools sunt memorii intermediare ale terminalului. În pools sunt salvate intermediar grafice sau texte.
Cu timpul, pools devin prea mari şi încetinesc lucrul terminalului.
Puteţi şterge asocierile pentru a accelera lucrul terminalului.
Ştergeţi asocierile:
▪ După un update de software al unui calculator de lucru conectat.
▪ Dacă terminalul lucrează mai încet decât altă dată.
▪ Dacă sunteţi rugat să faceţi aceasta de către serviciul pentru clienţi.
Astfel ştergeţi asocierile:
1. - Deschideţi aplicaţia Service.
2. Apăsaţi pe "Asociere obiecte".
⇨ Apare lista cu numele ISO ale calculatoarelor de lucru ISOBUS, ale căror grafice şi texte se
găsesc în memoria terminalului. Din simbol recunoaşteţi ce utilaj agricol comandă
calculatorul de lucru.
3. Apăsaţi pe asocierea de obiecte pe care vreţi să o ştergeţi.
4. - Ştergeţi asocierea de obiecte.
⇨ Nu se întâmplă nimic dacă ştergeţi o asociere greşită.
⇨ Apare următorul mesaj: "Sunteţi sigur că ştergeţi directorul?"
5. Pentru a confirma, apăsaţi pe "Da".
6. La următoarea pornire se va încărca asocierea actuală a calculatorului de lucru.
7.5
Mod de procedură
7.6
Când ştergeţi?
Mod de procedură

8 Aplicaţia Tractor-ECU
Ecran de lucru
50 V5.20170221 30322538-02-RO
Aplicaţia Tractor-ECU
Aplicaţia Tractor-ECU serveşte la sintetizarea tuturor informaţiilor despre autovehiculul pe care este
montat terminalul. Tractor-ECU poate transmite aceste informaţii la alte aplicaţii (de ex. poziţia
receptorului GPS la TRACK-Leader sau SECTION-Control) sau la calculatorul de lucru ISOBUS
(semnalul GPS ca sursă de viteză).
În aplicaţia Tractor-ECU puteţi face următoarele:
▪ Să creaţi un profil cu setările specifice pentru fiecare vehicul.
▪ Să introduceţi senzorii care sunt montaţi pe maşină.
▪ Să introduceţi poziţia receptorului GPS.
▪ Puneţi pe CAN-Bus semnalul GPS pentru calcularea vitezei.
Ecran de lucru
Afișare viteză
Turația prizei de putere
Sursă viteză
Număr de ore de funcţionare
Poziţie a senzorului poziţiei de operare
Starea senzorului poziţiei de operare
Administrarea profilelor tractorului
Profilele tractorului servesc la consemnarea caracteristicilor importante ale tractorului pe care este
montat terminalul.
Aceasta are pentru dvs. următoarele avantaje:
▪ Puteți folosi terminalul pe mai multe tractoare. De fiecare dată când schimbați tractorul, puteți
activa profilul potrivit al tractorului.
▪ Chiar dacă terminalul este montat întotdeauna pe același tractor, puteți crea mai multe profile
pentru un tractor.
Puteți folosi între 1 și 31 de profile ale tractorului.
Numărul de profile ale tractorului depinde mai mulți factori:
▪ Scopul terminalului:
– Dacă cuplați manual utilajul atașat, sau folosiți unul la care nu se ajunge la centimetri, este
suficient un profil al tractorului.
– Dacă nu folosiți niciun TRACK-Leader și niciun SECTION-Control, este posibil să nu aveți
nevoie de niciun profil al tractorului.
▪ Precizie spre care se tinde:
8
8.1
8.2

Aplicaţia Tractor-ECU
Administrarea profilelor tractorului 8
30322538-02-RO V5.20170221 51
– Dacă lucrați cu SECTION-Control și semănătoare, resp. mașini de erbicidat ISOBUS,
distanța dintre receptorul GPS și cuplaj este hotărâtoare. De aceea, aveți nevoie de un
profil în care să măsurați în geometrie distanța spre ghidajul inferior și un profil în care
măsurați distanța spre pendulul de tracțiune.
▪ Număr de tractoare cu diverse dotări cu geometrii diferite.
La vehiculele autopropulsate (de ex. mașini de erbicidat) trebuie să folosiți un profil de tractor cu
următoarele setări:
▪ Parametrul „Legătura cu ISOBUS-TC?“ - Asigurați-vă că acest parametru este setat corect.
▪ Parametrul „Viteză”
– Receptor GPS - dacă un receptor GPS este conectat la terminal și acesta servește la
determinarea vitezei.
– Senzor roată, senzor radar prin CAN-Bus - dacă un senzor de viteză este conectat la
distribuitorul de semnal al calculatorului de lucru ISOBUS, prin această setare puteți folosi
indicația de viteză a tractor-ECU.
▪ Geometria: La vehiculele autopropulsate, geometria se introduce de obicei în calculatorul de
lucru al maşinii de erbicidat. De aceea nu introduceți nicio distanță în tractor-ECU.
Numele unui profil al tractorului
Numele ISO al profilului tractorului
(numerele din centru diferă la profile)
Simbolul tractorului
Simboluri funcţionale.
Când este activat cel puțin un profil al
tractorului, apare numai simbolul Stop.
Starea profilului tractorului:
verde = profilul este activat;
galben = profilul se activează după repornirea
terminalului.
Simbol funcţional Funcţie
Creează un profil nou al tractorului.
Activează profilul marcat al tractorului.
Dezactivează profilul tractorului.
Apelează parametrii salvați în profilul tractorului.

8 Aplicaţia Tractor-ECU
Parametru
52 V5.20170221 30322538-02-RO
Simbol funcţional Funcţie
Șterge profilul tractorului.
1. - Deschideţi aplicaţia Tractor-ECU.
2. Apăsaţi pe "Setări".
⇨ Apar profilele disponibile ale tractorului.
⇨ Dacă este activat un profil al tractorului, atunci cele mai multe simboluri funcționale sunt
blocate.
3. Pe o pagină pot să apară maxim cinci profiluri ale tractorului. Pentru a vedea următoarele, treceți
cu degetul de jos în sus pe ecran.
4. Pentru a prelucra un profil al tractorului sau pentru a crea un nou profil, trebuie să dezactivați
profilul activat al tractorului.
Parametru
1. - Deschideţi aplicaţia Tractor-ECU.
2. Apăsaţi pe "Setări".
⇨ Apar profilele disponibile ale tractorului.
3. - Dacă este activat un profil al tractorului, dezactivați-l.
4. Apăsaţi pe profilul care trebuie configurat.
⇨ Profilul este marcat.
5. - Apelaţi parametrii profilului marcat.
⇨ Apar parametrii.
Nume
Numele profilului tractorului.
Conexiunea cu ISOBUS-TC?
Cu acest parametru setaţi dacă aplicaţia Tractor-ECU trebuie să comunice cu aplicaţia ISOBUS-TC.
Acestea transferă: contorul, poziţia de operare, poziţia receptorului GPS.
Dezactivaţi acest parametru numai dacă terminalul este folosit ca terminal secundar şi receptorul
GPS este conectat la un alt terminal.
Viteză
Configuraţia senzorului de viteză. El măsoară viteza.
Valori posibile:
▪ „dezactivat“
Niciun senzor nu măsoară viteza.
Mod de procedură
8.3
Mod de procedură

Aplicaţia Tractor-ECU
Parametru 8
30322538-02-RO V5.20170221 53
▪ „Senzor roată“
Un senzor roată este conectat la terminal. Senzorul roată trebuie calibrat [➙ 54].
▪ „Senzor radar“
Un senzor radar este conectat la terminal. Senzorul radar trebuie calibrat [➙ 54].
▪ „Receptor GPS“
Viteza este calculată cu GPS.
▪ „senzor necunoscut prin CAN“
Un senzor roată sau un senzor radar este legat cu terminalul prin CAN.
▪ „Senzor radar prin CAN“
Un senzor radar este legat cu terminalul prin CAN.
▪ „Senzor roată prin CAN“
Un senzor roată este legat cu terminalul prin CAN.
Impulsuri la 100 metri
Aveţi nevoie de acest parametru numai dacă aţi selectat una din următoarele surse de viteză: senzor
roată sau senzor radar. În celelalte cazuri, orice valoare introdusă aici este ignorată.
La acest parametru apare rezultatul calibrării senzorului de viteză. Vezi:
Senzor poziţie de operare
Cu acest parametru puteţi seta dacă există un senzor al poziţiei de operare şi cum ajunge semnalul
acestuia la terminal.
Există trei parametri cu care puteţi configura senzorul poziţiei de operare:
Parametrul "Loc de montaj şi conexiune"
Valori posibile:
▪ „dezactivat“
Niciun senzor nu măsoară poziţia de operare.
▪ "Faţă prin ştecher B"
Un senzor al poziţiei de operare se găseşte la dispozitivul de ridicare din faţă sau aparatul de
lucru montat pe dispozitivul de ridicare din faţă . El este conectat la terminal prin ştecherul B.
Senzorul poziţiei de operare trebuie configurat.
▪ "Spate prin ştecher B"
Un senzor al poziţiei de operare se găseşte la dispozitivul de ridicare din spate sau aparatul de
lucru montat pe dispozitivul de ridicare din spate . El este conectat la terminal prin ştecherul B.
Senzorul poziţiei de operare trebuie configurat.
▪ „Senzor necunoscut prin CAN“
Există un senzor al poziţiei de operare care stabileşte poziţia de operare a aparatului de lucru. El
este conectat la un calculator de lucru ISOBUS sau la un alt terminal. Semnalul ajunge la
terminal prin CAN.
▪ „Faţă prin CAN“
Există un senzor al poziţiei de operare care stabileşte poziţia de operare a aparatului de lucru în
partea frontală a autovehiculului. El este conectat la un calculator de lucru ISOBUS sau la un alt
terminal. Semnalul ajunge la terminal prin CAN.
▪ „Spate prin CAN“
Există un senzor al poziţiei de operare care stabileşte poziţia de operare a aparatului de lucru în
partea din spate a autovehiculului. El este conectat la un calculator de lucru ISOBUS sau la un
alt terminal. Semnalul ajunge la terminal prin CAN.
▪ „TRACK-Leader AUTO“

8 Aplicaţia Tractor-ECU
Parametru
54 V5.20170221 30322538-02-RO
Imediat ce sistemul de direcţie este activat, sistemul presupune că utilajul de lucru se află în
poziţie de operare.
Parametrul "Tip de senzor"
Dacă la terminal este conectat prin ştecherul B un senzor al poziţiei de operare, trebuie să informaţi
terminalul după ce principiu lucrează senzorul.
Valori posibile:
▪ „analog“
Folosiţi un senzor al poziţiei de operare [➙ 55] analog, care măsoară în procente înălţimea
mecanismului de ridicare în trei puncte.
▪ „digital“
Folosiţi un senzor al poziţiei de operare digital, compatibil ISO, conform ISO 11786. Senzorul
este conectat la terminal prin fişa de semnal.
▪ „ME-Sensor Y“
Folosiţi un senzor al poziţiei de operare de la Müller-Elektronik. Senzorul este conectat la
terminal.
Parametrul "Inversare"
În mod standard, terminalul porneşte de la premisa că aparatul de lucru se găseşte în poziţie de
operare, imediat ce senzorul poziţiei de operare trimite un semnal. Dacă senzorul poziţiei de operare
funcţionează invers, trebuie să-l setaţi aici.
Valori posibile:
▪ "Da" - aparatul de lucru este în poziţie de operare, dacă senzorul nu este alocat.
▪ "Nu" - aparatul de lucru este în poziţie de operare, dacă senzorul este alocat.
Turația prizei de putere
Configuraţia senzorului de turaţie a prizei de putere. El măsoară turaţia prizei de putere.
Valori posibile:
▪ „dezactivat“
Niciun senzor nu măsoară turaţia prizei de putere.
▪ „Senzor turaţie faţă“
Un senzor de turaţie care se găseşte la priza de putere faţă.
▪ „Senzor turaţie spate“
Un senzor de turaţie care se găseşte la priza de putere spate.
Impulsuri per rotație
Numărul de impulsuri pe care priza de putere le transmite prin senzorul de turație al prizei de putere
pentru fiecare rotaţie.
Calibrarea senzorului de viteză
La calibrarea senzorului de viteză cu metoda de 100m, transmiteţi numărul de impulsuri pe care
senzorul de viteză îl recepţionează pe o distanţă de 100m.
Dacă numărul de impulsuri pentru senzorul de viteză vă este cunoscut, puteţi să-l introduceţi manual.
Aţi măsurat şi marcat un parcurs de 100m. Parcursul trebuie să corespundă condiţiilor câmpului.
Trebuie să treceţi şi peste o păşune sau un câmp.
8.3.1
Mod de procedură

Aplicaţia Tractor-ECU
Parametru 8
30322538-02-RO V5.20170221 55
Maşina cu utilajul ataşat este gata pentru o cursă de 100m şi se găseşte la începutul parcursului
marcat.
Aţi conectat un senzor de roată sau un senzor radar la terminal.
În parametrul „Viteză“ aţi selectat valoarea „Senzor roată“ sau „Senzor radar“.
1. Deschideţi aplicaţia Tractor-ECU.
2. Apăsaţi pe "Setări".
3. Apăsaţi pe .
4. Urmaţi indicaţiile de pe ecran.
⇨ Aţi calibrat senzorul de viteză.
Calibrarea senzorului analog al poziţiei de operare
Dacă aţi conectat la terminal un senzor analog al poziţiei de operare, trebuie să învăţaţi terminalul să
ştie poziţia de început în care aparatul de lucru se găseşte în poziţie de operare.
Aţi conectat un senzor al poziţiei de operare direct la terminal sau prin priza de semnal.
În parametrul "Tip de senzor" aţi selectat senzorul analog.
1. Deschideţi aplicaţia Tractor-ECU.
2. Apăsaţi pe "Setări".
3. Mişcaţi aparatul de lucru în poziţie de operare.
4. Apăsați pe , pentru ca terminalul să memoreze poziția de lucru.
⇨ Aţi configurat senzorul poziţiei de operare.
Geometria tractorului
Prin geometria tractorului se înţelege o serie de dimensiuni de pe vehicul.
Geometria tractorului
8.3.2
Mod de procedură
8.3.3

8 Aplicaţia Tractor-ECU
Rezultate
56 V5.20170221 30322538-02-RO
Distanţa dintre mijlocul vehiculului şi receptorul GPS, pe osia stânga-dreapta.
Dacă receptorul este montat pe partea stângă, introduceţi o valoare negativă.
Utilizatorul TRACK-Leader AUTO®: Poziţia receptorului GPS trebuie introdusă și calibrată și în
calculatorul pentru direcție. De aceea câmpurile și sunt blocate și nu pot fi prelucrate.
Distanţa dintre receptorul GPS şi osia din spate a vehiculului.
Distanţa dintre osia din spate şi punctul de ataşare, resp. de remorcare din spate de ex.: punct triplu).
Astfel configuraţi geometria tractorului:
1. - Deschideţi aplicaţia Tractor-ECU.
2. Apăsaţi pe "Setări".
⇨ Apar profilele disponibile ale tractorului.
⇨ Dacă este activat un profil al tractorului, atunci cele mai multe simboluri funcționale sunt
blocate.
3. - Pentru a prelucra un profil al tractorului sau pentru a crea un nou profil, trebuie să
dezactivați profilul activat al tractorului.
4. Apăsaţi pe profilul tractorului care trebuie prelucrat.
5. - Apelați lista de parametri.
⇨ Apar parametrii.
6. - deschideți fereastra geometriei tractorului.
7. Introduceți distanțele definite sus pe imagine.
Rezultate
Aplicaţia Tractor-ECU documentează lucrul în două grupe de contoare:
▪ Contoare zilnice
▪ Contoare raportate la comandă
Contoarele zilnice
Denumirea contoarelor Ce este documentat
Parcurs lucrat Parcursul pe care senzorul poziţiei de operare a fost activat.
Suprafaţă lucrată Suprafaţa pe care senzorul poziţiei de operare a fost activat.
Ca bază pentru calcularea suprafeţei se ia lăţimea de lucru
setată în aplicaţia Tractor-ECU.
Timp de lucru Timpul în care senzorul poziţiei de operare a fost activat.
Astfel ştergeţi un contor zilnic:
1. - Deschideţi aplicaţia Tractor-ECU.
Mod de procedură
8.4
8.4.1
Mod de procedură

Aplicaţia Tractor-ECU
Rezultate 8
30322538-02-RO V5.20170221 57
2. Apăsaţi pe "Informaţie".
⇨ Apare fereastra "Informaţie" cu contoarele zilnice.
3. Apăsaţi pe simbolurile funcţionale pentru a şterge contoarele zilnice.
Simbol Acest contor este şters
Parcurs lucrat
Timp de lucru
Toate contoarele zilnice
Contoarele raportate la comandă
Aceste contoare sunt transferate la aplicaţia ISOBUS-TC. Puteţi activa contoarele într-o comandă,
apoi acestea apar în fereastra suplimentară, imediat ce aplicaţia ISOBUS-TC este minimizată.
Contoarele raportate la comandă
Denumirea contoarelor Unitate Ce este documentat
Parcurs km Parcursul pe care senzorul poziţiei de operare a fost
activat.
Timp în poziţia de operare h Timpul în care senzorul poziţiei de operare a fost activat.
Poziţie de operare 0/1 0 = nu a fost în poziţie de operare
1 = a fost în poziţie de operare
8.4.2

9 Aplicația Virtual ECU
Administrarea computerului de lucru virtual
58 V5.20170221 30322538-02-RO
Aplicația Virtual ECU
Aplicația Virtual ECU (sau pe scurt: VECU), servește la crearea de computere virtuale pentru
următoarele aparate:
▪ utilaje de lucru care nu au propriul calculator de lucru. De exemplu: cultivatoare, pluguri,
semănătoare mecanice, etc.
▪ Mașinile care sunt operate printr-un computer de bord conectat la interfața serială.
▪ Senzori agronomici care sunt conectați în serie la terminal.
Fiecare calculator de lucru virtual cuprinde cele mai importante proprietăți ale mașinii respective
(lățime de lucru, geometrie, tip de computer de bord) și la nevoie le pune la dispoziție altor aplicații.
Administrarea computerului de lucru virtual
Numele computerului de lucru virtual
Numele ISO al computerului de lucru virtual
Tip de utilaj
Simboluri funcţionale.
Când este activat cel puțin un computer de
lucru virtual, apare numai simbolul Stop.
Starea computerului de lucru virtual:
verde = profilul este activat;
galben = profilul se activează după repornirea
terminalului.
Simbol funcţional Funcţie
Creează un computer de lucru nou.
Activează computerul de lucru marcat.
Dezactivează computerul de lucru.
Apelează parametrii salvați în computerul de lucru virtual.
Șterge computerul de lucru.
1. - Deschideți aplicația „Virtual ECU”.
2. Apăsaţi pe "Setări".
9
9.1
Mod de procedură

Aplicația Virtual ECU
Parametru 9
30322538-02-RO V5.20170221 59
⇨ Apar computerele de lucru virtuale disponibile.
⇨ Dacă este activat un computer de lucru, atunci cele mai multe simboluri funcționale sunt
blocate.
3. Pe o pagină pot să apară maxim cinci profile ale computerelor de lucru. Pentru a vedea
următoarele, treceți cu degetul de jos în sus pe ecran.
4. Pentru a prelucra un profil al computerului de lucru sau pentru a plasa un nou profil, trebuie să
dezactivați profilul computerului de lucru activat.
Parametru
Nume
Numele computerului de lucru virtual.
Calculator de bord extern
Dacă racordați un computer de bord sau un senzor agronomic la interfața serială, trebuie să selectați
modelul în acest parametru.
Lista conține următoarele aparate:
▪ Computerele de bord, care pot comunica prin unul din protocoalele ASD sau LH5000 și astfel se
află în postura de a comunica cu terminalul. Dacă doriți să conectați un computer de bord care
suportă acest protocol dar care nu apare în listă, luați legătura cu Müller-Elektronik.
▪ Senzorii agronomici care pot fi conectați la interfața serială a terminalului.
Tip de utilaj
Folosiţi acest parametru pentru a determina tipul utilajului agricol.
Există următoarele tipuri de utilaje:
▪ Semănătoare
▪ Distribuitor de îngrăşăminte
▪ Maşină de erbicidat
▪ Prelucrarea solului
Lăţime de lucru
Acest parametru arată lăţimea de lucru reglată a maşinii.
Număr secţiuni
Aici introduceţi numărul de secţiuni decuplabile din care este formată maşina. La o stropitoare de
câmp sunt ventilele secţiunilor, la un distribuitor de îngrăşăminte sau la o semănătoare pot fi, de
exemplu, aparate de dozare.
Acest parametru serveşte la aflarea numărului corect de secţiuni la modulul SECTION-View, pentru a
putea comuta manual secţiunile.
Fiecare secţiune apare ca o parte a barelor de lucru în fereastra de lucru.
9.2

9 Aplicația Virtual ECU
Parametru
60 V5.20170221 30322538-02-RO
Secţiuni
Se deschide o fereastră în care puteţi introduce cât de lată este fiecare secţiune a maşinii.
Modelul maşinii
Acest parametru influențează felul în care bara de lucru din TRACK-Leader urmează săgeata. Prin
intermediul configurației, înregistrarea suprafețelor prelucrate în curbe trebuie să fie mai precisă.
După fiecare modificare, trebuie să adaptați și geometria.
Valori posibile:
▪ „atașat”
Setare pentru utilajele de lucru care sunt atașate la punctul triplu al tractorului.
▪ „tras“
Setările pentru utilajele agricole care sunt trase de către un tractor. Barele de lucru sunt ghidare
la fel ca o remorcă în spatele tractorului.
Geometrie
Geometria conține o serie de dimensiuni care ajută la reflectarea corectă a cadrului autovehiculului în
TRACK-Leader și la determinarea poziției sale.
Pentru a apela geometria, apăsați pe simbolul funcţional:
Apelează geometria mașinii.
Fereastră pentru introducerea geometriei la diferite modele de mașini
A Atașat:
Distanța dintre conector și punctul de lucru al mașinii.
Tras:
Distanța dintre conector și punctul de rotire al mașinii.
La remorcile cu o singură osie, punctul de rotire se găsește la mijlocul osiei, la remorcile cu osie
tandem el se află între cele două osii. La semănătoare, cultivatoare și alte utilaje de prelucrarea
solului, punctul de rotire trebuie determinat individual.
B Atașat:
Indisponibil
Tras:
Distanța dintre punctul de rotire al maşinii și punctul de lucru.
C Numai pentru distribuitor de îngrăşăminte: Lungime de lucru
D Decalaj lateral
Dacă utilajul atașat văzut în sensul de mers, este decalat spre stânga, introduceți o valoare negativă.
De exemplu: - 50 cm.

Aplicația Virtual ECU
Ecran de lucru 9
30322538-02-RO V5.20170221 61
Geometria mașinilor și reprezentarea în TRACK-Leader
Distribuitor de îngrășăminte atașat
Maşină de erbicidat trasă
Reprezentarea în TRACK-Leader
Ecran de lucru
Pe ecranul de lucru pot să apară următoarele informaţii:
▪ Cantitățile aplicate transferate serial: Valori nominale și valori reale
▪ Starea și numărul secțiunilor
▪ Geometria utilajului
9.3

10 Prelucrarea comenzii ISOBUS-TC
Configurarea ISOBUS-TC
62 V5.20170221 30322538-02-RO
Prelucrarea comenzii ISOBUS-TC
Aplicația ISOBUS-TC îndeplineşte două sarcini:
▪ Ca Task Controller comandă toate datele relevante dintre terminal și alte aparate care sunt
conectate la ISOBUS sau la alt terminal (partea 11 a normei ISO11783).
▪ Ca Task Manager aplicația facilitează crearea și prelucrarea comenzilor ISO-XML. Prin aceasta
face posibilă comunicarea cu hărțile agricole (partea 10 a normei ISO11783).
ISOBUS-TC ca Task Controller
Sarcinile pe care le îndeplinește aplicația depind de felul în care este configurat parametrul „Mod de
lucru”.
▪ „Standard“ - numai sarcinile Task-Controller
▪ „Extins“ - sarcini Task-Controller și Task-Manager
Configurarea ISOBUS-TC
Parametrul „farmpilot”
Acest parametru indică starea legăturii spre portalul „farmpilot”.
Parametrul „Mod de lucru”
Cu acest parametru setați dacă Task Controler de la ISOBUS-TC trebuie să funcționeze în fundal,
sau dacă doriți să lucreze activ cu comenzi ISO-XML.
▪ „Standard“ - aici sunt posibile două moduri de lucru.
Mod de lucru 1:
– Toate datele comenzii sunt administrate prin aplicația „TRACK-Leader”.
– În ISOBUS-TC nu puteți plasa comenzi.
– În acest mod de lucru, ISOBUS-TC lucrează în fundal.
Mod de lucru 2:
– Puteți încărca datele câmpului dintr-un fișier Shape (limitele câmpului, linii de ghidare) în
ISOBUS-TC. Aceste date ale câmpului sunt puse la dispoziție în aplicația „TRACK-Leader”.
Posibil și fără licența ISOBUS-TC.
– După activarea licenţei ISOBUS-TC, puteți prelucra hărți de aplicații Shape.
10
10.1
10.1.1
10.1.2

Prelucrarea comenzii ISOBUS-TC
Configurarea ISOBUS-TC 10
30322538-02-RO V5.20170221 63
– În ISOBUS-TC nu puteți plasa comenzi.
▪ „Extins“ - în acest mod de lucru, meniul ISOBUS-TC este extins. Condiția este licența ISOBUS-
TC. În acest mod, ISOBUS-TC servește la administrarea și prelucrarea comenzilor ISO-XML.
Aici sunt posibile două moduri de lucru.
Mod de lucru 1:
– Puteți administra și prelucra comenzi ISO-XML cu ajutorul hărților agricole.
Mod de lucru 2:
– Puteți plasa și întreține singuri date de bază în aplicația ISOBUS-TC.
În aceste instrucțiuni este explicat numai modul standard. Modul extins este descris în instrucțiunile
separate ale ISOBUS-TC.
1. - Deschideţi aplicaţia ISOBUS-TC.
2. Apăsaţi pe "Setări".
3. Apăsaţi pe "Mod de lucru".
4. Apăsaţi pe "Extins" dacă doriţi să lucraţi cu comenzi. Apăsaţi pe "Standard" pentru a putea să
lucraţi fără comenzi.
5. - Confirmaţi.
⇨ Sunteţi întrebat dacă doriţi să modificaţi setările.
6. Apăsaţi pe "Da", dacă doriţi să confirmaţi.
⇨ Toate datele sunt salvate și modul de lucru este schimbat.
7. Aşteptaţi până când toate mesajele dispar.
Ce se întâmplă cu datele?
Structura datelor este diferită în cele două moduri de lucru. După o schimbare a modului, datele
comenzii, resp. ale câmpului sunt salvate. La o nouă schimbare, sunt încărcate datele salvate.
Parametrul „Număr TC“
Numărul Task-Controller-ului. La sistemele complexe cu mai multe terminale și Task-Controllere,
acestea pot fi diferențiate cu ajutorul acestor numere. Astfel se poate controla Task-Controller-ul cu
care computerul de lucru conectat trebuie să comunice.
Parametrul „Preferați Tractor-ECU intern?”
Acest parametru este important pe autovehiculele care pe lână terminalul ME au și un Tractor-ECU
propriu.
Activați parametrul, dacă receptorul GPS este conectat la terminalul ME sau la sistemul de direcție
TRACK-Leader AUTO. Dezactivați parametrul dacă receptorul GPS este conectat la un alt terminal.
Parametrul „Salvaţi comenzile încheiate ca fişier?”
Dacă acest parametru este activat, toate comenzile ISO-XML sunt salvate ca fișier text pe suportul
de date.
Mod de procedură
10.1.3
10.1.4
10.1.5

10 Prelucrarea comenzii ISOBUS-TC
Configurarea dispunerii utilajelor
64 V5.20170221 30322538-02-RO
Parametrul „Validare descriere aparate”
Parametru opțional. În mod standard dezactivat.
Rețineți că atunci când acest parametru este activat este suportată versiunea 3 a Task-Controller.
Dacă parametrul este dezactivat, este suportată versiunea 2 a Task-Controller.
Activați acest parametru numai atunci când doriți să vă asigurați că SECTION-Control și ISOBUS-TC
comunică exclusiv cu computere de lucru care sunt conforme AEF.
Computerele de lucru care nu sunt conforme AEF, nu sunt suportate în acest caz de ISOBUS-TC.
Configurarea dispunerii utilajelor
Dispunerea utilajelor arată calculatorul de lucru ISOBUS din care terminalul încarcă geometriile
utilajelor agricole cuplate. Geometria este necesară pentru a calcula poziţia tuturor părţilor cu ajutorul
semnalelor GPS. Numai astfel este posibilă o ghidare paralelă şi o cuplare a secţiunilor exactă.
Utilajele trebuie dispuse văzute în sensul de mers din faţă spre spate
Simbolul calculatorului de lucru al tractorului.
În acest caz, el este aplicaţia Tractor-ECU a
terminalului.
Numărul ISO al calculatorului de lucru
ISOBUS
Conexiunea între "Tractor-ECU" şi
"Stropitoarea_ME_ISO" există.
- aparate legate.
Numele calculatorului de lucru
Simbolul calculatorului de lucru ISOBUS
"Stropitoare_ME_ISO"
Nu toate utilajele din listă trebuie să fie
conectate. Calculatoarele de lucru care nu
conţin date de geometrie relevante, pot fi
decuplate. În imagine, calculatorul de lucru
"Tractor" a fost decuplat, deoarece trebuie
preluată geometria tractorului din aplicaţia
Tractor-ECU a terminalului.
- aparate decuplate.
Astfel configuraţi dispunerea utilajelor dacă folosiţi aplicaţia ISOBUS-TC:
Toate calculatoarele de lucru ISOBUS care sunt necesare pentru o comandă, sunt conectate.
Comanda este pornită.
1. - Deschideţi aplicaţia ISOBUS-TC.
2. Apăsaţi pe "Comandă act.".
10.1.6
10.2
Mod de procedură

Prelucrarea comenzii ISOBUS-TC
Folosirea câmpurilor și datelor shp 10
30322538-02-RO V5.20170221 65
⇨ Apare fereastra "Comandă".
3. Apăsaţi pe "dispunere utilaje".
⇨ Aţi apelat fereastra cu dispunerea utilajelor.
⇨ Apare o listă cu toate utilajele cuplate la ISOBUS. Între utilaje apar conectorii acestora.
4. Apăsaţi pe înregistrarea din rândul cel mai de sus pentru a selecta primul utilaj. Dacă folosiţi un
terminal ME la care este conectat un receptor GPS, setaţi în rândul cel mai de sus aplicaţia
"Tractor-ECU". Dacă un alt terminal sau computer de lucru al tractorului conţine geometria,
puteţi să-l setaţi pe acesta.
5. Pe poziţia a doua trebuie să apară utilajul agricol care este conectat la terminalul ME. Apăsaţi pe
rândul cu al doilea utilaj şi alegeţi unul.
6. Între cele două utilaje trebuie să alegeţi doar conectorul potrivit. Apăsaţi pe rândul dintre două
utilaje şi selectaţi conectorul potrivit pentru fiecare utilaj.
7. - părăsiţi fereastra pentru a salva datele introduse.
La sistemele simple, terminalul poate seta automat dispunerea utilajelor. Înainte de toate, dacă
terminalul ME este unicul care conţine geometria tractorului.
În următoarele cazuri, ar putea fi totuşi necesar să se seteze manual dispunerea utilajelor:
▪ Dacă în cabina tractorului este montat un computer de lucru (Tractor-ECU), în care este salvată
geometria tractorului. În acest caz, trebuie să decideţi care Tractor-ECU este cuplat cu alte
utilaje în dispunerea utilajelor: aplicaţia terminalului ME sau cea a computerului de lucru.
▪ Dacă sistemul nu poate face singur dispunerea computerului de lucru ISOBUS. De exemplu,
dacă tractorul trage mai mult de un utilaj agricol (de ex.: vagon pentru urină animală sau
semănătoare).
▪ Dacă legătura cu un computer de lucru ISOBUS s-a întrerupt, în timp ce este pornită o comandă
ISO-XML. În cele mai multe cazuri, dispunerea utilajelor este setată corect imediat ce conectaţi
din nou calculatorul de lucru ISOBUS.
▪ Dacă la pornirea terminalului apare acest mesaj de eroare: "Dispunere utilaje incompletă."
▪ Dacă la pornirea unei navigaţii în TRACK-Leader, apare următorul mesaj de eroare: "Datele
utilajului încă se încarcă." Setarea dispunerii utilajelor poate înlătura problema.
Folosirea câmpurilor și datelor shp
În categoria „Ogoare” puteți plasa toate câmpurile pe care le prelucrați. La fiecare câmp puteți
consemna următoarele proprietăți:
▪ Nume câmp
▪ Parcelă (opțional)
▪ Suprafaţă
▪ Limită câmp
▪ Linii de ghidare
▪ Obstacole
▪ Hartă de aplicare (licenţa ISOBUS-TC necesară)
Simbol Funcţie
Creează un câmp nou.
Activează câmpul.
10.3

10 Prelucrarea comenzii ISOBUS-TC
Folosirea câmpurilor și datelor shp
66 V5.20170221 30322538-02-RO
Simbol Funcţie
Dezactivează câmpul.
Face posibilă prelucrarea proprietăților câmpului.
Șterge câmpul.
Simbolul apare numai atunci când apăsați pe .
Face posibil importul datelor câmpului.
Arată hartă de aplicare încărcată.
Arată datele câmpului importate.
Face posibil exportul datelor câmpului.
Simbolul apare numai atunci când apăsați pe .
Șterge datele selectate.
Simbolul apare numai atunci când apăsați pe .
Pentru ce date ale câmpului?
Toate proprietățile câmpului pe care le consemnați în acest mod le puteți folosi la lucrul în TRACK-
Leader. De aceea, înainte de fiecare navigare, trebuie să activați câmpul care trebuie prelucrat în
ISOBUS-TC.
Plasarea câmpului
Astfel plasați un câmp nou:
1. - Deschideţi aplicaţia ISOBUS-TC.
2. Apăsaţi pe "Ogoare".
⇨ Apare o listă cu câmpurile deja create. La fiecare câmp puteți consemna câteva date ale
câmpului. De exemplu: Nume câmp, suprafață, limită câmp, hartă de aplicare și obstacole.
Asupra acestor date puteți reveni când lucrați în viitor același câmp.
3. - Creaţi un câmp nou.
⇨ Apare formularul pentru introducerea datelor.
4. În rândul de sus introduceți un nume al câmpului.
10.3.1
Scop
10.3.2
Mod de procedură

Prelucrarea comenzii ISOBUS-TC
Folosirea câmpurilor și datelor shp 10
30322538-02-RO V5.20170221 67
5. - Părăsiţi vizualizarea.
⇨ Sunteţi întrebat dacă doriţi să salvați modificările.
6. Confirmaţi.
⇨ Apare lista cu câmpurile create. Noul câmp apare la capătul de jos. Fiecare câmp are un număr
PFD clar. Câmpurile sunt sortate după aceste numere. Numerele le vedeți în lista câmpurilor,
deasupra numelor corespunzătoare ale câmpurilor. În plus, vedeți numerele în antet, dacă
deschideți câmpul.
Numere PFD
Fiecare număr PFD este dat numai o singură dată. Chiar dacă ștergeți un câmp, acest PFD nu mai
este folosit.
La prelucrarea câmpurilor în TRACK-Leader, acest număr este dat și la salvarea datelor câmpului în
baza de date ngstore și anexat la numele câmpului.
Exemplu:
Prelucrările câmpului PFD1 sunt salvate în TRACK-Leader la „ISOBUS-TC--1”.
Prelucrările câmpului PFD50 sunt salvate în TRACK-Leader la „ISOBUS-TC--50”.
Activarea şi dezactivarea câmpului
Astfel activați un câmp:
În aplicația Virtual ECU ați selectat computerul de lucru virtual al mașinii folosite, sau ați conectat
un calculator de lucru ISOBUS.
Modul de lucru al ISOBUS-TC: Standard
1. - Deschideţi aplicaţia ISOBUS-TC.
2. Apăsaţi pe "Ogoare".
⇨ Apare o listă cu câmpurile deja create.
3. Apăsați pe înregistrarea cu câmpul care trebuie prelucrat.
4. - Activaţi câmpul.
5. - Deschideţi aplicaţia TRACK-Leader.
6. Porniţi o navigare nouă.
⇨ Terminalul încarcă toate datele din memorie: limitele câmpului, liniile de ghidare,
parcursurile.
⇨ Terminalul ține seama și de computerul de lucru cu care a fost prelucrat câmpul. Dacă ați
lucrat câmpul de două ori consecutiv cu mașina de erbicidat, a doua oară sunt încărcate
urmele de prelucrare ale maşinii de erbicidat. Dacă însă ați parcurs câmpul cu un
distribuitor de îngrăşăminte, sunt încărcate urmele de prelucrare ale distribuitorului de
îngrăşăminte.
7. În funcție de mașina cu care lucrați, puteți plasa sau selecta în TRACK-Leader un set de linii de
ghidare potrivit. Mai multe pe tema seturilor de linii de ghidare găsiți în instrucțiunile de la
TRACK-Leader.
10.3.3
Mod de procedură

10 Prelucrarea comenzii ISOBUS-TC
Folosirea câmpurilor și datelor shp
68 V5.20170221 30322538-02-RO
Dacă doriți să prelucrați din nou câmpul, trebuie să mergeți în TRACK-Leader în meniul „Memorie” și
acolo să ștergeți parcursurile cu .
Astfel încheiați lucrul:
Este apelată fereastra de navigație în TRACK-Leader.
Ați prelucrat câmpul în TRACK-Leader. Pe ecran se poate vedea câmpul cu limita câmpului,
liniile de ghidare și alte date ale câmpului.
1. - Încheiați navigarea în TRACK-Leader.
2. - Deschideţi aplicaţia ISOBUS-TC.
3. Apăsaţi pe "Ogoare".
4. Apăsați pe înregistrarea cu câmpul deja prelucrat.
5. - Dezactivaţi câmpul.
⇨ Câmpul este dezactivat. Acum el este salvat și cu toate datele actuale. La următoarea
activare, acestea sunt încărcate automat.
Importarea datelor câmpului (*.shp)
Astfel importați datele câmpului:
Fișierele shp sunt în format WGS84.
1. Copiaţi datele câmpului care trebuie importate în directorul SHP de pe stick-ul USB.
2. Cuplaţi stick-ul USB.
3. - Deschideţi aplicaţia ISOBUS-TC.
4. Apăsaţi pe "Ogoare".
5. Dacă nu ați plasat încă niciun câmp, plasați un câmp. [➙ 66]
6. Apăsați pe câmpul la care doriți să încărcați datele shp.
⇨ Apar proprietățile câmpului. Vedeți pe pagină datele introduse în prealabil și câteva
simboluri funcționale.
7. - Deschideți vizualizarea import.
8. Apăsaţi pe "Tip de date"
⇨ Apare lista cu tipurile de date posibile.
9. Selectați tipul datelor câmpului pe care doriți să le încărcați.
10. Apăsaţi pe "Selectare fișier".
11. Selectați fișierul.
⇨ Datele câmpului sunt încărcate.
Dacă activați acum câmpul, puteți porni o nouă navigare cu datele câmpului încărcate.
Mod de procedură
10.3.4
Mod de procedură

Prelucrarea comenzii ISOBUS-TC
Folosirea câmpurilor și datelor shp 10
30322538-02-RO V5.20170221 69
Exportarea datelor câmpului
Astfel exportați datele câmpului:
1. Cuplaţi stick-ul USB.
2. - Deschideţi aplicaţia ISOBUS-TC.
3. Apăsaţi pe "Ogoare".
⇨ Apare o listă cu câmpurile deja create.
4. Apăsați pe câmpul ale cărui date doriți să le exportați.
⇨ Apar proprietățile câmpului. Vedeți pe pagină datele introduse în prealabil și câteva
simboluri funcționale.
5. - Deschideți vizualizarea câmp.
6. - Deschideți lista tuturor datelor câmpului.
7. - Exportați datele câmpului.
Datele de pe suportul de date
În timpul lucrului cu TRACK-Leader iau naștere două tipuri de date:
▪ urme de prelucrare - deci tot ceea ce este marcat cu verde pe ecran. Aceste date descriu un
singur proces de lucru.
– Urmele de prelucrare sunt salvate automat în TRACK-Leader, imediat ce dezactivați câmpul
în ISOBUS-TC.
– Pe stick-ul USB acestea se găsesc în directorul „ngstore”.
– Ele pot fi importate pentru valorificare cu TRACK-Guide Desktop.
– Fiecare câmp primește numele ISOBUS-TC--PFD. Unde PFD reprezintă numărul PFD al
câmpului în ISOBUS-TC. De exemplu: ISOBUS-TC--2
▪ Modificările dalelor fixe ale câmpului: limitele câmpului, liniile de ghidare, obstacolele. Aceste
date nu sunt importante numai pentru o cursă de lucru, ci pot fi folosite și în viitor.
– Aceste date sunt salvate ca fișiere shp în directorul „SHP”.
Transferul datelor câmpului pe un alt terminal
Astfel transferați toate datele câmpului pe un alt terminal:
Modul de lucru al ISOBUS-TC: Standard
1. Terminal 1: Exportați toate datele câmpului pe un stick USB. [➙ 69]
2. Terminal 2: Plasaţi din nou profilul câmpului. [➙ 66]
3. Terminal 2: Importați toate limitele câmpului, liniile de ghidare, etc. de pe stick-ul USB. [➙ 68]
10.3.5
Mod de procedură
10.3.6
10.3.7
Mod de procedură

10 Prelucrarea comenzii ISOBUS-TC
Utilizarea hărţii de aplicare
70 V5.20170221 30322538-02-RO
Utilizarea hărţii de aplicare
O hartă de aplicare este o hartă detaliată a unui câmp. În această hartă câmpul este împărţit pe
zone. Harta de aplicare conţine informaţii despre cât de intensive trebuie să fie lucrările în fiecare
zonă.
Dacă harta de aplicare este încărcată, software-ul verifică, pe baza coordonatelor GPS ale
autovehiculului, ce cantităţi de stropire sunt necesare conform hărţii de aplicare şi trimite informaţiile
mai departe la calculatorul de lucru ISOBUS.
Terminalul poate deschide hărţi de aplicare în două formate:
▪ Format shape (*.shp)
– Pentru deschiderea unei hărți de aplicare în format shape, se folosește aplicaţia ISOBUS-
TC.
– Pot fi importate mai multe hărți de aplicare.
– Poate fi utilizată întotdeauna numai o hartă de aplicare.
▪ Format ISO-XML
– Harta de aplicare de pe PC trebuie încorporată într-o comandă ISO-XML.
– Harta de aplicare poate fi folosită numai împreună cu o comandă ISO-XML prin aplicaţia
ISOBUS-TC.
– Formatul suportă toate calculatoarele de lucru ISOBUS, indiferent de producător.
– Pot fi folosite simultan într-o comandă, până la patru hărţi de aplicare. Astfel puteţi folosi, la
aparatele de lucru care au mai mult de un sistem de dozare, câte o hartă de aplicare pentru
fiecare sistem. Premisă: Licență MULTI-Control. Modul de procedare este descris în
instrucțiunile MULTI-Control.
Importarea hărţii de aplicare shape
Puteți importa mai mult de o hartă de aplicare pentru un câmp.
Astfel importați o hartă de aplicare:
Licenţa ISOBUS-TC trebuie să fie activată.
1. Copiaţi o hartă de aplicare shape în directorul „SHP“ de pe stick-ul USB.
2. Cuplaţi stick-ul USB.
3. - Deschideţi aplicaţia ISOBUS-TC.
4. Apăsaţi pe "Ogoare".
5. Dacă nu ați plasat încă niciun câmp, plasați un câmp. [➙ 66]
6. Apăsați pe câmpul la care doriți să încărcați harta de aplicare.
⇨ Apar proprietățile câmpului. Vedeți pe pagină datele introduse în prealabil și câteva
simboluri funcționale.
⇨ Dacă pentru acest câmp este deja activată o hartă de aplicare, în rândul „Hartă de aplicare”
apare numele acesteia. Puteți totuși importa o alta.
10.4
10.4.1
Mod de procedură

Prelucrarea comenzii ISOBUS-TC
Utilizarea hărţii de aplicare 10
30322538-02-RO V5.20170221 71
7. - Deschideți vizualizarea import.
8. Apăsaţi pe "Tip de date"
⇨ Apare lista cu tipurile de date posibile.
9. Selectați „Hartă de aplicare”.
10. Apăsaţi pe "Selectare fișier".
11. Selectați harta de aplicare.
⇨ Apare fereastra cu proprietățile hărții de aplicare.
12. La prima importare a unei hărți de aplicare, apăsați mai întâi pe „Selectare coloană”, pentru a
selecta coloana cu valoarea nominală, apoi pe „Selectare unitate”, pentru a selecta unitatea. La
viitoarele importuri, aceste valori vor fi selectate automat.
13. - Părăsiţi fereastra.
14. Apare privirea generală a hărții de aplicare.
15. - Părăsiţi fereastra.
16. Sunteţi întrebat dacă doriţi să importați fișierul.
17. Confirmaţi.
18. Harta de aplicare este încărcată și activată.
Selectarea hărţii de aplicare shape
Pentru fiecare câmp puteți importa o multitudine de hărți de aplicare. Înainte de lucru, trebuie să
activați harta de aplicare corectă.
Astfel activați o hartă de aplicare:
Ați importat mai multe hărți de aplicare.
1. - Deschideţi aplicaţia ISOBUS-TC.
2. Apăsaţi pe "Ogoare".
3. Apăsaţi pe câmpul pe care vreţi să-l prelucrați.
⇨ Apar proprietățile câmpului.
⇨ Dacă pentru acest câmp este deja activată o hartă de aplicare, în rândul „Hartă de aplicare”
apare numele acesteia.
4. Apăsaţi pe "Hartă de aplicare".
5. Selectați o hartă de aplicare.
⇨ Când activați câmpul, este folosită această hartă de aplicare.
Prelucrarea hărţii de aplicare shape
După importarea hărţii de aplicare, puteţi face următoarele:
▪ să modificaţi toate valorile cu un anumit procent, sau
▪ să modificaţi valorile selectate cu un număr absolut.
10.4.2
Mod de procedură
10.4.3

10 Prelucrarea comenzii ISOBUS-TC
Utilizarea hărţii de aplicare
72 V5.20170221 30322538-02-RO
Astfel modificaţi simultan toate valorile:
1. - Deschideţi aplicaţia ISOBUS-TC.
2. Apăsaţi pe "Ogoare".
3. Apăsaţi pe câmpul care trebuie prelucrat.
4. Apăsaţi pe .
5. Apăsaţi pe .
6. Introduceți felul în care doriți să modificați valorile. De exemplu: 50% = înjumătățire, 200% =
dublare
7. - Confirmaţi.
⇨ Apare fereastra "Hărţi de aplicare".
⇨ Toate valorile au fost modificate.
⇨ - Părăsiţi fereastra pentru a salva modificările.
Astfel modificaţi o valoare selectată:
1. - Deschideţi aplicaţia ISOBUS-TC.
2. Apăsaţi pe "Ogoare".
3. Apăsaţi pe câmpul care trebuie prelucrat.
4. Apăsaţi pe .
5. În coloana cu valorile nominale, apăsaţi pe o valoare pe care doriţi să o modificaţi.
⇨ Apare tastatura.
6. Introduceţi noua valoare.
7. - Confirmaţi.
⇨ Apare fereastra "Hărţi de aplicare".
⇨ În celula modificată apare noua valoare.
8. - Părăsiţi fereastra pentru a salva modificările.
Hărţi de aplicare ISO-XML
Hărțile de aplicare în format ISO-XML sunt create într-o hartă agricolă electronică și sunt transferate
pe terminal împreună cu o comandă ISO-XML.
Pentru prelucrarea lor, este necesară licenţa ISOBUS-TC.
Lucrul cu comenzi ISO-XML este descris în instrucțiunile de la ISOBUS-TC.
Mod de procedură
Mod de procedură
10.4.4

Prelucrarea comenzii ISOBUS-TC
MULTI-Control 10
30322538-02-RO V5.20170221 73
MULTI-Control
După activarea licenței MULTI-Control, puteți folosi aplicația ISOBUS-TC pentru a putea aloca mai
multe hărți de aplicare la o mașină.
Acest lucru este necesar în două cazuri:
▪ MULTI-Rate - dacă mașina împrăștie numai o singură substanță care este dozată de mai multe
aparate de dozare. De ex. o mașină de erbicidat cu două rezervoare și două armături de reglare.
▪ MULTI-Product - dacă mașina are mai multe rezervoare care servesc pentru împrăștierea de
substanțe diferite în cantități diferite. De exemplu: Semănătoare cu îngrășământ lichid.
MULTI-Control este descris în instrucțiuni de utilizare separate.
Moduri de lucru
Funcţie Mod de lucru: Standard Mod de lucru: Extins
MULTI-Product nu este posibil posibil
MULTI-Rate posibil posibil
10.5

11 Aplicaţia Fileserver (server fişiere)
74 V5.20170221 30322538-02-RO
Aplicaţia Fileserver (server fişiere)
Aplicaţia Fileserver (server fişiere) serveşte la organizarea unui loc de salvare pe terminal. Acest loc
de salvare poate fi folosit de toate aparatele ISOBUS care nu au o interfaţă USB proprie. Astfel pot fi
actualizate unele calculatoare de lucru ISOBUS, iar altele au posibilitatea se a salva, de ex.
protocoale sau mesaje de eroare.
Pentru aceasta este creat un director "Fileserver" în memoria terminalului. La acest director au acces
toate aparatele ISOBUS pentru a scrie sau a citi date.
Spaţiul maxim de memorie este de 5 MB.
Dacă doriţi să copiaţi fişiere pe terminal, acestea trebuie să se găsească pe stick-ul USB, în
directorul "Fileserver".
Plug-in-ul „File Server“ este activat.
1. - Deschideţi aplicaţia File Server.
⇨ Apare fereastra de pornire a aplicaţiei.
2. Apăsaţi pe "Memorie".
3. Copiaţi fişierele de pe stick-ul USB pe cardul SD din terminal (importare).
4. Copiaţi fişierele de pe cardul SD din terminal pe stick-ul USB (exportare).
⇨ Apare unul dintre următoarele mesaje: „Porniţi importul?“ sau „Porniţi exportul?“.
5. Pentru a confirma, apăsaţi pe "Da".
⇨ Datele sunt copiate.
⇨ Aici aveţi o privire de ansamblu asupra directoarelor de pe stick-ul USB: Directoarele de pe
stick-ul USB [➙ 26]
⇨ Apare un raport.
6. Pentru a confirma, apăsaţi pe "OK".
⇨ Aţi importat sau aţi exportat cu succes date.
11
Mod de procedură

Date tehnice
Date tehnice ale terminalului 12
30322538-02-RO V5.20170221 75
Date tehnice
Date tehnice ale terminalului
Tensiune de lucru 10V - 32V
Consum de curent (în
funcţionare)
0,5A (tipic) - 4A
Consum de putere Tipic: 6W
Maxim: 40W
Temperatură ambiantă -20°C - +60°C
Temperatură de depozitare -30°C - +80°C
Dimensiuni (L x l x Î) 243mm x 186mm x 69mm
Greutate 1,1kg
Clasă de protecţie IP6K4 conform ISO 20653:2013
EMV ISO 14982
Protecţie ESD ISO 10605:2001 nivel IV
Verificări ale influenţei
mediului asupra
terminalului
Vibraţie:
ISO 15003 nivel 1 cu schimbare de temperatură nivel 2 conform ISO
15003
Soc:
100 şocuri pe osie şi direcţie cu 15 g şi 11 ms conform IEC 60068-2-
27
Procesor i.MX 515 600MHz
Coprocesor STM32F205
Memorie 256M mDDR
Bootflash 128M SCL-NAND-Flash
Sistem de operare WinCE 6.0
Display 8" SVGA TFT
Carcasă PC-ABS
Intrări / ieşiri 1 x USB
1 fişă D-Sub 9 (CAN şi alimentare cu tensiune)
12
12.1

12 Date tehnice
Planuri de alocare
76 V5.20170221 30322538-02-RO
1 ştecher D-Sub 9
1 ştecher D-Sub 9 (CAN şi semnale)
1 x M12 (camera)
1 x M12 (Industrial Ethernet)
Planuri de alocare
Conexiunea A (CAN-Bus)
Fişă D-Sub cu 9 poli
Pin Nume semnal Funcţie
1 CAN_L CAN_L out
6 -Vin Masă alimentare
2 CAN_L CAN_L in
7 CAN_H CAN_H in
3 CAN_GND Masă CAN, intern la masă
8 CAN_EN_out Tensiune de intrare comutată, ≤ 250mA
4 CAN_H CAN_H out
9 +Vin Alimentare
5 Aprindere Semnal de aprindere
Ecran Ecran Ecranare ESD/EMV
Conexiunea B
Ștecher D-Sub cu 9 poli
12.2
12.2.1
12.2.2

Date tehnice
Planuri de alocare 12
30322538-02-RO V5.20170221 77
Racordul este o fişă Sub-D cu 9 pini.
Prin alocare, fişa poate fi folosită în următoarele scopuri:
Scop Pini folosiţi
Ca o a doua interfaţă CAN 7, 9
Ca o a doua interfaţă serială 2, 3, 4, 5
Ca intrare de semnal pentru două semnale
digitale şi un semnal analog.
1, 5, 6, 8
Pin Nume semnal
1 Senzor roată1
6 Priză de putere2
2 /RxD2
7 CAN2_H
3 /TxD2
8 Senzor al poziţiei de operare3 sau
semnal de revenire pentru aflarea sensului de mers
4 Alimentare cu tensiune pentru receptorul GPS
Tensiune de intrare comutată ≤ 250mA
9 CAN2_L
5 GND
Ecran Ecranare ESD/EMV
Legendă:
1) Intrare digitală conform: ISO 11786:1995 capitolul 5.2
2) Intrare digitală conform: ISO 11786:1995 capitolul 5.3
3) Intrare analogă conform: ISO 11786:1995 capitolul 5.5
Conexiune C
Ștecher D-Sub cu 9 poli
12.2.3

12 Date tehnice
Planuri de alocare
78 V5.20170221 30322538-02-RO
Pin Nume semnal Funcţie
1 (DCD1) Tensiune de intrare comutată ≤ max. 250 mA (Pin
1 + Pin 4)
6 DSR DSR
2 /RxD /RxD
7 RTS RTS
3 /TxD /TxD
8 CTS CTS
4 (DTR) Tensiune de intrare comutată ≤ max. 250 mA (Pin
1 + Pin 4)
9 (RI) 5 V ≤ 250 mA
5 GND Masă semnal
Ecran Ecran Ecranaj ESD/EMV
Conexiunea CAM
Fisa M12: Camera
Pin Nume semnal Funcţie
1 Power Alimentare cu tensiune, max. 250mA
2 Power GND Masă alimentare
3 FBAS2 Camera
4 FBAS Camera
5 Semnal GND Masă semnal
6 Ecran Ecranare ESD/EMV
12.2.4

Date tehnice
Condiţiile de licenţă 12
30322538-02-RO V5.20170221 79
Conexiunea ETH (Ethernet)
Fişa M12: Ethernet
Pin Nume semnal Funcţie
1 TD+ alb-portocaliu
2 RD+ alb-verde
3 TD- portocaliu
4 RD- verde
5 Pinul nu există Pinul nu există
Ecran Ecran Ecranare ESD/EMV
Condiţiile de licenţă
Aplicaţia foloseşte următoarele biblioteci open source:
▪ Proprie
http://www.mueller-elektronik.de/LICENCES/eigen/LICENSE.txt
▪ Spatialite
http://www.mueller-elektronik.de/LICENCES/spatialite/LICENSE.txt
▪ Proj.4
http://www.mueller-elektronik.de/LICENCES/proj.4/LICENSE.txt
▪ Expat
http://www.mueller-elektronik.de/LICENCES/expat/LICENSE.txt
▪ WCELIBEX
http://www.mueller-elektronik.de/LICENCES/wcelibex/LICENSE.txt
▪ Agg
http://www.mueller-elektronik.de/LICENCES/agg/LICENSE.txt
▪ Poco C++
http://www.mueller-elektronik.de/LICENCES/poco/LICENSE.txt
▪ QT
http://www.mueller-elektronik.de/LICENCES/qt/LICENSE.txt
▪ Boost
http://www.mueller-elektronik.de/LICENCES/boost/LICENSE.txt
12.2.5
12.3

13 Istorie
V5.20170221
80 V5.20170221 30322538-02-RO
Istorie
V5.20170221
Capitol nou
▪ Setarea conexiunii Bluetooth în Connection Center [➙ 43]
▪ Senzorii agronomici [➙ 43]
▪ Aplicația Virtual ECU [➙ 58]
▪ Istorie [➙ 80]
Capitol actualizat
▪ Instrucţiuni fundamentale de siguranţă [➙ 7]
▪ Aplicaţiile de pe terminal [➙ 12]
▪ Prima punere în funcţiune [➙ 19]
▪ Folosirea suportului de date [➙ 26]
▪ Receptor GPS [➙ 28]
▪ Conectarea calculatorului de bord la terminal [➙ 41]
▪ Setările de bază ale terminalului [➙ 45]
▪ Activarea şi dezactivarea aplicaţiilor [➙ 47]
▪ Aplicaţia Tractor-ECU [➙ 50]
▪ Prelucrarea comenzii ISOBUS-TC [➙ 62]
Capitol șters
▪ Montarea antenei GSM
▪ Aplicaţia Serial Interface
13
13.1