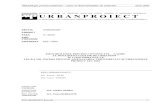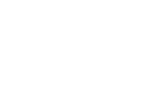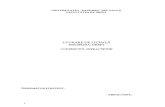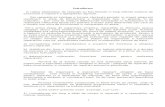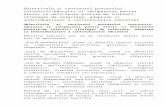INNOVATIVE MULTIDEVICE - Audatex · de lucru 3 ZONA DE LUCRU Afiseaza continutul sectiunii curente,...
Transcript of INNOVATIVE MULTIDEVICE - Audatex · de lucru 3 ZONA DE LUCRU Afiseaza continutul sectiunii curente,...

MULTIDEVICE
INNOVATIVE
INTUITIVE
guide
ESTIMATION,SMARTER THAN EVER

1. ECRANUL PRINCIPAL/ 2
2. PORNIREA APLICATIEI / 3
3. ECRAN NAVIGATIE / 4
3.1. VIZUALIZARE ZONE / 5
3.2. ARBORELE DE NAVIGATIE / 6
3.3. INTRODUCEREA MANUALA DE POZITII STANDARD / 7
3.6. PICTOGRAME / 10
3.7. MODUL CAPTURA RAPIDA/ 11
4. PANOUL DE REPARATIE / 12
4.1. ADAUGAREA DE POZITII/ 13
4.2. MODIFICARI / 14
4.4. FORMULA DE REPARATIE AZT / 15
4.6. OPTIMIZAREA COSTULUI / 16
4.7. SECTIUNEA FOTO / 17
4.8. SFATURI DE REPARATIE / 17
5. VIZUALIZATOR FOTOGRAFII / 18
5.1. INCARCARE FOTOGRAFIE / 19
5.2. EFECTUAREA UNEI FOTOGRAFII /19
6. CAUTARE PIESA / 20
7. OPTIUNI MODEL/ 21
8.LISTA DE VERIFICARI / 24
8.1. POSITION TAB / 24
8.2. MODEL OPTIONS TAB / 24
9. VALORILE TOTALE / 25
10. PREVIZUALIZARE CALCULATIE /26
11. MENIUL DE OPTIUNI ADITIONALE / 27
11.1. SECTIUNEA SETARI / 28
3.4. POZITIILE NON STANDARD/ 8
3.5. POZITII NON STANDARD PREDEFINITE/ 9
CU
PR
INS
4.5. FORMULA PENTRU GRINDINA / 16
5.3. EDITARE FOTOGRAFIE /19
4.3. PIESELE COMPONENTE/ 15

1. ECRANUL PRINCIPAL
Ecranul principal de lucru in Qapter are patru zone principale.
1 BARA DE INSTRUMENTE
PRINCIPALA
Pozitionata in partea de sus si
intotdeauna vizibila si
accesibila, contine scurtaturi
catre sectiunile principale din
partea stanga.
2 BARA DE INSTRUMENTE A
SECTIUNILOR
Este bara de instrumente de pe al
doilea nivel, pozitionata sub bara
de instrumente principala. Contine
optiuni specifice in functie de
sectiunea curenta.
Unele optiuni pot fi afisate sau
ascunse in functie de actiunile
care apar in sectiune sau in zona
de lucru
3 ZONA DE LUCRU
Afiseaza continutul sectiunii curente,
cuprinzand cea mai mare parte a
ecranului. Continutul afisat poate fi in
diferite statusuri, in functie de
actiunile efectuate.
De exemplu, pentru noile dosare, zona
Vizualizare fotografii cere incarcarea sau
efectuarea de fotografii. Din momentul in care
cel putin o fotografie a fost atasata dosarului,
Vizualizare fotografii va arata pe ecran toate
fotografiile, in loc sa ceara sa adaugati o
fotografie.
4 ZONA DE LUCRU LATERALA
Reprezinta un panou derulant in partea din stanga/dreapta a zonei de lucru care ofera
functionalitati aditionale sectiunii curente de lucru.
De exemplu, meniul de navigatie pe partea stanga si panoul de reparatie pe partea dreapta.
1. E
CR
AN
UL P
RIN
CIP
AL
Meniu derulant minimizabil
Ecran navigatie
Vizualizare fotografii
Cautare piesa
Optiuni model
Lista de verificari
2
Previzualizare calculatie
Total calculatie curentaZona afisare dauna totala

2. PORNIREA APLICATIEI
Qapter poate rula in mod de sine statator sau in mod integrat.
Suporta modelele: dinamic, WTB, nongrafic si universal.
Modelul dinamic permite modul 3D.
Odata ce optiunile modelului au fost
selectate sau daca nu lipsesc optiuni de
model, va fi afisata pe ecran ultima zona
activa.
Pentru calculatiile noi, ecranul de
navigatie este predefinit afisat.
2.
PO
RN
IRE
A A
PLIC
ATIE
I
3

3. ECRANUL NAVIGATIE
Ecranul navigatie afiseaza toate zonele interioare si exterioare ale vehiculului si pictrogramele
corespunzatoare acestor zone.
3.
EC
RA
NU
L N
AV
IGA
TIE
• Click pe pictograma ‘Ecranul
navigatie’ pentru a afisa ecranul
de navigatie.• Click pe Arborele
modelului pentru a
afisa/ascunde arborele
de navigatie
• Click pe butonul ‘Adauga o pozitie’
pentru a adauga manual o noua
pozitie
• Click pe o zona a vehiculului
sau pe o pictograma pentru a
naviga
• Click pe
pictograma info
pentru a a afisa
sugestii despre
culori, pictograme
si navigatie
• Click pe optiunea ‘Mai
multe vizualizari’ pentru
a arata / ascunde zona
pictogramelor
4

3.1 VIZUALIZARE ZONE
In vizualizare zone sunt afisate piesele si pictogramele dintr-o zona. Piesele
sunt colorate diferit infunctie de materialul din care sunt fabricate.
Din zona, panoul de reparatie este accesibil, astfel putand fi adaugate la
calculatie alte componente avariate
3.
EC
RA
NU
L N
AV
IGA
TIE
• Click pe arborele modelelor pentru a
accesa ecranul navigatie
• Click pe zona arborelui modelului
pentru a afisa/ascunde arborele de
navigatie
• Click pe butonul ‘Captura
rapida’ pentru a accesa
modul de captura rapida.
• Click pe butonul
‘Adauga o pozitie’
pentru a adauga
manual o noua pozitie
• Click pe sagetile
active de navigatie
pentru a naviga in
zonele urmatoare
• Click on a part to open
the repair panel.
• Click pe pictograma
info pentru a a afisa
sugestii despre culori,
pictograme si navigatie
• Click pe optiunea ‘Mai
multe piese / Actiuni’
pentru a afisa/ascunde
pictograme cu desene
• Click pe o
pictograma
pentru a naviga
la ea.
CUM SA MODIFICATI/AJUSTATI IMAGINEA
• Click stanga si tregeti pentru a muta imaginea (in modul 2D)
• Click stanga si trageti pentru a roti imaginea (in modul 3D)
• Click dreapta/doua degete si trageti pentru a muta imaginea (in modul
3D)
• Scroll rotita de la mouse pentru a face zoom in si zoom out5

3.2 ARBORELE DE NAVIGATIE
Arborele de navigatie permite navigatia directa intre zone si piese. Este
accesibil din ecranul navigatie si vizualizare zone cand se face click pe
arborele zonelor.
• Click pe o optiune de model pentru a activa butonul
‘Deplasare la piesa’. Click pe ‘Deplasare la piesa’ pentru a
adauga la calculatie optiunea de model selectata si a
naviga la piesa ori click pe cruciulita ‘x’ pentru a inchide
casuta de dialog.
3.
EC
RA
NU
L N
AV
IGA
TIE
• Click pe nume zona pentru a afisa
zona selectata si lista de piese.
• Piesele avariate afiseaza pictograma
unui panou de reparatie de culoare
portocalie. Piesele neavariate
afiseaza o pictograma gri.
• Selecteaza ‘Afisati piese ne-plauzibile’ pentru a afisa piese referitoare la
selectie (cu font de culoare neagra) si optiunile de model neselectate (cu
font gri)
• Deselecteaza ‘Afisati piese ne-plauzibile’ pentru a afisa doar piesele
refritoare la modelul selectat
• Click pe o piesa plauzibila pentru a selecta pisa
in cadrul zonei. Daca piesa apartine unei zone
diferite fata de cea afisata, zona de
provenienta a piesei va fi afisata.
• Click pe pictograma unui panou de
reparatie non plauzibil si va fi afisat un
mesaj continand optiunile necesare
modelului pentru a face aceasta piesa
plauzibila
• Click pe pictograma unui panou de reparatie
plauzibil pentru a deschide panoul de
reparatie. Daca piesa apartine unei zone
diferite fata de cea afisata, zona de
provenienta a piesei va fi afisata
• Click pictograma (+)/(-) intr-o zona pentru a
afisa / ascunde lista de piese
6

3.3 INTRODUCEREA MANUALA DE POZITII STANDARD
Pozitii standard, non standard sau predefinite pot fi adaugate manual calculatiei din acest panouunde pot fi de asemenea corectate valorile deja introduse. Aceasta functionalitate estedisponibila si in Lista de Verificari.
• Click pe butonul ‘Adauga & salveaza in lista’ pentru a reseta panoul si pentru a introduce o noua pozitie si pentru a completa lista de verificari cu noua pozitie
• Daca orice alta valoare obligatorie lipseste, butonul este dezactivat
3.
EC
RA
NU
L N
AV
IGA
TIE
• Click pe butonul ‘Standard’. Introdu un numar ghid existent si descrierea lui corespunzatoare va fi afisata
• Click pe meniul derulant Metoda de reparatie pentru alegerea unei metode.
• Daca metoda de reparatie selectata are o particularitate obligatorie, rubrica particularitati va fi deschisa pentru a completa campurile obligatorii.
• Click pe butonul ‘Adauga’ pentru a inchide panoul si pentru a completa lista de verificari cu noua pozitie.
• Daca orice alta valoare obligatorie lipseste, butonul este dezactivat
• Click pe butonul ‘Non standard’ pentru a introduce manual o pozitie non standard.
7
• Daca numarul ghid introdus nu exista, va apare o notificare pentru a introduce o corectie
• Click pe notificare pentru a introduce date de intrare corectie.
• Aceasta functionalitate va fi utilizata numai sub supravegherea serviciului helpdesk al Audatex
Introducerea manuala a pozitiilor standard si a informatiilor intrarilor de corectie se face prin panoul de reparatie.

3.4 POZITIILE NON STANDARD
3.
EC
RA
NU
L N
AV
IGA
TIE
Click pe butonul ‘Non standard’ pentru a accesa panoul pozitiilor non standard
• Parametri obligatorii: metoda de reparatie, descriere, cod piesa. Acestia pot fi diferiti, in functie de metoda selectata.
• Numarul Ghid este asociat automat, in functie de configuratie.
• Parametri optionali: unitati de lucru, nou pentru vechi, valoare, grup, clasa, si ansamblu. Acestia pot varia in functie de metoda selectata si de configuratie.
• Click pe ‘Adauga & salveaza in lista’ pentru a reseta panoul, pentru a introduce o noua pozitie si pentru a completa lista de verificari cu o noua pozitie
• Click pe ‘Adauga pozitie’ pentru a inchide panoul si pentru a deschide o noua pozitie in lista de verificari
• O pozitie non standard va fi adaugata grupului predefinit daca se selecteaza aceasta optiune
• Optional, selecteaza o pozitie non standard predefinita. In acest caz pozitia va fi adaugata automat calculatiei.
• Daca nu va fi selectata nicio pozitie non standard predefinita, atunci aceasta poate fi adaugata manual.
8

3.5 POZITII NON STANDARD PREDEFINITE
Pozitiile non standard predefinite sunt un set de pozitii de utilizator disponibile pentru
diferite calculatii. Ele sunt create de userul admin sau de organizatia careia ii apartine
utilizatorul.
3.
EC
RA
NU
L N
AV
IGA
TIE
• Tasteaza un Nr. Ghid su o descriere in “campul Cautare” pentru a cauta pozitii predefinite.
• Click pe butonul ‘OK’ pentru a inchidefereastra ce contine pozitiile predefinitenon standard si pentru a adaugacalculatiei toate pozitiile non standard selectate.
Pentru a organiza o pozitie non
standard predefinita, click pe
optiunea “Selecteaza o pozitie non
standard predefinita”.
Acest camp va fi gol daca nu este
definita o pozitie predefinita. In caz
contrar, vor fi afisate toate pozitiile
non standard predefinite.
• Click pe optiunea ‘Filtru’ pentru a afisa o fereastracu toate valorile de filtrare posibile pentru listapredefinita.
• Click pe o pictograma a uneipozitii cu 3 puncte pentru a afisaun meniu contextual
• Click pe pictograma sterge pentrua goli rezultatele cautarii
• Editati: deschideti panoul de reparatie cu continutul pozitiei. Toate modificarile efectuate vorfi salvate in cadrul pozitiei.
• Stergeti: se inlatura pozitia din lista predefinita
• Click pe pictograma (+) pentru a
selecta una sau mai multe pozitiipredefinite
• Click pe ‘Anulare’ pentru a inchidefereastra ce contine pozitiilepredefinite non standard si pentrua reveni la panoul anterior.
9

3.6 PICTOGRAME
3.
EC
RA
NU
L N
AV
IGA
TIE
Pictogramele sunt scurtaturi vizuale catre operatiuni speciale disponibile calculatiilor, care nu
pot fi atinse prin navigtia standard, cum ar fi tipul jantelor, geamurile, planul de service ori
geometria rotilor. Ele pot fi gasite in ecranul de navigatie si in cateva alte zone.
Numarul si tipul pictogramelor depinde de model. Daca o pictograma nu este
disponibila pentru modelul curent, ea va fi afisata sub eticheta “Nu e disponibil”.
Pictogramele sunt organizate in trei grupuri, in functie de icoana din coltul din dreapta
sus: piese de schimb, icoane si system.
Click pe o pictograma pentru a o active. In functie de pictograma si de imagine:
• In zona de navigatie: O alta zona este afisata (Ex. Grindina)
• Intr-o zona: este afisat panoul de reparatie (Ex.Contraaripa)
10

3.7 MODUL CAPTURA RAPIDA
Modul captura rapida permite aplicarea de operatiuni similare acelorasi piese faradeschiderea panoului de reparatie pentru fiecare dintre ele.
• Click pe butonul “OK”
pentru a inchide
modul captura rapida
si pentru intoarcerea
la ultima zona activa
3.
EC
RA
NU
L N
AV
IGA
TIE
• Click pe meniul derulant cu metode
reparatie pentru a selecta ce metoda de
reparatie vom aplica. Grafica se
actualizeaza si prezinta dezasamblate toate
componentele incompatibile cu metoda de
reparatie selectata.
• Click pe partea componentei dorite. Grafica se actualizeaza
si prezinta toate piesele incompatibile cu selectia si cu
metoda de reparatie.
• Odata ce metoda de reparatie si partea au fost
selectate, click pe orice piesa pentru a o adauga
calculatiei.
• Click pe sagetile de navigatie pentru
a naviga intr-o noua zona.
• Metoda de reparatie si partile pot
fi schimbate in timp ce utilizam
modul captura rapida. Elementele
avariate adaugate anterior sunt
mentinute in calculate.
11

4. PANOUL DE REPARATIE
4.
PA
NO
UL D
E R
EP
AR
ATIE
• Sectiunea de fotografii
Panoul de reparatie gestioneaza toate informatiile si operatiile efectuate asupra pieselor.
• Nume piesa, pret, cod OEM si nr. ghid.
• Ansamblul piesa
• Metode de reparatii, modificari, comentarii si sfaturi
• Butonul de cautare in toatezonele
Pentru piese situate pe ambele partilaterale, o parte va fi selectata. Ultima selectie pe o parte va fi memorata. Pentru a schimba peparte cealalta, click pe butonul din zona superioara “Partea Stanga” sau“Partea Dreapta”
Unele piese pot include alte pieseatunci cand sunt selectate. Daca o selectie multipla este disponibila, listade piese este afisata in panoul de reparatie.
Click pe o piesa pentru a deschidepanoul ei de reparatie. Piesele avariateafiseaza o pictograma portocalie a panoului de reparatie.
Pentru a adauga piese, click pe butonulde derulare din panoul de reparatie.
• Numarul operatiunilor pe unadin parti si schimbarea partii oriderularea pentru mai multepiese.
• Sectiunea de informatiiaditionale piesa
• Sectiunea sfaturilor de reparatie12

4.1. ADAUGAREA DE POZITII
Toate operatiunile disponibile pentru piesa/pictograma sunt afisate in panoul de reparatie. Sunt operatiuni individuale si operatiuni de grup.
4.
PA
NO
UL D
E R
EP
AR
ATIE
• Daca optimizarea costurilor este
disponibila, va fi afisata o notificare.
Click pe acea notificare pentru a
deschide panoul de optimizare.
• Daca operatiunea selectata contine
vopsire obligatorie, o bifa va fi afisata.
• Click pe o metoda de reparatie pentru
a o selecta/deselecta.
• Daca metoda selectata contine o
operatiune obligatorie, va fi afisat
panoul operatiunilor obligatorii.
• Click pe OK pentru a adauga/modificacomentariul si a inchide fereastra de comentarii
• Click pe roata dintata pentru a afisa
panoul de modificari, odata ce
metoda a fost selectata
• Click pe pictograma de comentarii
pentru a afisa fereastra de
comentarii
• Click pe pictograma (x) sau pebutonul ‘Anulare’ pentru a inchide fereastra de comentariifara a salva modificarile.
• Introdu/modifca un comentariu in campul text
• Click pe pictograma pentru a afisa
sfaturile pentru metoda aleasa.
• Click pe grup pentru a afisa/ascunde
metodele lui de reparatie
13

4.2. PANOUL DE MODIFICARI
Panoul de modificari permite efectuarea modificarilor in cadrul operatiunilor prin
adaugarea anumitor valori. Aceste valori depind de operatiunile selectate si de
configuratie.
Pentru metodele de reparatie cu modificari obligatorii, panoul de modificari va fi
afisat in mod automat.
Panoul de modificari poate fi afisat in orice moment prin apasarea pictogramei cu
roata dintata de langa metoda de reparatie si selectarea butonului Modificare (daca
este disponibil).
4.
PA
NO
UL D
E R
EP
AR
ATIE
• Click pe un camp pentru a introduce o valoare. Campurile
marcate cu un asterisc (*) sunt obligatorii. Daca o valoare
introdusa nu este valida, o notificare va fi afisata.
• Click pe ‘OK’ pentru a
adauga in calculatie o
operatiune cu
modificari introduse
14
• Click pe sageata
inapoi pentru a ne
intoarce la panoul de
reparatie
Pot exista cateva butoane disponibile afisate in panoul de modificari. Aceste
butoane, in functie de configuratie, sunt:
• Modificari: buton prin care sunt afisate toate modificarile pentru operatiunea
selectata
• Piesele componente: buton care afiseaza piesele selectate
• Formula de reparatie: buton prin care se afiseaza parametrii formulei AZT pentru
operatiunile de reparatie
• Formula pentru grindina: buton prin care sunt afisati parametrii reparatiilor prin
formula pentru grindina
• EIR (Estimator intelligent al reparatiei) : buton prin care se acceseaza un
instrument grafic pentru a captura cu ajutorul desenelor avariile ce trebuie
reparate (dezvoltare viitoare)
• Dupa completarea tuturor campurilor obligatorii,
se va apasa butonul ”OK”

4.
PA
NO
UL D
E R
EP
AR
ATIE
15
4.4. FORMULA DE REPARATIE AZT
Panoul pieselor componente afiseaza informatii despre piesele selectate, inclusive pretul
acestora si valoarea manoperei.
Click pe butonul Piesele Componente pentru a accesa piesele componente (cand sunt
disponibile).
• Click pe un camp pentru a
introduce o valoare sau a
selecta o valoare fixa.
• Daca o valoare introdusa nu
este valida, va fi afisata o
notificare.
• Odata ce toate campurile
obligatorii au fost
completate, se va apasa
butonul “OK”.
• Click pe ‘OK’ pentru a adauga la calculatie pozitia cu
unitatile de lucru rezultate.
• Click pe sageata inapoi sau pe
pictograma (x) pentru a reveni in
panoul de reparatie.
4.3. PIESELE COMPONENTE
• ‘Piesa principala'
este selectata
intotdeauna.
• Click pe ‘OK’ pentru a completa
calculatia cu piesele selectate
• Piesele suplimentare
obligatorii nu pot fi
deselectate.
• Selecteaza/deselecteaza piesle suplimentare
care vor fi incluse/eliminate din calculatie
Formula de reparatie AZT este disponibila pentru operatiile de reparatie. Ea actioneaza ca o
modificare prin care se calculeaza manopera utilizand o anumita formula de calcul.
Click pe butonul Formula pentru a afisa panoul formulei AZT (Atunci cand este disponibil).

4.6. OPTIMIZAREA COSTULUI
Optimizarea costurilor este propusa de aplicatie atunci cand o metoda diferita
de reparatie ofera un cost mai bun ori cand se poate evalua posibilitatea
obtinerii unei calitati mai bune decat cea selectata.
Optimizarile definite sunt:
• Propunere reparatie cand este selectata inlocuirea
• Propunere inlocuire cand este selectata reparatia
• Propunere inlocuire cand o reparatia ciupiturilor este selectata
Panoul pentru optimizarea costurilor afiseaza informatii despre costul utilizarii
metodei selectate si cel al utilizarii metodei propuse. Daca o operatie de
inlocuire a fost selectata, un camp pentru adaugarea manoperei este afisat
pentru a putea evalua optimizarea reparatiei
4.
PA
NO
UL D
E R
EP
AR
ATIE
4.5. FORMULA PENTRU GRINDINA
Formula de reparatii pentru grindina este disponibila pentru reparatiile avariilor ce
apar ca urmare acestui fenomen.
Functioneaza ca o calculatie modificata a timpului de manopera/costurilor
utilizand o formula specializata localizata in cadrul unei interfete.
• Click pe butonul “Formula” pentrua afisa campurile formulei pentrugrindina.
• Valorile pot fi adaugate manual prin accesarea butonului ‘UL manual’ sau ‘Pret manual’
• Introdu o valoare ori seteaza un diametru pentru a selecta o valoare. Daca valoarea introdusa nu este valida, o notificare va fi afisata.
• Odata ce toate campurile obligatorii au fost completate, butonul “RG” va fi activat
• Click pe ‘RG’ pentru a adauga operatiilor de reparatie avarii grindina numarul de unitatirezultate in urma calculatiei.
• Click pe sageata inapoi pentru intoarcerea la panoul de reparatie.
• Click pe sageata inapoipentru a reveni la panoul de reparatie.
• Click pe butonul‘Comutati la ERP’ pentru a adaugametoda propusa la calculatie.
• Click pe butonul‘Pastreaza INL’ pentrua adauga metodaselectata la calculatie.
• Cand o reparatie estepropusa, trebuieintrodus timpul de manopera.
16

4.7. SECTIUNEA FOTO
Toate fotografiile referitoare la o piesa sunt afisate in panoul de reparatie. Fotografiile pot fi
incarcate in functie de browser si de aparatul cu care se efectueaza fotografia. Fotografia
referitoare la o piesa poate fi prelucrata prin utilizarea optiunilor din meniul Fotografii
• Click pe pictograma camera pentru a intra in modul camera si a face o fotografie. Fotografiile adaugate vor fi afisate in sectiunea Fotografii
• Click pe ‘Incarca fotografii’ pentru a incarca o fotografie din computer.
• Click pe ‘Mergi la toate fotografiile din dosar’ pentru a naviga la Sectiunea Foto
• Pentru informatii suplimentare referitoare la prelucrarea fotografiilor, va rugam accesati sectiunea foto
4.8. SECTIUNEA SFATURILOR DE REPARATIE
Unele piese pot afisa informatii furnizate de producator sau de alti furnizori care contin
instructiuni specifice referitoare la piesa sau la metodele de reparatie a acesteia (in cazul ca
acestea exista). Aceasta informatie este in mod uzual furnizata sub forma de document pdf.
Click pe sfat de reparatie pentru a-l deschide. O noua fereastra se deschide si afiseaza
un link sau un document.
4 .
PA
NO
UL D
E R
EP
AR
ATIE
17

5. VIZUALIZATOR FOTOGRAFII
5.
VIZ
UA
LIZ
ATO
R F
OTO
GR
AF
II
Sectiunea de vizualizare fotografii ajuta la organizarea tuturor fotografiilor incluse in
calculatie.
Daca nu sunt fotografii atasate cazului, vor fi afisate optiunile ‘Incarca fotografii’si
‘Fotografie noua’.
Daca exista fotografii pentru cazul in discutie, acestea vor fi afisate implicit. If there are
photos, all case photos are displayed by default. Butoanele de deasupra acestora permit
sortarea lor in totalitate, dupa zona sau dupa piesa.
• Click pe ‘Incarca fotografii’
pentru a incarca o fotografie
din memoria dispozitivului.
• Click pe ‘Fotografie noua’
pentru a face si incarca
fotografii noi facute cu
camera dispozitivului.
• Click pe o fotografie pentru a o selecta. Pot fi selectate mai multe
fotografii. Click pe ea din nou pentru a o deselecta. Dupa ce a fost
selectata cel putin o fotografie, vor fi afisate optiunile ‘Sterge’si
‘Deselecteaza’
• Click on ‘Delete’ option to
delete all selected
photos.
• Click on a photo
to edit it.• Click on ‘Unselect’
option to unselect
all selected photos.
• Click pe ‘Incarca fotografii’
pentru a incarca fotografii pe
dispozitiv.
• Click pe ‘Fotografie noua’ pentru a
face o fotografie cu camera
dispozitivului.
18

5.
VIZ
UA
LIZ
ATO
R F
OTO
GR
AF
II
5.1. INCARCARE FOTOGRAFIE
Incarcarea foto este metoda implicita. Pentru dispozitive fara
camera foto sau care ruleaza IE 11 este singura metoda
• Click on the ‘Cancel’ button to close the browser without uploading any photo.
5.2. EFECTUARE FOTOGRAFIE
Efectuarea de fotografii este disponibila pentru dispozitivele cu camera foto sicare au instalat un browser diferit de IE 11. Cu ajutorul acestor dispozitive se pot efectua fotografii care apoi pot fi incarcate
• Click pe butonul camera pentru a face o fotografie. Va aparea o animatie. Cateva fotografii pot fi effectuate in modul camera.
5.3. EDITARE FOTOGRAFIE
Editorul de fotografie afiseaza o previzualizare pe tot ecranul a
fotografiei si ofera functionalitati de editare de baza.
• Click pe butonulCancel/Done pentr a iesi din modul editare
• Selecteaza una sau mai multe fotografii in browser-ul sistemului
• Click on the ‘Open’ button to upload the selected photos. These photos will be displayed in the ‘All’ tab.
• Click pe pictograma exitpentru a inchide modulcamera
• Click pe pictograma de comentarii pentru a adauga/modificacomentarii la fotografie
• Click pe pictogramacosul de gunoi pentru a sterge o fotografie
• Click pe sageatadreapta/stanga pentru a naviga prin fotografii
• Mai multe facilitate vor fi adaugate in versiunile viitoare.
19

6. CAUTARE PIESA
6.
CA
UTA
RE
PIE
SA
Prin aceasta optiune din meniu, piesele pot fi selectate dupa numar ghid,
descriere sau cod OEM. Piesele avariate pot fi adaugate in calculatie direct din
rezultatul cautarilor.
• Click pe pictograma de
stergere pentru sterge
rezultatele cautarii.
• Click pe o piesa rezultata:
• Tasteaza un numar ghid sau o
descriere pentru a efectua o
cautare automata
• Doar cautarile de coduri OEM pot fi
efectuate apasand butonul de
cautare din dreapta
• Tasteaza un cod OEM si click pe the ‘Cautare’. Aceasta
cautare poate utiliza optiunile ‘Alte piese posibile’ and
‘Toate modelele producatorului’.
• Coloane aditionale cu coduri OEM si Model & Submodel
vor fi afisate in urma cautarii
• Click pe casuta ‘Alte piese posibile’ pentru a
afisa rezultate continand piese care sunt in
legatura cu optiunile neselectate de pe modelul
respectiv.
• Click pe ‘Inapoi la cautare’ sau pe
pictograma de inchidere pentru a reveni
la rezultatele cautarii.
• Informatii referitoare la piesa pot fi
adaugate sau modificate prin panoul ei
de reparatie.
• Daca piesa apartine modelului calculatiei
atunci piesa este afisata separat cu propriul
panou de reparatie deschis.
• Daca piesa nu este vizibila (cu gri) atunci va
fi afisat un indicator de avertizare prin care
se arata ce optiune de model este necesara
a fi selectata. O optiune de model poate fi
atasata calculatiei pentru a accesa piesa.
• Daca piesa provine de pe un alt model al
aceluiasi producator (numai pentru cautarea
de coduri OEM) atunci va fi afisat un
indicator prin care se arata care
model/submodel este necesar pentru
selectarea piesei.
20

7. OPTIUNI MODEL
7.
OP
TIU
NI
MO
DE
L
Acest meniu de optiuni contine toate optiunile de model pe grupe: optiuni de
selectare model, optiuni model zona selectata, optiuni selectabile pentru
modele, optiuni de vopsitorie, optiuni model predefinite.
• Click pe pictograma de editare pentru a redenumioptiune de model. Optiunile de model redenumite vor fi afisate avand un asterisc. Optiunile subtipului de model nu pot fi redenumite.
Zone relevante: Contin optiunilede model referitoare la zona curenta. Anumite zone pot sa nu aiba optiuni de model care safaca referire la ele.
Grup standard: Contineoptiunile de model refitoare la un grup specific (motor, interior, exterior, vopsea…).
Toate optiunile selectate: Continoptiunile de model incluse in mod curent in calculatie. • Click pe pictograma cosului de gunoi pentru a sterge o
optiune de model din calculatie. Optiunile astfel sterse suntdin nou disponibile in grupul lor corespunzator. Optiunilesubtipului de model nu pot fi sterse
• Selecteaza casuta ‘Afisati optiuni non plauzibile’ pentru a afisa toate optiunile nonplauzibileascunse. Aceasta selectare se aplica tuturorgrupurilor.
• Click pe un subgrup pentru a deschide/inchide optiunile de model proprii.
• Click pe o singura optiune de model pentrua o adauga/sterge din calculatie.
21

7.
OP
TIU
NI
MO
DE
L
• AZT: Contine valori prestabilite pentru calculatie si informatiireferitoare modul de vopsire utilizat de producatorul vehiculului. Acestinfo este afisat in doua tabele: Timp de pregatiere (pentru fiecareactivitate de vopsire necesara) si Timp unic de pregatire (Pentruintregul process).
7. OPTIUNI MODEL
Click pe numele unei coloane pentru a schimba coloanele. Toate valorileintroduse vor fi pierdute.
Odata ce campul devine editabil, se pot introduce numarul de unitati de lucru.
Selecteaza una sau mai multe linii si click pe butonul ‘Mod’ pentru a edita liniileselectate
Click pe ‘Obtine valori implicite’ pentru a sterge toate datele introduce si a reveni la valorile implicite (intern).
Click pe pictograma info pentru a afisa informatii despre utilizarea AZT de catre producator.
22

• Click pe ‘Adaugati optiune de model non-standard’ pentru a afisafereastra optiune model
• Selecteaza aceasta casuta pentru a crea o optiune de model non-standard in locul unei optiuni de model predefinita.
7. OPTIUNI MODEL
Optiuni de model predefinite: Optiunile de model definite de un utilizator sau o organizatie care pot fi reutilizate in mai multecalculatii.
• Click pe ‘OK’ pentru a adauga calculatiei o optiune non-standard/predefinita.
• Optiunile de model non-standard sunt markate cu un asterisk.
• Aceste optiuni nu au efect in calculatie
• Click pe ‘Anulare’ pentru inchidefereastra de optiune non-standard.
• Introdu cel putin 3 caractere (pana la 19) pentru a face o descriere si apasa ‘OK’.
• Click pe pictograma cosului de gunoi pentru a sterge o optiune de model dintr-o calculatie si din lista utilizatorului.
• Selecteaza o optiune de model predefinitapentru a o adauga/sterge din calculatie
7.
OP
TIU
NI
MO
DE
L
23

8.LISTA DE VERIFICARI
8.
LIS
TA
DE
VE
RIF
ICA
RI
Acest meniu de optiuni afiseaza lista cu toate pozitiile si optiunile de model incluse in calculatie, inclusiv informatii despre ele.
Butonul 'Pozitii' este selectat implicit. Se poate comuta de pe coloana Pozitii pecoloana Optiunile de model prin click pe numele coloanei. Ambele coloane au functionalitati de filtrare si imprimare.
• Click pe ‘Anulare’ pentru a inchide fereastra filtrelor sirevenire in coloana curenta
• Butonul ‘Filtru’ afiseaza o fereastra cu toate filtreleposibile ale ferestrei curente
• Click pe ‘OK’ pentru a inchidefereastra filtrelor si pentru a le aplica coloanei curente.
• Penrtu a resetavalorile filtrelorselecteaza ‘Toate
24

9. VALORILE TOTALE
9.
VA
LO
RIL
E T
OTA
LE
Doi indicatori interactivi sunt afisati in meniul din zona superioara: bara de comparatie cu valoarea daunei totale si totalul current.
Bara de comparatie cu valoarea daunei totale indica apropierea totalului current de
valoarea daunei totale si isi modifica culoarea in functie de anumite praguri care sunt
definite:
• Verde: valoare mai mica decat pragul de atentionare (implicit este 75%)
• Galben: valoare egala sau mai mare decat pragul de atentionare, dar mai mai mica
decat pragul de alerta
• Rosu: valoare egala sau mai mare decat pragul de alerta (implicit este 100%)
Click on the ‘Got it!’ button to hide the message.
Totalul current afiseaza costul total al capturilor curente. Este actualizat in timp real dupa fiecareactiune prin care sunt adaugate/eliminate metode de reparatie, modificari sau optiuni de model. Este afisat cu doua zecimale, cu sau fara TVA si in moneda locala.
Limita daunei totale: Indicator de alerta in procente care avertizeazaapropierea de valoarea daunei totale.
• Click pe Totalul current pentru a afisa/ascundetotalurile componente/
• Costul reparatiei: Totaluleste exprimat in valoriabsolute (costuri totale + discounturi)
• Total tou pentru vechi: Totaluldiscountului pentru piesa selectata.
• Costul manoperei: Costultotal al tuturor unitatilorde lucru.
• Costul de vopsitorie: Costul total al tuturoroperatiunilor de vopsire.
• Costul pieselor: Costultotal al tuturor pieselor
• Cost aditional: Costultotal al operatiuniloraditionale
• Valoarea vehiculului: Valoarea curenta a vehiculului utilizata pentru a obtineindicatorul daunei totale
25

10. PREVIZUALIZARE CALCULATIE
10
. P
RE
VIZ
UA
LIZ
AR
E
CA
LC
ULA
TIE
Fereastra de previzualizare calculatie afiseaza detaliile tuturor operatiunilor, componentelor simaterialelor utilizate in calculatie in valori unitare si totale de pret si timp.
Previzualizarea calculate prezinta calculatia prin utilizareaunui format predefinit. Acest format contine urmatoarelesectiuni:• Date despre dosar si vehicul
• Optiunile de model
• Piesele utilizate si preturile acestora
• Manopera: pe operatiuni, in unitati de lucru si preturi
• Vopsirea: cantitati, operatiuni, unitati de lucru, costurimateriale
• Cost total: costul total si unitati de lucru cu si fara TVA
• Fisa de control: coduri interne si informatii despre erori, piese invalide si parti adaugate sau eliminate
Elementele adaugate sau modificate manual sunt marcatecu (*) pentru a fi diferntiate de datele furnizate de producator.O calculatie este accesata ori de cate ori se efectueaza in captura o modificare ce
afecteaza rezultatul acesteia: selectare/deselectare a unei optiuni de model, adauga/elimina/modifica o metoda de reparatie/modificare sau aplicarea uneioptimizari de cost.
26

11. MENIUL DE OPTIUNI ADITIONALE
11
. M
EN
IUL D
E O
PTIU
NI
AD
ITIO
NA
LE
Acest meniu derulant afiseaza optiuni aditionale pentru aplicatie.
• Click pe ‘Captura daune’ sau pe cruciulita pentru a ascunde meniul si a reveni la aplicatie.
Click pe Audatex.com pentru a deschide o noua pagina Audatex.
Click pe link-ul ‘Raport de incercare’ pentr a deschidefereastra raportului de incercare.
Raportul de incercare contine toate informatiile referitoare la sesiunea curenta. Aceste date sunt folositoare in cazul in care utilizatorul trebuie sa contacteze call center-ul pentru probleme intampinate cu aplicatia.
• Click pe ‘Copiati in clipboard’ pentru a copia raportul de incercare in clipboard.
• Click pe‘Salveazafisierul’ pentru a salvaraportul de incercaresub forma unui fisiertext.
• Click pe cruciulita pentru a inchide fereastra raportului de incercare si pentru a re reveni in sectiunea ‘Despre”.
• Click pe ‘Despre’ pentru a afisa informatiile despre versiunea aplicatiei Qapter
• Click pe ‘Salvare dauna si iesire’ pentru a salva modificarile si a inchide Qapter
• Click pe ‘Settings’ pentru a afisa optiunea despre setari.
27

11.1 SECTIUNEA DE SETARI
Din sectiunea de setari anumite functionalitati speciale pot fi activate sau dezactivatepentru sesiunea curenta.
• Activeaza/dezactiveaza modul 3D (modul 3D poate fi activat pentru configuratiile modelelor cu grafica 3D)
• Seteaza valoarea daunei totale pentru vehicul in sesiunea curenta
• Activeaza/dezactiveaza atentionarea despre dauna totala dupa fiecare operatiune
• Afiseaza/ascunde pretul pieselor in panoul de reparatie
• Afiseaza valorile cu sau fara TVA
• Seteaza pragul de alerta
• Activeaza/dezactiveaza optimizarea interactive a costurilor
• Activeaza/dezactiveaza optimizarea reparatiei fata de inlocuire
• Activeaza/dezactiveaza optimizarea reparatiei ciupiturilor fata de inlocuire
• Seteaza pragul de optimizare a reparatiei ciupiturilor
• Seteaza pragul de optimizare a inlocuirii fata de reparatie
• Activeaza/dezactiveaza optimizarea inlocuirii fata de reparatie
11
. M
EN
IUL D
E O
PTIU
NI
AD
ITIO
NA
LE
28

29v1,.0