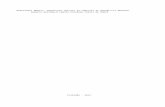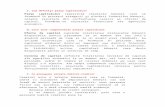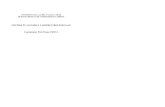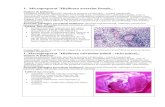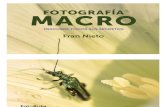Iniţiere în limbajul macro
Transcript of Iniţiere în limbajul macro

Capitolul Capitolul 1515Iniţiere
Iniţiere în limbajul macro:Extras din "OpenOffice.org Macros Explained"
OpenOffice.org

CopyrightAcest document este Copyright © 2005 de către contributorii menţionaţi în secţiunea Autori. Poate fi distribuit şi/sau modificat în conformitate cu prevederile licenţei GNU General Public License, versiunea a 2-a sau ulterioară (http://www.gnu.org/licenses/gpl.html) ori în conformitate cu prevederile licenţei Creative Commons Attribution License, versiunea 2.0 sau ulterioară (http://creativecommons.org/licenses/by/2.0/).
Toate mărcile înregistare menţionate în acest ghid aparţin proprietarilor de drept.
AutoriAndrew Douglas PitonyakAmăriuţei Gheorghe (traducerea în limba română)
P rerea dumneavoastră ăResponsabil: Andrew Douglas PitonyakVă rugăm să trimiteţi comentariile sau sugestiile dumneavoastră despre acest document la:[email protected]
Mul umiriţAcest capitol este reprodus cu permisiunea autorului şi a editorului din capitolul I al cărţii lui Andrew Pitonyak OpenOffice.org Macros Explained, publicată de Hentzenwerke, 2004. Mai multe informaţii despre carte, inclusiv cuprinsul, găsiţi la http://www.hentzenwerke.com/catalog/oome.htm. S-a schimbat foarte puţin în privinţa macro-urilor de la OOo1.X la Ooo2.0, astfel încât cartea este actuală.
Data public rii şi versiunea programuluiăPublicat în engleză la 13 Aprilie 2005. Bazat pe OpenOffice.org 2.0.Tradus în română la 14 mai 2005.
Pute i s desc rca i o versiune editabil a acestui document de laţ ă ă ţ ă http://oooauthors.org/en/authors/userguide2/published/

CIORN – bazat pe software nefinalizatĂ ă Cuprins
Cuprins
Copyright........................................................................................................................................i
Autori..............................................................................................................................................i
Părerea dumneavoastră...................................................................................................................i
Mulţumiri........................................................................................................................................i
Data publicării şi versiunea programului........................................................................................i
Limbajul macro din OpenOffice.org..................................................................................................1
Stocarea unui macro într-o bibliotecă dintr-un document...................................................................2
Pasul 1. Crearea unei biblioteci.....................................................................................................2
Pasul 2. Crearea unui modul..........................................................................................................5
Pasul 3. Introducerea primului macro propriu...............................................................................7
Stocarea unui macro într-o bibliotecă dintr-o aplicaţie.....................................................................12
Mediul de dezvoltare integrat (IDE).................................................................................................13
Folosirea Punctelor de control (breakpoints)...............................................................................17
Administrarea bibliotecilor...............................................................................................................18
Cum sunt stocate bibliotecile.......................................................................................................18
Bibliotecile la nivel de aplicaţie..................................................................................................19
Bibliotecile la nivel de document................................................................................................21
Utilizarea Administrare macro-uri (Macro Organizer)................................................................21
Redenumirea modulelor şi a bibliotecilor........................................................................................22
Adăugarea bibliotecilor....................................................................................................................23
Concluzie..........................................................................................................................................25
Ini iere în limbajul macroţ i

CIORN – bazat pe software nefinalizatĂ ă Cuprins
Ini iere în limbajul macroţ ii

CIORN – bazat pe software nefinalizatĂ ă Limbajul macro dinOpenOffice.org
Limbajul macro din OpenOffice.org
Un macro reprezintă o secvenţă de comenzi sau apăsări de taste înregistrată pentru o folosire ulterioară. Un exemplu de macro foarte simplu este cel care vă "tastează" adresa. Macro-urile pot reţine comenzi care implementează o multime de funcţii avansate, ca de exemplu cele condiţionale (de exemplu, dacă soldul este negativ, afişează-l cu roşu; dacă nu, cu negru), ciclare (dacă soldul este pozitiv, scade 10 din el) şi chiar interogarea utilizatorilor (de exemplu, se pot cere date de intrare). Unele din aceste comenzi sunt inspirate din limbajul de programare BASIC (BASIC este un acronim pentru Beginner’s All-purpose Symbolic Instruction Code). Este un lucru obişnuit să asociezi unui macro o apăsare de tastă sau apăsarea unui buton grafic astfel încât să poată fi executată o acţiune.
Limbajul macro din OpenOffice.org este foarte flexibil, permiţând automatizarea nu numai a soluţiilor simple, cât şi a celor complexe. Deşi poate fi instructiv să scrieţi macro-uri şi să învăţaţi despre modul în care lucrează OOo, aceasta s-ar putea să nu fie cea mai eficientă metodă de a vă folosi timpul. Macro este în mod special folositor când trebuie să afceţi acelaşi lucru de (foarte) multe ori, sau când doriţi să apăsaţi o singură tastă pentru a efectua o operaţiune care implică mai mulţi pasi. S-ar putea ca din când în când să doriţi să scrieţi macro-uri care să efectueze lucruri pe care altfel nu le puteti efectua în OOo prin sistemul de funcţii deja scrise şi meniurile oferite, dar înainte ar fi bine să cercetaţi cu atenţie dacă OOo nu vă oferă deja acea facilitate. De exemplui, adeseori se cere, pe lista de email a proiectului OOo, includerea unui macro care să înlăture din text, în Writer, paragrafele goale, vide. Această facilitate este însă deja oferită de funcţia AutoFormat (selectaţi Unelte > AutoCorrect > categoria Opţiuni, Tools > AutoCorrect > Options tab). Este posibil să folosiţi expresii regulate pentru a căuta şi înlocui spaţierile inutile. Aşadar, macro-urile au un scop, iar pentru alte aspecte ce exced acestui scop sunt soluţii dedicate. Acest capitol îşi propune să vă pregătească pentru situaţiile când va trebui să alegeţi macro-urile.
Notă OpenOffice.org este prescurtat OOo. “OpenOffice.org Basic” este în mod similar prescurtat “OOo Basic”. Pentru traducerea "macro", am preferat să păstrăm cuvântul, cel puţin la singular, şi în limba română, deoarece paronimul "macrou" (ro) folosit în alte traduceri nu are nici o legătura de sens cu "macro" (en).
Limbajul macro OpenOffice.org este bazat pe limbajul de programare BASIC. OOo Basic interpretează şi execută căte o linie o dată. Aceste linii (de program) sunt organizate în rutine, numite şi proceduri, reunite pe baza scopului: împreună fac ceva anume. De exemplu, o rutină poate şterge antetul dintr-un fişier şi să introducă în loc antetul dumneavoastră. În OOo, rutinele care sunt grupate dpv. logic sunt stocate în module. De exemplu, într-un modul se pot stoca rutinele care găsesc şi corectează erorile comune din text. Modulele se grupeaza în biblioteci, iar bibliotecile sunt stocate în containerele de biblioteci. Containere de biblioteci pot fi chiar OOo, dar şi orice document OOo. Mai simplu zis, programele OOo şi oricare document OOo pot conţine biblioteci, module şi macro-uri.
Notă Un dialog este o fereastră ce apare pe ecran de obicei pentru a vă cere să introduceţi date sau să va informeze despre ceva. Dialogurile de obicei dispar după ce aţi introdus datele sau după ce aţi luat la cunoştinţă mesajul transmis. Dialogurile create de utilizator sunt stocate în bibliotecile de dialoguri similar cu bibliotecile de macro-
Ini iere în limbajul macroţ 1

CIORN – bazat pe software nefinalizatĂ ă Limbajul macro dinOpenOffice.org
uri. Fiecare bibliotecă poate conţine mai multe dialoguri. Containerele de biblioteci pot înmagazina atât biblioteci de macro-uri cât şi biblioteci de dialoguri. Citiţi capitolul 17, “Dialogs and Controls” în OpenOffice.org Macros Explained ca să aflaţi mai multe despre dialoguri.
Stocarea unui macro într-o bibliotec dintr-ună document
Fiecare document OpenOffice.org este un container de biblioteci capabil să stocheze macro-uri şi dialoguri. Când un document conţine macro-urile folosite, posesia documentului înseamnă şi posesia macro-urilor respective. Aceasta este foarte convenabil pentru distribuţie ca şi pentru stocare, deoarece o data ce aţi trimis destinatarului documentul acesta are disponibile şi macro-urile.
Metoda tradiţională de a prezenta un limbaj de programare este de scrie un program care afişează mesajul “Hello World” (Salut Lume!). Există site-uri Web dedicate programelor care afişează "Hello World" în cât mai multe limbaje de programare (de exemplu, vedeţi http://www2.latech.edu/~acm/HelloWorld.shtml). În spiritul acestei tradiţii, primul nostru macro este o variaţie a “Hello World.”
Pasul 1. Crearea unei biblioteciToate documentele OOo, indiferent de tipul specific al documentului, pot sa conţină macro-uri. Pentru a adăuga un macro unui document OOo trebuie să deschideţi documentul pentru editare. Începeti prin a crea un document nou de tip text (dacă nu este deschis nici un alt document, probabil va fi denumit “Untitled1”). Când se crează documentul, OOo crează în el o bibliotecă vidă numită Standard. Biblioteca Standard va rămâne vidă până când veţi crea (manual) un nou modul. Folosiţi dialogul Macro pentru a administra modulelele şi bibliotecile: selectaţi Unelte > Macro-uri > Administrare macro-uri > OpenOffice.org Basic (Tools > Macros > Organize Macros > OpenOffice.org Basic) (vedeţi Imaginea 1).
Lista “Macro from” arată containerele de biblioteci disponibile; aceastea includ toate documentele deschise şi macro-urile distribuite cu OOo. Macro-urile dumneavoastră personale, denumite “My Macros” în Imaginea 1, sunt de obicei stocate în directorul dumneavoastră personal. Macro-urile incluse în OOo (“OpenOffice.org Macros”) sunt de obicei stocate în directoare separate în cadrul instalării OOo. Deşi macro-urile dumneavoastră personale sunt stocate şi afişate separat de cele incluse în OOo, ambele sunt considerate ca parte a bibliotecilor aplicaţiei OOo. Containerele de biblioteci din document sunt afişate (individualizate) folosind numele documentului. Majoritatea containerelor au deja inclusă o biblioteca numită Standard. Daţi dublu clic pe pictograma unei biblioteci dintr-un container pentru a afişa (sau a ascunde) bibliotecile conţinute. Similar, daţi dublu clic pe o bibliotecă pentru a afişa sau a ascunde modulele conţinute.
Notă Înainte de versiunea 2.0, OOo afişa “My Macros” şi “OpenOffice.org Macros” în aceeaşi listă. Noile dialoguri sunt mai intuitive dar au aspect şi funcţionalitate
Ini iere în limbajul macroţ 2

CIORN – bazat pe software nefinalizatĂ ă Stocarea unui macro într-obibliotec dintr-un documentă
similare. A fost adăugat suport pentru a edita şi rula programe scrise în alte limbaje decât OOo Basic; de exemplu vedeţi Unelte > Macro-uri > Administrare macrou-uri > JavaScript (Tools > Macros > Organize Macros > JavaScript).
Imaginea 1. Folosiţi dialogul Macro pentru a crea noi macro-uri şi pentru a administra bibliotecile.
Biblioteca Standard din documentele nou create a fost creată, la rândul ei, în mod automat o dată cu documentul. Dar documentul nu conţine după creare nici un modul, iar macrou-urile sunt stocate în module. Deşi puteţi da clic pe butonul Nou (New) pentru a crea un modul, nu o faceţi; scopul acestei secţiuni este de a crea o nouă bibliotecă.
PONT Nu stocaţi macro-urile dumneavoastră în biblioteca Standard. Creaţi o bibliotecă nouă cu o denumire sugestivă special pentru ele, deoarece când este adăugată o bibliotecă aceasta va suprascrie biblioteca cu acelaşi nume existentă în document. Dacă vă veţi denumi toate bibliotecile Standard nu veţi mai putea să adăugaţi biblioteci dintr-un document în altul.
Daţi clic pe butonul Administrare (Organizer) pentru a deschide dialogul Administrare macro-uri (Macro Organizer) (vedeţi Imaginea 2). În dialogul Macro sunt listate toate containerele de biblioteci. În imaginea 2, biblioteca Standard este marcată în documentul “Untitled1”; derulaţi lista dacă este necesar pentru a găsi “Untitled1”. Dialogul Administrare macro-uri este unul cu categorii, iar categoria selectată este Module (Modules). După cum vă sugerează şi numele, categoria Module(s) se referă la module. În dialog sunt mai multe elemente, după cum urmează:
• Butonul Nou modul (New Module) creează un nou modul în biblioteca selectată.
• Butonul Şterge (Delete) şterge modulul selectat; este disponibil doar dacă este selectat un modul.
Ini iere în limbajul macroţ 3

CIORN – bazat pe software nefinalizatĂ ă Stocarea unui macro într-obibliotec dintr-un documentă
• Butonul Edit(are) deschide modulul selectat pentru editare în IDE; este disponibil doar dacă este selectat un modul.
• Butonul Închide (Close) închide dialogul Administrare macro-uri.
Imaginea 2. Folosiţi dialogul Administrare macro-uri pentru administrarea acestora.
Scopul acestei secţiuni este de a crea o bibliotecă cu un nume sugestiv care să fie stocată în documentul “Untitled1”. Daţi clic pe categoria Biblioteci (Libraries) pentru a vedea opţiunile privitoare la acestea (vedeţi imaginea 3).
Imaginea 3. Folosiţi dialogul Administrare macro-uri pentru a administra bibliotecile.
Când este afişată această categorie sunt selectate ca locaţie containerele incluse în aplicaţie(My Macros & Dialogs). Selectaţi documentul “Untitled1” pentru ca modificările să le efectuaţi asupra documentului în lucru, Untitled1. Butoanele afişate în cadrul categoriei Biblioteci afectează bibliotecile, nu modulele. Iată descrierea lor:
• Butonul Nou (New) crează o nouă bibliotecă în document selectat sau în aplicaţie.
Ini iere în limbajul macroţ 4

CIORN – bazat pe software nefinalizatĂ ă Stocarea unui macro într-obibliotec dintr-un documentă
• Butonul Parolă (Password) vă permite să stabiliţi o parolă (sau să o modificaţi) pentru accesul la biblioteca selectată. Nu puteţi parola biblioteca standard.
• Butonul Şterge (Delete) şterge biblioteca selectatată; este disponibil doar dacă este selectată o bibliotecă.
• Butonul Adaugă (Append) vă oferă un mecanism de a copia o bibliotecă dintr-un alt container de biblioteci (document sau aplicaţie) în containerul de biblioteci selectat în lista Aplicaţie/ Document (Application/ Document). Administrarea bibliotecilor este discutată mai jos în acest capitol.
• Butonul Edit(are) deschide biblioteca selectată pentru editare în IDE..
• Butonul Închide (Close) închide dialogul Administrare macro-uri.
Daţi clic pe butonul Nou (New) pentru a crea o bibliotecă nouă (vedeţi imaginea 4). Deşi numele implicit este “Library1”, este mai bine să alegeti dumneavoastră un nume sugestiv (de exemplu, “PrimaMeaBibliotecă” sau “BibliotecăTest”. Apăsaţi OK pentru a o crea.
Imaginea 4. Alegeţi un nume sugestiv pentru bibliotecă.
Administrare macro-uri va conţine acum biblioteca nou-creată în lista bibliotecilor (vedeţi Imaginea 5).
Imaginea 5. Documentul conţine acum biblioteca intitulată TestLibrary.
Pasul 2. Crearea unui modulMacro-urile sunt stocate în module, astfel încqt următorul pas este să creem un modul în nou creata bibliotecă. Presupunând că administrare macro-uri (vedeţi Imaginea 3) este încă deschis, selectaţi categoria Module(s) (vedeţi Imaginea 6).
Ini iere în limbajul macroţ 5

CIORN – bazat pe software nefinalizatĂ ă Stocarea unui macro într-obibliotec dintr-un documentă
Imaginea 6. Biblioteca TestLibrary conţine un modul denumit Module1.
Nou creata bibliotecă TestLibrary este acum afişată în Administrare macro-uri. Selectaţi TestLibrary sau orice alt modul conţinut în acea bibliotecă şi apoi apăsaţi butonul Nou modul (New Module) pentru a crea un nou modul (vedeţi Imaginea 7). Numele implicit este Module1; alegeţi un nume mai sugestiv pentru modul şi apăsaţi OK pentru a-l crea.
Imaginea 7. Alegeţi un nume sugestiv pentru modul.
PONT Folosiţi nume de module sugestive pentru a preveni confuziile. Aceasta este important când aveţi mai multe module.
O greşeală des întâlnită este să selectaţi un alt container de biblioteci fie în dialogul macro fie în Administrare macro-uri. Cea mai des întâlnită greşeală este să selectaţi o bibliotecă dintr-un container din aplicaţie (My Macros & Dialogs) în loc de cea dintr-un anumit document. Găsiţi numele documentului în listă. Numele documentului este determinat de titlul specificat în caracteristicile documentului (Properties). Folosiţi Fişier > Caracteristici (File > Properties) pentru a deschide dialogul Caracteristici. Titlul este specificat în categoria Descriere (Description). Dacă nu este specificat nici un titlu va fi folosit numele fişierului.
Notă Două documente cu acelaşi titlu vor apare cu acelaşi nume în dialogul Macro, dialogul Administrare macro-uri şi vor avea acelaşi titlu de fereastră. Aceasta va crea confuzii, astfel încât încercaţi să o evitaţi.
Ini iere în limbajul macroţ 6

CIORN – bazat pe software nefinalizatĂ ă Stocarea unui macro într-obibliotec dintr-un documentă
Pasul 3. Introducerea primului macro propriuDacă dialogul Administrare macro-uri (Macro Organizer) este încă deschis, puteţi selecta modulul nou creat şi să apăsaţi butonul Edit(are). Aceasta va porni Basic IDE (adică interfaţa de programare în Basic).
O altă opţiune este să folosiţi dialogul Macro. Dacă dialogul Administrare macro-uri (Macro Organizer) este încă deschis, apăsaţi butonul Închide (Close) pentru a deschide dialogul Macro. Dacă Administrare macro-uri nu este deschis, selectaţi Unelte > Macro-uri > Administrare macro-uri > OpenOffice.org Basic (Tools > Macros > Organize Macros > OpenOffice.org Basic) pentru a deschide dialogul Macro (vedeţi Imaginea 8).
Imaginea 8. Selectaţi un anumit macro.
Iată şi o descriere a butoanelor din dialogul Macro:
• Butonul Execută (Run) execută macro-ul selectat. Macroul este selectat în lista din dreapta, numele său apare şi în câmpul din stânga-sus denumit "Nume macro" (“Macro name”).
• Butonul Închide (Close) închide dialogul Macro.
• Butonul Asociază (Assign) asociază un macro unui anumit eveniment. Această asociere este discutată mai târziu.
• Butonul Edit(are) deschide mediul integrat de editare (IDE) şi editează macro-ul selectat.
• Butonul Şterge (Delete) şterge macro-ul specificat. Acest buton este disponibil numai dacă este selectat un macro. Dacă în lista "Macro din" (“Macro from”) selectaţi o bibliotecă sau un document, butonul Şterge (Delete) se schimbă în Nou (New). Butonul Nou (New) crează un nou macro în biblioteca selectată.
• Butonul Administrare (Organizer) deschide dialogul Administrare macro-uri (Macro Organizer).
Ini iere în limbajul macroţ 7

CIORN – bazat pe software nefinalizatĂ ă Stocarea unui macro într-obibliotec dintr-un documentă
• Butonul Ajutor (Help) deschide programul de ajutorare.
Scopul dialogului Macro este să editaţi macro-uri individuale. Selectaţi MyFirstModule şi apăsaţi butonul Edit(are) pentru a deschide Basic IDE (vedeţi Imaginea 9). O subrutină fără instrucţiuni, numită Main, este creată în mod automat o dată cu modulul. IDE-ul arătat în Imaginea 9 a fost deschis dând clic pe MyFirstModule şi apoi pe butonul Edit(are). Vă rog să introduceţi codul arătat în Listarea 1.
Imaginea 9. Dezvoltarea macro-urilor în IDE.
Listarea 1. Programul “Hello World” se află în fişierul SC01.sxw.
Ini iere în limbajul macroţ 8

CIORN – bazat pe software nefinalizatĂ ă Stocarea unui macro într-obibliotec dintr-un documentă
Sub main
HelloWorld2()
End Sub
Sub HelloWorld1
Print "Hello World One"
End Sub
Sub HelloWorld2
Print "Hello World Two"
End Sub
IDE-ul conţine un panou cu unelte pentru Macro şi un panou cu funcţii specifice, arătate în Imaginea 9. (Majoritatea pictogramelor de pe panoul Macro sunt identificate în Imaginea 13). Ţineţi cursorul mausului deasupra unei pictograme pentru 2 secunde pentru a citi textul scurt de ajutor care apare; este o indicaţie despre menirea pictogramei.
Apăsaţi pictograma Compilează (Compile) pentru a verifica eventualele greşeli din textul macro-ului. Nu este afişat nici un mesaj dacă totul este în regulă, fiind semnalate doar eventualele erori (vedeţi Imaginea 10). Pictograma Compile compilează numai modulul curent.
Imaginea 10. Apăsaţi pictograma Compile(ază) pentru a găsi greşelile de sintaxă ca de exemplu lipsa ghilimelelor.
Modificaţi codul din Listarea 1 pentru a simula o eroare. Înlăturaţi ghilimelele de la comanda Print din HelloWorld1 (vedeţi Imaginea 10). Apoi apăsaţi pictograma Compile(ază). Un dialog va afişa mesajul erorii pentru prima greşeală găsită. Mesajul de eroare din Imaginea 10 indică faptul că trebuia să existe o ghilimea care nu a fost găsită. Prima ghilimea este marcată, iar o săgeată roşie indică linia în care a apărut eroarea. Apăsaţi butonul OK pentru a închide dialogul de eroare, corectaţi adăugând ghilimeaua la sfârşitul rândului, şi apoi recompilaţi codul.
Ini iere în limbajul macroţ 9

CIORN – bazat pe software nefinalizatĂ ă Stocarea unui macro într-obibliotec dintr-un documentă
Apăsaţi pictograma Execută (Run) pentru a executa prima rutină din modulul curent. Nu este necesar să apăsaţi mai întâi pe pictograma Compile(ază), deoarece comanda Execută (Run) compilează în mod automat toate modulele din biblioteca curentă. Apăsând pe Execută (Run) veţi rula numai prima rutină din modul. Pentru codul din Listarea 1, comanda Execută (Run) va rula numai prima subrutină, cea numită “main”. Aceasta va apela subrutina HelloWorld2, afişând dialogul arătat în Imaginea 11. Apăsaţi OK pentru a închide dialogul sau daţi Anulare (Cancel) pentru a opri executarea macro-ului.
Imaginea 11. Apăsaţi OK pentru a închide dialogul.
Pictograma Execută (Run) execută întotdeauna primul macro din modulul curent. În consecinţă, nu veti putea rula astfel HelloWorld1. Pentru a rula HelloWorld1, puteţi folosi una dintre aceste metode:
• Poziţionaţi HelloWorld1 ca prima rutină din modul şi apoi apăsaţi pictograma Execută (Run).
• Modificaţi subrutina Main pentru a apela HelloWorld1 în loc de HelloWorld2.
• Folosiţi dialogul Macro (arătat în Imaginea 8) pentru a executa oricare dintre subrutinele din modul.
• Adăugaţi în documentul OpenOffice.org un buton care să apeleze HelloWorld1. Această metodă este explicată mai jos.
• Asociaţi un macro unei apăsari de tastă. Ca să faceţi aceasta, alegeţi Unelte > Configurare (Tools > Configure) pentru a deschide dialogul de Configurare şi apoi selectaţi categoria Tastatură (Keyboard). Bibliotecile Macro sunt la finalul listei Category. Acelaşi lucru îl puteti face şi apăsând Unelte > Macro-uri > Administrare macro-uri >OpenOffice.org Basic (Tools > Macros > Organize Macros > OpenOffice.org Basic), selectând macro-ul dorit, şi apoi apăsând butonul Asociază (Assign) pentru a deschid fereastra Configurare (Configuration). Categoriile diverse din acest dialog vă permit să asociaţi macro-ul pentru a fi executat ca opţiune din sistemul de meniuri, ca rezultat al apăsarii unei taste, o pictogramă dintr-un panou sau la un eveniment generat de calculator.
• Adăugaţi o pictogramă panoului cu unelte care va apela HelloWorld1.
Pentru a folosi dialogul Macro pentru a executa oricare dintre subrutinele dintr-un modul urmaţi aceşti paşi:
1) Selectaţi Unelte > Macro-uri > Administrare Macro-uri > OpenOffice.org Basic (Tools > Macros > Organize Macros > OpenOffice.org Basic) pentru a deschide dialogul Macro (vedeţi Imaginea 8).
2) Găsiţi documentul care conţine modulul în lista "Macro din" (“Macro from”).
3) Daţi dublu clic pe o bibliotecă pentru a comuta afişarea modulelor conţinute.
Ini iere în limbajul macroţ 10

CIORN – bazat pe software nefinalizatĂ ă Stocarea unui macro într-obibliotec dintr-un documentă
4) Selectaţi modulul pentru a afişa subrutinele şi funcţiile conţinute în lista "Macro-urile existente în: <numele modulului selectat>"(“Existing macros in: <selected module name>”).
5) Selectaţi subrutina dorită sau funcţia de executat—de exemplu, HelloWorld1.
6) Apăsaţi butonul Execută (Run) pentru a executa subrutina sau funcţia.
PONT Când dezvoltaţi o subrutină, plasaţi-o prima în modul astfel încât să o puteţi executa rapid apăsând butonul Execută (Run). O altă soluţie este să o apelaţi din prima subrutină, aşa cum se face în Listarea 1. Aceste soluţii sunt mai rapide decât daca folosiţi dialogul Macro.
Codul folosit în acest capitol este disponibil într-un document text OpenOffice.org numit SC01.sxw. Descărcaţi-l şi deschideţi-l. Când un document ce conţine macro-uri este deschis OpenOffice.org va afişa un avertisment (vedeţi Imaginea 12). Acest avertisment este menit a preveni să executaţi accidental un macro ce conţine viruşi. Deşi puteţi executa manual orice macro folosind dialogul Macro, butoanele din document care au asociate macro-uri nu vor funcţiona. Apăsaţi Execută (Run) pentru a activa butoanele respective din SC01.sxw.
PONT Puteţi configura un document pentru a executa în mod automat un macro la încarcarea sa. Aceasta este şi metoda folosită de viruşi pentru a se răspândi. Dacă documentul nu ar trebui să conţină macro-uri alegeţi întotdeauna Nu executa (Do Not Run). Aceasta va preveni toate macro-urile de a fi executate automat la încărcarea documentului.
Imaginea 12. Tocmai aţi deschis un document OpenOffice.org care conţine un macro.
SC01.sxw conţine trei butoane: Main, Hello World 1 şi Hello World 2. Fiecare buton este configurat pentru a executa rutina corespunzătoare numelui când este apăsat. Butoanele nu vor face însă nimic dacă apăsaţi Nu executa (Do Not Run) când încărcaţi documentul.
Ini iere în limbajul macroţ 11

CIORN – bazat pe software nefinalizatĂ ă Stocarea unui macro într-obibliotec dintr-un documentă
Este posibil să adăugati un director la lista "locaţii sigure" (“secure paths”). Dacă sunteţi sigur că un director conţine documente ce nu sunt virusate atunci adăugaţi-l la această listă. Folosiţi Unelte > Opţiuni > OpenOffice.org > Securitate > Securitate macro-uri > Surse sigure (Tools > Options > OpenOffice.org > Security > Macro Security > Trusted Sources) şi adăugaţi directoarele. Toate documentele încărcate dintr-o locaţie "sigură" vor fi considerate sigure iar macro-urile vor fi rulate întotdeauna.
Stocarea unui macro într-o bibliotec dintr-oă aplica ieţ
Chiar aplicaţia OpenOffice.org este un container de biblioteci. Este aşadar un loc excelent de a stoca cod şi dialogul folosite în mod comun în documente. Controlul versiunilor este uşurat dacă macro-urile sunt stocate într-un singur loc. Dacă acelaşi macro este conţinut în 5 documente, nu numai că va ocupa loc de stocare suplimentar, dar dacă doriţi să îl modificati va trebui să o faceţi în toate cele 5 documente.
Pentru a stoca un macro în bibliotecile dintr-o aplicaţie folosiţi aceleaşi metode ca pentru documente. Containerul din aplicaţie foloseşte două denumiri, “My Macros” (Macro-urile mele) şi “OpenOffice.org Macros” (Macro-urile OOo). Aplicaţia OOo include mai multe biblioteci stocate ca “OpenOffice.org Macros”. Folosiţi dialogul Administrare macro-uri (Macro Organizer) din Imaginea 3 pentru a adăuga biblioteci noi.
Aten ieţ Dezinstalarea OpenOffice.org poate să antreneze ştergerea bibliotecilor stocate la nivelul aplicaţiei, astfel încât ar trebui întotdeauna să păstraţi o copie de siguranţă a acestora. Reinstalarea sau actualizarea cu o versiune nouă a OpenOffice.org poate de asemenea suprascrie bibliotecile aplicaţiei. Salvaţi aceste biblioteci o dată cu documentele.
Adesea, bibliotecile vor exista, dar conţinutul lor va fi pierdut deoarece calea către biblioteci va fi modificată o dată cu (re)instalarea, însă în acest caz este posibil să recuperaţi conţinutul acestora indicând calea către biblioteci aşa cum era înainte. Pentru mai multe informaţii, vedeţi secţiunea "Administrarea bibliotecilor" mai jos în acest capitol.
Fiecare bibliotecă de aplicaţie este stocată în propriul său director. Pentru a afla unde salvează OpenOffice.org aceste biblioteci selectaţi Unelte > Opţiuni (Tools > Options). În dialogul Opţiuni (Options), expandaţi ramura OpenOffice.org în meniul arborescent şi selectaţi Căi (Paths). Intrarea Basic vă arată localizarea bibliotecilor externe.
Ini iere în limbajul macroţ 12

CIORN – bazat pe software nefinalizatĂ ă Stocarea unui macro într-obibliotec dintr-o aplica ieă ţ
Faceţi o copie a bibliotecilor conţinute la nivelul aplicaţiei OOo înainte de a instala o noua versiune. Dacă veţi instala OOo în acelaşi loc, atunci va suprascrie fişierele de configurare şi nu va mai corespunde calea către aceste biblioteci. De obicei, bibliotecile nu sunt afectate, dar OOo nu va mai şti unde să le caute. Pentru a refolosi aceste biblioteci, indiferent unde se află, folosiţi categoria Biblioteci (Libraries) din dialogul Administrare macro-uri (Macro Organizer) (vedeţi Imaginea 3). Verificaţi că “My Macros” este selectat în lista Aplicaţii/Documente (Application/Document) şi apoi apăsaţi butonul Adaugă (Append). Alegeţi directorul care conţine bibliotecile dorite. Selectaţi fişierul script.xlb şi apăsaţi Deschide (Open). Faceţi aceasta pentru fiecare bibliotecă pe care doriţi să o restabiliţi. Această metodă poate fi folosită şi pentru a adăuga bibliotecile stocate în documente.
PONT Nu folosiţi biblioteca Standard dacă este posibil să doriţi la un moment dat să adăugaţi biblioteca în alta parte. În schimb, stocaţi-vă modulele în biblioteci proprii, separate, cu nume sugestive. Biblioteca Standard este una specială şi nu o puteţi şterge sau suprascrie.
Pentru a exersa adăugarea unui macro în biblioteca de la nivelul aplicaţiei OOo, deschideti dialogul Administrare macro-uri. Verificaţi containerul curent să fie “My Macros”. Apăsaţi butonul Modul nou (New Module) pentru a adăuga noi module în bibliotecile de la nivelul aplicaţiei OOo. Pentru a adăuga noi biblioteci selectaţi categoria Biblioteci (Libraries). Verificaţi că “My Macros” este selectat în lista Aplicaţii/Documente (Application/Document),şi apoi apăsaţi butonul Nou (New).
Bibliotecile stocate în documente pot fi adăugate în containerul de biblioteci de la nivelul aplicaţiei. Când adăugaţi o bibliotecă se va suprascrie biblioteca cu acelaşi nume deja existentă, astfel încât este recomandat să vă creaţi propriile biblioteci cu deumiri sugestive pentru a păstra propriile macro-uri. Aceasta va preveni probleme apărute la mutarea macro-urilor dintr-un container în altul.
Mediul de dezvoltare integrat (IDE)
Mediul de dezvoltare integrat (IDE) este de fapt un set de unelte de programare menite să faciliteze crearea şi scrierea de software. OpenOffice.org include un IDE performant, uneltele disponibile rulând, editând şi detectând erorile din codul scris de dumneavoastră (macro-uri), aşa ca merită să petreceţi un timp pentru a deveni familar cu acesta. Imaginea 13 arată IDE-ul cu numeroase comentarii despre pictograme şi zonele ferestrei. Zona centrală unde apare codul macro-ului în lucru este fereastra editorului. Multe dintre facilitaţi, cum sunt Stop, Punct de control (Breakpoint), Pas cu pas (Single Step) şi Panoul supraveghere (Watch pane) servesc ca un depanator ( debugger, n.t. unealta pentru identificat erorile) simplu si eficient pentru codul macro.
Această secţiune vă oferă o privire de ansamblu a funcţiilor standard ale IDE-ului. Nu fiţi contrariaţi de faptul că nu veţi reuşi să înţelegeti totul din prima. Vă veţi familiariza cu acestea pe măsură ce veţi lucra exemplele. Primul set de funcţii sunt folosite la depanarea codului iar cele descrise la finalul acestei secţiuni se referă la administrarea obiectelor în macro-uri, biblioteci şi documente. Acum însă voi descrie funcţiile asociate butoanelor grafice.
Ini iere în limbajul macroţ 13

CIORN – bazat pe software nefinalizatĂ ă Mediul de dezvoltare integrat(IDE)
Butonul Compile(ază) compilează si verifică sintaxa codului numai din modulul curent. Butonul Compile(ază) este util dacă nu doriţi să rulaţi macro-ul însă vreţi să vedeţi ca nu sunt erori de sintaxă. Sunt afişate mesaje doar în cazul în care sunt găsite erori (vedeţi Imaginea 10). Când este găsită o eroare apare un dialog care o indică. O săgeată în coloana Punct de control (Breakpoint) va marca linia unde a apărut eroarea iar porţiunea din cod care a cauzat eroarea este colorată. Apăsaţi butonul OK pentru a închide dialogul ce semnalează eroarea.
Notă Compilare înseamnă traducerea codului din limbajul macro din OOo în cod executabil direct de calculator.
Butonul Execută (Run) compilează toate modulele din biblioteca curentă şi apoi execută prima subrutină sau funcţie din modulul curent. Diferă faţă de butonul Compile(ază), care compilează numai modulul curent.
Imaginea 13. OpenOffice.org include un IDE performant.
Butonul Stop Macro serveşte la oprirea rulării unui macro. Când îl apăsaţi macro-ul este oprit definitiv, nu veţi putea relua excutarea lui din punctul în care rămăsese. Acest duton este disponibil numai când se execută un macro şi arată ca un semn "Stop" de circulaţie auto.
Ini iere în limbajul macroţ 14
Selectare macro Selectare modulAdministrare puncte control
Activare punct controlCatalog obiecte
Coloana punctede control
Fereastrasupraveghere
Eliminarefereastra
supraveghere
Procedura la pasOprire macro
Un singur pasPas inapoi
Panou supraveghere
Lansare BasicCompilare
Activare panousupraveghere
G sire parantezeăElemente control
Inserare sursăBasic
Salvare BasicStiv apeluriă

CIORN – bazat pe software nefinalizatĂ ă Mediul de dezvoltare integrat(IDE)
Butonul Procedură la pas (Procedure Step) execută numai instrucţiunea curentă din procedura (rutina) curentă. Dacă nici un macro nu se execută, atunci prima rutină din primul modul este pornită iar prima sa instrucţiune va constitui instrucţiunea curentă. Instrucţiunea curentă este indicată de o săgeată în coloana Punct de control (Breakpoint) iar cursorul este mutat la acea linie. Dacă însă un macro se executa deja, atunci este executată instrucţiunea curentă iar următoarea instrucţiune este marcată ca şi curentă. Butonul Procedura la pas (Procedure Step) priveşte apelurile către alte subrutine ca o singura instrucţiune şi nu le excută tot la pas, ci dintr-o dată. Observaţi că pictograma reprezintă o săgeată care sare peste acolade, acoladele reprezentând o subrutină sau un apel de funcţie.
Butonul Pas cu pas (Single Step) execută instrucţiunea curentă. Se comportă la fel ca Procedură la pas (Procedure Step) cu excepţia că subrutinele şi funcţiile nu sunt tratate ca o singură instrucţiune, ci se va urmări executarea lor în mod similar. Observati deasemenea simbolul pictogramei, şi anume săgeata care intră în interiorul acoladelor.
Butonul Pas înapoi (Step Back) execută toate instrucţiunile până la sfârşitul subrutinei curente şi apoi iese din aceasta. Cu alte cuvinte nu mai trebuie să apăsaţi Procedură la pas (Procedure Step) până când ajungeţi la ultima instrucţiune din subrutină (End Sub sau End Function) şi apoi încă o dată, pentru a ieşi din subrutină. Dacă din greşeală apăsaţi Pas cu pas (Single step) în loc de Procedură la pas (Procedure Step) puteţi să apăsaţi o singură dată Pas înapoi (Step Back). Observaţi desenul pictogramei, şi anume o săgeată care iese dintre acolade.
Butonul Comută punct de control (Breakpoint On/Off) fixează un punct de control la instrucţiunea unde se află cursorul, iar în coloana Punct de comtrol (Breakpoint) va fi afişat un semn roşu de stop. Daţi dublu clic în coloana Punct de comtrol (Breakpoint) pentru a comuta punctul de control de la acea instrucţiune. Daţi clic dreapta în coloana Breakpoint pentru a-l activa sau dezactiva.
Butonul Administrare puncte de control (Manage Breakpoints) afişează dialogul Administrare puncte de control (Manage Breakpoints) (vedeţi Imaginea 14).
Imaginea 14. Editaţi şi configuraţi punctele de control manual.
Butonul Supraveghează (Enable Watch) consideră cuvântul curent (cel în care se află cursorul) ca fiind o variabilă şi îl adaugă în Panoul supraveghere (Watch pane).
Ini iere în limbajul macroţ 15

CIORN – bazat pe software nefinalizatĂ ă Mediul de dezvoltare integrat(IDE)
Butonul Catalogul de obiecte (Object Catalog) deschide fereastra Obiecte (Objects) (vedeţi Imaginea 15), unde puteţi inspecta toate containerele de biblioteci disponibile, aflând ce biblioteci, subrutine şi module sunt disponibile. Daţi dublu clic pe o subrutină pentru a o încărca în IDE. Această funcţionalitate este similară cu a Navigatorului din documentele OOo Writer. Pentru ca modulele dintr-un fişier să apară în Catalogul de obiecte acesta (fişierul) trebuie mai întâi salvat.
PONT Lasaţi deschisă fereastra Obiecte şi folosiţi-o ca un navigator pentru a regăsi rapid modulele, bibliotecile sau subrutinele, chiar şi în cadrul aceluiaşi modul.
Imaginea 15. Puteţi inspecta bibliotecile şi modulele disponibile în fereastra Obiecte.
Butonul Select(are) Macro încarcă dialogul Macro. Selectarea Unelte > Macro-uri > Administrare macro-uri > OpenOffice.org Basic (Tools > Macros > Organize Macros > OpenOffice.org Basic) încarcă deasemenea dialogul Macro.
Butonul Select(are) Module încarcă dialogul Administrare macro (Macro Organizer). Acest buton grafic are acelaşi efect cu a apăsa butonul Administrare (Organizer) în dialogul Macro (vedeţi Imaginea 2 şi Imaginea 3).
Selectaţi sau poziţionaţi cursorul la stânga unei paranteze şi apoi apăsaţi butonul Găseşte parantezele (Find Parentheses) pentru a identifica perechile de paranteze. Când IDE-ul va găsi paranteza corespondentă va selecta parantezele şi tot ce cuprind ele.
Pentru a deschide fereastra Controale (Controls) apăsaţi butonul Controale (Controls) în timp ce editati un dialog. (Pentru mai multe informaţii despre controale citiţi capitolul 17, “Dialogs and Controls”, al cărţii OpenOffice.org Macros Explained)
Pentru a crea un dialog pentru editare, apăsaţi butonul Încarcă modul (Load Module) pentru a deschide dialogul Administrare macro-uri (Macro Organizer). Selectaţi categoria Dialog şi apăsaţi butonul Dialog nou (New Dialog) pentru a crea un nou dialog. Vedeţi capitolul 17, “Dialogs and Controls” din OpenOffice.org Macros Explained pentru mai multe informaţii despre crearea şi utilizarea dialogurilor în macro-uri.
Ini iere în limbajul macroţ 16

CIORN – bazat pe software nefinalizatĂ ă Mediul de dezvoltare integrat(IDE)
Ultimele doua butoane, Inserează cod sursă Basic (Insert Basic Source) şi Salvează Basic (Save Basic), sunt folosite pentru a insera în modulul curent text stocat într-un fişier extern şi respectiv pentru a salva textul programului din modulul curent într-un fisier extern. Aceasta este o metodă excelentă pentru a face o copie de siguranţă sau pentru a trimite cu usurinţă unei alte persoane codul scris de dumneavoastră. Acţiunile sunt diferite de cele efectuate de butonul grafic Disk, care este folosit pentru a salva întreaga bibliotecă sau tot documentul care conţine modulul.
Folosirea Punctelor de control (breakpoints)Puteţi opri rularea unui macro la un punct anume din codul sau sursă stabilind acolo un punct de control. Veţi putea astfel să inspectaţi variabilele, să reluaţi executarea macro-ului sau să executaţi macro-ul în continuare în modul pas cu pas. Dacă macro-ul nu funcţionează si vreţi să vedeţi de ce atunci îl puteţi executa pas cu pas (se execută câte o instrucţiune o dată) şi astfel să-l supravegheaţi în timp ce rulează, realizând cauza erorii. Însă daca sunt executate foarte multe instrucţiuni înainte de se executa codul problematic este mult mai fezabil să stabiliţi un punct de control la începutul secvenţei de cod care nu funcţionează corespunzător. Programul se va opri din execuţie şi puteţi executa pas cu pas şi supraveghea algoritmul.
Butonul Comută punct de control (Breakpoint On/Off) stabileşte un punct de control la instrucţiunea unde se află cursorul. Un semn roşu de stop în coloana Punct de control (Breakpoint) marchează linia respectivă. Pentru a stabili un punct de control puteţi şi să daţi un dublu clic în aceasta coloană, iar pentru a comuta starea de activat / dezactivat a punctului de control este suficient să îi daţi clic dreapta.
Butonul Administrare puncte de control (Manage Breakpoints) încarcă dialogul Administrare puncte de control (Manage Breakpoints) (vedeţi Imaginea 14). Toate punctele de control active vor apare în lista din partea de jos a dialogului. Pentru a adăuga un punct introduceţi numărul liniei în cqmpul din partea de sus a dialogului şi apoi apăsaţi butonul Nou (New). Pentru a sterge un punct selectaţi punctul în listă şi apoi apăsaţi butonul Şterge (Delete). Debifaţi căsuţa Activ(e) pentru a dezactiva punctul corespunzător fără a-l şterge. Parametrul Contor de trecere (Pass Count) indică numărul de treceri prin punctul respectiv pentru ca să fie activat. Dacă de exemplu acesta este patru (4), atunci a patra oară când se ajunge la instrucţiunea respectivă execuţia este oprită. Aceasta este util atunci când eroarea apare de abia după mai multe rulări.
Sunt două situaţii în care un punct de control (breakpoint) va fi ignorat: fie contorul de treceri este nenul, fie punctul este setat ca inactiv în dialogul Administrare puncte de control (Manage Breakpoints). Fiecare punct are asociat un contor care este decrementat atunci când se ajunge la instrucţiune (şi înainte de a o executa). Când rezultatul decrementării este zero punctul va deveni activ şi va rămâne astfel. Ţineţi minte că acest contor nu va fi reiniţializat cu valoarea originală când macro-ul este terminat sau restartat.
Ini iere în limbajul macroţ 17

CIORN – bazat pe software nefinalizatĂ ă Mediul de dezvoltare integrat(IDE)
Este simplu de monitorizat valorile luate de variabilele din program pe parcursul executării unei rutine. Poziţionaţi cursorul lângă sau între caracterele oricărui cuvânt din fereastra Edit(are) şi apăsaţi butonul Supraveghează (Enable Watch) pentru a adăuga cuvântul respectiv în Panoul supraveghere (Watch pane). Panoul afişează valorile luate de variabilele aşa-numite vizibile, adică cele care pot fi accesate de instrucţiunea curentă. Textul "ne-vizibil" (“<Out of Scope>”) este afişat pentru variabilele care există, dar nu pot fi accesate. Altă metodă de a adăuga variabile în Panoul de supraveghere este de a tasta numele variabilei în fereastra Supraveghere şi de a apăsa Enter. Pentru a şterge numele din Panou, selectaţi-l în Panou sau tastaţi-i numele în fereastra Supraveghere şi apoi apăsaţi butonul Ignoră (Remove Watch). Daţi clic pe un nume în Panou pentru a-l afişa în fereastra Supraveghere. În OOo 2.0 au fost adăugate noi facilităţi fereastrei Supraveghere, ca de exemplu să urmăriţi variabile matriciale sau obiecte; poate fi impresionant.
Notă O variabilă care este accesibilă se numeşte şi vizibilă. De exemplu, dacă variabila "j" este definită în rutina HelloWorld1 nu va fi vizibilă şi în HelloWorld2. Aceasta va fi discutat mai târziu.
Administrarea bibliotecilor
Această secţiune tratează crearea, transferul şi redenumirea modulelor şi a bibliotecilor. Pentru a înţelege administrarea bibliotecilor este necesar să vă reamintiţi câteva noţiuni de bază:
• Un container de biblioteci conţine zero sau mai multe biblioteci.
• Fiecare bibliotecă conţine zero sau mai multe module şi dialoguri.
• Fiecare modul conţine zero sau mai multe macro-uri.
• Aplicaţia este un container de biblioteci denumit “My Macros” şi “OpenOffice.org Macros”. Bibliotecile stocate în aplicaţie sunt disponibile pentru toate macro-urile.
• Fiecare document este un container de biblioteci.
• Biblioteca denumită Standard este specială; există întotdeauna şi nu poate fi suprascrisă. Vă recomand să nu folosiţi biblioteca Standard.
• Denumiţi în mod sugestiv bibliotecile şi modulele pe care le creaţi. De exemplu, Biblioteca1 şi Modulul4 nu sunt sugestive, pe când AXONFacturăFormular1 este ceva mai descriptiv.
Cum sunt stocate bibliotecileBibliotecile OpenOffice.org sunt stocate ca fişiere în format XML, fiind astfel uşor editabile folosind orice editor de texte. Pe de altă parte, este uşor pentru dumneavoastră să vă jucaţi cu ele şi să le stricaţi. Deşi editarea acestor fişiere din alte editoare decât IDE din OOo este o greşeală, m-am întâlnit cu o situaţie în care a fost necesară deoarece din cauza unei erori de sintaxă OOo nu putea să încarce un modul.
Ini iere în limbajul macroţ 18

CIORN – bazat pe software nefinalizatĂ ă Administrarea bibliotecilor
PONT Editarea manuală a fişierelor OOo este pentru utilizatorii avansaţi. Dacă sunteţi începător vă rugăm să treceţi peste această secţiune.
Bibliotecile la nivel de aplica ieţFiecare astfel de bibliotecă este stocată într-un singur director, iar fiecare modul şi dialog este conţinut într-un singur fişier. Dialogul Opţiuni (Unelte > Opţiuni > OpenOffice.org > Căi, Tools > Options > OpenOffice.org > Paths) cuprinde o intrare ce indică localizarea bibliotecilor. Bibliotecile globale furnizate o dată cu OOo sunt stocate într-un director comun la locul de instalare al OOo. Exemple:
C:\Program Files\OpenOffice.1.1.1\share\basic 'Instalare pe Windows
/usr/local/OpenOffice.org1.1.1/share/basic 'Instalare pe Linux
Bibliotecile proprii dumneavoastră sunt stocate în alte directoare. Pe calculatorul meu cu Windows am o instalare monopost (pentru un singur utilizator) iar pe calculatorul meu cu Linux am o instalare de reţea pentru mai mulţi utilizatori. Opţiunile pe care le exprimaţi în timpul instalării OOo afectează localizarea bibliotecilor personale. Iată două exemple:
C:\Program Files\OpenOffice.1.1.1\user\basic 'Fi iereleş utilizatorului pe Windows
/home/andy/OpenOffice.org1.1.1/user/basic 'Fi iereleş utilizatorului pe Linux
În directorul comun găsim câte un fişier pentru fiecare bibliotecă la nivel de aplicaţie care este furnizată o dată cu OOo. Directorul utilizatorului este însă mult mai interesant (vedeţi Tabelul 1).
Tabelul 1. Fişierele şi câteva directoare în directorul meu personal.
Intrare Descriere
dialog.xlc Fişier XML care cuprinde informaţii despre fiecare fişier de dialoguri accesibile acestui utilizator în OpenOffice.org.
script.xlc Fişier XML care cuprinde informaţii despre fiecare bibliotecă accesibilă acestui utilizator în OpenOffice.org.
Standard Director ce conţine biblioteca Standard.
Pitonyak Director ce conţine o bibliotecă cu codul creat de mine.
PitonyakDialogs Director ce conţine o bibliotecă cu nişte cod şi un dialog (create tot de mine).
Notă Tabelul 1 cuprinde directoarele Pitonyak şi PitonyakDialogs. Biblioteca Pitonyak şi biblioteca PitonyakDialogs nu au nimic în comun; numele lor sunt similare pentru ca eram în pană de inspiraţie. Să nuvă gândiţi cumva că PitonyakDialogs conţine
Ini iere în limbajul macroţ 19

CIORN – bazat pe software nefinalizatĂ ă Administrarea bibliotecilor
dialogurile pentru biblioteca Pitonyak.
Fişierele dialog.xlc şi script.xlc conţin o referinţă către toate dialogurile şi bibliotecile care sunt cunoscute OOo. Bibliotecile afişate în diverse meniuri—ca de exemplu în dialogul Macro şi în dialogul Administrare macro-uri (Macro Organizer) (vedeţi Imaginea 16)—sunt obţinute din fişierele dialog.xlc şi script.xlc. Dacă aceste două fişiere sunt suprascrise OOo nu va mai şti de bibliotecile dumneavoastră chiar dacă ele vor exista în continuare.
Imaginea 16. Dialogul Macro şi dialogul Administrare macro-uri (Macro Organizer) unde sunt afişate bibliotecile şi modulele disponibile.
Dialogul Administrare macro-uri (Macro Organizer) arată că biblioteca PitonyakDialogs conţine un dialog; selectaţi categoria Module(s) pentru a vedea modulele. Tabelul 2 conţine lista fişierelor din directorul PitonyakDialogs. Observaţi că fiecărui modul şi dialog dintr-o bibliotecă îi corespunde un fişier.
Tabelul 2. Fişierele din directorul bibliotecii PitonyakDialogs.
Fişier Descriere
dialog.xlb Indică dialogurile conţinute în aceasta bibliotecă.
script.xlb Indică modulele conţinute în aceasta bibliotecă.
Module1.xba Cod BASIC în modulul denumit Module1.
SimpleObjectBrowserCode.xba Cod BASIC în modulul denumit SimpleObjectBrowserCode.
SimpleObjectBrowser.xdl Un dialog în modulul denumit SimpleObjectBrowser.
Fişierele dialog.xlc şi script.xlc din Tabelul 1 indică fişierele dialog.xlb şi script.xlb din Tabelul 2. În general, nici unul dintre aceste fişiere nu este permis să fie modificat de mână, această posibilitate fiind indicat să o exercitaţi doar dacă apar erori.
Ini iere în limbajul macroţ 20

CIORN – bazat pe software nefinalizatĂ ă Administrarea bibliotecilor
Bibliotecile la nivel de documentUn document OpenOffice.org, salvat pe discul calculatorului, este stocat în formatul ZIP standard. Orice program care poate manipula arhive ZIP poate fi folosit pentru a inspecta un document OOo—totuşi, s-ar putea sa fie nevoie să schimbati extensia documentului în ZIP pentru a putea face aceasta.
După ce dezarhivaţi documentul OOo veţi găsi fişierele în care se găseşte conţinutul propriu-zis, stilurile şi setările. Există de asemenea şi trei directoare. Directorul META-INF conţine referinţe către toate celelalte fişiere, imagini incluse, biblioteci de cod şi dialoguri. Directorul Dialogs conţine toate dialogurile incluse, iar directorul Basic conţine toate bibliotecile incluse. Observaţi că bibliotecile de la nivelul aplicaţiei sunt stocate puţin diferit decât cele incluse într-un document.
Cu titlu de experiment, am luat un document care conţinea numeroase controale care apelau o anumită bibliotecă. L-am dezarhivat şi apoi am folosit un program de căutare de text pentru a găsi toate apelurile către o bibliotecă denumită CH03. Am schimbat apoi toate apariţiile din text ale “CH03” în “CH04”, am arhivat înapoi fişierele într-un document OOo, iar OOo a încărcat şi a putut utiliza fişierul. Cu alte cuvinte am schimgat cu succes numele unei biblioteci incluse în document şi apelurile şi referinţele către ea prin editarea definiţiilor XML. De asemenea, dacă doriţi să înlocuiţi rapid toate apariţiile unei imagini, puteţi să dezarhivaţi documentul OOo, să suprascrieţi imaginea respectivă iar apoi să îl rearhivaţi.
PONT Scopul acestei secţiuni este acela că, în situaţii de urgenţă sau necesitate, puteţi edita manual un document datorită codării XML şi să corectaţi erorile. Totuşi aceasta NU este recomandat ca mod de editare al documentelor OOo.
Utilizarea Administrare macro-uri (Macro Organizer)Administrare macro-uri (Macro Organizer) (Unelte > Macro-uri > Administrare macro-uri > OpenOffice.org Basic > Administrare, Tools > Macros > Organize Macros > OpenOffice.org Basic > Organizer) este suficient pentru a satisface majoritatea nevoilor utilizatorilor cu privire la administrarea modulelor şi a bibliotecilor. Categoria Module(s) din dialogul Administrare macro-uri (vedeţi Imaginea 16) vă oferă posibilitatea de a crea şi de a şterge module. Dialogul Administrare macro-uri are şi o categorie Biblioteci (Libraries) (vedeţi Imaginea 17) de unde se pot crea şi sterge biblioteci. Categoria Biblioteci conţine în partea de sus o listă derulantă de unde se poate selecta containerul de biblioteci. Cu alte cuvinte, puteţi selecta unul dintre documentele deschise sau bibliotecile de la nivelul aplicaţiei.
Ini iere în limbajul macroţ 21

CIORN – bazat pe software nefinalizatĂ ă Administrarea bibliotecilor
Imaginea 17. Folosiţi Administrare macro-uri (Macro Organizer) pentru a crea, adăuga şi a sterge bibliotecile.
Notă Numele unui document este şi numele fişierului care îl conţine, cu excepţia când aţi introdus un titlu pentru document din dialogul Caracteristici (Properties) (Fişier > Caracteristici > Descriere, File > Properties > Description). Dacă aţi stabilit un titlu (Title) va fi folosit ca numele documentului în bara de titlu a ferestrei documentului, în dialogul Macro şi în dialogul Administrare macro-uri (Macro Organizer).
Redenumirea modulelor şi a bibliotecilor
Puteţi schimba denumirea unui modul sau a unei biblioteci din dialogul Administrare macro-uri (Macro Organizer). Numele modulelor sunt schimbate din categoria Module(s) iar numele bibliotecilor din categoria Biblioteci (Libraries). Când redenumiţi o bibliotecă sau un modul nu se va schimba însă nici o referinţă dintre cele existente către macro-urile conţinute în respectva bibliotecă sau modul. E ca şi cum aş scrie numărul dumneavoastră de telefon în agenda mea. Dacă îl schimbaţi, aceasta nu înseamnă ca se va schimba şi în agenda mea. Aşa că, cine apelează un macro?
• Când într-un document sau într-un dialog sunt incluse controale, acestea de obicei folosesc macro-uri pentru a efectua acţiunile.
• Macro-urile apelează dialogurile care sunt conţinute în biblioteci.
• Macro-urile pot fi apelate de programe separate faţă de OpenOffice.org.
Aten ieţ Când redenumiţi un modul sau o bibliotecă, referinţele către macro-urile ce le conţin nu sunt actualizate.
Ini iere în limbajul macroţ 22

CIORN – bazat pe software nefinalizatĂ ă Redenumirea modulelor şi abibliotecilor
Aceasta nu înseamnă ca redenumirea bibliotecilor sau modulelor este contraindicată; trebuie doar să ţineţi cont că referinţele nu vor fi actualizate. Dacă nu aţi creat nici un fel de referinţă catre codul scris de dumneavoastră sunteti liberi să le redenumiţi după cum doriţi, Puteţi redenumi bibliotecile şi modulele folosind Administrare macro-uri (Macro Organizer); procedura este aceeaşi pentru ambele tipuri:
1) Găsiţi biblioteca sau modulul în categoria corespunzătoare din Administrare macro-uri (Macro Organizer) (vedeţi Imaginea 16 şi Imaginea 17).
2) Selectaţi biblioteca sau modulul.
3) Aşteptaţi un moment şi daţi clic pe bibliotecă sau modul. Ar trebui să apară un cursor pentru a edita numele. Mi s-a întâmplat să trebuiască să dau mai multe clic-uri până când programul să ţină cont de dorinţa mea. Să nu dati însă dublu clic, deoarece aceasta ca duce la deschiderea bibliotecii sau modulului pentru editare.
4) Tastaţi noul nume şi apăsaţi tasta Enter.
Am avut un document foarte mare şi care conţinea numeroase butoane. Butoanele apelau macrouri dintr-o bibliotecă, al cărei nume a trebuit să îl schimb. Din păcate, după ce am redenumit-o, butoanele încercau să apeleze cu referinţă veche, către numele original, care nu mai exista. Într-un acces de îndrăzneală, am dezarhivat documentul OOo cu un utilitar ZIP şi am folosit un editor text pentru a înlocui în fiecare fişier numele vechi cu cel nou. După ce am terminat şi am arhivat la loc, am obţinut un document în care erau actualizate toate referinţele.
Aten ieţ Păstraţi întotdeauna o copie de fişierului original când editaţi manual documentele OOo, deoarece editarea manuală este predispusă greşelilor şi se poate ca OOo să nu mai poată încărca sau folosi documentul astfel modificat.
Ad ugarea biblioteciloră
Butonul Adăugare (Append) (vedeţi Imaginea 17) din dialogul Administrare macro-uri (Macro Organizer) deschide dialogul Adăugare biblioteci (Append Libraries), care este de fapt un dialog pentru selectarea fişierelor, şi anume a acelor fişiere care conţin bibliotecile pe care doriţi să le adăugaţi. Pentru a adăuga o bibliotecă dintr-un document începeţi prin a selecta documentul. Butonul Deschide (Open) din dialogul Adăugare biblioteci deschide un alt dialog intitulat Adăugare biblioteci, de unde alegeti biblioteca dorită (vedeti Imaginea 18). Folosiţi dialogul de selectare a bibliotecii pentru a vizualiza bibliotecile conţinute în documentul selectat şi pentru a selecta bibliotecile pe care doriţi să le adăugaţi.
Ini iere în limbajul macroţ 23

CIORN – bazat pe software nefinalizatĂ ă Ad ugarea biblioteciloră
Imaginea 18. Folosiţi dialogul Adăugare biblioteci (Append Libraries) pentru a selecta bibliotecile dorite.
Dialogul de selectare a bibliotecilor din Imaginea 18 vă permite să adăugati orice biblioteci doriţi. Dacă deja există o bibliotecă cu acel nume aceasta nu va fi suprascrisă, cu excepţia când bifaţi căsuţa "Suprascrie bibliotecile existente" (“Replace existing libraries”). Căsuţa "Inserează o referinţă" (“Insert as reference”) devine disponibilă numai atunci când adăugati biblioteci care nu sunt conţinute într-un document. Apăsaţi OK pentru a adăuga bibliotecile selectate.
PONT Nu este posibil să suprascrieţi biblioteca Standard. Nu este recomandabil să folosiţi această bibliotecă deoarece nu o puteţi adăuga unui alt document sau aplicaţiei.
Bibliotecile care nu sunt conţinute în documente sunt stocate în dorectoare individuale. Pentru a adăuga o astfel de bibliotecă trebuie să deschideţi dialogul de selectare de fişiere Adăugare biblioteci (Append Libraries) (vedeţi Imaginea 19) şi să selectaţi directorul care conţine fisierele bibliotecii respective. Nu contează unde sunt acestea, pot fi pe discul fix ca şi pe dischetă sau în directoarele vechii instalări a versiunii OOo precedente. Când instalez o noua versiune de OpenOffice.org obişnuiesc să adaug bibliotecile din vechea instalare.
Când adăugaţi o bibliotecă ce nu este conţinută într-un document sunt listate, în directorul corespunzător, două fişiere: dialog.xlb şi script.xlb (vedeţi Tabelul 2 şi Imaginea 19). Ambele fişierele sunt necesare şi sunt adăugate ambele indiferent pe care dintre ele îl selectaţi. Adica puteti selecta fie dialog.xlb fie script.xlb; ambele vor fi adăugate.
Ini iere în limbajul macroţ 24

CIORN – bazat pe software nefinalizatĂ ă Ad ugarea biblioteciloră
Imaginea 19. Nu contează care fişier selectaţi, deoarece vor fi adăugate ambele.
PONT Când instalez o noua versiune de OpenOffice.org obişnuiesc să adaug bibliotecile din vechea instalare. De asemenea, instalez şi pe celelalte calculatoare pe care lucrez bibliotecile pe care le creez şi folosesc.
Capitoul 16, “Library Management”, din OpenOffice.org Macros Explained conţine informaţii şi exemple de manipulare şi accesare a bibliotecilor folosind limbajul OOo Basic.
Concluzie
Macro-urile sunt stocate în module, modulele în biblioteci, iar bibliotecile în containerele de biblioteci. Aplicaţia OOo este un astfel de container, ca de altfel orice document OOo. IDE-ul este folosit pentru a crea macro-uri şi dialoguri şi pentru a le depana.
Tocmai aţi terminat unul dintre cei mai dificili paşi în scrierea macro-urilor pentru OpenOffice.org: scrierea primului dumneavoastră macro! Simţiţi-vă gata de a explora, încercaţi şi alte macro-uri şi creaţi câteva şi dumneavoastră.
Ini iere în limbajul macroţ 25