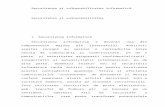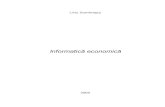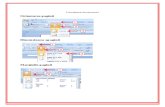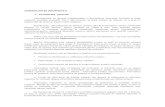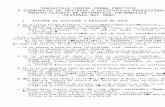Informatica SC
-
Upload
andrra-dady -
Category
Documents
-
view
25 -
download
0
description
Transcript of Informatica SC
CAP. I - SISTEME DE NUMERAŢIE
Un sistem de numeraţie reprezintă totalitatea regulilor de reprezentarea a numerelor cu ajutorul unor simboluri numite cifre.
Numărul de cifre distincte, utilizate într-un sistem de numeraţie se numeşte baza sistemului de numeraţie şi de regulă se notează cu litera b.
Sistemele de numeraţie au baze diferite, baza fiind un număr natural b 2, iar cifrele unui sistem de numeraţie sunt cuprinse între 0 şi b-1.
Sistemele de numeraţie sunt poziţionale şi nepoziţionale.Un sistem de numeraţie se numeşte poziţional dacă valoarea unei cifre este dată de
poziţia pe care o ocupă în cadrul numărului.Exemple de sisteme de numeraţie Sistemul de numeraţie zecimal – b =10 – reprezintă un sistem de numeraţie pozitional
şi are următoarele cifre :0,1,2,3,4,5,6,7,8,9.Exemplu:N=3232
Sistemul de numeraţie roman – pentru scrierea numerelor întregi, în sistemul de numeraţie roman se folosesc simbolurile: I, V, X, L, C, D, M reprezentând numerele unu, cinci, zece, cincizeci, o sută, cinci sute, o mie.
Reguli de reprezentare Cifrele identice – care stau una lângă cealaltă reprezintă suma numerelor notate cu
aceste cifre.Exemplu: III=I+I+I
XX=X+X O pereche de cifre, în care cifră de rang inferior se găseşte la stânga cifrei de rang
superior, reprezintă diferenţa numerelor respective.Exemplu: IX = X - I
XL = L - X CM = M – C
O pereche de cifre, în care cifră de rang inferior se găseşte la dreapta cifrei de rang superior, reprezintă suma numerelor respective. Exemplu: XI =X + I;
XIV = X + V – I
1.1. Reprezentarea poziţională a unui număr într-o bază b
Reprezentarea poziţională a unui număr n întreg este următoarea:(1) np=anan-1…a2a1a0
iar reprezentarea poziţională a unui număr n care are şi parte intreagă şi fracţionară este următoarea:
(2) np=anan-1…a2a1a0,a-1a-2…a-m
unde ai reprezintă cifre ale bazei b, i = -m,n .
1.2. Reprezentarea algebrică a unui număr într-o bază b
Reprezentarea algebrică a unui număr n întreg care admite reprezentarea pozitională (1) este următoarea:
(3) na=(an bn+an-1bn-1 +…+ a2b2+ a1b1
+a0b0)iar reprezentarea algebrică a unui număr n care are şi parte intreagă şi fracţionară şi admite reprezentarea poziţională (2) este următoarea:
(4) na=(anbn + an-1bn-1+…+a2b2+ a1b1+ a0b0+ a-1b-1 +a-2b-2+…+a-mb-m)
unde ai reprezintă cifre ale bazei b oricare i=-m,n.Exemplu:
Fie numărul n = 1973,3791. Reprezentarea algebrică a numărului este:1973,3791 = 1*103 +9*102+7*101+3*100+3*10-1+7*10-2+9*10-3+1*10-4
Pentru sistemele de numeraţie a căror bază este mai mică decât 10, există simboluri suficiente pentru reprezentarea cifrelor, iar pentru sistemele de numeraţie a căror bază este mai mare decât 10 trebuie introduse noi simboluri pentru a codifica cifrele mai mari decât 9.
Baza sistemului b2 Cifrele sistemului2 0,13 0,1,24 0,1,2,35 0,1,2,3,46 0,1,2,3,4,57 0,1,2,3,4,5,68 0,1,2,3,4,5,6,79 0,1,2,3,4,5,6,7,810 0,1,2,3,4,5,6,7,8,9:
16 0,1,2,3,4,5,6,7,8,9,A,B,C,D,E,FDeoarece după scrierea unui număr nu se poate preciza exact în ce bază este scris
numărul, după număr ca indice în paranteze rotunde se trece baza.
1.3. Conversia unui număr întreg din baza 10 în baza b 2
Dându-se un număr xZ, în cazul în care x este negativ se face conversia lui |x|, iar apoi se pune semnul “ - ” în faţa rezultatului. Conversia se face prin împărţiri succesiveale numărului la baza b. Se reţin resturile mai mici decât baza, iar câtul obţinut se împarte mai departe la bază. Procedeul continuă până când câtul devine 0. Pentru obţinerea numărului, rezultat în urma conversiei se iau resturile în ordinea inversă a găsirii lor. X = b * cât0 + rest0 0rest0<b
Cât0= b* cât1 + rest1 0rest1<b………………… ………….Câtk-1= b* câtk + restk 0restk<bOprindu-ne la pasul k pentru care câtk =0 avem:X10 = (restk restk-1 …. rest2 rest1 rest0)Exemplu:1973 =?(8)
1973 = 8 * 246 + 5 sau 1973 8
246 = 8 * 30 + 6 1968 246 8 30 = 8 * 3 + 6 ===5 240 30 8
3 = 8 * 0 + 3 ==6 24 3 =6
1973 = 3665(8)
1973 =?(16) 1973 161973 = 16 * 123 + 5 sau 1968 123 16 123 = 16 * 7 + C = =5 112 7 7 = 16 * 0 + 7 = C
1973 = 7C5(16)
1.4. Conversia unui număr subunitar din baza 10 în baza b 2
Fie x(-1,1).În cazul în care x este negativ se face conversia lui |x|, iar apoi se pune semnul “ - ” în faţa rezultatului. Conversia se face prin înmulţiri succesive ale numărului cu baza b. În urma înmulţirii se reţine partea întreagă, iar partea zecimală se reînmulţeşte cu baza. Procedeul acesta are în general un număr infinit de paşi. Totuşi procedeul se opreşte când produsul este cifra întreagă 1 sau când se consideră că s-au calculat suficiente zecimale pentru a atinge precizia dorită. Pentru obţinerea numărului, rezultat în urma conversiei se iau întregii în ordinea găsirii lor.
X * b = întreg1 + 0,X1 0 întreg1 <b X1 * b = întreg2 + 0,X2 0 întreg2 <b
………………… …………. Xk-1* b = întregk + 0,Xk 0 întregk <b
Oprindu-ne la pasul k avem: X10 = (0, întreg1 întreg2… întregk- 1 intregk)Exemplu:0,015625 = ?(2)
0,015625 * 2 = 0,031250 + 00,031250 * 2 = 0,062500 + 0 0,062500 * 2 = 0,125000 + 00,125000 * 2 = 0,250000 + 00,250000 * 2 = 0,500000 + 00,500000 * 2 = 0,000000 + 10,015625 = 0,000001(2)
0,3426 = ?(8)
0,3426 * 8 = 0,7408 + 20,7408 * 8 = 0,9264 + 5 0,9264 * 8 = 0,4112 + 70,4112 * 8 = 0,2896 + 30,2896 * 8 = 0,3168 + 2
0,3426 = 0,25732(8)
1.5. Conversia numerelor reale raţionale din baza 10 în baza b 2
Fie xQ. În cazul în care x este negativ se face conversia lui |x|, iar apoi se pune semnul “ - ” în faţa rezultatului. Fie xQ+ . Scriem numărul x ca fiind x=[x]+{x} unde prin [ x ]-
se înţelege partea întreaga a lui x, iar prin { x } – se înţelege partea fracţionară a lui x. Folosind paragrafele anterioare putem să-l scriem pe x ca fiind:
X(10)= (restk restk-1 …. rest2 rest1 rest0, întreg-1 întreg-2 …. Întreg–n+1 întreg-n)Exemplu:1053,647 =?(2)
1053 = 2 * 526 + 1 0,647 * 2 = 0,294 + 1 526 = 2 * 263 + 0 0,294 * 2 = 0,588 + 0 263 = 2 * 131 + 1 0,588 * 2 = 0,176 + 1 131 = 2 * 65 + 1 0,176 * 2 = 0,352 + 0 65 = 2 * 32 + 1 0,352 * 2 = 0,704 + 0
32 = 2 * 16 + 0 0,704 * 2 = 0,408 + 1 16 = 2 * 8 + 0 0,408 * 2 = 0,816 + 0 8 = 2 * 4 + 0 0,816 * 2 = 0,632 + 1 4 = 2 * 2 + 0 0,632 * 2 = 0, 264 +1 2 = 2 * 1 + 0 0, 264 *2 = 0,528 + 0 1 = 2 * 0 + 1 0,528 * 2 = 0,056 + 11053,647 = 10000011101,10100101101(2)
1.6. Conversia numerelor reale raţionale din baza b 2 în baza 10
Conversia numerelor raţionale din baza b în baza 10 se face folosind reprezentarea algebrică a numerelor:
Exemplu: 10000011101,10100101101(2) = ?(10)
10000011101,10100101101 =1*210 + 1*24 + 1*23 + 1*22 + 1*20 + 1*2-1 + 1*2-3 + 1*2-6 + 1*2-8 + 1*2-9+1*211=1024 + 16 + 8 + 4 + 2 + 1 + ½ +1/8 +1/64 + 1/256+ 1/512+1/2048 = 1053+0,5+0,125 + 0,015625 + 0,00390625 + 0,001953125 + 0,000488281= 1053,646972656
10000011101,10100101101(2) = 1053,646972656 (10)
Corespondenţa între sistemele de numeraţieZECIMAL
B = 10BINARB = 2
OCTALB = 8
HEXAZECIMALB = 16
0 0000 0 01 0001 1 12 0010 2 23 0011 3 34 0100 4 45 0101 5 56 0110 6 67 0111 7 78 1000 10 89 1001 11 910 1010 12 A11 1011 13 B12 1100 14 C13 1101 15 D14 1110 16 E
15 1111 17 F
Fiind dată reprezentarea binară a unui număr real se obţine reprezentarea octală grupând câte trei cifre de la punctul zecimal (virgulă) la stânga respectiv la dreapta. Grupele extreme se completează cu zerouri. Fiecare grupă de trei cifre se înlocuieste cu corespondentul octal tabelat.
Fiind dată reprezentarea binară a unui număr real se obţine reprezentarea hexazecimală grupând câte patru cifre de la punctul zecimal (virgulă) la stânga respectiv la dreapta. Grupele extreme se completează cu zerouri. Fiecare grupă de patru cifre se înlocuieste cu corespondentul hexazecimal tabelat.
CAP. II - STRUCTURA CALCULATORULUI
Informatica reprezintă un complex de discipline prin care se asigură prelucrarea raţională a informaţiilor prin intermediul maşinilor de calcul automate - calculatoare. Astăzi informatica cuprinde nouă discipline şi anume:
Arhitectura calculatoarelor – studiază modul în care sunt organizate anumite componente hardware şi modul lor de conectare în vederea obţinerii unui sistem eficient.
Sisteme de operare - studiază modul în care trebuie să fie organizate programele ce controlează şi coordonează toate operaţiile din sistemul de calcul.
Algoritmi şi structuri de date – studiază metodele prin care se pot obţine aplicaţii care să prelucreze diferite clase de informaţii, modul în care vor fi reprezentate informaţiile care vor fi prelucrate şi metodele de optimizare a paşilor necesari pentru realizarea aplicaţiilor.
Limbaje de programare – studiază notaţiile (limbajele) prin care vor fi reprezentate algoritmii şi structurile de date, astfel încât aplicaţia să poată fi prelucrată. Aceste limbaje sunt apropiate de limbajul natural (uman) şi pot fi uşor traduse în secvenţe de comenzi pe care să le înţeleagă calculatorul.
Ingineria programării – studiază metodele prin care poate fi automatizată activitatea de proiectare a aplicaţiilor, de prelucrare a informaţiilor, astfel încât să se obţină programe corecte, eficiente, fără erori şi uşor de exploatat.
Calcule numerice şi simbolice – studiază descrierea fenomenelor din lumea reală prin intermediul fenomenelor matematice, care pot fi manipulate algebric, astfel încât să se obţină modele matematice, uşor de descris prin algoritmi. Modelele matematice permit descrierea şi reprezentarea în sistemul de calcul a fenomenelor complexe: curenţii marini, traiectoriilor sateliţilor şi planetelor, zborul avioanelor.
Sisteme de gestiune a bazelor de date – studiază modul în care pot fi organizate cantităţi mari de date ce nu necesită prelucrarea prin calcule matematice complexe. Este cazul informaţiilor prelucrate în procesele economico-sociale, în întreprinderi, în administraţie.
Inteligenţă artificială – studiază modul prin care pot fi automatizate aplicaţiile pe care omul le realizează prin metode “inteligente” , care sunt dificil de descris şi de caracterizat cu ajutorul algoritmilor cum sunt: înţelegerea unui limbaj, crearea de noi teorii matematice, mutarea pieselor la jocul de şah, etc.
Animaţie şi robotică – studiază metodele prin care pot fi generate şi prelucrate imaginile şi modul în care se poate răspunde unei situaţii din exterior prin acţionarea unui robot.
Informaţia este un mesaj obiectiv care elimină nedeterminarea în legătură cu realizarea unui anumit eveniment. Unitatea de măsură folosită pentru măsurarea cantităţii de informaţie este informaţia elementară. Informaţia elementară reprezintă forma cea mai simplă sub care se găseşte sau poate fi concepută informaţia. Măsura informaţiei elementare este bitul. Biţii se grupează câte 8 şi formează 1byte – 1 octet – 8 biţi.
Octetul sau byte-ul reprezintă unitatea de măsură a informaţiei. Multiplii octetului sunt:
1 Kbyte = 1 Koctet = 210 Octeţi = 1024 Octeţi 1 Moctet = 210 Kocteţi = 1024 Kocteţi = 220 Octeţi 1 Goctet = 210 Mocteţi = 220 Kocteţi = 230 OcteţiCalculatorul reprezintă o maşină care prelucrează automat informaţia. Calculatorului
trebuie să i se furnizeze datele de intrare şi programul de prelucrare pe baza cărora furnizează datele de ieşire. Calculatorul este alcătuit din două componente:
Hardware – partea materială – echipamente fizice. Software – partea logică – programe şi date.Componenta hardware a unui calculator este formată din echipamentele fizice în care
circuitele electronice asigură prelucrarea automată a informaţiei din echipamentele ce asigură comunicarea dintre om şi maşină. Componenta hardware trebuie să asigure următoarele funcţii: funcţia de memorare, funcţia de comandă şi control, funcţia de prelucrare, funcţia de intrare-ieşire.
Componenta software a calculatorului este formată din programele destinate să asigure conducerea şi controlul procesului de prelucrare, precum şi efectuarea unor lucrări curente.
Programul reprezintă o colecţie organizată de comenzi ce se dau calculatorului. Aceste comenzi se numesc instrucţiuni. Instrucţiunile sunt codificate în binar şi sunt tratate de către unitatea de comandă şi control. În instrucţiune nu se precizează operanzii ci adresele de memorie unde se găsesc operanzii. Software-ul conţine două mari componente: sisteme de operare şi programele de aplicaţie.
Sistemul de operare – operating system – software de bază – este format din programele care ajută calculatorul să lucreze în general, supervizând întreaga activitate. El asigură legătura între componentele logice şi fizice ale calculatorului.
Programele de aplicaţie – application programs – sunt mulţimi organizate de instrucţiuni care se dau calculatorului pentru a efectua anumite operaţii specifice unei aplicaţii dorite de utilizator. Programele de aplicaţie sunt scrise de către programatori la cererea utilizatorilor şi codifică într-un limbaj de programare algoritmul de rezolvare al unei probleme.
Calculatorul personal – Personal Computer – PC – provine de la numele dat de firma IBM primului microcalculator construit în 1981 pe baza microprocesorului Intel 8088. Microcalculatorul construit de IBM pe baza microprocesorului Intel 8088 oferea avantajul unui sistem deschis, pe care utilizatorul şi-l putea reconfigura uşor adăugând noi placi în interiorul calculatorului. Structura IBM a devenit un standard industrial. Pe baza acestuia s-a dezvoltat un software standard. Calculatoarele construite de firme ca: Toshiba, Compaq, Hewlett Packard folosesc aceleaşi principii şi idei şi se numesc calculatoare compatibile IBM. Calculatoarele compatibile IBM au cucerit repede piaţa prin trei argumente: performanţe identice, aceeaşi calitate, preţuri cu 15-20% mai mici. Privind un microcalculator se observă trei părţi componente: o cutie numită unitate de sistem – system unit, tastatura – keyboard, ecranul – display. Aceste componente se văd din exteriorul calculatorului
Dacă desfacem unitatea de sistem se observă o construcţie modulară. Partea cea mai importantă este placa de bază – system board – mother board. Ea conţine circuitele electronice cele mai importante: microprocesorul, circuitul de ceas – tact – clock care stabileşte ritmul de lucru al calculatorului, blocurile de memorie RAM, memoria ROM. Lângă placa de bază se găseşte sursa de alimentare – power suply – care asigură alimentarea cu tensiune a tuturor componentelor calculatorului. Unităţile de discuri sunt singurele componente de natură mecanică.
Pe placa de bază se găsesc conectorii la magistrală – bus connectors – prin intermediul cărora se leagă opţional la placa de bază, plăcile adaptoare sau interfeţele pentru imprimantă, modem, monitor, unităţi de discuri. Dacă aceste unităţi adaptoare ar fi plasate pe placa de bază, ar trebui definite conexiunile pe placă. Sistemul ar avea o flexibilitate redusă şi ar fi un sistem închis. Această problemă a fost rezolvată prin intermediul magistralei – bus- care reprezintă un canal de comunicaţie între plăcile din calculator. Magistrala este formată dintr-un mănunchi de trasee de cupru , prin care circulă informaţia sub forma unor impulsuri electrice care corespund cifrelor binare 0 şi 1.
Plăcile adaptoare sunt introduse în sloturi. Sloturile sunt conectoare aflate în legătură cu magistrala şi comunică cu microprocesorul. Cele mai importante plăci adaptoare sunt:
Adaptorul video – display screen adapter – care transformă informaţia (date şi comenzi) în imagini pe ecran.
Adaptorul unităţii de disc – disk drive adapter – transformă informaţia în înregistrări pe suportul magnetic şi invers.
Plăcile de memorie – se adaugă la memoria de bază pentru a mări capacitatea memoriei interne.
Porturile seriale şi paralele – serial and paralel ports – prin intermediul lor se pot conecta dispozitivele periferice.
Configuraţia generală a unui calculator IBM sau compatibil IBM prevede următoarele dispozitive periferice:
Dispozitivele periferice de intrare – tastatura, mouse-ul, scanner-ul,etc.Dispozitive periferice de ieşire: ecran, imprimanta, plotter-ul,etc.Dispozitive periferice de intrare-ieşire: modem, placa de sunet,etc.Microcalculatorul este alcătuit din mai multe subansamble definite după funcţionalitate
şi prezentate în figura următoare:
2.1. Unitatea centrală
Unitatea centrală sau microprocesorul este alcătuită din unitatea aritmetică si logică sau unitatea de calcul şi unitatea de comandă şi control.
Unitatea aritmetică şi logică serveşte la prelucrarea informaţiei efectuând operaţii simple, aritmetice şi logice, asupra unor operanzi din memorie, rezultatele fiind depuse tot în memorie.
Unitatea aritmetică şi logică conţine un număr de locaţii de memorie numite regiştrii care memorează temporar informaţiile si o serie de circuite de modificare a conţinutului registrelor. Operaţiile efectuate de UAL – unitatea aritmetică şi logică – sunt:
Operaţii algebrice: “ + ” - adunare, “ - ” - scădere. “ / ” - împărţire, “ * ” – înmulţire. Operaţii logice: “ ~ ” – negaţia, “ ”disjuncţia, “ ”conjuncţia. Operaţii de comparare a două valori conform operatorilor relaţionali: “>” – mai mare,
“>=” – mai mare sau egal , “<” – mai mic, “<=” – mai mic sau egal, “=” - egal, “<>” – diferit.
Funcţii elementare: algebrice: exp – exponenţială, log –logaritm,etc. trigonometrice: sin – sinus, cos – cosinus, tan –tangenta, etc.
Rezultatele intermediare sunt păstrate tot în regiştrii unităţii aritmetice şi logice. Unitatea de comandă şi control coordonează funcţiile tuturor unităţilor funcţionale pe
baza unor instrucţiuni sau comenzi care constituie părţi integrale ale informaţiei transmise componentelor calculatorului. Unitatea centrală este realizată din circuite integrate pe scară foarte largă – VLSI( Very Large Scale Integrated).
Microprocesoarele diferă între ele prin numărul de instrucţiuni pe care-l pot executa, viteza de execuţie şi cantitatea de memorie pe care o pot folosi. Ele sunt caracterizate de tip, frecvenţa de lucru şi lungimea cuvântului.
Tipul microprocesorului – defineşte apartenenţa microprocesorului la o familie de microprocesoare care au caracteristici comune. Aceste caracteristici determină performanţele calculatorului: viteza de lucru, setul de instrucţiuni care sunt înţelese şi executate de procesor. Fiecare tip de microprocesor este caracterizat de un tip de arhitectură internă. În momentul actual piaţa de calculatoare este dominată de familiile de microprocesoare:
- AMD – al firmei Advanced Micro Devices, folosit pe calculatoarele compatibile IBM.- Intel - al firmei IBM. - Motorola – al firmei Aple, folosit pe calculatoarele MacintoshFrecvenţa de lucru a microprocesorului este frecvenţa de tact a ceasului. Ceasul este cel
care stabileşte frecvenţa impulsurilor pentru circuitele electronice ale calculatorului, impulsuri prin care li se comandă acestor circuite să execute operaţii. Frecvenţa de lucru a microprocesorului se măsoară în MHz(megaherţi), adică în milioane de impulsuri pe secundă. De exemplu dacă un microprocesor are frecventa de lucru de 1500 MHz înseamnă că ceasul său generează 1500 de milioane de impulsuri pe secundă. Cu cât frecvenţa este mai mare cu atât microprocesorul este mai performant, deoarece frecvenţa de lucru a microprocesorului este direct proporţională cu viteza cu care microprocesorul execută instrucţiunile, deci viteza de lucru a calculatorului.
Cuvântul microprocesorului reprezintă numărul de biţi întotdeauna multiplu de octet care pot fi prelucraţi la un moment dat de către microprocesor(8,16,32,64 biţi,…). Cu cât cuvântul are mai mulţi biţi cu atât viteza de lucru este mai mare şi microprocesorul este mai performant.
Toate aceste elemente determină viteza de lucru a microprocesorului, adică determină cât de repede execută microprocesorul o instrucţiune. Viteza de lucru a microprocesorului se măsoară in milioane de instrucţiuni pe secundă – MIPS – Millions of Instructions per Second. Un calculator performant are o viteză de peste 500 MIPS.
2.2. Memoria internă
Memoria serveşte la păstrarea temporară a informaţiilor. Unul dintre elementele care caracterizează memoria internă este capacitatea, care arată dimensiunea acestui depozit de informaţie. Dacă memoria internă are capacitatea mai mare va permite folosirea unui software performant. Dacă memoria unui calculator este insuficientă va scădea viteza de lucru.
Mecanismul de gestionare al memoriei interne depinde de sistemul de operare folosit. Altfel spus, un calculator poate să aibă în configuraţie oricâtă memorie internă, dar din aceasta nu va fi folosită decât acea parte care poate fi gestionată de sistemul de operare. Sistemul de operare DOS care a fost unul dintre cele mai răspândite pe calculatoarele compatibile IBM nu poate gestiona decât maxim 16 MB de memorie internă. Actualul sistem de operare Windows XP al Microsoft poate gestiona oricâtă memorie internă, fiind şi un mare consumator de memorie internă. Din această cauză pentru a permite aplicaţiilor să ruleze la o viteză acceptabilă sunt necesari în configuraţie cel puţin 128 de MB de memorie internă.
Există două tipuri de memorie internă: RAM şi ROM.Memoria ROM – Read Only Memory – este o memorie care poate fi doar citită dar în
care nu se poate scrie. Este o memorie remanentă, adică la scoaterea de sub tensiune a calculatorului, informaţiile scrise în această memorie nu se pierd. Memoria ROM este folosită pentru memorarea unui program de tip firmware, adică inscris de către firma producătoare, destinat lucrului cu calculatorul la punerea sub tensiune a acestuia. Programul stocat în memoria ROM este BIOS-ul – Basic Input-Output System – sistemul de bază pentru intrări şi ieşiri . El controlează modul în care informaţiile sunt apelate sau transferate la monitor, tastatură, unităţi de disc, memoriile RAM şi ROM. Tipuri de memorii ROM:
PROM (Programmable ROM), memorie în care se poate stoca un program. Ca şi memoria ROM, şi PROM este ne-volatilă (datele înscrise în ea nu se pot şterge).
EPROM (Erasable PROM), este un tip special de PROM care se poate şterge prin expunerea la ultraviolete.
EEPROM (Electrically EPROM), este un tip special de PROM care se poate şterge prin expunerea la sarcină electrică.
Memoria RAM – Random Acces Memory – memorie cu acces aleator – reprezintă o memorie în care se poate scrie şi din care se poate citi. Memoria RAM reprezintă o memorie neremanentă , adică la scoaterea calculatorului de sub tensiune informaţiile inscrise în memorie se pierd. Informaţiile înscrise în memoria RAM pot fi citite aleator, în orice ordine.
Memoria RAM stochează informaţia prin impulsuri electrice de tip 1 sau 0 logic(deschis sau închis). Capacitatea memoriei interne se referă la memoria RAM. Aceasta este o caracteristică importantă deoarece de ea depind lungimea maximă a unui program care poate fi încărcat în memoria internă şi executat de către procesor.
Programele rulează în memoria internă a calculatorului, adică instrucţiunile şi datele pe care acestea le folosesc sunt încărcate în memoria internă, instrucţiunile sunt executate de procesor, iar rezultatele obţinute în urma executării instrucţiunilor sunt depuse tot în memoria
internă. Numărul de biţi din memoria internă este constant. În memoria internă, în aceeaşi zonă de memorie dar la momente diferite, pot fi rulate programe diferite, iar biţii vor avea utilizări diferite. Astfel într-un program ei pot reprezenta date şi în altul pot reprezenta instrucţiuni.Tipuri de memorii RAM:
DRAM (Dynamic RAM), construită din perechi de tranzistori şi condensatori, fiecare astfel de pereche formând o celulă de memorie care reprezintă un bit. Condensatorul stochează informaţia în una din cele două stări posibile, 0 sau 1, iar tranzistorul permite citirea sau schimbarea stării condensatorului. Starea condensatorului nu este permanentă, el se menţine încarcat doar câteva milisecunde, după care se descarcă. Pentru păstrarea informaţiei, condensatorul trebuie reîncărcat periodic, de unde şi numele de memorie dinamică.
SDRAM (Synchronous DRAM), memorie capabilă de a se sincroniza cu frecvenţa de tact a procesorului.
RDRAM (Rambus DRAM), cu magistrala de date de mare viteză numita canal Rambus, variantă mai scumpă, utilizată în prezent la acceleratoarele grafice.
DDR-SDRAM (Double Data Rate-SDRAM), care primeşte şi transmite date atât pe alternanţa pozitivă a ciclului procesorului cât şi pe cea negativă, ceea ce conduce la dublarea ratei de transfer a datelor faţă de SDRAM.
DDR2 - a fost introdusă în a doua jumătate a anului 2003, lucrand la două frecvenţe inițiale: 200 MHz (denumit în continuare PC2-3200) și 266 MHz (PC2-4200).
DDR3 – a început să fie utilizată din 2007. DDR4 – lansată în 2012.
Se numeşte rată de transfer de date viteza cu care se transmit datele de la o componenta la alta. Unitatea de măsura este Bps (Bit Per Second), cu multiplii kBps, MBps, GBps.
Biţii sunt transferaţi în şi afară din memoria calculatorului prin intermediul microprocesorului. Operaţiile se numesc:
Store – depozitarea în memorie a informaţiei. Fetch - extragere din memorie a informaţiei.Memoria RAM poate fi utililizată şi ca memorie imediată - cache, memorie tampon
pentru imprimantă – print buffer, sau RAM fantomă – Shadow RAM – sporeşte viteza de lucru a microprocesorului copiind informaţiile din ROM în RAM. Atunci când sunt necesare instrucţiuni de intrare-ieşire, ele se citesc din memoria RAM mult mai rapid.
Calculatoarele personale prezintă următoarele tipuri de memorie instalată: Memoria convenţională (de bază) Memoria superioară (UMA) Memoria extinsă (XMS) Memoria expandată (EMS) Memoria RAM video Memoria ROM pentru adaptoare şi memorie RAM cu destinaţie specială Componenta ROM-BIOS de pe placa de bazăDacă procesorul funcţionează în mod real atunci este accesibil numai 1 MB, iar dacă
funcţionează în mod protejat sunt accesibili între 16Mb până la 4 Gb.
2.3. Memoria externă
Microcalculatoarele compatibile IBM folosesc ca memorii externe discurile. Pe un disc de plastic – material flexibil, sau aluminiu – material rigid, este depus un strat de substanţă cu
proprietăţi feromagnetice. Această substanţă poate fi magnetizată după două direcţii care corespund cifrelor binare 0 şi 1. În acest fel informaţia este memorată şi în afara sesiunii de lucru, adică informaţia memorată nu se pierde la decuplarea calculatorului de la sursa de tensiune.
Deoarece discurile sunt suporturi de informaţie capacitatea lor se măsoară în unităţi şi multiplii ai unităţii de măsură a informaţiei, Kocteţi, Mocteţi, Gocteţi,… .
Discurile sunt de două tipuri: fixe sau hard disc (HD) şi discuri flexibile - floppy disk (FD). Dispozitivele folosite pentru citirea discurilor se numesc unităţi de discuri. Pentru fiecare tip de disc există un anumit tip de unitate de disc. Există astfel unităţi de disc rigid, fix – Hard Disk Device - HDD şi unităţi de disc flexibil – Floppy Disk Device - FDD.
Discurile reprezintă suporţi de informaţie cu acces direct. Pentru a asigura accesul direct la informaţie suprafaţa discului este împărţită în locaţii de memorare care sunt identificate printr-o adresă unică.
Suprafaţa discurilor este împărţită în cercuri concentrice numite piste – tracks. Pistele la rândul lor sunt împărţite in arce de cerc egale numite sectoare – sectors. Fiecare pistă conţine acelaşi număr de sectoare. În cadrul fiecărui sector se înregistrează informaţia în format binar, serial, bit după bit, octet după octet. Într-un octet se poate memora un caracter. Pistele au lungimi diferite. Ce de la exterior sunt mai lungi decât cele de la interior, deci şi sectoarele vor avea lungimi diferite cele de la exterior fiind mai lungi decât cele de la interior. Indiferent de lungimea pistei cantitatea de informaţie este aceeaşi. Capacitatea de memorare a unui sector este de 512 Octeţi. Discurile flexibile au două suprafeţe pe care se scrie informaţia. Discurile flexibile au 40 de piste pe o faţă sau 80 de piste pe o faţă, iar informaţia se poate pe scrie pe o faţă sau pe ambele feţe. Hard discul este un pachet de discuri asemănător celor flexibile. Indiferent de tipul discului, fiecare suprafaţă este împărţită în piste şi sectoare. Pistele care au aceeaşi rază formează un cilindru – cylinder. Locaţia de memorare pe disc este sectorul. El se identifică printr-o adresă unică dată de trei elemente:
Numărul cilindrului – corespunde numărului pistei de pe disc. Numărul pistei în cadrul cilindrului – corespunde numărului feţei de disc. Numărul sectorului în cadrul pistei.Împărţirea suprafeţei discului în piste şi sectoare se face de către utilizator prin operaţia
de formatare a discului. Această operaţie se face printr-un program al sistemului de operare care împarte suprafaţa discului în cilindrii, piste şi sectoare, le numerotează pentru a construi sistemul de adrese, verifică prin operaţia de citire-scriere dacă suportul nu este defect. Dacă un disc nu a fost formatat nu poate fi folosit.
Structura hard disculuiUnitatea de redare a compact discului – CD-ROM
Discul compact CD-ROM (Compact Disk - Read Only Memory) este o memorie de tip extern pe suport optic special, de pe care se poate citi, dar pe care nu se poate scrie. Suprafaţa discului conţine mici cavităţi care reflectă lumina unei raze laser către un senzor. Compact discul este înscris cu o unitate specială de inscripţionare a compact discurilor, care foloseşte
lumina razei laser pentru înmagazinarea informaţiei binare, la fel ca discul flexibil. Spre deosebire de acesta compact discul:
Are capacitate mult mai mare 640 Mocteţi. Viteza este mai mică de 2-3 ori decât a hard discului. Pe el nu se poate scrie folosind o unitate CD-ROM obişnuită.
CD-urile pentru calculator sunt de mai multe tipuri : CD-R, inscriptibile („read-only”), de pe care o dată înregistrată, informaţia nu va mai
putea fi ştearsă. Scrierea unui disc CD-R aduce modificări permanente suprafeţei suport. Datele sunt inscripţionate folosind o rază laser mai puternică decât cea utilizată pentru a citi un disc. Raza laser încălzeşte puternic stratul suport, lăsând o urmă întunecată. La citire, urma întunecată reflectă mai puţin lumina.
CD-RW (CD-ReWritable), care pot fi rescrise. Discurile CD-RW stochează informaţia folosind o tehnologie cu totul diferită, numită „schimbare de fază”. Mediul re-inscriptibil este acoperit cu o substanţă care încălzită la o temperatură mai mică decât cea de inscripţionare, revine la structura iniţială (respectiv la gradul de reflexie iniţial). Prin folosirea unei raze laser de scriere cu două nivele de putere, suprafaţa stratului suport poate fi modificată în mod repetat. Ele citesc datele de pe CD-R şi CD-RW. Pentru scrierea CD-urilor sunt necesare unităţi speciale.Viteza de citire/scriere se exprimă în multipli ai vitezei de citire a CD-urilor audio care
este de aproximativ 150kBps. Această rată de transfer a datelor este identificată prin „x” sau „viteza de citire a unui CD audio”. Unităţile de citire a discurilor CD-ROM sunt clasificate după viteza maximă de transfer a datelor (măsurată în multipli ai ratei de transfer pentru CD-uri audio) astfel: „12x” înseamnă de 12 ori 150kBps, sau 1800kBps, „52x” înseamnă de 52 de ori 150kBps, adică 7800kBps (7,6MBps). Aceasta valoare se referă la viteza maximă de transfer.
Unitatea de redare a compact digital video discului – DVD-ROM
DVD-ul (Digital Versatile Disc, Digital Video Disc) este un tip nou de CD cu capacitatea de 4,7GB pe o faţă (destul pentru stocarea unui film artistic, comprimat în format MPEG-2). Exista medii care permit utilizarea ambelor feţe, capacitatea de stocare a DVD-ului ajungând astfel la 9GB. Vitezele de transfer variază între 600kBps şi 1,3MBps.
Unităţile DVD-ROM citesc orice tip de CD şi DVD. Există unităţi inscriptibile şi reinscriptibile DVD (-R, -RW, RAM, +RW). Pentru rescrierea DVD-urilor se foloseşte aceeaşi tehnologie ca şi în cazul CD-urilor, variantele diferind între ele după densitatea de scriere, ceea ce determină astfel cantitatea datelor stocate pe DVD.
Există şi unităţi combo, capabile să citească atât CD-uri cât şi DVD-uri şi să scrie/rescrie CD-uri.
Unitatea de redare a discului Blu ray
Discul Blu-ray numit și BD - Blu-ray Disc este un tip de disc optic de mare densitate folosit pentru stocarea de date, în special înregistrări video de înaltă rezoluție. Numele Blu-ray provine de la culoarea albastru-violet a razei laser cu care se face citirea și scrierea acestui tip de disc. Din cauza lungimii de undă relativ mici - 405 nm, un disc Blu-ray poate conține o cantitate de informații mult mai mare decât unul de tip DVD, care folosește un laser de culoare roșie de 650 nm. Astfel, un disc Blu-ray poate să conțină 25 GB pe fiecare strat, de peste 5 ori mai mult
decât DVD-urile cu un strat care au 4,7 GB; iar discurile Blu-ray cu două straturi - 50 GB, pot stoca de aproape 6 ori mai multe date decât un DVD cu dublu strat - 8,5 GB.
Unitatea Floppy
Discheta (floppy disc-ul) este cel mai portabil şi ieftin mediu de stocare de date, cu capacitatea limitată la 1,44MB. Accesul la date de pe unitatea floppy a calculatorului este mai lent decât în cazul hard disk-ului. Au existat tendinţe de evoluţie spre dischete cu capacitatea de 2,88MB, dar fără un impact prea mare. O altă tendinţă de evoluţie a fost unitatea Zipp, care se mai foloseşte şi astăzi fără a se generaliza şi care utilizează dischete speciale cu capacitatea de 250MB în format comprimat.
2.4. Dispozitive de intrare
Unitatea de intrare –Input Device – reprezintă dispozitivele utilizate pentru a transmite calculatorului informaţii prin operaţia de citire – read. Unitatea de intrare serveşte la convertirea informaţiei furnizate de utilizatori în format binar. Principiul de funcţionare al oricărui dispozitiv de intrare este următorul: preia informaţia introdusă, o împarte în unităţi de informaţie folosind un algoritm propriu, codifică fiecare unitate de informaţie într-o secvenţă de biţi şi transmite aceşti biţi microprocesorului. Dispozitivele de intrare sunt: tastatura, cititorul de cartele, cititorul de bandă perforetă, mouse-ul, scanner-ul, microfonul, creionul optic, etc.
Tastatura – keyboard – este un dispozitiv de intrare prin intermediul căruia utilizatorul poate să transmită comenzi calculatorului şi să introducă datele. Comenzile se dau sub forma unui sir de caractere. Fiecare caracter se generează prin acţionarea unei taste. Acţionarea unei taste are ca efect închiderea unui circuit electronic, prin care se generează un cod unic, care reprezintă codul ASCII al caracterului respectiv. Tastatura conţine patru blocuri de taste:
Tastatura alfanumerică – conţine tastele aranjate conform standardului folosit la maşina de scris. Cu aceste taste se pot genera: codurile caracterelor:
cifre :0,1,2,3,4,5,6,7,8,9 litere: a,…,z,A,…Z caractere speciale: $, %, &, @, !, ?,… spaţiu –Space bar
codurile comenzilor : retur de car – Cariage Return salt la linie nouă –Line Feed saltul cursorului cu un anumit număr de coloane – Tab întreruperea execuţiei unui program – Escape – tasta Esc tipărirea ecranului la imprimantă – Print Screen suspendarea temporară a execuţiei unui program – Break/PauseTastatura de editare – conţine tastele utilizate pentru editarea unui text. Editarea unui text
înseamnă scrierea textului şi corectarea lui. Textul editat este afişat pe ecran. Tot pe ecran este afişată şi o bară orizontală sau verticală numită cursor, care arată poziţia în care va fi scris un caracter în text. Cu aceste taste se pot executa următoarele operaţii: deplasarea în text - se poate realiza cu ajutorul tastelor :
săgeţi care deplasează cursorul o poziţie în direcţia săgeţii. Page Up şi Page Down – deplasează cursorul o pagină în sus respectiv o pagină în jos. Home şi End – deplasarea la începutul respectiv sfârşitul rândului.
stabirea tipului de inserare - comutarea între modurile inserare/suprascriere se realizează cu ajutorul tastei Insert. În modul de inserare avem: ABCD. Dacă inserăm caracterul E în poziţia cursorului obţinem: ABECD. În modul suprascriere din aceeaşi situţie obţinem: ABED.
stabilirea tipului de ştergere – ştergerea se poate face în două moduri , cu ajutorul tastei Delete se şterge caracterul din poziţia cursorului: ABCD ABD, iar prin folosirea tastei Backspace care şterge un caracter la stânga din aceeaşi situaţie obţinem: ABCD ACD.Tastatura numerică – este folosită pentru introducerea datelor numerice. Tastatura
cuprinde: tastele numerice de la 0 la 9 tastele pentru operaţiile aritmetice: “+”- adunare, “-” - scădere, “*” - înmulţire, “/” –
împărţire, “.” -punctul zecimal.Tastele funcţionale – se află pe prima linie a tastaturii şi sunt în număr de 12, notate de
la F1..F12. aceste taste au asociate diferite comenzi sau grupuri de comenzi.În general o tastatură conţine 101 taste. Din acestea doar 48 sunt tastele maşinii de scris.Ele ar insuficiente pentru generarea codurilor de caractere şi comenzi. De aceea există două tipuri de taste: tasta caldă – hot key şi tasta rece – cold key. Tasta caldă generează un cod inteligibilpentru calculator, reprezentând un caracter sau o comandă:A, %, 5,Delete, etc.Tasta rece generează şi ea un cod inteligibil. Ea se foloseşte întotdeauna în combinaţie cu o tastă caldă pentru a schimba codul generat de aceasta. Tastele reci sunt:Ctrl, Shift şi Alt. Combinaţia acestor taste se notează:<tasta rece>+<tasta caldă>. De exemplu dacă tastaţi s se va genera codul corespunzător literei s. Dacă tastaţi Shift+s se va genera codul corespunzător literei S. Întâi se apasă tasta rece se ţine apăsată şi apoi se apasă tasta caldă.Tastatura maşinii de scris este formată din taste care au ataşate câte două coduri, astfel încât tastatura poate să fie în două stări: stare de litere mici şi stare de litere mari. Acţionând o tastă se generează codul literei mici iar acţionând combinaţia de taste:Shift+ tastă se generează codul corespunzător literei mari de pe acea tastă.Tastatura numerică este formată şi ea din taste care au ataşate două coduri: un cod numeric şi un cod de operaţie de editare. De exemplu tasta 1 sau End, 7 sau Home, 9 sau Page Up, 3 sau Page Down, etc.Tastaturile care au două stări pot fi comutate între cele două stări cu ajutorul unei taste comutator. Tastele comutator sunt:
Tasta Caps Lock – comută tastatura maşinii de scris între starea în care se generează codul literelor mari şi starea în care se generază codul corespunzător literelor mici. Starea tastei comutator este semnalizată prin LED-ul Caps Lock. Dacă LED-ul este stins înseamnă că tastatura este dezactivată. Prin apăsarea tastei a se generează codul corespunzător literei a mic, iar prin combinaţia Shift +a se generează codul corespunzător literei A mare. Dacă LED-ul este aprins înseamnă că tastatura este activată. Prin apăsarea tastei A se generează codul corespunzător literei A mare, iar prin combinaţia Shift +a se generează codul corespunzător literei a mic.
Tasta Num Lock – comută tastatura numerică între starea de tastatură numerică şi starea de tastatură de editare. Starea tastei comutator Num Lock este semnalitată de LED-ul Num Lock. Dacă LED-ul este stins înseamnă că tastatura este dezactivată. Prin apăsarea
tastei 1 se generează codul corespunzător comenzii End. Dacă LED-ul este aprins înseamnă că tastatura este activată. Prin apăsarea tastei 1 se generează codul corespunzător cifrei 1.
Tasta Insert – permite comutarea între modul de lucru inserare – insert şi modul de lucru suprascriere – overwrite. Dacă tasta este acţionată se face corectura cu suprascriere, iar dacă nu este acţionată corectura se face cu inserare.
Tastaturile se deosebesc in funcţie de numărul de taste 101 sau 102 taste. În funcţie de modul de dispunere al tastelor avem două tipuri de tastaturi standard: anglo-saxonă cu tastele depuse (Q,W,E,R,…) şi franceză cu tastele depuse (A,Z,E,R). Tastaturile sunt specializate pe ţări, fiecare tastatură conţinând semnele specifice ţării. Calculatorul identifică fiecare tastatură printr-un cod intern. Datorită posibilităţilor interne de configurare, în cadrul aplicaţiilor folosite pentru prelucrarea textelor, pot fi generate cu ajutorul tastaturii şi caracterele româneşti:ă, â, î, ş, ţ, Ă, Â, Î, Ş, Ţ.
Mouse-ul este un dispozitiv periferic de intrare care poate fi folosit în anumite programe pentru a selecta anumite obiecte de pe ecran în vederea executării unor operaţii. El se utilizează doar în acele programe care realizează pe ecran interfeţe utilizator prin intermediul unor tehnici avansate cum ar fi: tehnica ferestrelor şi a casetelor dr dialog, tehnica meniurilor, tehnica obiectelor, etc. Mouse-ul este un dispozitiv pentru care ecranul monitorului devine o masă virtuală de lucru. Pe această masă virtuală, poziţia mouse-ului este marcată printr-un semn grafic numit cursor de mouse. Acest cursor este deferit de cursorul care arată poziţia în care va fi scris un caracter pe ecran. Programul care permite folosirea mouse-ului va crea pe ecran diferite obiecte care vor putea fi manipulate atât prin comenzi date de la tastatură cât ţi prin comenzi date cu mouse-ul. Mouse-ul are mai multe butoane. El se deplasează pe masa reală numită pad. Această operaţie are ca efect deplasarea cursorului de mouse pe ecran. Cursorul de mouse urmăreşte pe ecran deplasarea mouse-ului pe masa reală. Cu ajutorul mouse-ului se pot executa următoarele operaţii:
operaţia de indicare – point – pentru care cursorul de mouse este deplasat pe ecran pentru a indica un anumit obiect, deplasarea pe ecran se face prin deplasarea mouse-ului pe pad.
operaţia clic – click – prin care se acţionează (apasă) scurt un buton al mouse-ului. operaţia clic dublu – double click – prin care se acţionează (apasă) scurt de două ori
un buton al mouse-ului. operaţia de glisare sau tragere – drag – prin care se deplasează mouse-ul pe masa
reală cu un buton acţionat.Există mai multe tipuri de mouse-uri clasificate după:
Număr de butoane: 2 butoane, 3 butoane. Tipul portului prin care se conectează:serial şi paralel. Compatibilitate: mouse-urile compatibile Microsoft sunt compatibile Genius,
Logitech, etc.Scanner-ul este un dispozitiv de intrare prin care pot fi citite imagini grafice (fotografii,
desene pe hârtie). Imaginea pe care o citeşte scanner-ul este o imagine formată din puncte. Fiecare punct este definit printr-un cod de culoare obţinându-se versiunea digitală a imaginii. După ce a fost citită cu scanner-ul, imginea poate fi prelucrată cu ajutorul calculatorului: mărită, micşorată, rotită, colorată, suprapusă cu alte imagini, etc. scanner-ul se caracterizează prin următoarele elemente:
Rezoluţia – reprezintă numărul de puncte pe inci pe care le poate citi scanner-ul. Cu cât rezoluţia este mai mare cu atât imaginea scanată va fi mai apropiată de cea reală. Rezoluţia medie este de 300 – 400 dpi ( dots per inch – puncte pe inci).
Numărul de culori – reprezintă setul de culori codificate de scanner. Cu cât numărul de culori este mai mare cu atât imaginea scanată este mai apropiată de cea reală.
Viteza de scanare – reprezintă viteza cu care un scanner citeşte şi prelucrează o imagine.
2.5. Dispozitive de ieşire
Unitatea de ieşire – Output Device – serveşte la transmiterea rezultatelor prelucrărilor, realizând conversia reprezentării informaţiei de la forma binară utilizată de calculator la o formă textuală sau grafică accesibilă omului. Aceste dispozitive comunică utilizatorului rezultatele operaţiilor comandate şi informaţii despre starea sistemului, prin operaţia de scriere – write. Din această categorie fac parte: monitorul, imprimanta, plotter-ul, perforatorul de hârtie, difuzorul, etc. Aceste dispozitive primesc o secvenţă de biţi de la procesor şi o decodifică astfel încât să poată fi înţeleasă de om sau alt mecanism. Secvenţele de biţi pot să conţină texte, liste cu tabele numerice, desene, muzică, comenzi care controlează un dispozitiv, etc.
Ecranul – display - este un suport de ieşire pe care calculatorul scrie rezultatele prelucrărilor, mesajele şi informaţiile despre starea sistemului. El face parte dintr-un dispozitiv numit monitor, care pe lângă ecran, mai conţine şi circuitele necesare realizării imaginii pe ecran. Monitorul este legat la placa video – adaptorul video – care se găseşte în interiorul calculatorului şi care prelucrează semnalele de la procesor, pentru a le transforma în imagini grafice. Imaginile de pe ecran sunt compuse din trei culori: roşu, verde şi albastru. Ecranul reprezintă de fapt o suprafaţă de puncte foarte mici, colorate numite pixeli. Fiecare pixel la rândul său este format din trei puncte de culoare şi intensitate diferite, corespunzătoare celor trei culori. Dacă toate cele trei puncte au intensitate maximă pixelul are culoarea albă, iar dacă toate cele trei au intensitate minimă pixelul are culoarea neagră. Monitoarele sunt caracterizate de:
Diagonală – cele mai răspândite monitoare au diagonala de 14 sau 15 inci,care este suficientă pentru activităţile obişnuite. Diagonalele de 17 sau 21 de inci se folosesc în aplicaţiile de grafică profesională sau în proiectare.
Radiaţia monitorului – reprezintă reprezintă efectul produs asupra omului de radiaţia generată prin bombardarea ecranului cu electroni. Se recomandă ecrane de protecţie sau monitoarele low radiation – cu radiaţie redusă.
Tipul semnalului folosit - cu semnale analogice, în care semnalele pentru transmiterea informaţiei pot lua orice valori între o valoare minimă şi o valoare maximă sau cu semnale digitale – semnalele codifică informaţia în binar si pot avea doar două valori.
Rezoluţie –reprezintă numărul de pixeli de pe ecran exprimat în număr de pixeli pe linie înmulţit cu număr de pixeli pe coloană: n x m. De exemplu 800 x 600 pixeli înseamnă 800 de pixeli pe linie şi 600 de pixeli pe coloană. Cu cât rezoluţia este mai mare cu atât imaginea este mai clară.
Definiţie –reprezintă distanţa dintre două puncte consecutive pe ecran (de exemplu 0,28 mm). Cu cât definiţia este mai mică cu atât imaginea este mai clară.
Numărul de culori – reprezintă numărul de culori folosite pentru realizarea imaginii. Se pot folosi de la 256 de culori până la 16777216 culori. Fiecare culoare este codificată în binar. Fiecărui pixel I se atribuie un cod de culoare. Cu cât se folosesc
mai multe culori, cu atât este nevoie de mai mulţi biţi pentru construirea codului de culoare.
Viteza de afişare – depinde de viteza cu care se pot prelucra informaţiile de către placa video şi memoria folosită pentru stocarea imaginii.
Imprimanta – este un dispozitiv de ieşire prin care calculatorul comunică rezultatele obţinute în urma prelucrării, prin intermediul unui suport de informaţie: hârtia. Hârtia de imprimantă este un suport secvenţial. Este parcursă într-un singur sens fără posibilitatea revenirii pentru rescrierea unor informaţii. Imprimanta posedă un mecanism pentru tipărirea caracterelor, un mecanism pentru antrenarea hârtiei, un panou cu butoane şi LED-uri şi două cabluri:unul de alimentare si unul de transmisie de informaţii.Imprimantele se caracterizează prin următoarele:
Rezoluţie – reprezintă numărul de puncte afişate pe inci. Există rezoluţie verticală şi rezoluţie orizontală. Nu este obligatoriu ca cele două valori să fie identice. Rezoluţia se măsoară în dpi.
Viteza – reprezintă viteza de scriere a imprimantei şi se măsoară în cps- caractere pe secundă la imprimantele lente şi pps – pagin pe secundă la imprimantele rapide.
Dimensiunea maximă a hârtiei: A3(420x297), A4(210x297), A5(148 x 210), B5(182 x 257).
Memoria proprie – reprezintă memoria imprimantei în care informaţiile ce urmează a fi tipărite se memorează. Deoarece viteza procesorului este mult mai mare decât a imprimantei, informaţiile procesate se transmit imprimantei unde vor fi memorate până la imprimarea lor, evitând blocarea magistralei de date.
Imprimantele sunt fabricate de firme diferite, într-o gamă largă, utilizând diferite principii constructive. În funcţie de modul în care acţionează şi de modul de construcţie imprimantele sunt de mai multe tipuri:
Imprimante matriceale – Dot Matrix Printer – aceste imprimante au un cap de scriere alcătuit din ace foarte subţiri. Acele apasă o bandă tuşată – ribbon – generând o matrice de puncte. Capul de imprimare poate conţine 9, 18 sau 24 de ace. Cu cât numărul de ace creşte cu atât imprimanta are o rezoluţie mai bună. Rezoluţia este de aproximativ 180 – 360 dpi, iar viteza este de 150 de cps la cele lente şi ajunge la 800 de cps la cele rapide. Au avantajul că sunt ieftine şi dezavantajul că sunt zgomotoase.
Imprimante cu jet de cerneală –Ink Jet Printer – aceste imprimante scriu pe hârtie aruncând un jet de cerneală cu o anumită intensitate, în funcţie de informaţia pe care trebuie să o scrie.se pot utiliza diferite culori de cerneală realizând imagini color. Sunt printre cele mai rapide având o viteză între 3-16 ppm şi o rezoluţie 180 – 360 dpi. Nu sunt cu mult mai scumpe decât cele matriceale dar au avantajul că sunt silenţioase şi au o calitate bună a tipăririi.
Imprimante laser – Laser Printer – se bazează pe principiul copiatoarelor xerox. Razele laser polarizează electrostatic un cilindru care astfel atrage o substanţă numită tonner. Aceasta se încarcă pe cilindru în funcţie de informaţia ce trebuie tipărită. Tonner-ul de pe cilindru este depus pe foaia de hârtie. Acest tip de imprimare asigură o calitate înaltă a tipăririi cu o rezoluţie între 300-1000 dpi şi o viteză mărită între 4-18 ppm. Ele dispun de o memorie proprie de aproximativ 512 Kocteţi, care este suficientă pentru tipărirea unor pagini complexe. Au avantajul că sunt uşor de folosit şi imprimarea este de bună calitate. Dezavantajul este preţul mare al unui astfel de echipament.
Imprimante termice – aceste imprimante tipăresc informaţia pe baza fixării termice a vaporilor de cerneală pe o hârtie specială – principiul fax-ului. Sunt mai lente decât celecu jet de cerneală şi lase având o viteză de 2 – 8 ppm.Traducerea semnalelor de tipărire, pe care le emite calculatorul în semnale de comenzi de tipărire pe care le înţelege imprimanta se realizează cu un program numit driver de imprimantă. Pentru fiecare imprimantă există un driver special, iar pentru ca operaţia de tipărire să fie posibilă driver-ul trebuie instalat. Operaţia se numeşte instalarea imprimantei.
Plotter-ul este un dispozitiv de ieşire prin care calculatorul desenează pe un suport (hârtie) imagini de mare precizie: hărţi, desene tehnice.
El se deosebeşte în principal de o imprimantă prin următoarele caracteristici: Hârtia poate fi parcursă în ambele sensuri, adică se poate reveni pe un desen. Acceptă formate mari de hârtie. Precizia desenelor executate este mare, având în general o rezoluţie între 300
– 800 dpi.Plotter-ul este format dintr-o masă pentru desenare şi un braţ cu care se desenează.
Desenul se poate realiza cu un grup de tocuri, cu jet de cerneală, electrostatic, cu laser.
2.6. Dispozitive de intrare-ieşire
Dispozitive de intrare-ieşire – Input-Output Device – sunt dispozitive utilizate pentru a realiza comunicaţia în ambele sensuriprin operaţia de citire – read şi operaţia de scriere – write. Din această categorie fac parte : interfaţa de teletransmisie, modem-ul, placa multimedia.
Modem-ul – Mo – modulare, Dem – demodulare – este un echipament necesar în transmisia datelor la distanţă prin intermediul unei linii de comunicaţie, ca de exemplu linia telefonică. El asigură la emisie modularea semnalului iar la recepţie demodularea lui. Aceasta operaţie este necesară deoarece semnalul din interiorul calculatorului este digital iar transmisia pe linia telefonică este analogică. Transformarea semnalului digital în semnal analogic se numeşte modulare, iar transformarea inversă a semnalului analogic în semnal digital se numeşte demodulare. Modemul se găseşte sub forma unei placi în interiorul calculatorului sau ca dispozitiv extern.
Placa de sunet - multimedia - reprezintă un dispozitiv de intrare-ieşire care asigură conversia informaţiei din binar în alte formate utilizate de alte echipamente şi invers, conversia în binar a informaţiilor preluate de la alte echipamente: imaginea video a televizorului sau videocasetofonului, sunete reale preluate de la microfon sau casetofon şi redate prin difuzare sau pe bandă audio, cât şi informaţii MIDI ( Musical Instument Digital Interface) generate de sintetizatoare şi claviaturi electronice.
CAP.III - SISTEMUL DE OPERARE. SISTEMUL DE OPERARE WINDOWS
Sistemul de operare - S. O. – reprezintă o colecţie de rutine ce organizează un procesor şi periferia acestuia într-o entitate de lucru capabilă să dezvolte şi să execute aplicaţii. Sistemele de oprerare reprezintă o clasă de programe care guvernează resursele hard şi soft ale calculatorului, procesează comenzile utilizatorului şi controlează execuţia programelor.
Prin rutină se înţelege un program de dimensiuni mici, specializat, scris de firma producătoare a sistemului de operare, care asigură efectuarea anumitor comeni la nivelul unei componente a calculatorului.
3.1. Funcţiile sistemului de operare. Tipuri de sisteme de operare.
Funcţiile sistemului de operare sunt următoarele: Manager – sistemul de operare determină cine va utiliza dispozitivele periferice – DP.
De asemenea supervizează utilizarea memoriei şi controlează priorităţile diverselor evenimente. La apariţia unei erori sistemul de operare semnalează acest fapt utilizatorului.
Procesor de comenzi - sistemul de operare primeşte comenzile utilizatorului, verifică acurateţea lor şi iniţiază execuţia comenzilor prin lansarea în execuţie a programelor corespunzătoare dim memorie sau de pe disc.
Controlor - sistemul de operare trebuie să aibă în permanenţă controlul resurselor sistemului. Dacă un program eşuează în urma unei erori , controlul este cedat sistemului de operare care determină şi raportează tipul erorii.
Cele mai cunoscute sisteme de operare folosite pe calculatoarele personale sunt sistemele de tip DOS (Disk Operating System). Alături de acestea există şi alte sistemul de operare precum Unix, Lynux, Windows xx, OS/2, etc. La rândul lor sistemele de operare DOS sunt de mai multe feluri în funcţie de firma constructoare şi anume:
PC-DOS – aparţinând firmei I.B.M.; MS-DOS – aparţinând firmei Microsoft; DR-DOS – aparţinând firmei Digital Research;Cel mai răspândit sistem de operare este MS-DOS. Sistemul de operare MS-DOS în
comparaţie cu alte sisteme de operare CP/M, OS/2, UNIX, XENIX,VMS, RSX, WINDOWS are dimensiune medie şi complexitate moderată, suportă un singur program în execuţie la un moment dat, un singur utilizator, lucrează cu memoria fizică şi oferă programelor o interfaţă logică. Deşi iniţial a fost dezvoltat pentru calculatoarele compatibile IBM-PC, astăzi este utilizat pe o gamă largă de calculatoare denumite “compatibile IBM-PC” precum şi pe seria IBM PS/2. În fiecare caz calculatorul este controlat pe două nivele. Nivelul de jos este reprezentat de ROM-BIOS, produs iniţial de IBM, iar deasupra se află MS-DOS.
ROM-BIOS (Basic Input-Output Sistem) reprezintă un sistem de programe ce se află înscris în memoria ROM şi care este furnizat de către firma producătoare a calculatorului. Este folosit atât de către MS-DOS cât şi de către orice alt sistem de operare. Scopul principal al ROM-BIOS - ului este de a iniţializa sistemul şi de a lansa programul de încărcare al sistemului de operare.
ROM - BIOS-ul conţine următoarele componente: drivere fizice pentru diverse componente hardware (tastatură, disc, imprimantă); programul de pornire la punerea sub tensiune a calculatorului (POST – Power On Self
Test Program) programul încărcătorLa pornirea calculatorului se execută următoarea secvenţă: programul de pornire POST - detectează perifericele instalate, configuraţia hardware
şi verifică buna funcţionare a acestora; iniţializări – tabela vectorilor de întrerupere şi diverse componente hardware;
programul încărcător încearcă să citească primul sector de pe dischetă sau disc. Dacă încercarea de citire de pe dischetă eşuează se execută aceleaşi operaţii asupra discului fix. Programul nu trebuie să cunoască prea multe despre disc. Strategia de control presupune că pe primul sector de pe discul cu sistemul de operare se află un alt program încărcător al sistemului de operare.
Există două tipuri de pornire a calculatorului: reset-ul la rece – este iniţiat când se porneşte calculatorul sau când se apasă butonul
RESET. reset-ul la cald la acţionarea tastelor Ctrl+Alt+Del, când se porneşte doar programul
încărcător.
3.2. Fişiere şi directoare
Fişierul este considerat elementul fundamental de memorare a informaţiei pe suport extern. Fiecare fişier are o denumire, un conţinut, trei caracteristici şi eventual câteva atribute.
Denumirea – filename – unui fişier este formată din trei părţi: numele propriu-zis – name , caracterul punct “.” şi extensie – extension.
În denumirea unui fişier pot apare: Litere : a – z Cifre : 0 – 9 Caractere speciale : ~,@,#,$,%,^,(,),<,>,+,=,- ;În denumirea fişierului se pot folosi şi specificatorii multiplii: *,? * - înlocuieşte oricâte caractere: ? – înlocuieşte un singur caracter;Numele fişierului nu poate fi: AUX, CON – reprezintă identificatori rezervaţi pentru consolă; NUL, PRN - reprezintă identificatori rezervaţi pentru imprimantă; COM1, COM2,… - reprezintă identificatori rezervaţi pentru porturile seriale; LPT1, LPT2,… - reprezintă identificatori rezervaţi pentru porturile paralele;Numele fişierului trebuie să fie sugestiv. Folosirea extensiilor este lăsată la libera
alegerea utilizatorului şi se obişnuieşte folosirea unor extensii sugestive (care să sugereze natura şi conţinutul fişierului respectiv). Sunt totuşi câteva extensii pe care sistemul le tratează în mod special şi care nu trebuie folosite în alte contexte decât cele indicate mai jos:
EXE,COM – reprezintă extensii folosite pentru fişierele ce conţin programe în format direct executabil. Lansarea în execuţie a unui astfel de fişier se face prin tastarea numelui respectivului fişier, urmată de apăsarea tastei Enter.
BAT - reprezintă extensie folosită pentru fişierele de comenzi indirecte – BATCH. Aceste fişiere conţin un ansamblu de comenzi ale sistemului de operare sau comenzi de lansare în execuţie a unor programe executabile.
SYS - reprezintă extensie folosită pentru fişierele care conţin informaţii despre sistem sau un driver pentru o componentă a sistemului de calcul.
BIN - reprezintă extensie folosită pentru fişierele binare care conţin de regulă un cod executabil.
LIB - reprezintă extensie folosită pentru fişierele care conţin o bibliotecă. PAS - reprezintă extensie folosită pentru fişierele sursă de program în limbajul
Pascal.
ELEV
Student
BURSIERIRĂI
C - reprezintă extensie folosită pentru fişierele sursă de program în limbajul C. CPP - reprezintă extensie folosită pentru fişierele sursă de program în limbajul C++. BAS - reprezintă extensie folosită pentru fişierele sursă de program în limbajul Basic. ASM - reprezintă extensie folosită pentru fişierele sursă de program în limbaj de
asamblare. BAK - reprezintă extensie folosită pentru fişierele care conţin versiunea anterioară a
unui alt fişier.Conţinutul unui fişier poate fi din punct de vedere calitativ, foarte divers: texte obişnuite
sau codificate, grafice, date numerice şi alfanumerice, programe sursă scrise într-un anumit limbaj, comenzi, etc. Din punct de vedere cantitativ conţinutul unui fişier poate fi considerat o însiruire de octeţi (coduri ASCII – American Standard Code for Information Interchange).
Caracteristicile unui fişier sunt: lungimea fişierului adică numărul de coduri din care este alcătuit fişierul, data şi ora la care a fost creat fişierul respectiv.
Atributele unui fişier pot fi: A – Archive – reprezintă o anumită formă de arhivare folosită de unele comenzi ale
sistemului de operare. S – System – reprezintă fişier al sistemului de operare. R – Read Only – reprezintă fişier accesibil doar la citire. H – Hidden – reprezintă fişier “ascuns” al cărui nume nu apare la comenzile de
vizualizare a conţinutului unui director.Revenind la organizarea informaţiei reamintim că la formatare orice disc este dotat cu un
director rădăcină – Root Directory. Pe disc informaţia este stocată în fişiere, iar fişierele sunt grupate în directoare. Directoarele dacă există sunt subdirectoare ale directorului rădăcină. Fiecare director are/poate avea la rândul lui în subordine alte directoare numite subdirectoare. În final, organizarea în directoare a discului ia o formă arborescentă. Orice director are o denumire care respectă aceleaşi reguli de formare ca denumirea fişierului. Singura excepţie o constituie directorul rădăcină, notat “ \ ”.
Prin comanda externă TREE se poate afişa arborele directoarelor aflate pe discul din drive-ul curent. În cadrul acestui arbore, directorul ce conţine alte directoare se numeşte director tată pentru directoarele conţinute, iar oricare dintre directoarele conţinute se numeşte director fiu faţă de directorul ce le conţine. Oricare din aceste directoare poate conţine fişiere. Dacă conţine fişiere accesul la un fişier se face prin indicarea unităţii de disc şi a drumului parcurs arborele de directori de la rădăcină până la directorul în care se găseşte fişierul. În specificarea acestui drum, diferitele denumiri ale ale nodurilor (directoarele de pe traseu ) sunt precedate (pentru separare de caracterul back-slash “ \ ”.
Structura după care se memorează informaţia pe discul magnetic se numeşte structură de directori. O anumită rută prin structura de directori se numeşte cale - path. În general o cale constă într-o secvenţă de directoare separate prin back-slash. Dacă respectiva cale începe cu un caracter “\”, sistemul de operare înţelege să înceapă parcurgerea ei chiar din directorul rădăcină. Dacă însă începe printr-o denumire, sistemul de operare va începe parcurgerea ei din directorul curent.
De exemplu fie următoarea structură arborescentă:
Se observă că directorul BURSIERI este director fiu al directorului STUDENT, care la rândul său este director fiu al directorului rădăcină “ \ ”. directorul STUDENT este director tată pentru directoarele BURSIERI, RĂI.
Calea spre fişierele conţinute în directorul RĂI specificată din rădăcină este \STUDENT\RĂI\ .
Din punct de vedere al sistemului de operare un specificator complet de fişier arată astfel: [litera drive-ului:][cale\]denumire_fişierDe exemplu:C:\STUDENT\BURSIERI\EXEMPLU.PASSau [u:][cale]nume[.ext]unde :
[litera drive-ului] sau [u:] reprezintă identificatorul respectivei unităţi de disc şi poate fi orice literă de la A-Z.
[cale ] sau [cale\] reprezintă traseul parcurs pentru găsirea fişierului. denumire_fişier reprezintă numele fişierului plus caracterul punct plus
extensia fişierului. nume reprezintă numele fişierului [.ext] reprezintă caracterul punct şi extensia fisierului respectiv.
Parantezele drepte semnifică faptul că ceea ce este cuprins între ele este opţional.
3.3. Sistemul de operare Windows
Pentru a putea lucra cu fişiere şi directoare, în sistemul de operare MS-DOS există un set de comenzi cu un format bine stabilit. Plecând de la ideea că folosirea acestor comenzi este destul de greoaie, s-a încercat, cu trecerea timpului, să se ajungă la o interfaţă om-calculator cât mai “prietenoasă”. S-a ajuns astfel la programe utilitare (Norton Commander, Xtree-Gold, Dos-Navigator ş.a.) prin care comenzile DOS au fost înlocuite cu apăsarea uneia sau mai multor taste sau combinaţii de taste. Acest proces evolutiv nu s-a oprit nici azi, ajungându-se acum ca, prin pachete de programe de tip “Windows”, toate operaţiile referitoare la fişiere şi directoare să se facă prin simpla selecţie (cu ajutorul “mouse”-ului) a acestor fişiere sau directoare şi “apăsarea” (tot cu ajutorul “mouse”-ului) a unor butoane de pe ecran, butoane pe care apar desenate pictograme sugestive şi care sunt, de obicei, însoţite de mesaje explicative.
Prima versiune a sistemelor de tip “Windows” a fost Windows 3.0 care era un sistem foarte sărăcăcios dotat pentru lucru în reţea de calculatoare şi era foarte “leneş”. Versiunile următoare Windows 3.x erau “sisteme de operare” pe 16 biţi şi au avut un foarte mare succes, mai ales Windows 3.11 for Workgroups, care avea facilităţi suplimentare de integrare a calculatorului într-o reţea. Windows 95 a devenit un sistem de operare în sine pe 32 biţi, acest sistem lansându-se automat odată cu pornirea calculatorului. El este, de asemenea, foarte rapid şi performant pentru lucru în reţea de calculatoare.
Cel mai recent sistem de operare pentru calculatoarele personale, şi anume Windows 8, a fost lansat de compania Microsoft în octombrie 2012 în versiunile Windows 8, Windows 8 Pro şi
Windows 8 RT. Versiunile anterioare sunt Windows 7, Windows Vista, XP, 2000, Millenium, 98 si 95.
Spre deosebire de sistemul de operare MS-DOS şi Windows 3.x, noţiunea de director (directory) este înlocuită cu noţiunea de pliant (folder), pliant care, ca şi directorul, conţine mai multe fişiere (files). De asemenea, în Windows, fiecare fişier şi pliant este însoţit de o mică pictogramă numită “icon”.
Activitatea în Windows se desfăşoară în ecranul de lucru (desktop), ecran în care, pentru fiecare mediu de lucru, se deschide o fereastră (window) specifică, fereastră care este dotată, în partea de sus, cu o bară de titlu (Title bar); sub bara de titlu este bara de meniu(Meniu bar) cu mai multe opţiuni specifice mediului de lucru respectiv; imediat sub meniu este o bară de butoane utile şi, în partea de jos a ferestrei, o bară de stare. Bara de butoane (“Toolbar”) şi bara de stare (“Status Bar”) au o afişare opţională în fereastră, afişare controlată prin setările făcute din meniu.
3.3.1. Ecranul de lucru (desktop), pornirea şi oprirea sistemului
La pornirea calculatorului (şi deci la lansarea în execuţie a lui Windows) pe ecran se afişează ecranul de lucru Windows, ecran care, în partea de jos, are afişată bara de operaţii-lucrari Windows (Task bar). De obicei, în partea stângă a acestui ecran, există o listă de pictograme (“icon”-uri - functie de versiunea sistemului de operare in versiunile anterioare, în partea stângă a suprafeţei de lucru se aflau cinci sau mai multe pictograme, în funcţie de opţiunile selectate în timpul instalării şi în funcţie de personalizarea suprafeţei de lucru de către utilizator. În mod implicit, în Windows XP şi 7 este afişată doar pictograma Recycle Bin) prin intermediul cărora se deschid ferestrele corespunzătoare unor medii de lucru şi anume:
Fig.3.1. Ecranul Windows XP
Pictograme(Icons)
Suprafaţa de lucru(Desktop)
Bara de lucrări(Taskbar)
Suprafaţa de notificare(Notification area)Butonul Start
Fig.3.2. Ecranul Windows 7
Fig. 3.3.Bara de lucrări (Taskbar)
5 6 3 2 1 4
Fig. 3.4. Zona Taskbar a casetei de dialog Taskbar and Start menu Properties
“My Computer” (calculatorul meu) care, după apel, conţine pictograme ce reprezintă unităţile de disc şi pliantele (directoarele) calculatorului pe care lucraţi;
“Recycle Bin ” (cosul de gunoi) afişează un tabel cu toate entităţile din locul temporar de depunere a entităţilor care au fost şterse (fişiere sau pliante). Se poate folosi acest tabel pentru a recupera fişiere sau pliante care au fost şterse din greşeală. Acest lucru este posibil datorită faptului că, prin ştergerea unor entităţi (fişiere, pliante, scurtături) acestea nu sunt şterse fizic, ci doar mutate în acest pliant (director). Pentru a şterge definitiv o astfel de entitate, trebuie să se golească acest “Recicle Bin” (un fel de coş de gunoi). Aceasta se poate face, în cadrul ferestrei “Recicle Bin”, apelând opţiunea “Empty Recycle Bin” a meniului “Files” sau, fără a deschide fereastra “Recicle Bin”, prin poziţionarea cursorului “mouse”-ului pe pictograma (“icon”-ul) respectivă şi apăsarea butonului din dreapta al acestuia (meniu rapid), după care, din submeniul afişat, prin selectarea opţiunii “Empty Recycle Bin” (golirea cutiei de reciclare);
“Shortcut”-urile (scurtăturile) oferă posibilitatea unui acces rapid la un anumit program sau pachet de programe din Windows, la un document, la o imprimantă, la un disc sau chiar la alt calculator din reţea;
butonul “Start” care se gaseste in stinga barei de lucrarieste este butonul prin intermediul căruia se pot face o mulţime de operaţii şi anume: lansarea în execuţie a unor programe utilitare sau programe utilizator; deschiderea unui document în vederea adăugării de informaţii, modificării de
informaţii sau doar în vederea citirii lui; schimbarea unor caracteristici (setări) ale sistemului Windows; multe alte operaţiuni.
În partea dreaptă a barei se află zona de notificare (Notification area). Între butonul Start şi zona de notificare utilizatorul poate afişa o serie de bare de instrumente implicite sau proprii:
- 1 Bara de adrese (Address );- 2. Bara de legături (Links);- 3. Bara pentru vizualizarea tipului
tastaturii (engleză, română, etc.) (Language bar);
- 4. Suprafaţa de lucru (Desktop);- 5. Bara de lansare rapidă (Quick
Launch);- 6. Bară de instrumente nouă,
creată de utilizator (New Toolbar).Schimbarea proprietăţilor barei de
lucrări şi/sau ale meniului Start se poate face apelând din meniul contextual (clic dreapta pe bara de lucrări), comanda
Fig. 3.5. Meniul Start
Fig. 3.6. Meniul contextual al barei de lucrări
Properties. În caseta de dialog Taskbar and Start meniu Properties, zona Taskbar (figura 3.4.) se modifică proprietăţile barei de lucrări, iar în fişa Start Meniu se modifică proprietăţile meniului Strat.
Meniul butonul Start
Butonul Start din Windows XP este mult mai mult decât un simplu lansator de programe.După executare clic pe butonul START se afişează următoarele meniuri, dosare şi comenzi
(fiecare având în stânga o pictogramă) (figura 3.5.): Meniul All Programs – toate programele; Dosarul My Documents – documentele mele; Dosarul My Pictures – imagini (reprezentări grafice .GIF, .BMP, .JPEG etc.) Dosarul My Music – fişiere audio (.WAV, .RMI, .MID etc.) Dosarul My Computer – computerul meu; Dosarul My Network Places – locaţii în reţea; Control Panel – panoul de control; Connect To – conexiuni în Internet; Meniul Help and Support –ajutor şi asistenţă soft; Meniul Search –căutare; Comanda RUN – lansează în execuţie (linie de comandă); Comanda Log Off – permite schimbarea rapidă a utilizatorului; Comanda Turn Off Computer – închiderea calculatorului.
Meniul All Programs
După poziţionarea indicatorului mouse-ului pe All Programs, grupurile de programe se vor alinia unul după altul în cascadă, într-
o serie de meniuri noi care se deschid la dreapta meniului de START. Lansarea în execuţie a programului dorit se face cu un clic pe numele sau pictograma programului respectiv.
Meniul All Programs este similar cu cel din Windows 98, 2000 şi Millenium, putându-se modifica ordinea în care sunt afişate programele şi grupurile
de programe. Denumirile pictogramelor aplicaţiilor sau documentelor de aici pot fi modificate. Pentru a muta
articolele din meniul All Programs acestea se vor trage în noua poziţie dorită. Pentru a crea noi articole în meniu se utilizează optiunile din meniul contextual.Pentru a vizualiza meniul Start clasic (cel din versiunile anterioare Windows), dar şi pentru a adăuga şi/sau elimina articole din meniul Start se procedează astfel:
Fig. 3.7.Zona Start Menu a casetei de dialog Taskbar and Start meniu Properties
Figura 3.8 - Fereastra panoului de control
1. Se poziţionează indicatorul mouse-ului de bara de lucrări şi se execută clic dreapta pentru a deschide meniul contextual (figura 3.6.) Sau se execută dublu clic pe pictograma
din panoul de control ce se afişează în meniul Start.2. Se execută clic pe comanda Properties pentru a deschide caseta de dialog Taskbar and
Start Meniu Properties (vezi figura 3.4.).
În această casetă de dialog se execută clic pe Start Meniu pentru a vedea fişa Start Meniu (figura 3.7.).
Se execută clic pe butonul Customize pentru a personaliza maniul Start şi/sau se activează opţiunea Classic Start meniu pentru a vizualiza meniu Start clasic.
Control Panel – panoul de control;
Control Panel oferă informaţii despre aproape toate driverele de soft şi hard pe care le foloseşte propriul calculator. În plus, aici se găseşte dosarul Fonts şi parametri de monedă, dată, oră şi alte informaţii specifice zonei.Tot aici (vezi figura 1.8.) se găsesc o serie de pictograme referitoare la
resursele hard ale computerului propriu (Display, Keyboard, Mouse, Phone and modem, Printers
and faxes etc.) dar şi pictogramele - adăugă un nou echipament şi - adaugă /elimină programe.
Toate driverele pentru imprimantele instalate se găsesc în dosarul Printers. Acest dosar conţine şi prictograma care permite adăugarea de noi imprimante. Windows XP conţine peste 1000 drivere pentru imprimante de la mai multe de 70 firme producătoare de imprimante.
Figura 3.9. Fereastra Search
Comanda SEARCH Deschide o fereastră in care se vor
specifica opţiunile de căutare şi în care se poate apoi lucra cu rezulatatele căutării. În Windows XP există posibilitatea căutării de persoane folosind serviciile de directoare din Internet sau Windows Address Book. Se poate realiza conectarea şi la motoarele de căutare din Internet pentru a căuta subiecte, cuvite sau fraze din site-urile Web sau grupuri de discutii.Doar pentru că se numeşte Search nu înseamnă că utilitatea acestei funcţii se limitează la căutarea unor obiecte. De exemplu, se poate folosi Search ca filtru pentru a lista toate fişierele executabile
dintr-un dosar sau dintr-un set de dosare dintr-o fereastră.
Comanda RUN Aceasta este o interfaţă tip linie de comandă care permite lansarea unui program scriind
calea de acces, denumirea lui şi eventual anumiţi parametri pentru linia de comandă.De exemplu, pentru a deschide rapid o fereastră care să afişeze fişierele şi dosarele din
directorul rădăcină al unităţii de disc de iniţializare se execută clic pe butonul Start, apoi pe Run. În caseta de dialog Run se scrie un backslash apoi se execută clic pe OK.
Comanda LOG OFF
Pentru o schimbare rapidă a utilizatorului curent, se execută clic pe comandă Log Off, afişată de butonul Start.
Deoarece comanda Log Off reţine numele utilizatorului care este conectat, este uşor de stabilit cine foloseşte calculatorul.
Comanda Turn Off Computer Shut Down
Comanda Turn Off Computer(Windows XP) – Shut Down (Windows 7) se utilizează pentru oprirea calculatorului, menţinând în siguranţă toate informaţiile de pe disc şi oferă un acces simplu şi sigur la comenzile Stand By (Hibernare), Turn Off (Inchidere) şi Restart (Figura 3.10 şi 3.11)
Figură 3.10 - Fereastra Turn Off Figură 3.11 - Fereastra Shut Down
Windows salvează ca opţiune prestabilită pe cea care a fost ultima dată selectată în caseta de dialog. Dacă se trece calculatorul în modul Stand By, consumul lui va fi redus şi se va putea reporni rapid fără să fie necesară reîncărcarea tuturor aplicaţiilor. Optiunea Turn Off, activată permite oprirea calculatorului. Optiunea Restart permite repornirea calculatorului în cazul în care au fost probleme cu Windows XP.
Atunci când computerul hibernează, va stoca pe hard disc ceea ce a avut în memorie, după care se opreşte (shut down). Atunci când computerul iese din hibernare, se va regăsi în starea precedentă hibernării.
Folosirea, aranjarea şi dimensionarea ferestrelor
Lansarea unui program din sistemul Windows se face prin apăsarea de două ori a butonului din stânga al “mouse”-ului în timp ce cursorul este poziţionat pe pictogramă (dublu “clic”) sau prin apăsarea o singură dată a tastei din stânga, dacă se alege o opţiune a unui meniu (“clic” stânga).Pe ecranul de lucru va apare fereastra specifică programului lansat în execuţie. Toate ferestrele au, însă, în comun următoarele: bara de titlu în care apare, de obicei, titlul programului lansat în execuţie; bara de meniuri în care, pe lângă meniurile şi opţiunile valabile pentru orice fereastră, mai
apar meniurile şi opţiunile proprii programului respectiv; bara de unelte (bara de butoane utile) în care cele mai importante opţiuni din unele meniuri
sunt preluate şi de către butoanele respective. Mai exact aceste butoane dublează funcţiile acestor opţiuni, fiecare opţiune fiind afişată după câteva clipe de staţionare a cursorului “mouse”-ului pe butonul respectiv;
bara de stare în care sunt afişate diferite informaţii referitoare la entitatea selectată prin intermediul “mouse”-ului;
bara de derulare este plasată, de obicei, pe marginile suprafeţei de lucru în situaţia în care informaţia afişată nu încape în fereastră. Deplasarea vizualizării spre dreapta, stânga, sus sau
jos se poate face dând “clic” stânga repetat pe butoanele , , , respectiv, sau poziţionând cursorul “mouse”-ului pe “clapeta” mobilă din interiorul acestei bare şi culisând în direcţia dorită.
In bara de titlu, mai exact în partea dreaptă a acestei bare, există trei butoane:
- dând un “clic” stânga pe acest buton, fereastra dispare de pe suprafaţa de lucru şi, în bara de operaţii (cea mai de jos de pe ecran), va apare un buton cu acelaşi titlu cu cel al ferestrei. Pentru a reveni la forma iniţială a ferestrei, se dă un “clic” stânga pe butonul respectiv.
sau - dând un “clic” stânga pe acest buton (în prima formă), se măreşte fereastra curentă până la dimensiunile suprafeţei de lucru şi se modifică forma butonului, acesta luând cea de a doua formă. Pentru a reveni la forma iniţială, se dă “clic” (stânga) pe acelaşi buton, buton care, în această situaţie, are noua formă (cea de a doua).
Dimensiunile formei curente a ferestrei (atât pe orizontală cât şi pe verticală) pot fi modificate de către utilizator. Pentru aceasta se poziţionează cursorul “mouse”-ului pe marginea (verticală sau orizontală) a ferestrei, iar la schimbarea cursorului sub forma respectiv, sub aceeaşi formă dar pe verticală, se ţine butonul din stânga “mouse”-ului apăsat şi se deplasează “mouse”-ul spre exteriorul ferestrei (pentru mărire) sau spre interiorul ferestrei (pentru micşorare).
- dând un “clic” (stânga) pe acest buton, se închide fereastra curentă, adică opreşte execuţia programului corespunzător. “Apăsarea” acestui buton are efect echivalent cu alegerea opţiunii “Close” a meniului “Files”.
Pentru a muta o fereastră sub forma iniţială (cea care este mai mică decât toată suprafaţa ecranului de lucru) în alt loc al suprafeţei de lucru, se poziţionează cursorul “mouse”-ului oriunde pe bara de titlu (mai puţin cele trei butoane menţionate mai sus), se ţine butonul din stânga “mouse”-ului apăsat şi se deplasează “mouse”-ul în poziţia dorită.
Pentru a folosi meniul din cadrul unei ferestre, se dă “clic” stânga pe titlul meniului dorit, apoi se dă tot “clic” stânga pe opţiunea dorită. De asemenea, apelarea unei opţiuni se poate face şi prin apăsarea, de la tastatură, a literei subliniate din denumirea opţiunii. O parte din opţiuni au un semn de validare (activare), în partea din stânga, existenţa lui specificând faptul că opţiunea a fost activată, iar absenţa lui, faptul că opţiunea nu a fost activată. Semnul are forma unei bife () şi poate însoţi una sau mai multe opţiuni din grupul respectiv. O altă parte a opţiunilor sunt însemnate, în acelaşi scop, cu un punct (). In aceste seturi (grupuri) de opţiuni, însă, la un moment dat, numai o opţiune poate fi activă, selectarea unei alte opţiuni având ca efect dezactivarea primei opţiuni şi activarea noii opţiuni selectate. Insemnele la aceste două tipuri de opţiuni apar, deci, în partea stângă a opţiunii. Dacă în partea din dreapta unei opţiuni apare un semn vârf de săgeată (►), la poziţionarea cursorului “mouse”-ului pe acest tip de opţiuni se afişează un submeniu cu alte opţiuni. Dacă, însă, în partea dreaptă a unei opţiuni, apar trei puncte (), la apelul ei se va afişa o casetă de dialog, casetă care, de obicei, conţine, la rândul ei, mai multe opţiuni.
Conţinutul unor ferestre (informaţia din fereastră) poate fi afişat în diferite feluri şi anume: “Large Icons” (pictograme mari) - entităţile (fişierele sau pliantele) fiind afişate pe linii, cu
numele însoţite de forma mare a “icon”-urilor corespunzătoare; “Small Icons” (pictograme mici) - entităţile fiind afişate tot pe linii, dar cu numele însoţite de
formă mică a “icon”-urilor corespunzătoare; “List” (listă) - afişarea făcându-se într-o formă identică cu cea precedentă, dar desfăşurată pe
una sau mai multe coloane; “Details” (detalii) - afişarea făcându-se într-un tabel detaliat în care, pentru fiecare entitate, se
afişează “icon”-ul mic, numele entităţii, dimensiunea în kilobytes, tipul entităţii şi data ultimei modificări.
Schimbarea între aceste patru tipuri de afişare se poate face apelând opţiunile cu numele corespunzător din meniul “View” sau apăsând unul din cele patru butoane poziţionate, în dreapta, pe bara de butoane, butoane care au (în ordine, de la stânga la dreapta) efectele
opţiunilor enumerate mai sus. Folosind opţiunea “Arrange Icons” a aceluiaşi meniu, se pot aranja (sorta) entităţile după ordinea alfabetică a numelor (“by Name”), după ordinea alfabetică a tipurilor (“by Type”), în ordinea crescătoare a mărimilor (spaţiului ocupat pe disc) măsurate în kilobytes (“by Size”), după data ultimei modificări (“by Date”) sau în ordinea proprie a lui Windows (“Auto Arrange”). Dacă aceasta din urmă este activă (însemnată cu o bifă), pentru a opta una din celelalte trebuie, prima dată, dezactivată această opţiune “Auto Arrange”. Tot în acest meniu, folosind opţiunea “Toolbar” sau opţiunea “Status Bar”, se poate activa sau dezactiva afişarea celor două bare.
Operaţii cu pliante (folders) şi fişiere (files)
Toate operaţiunile care vor fi prezentate în acest subcapitol se vor face prin intermediul aplicaţiei utilitare Windows “Windows Explorer”, aplicaţie care se va lansa în execuţie prin executarea unui dublu “clic” stânga pe pictograma cu acelaşi nume (dacă i s–a făcut, în prealabil, o scurtătură) sau din meniul “Start”, din submeniul activat de opţiunea All Programs.
Fereastra “Windows Explorer” este împărţită pe verticală în două părţi (care de obicei nu sunt egale). Marginea de demarcare care se află între cele două părţi poate fi mutată la stânga sau la dreapta folosind acelaşi principiu ca la modificarea dimensiunilor ferestrelor.
În partea stânga a acestei ferestre se află pictograme care reprezintă (sub o formă arborescentă) unităţile de disc flexibil (floppy–disk) disponibile pe calculatorul respectiv (A: şi eventual B: dacă sunt montate două), unităţile de disc fix (hard–disk) disponibile pe calculatorul respectiv (C:, D:, …) sau cele din alte calculatoare ale reţelei locale la care calculatorul respectiv are drepturi de acces. De obicei, imediat după lansarea în execuţie, tot în această parte, sunt afişate (tot sub formă arborescentă) pliantele (folders) de nivel I ale discului sistem (de obicei C:).
Pictogramele care corespund unităţilor de discuri fixe sau unor partiţii ale acestora, precum şi unele pictograme (tip coperte de dosar) care corespund unor pliante (directoare) care la rândul lor conţin subpliante (subdirectoare) sunt însoţite în partea stângă de un semn . Dând “clic” stânga cu “mouse”–ul pe acest semn se afişează desfăşurat (tot sub formă arborescentă) toate pliantele (directoarele) fiu ale pliantului respectiv, iar semnul din stânga acestuia se transformă în . Evident, revenirea la afişarea restrânsă (nedesfăşurată) se face dând “clic” stânga pe semnul .
În partea dreaptă a ferestrei “Windows Explorer” este afişat conţinutul pliantului selectat în partea stângă sau, dacă în partea stângă este selectată pictograma corespunzătoare unui disc, conţinutul directorului rădăcină al discului respectiv. Această afişare se poate face, la alegerea utilizatorului, în una din cele patru forme de afişare a informaţiilor.
Exploratorul Windows nu doar afişeaza fişierele şi dosarele ci este un instrument esenţial pentru gestionarea acestora pe calculator. Această aplicaţie se foloseşte pentru crearea unor noi dosare şi fişiere, pentru copierea şi mutarea lor dintr-un dosar în altul, de pe un disc pe altul. De asemenea, Exploratorul permite ştergerea şi redenumirea dosarelor şi fişierelor. Toate acestea se fac în urma selectării obiectelor respective.
3.3.2. Selectarea fişierelor şi dosarelor
Selectarea unui singur fişier sau dosar se face simplu, prin clic pe pictograma corespunzătoare fişierului sau dosarului, sau cu ajutorul tastelor săgeţi. Selectarea mai multor
fişiere sau dosare (obiecte) este foarte utilă în cazul în care se doreşte mutarea sau copierea în alt loc pe acelaşi disc sau pe un alt disc.
3.3.2.1. Selectarea cu ajutorul mouse-uluiPentru a selecta cu ajutorul mouse-ului mai multe obiecte (fişiere sau dosare) neadiacente
(care nu sunt unele lângă altele) se execută clic pe primul obiect, se tine apăsată tasta Ctrl şi se execută clic pe celelalte obiecte.
Pentru a selecta un grup continuu de obiecte (obiecte adiacente), se selectează primul obiect din grup, se ţine apăsată tasta Shift şi se selectează ultimul obiect din grup. Vor fi astfel selectate toate obiectele din grup, de la primul până la ultimul. Pentru a deselecta un obiect selectat se ţine în continuare apăsată tasta Ctrl şi se execută clic pe obiectul selectat. Pentru a deselecta toate obiectele selectate se execută clic oriunde în afara selecţiei.
3.3.2.2. Selectarea cu ajutorul tastaturii
Pentru a selecta cu ajutorul tastaturii mai multe obiecte adiacente, se apasă tasta Tab pentru a trece în panoul din dreapta, după care, cu ajutorul tastelor săgeţi urmează poziţionarea pe primul obiect. Se tine apăsată tasta Shift în timp ce obiectele se parcurg cu tastele săgeti.
Pentru a selecta mai multe obiect neadiacente cu ajutorul tastaturii, se selectează primul obiect, se menţine apăsată tasta Ctrl după care se utilizează tastele săgeti pentru poziţionarea pe următorul obiect şi se apasă tasta Spaţiu în timp ce se menţine apăsată tasta Ctrl. Se utilizează tastele săgeti pentru deplasare la fiecare obiect care urmează să fie selectat, după care se apasă tasta Spatiu. Pentru a deselecta un obiect, păstrând celelalte selecţii se menţine apăsată tasta Ctrl, se utilizează tastele săgeţi pentru deplasare la obiectul care urmează să fie deselectat şi se apasă tasta Spaţiu.
Pentru a selecta toate fişierele din fereastă, se apelează comanda Select All din meniul Edit, sau se apasă combinaţia de taste Ctrl+A.
Pentru a deselecta obiectele selectate şi a le selecta pe cele care nu sunt selectate, se apelează comanda Invert Selection din meniul Edit al barei de meniuri.
Pentru a anula selecţiile făcute este suficient să se selecteze alt fişier sau alt dosar.În Windows XP, proprietăţile unui fişier sau ale unui dosar selectat sunt uşor de aflat. Se
selectează fişierul şi apoi se alege comanda Properties din meniul contextual. Un exemplu de proprietăţi pentru fişier este prezentat în figura 3.12.
Se pot afla astfel informaţii referitoare la: tipul fişierului (Type); locul în care se găseşte (Location); spaţiul pe care îl ocupă pe disc (dimensiunea -
Size); data la care a fost creat fişierul (Created); data la care a fost modificat fişierul sau dosarul
(Modified); data ultimului acces la fişier (Accessed); atribute de fişiere (Attributes).
Pentru a modifica atributele unui fişier se urmează paşii:
1. Se selectează fişierul;
2. Se execută clic dreapta şi se alege Properties sau File Properties.Atributele de fişiere sunt:Read Only – împiedică modificarea sau ştergerea unui fişier sau al unui dosar. Archive – Marchează cu un A orice fişier care a fost modificat de la ultima operaţie de
realizare a copiei de siguranţă, realizată cu programul Backup care este distribuit odată cu Windows. Dacă nu apare caracterul A, fişierul nu a fost modificat de la ultima operaţie de realizare a copiei de siguranţă.
Hidden – Atributul împiedică afişarea fişierelor în Explorator sau în fereastra My Computer.
System – împiedică afişarea fişierelor. Fişierele sistem sunt acelea de care are nevoie calculatorul pentru a lucra. Ştergerea unui fişier system poate aduce după sine imposibilitatea de lucru cu calculatorul. Dosarele nu pot avea atribute system.
3.3.3. Crearea dosarelor noi
Pentru a organiza fişierele pe calculator se pot crea oricâte dosare. Dosarele sunt cheia organizării fişierelor de pe calculator. Sistemul de organizare al dosarelor pe calculator poate fi analog cu sistemul de organizare a hârtiilor de la birou.
Pentru a crea un dosar nou, se execută paşii:1. În bara de explorare dosare (Folders) a Exploratorului se selectează dosarul (sau
unitatea de disc) în care se doreşte crearea unui nou dosar; 2. Se apelează comanda Folder (dosar) din submeniul New, existent în meniul File sau
din meniul contextual (clic dreapta pe dosarul selectat). În partea dreaptă a ferestrei va apărea un nou dosar pregătit pentru a fi denumit;
3. Se introduce de la tastatură numele dosarului după care se apasă Enter.
3.3.4. Copierea şi mutarea fişierelor şi dosarelor
Mutarea şi copierea fişierelor şi dosarelor se poate realiza prin mai multe metode:
Metoda I:
3.3.4.1. Copierea fişierelor şi/sau dosarelorAceastă primă metodă de copiere implică patru paşi distincţi:1.În partea dreaptă a ferestrei se selectează fişierele şi/sau dosarele ce urmează să fie
copiate.2. Se aplică oricare din următoarele metode:
a. se execută clic pe butonul Copy din bara cu instrumente standard; b. se apelează comanda Copy din meniul Edit;c. se execută clic drepta şi se alege Copy din meniul contextual;d. se apasă combinaţia de taste Ctrl+C.
3. În bara de explorare dosare (Folders) se selectează dosarul sau unitatea de disc ce va conţine obiectele copiate;
4. Se aplică oricare din următoarele metode:
a. se execută clic pe butonul Paste din bara cu instrumente standard;b. se apelează comanda Paste din meniul Edit;c. se execută clic drepta şi se alege Paste din meniul contextual;d. se apasă combinaţia de taste Ctrl + P.
3.3.4.2. Mutarea fişierelor şi/sau dosarelorAceastă primă metodă de mutare implică patru paşi distincţi:1. În partea dreaptă a ferestrei se selectează fişierele şi/sau dosarele ce urmează să fie
mutate.2. Se aplică oricare din următoarele metode:
a. se execută clic pe butonul Cut din bara cu instrumente standard; b. se apelează comanda Cut din meniul Edit;c. se execută clic drepta şi se alege Cut din meniul contextual;d. se apasă combinaţia de taste Ctrl+X.
3. În bara de explorare dosare (Folders) se selectează dosarul sau unitatea de disc ce va conţine obiectele mutate;
4. Se aplică oricare din următoarele metode:
a. se execută clic pe butonul Paste din bara cu instrumente standard;b. se apelează comanda Paste din meniul Edit;c. se execută clic drepta şi se alege Paste din meniul contextual;d. se apasă combinaţia de taste Ctrl + P.
Metoda a II-a - prin tragere şi fixare (drag and drop):
În partea dreaptă a ferestrei se selectează fişierele sau dosarele ce urmează să fie copiate şi/sau mutate.
Dacă bara de explorare dosare (Folders) nu este vizibil dosarul (sau unitatea de disc) în care se doreşte mutarea sau copierea obiectelor, se va utiliza bara de derulare verticală pentru a-l aduce în imagine şi semnul pentru a desfăşura conţinutul dosarului.
Observaţie: Dosarul sau unitatea de disc în care se va copia/muta obiectul (obiectele) le vom numi destinaţie.
Pentru a copia un obiect, menţine apăsată tasta Ctrl şi se trage acesta la destinaţie în bara de explorare a ferestrei.
Când se menţine apăsată tasta Ctrl, în partea de jos a indicatorului mouse-ului va apărea semnul plus, fapt ce arată acţiunea de copiere a obiectelor. Destinaţia va fi marcată prin selecţie.
Pentru a muta un obiect selectat, acesta se trage la destinaţie în bara de explorare a ferestrei.
3.3.5. Ştergerea fişierelor şi a dosarelor
Pentru ştergerea fişierelor şi dosarelor se procedează astfel:1. Se selectează obiectul sau obiectele care se doresc a fi şterse.
2. Se execută clic pe butonul Delete din bara cu instrumente sau se apelează comanda Delete din meniul File, sau se execută clic dreapta şi se alege Delete din meniul contextual.
3. Se execută clic pe Yes la apariţia casetei de dialog Confirm File Delete (confirmă ştergerea fişierului) sau clic pe No dacă se doreste abandonarea stergerii;
Dacă se şterg mai multe obiecte, pe ecran va apare caseta de dialog Confirm Multiple File Delete (confirmă ştergerea mai multor fişiere).
Atenţie: Dacă se şterge un dosar, se vor şterge toate fişierele şi dosarele conţinute în el. În cazul în care se şterge un fişier program, Windows avertizează asupra acestui lucru.
De asemenea, fişierele şi dosarele pot fi şterse foarte uşor prin tragere peste pictograma Recycle Bin de pe suprafaţa de lucru.
3.3.6. Refacerea fişierelor şterse
Pentru refacerea fişierelor şi dosarelor şterse se procedează astfel:1. Se execută dublu clic pe pictograma Recycle Bin de pe suprafaţa de lucru;2. Se selectează în fereastra Recycle Bin dosarul (dosarele) şi/sau fişierul (fişierele) ce
urmează să fie refăcute;3. Se execută clic dreapta pe obiectul (obiectele) selectat şi apoi clic pe Restore
(restabileşte) sau se alege Restore din meniul File.Fişierele sunt refăcute în dosarele din care au fost şterse. Dacă dosarul în care au existat
fişierele a fost şters, acesta se va reface la rândul lui.
3.3.7. Redenumirea fişierelor şi dosarelor
Pentru redenumirea fişierelor şi dosarelor se execută paşii:1. Se execută clic pe pictograma dosarului sau al fişierului pentru a-l selecta;2. Se apelează comanda Rename din meniul File sau sau se apelează comanda Rename
din meniul contextual (clic dreapta pe pictograma selectată) sau se execută clic pe numele dosarului sau al fişierului (nu pe pictogramă).
Astfel, numele va fi înconjurat de o casetă cu un punct de inserţie pâlpâitor. 3. Se introduce de la tastatură noul nume şi se apasă Enter.
Observaţie: Pentru a anula redenumirea se apasă Ctrl +Z sau se apelează comanda Undo din meniul Edit.
Începând cu Windows 95 numele dosarelor şi fişierelor pot conţine 255 caractere, printre care şi caracterul spaţiu, mai puţin caracterele: / \ .
3.3.8. Crearea de scurtături pe Desktop
Crearea scurtăturilor (Shortcuts) pe Desktop pentru aplicaţii, dosare sau fişiere se face prin oricare din metodele:
Se selectează obiectul (aplicaţia, dosarul fişierul) şi se apelează din meniul File comanda Create Shortcut. Lângă obiectul original va apare scurtătura ce se poate
muta (prin trage şi lasă) pe dosarul Desktop (în bara de explorare dosare) sau direct pe Desktop dacă fereastra este redimensionată.
Se selectează obiectul (aplicaţia, dosarul fişierul) şi se apelează din meniul contextual comanda Create Shortcut. Lângă obiectul original va apare scurtătura ce se poate muta (prin trage şi lasă) pe dosarul Desktop (în bara de explorare dosare) sau direct pe Desktop dacă fereastra este redimensionată
Se selectează obiectul (aplicaţia, dosarul fişierul) şi se apelează din meniul File submeniul Send To, comanda Desktop (create shortcut).
Se selectează obiectul (aplicaţia, dosarul fişierul) şi se apelează din meniul contextual submeniul Send To, comanda Desktop (create shortcut).
3.3.9. Golirea dosarului Recycle Bin
Pentru a se goli dosarul Recycle Bin se execută una din operaţiile:- dacă dosarul Recycle Bin este deja deschis în Windows Explorer, se alege din meniul
File comanda Empty Recycle Bin (goleşte lada de gunoi);- pe suprafaţa de lucru (desktop) se execută clic drepta pe pictograma dosarului Recycle
Bin iar apoi clic pe comanda Empty Recycle Bin.Observaţie: Odată ce coşul de gunoi s-a golit, fişierele nu mai pot fi recuperate.Pentru a goli doar o parte din obiectele existente în coşul de gunoi, acestea trebuie să fie
selectate, după care se execută clic dreapta pe fişierele selectate şi se alege comanda Delete. Apoi, se confirmă ştergerea cu Yes.
3.3.10. Utilizarea meniurilor rapide
Pentru a gestiona pliante (fişiere) prin meniuri rapide, se poziţionează cursorul ”mouse”-ului pe pictograma corespunzătoare pliantului (fişierului) respectiv, după care se execută “clic” dreapta (se apasă butonul din partea dreaptă al “mouse”-ului). Se afişează astfel meniul rapid care conţine opţiunile cele mai uzuale ale meniurilor din bara de meniuri :
alegerea opţiunii “Open” (deschide), din submeniul afişat, va avea ca efect deschiderea pliantului respectiv (respectiv, lansarea în execuţie a programului din fişierul respectiv sau lansarea în editare a documentului din fişierul respectiv), efect echivalent cu executarea unui dublu “clic” stânga pe pictograma pliantului (fişierului). In cazul în care fişierul conţine un text (este fişier document) şi Windows 95 nu depistează automat editorul cu care a fost creat, această opţiune devine singura din grupul respectiv, are forma “Open With…” (deschide folosind…) şi, la apelarea ei, se afişează pe ecran o casetă cu lista tuturor programelor disponibile care ar putea fi folosite în vederea editării respective. Se poate alege unul din programele respective executând dublu “clic” stânga pe poziţia acestuia din listă;
a doua opţiune din primul grup, în cazul pliantelor, este “Explore” (explorează) şi are efect echivalent cu deschiderea pliantului respectiv prin intermediul programului “Windows Explorer”;
a doua opţiune din primul grup (dacă există), în cazul fişierelor de tip document, este “Print” (listează) şi are ca efect listarea documentului respectiv la imprimanta cuplată la calculatorul dumneavoastră (dacă aveţi cuplată o imprimantă);
a treia opţiune din primul grup, în cazul pliantelor, este “Scan for viruses” (scanare= căutare pentru depistarea viruşilor) şi are ca efect scanarea pliantului (fişierului care conţine un program executabil) în vederea depistării unor eventuali viruşi;
a treia opţiune din primul grup (dacă există), în cazul fişierelor de tip document, este “Edit” (editează) sau “Quick View” (vizualizare rapidă) şi au ca efect lansarea în execuţie a editorului corespunzător în vederea editării (modificării) sau vizualizării conţinutului documentului respectiv;
a patra opţiune din primul grup, în cazul pliantelor, este “Find…” (caută…) şi are ca efect afişarea unei casete de dialog prin intermediul căreia se poate căuta un pliant, casetă identică cu cea prezentată în aliniatul de mai jos;
al doilea grup de opţiuni, din acelaşi meniu rapid, este alcătuit doar din opţiunea “Send To” (trimite la) şi are ca efect “trimiterea” întregului conţinut al pliantului (fişierului) marcat către unitatea de disc flexibil (“3½ Floppy (A)”), către cutia poştală a poştei electronice (“Mail Recipient”) ş.a.;
următoarele două grupuri conţin opţiuni ale căror efecte asupra pliantelor (fişierelor) au mai fost prezentate în aliniatele precedente şi anume: “Cut” (decupează), “Copy” (copiază), “Paste” (lipeşte), “Delete” (şterge) şi “Rename” (redenumeşte);
în afară de opţiunile enumerate mai sus, în aceste două grupuri de opţiuni mai există opţiunea “Create Shortcut” (creează scurtătură), prin intermediul căreia se creează o scurtătură pentru accesul rapid la pliantul (fişierul) respectiv. Numele implicit al scurtăturii este alcătuit din numele entităţii (pliantului sau fişierului) pentru care s-a făcut scurtătura precedat de caracterele “Shortcut to ” (scurtătură către), iar “icon”-ul acestei scurtături este reprezentat de aceeaşi pictogramă ca cea a entităţii respective, doar că, în colţul din stânga jos al acestei pictograme, va apare o săgeată în sus “îndoită” spre dreapta (simbol ce sugerează scurtătura);
CAP. VI - ALGORITMI , SCHEME LOGICE ŞI PSEUDOCOD
6.1. Definiţie algoritm. Proprietăţi. Pseudocod.
Prin algoritm se înţelege un sistem de calcule, prin care, pe baza unor date iniţiale(date de intrare) se obţin rezultatele(datele de ieşire) în timp util. Un algoritm este format din mai mulţi paşi corespunzători etapelor de calcul. Paşii se execută în ordinea naturală.
Denumirea de algoritm provine de la numele matematicianului persan Abu Ja’far ibn Musa al Khowarizmi (Abu Ja’far fiul lui Musa din oraşul Khowarazm – astăzi Khiva în Uzbekistan).
Algoritmii au următoarele proprietăţi:1. Generalitate – rezolvă toate problemele dintr-o clasă de probleme.2. Finitudine – se termină întotdeauna după un număr finit de paşi.3. Claritate – prezintă toate etapele de rezolvare şi acestea pot fi descrise pe un sistem de
prelucrare a datelor. Un algoritm care se bucură de proprietatea de generalitate şi claritate, dar care nu este
finit se numeşte metodă de calcul
CNu Da
Succesiunea regulilor de calcul dintr-un algoritm se reprezintă sub forma schemelor logice, diagramelor arborescente, pseudocod.
Pseudocodul reprezintă un limbaj de tip algoritmic pentru reprezentarea simplificată a algoritmului. Pseudocodul este constituit din instrucţiuni standard care definesc structurile algoritmice fundamentale :secvenţa, selecţia şi iteraţia.
6.2. Simboluri grafice utilizate în prezentarea algoritmilor prin scheme logice
NR. SIMBOL DENUMIRE UTILIZARE
1. ←,↑,→,↓ Săgeată Pune în evidenţă înlănţuirea componentelor în schema logică
2. ○Bloc conector
(Nod)Pune în evidenţă sfârşitul unei structuri alternative sau începutul unei structuri repetitive
3. Bloc terminal Pune în evidenţă începutul sau sfârşitul schemei logice
4. Bloc de calcul Pune în evidenţă calculele ce se efectuează într-un pas
5.Bloc de
intrare/ieşirePune în evidenţă operaţiile de intrare(citirea datelor) şi operaţiile de ieşire(afişarea rezultatelor)
6. Bloc de decizieMarchează ramificaţiile în funcţie de valoarea de adevăr a condiţiei C
7. Bloc procedural Inserează în schema logică o altă schemă logică existentă
Teorema de structură Orice algoritm se poate reprezenta prin trei tipuri de structuri: liniară, alternativă şi repetitivă, similar
logicii matematice în care orice funcţie se poate exprima folosind negaţia, disjuncţia şi conjuncţia.
6.3. Reprezentarea grafică a structurilor algoritmice fundamentale şi codificarea lor în
Pseudocod şi Turbo Pascal
Tip Structură Reprezentaregrafică
Codificare înPseudocod
Codificare înPascal
Liniară Instrucţiune 1 Instrucţiune 1;
Tip Structură Reprezentaregrafică
Codificare înPseudocod
Codificare înPascal
AlternativăSimplu
Alternantă
IF c THEN Instrucţiune 1ENDIF
IF c THEN Instrucţiune1;
AlternativăDublu
Alternantă
IF c THEN Instrucţiune 1ELSE Instrucţiune 2ENDIF
IF c THEN Instrucţiune1ELSE Instrucţiune 2;
AlternativăSelecţia multiplă
CASE sel OF 1:Instrucţiune1 2:Instrucţiune2 : n:Instrucţiune nENDCASE
CASE sel OF 1:instrucţiune1; 2: instrucţiune2; : n: instrucţiune n;END;
RepetitivăWhile-do
WHILE c Instrucţiune 1;REPEAT
WHILE c DO Instrucţiune 1;
RepetitivăDo-until
DO Instrucţiune 1 : Instrucţiune nUNTIL c
REPEAT Instrucţiune 1; : Instrucţiune n; UNTIL c;
Tip Structură Reprezentaregrafică
Codificare înPseudocod
Codificare înPascal
RepetitivăFor-do
FOR contor=vi,vf
Instrucţiune 1REPEAT
Pentru increment=1FOR c:=vi TO vf DO Instrucţiune 1;Pentru increment=-1FOR c:=vi DOWNTO vf DO Instrucţiune 1;
Observaţii: Blocurile de instrucţiuni în care apare o literă semnifică un set de una sau mai multe
instrucţiuni. In sintaxa instrucţiunilor codificate în Pascal în locurile în care figurează cuvântul
instrucţiune specifică că se poate executa o singură instrucţiune în acel loc. În cazul în care se doreşte executarea mai multor instrucţiuni se foloseşte instrucţiunea compusă.
CAP.VII - LIMBAJUL TURBO PASCAL. NOŢIUNI MINIMALE.
7.1. Structura generală a unui program
Structura generală a unui program Turbo Pascal este următoarea:
PROGRAM nume;USES unit1,unit2,…;LABEL eticheta1, eticheta2,…;CONST identif1=constanta1;
Identif2=constanta2; … varinit1:tip1=constanta1; varinit2:tip2=constanta2; …
TYPE numetip1=tip1; numetip2=tip2; …VAR var1:tip1; var2:tip2; …Declaraţii FUNCTION şi PROCEDUREBEGIN
Instrucţiune1; Instrucţiune2; …END.Prima linie este opţională şi introduce numele programului. Clauza USES este opţională
şi enumeră toate unit-urile care sunt utilizate în program. Urmează blocul declarativ, format din şase secţiuni corespunzătoare etichetelor(label), constantelor (const), tipuri (type), variabile(var), funcţii (funcţion) şi proceduri(procedure). Secţiunea LABEL declară toate etichetele utilizate în program. Secţiunea CONST defineşte constantele simbolice şi variabilele iniţializate ale programului. Secţiunea TYPE defineşte tipurile de date ale utilizatorului. Secţiunea VAR conţine declararea variabilelor neiniţializate din program. Secţiunea FUNCTION şi PROCEDURE reprezintă definirea de subprograme utilizate în programul principal, care execută anumite acţiuni asupra variabilelor specificate prin argumente.
Urmează zona operativă sau programului principal, cuprinsă între cuvintele rezervate BEGIN şi END. care conţine instrucţiunile programului. Secţiunea program principal este obligatorie.
7.2. Lexicul limbajului
Vocabularul reprezintă totalitatea cuvintelor care pot apare în cadrul unui program. Aceste entităţi sunt alcătuite din caractere. În Turbo Pascal avem următoarele entităţi:
Simboluri speciale şi cuvinte rezervate Identificatori Directive Etichete SeparatoriÎn limbajul Turbo Pascal se utilizează următoarele caractere: Literele mici şi mari din alfabetul latin: a - z, A - Z; Cifrele sistemului de numeraţie zecimal: 0 – 9; Caractere speciale:= + - * / [ ] { } ( ) , . ; : “ ‘ @ # $ % ^ & ! etc. Caractere speciale perechi: >= <= := <> (* *) (. .) . Perechea (* este echivalentă cu {,
*) cu }, (, cu [ , iar .) cu ] Separatori: spaţiul, tab, caracterul Enter
Un identificator este numele unui element din program, fie el etichetă, variabilă, tip, subprogram, camp, unit. Identificatorul este prezentat ca o însiruire de litere, simboluri şi cifre, prima obligatoriu literă sau caracterul _.Un identificator sub Turbo Pascal nu poate include caracterul spaţiu în cadrul său. Turbo Pascal nu poate accepta identificatori mai mari de 64 de caractere. Un identificator nu poate conţine simboluri speciale precum: $,%,{,},[,]. Turbo pascal nu face distincţie între majuscule şi minuscule.
Orice identificator trebuie declarat înainte de a fi folosit. Există şi unii identificatori predefiniţi: Cos, Sin, Write, Readln. O redeclarare a acestora duce la pierderea sensului iniţial.
Cuvintele rezervate formează cuvintele cheie ale limbajului Pascal. Ele reprezintă identificatori cu semnificaţie fixată care nu pot fi folosiţi în alt context decât cel precizat de semantica limbajului. Cuvintele rezervate ale limbajului Turbo Pascal sunt:
AND ELSE LABEL SHL
Tip de dată
Şir
Referinţă
Procedural
Simplu
Structurat
Real
Ordinal
ShortInt
IntegerLongInt
Byte
Word
Comp
Real
Single
Double
ExtendedTablou
Mulţime
Înregistrare
Fişier
Obiect
Char
Intreg
Boolean
Enumerat
Interval
ARRAY END MOD SHRASM EXIT NIL STRINGBEGIN FILE NOT THENBREAK FOR OBJECT TOCASE FUNCTION OF TYPECONST GOTO OR UNITCONSTRUCTOR IF PACKED UNTILCONTINUE IMPLEMENTATION PROCEDURE USESDESTRUCTOR IN PROGRAM VARDIV INHERITED RECORD WHILEDO INLINE REPEAT WITHDOWNTO INTERFACE SET XOR
Directivele standard ale limbajului Turbo Pascal sunt următoarele:
ABSOLUTE EXTERNAL FORWARD NEAR PUBLICASSEMBLER FAR INTERRUPT PRIVATE VIRTUAL
7.3. Tipuri de date
Noţiunea de dată are sensul de „informaţie furnizată” unui program în scopul obţinerii anumitor rezultate. O caracteristică importantă a datelor este tipul de dată.
Prin tip de dată se înţelege o mulţime căreia i se poate atribui un nume. Valorile reprezintă constantele acelui tip. În Pascal există tipuri standard şi tipuri definite de utilizatori. Tipul stabileşte atât semnificaţia datelor cât şi restricţiile impuse în folosirea acestora.
În figura alăturată se prezintă toate tipurile de date ce pot fi utilizate în Turbo Pascal.
Un program Turbo Pascal conţine date a căror valoare se modifică pe parcursul programului, denumite variabile şi date a căror valoare rămâne constantă denumite constante. Constantele limbajului Turbo Pascal sunt: numere întregi, reale, şiruri de caractere şi constante desemnate prin identificatori. Pentru ultima categorie de constante avem identificatori introduşi prin definiţii de
constante, identificatorii constantelor unui tip enumerare, identificatorii standard true şi false, cuvântul cheie nil.
După cum am văzut anterior, există şi date a căror valoare se modifică, variabilele. Este posibil ca în anumite momente o variabilă să nu conţină nici o valoare, caz în care este nedefinită. Variabila este o entitate careia i s-a asociat un identificator (nume) şi care poate lua valori corespunzătoare unui anumit tip. Asocierea identificator – tip se face printr-o declaraţie de variabilă. Instrucţiunea care modifică valoarea unei variabile este instrucţiunea de atribuire. Exemple: a :=i-1; prin această instrucţiune variabilei a declarată în prealabil i se atribuie ca valoare, valoarea variabilei i din care se scade o unitate. Operatorul de atribuire este combinaţia de caractere ” :=” .
După cum se observă din figură există cinci tipuri de date:simplu, şir de caractere, referinţă, procedural şi structurat. Tipul simplu poate fi clasificat în ordinal şi real. Tipul ordinal cuprinde la rândul sau mai multe tipuri şi anume:întreg, caracter, boolean, enumerat, interval. Aceste tipuri se numesc ordinale(scalare) deoarece se caracterizează prin prezenţa funcţiilor:
Ord(x) – furnizează numărul de ordine al lui x în mulţimea respectivă, numărătoarea începând de la 0;
Pred(x) – furnizează predecesorul lui x (dacă există); Succ(x) - furnizează succesorul lui x (dacă există);
Tipul returnat de aceste funcţii este identic cu al lui x, iar in cazul lui ord este un număr întreg. Oricare două valori ordinale pot fi comparate între ele cu operatorii: =, <>(diferit), <, >, <=(mai mic sau egal), >=(mai mare sau egal).
7.4.Citirea şi afişarea datelor
7.4.1. Proceduri de citire a datelor
ReadLn(var 1, var 2,…,var n) - citeşte valorile variabilelor var1, …, var n, introduse de la tastatură. Variabilele pot fi de orice tip, mai puţin Boolean şi enumerare. Introducerea mai multor variabile se poate face dacă acestea sunt separate prin spaţii sau Enter. La sfârşit trebuie tastat Enter. Procedura ReadLn va citi şi sfârşitul de linie(caracterul Enter şi va trece pe rand nou).
Read(var 1, var 2,…,var n) – este identică cu ReadLn, doar că nu citeşte sfârşitul de linie.
Dacă variabilele au avut alte valori înaintea apelului procedurii de citire acestea se pierd. Valorile nou citite se păstrează neschimbate până la o operaţie de atribuire sau recitire.
7.4.2. Proceduri de afişare a datelor
Write(e1, e2,…,en) – evaluează şi apoi afişează valorile expresiilor e1, …, en. Expresiile pot fi inclusiv de tip Boolean, caz în care se va afişa unul dintre cei doi identificatori True sau False, dar nu de tip enumerare. După afişarea valorilor unor expresii acestea nu se pierd şi nu se schimbă.
WriteLn(e1, e2,…,en) – face acelaşi lucru, dar la sfârşitul afişării mută cursorul pe o linie nouă.
În lista argumentelor procedurilor de afişare Write şi WriteLn, expresiile pot fi urmate şi de formate de afişare, astfel: e:m:n unde:
e este expresia de afişat, iar m, n sunt numere întregi m>=n; m – reprezintă numărul total de poziţii utilizate pentru reprezentarea numărului; n – reprezintă numărul de poziţii de la partea zecimală; m-n-1 poziţii partea întreagă, deoarece o poziţie este ocupată de separatorul zecimal.Dacă afişarea necesită mai puţin de m poziţii, afişarea se face prin completarea spaţiilor
libere de la început prin caracterul spaţiu. Dacă se doreşte ca numărul să fie lipit de sfârşitul mesajului fără eventuale spaţii înaintea formatului de afişare se pune semnul „-”.
De regulă în programele Turbo Pascal când este necesară introducerea unor date se foloseşte introducerea conversaţională, adică înaintea introducerii de date se va afişa un mesaj ajutător.
O secvenţă de mai multe instrucţiuni oarecare ale unui program, despărţit prin punct şi virgulă şi încadrate între begin şi end formează o instrucţiune compusă