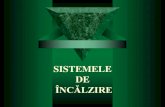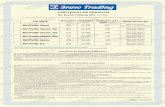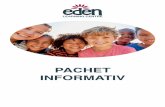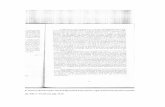Imprimantă Înainte de a începe x foto digitală...
Transcript of Imprimantă Înainte de a începe x foto digitală...

Imprimantăfoto digitală
© 2009 Sony Corporation
DPP-FP97
Înainte de a începe xPregătiri x
Imprimarea directă x Imprimarea comandată de la o cameră digitală
PictBridge xImprimarea comandată de la un dispozitiv compatibil
Bluetooth xImprimarea comandată de
un calculator personal x Mesaje de eroare x
Soluţionarea problemelor xInformaţii suplimentare x
Înregistrarea proprietaruluiNumărul serial şi cel ce simbolizează modelul sunt notate în partea de jos a aparatului. Înscrieţi numărul serial în spaţiul care-i este rezervat în continuare. Specificaţi aceste numere ori de câte ori apelaţi la dealer-ul dvs. Sony în legătură cu acest produs.
Număr model : DPP-FP97
Număr serial _________________
Manual de instrucţiuniÎnainte de a utiliza această imprimantă, vă rugăm să citiţi cu atenţie manualele “Read this first” şi ”About the Print Packs” furnizate, şi acest manual instrucţiuni, după care să le păstraţi pentru a le putea consulta ulterior.

2
Pentru a preveni incendiile s a u e l e c t r o c u t ă r i l e , n u expuneţi aparatul la ploaie sau umezeală.
Declaraţie de conformitateDenumire producător : SONYNumărul modelului : DPP-FP97Parte responsabilă: Sony Electronics Inc.Adresa : 16530 Via Esprillo, San Diego, CA 92127 U.S.A.Nr. telefon : 858-942-2230Acest dispozitiv corespunde Părţii a 15-a a Reglementărilor FCC. Funcţionarea sa îndeplineşte următoarele două condiţii : (1) Acest aparat nu cauzează interferenţe dăunătoare, şi (2) acest aparat trebuie să accepte orice interferenţă recepţionată, inclusiv interferenţe care pot determina acţiuni nedorite.
În atenţia clienţilor din EuropaAcest produs a fost testat şi s-a dovedit a se încadra în limitele stabilite de Directiva EMC privind folosirea cablurilor de conectare mai scurte de 3 metri (9,8 feet).Atenţie Câmpurile electromagnetice cu anumite frecvenţe pot influenţa imaginile produse de această imprimantă foto digitală.Notă Dacă încărcarea electrostatică sau electro-magnetismul cauzează întreruperi ale transferului de date (eşuează transferul), reporniţi aplicaţia sau deconectaţi şi apoi conectaţi din nou cablul de comunicaţie (USB etc.).Notă pentru clienţii din ţările care aplică directivele Uniunii EuropeneProducătorul acestui aparat este Sony Corporation, 1-7-1 Konan Minato-ku Tokyo, 108-0075 Japonia. Reprezentantul autorizat pentru EMC şi pentru siguranţa produsului este Sony Deutschland GmbH, Hedelfinger Strasse 61, 70327 Stuttgart, Germania. Pentru orice servicii sau chestiuni legate de garanţie, vă rugăm să apelaţi la adresa menţionată în documentele separate pentru service sau garanţie.
AtENţIESunteţi atenţionaţi că orice schimbări sau modificări ce nu sunt expres aprobate în prezentul manual pot conduce la imposibili-tatea dvs. de a folosi acest aparat.Dacă aveţi vreo întrebare în legătură cu acest produs, puteţi suna la :
Centrul de Service cu Informaţii pentru Clienţii Sony. 1-800-222-SONY (7669)
Numărul de mai sus este alocat numai pentru chestiuni legate de FCC.
Informaţii de reglementare
AtENţIE
Pentru clienţii din S.U.A.
Dezafectarea echipamentelor electrice şi electronice vechi (Valabil în Uniunea Europeană şi în celelalte state europene cu sisteme de colectare separate)
Acest simbol marcat pe un produs sau pe ambalajul acestuia indică faptul că respectivul produs nu trebuie considerat reziduu menajer în momentul în care doriţi să îl dezafectaţi de el.
Notă :Acest echipament a fost testat şi s-a dovedit a se încadra în limitele Clasei B de dispozitive digitale, conform Părţii 15 din Regulamentul FCC. Aceste limite sunt stabilite pentru asigurarea unei protecţii rezonabile împotriva interferenţelor dăunătoare din instalaţiile casnice. Acest echipament generează, foloseşte şi poate radia energie cu frecvenţă radio, iar în cazul în care nu este instalat şi folosit conform instrucţiunilor poate cauza interferenţe dăunătoare pentru sistemul de radiocomunicaţii. Totuşi, nu există nici o garanţie că nu vor apărea interferenţe cu
unele instalaţii. Dacă acest aparat cauzează interferenţe cu recepţia radio sau TV care pot fi sesizate prin oprirea sau pornirea echipamentului, utilizatorul este sfătuit să încerce eliminarea acestor interferenţe prin una dintre următoarele măsuri :– Reorientarea sau repoziţionarea antenei
de recepţie.– Mărirea distanţei dintre echipament şi
receptor.– Conectarea echipamentului la o priză din
alt circuit electric faţă de cel la care este cuplat receptorul.
– Consultarea dealer-ului sau a unui tehnician radio/TV experimentat pentru ajutor.

3
Notă pentru clienţii din Marea Britanie
Pentru protecţie, la acest echipament este adaptat un conector compatibil BS1363.Dacă siguranţa acestuia se arde ea trebuie înlocuită cu o siguranţă care prezintă aceleaşi caracteristici şi care este aprobată de ASTA sau BSI pentru BS 1362 (marcată cu semnele sau ). Dacă siguranţa prezintă un capac de protecţie detaşabil, nu uitaţi să-l puneţi la loc după înlocuirea siguranţei. Nu folosiţi niciodată siguranţa fără capac. În cazul în care îl pierdeţi, contactaţi cel mai apropiat service Sony.
Duplicarea, editarea sau imprimarea unui CD, a programelor TV, a materialelor protejate de legea drepturilor de autor cum ar fi : imagini, publicaţii, ori orice alte materiale cu excepţia celor înregistrate sau create de dvs. sunt limitate exclusiv la utilizarea privată şi domestică. Dacă nu deţineţi dreptul de autor sau dacă nu aveţi permisiunea proprietarilor drepturilor de autor pentru materialele de duplicat, utilizarea acestor materiale dincolo de aceste limite poate reprezenta o încălcare a prevederilor legii drepturilor de autor, iar posesorii drepturilor de autor pot solicita daune.Când tipăriţi imagini cu această imprimantă, acordaţi o atenţie deosebită neîncălcării prevederilor legii drepturilor de autor. Orice utilizări neautorizate sau modificări ale portretelor altor persoane pot reprezenta încălcări ale drepturilor lor.Este posibil ca în cazul anumitor demonstraţii, prezentări sau expoziţii, fotografierea să fie interzisă.
El trebuie dus la punctele de colectare destinate reciclării echipamentelor electrice şi electronice. Dezafectând în mod corect de acest produs, veţi ajuta la prevenirea posibilelor consecinţe negative asupra mediului înconjurător şi sănătăţii oamenilor care pot fi cauzate de tratarea inadecvată a acestor reziduuri. Reciclarea materialelor va ajuta totodată la conservarea resurselor naturale. Pentru mai multe detalii legate de reciclarea acestui produs, vă rugăm consultaţi biroul local, serviciul de preluare a deşeurilor sau magazinul de unde aţi achiziţionat produsul.
Recomandări cu privire la realizarea de copii de siguranţă Pentru a evita riscul potenţial de pierdere a datelor cauzată de operaţii inadecvate efectuate accidental sau de disfuncţio-nalităţi ale imprimantei, vă recomandăm să realizaţi copii de siguranţă ale datelor.
InformaţiiIN NICI UN CAz, VâNzăTORUl NU VA FI RESPONSABIl DE VREO DETERIO-RARE DIRECTă, ACCIDENTAlă SAU DE CONSECINţă, DE NICIO NATURă, SAU DE PIERDERI ORI CHElTUIElI CAUzATE DE PRODUSE DEFECTE SAU DE UTIlIzAREA UNOR ASTFEl DE PRODUSE.
Sony nu îşi asumă nici o responsabilitate pentru vreo pierdere accidentală sau de consecinţă şi pentru nici o pierdere a conţinutului înregistrărilor ce poate fi cauzată de disfuncţionalităţi ale imprimantei sau ale cardului de memorie.
Note privind ecranul cu cristale lichide (LCD)• Imaginea afişată pe ecran nu este identică
din punctul de vedere al calităţii şi al culorilor cu imaginea imprimată deoarece diferă metodele sau profilurile de afişare. Vă rugăm să consideraţi imaginea afişată doar o prezentare estimativă.
• Nu apăsaţi ecranul cu cristale lichide (lCD). Este posibil ca acesta să se decoloreze şi să apară disfuncţionalităţi.
• Expunerea ecranului lCD la lumină solară directă o perioadă îndelungată de timp poate conduce la apariţia de disfuncţionalităţi.
• Ecranul lCD este produs folosindu-se o tehnologie de înaltă precizie, astfel încât 99,99 % dintre pixeli sunt operaţionali pentru utilizarea efectivă. Este posibilă totuşi existenţa unor minuscule puncte negre şi / sau a unora luminoase (albe, roşii, albastre sau verzi) care să apară în mod constant pe ecranul lCD. Aceste puncte apar în mod normal în procesul de fabricaţie şi nu afectează în nici un fel imaginea înregistrată.
• Este posibil să apară imagini remanente pe ecranul lCD în spaţii cu temperatură scăzută . Aceasta nu reprezintă o disfuncţionalitate.

4
Atenţionare pentru utilizatori
Despre mărci comerciale şi drepturi de autor
• “BRAVIA”, “BRAVIA Sync”, “Cyber-
shot”, , “Memory Stick”, “Memory Stick Duo”, , MagicGate Memory Stick”, “Memory Stick PRO”, , “Memory Stick PRO Duo”, “ ”, “Memory Stick PRO-HG Duo”, , “Memory Stick Micro”, , “Memory Stick Rom”, , “MagicGate” şi “ ” sunt mărci ale Sony Corporation.
• HDMI, şi High-Definition Multimedia Interface sunt mărci sau mărci înregistrate ale HDMI licensing llC.
• Microsoft, Windows, Windows Vista şi Direct X sunt mărci comerciale înregistrate ale Microsoft Corporation din Statele Unite şi/sau din alte ţări.
• Intel şi Pentium sunt mărci comerciale înregistrate sau mărci comerciale ale Intel Corporation.
• CompactFlash este o marcă a SanDisk Corporation din S.U.A.
• sau xD-Picture CARD™ este marcă de comerţ a FUJIFIlM Corporation.
• este marcă comercială a Foto Nation Inc. din S.U.A..
• este o marcă înregistrată a Ichikawa Soft laboratory.
• Toate denumirile de companii şi de produse menţionate în acest manual pot fi mărci înregistrate sau mărci comerciale înregistrate ale dezvoltatorilor şi producătorilor respectivi. În acest manual nu vor apărea însă, în fiecare caz, marcajele “™” sau “®”.
• Acest echipament are facilitatea de recunoaştere a feţelor. Este folosită tehnologia de recunoaştere a feţelor dezvoltată de către Sony .
• Cuvântul marcă şi logo-ul Bluetooth sunt deţinute de către Bluetooth SIG Inc, şi orice utilizare de către Sony a acestora este sub licenţă. Alte mărci şi nume comerciale sunt ale respectivilor deţinători.
• Alte mărci şi denumiri comerciale aparţin proprietarilor respectivi.
• zlib © 1995-2002 Jean-loup Gailly şi Mark Adler
• Conţine iType™ şi corpuri de literă de la Monotype Imaging Inc. iType™ este o marcă a Monotype Imaging Inc.
Program © 2009 Sony CorporationDocumentation © 2009 Sony Corporation
Toate drepturile sunt rezervate. Acest manual şi aplicaţiile software descrise aici, parţial sau total, nu pot fi reproduse, traduse sau transmise nici unui echipament de citire fără acordul prealabil scris al Sony Corporation.
Î N N I C I O S I T U A ţ I E , S O N Y C O R P O R AT I O N N U P O AT E F I FăCUTă RăSPUNzăTOARE DE VREO DETERIORARE ACCIDENTAlă, I N D I R E C T ă S A U S P E C I A l ă , INDIFERENT DACă SE BAzEAză PE UN CONTRACT SAU PE UN AlT TIP DE CONVENţIE, DECURGâND SAU AVâND lEGăTURă CU ACEST MANUAl, CU APlICAţIIlE SOFTWARE SAU CU AlTE INFORMAţII CONţINUTE AICI, ORI CU UTIlIzAREA lOR.
Desigilând plicul în care se află discul CD-ROM, acceptaţi implicit toţi termenii şi toate condiţiile acestei convenţii. În cazul în care nu acceptaţi termenii şi condiţiile, vă rugăm returnaţi neîntârziat discul în plicul sigilat, nedesfăcut, împreună cu restul ambalajului, dealer-ului de unde l-aţi obţinut.
Sony Corporation îşi rezervă dreptul de a aduce orice modificare acestui manual sau informaţiilor conţinute aici, în orice moment şi fără aviz. Aplicaţiile software descrise aici pot face obiectul unor licenţe separate.
Nici un fel de date de design cum ar fi mostrele de imagini furnizate în acest software nu pot fi modificate sau duplicate decât în scopul utilizării personale. Orice duplicare neautorizată a acestui software este interzisă de legea drepturilor de autor.Vă rugăm să ţineţi seama că duplicarea neautorizată sau modificarea portretelor altor persoane ori a lucrărilor asupra cărora există drepturi de autor, pot aduce atingere drepturilor rezervate de către deţinătorii drepturilor de autor.
În text pot exista trimiteri la broşurile “Ghid de punere în funcţiune rapidă” şi “Despre seturile pentru imprimare”.

5
Atenţionare pentru utilizatori .............. 4
Înainte de a începe
Identificarea părţilor componente ...... 7
Pregătiri
Verificarea conţinutului ambalajului ....9Montarea cartuşului de cerneală ........9Alimentarea cu hârtie de imprimat ....10Conectarea sursei de alimentare cu
energie ........................................12Operaţii de efectuat în starea iniţială ....................................................13
Imprimarea directă
Afişarea pe ecranul LCD ..................14Interfaţa de ecran ........................14Vizualizare index .........................15
Operaţii de bază pentru imprimare ...16Introducerea unui card de
memorie .................................16Imprimarea imaginilor selectate ..17
Variante de imprimare ......................18Corectarea automată a unei fotografii
ratate (AUTOretuşAre) .........20 editarea unei imagini ........................21
Mărirea şi micşorarea dimensiunii unei imagini ............................21
Deplasarea unei imagini ..............21Rotirea unei imagini .....................21Ajustarea unei imagini .................22Adăugarea unui filtru special unei
imagini ....................................22Corecţia efectului de ochi roşii ....24Imprimarea unei imagini editate ..25Salvarea unei imagini editate ......25
Cuprins
Facilităţile “Imprimare creativă” ....... 26Realizarea unui album foto ......... 26Realizarea unui calendar ............ 29Suprapunerea peste o imagine a
unui mesaj scris de mână, a unui element grafic sau a unui text prestabilit ....................... 31
Realizarea unei rame ................. 33Aranjarea în pagină, pentru
imprimare .............................. 33Realizarea unei fotografii pentru
acte de identitate ................... 34Imprimarea unui grup de imagini(Index/ DPOF/ toate) ....................... 35Viz iona rea une i P rezen tă r i de
imagini ........................................ 36Afişarea prezentării de imagini ... 36Notarea imaginilor pentru
imprimare .............................. 36Imprimare ................................... 36
Operaţii cu fişiere din memorie ........ 37Copierea imaginilor .................... 37Ştergerea imaginilor selectate .... 38Formatarea unui card de memorie “Memory Stick” ........................... 38Formatarea memoriei interne ..... 39
Modificarea opţiunilor de imprimare 39Imprimarea cu dată a imaginilor . 40
Modificarea opţiunilor de ecran/imprimantă .................................. 43
Imprimarea comandată de la un televizor de înaltă definiţie (HD) 45Conectarea la un televizor .......... 45Proceduri de imprimare .............. 46Utilizarea butoanelor imprimantei pentru tipărire ............................. 46Utilizarea telecomenzii televizorului pentru comandarea imprimării .... 46
Imprimarea de la un dispozitiv extern . ................................................... 48
continuare...

6
Imprimarea comandată de la o cameră digitală PictBridge
Imprimarea de la o cameră digitală PictBridge ................................... 49
Imprimarea comandată de la un dispozitiv compatibil Bluetooth
Imprimarea comandată de la un dispozitiv compatibil Bluetooth ... 50Profiluri compatibile pentru
comunicarea Bluetooth.......... 50Pregătiri : conectarea adaptorului
DPPA-BT1 ............................. 50Imprimare ................................... 50Transferarea unei imagini către un
card de memorie ................... 51
Imprimarea comandată de un calculator
Imprimarea comandată de la un calculator ................................... 52
Instalarea aplicaţiilor software ......... 52Cerinţe de sistem ....................... 52Instalarea driver-ului de
imprimantă............................. 53Instalarea aplicaţiei PMB
(Picture Motion Browser) ....... 55Imprimarea fotografiilor folosind PMB
(Picture Motion Browser) ............ 56Înregistrarea unui director
de parcurgere ........................ 60Imprimarea folosind o altă aplicaţie
software ................................. 61
Mesaje de eroare
Dacă este afişat un mesaj de eroare 62
Soluţionarea problemelor
Dacă apar unele probleme .............. 65Dacă se blochează hârtia ................ 76Curăţarea interiorului imprimantei ... 77
Informaţii suplimentare
Măsuri de precauţie ......................... 78Despre siguranţă ........................ 78La instalare ................................. 78Despre adaptorul de reţea .......... 78Despre curăţarea umezelii ......... 78La transport ................................ 78La curăţarea imprimantei ............ 79Despre restricţiile la duplicare .... 79Dezafectarea imprimantei .......... 79
Despre cardurile de memorie .......... 79Cardul “Memory Stick” ................ 79Cardul de memorie SD ............... 80Cardul xD-Picture ....................... 81Cardul CompactFlash ................. 81Note legate de utilizarea unui
card de memorie ................... 81Specificaţii ....................................... 82
Domeniul de imprimare .............. 84Glosar .............................................. 85Index ................................................ 86
Cuprins

7
Identificarea părţilor componente
Pentru detalii, consultaţi paginile indicate între paranteze.
Panoul frontal al imprimantei
1 Comutator 1 (pornit/standby)/indicator standby
2 Buton MENIU 3 (Interfaţă index) (micşorare)
(mărire) (. pagina 16)
Înainte de a începe
5 Buton ACCES6 Butoane de direcţie (f/F/g/G)7 Buton AUtOREtUŞARE
(. pagina 20)
8 Buton / indicator IMPRIMARE9 Buton ANULAREq; Slot pentru “Memory Stick PRO”
(Standard / DUO) (. pagina 16, 79)
qa Slot pentru cardul SD / xD-Picture (. pagina 16, 80,81)
qs Slot pentru cardul CompactFlash (. pagina 16, 81)
qd Capacul compartimentului pentru sertarul de alimentare cu hârtie
qf Compartimentul pentru sertarul de alimentare cu hârtie (. pagina 11)
qg Indicator de accesqh Pârghia de scoatere a cartuşului
de cerneală (. pagina 9)
qj Cartuşul de cerneală (nu este furnizat) (. pagina 9)
qk Uşa compartimentului pentru cartuşul de cerneală (. pagina 9)
4 Ecran LCD
continuare...

8
Panoul din partea stângă a imprimantei5 Conector (de ieşire) HDMI OUt
(. pag. 45)la utilizarea imprimantei cu un televizor HDMI, cuplaţi un cablu HDMI la acest conector.
6 Mufă USB (. pag. 54)la utilizarea imprimantei în modul PC, cuplaţi un cablu USB la acest conector.
7 Conector PictBridge / EXt INtERFACE (. pag. de la 48 la 50)la folosirea unei camere digitale compatibile PictBridge, a unui dispozitiv mass storage, cum ar fi o memorie USB sau o memorie de stocare foto, a unui adaptor USB Bluetooth (DPPA-BT1*) sau a altui dispozitiv USB extern, conectaţi-le prin acest conector.*În anumite zone adaptorul USB Bluetooth
DPPA-BT1 nu este vândut.
Panoul din spate al imprimantei1 Mâner
Când transportaţi imprimanta, ridicaţi mânerul, aşa cum este arătat mai jos. Când folosiţi imprimanta, puneţi mânerul în poziţia originală.
Note• la transportarea imprimantei,
asiguraţi-vă că aţi scos cardurile de memorie, dispozitivele externe, sertarul cu hârtie, adaptorul de curent alternativ şi alte cabluri. În caz contrar pot apărea disfuncţionalităţi.
• Puneţi panoul lCD în poziţia originală.
2 Fante de aerisire3 Fanta de ieşire a hârtiei4 Mufă DC IN 24 V (. pag. 12)
Conectaţi aici adaptorul de reţea furnizat. După aceea, conectaţi cablul de alimentare între adaptor şi priza de perete.

9
Pregătiri
Verificarea conţinutului ambalajului Verificaţi dacă v-au fost furnizate următoarele accesorii împreună cu imprimanta.• Sertarul pentru hârtie (1)• Adaptorul de reţea (1)• Cablul de alimentare* (1)• Cablul USB (1)• Cartuşul de curăţare (1) /
Foaia de curăţare (1)• CD-ROM cu Windows Printer Driver
Software Ver.1.0 (driver de imprimantă) şi Picture Motion Browser Ver. 4.2 (aplicaţie pentru gestionarea imaginilor)
• Manual de instrucţiuni (această broşură) (1)
• Ghid de punere în funcţiune rapidă (1)• “Despre seturile pentru imprimare” (1)• Garanţie (1) (În unele regiuni garanţia nu
este furnizată)• Convenţie de licenţă ca utilizator final al
aplicaţiei software Sony (1)
* Forma ştecărului şi specificaţiile pentru cablul de alimentare diferă în funcţie de regiunea de unde aţi achiziţionat imprimanta.
Despre Seturile de Imprimare Sony (nu este furnizat) Vă rugăm să folosiţi un set de imprimare Sony (opţional) destinat acestei imprimante. Pentru detalii consultaţi “Despre seturile pentru imprimare”.
Montarea cartuşului de cerneală
1 Trageţi şi deschideţi capacul compar-timentului pentru cartuş.
2 Introduceţi cartuşul de cerneală în direcţia indicată de săgeată, până ce se produce un clic.
3 Închideţi capacul compartimentului pentru cartuş.
Scoaterea cartuşului de cernealăAcţionaţi în sus pârghia de deschidere şi scoateţi cartuşul de cerneală terminat.
continuare...

10
Note• Nu atingeţi ribonul de cerneală şi nu puneţi
cartuşul în spaţii cu mult praf. Amprentele digitale sau praful care ajung pe ribonul de cerneală pot altera calitatea imprimării.
• Nu derulaţi ribonul de cerneală şi nu folosiţi pentru imprimare un cartuş cu banda derulată. Rezultatul imprimării nu va fi adecvat şi pot apărea chiar unele disfuncţionalităţi. În cazul în care cartuşul de imprimare nu ajunge în poziţia corectă făcând clic, scoateţi-l şi reintroduceţi-l în aparat. Dacă ribonul de cerneală este prea larg, continuaţi să apăsaţi partea centrală a acestuia şi să îl rulaţi în direcţia indicată de săgeată pentru ca acesta să fie întins.
Nu derulaţi ribonul în direcţiile arătate aici
• Nu demontaţi cartuşul de cerneală.• Nu trageţi ribonul în afară din cartuşul de
imprimare.• Nu scoateţi cartuşul de imprimare din aparat
în cursul imprimării.• Evitaţi plasarea cartuşelor în spaţii unde
temperatura sau umiditatea sunt ridicate, unde există mult praf sau unde sunt supuse radiaţiilor solare directe. Vă rugăm să le depozitaţi într-un loc întunecos şi rece şi să le utilizaţi curând după data de fabricaţie. În funcţie de condiţiile de depozitare, cartuşele se pot deteriora. Utilizarea unui astfel de cartuş afectează calitatea imprimării, lucru pentru care nu există garanţie şi nu vă putem oferi despăgubiri.
Alimentarea cu hârtie de imprimat
1 Deschideţi suportul pentru scoaterea hârtiei.Apucaţi ambele părţi ale cutiei cu sertar (aşa cum este indicat prin săgeţi) şi deschideţi sertarul pentru hârtie.
2 Puneţi hârtia de imprimat în sertarul pentru hârtie.

11
3 Închideţi capacul sertarului pentru hârtie.
4 Deschideţi capacul glisant.
5 Introduceţi sertarul cu hârtie în imprimantă.
Note• Puteţi introduce până la 20 de coli de
imprimat. Vânturaţi bine colile de imprimat. Introduceţi teancul de coli în sertar, cu folia protectoare în partea de sus, după care îndepărtaţi folia protectoare.
• Introduceţi colile în sertar cu suprafaţa de imprimat (cea care nu are alte imprimeuri) îndreptată în sus.
• Nu atingeţi suprafaţa de imprimare. Amprentele digitale de pe această suprafaţă pot altera calitatea imprimării.
• Nu îndoiţi hârtia şi nu o tăiaţi din perforaţii înainte de imprimare.
• Pentru a evita blocarea hârtiei sau disfuncţionalităţi ale imprimantei, înainte de a imprima, verificaţi următoarele :– nu scrieţi şi nu tipăriţi pe hârtia de
imprimat. – nu lipiţi autocolante sau timbre pe hârtia
de imprimat.– când adăugaţi coli în sertar asiguraţi-vă
ca numărul total de coli să nu fie mai mare de 20.
– nu puneţi tipuri diferite de hârtie în acelaşi sertar.
– nu folosiţi pentru imprimare hârtie deja utilizată. Imprimarea unei imagini de două ori pe aceeaşi hârtie nu o va face mai intensă.
– folosiţi numai hârtie de imprimat pentru această imprimantă.
– nu refolosiţi hârtia de imprimat care a ieşit din imprimantă fără a fi fost tipărită.
Note privind depozitarea hârtiei de imprimat• Pentru a ţine hârtia în sertar, scoateţi sertarul
din imprimantă şi închideţi capacul glisant al sertarului.
• Evitaţi păstrarea colilor de hârtie cu părţile imprimate în contact unele cu altele sau cu produse de cauciuc sau plastic, inclusiv clorură de vinil sau substanţe de plastifiere, pe perioade îndelungate de timp; este posibil să li se modifice culorile sau să se deterioreze imaginile imprimate.
• Evitaţi plasarea hârtiei de imprimat în spaţii supuse temperaturilor înalte, umidităţii crescute, prafului excesiv sau radiaţiilor solare directe.
• Când păstraţi seturi de hârtie din care aţi consumat unele coli, acestea trebuie introduse în ambalajul original sau în recipiente similare.

12
Conectarea sursei de alimentare cu energie
Note• Nu puneţi imprimanta pe un suport instabil,
cum ar fi o masă care se clatină.• lăsaţi spaţiu suficient în jurul imprimantei.
Hârtia de imprimat iese de câteva ori prin fanta din spate în cursul imprimării. Păstraţi un spaţiu liber de 10 cm sau mai mult în spatele imprimantei.
• Conectaţi adaptorul de reţea la o priză uşor accesibilă, aflată în apropiere. Dacă apar probleme în timp ce folosiţi adaptorul, întrerupeţi imediat alimentarea decuplând ştecărul de la priză.
• Nu scurtcircuitaţi conectorul DC al adaptorului de reţea cu un obiect metalic deoarece pot apărea disfuncţionalităţi.
• Nu plasaţi adaptorul de reţea în spaţii strâmte, cum ar fi cel dintre o mobilă şi perete.
• Când aţi încheiat utilizarea adaptorul de reţea, decuplaţi cablul de alimentare de la mufa DC IN 24V a imprimantei şi de la priza de perete.
• Imprimanta nu este decuplată de la sursa de alimentare (de la reţea) câtă vreme este cuplată la priză, chiar dacă aparatul propriu-zis a fost oprit.
• Priza utilizată trebuie să fie cât mai apropiată de aparat şi uşor accesibilă.
Uti l izarea imprimantei în străinătate – Surse de alimentarePuteţi folosi imprimanta dvs. şi adaptorul de reţea (furnizat) în orice ţară/regiune în care tensiunea de reţea este cuprinsă între 100 V şi 240 V în curent alternativ, la o frecvenţă de 50/60 Hz. Nu folosiţi un transformator electronic (convertor de călătorie) deoarece se pot produce disfuncţionalităţi.
Cablu de alimentareSpre priza de perete
Adaptor de c.a.
10cm
1 Introduceţi conectorul adaptorului de reţea în mufa DC IN de 24 V din spatele imprimantei.
2 Introduceţi unul dintre conectorii cablului de alimentare în adaptorul de reţea. Cuplaţi celălalt capăt al cablului de alimentare la o priză de perete.

13
Operaţii de efectuat în starea iniţială
Când imprimanta foto este pornită fără a fi introdus un card de memorie sau fără a fi conectat un echipament extern, pe ecran este afişată interfaţa iniţială de mai jos.
Acces : Sunt afişate imaginile stocate în memoria internă.
Când imprimanta nu este acţionată timp de 5 secunde, este afişat modul demonstrativ. Dacă este apăsat oricare alt buton în afară de 1 (pornit/standby), ecranul revine la interfaţa iniţială. Dacă apăsaţi ACCES, sunt afişate imaginile din memoria internă.Dacă este introdus un card de memorie sau dacă este conectat un dispozitiv extern, sunt afişate imaginile de pe cardul de memorie, de la dispozitivul extern sau din memoria internă.Efectuaţi operaţiile în funcţie de imprimantă, după cum urmează :• pentru a imprima direct de pe cardul de
memorie, de la echipamentul extern sau din memoria internă, consultaţi pag. 16 ;
• pentru a imprima de la o cameră digitală PictBridge, consultaţi pag. 49 ;
• pentru a imprima de la un echipament compatibil Bluetooth, consultaţi pag. 50 ;
• pentru a imprima de la calculator, consultaţi pag. 52.

14
Afişarea pe ecranul LCD Puteţi comuta modul de afişare de la “Afişare pe ecran” (pag. 44) din meniul de opţiuni pentru afişaj/imprimantă.Pentru a previzualiza o altă imagine, apăsaţi g/G.
1 Indicaţii de intrare/reglajSunt indicate sursele de intrare şi reglajele pentru imagini.
Simbol Semnificaţie
Sursă “Memory Stick”
Sursă card CompactFlash
Sursă card memorie SD
Sursă card xD-Picture
Sursă dispozitiv extern
Memorie internă
Indicator protecţie
Indicaţie imprimare DPOF
Indicaţia de fişier asociat (Afişată în cazul în care există un fişier asociat, cum ar fi un fişier de film sau un fişier miniatură pentru e-mail)
Este activă imprimarea datei
Este activă imprimarea dată/orăIndică modelul 1 pentru marginiIndică modelul 2 pentru margini
Indică 4 pagini pe foaie
Indică 9 pagini per foaie
Indică 16 pagini per foaie
Interfaţa de ecran
Imprimarea directă
Afişare pe ecran : Activată (On)
Afişare pe ecran : Dezactivată (Off)
Afişare pe ecran : Detalii

15
2 Numărul de imagini selectate/ Numărul total de imagini
3 Indicatorul cartuşului de cerneală : dimensiunea P : cartuş de curăţire.
4 Numărul imaginii (număr director-fişier)*(* Numai pentru fişierele compatibile
DCF. În cazul altor formate de fişier, va fi afişată numai o parte a numelui fişierului.)
5 Indicaţii privind funcţionarea6 Data înregistrării sau a stocării în
memorie. 7 Numărului de copii de imprimat8 Afişajul informaţiilor detaliate
Vizualizare index
1 Cursor (chenar portocaliu)Puteţi deplasa cursorul (selecţie) apăsând g / G / f / F .
2 Numărul de copii de imprimat3 Indicaţii de operare4 Bară de parcurgere a conţinutului
Indică localizarea imaginii în numărul total de imagini din listă.
5 Data înregistrării imaginii
Este afişată o listă de imagini conţinute de suportul de memorie selectat (Vizualizare index). Puteţi comuta între cele două variante de afişare, selectând “Ordinea numerelor” sau “Dată înreg.”, în meniul Vizualizare index.
Vizualizare index : “Dată înreg.”Este afişată o listă de imagini în ordinea în cronologică a datelor la care au fost înregistrate sau stocate.
Notă• Atunci când numărul de imagini depăşeşte
2000, acestea nu pot fi afişate în ordine cronologică. Ele vor fi afişate în ordinea numerelor.
Vizualizare index : “Ordinea numerelor”Imaginile sunt prezentate într-o listă, în ordinea alfabetică a denumirilor fişierelor.
continuare...

16
Cum comutaţi între afişarea unei imagini şi afişarea listei de imaginiPuteţi schimba interfaţa după cum urmează:
• Pentru vizualizarea index a imaginilorla previzualizarea unei imagini, apăsaţi butonul (Vizualizare index) /
(micşorare).Dacă imaginea este mărită, apăsaţi / pentru ca această să fie redusă la scala ei originală, după care va fi afişată vizualizarea index.
• Pentru a previzualiza o imagineCând este afişată vizualizarea index, apăsaţi g/G/f/F pentru a muta cursorul pe imaginea dorită, apoi apăsaţi ACCES sau (Mărire).
Operaţii de bază pentru imprimareIntroducerea unui card de memorie
Cu faţa etichetată în sus, introduceţi cardul de memorie care conţine imaginile de imprimat : “Memory Stick”, Memory Stick Duo”, card CompactFlash, card de memorie SD sau card de memorie xD-Picture.Introduceţi cardul dorit în slotul corespunză-tor, până ce se produce un clic.Pentru tipurile de memorie pe care le puteţi utiliza pentru această imprimantă, consultaţi paginile de la 79 la 81.
Pentru a scoate un card de memorieTrageţi uşor cardul din slotul lui, în sens invers decât a fost introdus.
Note• Imprimanta acceptă ambele standarde de
mărime pentru Memory Stick ; nu este nevoie de un adaptor pentru “Memory Stick Duo”.
• Slotul pentru cardurile SD şi xD-Picture detectează în mod automat tipul acestora.
Pentru a mări o imagineMenţineţi apăsat (Mărire). Imaginea este mărită până la de 5 ori dimensiunea originală. Cu eticheta orientată în sus, de la stânga spre
dreapta, card xD-Picture, card de memorie SD, card CompactFlash sau “Memory Stick”, (“Memory Stick Duo”).
Indicator de acces
ObservaţiePentru a imprima o imagine din memoria internă, porniţi imprimanta şi apăsaţi ACCES fără ca, în prealabil, să introduceţi un card de memorie sau să cuplaţi un dispozitiv extern.

17
Această secţiune explică cum să afişaţi pe ecranul lCD imaginile de pe un card de memorie sau de la un dispozitiv extern şi cum să imprimaţi imaginile selectate (imprimare directă). Pentru imprimarea de pe un dispozitiv extern, vedeţi pagina 48.
1 Apăsaţi 1 (activat / standby) pentru a porni imprimanta.Indicatorul de standby se aprinde de culoare galben-verde. Pe ecranul lCD va fi afişată o imagine din cardul de memorie sau de la dispozitivul extern. Apăsând butonul ACCES fără să fi introdus un card de memorie sau să fi conectat un dispozitiv extern, veţi putea vizualiza o imagine din memoria internă a imprimantei.
2 Apăsaţi g/G pentru a ajunge la imaginea pe care dor i ţ i să o imprimaţi.
3 Stabi l i ţ i numărul de copi i de imprimat.Dacă doriţi să imprimaţi o singură foaie cu imaginea săriţi peste această procedură şi mergeţi la pasul următor.Apăsaţi ACCES pentru a fi afişată indicaţia privitoare la numărul de copii, apoi specificaţi cantitatea necesară folosind f/F şi apăsaţi ACCES.
4 Apăsaţi IMPrIMAre. Când butonul IMPRIMARE luminează de culoare verde, imprimanta este gata de lucru. Toate imaginile pentru care a fost stabilit numărul de copii vor fi imprimate.
Pentru a imprima mai multe imaginiRepetaţi paşii 2 şi 3.
Pentru a modifica numărul de copiiAfişaţi imaginea pentru care doriţi să modificaţi numărul de copii şi apăsaţi ACCES pentru a fi afişată indicaţia numărului de copii. Modificaţi cantitatea folosind f/F şi apoi apăsaţi ACCES.Dacă selectaţi “0” imprimarea va fi anulată.
Note• Nu deplasaţi şi nu opriţi niciodată imprimanta
în timp ce tipăreşte ; este posibil ca hârtia sau cartuşul să se blocheze. Dacă opriţi alimentarea în mod accidental, lăsaţi la locul lui sertarul pentru hârtie şi reporniţi imprimanta. După ce hârtia iese din aparat, reluaţi imprimarea.
• Nu scoateţi sertarul pentru hârtie în cursul imprimării deoarece pot apărea disfuncţionalităţi.
• Hârtia de imprimat iese de câteva ori din aparat în cursul imprimării. Nu o atingeţi şi nici nu o trageţi în aceste momente.
• În cazul în care hârtia se blochează, vedeţi pagina 76.
Despre alegerea intrăriiImprimanta nu este dotată cu un comutator pentru selectarea intrării. Odată ce aţi introdus un card sau ce aţi conectat un echipament extern la imprimantă, imaginile conţinute de acesta vor fi afişate în mod automat. În cazul conectării mai multor carduri de memorie şi a unui echipament extern, va avea prioritate primul suport de memorie conectat. Când apăsaţi butonul ACCES fără să conectaţi un card de memorie sau un dispozitiv extern, sunt afişate imaginile conţinute de memoria internă. Dacă imprimanta este pornită având introduse sau conectate mai multe suporturi media, imprimanta le detectează în ordinea următoare: “Memory Stick”, card CompactFlah, card SD, card xD-Picture şi apoi un dispozitiv extern conectat la mufa PictBridge/EXT INTERFACE şi în final calculatorul.
Imprimarea imaginilor selectate

18
Variante de imprimare
1 Editare . pagina 21
Puteţi ajusta dimensiunea, poziţia, nuanţele sau alte calităţi ale imaginii selectate.
Operaţii care folosesc butoanele imprimantei
Apăsaţi MeNIu
AutOretuşAre Următoarele retuşuri automate pot fi efectuate, pe lângă reglarea automată pentru Imprimare fină automată 6 :• Corecţia efectului de ochi roşii• Corecţia expunerii (folosind facilitatea
de detectarea automată a feţei)• Corecţia focalizării• Corecţia balansului de alb• Ajustarea luminozităţii• Retuşarea tenului
• Apăsaţi g/G pentru a alege elementul dorit, şi apoi apăsaţi ACCES.
• Pentru a părăsi meniul, apăsaţi din nou butonul ANUlARE sau MENIU.
Ajustarea retuşării automate(AUTOReTUşaRe) . pag. 20
Simbol Operaţie
/ Mărirea sau micşorarea dimensiunea unei imagini.
Deplasarea unei imagine.
Rotirea unei imagini.
Ajustarea calităţii imaginii.
Simbol OperaţieAdăugarea un filtru unei imaginiReducerea efectului de ochi roşii.Anularea ultimei operaţii efectuate şi readucerea imaginii la stadiul anterior editării
Stocarea imaginii editate
Corectarea automată a expunerii, a focalizării, a efectului de ochi roşii şi a altor caracteristici, la apăsarea pe butonul AUTORETUşARE.
Imprimarea imaginii editate.
Părăsirea meniului de editare.

19
3 Imprimarea unei selecţii de imagini . pagina 35
Pot fi alese mai multe variante de imprimare a unui grup de imagini, cum ar fi “Imprimare Index”, “Imprimarea DPOF” sau “Imprimarea tuturor”.
5 Reglaje de imprimare
Puteţi crea un calendar, fotografii pentru actele de identitate şi diverse alte imprimate.
Imprimare Index
4 Prezentare de imagini . pagina 36
Puteţi realiza o prezentare de imagini alcătuită din imaginile salvate pe cardul de memorie sau de la un echipament extern. Puteţi realiza de asemenea aplica Prezentării de imagini efectele obţinute prin procedeele de Imprimare creativă.
6 Reglaje pentru afişaj / imprimantă
7 Operaţii cu fişiere . pagina 34
• Copierea imaginilor de pe un card de memorie pe altul.• ştergerea unei imagini• Formatarea unui card “Memory Stick” sau a memoriei
interne.
2 Imprimare creativă . pagina 26
Album foto Calendar Suprapunere
Cadru Imprimare poziţionată
Fotografii ID
. pagina 39 . pagina 43

20
Corectarea automată a unei fotografii ratate (AUtOREtUŞARE)
1 Afişaţi o imagine pe care doriţi să o corectaţ i şi apoi apăsaţi AutOretuşAre. Va începe corectarea imaginii selectate iar imaginea rezultată va fi afişată pe ecran. la detectarea automată a unei feţe umane, faţa va fi afişată cu un cadru pe măsură ce se efectuează ajustarea.
Pentru a verifica mai atent rezultatul operaţiei Apăsaţi pentru a mări imaginea. (la imprimare imaginea nu va ieşi mărită) .Pentru a reveni la imaginea originală (dinainte de corecţie)Apăsaţi AUTORETUşARE. Pentru a fi afişată imaginea corectată, apăsaţi din nou AUTORETUşARE.
În cazul în care aţi stabilit numărul de copii pentru mai multe imagini Toate imaginile pentru care a fost stabilit numărul de copii vor fi ajustate. Pentru a afişa alte imagini, apăsaţi g/G.
Pentru a modifica numărul de copii Apăsaţi ACCES pentru a fi afişată indicaţia privitoare la numărul de copii. Apoi apăsaţi f/F pentru a stabili cantitatea de imprimat, şi apăsaţi ACCES.
2 Apăsaţi IMPrIMAre.Va începe imprimarea imaginii(lor) selectate.
S t o c a r e a u n e i i m a g i n i corectate Apăsaţi MENIU pentru a fi afişată caseta de dialog. Apăsaţi g/G pentru a selecta “Da”, apoi apăsaţi ACCES. Imaginea ajustată este stocată sub forma unui nou fişier (pag. 25).
ObservaţieCorecţia va fi aplicată numai imaginii imprimate; imaginea originală nu va fi modificată.
Note• După ce a ţ i e fec tua t corec ta rea
AUTORETUşARE, nu veţi putea imprima porţiunea imaginii care a fost mărită prin apăsarea .
• În funcţie de imagine, este posibil ca ajustarea Autoreglajului să nu acţioneze în mod corespunzător. În acest caz, selectaţi “Ajustare” din meniul Editare pentru a regla manual calitatea imagini (pag. 22).
• Nu scoateţi cardul de memorie şi nu deconectaţi dispozitivul extern în cursul ajustării Autoreglajului.
• În funcţie de imagine, corecţia ochilor roşii va dura dura mai mult timp.
Funcţiile de corecţie : “Retuşarea tenului”, “Corecţia balansului de alb” şi “Ajustarea luminozităţii” folosesc tehnologia Ichikawa Soft laboratory.
Corecţia automată a efectului de ochi roşii a acestei imprimante foloseşte tehnologia FotoNation Inc. din S.U.A.

21
Mărirea şi micşorarea dimensiunii unei imagini
1 Din meniul de editare (pag. 18, apăsaţi g/G pentru a selecta
(Mărire) sau (reducere) pentru a o micşora, apoi apăsaţi ACCeS.la fiecare apăsare a butonului imaginea se măreşte sau se micşorează. Puteţi folosi şi butoanele (zoom in) sau (zoom out) pentru a mări sau micşora dimensiunea imaginii :
: până la 200% : până la 60%
2 Apăsaţi IMPrIMAre.
Notă• Calitatea imaginilor mărite poate fi
mai scăzută, în funcţie de dimensiunea acestora.
Deplasarea unei imagini
Rotirea unei imagini
1 Din meniul editare (pag. 18), apăsaţi g/G pentru a selecta (rotire) apoi apăsaţi ACCeS.Este afişat meniul de rotire.
Editarea unei imagini
1 Din meniul editare (pag. 18), apăsaţi g/G pentru a selecta
(Deplasare) apoi apăsaţi ACCeS.Vor apărea săgeţile de indicaţie g/G/f/F în stânga/dreapta/deasupra/josul imaginii şi veţi putea deplasa imaginea.
2 Apăsaţi g/G/f/F pentru a deplasa imaginea.
3 Apăsaţi ACCeS. Imaginea este fixată în poziţia curentă.
4 Apăsaţi IMPrIMAre.
2 Apăsaţi f/F pentru a alege sensul de rotaţie al imaginii, apoi apăsaţi ACCeS• Rotate 90 Clockwise : la fiecare apăsare
a butonului ACCES, imaginea se roteşte cu 90° în sens orar.
• Rotate 90 Counterclockwise : la fiecare apăsare a butonului ACCES, imaginea se roteşte cu 90° în sens antiorar.
3 Apăsaţi IMPrIMAre.

22
Adăugarea unui filtru special unei imagini
Apăsaţi g/G pentru a ajusta o imagine, verificând amplitudinea reglajului.Imaginea originală este afişată în jumătatea din stânga ecranului, iar imaginea ajustată este afişată în dreapta.• Luminozitate : Apăsaţi G pentru
ca imaginea să fie mai luminoasă sau g pentru ca aceasta să fie mai întunecată.
• Tentă de culoare : Apăsaţi G pentru ca imaginea să aibă o tentă verzuie, respectiv g pentru ca tenta de culoare să fie roşiatică.
• Saturaţie : Apăsaţi G pentru ca intensitatea culorii să fie mai mare sau g pentru ca aceasta să fie mai slabă.
• Claritate : Apăsaţi G pentru ca să fie contururi mai clare, sau g pentru contururi mai şterse.
3 Apăsaţi ACCeS. Este aplicat reglajul efectuat.
4 Apăsaţi IMPrIMAre.
Ajustarea unei imagini
1 Din meniul de editare (pag. 18), apăsaţi g/G pentru a selecta (Ajustare) apoi apăsaţi ACCeS.Va fi afişat meniul de ajustare.
2 Apăsaţi f/F pentru a selecta elementul de reglaj dorit, apoi apăsaţi ACCeS Este afişat ecranul corespunzător operaţiei de ajustare dorite.
Când aţi selectat Luminozitate
1 Din meniul de editare (pag. 18), apăsaţi g/G pentru a selecta (Filtru) apoi apăsaţi ACCeS.Va fi afişat meniul Filtru.
• Accentuare iluminare : Adaugă un efect scânteietor sursei de lumină pentru a imprima o imagine mai strălucitoare.
• Culoare parţială : Face împrejurimile subiectului monocrome pentru a scoate în evidenţă subiectul central.
• Sepia : Face ca imaginea să capete aspectul unei fotografii vechi, cu culorile şterse.
• Monocrom : Modifică imaginea într-una alb-negru.
• Superangular : Face ca imaginea să capete aspectul uneia fotografiate cu un obiectiv superangular.
Filtrul “Pictură” foloseşte tehnologia Ichikawa Soft laboratory.
2 Apăsaţi f/F pentru a selecta filtrul pe care doriţi să-l aplicaţi imaginii.• Fără filtru : Nu este aplicat nici un filtru
special imaginii (opţiune din oficiu).• O singură culoare : reduce toate
culorile la o scară de gri, cu excepţia celei alese.
• Pictură : face ca aspectul imaginii să devină acela al unui tablou pictat.

23
3 Apăsaţi ACCeSEste aplicat filtru ales.Dacă aţi ales unul din filtrele “Accentuare iluminare”, “Pictură” sau “O culoare” va fi afişată fereastra de reglaje. Treceţi la pasul următor.
4 Stabiliţi nivelul şi domeniul.
x Accentuare iluminare1 Selectaţi “Nivel” cu f/F şi apoi
apăsaţi ACCES.Cu cât stabiliţi un nivel mai înalt, cu atât sursele de lumină devin mai strălucitoare.
2 Selectaţi “lungime” cu g/G şi apoi apăsaţi ACCES ; ajustaţi diametrul scânteii cu f/F şi apăsaţi apoi ACCES.
x PicturăApăsaţi f/F pentru a ajusta lungimea liniei şi apăsaţi apoi ACCES.
x O singură culoarePentru a alege o culoare dintre cele specificateApăsaţi g/G pentru a alege culoare pe care doriţi să o reţineţi şi apăsaţi apoi ACCES.
Imaginea devine monocromă, în timp ce culoarea specificată se păstrează.
Pentru a alege culoarea dintr-o fotografie1 Apăsaţi f/F pentru a selecta
“Selectaţi culoarea preferată” şi apoi apăsaţi ACCES.Imaginea va fi afişată cu cursorul pentru culegerea unei culori.
2 Apăsaţi g/G/f/F pentru a specifica porţiunea care conţine culoarea dorită, apoi apăsaţi ACCES.
3 Apăsaţi g/G pentru a specifica domeniul pentru culoarea aleasă.
4 Apăsaţi ACCES pentru a stabili culoarea şi domeniul. Imaginea devine monocromă, în timp ce culoarea specificată se păstrează.
5 Apăsaţi IMPrIMAre.
ObservaţiePentru a relua operaţiile de mai sus, alegeţi “Fără filtru” - şi apoi reîncepeţi procedura.

24
În cazul în care unui subiect fotografiat cu bliţ nu i se poate elimina efectul de ochi roşii prin apăsarea butonului AUTORETUşARE, puteţi ajusta manual imaginea.
Note• Dacă efectuaţi editări suplimentare, cum
ar fi o mărire, o micşorare, rotirea sau deplasarea unei imagini după corecţia de ochi roşii, s-ar putea ca aceasta să nu aibă efect. Aplicaţi corecţia efectului de ochi roşii după aceste operaţii de editare.
• Dacă faţa subiectului este mică, este posibil ca operaţia de corecţie a efectului de ochi roşii să nu reuşească.
1 Din meniul de editare (pag.18), apăsaţi g/G pentru a selecta
(Corecţie ochi roşii) apoi apăsaţi ACCeS.Pe imagine apare cadrul de ajustare, care indică domeniul pentru corecţia de ochi roşii.
2 reglaţi poziţia şi dimensiunea cadrului de ajustare.Efectuaţi separat corecţiile pentru ochiul stâng şi pentru cel drept.x Deplasarea cadrului de
ajustare1 Apăsaţi g/G pentru a selecta
(Deplasare) şi apoi apăsaţi ACCES.2 Poziţionaţi cadrul folosind g/G/
f/F . Cadrul se deplasează în direcţiile alese.
Corecţia efectului de ochi roşii
Cadrul de ajustare
3 Apăsaţi ACCES. Cadrul este fixat în poziţia curentă.
x Pentru a schimba dimensiunea cadrului de ajustare.
Apăsaţi g/G pentru a selecta (Mărire) sau (Reducere) şi apoi
apăsaţi ACCES.la fiecare apăsare a butonului ACCES cadrul se măreşte sau se micşorează.Puteţi mări sau micşora cadrul şi prin apăsarea butoanelor (mărire) sau
(micşorare) ale imprimantei.
ObservaţieCadrul de ajustare trebuie să fie de 2 până la de 7 ori mai mare decât dimensiunea ochiului.
3 Apăsaţi g/G pentru a selecta , apoi apăsaţi ACCeS.Se măreşte domeniul de corecţie al efectului de ochi roşii.
4 Apăsaţi ACCeS.Este aplicat reglajul efectuat.Va fi afişat meniul pentru corecţia efectului de ochi roşii.Pentru a efectua corecţia efectului pentru celălalt ochi, repetaţi paşii de la 2 la 4.
5 Apăsaţi g/G pentru a selecta , apoi apăsaţi ACCeS.Va fi afişat din nou meniul de editare.
6 Apăsaţi IMPrIMAre.
Pentru a anula reglajelela pasul 5, apăsaţi ANUlARE în loc de ACCES.

25
Imprimarea unei imagini editate
1 Apăsaţi IMPrIMAre.Va fi afişată indicaţia referitoare la numărul de copii.
2 Stabiliţi numărul de copii.• Pentru a mări cantitatea cu câte o unitate,
apăsaţi în mod repetat butonul f.• Pentru a scădea cantitatea cu câte o
unitate, apăsaţi scurt, în mod repetat, butonul F.
• Pentru a readuce la 1 numărul de copii, apăsaţi butonul F pentru o perioadă mai lungă de 2 secunde.
3 Apăsaţi IMPrIMAre.
Salvarea unei imagini editate
1 Alegeţi (Salvare), apoi apăsaţi ACCeS.Va apărea fereastra de dialog pentru specificarea directorului de destinaţie al imaginii.
2 Alegeţi locaţia unde doriţi să salvaţi imaginea.Apăsaţi f/F pentru a alege : “Memorie
internă”, “Memory Stick”, “Compact Flash”, “SD memory Card”, “xD-Picture CARD” sau “Dispozitiv extern” şi apoi apăsaţi ACCES.
3 Stabiliţi data.Apăsaţi g/G pentru a alege un element (zi, lună şi an), apăsaţi f/F pentru a alege numărul, apoi apăsaţi ACCES.
Imaginea editată cu meniul de editare sau cu meniul Imprimare creativă este salvată ca o nouă imagine. Va fi afişată o casetă de dialog pentru specificarea unui nou număr al imaginii (numărul directorului - numărul fişierului).
ObservaţieImaginea originală nu va fi suprascrisă.
4 Apăsaţi ACCeS.
Note• În timpul salvării unei imagini, nu opriţi
imprimanta, nu scoateţi cardurile de memorie şi nu deconectaţi imprimanta de la dispozitivul extern . Imprimanta, cardul de memorie, cardul USB sau dispozitivul exterior se pot deteriora sau se pot pierde informaţiile.
• Nu puteţi salva imaginile conţinute de imprimantă pentru ilustrarea modului demonstrativ.
ObservaţieAtunci când alegeţi “Dispozitiv extern” poate să apară o casetă de dialog pentru alegerea unui drive. Urmaţi instrucţiunile de pe ecran pentru a alege drive-ul de destinaţie.
Este afişată caseta de dialog pentru stabilirea datei. Odată cu imaginea puteţi salva data stabilită.

26
Facilităţile “Imprimare creativă”
Folosirea meniului Imprimare creativă
Pentru a reveni asupra unei operaţii în timpul desfăşurării eiApăsaţi ANUlARE. Va fi afişată fereastra de la pasul precedent. În funcţie de etapă, se poate întâmpla să nu puteţi anula operaţia.
Pentru a părăsi meniul Imprimare creativă• Apăsaţi MENIU în timpul operaţiilor şi
alegeţi “Încheiere imprimare creativă”, apoi apăsaţi ACCES.
• În modul de previzualizare al unei imagini, apăsaţi g/G/f/F pentru a selecta apoi apăsaţi ACCES.
Este posibil să fie afişată caseta pentru salvarea unei imagini (pag. 25).
Observaţii
• Puteţi să apăsaţi MENIU în timpul realizării Imprimării creative şi să setaţi o parte dintre elementele meniului Configurare pentru imprimare.
• Meniul Imprimare creativă vă permite să introduceţi caractere cu ajutorul tastaturii, să suprapuneţi un mesaj scris de mână sau să introduceţi un text predefinit (pag. 28, 31).
1 În meniul Imprimare creativă (pag. 19), apăsaţi g/G/f/F pentru a alege “Album foto”, apoi apăsaţi ACCeS.Este afişată fereastra destinată alegerii unei teme.
2 Apăsaţi g/G/f/F pentru a alege tema dorită, apoi apăsaţi ACCeS. Este afişată fereastra destinată alegerii unui model sau a unei teme.
Realizarea unui album foto
3 Apăsaţi g/G/f/F pentru a alege modelul dorit, apoi apăsaţi ACCeS. Va fi previzualizat modelul dorit.
4 Selectaţi o imagine.Dacă modelul ales are mai multe imagini, repetaţi procedura de mai jos pentru a alege o imagine pentru fiecare zonă.
1 Apăsaţi g/G/f/F pentru a selecta o zonă pentru imagine, apoi apăsaţi ACCES.Este afişată vizualizarea index.
2 Apăsaţi g/G/f/F pentru a selecta imaginea dorită, apoi apăsaţi ACCES. Va fi afişată fereastra destinată reglajelor pentru imagine.
Zonă pentru imagine

27
5 Ajustaţi dimensiunea imaginii alese, poziţia ei sau alţi parametrii.Apăsaţi g/G pentru a selecta simbolul corespunzător operaţiei dorite, apoi apăsaţi ACCES.
Simbolurile operaţiilor de ajustare
Simbol Operaţie
/ Mărirea sau micşorarea dimensiunii unei imagini.Deplasarea unei imagini folosind g/G/f/F, apoi apăsaţi ACCES.Rotirea în sens orar, cu 90°, a imaginii, la fiecare apăsare a butonului ACCES.Ajustarea în mod automat a unei fotografii ratate care are probleme, cum ar f i defocalizarea, poziţionarea contra luminii sau prezenţa efectului de ochi roşii (pag. 20).
Zona imaginiiButoane instrument
Simbol OperaţieVă permite să alegeţi caracte-rele pe care să le introduceţi cu ajutorul tastaturii, să introdu-ceţi texte prestabilite sau să suprapuneţi un text scris de mână.Selectarea elementului grafic dorit cu g/G/f/F, apoi apăsaţi ACCES pentru a-l suprapune pe o imagine. Imaginea editată este stocată pe un card de memorie, la un dispozitiv extern sau în memoria internă.Este imprimată o imagine editată.Este definitivată operaţia de creaţie.
7 Suprapuneţi elementul grafic sau caracterele.Apăsaţi g/G/f/F pentru a selecta un element grafic sau un caracter, apoi apăsaţi ACCES.
6 Apăsaţi g/G pentru a selecta , apoi apăsaţi ACCeS. Imaginea aleasă este adăugată în zona imaginii.• Pentru a adăuga o imagine în altă zonă
a imaginii, repetaţi paşii 4 şi 5.• Pentru a suprapune un element grafic
sau caractere pe o imagine, continuaţi cu pasul 7.
• Pentru a imprima imaginea previzualizată, treceţi la pasul 8. continuare...

28
x Aplicarea unui element grafic1 Apăsaţi g/G/f/F pentru a alege
(Element grafic), apoi apăsaţi ACCES.Va fi afişată fereastra pentru alegerea unui element grafic.
2 Apăsaţi g/G/f/F pentru a alege elementul grafic dorit şi apoi apăsaţi ACCES.Elementul grafic este afişat în centrul interfeţei de previzualizare.
3 Apăsaţi g/G/f/F pentru a stabili poziţia elementului grafic.
4 Apăsaţi / la imprimantă pentru a ajusta dimensiunea elementului grafic.
5 Apăsaţi ACCES.Elementul grafic este aplicat pe imagine.
6 Apăsaţi ANUlARE.7 Apăsaţi g/G pentru a selecta , apoi
apăsaţi ACCES.
• Pentru a aplica acelaşi element grafic de mai multe oriDupă pasul 5 , apăsaţi din nou ACCES; este aplicat din nou acelaşi element grafic. Repetaţi paşii 3 şi 4 pentru a ajusta poziţia şi dimensiunea acestuia.
• Pentru a reflecta sau a roti un element grafic
După pasul 2, apăsaţi ANUlARE, apoi apăsaţi g/G pentru a selecta (Reflexie faţă de axă) sau (Rotire cu 90° în sens orar), apoi apăsaţi ACCES.Pentru a deplasa elementul grafic, apăsaţi g/G pentru a selecta şi apăsaţi ACCES. Pentru a mări sau a reduce dimensiunea unui element grafic, apăsaţi g/G pentru a selecta
sau şi apăsaţi ACCES.Când se încheie ajustările, apăsaţi g/G pentru a selecta (Elementul grafic) şi apăsaţi ACCES. Repetaţi paşii de la 5 la 7. Elementul grafic este aplicat.
x Aplicarea de caractere1 Apăsaţi g/G/f/F pentru a alege
(Text), apoi apăsaţi ACCES.2 Apăsaţi f/F pentru a selecta
[Tastatură], apoi apăsaţi ACCES.Este afişată tastatura.
3 Introduceţi caracterele.Apăsaţ i g/G/f/F pent ru a selecta caracterul dorit, apoi apăsaţi ACCES.Caracterele selectate sunt afişate în fereastra de introducere a textului.Pot fi introduse până la 50 de caractere. Sunt disponibile numai caractere alfanumerice şi simboluri.
• Pentru a comuta între caractere şi simboluriApăsaţi g/G/f/F pentru a selecta [A/a/@], apoi apăsaţi în mod repetat ACCES pentru a comuta între majuscule, litere mici şi simboluri.
• Pentru a şterge un caracterApăsaţi g/G/f/F pentru a selecta [B] sau [b], apoi apăsaţi în mod repetat ACCES pentru a deplasa cursorul din fereastra de introducere a textului în poziţia alăturată, din dreapta caracterului pe care vreţi să îl ştergeţi. Apăsaţi g/G/f/F pentru a selecta [ştergere], apoi apăsaţi ACCES. la fiecare apăsare a butonului ACCES, carcterul aflat în stânga cursorului este şters.
tastatură
Fereastra de introducere a textului

29
1 În meniul Imprimare creativă (pag. 19), apăsaţi g/G/f/F pentru a selecta “Calendar”, apoi apăsaţi ACCeS.Este afişată fereastra destinată alegerii unui model de calendar.
2 Apăsaţi g/G/f/F pentru a alege modelul dorit, apoi apăsaţi ACCeS. Este afişată fereastra destinată alegerii unui model.
Realizarea unui calendar
ObservaţiePuteţi alege mai întâi imaginea sau mai întâi modelul de calendar, în orice ordine doriţi.
3 Alegeţi o imagine.Dacă modelul ales are mai multe imagini, alegeţi o imagine pentru fiecare zonă de imagine. Pentru a alege o imagine, vedeţi pasul 4 de la pagina 26. la alegerea unei imagini va fi afişată fereastra destinată ajustării imaginii.Pentru a aplica un element grafic sau caractere, consultaţi pag. 28.
4 Ajustaţi imaginea.Pentru a ajusta o imagine, vedeţi pasul 5 de la pagina 27. Imaginea ajustată va fi adăugată în zona care îi este ajustată.
• Pentru a utiliza arhivaApăsaţi g/G/f/F pentru a selecta [F] sau [f], apoi apăsaţi ACCES pentru a afişa şi utiliza caractere introduse în trecut (arhivă).
• Pentru a schimba fontulApăsaţi g/G/f/F pentru a selecta [Font], după care apăsaţi ACCES. la fiecare apăsare a butonului ACCES, fontul se modifică. Puteţi utiliza un singur font pentru o aceeaşi secvenţă de caractere.
4 Când aţi terminat de introdus caracterele, apăsaţi g/G/f/F pentru a selecta , apoi apăsaţi ACCES.Este afişată fereastra de selecţie a culorii.
5 Apăsaţi g/G/f/F pentru a selecta culoarea dorită pentru caractere, apoi apăsaţi ACCES.Caracterele introduse sunt afişate în centrul imaginii previzualizate.
6 Ajustaţi poziţia şi dimensiunea caracterelor.Pentru a afla cum să ajustaţi caracterele, consultaţi pag. 27.
7 Apăsaţi g/G/f/F pentru a selecta , apoi apăsaţi ACCES.
Caracterele introduse sunt afişate şi sunt stabilite în poziţia dorită.Apăsarea butonului ACCES conduce la stocarea caracterelor introduse în memoria imprimantei. Puteţi introduce cel mult 10 propoziţii pe care aveţi posibilitatea să le utilizaţi ulterior.
8 Apăsaţi IMPrIMAre.Pentru stocarea în memorie a imaginii, consultaţi pag. 25.
Zona cu imaginea Zona cu calendarul
continuare...

30
5 Ajustaţi calendarul.1 Apăsaţi g/G/f/F pentru a selecta
aria pentru calendar, apoi apăsaţi ACCES. Este afişată fereastra de setare a calendarului.
2 Apăsaţi f/F pentru a selecta elementul pe care doriţi să-l stabiliţi, apoi apăsaţi ACCES.
Element Reglaje /ProceduriStart A/L Stabiliţi prima lună şi anul
de la care să înceapă calen-darul. Apăsaţi g/G pentru a selecta luna sau anul şi apăsaţi F/f pentru stabili numărul corespunzător, apoi apăsaţi ACCES.
Prima zi a săptamânii
Stabiliţi prima zi a săptă-mânii (plasată în stânga sus în calendar). Apăsaţi F/f pentru a selecta “Du-minică” sau “luni”. Apoi apăsaţi ACCES.
Culoare zi Stabiliţi culoarea în care să fie prezentate zilele de sâmbătă şi de duminică în calendar. Apăsaţi G, iar apoi apăsaţi F/f pentru a selecta culoarea dorită pentru sâmbătă, dumini-că, apoi apăsaţi ACCES.
Element Reglaje /ProceduriModificarecalendar
Puteţi adăuga un element grafic sau alege culoarea dorită pentru o zi anume din calendar.
La adăugarea unui element grafic (exemplu)1 Apăsaţi g/G pentru
a alege (Element grafic), apoi apăsaţi ACCES. Este afişată fereastra de selecţie a elementului grafic.
2 Apăsaţi g/G/f/F pentru a alege elemen-tul grafic dorit, apoi apăsaţi ACCES.
Este afişat calendarul.3 Apăsaţi g/G/f/F
pentru a alege data dorită pentru adăugarea unui element grafic, apoi apăsaţi ACCES.Elementul grafic este adăugat datei alese.Pentru a adăuga un alt element grafic, apăsaţi ANUlARE, după care repetaţi paşii 2 şi 3.

31
Suprapunerea peste o imagine a unui mesaj scris de mână, a unui element grafic sau a unui text prestabilit
ObservaţiePentru a suprapune un mesaj scris de mână sau un desen, trasaţi-le cu o peniţă cu cerneală neagră pe o foaie de hârtie albă, fotografiaţi-le cu o cameră foto digitală şi stocaţi imaginea pe suportul ce conţine şi imaginea ce va fi utilizată ca fundal.
În legătură cu arhiva de mesaje scrise de mână şi cu introducerea mesajelorÎn arhivă sunt stocate în mod automat un total de până la 12 ilustraţii şi mesaje trasate de mână. (Când mesajul pe care doriţi să îl stocaţi în memorie depăşeşte poziţia 12, acesta va înlocui cel mai vechi mesaj dintre cele existente.) Puteţi reutiliza desene sau mesaje realizate de mână preluându-le din arhivă.
1 În meniul Imprimare creativă (pag. 19), apăsaţi g/G/f/F pentru a alege
“Suprapunere/element grafic”, apoi apăsaţi ACCeS.Este afişată fereastra destinată alegerii imaginii de fundal.
2 Alegeţi imaginea pentru fundal.1 Apăsaţi g/G/f/F pentru a selecta
imaginea pentru fundal, apoi apăsaţi ACCES. Este afişată fereastra destinată alegerii unui fundal. Pentru ajustarea imaginii, vedeţi pasul 5 de la pagina 27.
2 Apăsaţi g/G pentru a selecta , apoi apăsaţi ACCES. Este afişată fereastra de previzualizare.
3 Suprapuneţi un mesaj scris de mână o ilustraţie, un element grafic sau un text prestabilit peste imaginea de fundal.x Pentru a aplica un mesaj scris
de mână1 Apăsaţi g/G pentru a alege
(Text), apoi apăsaţi ACCES.
Este afişată fereastra pentru alegerea metodei de creare a unui mesaj.
2Pentru a crea un mesaj nou, de la început, apăsaţi g/G/f/F pentru a selecta [De mână, nou]. Pentru crearea unui mesaj folosind elemente existente deja în arhivă, apăsaţi g/G/f/F pentru a alege [De mână, arhivă]. Apoi apăsaţi ACCES.
Element Reglaje /ProceduriModificarecalendarcontinuare
4 Apăsaţi f/F pentru a alege , apoi apăsaţi ACCES.
Pentru a părăsi fereastra “Modificare calendar” şi a reveni la cea de opţiuni pentru calendar, apăsaţi g/G, alegeţi , apoi apăsaţi ACCES. Într-o manieră similară, puteţi stabili culoarea unei anumite zile.Pentru introducerea de caractere, consultaţi pag. 28.
Calendarul va fi afişat în zona care îi este destinată.
6 Apăsaţi IMPrIMAre.Pentru a stoca imaginea, consultaţi pagina 25.
continuare...

32
Pentru a stabil i porţiunea destinată de decupareApăsaţi g/G/f/F pentru a alege cursorul de decupare , apoi apăsaţi ACCES.Apăsaţi g/G/f/F deplasând cursorul pentru a alege punctul de început al porţiunii destinate mesajului, apoi apăsaţi ACCES.Repetaţi aceeaşi manevră pentru a specifica punctul final al porţiunii destinate mesajului.
Va fi afişată fereastra pentru alegerea culorii.
4 Apăsaţi g/G/f/F pentru a alege culoarea dorită şi apăsaţi ACCES.Apare fereastra pentru ajustarea imaginii suprapuse. Pentru ajustare, vedeţi pasul 5 de la pagina 27.
5 Apăsaţi g/G pentru a selecta , apoi apăsaţi ACCES. Este afişată o previzualizare a imaginii suprapuse peste imaginea de fundal.Este afişată o previzualizare a imaginii aplicate pe imaginea de fundal.Apăsând ACCES, sunt stocate în memoria imprimantei ilustraţiile şi mesajele scrise de mână. Pot fi reţinute în memorie cel mult 12 mesaje, care pot fi preluate ultrior din arhivă, la pasul 3.
x Pentru a suprapune un text prestabilit
1 Apăsaţi g/G pentru a selecta (Text), apoi apăsaţi ACCES.
2 Apăsaţi f/F pentru a alege [Text prestabilit], apoi apăsaţi ACCES.Apare fereastra pentru alegerea mesajului prestabilit dorit.
3 Apăsaţi f/F pentru a alege mesajul prestabilit dorit, după care apăsaţi ACCES.Apare fereastra de alegere a culorii.
4 Apăsaţi g/G/f/F pentru a selecta culoarea agreată şi apăsaţi ACCES.Apare fereastra pentru adaptarea mesajului. Pentru detalii privind ajustarea imaginii, consultaţi pasul 5 de la pagina 27.
3 Pentru a crea un mesaj nou :Apăsaţi g/G/f/F pentru a selecta imaginea pe care doriţi să o aplicaţi, apoi apăsaţi ACCES.Selectaţi imaginea cu mesajul scris de mână sau cu ilustraţiile pregătite anterior.Este afişată fereastra utilizată pentru stabilirea zonei de decupare. Continuaţi cu pasul 4.
Pentru a crea un mesaj folosind elemente din arhivă :Apăsaţi g/G/f/F pentru a selecta mesajul dorit din arhivă, apoi apăsaţi ACCES.Mesajul selectat este plasat în centrul interfeţei de previzualizare.Treceţi la pasul 5 pentru a colora selecţia.
4 Dacă este necesar, decupaţi imaginea, Dacă nu doriţi aceasta, apăsaţi ACCES.

33
4 Apăsaţi g/G pentru a selecta , apoi apăsaţi ACCES. Este afişată o previzualizare a mesajului aplicat peste imaginea de fundal.
x Pentru a aplica un element grafic sau un mesaj
Pentru aplicarea unui element grafic sau a unui mesaj, consultaţi pag. 28.
4 Apăsaţi IMPrIMAre.Pentru a stoca imaginea, consultaţi pagina 25.
Pentru a aplica mai multe mesaje scrise de mână şi/sau predefiniteApăsaţi g/G pentru a selecta (Text), apoi repetaţi pasul 3.
1 În meniul Imprimare creativă (pag. 19), apăsaţi g/G/f/F pentru a alege
“ramă”, apoi apăsaţi ACCeS.Sunt afişate modelele de ramă disponibile.
Realizarea unei rame
2 Apăsaţi g/G/f/F pentru a alege modelul dorit, apoi apăsaţi ACCeS. Este afişată interfaţa de vizualizare index.
3 Apăsaţi g/G/f/F pentru a alege imaginea dor i tă, apoi apăsaţ i ACCeS. Apare fereastra pentru ajustarea unei imagini. Pentru ajustarea unei imagini, vedeţi pasul 5 de la pagina 27.
4 Apăsaţi g/G pentru a selecta , apoi apăsaţi ACCeS. Va fi afişată imaginea încadrată de modelul ales de ramă.Pentru a suprapune un element grafic sau caractere, consultaţi pag. 28.
5 Apăsaţi IMPrIMAre.Pentru a stoca imaginea, consultaţi pagina 25.
continuare...
1 În meniul Imprimare creativă (pag. 19), apăsaţi g/G/f/F pentru a selecta “Aranjare în pagină”, apoi apăsaţi ACCeS.Este afişată fereastra cu modele de aranjare în pagină disponibile.
Aranjarea în pagină pentru imprimare
2 Apăsaţi g/G/f/F pentru a selecta dispunerea dorită, apoi apăsaţi ACCeS.Este afişată o previzualizare a modului dorit de aranjare în pagină.
3 Alegeţi o imagine.la selectarea unui mod de aranjare cu mai multe imagini, alegeţi o imagine pentru fiecare zonă. Pentru modalitatea de alegere a unei imagini, vedeţi pasul 4 de la pagina 26. la selectarea unei imagini va apărea fereastra pentru ajustarea sa.

34
Realizarea unei fotografii pentru acte de identitate
1 În meniul Imprimare creativă (pag. 19), apăsaţi g/G/f/F pentru a selecta “Fotografie de identitate”, apoi apăsaţi ACCeS.Apare fereastra cu opţiunile pentru stabilirea lăţimii şi înălţimii fotografiei.
4 Ajustaţi imaginea.Pentru ajustarea unei imagini, citiţi pasul 5 de la pagina 27. Imaginea ajustată este aplicată în zona care i-a fost destinată.Pentru a aplica un element grafic, consultaţi pag. 28.
5 Apăsaţi IMPrIMAre.
ObservaţiePuteţi stabili o lăţime de maximum 7,0 cm şi o înălţime de maximum 9,0 cm.
2 Apăsaţi g/G/f/F pentru a selecta dimensiunea care trebuie ajustată, apoi apăsaţi ACCeS.• Pentru a specifica unitatea de măsură :
selectaţi caseta din stânga chenarului fotografiei. Puteţi alege fie “cm”, fie “inch”.
• Pentru a specifica înălţimea : selectaţi case ta d in dreapta chenarulu i fotografiei.
• Pentru a specifica lăţimea : selectaţi caseta de deasupra chenarului.
3 Apăsaţi f/F pentru a alege dimensiunea sau unitatea de măsură dorită, apoi apăsaţi ACCeS.Este prezentat pe ecran modul de aranjare în pagină corespunzător dimensiunii selectate.
4 În cazul în care doriţi să stabiliţi valoarea şi pentru cealaltă dimensiune, repetaţi paşii 2 şi 3.
5 Apăsaţi g/G/f/F pentru a selecta , apoi apăsaţi ACCeS.
Este afişată fereastra pentru alegerea unei imagini.
6 Apăsaţi g/G/f/F pentru a selecta imaginea dor i tă, apoi apăsaţ i ACCeS.Este afişată fereastra pentru ajustarea imaginii.Puteţi de asemenea să adaptaţi următoarele elemente :
Simbol OperaţieEste ajustată calitatea imaginii (pag. 22).Este afişată fereastra de corecţie a efectului de ochi roşii (pag. 24). Imaginea devine monocromă (pag. 22).
Pentru a ajusta alte elemente, consultaţi pasul 5 de la pag. 27. Pentru a aplica un element grafic sau caractere, consultaţi pag. 28.
7 Apăsaţi g/G pentru a selecta , apoi apăsaţi ACCeS.
8 Apăsaţi IMPrIMAre.
NotăSe poate întâmpla ca o fotografie de identitate tipărită folosind această imprimantă să nu fie acceptată pentru un act de identitate sau paşaport. Vă rugăm să verificaţi instrucţiunile cu cerinţele necesare, înainte de a depune cererea pentru card sau paşaport.

35
Imprimarea unui grup de imagini (Index / DPOF / toate)
• Imprimare IndexPuteţi imprima o listă (un index) a tuturor imaginilor stocate pe un card de memorie, pe un dispozitiv extern sau în memoria internă a imprimantei, ceea ce vă permite să verificaţi uşor conţinutul suportului de memorie respectiv.Numărul de casete de pe o foaie este calculat în mod automat. Imaginile vor fi imprimate fiecare în câte o casetă.
• Imprimarea tuturor imaginilor (toate)Printr-o singură operaţie puteţi imprima toate imaginile stocate pe cardul de memorie sau pe dispozitivul extern.
• Imprimare DPOFImaginile care au specificaţia DPOF (Digital Print Order Format - marcate pentru imprimare) sunt afişate la previzualizare cu marcajul ( ). Puteţi imprima printr-o singură operaţie toate aceste imagini. Imaginile vor fi imprimate în numărul prestabilit de copii şi în ordinea în care au fost afişate.
Note• Pentru a marca o imagine pentru imprimare,
vedeţi manualul camerei foto digitale.• Unele camere foto digitale nu dispun de
funcţia de marcare pentru imprimare DPOF, sau se poate ca imprimanta să nu accepte unele dintre funcţiile camerei foto digitale.
1 Din meniul principal, selectaţi (Imprimarea unui grup), apoi apăsaţi ACCeS.Este afişat meniul cu opţiunile de imprimare în grup.
2 Apăsaţi f/F pentru a selecta opţiunea “Imprimare index”, “Imprimare DPOF” sau “Imprimare toate”, apoi apăsaţi ACCeS.Va apărea caseta de confirmare a operaţiei.
NoteÎn cazul în care aţi ales opţiunea de imprimare DPOF dar nici o imagine nu este marcată DPOF, va fi afişat un mesaj de eroare.
3 Apăsaţi g/G pentru a alege “Da” şi a începe imprimarea, sau “Nu” pentru a renunţa la operaţie, apoi apăsaţi ACCeS.Imprimarea începe când confirmaţi cu “Da” operaţia.

36
Vizionarea unei prezentări de imagini
Afişarea prezentării de imagini
1 Apăsaţi g/G din meniu pentru a selecta (Prezentare de imagini), apoi apăsaţi ACCeS.Este afişat meniul pentru redarea unei prezentări de imagini.
2 Apăsaţi f/F pentru a selecta “Switch”, apoi apăsaţi ACCeS.Este afişată fereastra care vă indică modul în care se succed imaginile.
Simbol OperaţieManual Apăsaţi g/G pentru a
parcurge imaginile.Auto1simplă
Imaginile sunt afişate în mod automat una după alta, în ordinea din lista index.
Auto2creativă*
Sunt afişate automat, în mod aleatoriu imagini prelucrate cu operaţii “Imprimare creativă” sau imagini cărora le-au fost aplicate filtre.
* Opţiuni prestabilite din fabrică.
3 Apăsaţi f/F pentru a selecta “executare ”, apoi apăsaţi ACCeS.Va începe derularea prezentării de imagini.
Apăsaţi IMPrIMAre în timpul derulării unei prezentări de imagini.Va fi afişată o previzualizare pentru imprimare a imaginii curente.Dacă o imagine a fost notată pentru imprimare, o puteţi previzualiza acţionând g/G .Apăsaţi din nou IMPRIMARE pentru ca operaţia de imprimare să înceapă. la terminarea imprimării este reluată redarea prezentări de imagini.
În timpul derulării unei prezentări de imagini, apăsaţi ACCES pentru ca imaginea curentă să fie notată pentru imprimare. Dacă aţi ales varianta de prezentare “Auto2 Creativă” nu puteţi nota imagini pentru imprimare.
Pentru a opri prezentarea de imaginiApăsaţi ANUlARE.
Note• În funcţie de imagine, afişarea ei poate dura
mai multă vreme.
Notarea imaginilor pentru imprimare
Imprimare

37
Operaţii cu fişiere
Puteţi copia imagini de pe un card de memorie sau din memoria internă a imprimantei pe un alt card, în memoria internă sau pe un dispozitiv extern conectat la mufa PictBridge/EXT INTERFACE.
Pentru a copia o imagine din memoria internăPorniţi imprimanta fără a introduce vreun card de memorie şi fără a conecta un dispozitiv extern.Apăsaţi ACCES pentru a fi afişate imaginile din memoria internă a imprimantei, apoi parcurgeţi procedura de mai jos. După ce aţi selectat imaginile care doriţi să fie copiate la pasul 3, pregătiţi suportul media de destinaţie introducând cardul de memorie sau conectând dispozitivul extern.
1 Apăsaţi g/G din meniu pentru a selecta (Operaţii cu fişiere), apoi apăsaţi ACCeS.Este afişat meniul destinat operaţiilor cu fişiere (pag. 19).
2 Apăsaţi f/F pentru a selecta “Copi-erea tuturor fişierelor” sau “Copierea fişierelor selectate”, apoi apăsaţi ACCeS.• Dacă aţi selectat “Copierea tuturor
fişierelor”, treceţi la pasul 5.• Dacă aţi selectat “Copierea fişierelor
selectate” va fi afişată lista index a imaginilor conţinute în cardul de memorie sau pe dispozitivul extern.
3 Apăsaţi f/F/g/G din meniu pentru a alege imaginea dorită, apoi apăsaţi ACCeS.Pentru a copia mai multe imagini, repetaţi acest pas.
Pentru a anula selecţiaApăsaţi f/F/g/G pentru a alege imaginea pentru care anulaţi copierea, şi apăsaţi din nou ACCeS.Pentru a copia o imagine din memoria internăDupă ce aţi selectat imaginea care doriţi să fie copiată, introduceţi cardul de memorie sau conectaţi dispozitivul extern de destinaţie.
4 Apăsaţi MeNIu.Este afişată caseta de dialog ce permite selectarea destinaţiei de copiere.
5 Apăsaţi f/F pentru a selecta “Memorie internă”, “Memory Stick”, “CompactFlash”, “SD memory Card”, “xD-Picture Card” sau “Dispozitiv extern”, apoi apăsaţi ACCeS.
Observaţie
Dacă aţi ales “Dispozitiv extern", poate apărea o casetă pentru alegerea drive-ului. Urmaţi instrucţiunile de pe ecran pentru a alege drive-ul de destinaţie.
NotăNu puteţi copia o imagine pe acelaşi card de memorie sau dispozitiv extern care conţine imaginea de copiat.
6 Apăsaţi f/F pentru a selecta directorul dorit, apoi apăsaţi ACCeS.Imaginile selectate sunt copiate în directorul de destinaţie.
Observaţii• Puteţi alege pentru destinaţie un număr de
director. Dacă nu există astfel de fişiere la destinaţie, va fi creat un nou director.
• Pentru a părăsi meniul Operaţii cu fişiere, apăsaţi ANUlARE în timpul desfăşurării procedurii.
Note• Când copiaţi o imagine în memoria
internă, o imagine de dimensiuni mari va fi convertită într-una cu dimensiunea aproximativă de 2.000.000 pixeli, fără a fi afectată calitatea imprimării.
• Dacă memoria internă este complet ocupată, pe ecranul lCD este afişat un mesaj de eroare. Urmaţi procedurile descrise la "ştergerea imaginilor selectate" de la pag. 38 pentru a şterge imaginile ce nu sunt necesare din memoria internă.
Copierea imaginilor
continuare...

38
Ştergerea imaginilor selectate
• Pe durata operaţiei de transfer, nu opriţi imprimanta, nu scoateţi cardurile de memorie şi nu deconectaţi dispozitivul extern de la imprimantă. Imprimanta, cardul de memorie sau dispozitivul extern se pot deteriora sau se pot pierde datele.
Puteţi selecta şi şterge imagini stocate pe un card de memorie sau în memoria internă a imprimantei.
Notă• Dacă nu este introdus nici un card de
memorie, vor fi şterse imaginile din memoria internă.
1 Apăsaţi g/G din meniu pentru a selecta (Operaţii cu fişiere), apoi apăsaţi ACCeS.Este afişat meniul operaţiilor cu fişiere (pagina 19).
2 Apăsaţi f/F pentru a selecta “ştergerea imaginii”, apoi apăsaţi ACCeS.Este afişată vizualizarea index a imaginilor de pe cardul de memorie sau din memoria internă a imprimantei.
Pentru a anula o selecţieApăsaţi g/G/f/F pentru a alege imaginea pentru care doriţi să anulaţi ştergerea, şi apăsaţi din nou ACCES.
4 Apăsaţi MeNIu.Este afişată o casetă de confirmare.
5 Apăsaţi g/G pentru a alege “OK”, apoi apăsaţi ACCeS.Imaginile selectate vor fi şterse.
ObservaţiePentru a părăsi meniul de operaţii cu fişiere, apăsaţi ANUlARE.
Note• Nu opriţi imprimanta şi nici nu scoateţi
cardul de memorie în cursul operaţiei de ştergere. Este posibil să se deterioreze imprimanta sau cardul de memorie, ori este posibil să fie afectată imaginea.
• Odată ştearsă o imagine, este definitiv pierdută.
• Când ştergeţi o imagine marcată cu simbolul de fişier asociat, fişierul asociat de film
sau de e-mail va fi de asemenea şters. • Nu puteţi şterge o imagine marcată cu
simbolul de protejare ( ) sau cu marcajul pentru imprimare DPOF. Pentru a
şterge astfel de imagini, folosiţi camera dvs. digitală. Pentru detalii, consultaţi manualul de instrucţiuni al camerei digitale.
Simbolul pubelei
3 Apăsaţi g/G/f/F pentru a deplasa simbolul de pubelă peste imaginea pe care vreţi să o ştergeţi, apoi apăsaţi ACCeS.Pentru a şterge mai multe imagini, repetaţi această operaţie.
Formatarea unui card de memorie “Memory Stick”
Puteţi formata un card de memorie “Memory Stick”.
1 Din meniu, apăsaţi g/G pentru a selecta (Operaţii cu fişiere), apoi apăsaţi ACCeS.Este afişat meniul Operaţii cu fişiere (pagina 19).

39
2 Apăsaţi f/F pentru a selecta “Formatare Memory Stick”, apoi apăsaţi ACCeS.Este afişată o casetă de confirmare.
3 Apăsaţi g/G pentru a selecta “OK” şi apăsaţi ACCeS.Cardul “Memory Stick” este formatat.
Note• la formatarea unei unităţi “Memory Stick”,
sunt şterse toate imaginile conţinute de aceasta.
• Nu opriţi imprimanta şi nici nu scoateţi cardul de memorie în cursul operaţiei de formatare. Este posibil să se deterioreze imprimanta sau cardul de memorie, ori este posibil să fie afectată imaginea.
• Nu puteţi formata un alt tip de card de memorie în afară de “Memory Stick” şi nici un dispozitiv extern, spre exemplu memorie USB.
Modificarea opţiunilor de imprimare1 Din meniu, apăsaţi g/G pentru a
selecta (Opţiuni de imprimare) apoi apăsaţi ACCeS.Este afişat meniul “Opţiuni de imprimare”.
Formatarea memoriei interne
Puteţi formata memoria internă a imprimantei.
1 Din meniu, apăsaţi g/G pentru a selecta (Operaţii cu fişiere), după care apăsaţi ACCeS.Este afişat meniul Operaţii cu fişiere (pagina 19).
2 Apăsaţi f/F pentru a selecta “Formatare Memorie internă”, apoi apăsaţi ACCeS.Este afişată o casetă de confirmare.
3 Apăsaţi g/G pentru a selecta “OK” şi apăsaţi ACCeS.Este formatată memoria internă.
Note• la formatarea memoriei interne, sunt şterse
toate imaginile conţinute de aceasta, cu excepţia celor stabilite pentru a fi reţinute în mod implicit.
• Nu opriţi imprimanta în timpul operaţiei de formatare.
Notă• Pe durata operaţiilor cu meniul “Imprimare
creativă” nu puteţi alege decât simbolul pentru “Stabilirea culorilor”. (Simbolurile opţiunilor ce nu pot fi selectate vor fi afişate de culoare gri.)
2 Apăsaţi f/F pentru a selecta elementul de reglaj dorit, apoi apăsaţi ACCeS.Apare fereastra de reglaj corespunzătoare elementului dorit.
3 Apăsaţi f/F pentru a selecta elementul de reglaj dorit, apoi apăsaţi ACCeS.Reglajul este efectuat.
ObservaţiePentru a părăsi meniul “Opţiuni de imprimare”, apăsaţi MENIU.

40
Imprimarea cu dată a imaginilor
1 Din meniu, apăsaţi g/G pentru a se-lecta (Opţiuni de imprimare), după care apăsaţi ACCeS.Es t e a f i ş a t men iu l Op ţ iun i de imprimare.
2 Apăsaţi f/F pentru a selecta [Imprimare dată], apoi apăsaţi ACCeS.Este afişată fereastra de stabilire a datei de imprimat.
3 Pentru a imprima o imagine care să conţină data înregistrării, apăsaţi f/F pentru a selecta [Data]. Pentru a imprima o imagine cu data şi ora la care a fost înregistrată, selectaţi [Dată/ oră], apoi apăsaţi ACCeS.Este stabilită varianta dorită.
4 Apăsaţi MeNIu.
5 Apăsaţi IMPrIMAre.Imaginea este imprimată conţinând data sau data şi ora.

41
* Variantă stabilită din fabrică.continuare...
Opţiune Variante ConţinutImprimarea datei
Data / Ora, Data
Când imaginea a fost înregistrată folosind formatul DCF (sistemul Design rule for Camera File) puteţi imprima pe imagine data înregistrării, deoarece informaţia despre dată este conţinută alături de informaţia de imagine. Puteţi alege “Data” sau “Data / Ora”. Dacă imaginea a fost editată cu imprimanta, data şi ora pe care le-aţi introdus pentru salvarea imaginii vor fi imprimate.
Dezactivat (Off)* Imprimă imaginea fără dată sau oră.
Margini Model 1 / Model 2
Imprimă imaginea având o margine albă de jur-împrejur. Pentru a imprima imaginea fără ca aceasta să fie tăiată, alegeţi “Model 1”. Pentru a lăsa margini aproape egale deasupra, jos, în dreapta sau în stânga imaginii, alegeţi “Model 2”.Notă • Dacă alegeţi “Model 2”, marginile de sus şi jos sau
cele din dreapta şi stânga pot fi decupate şi imprimate, aceasta depinzând de imagine.
Fără margini* Imprimă imaginea fără margini albe. Notă • În cazul opţiunii “fără margine”, o imagine standard
de 4:3 înregistrată cu camera foto digitală poate fi imprimată cu marginile de sus şi de jos tăiate până la o imagine de tip 3:2.
Fără marginiModel 2Model 1
Autoretuşare Puteţi specifica nivelul de corecţie care este aplicat, atunci când apăsaţi butonul AUTORETUşARE, al fiecăruia dintre elementele de mai jos. Puteţi alege între “Dezactivat” (Off), “Standard*” şi “Puternică”. Pentru corecţia efectului de ochi roşii aveţi două variante, “Dezactivat” (Off) şi “Activat*” (On*).• Corecţia efectului de ochi roşii : Reduce efectul de ochi roşii al imaginilor
înregistrate când este folosit bliţul.• Corecţia expunerii : luminozitatea este ajustată folosind facilitatea de
recunoaştere automată a feţei.• Corecţia focalizării: Imaginile defocalizate vor fi ajustate în sensul
focalizării.• Corecţia balansului de alb : Imaginile ce prezintă o tentă albăstruie sau
roşiatică cauzată de sursele de iluminare prezente la înregistrarea acestora, sunt ajustate pentru a apărea în culori naturale, cât mai apropiate de cele originale.
• Ajustarea luminozităţii : Porţiunile întunecate ale unei imagini sunt ajustate automat, mărindu-li-se luminozitatea, în timp ce zonele luminoase nu sunt modificate. Varianta implicită, stabilită din fabrică este “Dezactivat” (Off).
• Retuşarea tenului : Starea tenului este recunoscută în mod automat şi ajustată la nivelul optim.

42 * Variantă stabilită din fabrică.
Opţiune Variante ConţinutImprimare fină automată 6(Auto Fine Print 6)
Foto*, Intens
Această funcţie corectează automat calitatea unei imagini, astfel ca aceasta să poată fi imprimată mai vie, mai clară, mai frumoasă. Funcţia este eficace în mod special pentru imagini mai întunecate, cu contrast redus. Imaginile sunt corectate pentru culori ale tenului mai naturale, un verde mai viu al frunzelor şi un albastru al cerului mai clar. • Foto : Ajustează în mod automat imaginea pentru
ca ea să fie imprimată mai naturală şi mai frumoasă. (Variantă recomandată)
• Intens : Ajustează o imagine în mod automat, astfel ca ea să fie imprimată cu o corecţie mai puternică a clarităţii şi cu un aspect mai viu decât cel al opţiunii Foto.Observaţie Imaginile înregistrate cu o cameră compatibilă Exif Print (Exif 2.21) vor fi ajustate la calitatea optimă.
Note• Fişierul cu imaginea originală nu este corectat. • la imprimarea comandată de la un calculator, opţiunea
Auto Fine Print 6 a driver-ului de imprimantă al calculatorului va avea prioritate în faţa celeia stabilite aici. În modul de imprimare PictBridge, reglajul ales aici acţionează efectiv.
Dezactivat (Off) Imprimă imaginea fără nici o corecţie.
Imagini pe coală
4 / 9 / 16 imagini pe coală
Imprimă numărul stabilit de interfeţe împărţite în secţi-uni, având câte o imagine plasată în fiecare zonă.
Dezactivat (Off)* Imprimă imaginea fără margini albe. Reglarea culorii
Reglează culorile şi claritatea unei imagini. Apăsaţi g/G pentru a alege o componentă de culoare (“R” (roşu), “G” (verde), “B” (albastru)) sau “S” (saturaţia), apoi apăsaţi f/F pentru a stabili nivelul de corecţie. Puteţi modifica nivelul pentru R, G, B într-un domeniu de la +4 la -4, iar pentru S de la +7 la 0.R: Ajustează tonurile de roşu şi albastru. Cu cât nivelul este mai ridicat, cu
atât imaginea va fi mai roşiatică, cum ar fi dacă subiectul ar fi fost luminat în roşu. la micşorarea nivelului imaginea devine mai întunecată, ca şi cum ar fi adăugată lumină albastru deschis.
G: Ajustează tonurile de verde şi purpuriu. Cu cât nivelul este mai ridicat, cu atât imaginea capătă o tentă verzie, cum ar fi dacă subiectul ar fi fost luminat cu lumină verde. la micşorarea nivelului imaginea devine mai întunecată, ca şi cum ar fi adăugată lumină roşiatică-purpurie.
B: Ajustează tonurile de albastru şi galben. Cu cât nivelul este mai ridicat, cu atât imaginea capătă o tentă albastră, cum ar fi dacă subiectul ar fi fost expus unei lumini albastre. la micşorarea nivelului imaginea devine mai întunecată, ca şi cum ar fi adăugată lumină galbenă.
S: Cu cât nivelul este mai ridicat, cu atât contururile devin mai distincte * R:0 / G:0 / B:0 / S:0

43
Modificarea opţiunilor ecran / imprimantă
1 Din meniu, apăsaţi g/G pentru a selecta (Opţiuni de ecran/imprimantă), apoi apăsaţi ACCeS.Este afişat meniul “Ecran/Imprimantă”.
2 Apăsaţi f/F pentru a selecta elementul de reglaj dorit, apoi apăsaţi ACCeS.Apare fereastra de reglaj corespunzătoare elementului dorit (pagina următoare).
Notă• Pe durata operaţiilor de Editare sau
Imprimare creativă” unele elemente nu pot fi selectate şi modificate. Simbolurile opţiunilor de reglaj care nu pot fi selectate vor fi afişate de culoare gri.
3 Apăsaţi f/F pentru a selecta elementul de reglaj dorit, apoi apăsaţi ACCeS.Reglajul este efectuat.
Observaţii• Pentru a părăsi meniul “Ecran/Imprimantă”,
apăsaţi MENIU.• Pentru a reveni la variantele stabilite din
fabrică, alegeţi “Variantă implicită” şi apăsaţi ACCES. Toate reglajele vor reveni la valorile stabilite din fabrică.
continuare...

44
*: Variantă stabilită din fabrică.*2 : Variantele stabilite din fabrică diferă în funcţie de ţara şi de zona unde aţi cumpărat
imprimanta. Vă rugăm ca atunci când începeţi să folosiţi imprimanta, să stabiliţi opţiunile pentru fiecare element.
Opţiune Variante ConţinutVizualizare index Ordinea
numerelor*În modul Vizualizare index, imaginile sunt afişate în ordinea numerelor fişierelor.
Data înreg. În modul Vizualizare index, imaginile sunt afişate în ordinea cronologică.
Ordinea în listă Crescătoare* În modul Vizualizare index, imaginile sunt afişate în ordinea numerelor fişierelor, începând cu numărul cel mai mic.
Descrescătoare În modul Vizualizare index, imaginile sunt afişate în ordinea numerelor fişierelor, începând cu numărul cel mai mare.
Simbol Activat (On) În modul Vizualizare index, imaginile fără reprezentare miniaturală (imagini de dimensiuni reduse folosite pentru index) vor fi afişate ca simbol .
Dezactivat (Off)*
În modul Vizualizare index, imaginile fără reprezentare miniaturală (imagini de dimensiuni reduse folosite pentru index) vor fi afişate ca atare.
Afişare în ordine calendaristică*2
Comută ordinea de afişare a datei (An, lună, zi) între variantele următoare : • A/l/z • l/z/A • A/l/z
luminozitatea ecranului
În modul de previzualizare a unei imagini, puteţi alege nivelul iluminării din spate a ecranului între următoarele variante • luminos* • Întunecat
Afişare pe ecran În modul de previzualizare a unei imagini, puteţi alege setul de informaţii care să fie afişat pe ecran dintre următoarele :Activat (On)* / Dezactivat (Off) / Detalii
CONTROl FOR HDMI
Activat (On)* la conectarea imprimantei cu un televizor care dispune de control HDMI , puteţi efectua diferite operaţii sincronizate cu televizorul.
Dezactivat (Off) Operaţiile de control HDMI nu sunt activate.Afişare informaţii despre imprimantă
Sunt afişate informaţiile privitoare la versiunea de firmware şi la numărul total de pagini imprimate.
limbă*2 Puteţi alege între una din următoarele limbi, pentru afişarea meniului şi a mesajelor : japoneză, engleză, franceză, spaniolă, germană, italiană, rusă, chineză simplificată, chineză tradiţională, coreeană, arabă, portugheză, olandeză, persană, maghiară, poloneză, cehă, tailandeză, greacă, turcă, malay, suedeză, norvegiană, daneză, finlandeză.
Variante implicite Aduce toate reglajele la variantele stabilite iniţial din fabrică.

45
Imprimarea comandată de la un televizor de înaltă definiţie (HD)
Imprimanta dispune de o ieşire HDMI (interfaţă multimedia de înaltă definiţie). Conectând imprimanta la un televizor cu o intrare HDMI, veţi putea viziona imagini de înaltă calitate fotografică la televizor, şi veţi putea efectua operaţii de imprimare.
Conectarea la un televizor
Folosiţi un cablu disponibil în comerţ pentru a conecta mufa de ieşire HDMI OUT (tip A) a imprimantei la mufa de intrare HDMI a televizorului.
1 Pregătiţi un cablu HDMI disponibil în comerţ.
Note• Folosiţi un cablu HDMI mai scurt decât
3 metri.• Folosiţi un cablu HDMI care dispune de
logo-ul HDMI.
2 Conectaţi mufa de ieşire HDMI Out a imprimantei la mufa de intrare HDMI a televizorului.
Spre mufa HDMI Out
Spre mufa de intrare HDMI
televizor HD
Când imprimanta trimite semnal către televizor, ecranul lCD al imprimantei se stinge.
3 Comutaţi intrarea televizorului.Când imprimanta este conectată la un aparat TV şi apoi aceasta este pornită, televizorul care dispune de funcţia de comandă HDMI comută intrarea în mod automat, afişând imaginile imprimantei pe monitor. Dacă televizorul este în modul standby, el va porni în mod automat.
Note• Nu putem garanta operaţiile cu toate tipurile
de televizoare. • În cazul în care opţiunea de comandă
HDMI a televizorului dvs. este dezactivată, televizorul nu va comuta în mod automat către imprimantă. Reglajele pot diferi în funcţie de televizorul pe care îl folosiţi. Pentru detalii, consultaţi manualul de utilizare al televizorului dvs..
• Dacă pentru “CONTROl FOR HDMI” (Comandă pentru HDMI) a fost aleasă varianta Dezactivat (Off), intrarea nu va comuta în mod automat (pagina 44).
continuare...

46
• Dacă folosiţi un televizor care nu acceptă comanda pentru HDMI sau când conectaţi un televizor la imprimantă pentru prima dată, se poate întâmpla ca televizorul să nu comute automat intrarea. În caz că se întâmplă aceasta, comutaţi manual intrarea televizorului pentru a vedea pe monitor imaginile imprimantei. Procedurile de comutare a intrării diferă de la un televizor la altul. Pentru detalii, vă rugăm să consultaţi manualul de instrucţiuni TV.
• În cazul în care aţi cuplat sau aţi decuplat cablul HDMI pe durata efectuării unei operaţii de procesare de imagine, de imprimare sau altă operaţie care durează, afişarea poate comuta înre ecranul lCD şi televizor. Până la terminarea operaţiei, afişajul poate căpăta un aspect neobişnuit.În timpul copierii, a ştergerii sau a efectuării altor operaţii cu fişiere de imagini, nu detaşaţi şi nu cuplaţi cablul HDMI deoarece respectiva operaţie va fi anulată.
Proceduri de imprimare
Utilizarea butoanelor imprimantei pentru tipărire1 Introduceţi un card de memorie în
imprimantă.Pentru a imprima o imagine din memoria internă, apăsaţi ACCES fără a introduce un card de memorie.
2 Apăsaţi butoanele g/G şi ACCeS ale imprimantei pentru a alege o imagine, apoi apăsaţi IMPrIMAre pentru a începe tipărirea.Procedurile de imprimare sunt aceleaşi ca pentru tipărirea de la imprimantă. Puteţi efectua operaţii de editare şi de Imprimare creativă.
Utilizarea telecomenzii televizorului pentru comandarea imprimăriiCând conectaţi imprimanta la un televizor "BRAVIA" Sync printr-un cablu HDMI, puteţi folosi telecomanda televizorului pentru a acţiona imprimanta.
Note• Nu putem garanta funcţionarea cu toate
tipurile de televizoare. • Dacă folosiţi un televizor marca Sony,
nu puteţi acţiona imprimanta cu ajutorul telecomenzii dacă televizorul dvs. nu nu este compatibil cu BRAVIA Sync.
• Pentru a acţiona imprimanta, butoanele %5$4, [Acces], [Revenire], ale telecomenzii efectuează comanda HDMI.
• În cazul în care opţiunea de comandă HDMI a televizorului dvs. este dezactivată, nu puteţi folosi telecomanda televizorului pentru a acţiona imprimanta. Reglajele pot diferi în funcţie de televizorul pe care îl folosiţi. Pentru detalii, consultaţi manualul de utilizare al televizorului dvs..
• Dacă pentru “CONTROl FOR HDMI” a fost aleasă varianta Dezactivat (“Off”), nu puteţi folosi telecomanda televizorului pentru a acţiona imprimanta (pagina 44).
x Operaţii de bază efectuate cu telecomanda televizorului
• Dacă în modul Index de vizualizare este afişat un cursor, puteţi deplasa cursorul apăsând butoanele %5$4.
• Când nu este afişat nici un cursor în modul de previzualizare a unei imagini, apăsaţi $ pentru ca pe monitorul TV să fie afişat panoul de operare al imprimantei. Apăsaţi %5$4 la telecomanda televizorului pentru a alege un element şi apoi apăsaţi butonul ACCES.
Panoul de operare afişat pe monitorul tV

47
• Pentru a ascunde panoul de operare, alegeţi din colţul din dreapta sus al acestuia, sau
apăsaţi butonul ANUlARE al imprimantei sau al telecomenzii TV.
NoteUrmătoarele operaţii nu pot fi efectuate folosind telecomanda televizorului :• imprimarea din modul vizualizare index• selecţia multiplă a imaginilor urmată de
ştergerea sau copierea lor.
x Imprimarea
1 Introduceţi un card de memorie în imprimantă.
2 Apăsaţi butoanele %5 ale telecomenzii tV pentru a alege o imagine, apăsaţi $ pentru a afişa panoul de operare pe monitorul tV şi selectaţi (imprimare).
x Afişarea unui meniuApăsaţi $ pentru a afişa panoul de operare pe monitorul TV, apăsaţi %5$4 pentru a altege [Meniu], apoi apăsaţi ACCES.Puteţi efectua operaţii de editare sau operaţii din meniul Imprimare creativă.
Despre comanda pentru HDMICând pentru “CONTROl FOR HDMI” este aleasă varianta Activat (“On”), puteţi comanda următoarele operaţii ale imprimantei :• Oprirea simultană a imprimantei şi a
televizorului.• După ce imprimanta a fost conectată la
televizor, puteţi schimba automat intrarea TV prin simpla pornire a imprimantei sau prin conectarea imprimantei alimentate cu energie la televizor. De asemenea, dacă televizorul este în standby, el va porni în mod automat.
• Puteţi efectua operaţii de imprimare folosind telecomanda televizorului.
• Dacă schimbaţi limba curentă a televizorului în timp ce acesta este conectat cu imprimanta, limba de afişare a imprimantei va fi modificată în mod automat.
NotePentru a activa funcţiile descrise mai sus, televizorul dvs. trebuie să dispună de facilităţile respective.
Despre sistemul BRAVIA PhototV HDAceastă imprimantă acceptă sistemul “BRAVIA PhotoTV HD”, care reproduce cu înaltă fidelitate imagini şi culori. Prin conectarea unui produs pregătit pentru “BRAVIA PhotoTV HD”, vă puteţi bucura de imagini cu o înaltă calitate picturală. Imaginile dedicate ale unor flori sau chipuri umane, descrierea dinamică a unor nisipuri şi valuri sau alte fotografii sunt reproduse cu un uimitor realism pe un ecran TV larg.
Ce este “BRAVIA Sync”“Bravia Sync” este numele unei facilităţi a produselor Sony ce utilizează semnale de control HDMI, care vă permite să comandaţi operaţii ale produselor pregătite pentru “Bravia Sync” de la o unitate de comandă BRAVIA.Prin conectarea imprimantei cu un televizor compatibil “BRAVIA Sync” prin cablul HDMI, puteţi folosi unitatea de comandă BRAVIA pentru efectuarea operaţiilor conexe.

48
Imprimarea de la un dispozitiv extern
Puteţi conecta o cameră digitală compatibilă mass storage, o memorie USB, un dispozitiv de stocare de imagini, o ramă foto digitală, sau alt dispozitiv extern şi puteţi imprima imagini direct din dispozitivul extern.
Note• Nu putem garanta conexiunea cu toate
tipurile de dispozitive de memorie mass storage.
• În cazul în care este introdus deja un card de memorie în imprimantă, aceasta nu va citi semnalul de la dispozitivul extern conectat la mufa PictBridge/EXT INTERFACE. Scoateţi cardul de memorie care este introdus.
1 Pregătiţi camera digitală sau alt dispozitiv extern pentru imprimarea cu o imprimantă compatibilă cu memorii mass storage.Reglajele şi operaţiile necesare pentru efectuarea conexiunii diferă de la un dispozitiv la altul. Pentru detalii, consultaţi manualul de instrucţiuni al dispozitivului extern. (Spre exemplu, în cazul unei camere foto digitale Sony Cyber-shot, alegeţi modul “Normal” sau modul “Mass Storage” pentru opţiunea “USB Conect”.
2 Conectaţi imprimanta la sursa de alimentare cu energie (pagina 12).
3 Apăsaţi butonul 1 (pornire/standby) pentru a porni imprimanta.
4 Conectaţi dispozitivul extern, cum ar fi o memorie uSB la mufa PictBridge/eXt INterFACe a imprimantei.Folosiţi cablul USB furnizat pentru imprimantă, camera digitală sau dispozitivul extern. Puteţi beneficia de imprimarea directă.
Când conectaţi imprimanta la o ramă foto digitală, puteţi imprima imaginile stocate în într-unul dintre formatele de fişiere acceptate de imprimantă (pag. 82), din memoria internă a ramei.
Note• Dacă doriţi să utilizaţi un cablu USB
disponibil în comerţ, vă rugăm să folosiţi un cablu USB Tip A (tipul de conector de la imprimantă) mai scurt decât 3 metri.
• Câtă vreme clipeşte indicatorul de acces al dispozitivului extern, nu întrerupeţi alimentarea imprimantei sau a dispozitivului extern şi nu deconectaţi respectivul dispozitiv, deoarece datele stocate în memorie se pot deteriora. Nu vă putem compensa pentru pierderile produse de deteriorarea sau distrugerea datelor.
• Nu puteţi utiliza un hub USB sau un dispozitiv USB echipat cu hub.
• Nu pot fi utilizate date criptate sau comprimate prin autentificarea amprentei sau prin parole.
Notă• Nu puteţi imprima fişiere RAW sau unele
aflate pe un card de memorie introdus în rama foto digitală.
Spre mufa PictBridge/eXt INTeRFACe
ramă foto digitală
Spre mufa PictBridge / eXt INTeRFACe
Spre conectorul uSB B
Dispozitiv extern, cum ar fi o memorie uSB

49
Imprimarea comandată de la o cameră digitală PictBridge
Imprimarea de la o cameră digitală PictBridgePuteţi conecta o cameră digitală compatibilă PictBridge şi imprima imaginile direct de la camera dvs..la imprimarea folosind conectorul PictBridge/ EXT INTERFACE, asiguraţi-vă că aţi scos toate cardurile de memorie şi că aţi decuplat imprimanta şi televizorul de la calculator.
1 Pregătiţi camera digitală pentru imprimarea cu o imprimantă compatibilă PictBridge. Operaţiile şi reglajele necesare diferă de la o cameră la alta. Pentru detalii, consultaţi manualul de utilizare al camerei dvs. (În cazul unei camere digitale Sony Cyber-shot, de exemplu, alegeţi modul “PictBridge” pentru opţiunea “Conectare USB”).
2 Conectaţi imprimanta la sursa de ali-mentare cu energie (pagina 12).
3 Apăsaţi butonul 1 (pornire/standby) pentru a porni imprimanta.
4 Conectaţi camera digitală compatibilă PictBridge la mufa PictBridge/eXt INterFACe a imprimantei.la realizarea unei conexiuni cu o cameră digitală compatibilă PictBridge, pe afişajul lCD al imprimantei va apărea indicaţia “PictBridge”.
5 Acţionaţi camera digitală pentru a imprima o imagine.Imprimanta acceptă următoarele moduri:• Imprimarea unei singure imagini• Imprimarea tuturor imaginilor• Imprimarea INDEX• Imprimarea DPOF• Imprimarea cu chenar/fără chenar• Imprimarea datei• Aranjare în pagină pentru imprimare
(2/4 secţiuni).
Note• Dacă înlocuiţi cartuşul de cerneală în timp
ce imprimanta este conectată la o cameră compatibilă PictBridge, se poate întâmpla ca imaginea să nu fie imprimată în mod corespunzător. În acest caz deconectaţi şi reconectaţi camera digitală.
• la imprimarea de la o cameră digitală compatibilă PictBridge, imaginea va fi imprimată conform cu reglajele din meniul de opţiuni de imprimare al imprimantei. Dacă la camera dvs. digitală, aţi stabilit variantele dorite pentru imprimarea datei sau pentru margini (cu/fără), aceste reglaje vor avea prioritate. Dacă alegeţi opţiunile “Fără margini” de la imprimantă şi “Margini” de la camera digitală, imprimanta va folosi varianta “Model 1”.
• Chiar dacă aţi ales “Data/Ora" pentru opţiunea de imprimare a datei, este posibil ca ora să nu fie imprimată, în funcţie de camera foto pe care o utilizaţi.
• Pentru mesajele de eroare afişate de camera digitală, consultaţi manualul de instrucţiuni al camerei digitale.
• Nu puteţi utiliza un hub USB sau o cameră digitală echipată cu hub USB.
Spre mufa PictBridge/eXt INTeRFACe
Spre conectorul uSB
Cameră sau un alt echipament compatibil PictBridge

50
Imprimarea comandată de la un dispozitiv compatibil Bluetooth
Imprimarea comandată de la un dispozitiv compatibil BluetoothPuteţi imprima o imagine de la un telefon mobil, o cameră digitală sau alt dispozitiv compatibil Bluetooth, prin conectarea adaptorului Sony DPPA-BT1 Bluetooth USB (comercializat separat) la mufa PictBridge/EXT INTERFACE.
Note• Nu utilizaţi adaptorul DPPA-BT1 în afara
zonei de unde l-aţi achiziţionat. În funcţie de zonă, folosirea adaptorului poate încălca regulamentele privind benzile de frecvenţe, ceea ce poate fi sancţionat.
• Adaptorul Sony DPPA-BT1 Bluetooth USB nu este vândut în anumite regiuni.
Profiluri compatibile pentru comunicaţia Bluetooth
Imprimanta DPP-FP97 acceptă următoarele profiluri :• BIP (Basic Imaging Profil)
Image Push Responder• OPP (Object Push Profile)
Object Push ServerConsultaţi manualul de uti l izare al dispozitivului Bluetooth pentru a vedea profilurile acceptate de către acesta.
Ce este “un profil” ?Un profil este un standard care asigură o legătură fără fir Bluetooth. Există mai multe profiluri disponibile, în funcţie de scopul şi de aparatele care sunt folosite. Pentru a asigura o conexiune Bluetooth, aparatele folosite la comunicaţie trebuie să acceptate acelaşi profil. Formate compatibile de fişiere de imagine care pot fi imprimateConsultaţi pag. 82.
Numărul maxim de pixeli care poate fi operatConsultaţi pag. 82.• Dacă dimensiunea fişierului de imagine
depăşeşte 5 MB, imaginea nu poate fi transmisă sau va fi transmisă numai miniatura care îi este asociată.
Înainte de a începe transferul unei imagini sau imprimarea, aveţi nevoie de următoarele pregătiri :
1 Conectaţi imprimanta la sursa de alimentare cu energie (pag. 12).
2 Apăsaţi butonul 1 (pornire/standby) pentru a porni imprimanta.
3 Introduceţi adaptorul Bluetooth în mufa PictBridge / eXt INterFACe a imprimantei dvs.Este afişată fereastra modului de imprimare pentru Bluetooth. În partea din stânga sus a ecranului, este afişată indicaţia .
Notă• Dacă, în afară de adaptorul Bluetooth,
există vreun dispozitiv, cum ar fi un card de memorie, o cameră, un calculator sau altă memorie USB, care este cuplat la oricare dintre sloturile de memorie, la conectorul PictBridge/eXT INTeRFACe sau la cel USB al imprimantei dvs., decuplaţi-l de la imprimantă şi conectaţi-l la adaptorul Bluetooth.
Imprimarea de la un telefon mobil sau de la alt dispozitiv compatibil Bluetooth.Pentru procedurile de imprimare, consultaţi manualul dispozitivului Bluetooth.
Pregătiri : conectarea adaptorului DPPA-BT1
Imprimare

51
Pentru a alege imprimanta de la un dispozitiv compatibil Bluetooth, alegeţi “Sony DPP-FP97##”. (## semnifică ultimele două cifre din dreapta ale adresei afişate pe ecranul lCD ).
Când este cerută introducerea unei parole (Passkey)*Introduceţi “0000”. Această parolă nu poate fi modificată de la imprimantă.* O parolă Passkey mai poate fi găsită sub
denumirea de “pass code” - cod de trecere sau “PIN code” - cod PIN (număr de identificare personal).
Transferarea unei imagini către un card de memorie
1 Introduceţi un card de memorie în slotul adecvat al imprimantei.Introduceţi cardul pe care doriţi să salvaţi imaginea prin transfer.Este afişată fereastra modului de stocare Bluetooth. În partea din stânga sus a ecranului, apare .
2 transferaţi imaginea de la telefonul mobil sau de la alt dispozitiv compatibil Bluetooth.Efectuaţi aceiaşi paşi atunci când imprimaţi o imagine. Pentru detalii, citiţi manualul de instrucţiuni al dispozitivului compatibil Bluetooth pe care îl utilizaţi.Imaginea transferată va fi salvată pe cardul de memorie.
Notă• Nu puteţi transfera o imagine către memoria
internă a imprimantei foto digitale.• Nu utilizaţi adaptorul DPPA-BT1 în afara
zonei de unde l-aţi achiziţionat. În funcţie de zonă, folosirea adaptorului poate încălca regulamentele privind benzile de frecvenţe, ceea ce poate fi sancţionat.
• Distanţa la care se poate realiza comunicaţia poate varia în funcţie de obstacolele (un corp omenesc, un obiect de metal, un zid) dintre produs şi celălalt aparat sau telefon mobil.
• Sensibilitatea comunicaţiei Bluetooth poate fi afectată în următoarele condiţii :- când între produs şi celălalt aparat sau
telefon mobil se găseşte un obstacol cum ar fi un corp omenesc, un obiect de metal sau un zid.
- Când în apropiere este stabilită o legătură lAN sau când este folosit un cuptor cu microunde, sau când sunt emise alte radiaţii electromagnetice.
• Deoarece un dispozitiv Bluetooth şi unul de reţea fără fir lAN (IEEE802.11b/g) folosesc aceleaşi benzi de frecvenţe, pot apărea interferenţe dacă aparatul este folosit în apropierea unui dispozitiv de reţea lAN. Aceasta poate afecta viteza de comunicaţie şi condiţiile de conectare. Dacă se întâmplă aceasta, luaţi următoarele măsuri :
- menţineţi o distanţă de cel puţin 10 metri de la dispozitivul de reţea lAN atunci când conectaţi aparatul cu un telefon mobil.
- Opriţi reţeaua lAN în cazul în care doriţi să folosiţi aparatul mai aproape de 10 m de dispozitivul de reţea fără fir lAN.
• Nu putem garanta că acest produs funcţionează cu toate dispozitivele dotate cu tehnologia de reţea fără fir Bluetooth.
• Sony nu îşi asumă nici o responsabilitate pentru scurgerile de informaţii care pot apărea în conexiunile Bluetooth.
• Sony nu poate accepta responsabilităţile pentru nesatisfacerea cerinţelor de protecţie care rezultă din modificările sau utilizarea nerecomandată ale acestui produs.
P Atenţie !• Undele radio provenite de la un dispozitiv
Bluetooth pot afecta negativ funcţionarea unor dispozitive medicale sau electrice, ceea ce poate conduce la accidente datorate disfuncţionalităţilor. Asiguraţi-vă să opriţi produsul şi telefonul mobil şi să nu le folosiţi în următoarele locuri :- în spaţiile unde se află aparatură medicală,
în trenuri, în avioane, în benzinării sau în alte locuri unde sunt gaze inflamabile.
- lângă uşi automate, alarme de incendiu sau alte dispozitive controlate automat.
• ţineţi acest aparat la o distanţă mai mare de 22 cm de stimulatoarele cardiace. Undele radio pot afecta negativ funcţionarea unui stimulator cardiac.
• Nu demontaţi şi nu modificaţi acest produs. Aceasta ar putea produce răniri, electrocutări sau incendii.

52
Imprimarea comandată de la un calculator
Instalarea aplicaţiilor software
Pentru a utiliza driver-ul de imprimantă furnizat şi PMB, calculatorul dumneavoastră trebuie să îndeplinească următoarele cerinţe de sistem:
Sistem de operare pentru imprimantă (*1) : Microsoft Windows Vista SP1 / Microsoft Windows XP SP3 / Windows 2000 Professional SP4.
Sistem de operare pentru PMB (*2) : Microsoft Windows Vista SP1*3 / Microsoft Windows XP SP3*4.
(*1) Acest driver nu rulează sub sistemele de operare Windows 2000 Professional SP2 ori versiuni anterioare sau Windows Me ori versiuni anterioare. Acest driver de imprimantă nu rulează pe un calculator Macintosh.
(*2) Aplicaţia PMB nu poate fi instalată la calculatoare cu sistem de operare Windows 2000 sau anterior. PMB nu rulează pe calculatoare Macintosh.
(*3) Aplicaţia PMB lucrează într-un mod de compatibilitate pe 32 biţi, pe un sistem de operare pe 64 de biţi.
(*4) Aplicaţia PMB, ediţia de 64 de biţi şi ediţia starter nu sunt acceptate.
Procesor : • Pentium III la 500 MHz sau mai rapid
(se recomandă Pentium III la 800 MHz sau mai rapid).
Memorie :• 256 MB sau mai mult (se recomandă
512MB sau mai mult).Hard disk :• Spaţiul liber necesar este de aproximativ
500 MB (în funcţie de versiunea de Windows pe care o utilizaţi, poate fi necesar mai mult spaţiu pe hard disk. Pentru a prelucra datele de imagine, este necesar spaţiu suplimentar pe hard disk.)
Monitor :• Rezoluţie de ecran : 1024 × 768 sau mai
mult
Cerinţe de sistem
Imprimarea comandată de la un calculatorPuteţi imprima imagini de la calculator instalând aplicaţia software furnizată pe calculatorul dvs. şi conectând, apoi, imprimanta la calculator.Această secţiune explică modalitatea de instalare a software-ului furnizat pe calculator şi cum să utilizaţi aplicaţia PMB (Picture Motion Browser) pentru a imprima o imagine.Vă rugăm consultaţi şi manualul de instrucţiuni ce însoţeşte calculatorul personal.Instalarea aplicaţiei software este necesară numai când conectaţi imprimanta pentru prima dată la calculator.
Despre CD-ROM-ul furnizat Discul CD-ROM furnizat conţine următoarele aplicaţii software :• Driver de imprimantă pentru DPP-FP97:
Program ce descrie cerinţele legate de imprimantă şi permite imprimarea de la calculator.
• PMB (Picture Motion Browser) : Aplicaţie software originală Sony care permite manevrarea fotografiilor şi imaginilor în mişcare – captură de imagine, gestionare, procesare şi imprimare.

53continuare...
• Culori de ecran : adâncime mare de culoare (culoare pe 16 biţi sau mai mult)
Conector : Conector USBUnitate CD-ROM (folosită la instalarea software-ului)
Note• Dacă este utilizat un hub pentru conectarea
imprimantei şi calculatorului sau dacă sunt cuplate două sau mai multe dispozitive USB, inclusiv alte imprimante la calculator, pot apărea probleme. În acest caz, simplificaţi conexiunea dintre calculator şi imprimantă.
• Nu puteţi acţiona imprimanta de la alt echipament USB utilizat simultan.
• Nu decuplaţi şi nici nu conectaţi cablul USB la imprimantă în timpul comunicării de date sau al imprimării. Este posibil ca imprimarea să nu se desfăşoare în mod corespunzător.
• Imprimanta nu suportă modurile standby, sleep sau hibernare şi nici revenirea din aceste moduri. Nu permiteţi calculatorului conectat la imprimantă să intre în aceste moduri în cursul imprimării deoarece este posibil ca tipărirea să nu se desfăşoare în corespunzător.
• Dacă operaţia de imprimare a eşuat, scoateţi cablul USB şi reconectaţi-l, sau reporniţi calculatorul. Încercaţi apoi din nou operaţia de imprimare.
• Nu garantăm funcţionarea oricărui calculator, chiar dacă respectivul îndeplineşte sau depăşeşte condiţiile impuse.
• Picture Motion Browser acceptă tehnologia DirectX şi poate fi necesară instalarea DirectX.DirectX este disponibil pe CD-ROM.
• Dacă aplicaţia Picture Motion Browser este instalată pe un calculator pe care a fost deja instalat Cyber-shot Viewer, Cyber-shot Viewer va fi suprascris şi înlocuit de PMB. Directoarele de parcurgere deja înregistrate în Cyber-shot Viewer vor fi înregistrate automat în PMB. Dacă folosiţi PMB, puteţi vizualiza mai uşor directoare decât dacă folosiţi Cyber-shot Viewer, deoarece directoarele înregistrate sunt afişate pe grupuri. Cu reglajul îmbunătăţit de reducere a efectului de ochi roşii şi beneficiind de noile curbe de ajustarea tonurilor de culoare, PMB vă pune la dispoziţie facilităţi de editare mai eficiente.
Puteţi de asemenea să folosiţi aplicaţia software pentru a scrie date pe un card de memorie externă, pe care apoi îl puteţi transporta cu dvs.
Instalarea driver-ului de imprimantă
Pentru instalarea driverului urmaţi procedura de mai jos.
Note• Nu conectaţi imprimanta la calculator
înainte de a instala driverul.• Vă rugăm să deschideţi sesiunea de
Windows folosind un cont de utilizator de “Computer administrator”.
• Aveţi grijă să închideţi toate programele care rulează înainte de a instala aplicaţiile software.
• Casetele de dialog care sunt prezentate în această secţiune sunt cele din Windows Vista, cu excepţia cazurilor în care este altfel indicat. Procedurile de instalare şi casetele de dialog prezentate pot diferi, în funcţie de sistemul de operare.
1 Porniţi calculatorul, lansaţi Windows şi introduceţi CD-rOM-ul furnizat în drive-ul calculatorului.Va fi afişată fereastra de instalare.
Note• În cazul în care fereastra de instalare
nu este afişată în mod automat, faceţi dublu clic pe fişierul “Setup.exe” de pe CD-ROM.
• În Windows Vista poate apărea fereastra de auto-rulare. Chiar dacă se întâmplă aceasta, executaţi fişierul “Setup.exe” şi instalaţi driverul urmărind instrucţiunile afişate pe ecran.

54
9 Aşteptaţi o vreme, apoi verificaţi dacă la “Printers” (Imprimante) sau “Printers and Faxes” (Imprimante şi faxuri) a fost adăugat modelul “Sony DPP-FP97”.
10 Când instalarea s-a încheiat scoateţi discul CD din calculator şi păstraţi-l cu grijă pentru a putea fi folosit ulterior.
Pentru a continua procesul cu instalarea aplicaţiei PMB urmaţi procedurile de la pasul 2, de la pagina 56.
Note• Dacă instalarea eşuează, decuplaţi
imprimanta de la calculator, reporniţi calculatorul, apoi efectuaţi din nou procedura de instalare de la pasul 1.
• După instalare, imprimanta “Sony DPP-FP97”nu este încă stabilită ca variantă implicită. Alegeţi imprimanta corespunzătoare în funcţie de fiecare aplicaţie utilizată.
2 Faceţi clic pe “Installing Printer Driver”.Va fi afişată caseta de dialog “InstallShield Wizard”.
3 Faceţi clic pe “Next” (următorul).Este afişată caseta de dialog pentru convenţia de licenţă.
4 Citiţi cu atenţie convenţia, iar în cazul în care sunteţi de acord bifaţi “I accept this agreement“ (Accept convenţia de licenţă) şi faceţi clic pe “Next”. Dacă la calculator a fost instalată o versiune anterioară de driver de imprimantă, pe ecran poate apărea mesajul “Older version of the printer driver was found”. Faceţi clic pe “Yes” (Da) şi urmaţi instrucţiunile afişate pentru a reporni calculatorul, apoi, reluaţi procedura de instalare. După repornirea calculatorului, versiunea anterioară de driver va fi ştearsă. Noua versiune de driver, de imprimantă, poate fi utilizată după instalare.
5 Faceţi clic pe “Install”.Va începe instalarea.
6 Când apare caseta cu mesajul “Sony DPP-FP97 printer driver has been succesfully instaled” (driverul de imprimantă DPP-FP97 a fost instalat cu succes) faceţi clic pe “Finish” (Încheiere).
7 Apăsaţi comutatorul 1 (pornit/ standby) pentru a porni imprimanta.
8 Cuplaţi conectorii uSB ai imprimantei şi calculatorului folosind un cablu uSB fie furnizat, fie disponibil în comerţ.
NotăCând folosiţi un cablu USB de tipul B (tipul de conector dinspre imprimantă) disponibil în comerţ, aveţi grijă ca lungimea sa să fie mai mică de 3 m.
Spre conectorul uSB
Spre conectorul uSBCalculator
Windows

55
continuare...
• CD-ROM-ul furnizat va fi solicitat când dezinstalaţi sau reinstalaţi driver-ul de imprimantă. Păstraţi-l în bune condiţii pentru a putea fi folosit ulterior.
• Înainte de a folosi imprimanta, citiţi fişierul “Readme.txt” (directorul Readme pe CD-ROM c directorul English c Readme.txt).
La instalarea software-uluiPe Desktop, în Windows, este afişat simbolul ca o trimitere către situl de internet pentru înregistrarea ca utilizator al imprimantei. După ce aţi încheiat înregistrarea, puteţi beneficia de informaţii şi asistenţă la adresa :
http://www.sony.net/registration/di/
Dezinstalarea driver-ului de imprimantăCând driverul de imprimantă nu mai este necesar, vă rugăm să urmaţi procedura de mai jos pentru a dezinstala driverul :
1 Decuplaţi cablul uSB de la imprimantă şi de la calculator.
2 Introduceţi discul CD-rOM în drive-ul CD-rOM al calculatorului.Este afişată interfaţa de instalare.
NotăÎn cazul în care fereastra de instalare nu este afişată în mod automat, faceţi dublu clic pe fişierul “Setup.exe” de pe CD-ROM.
3 Faceţi clic pe “Installing Printer Driver”.Apare caseta de dialog “InstallShield Wizard”.
4 Faceţi clic pe “Next”.Este afişată caseta de dialog pentru convenţia de licenţă.
5 Citiţi cu atenţie convenţia, iar în cazul în care sunteţi de acord bifaţi “I accept this agreement“ (Accept convenţia de licenţă) şi faceţi clic pe “Next”.Apare caseta de dialog pentru confirmarea dezinstalării.
6 Faceţi clic pe “Yes” (da).Este afişată caseta de dialog pentru repornirea calculatorului.
7 Faceţi clic pe “Yes, I want to restart my computer now” (Da, doresc să repornesc calculatorul acum), apoi faceţi clic pe “OK”.După ce este repornit calculatorul, fişierele importante vor fi şterse şi se încheie dezinstalarea.
Pentru a instala aplicaţia PMB, vă rugăm să urmaţi procedura de mai jos.
Note• Vă rugăm să deschideţi sesiunea de
Windows folosind un cont de utilizator de “Computer administrator”.
• Aveţi grijă să închideţi toate programele care rulează înainte de a instala aplicaţiile software.
Dacă aţi instalat deja una sau mai multe versiuni de PMB la calculatorul dvs., verificaţi ce versiune există deja (Faceţi clic pe [Help] din bara de meniu a PMB şi selectaţi [Despre PMB]. Va fi afişată denumirea versiunii instalate.)Comparaţi numărul versiunii de pe CD-ROM-ul furnizat cu cea anterior instalată de PMB, aveţi grijă ca versiunile să fie instalate în ordinea cronologică, de la cea mai veche la cea mai recentă. Când calculatorul pe care îl utilizaţi are deja instalată o versiune mai nouă de PMB, dezinstalaţi-o, apoi reinstalaţi ambele versiuni, începând cu cea mai veche. Dacă instalaţi întâi versiunea mai nouă, este posibil ca unele funcţii PMB să nu acţioneze corect.
1 Porniţi calculatorul, lansaţi Windows şi introduceţi CD-rOM-ul furnizat în drive-ul calculatorului.Va fi afişată fereastra de instalare (pag. 53).2 Faceţi clic pe “Instalare PMB (Picture Motion Browser)”.Este afişată caseta de dialog “Choose Setup language” (Alegeţi limba folosită pentru setări).
Instalarea aplicaţiei PMB (Picture Motion Browser)

56
3 După ce alegeţi limba care să fie utilizată în cursul instalării şi faceţi clic pe “Next”. este afişată fereastra de dialog pentru acceptarea convenţiei de licenţă.
4 Citiţi cu atenţie convenţia, iar în cazul în care sunteţi de acord bifaţi “I accept the terms of the license agreement“ (Accept termenii convenţiei de licenţă) apoi, faceţi clic pe “Next”.După ce faceţi clic pe “Next” în fereastra de dialog pentru convenţia de licenţă, apare fereastra care vă semnalează că programul este pregătit pentru a fi instalat.
5 Faceţi clic pe “Install” (Instalare) şi urmăriţi instrucţiunile de pe ecran pentru a continua instalarea.Când vi se cere să reporniţi calculatorul urmaţi instrucţiunile afişate pentru a-l reporni.
6 Când instalarea este completă, scoateţi CD-rOM-ul din calculator şi păstraţi-l pentru a putea fi folosit ulterior.
Note• Dacă instalarea eşuează, parcurgeţi încă o
dată procedura de instalare de la pasul 2.• Discul CD-ROM furnizat va fi solicitat
la dezinstalarea sau la reinstalarea PMB. Păstraţi-l la loc sigur pentru a putea fi folosit pe viitor.
Dezinstalarea aplicaţiei PMBDacă acest software nu mai este necesar, eliminaţi-l de pe calculator astfel :
1 Faceţi clic pe “Start” - “Control Panel”Este afişat Control Panel.
2 Faceţi clic pe “uninstall a program”.În funcţie de sistemul de operare, se poate denumi "Programs and Features" sau "Add or Remove Programs".
3 Selectaţi “Sony Picture utility” şi faceţi clic pe “Change / remove”.Începe procesul de dezinstalare al aplicaţiei software .
I m p r i m a r e a fotografiilor folosind PMB (Picture Motion Browser)Puteţi utiliza PMB pentru a imprima o imagine de la calculator folosind hârtie de dimensiunea de carte poştală P.
1 Deschideţi fereastra Picture Motion Browser folosind una dintre metodele următoare :• Faceţi dublu clic pe (Picture
Motion Browser) de pe desktop, din Windows.
• Faceţi clic pe “Start” - “All Programs” - “Sony Picture Utility” - “PMB”.
Când aplicaţia PMB este lansată pentru prima oară, este afişată fereastra de înregistrare a unui director de parcurgere. Dacă imaginile au fost deja stocate în directorul “Pictures”, faceţi clic pe “Register Now”.Dacă imaginile au fost stocate în alt director decât “Pictures”, faceţi clic pe “Register later”. Consultaţi la pagina 60 “Pentru înregistrarea unui director de parcurgere”.
ObservaţiiPentru Windows XP vă rugăm să citiţi “Pictures” ca fiind “My pictures”.
Cum se accesează directorul “Pictures”Faceţi clic pe “Start” - “Pictures” din bara de programe.
2 Faceţi clic pe “Start”.Este afişată fereastra principală a PMB.Dacă este lansată pentru a doua oară aplicaţia PMB, pasul 2 poate fi omis.

57
Există două versiuni diferite de vizualizare a fotografiilor cu ajutorul ferestrei principale:Pentru a schimba modul de vizualizare, faceţi clic pe “Directoare” sau pe “Calendar” în chenarul din dreapta.• Vizualizare “Directoare” :
Imaginile vor fi clasificate în fiecare director înregistrat şi sunt afişate ca miniaturi.
• Vizualizare “Calendar” : Imaginile vor fi clasificate în funcţie de data la care au fost înregistrate şi sunt afişate ca miniaturi organizate pe date calendaristice. În modul de vizualizare “Calendar”, puteţi selecta elementul afişat în funcţie de an, lună sau oră.
În această secţiune este dată ca exemplu vizualizarea de tip “Directoare”.
3 Faceţi clic pe directorul ce conţine fotografi i le pe care vreţi să le imprimaţi.Spre exemplu, directorul “Mostre” poate fi selectat urmând explicaţia următoare.
4 Selectaţi fotografiile pe care vreţi să le imprimaţi şi faceţi clic pe
(Imprimare). Este afişată caseta de dialog pentru imprimare.
5 În lista extensibilă “Imprimantă”, selectaţi “Sony DPP-FP97”. Pentru a alege orientarea hârtiei sau alte opţiuni de imprimare, mergeţi la pasul 6. Pentru a imprima, treceţi direct la pasul 11.
continuă...
Element FuncţiiImprimantă Selectaţi imprimanta
pe care o utilizaţi “Sony DPP-FP97”
Dimensiune hârtie
Pentru a modifica dimensiunea, faceţi clic pe “Proprietăţi”.Notă : În unele regiuni este
posibil ca hârtia de dimensiune l să nu fie disponibilă în comerţ.
Opţiuni de imprimare
• Este mărită imaginea până ce umple zona de imprimare : Când opţiunea este bifată, imaginea va fi imprimată pe întreaga suprafaţa de imprimare a colii de hârtie. Este posibil ca o margine a fotografiei să nu fie imprimată. Când opţiunea nu este bifată, imaginea va fi imprimată fără a fi eliminată o margine a ei.
• Imprimare cu data înre-gistrării : când opţiunea este bifată, imaginea este imprimată cu data la care a fost fotografiată, dacă fişierul a fost înregistrat în format DCF.
Proprietăţi • Specifică dimensiunea hârtiei, orientarea, calitatea imaginii şi alte detalii.

58
6 Pentru a stabili orientarea hârtiei şi alte opţiuni de imprimare, faceţi clic pe “Proprietăţi”.Este afişată caseta de dialog “Proprietăţi”. Driverul imprimantei uti l izează Universal Printer Driver, care este un driver comun de imprimare Microsoft. Unele elemente din casetele de dialog nu sunt folosite de această imprimantă.
7 În pagina “Aranjare în pagină”, specificaţi orientarea hârtiei şi alte opţiuni.
8 Faceţi clic pe “Advanced”.Este afişată caseta de dialog “Sony DPP-FP97 Opţiuni avansate.
Element FuncţiiOrientare Alegeţi o orientare a hârtiei
la imprimare• Portret• Peisaj
Ordinea paginilor
Alegeţi ordinea de imprimare a paginilor.• De la prima la ultima• De la ultima la prima
Pagini pe foaie
Speci f ică numărul de exemplare în care va fi imprimată o foaie. Alegeţi “1”.
Avansate Specifică dimensiunea hârtiei şi alte opţiuni.
Element FuncţiiHârtie /Ieşire
• Dimensiunea hârtiei : Din lista extensibilă, alegeţi dimensiunea foilor de hârtie pe care le folosiţi la imprimare : dimensiune P/ dimensiune l.
Notă : Dimensiunea l a hârtiei de imprimantă nu este comercializată în anumite regiuni.
• Contorizarea exemplarelor : Specifică numărul de exemplare care trebuie imprimate.
Gestionarea culorilor Grafică - Imagini
• Metoda ICM : Imprimanta nu acceptă reglajele pentru metoda ICM. Chiar dacă alegeţi o altă opţiune decâ t ICM Disab led (ICM inactiv), rezultatul imprimării nu va reflecta opţiunea. lăsaţi opţiunea aşa cum este.
• ICM Intent. Imprimanta nu acceptă reglajele pentru ICM Intent. lăsaţi opţiunea aşa cum este.

59
9 Corespunzător clapetei “Hârtie / Calitate”, specificaţi culoarea şi sursa de alimentare cu hârtie.
Element FuncţiiOpţiuni pentru document
• Facilităţi avansate de imprimare. Alegeţi “Activat” pentru a avea acces la opţiuni avansate de imprimare, cum ar fi “Ordinea paginilor”. Dacă apar probleme de compatibilitate, dezactivaţi această opţiune.
• Modul de imprimare color. Pentru a imprima în culori, alegeţi “Culori reale (24 bpp)”. Pentru a imprima monocrom, selectaţi “Monocrom”.
Facilităţi ale imprimantei
• Imprimare fără margini. Pent ru a impr ima o imagine fără margini albe, alegeţi “ON” (Activat). Pentru a o imprima cu margini, alegeţi “OFF” (Dezactivat). În funcţie de aplicaţia software, o i m a g i n e p o a t e f i imprimată cu margini chiar dacă este aleasă opţiunea “ON” (Activat). Reglaţi imaginea astfel ca ea să acopere întreaga arie a zonei de imprimare.
• Imprimare Automată Fină 6 : Puteţi alege între “Foto”, “Intens”, sau “OFF” (Dezactivat). Dacă alegeţi “Foto” sau “Intens”, vă rugăm să alegeţi “ICM dezactivat” pentru opţiunea “Metoda ICM”. Spre deosebire de imprimarea direct de pe un card de memorie, datele EXIF nu sunt apelate.
Element FuncţiiAlegerea sertarului de hârtie
Din lista extensibilă “Sursa de alimentare cu hârtie” alegeţi “Alegere automată”.
Culoare Pentru a imprima în culori, selectaţi “Culoare”. Pentru a imprima monocrom, alegeţi “Alb-negru”.
Avansate Va fi afişată caseta de dialog “Sony DPP-FP97/ Opţiuni avansate” (pag. 58). Pentru detalii consultaţi pasul 8.
Element FuncţiiFacilităţi ale imprimantei(continuare)
• Autoretuşare : Selectaţi “ON” (Act iva t ) sau “OFF” (Dezactivat). Dacă selectaţi “Activat”, vă rugăm ca pentru “Metoda ICM” să alegeţi varianta “ICM Dezctivat”, Spre deosebire de imprimarea direct de pe un card de memorie, nu sunt menţionate nici un fel de date Exif. Pentru detalii, consultaţi pag. 20.
• Setări de culoare : Puteţi modifica reglajele pentru R (roşu), G (verde), B (albastru) şi claritatea. Pentru detalii, consultaţi pag. 42.

60
Înregistrarea unui director de parcurgere
Aplicaţia PMB nu permite vizualizarea directă a imaginilor stocate pe hard diskul calculatorului. Trebuie mai întâi să înregistraţi directorul de parcurs, după cum urmează :
1 Faceţi clic pe “File” - “register Viewed Folder” (Înregistrarea directoarelor vizualizate) sau pe simbolul .Este afişată fereastra de dialog pentru înregistrarea directoarelor de vizualizat.
2 Selectaţi directorul pe care vreţi să îl înregistraţi, apoi faceţi clic pe “Înregistrare”.
Observaţii• Pentru a selecta o serie de fotografii din zona
cu imagini a ferestrei principale, faceţi clic pe prima imagine din serie, apoi pe ultima imagine în timp ce ţineţi apăsată tasta Shift. Pentru a selecta mai multe fotografii care nu sunt succesive, faceţi clic pe fiecare imagine în parte, ţinând apăsată tasta Ctrl.
• Puteţi imprima o imagine previzualizată.• Pentru a renunţa la operaţia de imprimare
faceţi următoarele :
1 Faceţi dublu-clic pe simbolul de imprimantă din bara de comenzi şi deschideţi caseta de dialog “Imprimare”.
2 Faceţi clic pe denumirea documentului la a cărui imprimare doriţi să renunţaţi şi faceţi clic pe “Anulare” din meniul “Document”.Este afişată caseta de dialog pentru con-firmarea ştergerii.
3 Faceţi clic pe Da (“Yes”).Operaţia de imprimare este anulată.
Notă• Când anulaţi o operaţie de imprimare,
nu eliminaţi şi operaţia de tipărire în curs de desfăşurare, deoarece hârtia se poate bloca în aparat.
Notă• Nu puteţi înregistra întregul drive.
Va fi afişată caseta de confirmare a înregistrării directorului.
3 Faceţi clic pe “Yes” (Da).Începe înregistrarea informaţiilor de imagine în baza de date.
4 Faceţi clic pe “Închidere”.
Note• Directorul selectat ca destinaţie pentru
imaginile importate va fi reţinut automat.
• Nu puteţi renunţa la înregistrarea directorului înregistrat aici.
10 Faceţi clic pe “OK”.Este afişată din nou caseta de dialog “Imprimare”.
11 Faceţi clic pe “Imprimare”.Va începe imprimarea. Pentru detalii despre facilităţile PMB vedeţi instrucţiunile de ajutor (Help) ale Picture Motion Browser.
Notă• Nu puteţi imprima un fişier cu imagini în
mişcare sau unul cu date RAW.

61
Dacă se întâmplă aceasta, luaţi una dintre următoarele două măsuri pentru a imprima fără margini imaginea :• Când stabiliţi domeniul de imprimare pentru
o aplicaţie, alegeţi imprimarea completă a imaginii în aria de tipărire. Spre exemplu dacă imprimaţi folosind “Windows Photo Gallery” din Windows Vista, selectaţi “Full page photo print” (Imprimarea fotografiei pe întreaga pagină) şi bifaţi “Fit picture to frame” (Încadrarea imaginii în fereastră).
Reglaje privind orientareaÎn funcţie de aplicaţia software pe care o folosiţi, este posibil ca orientarea imaginii să nu se modifice chiar dacă treceţi de la varianta portret la cea peisaj sau invers.
Reglajul cu sau fără margini al driver-ului de imprimantă.Când aplicaţia software pe care o folosiţi are posibilitatea de a alege imprimarea cu sau fără margini, vă sugerăm să optaţi pentru varianta “ON” (Activat) pentru “Imprimare fără margini” din fereastra “Facilităţi ale imprimantei” a “Sony DPP-FP97 Opţiuni Avansate”, ca reglaj al driver-ului de imprimantă.
Stabilirea numărului de exemplare În funcţie de aplicaţia software pe care o folosiţi, cantitatea de imprimat stabilită din program are prioritate în faţa celei alese în caseta de dialog a driver-ului de imprimantă.
Schimbarea directorul de parcurgereFaceţi clic pe “Instrumente” - “Setări” - “Directoare vizualizate” (“Tools” - “Settings” - “Viewed folders”).
Observaţii• Dacă un subdirector este conţinut în
directorul sursă, imaginile din subdirector vor fi de asemenea înregistrate.
• Când este lansată pentru prima dată aplicaţia software, apare un mesaj care vă solicită să înregistraţi “Imagini”.
• În funcţie de numărul de imagini, înregistrarea imaginilor poate dura câteva zeci de minute.
Imprimarea folosind o altă aplicaţie software
Puteţi utiliza o aplicaţie software achiziţionată din comerţ pentru a tipări o imagine cu imprimanta DPP-FP97. Selectaţi “DPP-FP97” din caseta de dialog pentru imprimare şi selectaţi dimensiunea hârtiei din caseta de dialog pentru reglaje ale paginii.Pentru detalii legate de elementele de reglaj pentru imprimare, consultaţi paşii 5 şi 7 de la paginile 57 şi 58.
Despre opţiunea “Imprimare fără margini” de la secţiunea “Facilităţi ale imprimantei”Când folosiţi o altă aplicaţie decât PMB, imaginea poate fi imprimată cu margini chiar dacă aţi selectat “ON” (Activat) - “Imprimare fără margini” de la “Facilităţi ale imprimantei” din fereastra “Sony DPP-FP97 Opţiuni Avansate”.Când selectaţi opţiunea de imprimare fără margini, informaţiile legate de domeniul de tipărire pentru imprimarea fără margini vor fi transmise aplicaţiei. Unele aplicaţii însă, pot aranja şi imprima imaginea cu margini în cadrul domeniului stabilit.

62
Dacă este afişat un mesaj de eroareDacă apare o eroare, va fi afişat unul dintre următoarele mesaje de eroare pe ecranul lCD.Urmaţi soluţia descrisă în continuare pentru a rezolva problema apărută. Dacă un mesaj de eroare apare frecvent chiar dacă aţi luat măsurile recomandate, consultaţi dealer-ul dvs. Sony.
Mesaje de eroare
Carduri de memorie şi dispozitive externeMesaje de eroare Semnificaţie / Soluţie“No image file.” (Nici un fişier de imagine.)
c Pe cardul de memorie sau pe echipamentul extern nu există nici un fişier de imagine compatibil cu imprimanta. Conectaţi un suport media sau un dispozitiv care conţine imagini care pot fi afişate de imprimantă.
“No DPOF file.” (Nici un fişier DPOF.)
c Pe cardul de memorie sau pe echipamentul extern nu există nici un fişier marcat DPOF. Marcaţi pentru imprimare fişierele dorite (marcaj DPOF) cu ajutorul camerei digitale.
“Cannot delete a protected image.” (Nu poate fi ştearsă o imagine protejată.)
c Pentru a şterge o imagine protejată, anulaţi protecţia folosind camera dvs. digitală.
“Cannot delete a DPOF image.” (Nu poate fi ştearsă o imagine DPOF.)
c Pentru a şterge o imagine marcată DPOF, renunţaţi la marcajul de imprimare (DPOF) folosind camera dvs. digitală.
“Protected. Cancel protect then try again.” (Protejat. Renunţaţi la protecţie, apoi încercaţi din nou.)
c Cardul “Memory Stick” este protejat la scriere. Renunţaţi la protecţie.
“The Memory Stick is full”(Cardul Memory Stick este complet ocupat.) (Mesaje similare apar pentru cardurile CompactFlash, SD, xD-Picture şi pentru dispozitivele externe.)
c Nu este spaţiu liber pe cardul de memorie selectat, în memoria internă sau pe dispozitivul extern. ştergeţi imaginile care nu sunt necesare sau înlocuiţi suportul de memorie cu un card sau un dispozitiv extern pe care există suficient spaţiu liber.
“This Memory Stick has problem.” (Acest Memory Stick are o problemă) (Mesaje similare apar pentru cardurile CompactFlash, SD, xD-Picture şi pentru dispozitivele externe.)
c Se poate să fi apărut o eroare. Dacă aceste mesaje apar frecvent, verificaţi cardul de memorie sau echipamentul extern folosind un alt aparat. În cazul memoriei interne, formataţi-o.În cazul unui dispozitiv externUn dispozitiv extern poate fi protejat la scriere. Eliberaţi protecţia la scriere a dispozitivului folosit. O memorie încorporată a unei camere digitale poate fi protejată la scriere.
“Write error in the Memory Stick” (Eroare de scriere în Memory Stick) (Mesaje similare apar pentru cardurile CompactFlash, SD, xD-Picture şi pentru dispozitivele externe.)“Memory Stick Format Error” (Eroare de formatare a unităţii Memory Stick)

63continuare...
Mesaje de eroare Semnificaţie / Soluţie“This Memory Stick is protected”(Acest Memory Stick este protejat).
c A fost introdus un “Memory Stick” protejat la scriere. Pentru a salva sau edita imagini cu ajutorul imprimantei, eliberaţi chiar din dispozitivul folosit protecţia la scriere.
Dispozitive externe şi dispozitive compatibile PictBridgeMesaje de eroare Semnificaţie / Soluţie“Incompatible USB Device. Check device’s USB setting” (Dispozitiv USB incompatibil.Verificaţi setările dispozitivului folosit)
c Este posibil să fi conectat un dispozitiv USB incompatibil cu imprimanta. Sau, setările dispozitivului USB să fie incompatibile cu imprimanta. Consultaţi manualul de utilizare al dispozitivului USB pe care îl folosiţi.
“Do not connect any more USB hub”. (Nu mai conectaţi nici un hub USB)
c Conectaţi dispozitivul direct la imprimantă sau folosiţi un dispozitiv care nu dispune de funcţia de hub USB.
“Write error in the External Device.” (Eroare de scriere pe dispozitivul extern )
c Este posibil ca dispozitivul extern să fie protejat la scriere. Eliberaţi protecţia la scriere a dispozitivului folosit. Memoria încorporată a unei camere digitale poate fi protejată la scriere.
Cartuş de cernealăMesaje de eroare Semnificaţie / Soluţie“No ink ribbon. Insert P size ink ribbon and press [PRINT].” (Nu există cartuş cu cerneală. Montaţi un cartuş pentru dimensiunea P şi apăsaţi [IMPRIMARE].)
c Nu este introdus nici un cartuş de cerneală în aparat. Montaţi un cartuş de cerneală. (. pagina 9). Dacă este afişat mesajul “cleaning cartridge” (cartuş de curăţare), montaţi cartuşul de curăţare (. pagina 77).
“End of ink ribbon.” (Cartuşul de cerneală este gol.)
c Înlocuiţi cartuşul de cerneală cu unul nou (. pagina 9).
“End of ink ribbon. Insert P size ink ribbon and press [PRINT].” (Cartuşul de imprimare este gol. Montaţi un cartuş pentru dimensiunea P şi apăsaţi [PRINT].)“Ink ribbon type incorrect. Insert P size ink ribbon and press [PRINT].” (Cartuş incompatibil. Montaţi un cartuş de dimensiunea P şi apăsaţi [PRINT].)
c Montaţi cartuşul de imprimare şi alimentaţi cu hârtie de dimensiunea indicată (. pagina 9).

64
Hârtia de imprimatMesaje de eroare Semnificaţie / Soluţie“No paper tray. Insert paper tray containing P size print paper and press [PRINT].” (Nu există sertarul de hârtie. Alimentaţi cu hârtie de dimensiune P imprimanta şi apăsaţi [IMPRIMARE].)”
c Nu există hârtie de imprimat în aparat.– Sertarul pentru hârtie nu este montat la
imprimantă. – Nu este pusă hârtie de imprimat în sertarul de
alimentare al imprimantei.– S-a terminat hârtia de imprimat.În oricare dintre cazuri, puneţi hârtie în sertarul de alimentare şi montaţi sertarul la imprimantă (. pagina 10).
“No print paper. Set the print paper for the P size and press [PRINT].”(Nu există hârtie de imprimat. Alimentaţi cu hârtie de dimensiune P imprimanta şi apăsaţi [IMPRIMARE].)”“Cleaning sheet is not placed. Set the cleaning sheet and press [PRINT].” (Coala de curăţare nu este introdusă. Puneţi coala de curăţare şi apăsaţi [IMPRIMARE]).
c Nu există nici o coală de curăţare (coală protec-toare) în sertarul de alimentare al imprimantei. Introduceţi coala protectoare în sertarul de alimen-tare cu hârtie şi montaţi acest sertar la imprimantă (. pag. 77).
“Wrong print paper. Set the print paper for the P Size and press [PRINT].” (Cartuş incompatibil. Montaţi un cartuş de dimensiunea P şi apăsaţi [PRINT].)
c Hârtia de imprimat şi cartuşul nu se potrivesc. Verificaţi dimensiunea cartuşului introdus în imprimantă şi alegeţi pentru hârtie exact aceeaşi dimensiune (. pag. 9, 10).
“Paper jam. Remove Print Paper.” (Hârtie blocată. Îndepărtaţi hârtia de imprimat.)
c Hârtia de imprimat se blochează. Consultaţi sec-ţiunea “Dacă se blochează hârtia” (. pag. 76) şi scoateţi hârtia blocată din aparat. Dacă nu puteţi scoate hârtia blocată din imprimantă, apelaţi la un service Sony.

65
Soluţionarea problemelor
Dacă apar unele problemeDacă întâmpinaţi vreun fel de probleme la utilizarea imprimantei, consultaţi tabelele următoare pentru a încerca să găsiţi o soluţie. Dacă problema persistă, consultaţi dealer-ul dvs, Sony.Pentru a confirma şi evalua erorile apărute şi pentru a le remedia, Sony poate verifica o cantitate minimă de date din memoria internă. Vă rugăm să fiţi siguri că nu vor fi realizate copii şi nici stocate conţinutul sau datele.
AlimentareSimptom Verificaţi Cauză / SoluţieButonul 1 (activat / standby) nu poate fi activat.
• Este corect conectat cablul de alimentare cu energie ?
c Conectaţi ferm cablul de alimentare la o priză de perete. (. pagina 12)
continuare...
Afişarea imaginilorSimptom Verificaţi Cauză / SoluţiePe ecranul lCD nu sunt afişate imagini.
• Este corect introdus cardul de memorie sau este corect conec ta t d i spoz i t i vu l extern?
c Introduceţi, respectiv conectaţi corect cardul de memorie sau dispozitivul extern (. pagina 12).
• Cardul de memorie, memoria internă sau echipamentul extern conectat conţine imagini înregistrate cu o cameră digitală sau cu alt aparat ?
c Introduceţi un card de memorie sau un dispozitiv extern care conţine imaginile înregistrate. Verificaţi pentru a vedea dacă imaginile sunt înregistrate în memoria internă.
c Verificaţi dacă fişierele sunt de format corespunzător pentru a putea fi imprimate cu imprimanta (. pagina 82).
• Este formatul fişierelor compatibil DCF ?
c În cazul în care formatul fişierelor nu este compatibil DCF, se poate întâmpla ca imaginile să nu poată fi imprimate chiar dacă ele apar pe monitorul calculatorului.
Nici pe ecranul lCD şi nici la televizor nu sunt afişate imagini
• Este pus selectorul de intrare TV în poziţia imprimantă?
c Chiar dacă selectorul de intrare al televizorului a fost potrivit pentru imprimantă, nu vor fi afişate imagini dacă este conectat un cablu HDMI.
c Comutaţi selectorul de intrare al televizorului pentru a primi semnal de la imprimantă. Sau, deconectaţi cablul HDMI şi comutaţi afişarea pentru ecranul lCD.

66
Simptom Verificaţi Cauză / SoluţieUnele imagini din lista de imagini nu sunt afişate sau nu sunt imprimate chiar dacă sunt afişate.
• Sunt afişate miniaturile în lista (index) de imagini ?
c Dacă imaginea este afişată dar nu poate fi imprimată, fişierul utilizat pentru imprimare este deteriorat.
c Dacă o imagine nu este compatibilă cu formatul DCF (sistemul Design rule for Camera File), este posibil ca ea să nu fie tipărită de această imprimantă chiar dacă este afişată pe monitorul calculatorului.
• Apare marcajul de mai jos în lista index a imaginilor ?
• Imaginea a fost creată pe calculatorul ?
c Dacă apare marcajul arătat aici în stânga, imaginea poate fi un fişier JPEG creat cu calculatorul, sau care nu conţine miniaturi. Selectaţi marcajul şi apăsaţi ENTER pentru a previzualiza imaginea. Dacă imaginea este afişată, o veţi putea imprima. Dacă apare din nou acest marcaj, imaginea are un format de fişier incompatibil şi nu poate fi imprimată cu această imprimantă.
• Apare marcajul de mai jos în lista index a imaginilor ?
c Dacă apare marcajul arătat aici în stânga, imaginea este conţinută de un fişier compatibil, dar datele legate de miniaturi sau cele propriu-zise nu pot fi accesate. Selectaţi marcajul şi apăsaţi ENTER pentru a previzualiza imaginea. Dacă imaginea este afişată, o veţi putea imprima. Dacă apare din nou acest marcaj, imaginea nu poate fi imprimată cu această imprimantă.
• Există mai mult de 9999 de imagini stocate pe cardul de memorie, în memoria internă sau pe dispozitivul extern ?
c Imprimanta poate afişa, salva, şterge sau gestiona cel mult 9999 fişiere de imagine. Dacă există un număr mai mare de imagini stocate pe un card de memorie, în memoria internă sau la dispozitivul extern, folosiţi modul PC sau modul PictBridge pentru a afişa şi manevra restul de imagini.
• Aţi denumit sau redenumit fişierul de imagine cu ajutorul calculatorului ?
c la denumirea sau redenumirea fişierelor pe calculator, dacă numele fişierului conţine alte caractere decât cele alfanumerice, numele fişierului poate să nu fie afişat corect şi este posibil ca imaginea să nu poată fi imprimată.
• Aţi specificat cantitatea de imprimat la vizualizarea index ?
c Odată ce aţi selectat imaginile la procedurile “Pentru a imprima mai multe imagini”, nu puteţi imprima o imagine pentru care este doar plasat cursorul. Apăsaţi ENTER pentru a o selecta şi stabiliţi numărul de exemplare de imprimat (pag. 17),

67
Simptom Verificaţi Cauză / SoluţieUnele imagini din lista de imagini nu sunt afişate sau nu sunt imprimate chiar dacă sunt afişate.
• Există 8 sau mai multe nivele de ierarhie pe cardul de memorie sau la dispozitivul extern ?
c Imprimanta nu poate afişa imagini stocate într-un director aflat la un nivel de imbricare mai mare decât 8 în ierarhia suportului de memorie.
Denumirea fişierului nu este corect afişată.
• Aţi modificat denumirea fişierului de imagine cu ajutorul calculatorului ?
c Când denumiţi sau redenumiţi un fişier de imagine cu un calculator, iar numele dat conţine şi alt fel de caractere decât alfanumerice, este posibil ca denumirea fişierului să nu fie corect afişată. Pentru un fişier creat cu o aplicaţie de calculator, primele 8 caractere ale denumirii sale vor fi afişate ca denumire a fişierului.
În meniul Editare, există zone libere în partea de sus şi de jos a imaginii previzualizate.
• Este extrem de comprimată pe verticală sau pe orizontală imaginea previzualizată ?
c Dacă o imagine este extrem de comprimată pe verticală sau pe orizontală, este posibil ca în meniul Edit să apară zone libere.
c Raportul standard al laturilor unei imagini înregistrate cu o cameră digitală este 3:4. Când editaţi şi salvaţi o imagine cu un alt dispozitiv decât imprimanta, imaginea va fi salvată în multe cazuri ca o imagine de imprimat mai lată decât 3:4. Aceste imagini vor fi afişate în lista de imagini cu marginile de sus şi de jos eliminate şi afişate de culoare neagră.
ImprimareSimptom Verificaţi Cauză / SoluţieImprimanta nu este alimentată cu hârtie.
• Este aşezată corect hârtia în sertarul imprimantei ?
c Dacă hârtia nu este corect pusă în sertar, imprimanta poate avea probleme (. paginile 9, 10). Verificaţi următoarele :• Introduceţi topul de hârtie şi cartuşul
de cerneală adecvate.• Încărcaţi hârtia în direcţia corectă
în sertar.• Puteţi introduce un număr de
maxim 20 de coli. Dacă aţi pus mai mult de 20 de coli, scoateţi colile suplimentare.
• Vânturaţi bine colile de hârtie înainte de a le introduce în sertar.
• Nu îndoiţi şi nu pliaţi hârtia înainte de imprimare, deoarece aceasta poate cauza disfuncţionalităţi ale imprimantei.

68
ImprimareSimptom Verificaţi Cauză / SoluţieImprimanta nu este alimentată cu hârtie.
• Folosiţi hârtie care nu este destinată acestui tip de imprimantă ?
c Folosiţi numai hârtie destinată acestei imprimante. Dacă folosiţi un tip de hârtie incompatibil, este posibil aparatul să prezinte probleme (.despre Seturile de Imprimare).
Hârtia iese din imprimantă fără să fi fost imprimată.
• Au fost eliminate perforaţiile hârtiei de imprimat ?
• Folosiţi hârtie care nu este destinată acestui tip de imprimantă ?
c Folosiţi numai hârtie destinată acestei imprimante. Dacă folosiţi un tip de hârtie incompatibil, este posibil aparatul să prezinte probleme (.despre Seturile de Imprimare).
Rezultatele imprimăriiSimptom Verificaţi Cauză / SoluţieImaginile impri-mate sunt de calitate inferioară.
• Aţi imprimat datele de imagine previzualizate ?
c În funcţie de tipul de cameră digitală folosită, imaginile previzualizate pot fi afişate împreună cu cele primare în lista cu miniaturi. Calitatea imprimată a imaginilor previzualizate nu va fi la fel de bună cu cea a imaginilor primare. ţineţi seama că dacă ştergeţi datele previzualizate, este posibil ca datele primare să fie deteriorate.
• Aţi imprimat o imagine a cărei dimensiune (lăţime sau înălţime) este mai mică de 480 de puncte ?
c Dacă reprezentarea simbolică a unei imagini nu este afişată corespunzător, imaginea este de mică dimensiune. Calitatea imprimării este slabă datorită micii dimensiuni ale imaginii.
• Aţi folosit meniul Editare pentru a mări imaginea ?
c În funcţie de dimensiunea sa, o imagine mărită va fi imprimată la o calitate mai scăzută.
• Aţi înregistrat imagini în formatul de fişier RAW ?
c Când înregistraţi o imagine în formatul de fişier RAW, este posibil să fie înregistrat şi un fişier JPEG puternic comprimat. Deoarece imprimanta nu acceptă formatul RAW de fişiere, poate fi utilizat fişierul JPEG pentru imprimarea imaginii. Un fişier RAW poate fi imprimat de la calculator. Pentru detalii, consultaţi manualul de instrucţiuni al camerei digitale pe care o folosiţi.
Ce este un fişier RAW ?Un fişier RAW este un format de fişier pentru imaginile originale care stochează datele necomprimate şi neprocesate ale fotografiilor înregistrate cu o cameră digitală.Pentru a afla dacă o cameră digitală poate sau nu să înregistreze imagini în formatul de fişier RAW, consultaţi manualul de instrucţiuni al acesteia.

69continuare...
Simptom Verificaţi Cauză / SoluţieCalitatea şi culorile imaginilor la previzualizarea pe ecranul camere i digitale diferă de cele imprimate.
– c Datorită diferenţelor existente între metodele sau profilurile ecranelor lCD, vă rugăm să consideraţi doar orientativă imaginea afişată pe ecran. Pentru a ajusta calitatea imaginii, urmaţi una din următoarele căi :– buton MENIU - Configurare imprimare
- Setări culoare (. pagina 42),– buton MENIU - Editare - Reglaj
(. pagina 22).Imaginea imprimată direct de pe cardul de memorie, din memoria internă şi de la un dispozitiv extern conectat la imprimantă, diferă de cea imprimată prin intermediul unui calculator personal.
– c Din cauza diferenţelor ce apar între procesarea internă a imprimantei şi cea software, realizată de un calculator personal, imaginile imprimate vor fi diferite.
Nu poate fi imprimată data
• Pentru “Imprimare dată” este aleasă varianta “Dată/Oră”?
c Apăsaţi butonul MENIU şi alegeţi pentru opţiunea “Imprimare dată”, în meniul Configurare imprimare, varianta “Data” sau “Dată/Oră” (. pagina 40).
• Imaginea acceptă standardul DCF ?
c Funcţia “Imprimare dată” a acestui aparat acceptă imagini care sunt compatibile cu standardele DCF.
Data este imprimată fără ca aceasta să fie intenţia dvs.
• Pentru “Imprimare dată” e aleasă varianta “Dezactivat” (OFF)?
c Apăsaţi butonul MENIU şi alegeţi în meniul Configurare imprimare, pentru opţiunea “Imprimare Dată”, varianta “Dezactivat” (OFF) (. pagina 40).
• A fost salvată în m e m o r i e d a t a când aţi înregistrat imaginea cu camera digitală ?
c Dacă data a fost salvată peste imagine, nu puteţi realiza o imprimare fără dată.
Imaginea nu poate fi imprimată complet în domeniul de imprimare ; rămân margini albe.
• Aţi ales opţiunea “Model 1” sau “Model 2” pentru “Margini” în meniul Configurare imprimare ?
c Apăsaţi butonul MENIU selectaţi Configurare imprimare - Margini şi alegeţi “Fără margini” (. pagina 41).
• Raportul laturilor imaginii este corect ?
c În funcţie de tipul de cameră digitală utilizată, raportul laturilor imaginilor înregistrate diferă, astfel încât este posibil să nu poată fi tipărite pe întreaga suprafaţă imprimabilă.

70
Simptom Verificaţi Cauză / SoluţieChiar dacă a fost aleasă varianta “Fără margini”, imaginea este imprimată cu margini în ambele părţi.
– c Când editaţi sau stocaţi o imagine cu un alt dispozitiv decât imprimanta, imaginea este salvată cu margini albe de jur împrejur. Chiar dacă aţi ales varianta de imprimare “Fără margini” nu veţi putea elimina marginile din ambele părţi ale imaginii imprimate. (. pagina 41).
Nu poate fi imprimată întreaga imagine.
•Aţi ales opţiunea “Model 1” din meniul “Configurare imprimare” ?
c Puteţi imprima integral imaginea alegând varianta “Model 1” din meniul “Configurare imprimare” (. pagina 41).
Imaginea este imprimată sub un unghi.
•Este introdus corect în aparat sertarul de hârtie ?
c Reintroduceţi sertarul de hârtie în imprimantă, drept, până la capăt.
Imaginile imprimate conţin linii sau puncte albe.
– c Capul de imprimare sau traseul hârtiei în imprimantă poate fi murdar. Folosiţi cartuşul de curăţare furnizat pentru a curăţa capul de imprimare şi traseul hârtiei în aparat (. pagina 77).
Imaginea este prea luminoasă, întunecată sau are tente prea accentuate de roşu, galben sau de verde.
– c Ajustaţi imaginea apăsând butonul MENIU şi apoi alegând Editare - Reglaj (. pagina 22).
Corecţia efectului de ochi roşii nu este efectuată la apăsarea butonului AUTORETUşARE
– c Corectaţi efectul apăsând butonul MENIU şi apoi alegând Editare - Corecţie efect ochi roşii (. pagina 24).
Corecţia efectului de ochi roşii nu poate fi efectuată din meniul “Corecţie efect ochi roşii”
– c Alegeţi dimensiunea cadrului de ajustare între de 2 până la 7 ori mai mare decât ochiul (. pagina 24).
• Aţi mărit, micşorat, rotit sau deplasat imaginea după corectarea efect de ochi roşii ?
c Corecţia efectului de ochi roşii poate să nu fie eficientă după operaţii de editare cum ar fi mărirea, micşorarea, rotirea sau deplasarea. Efectuaţi mai întâi operaţiile de editare, după care efectuaţi corecţia efectului de ochi roşii.
ReglajeSimptom Verificaţi Cauză / SoluţieVariantele “Fără margini” şi “Model 1/2” nu au nici un efect.
• Acţionaţi meniul Imprimare creativă ?
c În meniul Imprimare creativă, sunt utilizate anumite tipare şi nu aveţi posibilitatea de a alege ca la imprimare marginile să apară sau nu.

71continuare...
Salvarea sau ştergerea unei imaginiSimptom Verificaţi c Cauză / SoluţieNu puteţi stoca o imagine.
• Este protejat cardul de memorie ?
c Folosiţ i camera digitală sau dispozitivul extern pentru a renunţa la protecţie şi încercaţi din nou operaţia.
• Comutatorul de protejare la scriere al cardului de memorie este în poziţia BlOCAT ?
c Deplasaţi comutatorul de protejare la scriere în poziţia care permite scrierea.
• Este complet ocupat cardul de memorie ?
c ştergeţi imaginile care nu sunt necesare (. pag. 38) sau înlocuiţi cardul cu unul nou pe care există suficient spaţiu liber. Salvaţi din nou imaginea.
Nu puteţi şterge o imagine.
• Este protejat cardul de memorie ?
c Folosiţ i camera digitală sau dispozitivul extern pentru a renunţa la protecţie şi încercaţi din nou operaţia.
• Este marcată DPOF imaginea ?
c Renunţaţi la marcajul DPOF prestabilit, folosind camera digitală.
• Este protejată imaginea ? c Afişaţi previzualizarea imaginii şi verificaţi interfaţa cu informaţii detaliate (. pag. 14). O imagine marcată cu simbolul (protecţie) poate fi doar citită, fără a putea fi ştearsă de la imprimantă.
• Comutatorul de protejare la scriere al cardului de memorie este în poziţia BlOCAT ?
c Deplasaţi comutatorul de protejare la scriere în poziţia care permite scrierea.
• Folosiţi un “Memory Stick-ROM” ?
c Nu puteţi să ştergeţi o imagine de pe un “Memory Stick-ROM” şi nici să formataţi un astfel de dispozitiv.
O imagine a fost ştearsă accidental.
– c Nu puteţi recupera o imagine după ce a fost ştearsă.
Cardul “Memory Stick” nu poate fi formatat.
• Comutatorul de protejare la scriere al cardului de memorie este în poziţia BlOCAT ?
c Deplasaţi comutatorul de protejare la scriere în poziţia care permite scrierea.
• Folosiţi un “Memory Stick-ROM” ?
c Nu puteţi să ştergeţi o imagine de pe un “Memory Stick-ROM” şi nici să formataţi un astfel de dispozitiv.
Cardul “Memory Stick” a fost formatat accidental.
– c Odată formatat cardul “Memory Stick”, toate datele conţinute de acesta sunt şterse şi nu mai pot fi recuperate

72
Conectarea la o cameră digitală sau alt dispozitiv extern
Simptom Verificaţi c Cauză / SoluţieMarcajul PictBridge nu apare pe ecranul lCD al camerei digitale.
• Este corect conectată camera digitală ?
c Conectaţi corect cablul.
• Este pornit comutatorul 1 (pornit/ standby) al imprimantei ?
c Porniţi imprimanta folosind comutatorul 1 (pornit/ standby).
• Camera dvs. digitală acceptă standardul PictBridge ?
c Consultaţi manualul de instrucţiuni care însoţeşte camera digitală pe care o utilizaţi sau luaţi legătura cu producătorul acesteia.
• Pe ecranul lCD este afişat mesajul “Se conectează...”?
c Mesajul nu este afişat pe durata operaţiilor cu meniurile Editare, Imprimare creativă sau altele. Ieşiţi din meniu şi conectaţi din nou cablul.
c Deconectaţi camera digitală şi imprimanta şi apoi reconectaţi-le. Sau opriţi şi reporniţi imprimanta şi camera digitală
• Pentru reglajul USB al camerei este aleasă varianta PictBridge ?
c Alegeţi reglajul USB al camerei în modul PictBridge.
Conectaţi şi deconectaţi cablul USB fără a se în-tâmpla ceva.
– c Imprimanta a întâlnit o eroare de supracurent. Decuplaţi cablul de alimentare al imprimantei, apoi recuplaţi-l şi apăsaţi butonul 1 (pornit/ standby) pentru a depăşi eroarea.
Nu puteţ i opri imprimarea chiar dacă apăsaţi buto-nul ANUlARE.
– c Va fi anulată următoarea operaţie de imprimare faţă ce cea în curs de desfăşurare.
c În funcţie de camera digitală utilizată, nu puteţi anula operaţia de tipărire de la imprimantă. Acţionaţi camera digitală pentru a opri imprimarea. Consultaţi manualul de instrucţiuni care însoţeşte camera digitală.
Nu puteţi realiza imprimarea INDEX.
• Este afişat mesajul “Could not printing data for some images” (Nu au putut fi imprimate datele unor imagini) ?
c Imprimanta nu poate realiza tipărirea Index pentru imprimarea DPOF. Pentru a realiza o imprimare Index, introduceţi direct un card de memorie sau folosiţi un dispozitiv extern (. pagina 16, 48)

73
continuă...
Conectarea la un calculator
Simptom Verificaţi c Cauză / SoluţieImaginile de pe cardul de memorie sau de pe echipamentul extern introdus în imprimantă nu apar la calculator.
– c Imprimanta nu dispune de funcţia de vizualizare a imaginilor de pe cardul de memorie sau de pe echipamentul extern.
Aţi pierdut CD-ROM-ul furnizat şi doriţi să obţineţi unul nou.
– c Vă rugăm să preluaţi driver-ul de imprimantă de la pagina de internet dedicată asistenţei pentru clienţi sau contactaţi dealer-ul dvs. Sony.
Nu poate fi instalat driver-ul de imprimantă.
• Sunteţi sigur că aţi urmat procedurile corecte de instalare ?
c Urmaţi procedurile prezentate în manualele de instrucţiuni pentru a instala driver-ul (. pag. 53). Dacă apar erori, reporniţi calculatorul şi reluaţi procedurile de instalare.
• Există un alt program care rulează ?
c Opriţi toate aplicaţiile care rulează şi instalaţi din nou driver-ul.
• Aţi specificat corect CD-ROM-ul pentru instalare ?
c Faceţi dublu clic pe “My Computer”, apoi pe simbolul de CD-ROM din fereastra deschisă. Urmaţi procedurile din manualul de instrucţiuni pentru a instala driver-ul.
c Este posibil ca driver-ul USB să nu fie corect instalat. Urmaţi procedurile din manualul de instrucţiuni pentru a instala din nou driver-ul USB.
• Există un program anti-virus sau vreun alt program care rulează la calculator ?
c Dacă sistemul rulează vreun program anti-virus sau orice alt program, opriţi acel program şi reluaţi instalarea driver-ului.
• V-aţi conectat în Windows folosind un cont de Administrator?
c Pentru a instala driver-ul conectaţi-vă folosind un cont de Administrator .

74
Conectarea la un calculator
Simptom Verificaţi c Cauză / SoluţieImprimanta nu răspunde la comanda de imprimare dată de calculator.
– c Dacă nu este afişat un mesaj de eroare în Windows, verificaţi ecranul lCD al imprimantei. Dacă apare un astfel de mesaj de eroare la imprimantă, efectuaţi procedura următoare :1 Opriţi şi apoi reporniţi imprimanta
cu ajutorul comutatorului 1 (por-nit/ stare de aşteptare).
2 Decuplaţi cablul de alimentare al imprimantei, apoi aşteptaţi timp de 5 sau 10 secunde şi reconectaţi-l.
3 Reporniţi calculatorul.Dacă problema nu este rezolvată în acest mod, contactaţi dealer-ul dvs. Sony sau un centru de service.
Imaginea este imprimată cu margini chiar dacă aţi ales varianta “Fără margini”.
• Utilizaţi o altă aplicaţie software decât PMB ?
c Când folosiţi o altă aplicaţie software decât PMB, este posibil ca imaginea să fie imprimată cu margini chiar dacă aţi ales varianta de imprimare fără margini. Dacă puteţi să stabiliţi domeniul de imprimare cu o aplicaţie, alegeţi ca imaginea să fie tipărită complet pe acel domeniu chiar dacă domeniul este depăşit.
Numărul de copii stabilit la secţiunea “Pagini pe foaie” de la “Aranjare în pagină” din caseta de dialog “Sony DPP-FP97 Proprietăţi” nu corespunde cantităţii reale de imprimat şi rezultatelor imprimării.
– c În funcţie de aplicaţia software pe care o utilizaţi, numărul de exemplare de imprimat stabilită prin aplicaţia software poate avea prioritate în faţa celei stabilite în caseta de dialog a driver-ului de imprimantă.
Culorile imaginilor imprimate de la calculator diferă de cele ale imaginilor imprimate direct de pe un card de memorie.
– c Se poate întâmpla să nu fie identice culorile imaginilor imprimate de pe un card de memorie cu cele ale uneia imprimată de la un calculator.

75
Simptom Verificaţi c Cauză / SoluţieEste afişat un mesaj de eroare “Error was found while a document is output to the USB device” (A fost întâlnită o eroare la transmiterea documentului către dispozitivul USB).
– c Deconectaţi cablul USB şi apoi reconectaţi-l.
AlteleSimptom Verificaţi c Cauză / SoluţieNu puteţi introduce uşor cartuşul de imprimare în aparat.
– c În cazul în care cartuşul de imprimare nu face un clic atunci când este introdus în aparat, scoateţi-l şi reintroduceţi-l în imprimantă. Numai în cazul în care ribonul de cerneală este prea larg pentru a fi introdus astfel în aparat, rulaţi-l in direcţia indicată de săgeată pentru a elimina lărgimea nedorită a ribonului (.pag. 9, 10).
Cartuşul de imprimare nu poate fi scos din aparat.
– c Opriţi şi apoi porniţi imprimanta folosind comutatorul 1 (pornit/ standby). După ce sunetul de motor încetează, încercaţi să scoateţi cartuşul din aparat. Dacă problema nu este rezolvată în acest mod, contactaţi un service Sony sau dealer-ul dvs. Sony.

76
Notă• Dacă nu puteţi elimina hârtia blocată în aparat, contactaţi dealer-ul dvs. Sony.
Dacă se blochează hârtia
1 Opriţi alimentarea imprimantei şi porniţi-o din nou.Vă rugăm să aşteptaţi ca hârtia să fie expulzată în mod automat.
2 Îndepărtaţi din imprimantă hârtia expulzată.
3 Scoateţi sertarul pentru hârtie şi cartuşul de cerneală pentru a vă asigura că nu a mai rămas hârtie blocată în interior.
1 (pornit/standby)
Hârtia de imprimat
Verificaţi dacă a rămas hârtie blocată. Dacă da, îndepărtaţi-o.

77
Dacă imaginile imprimate conţin linii sau puncte albe care se repetă sistematic, capul de transfer termic poate fi murdar cu praf acumulat în interiorul imprimantei.Folosiţi cartuşul de curăţare şi folia protectoare a setului de imprimare, furnizate, pentru a curăţa partea interioară a aparatului.Înainte de a începe curăţarea, vă rugăm să scoateţi orice card de memorie, memoriile USB şi să deconectaţi cablurile USB de la imprimantă.
1 Deschideţi capacul compartimentului pentru cartuş, iar dacă există un cartuş în interior, demontaţi-l.
2 Introduceţi cartuşul de curăţare furnizat în imprimantă şi închideţi uşa compartimentului pentru cartuş.
Curăţarea interiorului imprimantei
3 Scoateţi sertarul pentru hârtie din imprimantă. Dacă există hârtie în sertar, scoateţi-o.
4 Puneţi foaia de curăţare în sertarul pentru hârtie cu partea neimprimată îndreptată în sus.
Coala de curăţare
5 Montaţi sertarul de hârtie la imprimantă şi apăsaţi butonul PrINt.Cartuşul de curăţare şi foaia de curăţare vor curăţa interiorul imprimantei. După ce se încheie operaţia de curăţare, foaia de curăţare este scoasă automat.
6 Scoateţi cartuşul de curăţare şi foaia de curăţare din imprimantă.
Observaţie• Păstraţi cartuşul de curăţare şi foaia de
curăţare împreună, pentru a le putea folosi la o operaţie de curăţare ulterioară. Aveţi grijă să nu le pierdeţi.
Note• Dacă puteţi obţine performanţe corespun-
zătoare la tipărire, curăţarea aparatului nu va conduce la creşterea calităţii imaginilor imprimate.
• Nu puneţi foaia de curăţare peste hârtia de imprimat şi efectuaţi astfel operaţia de curăţare deoarece hârtia se poate bloca în imprimantă sau pot apărea alte probleme.
• Dacă în urma operaţiei de curăţare nu se ameliorează calitatea imprimării, vă rugăm repetaţi operaţia de mai multe ori.
• Nu puteţi curăţa imprimanta câtă vreme este conectată la calculatorul personal sau la o cameră PictBridge.

78
Informaţii suplimentare
• Aveţi grijă să nu aşezaţi sau să nu vă scape obiecte grele peste cablul de alimentare şi nici să nu deterioraţi acest cablu în vreun fel. Nu acţionaţi imprimanta dacă este deteriorat cablul de alimentare cu energie.
• În cazul în care în imprimantă pătrund obiecte solide sau lichide, decuplaţi aparatul de la priză şi duceţi imprimanta spre a fi verificată de o persoană calificată înainte de a o mai folosi.
• Nu dezasamblaţi niciodată imprimanta.• Pentru a decupla cablul de alimentare de la
priză, apucaţi şi trageţi de ştecăr. Nu trageţi niciodată de cablul propriu-zis.
• Când urmează să nu folosiţi imprimanta o perioadă mai lungă de timp, decuplaţi cablul de alimentare de la priza de perete.
• Manevraţi cu grijă imprimanta.• Pentru a reduce riscul şocurilor electrice,
decuplaţi întotdeauna imprimanta de la priză înainte de a o curăţa sau de a încerca să eliminaţi problemele apărute.
Măsuri de precauţie
• Evitaţi amplasarea imprimantei în spaţii supuse la :– vibraţii,– umiditate ridicată,– la praf excesiv,– lumină solară directă,– temperaturi extrem de ridicate sau de
scăzute.• Nu folosiţi echipamente electrice în
apropierea imprimantei. Imprimanta nu funcţionează corect în câmpuri electromagnetice.
• Nu aşezaţi obiecte grele peste imprimantă.• lăsaţi suficient spaţiu de jur-împrejurul
imprimantei pentru a nu fi blocate fantele de aerisire. Blocarea acestor fante poate conduce la acumularea căldurii în interior.
• Aveţi grijă să folosiţi adaptorul de reţea furnizat împreună cu imprimanta. Nu folosiţi alte adaptoare de reţea deoarece pot genera disfuncţionalităţi.
• Nu folosiţi adaptorul de reţea împreună cu alte echipamente.
• În cazul în care cablul adaptorului de reţea este deteriorat, nu îl mai folosiţi deoarece este periculos.
• Dacă imprimanta este adusă direct dintr-un spaţiu cu temperatură scăzută într-unul cu temperatura ridicată sau dacă este plasată într-un loc unde este extrem de cald sau de umed, în interiorul său poate condensa umezeală. În astfel de cazuri, imprimanta nu va funcţiona corespunzător şi poate da erori dacă insistaţi să o folosiţi. Dacă a condensat umezeală în interiorul imprimantei, decuplaţi cablul de alimentare al imprimantei de la priză şi nu folosiţi acest aparat timp de cel puţin o oră.
• la transportul imprimantei, demontaţi cartuşul, sertarul pentru hârtie, adaptorul de reţea ale acesteia, cardul de memorie sau echipamentul extern conectat şi aşezaţi aparatul şi accesoriile în ambalajul original, folosind elementele de protecţie iniţiale.
• În cazul în care nu mai aveţi ambalajul original, folosiţi materiale de împachetat similare pentru ca să nu se deterioreze imprimanta la transport.
Despre siguranţă
La instalare
Despre adaptorul de reţea
Despre condensarea umezelii
La transport

79
În cazul în care duplicaţi documente cu ajutorul imprimantei, acordaţi o deosebită atenţie următoarelor aspecte :• Duplicarea bancnotelor, monedelor sau a
elementelor de securitate este interzisă de lege.
• Duplicarea certificatelor necompletate, a licenţelor, a paşapoartelor, a elementelor de securitate private sau a timbrelor poştale nefolosite este de asemenea ilegală.
• Programele TV, filmele, benzile video, portretele altor persoane sau alte materiale pot fi protejate de legea drepturilor de autor. Imprimarea neautorizată a acestor materiale video poate reprezenta o încălcare a prevederilor legii drepturilor de autor.
Cardul “Memory Stick”
Curăţaţi carcasa, panoul de comandă şi butoanele cu o bucată de pânză moale şi uscată sau cu una uşor umezită într-o soluţie slabă de detergent. Nu folosiţi nici un fel de solvenţi, cum ar fi alcool sau benzină, deoarece poate fi deteriorat finisajul carcasei.
La curăţarea imprimantei
Despre restricţiile la duplicare
tipuri de “Memory Stick” ce pot fi utilizate de această imprimantăPentru această imprimantă pot fi utilizate următoarele tipuri de “Memory Stick”*1 :
*1 Imprimanta acceptă FAT32. S-a demonstrat că imprimanta poate funcţiona cu unităţi “Memory Stick” de 16GB sau cu capacitate mai mică, produse de Sony Corporation. Nu garantăm însă compatibilitatea cu orice unitate “Memory Stick”.
*2 Imprimanta este echipată cu slot compatibil atât cu unităţi de memorie de dimensiune standard, cât şi cu cele de dimensiune Duo. Puteţi utiliza atât carduri “Memory Stick” standard, cât şi carduri “Memory Stick Duo” fără a apela la un adaptor Memory Stick Duo.
*3 Când folosiţi o memorie “Memory Stick Micro” pentru această imprimantă, introduceţi-o întotdeauna în adaptorul M2.
*4 “M2” este o abreviere pentru “Memory Stick Micro”. În această secţiune este folosită abrevierea “M2” pentru a descrie “Memory Stick Micro”.
Despre cardurile de memorie
tipul de Memory Stick
Afişare/ Imprimare/ ştergere/ Salvare/ Formatare
"Memory Stick"*2 (incompatibil cu "MagicGate")
OK
"Memory Stick"*2 (compatibil cu "MagicGate")
OK*5
"MagicGate Memory Stick"*2 OK*5
"Memory Stick PrO"*2 OK*5
"Memory Stick PrO-HG"*2 OK*5 *6
"Memory Stick Micro*3 (M2*4)" OK*5
continuare...
În urma operaţie de formatare, este posibil ca imprimanta să nu şteargă complet memoria internă. Când dezafectaţi imprimanta, vă recomandăm să distrugeţi fizic corpul acesteia.
Dezafectarea imprimantei

80
Note legate de utilizare• Nu introduceţi simultan mai multe unităţi
“Memory Stick” în aparat deoarece pot apărea probleme legate de imprimantă.
• Dacă introduceţi un “Memory Stick Micro” în imprimantă fără a utiliza un adaptor “M2”, este posibil să nu mai puteţi scoate “Memory Stick Micro” din imprimantă.
• Dacă introduceţi un “Memory Stick Micro” într-un adaptor “M2”, iar adaptorul “M2” într-un adaptor “Memory Stick Duo”, se poate ca imprimanta să nu funcţioneze corespunzător.
• Când formataţi o unitate “Memory Stick”, folosiţi funcţia de formatare a camerei dvs. digitale. Dacă formataţi un card “Memory Stick” cu calculatorul, este posibil ca imaginile să nu fie corect afişate.
• la formatarea unei unităţi “Memory Stick”, vor fi şterse toate imaginile conţinute de aceasta, inclusiv fişierele de imagine protejate. Pentru a evita ştergerea accidentală a unor date importante, verificaţi conţinutul cardului de memorie înainte de a-l formata.
• Nu puteţi înregistra, edita sau şterge date dacă aţi glisat comutatorul de protecţie la scriere în poziţia BlOCAT (lOCK).
• Nu lipiţi nici un fel de materiale pe “Memory Stick” în afara etichetelor furnizate, în zona destinată acestora. Când lipiţi etichetelecare v-au fost livrate, aveţi grijă să vă încadraţi în zona rezervată lor, fără a o depăşi.
Cardul de memorie SD
Slotul destinat cardului de memorie SD / xD-Picture al imprimantei vă permite să folosiţi următoarele :
- card de memorie SD*1 - card miniSD, microSD (este necesar un
adaptor)*2
- card de memorie SDHC*3.- card standard de memorie MMC*4.
Nu garantăm funcţionarea adecvată pentru toate tipurile de carduri SD sau carduri de memorie standard MMC.*1 S-a demonstrat că aparatul poate funcţiona
cu carduri de memorie SD de capacitate 2GB sau mai mică.
*2 Unele adaptoare de card disponibile în comerţ au terminale proeminente pe partea din spate. Se poate ca aceste tipuri de adaptoare să nu funcţioneze corespunzător cu imprimanta.
*5Nu pot fi efectuate operaţii de citire /scriere a datelor care necesită tehnologia “MagicGate” de protejare a drepturilor de autor. “Magic Gate“ este numele generic al unei tehnologii de protecţie dezvoltate de către Sony, care foloseşte autentificarea şi criptarea.
*6Această imprimantă nu suportă transferul de date pe 8 biţi.
*3 S-a demonstrat că imprimanta poate funcţiona cu carduri de memorie SDHC, de capacitate 32 GB sau mai mică.
*4 S-a demonstrat că imprimanta poate funcţiona cu carduri de memorie standard MMC, de capacitate 2GB sau mai mică.
Note despre folosireNu pot fi citite/scrise date supuse protecţiei drepturile de autor.

81
Cardul xD-Picture
Puteţi folosi un card xD-Picture*5 în slotul destinat unui card de memorie dual SD / xD-Picture al imprimantei. Nu sunt acceptate toate operaţiile cu memoria, şi nu garantăm funcţionarea corespunzătoare pentru toate tipurile de card xD-Picture. *5 S-a demonstrat că aparatul poate funcţiona
cu un card de memorie xD-Picture de capacitate 2GB sau mai mică.
Cardul CompactFlash
Slotul imprimantei pentru card ComapactFlash vă permite să folosiţi următoarele :• Card de stocare CompactFlash (Type I/Type
II) şi CF + card compatibil (Type I/Type II) cu carduri de stocare CompactFlash *6*7.
Puteţi de asemenea să folosiţi un card Smart Media prin intemediul unui adaptor*8 de card CompactFlash disponibil în comerţ.N u g a r a n t ă m î n s ă f u n c ţ i o n a r e a corespunzătoare a tuturor operaţiilor pentru toate tipurile de carduri CompactFlash.*6 Folosiţi un card CompactFlash cu o
specificaţie de tensiune de 3,3V sau 3,3V/5V. Nu puteţi folosi carduri cu specificaţia de 3V sau de 5V exclusiv. Nu introduceţi alte tipuri de carduri CompactFlash în slotul imprimantei, deoarece aceasta se poate deteriora.
*7 S-a demonstrat că imprimanta poate funcţiona cu un card de memorie CompactFlash de capacitate 32 GB sau mai mică.
*8 La folosirea unui adaptor de card CompactFlash disponibil în comerţ, citiţi instrucţiunile de utilizare ale acestuia pentru a afla cum cuplaţi cardul şi adaptorul. La utilizarea unui adaptor de card CompactFlash, cardurile protejate la scriere pot funcţiona necorespunzător.
• la folosirea unui card, aveţi grijă să introduceţi corect memoria în aparat, respectând poziţia şi slotul indicate.
• Nu scoateţi cardul şi nu opriţi imprimanta câtă vreme aceasta citeşte sau accesează date şi nici dacă indicatorul de acces clipeşte.
• Vă recomandăm să realizaţi copii de siguranţă ale datelor importante.
• Este posibil ca imaginile procesate cu ajutorul unui calculator să nu mai poată fi tipărite de către imprimantă.
• Când deplasaţi sau depozitaţi cardul, puneţi-l în cutia cu care v-a fost furnizat.
• Nu atingeţi cu mâna sau cu obiecte metalice terminalul cardului.
• Nu loviţi, nu îndoiţi şi nu scăpaţi pe jos cardul.
• Nu dezasamblaţi şi nu modificaţi cardul.• Nu udaţi cardul.• Nu utilizaţi şi nu păstraţi cardul în
următoarele locuri :– în spaţii cu temperaturi ridicate, cum ar fi
în interiorul unei maşini parcate la soare sau din apropierea surselor de căldură,
– în spaţii expuse la radiaţii solare directe,
– în spaţii cu umiditate ridicată sau în apropierea unor materiale corozive,
– în spaţii supuse electricităţii statice sau zgomotului electric.
Note legate de utilizarea unui card de memorie

82
x ImprimantăMetoda de imprimare
Imprimare cu sublimarea culorilor (Galben / Magenta / Cyan, cu 3 treceri)
Rezoluţie300 (O) × 300 (V) dpi
Procesarea de imagine pe punct256 nivele (8 biţi pentru fiecare Galben /
Magenta / Cyan), Domeniul de imprimare
1800 puncte × 1200 puncteDimensiunea de imprimare
Dimensiune de carte poştală 4 × 6 in. :101,6 × 152,4 mm (maxim, fără margini)
Durata de imprimare (a unei coli)Card de memorie *1*2*3*4 : cca. 45 sec. Modul PictBridge *3*5 : cca. 58 sec. Modul PC*6 : cca. 45 sec.
Conectori de intrare / ieşireHDMI OUT (ieşire), conector Tip A,
compatibil 1080i (59,94Hz)/1080i (50Hz) / 576p (50Hz) /480p (59,94Hz), compatibil BRAVIA Sync
USB (USB 2.0 de mare viteză) pentru conexiunea la calculator Conector PictBridge/EXT INTERFACE
SloturiSlot pentru “Memory Stick”Slot pentru card SD/xD-PictureSlot pentru card CompactFlash
Formate de fişiere de imagine compati-bile
JPEG : compatibil DCF 2.0, compatibil Exif 2.21, JFIF*7
TIFF : compatibil Exif 2.21BMP*8 : format Windows de 1, 4, 8, 16,
24, 32 biţiUnele formate de fişiere de imagine nu sunt compatibile.
Specificaţii
Numărul maxim de pixeli de prelucrat8192 (O) × 6144 (V) puncte(exclusiv imprimarea Index şi parţial Imprimare creativă)
Sistem de fişiereFAT 12 /16 /32, dimensiunea sectorului de 2048 bytes sau mai puţin
Numele fişierelor de imagineFormat DCF, 256 de caractere, adâncimea directoarelor de 8 sau mai puţin
Memoria internăAprox. 20 MBCând se măsoară capacitatea suportului media, 1 MB reprezintă 1 milion de bytes, din care o porţiune este utilizată pentru gestionarea datelor.
Numărul maxim de fişiere de prelucrat9999 fişiere pentru un card de memorie / pentru o memorie USB
Cartuş de imprimare / Hârtie de imprimat
Consultaţi “Pregătirea setului de imprimare”
Ecran LCDEcran lCD 8,8 cm (tip 3.5), drive TFTNumăr total de puncte : 230.400 (320 RGB × 240) puncte
Cerinţe privind alimentareamufă DC IN (intrare curent continuu)
24 VConsum de putere
la imprimare : 83 W (maximum)În modul standby : mai puţin de 1 W
Temperatura de funcţionareîntre 5°C şi 35°C
DimensiuniÎnălţime : aprox. 67 mm lăţime : aprox. 180 mmAdâncime : aprox. 137 mm (exclusiv mânerul) aprox. 149 mm (inclusiv mânerul)Adâncime cu sertarul pentru hârtie instalat : aprox. 317

83
Masăaprox. 1,2 kg. (exclusiv suportul pentru hârtie, cartuşul pentru cerneală şi adaptorul de reţea)
Accesorii furnizateVedeţi pagina 9 a acestui manual.
x Adaptor de reţea AC-S2422Cerinţe privind alimentarea
Tensiune între 100V şi 240V c.a., Frecvenţă 50 / 60 Hz, 1,5 A - 0,75 A
Tensiunea la ieşire 24 V c.c., 2,2 A
(peak 3,7A, 6,5s)Temperatura de funcţionare
între 5°C şi 35°CDimensiuni
aprox. 60 × 30,5 × 122 mm (l×Î×A, exclusiv părţile proeminente şi cablurile)
Masăaprox. 305 g
Designul şi specificaţiile pot fi modificate fără să fiţi avizaţi.
* Numărul total de foi de mărime P pe care imprimanta le poate imprima este estimat la aproximativ 2000. Pentru numărul total de foi imprimate, vă rugăm să verificaţi “Afişarea informaţiilor despre imprimantă” din meniul “Display/Printer Setup” (pagina 43).
*1 Opţiuni de imprimare : fără margini, fără dată, Auto Fine Print 6 activ (fotografic) (la afişarea pe ecranul LCD).
*2 La imprimarea unei fotografii înregistrată cu o cameră digitală Sony, al cărei fişier are dimensiunea de 4,3 MB şi care conţine elemente efective de imagine de 12.100.000 pixeli sau echivalent şi stocată apoi pe un card de memorie “Memory Stick” sau în memoria internă.
*3 Viteza de imprimare : Perioada de timp scursă de la apăsarea butonului PRINT şi până ce se încheie imprimarea propriu-zisă. Durata imprimării poate varia în funcţie de echipamentul folosit, de formatul imaginii, de cardul de memorie utilizat, de reglajele efectuate pentru aplicaţia software şi de condiţiile de funcţionare.
*4 La imprimarea de pe o unitate “Memory Stick PRO Duo” introdusă în slotul imprimantei.
*5 Durata dintre momentul apăsării butonului de imprimare din fereastra OSD a camerei şi până la încheierea imprimării, la utilizarea unei camere DSC-W200 conectată prin cablul USB.
*6 Durata procesării datelor şi transferului sunt excluse.
*7 Format de bază JPEG cu : 4:4:4, 4:2:2 sau 4:2:0.
*8 Nu puteţi imprima folosind aplicaţia software PMB (Picture Motion Browser).
Pagina de internet destinată asistenţei pentru clienţiCele mai recente informaţii sunt disponibile la următoarea adresă de internet :
http ://www.sony.ro/

84
Domeniul de imprimare
152,4 mm (1.800 puncte)
146,3 mm(1.728 puncte)
101,6 mm (1.200 puncte)
95,5 mm (1.128 puncte)
Domeniul de imprimare cu margini
Domeniul de imprimare fără margini
Perforaţii
Ilustraţiile de mai sus sunt valabile la imprimarea imaginilor în format de 2:3. Domeniul de imprimare diferă în cazul imprimării cu, respectiv fără margini.
Dimensiunea de carte poştală

85
Glosar
DCF (Design rule for Camera File system)
Această imprimantă corespunde standardu-lui DCF (Design rule for Camera File system - Reguli de proiectare a sistemului de fişiere pentru camere digitale) stabilit de JEITA (Japan Electronics and Information Technology Industries Association) pentru a exista posibilitatea de schimbare a fişierelor între diverse echipamente şi compatibilitate între camerele digitale şi produsele care lucrează cu acestea. Nu sunt totuşi garantate, în mod absolut, compatibilitatea şi posibilitatea de schimb pentru fişiere.
DPOF (Digital Print Order Format)Format utilizat pentru a înregistra informaţii necesare pentru imprimarea automată, la un magazin specializat sau cu imprimanta personală, a imaginilor înregistrate de o camera digitală. Imprimanta acceptă imprimarea DPOF şi poate tipări automat numărul stabilit de exemplare de imagini marcate DPOF.
Exif 2.21 (Imprimare Exif)Exif (Exchangeable image file format for digital cameras – Format interschimbabil de fişiere de imagine pentru camere digitale) Print este un standard mondial pentru imprimarea fotografiilor digitale. O cameră digitală care acceptă standardul Exif Print stochează datele relevante pentru condiţiile de fotografiere pe măsură ce imaginile sunt înregistrate. Imprimanta utilizează informaţiile Exif Print, stocate în fiecare fişier de imagine pentru a asigura o imprimare cât mai asemănătoare*1 cu imaginea reală.
*1 Când opţiunea de imprimare “Auto Fine Print 6” este activă şi imaginea (fişierul JPEG) este înregistrat cu o cameră digitală compatibilă Exif Print (Exif 2.21), imaginea va fi ajustată şi imprimată în mod automat la calitatea maximă.
HDMI (High-Definition Multimedia In-terface) (interfaţă multimedia de înaltă definiţie)
HDMI este o interfaţă pentru tranmiterea semnalelor video/audio printr-un singur cablu, fără compresie sau conversie. HDMI asigură o înaltă calitate a reproducerii video şi audio.Notă: Această imprimantă nu dispune de ieşire audio.
“Memory Stick” / card ComactFlash/ card SD / card xD-Picture
Suport de stocare a datelor de mici dimensiuni, uşor şi mobil. Pentru detalii, consultaţi paginile de la 79 la 81.
PictBridgeStandard specificat de Camera & Imaging Products Association care vă permite conectarea directă a unei camere digitale compatibile PictBridge la imprimantă, fără a folosi un calculator personal, asigurând astfel posibilitatea imprimării imediate.
Miniaturi ale imaginilorImagini în miniatură ce reprezintă imaginile originale care sunt stocate în fişierele înregistrate de o cameră digitală.Imprimanta utilizează aceste miniaturi la vizualizarea index.

86
Index
AAccesorii furnizate ...........9Accentuare iluminare .....22Adăugarea unui filtru .....22Adăugarea unei margini .33Afişare pe ecran ........14, 44Afişarea datei imaginii ...14Ajustarea unei imagini .......
............................20, 22Ajustarea dimensiunii şi a
poziţiei ......................27Album foto .....................26Anulare imprimare .........60Aşezare în pagină ...........33Auto Fine Print 6 ......42, 59AUTORETUşARE ............
..........20, 41, 59Afişarea informaţiilor
despre imprimantă ....44
BBluetooth, dispozitiv ......50Blocarea hârtiei ..............76
CCadru ..............................33Calendar .........................29Cantitatea de imprimat ..1 5 ,
17, 25Căutarea unei imagini ....37Cerinţe de sistem ............51Claritate ..........................22CompactFlash, card introducere .................16 tipuri ...........................81Comutator pornit/ standby .
.........7, 17, 48, 49, 50, 54Comutarea interfeţei afişate
.....................................16Corectare automată ........20Corecţie efect de ochi
roşii ..............................24Conectare
Sursa de alimentare .....12Calculator ...................54Dispozitiv Bluetooth ...50
Cameră foto digitală ...49Dispozitiv extern ........48Televizor HD ..............45
Conector PictBridge/EXT INTERFACE ....48, 49, 50
CONTROl FOR HDMI 44Copierea unei imagini ....37Culoare parţială ..............22Culoare, reglare ..............42Curăţare ..........................77
DDată, imprimarea ~ ..41, 44Dată, ordinea de afişare ..44DC IN 24 V ....................12DCF ..........................41, 85Deplasarea unei imagini .21Dezinstalare
driver-ul de imprimantă ..............55PMB (Picture Motion
Browser) ...................56Dispozitive externe ........48Domeniul de imprimare .84DPOF .......................35, 85
EEcran lCD .................7, 14Element grafic ..........28, 30Editarea unei imagini .....21
FFişiere, operaţii cu ~ ......37Filtru ...............................22Formatare .................38, 39Fotografie de identitate ..34
HHDMI .......................45, 85
IImprimare
album foto ...................26cu PMB (Picture Motion
Browser) ...................56calendar .......................29creativă .......................26
cu o aplicaţie software disponibilă în comerţ 60
de la calculator ............52de la o cameră digitală
PictBridge .................49în grup .........................35de la un dispozitiv
Bluetooth ..................50 de pe dispozitiv extern 48de la un televizor HD ..45cu margini / fără margini ............................41, 59imagini editate ............25imagine suprapusă ......31index ...........................35unei fotografii de
identitate ...................34imagini aranjate în
pagină ......................33unei imagini încadrate 33toate ............................35
Indicaţia de fişier asociat 14Indicaţia sursă ................14Indicatori intrare ............14Index, vizualizare
dată înreg. .............15, 44orgine numere .......15, 44
Informaţii referitoare la imagine ........................14
Introducerecard de memorie .........16cartuş de imprimare ......9hârtiei de imprimat .....10
Instalaredriver de imprimantă ..53PMB (Picture Motion
Browser) ...................55
ÎÎnregistrarea unui director
de parcurgere ...............60

87
Llimbă .............................44luminozitate ..................22luminozitate lCD .....7, 14
MMargini, cu / fără ~ ........41Mass storage, dispozitiv .48Mărirea, reducerea dimensi-
unii unei imagini ....16, 21Mesaj scris de mână .......31Mâner ...............................8Memory Stick
Formatare ....................38Introducere ..................16Tipuri ..........................79
Memorie intrareFormatare ....................39
Mesaje de eroare ............62Mod demonstrativ ..........13Monocrom ......................22
NNumărul de copii ................
........................ 15, 17, 25
OOchi roşii, corecţie .........24Opţiuni de afişaj/
imprimantă ...................43Ordinea de listare ...........44
Orientare ........................58
PPanoul frontal ...................7Panoul din spate ...............8Părţi şi comenzi ................7PictBridge
cameră compatibilă .....49Pictură ............................22PMB (Picture Motion
Browser) ......................55Previzualizare imagini ...14Prezentare de imagini .....14Protejare, indicaţie .........14Print All .......................33
RReglaje de culoare ..........42Reglaje din fabrică .........44Rotirea unei imagini .......21
SSalvarea unei imagini .....25Saturaţie .........................22Scoaterea unu card de
memorie .......................16SD, card de memorie
Introducere ..................16Tipuri ..........................80
Sepia ...............................22Setări implicite ...............44Simbol ............................44Sistem, cerinţe de ~ ........52Soluţionarea problemelor ...
.....................................65Specificaţii ......................82
Stabilirea numărului de copii .............................17
Starea iniţială .................13Superangular ..................23Suprapunere ...................31Suprapunere caractere ....28
TTeleviziune .....................45Tentă de culoare .............22Text prestabilit ...............32
Şştergerea unei imagini ...38
UUSB, memorie ................46
VVariante de imprimare ....18
Xx-D Picture, card de
memorieIntroducere ..................18Tipuri ..........................81
Zzoom .....................16, 21