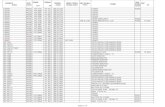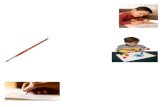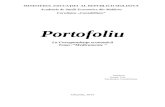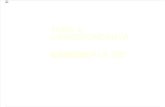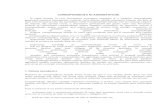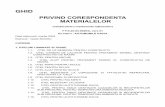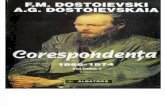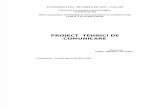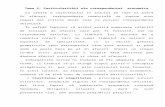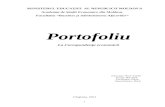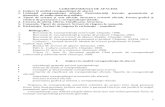imbinare corespondenta
-
Upload
lia-munteanu -
Category
Documents
-
view
32 -
download
0
description
Transcript of imbinare corespondenta

Word > Îmbinarea corespondenței
Utilizarea îmbinării corespondenței pentru crearea și imprimarea scrisorilor și a altor documente
Afișare totală
Ascundere totală
Dacă utilizați îmbinarea corespondenței când doriți să creați un set de documente, cum ar fi o scrisoare formular care este trimisă multor clienți sau o foaie cu liste de adrese. Fiecare scrisoare sau listă conține același tip de informații, totuși conținutul este unic. De exemplu, în scrisorile adresate clienților, fiecare scrisoare poate fi personalizată pentru a se adresa pe numele fiecărui client. Informațiile unice în fiecare scrisoare sau listă provine din intrări într-o sursă de date.
Procesul de îmbinare a corespondenței constă din următorii pași generali:
Setarea documentului principal. Documentul principal conține textul și elementele grafice, care sunt aceleași pentru fiecare versiune a documentului îmbinat. De exemplu, adresa expeditorului sau formulele de salut dintr-o scrisoare formală.
Conectarea documentului la o sursă de date. O sursă de date este un fișier care conține informațiile de îmbinat într-un document. De exemplu, numele și adresele destinatarilor unei scrisori.
Ajustarea listei destinatarilor sau a elementelor. Microsoft Office Word generează o copie a documentului principal pentru fiecare element sau înregistrare în fișierul de date. Dacă fișierul de date este o listă de corespondență, probabil aceste elemente sunt destinatari. Pentru a genera copii doar pentru anumite elemente din fișierul de date, se pot alege elementele (înregistrările) care se includ.
Adăugarea substituenților, denumiți câmpuri de îmbinare de corespondență, la document. Când se efectuează îmbinarea de corespondență, câmpurile îmbinării de corespondență sunt completate cu informații din fișierul de date.
Examinarea și completarea îmbinării. Se poate examina fiecare copie a documentului înainte de a imprima întregul set.
Pentru a efectua o îmbinare de corespondență se utilizează comenzile din fila Corespondențe.
Sfat Se poate efectua o îmbinare de corespondență utilizând panoul de activități Îmbinare corespondență, care vă conduce pas cu pas de-a lungul procesului. Pentru a utiliza panoul de activități, în grupulPornire îmbinare corespondență din fila Corespondență, faceți clic pe Pornire Îmbinare corespondență, apoi faceți clic pe Expert îmbinare de corespondență pas cu pas.

Configurarea documentului principal
Porniți Word.
Se deschide în mod implicit un document necompletat. Lăsați-l deschis. Dacă îl închideți, comenzile din pasul următor nu vor fi disponibile.
În fila Corespondență, în grupul Pornire Îmbinare corespondență, faceți clic pe Pornire Îmbinare corespondență.
Faceți clic pe tipul de document pe care doriți să îl creați.
De exemplu, se poate crea:
Un set de plicuri Adresa expeditorului este aceeași pe toate plicurile, dar adresa destinatarului este unică pentru fiecare. Faceți clic pe Plicuri, apoi specificați preferințele pentru dimensiunea plicurilor și formatarea textului din fila Opțiuni pentru plic a casetei de dialog Opțiuni pentru plic.
Un set de etichete pentru adrese Fiecare etichetă afișează numele și adresa unei persoane, dar numele și adresa din fiecare etichetă sunt unice. Faceți clic pe Etichete, apoi specificați preferințele pentru tipul de etichetă în caseta de dialog Opțiuni etichetă.
Un set de scrisori formular sau mesaje de poștă electronică Conținutul de bază este același în toate scrisorile și mesajele, dar fiecare conține anumite informații pentru fiecare destinatar, cum ar fi numele, adresa sau alte informații. Faceți clic pe Scrisori sau pe Mesaje de poștă electronică pentru a crea aceste tipuri de documente.
Un catalog sau director Același tip de informații, cum ar fi numele și descrierea, se afișează pentru fiecare element, dar numele și descrierea din fiecare element sunt unice. Faceți clic pe Director pentru a crea acest tip de document.

Reluarea unei îmbinări de corespondență
Dacă trebuie oprită îmbinarea de corespondență, se poate salva documentul principal și relua îmbinarea ulterior. Microsoft Office Word reține informațiile despre surse de date și câmpuri. Dacă se utilizează panoul de activități Îmbinare corespondență, Word vă întoarce la locul din panoul de activități la când se reia îmbinarea.
Când doriți să reluați îmbinarea, deschideți documentul.
Word afișează un mesaj care cere confirmarea deschiderii documentului, care va executa o comandă SQL.
Deoarece acest document este conectat la o sursă de date și doriți să regăsiți datele, faceți clic pe Da. În cazul în care deschideați un document despre care nu știați că este conectat la o sursă de date, ați fi făcut clic pe Nu pentru a preveni accesul nedorit la date.
Va apărea textul documentului, împreună cu toate câmpurile inserate.
Faceți clic pe fila Corespondență și reluați lucrul.
Începutul paginii
Conectarea documentului la o sursă de date
Pentru a îmbina informații în documentul principal trebuie conectat documentul la o sursă de date sau la un fișier de date. Dacă nu aveți un fișier de date, se poate crea unul în timpul procesului de îmbinare.
Alegeți un fișier de date
În fila Corespondență, în grupul Pornire Îmbinare corespondență, faceți clic pe Selectare destinatari.
Alegeți una dintre următoarele:
Pentru a utiliza lista Persoane de contact în Outlook, faceți clic pe Selectare din persoanele de contact Outlook.
Sfaturi pentru lucrul cu lista Persoane de contact Microsoft Outlook
Conectarea la folderul Persoane de contact Outlook este, de obicei, un proces simplu, dar pot apărea probleme. Iată soluții pentru problemele uzuale care se pot întâlni:
Nu găsesc folderul Persoane de contact Outlook pentru conectare.
Primesc mesaje de eroare despre clienți de poștă electronică și tabele.

Nu pot efectua conexiunea la un folder Persoane de contact din Foldere publice.
Vreau sa utilizez agenda Outlook Express ca folder Persoane de contact, dar nu pot efectua conexiunea la ea.
Nu găsesc folderul Persoane de contact Outlook pentru conectare
Poate fi nevoie să activați proprietatea Afișare folder ca o agendă de poștă electronică din Outlook sau să modificați profilul de utilizator Outlook.
Activarea proprietății Afișare folder ca o agendă de poștă electronică
În Microsoft Office Outlook, în meniulSalt, faceți clic pe Persoane de contact.
Faceți clic cu butonul din dreapta pe folderul Persoane de contact care conține informațiile pe care doriți să le utilizați pentru o îmbinare de corespondență, apoi faceți clic Proprietăți.
În fila Agendă Outlookasigurați-vă că este bifată caseta de selectare Afișare folder ca o agendă de poștă electronică, apoi faceți clic pe OK.
Înapoi la sfaturi Outlook
Modificare profilului de utilizator Outlook
Un profil de utilizator Outlook este un grup de conturi de poștă electronică și de agende. În mod normal, e nevoie de un singur profil — dar dacă utilizați computerul în comun cu alții sau utilizați agende diferite pentru scopuri diferite, se pot seta mai multe profiluri. Dacă atunci când porniți îmbinarea de corespondență utilizați un profil care nu include folderul Persoane de contact pe care doriți să îl utilizați, acel folder nu va fi disponibil.

Pentru a comuta la un alt profil de utilizator, reporniți Outlook. Când vi se solicită un profil, alegeți profilul care include folderul Persoane de contact pe care doriți să îl utilizați în îmbinarea de corespondență.
Dacă nu vi se solicită un profil și știți că aveți mai mult de unul, poate fi nevoie să configurați Outlook pentru a vă solicita. Pentru aceasta:
Închideți Outlook.
În Panoul de control, comutați la Vizualizare clasică, apoi faceți clic pe Corespondență.
Faceți clic pe Afișare profiluri.
Pentru a vi se solicita selectarea unui profil de fiecare dată când porniți Outlook, faceți clic pe Se solicită profilul de utilizat, apoi faceți clic pe OK.
Înapoi la sfaturi Outlook
Primesc mesaje de eroare despre clienți de poștă electronică și tabele
Dacă încercați să vă conectați la folderul Persoane de contact în timpul unei îmbinări de corespondență în Word și Outlook nu este setat ca program implicit de poștă electronică în Windows Internet Explorer, veți primi următorul mesaj de eroare:
"Nu există nici un client de poștă electronică implicit sau clientul curent de poștă electronică nu poate îndeplini solicitarea de corespondență. Executați Microsoft Office Outlook și setați-l drept client de poștă electronică implicit."
Pentru a evita primirea acestui mesaj în timpul unei îmbinări de corespondență, efectuați următoarele acțiuni:
Închideți Word.
În meniul Instrumente din Internet Explorer, faceți clic pe Opțiuni Internet, apoi faceți clic pe fila Programe.
Sub Poștă electronică, faceți clic pe Microsoft Office Outlook, apoi faceți clic pe OK.
Porniți Word din nou, deschideți documentul îmbinării de corespondență și conectați-vă la folderul Persoane de contact Outlook.
Înapoi la sfaturi Outlook
Nu pot efectua conexiunea la un folder Persoane de contact din Foldere publice.
Dacă porniți o îmbinare de corespondență în Word și încercați să efectuați o conexiune la un folder Persoane de contact din Foldere publice, veți primi următorul mesaj de eroare:
„Operațiunea nu se poate termina, datorită unor erori în dialog sau în motorul bazei de date. Încercați din nou mai târziu.”

Dacă încercați din nou mai târziu, obțineți același mesaj de eroare.
Pentru a utiliza un folder Persoane de contact din Foldere publice ca fișier de date pentru îmbinarea de corespondență, trebuie pornită îmbinarea de corespondență din Outlook.
Înapoi la sfaturi Outlook
Vreau sa utilizez agenda Outlook Express ca folder Persoane de contact
Nu se poate efectua direct o conexiune la acest tip de agendă în timpul unei îmbinări. În schimb, exportați agenda Outlook Express ca fișier text .csv, apoi efectuați o conexiune la ea în această formă.
Exportul agendei Outlook Express:
Porniți Microsoft Outlook Express.
În meniul Fișier, indicați Export, apoi faceți clic pe Agendă.
În caseta de dialog Instrument pentru exportul agendei, faceți clic pe Fișier text (Valori separate prin virgulă), apoi faceți clic pe Export.
În caseta Salvare fișier exportat ca, tastați un nume de fișier pentru fișierul exportat, apoi faceți clic pe Răsfoire.
În caseta de dialog Salvare ca, în lista Salvare în, alegeți locația unde doriți să salvați fișierul, apoi faceți clic pe Salvare. Este util să se salveze fișiere de date în folderul Surse de date personale din folderul Documentele mele. Acolo va căuta Word fișiere de date la răsfoire, în timpul unei îmbinări.
Faceți clic pe Următorul. Bifați casetele de selectare de lângă câmpurile pe care doriți să le exportați, apoi faceți clic pe Terminare.
Notă Când decideți ce câmpuri se exportă, gândiți-vă la scrisorile formular, mesajele de poștă electronică sau etichetele pe care intenționați să le creați cu îmbinarea de corespondență. De exemplu, dacă nu includeți niciodată porecle sau site-uri Web personale în documentele îmbinare, nu exportați acele câmpuri.
Când primiți mesajul că procedura de export s-a terminat, faceți clic pe OK.
Pentru a închide caseta de dialog Instrument Import agendă, faceți clic pe Închidere, apoi închideți Outlook Express.
Când vă întoarceți în Word la efectuarea îmbinării de corespondență și ajungeți la pasul în care trebuie efectuată o conexiune la un fișier de date, faceți clic pe opțiunea Utilizarea unei liste existente și răsfoiți pentru a localiza fișierul .csv pe care l-ați exportat. Înainte de a se deschide fișierul, se poate să vi se solicite selectarea unui caracter pentru separarea coloanelor în lista de adrese. Faceți clic pe Virgulă, apoi faceți clic pe OK.
Înapoi la sfaturi Outlook

Dacă aveți o foaie de lucru Microsoft Office Excel, o bază de date Microsoft Office Access sau alt tip de fișier de date, faceți clic pe Utilizarea unei liste existente, apoi localizați fișierul în caseta de dialog Selectare sursă de date.
Pentru Excel, se pot selecta date din orice foaie de lucru sau interval nominalizat din cadrul unui registru de lucru. Pentru Access, se pot selecta date din orice tabel sau Interogare (interogare: O metodă de găsire a tuturor înregistrărilor stocate într-o sursă de date care corespund unui set de criterii numite de dvs. Interogările pot conține operatori, ghilimele simple, metacaractere și paranteze pentru a vă ajuta să dirijați căutarea.) definite în baza de date. Pentru alt tip de fișier de date, selectați fișierul în caseta de dialog Selectare sursă de date. Dacă fișierul nu este listat, selectați tipul de fișier corespunzător sau selectați Toate fișierele în caseta Fișiere de tipul. Într-o îmbinare de corespondență, se pot utiliza următoarele tipuri de fișiere de date:
Fișiere din programe de baze de date, pe un singur nivel, bazate pe fișiere, pentru care s-a instalat un furnizor OLE DB (OLE DB: O arhitectură componentă de bază de date care implementează un acces eficient la rețea și la Internet pentru multe tipuri de surse de date, inclusiv date relaționale, fișiere de poștă, fișiere plate și foi de calcul.) sau un driver ODBC (Open Database Connectivity (ODBC): O metodă standard de partajare a datelor între bazele de date și programe. Driverele ODBC utilizează standardul Structured Query Language (SQL) pentru a obține acces la datele exterioare.) (dintre care unele sunt incluse în pachetul Microsoft Office).
Un fișier HTML care are un singur tabel. Primul rând al tabelului trebuie să conțină numele coloanelor și celelalte rânduri trebuie să conțină date.
Agende electronice:
Agendă Microsoft Outlook
Listă Persoane de contact Microsoft Schedule+ 7.0
Orice listă de adrese similară care a fost creată cu un sistem de corespondență compatibil cu MAPI (MAPI: Specificație de interfață Microsoft care permite diverselor aplicații pentru corespondență și grupuri de lucru (care cuprind poștă electronică, poștă vocală și fax) să opereze împreună pe un singur client.), cum ar fi Microsoft Outlook.
Un document Microsoft Word. Documentul trebuie să conțină un singur rând. Primul rând din tabel trebuie să conțină anteturi, iar celelalte rânduri trebuie să conțină înregistrările pe care doriți să le îmbinați. Se poate utiliza și o sursă de anteturi (sursă antet: Un document care conține rândul antet (sau înregistrarea antet) de utilizat împreună cu sursa de date precizată pentru un document principal din îmbinarea corespondenței.) ca sursă de date.
Orice fișier text care are câmpuri de date (câmp de date: O categorie de informații care corespunde unei coloane de informații dintr-o sursă de date. Numele fiecărui câmp de date se află listat în primul rând (rândul antet) al sursei de date. "CodPoștal" și "NumeDeFamilie" sunt exemple de nume pentru câmpuri de date.) separate (sau delimitate) de tabulatori sau virgule și înregistrări de date (înregistrare de date: Un set complet de informații asociate corespunzătoare unui rând de informații din sursa de date. Toate informațiile despre un client dintr-o listă de corespondență reprezintă un exemplu de înregistrare de date.) separate prin semne de paragraf.

Sfaturi pentru formatarea datelor în Excel
Dacă fișierul de date este o foaie de lucru Excel care conține procente, valori monetare sau coduri poștale, se poate păstra formatarea numerică a datelor utilizând Dynamic Data Exchange pentru a efectua conexiunea la foaia de lucru Excel din Word. De exemplu, aveți posibilitatea să vă asigurați că un cod poștal din 5 cifre ca 07865, din fișierul de date, nu se afișează ca numărul 7865 (fără zeroul de la început).
Înainte de a efectua conexiunea la foaia de lucru, efectuați următoarele acțiuni în Word:
Faceți clic pe butonul Microsoft Office , apoi pe Opțiuni Word.
Faceți clic pe Complex.
Defilați la secțiunea General și selectați caseta de selectare Confirmare conversie format fișier la deschidere.
Faceți clic pe OK.
În timp ce documentul principal de îmbinare este deschis, în grupul Pornire Îmbinare corespondență din fila Corespondență, faceți clic pe Selectare destinatari, apoi faceți clic pe Utilizarea unei liste existente.
Localizați foaia de lucru Excel în caseta de dialog Selectare sursă de date și faceți clic dublu pe ea.
În caseta de dialog Confirmare sursă de date, faceți clic pe Foi de lucru MS Excel prin DDE (*.xls), apoi faceți clic OK.
Notă Dacă nu vedeți Foi de lucru MS Excel prin DDE (*.xls), bifați caseta de selectare Afișare totală.
În caseta de dialog Microsoft Office Excel, pentru Interval nominalizat sau de celule, selectați intervalul de celule sau foaia de lucru care conține informațiile pe care doriți să le îmbinați, apoi faceți clic pe OK.
Notă Pentru a nu fi solicitat de fiecare dată când deschideți un fișier de date, se poate dezactiva opțiunea Confirmare conversie la Deschidere după efectuarea conexiunii la foaia de lucru.
Dacă nu aveți un fișier de date încă, faceți clic pe Tastare listă nouă, apoi utilizați formularul care se deschide pentru a crea lista. Lista se salvează ca fișier bază de date (.mdb) care se poate reutiliza.
Notă Dacă ați instalat 2007 Microsoft Office system (în loc de a instala doar Microsoft Word), se poate utiliza Microsoft Query pentru a construi o Interogare (interogare: O metodă de găsire a tuturor înregistrărilor stocate într-o sursă de date care corespund unui set de criterii numite de dvs. Interogările pot conține operatori, ghilimele simple, metacaractere și paranteze pentru a vă ajuta să dirijați căutarea.) și a regăsi datele pe care le doriți dintr-o Sursă externă de date (sursă de date externă: O sursă de date ce conține datele la care utilizatorul dorește să obțină acces de exemplu, o listă Microsoft Excel sau o bază de date Microsoft Access.).
Începutul paginii

Ajustarea listei de destinatari sau obiecte
Când efectuați o conexiune la un anumit fișier de date, este posibil să nu fie nevoie să îmbinați informații din toate înregistrările din acel fișier de date în documentul principal.
Pentru a restrânge lista de destinatari sau pentru a utiliza un subset de elemente din fișierul de date, efectuați următoarele acțiuni:
În fila Corespondență, în grupul Pornire îmbinare corespondență, faceți clic pe Editare listă destinatari.
În caseta de dialog Îmbinare corespondență destinatari, efectuați oricare dintre următoarele acțiuni:
Selectarea înregistrărilor individuale Această metodă este cea mai utilă dacă lista este scurtă. Bifați casetele de selectare din dreptul destinatarilor care se includ și debifați casetele de selectare din dreptul destinatarilor care se exclud.
Pentru a include doar câteva înregistrări în îmbinare, debifați caseta de selectare din rândul antet, apoi selectați doar înregistrările pe care le doriți. În mod similar, pentru a include o mare parte din listă, bifați caseta de selectare din rândul antet, apoi debifați casetele de selectare pentru înregistrările care nu se includ.
Sortarea înregistrărilor Faceți clic pe titlul de coloană al elementului după care se sortează. Lista se sortează în ordine alfabetică ascendentă (de la A la Z). Faceți clic din nou pe titlul coloanei pentru a sorta lista în ordine alfabetică descendentă (de la Z la A).
Pentru sortare complexă, faceți clic pe Sortare sub Ajustare listă destinatari și alegeți preferințele de sortare în fila Sortare înregistrări din caseta de dialog Filtrare și sortare. De exemplu, se poate utiliza acest tip de sortare pentru ca adresele destinatarilor să se sorteze alfabetic după numele de familie din fiecare adresă poștală și să se listeze codurile poștale în ordine numerică.
Filtrarea înregistrărilor Este utilă dacă lista conține înregistrări pe care nu doriți să le vedeți sau să le includeți în îmbinare. După filtrarea listei, se pot utiliza casetele de selectare pentru a include și exclude înregistrări.
Pentru a filtra înregistrările, efectuați următoarele acțiuni:
Sub Ajustare listă destinatari, faceți clic pe Filtrare.
În fila Filtrare înregistrări din caseta de dialog Filtrare și sortare, alegeți criteriile de utilizat pentru filtru.

De exemplu, pentru a genera copii ale documentului principal doar pentru adrese care listează Australia ca țară/regiune, faceți clic pe Țara sau regiunea în lista Câmp, pe Egal cu în lista Comparație și pe Australia în lista Comparare.
Pentru a ajusta mai mult filtrul, faceți clic pe Și sau pe Sau, apoi specificați mai multe criterii.
De exemplu, pentru a genera copii ale documentului principal doar pentru afacerile din Munchen, se filtrează înregistrările pentru care câmpul Oraș conține Munchen și pentru care câmpul Nume firmă nu este necompletat. Dacă utilizați Sau în loc de Și în acest filtru, îmbinarea de corespondență va conține toate adresele din Munchen și toate adresele care includ un nume de companie, indiferent de oraș.
Notă Dacă ați instalat software de validare a adreselor, faceți clic pe Validare adrese în caseta de dialog Destinatari îmbinare de corespondență pentru a valida adresele destinatarilor.
Începutul paginii
Adăugarea substituenților, denumiți câmpuri de îmbinare de corespondență, la document
După efectuarea unei conexiuni pentru documentul principal la un fișier de date, se poate tasta textul documentului și se pot adăuga substituenții care indică locul în care apar informațiile unice în fiecare copie a documentului.
Substituenții, cum ar fi adresa și întâmpinarea, sunt denumiți câmpuri de îmbinare. Câmpurile din Word corespund titlurilor de coloană din fișierul de date selectat.
Coloanele dintr-un fișier de date reprezintă categorii de informații. Câmpurile adăugate în documentul principal sunt substituenți pentru acele categorii.
Rândurile dintr-un fișier de date reprezintă înregistrări cu informații. Word generează o copie a documentului principal pentru fiecare înregistrare la efectuarea unei îmbinări de corespondență.
Amplasând un câmp în documentul principal, indicați faptul că o anumită categorie de informații, cum ar fi nume sau adrese, trebuie să apară în acea locație.

Notă Dacă se inserează un câmp de îmbinare de corespondență în documentul principal, numele câmpului este înconjurat de ghilimele unghiulare (« »). Aceste ghilimele unghiulare nu vor apărea în documentele îmbinate. Ajută la deosebirea câmpurilor de text obișnuit, în documentul principal.
Ce se întâmplă la îmbinare
La îmbinare, informațiile din primul rând al fișierului de date înlocuiesc câmpurile din documentul principal pentru a crea primul document îmbinat. Informațiile din al doilea rând al fișierului de date înlocuiesc câmpurile pentru a crea al doilea document îmbinat, și așa mai departe.
Lucrul cu câmpuri: Exemple
Se poate adăuga orice titlu de coloană din fișierul de date în documentul principal drept câmp. Acest lucru oferă flexibilitate la proiectarea scrisorilor formular, etichetelor, mesajelor de poștă electronică și a celorlalte documente îmbinate. De exemplu:
Să presupunem că alcătuiți o scrisoare pentru a anunța companii locale că au fost selectate pentru a fi incluse în ghidul anual al orașului. Dacă fișierul de date conține o coloană Companie cu numele

fiecărei companii pe care doriți să o contactați, se poate insera câmpul «Companie» în loc de a tasta numele fiecărei companii.
Imaginați-vă că trimiteți clienților mesaje de poștă electronică trimestriale, anunțându-i despre produsele noi și ofertele speciale. Pentru a personaliza aceste mesaje pentru cei mai buni clienți, se poate adăuga o coloană NotăPersonală în fișierul de date, în care să tastați note precum „Domnișoară Cristina Potra, noul nostru produs este exact ceea ce căutați”. Amplasând un câmp «NotăPersonală» în documentul principal, aveți posibilitatea să includeți aceste note la sfârșitul anumitor mesaje.
Să presupunem că lista de corespondență este pentru abonații la buletinul informativ și că fișierul de date conține o coloană, numită DatăExpirare, pentru stocarea datei la care expiră fiecare abonare. Dacă amplasați un câmp «DatăExpirare» în documentul principal înainte de a executa îmbinarea, fiecare abonat va vedea data sa de expirare în eticheta de corespondență.
Câmpurile se pot combina și se pot separa prin semne de punctuație. De exemplu, pentru a crea o adresă, se pot configura câmpurile din documentul principal în modul următor:
«Prenume» «Nume»
«Adresă»
«Oraș», «Cod Poștal»
Pentru lucruri utilizate frecvent, cum ar fi blocuri de adrese și linii de întâmpinare, Word furnizează câmpuri compuse care grupează la un loc mai multe câmpuri. De exemplu:
Câmpul Bloc adresă este o combinație a mai multor câmpuri, printre care nume, prenume, adresă, oraș și cod poștal.
Câmpul Linie de întâmpinare poate include unul sau mai multe câmpuri de nume, în funcție de salutul ales.

Se poate particularizat conținutul fiecăruia dintre aceste câmpuri compuse. De exemplu, în adresă, se poate selecta un format de nume formal (Dl. Iulian Calinov Jr.); în întâmpinare, se poate utiliza "Pentru" în loc de "Dragă."
Maparea câmpurilor de îmbinare de corespondență la fișierul de date
Pentru a vă asigura că Word poate găsi o coloană din fișierul de date, corespunzătoare fiecărui element din adresă sau întâmpinare, poate fi nevoie să mapați câmpurile îmbinării de corespondență din Word la coloanele din fișierul de date.
Pentru a mapa câmpurile, faceți clic pe Potrivire câmpuri în grupul Scriere & inserare câmpuri din fila Corespondență.
Se deschide caseta de dialog Potrivire câmpuri.
Elementele unei adrese și întâmpinări sunt listate în stânga. Titlurile coloanelor din fișierul de date sunt listate în dreapta.
Word caută coloana care se potrivește cu fiecare element. În imagine, Word a potrivit automat coloana Nume de familie din fișierul de date cu Nume de familie. Dar Word nu a potrivit alte elemente. Din acest fișier de date, de exemplu, Word nu poate potrivi Prenume.
În lista din dreapta, se poate selecta coloane din fișierul de date care se potrivește cu elementul din stânga. În imagine, coloana Nume se potrivește acum cu Prenume. Este în regulă faptul că Titlu de politețe, Identificator unic și Al doilea nume nu se potrivesc. Documentul îmbinării de corespondență nu trebuie să utilizeze fiecare câmp. Dacă adăugați un câmp din fișierul de date care nu conține date, va apărea în documentul îmbinat ca un substituent gol — de obicei o linie necompletată sau un câmp ascuns.

Tastarea conținutului și adăugarea câmpurilor
În documentul principal, faceți clic acolo unde se inserează câmpul.
Utilizați grupul Scriere și inserare câmpuri din fila Corespondență.
Adăugați oricare dintre următoarele:
Bloc adresă cu nume, adresă și alte informații
Faceți clic Bloc adresă.
În caseta de dialog Inserare bloc adresă, selectați elementele de adresă pe care doriți să le includeți și formatele pe care le doriți, apoi faceți clic pe OK.
Dacă apare caseta de dialog Potrivire câmpuri, este posibil ca Word să nu fi găsit unele dintre informațiile de care are nevoie pentru blocul adresă. Faceți clic pe săgeata din dreptul (nu s-a potrivit), apoi selectați câmpul din sursa de date care corespunde cu câmpul necesar pentru îmbinarea de corespondență.
Linie de întâmpinare
Faceți clic pe Linie de întâmpinare.
Selectați formatul de linie de întâmpinare, care include salutul, formatul de nume și punctuația.
Selectați textul care doriți să apară în cazurile în care Microsoft Word nu poate interpreta numele destinatarului, de exemplu, dacă sursa de date nu conține prenumele sau numele unui destinatar, ci doar numele companiei.
Faceți clic pe OK.

Dacă apare caseta de dialog Potrivire câmpuri, este posibil ca Word să nu fi găsit unele dintre informațiile de care are nevoie pentru linia de întâmpinare. Faceți clic pe săgeata din dreptul (nu s-a potrivit), apoi selectați câmpul din sursa de date care corespunde cu câmpul necesar pentru îmbinarea de corespondență.
Câmpuri individuale
Se pot insera informații din câmpuri individuale, cum ar fi prenumele, numărul de telefon sau suma unei contribuții dintr-o listă cu donatori. Pentru a adăuga rapid un câmp dintr-un fișier de date în documentul principal, faceți clic pe săgeata din dreptul Inserare câmp pentru îmbinare, apoi faceți clic pe numele câmpului.
Pentru mai multe opțiuni pentru inserarea de câmpuri individuale în document, efectuați următoarele acțiuni:
În fila Corespondență, în grupul Scriere și inserare câmpuri, faceți clic pe Inserare câmp pentru îmbinare.
În caseta de dialog Inserare câmp pentru îmbinare, efectuați una dintre următoarele acțiuni:
Pentru a selecta câmpurile de adresă care le vor corespunde câmpurilor din sursa de date, chiar și în cazul în care câmpurile din sursa de date nu au aceleași nume ca și câmpurile de adresă, faceți clic pe Câmpuri adresă.
Pentru a selecta câmpuri care obțin întotdeauna date direct dintr-o coloană a fișierului de date, faceți clic pe Câmpuri bază de date.
În caseta Câmpuri, faceți clic pe câmpul pe care îl doriți.
Faceți clic pe Inserare, apoi faceți clic pe Închidere.
Dacă apare caseta de dialog Potrivire câmpuri, este posibil ca Microsoft Word să nu fi găsit unele dintre informațiile de care are nevoie pentru a insera câmpul. Faceți clic pe săgeata din dreptul (nu s-a potrivit), apoi selectați câmpul din sursa de date care corespunde cu câmpul necesar pentru îmbinarea de corespondență.
Notă Dacă se inserează un câmp din lista Câmpuri bază de date și se comută ulterior la o sursă de date care nu conține o coloană cu același nume, Word nu va insera informațiile din acel câmp în documentul îmbinat.
Câmpuri particularizate de la persoanele de contact Outlook
Singurul mod de a include câmpuri persoană de contact particularizate în documentul principal este pornirea îmbinării de corespondență din Outlook. Întâi, configurați o vizualizare a persoanelor de contact care include câmpurile care se vor utiliza în îmbinare. Apoi, porniți îmbinarea de corespondență. După alegerea setărilor pe care le doriți, Word va deschide automat și se poate termina îmbinarea.
Configurarea unei vizualizări a persoanelor de contact care include câmpuri particularizate

În Persoane de contact Outlook, în meniul Vizualizare, indicați Vizualizare curentă, apoi faceți clic pe Listă numere telefon.
Faceți clic pe un titlu de coloană, apoi faceți clic pe Selector de câmp.
În lista verticală din partea de sus a casetei de dialog Selector de câmp, selectați Câmpuri definite de utilizator în folder.
Glisați câmpul pe care doriți să îl adăugați din caseta de dialog în titlurile coloanelor. O săgeată roșie mică vă ajută să amplasați câmpurile în locația pe care o doriți.
Notă Se poate adăuga un câmp nou în caseta de dialog Selector de câmp făcând clic pe Nou în partea de jos.
După adăugarea tuturor câmpurilor particularizate în vizualizare, alegeți caseta de dialog Selector de câmp.
Pentru a elimina un câmp care nu doriți să fie inclus în îmbinarea de corespondență, faceți clic pe numele de câmp din titlul coloanei în vizualizare Listă telefonică și glisați-l în afara titlului coloanei.
Executarea îmbinării de corespondență Outlook
În Persoane de contact Outlook, selectați persoane de contact individuale apăsând pe SHIFT și făcând clic pentru a selecta un interval sau apăsând CTRL și făcând clic pentru a selecta persoane. Pentru a include toate persoanele de contact vizibile în acest moment în vizualizare, nu faceți clic pe nicio persoană de contact.
În meniul Instrumente, faceți clic Îmbinare corespondență.
Dacă ați selectat persoane de contact individuale pentru includere în îmbinare, faceți clic pe Numai persoanele de contact selectate. Pentru a include toate persoanele de contact vizibile în acest moment în vizualizare, faceți clic pe Toate pers. de contact în vizualizarea curentă.
Dacă ați configurat Lista telefonică pentru a afișa numai câmpurile care se utilizează în îmbinare, faceți clic Câmpurile pers. de contact în vizualiz. curentă. Altfel, faceți clic Toate câmpurile Persoană de contact pentru ca toate câmpurile persoană de contact să fie disponibile în îmbinare.
Pentru a genera un document principal nou pentru îmbinare, faceți clic pe Document nou. Altfel, faceți clic Document existent și faceți clic Răsfoire pentru a localiza documentul de utilizat ca document principal.

Pentru a salva persoanele de contact și câmpurile pe care le-ați selectat, astfel încât să se reutilizeze, bifați caseta de selectare Fișier permanent, apoi faceți clic pe Răsfoire pentru a salva fișierul. Datele se salvează într-un document Word ca date delimitate prin virgulă.
Selectați orice opțiune de îmbinare:
Scrisori tip Pregătiți o serie de scrisori pentru corespondență în masă.
Etichete de corespondență Configurați etichete de adrese pentru corespondență în masă.
Plicuri Configurați plicuri pentru corespondență de masă.
Catalog Creați un singur document care conține un catalog sau o listă de adrese.
Document nou Generați documente îmbinare, care se pot edita individual în Word.
Imprimantă Trimiteți documente îmbinate direct la imprimanta implicită.
Poștă electronică Generați documente îmbinate pentru mesaje de poștă electronică. Când doriți să terminați îmbinarea în Word, în fila Corespondență din grupul Terminare, faceți clic pe Terminare și îmbinare, apoi faceți clic pe Trimitere mesaje de poștă electronică. Linia Subiect este completată cu textul tastat în caseta de dialog Îmbinare corespondență cu persoane de contact din Outlook.
Faceți clic pe OK. Când se deschide documentul în Word, în fila Corespondență, în grupul Scriere & inserare câmpuri, faceți clic pe săgeata de lângă Inserare câmp pentru îmbinare, apoi faceți clic pe câmpurile pe care doriți să le adăugați în document.
Note
Nu se pot tasta manual caracterele pentru câmpuri de îmbinare («« »») și nu se poate utiliza comanda Simbol din meniul Inserare. Trebuie utilizată îmbinarea de corespondență.
În cazul în care câmpurile de îmbinare apar între paranteze, cum ar fi { MERGEFIELD Localitate}, atunci Microsoft Word afișează coduri de câmp (cod de câmp: Text substituent care arată unde va apărea informația specificată de sursa de date; elementele dintr-un câmp care generează rezultatul unui câmp. Codul câmpului cuprinde caracterele câmpului, tipul câmpului și instrucțiuni.) în loc de rezultate de câmp (rezultate câmp: Text sau reprezentări grafice inserate într-un document atunci când Microsoft Word îndeplinește instrucțiunile asupra câmpurilor. Când imprimați documentul sau ascundeți codurile de câmp, rezultatele câmpurilor înlocuiesc codurile de câmp.). Nu se afectează îmbinarea, dar pentru a afișa rezultatele trebuie să faceți clic cu butonul din dreapta pe codul câmpului, apoi să faceți clic pe Comutare în coduri de câmp în meniul de comenzi rapide.
Formatarea datelor îmbinate
Programele pentru baze de date și foi de calcul, cum ar fi Microsoft Office Access și Microsoft Office Excel, stochează informațiile tastate în celule ca date neprelucrate. Formatarea aplicată în Access sau Excel, cum ar fi fonturile și culorile, nu se stochează împreună cu datele neprelucrate. La îmbinarea informațiilor dintr-un fișier de date într-un document Word, se îmbină datele neprelucrate fără formatarea aplicată.

Pentru a formata datele dintr-un document, selectați câmpul de îmbinare de corespondență și formatați-l, la fel cum ați formata orice text. Asigurați-vă că selecția include parantezele unghiulare (« ») care înconjoară câmpul.
Începutul paginii
Examinarea și terminarea îmbinării
După adăugarea câmpurilor la documentul principal, se pot examina rezultatele îmbinării. După examinare, se poate termina îmbinarea.
Examinarea îmbinării
Se pot examina documentele îmbinate și se pot efectua modificări înainte de a termina îmbinarea.
Pentru a examina, efectuați oricare dintre următoarele acțiuni în grupul Examinare rezultate din fila Corespondență:
Faceți clic pe Examinare rezultate.
Treceți prin fiecare document îmbinat utilizând butoanele Înregistrarea următoare și Înregistrarea anterioară din grupul Examinare rezultate.
Examinați un anumit document făcând clic pe Găsire destinatari.
Notă Faceți clic pe Editare listă destinatari în grupul Pornire Îmbinare de corespondență din fila Corespondență pentru a deschide caseta de dialog Îmbinare corespondență destinatari, în care se poate filtra lista sau se pot debifa destinatari pentru înregistrările pe care nu doriți să le includeți.
Terminare îmbinare
Se pot imprima documentele îmbinate sau se pot modifica individual. Se pot imprima sau modifica toate documentele sau doar un subset.
Imprimarea documentelor îmbinate
În fila Corespondență, în grupul Terminare, faceți clic pe Terminare și îmbinare, apoi pe Imprimare documente.

Alegeți dacă se imprimă tot setul de documente, doar copia care este vizibilă în mod curent sau un subset al setului, pe care îl specificați după numărul înregistrării.
Modificare copiilor individuale ale documentului
În fila Corespondență, în grupul Terminare, faceți clic pe Terminare și îmbinare, apoi pe Editare documente individuale.
Alegeți dacă editați întregul set de documente, doar copia care este vizibilă în mod curent sau un subset al setului, pe care îl specificați după numărul înregistrării. Word salvează copiile pe care doriți să le editați într-un singur fișier, cu un sfârșit de pagină între fiecare copie a documentului.
Salvarea documentului principal
Rețineți că documentele îmbinate pe care le salvați sunt separate de documentul principal. Este bine să se salveze documentul principal în sine pentru a se utiliza la altă îmbinare de corespondență.
La salvarea documentului principal, se poate salva și conexiunea la fișierul de date. La următoarea deschidere a documentului principal, vi se va solicita să alegeți dacă informațiile din fișierul de date se îmbină din nou în documentul principal.
Dacă faceți clic pe Da, documentul se deschide cu informațiile din prima înregistrare îmbinată.
Dacă faceți clic Nu, conexiunea dintre documentul principal și fișierul de date se întrerupe. Documentul principal devine un document Word standard. Câmpurile se înlocuiesc cu informații unice din prima înregistrare.
Începutul paginii