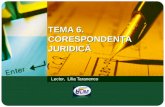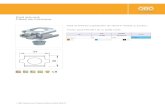Îmbinare coresponden ţă
description
Transcript of Îmbinare coresponden ţă

Îmbinare corespondenţă

Uneori aveţi nevoie de a trimite o invitaţie sau o scrisoare la mai multe persoane.
Textul invitaţiei este acelaşi, dar persoanele la care trimiteţi invitaţia sunt diferite.
Pentru a economisi timp şi a nu scrie aceeaşi invitaţie pentru fiecare persoana, Word va ofera funcţia Mail Merge cu ajutorul careia puteţi imbina textul invitaţiei cu numele persoanelor care vor primi aceasta invitaţie.
Functia Mail Merge se afla in meniul Tools.

Funcţia Mail Merge presupune parcurgerea a trei paşi:
1.Primul pas presupune crearea textului invitaţiei
2. AI doilea pas iI reprezinta crearea unei liste cu toatele persoanele care vor primi invitaţii (in cazul in care aceasta lista nu exista deja)
3. AI treilea pas iI reprezinta imbinarea textului invitaţiei cu aceasta lista de persoane.

În prima etapa (Main Document) va trebui sa alegeţi tipul de document pe care doriţi sa il realizaţi (scrisori, plicuri şi altele). Daca doriţi sa creaţi o invitaţie veţi alege Form Letters.
Dupa alegerea acestei optiuni se va deschide o fereastra ce va va permite să alegeti unde sa creati noua scrisoare: in documentul existent (Active Window) sau intr-un document nou (New Main Document)

Acum treceti la a daua etapa (Get Data) şi anume cea in care precizati de unde luati datele. Daca nu aveti nici o sursă creata alegeti optiunea de a crea o lista noua. Alegerea acestei optiuni va deschide o fereastra in care veti alege randurile pe care doriti sa Ie inserati in document.
Adaugare camp nou.
Stergere camp din tabela
Cu aceste sageti se deplaseaza campul selectat in sus sau in jos

Dupa stabilirea coloanelor si a randurilor tabelei, va trebui sa introduceti date. Acest lucru iI obtineti prin apasarea butonului Edit Data Source din fereastra ce va apare dupa apasarea butonului OK. Apasarea acestui buton deschide o fereastra in care puteti introduce datele.

Adaugati o inregistrare noua
Stergeti inregistrarea curente
Numarulinregistrarii curente

Acum pe bara de instrumente apare o noua bara (Mail Merge):
Acum, cu ajutorul campului Insert Merge Field de pe bara de instrumente se pot introduce in document campurile dorite: << Titlu >>, << Primul_nume >>, << Al_doilea_nume >>, << Numele_companiei >>, << Adresa_mail >> etc.

Dupa realizarea scrisorii se trace la etapa a treia (Merge …) in care veti imbina dalele pe care le-ati creat cu textul scrisorii. Pentru aceasta va trebui sa apasati pe butonul Merge. Se va deschide o fereastra de dialog din care puteti alege locul unde veti imbina documentul:
De aici alegeti unde veti realiza imbinarea
Apasati pe butonul Merge pentru a realiza imbinarea documentelor
Apasaţi pe butonul Merge pentru a realiza imbinarea documentelor. Acelaşi lucru il puteti obtine şi daca apasati pe butoanele din bara de instrumente. Pentru a imbina documentele la imprimanta va trebui sa apasati butonul , iar pentru a realiza un document nou veti apasa butonul .

Daca folositi Word XP atunci aceasta imbinare se realizeaza asemanator, dar interfata oferita este mai prietenoasa.
Functia Mail Merge se află in meniul Tools-Letters and Mailings-Mail Merge Wizard.
Va apare in partea dreapta o fereastra in care introduceti optiunile dorite:

În prima etapa alegeti tipul de document pe care doriti sa il realizati (scrisori, plicuri şi altele). Daca doriti sa creati o invitatie veti alege optiunea Letters.Pentru a trece mai departe apasati butonul Next din partea de jos a ferestrei.

Dupa alegerea acestei optiuni se va deschide o fereastra ce vă va permite sa alegeti unde veti crea noua scrisoare (in documentul curent sau puteti folosi un document existent).
Pentru a folosi documentul curent selectati optiunea Use the current document şi optiunea Start from existing document pentru a utiliza un document existent.Puteţi trece la pasul urmator apasand butonul Next, sau va puteţi intoarce la pasul anterior apasand butonul Previous.

Acum treceti la a daua etapa şi anume cea in care precizati de unde luati datele. Daca nu aveti nici o sursa creata alegeti optiunea de a crea o lista noua prin selectarea optiunii Type a new list, şi apoi apasarea butonului Create. Alegerea acestei optiuni va deschide o fereastra in care veti alege rândurile pe care doriti sa Ie inserati in document.

Această fereastră cuprinde datele implicite referitoare la o persoana, dar dacă doriti sa adăugati câmpuri noi sau vreti să ştergeti unele cîmpuri apasati butonul Customize(Particularizare), ce va duce la deschiderea următoarei ferestre de dialog:

Dupa stabilirea coloanelor şi a rîndurilor tabelei va trebui să introduceti date. Acest lucru îI obtineti prin apasarea butonului Edit Data Source din fereastra ce va apare după apăsarea butonului OK. Apăsarea acestui buton deschide o fereastră in care puteti introduce datele.
Acum pe bara de instrumente apare o noua bara (Mail Merge):

In acest moment va trebui sa scrieti scrisoarea folosind diferite formulari pe care Word-ul vi Ie oferă. Daca nu va plac puteti scrie singuri propria formulare.
Acum, cu ajutorul campului Insert Merge Field de pe bara de instrumente se pot introduce in document câmpurile care se doresc.

Dupa realizarea scrisorii se trece la etapa a treia in care veti imbina datele pe care le-ati creat cu textul scrisorii. Pentru aceasta va trebui sa treceti la urmatorul pas. Puteţi imbina documentul intr-un document nou (optiunea Edit individual letters) sau îI puteţi imprima (optiunea Print).

Acelaşi lucru îI puteti obtine şi daca apasati pe butoanele din bara de instrumente. Pentru a imbina documentele la imprimanta va trebui sa apasaţi butonul , jar pentru a realiza un document nou veti apasa butonul , dar mai aveti şi posibilitatea de a trimite mail prin apasarea butonului .