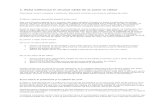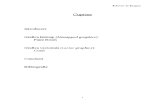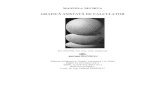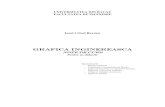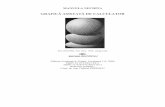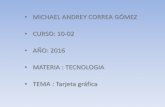Grafica ingin indrumar
-
Upload
denisa-lepadatu -
Category
Documents
-
view
512 -
download
6
Transcript of Grafica ingin indrumar

UNIVERSITATEA DIN BACAU FACULTATEA DE INGINERIE
Ionel Crinel Raveica
Grafica inginereasca Indrumar de laborator
AutoCAD
Pentru uz didactic
Specializarile: - Design industrial - Tehnologia Constructiilor de Masini - Inginerie economica in domeniul mecanic - Ingineria si protectia mediului - Utilaje si instalatii de process - Ingineria calitatii


UNIVERSITATEA DIN BACAU FACULTATEA DE INGINERIE
Ionel Crinel Raveica
Grafica inginereasca Indrumar de laborator
AutoCAD
Pentru uz didactic
Specializarile: - Design industrial - Tehnologia Constructiilor de Masini - Inginerie economica in domeniul mecanic - Ingineria si protectia mediului - Utilaje si instalatii de process - Ingineria calitatii


Prefaţă Disciplina “Grafică inginereasca” prezintă noţiuni de reprezentare a elementelor grafice din activităţile inginereşti. Aplicaţiile practice din cadrul acestui îndrumar sunt un suport in intelegerea si aprofundarea proiectarii asistate de calculator. Reprezentarea prin desene a ideilor de rezolvare a solutiilor de principiu a pieselor si ansamblurilor proiectate, este una din sarcinile cele mai importante ale proiectantului. Este unanim recunoscuta importanta, în toate etapele procesului de proiectare-fabricatie, a desenului ca mijloc efectiv de comunicare a informatiilor. Posibilitatea de a folosi aceasta abilitate de catre calculator, a revolutionat modul în care acestea sunt folosite astazi în toate domeniile.
Conform literaturii de specialitate, sistemele de proiectarea asistata de calculator (în engl. CAD− Computer-Aided Design) sunt destinate crearii interactive de modele ale obiectelor tehnice reale, analizei acestor modele, generarii documentatiei pentru fabricarea lor si producerii de date grafice si negrafice derivate din model . Definitia este destul de larga pentru a cuprinde cît mai multe din domeniile în care sunt folosite aceste sisteme: mecanica, electronica, electrotehnica, constructii, arhitectura, sistematizare urbana sau cartografie, multimedia, etc..

7
utoCAD Laboratorul 1
OBIECTIVE:
După parcurgerea acestui tutorial vom fi capabili să : 1. configurăm setarile generale; 2. introducem coordonate ale punctelor; 3. Intelegem modul de reprezentare in AutoCAD;
Caracteristicile generale ale AutoCAD-ului AutoCAD-ul este un software special conceput pentru realizarea graficii în
proiectarea asistată de calculator (Computer Aided Design) care poate fi folosit ca unic utilizator sau multiuser, pe calculatoare personale şi pe staţii grafice. A fost iniţial dezvoltat la începutul anilor 1980 de Autodesk Inc., Sausalito, California.
Concepte şi definiţii AutoCAD-ul este un sistem de desenare interactiv conceput ca să permită
utilizatorului să afişeze un desen pe un display. Din acest punct de vedere el este analog unui program de procesare text, cu excepţia că în acest caz obiectul care este procesat este un desen. Fiecare desen este stocat intr-un fişier pe disk şi AutoCAD-ul este capabil în cazul versiunilor sub mediul de operare DOS să editeze un desen sau un fişier o data. Similaritatea cu procesoarele de text este reflectată în faptul că în cazul AutoCAD-ului componenta funcţională principală este cunoscută ca drawing editor - editor de desenare.
Până la versiunea Release 10, AutoCAD-ul a fost in mod esenţial un sistem de desenare bidimensional. Începând de la această versiune, celelalte versiuni suportă o bază de date completă tridimensională. Aceasta a avut efectul că proprietăţile AutoCAD-ului care suportă desenul bidimensional sunt pe deplin auto-conţinute şi poate fi folosit ca fi folosit ca un sistem 2D făra a fi folosite abilităţile 3D. In acest curs ne vom focaliza atenţia asupra aspectelor de desenare 2D ale AutoCAD-ului ca o reflectare a modului în care acest sistem este în general utilizat în practica industrială în prezent. Câteva secţiuni în aceste notiţe vor explica modul în care proprietăţile 3D au fost incorporate în AutoCAD, dar explicaţii suplimentare sunt oferite pentru versiunile AutoCAD 14 - 2000.
Pentru a înţelege modul de lucru al AutoCAD-ului, ne vom focaliza atenţia asupra câtorva concepte specifice.

8
Ce este un desen AutoCAD
Un desen AutoCAD este realizat din entităţi. Acestea pot fi sau primitive grafice
elementare (ca de exemplu linii, arcuri, cercuri, texte, etc.) sau blocuri (care sunt grupuri de entităţi).
Primitivele grafice sunt definite geometric în termenii sistemului de coordonate carteziene (regula mâinii drepte la care sensul pozitiv al axei X este la dreapta, sensul pozitiv al axei Y în partea de sus a ecranului şi sensul pozitiv al axei Z ieşind din ecran către utilizator). Spre exemplu liniile sunt definite de coordonatele (x, y şi z) ale extremităţilor, pe când cercurile pot fi definite de coordonatele centrului si mărimea razei. Fiecare entitate are de asemenea câteva atribute asociate lor, ca de exemplu stilul, tipul de font al textului sau culoarea.
Un bloc este un grup de entităţi care pot fi manipulate a o singură unitate. O dată creat, un bloc poate fi mutat, scalat, rotit, copiat sau şters. Un bloc poate fi creat prin adunarea unui grup de entităţi din desenul curent (desenul putând fi deja editat) şi poate primi un singur nume pentru întreg blocul. În mod alternativ, un desen existent (de pe disk) poate fi inserat in desenul curent ca un bloc. În mod egal, un bloc din desenul curent poate fi scris în exteriorul fişierului ca un nou desen.
Este important să înţelegem că un bloc, în AutoCAD, este unic pentru un desen specific. Spre exemplu, atunci când un desen existent este inserat în desenul curent ca un bloc, AutoCAD-ul copie simplu elementele grafice pe care acel desen le include ca un simplu obiect. Desenul ca atare nu este afectat de acţiune. Într-adevăr, dacă desenul existent (din care blocul a fost creat ) a fost ulterior editat atunci modificările nu afectează blocul inserat. Dacă este posibil, de altfel pentru a actualiza definiţia unui bloc, AutoCAD-ul redefineşte blocul folosind versiunea curentă a desenului original.
Ca o alternativă la inserarea unui desen în alt desen ca un bloc, AutoCAD-ul acum oferă facilitatea de a ataşa un desen la desenul curent ca o referinţă externă. Desenul extern este tratat ca un bloc cu excepţia că este actualizat de fiecare dată când desenul la care este ataşat este încărcat. În mod natural, dacă desenul exterior este modificat între timp, atunci referinţa externă va fi actualizată pentru a reflecta aceste modificări.
O altă trăsătură caracteristică a bloc-ului (incluzând bloc-urile externe de referinţă) este acela că blocul poate fi duplicat de mai multe ori într-un desen, fiecare copie semnificând o descriere grafică, dar având propria poziţie, scală şi factor de rotaţie unici. Aceasta este cunoscută ca exemplificare. Aici sunt două avantaje ale acestui mod de lucru:
• spaţiu de salvare - descrierea grafică este stocată o singură dată, şi • uşurinţa redefinirii - descrierea grafică a unui bloc poate fi modificată şi apoi
redefinită în scopul reactualizării de fiecare dată în desen. Este de asemenea posibil să asociem denumirea atributelor cu un bloc. De
exemplu un bloc care reprezintă un şurub poate avea astfel de atribute spre exemplu ca tip, producător, precizie, material aspectul exterior (protecţia externă) etc. Fiecare introducere a blocului va avea o valoare asociată cu acesta pentru fiecare atribut definit. AutoCAD-ul oferă facilităţi pentru programarea atribuirii de date asociate cu blocurile inserate într-un desen.
Ultimul concept despre bloc care va fi explicat este noţiunea de exploding. În

9
orice moment un bloc poate fi descompus în entităţile grafice din care acesta se descompune. Similar, un bloc de referinţă extern poate fi liber astfel că el devine un bloc local şi apoi, la rândul său poate fi descompus.
Unităţi, scări şi mărimi ale hârtiei
O înţelegere clară a modului în care AutoCAD-ul manipulează unităţile de
măsură, scara şi mărimea hârtiei este necesară înainte ca un desen să fie creat sau editat. AutoCAD-ul oferă un control complet asupra acestora făcând distincţie între spaţiul model şi spaţiul hârtie. Toate desenele atât cele bi-dimensionale cât şi cele tri-dimensionale vor fi concepute ca modele unitare ale lumii reale (un desen sau o descriere 3D a unui obiect din lumea reală). In ambele cazuri descrierea este menţinută în spaţiul model. Spaţiul hârtie poate fi ales ca un model al dimensiunii unui format de desen standard în care este posibil să stabilim viewport-uri (regiuni rectangulare) în care AutoCAD-ul va afişa vederi scalate ale desenului pe care îl creăm în spaţiul model. Se poate de asemenea adăuga chenare si alte elemente specifice desenului tehnic pentru a forma marginile şi adnotaţiile.
Pentru a înţelege aceasta, este bine să desenăm un spaţiu model ca o foarte mare bucată de hârtie localizată undeva în spaţiul bidimensional. (AutoCAD-ul în acest moment poate desena oriunde în spaţiul 3D, dar vom ignora pentru moment acest lucru!) Odată ce dimensionarea şi localizarea acestei bucăţi de hârtie este rezolvată este bine ca să facem ca desenarea să fie pe cât este posibil cât mai simplă. Actualmente, utilizatorii folosesc ca unitate de măsură pentru desenare milimetrul şi se preferă desenarea în mărime naturală. Strict vorbind, nu este necesar să setăm mărimea desenului în spaţiul model, dar este util să o facem pentru a stabili un context pentru desen.
Atunci când se lucrează pe desen în spaţiul model, trebuie să ţinem cont la ecranul grafic ca la o fereastră prin care noi putem vedea o poarte din desen sau întreg desenul. Astfel atunci când vizualizăm un desen, o scară mare de afişare ne va permite să vedem numai o parte din desen pe ecran. Acest lucru face referinţă la opţiunea de zooming in pe desen: astfel dacă mărim scara se poate vedea mai puţin din desen, dar sunt mai bine vizualizate detaliile. Dacă optăm pentru zoom out, atunci vom fi capabili să vedem mai mult din desen dar mai puţine detalii. AutoCAD-ul oferă câteva instrumente sofisticate pentru zooming in şi out a desenului precum şi pentru panoramarea înainte şi înapoi prin desen. Aceste comenzi vor fi descrise mai târziu.
De altfel este posibil să plotăm din spaţiul model, este normal să setăm o porţiune din spaţiul hârtie, şi să creăm una sau mai multe viewport-uri prezentând diferite vederi ale desenului din spaţiul model. Fiecare vedere este etalată la o scară fixată şi desenul din spaţiul hârtie este apoi plotat la scara 1:1. In acest caz notaţiile sub formă de text şi alte adnotaţii este bine să fie adăugate în spaţiul hârtie, şi plotate la mărimea actuală. Orice text care este introdus în spaţiul model va fi desenat la o largă dimensiune astfel încât atunci când este scalat pentru plotare se poate obţine la mărimea dorită. De exemplu, un text pe un desen la scara de 1:100 poate fi setat la 250 mm înălţime în spaţiul model pentru a crea un text plotat la o înălţime la 2.5mm.

10
Layere de desenare AutoCAD-ul foloseşte noţiunea standard de layerizare (referinţă la noţiunile
generale CAD). Aceasta înseamnă că orice entitate de desen poate fi atribuită oricărui layer de desenare. De exemplu, toate elementele conturului exterior şi interior pot fi realizate într-un layer, haşurarea într-un alt layer, cotarea într-un alt layer etc. În acest mod atunci când plotăm, numai layerele selectate necesită introducerea în desenul fizic ce este este imprimat din desenul AutoCAD.
Layerizarea poate fi de asemenea folosită pentru a avantaja procesul de editare a desenului. De exemplu presupunem un plan de desenare dintr-un desen de execuţie este completat numai cu elemente de cotare, atunci prin închiderea sa rămâne vizibil numai desenul piesei. Acest lucru permite ca desenul de piesă să fie introdus ca un bloc in orice alt desen fără a afecta nimic altceva.
Layerizarea în AutoCAD este manipulată prin proprietăţile care pot fi atribuite fiecărui layer. Odată ce interacţiunea dintre proprietăţile layerului este înţeleasă poate fi manipulat cu un mare avantaj. În cele ce urmează sunt prezentate proprietăţile layerelor. Denumirea layerului .
Se poate crea un număr nelimitat de layere. Fiecare este identificat de un nume unic care este alocat de utilizator. Numele poate avea până la 31 de caractere lungime, realizat din litere majuscule, cifre şi caractere speciale ($ - _).
Layer curent.
AutoCAD-ul menţine noţiunea de current layer, ca fiind acel layer în care toate noile entităţi create sunt plasate. Oricare dintre layerele existente poate fi selectat ca layer curent în orice timp.
Vizibilitatea.
Fiecare layer poate fi sau vizibil (ON) sau invizible (OFF). Numai layerele vizibile sunt afişate sau plotate. Layerele pot fi active sau nu în orice combinaţie. Entităţi pot fi încă adăugate într-un layer invizibil (intr-adevăr se poate să avem un layer curent care este invizibil), dar entităţile care nu sunt vizibile nu pot fi selectate pentru editare.
Coloare şi stil de linie.
Fiecărui layer îi este asociată o culoare şi un stil de linii. Atunci când se desenează o entitate ei i se atribuie culoarea şi tipul de linie ale layerului curent. (aceasta se poate modifica prin alocarea fiecărei entităţi propria culoare şi stil de linie). Oricare nou layer are culoarea 7 (albă) şi stilul de linie continuă.
Starea de îngheţ/dezgheţ.
Oricând utilizatorul poate îngheţa unul sau mai multe layere din desen. Un layer îngheţat este invizibil. Orice entitate dintr-un layer îngheţat este complet ignorată sau uitată de AutoCAD în timpul procesului de editare. Aceasta afectează viteza multora dintre operaţiile de editare. În mod normal un layer îngheţat se poate

11
oricând dezgheţa din nou. Prezentarea de mai sus se referă la manipularea generală a layerelor, fie în
spaţiul model fie în spaţiul hârtie. AutoCAD-ul de asemenea permite layerelor să fie manipulate (setate on / off sau îngheţate) independent în oricare viewport din spaţiul hârtie. Aceasta înseamnă că un layer poate fi vizibil într-un viewport, dar nu în altul. AutoCAD-ul de asemenea ne permite să manipulăm layerele care sunt conţinute într-un desen de referinţă extern.
Integritatea desenului afişat
În orice sistem de desenare, este important ca imaginea afişată pe ecran să fie o reprezentare precisă a desenului care este stocat pe computer. În acelaşi timp este la fel de important ca sistemul să răspundă cu rapiditate utilizatorului. Pentru a obţine o contrabalansare între viteza de operare şi integritatea desenului, AutoCAD-ul setează afişarea unei baze de date separată din baza de date completă a desenului. Afişarea acestei baze de date permite o interacţiune foarte rapidă a elementelor grafice desenate, dar necesită să fie "regenerate" din când în când pentru a menţine acea integritate. În AutoCAD facem distincţie între noţiunile de redesenarea ecranului şi regenerarea desenului.
Redesenarea ecranului este rapidă (dar totuşi mai redusă ca efect) decât regenerarea şi AutoCAD-ul o va face mai târziu numai atunci când este necesară. Veţi constata ca doriţi să redesenaţi ecranul destul de des, pe când pe de altă parte veţi rareori forţat să forţaţi AutoCAD-ul să regenereze desenul. Cu această ocazie atunci când o faceţi în general se doreşte îndepărtarea interferenţelor. Este posibil ca să se dezactiveze în întregime opţiunea de regenerare dar trebuie făcută cu precauţie, cu restricţii severe asupra integrităţii imaginii afişate.
Pentru accelerarea vitezei în dauna integrităţii există în AutoCAD alte facilităţi ce pot fi folosite pentru îmbunătăţirea balanţei dintre viteza interactivă şi calitatea imaginii afişate. Sunt lucruri care normal nu trebuie să ne îngrijoreze decât atunci când desenul este destul de complex. Textul poate fi reprezentat pe ecran numai ca o înşiruire de dreptunghiuri în locul literelor (la aceasta este denumită quick text). Cercurile şi arcele pot fi afişate ca o serie de segmente de linie dreaptă în locul arcelor de cerc. Ariile care completează solidele şi grosimea liniilor pot fi reprezentate ca o scobitură (desenate numai liniile exterioare).
Desenele de prototip
Aşa cum am mai discutat există multe setări în AutoCAD care formează o parte integrantă a oricărui desen în care ele se aplică. Ne gândim astfel al numele layerelor şi atributele asociate acestuia, scară, mărimea desenului şi parametrii de afişare care pot fi salvaţi (într-un fişier) ca un desen chiar dacă nu avem nici-un element grafic în acest desen.
Aceste facilităţi ne permit ca desenele de prototip să fie setate şi folosite ca "templates" în realizarea altor desene. Acesta este un concept puternic care permite firmelor să îţi îmbunătăţească standardele care sunt accesibile tuturor utilizatorilor din sistem.

12
Concepte grafice 3D
Toate entităţile grafice în AutoCAD sunt definite complet în spaţiul 3D. De altfel în cazul în care utilizatorul nu intenţionează să definească obiecte 3D, atunci se presupune că se află în planul bazei (Z=0) din sistemul world coordinate system (WCS) definit de AutoCAD.În acest caz valoarea z- a fiecărui punct se consideră ca fiind zero şi utilizatorul nu trebuie să îşi facă griji pentru asta.
Ca suport al utilizatorilor ce folosesc spaţiul 3D, AutoCAD-ul oferă cinci moduri de bază pentru introducerea informaţiei 3D:
• mai întâi, entităţile grafice de bază (linii, arce şi curbe) pot avea grosimi asociate cu ele care au efectiv o înălţime pe direcţia z (aceasta a fost o facilitate a AutoCAD-ului şi uneori este considerată ca reprezentare 2.5D);
• în al doilea rând, atunci când se specifică poziţia oricărui punct în timpul procesului de desenare toate cele trei valori ale coordonatelor trebuie introduse de utilizator (din nou dacă numai două coordonate sunt precizate punctul se presupune că se află în planul bazei . Precizăm că unele entităţi trebuie să fie perfect planare, astfel încât dacă prin introducerea eronată a punctelor 3D se realizează un obiect neplanar, atunci AutoCAD-ul va afişa un mesaj de eroare);
• în al treilea rând, AutoCAD-ul suportă un număr de entităţi grafice 3D, incluzând polilinii 3D, suprafeţe şi plase (reţele), continuate cu un set de comenzi ce pot fi utilizate pentru a crea obiecte 3D cu ele;
• în al patrulea rând şi cel mai semnificant, AutoCAD-ul permite utilizatorului să seteze temporar un sistem de coordonate al utilizatorului (user coordinate system (UCS)) care poate fi poziţionat şi orientat oriunde în spaţiu (relativ la WCS) - prin care utilizatorul poate trasa axele standardizate X, Y şi Z ale WCS şi apoi imaginează un set de axe echivalent (UCS) care vor fi mutate din origine şi apoi înclinate şi rotite în orice orientare o dorim - odată ce un UCS a fost stabilit, toate desenele 2D sunt date relativ la aceste coordonate până ce un nou sistem de coordonate UCS este definit sau utilizatorul revine la sistemul de coordonate mondial WCS;
• mai târziu începând cu versiunea release 11 încolo, AutoCAD-ul oferă un pachet de extensie denumit AME (Advanced Modelling Extension) care oferă capabilităţi de modelare a solidelor în 3D - acesta ne permite să formăm obiecte solide complexe prin adăugarea, extragerea şi intersecţia unor primitive simple solide (ca de exemplu paralelipipede, conuri, cilindri, sfere etc) - de exemplu se poate forma o cutie dreptunghiulară cu o gaură circulară prin extragerea unui cilindru dintr-o cutie şi aşa mai departe, dar pentru moment nu ne vom concentra asupra lor. Precizăm că în ceea ce privesc caracteristicile 3D ale AutoCAD-ului acestea
aproape că sunt identice cu facilităţile tradiţionale 2D aşa că este posibil (şi nu neobişnuit) să folosim AutoCAD-ul ca şi cum nu ar avea de loc facilităţi 3D.
Prin aceasta noi vom concluziona discuţia asupra conceptelor generale ale AutoCAD-ului. Reamintim că în acest capitol este vorba de modul în care interacţionăm cu AutoCAD-ul pentru a produce un desen.
Interacţiunea cu AutoCAD-ul

13
Figura 1 Aspectul de afişare pe ecran a AutoCAD-ului Atunci când rulaţi AutoCAD-ul, atunci se face trecerea la ceea ce se numeşte un
editor grafic Drawing Editor. In acest mod, imaginea de pe ecran este setată ca să arate ca cea din figura 1.
În cazul calculatoarelor care folosesc sistemul de operare DOS, AutoCAD-ul va ocupa întreg ecranul. Cea mai mare parte din fereastra AutoCAD este alocată ariei de desenare. Ea va afişa aceeaşi porţiune din desen la care ea a fost vizibilă atunci când prezentul desen a fost editat. (dacă începem un nou desen atunci, în mod natural, aria de desenare va fi curată.) deasupra ariei de desenare este dispusă status area unde numeroase itemuri ale informaţiei de stare sunt afişaţi (ca de exemplu layerul curent, culoarea curentă, coordonatele ultimului punct introdus, etc.). atunci când cursorul grafic al mouse-lui este deplasat în status area, aceste informaţii sunt înlocuite de o linie de nume din meniul drop-down menu: utilizarea acestora va fi explicată mai târziu.. în partea dreaptă a ecranului este afişat în permanenţă meniul ecran (screen menu). În partea de jos a ecranului este dispusă regiune de răspuns la comenzi, unde regăsim prompterul "Command:" în partea stângă. . Atunci când creăm sau edităm un desen, procesul de urmat este foarte simplu fiind ciclic. În cele mai multe cazuri, aceasta implică mai întâi forţarea AutoCAD-ului intr-o stare în care acesta acceptă comanda (vezi modul de comandă):
• se verifică dacă AutoCAD-ul este în modul Comand (semnificat prin prompterul "Command:" la stânga) - dacă nu este, menţineţi apăsat tasta Ctrl de la tastatură şi apăsaţi tasta C pentru a anula operaţia curentă şi de a ne reîntoarce înapoi la comandă;
• introducerea unei comenzi - se poate face prin tastarea cuvântului de comandă sau selectarea din meniu, aşa cum va fi descris mai târziu;
• aceasta activează Data Entry mode - AutoCAD-ul va fi gată pentru informaţiile

14
necesare completării comenzii; • introducel datele solicitate de AutoCAD; • AutoCAD-ul va finaliza operaţiile cerute de comandă, actualizând desenul
afişat şi ne reîntoarcem la modul Command. Precizăm că unele comenzi au proprietăţi particulare astfel încât ele se pot
executa în timpul modului data entry a altor comenzi (la fel de bine ca la comanda promptă). Aceste comenzi sunt cunoscute ca fiind comenzi transparente. Ele pot fi introduse atunci când AutoCAD-ul aşteaptă o intrare nontext şi sunt introduse prin numele comenzii cu un apostrof (').
Proprietăţile grafice ale postului de lucru Staţiile de lucru constau dintr-o unitate centrală (care desfăşoară întreaga
activitate grea!), un monitor grapic (prin care calculatorul comunică cu utilizatorul), o tastatură (keyboard) şi un dispozitiv de punctare trasare denumit mouse (cu care suntem capabili să "dialogăm" cu computerul). Aceste maşini rulează în mediul de operare denumit Windows, iar pentru versiunea AutoCAD11 mediul de operare este DOS. Este cunoscut că sistemul windows, permite, utilizatorului, să deschidă mai multe ferestre pe ecran. În fiecare fereastră este există posibilitatea de a rula diferite programe, ceea ce ne permite sa dispunem de un computer care execută simultan mai multe solicitări diferite (acesta proprietate este denumită multi-tasking: în acest moment împarte puterea computerelor între fiecare fereastră pe care o deschideţi). Atunci când rulaţi AutoCAD-ul în mediul Windows în backgrownd sistemul are activate mai multe programe în funcţie de setarea sistemului. Este posibil de asemenea să ne întoarcem la desktop sau la programs files fără a "închide" fereatra AutoCAD şi să pornim o nouă sesiune de lucru AutoCAD într-o altă fereastră: nu este nevoie să facem aceasta dar este important să cunoaştem modul în care sistemul operează. În general, trebuie să ne preocupe aplicaţia din foregrownd, respectiv AutoCAD.
Există două ferestre care pot fi deschise pentru AutoCAD şi care sunt folosite pentru a afişa informaţia grafică şi textuală respectiv, acestea sunt cunoscute ca graphics window şi text window. Când AutoCAD-ul necesită afişarea informaţiei text (pentru a furniza utilizatorului o listă de informaţii), atunci utilizează text window. Ecranul de editare a desenului (descris in cele ce urmează) este afişat în fereastra graphics window (care de asemenea include o porţiune mică de trei linii la baza ferestrei care este utilizată pentru afişarea informaţiei). Veţi deveni mai familiar cu aceste ferestre atunci când începem să folosim AutoCAD-ul.
Tastatura în AutoCAD este folosit în principal pentru tastarea cuvintelor şi a datelor de comandă. Precizăm că în partea superioară a tastaturii, este o linie de function keys etichetate de la F1 la F10 (F11 & F12 nu sunt utilizate). Acestea sunt folosite de către AutoCAD pentru a permite realizarea unor operaţii specifice. De exemplu tasta "F1" este folosită pentru a face trecerea între ferestrele text şi grafic aşa cum au fost prezentate în paragraful precedent. Este important să reamintim că unele comenzi AutoCAD trec automat în fereastra text pentru a afişa data text şi este necesar să cunoaştem cum revenim în fereastra grafică pentru a păstra desenul.
Dispozitivul de punctare mouse este folosit pentru selectarea punctelor şi obiectelor de pe ecran. Prin deplasarea cursorului pe mouse pad, un punctuleţ (cunoscut în general cu denumirea de cursor) (în cazul versiunii 11 cursorul este reprezentat de

15
intersecţia a două linii) va fi deplasat pe ecran: veţi folosi cursorul pentru a puncta acele lucruri sau blocuri, respectiv pentru a selecta anumite comenzi din meniul drop-down. Precizăm că este important ca mouse pad-ul să fie corect orientat: una din laturile lungi ale covoraşului trebuie să se afle în faţa braţului, altfel cursorul nu pare a fi orientat corespunzător în timpul lucrului..
Precizăm în final că mouse-ul are trei butoane pe el (sau două butoane) Acestea sunt utilizate în moduri diferite. Cel mai utilizat buton este butonul de selectare: acesta corespunde butonului din stânga. Pentru a selecta ceva, deplasaţi cursorul astfel încât vârful cursorului să se afle pe obiectul selecta şi apoi apăsaţi scurt pe butonul di stânga (acest proces este adesea denumit "a face clic pe ceva"). Butonul din mijloc este echivalent cu tasta enter de la tastatură. Butonul din dreapta al mouse-lui este folosit în două moduri diferite: acestea vor fi explicate mai târziu în cadrul acestor notiţe.
Comenzi de intrare Există un număr mare de comenzi care asigură accesul la editorul de desenare. Aceste comenzi sunt introduse în general atunci când prompterul "Command:" este afişat în regiunea de introducere a comenzilor din partea de jos a ecranului. Multe din comenzi sunt foarte specifice şi foarte rar utilizate. Aceste notiţe acoperă aria comenzilor cele mai comune şi mai des folosite. Există mai multe moduri de a introduce o comandă.
Tastarea de la tastatură. Simplu, se tastează cuvântul de comandă şi se apasă pe tasta de spaţiu sau tasta RETURN (enter). Dacă am făcut o greşeală în introducerea datelor folosim tasta Back Space sau tasta delete pentru a şterge caracterele deja tastate, respectiv Ctrl+ X (tasta Ctrl apăsată şi tastăm X) pentru a şterge întreaga comandă introdusă.
Pentru a simplifica introducerea comenzilor, AutoCAD-ul permite utilizatorului să stabilească aliasuri, care sunt în cea mai mare parte forme abreviate ale comenzilor. Aceasta este o opţiune care este setată din exteriorul AutoCAD-ului, fiind specifică instalării. AutoCAD-ul, are un număr de aliasuri setate de furnizorul programului. Nu vom insista pe aceste comenzi identificate ca aliasuri, dar vom face referire în secţiunile de aplicaţii tip tutorial.
Utilizarea meniului ecran (numai la versiunile AutoCAD 10,11,12).
La versiunile AutoCAD 11, 12 meniul ecran este situat în partea din dreapta a ferestrei de vizualizare. Aici întâlnim o listă comenzi din care noi putem selecta comanda pe care dorim să o introducem. Aceasta reprezintă o înşiruire de comenzi disponibile care este setat de producător, firma Autodesk: utilizatorii pot doar să aranjeze meniul după preferinţe şi necesităţi. Pentru moment noi discutăm de meniul standard al AutoCADului.
Pentru a selecta un item din meniul ecran deplasăm simplu mouse-ul până când acest item apare luminat (afişat în reverse video), şi apoi apăsăm butonul de selecţie al mouse-lui (din stânga).
Sunt trei tipuri de itemuri încluse în meniul ecran:

16
• Punctarea sub-meniurilor - acestea sunt afişate cu caractere majuscule (nu se termină prin două puncte ":") şi selectarea lor cauzează apelarea unui sub-meniu corespunzător;
• Cuvinte de tip comenzi - acestea sunt afişate cu caractere majuscule şi sunt terminate cu ":" iar prin selectare determină introducerea în prompterul "Command:" exact cum ele sunt scrise în meniul ecran (inclusiv tasta RETURN );
• Opţiunile de comandă - acestea sunt afişate cu caractere mici sau mixt şi apar numai atunci când comenzile specifice au fost selectate - ele reprezintă opţiunile comenzii (relevante pentru acea comandă) care pot fi selectate altfel decât să fie selectate de la tastatură - meniul opţiunilor de comandă este adesea afişat automat atunci când o comandă vine dintr-o altă sursă.
Pentru a reveni la meniul iniţial (la prompterul command fără a selecta vre-un item vom deplasa cursorul pe cuvântul AutoCAD amplasat în partea superioară deasupra liniei formate din patru steluţe.
Cea mai bună cale de a câştiga încredere în utilizarea AutoCAD-ului este de a explora meniul ecran şi de a experimenta cu aceste itemuri ale meniului. Simţiţi-vă liberi când exploraţi comenzile maşinii, nu vă temeţi nu puteţi face nimic rău experimentând (noi nu credem asta...!!)
Utilizarea meniului drop-down. Acest meniu oferă o a doua modalitate alternativă de accesa facilităţile AutoCAD-ului. In general, ele sunt utilizate numai ca short-cut-uri la selectarea comenzii. Ele în general sunt utilizate pentru a selecta comanda. Ele nu sunt folosite în general pentru a afişa opţiunile de comandă în maniera în care ele se regăsesc în meniul ecran. Meniurile drop-down pot fi implementate în moduri diferite, în funcţie de versiunea AutoCAD-lui dar şi în funcţie de computerul pe care sunt instalate. Unele sisteme nu suportă acest tip de meniu.
Pentru a activa meniul drop-down la sistemele bazate pe sistemul de operare DOS, deplasăm cursorul către status line în partea superioară a ferestrei grafice (în locul zonei Status line va apare meniul drop-down) şi meniul pe care vrem să îl deschidem va apare iluminat. Atunci când apăsăm pe butonul de selecţie, acest meniu va apare pe ecran. Aceste itemuri ale meniului sunt comenzi sau selecţii ale viitoarelor sub-meniuri. Mutăm cursorul până când itemul dorit este iluminat şi din nou apăsăm butonul de selecţie. O dată ce o comandă a fost selectată ea este introdusă în linia de comandă şi executată. Pentru a îndepărta meniul drop-down (fără a selecta un item), deplasăm cursorul departe de acel meniu şi apăsăm butonul din stânga al mouselui.
În sistemul Windows sau OpenLook, meniurile drop-down sunt în permanenţă afişate ca o linie de butoane în partea superioară a ferestrei grafice. Ele sunt concepute să funcţioneze exact în aceeaşi manieră ca orice alt meniu windows. Itemurile care include submeniuri sunt identificate prin existenţa unor mici săgeţi (triunghiuri) orientate cu vârful către partea din dreapta a itemului. Prin selectarea acestor itemuri se va deschide submeniul.
Utilizarea meniurilor de tip icon.

17
Acestea sunt meniuri speciale de tip pop-up care sunt afişate în centrul ecranului ca răspuns la selecţia făcută din una din opţiunile meniului drop-down. Ele sunt folosite pentru a arăta grafic o scară de opţiuni care pot fi făcute într-un context particular. De exemplu se poate obţine o afişare a tuturor tipurilor de haşururi disponibile prin selectarea "Hatch..." din Draw din meniul drop-down. Această selecţie iniţiază comanda de haşurare HATCH şi aceasta este folosită pentru activarea meniurilor de tip icon care ne permit să optăm pentru un tip de haşură pe care am dori să-l folosim. Meniul icon este proiectat să ne permită alegerea unui item din meniu prin selectarea unui mic dreptunghi aflat lângă fiecare icon.. Utilizarea unui meniu tip tablou. Nici una din staţiile de lucru folosite în aplicaţiile grafice ale cursului nu este echipată cu tablou digitizat. De altfel această sub-secţiune este numai pentru informaţii generale!! Acolo unde staţiile de lucru sunt echipate cu astfel de dispozitive digitale, există un dispozitiv ataşat sub forma unui tablou de comandă pe care sunt dispuse o gamă de itemuri ale meniului. Fiecare din aceste itemuri reprezintă un tip de operaţie care implică una sau mai multe comenzi AutoCAD.
Pentru a selecta un item, deplasăm capul de măsurare portabil până când firele lui reticulare (în fereastra transparentă de vizualizare) sunt poziţionate peste itemurile cerute şi apoi apăsăm pe butonul de selecţie.
O ultimă precizare asupra comenzilor de intrare: ultima comandă introdusă (nu contează prin ce metodă) poate fi rechemată prin simpla apăsare a tastei space bar sau RETURN pentru a răspunde la prompterul "Command:".
Introducerea datelor
Cele mai multe comenzi ale AutoCAD-ului solicită introducerea unor date în
timpul execuţiei comenzii. De exemplu, dacă comanda LINE (care desenează o serie de segmente de linie dreaptă) este activată, atunci trebuiesc specificate coordonatele punctelor de sfârşit ale fiecărui segment al seriei.
AutoCAD-ul va fi totdeauna gata pentru a primi datele introduse. În general răspunsul nostru va fi sau o porţiune de informaţie (de exemplu coordonatele unui punct, o distanţă sau un text care va fi inserat in desen), sau o opţiune dintr-o gamă de opţiuni asociate cu comanda selectată. De exemplu, în răspunsul la comanda GRID, AutoCAD-ul va afişa acest mesaj... Grid spacing (X) or ON/OFF/Snap/Aspect <.25>:
Acest mesaj este o tentativă prin care AutoCAD-ul ne spune ceea ce ne este necesar să cunoaştem pentru a finaliza comanda GRID. Aceasta înseamnă că putem introduce fie o valoare numerică reprezentând spaţiul grilei grid spacing (X) sau unul din cele patru cuvinte cheie (separate prin slash "/"). Parantezele unghiulare ("<...>") sunt folosite pentru a preciza setările iniţiale pe care AutoCAD-ul le va prelua numai dacă tasta RETURN este apăsată: în acest caz, spaţiul caroiajului iniţial este de 0.25

18
unităţi. Precizăm ca în cazul introducerii cuvintelor cheie, acestea pot fi abreviate tastând numai acele litere care sunt scrise cu majuscule: astfel dacă în exemplul de mai sus dorim să alegem opţiunea Snap, vom tasta numai s şi apoi vom apăsa tasta RETURN.
Toate datele de intrare ale AutoCAD-ului vor fi gată să urmeze acest model. Odată ce modelul a devenit familiar este posibil să presupunem modul de operare în sistem.
Următoarele sub-secţiuni explică pe scurt modul de introducere a celor mai uzuale date ale AutoCAD-lui.
Coordonate carteziene.
Este mult mai "uşor" ca acestea să fie introduse prin deplasarea mouse-lui până când reţeua reticulară este poziţionată în punctul dorit şi apoi să apăsăm butonul de selecţie. Dificultatea acestui mod de lucru constă în aceea că este imposibil să selectăm cu acurateţe un punct în acest mod. De altfel, AutoCAD-ul are un număr de tehnici proiectate să ne permită poziţionarea cu precizie îe desen. Acestea în general gravitează în jurul opţiunii snap prin poziţia relativă la entităţile grafice existente (ca de exemplu prin opţiunile snap la sfârşitul, sau mijlocul unei linii) sau prin activarea comenzii snap la o reţea grid vizibilă sau invizibilă.
Tehnica care implică fixarea într-o poziţie relativă la o entitate grafică existentă este denumită object snapping şi este adesea folosită în conjuncţie cu ceea ce este cunoscut ca filtre geometrice ale punctelor X/Y/Z. Aceste tehnici sunt discutate mai târziu în cadrul acestui capitol. Snap grids şi alte procedee care ajută la precizarea cu acurateţe sunt descrise în capitolul manipularea şi controlul desenului..
Ca o alternativă la alegerea punctelor şi care să permită asigurarea unei precizii ridicate, AutoCAD-ul ne permite să tastăm coordonatele prin valorile numerice. Există trei tipuri de valori care pot fi introduse în acest mod:
• Coordonate absolute - se tastează simplu două (sau trei) numere separate de o virgulă (de ex.. 345.6,-234);
• Coordonate relative - acestea reprezintă distanţa de decalare în X, Y şi Z (dacă este cerut) relativ la ultimul punct introdus - se tastează "@" (Shift+2) urmat de numere separate prin virgulă (de ex.. @25,-34.5);
• Coordonate polare - acestea reprezintă distanţe unghiulare din ultimul punct introdus - tastaţi "@" urmat de un număr care specifică distanţa, urmat de "<" şi un număr care specifică faţă de axa Z în grade (de ex.. @234.7<45 - în lipsa unei precizări, zero grade sunt considerate ac fiind direct la dreapta punctului de start şi unghiurile cresc în sens antiorar).
Distanţe şi valori numerice.
Acestea sunt în general introduse ca numere tastate de la tastatură. Ele pot fi
introduse cu valori zecimale, cu semnul minus, plus şi /sau în notaţia ştiinţifica (de ex.. 2.345E+5).

19
Distanţele pot fi de asemenea specificate prin punctarea cu mouse-ul. Dacă punctul de început (sau punctul de ancorare) este evident (ca de exemplu atunci când se introduce raza unui cerc fiind cunoscută poziţia centrului), atunci o operaţie de punctare este cerută. De altfel două operaţii de punctare sunt cerute atunci când se cere specificarea unei distanţe. Unghiuri.
Unghiurile sunt specificate în grade zecimale şi sunt în general introduse de la tastatură.
În mod alternativ, AutoCAD-ul poate "arăta" unghiul prin punctare cu mouse-ul pe ecran. Pentru a realiza aceasta, mai întâi se identifică un punct de ancorare şi apoi se arată sfârşitul unui vector care specifică unghiul cerut. Unghiul este măsurat de AutoCAD în sensul direcţiei anti-orară dintre direcţia unei linii imaginare punctată spre înainte din punctul de ancorare specificat de utilizator şi vectorul definit.
Deplasări.
Acesta se realizează atunci când se doreşte să se cunoască cât de departe ne mutăm pe direcţiile verticale şi orizontale. Cea mai simplă metodă este de a puncta un punct de batzare şi un punct final. Alternativ, se poate tasta distanţa pentru X şi distanţa pentru Y separate de o virgulă (dacă AutoCAD-ul trebuie să fie gata pentru introducerea unui alt punct atunci se tastează RETURN). Casete de dialog.
Una din noile proprietăţi ale versiunilor 11, 12… sunt casetele de dialog. Acestea apar ca răspuns la câteva comenzi, permiţând să selectăm diverse opţiuni (folosind mouse-ul şi tastatura), opţiuni care sunt în legătură cu acea comandă. Acestea în general opresc procesul noumal de lucru descris mai înainte făcând legătura cu un mod de utilizare a multor comenzi mai intuitive. Tehnicile de utilizare a casetelor de dialog sunt foarte avansate, dacă sunteţi deja familiari cu modul de lucru bazat pe ferestre
Tehnicile Object snap.
Sistemul AutoCAD dispune de un mecanism extrem de util şi eficient pentru indicarea unor puncte aflate în condiţii particulare pe una sau mai multe entităţi. Practic este vorba de a stabili una sau mai multe preferinţe pentru alegerea unui punct , alegere legată de una sau mai multe entităţi.
Pentru a facilita acurateţea operaţiilor de punctare, AutoCAD-ul oferă un set de moduri object snap (listate mai jos) ce pot fi activate ori de câte ori un utilizator doreşte să specifice un punct de pe desen. Acest lucru a fost amintit pe scurt în această secţiune. Un mod este activat prin tastarea numelui (primele trei litere sunt cerute) urmate de space bar sau RETURN anterior operaţiei de punctare cu mouse-ul. Aceste moduri pot fi folosite în orice combinaţie simplă prin listarea modurilor cerute separate de virgulă

20
după care se apasă tasta space sau RETURN. Modurile Object snap pot fi selectate din meniul drop-down. Butonul din
dreapta al mouse-lui în AutoCAD este cunoscut ca butonul object snap. Precizăm că sub sistemul de operare solaris în OpenLook, meniul drop-down este afişat la acţionarea butonului din dreapta al mouselui şi poate fi poziţionat oriunde de către utilizator sau prin apăsarea simultană a tastei SHIFT şi butonul din dreapta al mouselui. Cu riscul de a creea confuzie, precizăm că aceste moduri snap (de desenare rapidă) pot fi activate prin selectarea din meniul bară>ASSIST>OBJECT SNAP>, din meniul ecranfăcând clic pe lia corespunzătoare de sub (****) şi din meniul bară>Setting>OBJECT SNAP>(în acest caz modul object snap (devine activ până la dezactivarea sa). În general este mai lejer să se tasteze numele modului de lucru de la tastatură.
Modurile object snap disponibile sunt: • NEArest - alege cel mai apropiat punct de pe o linie, arc sau cerc (în afară de
cazul în care acel arc sau cerc este parte a unui block care a fost inegal scalat după direcţia X, Y sau Z, aşa cum a fost descris mai înainte);
• ENDpoint - alege cel mai apropiat punct de sfârşit a unei linii sau arc; • MIDpoint - alege mijlocul unei entităţi de tip linie sau arc; • CENtre - alege centrul unui arc sau cerc (care a fost selectat prin punctare pe
ciscumferinţa sa); • NODe - alege cel mai apropiat punct aflat pe entitatea selectată (creat folosind
comanda POINT); • QUAdrant - alege punctul cel mai apropiat de pe quadrant-ul unui arc sau cerc
(selectat prin punctare pe circumferinţa sa) - punctele quadrant sunt la "ora 12, 3, 6 & 9 " (poziţiile 0,90,180 & 360 de grade) pe cercul desenat;
• INTersection - alege punctul de intersecţie a două linii, arce sau entităţi de tip cerc (în orice combinaţie) sau la colţurile solidelor (care acoperă aria unui poligon);
• INSert - alege punctul de inserţie al unei entităţi de tip text sau block; • PERpendicular - alege punctul de pe o entitate de tip linie, cerc sau arc selectat
care formează o perpendiculară de la acel obiect la ultimul punct introdus (nu se aplică pentru cercuri şi arce care sunt parte a unui block care a fost scalat inegal);
• TANgent - alege punctul de pe un cerc sau un arc atunci când se conectează cu ultimul punct introdus , formând o tangentă la acea entitate (nu se aplică pentru cercuri şi arce care sunt parte a unui block care a fost scalat inegal);
• QUIck - folosit în conjuncţie cu alte moduri snap pentru a efectua o opţiune cu rapiditate dar mai puţin amănunţită (nu am avut ocazia să o folosim!!);
• NONe - anulează efectul oricărui mod snap setat prin comanda OSNAP pentru operaţia curentă de selectare. (comanda OSNAP este descrisă în Capitolul 3 al acestor notiţe , poate fi folosită pentru setarea oricărei combinaţii indiferent de modul în care un punct a fost introdus.)
Filtrarea geometrică X/Y/Z a punctului.

21
Filtrele geometrice permit realizarea selecţiei coordonatelor exprimate prin
litera/literele uneia sau a două coordonate precedate de un punct ".". În această exprimare filtrele pot fi: .x, .y, .z, .xy, .yz, .xz,. Filtrele punctului pot fi utilizate ori de câte ori încercăm să punctăm o zonă din desen şi este necesar să putem identifica acel punct. De exemplu, presupunem că dorim să începem construirea unei noi linii dintr-un punct a cărui valoare x- este dată de cea a unui punct existent pe când valoarea y- a acestui punct necesită alte valori decât valoarea acelui punct pentru a realiza acest lucru tastăm .x RETURN şi apoi selectăm sfârşitul liniei existente (folosind modul ENDpoint snap). AutoCAD-ul îşi va însuşi valoarea x pentru acest punct şi apoi va fi prompt pentru introducerea valorii y. Atunci când în loc de coordonate la orice cerere a acestora se dă o combinaţie de tipul : .x, .y, .z, .xy, .yz, .xz, se primeşte prompterul "of". Acesta solicită introducerea unei entităţi de tip punct (de obicei se utilizează unul din modurile OSNAP( de la care AutoCAD-ul îşi va extrage coordonatele. Odată furnizat punctul care oferă aceste informaţii, va apare cererea "need a" sau "need ab" în care a,b sunt una din coordonatele x, y, z care au lipsit din precizarea punctului.
Filtrele geometrice ale punctului pot fi folosite pentru introducerea oricărui punct 2D sau 3D.
Să presupunem că avem de trasat un cerc în mijlocul unui dreptunghi.( vezi figura din dreapta).
Pentru a localiza precis centrul acesteia, am putea trasa o orizontală ce porneşte din mijlocul segmentului a-b şi o linie verticală ca pleacă din mijlocul segmentului a-b. Punctul de intersecţii al acestor două linii poate servi ca centru al cercului. Însă în loc de a trasa cele două linii şi de a afla intersecţia acestora putem extrage (filtra) valoarea x a mijlocului segmentului a-b şi valoarea y a segmentului a-d. Împreună cele două valori vor permite localizarea centrului cerut.
Command: circle 3P/2P/TTR/<Center point>:.x of MID of (selectăm segmentul a-b) (need yz):.y of MID of (selectăm segmentul a-d) (need z):0 (lucrăm în plan -2D) Diameter/<Radius>: (valoarea razei) Realizarea selecţiilor de obiecte dintr-un desen
Multe operaţii AutoCAD necesită ca unul sau mai multe obiecte să fie selectate din desenul afişat. Ca un exemplu în acest sens, vom considera comanda ERASE: ea necesită ca toate itemurile care vor fi şterse să fie selectate înainte ca ele să fie îndepărtate. Pentru a realiza aceasta utilizatorul va puncta fiecare item pe rând (adică se selectează fiecare item) pentru a forma ceea ce este denumit un set de selecţie. Fiecare item selectat, este marcat de AutoCAD (ceea ce se realizează prin modificarea aspectului, formă şi/sau culoare pentru a arăta că AutoCAD-ul l-a inclus în setul de selecţie). Atunci când utilizatorul indică că setul de selecţie este complet AutoCAD-ul completează operaţia prin îndepărtarea itemurilor selectate.
În mod normal AutoCAD-ul este gata să creeze un set de selecţie care este cerut
O x
y
a x b
cd
y C

22
de o comandă particulară. De altfel începând cu versiunea 12 a AutoCAD-ului, se pot selecta obiectele înainte de introducerea comenzii. Aceste tehnici vor fi explicate mai târziu, dar pentru moment ne vom concentra pe un mod normal de setare după ce comnada a fost intzrodusă.
Odată ce o comandă a fost selectată şi AutoCAD-ul solicită specificarea unui set de selecţie, aceasta determină apariţia prompterului "Select objects:" şi aspectul colimatorului mouselui se înlocuieşte printr-un mic dreptunghi denumit. object selection target. Un număr de tehnici (explicate în cele ce urmeazăpot fi utilizate pentru a selecta obiecte. Odată ce aceste obiecte au fost identificate şi selectate prompterul este re-afişat şi procesul este reluat până când tasta space sau RETURN este apăsată (ca răspuns la prompter) pentru a indica sfârşitul procesului de selecţie.
Tehnicile disponibile pentru selectarea obiectelor sunt următoarele: • object pointing - numai dacă se punctează pe un singur obiect individual (acesta
îşi va schimba forma sau culoarea); • multiple object pointing - tastaţi tasta m urmată de space bar sau RETURN -
AutoCAD-ul va permite utilizatorului să puncteze un număr de obiecte până când space bar sau RETURN este din nou apăsată - în acest moment, AutoCAD-ul caută elementele selectate înainte de a reveni la prompter;
• window selection - tastaţi w urmată de space bar sau RETURN - AutoCAD-ul va solicita apoi să precizăm un dreptunghi de selecţie dat prin colţurile sale opuse,;
• window polygon selection - tastaţi wp urmată de space bar sau RETURN - AutoCAD-ul va solicita precizarea unei serii de puncte care să definească un poligon închis şi apoi vor fi selectate toate obiectele care se vor afla în întregime în interiorul acestui poligon;
• crossing selection - tastaţi c urmată de space bar sau RETURN - AutoCAD-ul va solicita din nou să fie definit un dreptunghi - de această dată toate obiectele care se află parţial sau în întregime în interiorul acestu dreptunghi sunt selectate;
• crossing polygon selection - tastaţi cp urmată de space bar sau RETURN - AutoCAD-ul va solicita ca un poligon rectangular să fie definit - de această dată toate obiectele care se află parţial sau în întregime în interiorul acestu dreptunghi sunt selectate;
• fence selection - tastaţi f urmată de space bar sau RETURN - AutoCAD-ul va permite să selectăm un număr de puncte pentru a crea o îngrăditură şi fiecrea obiect care intersectează această construcţie grafică este selectat;
• last object - tastaţi l urmată de space bar sau RETURN pentru a selecta ultimul obiect creat (care este vizibil);
• previous selection set - tastaţi p urmată de space bar sau RETURN pentru a re-selecta ultima construcţie care a desenată;
• undo - tastaţi u urmată de space bar sau RETURN pentru a anula selectarea unui grup de obiecte care au fost recent adăugate în entitatea selectată- aceasta opţiune se poate folosi repetat pentru a reveni în procesul de selecţie;
• remove mode - apăsaţi r urmat de space bar sau RETURN pentru a trece în "remove mode" astfel că următoarele elemente selectate sunt îndepărtate din setul de selecţie curent;
• add mode - apăsaţi a urmat de space bar sau RETURN pentru a reveni la "add mode" după ce am fost în "remove mode";

23
• cancel - apăsaţi Ctrl+ C pentru a anula procesul de selecţie (şi comanda de selecţie de asemenea). Tema aplicativa
Exerciţii propuse (Aplicaţii referitoare la specificarea coordonatelor 2D)
1. Folosind setarile spatiului de lucru din figura sa se reprezinte constructia geometrica de mai jos
2. Pentru constructiile geometrice de mai jos a se exprime coordonatele punctelor 1-10 in cele trei sisteme de coordonate

24

25

26
utoCAD Laboratorul 2
OBIECTIVE:
După parcurgerea acestui tutorial vom fi capabili să : 1. intelegem odul de introducere a comenzilor; 2. modul in care se construiesc elementele geometrice elementare;
Introducere în comenzile AutoCAD
Acest capitol descrie în general comenzile utilizate în AutoCAD folosite pentru desenarea entitãţilor grafice. Aşa cum a fost expus anterior, entitãţile sunt, construcţiile de bazã ale tuturor desenelor din AutoCAD. O datã ce au fost desenate, entitãţile pot fi manipulate şi modificate în diverse moduri dupã necesitãţile desenatorului sau a proiectantului. Subcapitolele urmãtoare vor explicita aceste procese.
Aceste notiţe se concentreazã pe descrierea funcţionalã a acestor comenzi ca şi pe opţiunile lor disponibile. Pentru început este necesar sã explicãm cum se utilizeazã aceste comenzi. În general, o datã ce metodele de lucru ale AutoCAD-ului, cum au fost ele descrise în ultimul capitol, şi funcţiunile fiecãrei comenzi au fost înţelese, operarea cu aceste comenzi este evident facilã. Notiţele cu caracter tutorial şi exerciţiile rezolvate care completeazã aceste notiţe au rolul de a facilita procesul de instruire. În plus existã în AutoCAD facilitãţile de accesare extensivă a meniului de "help" (accesate prin comanda HELP) care pot fi explorate pentru descoperirea a mai multe proprietãţi. În timpul oricãrei comenzi, utilizatorul are posibilitatea de a accesa meniul de ajutor "help" printr-o comandã specificã, tastând 'HELP (apostroful este parte din sintaxã - el specificã faptul cã aceastã comandã este "transparentã" şi poate fi executatã fãrã o altã comandã secvenţialã).
Înainte de a introduce comenzile de desenare a entitãţilor de bazã, este necesar sã analizãm un numãr de comenzi care sunt folosite la stabilirea unor aspecte privitoare la mediul de desenare.
Setarea mediului de desenare
Comenzile din aceastã secţiune pot fi utilizate oricând, dar în general sunt
folosite la începutul procesului de desenare pentru setarea unor anumite aspecte din mediul de desenare. Aceasta nu este o listã exhaustivã. Un numãr important de comenzi

27
similare vor fi introduse mai târziu în context. În timp ce alte comenzi nu vor fi menţionate de loc în cadrul acestor note de curs.
Units
Se utilizeazã pentru a specifica unitãţile de desenare. Acestea sunt setate de obicei prin desenul de prototip, dar pot fi setate explicit cu aceastã comandã pentru oricare desen. Efectul acestei comenzi este acela de a controla formatul de afişare "display format" şi precizia (aceasta se rezumã de altfel la precizarea cã numãrul este zecimal sau o fracţie, la numãrul de zecimale înscrise etc.) sau la semnificaţia dimensionalã a numãrului (feet, inch, metri, etc.). AutoCAD-ul nu ţine cont de ce reprezintã în realitate numãrul, ci numai de cum îl reprezintã.
Aceastã comandã de asemenea precizeazã modul în care unghiurile vor fi reprezentate (grade zecimale, radiani, etc.) şi de modul în care unghiurile vor fi mãsurate (normal în sens antiorar începând din "est" considerat ca 0).
Limits
Se utilizeazã pentru setarea limitelor desenului. Colţul din dreapta jos (lower left corner) şi colþul din dreapta sus (upper right corner) trebuind sã fie specificate. Verificarea limitelor poate fi de asemenea activatã sau dezactivatã (ON sau OFF). Dacã limitele sunt activate, atunci punctele nu pot fi specificate în exteriorul limitelor curente.
Qtext
Seteazã activarea (ON) sau dezactivarea (OFF) a comenzii quick text. Dacã quick text este ON, atunci toate textele reprezentate pe desen prin simple dreptunghiuri vor avea aceeaşi mãrime.
Viewres
Aceastã comandã prezintã douã funcţii. Prima de a permite utilizatorului sã anuleze comanda fast zoom. (în versiunile mai recente de release 12 existã aceastã posibilitate de anulare a zoom.-lui rapid, comparativ cu versiunile mai vechi care nu au facilitatea de fast zoom.) A doua funcţie permite setarea celor mai mici arcuri şi cercuri care pot fi desenate pe display. Aici existã un compromis între timpul de regenerare (la zooming şi panning) şi calitatea de afişare a imaginii. Valoarea procentualã de circa 20 pentru zoom poare a fi un bun compromis. Aceastã comandã nu afecteazã aspectul cercurilor la plotarea desenelor.
Blipmode
Controleazã utilizarea blip-urilor (micile cruciuliþe) pe care AutoCAD-ul marcheazã poziţiile punctate de utilizator. Aceste blipuri pot fi puncte de referinţã, dar pot deveni iritante atunci când acoperã o mare parte din desen. Precizãm cã blip-urile nu sunt parte din desen şi pot fi îndepãrtate atunci când aplicãm comanda REDRAW.

28
Fill
Aceastã comandã se foloseşte pentru determinarea solidelor, poliliniilor umflate (doughnuts) şi lãţite (wide) polylines care acoperã solidul (prin colorare) sau simplu prin conturare. Din nou aceasta reprezintã un compromis între timpul de regenerare şi calitatea imaginii. Aceastã comandã nu afecteazã aspectul cercurilor la plotarea desenelor.
Status
Listeazã setãrile mediului de desenare pentru desenul curent. Comenzi de desenare a entitãţilor
În acest paragraf sunt listate toate comenzile majore utilizate pentru realizarea entitãţilor pe desen. Aceastã listã nu este chiar exhaustivã, dar acoperã cu siguranţã toate necesitãţile reprezentãrilor mecanice.
Line
Aceastã comandã iniţiazã desenarea unui segment sau a mai multor segmente de dreaptã. Utilizatorul începe cu "From point:" (din punctul) şi va trebui sã specifice coordonatele unui punct sau sã apese pe tasta ENTER pentru a începe de la sfârşitul ultimei linii sau arc care a fost reprezentat. Prompterul "To point:" este apoi dispus repetativ, permiţând utilizatorului sã specifice o secvenţã a punctelor sau sã tasteze: C pentru a închide un poligon, U pentru anularea ultimului segment de linie sau ENTER pentru a completa comanda.
Point
Aceastã comandã este utilizatã pentru desenarea unui singur marker sau punct. Automat, marker-ul este un singur punct "dot". Este frecvent utilizat în proiectele mecanice în scopul setãrii punctelor de nod în blocuri pentru a fi utilizate de operaţiile NODE object snap (descrise în mai departe). Meniul ecran al AutoCAD-ului oferã o gamã de stiluri de markeri ce pot fi selectaţi în loc de punct "dot".
Circle
AutoCAD-ul oferã un numãr alternativ de moduri de a construi un cerc. În lipsa unei precizãri modul de construire a unui cerc se face prin precizarea punctului corespunzãtor şi mãrimea razei sau a diametrului. Alternativ, utilizatorul poate specifica trei puncte de pe circumferinþã, douã puncte de pe diametru, sau raza sau douã alte linii şi/sau cercuri (care existã deja în desen) la care noul cerc este tangent (opţiunea TTR).

29
Arc
Arcuri, de cercuri, pot fi construite în mai multe moduri. În absenţa unei precizãri reprezentarea arcului poate fi fãcutã prin specificarea a trei puncte de pe arc. Alte metode sunt:
• start point (punctul de început), centre şi end point (punctul de sfârşit); • start point, centre (centru) şi included angle (unghiul înscris); • start point, centre şi length of chord (lungimea corzii); • start point, end point şi radius (raza arcului); • start point, end point şi included angle; • start point, end point şi starting direction (direcţia unghiularã de start); • start point şi direcţia liniei anterioare sau a arcului plus end point. Diferitele metode sunt selectate prin prompter. Ultima metodã este selectatã prin
apãsarea tastei de spaţiu (space bar) sau RETURN ca rãspuns la prompterul iniţial. Ellipse
Aceastã comandã este utilizatã pentru construirea elipselor. Cea mai simplã metodã cere precizarea a douã extremitãţi ale uneia dintre axele (majore sau minore) urmate de valoarea distanţei ce defineşte jumãtate din lungimea celeilalte axe. Alternativ, aceeaşi metodã utilizeazã numai prima axã (majorã sau minorã) care este specificatã de centrul elipsei şi unul din punctele ei de final. Existã şi alte opţiuni explicate în manualul AutoCAD.
Pline
Aceastã comandã este utilizatã pentru a desena ceea ce este cunoscut ca
polilinie. Aceasta este compusã din segmente de linie dreaptã şi/sau segmente de arc care pot avea grosimi de linie variabilã. Individual segmentele pot avea chiar grosimi punctuale. Grosimea segmentelor este reflectatã în punctele de intersecţie. Poliniile pot fi închise pentru a forma un poligon cu comanda CL. Pentru a construi o polilinie soluţia cea mai simplã este de a urmãri prompterul. Cele mai multe opţiuni sunt foarte clare.
Poliliniile sunt foarte importante în AutoCAD deoarece ele sunt tratate ca entitãţi singulare pentru mai multe operaþii. De exemplu, o singurã comandã poate fi utilizatã pentru a racorda fiecare colţ al poliliniei sau pentru a forma o curbã dintr-o polilinie. De altfel aria şi perimetrul unei polilinii poate fi de asemenea calculat cu uşurinţã. Alte avantaje ale poliliniei pot fi:
• culoarea şi tipul de linie sunt elemente asociate; • poate avea grosime constantã sau variabilã; • are posibilitãţi ample de editare;
În final, poliliniile pot fi descompuse în entitãţi separate de linii şi arce atunci când este necesar.

30
Comenzi :
A - alegând aceastã opţiune comanda trece în modul "arc", verigile care se vor desena vor fi arce de cerc pânã la alegerea opţiunii "line" cu care comanda trece în modul "line";
L comutã comanda în modul "line";
CL- închide polilinia cu un segment sau un arc în funcţie de modul în care este comanda;
H- cere semigrosimea verigilor ce vor fi trasate în continuare;
W- precizeazã grosimea verigilor, aceasta putând fi diferitã la capete;
U - anuleazã ultima verigã trasatã;
A- cere unghiul acoperit de arc;
CE- centrul arcului;
D- precizeazã direcţia arcului din punctul de start;
R - cere specificarea mãrimii razei;
L - permite desenarea unui segment cu aceeaşi înclinare cu cea a segmentului anterior trasat, fiind necesarã specificarea lungimii acestuia (dacã entitatea anterioarã a fost un arc, atunci segmentul care se va trasa pãstreazã direcţia tangentei în punctul de sfârşit al arcului.)
Polygon
Aceastã comandã este folositã pentru a desena un poligon regulat. Dupã introducerea unui numãr de laturi (edges), se poate: fie sã se precizeze centrul poligonului şi raza "radius" (care poate fi raza cercului înscris- inscribed sau circumscris - circumscribed poligonului) sau localizarea extremitãţilor unei laturi a poligonului. Poligoanele sunt de fapt polilinii închise şi o datã construite pot fi tratate ca atare.
Rectangle
Comanda permite trasarea dreptunghiurilor, prin indicarea colţurilor opuse diagonale. Simplificând este tot o polilinie.
Donut
Comanda permite trasarea cercurilor groase-inele
Hatch
Aceastã comandã este utilizatã pentru a desena un tip de haşurã (cross-hatch pattern) în interiorul unei zone închise sau între zonele inchise. Marginile trebuie sã fie

31
definite de entitãţi care sunt perfect conectate între extremitãţi (nu se poate realiza în cazul joncţiunilor în "T"). Dacã marginile nu sunt bine definite, atunci haşurarea poate avea loc în direcţii în care nu ne aşteptãm. AutoCAD-ul oferã un set extensiv de tipuri de haşurã predefinite ce pot fi selectate. Alternativ se poate crea propria haşurã şi adãuga la setul standard sau chiar crea un tip de haşurã "din zbor" utilizând opţiunea "User" şi urmând comenzile din prompter. Dacã se selecteazã "Hatch..." din meniul barã Draw, atunci AutoCAD-ul afişeazã un meniu icon pentru a face mai uşoarã alegerea unui tip de haşurã.
Observaţie: câteva precauţii trebuiesc luate atunci când se utilizeazã stilul de haşurare standard (cum este ilustrat în meniul icon), care este scalat pentru a fi inclus într-un pătrat de 1x1 unitãţi. Astfel, când se apeleazã la un factor de scalare, este necesar sã se vizualizeze mărimea unui pãtrat de 1x1 relativ la aria doritã pentru a se estima scara doritã şi a se obţine efectul dorit. Dacã se alege o scarã prea micã, atunci este necesar sã se anuleze procesul de haşurare apãsând Ctrl-C şi apoi ştergând restul de haşurã tastând erase urmat de ENTER.
Bhatch
Aceasta este o nouã comandã care se aplicã de la versiunea Release 12 şi care corecteazã câteva din limitãrile comenzii HATCH . Ea asigurã ceea ce este denumit boundary hatching, în care prin marcarea unui punct adiacent marginii suprafeţei pe care dorim sã o haşurãm, AutoCAD-ul va cãuta entitãţile învecinate (presupuse a fi pe conturul de îngrãdire a suprafeţei dorite) şi apoi va construi un contur închis cãutând în sens antiorar puncte de intersecţie şi conectând liniile şi arcurile. Practic, este vorba de includerea unui algoritm propriu care "ştie" sã aleagã zonele de haşurat. Aceastã comandã este însoţitã de o casetã de dialog şi oferã un numãr mare de opţiuni, inclusiv posibilitatea de "preview" ce permite o afişare de probã a zonei haşurate.
Dtext
Textul poate fi introdus oriunde în desen cu orice înãlţime (mãsuratã în unitãţi de desenare) şi în orice unghi de rotaţie. Textul poate fi aliniat la stânga- left justified (default), aliniat la dreapta- right justified, centrat-centred, întins între douã puncte (opţiunea F - cu înãlţime fixatã) sau ajustat prin alinierea perfectã între douã puncte (opţiunea A - în care mãrimea caracterelor este ajustatã pentru a se încadra în spaţiul disponibil). Textul poate fi scris ca exponent sau ca indice (detalii în manualul AutoCAD).
AutoCAD-ul suportã o varietate de caractere standard (fonts) care pot fi combinate cu atributele caracteristice (înãlţime, lãţime, factor de înclinare, back-to- front, upside-down şi orientarea) pentru a forma stilul definit al utilizatorului. Acestea sunt setate utilizând comanda STYLE . Din meniul barã itemul "Fonts..." determinã în AutoCAD afişarea fonturilor disponibile pe ecran sub forma unui meniu icon.
In completare la aceste comenzi de entitate, sunt comenzile corespunzãtoare obiectelor 3D: polilinii 3D (3DPOLY); suprafeţe 3D (3DFACE); reţele plasã 3D (3DMESH pentru orice reţea plasã mesh, RULESURF pentru suprafeţe de rulare, TABSURF pentru suprafeţe reţea tabulate, REVSURF pentru suprafeţe de revoluţie şi

32
EDGESURF pentru suprafeţe definite de 4 laturi adiacente). Comenzi utilitare de bazã
Redraw
Aceastã comandã forţeazã AutoCAD-ul sã reafişeze reprezentarea graficã pe ecran. Aceasta are ca efect îndepãrtarea unor elemete grafice externe ca markerii de tip "blip" care au rãmas dupã operaţiile de punctare.
Save
Determinã ca toate modificãrile editate în desenul curent sã fie salvate în fişierul de pe disc. În timpul unei sesiuni de lucru mai lungã aceastã operaţie trebuie fãcutã de mai multe ori . Salvarea aceluiaşi desen pe parcursul sesiunii de lucru se face în acelaşi fişier.
End
Închide editorul de desenare, salveazã desenul curent şi se reîntoarce la meniul AutoCAD.
Quit
Închide editorul de desenare fãrã sã salveze modificãrile fãcute în desenul curent şi se reîntoarce la meniul AutoCAD. Exerciţii rezolvate Să se realizeze desenul piesei din fig. 2.15. Simbolul <R> reprezinta tasta enter 1. Se începe un desen nou meniu bară > File > New... > New Drawing Name... > desen1 2. Stabilim formatul (A4) şi deci implicit (mm) ca unitate de măsură. Vom utiliza comenzile GRID şi SNAP pentru a ne fixa o serie de ajutoare grafice.

33
meniu bară > Settings > Drawing Limits (sau) Command: limits ON/OFF/<Lower left corner> <0.000,0.000>: <R> (Enter) Upper right corner <12.000,9.000>: 210,297 (A4) Command: zoom All/.../<Scale (X/XP)>: a Command: grid Grid spacing (x) or ON/.../<0.000>: 10 Command: snap Snap spacing or ON/.../<1.000>: 10 3. Schimbarea originii şi vizualizarea acesteia în locul în care vom amplasa desenul în zona de desenare. Command: ucs Origin/.../<World>: o Origin point<0.000,0.000,0.000>: (punct la alegere cu mouse-ul) Command: ucsicon ON/.../<ON>: or 4. Trasarea celor şase cercuri care definesc conturul piesei. Command: circle 3P/.../<Center point>: 0,0 Diameter/<Radius>: 25 <R> (pentru a repeta comanda) 3P/.../<Center point>: 0,0 Diameter/<Radius>: 40 <R> 3P/.../<Center point>: 65,0 Diameter/<Radius>: 10 <R> 3P/.../<Center point>: @ (ultima coordonată introdusă) Diameter/<Radius>: 20 (se repetă şi în partea stângă trasarea ultimelor două cercuri) 5. Utilizarea modului osnap (TANgent), pentru trasarea celor patru tangente la cercuri (fig. 2.16).

34
Command: line From point: tan <R> to (se va selecta punctul P1 pe cerc) To point: tan <R> to (se va selecta punctul P2 pe cerc) <R> (terminare comandă) <R> (repetare comandă) 6. Trasarea liniilor de axă folosind comanda LINE (fig. 2.17).
Command: line From point: 0,-45 To point: 0,45 (axa verticală) <R>, <R> From point: -90,0 To point: 90,0 (axa orizontală) 7. Folosirea comenzii TRIM pentru a „şterge” porţiunile de cerc aflate în interiorul conturului piesei. Command: trim

35
Select cutting edge(s)... Select objects: (toate cele patru linii de tangenţă) Select objects: <R> <Select object to trim>/Undo: (toate cele patru arce de cerc de şters) <R> 8. Schimbarea tipului de linie pentru cele patru linii de axă. Command: chprop Select objects: (cele patru linii) Select objects: <R> Change what property...?: lt New linetype <BYLAYER>: dashdot Change what property...?: <R> 9. Setarea corespunzătoare a factorului de scalare pentru liniile întrerupte. Command: ltscale New scale factor<1.000>: 10

36

37

38
utoCAD Laboratorul 3
OBIECTIVE:
După parcurgerea acestui tutorial vom fi capabili să : 1. folosim elemente de editare si modificare a desenelor 2. modul de lucru al comenzilor Trim si Break
Partea 1 Exercitiu rezolvat Prin introducerea succesiunii de comenzi de mai jos se obtine un desen al unei piese eliptice, ca în figura 3.1. Command: LIMITS ON/OFF<Lower left corner> <0.0000,0.0000>: Enter Upper right corner<12.0000,9.0000>:210,188 Command: Zoom All/Center/Dynamic/Extents/Left/Previous/Vmax/Window/<Scale(X/XP)>: A Command: ELLIPSE <Axis endpoint 1>/Center: 40,80 <Axis endpoint 2>/Center:160,80 <Other axis distance>/Rotation:40 Command: CIRCLE 3P/2P/TTR/<Ceter point>:100,80 Diameter/< Radius >:20
Comand: Enter Circle 3P/2P/TTR/<Ceter point>:100,80 Diameter/< Radius >:15 Comand: Enter Circle 3P/2P/TTR/<Ceter point>:66,80 Diameter/< Radius >:10 Comand: Enter Circle 3P/2P/TTR/<Ceter point>:134,80 Diameter/< Radius >:10 Command:Line

39
From point:42,90 To poit : 66,90 To point : Enter Command : Enter Line from poit: 42,70 To point :66,70 To point :Enter Command: Enter Line from point: 134,90 To point :158,90 To point :Enter Command : Enter Line from point : 134,70 To point:158,70 To point : Enter
Comanda BREAK poate fi folosita in continuare pentru a întrerupe liniile trasate anerior .
Comand : Break Select objects : se indica elipsa cu ajutorul mouselui Sellect objects : Enter Enter second point ( or for first point ) : F Enter first point :158,70 Enter second point : 158,90 Command : Enter Break sellect objects : se indica din nou elipsa Enter second point ( or for first point ) : F Enter first point :42,90 Enter second point : 42,70 Command : Enter Break sellect objects : se indica cerculetul din stanga Sellect objects :Enter Enter second point ( or for first point ) : F Enter first point :66,90 Enter second point : 66,70 Command : Enter Break sellect objects : se indica cerculetul din dreapta Sellect objects: Enter Enter second point ( or F for first point ) : F Enter first point :134,70 Enter second point : 134,90
În figura de mai sus se ilustreaza modul de operare al comenzii BREAK asupra unui desen care reprezinta o piesa eliptica. Punctele notate cu P1, P3, P5 i P7 sunt primele indicate pentru entitatea respectiv, iar punctele notate cu P2,P4, P6 i P8 reprezinta al doilea punct. La intoducerea comenzii BREAK între punctele P7 si P8 va fi stearsa o

40
portiune de elipsa pâna la axa, deoarece, prin întreruperea realizat între punctele P1 si P2, au rezultat doua arce eliptice diferite; portiunea ramasa, pâna la punctul P8, poate fi stearsa printr-o noua comanda BREAK.
În general, poate fi folosita oricare dintre metodele de de realizare a selectiei. Daca se indica un punct situat pe un obiect, este afisat mesajul: Enter second point (or F for first point):
Figura 4.1 "Introduceti al doilea punct (sau F pentru primul punct)" În acest caz, mesajul "Enter first point:" este evitat; se considera ca punctul folosit pentru selectarea obiectului coincide cu unul din punctele între care se va efectua stergerea. Daca punctul folosit pentru indicarea obiectului nu coincide cu nici unul dintre punctele între care se va efectua stergerea, se raspunde cu "First" (sau numai "F") pentru a indica ca trebuie precizate ambele extremiati ale poriunii care trebuie stearsa. Al doilea punct poate fi indicat cu mai putina precizie (dispus lânga obiect); AutoCAD-ul gaseste cel mai apropiat punct situat pe obiect. În cazul în care se dorete tergerea unei extremiti a unui segment, arc, traseu sau polylinie, al doilea punct poate fi poziionat undeva în spatele extremitii. Dac se doreste separarea obiectului în doua obiecte, fara a sterge nimic se selecteaza de doua ori acelasi punct. Se poate face acest lucru introducând "@" atunci când AutoCAD_ul cere al doilea punct.
Command: Linetype -pentru a defini tipul de line pentru axe ?/Create/Load/Set : c Name of linetype to create : 1pct File of storage of linetype<ACAD>: Enter Wait, checking if linetype already defined... Descriptive texte :_ . _ . _ . _ . _ . _ Enter patern ( on next line ): A,10,-2, 1,-2new definition writtern tofile :. ?/Create/Load/Set : s Command:LINE Enter - pentru a trasa axele celor doua degajari laterale From point : 35,80 To point:165,80 To point: Enter Command: LINE
P1
P2
P3
P4 P5
P6
P7
P8

41
From point : 100,25 To point : 100,135 To point: Enter
Uneori se doreste ajustarea anumitor obiecte dintr-un desen astfel încât sa fie îndepartate anumite portiuni definite de intersectia cu alte obiecte. Acest obiectiv se poate realiza usor cu comanda TRIM. Command: TRIM Select cutting edge(s): Select objects: A doua linie a comenzii reprezinta mesajul standard de selectare a obiectelor si se poate folosi orice procedeu de selectare, pentru definirea elementelor care trebuie ajustate. Atunci când o entitate de tip polylinie este utilizata ca element supus ajustarii, informatia referitoare la latimea sa este ignorata astfel încât ajustarea are loc de_a lungul liniei medii. Elementele selectate sunt iluminate diferit în timpul comenzii TRIM. Se apasa tasta ENTER, dupa selectarea tuturor elementelor de ajustat. TRIM cere în continuare: Select object to trim: "Alege obiectele de ajustat:" Se indica obiectele cuprinse în selectia anterioara, prin marcarea partilor care vor fi sterse. Aceste obiecte nu se selecteaza cu optiunile "Window, Crossing, Last sau selection". Mesajul "Select object to trim:" permite stergerea mai multor obiecte. Se raspunde cu ENTER pentru terminarea comenzii. Figura ilustreaza utilizarea comenzii TRIM pentru stergerea unor elemente inutile ale aceluiai desen ca în Elementele care urmeaza a fi sterse, reprezentate cu linie punctata dupa selectarea lor, sunt indicate printr-un patratel. Analizati figura astfel obtinuta. Mariti zona punctului P1. Ce constatati ? Care este cauza ? Cum se poate corecta? Mai exista si alte solutii de obtinere a piesei ? Sa se reprezinte constructiile geometrice urmatoare :

42

43

44
utoCAD Laboratorul 4
OBIECTIVE:
După parcurgerea acestui tutorial vom fi capabili să : 1. comenzile de manipulare si control a desenului; 2. lucrul in spatiul model si in spatiul hartie; 3. Modificari ale sistemului de coordonate;
Manipularea şi controlul desenului
Capitolele anterioare au acoperit cea mare parte a comenzilor de bază pentru desenare. Este timpul de a ne întoarce la acele comenzi şi operaţii care îmbunătăţesc viteza şi acurateţea proceselor de desenare.
Acest capitol va trata trei direcţii principale: operaţiile care asigură mişcarea în interiorul ariei de desenare pentru a acomoda mărirea şi micşorarea vederilor unor părţi din desen; manipularea spaţiului model, a spaţiului hârtie şi a viewport-urilor; şi instrumente care oferă ustensilele necesare menţinerii acurateţii graficelor. Instrumente pentru deplasarea în interiorul zonei de desenare
Cele mai importante operaţii de deplasare în interiorul ariei de desenare sunt incluse intr-o comandă denumită ZOOM. Această comandă are un număr de opţiuni aşa cum sunt setate în prompter: All/Centre/Dynamic/Extents/Left/Previous/Vmax/Window/<Scale(X/XP)>: Fiecare din aceste opţiuni este descrisă în următoarele paragrafe.
Zoom Scale
] Aceasta este o opţiune ce necesită introducerea unui număr care reprezintă factorul de mărire. Precizăm că acest factor este aplicat la întreg desenul (aşa cum a fost el definit prin comanda LIMITS). Numerele mai mici ca 1 vor reduce mărimea afişată din desen , pe când numerele mai mari ca 1 o vor lărgi. Dacă "x" este inserat după număr (ex. 0.8x) atunci acest factor este aplicat la vederea curentă. Dacă "xp" este inserat după factorul de scalare, atunci vederea este scalată relativ la spaţiul hârtie (acesta este util pentru zooming-ul unei vederi în interiorul spaţiului hârtie viewport la o scară specifică, de exemplu, "0.1xp" va produce o vedere a spaţiului model la scara 1:10 relativ la spaţiul hârtie).
Zoom Extents
Această opţiune determină AutoCAD-ul să afişeze toate elementele grafice care sunt conţinute în desen cu cea mai mare imagine posibilă. Nu este necesar să se extindă

45
limitele definite ale desenului.
Zoom All
Această opţiune determină AutoCAD-ul să afişeze întreg desenul în limitele sale de desenare (care sunt mai mari).
Zoom Window
Această opţiune oferă utilizatorului posibilitatea de mărire a unei porţiuni din desen selectate de utilizator printr-un dreptunghi dat de punctele opuse pe diagonală.
Zoom Centre
Această opţiune necesită ca să se aleagă un punct care să reprezinte centrul unei noi afişări, urmate de o valoare care să fie noua ei înălţime în unităţile de desenare. Înălţimea existentă este oferită ca generală pentru noua înălţime care să permită panoramarea prin desen. Dacă noua înălţime este urmată de "x" (ex. 2x), atunci acesta este considerat ca un factor de mărire relativă la înălţimea curentă. Dacă este urmat de "xp", atunci acesta este considerat ca un factor de scalare relativ la spaţiul hârtie şi poate fi folosit pentru scalarea viewport-urilor din spaţiul hârtie.
Zoom Left corner
Această opţiune operează la fel ca "ZOOM Centre" cu excepţia că punctul specificat este luat ca fiind colţul din stânga jos al noii afişări.
Zoom Previous
Această opţiune determină revenirea la vederea afişată anterior. În scopul de a extinde această opţiune până la 5 vederi sunt "stocate" aşa că ultimele cinci vederi pot fi rechemate.
Zoom Dynamic Aceasta este cea mai puternică opţiune ZOOM o dată ce ea a fost înţeleasă.
Aceasta permite o mişcare rapidă prin desen. O dată selectată, această opţiune şterge zona grafică a ecranului şi afişează trei
dreptunghiuri. Dreptunghiul solid alb (sau negru) prezintă desenul curent. Dreptunghiul de culoare magenta prezintă vederea curentă. Cele patru colţuri reprezentate în roşu indică regiunea în interiorul căreia vederea rapidă poate fi produsă (aici este un avantaj de viteză în vizitarea zonei din interiorul acestor colţuri).
De asemeni pe ecran va fi o casetă de vedere dinamică (cu un "X" in mijloc) care se mişcă ca şi cum mouse-ul este deplasat (aceasta este o referinţă la modul pan). Această casetă de vizualizare trebuie să fie poziţionată astfel încât colţul din stânga jos să fie colţul din stânga jos al vederii cerute. Prin apăsarea butonului "pick" al mouse-lui, "X"-ul este înlocuit de o săgeată îndreptată către partea dreaptă a casetei de vizualizare. Aceasta indică modul zoom. Dacă mouse-ul se deplasează, caseta de vizualizare se micşorează şi se măreşte astfel că poate fi setată mărimea vederii. "Pick button-ul" alternează între modul PAN şi ZOOM astfel încât să poată fi realizat un reglaj fin. Atunci când vederea dorită a fost selectată, apăsaţi ENTER pentru ca AutoCAD-ul să o afişeze.

46
O altă comandă utilă ce poate fi folosită pentru modificarea imaginii afişate este comanda PAN. Pan
Această comandă permite panoramarea desenului modificând scara de afişare. O deplasare trebuie specificată sau prin punctare sau prin tastare.
Trei alte comenzi sunt disponibile pentru crearea vederilor 3D ale desenului. Acestea prezintă un interes real numai dacă sunt probleme la introducerea unei descrieri tridimensionale ale unui obiect. De altfel, chiar dacă desenul este numai 2D, se poate privi la el din oricare punct 3D din spaţiu şi vizualiza fie ca o proiecţie paralelă fie ca o perspectivă totală. Vpoint
Această comandă este utilizată pentru stabilirea unei vederi dintr-un punct de vizualizare localizat oriunde în spaţiu. Punctul de vizualizare poate fi introdus ca un punct 3D, un punct sferic (unghiurile orizontale şi verticale relative la ţintă - normale la origine) sau prin specificarea dinamică (prin apăsarea tastei ENTER în loc să se introducă coordonatele punctului). Vederea rezultată este totdeauna prezentată ca o proiecţie paralelă şi se presupune că utilizatorul "priveşte" spre origine (care este astfel considerată ca o ţintă). Ţinta poate fi modificată, dar procesul pe care îl implică nu face obiectul acestor notiţe.
Dview
Această comandă oferă un instrument dinamic pentru setarea unei vederi a unui obiect tridimensional fie ca o proiecţie paralelă fie ca o proiecţie de perspectivă. Aceasta utilizează o cameră şi o ţintă concepute să manipuleze poziţia de vedere, direcţia de vedere, lungimea focală (efectul câmpului de vedere) şi distanţa de vizualizare. Acest instrument suportă de asemenea planul de front şi planul de fundal.
Plan
Această comandă oferă o modalitate convenabilă de a reveni la un plan normal de vedere după lucrul în 3D.
Spaţiul model, spaţiul hârtie şi Viewport-uri Unul din conceptele fundamentale în AutoCAD este distincţia ce este făcută
între spaţiul model şi spaţiul hârtie. Noţiunea este că atunci când se desenează, fie în 2D fie în 3D, în general se construieşte un model a entităţii pe care dorim să o reprezentăm. Un plan, o proiecţie sau o secţiune este simplu un tip de model care este desenat în spaţiul model în acelaşi mod în care poate fi reprezentat în 3D obiectul dorit a fi reprezentat. Chiar dacă modelul este reprezentat în 2D sau 3D, eset construit în unităţi reale care reprezintă actuala lor mărime. O dată ce modelul este complet (sau cel puţin parţial complet), AutoCAD-ul permite trecerea la spaţiul hârtie unde tot desenul este dat în întreaga mărime în unitatea hârtiei. In spaţiul hârtie, este posibil să se construiască unul sau mai multe viewport-uri dreptunghiulare, fiecare conţinând o vedere scalată a modelului (sau o parte din model). Se poate de asemenea alterna între spaţiul model şi spaţiul hârtie, şi de asemenea se poate desena direct în spaţiul hârtie.

47
Una din confuziile din AutoCAD este că termenul de "viewport" are înţelesuri diferite care depind de modul de lucru în spaţiul model sau în spaţiul hârtie (cu toate că cele două idei sut exprimate, aşa cum se va vedea!!).
Atunci când se lucrează în spaţiul model, viewport-urile sunt utilizate pentru a sub-împărţi aria de desenare de pe ecran astfel încât utilizatorul să poată lucra cu câteva vederiale desenului (sau a modelului) în acelaş timp (şi să se deplaseze prin ele).
Atunci când se lucrează în spaţiul hârtie, viewport-urile sunt utilizate pentru reprezentarea suprafeţelor rectangulare de hârtie în care sunt dispuse vederile conţinute în spaţiul model. Aceste viewport-uri sunt tratate ca entităţi editabile care pot fi scalate, deplasate, întinse, copiate sau şterse. Aceste viewport-uri pot de asemenea omise sau să aibă spaţii între ele.
Pentru a controla acest mecanism, AutoCAD-ul menţine un sistem variabil denumit TILEMODE. Atunci când această variabilă este egală cu 1 ("on"), atunci una sau mai multe viewport-uri sunt afişate pe ecran într-un model "placat" şi care de altfel servesc pentru împărţirea ariei de desenare pentru afişarea diferitelor vederi ale spaţiului model (echivalent cu prima funcţie descrisă mai sus). Când această variabilă este setată a fi egală cu 0 ("off"), atunci viewport-urile sunt utilizate să definească regiuni în spaţiul hârtie în care sunt dispuse vederile modelului.
Atunci când TILEMODE este "on", utilizatorul este necesar să lucreze în spaţiul model ( cu unul sau câteva viewport-uri). Atunci când TILEMODE este "off", utilizatorul poate lucra în spaţiul hârtie sau spaţiul model: foloseşte spaţiul model pentru a crea, poziţiona şi dimensiona viewport-urile sau pemtru a adăuga/edita graficele din spaţiul hârtie; sau trecerea la un spaţiu model şi alegerea unui viewport (spaţiul hârtie) şi editarea modelului în el. Comenzile disponibile de manipulare a acestor concepte este listată mai jos. Tilemode
Această comandă este folosită pentru setarea valorilor variabilelor de sistem cu acelaşi nume. Principala funcţie a acestei comenzi este acela de a controla modul în care AutoCAD-ul manevrează viewport-urile. Dacă TILEMODE este comutat pe închis off (setat pe 0), atunci AutoCAD-ul comută pe spaţiul hârtie. Dacă nu a fost creat nici-un viewport în spaţiul hârtie, atunci AutoCAD-ul va reaminti utilizatorului să creeze cel puţin un viewport. O dată ce aceasta a fost creată, utilizatorul poate trece din spaţiul hârtie în spaţiul model în modul descris mai sus. Dacă TILEMODE este comutată pe poziţia on (setat pe 1), atunci AutoCAD-ul face trecerea în spaţiul model şi va afişa pe display vederea (sau se setează viewporturile setate) carte au fost active recent. Entităţile spaţiului hârtie nu sunt vizibile atunci când se lucrează în spaţiul model cu comanda TILEMODE "on".
Vports
Această comandă funcţionează numai atunci când TILEMODE este "on". Aceasta vă permite să stabiliţi până la 16 viewport-uri pe ecran astfel încât fiecare viewport poate include diferite vederi ale desenului. Odată setat se poate lucra într-un viewport , dar este uşor să ne deplasăm între ele: prin simpla deplasare a cursorului în viewport-ul în care dorim să lucrăm şi să facem clic cu butonul din stânga al mouse-lui.
View

48
Această comandă salvează vederea curentă a desenului sub un nume definit de utilizator sau să restaureze o vedere care a fost salvată anterior în acest mod. Se poate utiliza atât în spaţiul model cât şi în spaţiul hârtie. De exemplu dacă în mod curent s-a făcut un zoom într-o zonă particulară a desenului şi se doreşte ca mai târziu să se revină la această vedere atunci se poate utiliza această comandă. Configuraţiile viewport-urilor (create prin VPORTS) pot fi denumite, salvate si restaurate în acelaşi mod ca vederile individuale.
Mview
Această comandă este utilizată atunci când TILEMODE este "off" pentru a crea şi defini caracteristicile viewport-urilor în spaţiul hârtie. O dată create, viewport-urile por fi active "on" sau închise "off": atunci când sunt închise nu se poate afişa pe display vederea pe care o conţin, aşa că ele pot fi manipulate fără a fi nevoie să redesenăm conţinutul în permanenţă. Viewport-urile pot fi de asemenea legate (linked) de reprezentări existente utilizând comanda VIEW . În final, viewport-urile pot fi etichetate astfel încât AutoCAD-ul să apeleze la viewport de fiecare dată când desenul este plotat.
Mspace
Această comandă este folosită când TILEMODE este "off" (şi spaţiul hârtie este activ) pentru a permite trecerea la spaţiul model şi editarea desenului în interiorul unui viewport din spaţiul hârtie. Aici trebuie să fie cel puţin un viewport "on" şi activ pentru ca această comandă să lucrezean. Controlează trecerile la unul din viewport-urile active, afişând cursorul şi permiţând să se editeze desenul în interiorul acestui viewport. Se poate trece la alte viewport-uri prin simplul clic pe ele( la fel ca la viewport-urile marcate atunci când comanda TILEMODE este "on").
Pspace
Această comandă este folosită atunci când TILEMODE este "off", dar spaţiul model este activ (datorită folosirii comenzii MSPACE), pentru a permite revenirea la spaţiul hârtie şi adăugarea sau editarea de elemente grafice în interiorul acestor medii de desenare.
Unelte de desenare Această secţiune este alocată unui număr de comenzi care setează modurile de desenare, ce facilitează acurateţea desenului într-un mod sau altul.
UCS
Această comandă este folosită pentru setarea sistemului de coordonate al utilizatorului (user coordinate system (UCS)), care poate fi poziţionat şi orientat oriunde în spaţiul 3D. O dată setat, toate desenele 2D ulterioare sunt date în planul X-Y al noului UCS şi relative la originea si axele sale. Această comandă permite desenarea oriunde în spaţiu extrem de uşor. Această comandă poate fi folosită pentru arhivarea UCS-ului curent sub un nume definit de utilizator astfel încât să poată fi ulterior apelat. De altfel această comandă este concepută pentru asistarea în reprezentarea 3D, fiind foarte folositoare în schiţarea în 2D atunci când se doreşte rotaţia axelor pentru lucrul la piesele care nu sunt

49
ortogonale.
Snap
Această comandă setează o reţea de puncte ortogonale între care toate punctele introduse cu mouse-ul sunt automat fixate în punctul cel mai apropiat al reţelei. Reţeaua de puncte poate fi un pătrată sau dreptunghiulară (prin delectarea aspectului) şi poate fi rotită. Această comandă se poate folosi de asemenea pentru activarea sau dezactivarea acţiunii snap (ON sau OFF).
Grid
Această comandă permite afişarea sau nu a reţelei de puncte în aria de desenare a ecranului prin comenzile ON sau OFF în funcţie de starea curentă. Această reţea de puncte este numai în scopul de referonţă. Se poate, de altfel opţional seta ca reţeaua SNAP sau ca un multiplu a acesteia. In unele cazuri se poate utiliza distanţa dintre puncte la desenarea unor elemente simple.
Axis
Această comandă este aproape identică cu comanda GRID cu excepţia că două axe cu markeri înlocuiesc punctele reţelei.
Ortho
Această comandă activează modul ortho (ON sau OFF). In acest mod grafic de desenare, toate liniile desenate cu mouse-ul sunt păstrate paralele cu axele curente.
Osnap
Această comandă este folosită pentru setarea modului snap a obiectelor desenate, care este valabil până când o altă comandă OSNAP le dezafectează. Ele pot totdeauna să fie suprapuse pentru un punct specific de intrare prin selectarea diferitelor moduri object snap pentru acestă intrare unică.
Aperture
Această comandă setează mărimea dreptunghiului ţintă folosit oricând comanda object snap este activă. Valorile cuprinse în 1-50 unităţi de ecran sunt valide.
Precizăm că diferite moduri de desenare care au fost analizate în cadrul acestui capitol pot fi active sau inactive oricând prin folosirea tastelor de control. (O "tastă de control" este activată prin menţinerea apăsată a tastei Control (ctrl) şi apoi apăsând tasta alfabetică corespunzătoare.)
• CTRL B - modul Snap on/off. • CTRL G - Grid on/off. • CTRL O - modul Ortho on/off.

50
Reprezentarea unor piese într-o singură proiecţie ortogonală (piese subţiri) 1. Se începe un nou desen
Stabilirea formatului de desen (în acest caz A4- culcat) şi unitatea de măsură (în mm). Se utilizează comenzile YOOM, GRID şi SNAP pentru a ne fixa o serie de ajutoare grafice.
Meniu bară (drop-down)> Settings> Drawing limits sau Command : limits ON/OFF/<Lower left corner><0.000,0.000> :<R> (Enter) Upper right corner<12.000, 9.000> : 297,210 Command : zoom All/…../<scale(X/XP)> : a Command : grid Grid spacing (x)or ON/…/<0.000 >:10 Command :snap Snap spacing or ON/…./<1.000> :10
2. Schimbarea originii sistemului de coordonate şi vizualizarea acesteia în locul în care vom aplica desenul în zona de desenare
Command : ucs Origin/….. <world> : o Orrigin point<0,0000,0,000,0,000> : (punct la alegere cu mouse-ul) Command: ucsicon On/…./<ON> :or
3. Trasarea conturului piesei
Command : line From point: 0,0 To point:120,0 To point:@0,60 To point:@-120,0 To point:c
4. Trasarea cercului şi a conturului interior. Pentru aceasta din urmă originea va fi amplasată într-o poziţie convenabilă astfel:
Commands: Circle 3P/…/ <Center point>: 20,40 Diameter/<radius>:10 Command: ucs Origin/…/<World>: o Origin point/…/…/<World>: 50,20 <R>

51
Origin point/…/…/<World>: z Diameter/<radius>:10 Rotation about Z axis:30 Command: arc Center/<start point>:0,10 Center/<second point>:-10,0 End point: 0,-10 Comand:line From point: <R> Length of line:40 To point: <R> Command: arc Center/<start point>:<R> End point:@ 0,20 Comand:line From point: <R> Length of line:40 To point: <R>
7. Trasarea şi schimbarea tipului de linie pentru cele patru linii de axa Observaţie
O altă variantă de desenare a canalului s-ar putea realiza nu prin rotaţia sistemului de axe ci prin rotaţia canalului sub unghiul dorit (comanda ROTATE). pentru aceasta se reprezintă canalul orizontal după care acesta se roteşte în poziţia dorită Această comnadă este folosită pentru a roti obiectele selectate
Command: rotate Select objects: selectarea obiectelor Base point: Se alege un punct -care va fi centrul de rotaţie <Rotation angle>/ reference: unghiul de rotire
Dacă se răspunde la ultima cerere cu o valoare aceasta va fi considerată ca unghi
relativ faţă de care obiectul va fi rotit din poziţia curentă. Dacă unghiul are semnul "-" atunci rotirea se face în sens orar. Dacă se răspunde cu "R" se poate specifica rotirea curentă şi noua rotire dorită, dialogul decurgând în acest caz astfel:
Rotation angle <0>: unghiul de referinţă New angle: valoarea dorită a unghiului
8 Salvarea şi închiderea sesiunii de lucru Observatii Gaura alungita mai poate fi executata si in alte moduri? Care sunt acestea?

52
utoCAD Laboratorul 5
OBIECTIVE:
După parcurgerea acestui tutorial vom fi capabili să : 1. utilizam transformari geometrice; 2. editam si sa modificam entitati existente; 3. sa utilizam operatii de analiza;
Comenzi de editare a desenelor
Aceste comenzi cuprinse în acest capitol sunt toate relative la editare şi într-un anumit mod sunt în legătură cu manipularea elementelor grafice într-un desen. Acestea sunt cuprinse în patru grupări majore: operaţii de ştergere; transformări; editare şi alterare; şi activităţi administrative. Operaţii de ştergere
Există două comenzi în această categorie. Erase
Această comandă este folosită pentru mutarea unui grup selectat de entităţi. Setarea selectării (aşa cum sunt descrise în capitolul 5) poate fi făcută înainte sau după ce comanda este introdusă. După introducerea acestei comenzi, dacă nu a fost deja setată o selecţie, utilizatorului I se cere să construiască una. După apăsarea în final a tastei return, AutoCAD-ul îndepărtează toate obiectele selectate din desen. Când una din opţiunile de selectare este "Last", este posibil să se şteargă obiectele grafice recent adăugate în desen. Este posibil să se repete această comandă ori de câte pentru a şterge ultimele reprezentări făcute în timpul procesului de desenare. Oops
Această comandă restaurează grupul de obiecte cel mai recent şters prin utilizarea comenzii ERASE. Această comandă restaurează numai un grup de obiecte şterse, aşa că nu poate fi repetată. Operaţii de transformare
Aici există un număr de comenzi care permit selectarea unui grup de obiecte astfel încât ele să poată fi transformate într-un anume mod. Următoarele cinci comenzi lucrează în următorul mod.

53
Move După selectarea obiectelor care trebuiesc mutate, o deplasare poate fi specificată
prin marcarea a două puncte între care se defineşte un vector care indică direcţia şi lungimea mişcării. Copy
Această comandă este similară comenzii MOVE ca modalitate de operare, cu excepţia că grupul original de obiecte nu sunt afectate în nici-un mod. Obiectele copiate nu sunt scalate sau rotite şi sunt complet independente de original (aşa cum ele au fost desenate "manual"). O opţiune specială "Multiple" permite realizarea de copii multiple care să fie făcute pentru un grup de obiecte. Rotate
Această comandă se foloseşte pentru rotaţia unui grup selectat de obiecte în jurul unui punct de bază (base point) în jurul căruia acest grup se roteşte cu un unghi precizat. Unghiurile pozitive dau rotaţii în sens antiorar , pe când valorile negative ale unghiurilor sunt efectuate în sens orar. Unghiul de rotaţie poate fi de asemenea specificat prin "Reference". Aceasta înseamnă că unghiul curent în grade este mai întâi specificat (probabil prin punctare) şi apoi un nou unghi este dat (relativ la direcţia pozitivă a axei X). Aceasta mod de lucru poate fi folositor, deoarece permite AutoCAD-ului să calculeze unghiul de rotaţie în locul utilizatorului. Scale
Grupul selectat de obiecte poate fi de asemenea mărit sau micşorat prin setarea unui punct de bază pentru scalare şi aplicând un factor apropiat. Ca şi în cazul rotaţiei, factorul de scalare poate fi de asemenea determinat prin "Reference". În acest caz, o lungime de referinţă este setată din desen şi noua lungime cerută este specificată. Aceasta este folositoare atunci când se scalează ceva la aceeaşi lungime ca o entitate existentă pe desen. Mirror
Cu această comandă se realizează o copie oglindită a unui grup selectat de obiecte prin specificarea extremităţilor unui segment al liniei de oglindire. Obiectul original carte a fost oglindit poate fi reţinut sau şters. Utilizatorul poate de asemenea să controleze oglindirea unui text prin inversarea sau readaptarea textului în cazul procesului de oglindire. Se recomandă în cazul oglindirii unui text ă se folosească comanda MIRRTEXT.
Mai există alte trei comenzi de mutare şi duplicare a entităţilor care pot fi incluse în această categorie. Stretch
Această comandă permite unui grup de entităţi (în general selectate cu opţiunea "Crossing") să fie mutate printr-o deplasare dată (ca în cazul comenzii MOVE), dar cu diferenţa că toate celelalte entităţi aflate în conexiune cu entitatea "mutată" sunt întinse sau scurtate în scopul menţinerii conexiunii lor. Această comandă permite de exemplu ca un ax să fie mutat până intră în conexiune cu carcasa reductorului. Array

54
Prin această comandă se poate realiza o copiere multiplă a obiectului selectat amplasându-le în dispunere rectangulară sau circulară (polară). Obiectele astfel copiate pot avea aceeaşi orientare sau pot fi rotite. Offset
Această comandă este folosită pentru construirea de noi entităţi care sunt paralele cu o entitate existentă. Entitatea poate fi o singură linie, polilinie, arc, cerc, elipsă, curbă etc.. Utilizatorul trebuie să specifice de altfel partea în care se face construcţia şi distanţa dintre cele două construcţii paralele sau un punct prin care entitatea dublată va trece.
Editarea şi modificarea unor entităţi existente
Acest grup de comenzi permite realizarea diferitelor modificări de editare asupra entităţilor existente în desen. Change
Aceasta este o comandă generală ce permite o mare varietate de modificări ale entităţilor existente. Opţiunile sunt prea complexe şi variate pentru a fi explicate complet în aceste notiţe. De altfel, în general există două tipuri de modificări care pot fi făcute: modificările proprietăţilor care sunt comune pentru toate entităţile ca de exemplu numele layer-ului, culoarea şi tipul de linie; şi modificări ale geometriei şi atributele tipurilor specifice de entităţi (selectarea opţiunii "Change point" ). De exemplu, dacă entitatea este text, atunci această comandă permite utilizatorului să-i modifice poziţia, stilul, înălţimea, unghiul de rotaţie şi modul de înşiruire al textului însăşi. Pedit
Această comandă este folosită pentru a face toate tipurile de modificări de editare a poliliniilor. Aceste opţiuni includ: modificarea grosimii uniforme a întregii polilinii, modificarea grosimii şi a conicităţii unor segmente individuale; închiderea unei polilinii deschise, sau deschiderea uneia închise; ruperea unei polilinii în două; asamblarea sau conectarea unor entităţi existente pentru a forma o nouă polilinie; mutarea vertexurilor unei polilinii; adăugarea şi ştergerea de vertexuri; şi în final, transformarea unei curbe într-o polilinie. Break
Această comandă este utilizată pentru a împărţi o linie, un arc, un cerc sau o polilinie existentă în două părţi, în general (dar nu necesar) cu o porţiune internă care trebuie ştearsă. Trim
Această comandă poate fi folosită pentru curăţa părţi din unele obiecte, astfel încât ele să se termine cu exactitate la muchiile de capăt (cutting edge - muchii tăietoare) ce sunt stabilite de unul sau mai multe alte obiecte. Una sau mai multe linii, arce cercuri sau polilinii trebuie să fie identificate pentru a servi ca muchii tăietoare (acestea pot fi selectate prin orice metodă disponibilă). Punctarea este folosită pentru selectarea părţilor de obiecte care vor fi curăţate. Orice număr de obiecte pot fi selectate în acest mod pentru curăţare inclusiv cele care au fost specificate ca muchii tăietoare. Extend

55
Această comandă este complementară comenzii TRIM. Ea operează exact în acelaşi mod cu excepţia că liniile selectate sunt extinse precis până la laturile de capăt care sunt specificate (boundary edges). Fillet
Această comandă uneşte două linii, cercuri, arce printr-un arc de racordare mic de o anumită dimensiune a razei. Comanda permite utilizatorului de a modifica raza curentă înainte de a face racordarea. Această comandă poate fi de asemenea folosită pentru a racorda colţurile într-o polilie selectată. Dacă mărimea razei unei racordări folosite este zero, atunci două linii pot fi făcute să se unească într-un singur punct (folositoare pentru închiderea colţurilor într-un plan de desenare). Chamfer
Această comandă este similară şi operează în exact acelaşi mod ca şi comanda FILLET cu excepţia că realizează o teşitură în colţurile selectate cu un segment care intersectează cele două obiecte la o distanţă specificată de punctul lor de intersecţie. Cele două distanţe de teşire sunt specificate separat şi pot acea valori diferite.
Următoarele două comenzi permit plasarea de puncte (ca în comanda POINT - folosind stilul de punct curent) la distanţă egală în lungul unei singure linii, arc, cerc sau polilinie. Aceste puncte pot fi folosite ca puncte de nod pentru operaţiile object snap. Alternativ, aceste comenzi pot insera exemple dintr-un bloc în fiecare poziţie a punctului, opţional rotite în jurul punctelor de inserţie astfel încât ele să fie aliniate cu obiectul. Divide
Această comandă împarte obiectul selectat într-un număr egal de diviziuni.(numărul de diviziuni are valoarea cuprinsă între 2 până la 32767). Measure Această comandă porneşte de la o extremitate a obiectului selectat şi măsoară segmente de lungime specificată prin plasarea de markeri între fiecare punct sau block.
Recuperarea Erorilor Există trei comenzi în AutoCAD care pot fi folosite pentru a recupera erorile
făcute în timpul proceselor de editare. U
Comanda U (undo) poate fi folosită pentru a anula efectul celei mai recente operaţii de editare sau desenare. Poate fi folosit repetat pentru anularea comenzilor făcute în întreaga sesiune de desenare. Redo
Această comandă este folosită imediat după orice operaţie de tip undo în scopul de a reveni la stadiul dinaintea efectuării comenzii U. Undo
Această comandă este o versiune mai versatilă a comenzii simplificate U. Aceasta suportă următoarele operaţii: undo câteva comenzi de o dată; se setează punctele de marcare şi apoi se revine la aceste puncte; se grupează operaţiile împreună (terminate

56
prin End) astfel încât ele pot fi mai apoi refăcute ca un grup; şi se setează diverse comenzi de control si limitări ale procesului de undo.
Operaţii de analiză În ultima secţiune a acestui capitol sunt listate câteva comenzi care pot fi folosite
pentru a obţine informaţii despre poziţia şi natura unui obiect în desen. List
Această comandă va lista întregul pachet de informaţii stocate sau adăugate despre orice entitate selectată din desenul curent ( selectarea se poate face utilizând orice metodă normală de selecţie). Dist
Această comandă este folosită pentru a calcula şi afişa în regiunea de comenzi distanţa şi unghiul dintre două puncte alese din desen Id
Această comandă afişează în unităţi de desenare coordonatele X, Y şi Z ale punctului selectat de pe desen. Area
Prin activarea acestei comenzi se va calcula şi afişa aria respectiv perimetrul oricărei regiuni de pe desen care este definită printr-o secvenţă de puncte specificate. Punctele se aleg astfel încât să formeze o linie poligonală închisă.
Fiecare din aceste comenzi a fost adăugată în beneficiul de a fi utile prin rezultatele sale la operaţiile secvenţiale pe care utilizatorul să le folosească în operaţiile de desenare.
Exerciţiu rezolvat Să se realizeze desenul piesei – flanşa – din fig. 3.12. 1. Se începe un desen nou. meniu bară > File > New... > New Drawing Name... > flansa 2. Stabilim formatul şi implicit (mm) ca unitate de măsură. Urmează iniţializarea („setarea”) unor diferiţi parametrii de desenare: grila de puncte, pasul cursorului, simbolul originii, factorul de scalare al liniilor întrerupte. Command: limits ON/OFF/<Lower left corner> <0.000,0.000>: <R> Upper right corner <12.000,9.000>: 420, 297 (format A3) Command: zoom All/.../<Scale (X/XP)>: a Command: grid Grid spacing (x) or ON/.../<0.000>: 10 Command: snap Snap spacing or ON/.../<1.000>: 10 Command: ucsicon ON/.../<ON>: or Command: ltscale

57
New scale factor <1.000>: 10
3. Amplasarea originii în locul în care va fi desenată flanşa, respectiv centrul de simetrie al acesteia. Trasarea axelor de simetrie precum şi a celor două elipse ce definesc conturul piesei, cunoscând centrul şi cele două semiaxe.
Command: ellipse <Axis endpoint 1>/Center: c Center of ellipse: 0, 0 Axis endpoint: 84, 0 <Other axis distance>/Rotation: 0, 60 Command: offset Offset distance or Through <Through>: 12 Select object to offset: (elipsa trasată) Side to offset: (punct în interiorul elipsei) <R> <R> Offset distance or Through <Through>: 10 Select object to offset: (axa verticală) Side to offset: (punct la dreapta axei) (se repetă comanda cu valoarea distanţei de 64 pentru aceeaşi axă) 4. Din analiza piesei rezultă că se poate desena doar o jumătate a flanşei (partea din dreapta), cealaltă parte obţinându-se prin oglindirea faţă de axa verticală, a părţii desenate. În continuare, se vor trasa cele cinci cercuri conform figurii alaturate. Command: circle 3P/.../<Center point>: 0, 0

58
Diameter/<Radius>: 13.5 (se repetă comanda pentru cercurile de diametru φ 45 şi φ 52) 3P/.../<Center point>: 64, 0 Diameter/<Radius>: 10 <R> 3P/.../<Center point>: @ Diameter/<Radius>: 20 5. Se vor „reteza” capetele unor entităţi pentru a putea realiza în mod corespunzător racordările. În fig. 3.15, este ilustrat rezultatul acestor operaţii aplicând comanda TRIM. De asemenea, se vor ajusta capetele liniei de axă a cercului de diametru 10 folosind comanda BREAK. 6. Pentru a putea realiza racordările conturului interior al flanşei, este necesar să descompunem arcele de elipsă rămase în elementele componente (arce de cerc). După introducerea razelor de racordare corespunzătoare, rezultatul acestei operaţii este prezentat în figura de mai jos Command: explode Select block reference, polyline, dimension or mesh: (selectăm cele două arce de elipsă) Command: fillet Polyline/Radius/<Select first object>: r Enter fillet radius<0.000>: 7 <R> Polyline/Radius/<Select first object>: (prima entitate) Select second object: (a doua entitate) (racordăm toate entităţile având valoarea razei R7, schimbăm apoi valoarea razei de racordare la R9 şi racordăm entităţile rămase)
7. Oglindirea părţii din dreapta pentru a obţine întreg conturul flanşei (fig. 3.16). Ştergerea celor două arce de cerc rămase după oglindire, şi schimbarea tipului de linie al axelor de simetrie.

59
Command: mirror Select objects: w First corner: (P1) Other corner: (P2) First point of mirror line: 0, 0 Second point: 0, 60 Delete old objects? <N>: <R> Command: trim Select cutting edge(s)... Select objects: (arcele de racordare având valoarea R9) <R> Select object to trim: (cele două porţiuni de cerc) Command: chprop Select objects: (toate axele de simetrie) <R> Change what property (Color/LAyer/LType/Thickness)?: lt New linetype (BYLAYER): dashdot Change what property (Color/LAyer/LType/Thickness)?: <R> 8. Se revine cu originea în poziţia iniţială (UCS=WCS) Command: ucs Origin point/.../<World>: <R> Exercitii propuse:

60

61

62

63
utoCAD Laboratorul 6
OBIECTIVE:
După parcurgerea acestui tutorial vom fi capabili să : 1. desenam constructii geometrice la scara fara introducerea coordonatelor;
Cheia
Existã modalitãti mai simple de obtinere a unui desen, evitând introducerea coordonatelor fiecãrui punct de la tastaturã. Acest lucru este posibil utilizând mouse-ul, însã se pune problema obtinerii preciziei desenului. Precizia pozitionãrii cursorului se poate obtine utilizând modurile de lucru SNAP si OBJECT SNAP.
Astfel, dacã dorim sã desenãm piesa din fiura de mai jos la scara 1:1, dupã ce analizãm cotele desenului ajungem la concluzia cã putem utiliza pentru GRID si SNAP o scarã de 5 mm.
Astfel cã dupã stabilirea limitelor de desenare la un format A4, se stabileste scara pentru GRID si SNAP la 5 mm si se va începe desenul.
Command:limits ON/OFF/<Lower left corner> <0.0000,0.0000>: Upper right corner <420.0000,297.0000>: 295,210 Command: grid Grid spacing(X) or ON/OFF/Snap/Aspect <10.0000>: 5

64
Command: snap Snap spacing or ON/OFF/Aspect/Rotate/Style <10.0000>: 5
Command: zoom All/Center/Dynamic/Extents/Previous/Scale(X/XP)/Window/<Realtime>: a
Ca la orice desen se începe cu linia de axã care se traseazã cu linie punctatã (DASHDOT) în
acest scop se poate crea o linie dupã care, cu ajutorul comenzii CHANGE, se schimbã tipul liniei.
Command: line From point: 15,105 To point: 285,105 To point: ENTER Command: change Select objects: -se selectează linia creată Select objects: ENTER Properties/<Change point>: p Change what property (Color/Elev/LAyer/LType/ltScale/Thickness) ? lt New linetype <BYLAYER>: dashdot Change what property (Color/Elev/LAyer/LType/ltScale/Thickness) ? Command: ltscale New scale factor <1.0000>: 20
Observãm cã desenul este relativ simetric, de aceea vom realiza doar o jumãtate (cea
superioarã) urmând ca cealaltã sã fie obtinutã prin oglindirea acesteia. Vom începe desenul din punctul 1 acesta fiind un punct oarecare pe axã. Conturul va
fi realizat utilizând comanda PLINE, si pentru a pozitiona primul punct (1) pe axa vom folosi modul de lucru OBJECT SNAP.
Command: pline From point: near to -se selectează linia de axă urmărind ca x=45 Arc/Close/Halfwidth/Length/Undo/Width/<Endpoint of line>: a Angle/CEnter/CLose/Direction/Halfwidth/Line/Radius/Second pt/Undo/Width/ <Endpoint of arc>: r Radius: 50 Angle/<End point>: @-5,15 -coordonatele relative ale punctului (2) Angle/CEnter/CLose/Direction/Halfwidth/Line/Radius/Second pt/Undo/Width/ <Endpoint of arc>: l Arc/Close/Halfwidth/Length/Undo/Width/<Endpoint of line>:(3) punctele vor fi Arc/Close/Halfwidth/Length/Undo/Width/<Endpoint of line>:(4) alese utilizând Arc/Close/Halfwidth/Length/Undo/Width/<Endpoint of line>:(5) reteaua grid si Arc/Close/Halfwidth/Length/Undo/Width/<Endpoint of line>:(6) tinând cont de Arc/Close/Halfwidth/Length/Undo/Width/<Endpoint of line>:(7) coord. dsenunlui Arc/Close/Halfwidth/Length/Undo/Width/<Endpoint of line>: @120,0 (8) Arc/Close/Halfwidth/Length/Undo/Width/<Endpoint of line>:(9) Arc/Close/Halfwidth/Length/Undo/Width/<Endpoint of line>:(10) Arc/Close/Halfwidth/Length/Undo/Width/<Endpoint of line>:(11) Arc/Close/Halfwidth/Length/Undo/Width/<Endpoint of line>: a Angle/CEnter/CLose/Direction/Halfwidth/Line/Radius/Second pt/Undo/Width/

65
<Endpoint of arc>:s Second point: -se indică un punct de coordonate relative x=10, y=-5 (cu ajutorul
retelei grid) End point: -se indică un punct simetric fată de mijlocul arcului (12) Angle/CEnter/CLose/Direction/Halfwidth/Line/Radius/Second pt/Undo/Width/ <Endpoint of arc>: l Arc/Close/Halfwidth/Length/Undo/Width/<Endpoint of line>: (13) Arc/Close/Halfwidth/Length/Undo/Width/<Endpoint of line>: (14) Arc/Close/Halfwidth/Length/Undo/Width/<Endpoint of line>: (15) Arc/Close/Halfwidth/Length/Undo/Width/<Endpoint of line>: (16) Arc/Close/Halfwidth/Length/Undo/Width/<Endpoint of line>: ENTE R În acest moment desenul aratã ca în figura 2.2, pentru realizarea celeilalte jumãtãti
simetrice se foloseste comanda MIRROR Command: mirror Select objects: -se selectează conturul creat Select objects: ENTER First point of mirror line: -se selectează un punct pe linia de axă Second point: -se miscă mouse-ul până ce se obtine continuarea conturului Delete old objects? <N> ENTER
În acest moment avem un contur complet al piesei, dar partea de jos necesitã modificãri
deoarece se observã cã deschiderea cheii este de 15 mm si nu de 20 mm. Pentru aceasta vom modifica numai acea parte a desenului, însã conturul fiind o poilinie necesitã fragmentarea în linii si arce de cerc cu comanda EXPLODE.
Command: explode Select objects: -se va selecta conturul de sub axă al piesei Select objects: ENTER Command: erase Select objects: -se vor sterge părtile ce trebuie modificate (între 9' si 14')
Pentru a putea realiza desenul cu ajutorul modului de lucru SNAP trebuie modificat
pasul la 2.5 mm.
Command: snap Snap spacing or ON/OFF/Aspect/Rotate/Style <5.0000>: 2.5 Command: pline From point: end of - se indică segmentul 8'-9' urmărind punctul 9' Arc/Close/Halfwidth/Length/Undo/Width/<Endpoint of line>: -punctele următoare Arc/Close/Halfwidth/Length/Undo/Width/<Endpoint of line>: se aleg cu ajutorul Arc/Close/Halfwidth/Length/Undo/Width/<Endpoint of line>: a grilei Angle/CEnter/CLose/Direction/Halfwidth/Line/Radius/Second pt/Undo/Width/ <Endpoint of arc>: s Second point: End point: Angle/CEnter/CLose/Direction/Halfwidth/Line/Radius/Second pt/Undo/Width/ <Endpoint of arc>: l

66
Arc/Close/Halfwidth/Length/Undo/Width/<Endpoint of line>: Arc/Close/Halfwidth/Length/Undo/Width/<Endpoint of line>: end of -se indică segmentul 14'-15' urmărind punctul 15' Arc/Close/Halfwidth/Length/Undo/Width/<Endpoint of line>: ENTER Command: line LINE From point: To point: - se trasează axa de simetrie pentru cele două deschideri ale cheii To point: Command: polygon - se trasează hexagonul interior Number of sides <4>: 6 Edge/<Center of polygon>: int of - se indică intersectia celor două axe Inscribed in circle/Circumscribed about circle (I/C) <I>: ENTER Radius of circle: 17.5 Acum desenul este aproape complet mai trebuie realizate razele de racordare care sunt
toate R5, pentru aceasta vom folosi comanda FILLET. Command: fillet Polyline/Radius/Trim/<Select first object>: r Enter fillet radius <10.0000>: 5 Command: ENTER FILLET -se vor indica liniile Polyline/Radius/Trim/<Select first object>: care urmează să fie Select second object: racordate. Command: ENTER FILLET Polyline/Radius/Trim/<Select first object>: Select second object: Command: ENTER FILLET Polyline/Radius/Trim/<Select first object>: Select second object: Command: ENTER FILLET Polyline/Radius/Trim/<Select first object>: Select second object:
Trebuie sã mai realizãm deschiderea specialã de la mijlocul cheii.
Command: line -pentru a trasa linia de axă From point: mid of - se indică segmentul 7-8 To point: To point: ENTER Command: line -trasăm o linie ajutătoare pentru a extinde axa până la ea From point: To point: To point: Command: EXTEND Select boundary edges: (Projmode = UCS, Edgemode = No extend) Select objects: - se indică linia ajutătoare Select objects: ENTER <Select object to extend>/Project/Edge/Undo: - se indica linia de axă desenată <Select object to extend>/Project/Edge/Undo: ENTER Command: ERASE - stergem linia ajutătoare Select objects: - se indică linia ajutătoare Select objects: ENTER Command: circle 3P/2P/TTR/<Center point>: int

67
of - se indică intersectia celor două linii de axă Diameter/<Radius>: 10 Command: line - se trasează, simetric cele două linii care intersectează cercul From point: To point: To point: ENTER Command: ENTER LINE From point: To point: To point: ENTER Command: trim - se sterg portiunile de arce si linii care nu sunt necesare Select cutting edges: (Projmode = UCS, Edgemode = No extend) Select objects: - se selectează cercul Select objects: Select objects: - se selectează cele două linii desenate Select objects: ENTER <Select object to trim>/Project/Edge/Undo: <Select object to trim>/Project/Edge/Undo: - se indică cele două <Select object to trim>/Project/Edge/Undo: portiuni de cerc si <Select object to trim>/Project/Edge/Undo: capetele liniilor care <Select object to trim>/Project/Edge/Undo: trebuie sterse <Select object to trim>/Project/Edge/Undo: Command: change - liniile de axă vor fi modificate în linii dashdot Select objects: - se indică linii le de axă (ultimile desenate) Select objects: ENTER Properties/<Change point>: p Change what property (Color/Elev/LAyer/LType/ltScale/Thickness) ? lt New linetype <BYLAYER>: dashdot Change what property (Color/Elev/LAyer/LType/ltScale/Thickness) ? ENTER În acest moment desenul aratã ca cel din figura 2.1. Putem sã realizãm desenul în trei dimensiuni, extrudând conturul (care înainte trebuie
unit într-o singurã polilinie).
Command: pedit Select polyline: Close/Join/Width/Edit vertex/Fit/Spline/Decurve/Ltype gen/Undo/eXit <X>: j Select objects: . - se vor selecta toate elementele componente . . ale conturului piesei . Select objects: Select objects: ENTER Close/Join/Width/Edit vertex/Fit/Spline/Decurve/Ltype gen/Undo/eXit <X>:ENTER Command:ENTER PEDIT Select polyline: -se indică unul din elementele deschiderii speciale de la Object selected is not a polyline mijlocul piesei Do you want to turn it into one? <Y>ENTER Close/Join/Width/Edit vertex/Fit/Spline/Decurve/Ltype gen/Undo/eXit <X>: j Select objects: . - se vor selecta toate elementele componente . ale deschiderii . Select objects: Open/Join/Width/Edit vertex/Fit/Spline/Decurve/Ltype gen/Undo/eXit <X>:ENTER Command: region - pentru a crea regiuni separate

68
Select objects: pentru deschiderea hexagonală Select objects: si cea specială de la mijlocul pisei Select objects:ENTER Command: extrude - pentru a crea dimensiunea pe axa z Select objects: - se indică conturul piesei Select objects: - se indică conturul hexagonului Select objects: - se indică conturul deschiderii speciale Select objects:ENTER Path/<Height of Extrusion>: 5 - grosimea piesei Extrusion taper angle <0>:ENTER Command: subtract - pentru a crea golurile din piesă Select solids and regions to subtract from... Select objects: - se indică conturul piesei Select objects:ENTER Select solids and regions to subtract... Select objects: - se indică conturul hexagonului Select objects: - se indică conturul deschiderii interioare speciale Select objects:ENTER
Acum desenul este realizat în trei dimensiuni si poate fi vizualizat cu ajutorul
comenzii VPOINT.
Command: vpoint Rotate/<View point> <0.0000,0.0000,1.0000>: 50,100,100

69
utoCAD Laboratorul 7
OBIECTIVE:
După parcurgerea acestui tutorial vom fi capabili să : 1. lucram cu elemente de tip text;
Redactarea textelor
Orice desen tehnic, pe lângă desenul propriu-zis, conţine şi texte în diferite forme. instrumentele de manipulare a textelor din autocad permit adăugarea şi accentuarea unor detalii care nu pot fi evidenţiate doar prin desen.
Definirea stilului unui text
Înainte de a introduce un text într-un desen, se stabilesc caracteristicile acestuia (font-ul, mărimea, înclinarea, etc) prin comanda STYLE. Bara de meniuri: Format, Text Style…
Linia de comandă: Command: STYLE
Comanda STYLE afişează caseta de dialog Text Style – Fig. 7.1, care permite definirea caracteristicilor stilului de scriere. Fig 7.1Caseta de dialog Text style

70
În care: Style Name - defineşte numele stilului New - în Fig. 7.1 s-a definit un stil nou cu numele stilul 1 şi cu caracteristicile
din fereastră Font - numele fontului, stilul (Regular, Bold, Italic, Bold Italic) şi înălţimea
caracterului (Height) Effects: Upside down - scriere în oglindă, faţă de orizontală Backwards - scriere de la dreapta la stânga Vertical - scriere pe verticală Width Factor - factorul de lăţime, care stabileşte proporţionalitatea literelor Oblique Angle - unghiul de înclinarea al caracterelor Preview - vizualizarea stilului definit, înainte de a fi aplicat Apply - după stabilirea caracteristicilor stilului, se acţionează butonul Apply
pentru ca acestea să devină operaţionale Introducerea textului Scrierea efectivă a textului se poate face cu ajutorul comenzilor TEXT, DTEXT sau MTEXT
În timp ce TEXT şi DTEXT permit introducerea mai multor linii de text, fiecare linie fiind considerată o entitate separată, prin comanda MTEXT se poate plasa în desen un întreg paragraf de text, într-un spaţiu definit de utilizator, tot textul paragrafului fiind considerat ca o entitate.
Bara de meniuri: Draw, Text, Single Line Text
Linia de comandă: Command: TEXT
Command:
DTEXT
start point se specifică punctul de unde of text să înceapă textul rotation angle se alege unghiul de înclinare of text <0>al scrierii, panta liniei de bază a
textului Enter text: se introduce textul dorit, urmat de apăsarea tastei <Enter>
Optiuni ale comenzii TEXT, DTEXT Justify (alinierea textului)
SP
TEXT ALINIAT "Arial" size 7
first endpoint
second endpoint
first endpoint
second endpoint
CENTER
MIDDLE
RIGHT
center point
middle point
right endpoint
TEXT "Swis"TL TC
BCMC
TR
MLBL
MR
BR

71
Enter text: se introduce textul din linia următoare, sau se tastează <Enter>, dacă nu se doreşte continuarea scrierii
Justify are următoarele opţiuni <Align/Fit/Center/Middle/Right/TL/TC/TR/ML/MC/MR/BL/BC/BR>,
unde:
Align determină alinierea textului între două puncte alese de utilizator
Fit potriveşte textul între două puncte, păstrând înălţimea literelor, dar modificând factorul de lăţime, spre deosebire de Align, care schimbă şi înălţimea, pentru a păstra proporţiile
Center centrează textul pe orizontală, faţă de un punct ales, care va fi centrul liniei de bază a textului
Middle centrează textul, atât pe orizontală, cât şi pe verticală, prin indicarea unui punct, care va fi centrul dreptunghiului în care se va încadra textul
Right aliniază textul la dreapta, faţă de un punct
Celelalte opţiuni permit alegerea marginilor superioară (Top), inferioară (Bottom), stânga (Left), dreapta
(Right), ale textului, cât şi a punctelor sale de mijloc (Middle) şi de centru (Center)
Atunci când se începe introducerea textului, apare pe ecran un cursor care indică punctul de inserare a textului. Textul apare pe ecran pe măsură ce este tastat. La apăsarea tastei <Enter>, se trece la rândul următor, care nu trebuie să fie neapărat sub primul, ci poate fi plasat oriunde pe ecran, prin punctarea cu mouse-ul.
Comanda MTEXT permite plasarea în desen a unui întreg paragraf de text, într-un spaţiu definit de utilizator, tot textul paragrafului fiind considerat ca o entitate. Textul dorit se poate introduce de la tastatură, se poate importa dintr-un editor de text, sau se poate copia folosind memoria Clipboard, prin procedee de tip Cut/Paste sau
Optiuni ale comenzii MTEXT
TEXT înaltime 10
Line spacing
Height
10
Distanta dintre rânduriAt LeastSingle (1.0x)
Distanta dintre rânduriExactlySingle (1.0x)
Rotation
TEXT rotatie 30°
30°
Width
dd
Latime paragraf de 80
Latime paragraf de 100100
80
d1d2

72
Copy/Paste.
Buton grafic: Bara de meniuri: Draw, Text, Multiline Text… Linia de comandă: Command: MTEXT
first corner se indică un colţ al ferestrei de încadrare a textului opposite corner se indică colţul opus al ferestrei de încadrare or <Height se specifică înălţimea textului Justify se indică alinierea textului (vezi Cap. 9.2.1) Line spacing specifică distanţa dintre linii (linia de bază a scrierii) At least calculează spaţiul dintre linii în funcţie de dimensiunea caracterelor Exactly spaţiul dintre linii este acelaşi pentru toate liniile, indiferent de înălţimea lor;
se utilizează la inserarea textului într-un tabel line spacing se poate introduce un multiplu al distanţei single-line spacing, care este 1.66
din înălţimea factor celui mai înalt caracter = 1x (de exemplu se poate introduce o distanţă
dublă prin opţiunea 2x) or distance sau distanţa în valoare absolută Rotation se alege unghiul de înclinare al scrierii, panta liniei de bază a textului Style se poate alege stilul de scriere (implicit standard); ? afişează toate stilurile cu
caracteristicile lor Width> defineşte lăţimea paragrafului Introducerea textului se realizează cu ajutorul casetei de dialog Multiline Text Editor – Fig. 7.2, în care se pot de asemenea seta caracteristicile textului; se pot utiliza mai multe stiluri şi dimensiuni în cadrul aceluiaşi obiect MText
Fig 7.2 Caseta de dialog Multiline text editor

73
În AutoCAD se pot genera unele caractere speciale inserând coduri de control în text – de exemplu la desenarea cotelor, pentru simbolizarea gradelor, a diametrului, etc. În caseta de dialog din Fig. 7.2 sunt definite direct simbolurile pentru:
• Grade %%d • Plus/Minus %%p • Diametru %%c
Precum şi o listă de alte simboluri (Other…).
7.3 Editarea unui text Modificarea unui text poate fi realizată prin comenzile DDEDIT şi DDMODIFY. Comanda DDEDIT, după selectarea textului care trebuie modificat (Select an annotation object), deschide caseta de dialog Multiline Text Editor, în care se pot face modificările dorite. Comanda DDMODIFY deschide caseta de dialog Modify Properties, în care se pot schimba şi alte proprietăţi – layer, tip de linie, poziţie pe ecran, etc. De asemenea, se pot folosi comenzi specifice unui editor de text: căutarea şi înlocuirea textului – comanda FIND, verificarea ortografică – comanda SPELL.
E X EMP LU 7 . 1
Să se completeze rubricile indicatorului din fişierul Racord1, utilizând comanda TEXT şi textul de deasupra indicatorului, referitor la condiţiile tehnice, prin comanda MTEXT şi să se salveze sub numele de Indicator cu text: SUGESTII: 1. Utilizaţi comanda TEXT pentru a completa indicatorul şi comanda MTEXT pentru
condiţiile tehnice de deasupra indicatorului. 2. Utilizaţi pentru text fontul Arial cu diferite caracteristici, în funcţie de spaţiul în care
trebuie să se încadreze.
EXERCIŢIUL NR. 1: Indicator AutoCAD-ul este înzestrat cu o varietate de facilităţi de creare a textului şi
tipurilor de fonturi, care vă permit să adnotaţi desenul Dvs. Puteţi, de asemenea, să vă creaţi propriul stil de text, bazat pe fonturile disponibile lungind, comprimând sau înclinând setul existent de caractere. În acest exerciţiu veţi desena şi adăuga detalii text într-un indicator, utilizând o varietate de opţiuni de text.

74
Comenzi noi text dtext ddedit style
Procedura de desenare 1. Creaţi un nou desen denumit TEXT. Setaţi limitele desenului la 150,100 şi apoi
daţi comanda Zoom cu opţiunea All . Setaţi grid-ul la valoarea 5 şi snap-ul la 2.5.
2. Utilizând comanda Line , construiţi indicatorul la dimensiunile prezentate în figura 7.3, cu colţul din stânga jos în punctul de coordonate 10,10.
Pentru a adăuga text desenului AutoCAD va pune la dispoziţie comanda Text din
meniul derulant Draw, aceasta fiind prevăzută cu opţiunile Text şi Dynamic Text
şi Single-Line Text .
Selectarea unui font din pull down menu 3. Selectaţi Text Style din meniul derulant Data. In zona Font File: apăsaţi
butonul Browse. Din folder-ul r13/com/ fonts alegeti fontul romans şi apăsaţi butonul Open.
In continuare, vor apărea cererile pentru variate detalii ce pot fi schimbate pentru a crea un stil propriu, adecvat cu cerinţele Dvs. Apăsaţi <RETURN> pentru a lăsa setările curente la valorile implicite. Veţi defini mai târziu, în acest exerciţiu, un nou stil.
Selectarea unui tip de aliniere a textului din pull down menu
Figura 7.3

75
Alinierea textului Diagrama următoare prezintă poziţiile principale de aliniere care pot fi utilizate în
AutoCAD. Prin introducerea unei combinaţii de poziţii, de exemplu Top (vârf) şi Centre
(centru), textul poate fi poziţionat precis faţă de un punct particular din desen. Combinaţia poate fi aleasă la linia de comandă. Poziţia Top/Centre va fi tastată TC.
4. Selectaţi comanda Text cu opţiunea Dynamic text din meniul derulant Draw.
La prompter va apare cererea pentru punctul de unde va începe textul. Introduceţi ML (pentru aliniere mijloc stânga) şi apoi coordonatele punctului 15,45. Apăsaţi <ENTER> pentru a confirma înălţimea curentă a textului la valoarea de 2.5 şi apoi acelaşi lucru pentru unghiul de înclinare la valoarea 0. Introduceţi cuvântul Titlu:, tastând în final de două ori <ENTER> pentru a ieşi din editare.Textul va fi creat în indicator după cum apare în figura 7.4.
5. În mod similar, creaţi textul Desenat: cu punctul de aliniere de coordonate 15,35, înălţimea textului de 2.5 şi unghiul de rotaţie de 0.
6. Creaţi textul Scara: cu punctul de aliniere de coordonate 15,25 şi aceleaşi setări pentru înălţimea şi unghiul de rotaţie a textului, ca în figura 7.5.
7. Veţi folosi acum alt tip de aliniere Top Right (TR dreapta sus). Creaţi textul Desen nr. cu punctul de pornire din dreapta sus de coordonate 88,28, cu înălţimea textului 2.5 şi unghiul de rotaţie 0. Introduceţi textul Data: cu punctul de aliniere de coordonate 128,28 şi aceleaşi setări pentru înălţime şi rotire.
Figura 7.4

76
10.Pentru următoarele trei texte, veţi folosi ca mod de aliniere al textului Midlle Centre (MC mijloc centru).
11.Creaţi următoarele texte în aria de deasupra indicatorului cu înălţimea 2.5 şi un unghi de rotaţie de 0 grade, ca în figura 7.6.
Text Aliniere Coordonatele punctului de aliniere Data Midlle Centre 27.5, 87.5 Init. Midlle Centre 42.5, 87.5 Detalii Midlle Centre 90.0, 87.5
Crearea unui nou stil de text Veţi vedea din desenul de referinţă că textul "REVIZII" este creat utilizând
alinierea verticală a literelor. Pentru a produce acest efect este nevoie să creaţi un nou stil de text.
12. Selectaţi meniul Text Style din meniul derulant Data. Această opţiune vă va permite să definiţi stilurile de care aveţi nevoie.
Tastaţi ca nume pentru noul stil "VERTICAL". AutoCAD-ul va afişa automat fereastra de dialog cu fonturile pentru selectare permiţîndu-vă să alegeţi un font existent care va fi atribuit noului stil. Selectaţi fontul SIMPLEX şi apoi clickaţi pe "O.K.".
Figura 7.5
Figura 7.6

77
La următoarele promptere apăsaţi <RETURN> pentru a confirma toate setările implicite exceptînd prompterul pentru vertical. Introduceţi "y" pentru DA, aceasta pentru a crea text vertical.
La linia de comandă veţi fi informat că noul stil curent este VERTICAL.
13.Selectaţi comanda DTEXT cu opţiunea Dynamic din meniul derulant Draw şi
introduceţi punctul de aliniere de coordonate 15,85. Lăsaţi înălţimea la 2.5 şi unghiul de
rotire la 270 şi apoi tastaţi textul "REVIZII" pe ecran obţinîndu-se o imagine similară celei din figura 7.7.
14.Creaţi un nou stil denumit "COMPANY" bazat pe fontul ROMANC, cu înălţimea 0, cu factorul de lăţime 1.5 şi unghiul de oblicitate 20. Lăsaţi setările rămase la valoarea lor implicită.
15.Utilizînd comanda text cu opţiunea dynamic din meniul Draw din pull down menu, creaţi textul "Autodesk Ltd." cu modul de aliniere MC în punctul de coordonate 70,15, cu înălţimea 5
şi unghiul de rotaţie 0, ca în figura 7.8. 16.Utilizînd opţiunea Text Style din meniul derulant Data, definiti un nou stil cu
numele detalii, selectaţi fontul ITALIC COMPLEX şi apăsaţi <ENTER> pentru a lăsa toate setările la valoarea lor implicită.
Cu o înălţime adecvată a textului, umpleţi rubrica Detalii în desenul Dvs..
17.Salvaţi desenul cu SAVE şi apoi iesiţi din AutoCAD cu comanda EXIT. Modificarea textului într-un desen
Figura 7.7
Figura 7.8

78
ProiectatDesenatVerificatContr. STAS Înlocuieste desen nr.
10 50 45 10 30 25 15
9 Poz Denumirea Nr desen sau STAS Buc Material Observatii Masa
7 87654321
Rozeta cu tija filetataGarnituraRacord filetatVentilTijaArcSaibaCorp
11111111
Fc 150STAS 568-82Cauciuc
OLC 55STAS 880-80Cu Zn 38PbMn 2STAS 95-80OLC 45STAS 880-80OLC 65ASTAS 795-80OLC 45STAS 880-80Fc 200STAS 568-82
AutoCAD-ul conţine comanda Edit Text.. . care poate fi lansată din meniul derulant Modify. Această comandă vă cere să selectaţi o entitate text din desen după care va afişa o fereastră de dialog. Apoi puteţi edita textul care va fi actualizat cînd veţi clicka pe "O.K." pentru a termina şi ieşi din această comandă.
E X E M P L U L 2
Să se deseneze tabelul de componenţă al unui desen de ansamblu (Supapă de siguranţă), să se completeze rubricile acestuia ca în desenul de mai jos şi să se salveze sub numele de Tabel de componenţă:
SUGESTII: 1. Utilizaţi comanda TEXT şi respectiv MTEXT pentru a completa tabelul de componenţă. 2. Utilizaţi pentru text fontul Arial cu diferite caracteristici, în funcţie de spaţiul în care
trebuie să se încadreze.
Subiecte tratate în Laborator nr. 7: • Crearea unui stil de text prin comanda STYLE. • Adăugarea unui text (mai multor linii de text) cu ajutorul comenzilor TEXT,
DTEXT. • Crearea unui paragraf de text cu comanda MTEXT. • Editarea şi modificarea proprietăţilor unui text cu ajutorul comenziilor DDEdit,
DDModify. • Găsirea şi corectarea greşelilor de ortografie folosind comanda SPELL.
Figura 7.9

79
utoCAD Laboratorul 8
Figura 2.1
OBIECTIVE:
După parcurgerea acestui tutorial vom fi capabili să : 1. reprezentam proiectii in doua vederi; 2. introducem elemente de cotare; 3. introducem elemente de hasurare;
Succesiunea de comenzi din aceasta lucrare permite realizarea desenului unei flanse ca în desenul din figura 6.1 cu definirea si folosirea layerelor:
Command: LIMITS (Stabileste limitele de desenare) ON/OFF/<Lower left corner><0.0000,0.0000>: Enter Upper right corner<12.0000,9.0000>: 200,150 Command: ZOOM All/Center/Dynamic/Extens/Left/Previous/Vmax/Window/<Scale(X/XP)>: A
8gauri Φ8

80
Command: LAYER ?/Make/Set/New/ON/OFF/Color/Ltype/Freeze?Thaw: N New layer name(s): DESEN, COTE ?/Make/Set/New/ON/OFF/Color/Ltype/Freeze/Thaw: C Color: red Layer name(s) for color 1 (red)<0>: COTE ?/Make/Set/New/ON/OFF/Color/Ltype/Freeze/Thaw:S New current layer<0>: DESEN ?/Make/Set/New/ON/OFF/Color/Ltype/Freeze/Thaw:? Layer name(s) to list<*>:Enter
Layer name State Color Linetype ------------- ------ ------ ----------- 0 On 7(white) CONTINUOUS DESEN On 7(white) CONTINUOUS COTE On 1(red) CONTINUOUS
Current layer: DESEN ?/Make/Set/New/ON/OFF/Color/Ltype/Freeze/Thaw: Enter Command: CIRCLE 3P/2P/TTR/<Center point>:150,75 Diameter: 80 Command: UCS Origin/ZAxis/3point/Entity/View/X/Y/Z/Prev/Restore/Save/Del/?/<World>: 0 Origin point <0,0,0>: CEN (se indica un punct pe cerc) Command: UCSICON ON/OFF/All/Noorigin/ORigin<ON>: OR Command: CIRCLE 3P/2P/TTR/<Center point>: 0,0 Diameter/<Radius>: 10 Command:ENTER CIRCLE 3P/2P/TTR/<Center point>: 30,0 Diameter/<Radius>: D Diameter: 8 Command:ARRAY Select objects: (se indica cercul de multiplicat) Select objects:ENTER Rectangular or Polar array (R/P): P Center point of array:0,0 Number of items: b Angle to fill (+=ccw,-=cw)<360>: Enter Rotate objects as they are copied?<Y>: Enter Command: PLINE From point: -3,18 Current line-width is 0.0000 Arc/Close/Halfwidth/Lenght/Undo/Width/<Endpoint of line>: -3,23 Arc/Close/Halfwidth/Lenght/Undo/Width/<Endpoint of line>: 3,23 Arc/Close/Halfwidth/Lenght/Undo/Width/<Endpoint of line>: 3,18 Arc/Close/Halfwidth/Lenght/Undo/Width/<Endpoint of line>: Enter Command: OFFSET Offset distance orThrough <Through>:1 Select objects to offset: ( se selecteaza cercul mare) Side to offset?: (se indica un punct in interiorul cercului)

81
Select objects to offset: Enter Command: UCS Origin/ZAxis/3point/Entity/View/X/Y/Z/Prev/Restore/Save/Del/?/<world>:O Origin point <0,0,0>:*30,75 Command: PLINE From point:0,0 Current line-width is 0.0000 Arc/Close/Halfwidth/Lenght/Undo/Width/<Endpoint of line>:0,40 Arc/Close/Halfwidth/Lenght/Undo/Width/<Endpoint of line>:@10,0 Arc/Close/Halfwidth/Lenght/Undo/Width/<Endpoint of line>:10,18 Arc/Close/Halfwidth/Lenght/Undo/Width/<Endpoint of line>:@35,0 Arc/Close/Halfwidth/Lenght/Undo/Width/<Endpoint of line>:@0,-18 Arc/Close/Halfwidth/Lenght/Undo/Width/<Endpoint of line>:Enter Command: PLINE From point:0,0 Current line-width is 0.0000 Arc/Close/Halfwidth/Lenght/Undo/Width/<Endpoint of line>:45,23 Arc/Close/Halfwidth/Lenght/Undo/Width/<Endpoint of line>:Enter Command: FILLET Polyline/Radius/<Select first object>: R Enter fillet radius <0.0000>:4 Command: Enter FILLET Polyline/Radius/<Select first object>: (se indica una dintre linii) Select second object: (se indică cealaltă linie) Command: CHAMFER Polyline/Distances/<Select first line>:D Enter first chamfer distance<0.0000>:1 Enter second chamfer distance<1.0000>: Enter Command: Enter CHAMFER Polyline/Distances/<Select first line>:(se indica una dintre linii) Select second line: (se indica cealalta linie) Command: LINE From point:0,10 To point:@45,0 To point: Enter Command: Enter LINE From point:0,26 To point:@10,0 To point: Enter Command: COPY Select objects:L Select objects: Enter <Base point or displacement>/Multiple:0,8 Second point of displacement: Enter Command:UCS Origin/ZAxis/3point/Entity/View/X/Y/Z/Prev/Restore/Save/Del/?/<World>:
Enter Command:REDRAW Command: MIRROR Select objects:W First corner: (se indica punctul din stinga-jos al ferestrei) Other corner: (se indica punctul din dreapta-sus al ferestrei) Select objects: Enter

82
First point of mirror line: END (se selecteaza linia de contur) Second point:CTRL+O<Ortho on> (se deplaseaza cursorul astfel incit linia care
pleaca din origine sa fie orizontala si se indica un punct arbritrar) Delete old objects?<N>Enter Command:CTRL+O <Ortho off > Command:HATCH Pattern (? or name/U,style ):U Angle for crosshatch lines <0>:45 Spacing between lines <1.0000>:2 Double hatch area?<N> ENTER Select objects :W First corner: (se indica primul colt al ferestrei) Other corner: (se indica celalalt colt al ferestrei) Select objects:Enter Command:U Command:TRIM Select cutting edge(s).... Select objects:C First corner: se indică primul colt al ferestrei Other corner: se indică celălalt colt al ferestrei Select objects:ENTER <Select objects to trim > /Undo: (se indica,pe rind,liniile de sters, punctindu-se
chiar pe zona de sters) Command:HATCH Pattern (? Or name /U,style):U Angle for crosshatch lines <0>:45 Spacing between lines <1.0000>:2 Double hatch area? <N > Enter Select objects:W First corner: (se indica primul colt al ferestrei) Other corner: (se indica celalalt colt al ferestrei) Select objects: Enter Command:READRAW Command:LAYER ?/Make/Set/New/ON/OFF/Color/Ltype/Freeze/Thaw:N New layer name(s):HASURA ?/Make/Set/New/ON/OFF/Color/Ltype/Freeze/Thaw: C Color:yellow Layer name(s) for color(yellow)<DESEN>:HASURA ?/ Make/Set/New/ON/OFF/Color/Ltype/Freeze/thaw:OFF Layer name(s) to turn Off: HASURA ?/Make/Set/New/ON/OFF/Color/Ltype /Freeze/Thaw:Entre Command:CHPROP Select objects: L Select objects: (se indica hasura) Change what property (Color/Layer/LType/Thicknees)?LA New layer<DESEN>:HASURA Command: OSNAP Object snap modes: INT Command: LINE From point: (se indica primul punct,prin fixarea ferestrei de selectie astfel incit
sa contina intersectia ) To point: se indica al doilea punct

83
To point: Enter Command:LINETYPE ?/Create/Load/Set:S New entity linetype(or?)<BYLAYER>:DASHDOT ?/Create/Load/Set: Enter Command:COLOR New entity color<BLAYER>:blue Command:LINE From point:MID (se selecteaza linia din stinga) To point:MID (se selecteaza linia din dreapta) To point : Enter Command:LTSCALE New scale factor<1.0000>:10 Command :SCALE Select objects: (se indica axa) Select objects:Enter Base point:MID ( se selecteaza din nou axa) <Scale factor>/Reference:R Reference lenght<1>:45 New lenght:49 Command:LINE From point:MID (se selecteaza linia din stinga ) To point:MID (se selecteaza linia din dreapta) To point: Enter Command: SCALE Select objects: (se indica axa) Select objects: Enter Base point: MID (se selecteaza din nou axa) <Scale factor>/reference: 1.4 Command: COPY Select objects: P Select objects: Enter <Base point or displacement>/Multiple: 0,60 Second point of displacement: Enter Command: REDRAW Command: OSNAP Object snap modes: QUA Command: LINE From point: (se indica un punct pe cercul de diametru 80 ) To point: (se indica, cu aproximatie, un punct diametral opus primului) To point: Enter Command: CIRCLE 3P/2P/TTR/<Center point>:CEN ( se indica cercul mare) Diameter/<Radius>:CEN (se indica unul dintre cercurile mici) Command: OSNAP Object snap modes: NONE Command: SCALE Select objects: (se indica axa orizontala) Select objects:ENTER Base point:INT (se indica intersectia axelor) <Scale factor>/Reference:R Reference length<1>:80 New length: 88

84
Command: Enter Base point: INT (se indica intersectia axelor ) <Scale factor>/Reference:R Reference length<1>:80 New length: 100 Command: REDRAW Command: LINETYPE ?/Create/Load/Set: S New entity linetype(or?)<DASHDOT>: BYLAYER ?/Create/Load/Set: Enter Command: COLOR New entyti color<5(blue)>: BYLAYER Command: REDRAW Pana în acest moment desenul trebuie sa arate ca în fig.2.2
Command: LAYER ?/Make/Set/New/ON/OFF/Color/Ltype/Freeze/Thaw: S New current layer<DESEN>: COTE ?/Make/Set/New/ON/OFF/Color/Ltype/Freeze/Thaw: Enter Command: LUPREC ( se modifica variabila de cotare care determina numarul
de zecimale de dupa virgula) New value for LUPREC<4>: 0 Command: DIM Dim: DIMSCALE Current value<1>New value: 20 Dim: DIMTAD Current value<Off>New value: ON Dim: DIMTIH Current value<On>New value: OFF Dim: DIMTOH Current value<On>New value: OFF Dim: DIMTOFL Current value<Off>New value:ON Dim: EXIT Command: OSNAP Object snap modes: INT

85
Command: UCSICON ON/OFF/All/Noorigin/ORigin <ON>: OFF Command: DIM Dim: HOR First extension line or RETURN to select: (se indica primul punct) Second extension line origin: (se indica al doilea punct) Dimension line location: (se indica un punct al carui coordonata y va preciza
pozitia liniei de cota) Dimension text<10>: Enter Dim: BAS Second extension line or RETURN to select: (se indica al doilea punct) Dimension text<45>:ENTER Dim:VER First extension line origin or RETURN to select: END of (se indica un punct spre capatul primei axe ) Second extension line origin: END of (se indica un punct spre capatul celei de a doua axe) Dimension line location: (se indica un punct a carui coordonata x va preciza
pozitia liniei de cota) Dimension text<60>:Enter Dim:Enter VER First extension line origin or RETURN to select: (se indica primul punct) Second extension line origin: (se indica al doilea punct) Dimension line location: (se indica un punct a carui coordonata x va preciza
pozitia liniei de cota) Dimension text<80>:Enter Dim:RAD Select arc or circle: (se selecteaza arcul de racordare) Dimension text<4>: Enter Enter leader length for text: (se specifica dinamic lungimea liniei de cota) Dim: LEA Leader start: (se precizeaza primul punct al liniei indicatoare) To point: @10<45 To point: Enter Dimension text<4>:1*45%%d Dim: RED Dim: DIMTIX Current value<Off>New value: ON Dim: DIA Select arc or circle: (se seleteaza cercul de diametru 20, printr-unul din punctele
prin care va trece linia de cota) Dimension text<20>: Enter Dim: DIMSE1 Current value <Off>New value: ON Dim: DIMSE2 Current value <Off>New value: ON Dim: ALI First extension line origin or RETURN to select: Enter Select line,arc or circle: (se selecteaza cercul de diametru 8) Dimension line location: @ Dimension text<8>: %%c <> Dim: TED

86
Select dimension: L Enter text location(Left/Right/Home/Angle): ( se deplaseaza textul in pozitia
dorita) Dim: LEA Leader start: NEA of (se indica un punct spre extremitatea de sus a axei verticale, virful sagetii) To point: @10,0 To point: Enter Dimension text<8>:A Dim: EXI Command: OSNAP Object snap modes: NONE
Pentru a sterge vârful de sageata de la tesitura se vor introduce comenzile:
Command: ERASE: Select objects: (se selecteaza sageata care indica tesitura) Select objects: Enter
În continuare, prin utilizarea comenzii extend si trim, se va prelungi linia de
indicatie si se vor ajusta capetele inutile
Command: EXTEND Select Boundary edge(s)... Select objects: ( se indica tesitura) Select objects: Enter <Select object to extend>/Undo: (se indica capatul care trebuie prelungit) <select object to extend>/Undo: Enter Command: ZOOM (se revine la afisajul anterior) All/Center/Dynamic/Extens/Left/Previous/Vmax/Window/<Scale(X/XP)>: P Command: LAYER (facem din nou vizibila hasura) ?/Make/Set/New/ON/OFF/Color/Ltype/Freeze/Thaw:ON Layer name(s) to turn On: HASURA ?/Make/Set/New/ON/OFF/Color/Ltype/Freeze/Thaw: Enter Command: TEXT ( Pentru scrierea unui text ASectiunea A-A@)
Justifay/style/<Startpoint>: Enter Text: Sectiunea A-A Command: REDRAW

87
Pentru a termina desenul se introduce END sau SAVE.

88
utoCAD Laboratorul 9
OBIECTIVE:
După parcurgerea acestui tutorial vom fi capabili să : 1. proiectii bidimensionale in doua proiectii;
. Să se realizeze desenul la scară, în dublă proiecţie ortogonală al piesei din fig. 9.1.
Fig. 9.1 1. Se începe un desen nou. meniu bara > File > New... > New Drawing Name... > piesa1 2. Stabilim formatul şi implicit (mm) ca unitate de măsură, urmat de alegerea unor ajutoare grafice şi setarea unor variabile de sistem. Command: limits ON/OFF/<Lower left corner><0.000,0.000,0.000>: <R> Upper right corner <12.000,9.000>: 210,297 (format A4) Command: zoom All/.../<Scale (X/XP)>: a Command: grid

89
Grid spacing (x) or ON/.../<0.000>: 10 Command: snap Snap spacing or ON/.../<1.000>:10 Command: ltscale New scale factor<1.000>: 10 Command: ucsicon ON/.../<ON>: or 3. După stabilirea poziţiei de reprezentare, a numărului de proiecţii necesare şi natura acestora, se începe cu trasarea proiecţiei principale. Pentru aceasta, ne vom poziţiona cu originea într-un punct caracteristic proiecţiei cu ajutorul grilei de puncte (fig.9. 2).
Fig. 9. 2 Fig. 9. 3
Command: ucs Origin/.../<World>: o Origin point<0, 0, 0>: (punct pe grilă, ales cu mouse-ul) Command: pline From point: 0, 0 Curent line-width is 0.000 Arc/.../<Endpoint of line>: 0,14 Arc/.../<Endpoint of line>: @-8,0 Arc/.../<Endpoint of line>: @0,50 Arc/.../<Endpoint of line>: @18,0 Arc/.../<Endpoint of line>: @0,-54 Arc/.../<Endpoint of line>: @19,0 Arc/.../<Endpoint of line>: @0,15 Arc/.../<Endpoint of line>: @10,0 Arc/.../<Endpoint of line>: @0,-25 Arc/.../<Endpoint of line>: c 4. Trasăm în continuare axa şi generatoarele găurii. Pentru rapiditate este mai comod poziţionarea originii în centrul acesteia (fig. 9. 3). Command: ucs Origin/.../<World>: o Origin point<0.000,0.000,0.000>: -8,44 Command: line From point: -5,0 To point: 23,0

90
To point: <R> <R> From point: 0,13 To point: @18,0 To point: <R> <R> To point: 0,-13 To point: @18,0 To point: <R> 5. Revenim cu originea în punctul (P1 - fig. 4.13) pentru ca apoi, prin translaţia acesteia (folosindu-ne de grilă), să putem alege punctul de început pentru trasarea proiecţiei laterale (fig. 4.14). Command: ucs Origin/.../<World>: o Origin point<0.000,0.000,0.000>: (intersecţia-P1) <R> Origin/.../<World>: o Origin point<0, 0, 0>: (punct pe grilă ales cu mouse-ul) Command: pline From point: 0,0 Curent line-width is 0.000 Arc/.../<Endpoint of line>: 40,0 Arc/.../<Endpoint of line>: @0,64 Arc/.../<Endpoint of line>: @-40,0 Arc/.../<Endpoint of line>: c
Fig. 9. 4
6. Urmează trasarea celor trei muchii, a cercului şi axelor de simetrie ale acestuia. De asemenea, este indicat poziţionarea originii în centrul cercului. 7. Schimbarea tipului de linie (hidden) pentru toate muchiile acoperite şi (dashdot) pentru toate liniile de axă, folosind comanda CHPROP şi opţiunea ”lt”.

91
Fig. 9.5
8. Folosind posibilităţile de editare oferite de comanda PEDIT, vom „îngroşa” muchiile vizibile la o grosime 0.5 (mm) (fig.9. 5). În cazul cercului din proiecţia laterală, singura soluţie este ştergerea acestuia şi înlocuirea cu un “donut”. De ex., pentru proiecţia principală dialogul decurge astfel: Command: pedit Select polyline: (selectăm conturul proiecţiei principale) Open/Join/.../eXit <X>: w Enter new width for all segments: .5 Open/Join/.../eXit <X>: <R> 9. Se revine cu originea în poziţia iniţială (UCS=WCS). Command: ucs Origin point/.../<World>: <R> 10. Cu ajutorul comenzii MOVE se pot deplasa cele două proiecţii pentru a încadra cât mai bine formatul ales. Exerciţii propuse

92

93

94

95

96
utoCAD Laboratorul 10
OBIECTIVE:
După parcurgerea acestui tutorial vom fi capabili să : 1. introducem elemente de cotare; 2. ingrosam conturului exterior;
. Aplicaţie referitoare la cotarea desenelor Să se realizeze desenul piesei din fig. 5.27 şi apoi să se coteze.
1. Se începe un desen nou. meniu bara > File > New... > New Drawing Name... > piesa5 2. Crearea cadrului de lucru. 3. Poziţionarea originii în colţul din stânga-jos (fig. 5.28) şi trasarea conturului piesei folosind comanda PLINE.

97
Command: pline From point: 0,0 Current line-width is 0.000 Arc/.../<Endpoint of line>: 80,0 Arc/.../<Endpoint of line>: @0,10 Arc/.../<Endpoint of line>: @40,0 Arc/.../<Endpoint of line>: a Angle/.../<Endpoint of arc>: a Included angle: 90 Center/.../<Endpoint>: c Center point: @0,20 Angle/.../<Endpoint of arc>: l Arc/.../<Endpoint of line>: @0,40 Arc/.../<Endpoint of line>: @-40,40 Arc/.../<Endpoint of line>: @-40,0 Arc/.../<Endpoint of line>: @0,-40 Arc/.../<Endpoint of line>: @0,40 Arc/.../<Endpoint of line>: @-20,0 Arc/.../<Endpoint of line>: c Command: circle 3P/.../<Center point>: 40,30 Diameter/<Radius>: 10 4. Alegerea fontului respectiv definirea stilului de text utilizat pentru scrierea cotelor folosind comanda STYLE în mod similar ca la exerciţiul anterior. Setarea variabilelor de cotare, urmând traseul: meniu bara > Settings > Dimension Styles > Features ... (a se vedea partea introductivă) 5. Cotarea dimensiunilor liniare (fig. 5.29). De exemplu, pentru cotele din partea de jos a piesei, dialogul decurge astfel: Command: dim Dim: hor

98
First extension line origin or RETURN to select: (P1) Second extension line origin: (P2 – capătul liniei de axă) Dimension line location (Text/Angle): (punct pe grilă) Dimension text <40.000>: 40 Dim: bas Second extension line origin: (P3) Dimension text <80.000>: 80 Dim: con Second extension line origin: (P4 – capătul liniei de axă) Dimension text <40.000>: 40
6. Cotarea dimensiunilor radiale, unghiulare şi trasarea liniei de indicaţie (fig. 5.30). Pentru aceasta din urmă, se va avea în vedere înlocuirea formei săgeţii din arrow în dot. Pentru cotarea unghiulară se va exploda mai întâi cota verticală de 40 (mm), pentru a defini prima linie ajutătoare, dialogul fiind următorul: Command: explode Select block reference, polyline, dimension or mesh: (cota 40) Command: dim Dim: ang Select arc, circle, line, or RETURN: (P1) Second line: (P2) Dimension line location (Text/Angle): (P3)

99
Dimension text <45>: <R> Enter text location (or RETURN): (P4) Pentru cotarea cercului punctul de selecţie va fi P1 (fig. 5.30), nu înainte de a fixa valoarea abaterilor inferioară (Lower Value – 0.020) şi superioară (Upper Value – 0.010) ale diametrului respectiv, urmând traseul: Dimension Style... > Text Format... > Tolerances > Variance
7. Îngroşarea conturului exterior folosind comanda PEDIT şi opţiunea ”Width”. Exerciţii propuse

100

101

102

102
utoCAD Laboratorul 11
Tripoda
Când se utilizeaza un sistem de proiectare asistata de calculator, modul de lucru este diferit de cel al proiectarii conventionale. Prin utilizarea unor facilitati speciale cum sunt mirror, array, copy s.a., se obtine o crestere a eficientei în procesul de proiectare. În exemplul din figura 11.1 ,este suficient sã se deseneze numai un brat al piesei iar celelalte doua se pot obtine prin rotire si copiere. Principiul de lucru este acelasi pentru toate sistemele de proiectare asistatã, diferentele care pot sa aparã depind de metodele de aplicare a functiilor respective. Exemplul de desenare este dat pentru sistemul de proiectare asistatã AutoCAD.
Figura 11.1
Pentru desenarea unui brat, se vor parcurge urmatoarele etape: -Se deseneazã cercul cu raza de 15 mm din centrul piesei. -Se deseneazã un cerc aditional cu raza de 20mm cu acelasi centru ca si cercul

103
cu raza de 15mm, folosind metoda ACEN@ de indicare a centrului. -Se deseneazã orificiul unui brat situat la distanta de 80mm de centrul piesei.
Diametrul orificiului fiind de 10mm. -Se deseneazã un cerc aditional cu raza de 10mm avind acelasi centru ca si cel
precedent. -Se deseneazã drepte tangente la cele douã cercuri interioare si la cele douã
cercuri exterioare folosind metoda @TAN@ de indicare a elementelor de tangentã. -Se executã racordãrile cu raza de 2mm si 4mm folosind comanda AFILLET@. În acest scop, se introduce comanda AFILLET@ si se stabileste, în prealabil,
mãrimea razei de racordare, apoi, se repetã comanda pentru realizarea racordãrii. Pentru realizarea racordarilor, se vor indica, pe rând, cele douã elemente care urmeazã a fi racordate.
-În urma comenzilor de mai sus desenul arata ca în figura 11.2.
Figura 11.2
-În continuare, se deseneazã liniile de axã prin alegerea prealabilã a tipului de linie
(linie punct). Pentru trasarea axei verticale, se indicã centrul cercului folosind facilitatile de indicare@OSNAP@ si modul AORTHO@ pe AON@, iar pentru trasarea arcului de cerc punctat se foloseste comanda AARC@ la care se indicã centrul arcului, raza, punctul de început si punctul de sfârsit al arcului.
-Pentru desenarea celorlalte ramuri ale piesei se va folosi comanda AARRAY@ pentru obtinerea unei distributii polare cu rotirea elementelor selectate
-Desenul se completeazã prin efectuarea racordãrilor necesare si ajustarea conturului astfel obtinut cu comanda ATRIM. În continuare se efectueaza cotarea desenului si hasurarea

104
Figura 5.3 Desenul dupã comanda ARRAY

106
utoCAD Laboratorul 12
OBIECTIVE:
După parcurgerea acestui tutorial vom fi capabili să : 1. lucram cu suprafete; 2. cunoastem modul de imbinare a diferitelor corpuri;
ANALIZA SUPRAFEŢELOR DIN COMPONENŢA UNUI OBIECT Orice obiect este alcătuit spaţial, prin alăturarea mai multor tipuri de suprafeţe, nu numai plane. Domeniul ingineriei mecanice, în special, foloseste frecvent suprafeţe curbe. Din punct de vedere geometric, arborii, suruburile, conductele, sunt cilindri, conuri, sau porţiuni ale lor. 1 Clasificarea suprafeţelor. Orice suprafaţă poate fi generată de o „linie” de un anumit tip, numită generatoare, care se miscă după o anumită lege de miscare, în lungul unei alte „linii”, directoare. Din punct de vedere al generatoarei, suprafeţele se împart în două tipuri: 1. suprafeţe riglate – acele suprafeţe care sunt generate de o linie dreaptă (liniile drepte fiind elemente geometrice infinite, aceste suprafeţe sunt la rândul lor infinite): · plane – sunt generate prin miscarea unei linii drepte sprijinită pe două drepte concurente sau paralele; · suprafeţe poliedrale – generatoarea linie dreaptă se miscă în lungul unei directoare poligonale, fiind paralelă cu ea însăsi (suprafaţă prismatică), sau având un punt fix, punct director (suprafaţă piramidală); · suprafeţe cilindro-conice – generatoarea linie dreaptă se miscă în lungul unei directoare curbe, fiind paralelă cu ea însăsi (suprafaţă cilindrică), sau având un punt fix, punct director (suprafaţă conică);

107
Fig. 12.1 · suprafeţe strâmbe – două poziţii consecutive ale generatoarei nu sunt nici paralele, nici concurente, sunt drepte disjunte (suprafaţa elicoidală a filetelor, suprafaţa unei aripi de avion). 2. suprafeţe neriglate – sunt generate de o generatoare linie curbă (cele mai uzuale sunt suprafeţele de revoluţie, obţinute prin rotirea unei curbe în jurul unei axe, deci directoarea este cerc: · sferă (fig. 2.3 a); · elipsoid (fig. 2.3 b); · paraboloid (fig. 2.3 c); · hiperboloid (fig. 2.3 d); · tor (fig. 2.3 e). O parte dintr-o suprafaţă riglată, cuprinsă între două plane paralele (baza inferioară si cea superioară), un plan (baza) si un punct director (vârf), sau o suprafaţă de rotaţie, se numeste corp geometric. Suprafeţele poliedrale si cele cilindro-conice, sunt generate de o generatoare linie dreaptă, care se miscă paralel cu ea însăsi, intrsectând o directoare poligon sau curbă, necoplanare cu generatoarea (prismă, cilindru – fig. 12.2 a, b), sau poziţiile consecutive ale generatoarei sunt concurente în punctul director, rămânând în contact cu o directoare poligon sau curbă, necoplanare cu punctul director (piramidă, con – fig. 12.2 c, d).
Fig. 12.2
Suprafeţele strâmbe se numesc în acest fel, deoarece nici o linie dreaptă nu poate fi trasată pe o astfel de suprafaţă (numită si complet curbă). Atât generatoarea cât si directoarea unei astfel de suprafeţe sunt curbe, din categoria curbelor geometrice cunoscute (cerc, elipsă, parabolă, hiperbolă), sau o curbă generală, de formă constantă sau variabilă. Din această cauză, varietatea de suprafete strâmbe este nelimitată. Structurile ingineresti si organele de masini folosesc sau uneori sunt astfel de suprafete

108
complet curbe. Exemple de astfel de suprafete sunt suprafata elicei de avion, caroseria automobilelor, carena vapoarelor si multe altele
Fig. 12.3 2 Intersectia dintre o suprafată si un plan. Când planul de sectiune este paralel cu baza (fig. 12.4), sectiunea va fi o figură plană identică (fig.12.4 - a, b), sau asemenea (fig. 12.4 – c, d), cu directoarea (si cu baza). Când planul de sectiune este înclinat fată de planul bazei, sectiunea va fi o figură geometrică de tipul directoarei, deformată.
Fig. 12.4 Sectiunea longitudinală a unei suprafete riglate este un parallelogram (la prismă si cilindru), sau un triunghi (la piramidă si con). Dacă sectiunea longitudinală contine axa de simetrie a unei suprafete riglate, sectiunea rezultată se numeste axială (fig. 12.5 – b, d).
Fig. 12.5

109
Sectiunea în sferă, indiferent de pozitia planului de sectiune, este cerc (fig. 12.6). Cercurile-sectiuni sunt mai mari sau mai mici, după cum planul de sectiune este mai apropiat de centrul sferei, sectiunea maximă continând acest centru. Sectiunea maximă, realizată cu un plan paralel cu planul orizontal, va tăia sfera după cercul ecuator, iar cea făcută cu un plan paralel cu planul vertical, o va tăia după cercul meridian.
Fig. 12.6 Intersectia a două suprafete sau corpuri geometrice. Intersectia a două suprafete este foarte interesantă în cazul suprafetelor de rotatie, care sunt mai frecvent întâlnite în practică. Dintre acestea, vom exemplifica suprafetele cilindrice, conice si sferice. În concordantă cu pozitia relativă a axelor suprafetelor de intersectat, se disting trei cazuri, dar primele două sunt mai uzuale:
aceeasi axă pentru suprafete diferite; axe concurente; axe disjuncte.
Intersectia a unor suprafete diferite, având aceeasi axă. Acest caz se referă de fapt la suprafete coaxiale, care se pot considera ca fiind tăiate două câte două de plane perpendiculare pe axă, capabile de sectiuni transversale. Toate sectiunile astfel obtinute sunt cercuri si pot fi considerate baze pentru corpurile geometrice simple astfel rezultate (fig. 12.7). Foarte importantă inclusiv pentru alte aplicaTii este intersecTia dintre sferă si cilindru sau con. „IntersecTia-cerc” are poziTia intersecTiei oricărei generatoare a cilindrului sau conului cu suprafaTa sferei, deci si a generatoarelor de contur aparent.
Fig. 12.7 Intr-o proiectie paralelă cu axa (proiectie verticală sau orizontală în acest caz), o astfel de constructie arată ca în fig. 5.8, unde toate sectiunile cercuri apar ca drepte perpendiculare pe axă, în adevărată mărime cu diametrul fiecărui cerc.
Fig. 12.8 Este important de precizat în acest moment că două dintre cele trei proiectii uzuale ale unui corp de rotatie sunt identice (în cazul sferei, toate trei). Iată de ce aceste corpuri geometrice, precum si unele dintre eventualele lor combinatii pot fi reprezentate într-un număr mai mic de proiectii.

110
Intersectia a două suprafete cu axe concurente. Tipul de intersectie este pătrundere, sau pătrundere cu dublă tangentă. Există câteva cazuri distincte de astfel de intersectii, pe care le vom exemplifica pe rând, cu ajutorul corpurilor geometrice de rotatie mai frecvent utilizate – cilindrul si conul sau trunchiul de con:
intersectia dintre doi cilindri de diametre diferite sau de acelasi diametru (fig. 12.9 – a, b si 12.17);
intersectia dintre două conuri de mărimi diferite sau de aceeasi mărime (fig. 12.9 si 12.19);
intersectia dintre un cilindru si un con (fig. 12.20 si 12.21). În cazul suprafetelor de rotatie cu axe concurente, intersectia se poate obtine cu precizie prin metoda sferelor sau se poate aproxima, prin corespondentă de proiectii. Metoda sferelor se bazează pe idea că atât cilindrul cât si conul coaxial cu o sferă, se intersectează cu aceasta după un cerc perpendicular pe axa primului (fig. 12.14 si 12.15). prezintă intersectia dintre doi cilindri de diametre diferite, cu axe perpendiculare, iar fig. 12. 16 – b, cu axe intersectate sub un unghi oarecare. Se observă în ambele cazuri că intersectia este o curbă al cărei maxim se poate stabilii si prin corespondentă de proiectii, iar punctele de intersectie ale generatoarelor de contur aparent (care se găsesc în planul de simetrie al constructiei, definit de axele celor două corpuri), apartin intersectiei. Metoda sferelor foloseste un număr de sfere concentrice, cu centrul în punctul de intersectie al axelor, capabile să intersecteze ambele suprafete.
Rezultă astfel că sfera minimă este tangentă suprafetei mai mari, intersectând-o pe cea mai mică, iar sfera maximă, contine punctele de intersectie de pe conturul aparent si practic nu se mai reprezintă. Cu cât numărul de sfere este mai mare, cu atât precizia curbei de intersectie este mai mare.

111
Dacă cei doi cilindri au acelasi diametru (fig. 12.17), intersectia „pare” a fi formată din două drepte, în realitate sunt două jumătăti de elipsă, care se proiectează în vertical ca două drepte. Dacă intersectia ar fi „în cruce” si nu „în T” răsturnat (cilindrul vertical prelungit), cele două elipse ar fi întregi. Sfera minimă este tangentă ambelor suprafete.
Fig. 12.17 Intersectiile în care intervin si trunchiuri de con (fig. 5.18, 5.19, 5.20 si 5.21), se supune acelorasi principii de la cilindri, esentială fiind pozitia sferei minime si a cercurilor-intersectii, perpendiculare pe axele fiecărei suprafete: Suprafete de legătură, racordări si tangente. În practică, piesele obtinute prin procedeele de turnare sau forjare, au muchiile rotunjite. Astfel de suprafete de trecere lină, prin tangentă, de la o suprafată la alta, se mai numeste si racordare (fig. 12.22), sau racordare dublă (fig. 12.23). Suprafetele de racordare sunt mult mai usor de realizat prin turnare sau forjare, decât muchiile ascutite. Ele îmbunătătesc atât aspectul, manevrabilitatea, cât si proprietătile mecanice ale pieselor

112
.
Fig. 5. 22 Fig. 5. 23
Când o suprafată curbă intersectează o suprafată plană, se formează o muchie reală (fig. 12.23), iar atunci când suprafata curbă este tangentă la suprafata plană (fig. 12.22, 12.23) nu este vizibilă nici o linie în zona de tangentă. Dacă suprafetele curbe formează o dublă tangentă, ca în fig. 12.23, se poate considera că o mică suprafată de profil se
12.18 12.19
12.20
12.21
12.22 12.23

113
formează în zona de tangentă, care se evidentiază doar în vederea de sus printr-o dreaptă. Intersectia dintre suprafetele curbe poate fi la rândul ei racordată, ceea ce face ca intersectia lor (numită tot muchie, desi nu este o dreaptă), să nu mai fie o muchie reală, ci o muchie fictivă. Astfel de muchii fictive, desi foarte utile pentru aspectul si proprietătile pieselor, fac uneori dificilă reprezentarea în proiectii. Pentru a evita orice posibilitate de dubiu sau confuzie, muchiile fictive se reprezintă în desen cu linie continuă subtire, care nu intersectează nici o altă linie continuă, fie ea subtire sau groasă (deci o altă muchie fictivă sau reală), cum arată fig. 12.25, pentru situatii deja cunoscute în situatia muchiilor reale:
Fig. 12.25 APLICATII Reprezentati în două sau trei proiectii, vederi sau sectiuni, după caz, următoarele piese:

114

114
utoCAD Laboratorul 13
OBIECTIVE:
Exercitii la tema Să se reprezinte piesa din fig. 13.1 în două proiecţii, după traseul de secţionare indicat.
1. Se începe un nou desen. meniu bara > File > New... > New Drawing Name... > desen6 2. Alegerea formatului şi deci implicit a unităţilor de măsură (mm). Alegerea ajutoarelor grafice şi fixarea unor variabile de lucru. Fixarea variabilelor de cotare. 3. Poziţionarea originii într-un punct convenabil ales pe format şi trasarea proiecţiei principale (fig. 13.2). Este utilă, în orice moment al desenării, mutarea originii pentru trasarea mai uşoară a oricăror elemente ale conturului (fig. 13.3). 4. Poziţionarea originii, cu ajutorul modurilor grid (tasta <F7>) şi snap (tasta <F9>), în vederea trasării proiecţiei laterale (fig. 13.4). Trasarea canalului şi a axei de simetrie a primului locaş.

115
Fig.12.2 Fig. 13.3
Fig. 13.4
5. Trasarea conturului primului locaş, folosind comenzile OFFSET şi TRIM. Pentru aceasta, este mai întâi indicat mărirea zonei de lucru respective, folosind comanda ZOOM şi opţiunea ”Window” (fig. 13.5 şi fig. 13.6). 6. Obţinerea prin copiere (vedere şi secţiune) a celui de-al doilea locaş folosind comanda COPY (fig. 13.6 şi fig. 13.7), astfel: Command: copy Select objects: (fereastra P1-P2)
Fig. 13.5

116
Fig. 13.6
Select objects: <R> Base point or displacement: (centrul locaşului) Second point of displacement: @0,20 7. Cotarea piesei pe cele două proiecţii. Schimbarea tipului de linie al axelor de simetrie folosind comanda CHPROP şi opţiunea ”LType” (fig. 13.8). 8. Îngroşarea muchiilor vizibile de contur şi a celor rezultate din secţionare folosind comanda PEDIT şi opţiunea ”width”, pentru linii şi arce de cerc. Înlocuirea cercurilor cu inele (cercuri cu grosime) folosind comanda DONUT, astfel încât diferenţa celor două diametre (exterior şi interior) să fie 1 (mm). De ex., pentru cele patru cercuri din vederea principală, dialogul decurge astfel:
Fig. 13.7

117
Fig. 13.8
Command: erase Select objects: (toate cele patru cercuri) Command: donut Inside diameter: 9.5 Outside diameter: 10.5 Center of donut: (intersecţia axelor cercului de jos) Center of donut: @0,20 (pentru cel de-al doilea cerc) <R> <R> Inside diameter:15.5 Outside diameter: 16.5 Center of donut: (intersecţia de mai sus) Center of donut: @0,20 <R> 9. Indicarea şi notarea traseelor de secţionare (folosind comenzile PLINE şi DTEXT). Haşurarea suprafeţelor rezultate din secţionare, folosind comanda BHATCH şi modelul ANSI31 (fig. 13.9).

118
Fig. 13.9
Exemplul 2 Să se reprezinte ansamblul lagăr alcătuit din 4 piese componente – ax, bucşe, corp şi roată de curea urmând etapele prezentate în continuare.

119
Etapa 2 – Trasarea axului, a bucşelor şi a roţii de curea
Etapa 3 – Completarea conturului şi eliminarea muchiilor nevizibile

120
Etapa 4 – Haşurarea părţilor componente şi îngroşarea muchiilor vizibile Exercitii propuse

121

122

123

124

125

126

127

128

129
utoCAD Laboratorul 14
OBIECTIVE:
Realizarea unei piese de tip Racord
Piesa care va fi desenata în acest tutorial este de tip racord, al carui semifabricat se obtine prin turnare. Fetele externe si gaurile de asamblare se prelucreaza mecanic. Înainte de a se executa cotarea este necesar sa se realizeze un studiu privind formele geometrice simple interioare si exterioare din care este alcatuita piesa. Se stabileste modul de cotare pentru fiecare forma si se aleg bazele de cotare. Urmeaza apoi un studiu functional al piesei si se stabilesc suprafetele cu rol functional ale caror dimensiuni trebuie înscrise pe desen. Fiecare cota înscrisa pe desen trebuie sa poata fi
încadrata într-una dintre categoriile de cota: de forma, de pozitie sau de gabarit. Este necesar sa se faca si o verificare a operatiei de cotare.
Reprezentarea se face în sectiune, racordul având la capete si doua reprezentari de tip vedere. Cotele se vor trece pe desen la sfârsitul desenarii, unele cote care nu sunt date explicit în desen, se calculeaza în functie de alte cote prezente (Figura 1).
Fig. 1 Desenul începe
din partea de jos, prin desenarea flansei de prindere. Se da prima comanda: Line -> First Point: Se alege un punct oarecare si se tasteaza @160,0. Trebuie trasata axa de simetrie a racordului, pentru a construi ulterior alte elemente ale racordului. Aceasta se traseaza din mijlocul primei linii desenate, perpendiculara pe ea. Axa de simetrie se

130
reprezinta cu linie întrerupta, de tip dash dot. Tipul de linie se seteaza prin comanda Linetype, alegându-se, în cazul de fata, ACAD_ISO10W100. Se da comanda Line, se cere primul punct (Specify First Point:), care este obtinut prin comanda Midpoint. Se alege mijlocul laturii si se traseaza o perpendiculara, de lungime 150 mm (@0,150). Se va construi în capatul din dreapta a liniei orizontale o dreapta perpendiculara pe aceasta, cu rol ajutator în crearea corpului tubular al racordului. Dreapta are lungimea de 100 mm (Line -> First Point: se tasteaza Endpoint, se alege capatul liniei orizontale, iar urmatorul punct va fi dat de: @0,100). Prin comanda Offset se copiaza linia ajutatoare spre stânga (Offset, se alege valoarea 44 pentru distanta, se selecteaza linia ajutatoare si se alege partea din stânga pentru a termina secventa). La fel, se mai traseaza înca trei linii, cu distantele offset spre stânga, folosind linia ajutatoare: 50, 110, 116. Ce s-a desenat pâna în acest moment este reprezentat în Figura 2. Linia ajutatoare se poate sterge, folosind comanda Erase. Locul ei va fi luat de o linie mai scurta, de 10 mm, care este grosimea flansei (Line -> First Point: se tasteaza Endpoint, se alege capatul din dreapta al liniei orizontale, iar urmatorul punct va fi dat de: @0,10). Si acestei linii i se aplica comanda Offset spre stânga, cu urmatoarele valori, pentru fiecare noua linie trasata: 10, 30, 130, 150, 160. Din capatul superior al liniei asupra careia s-a aplicat comanda Offset se traseaza o linie perpendiculara pe prima linie verticala, privind dinspre dreapta spre stânga (Line -> First Point: se tasteaza Endpoint, se alege capatul liniei mici, se tasteaza Perpendicular si se alege linia verticala). Se urmareste aceeasi succesiune de comenzi pentru linia aflata simetric fata de axa de simetrie (Figura 3).
Fig.2. Fig.3.
Avind de-a face cu o sectiune, vor trebui sterse doua linii (se foloseste comanda Trim, se selecteaza toate liniile, se apasa tasta <Enter>, apoi se aleg liniile ce vor fi sterse). Desenul va arata ca in Figura 4.
Fig.4.
Pentru a realiza tesitura se va utiliza

131
comanda Chamfer. Tesitura se va face la cota 4 x 45 grade. Se va copia linia de la baza racordului (comanda Offset, se selecteaza linia si se adauga mai jos, la o distanta oarecare). Se tasteaza comanda Chamfer si se obtine urmatoarea interogare: Select first line or [Polyline/Distance/Angle/Trim/Method]: Se raspunde cu Angle, deoarece trebuie introdusa cota 4 x 45 grade, adica lungimea de 4 (lenght of the first line) si unghiul (chamfer angle from the first line) de 45 grade. Dupa introducerea celor doua valori, se revine in linia de comanda. Tastind inca o data Chamfer, se aleg cele doua linii din care rezulta tesitura. Pentru prima operatie se va lucra in partea din dreapta a desenului, fata de axa de simetrie. Se selecteaza linia verticala de la interior,
cea mai apropiata de axa de simetrie, si apoi linia orizontala de la baza desenului, avind grija ca punctul de selectie sa se afle in partea din dreapta fata de linia verticala selectata anterior. (Figura 5)
Fig.5 In figura, se observa linia ajutatoare creata cu Offset, tesitura, dar si disparitia unei portiuni din linia orizontala de la baza. Se copiaza cu Offset linia ajutatoare, sus, peste
cea de baza, folosind aceeasi distanta ca atunci cind a fost creata. Se reia comanda Chamfer identic ca la prima tesitura, cu observatia ca punctul de selectie a celei de-a doua linii sa se afle in partea din stinga fata de linia verticala selectata prima. Se copiaza inca o data linia ajutatoare, folosind comanda Offset, dar se mai construieste o linie, ce uneste colturile celor doua tesituri (Line, pentru ambele puncte se tasteaza endpoint si se unesc cele doua colturi). Se sterge cu Erase linia orizontala ajutatoare. Mai este necesara desenarea racordurilor tevii cu flansa de prindere (comanda Fillet, raza 12), obtinind desenul din Figura 6.
Fig.6.
Pentru a intelege cum arata flansa de prindere, se va prezenta doar jumatate din aceasta, in vedere. Se deseneaza axa de simetrie a flansei, cu linie intrerupta (comanda Line, se alege un punct oarecare in stinga, sub desenul realizat anterior si, avind optiunea Ortho setata On, se traseaza o linie orizontala). Se prelungeste axa de simetrie a tevii in jos, pina intersecteaza axa de simetrie a jumatatii de flansa. Noua linie va fi copiata spre stinga si spre dreapta, folosind comanda Offset, pe distanta 60 (Figura 7).

132
Fig.7.
Fiind prezentata doar o jumatate a flansei, in locul cercurilor, se vor desena semicercuri, reprezentind gaurile acesteia. Gaurile se vor desena de la stinga spre dreapta, folosind comanda Arc. Primul semicerc are raza de 20 si centrul in punctul de intersectie a axei de simetrie verticale din stinga cu axa de simetrie orizontala. Se da comanda Arc si se obtine urmatoarea interogare: Specify start point of arc or [CEnter]: se tasteaza ce pentru a preciza centrul semicercului. La interogarea Specify start point of arc: se raspunde cu @-20,0, iar la Specify end point of arc or [Angle/chord Length]: se raspunde cu ang (Angle), si se tasteaza 180, valoarea unghiului. Concentric cu acest prim semicerc se mai traseaza inca unul, de raza 10, procedura fiind identica cu cea precedenta. Cele doua semicercuri desenate vor fi copiate in partea dreapta, la aceeasi distanta fata de axa de simetrie verticala a tevii (comanda Copy, la interogarea Specify base point or displacement, or [Multiple]: se alege punctul de intersectie (int) a celor doua axe, iar al doilea punct se precizeaza prin coordonate polare @120,0. In locul in care axa de simetrie a tevii intersecteaza axa orizontala de simetrie a flansei se vor afla centrele a trei semicercuri, de raze 30, 34, 42. (Figura 8)
Fig.8. Pentru a termina desenarea jumatatii de flansa mai este nevoie de trasarea a doua
linii tangente exterioare la cercurile mari si stergerea arcelor de cerc nedorite. Folosind comanda Line se construiesc doua linii tangente, avind capetele pe cercuri (primul si al doilea punct pentru fiecare linie se obtin raspunzind la interogarea Specify first (next) point: cu Tan). Urmatoarea comanda, de stergere a arcelor de cerc este Trim. Se selecteaza toate liniile si arcele care formeaza flansa, iar la interogarea Select object to trim or [Project/Edge/Undo]: se raspunde selectind toate arcele de cerc nedorite. In cazul in care mai ramin portiuni de arc nesterse, se va folosi comanda Erase. Desenul va arata ca in Figura 9.

133
Fig.9 Fig.10
S-a incheiat desenarea partii de jos a racordului, urmind a fi desenata sau copiata in partea din dreapta (cele doua capete ale racordului sunt identice). Pentru a scurta timpul de desenare si fiindca desenul permite, se aplica operatia de copiere. Se tasteaza comanda Copy, se selecteaza toate obiectele si se obtine urmatoarea interogare: Specify base point or displacement, or [Multiple]: Trebuie ales un punct fata de care sa se faca copierea. Cel mai potrivit punct este cel dat de intersectia axei de simetrie cu linia orizontala a bazei. Se cere: Specify second point of displacement or <use first point as displacement>: Al doilea punct poate fi definit de coordonatele sale polare fata de primul punct ales: @148,150. Copierea s-a realizat, desenul fiind cel din Figura 10. Este necesara o rotire a sectiunii din dreapta pentru a fi asezata in pozitia sa finala. Se tasteaza comanda Rotate, se selecteaza toate obiectele sectiunii respective, iar ca punct fata de care se face rotirea (Specify base point:) se alege intersectia intre axa de simetrie si linia verticala a bazei. Unghiul de rotire este 90 grade. Se obtine Figura 11.
Fig.11 Fig.12

134
Cele doua sectiuni ale desenului trebuie conectate cu arce de cerc. Razele arcelor de cerc se calculeaza in functie de raza curburii (60) si de diametrele interior si exterior a tevii (30, respectiv 34). Astfel, se vor trasa patru arce de cerc, avind razele egale cu 24, 30, 90, respectiv, 96. Pentru a putea cota corect curbura, se mai construieste un arc de cerc, cu linie intrerupta, ca axa de simetrie (Figura 12). In Figura 12 este reprezentat racordul in sectiune si cele doua jumatati de flansa, in vedere. Sectiunea racordului trebuie hasurata, folosindu-se comanda Hatch. Cea mai simpla metoda de hasurare este alegerea comenzii Hatch din meniul Draw, selectind pentru Pattern ANSI 31, cu parametrii Angle=0 si Scale=1.25. Se foloseste optiunea Pick Points, care permite alegerea de puncte si, implicit, selectarea zonelor ce vor fi hasurate (Figura 13). Fig.13 Ultimul pas foarte important in realizarea desenului este cotarea sa. Comanda respectiva este Dim (Dimension), existind mai multe tipuri de cotare, in functie de tipul entitatii (linie, cerc, arc de cerc, tesitura etc). Desenul final este cel din Figura 1.

135
utoCAD Laboratorul 15
OBIECTIVE:
După parcurgerea acestui tutorial vom fi capabili să : 1. reprezentam constructii spatiale; 2. sa folosim modelarea 3D
Fig. 1
1. Se începe un nou desen.

136
meniu bara > File > New... > New Drawing Name... > axon1 2. Crearea cadrului de lucru. Activarea modului de lucru în axonometrie. Command: limits ON/OFF/<Lower left corner><0.000,0.000>: <R> Upper right corner<12.000.9.000>: 420,297 Command: zoom All/.../<Scale (X/XP)>: a Command: grid Grid spacing (x) or ON/.../<0.000>: 10 Command: snap Snap spacing or ON/.../<1.000>: 10 <R> Snap spacing or ON/.../<10.000>: s Standard/Isometric <S>: i Vertical spacing <10.000>: <R> Command: ltscale New scale factor <1.000>: 10 Command: ucsicon ON/.../<ON>: or 3. Poziţionarea originii în locul în care vom începe reprezentarea axonometrică, astfel încât aceasta să coincidă cu originea axelor axonometrice-izometrice. Trasarea conturului bazei piesei (fig. 2).
Fig. 2 Command: ucs Origin/.../<World>: o Origin point <0.000,0.000,0.000>: (punct la alegere pe grilă) Command: line From point: 0,0 To point: @39<30 To point: @39<150 To point: @78<210 To point: @78<-30 To point: @78<30 To point: @39<150 To point: <R> 4. Obţinerea corpului de bază al piesei, prin copierea conturului trasat anterior (fig. 3).

137
Command: erase Select objects: (segmentul în ”plus”) Command: copy Select objects: (conturul trasat) Select objects: <R> <Base point or displacement>/Multiple: 0,0 Second point of displacement: 0,22
Fig. 4
5. Trasarea celor patru cercuri (proiectate în elipse) ale cilindrilor exterior şi interior.

138
Fig. 5
Pentru aceasta, se va avea în vedere selectarea planului axonometric de lucru corespunzător (Top), folosind combinaţia de taste <Ctrl/E> (fig. 8.7). Command: ellipse <Axis endpoint 1>/.../Isocircle: i Center of circle: 0,22 <Circle radius>/Diameter: 39 <R> <Axis endpoint 1>/.../Isocircle: i Center of circle: 0,84 <Circle radius>/Diameter: 39 <R> <Axis endpoint 1>/.../Isocircle: i Center of circle: @ <Circle radius>/Diameter: 29 <R> <Axis endpoint 1>/.../Isocircle: i Center of circle: 0,9 <Circle radius>/Diameter: 29 6. Completarea cilindrilor prin trasarea generatoarelor acestora (fig. 6). Pentru aceasta, este indicat activarea modului „osnap-Tangent” urmând traseul:

139
Fig. 6
meniu bara > Settings > Object Snap... > Tangent Command: line From point: (punctul P1) To point: (punctul P2) To point: <R> (se repetă comanda şi pentru celelalte generatoare) (dezactivarea modului „osnap-Tangent” urmând acelaşi traseu) 7. Trasarea profilelor determinate în piesă de cele două plane de secţionare. Se va trasa mai întâi profilul din partea stângă (fig. 8.9), urmând ca profilul din dreapta să fie obţinut prin ”oglindirea” profilului din stânga (fig. 7).
Fig. 7
Command: line From point: 0,0

140
To point: @39<210 To point: @0<84 To point: @10<30 To point: @0<-75 To point: @29<30 To point: c Command: mirror Select objects: (profilul trasat anterior) Select objects: <R> First point of mirror line: 0,0 Second point: 0,30 (axa Y) Delete old objects? <N>: <R>
Fig. 8.
8. „Eliminarea” porţiunii din piesa rezultată în urma secţionării folosind comanda TRIM. „Ruperea” în două a unor entităţi de tip „linie” şi „elipsă” folosind comanda BREAK în vederea schimbării tipului de linie al muchiilor ascunse (fig. 8.11). Command: trim Select objects: (profilele de secţiune) Select objects: <R> <Select objects to trim>/Undo: (porţiunile de elipsă şi linii) 9. Haşurarea suprafeţelor rezultate din secţionare. Pentru haşurarea profilului din dreapta unghiul de înclinare al modelului de haşură (ANSI31) va fi de 75 grd., iar pentru profilul din stânga de 15 grd. Îngroşarea muchiilor vizibile şi trasarea axelor axonometrice-izometrice (fig. 9).

141
Fig. 9
Exemplul 2 Să se reprezinte în proiecţie izometrică piesa din figura alăturată.

142

143

144

145

146

147

148
utoCAD Laboratorul 16
OBIECTIVE:
După parcurgerea acestui tutorial vom fi capabili să : 1. configurăm un nou fişier; 2. convertim un obiect bi-dimensional într-o polilinie; 3. folosim comanda EXTRUDE pentru a crea un solid dintr-un obiect făcut cu
Polilinii; 4. utilizăm comanda REVOLVE pentru a crea un solid dintr-un obiect făcut cu
Polilinii.
Pasul 1
In acest tutorial, vom configura un fişier AutoCAD, pe care il vom folosi pentru a crea un model avansat de solid, şi să convertim modelul la un desen multiview prin comenzile Solview şi Soldraw . În FIGURA 1 se prezintă o vedere preliminară a modelului pe care îl vom construi, cu partile componente identificabile.
FIGURA 1

149
Până acum am folosit un fişier template, pe care l-am formatat pentru aplicaţii. In acest tutorial, veţi formata singuri un fişier. Configurarea unui fişier "template" este un excelent instrument de salvare a timpului de lucru. Dacă creaţi desene similare mu va mai fi nevoie să configuraţi fiecare fişier. Pentru începerea unui nou document, se lansează AutoCAD-ul prin dublu clic pe iconul AutoCAD Program. Odată programul deschis, o casetă de dialog va apare şi ne va întreba dacă vrem să deschidem un fişier din scratch sau să deschidem un fişier existent. In această casetă, modificăm Units în METRIC, selectăm Start From Scratch, şi clic pe OK. Cu fişierul default AutoCAD deschis, va trebui să configurăm limitele de desenare DRAWING LIMITS. Citiţi informaţiile suplimentare privind setarea Drawing Limits şi apoi setati limitele astfel încât ele să înceapă de la punctul 0,0 şi să se termine la 595,420 (Echivalentul formatului A4 de pe suportul de hârtie). În continuare, încărcăm (load) tipurile de linii center şi hidden. Dacă se doreşte o revizuire a operaţiei se pot consulta informaţiile privitoare la Linetypes. Pentru a uşura vizualizarea limitelor de desenare activăm opţiunea grid făcând dublu clic pe butonul GRID de pe Status Line din partea de jos a ferestrei AutoCAD. Vezi FIGURA 2. Dacă se constată că spaţiul de grid este prea mic, folosim comanda Grid pentru a modifica spaţiul dintre elementele reţelei grid la circa 10.
FIGURA 2
Acum salvăm fişierul sub numele acadtutor5.
PASUL 2
Odată configurat fişierul este timpul să construim modelul. Acest model va fi destul de mare pentru limitele de desenare (drawing limits) corespunzătoare formatului A2.
Vom începe să creem o serie de elemente bi-dimensionale care să poată fi convertiteîntr-un solid pentru a forma prima parte a modelului, Base Plate. Primul element geometric de care avem nevoie pentru Base Plate este un cerc. Acest cerc ar trebui să înceapă din punctual 0,0 şi să aibă raza de 80mm. Vezi FIGURA 3.
FIGURA 3

150
La acest cerc mare se adaugă un cerc de rază egală cu 5mm, cerc care este aliniat vertical cu centrul cercului mare şi amplasat la 65mm deasupra lui. Vezi FIGURA 4.
FIGURA 4
Cu cercul mic reprezentat vom folosi o nouă comandă, denumită Array, pentru a face mai multe copii cercului mic. În AutoCAD există două comenzi Array, una pentru elementele 2D şi una pentru Solide. Fiecare
comandă Array este capabilă să realizeze două tipuri de copii multiple (arrays), Rectangulare şi Polare. Citiţi cu atenţie informaţiile privitoare la comanda Array. Acum folosim cercul mic pentru a crea o cpiere multiplă polară (POLAR Array)care cuprinde 20 de elemente, şi acoperă o zonă de 360 de grade. Punctul de bază pentru copierea multiplă (array's basepoint) trebuie să fie centrul cercului mare. Nu este necesar să rotim elementele odata ce ele sunt cercuri. Vezi FIGURA 5.
FIGURA 5
Se pare că este timpul pentru salvare!
În această etapă din desen vom utiliza comanda Extrude pentru a converti cercurile la cilindri de tip solid. Comanda Extrude poate fi folosită numai cu Polilinii (plines) obiecte care au un "contur închis." Acestea include obiecte de tip cercuri şi poligoane, obiecte construite ca polilinii care au un contur închis, şi elemente desenate 2D care au fost convertite la polilinii care au conturul închis. Prin "contur închis" se înţelege că fiecare element din figură are conectate extremităţile la alte elemente fără nici-un gol. Vezi exemplul din dreapta. Se reaminteşte că a fost necesar să explodăm hexagonal din Tutorial 2 înainte de îndepărta două din laturile sale. Aceasta a fost necesară deoarece a fost construit prin polilinii. Se poate extruda mai multe itemuri o singură dată atâta timp cât ele au aceeaşi înălţime. Citiţi informaţiile referitoare la comanda Extrude şi apoi extrudaţi toate eceste elemente construite astfel încât ele să aibă o grosime (thickness) pozitivă de 10mm şi Nu sunt tapered.

151
Atunci când am terminat, figura nu arată cu nimic diferit pe ecran. Pentru a vizualiza extruziune, va fi necesar să modificăm punctul de vedere (view point). Folosim comanda Vpoint şi ROTATE (Rotim) vederea cu 300 de grade IN planul XY şi cu 35 de grade în planul XY . Imaginea de pe ecran ar trebui să semene cu cea din FIGURA 6.
FIGURA 6
Pentru a completa Base Plate, extragem cilindrii mici din cilindrul mare folosind comanda Subtract. Dacă este necesar se poate utiliza link-ul pentru revizuirea procedurilor pentru această comandă. Din nou, modelul s-ar putea să nu semene cu cel din FIGURA 6. Pentru a verifica modelul putem folosi fie comanda Hide fie comanda Render şi apoi convertim imaginea la aspectul wire frame normal folosind comanda regen. Portiunea denumite Base Plate (placa de baza) este completă.
Aţi salvat?
Pasul 3
Cea se-a doua parte a modelului este Bearing Base. Înainte de a începe construcţia acestei parti modificaţi Vpoint la 270 de grade IN planul XY şi 90 de grade din
planul XY. Modelul ar trebui să arate identic cu cel din FIGURA 5. Folosiţi Realtime Zoom (daca este necesar) astfel încât să aveţi destul spaţiu pe ecran pentru a desena această parte a modelului.
Porţiunea Bearing Base va fi din nou creată ca un obiect 2D pe care apoi îl vom extruda; de altfel, această piesă este realizată din compunerea unei serii de elemente 2D care apoi vor fi editate şi convertite în Polylinii folosind comanda Pedit . Pentru a construi această piesă, ne deplasam pe o regiune goală din zona de desenare a AutoCAD - ului, la stânga piesei reprezentate anterior Base Plate, şi construim un cerc cu o rază de 10mm. Pentru a localiza centrul acestui cerc vom folosi cursorul mouse-lui. Pentru aceasta vom da clic pe butonul din stânga al mouse-lui pe un punct luminos din reţeua de puncte GRID. Acum vom folosi o noua comandă, Copy, pentru a crea un al doilea cerc de aceeaşi mărime cu cel reprezentat anterior. NOTĂ: Comanda Copy poate copia un singur item (element) sau mai multe itemuri. Cititi cu atenţie informaţiile referitoare la comanda Copy şi faceţi o singură copie a ultimului cerc creat. Localizaţi copia în partea stângă a originalului şi aliniata ORIZONTAL cu originalul. Distanţa de copiere faţă de original este de 96mm . Vezi FIGURA 7.

152
FIGURA 7
Adăugaţi o linie de construcţie care uneşte centrele celor două cercuri. Folosiţi această linie de construcţie pentru a plasa un cerc de cu rază de 25mm la mijlocul liniei care uneste cele două centre ale cercurilor reprezentate anterior. Vezi FIGURA 8.
FIGURA 8
Păstraţi linia de construcţie pe care am folosit-o la construirea cercului mare. Acestă linie o
vom folosi mai târziu pentru a plasa piesa 2 Bearing Base peste prima piesă reprezentată , piesa Base Plate.
FIGURA 9
În final, adăugăm liniile tangente care conectează cercurile mici de cercul mare, după cum este arătat în FIGURA 9. Treceţi ăn revistă modul de lucru al comenzii Osnap Tangent înainte de a adăuga aceste linii.
Îndepărtaţi porţiunile cercurilor folosind comanda Trim astfel încât desenul să arate ca în FIGURA 10.
FIGURA 10

153
Salvaţi
Având porţiunile din cerc îndepărtate, este timpul să transformăm această figură într-un contur închis de tip polilinie. Pentru aceasta vom folosi comanda Pedit. Citiţi cu atenţie informaţiile referitoare la comanda Pedit şi folosiţi opţiunea sa Join pentru a converti piesa Bearing Base desenată mai înainte într-o polilinie si opţiunea close pentru închiderea poliliniei (comanda se aplica numai la conturul exterior, nu şi la linia de construcţie). Acum avem un obiect 2D de tip polilinie închisă. Acelaşi lucru se poate realiza si folosim comanda REGION. Nu vă aşteptaţi la modificări ale formei piesei. Aceasta va arăta identic, modificările s-au făcut numai pe structura liniilor de contur. Dacă daţi clic pe contur acesta se selectează în întregime ca fiind realizat dintr-o singură linie.
FIGURA 11
Înainte de a Extruda figura, modificaţi Vpoint din nou la 300 de grade IN planul XY şi 35 de grade din planul XY aşa încât să putem vedea figura ca un obiect 3D după ce ea a fost extrudată. Vezi FIGURA 11. Având desenul transformat în polilinie, vom folosi comanda Extrude pentru a-l converti într-o piesă solidă care are o înălţime pozitivă de 20mm şi no taper. Vezi FIGURA 12. NOTĂ: Reamintim că dacă se doreşte ca extruziune figurii să se facă în direcţie opusă va trbui să folosim o valoare negativă pentru height (înălţime). Înălţimea este întotdeauna în lungul axei Z.
Dacă obiectul nostrum nu se extrudează, vom mări imaginea (zoom in) pentru a inspecta intersecţiiile liniilor. AutoCAD-ul nu va extruda o figură, chiar dacă am folosit comanda Pedit, dacă există discontinuităţi între segmentele care alcătuesc figura, sau dacă sunt linii care depăşesc punctele de intersecţie. Datorită modalităţii în care este afişată pe monitor o imagine, nu se pot vedea toate inconvenienţele semnalate anterior decât numai dacă se aplica zoom in. Dacă aceasta este problema, revenim undo Pedit, fixăm liniile, folosim din nou Pedit, şi încercăm încă o dată comanda Extrude.
FIGURA 12

154
FIGURA 13
Acum având piesa a doua Bearing Base reprezentată solid, trebuie să o plasăm pe suprafaţa superioara a primei piese reprezentate Base Plate. Citiţi cu atentie informaţiile de la comanda Move şi folosiţi această comandă pentru a muta piesa Bearing Base astfel încât să fie centrată pe suprafaţa superioară a piesei Baseplate. INDICAŢIE: Folosiţi opţiunea OSNAP Midpoint a liniei de construcţie orizontale (folosită pentru localizarea cercului mare în timpul desenării piesei Bearing Base) şi selectam mijlocul acestei linii ca punct de bază basepoint şi o coordonată absolută pentru noul punct de referinţă a piesei Bearing Base. Coordonata absolută trebuie să fie 0,0,10, deoarece piesa Bearing Base trebuie aşezată pe suprafaţa superioară a piesei Baseplate, şi centrul suprafeţei superioare a piesei Base plate este la 10mm deasupra planului XOY în punctul 0,0. Vezi FIGURA 13.
NOTĂ: Se poate folosi o coordonată sau unul din opţiunile modului Osnap pentru a selecta punctual de bază Basepoint la folosirea comenzii Move. Dacă folosim Osnap, elemental pe care-l folosim ca Basepoint poate să nu fie pe o porţiune din elemental pe care îl mutăm. De exemplu în aplicaţia de mai sus linia din partea inferioară a piesei Bearing Base pe care s-a considerat punctul nu este parte a solidului extrudat. Atunci când este necesar se pot adăuga temporar elemente la o figură în acest scop. Este similar cu folosirea liniilor de construcţie în desenarea manuală.
PASUL 4
Pentru ultima parte a modelului, vom crea un cilindru cu o gaură de centrare prin extruziunea circulară (revolving) a unei polilinii 2D pe 360 de grade. Comanda de extruziune circulară Revolve poate fi folosită pentru a crea forme circulare sau arcuite din orice set de polilinii inchise. Mai intâi este necesar să ne setam propriul UCS într-o orientare de FRONT. Deoarece obiectele desenate sunt circulare, opţiunea 3 point din comanda UCS nu este o soluţie practică. Aşa că în acest caz folosim opţiunea X. Opţiunile X, Y, şi Z din comanda UCS ne permit să rotim sistemul de axe al utilizatorului UCS în jurul unei
din aceste axe. Trebuie numai să-i spuneţi AutoCAD-ului care axă să o folosească, cât de multe grade doriţi să rotiţi UCS-ul în jurul axelor selectate şi în care direcţie (Pozitivă sau Negativă). Pentru a cunoşte modalitatea de folosire a
numerelor positive şi negative, trebuie să reţineţi că SENSUL DE ROTAŢIE ANTIORAR este POZITIV şi SENSUL DE ROTAŢIE ORAR este negativ. In aplicaţia din acest tutorial, vom folosi opţiunea X şi vom roti axele cu 90 de

155
grade. Folosiţi REGULA MÂINII DREPTE şi plasaţi-vă degetele în orientarea WORLD, vezi FIGURA din STÂNGA. Degetul mare ne arată direcţia axei X. Pentru amodifica într-o orientare de FRONT, va trebui să rotim mâna în sens atiorar cu 90 de grade în jurul degetului mare. Puteţi recunoaşte dacă aţi făcut mutarea corectă observând poziţia iconului UCS care ar trebui să arate ca în reprezentarea din dreapta. Vom începe construcţia Conturului profilului exact în aceeaşi manieră cu cea prezentată la pasul 3. Vom desena o serie de linii pe care le vom converti într-o Polilinie. Modificăm Vpoint la 270 de grade IN planul XY şi 0 grade din planul XY. Ar trebui să privim direct la suprafeţele de FRONT ale pieselor Base Plate şi Bearing Base. Aceasta este de asemenea o bună oportunitate sa vedem dacă piesa Bearing Base este corect orientată la piesa Base Plate. Dacă ele nu sunt corect aliniate, folosiţi comanda Move pentru repoziţionare. Priviţi cu atenţie FIGURA 14, în care se arată o reprezentare a figurii pe care o vom crea reprezentare care ne furnizează dimensiunile necesare. Din nou construim figura într-o zonă liberă din aria de desenare a AutoCAD-ului. În final aceasta va fi mutată după ce a fost convertită într-un solid.
FIGURA 14
Folosim reprezentarea din FIGURA 14, pentru a crea acest profil. Dacă consideraţi necesar revizuiţi noţiunile despre coordonatele relative rectangulare şi coordonatele relative polare. Vezi FIGURA 15 pentru a vedea reprezentarea 2D.
FIGURA 15
Observaţi că vi se cere să adăugaţi o linie în partea dreaptă la conturul "închis" situată la 5mm de acest contur. Aceasta este o linie de construcţie pe care o vom folosi ca axa de rotaţie atunci când rotim figura. Aceasta ne va crea o gaură deschisă în cilindrul cu gaură de centrare. Odată ce figura este gata, o vom converti intr-o polilinie "închisă" folosind comanda Pedit. Citiţi cu atenţie informaţiile privind comanda Revolve şi urmaţi instrucţiunile de mai jos.
1. Activaţi comanda Revolve.
2. Selectaţi figura pe care tocmai aţi convertit-o într-o Polilinie.
Linie de constructie

156
3. Folosiţi opţiunea default pentru Axis of revolution of <Start point of axis> şi opţiunea ENDPOINT Osnap pentru a selecta o extremitate a liniei de construcţie care este situată la 5mm de structură.
4. Atunci când se cere End of the Axis:, folosiţi Osnap pentru a
selecta extremitatea opusă a aceleiaşi linii de construcţie.
5. . Atunci când se cere unghiul de revoluţie Angle of revolution: folosiţi valoarea default <full circle>.
Figura ar trebui să arate ca un cilindru cu o gaura lamată şi o tesitură în reprezentarea de FRONT (vezi FIGURA 16).
FIGURA 16
Pentru a vedea cilindrul ca un obiect 3D, modificaţi viewpoint la 300 de grade IN planul XY şi 35 de grade DIN planul XY (vezi FIGURA 17).
FIGURA 17
PASUL 5
In această etapă vom combina cele trei piese reprezentate Counterbored Cylinder, Bearing Base şi Base Plate intr-un singur model. Atunci când plasăm piesa Counterbored Cylinder pe suprafaţa superioară a piesei Bearing Base, va fi nevoie să ne asigurăm că am selectat corect basepoint-urile de pe solide aşa încât ele să fie corect aliniate. Vezi FIGURA 18. Folosiţi comanda Move şi selectaţi Center suprafeţei INFERIOARE a piesei Counterbored Cylinder ca basepoint pentru aceasta mutare. Atunci când vi se cere cel de-al doilea punct, selectaţi Centrul PARŢII DE SUS a unuia din cele mai mari arce de pe Bearing Base. Vezi FIGURA 18 pentru a plasa correct Counterbored Cylinder in relatie cu celelalte două solide. INDICAŢIE: Pentru a seleta centrul, trebuie să plasaţi cursorul pe conturul cercului. Asiguraţi-vă că aţi selectat cercurile corecte. Uneori puteţi fi înşelaţi la selectarea cercurilor atunci când modelul este în wireframe. Puteţi folosi totdeauna mai întâi comanda Hide pentru a vă asigura ca ati ales correct elementele.

157
FIGURA 18 Pentru a verifica plasamentul piesei Counterbored Cylinder, modificăm viewpoint-ul nostrum la 270 de grade IN planul XY şi 0 grade DIN planul XY (o vedere de front). Dacă cilindrul nu este correct plasat, se poate vedeea dacă este corect plasat peste Bearing Base sau il depăşeşte. Ar trebui să arate ca în FIGURA 19. Deoarece vizualizăm solidul ca wireframes, modalitate de reprezentare care salvează resursele calculatorului, nu este totdeauna uşor de observat care dintre solide se intersectează şi care nu. Modificarea viewpoint-ului este una din metodele pe care le putem folosi pentru a verifica acest lucru. Acurateţea costă şi orice greşeală se plăteşte, de aceea este bine "să măsurăm de două ori şi să tăiem o dată" înainte de a combina piesele într-un singur model.
FIGURA 19
Dacă piesele sunt corect aliniate, modificaţi Vpoint revenind la 300 şi 35, şi folosiţi comanda Union pentru a uni cele trei componente în una singură. NOTĂ: Observaţi că nu s-a cerut îmbinarea celor trei piese până nu sunt complete. Dacă unim (union) sau îndepărtăm (subtract) piesele unui model şi apoi descoperim că amplasarea unor componente este incorectă va fi destul de dificil să corectăm aceasta. Consideraţi componentele ca elemente individuale si reuniţi-le sau îndepărtaţi-le după ce sunteţi siguri că elementele modelului sunt corect construite sau poziţionate. Cu un solid:
1. Schimbaţi UCS înapoi în orientarea WORLD.
2. Folosiţi comanda Cylinder pentru a crea doi cilindri de rază 5mm, concentrici cu arcele mici de la fiecare extremitate a piesei Bearing Base, cilindri care au o înălţime de 20mm. Vezi FIGURA 20. INDICAŢIE: Folosiţi Center Osnap pentru a localiza cilindrii, iar dacă selectaţi arcele din partea superioară a figurii, va trebui să folosiţi înălţime negativă.

158
FIGURA 20
3. Acum îndepărtaţi, subtract cilindrii din piesa Bearing Base.
4. Adăugaţi un alt cilindru care continuă gaura mică din centrul cilindrului, cilindru care trece prin restul modelului. Acest cilindru trebuie să plece de la suprafaţa inferioară a găurii centrale mici existente din piesa Counterbored Cylinder, să aibă o rază de 5, şi o înălţime de 30. Vezi FIGURA 21.
Ce fel de înălţime ar trebui să aveţi în acest caz, pozitivă sau negativă?
FIGURA 21
In acest din urmă caz, trebuie să aveţi o înălţime mai mare decât este necesară. Deoarece veţi îndepărta acest cilindru nu contează dacă are o înălţime mai mare. Folosiţi comanda Subtract pentru a cilindrul pe care tocmai l-aţi construit pentru a crea întreaga gaură.
PASUL 6
Având modelul complet va trebui să folosim Solview pentru a crea orientarea de tip multiview (de front, top şi right side) a figurii, urmată de Soldraw pentru extragerea imaginilor 2D din modelul 3D. În cele ce urmează este prezentată o listă scurtă care să ne ajute să ne reamintim paşii pentru această conversie. Solview & Soldraw:
1. Modificaţi un FRONT UCS înainte de a active comanda Solview.
2. Folosiţi Realtime Zoom pentru zoom out înainte de a folosi Solview.

159
3. Comanda Solview este activată prin tastarea solview în caseta de dialog la prompterul Command: .
4. Veţi fi trimişi în PAPER side din Paper Space.
5. Pentru FRONT view, folosiţi opţiunea Ucs, şi o scală de 1.
6. View center poate fi modificat până când este corect plasat.
7. Când aţi creat un Clip Path, asiguraţi-vă că este destul de mare pentru a adăuga liniile de axă center lines. NOTĂ: Dacă viewport-urile sunt prea mici le putem extinde (stretch) mai târziu.
8. Denumiţi vederea de Front cu termenul FRONT.
9. După ce am plasat vederea de front, folosiţi opţiunea Ortho din Solview pentru a plasa celelalte două vederi. Denumiţi-le vederea TOP şi vederea laterală.
10. Liniile hidden nu apară până nu completăm comanda Soldraw.
11. Dacă aveţi nevoie de ZOOM în toate vederile, asiguraţi-vă că sunteţi în PAPER side din Paper Space înainte de a activa comanda Zoom. Dacă din greşeală aţi activat comanda Zoom in MODEL side din Paper Space va fi nevoie să folosiţi Zoom XP pentru a readuce imaginile la aceeşi scală, şi Mvsetup pentru a le realinia la vederi. În figura 22 amplasarea proiecţiilor este corectă? Dacă da, justificaţi.
FIGURA 22
12. Activaţi Soldraw, pentru a converti vederile de pe ecran în imagini 2D tastând
soldraw la prompterul Command: .
13. După ce comanda Soldraw este completă va trebui să modificaţi culoarea din Front-hid, Side-hid, şi Top-hid într-o altă culoare decât cea albă folosind

160
comanda Layer astfel să fie imprimate in grosimea corectă a liniei.
14. Creaţi Layerele Front-cen, Side-cen, şi Top-cen. Modificaţi-le culoarea în oricare culoare diferită de alb, si atribuiţi-le tipul de linie Center Linetype
folosind comanda Layer
Când aţi salvat ultima dată????
PASUL 7 Cu comanda Soldraw completată, va trebui să faceţi unele modificări înainte de
inserarea Titleblock. Fiind în PAPER side din Paper Space, Zoom into în FRONT View. Schimbaţi în MODEL side din Paper Space. Aveţi grijă să nu faceţi Zoom în acest moment căci altfel veţi fi nevoiţi să redimensionaţi vederea de Front relativ la celelalte două vederi.
In FIGURA 23, observăm că numai trei găuri sunt reprezentate prin linii întrerupte în zona corespunzătoare piesei Base Plate, cele două găuri mici din stânga şi din dreapta şi gaura care de continuă din gaura centrala a piesei cilindrice. Dacă examinăm desenul vom vedea un număr imens de linii întrerupte în Base Plate care reprezintă găurile obţinute prin comanda array. Simplificare unei astfel de vederi este o practică uzuală în reprezentările grafice tehnice cunoscută sub denumirea de REVOLUTION CONVENTIONS. Îndepărtarea celor mai multe linii de acest tip concură la o
simplificare a desenului facându-l mai uşor de înţeles.
FIGURA 23
Pentru a aplica conceptul de REVOLUTION CONVENTIONS desenului nostru, va trebui să ştergem toate liniile întrerupte din piesa Base Plate exceptând cele două linii
de la gaura centrală şi a liniilor corespunzătoare găurilor laterale.
FIGURA 24
De unde ştiţi care sunt? Iată cum.

161
Ştergeţi (Erase) liniile întrerupte din zona Base Plate a modelului exceptînd: -- liniile sscurte de la marginile piesei Baseplate, -- a treia linie scurtă de la margini, şi --cele două linii care se extind din piesa Counterbored Cylinder.
Repetăm procedura pentru vederea laterală. Acum adăugaţi liniile de axă necesare. Folosiţi Center Marks (din meniul Dimensioning) pentru găurile mici din proiectia de sus. Vezi FIGURA 25.
FIGURA 25
1. Atunci când adăugaţi center lines, trebuie să modificaţi UCS şi Layer pentru a fi apropiat de vedere. Folosiţi ltscale (Linetype Scale) pentru a modifica lungimea segmentelor pentru liniile de axa şi liniile intrerupte la un factor de .5.
2. Folosiţi Vplayer pentru fiecare viewport pentru a îngheţa liniile de axă plasate in alte viewport-uri astfel încât ele să nu fie afişate. NOTĂ: Dacă consideraţi că a dispărut o altă linie decât cea solicitată la comanda Vplayer, folosiţi undo pentru ultimile itemuri şi verificaţi să vedeţi dacă ele sunt desenate în lazerele corecte. Acest lucru este destul de facil in Layer Status Window (vezi FIGURA de mai jos). Selectăm o linie, şi numele layer-ului în care acea linie va apare în Layer Status Bar window. Dacă doriţi să mutaţi linia într-un layer diferit, selectaţi-o, şi apoi selectaţi numele layerului în meniul Layer Status Window. apăsaţi Esc.
3. Pentru a face marginile Viewport-urilor invizibile, treceţi in PAPER side din Paper Space şi faceţi clic pe becul luminos localizat în Layer Status
Bar. 4. Cotaţi desenul

162
Inseraţi Titleblock in 0 Layer. Veţi lărgi reprezentarea după cum este inserată pentru a umple spaţiul desenului. Nu uitaţi că titleblock măreşte factorul de scalare, aşa că va trebui să reduceţi factorul atunci când imprimaţi.
Mutaţi (Move) titleblock ca desnul să fie centrat, descompuneţi-l folosind comanda Explode, folosiţi comanda ddedit pentru a edita textul, şi imprimaţi folosind comanda print.

163
utoCAD
Aplicatii suplimentare

164

165

166

167

168

169

170

171

172

173

174
Bibliografie [Aur91] F. Aurenhammer, “Voronoi Diagrams- A Survei of Fundamental Geometric
Data Structure”, ACM Computing Survey, Vol. 23 Nr. 3, Sept. 1991. [Azu97] R.T Azuma, “A survey of Augnented Reality”, Presence: Teleoperators and
Virtual Environments, Vol. 6, Nr. 4, pp. 355-385, August 1997. [Baciu99] Rodica Baciu şi D. Volovici, Sisteme de prelucrare grafică, Editura
Albastră, Cluj-Napoca, 1999. [Burd92] G. Burdea, J. Zhuang, E. Roskos, D. Silver şi N. Langrana, “A
Portable Dextrous Master with Force Feedback”, Presence- Teleoperators and Virtual Environments, Vol. 1, Nr. 1, pp 18/27, March 1992.
[Burd93] G. Burdea, “Virtual Reality Systems and Applications”, Electro’93 International Conference, Short Course, Edison, NJ, April 1993.
[Burd94] G. Burdea şi P. Coiffet, La Réalité Virtuelle, Edition Hermes, Paris, 1994.
[Burd97] G. Burdea, Force and Touch Feedback for Virtual Reality, John Willey & Sons, Inc., New York, 1997.
[Dog88] D. Dogaru, Elemente de grafică 3D, Ed. Ştiinţifică şi Enciclopedică, Bucureşti, 1988.
[Fang95] Tsung-Pao Fang şi Les A. Piegl, “Delaunay Triangulation in Three Dimensions”, IEEE Computer Graphics and Applications, Vol. 15, Nr. 5, September 1995, pp. 62-69.
[Fjall93] Per-Olof Fjallstrom, “Evaluation of a Delaunay-based method for surface approximation”, Computer-Aided Design, Vol. 25, Nr. 11, November 1993, pp. 711-719.
[Foley90] J.D. Foley şi A. Van Dam, Computer Graphics: Principles and Practices, 2nd Edn, Addison-Wesley, Reading, Massachusetts, 1990.
[Giga93] M.A. Gigante, “Virtual Reality: Definitions, History and Applications”, Virtual Reality Systems, Academic Press, 1993.
[Gour71] H. Gouraud, Continous Shading of Curved Surfaces, IEE Trans. on Computers, C-20(6), June 1971, pp. 623-629.
[Ion99] Felicia Ionescu, Principiile Calculului Paralel, Editura Tehnică, Bucureşti 1999.
[Man95] C. Manetta şi R. Blade, “Glossary of Virtual Reality Terminology”, International Journal of Virtual Reality, Vol.1, Nr. 2, 1995.
[Mold96] Florica Moldoveanu, Zoea Racoviţă, Ş. Petrescu, G. Hera şi M. Zaharia, Grafica pe Calculator, Editura Teora, 1996.
[New81] W.M. Newman şi R.F. Sproull, Principles of Interactive Computer Graphics, McGraw-Hill, New Zork, 1981.
[Prep85] F.P. Preparata şi M.I. Shamos, Computational Geometry: an Introduction, Springer-Verlag, New-York, 1985.
[Rav 07} I.C. Raveica, Grafica asistata de calculator- note de curs Ed Alma Mater Bacau 2007

175
[Rav 07} I.C. Raveica, Grafica asistata de calculator- indrumar de laborator Ed Alma Mater Bacau 2007
[Rour93] Joseph O’Rourke, Computational Geometry in C, Cambridge University Press, Boston, Massachusetts, 1993.
[Sher92] B. Sherman şi P Judkins, Glimpses of Heaven, Vision of Hell: Virtual Reality and its implications, Hodder and Stoughton, London, 1992.
[Suth74] I.E. Sutherland şi G.W Hodgman, Reentrant Polygon Clipping, CACM, January 1974.
[Watt95] A. Watt, 3D Computer Graphics, Addison-Wesley, Reading, Massachusetts, 1995.
[Woo97] M. Woo, Jackie Neider şi T. Davis, OpenGL Programming Guide, OpenGL Architecture Review Board, Addison-Weslez Developres Press, Reading, Massachusetts, 1997.
[Ames97] A.L. Ames, D.R. Nadeau, şi J.L. Moreland, The VRML 2.0 Sourcebook, John Wiley & Sons Inc., New York, 1997.

176
Cuprins
Prefata …………………………………………………………………… 5Laboratorul 1 …………………………………………………………….. 7Laboratorul 2 …………………………………………………………….. 26Laboratorul 3 …………………………………………………………….. 38Laboratorul 4 …………………………………………………………….. 44Laboratorul 5 …………………………………………………………….. 52Laboratorul 6 …………………………………………………………….. 63Laboratorul 7 …………………………………………………………….. 69Laboratorul 8 …………………………………………………………….. 79Laboratorul 9 …………………………………………………………….. 88Laboratorul 10 ………………………………………………………….. 96Laboratorul 11 ………………………………………………………….. 102Laboratorul 12 ………………………………………………………….. 106Laboratorul13 ………………………………………………………….. 114Laboratorul 14 ………………………………………………………….. 129Laboratorul 15 ………………………………………………………….. 135Laboratorul 16 ………………………………………………………….. 143Aplicatii suplimentare …………………………………………………… 163Bibliografie ……………………………………………………………… 174