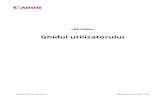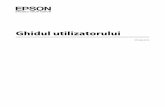Ghidul utilizatorului - EPSON SC-T7000, SC-T5000, SC-T3000 RO
description
Transcript of Ghidul utilizatorului - EPSON SC-T7000, SC-T5000, SC-T3000 RO

Ghidul utilizatoruluiNPD4669-00 RO

Drepturi de autor şi mărci comerciale
Nicio parte din această publicaţie nu poate fi reprodusă, stocată într-un sistem de preluare sau transmisă în orice formă sau prin orice mijloace,electronice, mecanice, prin fotocopiere, înregistrare sau prin alte tehnici, fără permisiunea scrisă acordată în prealabil de Seiko Epson Corporation.Informaţiile conţinute în prezentul document sunt destinate exclusiv utilizării cu această imprimantă Epson. Epson nu este responsabilă pentru nicioaltă utilizare a acestor informaţii la alte imprimante.
Nici Seiko Epson Corporation şi nici afiliaţii acesteia nu sunt responsabile faţă de cumpărătorul acestui produs sau faţă de terţi pentru daunele,pierderile, costurile sau cheltuielile cauzate cumpărătorului sau terţilor ca rezultat al unui accident, al utilizării incorecte sau abuzive a acestui produsesau al modificărilor, reparaţiilor sau intervenţiilor neautorizate asupra produsului sau (cu excepţia Statelor Unite) ca rezultat al nerespectării custricteţe a instrucţiunilor de utilizare şi întreţinere furnizate de Seiko Epson Corporation.
Seiko Epson Corporation nu este responsabilă pentru daune sau probleme care apar ca urmare a utilizării unor opţiuni sau produse consumabile carenu sunt desemnate de Seiko Epson Corporation ca fiind Produse Originale Epson sau Produse Aprobate Epson.
Seiko Epson Corporation nu este responsabilă pentru nici o daună rezultată din interferenţele electromagnetice care apar din cauza utilizării oricăroralte cabluri de interfaţă decât cele desemnate drept Produse Aprobate Epson de Seiko Epson Corporation.
EPSON® și Epson UltraChrome® sunt mărci comerciale înregistrate, iar EPSON EXCEED YOUR VISION sau EXCEED YOUR VISION este marcăcomercială a Seiko Epson Corporation.
Microsoft®, Windows®, Windows Vista® și PowerPoint® sunt mărci comerciale înregistrate ale Microsoft Corporation.
Apple®, Macintosh® şi Mac OS® sunt mărci comerciale înregistrate ale Apple Inc.
Intel® este o marcă comercială înregistrată a Intel Corporation.
PowerPC® este o marcă comercială înregistrată a International Business Machines Corporation.
Adobe®, Photoshop®, Elements®, Lightroom® şi Adobe® RGB sunt mărci comerciale înregistrate ale Adobe Systems Incorporated.
HP-GL/2® și HP RTL® sunt mărci comerciale înregistrate ale Hewlett-Packard Corporation.
Notificare generală: Celelalte nume de produse utilizate aici au doar scop de identificare şi pot fi mărci comerciale ale deţinătorilor lor. Epson îşi declinăorice drepturi asupra acestor mărci.
© 2012 Seiko Epson Corporation. All rights reserved.
SC-T7000 Series/SC-T5000 Series/SC-T3000 Series Ghidul utilizatorului
Drepturi de autor şi mărci comerciale
2

Cuprins
Drepturi de autor şi mărci comerciale
IntroducereInstrucţiuni importante privind siguranţa. . . . . . . . 6
La selectarea unei locaţii pentru acest produs. . . . . . . . . . . . . . . . . . . . . . . . . . . . . . . . . . . . . 6La configurarea acestui produs. . . . . . . . . . . . . . 6La utilizarea acestui produs. . . . . . . . . . . . . . . . . 7La manipularea cartuşelor de cerneală. . . . . . . . . 7
Notă privind Ghidul utilizatorului. . . . . . . . . . . . . . 7Însemnătatea simbolurilor. . . . . . . . . . . . . . . . . . 7Ilustrații. . . . . . . . . . . . . . . . . . . . . . . . . . . . . . . 8Versiuni ale sistemului de operare. . . . . . . . . . . . 8
Componentele imprimantei. . . . . . . . . . . . . . . . . . 9Secţiunea frontală. . . . . . . . . . . . . . . . . . . . . . . . 9Adaptorul pentru rola de hârtie. . . . . . . . . . . . . 12Panou de control. . . . . . . . . . . . . . . . . . . . . . . . 12Schema ecranului. . . . . . . . . . . . . . . . . . . . . . . 14
Funcții. . . . . . . . . . . . . . . . . . . . . . . . . . . . . . . . . 16Productivitate sporită. . . . . . . . . . . . . . . . . . . . 16Tipărire la rezoluţii mari. . . . . . . . . . . . . . . . . . 16Insistență pe ușurința de folosire. . . . . . . . . . . . 17
Note referitoare la utilizare şi depozitare. . . . . . . . 18Spaţiul de instalare. . . . . . . . . . . . . . . . . . . . . . 18Note referitoare la utilizarea imprimantei. . . . . . 18Note referitoare la depozitare cândimprimanta nu este utilizată. . . . . . . . . . . . . . . 19Note referitoare la manipularea cartuşelor decerneală. . . . . . . . . . . . . . . . . . . . . . . . . . . . . . 19Note cu privire la manipularea hârtiei. . . . . . . . 20
Prezentarea software-ului livrat. . . . . . . . . . . . . . . 22Conţinutul discului cu software. . . . . . . . . . . . . 22Descrierea driverului imprimantei. . . . . . . . . . . 24
Operaţii de bazăÎncărcarea şi îndepărtarea rolei de hârtie. . . . . . . . 26
Încărcarea rolei de hârtie. . . . . . . . . . . . . . . . . . 26Tăierea ruloului de hârtie. . . . . . . . . . . . . . . . . 29Scoaterea ruloului de hârtie. . . . . . . . . . . . . . . . 30
Încărcarea și scoaterea foilor tăiate. . . . . . . . . . . . . 32Încărcarea foilor tăiate. . . . . . . . . . . . . . . . . . . . 32Scoaterea foilor tăiate. . . . . . . . . . . . . . . . . . . . 33
Încărcarea și scoaterea posterelor. . . . . . . . . . . . . . 34Încărcarea posterelor. . . . . . . . . . . . . . . . . . . . . 34Scoaterea posterelor. . . . . . . . . . . . . . . . . . . . . 36
Vizualizare și modificarea setărilor pentrusuportul de tipărire. . . . . . . . . . . . . . . . . . . . . . . . 37
Verificarea setărilor pentru suportul detipărire. . . . . . . . . . . . . . . . . . . . . . . . . . . . . . . 37Ajustarea setărilor. . . . . . . . . . . . . . . . . . . . . . . 38
Înlocuirea hârtiei. . . . . . . . . . . . . . . . . . . . . . . . . 39Folosirea coșului de hârtie. . . . . . . . . . . . . . . . . . . 40Folosirea unității de înfășurare automată (doarSC-T7000 Series). . . . . . . . . . . . . . . . . . . . . . . . . . 42
Folosirea panoului de control. . . . . . . . . . . . . . 42Atașarea hârtiei. . . . . . . . . . . . . . . . . . . . . . . . . 43Scoaterea hârtiei din unitatea de înfășurareautomată. . . . . . . . . . . . . . . . . . . . . . . . . . . . . 46
Metode de tipărire de bază (Windows). . . . . . . . . . 47Metode de tipărire de bază (Mac OS X). . . . . . . . . 50Zona care poate fi tipărită. . . . . . . . . . . . . . . . . . . 53
Zona tipăribilă a rolei de hârtie. . . . . . . . . . . . . 53Suprafaţa tipăribilă a foilor tăiate. . . . . . . . . . . . 54
Decuplarea folosind Power Off Timer. . . . . . . . . . 54Revocarea tipăririi. . . . . . . . . . . . . . . . . . . . . . . . . 55
Folosirea discului hard opţionalScopul folosirii discului hard. . . . . . . . . . . . . . . . . 57Salvarea lucrărilor de tipărire pe hard-disc. . . . . . . 58Vizualizarea și imprimarea sarcinilor deimprimare salvate. . . . . . . . . . . . . . . . . . . . . . . . . 59
Mai multe căi de imprimareMărire și bannere orizontale și verticale. . . . . . . . . 60
Ajustarea documentelor la lățimea rolei dehârtie. . . . . . . . . . . . . . . . . . . . . . . . . . . . . . . . 61Selectarea dimensiunii materialului de tipărit. . . . . . . . . . . . . . . . . . . . . . . . . . . . . . . . . . . . 62Adaptarea documentelor la mărimeamaterialului tipărit. . . . . . . . . . . . . . . . . . . . . . 63
Executarea copiilor mărite cu scanerul. . . . . . . . . . 64Conectarea scanerului. . . . . . . . . . . . . . . . . . . . 64Executarea copiilor mărite. . . . . . . . . . . . . . . . . 65Așezarea documentelor în scaner. . . . . . . . . . . . 66
Imprimarea la mărimi non-standard. . . . . . . . . . . 67Imprimarea desenelor CAD. . . . . . . . . . . . . . . . . . 69Tipărirea fără margini. . . . . . . . . . . . . . . . . . . . . . 70
Tipuri de metode de tipărire fără margini. . . . . . 70Dimensiuni de suporturi acceptate pentrutipărirea fără margini. . . . . . . . . . . . . . . . . . . . 71
SC-T7000 Series/SC-T5000 Series/SC-T3000 Series Ghidul utilizatorului
Cuprins
3

Despre tăierea rolei de hârtie. . . . . . . . . . . . . . . 72Procedurile de setare a parametrilor de tipărire. . . . . . . . . . . . . . . . . . . . . . . . . . . . . . . . . . . . 73
Corectarea culorilor şi tipărirea. . . . . . . . . . . . . . . 75Tipărirea de pagini multiple/tipărirea posterelor. . . . . . . . . . . . . . . . . . . . . . . . . . . . . . . . . . . . . . 79
Folded Double-Side (doar pentru Windows). . . . . . . . . . . . . . . . . . . . . . . . . . . . . . . . . . . . 79N-up. . . . . . . . . . . . . . . . . . . . . . . . . . . . . . . . 80Poster (doar pentru Windows). . . . . . . . . . . . . 81
Imprimarea documentelor cu mai multe pagini(Layout Manager (Manager de aspect))(doarpentru Windows). . . . . . . . . . . . . . . . . . . . . . . . . 85
Procedurile de setare a parametrilor de tipărire. . . . . . . . . . . . . . . . . . . . . . . . . . . . . . . . . . . . 86Salvarea și reaccesarea setărilor. . . . . . . . . . . . . 87
Tipărire cu gestiunea culorilorDespre gestiunea culorilor. . . . . . . . . . . . . . . . . . . 88Setările parametrilor de gestionare a culorilor latipărire. . . . . . . . . . . . . . . . . . . . . . . . . . . . . . . . . 89
Setarea profilurilor. . . . . . . . . . . . . . . . . . . . . . 89Setarea gestiunii culorilor cu ajutorul aplicaţiilor. . . . . . . . . . . . . . . . . . . . . . . . . . . . . . . . . . . . . . 90Setarea parametrilor gestiunii culorilor cuajutorul driverului imprimantei. . . . . . . . . . . . . . . 92
Tipărire cu gestiunea culorilor folosind HostICM (Windows). . . . . . . . . . . . . . . . . . . . . . . . 92Tipărirea cu gestiunea culorilor folosindColorSync (Mac OS X). . . . . . . . . . . . . . . . . . . 93Tipărirea cu gestiunea culorilor folosindDriver ICM (doar pentru Windows). . . . . . . . . 93
Sfaturi pentru folosirea driverului imprimantei (Windows)Afişarea ecranului cu parametri. . . . . . . . . . . . . . . 96
De la pictograma Imprimantă. . . . . . . . . . . . . . 96Accesarea secţiunii Ajutor. . . . . . . . . . . . . . . . . . . 97
Clic pe butonul Ajutor pentru afişare. . . . . . . . . 97Efectuaţi clic cu butonul drept al mouse-uluipe articolul pe care doriţi să-l consultaţi şi să-l afişaţi. . . . . . . . . . . . . . . . . . . . . . . . . . . . . . . 98
Personalizarea driverului imprimantei. . . . . . . . . . 98Salvarea diverselor setări de parametri caSelectare setare. . . . . . . . . . . . . . . . . . . . . . . . . 98Adăugarea tipurilor de suport (de tipărire). . . . . 99Rearanjarea elementelor afişate. . . . . . . . . . . . 100
Prezentarea tabului Utilitar. . . . . . . . . . . . . . . . . 101
Dezinstalarea driverului imprimantei. . . . . . . . . . 103
Sfaturi pentru folosirea driverului imprimantei (Mac OS X)Afişarea ecranului cu parametri. . . . . . . . . . . . . . 104Accesarea secţiunii Ajutor. . . . . . . . . . . . . . . . . . 104Folosirea Epson Printer Utility 4. . . . . . . . . . . . . 104
Pornirea Epson Printer Utility 4. . . . . . . . . . . . 104Funcțiile Epson Printer Utility 4. . . . . . . . . . . . 104
Dezinstalarea driverului imprimantei. . . . . . . . . . 106Îndepărtarea EPSON LFP Remote Panel 2. . . . 106
Utilizarea meniului panoului de controlOperaţii în meniu. . . . . . . . . . . . . . . . . . . . . . . . 107Lista opţiunilor din meniu. . . . . . . . . . . . . . . . . . 108Prezentarea meniurilor. . . . . . . . . . . . . . . . . . . . 112
Meniu Print Queues. . . . . . . . . . . . . . . . . . . . 112Meniu Paper. . . . . . . . . . . . . . . . . . . . . . . . . . 113Meniul Maintenance. . . . . . . . . . . . . . . . . . . . 115Meniu Setup. . . . . . . . . . . . . . . . . . . . . . . . . . 116Meniu Enlarged Copy. . . . . . . . . . . . . . . . . . . 121
ÎntreţinereaReglarea capului de tipărire. . . . . . . . . . . . . . . . . 123
Identificarea duzelor înfundate. . . . . . . . . . . . 123Curăţarea capului de tipărire. . . . . . . . . . . . . . 124Minimalizarea alinierilor greșite (HeadAlignment). . . . . . . . . . . . . . . . . . . . . . . . . . . 126
Înlocuirea consumabilelor. . . . . . . . . . . . . . . . . . 128Înlocuirea cartuşelor de cerneală. . . . . . . . . . . 128Înlocuirea Casetă de întreţinere. . . . . . . . . . . . 130Înlocuirea dispozitivului de tăiere. . . . . . . . . . . 131
Curăţarea imprimantei. . . . . . . . . . . . . . . . . . . . 133Curăţarea părţii exterioare. . . . . . . . . . . . . . . . 133Curăţarea interiorului. . . . . . . . . . . . . . . . . . . 133
Rezolvarea problemelorCe să faceți când apare un mesaj. . . . . . . . . . . . . . 135Când apare un apel de întreţinere sau service. . . . 137Depanarea. . . . . . . . . . . . . . . . . . . . . . . . . . . . . 139
Tipărirea nu poate fi efectuată (deoareceimprimanta nu funcţionează). . . . . . . . . . . . . . 139Imprimanta face zgomot ca şi cum ar tipări,dar nu se tipăreşte nimic. . . . . . . . . . . . . . . . . 141
SC-T7000 Series/SC-T5000 Series/SC-T3000 Series Ghidul utilizatorului
Cuprins
4

Rezultatele tipăririi nu arată conformaşteptărilor. . . . . . . . . . . . . . . . . . . . . . . . . . . 142Probleme la alimentare sau evacuare. . . . . . . . 145Altele. . . . . . . . . . . . . . . . . . . . . . . . . . . . . . . 147
AnexeOpţiuni şi produse consumabile. . . . . . . . . . . . . . 149Suporturi compatibile. . . . . . . . . . . . . . . . . . . . . 151
Tabel cu suporturi speciale Epson. . . . . . . . . . 151Alte formate de hârtie utilizabilă disponibilăcomercial. . . . . . . . . . . . . . . . . . . . . . . . . . . . 157Înainte de a tipări pe suporturi non-Epson. . . . 158
Note referitoare la mutarea sau transportareaimprimantei. . . . . . . . . . . . . . . . . . . . . . . . . . . . 159
Înainte de a muta sau a transporta imprimanta. . . . . . . . . . . . . . . . . . . . . . . . . . . . . . . . . . . 159Note referitoare la transport. . . . . . . . . . . . . . . 160După mutarea sau transportarea imprimantei. . . . . . . . . . . . . . . . . . . . . . . . . . . . . . . . . . . 160
Cerinţe de sistem. . . . . . . . . . . . . . . . . . . . . . . . . 160Tabel cu specificaţii. . . . . . . . . . . . . . . . . . . . . . . 161
Standarde şi aprobări. . . . . . . . . . . . . . . . . . . . 163
De unde puteţi obţine ajutorSite-ul Web de asistenţă tehnică. . . . . . . . . . . . . . 164Contactarea serviciului de asistenţă tehnicăEpson. . . . . . . . . . . . . . . . . . . . . . . . . . . . . . . . . 164
Înainte de a contacta Epson. . . . . . . . . . . . . . . 164Ajutor pentru utilizatorii din America de Nord. . . . . . . . . . . . . . . . . . . . . . . . . . . . . . . . . . . 165Ajutor pentru utilizatorii din Europa. . . . . . . . 165Ajutor pentru utilizatorii din Australia. . . . . . . 165Ajutor pentru utilizatorii din Singapore. . . . . . 166Ajutor pentru utilizatorii din Thailanda. . . . . . 166Ajutor pentru utilizatorii din Vietnam. . . . . . . 166Ajutor pentru utilizatorii din Indonezia. . . . . . 166Ajutor pentru utilizatorii din Hong Kong. . . . . 167Ajutor pentru utilizatorii din Malaezia. . . . . . . 167Ajutor pentru utilizatorii din India. . . . . . . . . . 168Ajutor pentru utilizatorii din Filipine. . . . . . . . 168
Termenii acordului de licenţă a software-uluiLicenţe software de tip Open Source. . . . . . . . . . . 170
Bonjour. . . . . . . . . . . . . . . . . . . . . . . . . . . . . 172Alte licenţe software. . . . . . . . . . . . . . . . . . . . . . 177
Info-ZIP copyright and license. . . . . . . . . . . . . 177
SC-T7000 Series/SC-T5000 Series/SC-T3000 Series Ghidul utilizatorului
Cuprins
5

Introducere
Instrucţiuni importanteprivind siguranţa
Citiţi toate aceste instrucţiuni înainte de utilizareaimprimantei. Asiguraţi-vă de respectarea tuturoravertismentelor şi instrucţiunilor marcate peimprimantă.
La selectarea unei locaţii pentru acest produs
❏ Amplasaţi produsul pe o suprafaţă orizontală,stabilă, care depăşeşte ca perimetru produsul.Acest produs nu va funcţiona corect dacă esteînclinat sau aşezat în poziţie oblică.
❏ Evitaţi locurile expuse modificărilor bruşte detemperatură şi umiditate. De asemenea, feriţiprodusul de lumina solară directă, de sursele deiluminat puternice şi de sursele de căldură.
❏ Evitaţi locurile expuse şocurilor şi vibraţiilor.
❏ Feriţi produsul de locurile contaminate cu praf.
❏ Amplasaţi acest produs în apropierea unei prizede reţea din care ştecherul să poată fi scos uşor.
La configurarea acestui produs
❏ Nu blocaţi şi nu acoperiţi deschiderile carcaseiacestui produs.
❏ Nu introduceţi obiecte în fante. Evitaţi vărsarealichidelor pe produs.
❏ Cablul de alimentare al acestui produs estedestinat exclusiv utilizării cu produsul. Utilizareacu alte echipamente poate cauza incendiu sauelectrocutare.
❏ Conectaţi toate echipamentele la prize cuîmpământare adecvată. Evitaţi utilizarea prizelorpe acelaşi circuit cu copiatoare sau instalaţii declimatizare care sunt pornite şi oprite periodic.
❏ Evitaţi prizele electrice controlate de comutatoaresau de temporizatoare automate.
❏ Feriţi întregul sistem de calcul de surselepotenţiale de interferenţe electromagneticeprecum boxele audio sau unităţile de bază aletelefoanelor fără fir.
❏ Utilizaţi numai surse de alimentare de tipulindicat pe eticheta produsului.
❏ Utilizaţi numai cablul de alimentare furnizatîmpreună cu produsul. Utilizarea unui alt cablupoate cauza incendiu sau electrocutare.
❏ Nu utilizaţi cabluri de alimentare deteriorate sauuzate.
❏ Dacă utilizaţi un cablu prelungitor pentru acestprodus, asiguraţi-vă că valoarea nominală totală acurentului pentru dispozitivele conectate la cablulprelungitor nu depăşeşte valoarea nominală acurentului pentru cablu. De asemenea,asiguraţi-vă că valoarea nominală totală acurentului pentru toate dispozitivele conectate lapriza de reţea nu depăşeşte valoarea nominală acurentului pentru priză.
❏ Nu încercaţi personal efectuarea de intervenţii deservice asupra produsului.
❏ Deconectaţi produsul de la priză şi apelaţi lapersonal calificat pentru intervenţiile de service înurmătoarele condiţii:
Cablul de alimentare sau ştecherul este deteriorat;au pătruns lichide în produs; produsul a fostsupus şocurilor mecanice sau carcasa a fostdeteriorată; produsul nu funcţionează normal sauprezintă o modificare clară a performanţelor.
❏ Dacă aveţi intenţia să utilizaţi imprimanta înGermania, respectaţi următoarele instrucţiuni:
Pentru asigurarea unei protecţii adecvate aimprimantei împotriva scurtcircuitelor şi asupracurentului, instalaţia din clădire trebuieprotejată prin intermediul unui disjunctor de 10A sau de 16 A.
❏ Dacă are loc deteriorarea ştecherului, înlocuiţicablul de alimentare sau apelaţi la un electriciancalificat. Dacă există siguranţe în ştecher,asiguraţi-vă de înlocuirea acestora cu siguranţe cudimensiuni şi valori nominale corecte.
SC-T7000 Series/SC-T5000 Series/SC-T3000 Series Ghidul utilizatorului
Introducere
6

La utilizarea acestui produs
❏ Nu introduceţi mâinile în interiorul produsului şinu atingeţi cartuşele de cerneală în timpul tipăririi.
❏ Nu deplasaţi manual capetele de tipărire; în cazcontrar, este posibilă deteriorarea produsului.
❏ Opriţi întotdeauna produsul de la butonulAlimentare de pe panoul de control. La apăsareaacestui buton, indicatorul luminos Alimentareluminează intermitent pentru scurt timp şi apoi sestinge. Nu scoateţi ştecherul din priză şi nu opriţiprodusul înainte ca indicatorul luminosAlimentare să se stingă complet.
La manipularea cartuşelor de cerneală
❏ Păstraţi cartuşele de cerneală în afara accesuluicopiilor şi nu consumaţi conţinutul acestora.
❏ Dacă cerneala intră în contact cu pielea,îndepărtaţi-o prin spălare cu apă şi săpun. În cazde contact cu ochii, clătiţi imediat cu multă apă.
❏ Înainte de a instala cartuşul de cerneală nou înimprimantă, agitaţi-l cu mişcări orizontale decinci centimetri de aproximativ 15 ori în decursde cinci secunde.
❏ Utilizaţi cartuşul de cerneală înainte de dataimprimată pe ambalaj.
❏ Pentru cele mai bune rezultate, consumaţicomplet cartuşul de cerneală în interval de un ande la instalare.
❏ Nu dezasamblaţi cartuşele de cerneală şi nuîncercaţi reumplerea acestora. Aceste acţiuni potcauza deteriorarea capului de tipărire.
❏ Nu atingeţi circuitul integrat aflat pe partealaterală a cartuşului. Această acţiune poate afectafuncţionarea normală şi tipărirea.
❏ Circuitul integrat din acest cartuş de cernealăconţine diverse informaţii referitoare la cartuş, cade exemplu starea cartuşului de cerneală, astfelîncât cartuşul să poată fi scos şi instalat ori de câteori este necesar. Totuşi, de fiecare dată cândcartuşul este introdus, se consumă o cantitatemică de cerneală din cauză că imprimantaefectuează automat o verificare a fiabilităţii.
❏ În cazul scoaterii unui cartuş de cerneală pentruutilizare ulterioară, protejaţi zona de evacuare acernelii împotriva murdăriei şi a prafului şidepozitaţi cartuşul în acelaşi mediu cu produsul.Reţineţi că există o supapă în portul de alimentarecu cerneală care elimină necesitatea capacelor saua dopurilor, dar este necesar să procedaţi cuatenţie pentru a preveni pătarea cu cerneală aobiectelor cu care cartuşul intră în contact. Nuatingeţi portul de alimentare cu cerneală sau zonaadiacentă acestuia.
Notă privind Ghidulutilizatorului
Însemnătatea simbolurilor
!Avertisment:
Avertismentele trebuierespectate pentru a evitavătămările corporale grave.
!Atenţie: Atenţionările trebuierespectate pentru a evitadeteriorarea produsului şivătămările corporale.
c Important: Notele conţin informaţiiimportante referitoare lautilizarea acestui produs.
Notă: Sugestiile conţin informaţiiutile sau suplimentarereferitoare la utilizarea acestuiprodus.
SC-T7000 Series/SC-T5000 Series/SC-T3000 Series Ghidul utilizatorului
Introducere
7

Ilustraţii
Dacă nu se specifică altfel, ilustrațiile din aceastădocumentație prezintă SC-T7000 Series.
Versiuni ale sistemului de operare
În această documentație se folosesc următoareleabrevieri.
Windows se referă la Windows 7, Vista, XP.❏ Windows 7 se referă la Windows 7 Home Basic,
Windows 7 Home Premium, Windows 7Professional și Windows 7 Ultimate.
❏ Windows Vista se referă la Windows Vista HomeBasic Edition, Windows Vista Home PremiumEdition, Windows Vista Business Edition,Windows Vista Enterprise Edition și WindowsVista Ultimate Edition.
❏ Windows XP se referă la Windows XP HomeEdition, Windows XP Professional x64 Edition șiWindows XP Professional.
Macintosh se referă la Mac OS X.❏ Mac OS X se referă la Mac OS X 10.5.8 și versiuni
ulterioare.
SC-T7000 Series/SC-T5000 Series/SC-T3000 Series Ghidul utilizatorului
Introducere
8

Componentele imprimantei
Secţiunea frontală
A Capac imprimantăDeschideți acest capac când curățați imprimanta și eliminați blocajele de hârtie.
B Suport carton pentru postere (afișe)Ridicați acest suport, astfel încât la imprimarea posterelor să puteți așeza pe el suportul de imprimare. Suportulasigură alimentarea facilă a posterelor.
U „Încărcarea și scoaterea posterelor” la pagina 34
C Capacele sertarului de întreţinere (Maintenance box)Deschideți aceste capace când înlocuiți Maintenance Box (Casetă de întreţinere).
Unele modele au numai capacul din partea dreaptă.
U „Înlocuirea Casetă de întreţinere” la pagina 130
SC-T7000 Series/SC-T5000 Series/SC-T3000 Series Ghidul utilizatorului
Introducere
9

D Coș de hârtieSuportul de imprimare este colectat în acest coș, astfel că suportul de imprimare rămâne curată și nu se șifonează.
El poate suporta până la 20 de foi de hârtie imprimate în regim de desenare linii.
Suportul opțional de imprimantă (24”) pentru SC-T3000 Series vine echipat cu un coș de hârtie.
U „Folosirea coșului de hârtie” la pagina 40
E RolelePe fiecare picior există două role. În mod normal rolele sunt ținute blocate după ce imprimanta a fost așezatăpe locul său.
F Ghidajele de stivăSelectați un ghidaj către coșul de hârtie conform mărimii tăvii de ieșire.
U „Folosirea coșului de hârtie” la pagina 40
G Maneta de comutare ghidaj stivăFolosiți-o pentru a alege un ghidaj de stivă.
H Capacul de cartușSe deschide la înlocuirea cartuşelor de cerneală.
U „Înlocuirea cartuşelor de cerneală” la pagina 128
I Cartuşe de cernealăInstalaţi cartuşele de cerneală în fiecare slot.
J Priză CAConectați cablul de alimentare aici.
K Port opţionalFolosiți-l când conectați imprimanta pentru copii mărite sau pentru unitatea opțională de înfășurare automată.
U „Executarea copiilor mărite cu scanerul” la pagina 64
U „Folosirea unității de înfășurare automată (doar SC-T7000 Series)” la pagina 42
L Portul LANConectează cablul LAN.
M Indicatorul luminos de dateStarea conexiunii la reţea şi recepţionarea datelor sunt indicate de către un indicator luminos continuu sauintermitent.
Este aprins : Conectat.
Lumineazăintermitent
: Recepţionează date.
N Indicatorul luminos de stareCuloarea indică viteza de transmisie a reţelei.
Este stins : 10Base-T
SC-T7000 Series/SC-T5000 Series/SC-T3000 Series Ghidul utilizatorului
Introducere
10

Roşu : 100Base-T
Verde : 1000Base-T
O Port USBConectați cablul USB aici.
P Panou de controlU „Folosirea panoului de control” la pagina 42
Q Lampă de alertăAcest bec se aprinde sau pâlpâie când apare o eroare.
Este aprinssau pâlpâie
: A apărut o eroare. În funcție de tipul erorii variază modul cum este aprins sau cum pâlpâie becul.Panoul de control afișează eroarea.
Este stins : Nicio eroare.
R Suportul pentru rola de hârtieCând încărcați rola de hârtie, așezați-o pe acest suport și atașați adaptoarele pentru rola de hârtie.
U „Încărcarea rolei de hârtie” la pagina 26
S Ghidajele de adaptorGhidaje pentru atașarea rolei de hârtie. Deplasați rola de-a lungul acestor ghidaje, pentru a o atașa la suportulde adaptor.
U „Încărcarea rolei de hârtie” la pagina 26
T Maneta de blocare a roleiO manetă care fixează rola de hârtie, după ce rola a fost atașată la suportul de adaptor.
U Suportul de adaptorDupă atașarea rolei de hârtie, adaptorul rolei de hârtie este așezat în acest suport.
V Slotul de alimentare hârtieEste slotul prin care sunt alimentate rola de hârtie și foile de hârtie în timpul imprimării.
Alimentează foi de hârtie una câte una.
W Cap de tipărireFurnizează cerneală prin duze cu densitate înaltă mişcându-se în acelaşi timp spre stânga şi spre dreapta pentrua tipări.
X Capac rolă de hârtieCapac pentru protecţia rolei de hârtie. În afara situaţiilor de încărcare şi îndepărtare a rolei de hârtie, acestatrebuie să stea închis atunci când se utilizează imprimanta.
Y Ghidajul de evacuare hârtieGhidează hârtia evacuată din imprimantă în coșul de hârtie.
SC-T7000 Series/SC-T5000 Series/SC-T3000 Series Ghidul utilizatorului
Introducere
11

Adaptorul pentru rola de hârtie
Când încărcați rola de hârtie pentru imprimantă,folosiți adaptorul pentru rola de hârtie.
U „Încărcarea rolei de hârtie” la pagina 26
A Maneta de blocare a adaptorului
Pentru deblocare ridicați maneta, pentru blocareapăsați-o. Deblocați când atașați rola de hârtie laadaptor, blocați după atașarea rolei.
B Maneta pentru adaptarea dimensiunii
Poziționați-o în funcţie de miezul rolei de hârtie.
Panou de control
A Butonul P (butonul Alimentare)Porneşte şi opreşte alimentarea imprimantei.
B Indicator luminos P (indicator luminosAlimentare)Starea de funcţionare a imprimantei este indicatăde către un indicator luminos continuu sau inter-mitent.
Esteaprins
: Imprimanta este pornită.
Lumi-neazăinter-mi-tent
: Imprimanta recepționează date, curăță ca-pul de tipărire sau execută alte operații înmomentul opririi.
Estestins
: Imprimanta este oprită.
C Buton ( (buton de Încărcare/Evacuare hârtie)
SC-T7000 Series/SC-T5000 Series/SC-T3000 Series Ghidul utilizatorului
Introducere
12

Prin apăsarea acestui buton, este afișat meniul Load/Remove Paper. Instrucțiunile privind încărcareasau evacuarea hârtiei sunt afișate prin accesarea Re-move Paper sau a "tipului de hârtie încărcată mo-mentan" și apoi apăsarea butonului Z. Pentruîncărcarea sau evacuarea hârtiei urmaţi instrucţiu-nile de pe ecran.
D EcranAfişează starea imprimantei, meniurile, mesajelede eroare, etc. U „Schema ecranului” la pagi-na 14
E Butonul MenuAfișează meniul pentru fila (tabul) selectat momen-tan pe ecran. U „Utilizarea meniului panoului decontrol” la pagina 107
F Butonul y (butonul Înapoi)Dacă sunt afișate meniuri, prin apăsarea acestui bu-ton urcați cu un nivel în ierarhia meniului. U„Operaţii în meniu” la pagina 107
G Butoanele l/r (butoane Stânga/Dreapta)❏ Folosiţi aceste butoane pentru selectarea taburilor
(filelor). Tabul selectat este scos în evidenţă, iarconţinutul informaţiilor din fereastra de informaţiipentru tabul selectat este actualizat.
U „Schema ecranului” la pagina 14
❏ Dacă sunt afișate meniurile, aceste butoane pot fifolosite pentru poziţionarea cursorului sau pentru așterge caracterele la introducerea textului pentruelemente cum ar fi Setting Name sau IP Address.
H Butoanele u/d (butoane Sus/Jos)Când sunt afișate meniurile, aceste butoane sunt fo-losite pentru a accesa elemente sau opțiuni. U„Operaţii în meniu” la pagina 107
I Butonul Z
❏ Afișează meniul pentru fila (tabul) selectatmomentan pe ecran. (acest buton nu poate fi folositpentru afișarea meniurilor dacă + este selectat.)
U „Utilizarea meniului panoului de control” lapagina 107
❏ Când sunt afișate meniurile și un element esteevidenţiat, prin apăsarea acestui buton se afișeazăsubmeniul corespunzător elementului evidenţiat.
❏ Dacă butonul este apăsat cât timp un parametrueste selectat din Meniu, parametrul respectiv sesetează sau se execută.
J Butonul (buton de Asistenţă)Cu excepția cazului când imprimarea este în pro-gres, prin apăsarea acestui buton se afișează meniulHelp. Accesați un element și apăsați butonul Z,pentru a se afișa funcția de asistență pentru elemen-tul accesat.
K Butonul " (buton de Întreţinere)Afișează meniul Maintenance, care este folosit pen-tru verificarea duzelor și curățarea capului.
U „Reglarea capului de tipărire” la pagina 123
L Butonul W (butonul Pauză/Anulare)❏ Dacă butonul este apăsat pe perioada tipăririi,
imprimanta intră în starea pauză. Pentru a ieşi dinstarea pauză, apăsaţi butonul W din nou sauselectaţi opţiunea Pause Cancel de pe ecran, dupăcare apăsaţi butonul Z. Pentru a anula lucrări detipărire în curs de procesare, selectaţi Job Cancel depe ecran, după care apăsaţi butonul Z.
❏ Prin apăsarea acestui buton în timp ce este afișatmeniul sau fereastra de asistenţă, se închide meniulsau fereastra de asistenţă și imprimanta ajunge dinnou în starea „pregătit”.
M Butonul ) (butonul Alimentare/Tăiere)
SC-T7000 Series/SC-T5000 Series/SC-T3000 Series Ghidul utilizatorului
Introducere
13

❏ Acest buton este folosit doar la role (rulouri) dehârtie. Dacă imprimanta este încărcată cu foi tăiatesau postere, apăsarea acestui buton nu are efecte.
❏ Este folosit pentru a tăia manual rola de hârtie cudispozitivul de tăiere integrat.
U „Metoda de tăiere manuală” la pagina 29
❏ Dacă momentan nu are loc imprimare și imprimantaeste încărcată cu rolă de hârtie, puteţi alimentahârtie prin apăsarea acestui buton și apoi prinapăsarea butonului d. Pentru reînfășurare apăsaţibutonul u. Ţineţi apăsat butonul d pentru aalimenta până la 3 m de hârtie. Ţineţi apăsat butonulu pentru a reînfășura hârtia cu până la 20 cm.
Când pentru reînfășurarea rolei de hârtie folosiţibutonul u, rularea hârtiei se va opri când capătulrolei ajunge în poziţia de începere a tipăririi. Eliberaţibutonul și apoi apăsaţi-l din nou pentru reluareaînfășurării.
Schema ecranului
A MesajAfişează starea imprimantei, operaţia şi mesajelede eroare.
U „Ce să faceți când apare un mesaj” la pagi-na 135
B Zona taburilor/zona de afișare a informaţiilorZona taburi/de afișare a informațiilor conține celeșase taburi listate mai jos.
Pentru a selecta un tab (filă), folosiți butoanele l/r.
Informațiile despre tabul selectat apar în zona deafișare a informațiilor.
, : Tabul "Cozile de imprimare"Acest tab afișează starea lucrării de imprima-re și poate fi folosit pentru accesarea meniu-lui Print Queues.
Zona de afișare a informaţiilorZona de informații despre „Cozile de tipări-re” afișează numele lucrării actuale de impri-mare.
Dacă este instalată o unitate opțională dehard disk, indică și numărul lucrărilor de im-primare suspendate.
Apăsând Zsau butonul Menu când acesttab este selectat, se afișează meniul PrintQueues.
c Important:O pictogramă ce pâlpâie , indică faptul cădiscul hard opțional execută schimb de datecu un alt dispozitiv. Nu scoateţi ştecheruldin priză şi nu opriţi imprimanta în timp cepictograma pâlpâie. Dacă nu respectațiaceastă instrucțiune, datele de pe disculhard se pot pierde.
. : Tabul „Hârtie”Acest tab afișează tipul hârtiei și poate fi folo-sit pentru accesarea meniului Paper.
Zona de afișare a informaţiilorZona de informații despre hârtie afișeazăSource (Sursă) și Media Type (Tip media).Când este folosit rolă de hârtie, ea afișează șilățimea rolei. De asemenea, când este selectatOn pentru Roll Paper Remaining, seafișează și cantitatea de hârtie rămasă dinrolă. Când lungimea rămasă scade sub valoa-rea selectată pentru Remaining Alert, deasu-pra pictogramei tabului apare o icoană șio alertă (prezentată dedesubt), care averti-zează asupra faptului că rola de hârtie esteaproape de terminare.
Apăsând Zsau butonul Menu când acesttab este selectat, se afișează meniul Paper.
U „Meniu Paper” la pagina 113
SC-T7000 Series/SC-T5000 Series/SC-T3000 Series Ghidul utilizatorului
Introducere
14

: Tabul „Cerneală”Tabul „Cerneală” afișează starea cernelii.
Zona de afișare a informaţiilorZona de informații despre cerneală conținepictograme indicând starea cernelii și nivelulaproximativ al cernelii rămase. Pictogramelese modifică precum se arată mai jos, în cazulîn care nivelul cernelii este scăzut sau dacăapare o eroare.
Normal Avertisment sau eroare
1
2
1 Indicatori de stareStarea cartuşului de cerneală este indicatădupă cum urmează.
: Nicio eroare. Înălțimea indicato-rului variază în funcție de cantita-tea de cerneală rămasă în cartuș.
: Nivelul cernelii este scăzut. Tre-buie să pregătiţi un cartuş de cer-neală nou.
: Cartușul de cerneală s-a consu-mat; înlocuiți-l cu un cartuș nou.
: Indică o eroare. Verificaţi mesa-jul de pe ecran şi remediaţi eroa-rea.
: Cartușul nu este original!
Epson recomandă folosirea decartușe de cerneală Epson origi-nale. Epson nu poate garanta cali-tatea sau fiabilitatea cernelilor cenu sunt originale.
2 Codurile de culoare ale cernelii
C : Cyan
Y : Yellow (Galben)
M : Magenta
MK : Matte Black (Negru mat)
PK : Photo Black (Negru foto)
- : Tabul „Întreţinere”Tabul „Întreținere” indică starea Maintenan-ce Box (Casetă de întreţinere) și este folositpentru afișarea meniului Maintenance.
Zona de afișare a informaţiilorZona de informații despre întreținereafișează starea Maintenance Box (Casetă deîntreţinere) și spațiul aproximativ rămas înMaintenance Box (Casetă de întreţinere). Pic-togramele se modifică precum se arată maijos, pentru a afișa erori sau pentru a avertizaîn cazul în care sertarul de întreținere (Main-tenance box) se apropie de sfârșitul durateisale de funcționare.
Normal Avertisment sau eroare
1
1 Indicatori de stareStarea Maintenance Box (Casetă de întreţi-nere) este afișată precum urmează.
: Nicio eroare. Înălțimea indicato-rului corespunde cantității spațiu-lui rămas.
: Maintenance Box (Casetă de în-treţinere) se apropie de sfârşitulduratei sale de funcţionare. Tre-buie să pregătiţi un recipientMaintenance Box nou.
: Recipientul Maintenance Box aajuns la sfârşitul duratei sale defuncţionare. Înlocuiţi recipientulMaintenance Box cu un altul nou.
Apăsând Zsau butonul Menu când acesttab este selectat, se afișează meniul Mainte-nance.
U „Meniul Maintenance” la pagina 115
SC-T7000 Series/SC-T5000 Series/SC-T3000 Series Ghidul utilizatorului
Introducere
15

/ : Tabul „Configurare”Tabul configurare afișează adresa IP și meniu-ri pentru diferite setări.
Zona de afișare a informaţiilorZona de informații despre configurare indicăadresa IP alocată momentan, dacă există.
Apăsând Zsau butonul Menu când acesttab este selectat, se afișează meniul Setup.
U „Meniu Setup” la pagina 116
+ : Tabul „Copie mărită”Tabul „Copie mărită” apare când este conec-tat un scaner.
Apăsând butonul Z când acest tab este se-lectat, se afișează ecranul Enlarged Copy.
U „Meniu Enlarged Copy” la pagina 121
Funcţii
Funcţiile principale ale acestei imprimante suntdescrise mai jos.
Productivitate sporită
Imprimarea cu viteză mărităViteza capului de tipărire și a alimentării hârtiei a fostmărită pentru o imprimare mai rapidă.
Imprimanta este echipată cu un dispozitiv de tăiererotativ de mare viteză, pentru a se asigura a tăiererapidă și o productivitate crescută.
Coșul de hârtie suportă foi consecutiveCoșul de hârtie poate suporta până la 20 de foi dehârtie simplă A1/A0/US D/US E, asigurând procesulautomat pentru productivitate crescută.
Suportul opțional de imprimantă (24”) pentruSC-T3000 Series vine echipat cu un coș de hârtie.
U „Folosirea coșului de hârtie” la pagina 40
Operabilitate îmbunătăţită cu ajutorul ecranuluicolor sugestiv şi ergonomicConcepute pentru o operare intuitivă, ecranul LCDmare și luminos este ușor de înțeles și de folosit.
Ecranul mare oferă mesaje de eroare detaliate și ușorde înțeles, cât și indicații pentru încărcarea hârtiei.
U „Schema ecranului” la pagina 14
Posibilitatea de a verifica starea de funcţionare aimprimantei chiar şi de la distanţă cu ajutorullămpii de alertăErorile sunt imediat observate chiar de la distanță,mulțumită lămpii de alertă ce poate fi văzută foarteușor. Astfel, economisiţi timpul pe care l-aţi pierdeinutil când tipărirea s-a oprit din cauza consumăriicernelii sau a hârtiei.
Tipărire la rezoluţii mari
Datorită noii tehnologii EPSON UltraChrome XDInk, imprimanta poate fi folosită pentru tipărirea depostere de înaltă calitate și desene CAD.
SC-T7000 Series/SC-T5000 Series/SC-T3000 Series Ghidul utilizatorului
Introducere
16

Desene CAD: clare, lizibile și cu rezistenţă deneîntrecut la apăCerneala Matte Black (Negru mat) cu densitateridicată asigură posibilitatea imprimării unor desenefoarte detaliate.
Cernelile pigmentate sunt folosite pentru toateculorile, ele asigurând rezistență la apă și cele maibune rezultate de imprimare.
Driverul imprimantei asigură un regim de desenarelinii, optimizând mai ușor imprimarea pentrudesenarea de linii și astfel, printr-o reproducere deînaltă fidelitate a liniilor, a liniilor fine conectate și acurbelor, asigură cele mai bune rezultate posibile cândimprimanta este folosită pentru reproducereadesenelor.
Postere și imagini vii și rezistente la luminăCerneala noastră magenta îmbunătățește culoarearoșie atât de importantă la postere, făcând ca ea să iasăși mai mult în evidență.
Driverul imprimantei oferă un regim poster, caresimplifică imprimarea de postere cu culori vii.Posterele cu nuanțe vii pot fi imprimate simplu prinselectarea regimului poster.
Mulțumită cernelilor pigmentate folosite la toateculorile, materialele imprimate sunt foarte rezistentela apă, astfel ele pot fi folosite pe termen scurt șipentru prezentare în aer liber. Materialele imprimantesunt rezistente la lumină și la decolorare, astfel ele potfi prezentate și în lumina solară cu acțiune directă.
Insistenţă pe ușurinţa de folosire
Adaptorul fără tambur pentru rola de hârtie faceposibilă încărcarea rolei într-o clipăLipsa tamburului face posibilă încărcarea și scoaterearolei de hârtie chiar în locuri unde spațiul este restrâns.
Pentru încărcarea rolei de hârtie, așezați-o simplu pesuportul pentru rola de hârtie și atașați la ambelecapete adaptoarele pentru rola de hârtie. Suportulpentru rola de hârtie are înălțime mică, astfel șipersoanele scunde pot încărca hârtia ușor.
U „Încărcarea rolei de hârtie” la pagina 26
Întreţinere ușoarăRola de hârtie și componentele de schimb incluzândcartușele de cerneală, Maintenance Boxes (Casetă deîntreţinere) și dispozitivele de tăiere sunt instalate dinfață, astfel imprimanta poate fi așezată la perete.Imprimanta nu trebuie mutată pentru a putea aveaacces la partea din spate.
Alegeţi dintre cele trei mărimi de cartușe, în funcţiede sarcinăAlegeți dintre cartușele de 110, 350 și 700 ml, înfuncție de frecvența cu care este folosită imprimanta.Folosiți cartușele de 700 ml, eficiente sub aspectulcosturilor și utile pentru imprimarea posterelor învolum mare, sau folosiți cartușele de 110 sau 350 mlpentru imprimare monocromă.
Noul driver al imprimantei facilitează mult utilizareaSetările de imprimare pot fi optimizate simplu prinselectarea modului de utilizare sau a scopului. Acestlucru vă scutește de problema ajustării individuale asetărilor de imprimare.
La pornire imprimanta verifică automat starea hârtieiîncărcate în imprimantă și o afișează în fereastra dedialog Media Settings, prevenind astfel erorile cauzatede lipsa verificării stării hârtiei înainte de imprimare.
Driverul imprimantei afișează grafic setărileimprimantei, reducând astfel erorile cauzate deselectarea necorespunzătoare a setărilor.
SC-T7000 Series/SC-T5000 Series/SC-T3000 Series Ghidul utilizatorului
Introducere
17

Note referitoare lautilizare şi depozitare
Spaţiul de instalare
Asiguraţi-vă că aţi alocat imprimantei un spaţiuadecvat, în care nu se află alte obiecte, astfel încâteliminarea hârtiei şi înlocuirea consumabilelor să nufie obstrucţionate.
Consultaţi „Tabelul cu specificaţii” pentru a afladimensiunile exterioare ale imprimantei.
U „Tabel cu specificaţii” la pagina 161
SC-T7000 Series/SC-T5000 Series
SC-T3000 Series
* Când imprimați postere, asigurați-vă că existăspațiu suficient atât în partea din față, cât și în par-tea din spate a imprimantei.
U „Încărcarea și scoaterea posterelor” la pagi-na 34
Note referitoare la utilizarea imprimantei
Urmaţi instrucţiunile de mai jos referitoare lautilizarea imprimantei pentru a evita defecţiunile,erorile şi deteriorarea calităţii de tipărire.
❏ În timpul utilizării imprimantei, asiguraţi-vă cătemperatura şi umiditatea se încadrează înintervalele descrise în „Tabelul cu specificaţii”.U „Tabel cu specificaţii” la pagina 161
Chiar dacă sunt îndeplinite condiţiile de mai sus,este posibil ca tipărirea să nu fie corespunzătoaredin cauza condiţiilor de mediu inadecvate pentruhârtie. Utilizaţi imprimanta într-un mediu carerespectă cerinţele impuse pentru hârtie. Pentruinformaţii suplimentare, consultaţi documentațiafurnizată cu hârtia.
De asemenea, în cazul utilizării în medii uscate,cu aer condiţionat sau sub lumina directă asoarelui, menţineţi nivelul de umiditate impus.
❏ Nu instalați imprimanta aproape de surse decăldură sau în locuri unde poate fi afectată deaerul de la ventilator sau instalația de aercondiționat. Prin nerespectarea acesteiinstrucțiuni, duzele capului de tipărire se pot uscasau se pot înfunda.
❏ Capul de tipărire poate să rămână neacoperit(adică poate să nu se deplaseze către dreapta) dacăare loc o eroare, iar imprimanta se oprește fără camai întâi să se remedieze eroarea. Fixareaautomată a capacelor este o funcţie pentruacoperirea automată a capului de tipărire cu uncapac, pentru a împiedica uscarea acestuia. Înacest caz, porniţi imprimanta şi aşteptaţi pânăcând fixarea capacelor este efectuată în modautomat.
❏ Nu scoateţi fişa de alimentare a imprimantei şi nuîntrerupeţi alimentarea de la disjunctor atuncicând alimentarea este pornită. Capacul de pecapul de tipărire ar putea fi fixat necorespunzător.În acest caz, porniţi imprimanta şi aşteptaţi pânăcând fixarea capacelor este efectuată în modautomat.
SC-T7000 Series/SC-T5000 Series/SC-T3000 Series Ghidul utilizatorului
Introducere
18

❏ Chiar dacă imprimanta nu este folosită, ocantitate de cerneală poate fi folosită în urmacurățării capului de tipărire și în urma operațiilorde întreținere necesare pentru păstrarea în bunecondiții a capului de tipărire.
Note referitoare la depozitare când imprimanta nu este utilizată
În cazul în care nu folosiţi imprimanta, urmaţisfaturile de mai jos referitoare la depozitare. Dacăimprimanta nu este depozitată corect, există riscul cala următoarea utilizare să nu tipărească în modcorespunzător.
❏ Dacă nu tipăriţi cu imprimanta o perioadă lungăde timp, este posibil ca duzele capului de tipăriresă se înfunde. Vă recomandăm să utilizaţiimprimanta cel puţin o dată pe săptămână pentrua nu-i permite capului de tipărire să se înfunde.
❏ Rola de presare poate lăsa o urmă pe hârtia lăsatăîn imprimantă. De asemenea, este posibil ca dinaceastă cauză hârtia să se şifoneze sau să formezecute, ceea ce poate cauza probleme de alimentaresau zgârieturi pe capul de tipărire. Îndepărtaţitoată hârtia pe perioada depozitării imprimantei.
❏ Depozitaţi imprimanta doar după ce v-aţi asiguratcă a fost fixat capacul pe capul de tipărire (capulde tipărire este poziţionat în capătul din parteadreaptă). În cazul în care capul de tipărire nu arecapac o perioadă lungă de timp, calitatea tipăririipoate scădea.
Notă:În cazul în care capacul nu s-a fixat pe capul detipărire, porniţi şi opriţi imprimanta.
❏ Pentru a preveni acumularea de praf sau de alteelemente străine în imprimantă, închideți toatecapacele înaintea depozitării sale.
Dacă imprimanta nu este folosită pentru operioadă lungă, protejați-o cu cârpă antistaticăsau o altă învelitoare.
Duzele capului de tipărire sunt foarte mici şi sepot înfunda uşor dacă praful cu granulaţie finăajunge pe capul de tipărire, ceea ce ar putea cauzao tipărire defectuoasă.
❏ Când porniți imprimanta după o lungă perioadăîn care nu a fost folosită, imprimanta poateexecuta automat curățarea capului de tipărire,pentru a se asigura calitatea imprimării.
Curățarea capului durează aproximativ 10 – 15minute.
Note referitoare la manipularea cartuşelor de cerneală
Urmaţi instrucţiunile de mai jos referitoare lamanipularea cartuşelor de cerneală pentru a menţineo bună calitate a tipăririi.
❏ Cartușele de cerneală livrate și Maintenance Box(Casetă de întreţinere) se vor folosi la încărcareainițială. Cartușele de cerneală livrate șiMaintenance Box (Casetă de întreţinere) vortrebui să fie înlocuite relativ repede.
❏ Vă recomandăm depozitarea cartușelor decerneală la temperatura camerei și protejareaacestora de acțiunea directă a razelor solare,respectiv folosirea acestora înainte de termenul deexpirare de pe ambalaj.
❏ Pentru asigurarea bunelor rezultate, în primul ande la instalare folosiți toată cerneala din cartuș.
❏ Cartușele de cerneală depozitate la temperaturijoase pentru o perioadă lungă, într-un interval depatru ore trebuie lăsate să ajungă la temperaturacamerei.
❏ Nu atingeţi circuitele integrate aflate pe părțilelaterale ale cartuşului. Există riscul să nu maiputeţi tipări în mod corespunzător.
❏ Instalaţi cartuşele de cerneală în fiecare slot. Dacăunul dintre sloturi este gol, tipărirea nu poate fiefectuată.
❏ Nu lăsaţi imprimanta să funcţioneze fără cartuşede cerneală instalate. Cerneala din imprimantă sepoate usca, afectând procesul de imprimare.Lăsaţi cartuşele de cerneală în sloturile lor chiar şiatunci când nu utilizaţi imprimanta.
❏ Nivelul de cerneală și alte date sunt stocate încircuitul integrat, permițând folosirea cartușelordupă ce acestea au fost scoase și înlocuite.
SC-T7000 Series/SC-T5000 Series/SC-T3000 Series Ghidul utilizatorului
Introducere
19

❏ Pentru a nu murdări portul de alimentare cucerneală, depozitaţi în mod corespunzătorcartuşul de cerneală scos din imprimantă. Portulde alimentare cu cerneală conţine o valvă pentru anu mai fi nevoie ca acesta să fie acoperit cu un capac.
❏ Cartuşele de cerneală îndepărtate ar putea aveaurme de cerneală în jurul portului de alimentarecu cerneală; trebuie să aveţi grijă să nu lăsaţicerneala să păteze zonele din jur la înlocuireacartuşelor.
❏ Pentru a menţine calitatea capului de tipărire,imprimanta încetează să tipărească înainte să seconsume complet cerneala din cartuşe.
❏ Deşi cartuşele de cerneală pot conţine materialereciclate, acest lucru nu influenţează funcţionareasau performanţele imprimantei.
❏ Nu încercaţi să dezasamblaţi sau să modificaţicartuşele de cerneală. Există riscul să nu maiputeţi tipări în mod corespunzător.
❏ Nu scăpaţi cartuşul şi nu loviţi cartuşul de obiectedure; în caz contrar, este posibil ca cerneala săcurgă din cartuş.
Note cu privire la manipularea hârtiei
Urmaţi instrucţiunile de mai jos referitoare lamanipularea şi depozitarea hârtiei. Dacă hârtia estedeteriorată, calitatea tipăririi poate scădea.
Consultaţi documentația furnizată cu fiecare tip dehârtie.
Note cu privire la manipulare
❏ Utilizaţi suporturile media speciale Epson încondiţii normale de temperatură şi umiditate(temperatură: 15 – 25 °C şi umiditate: 40 – 60%).
❏ Nu îndoiţi hârtia şi nu zgâriaţi suprafaţa hârtiei.
❏ Evitaţi atingerea suprafeţei tipăribile a hârtiei cumâna. Umezeala şi grăsimile de pe mâinile dvs.pot afecta calitatea tipăririi.
❏ Manipulaţi hârtia ținând-o de margini. Vărecomandăm să purtaţi mănuşi de bumbac.
❏ În urma modificării temperaturii și umidității,hârtia se poate ondula sau încreți. Aveţi grijă sănu zgâriaţi şi să nu murdăriţi hârtia şi să oîndreptaţi înainte de încărcarea în imprimantă.
❏ Nu udaţi hârtia.
❏ Nu aruncaţi ambalajul hârtiei deoarece acestapoate fi utilizat pentru depozitarea hârtiei.
❏ Evitaţi locaţiile expuse la lumină solară directă, lacăldură excesivă sau la umiditate excesivă.
❏ Păstraţi foile tăiate în ambalajul lor original dupădeschidere şi ţineţi-le pe o suprafaţă plană.
❏ Scoateţi din imprimantă rola de hârtie care nueste utilizată. Reînfăşuraţi-o în modcorespunzător şi depozitaţi-o în ambalajuloriginal cu care a fost livrată rola de hârtie. Dacălăsaţi rola de hârtie în imprimantă o perioadăîndelungată, calitatea acesteia s-ar putea deteriora.
Note cu privire la manipulareahârtiei tipărite
Pentru a obţine materiale tipărite cât mai bunecalitativ şi cât mai durabile, urmaţi instrucţiunile demai jos.
❏ Nu frecaţi şi nu zgâriaţi suprafaţa tipărită.Zgârieturile şi frecarea pot duce la desprindereacernelii de pe hârtie.
❏ Nu atingeți suprafața imprimată; în caz contrarcerneala se poate șterge.
❏ Asiguraţi-vă că materialele tipărite sunt completuscate înainte de îndoire şi stivuire deoarece, încaz contrar, culoarea s-ar putea modifica în loculîn care foile se ating (rămâne o urmă). Acesteurme dispar dacă separaţi şi uscaţi foile imediat,însă, dacă nu le separaţi, urmele vor persista.
❏ Dacă puneţi materialele tipărite într-un albumînainte de a se usca complet, acestea ar puteadeveni neclare.
❏ Nu utilizaţi un uscător pentru uscareamaterialelor tipărite.
❏ Evitaţi lumina solară directă.
SC-T7000 Series/SC-T5000 Series/SC-T3000 Series Ghidul utilizatorului
Introducere
20

❏ Preîntâmpinaţi distorsionarea culorilor în timpulexpunerii sau depozitării materialelor tipărite,urmând instrucţiunile din documentația aferentăhârtiei.
Notă:De obicei, materialele şi fotografiile tipărite sedecolorează în timp (îşi schimbă culoarea) din cauzaefectelor luminii şi a diferitelor componente din aer.Aceasta se aplică de asemenea suporturilor specialeEpson. Totuşi, dacă le depozitaţi în modcorespunzător, gradul de distorsionare a culorilorpoate fi minimizat.
❏ Consultaţi documentația furnizată cu suporturilespeciale Epson pentru informaţii detaliate privindmanipularea hârtiei după tipărire.
❏ Culorile fotografiilor, ale posterelor şi ale altormateriale tipărite arată diferit în condiţii deiluminare diferite (surse de lumină*). Culorilematerialelor tipărite cu această imprimantă pot,de asemenea, arăta diferit în condiţii de iluminarediferite.
* Prin surse de iluminare se înţelege luminasoarelui, lumină fluorescentă, luminăincandescentă etc.
SC-T7000 Series/SC-T5000 Series/SC-T3000 Series Ghidul utilizatorului
Introducere
21

Prezentarea software-ului livrat
Conţinutul discului cu software
Discul cu programe livrat împreună cu produsul conține următoarele programe. Instalați programele corespunzător.
Mai multe informații privind aplicațiile găsiți în Ghidul de pe rețea (pdf) sau la asistența online.
Pentru Windows
Nume aplicaţie
Epson Driver and Utilities (Drive-rul şi utilitarele Epson)
Următorul program este instalat.
Driverul imprimanteiDriverul imprimantei este necesar la folosirea imprimantei.
El poate fi instalat prin selectarea „Install” în timpul configurării.
U „Descrierea driverului imprimantei” la pagina 24
EPSON LFP Remote Panel 2Această aplicaţie este folosită la setările personalizate pentru hârtie și la actualizareafirmware-ului imprimantei.
Epson Network Utilities (Progra-me utilitare de reţea Epson)
În timpul instalării selectaţi această opţiune, dacă imprimanta și calculatorul suntconectate printr-o reţea. Instalarea acestui utilitar permite folosirea unui wizard pentrua simplifica procesul configurării adreselor necesare pentru conexiunile de reţea.
EpsonNet Print este instalat de asemenea. Cu acest program puteţi efectua tipăriri TCP/IP directe când computerul şi imprimanta sunt conectate printr-o reţea.U FolosireaEpsonNet Print (pdf)
EpsonNet Config Cu acest program, puteţi configura diverşi parametri de reţea pentru imprimantă de pecomputerul dvs. Această aplicaţie este utilă deoarece vă permite să introduceţi adreseşi nume cu ajutorul tastaturii.
Această documentaţie este instalată împreună cu aplicaţia.
LFP Print Plug-In for Office Aceasta este o extensie (plug-in) pentru aplicaţiile Microsoft Office (Word, Excel șiPowerPoint). În urma instalării acestei extensii, la aplicaţiile Office se va afișa o bandă cepermite acces rapid la tipărirea orizontală și verticală de bannere, cât și la tipărirea mărită.
Înaintea instalării extensiei verificaţi următoarele.
❏ Este instalat Office 2003, Office 2007 sau Office 2010.
❏ Niciuna din aceste aplicaţii nu rulează (Office 2003, Office 2007 sau Office 2010).
Această extensie (plug-in) nu este disponibilă pentru unele regiuni.
SC-T7000 Series/SC-T5000 Series/SC-T3000 Series Ghidul utilizatorului
Introducere
22

Pentru Mac OS X
Nume aplicaţie
Epson Driver and Utilities (Drive-rul şi utilitarele Epson)
Următorul program este instalat.
Driverul imprimanteiDriverul imprimantei este necesar la folosirea imprimantei.
El poate fi instalat prin selectarea „Install” în timpul configurării.
U „Descrierea driverului imprimantei” la pagina 24
EPSON LFP Remote Panel 2Această aplicaţie este folosită la setările personalizate pentru hârtie și la actualizareafirmware-ului imprimantei.
Epson Network Utilities (Progra-me utilitare de reţea Epson)
În timpul instalării selectaţi această opţiune, dacă imprimanta și calculatorul suntconectate printr-o reţea. Instalarea acestui utilitar permite folosirea unui wizard pentrua simplifica procesul configurării adreselor necesare pentru conexiunile de reţea.
EpsonNet Config Cu acest program, puteţi configura diverşi parametri de reţea pentru imprimantă de pecomputerul dvs. Această aplicaţie este utilă deoarece vă permite să introduceţi adreseşi nume cu ajutorul tastaturii.
Această documentaţie este instalată împreună cu aplicaţia.
SC-T7000 Series/SC-T5000 Series/SC-T3000 Series Ghidul utilizatorului
Introducere
23

Descrierea driverului imprimantei
Funcţiile principale ale driverului imprimantei suntdescrise mai jos.
❏ Converteşte datele de tipărire primite de ladiverse aplicaţii în date tipăribile şi le transmiteimprimantei.
❏ Setările precum mărimea documentului șicalitatea imprimării pot fi ajustate din căsuțele dedialog pentru setări.
Windows
Puteţi salva aceşti parametri şi, ulterior, îi puteţiimporta sau exporta cu uşurinţă.
U „Personalizarea driverului imprimantei” lapagina 98
Mac OS X
❏ Îi permite utilizatorului să execute funcţii deîntreţinere a imprimantei pentru menţinereacalităţii imprimantei, să verifice stareaimprimantei, etc.
Windows
Puteţi importa sau exporta cu uşurinţă parametriidriverului imprimantei.
U „Prezentarea tabului Utilitar” la pagina 101
SC-T7000 Series/SC-T5000 Series/SC-T3000 Series Ghidul utilizatorului
Introducere
24

Mac OS X
SC-T7000 Series/SC-T5000 Series/SC-T3000 Series Ghidul utilizatorului
Introducere
25

Operaţii de bază
Încărcarea şiîndepărtarea rolei dehârtie
Încărcarea rolei de hârtie
Încărcați rola de hârtie după atașarea adaptoarelorpentru rola de hârtie.
c Important:Introduceţi hârtia chiar înainte de tipărire. Rolade presare poate lăsa o urmă pe hârtia lăsată înimprimantă.
Notă:Informații despre hârtia care poate fi folosită înimprimantă găsiți în secțiunea următoare.
U „Suporturi compatibile” la pagina 151
A Porniţi imprimanta apăsând butonul P.
Notă:❏ Închiderea coșului de hârtie ușurează
munca. U „Folosirea coșului de hârtie” lapagina 40
❏ Dacă lăsați suporturile posterelor ridicate,pot apărea blocaje de hârtie; înainte deimprimare coborâți toate suporturile. Pentrua coborî suporturile, prindeți suporturile,trageți-le în jos în direcție diagonală și apoieliberați suporturile.
B Deschideţi capacul ruloului de hârtie.
C Convingeți-vă că maneta de blocare asuportului de adaptor este ridicată.
SC-T7000 Series/SC-T5000 Series/SC-T3000 Series Ghidul utilizatorului
Operaţii de bază
26

D Așezați rola de hârtie pe suportul pentru rolăaflat pe partea superioară a imprimantei.
E Potriviți cele două adaptoare pentru rolele dehârtie la miezul rolelor.
Miez de 3 inci
Miez de 2 inci
F Ridicați maneta de blocare a adaptorului,pentru a debloca sistemul de blocare de pe celedouă adaptoare pentru rolele de hârtie.
G Atașați un adaptor la fiecare capăt al rolei dehârtie.
Apăsați adaptoarele, până când intră completîn rola de hârtie.
H Coborâți manetele de blocare, pentru a blocaadaptoarele.
I Împingeți rola de hârtie până când intră încontact cu ghidajele adaptorului.
Urmând ghidajul adaptorului, împingeți încetrola de hârtie către partea opusă.
SC-T7000 Series/SC-T5000 Series/SC-T3000 Series Ghidul utilizatorului
Operaţii de bază
27

J Apăsaţi butonul ( de pe panoul de control.Convingeți-vă că Roll Paper este evidențiat peecran și apăsați butonul Z.
K Introduceți capătul rolei de hârtie în slotul(fanta) de alimentare hârtie și trageți hârtiaprin slot.
Asigurați-vă că hârtia nu este subțiată și capătulei nu este șifonată.
Trageți hârtia prin slot până când capătulconducător atinge liniile de pe suporturile depostere, așa cum vă prezentăm în imagine.
Notă:Nu atingeți hârtia în zona unde urmează să fieimprimată. După încărcarea hârtiei, rotițiadaptoarele pentru rola de hârtie, pentru aalimenta hârtia prin slot (vezi imaginea).
L Coborâți maneta de blocare a rolei.
M Urmând instrucțiunile de pe ecran, apăsațibutonul Z.
Imprimanta este alimentată cu hârtie.
SC-T7000 Series/SC-T5000 Series/SC-T3000 Series Ghidul utilizatorului
Operaţii de bază
28

N Închideţi capacul ruloului de hârtie.
O Verificaţi tipul de suport.
În cazul în care codul de bare cu informațiidespre hârtie este imprimat pe rolăImediat ce hârtia este alimentată înimprimantă, imprimanta va citi automat codulde bare; nu se afișează mesaj. Imprimanta estepregătită pentru imprimare când se afișeazăReady.
În cazul în care codul de bare cu informațiidespre hârtie nu este imprimat pe rolăImprimanta afișează Paper Type și setările RollPaper Remaining pentru hârtia selectatămomentan pentru imprimantă. Pentru aimprima la setarea curentă, apăsați butoanele d/u pentru a accesa Keep Settings Above și apoiapăsați butonul Z. Pentru a modifica setările,accesați Change Settings și apăsați butonulZ. U „Vizualizare și modificarea setărilorpentru suportul de tipărire” la pagina 37
Tăierea ruloului de hârtie
Oricare dintre următoarele două metode poate fifolosită pentru tăierea rolei de hârtie după imprimare.
❏ Auto Cut:
Rola de hârtie este tăiată în mod automat dupătipărirea fiecărei pagini cu ajutorul dispozitivuluide tăiere integrat.
❏ Tăiere manuală:
Apăsați butonul ), pentru a tăia hârtia cudispozitivul de tăiere integrat. Există o linie detăiere imprimată pentru tăiere manuală, carepoate fi folosită ca ghidaj când se taie hârtia cudispozitivul de tăiere integrat.
Puteţi specifica metoda fie de la panoul de control, fiedin driverul imprimantei. Totuși, notați că setareaselectată cu driverul imprimantei are prioritate cândse folosește driverul imprimantei.
Notă:❏ Dezactivați driverul de imprimantă Auto Cut
(Tăiere automată) și opțiunile de imprimantăAuto Cut când folosiți unitatea opțională deînfășurare automată.
❏ Tăierea ruloului de hârtie poate dura puţin timp.
❏ Unele rulouri de hârtie nu pot fi tăiate cu ajutoruldispozitivului de tăiere integrat. Utilizaţi undispozitiv de tăiere disponibil în comerţ pentrutăierea hârtiei.
Când folosiți un dispozitiv de tăiere de la terți,urmați pașii de mai jos.
Apăsaţi butonul ). Țineți apăsat butonul dpentru alimentarea hârtiei, astfel încât locul detăiere să fie mai jos de ghidajul de evacuare ahârtiei. Tăiați hârtia folosind o foarfecă sau undispozitiv de tăiere de la terți.
Metode de setare a parametrilor
Setarea parametrilor la computer
Setați Auto Cut (Tăiere automată) din tabulAdvanced (Avansat) — Roll Paper Option (Opţiunerolă de hârtie) din opțiunea Properties (Proprietăţi)a driverului de imprimantă (sau ecranul Printingpreferences (Preferințe imprimare)).
Setarea parametrilor de la imprimantă
Din panoul de control folosiți butoanele l/r pentru aselecta tabul / și apăsați Z sau butonul Menu. Se vaafișa meniul Setup; selectați Printer Setup > RollPaper Setup> Auto Cut > On și apăsați butonul Z.Pentru tăiere manuală selectați Off (Oprit). Setareaimplicită este On.
U „Meniu Setup” la pagina 116
Metoda de tăiere manuală
Când este selectat Off (Oprit) din driverulimprimantei sau din panoul de control este selectatOff pentru Auto Cut, după imprimare hârtia poate fităiată în orice loc, așa cum vă prezentăm mai jos.
SC-T7000 Series/SC-T5000 Series/SC-T3000 Series Ghidul utilizatorului
Operaţii de bază
29

Butoane utilizate pentru setările de mai jos
Tăierea manuală a hârtiei folosind dispozitivul detăiere integrat
A Apăsaţi butonul ). Văzând interiorulimprimantei fără deschiderea capacului, apăsațibutonul d pentru a alinia locul de tăiere cumarcajul către partea dreaptă dininteriorul imprimantei.
Notă:Lungimea minimă de hârtie pe care o puteţi tăiacu dispozitivul de tăiere integrat este fixată la 60sau 127 mm, această neputând fi modificată.Dacă poziţia de tăiere este mai scurtă decâtlungimea minimă menţionată mai sus, hârtiatrebuie să fie alimentată automat la aceastălungime, ceea ce înseamnă că va trebui să lăsaţi omargine. Tăiaţi marginea cu un dispozitiv detăiere cumpărat separat.
B Apăsaţi butonul Z.
Hârtia este tăiată cu ajutorul dispozitivului detăiere integrat.
Scoaterea ruloului de hârtie
Această secțiune descrie modul de scoatere și dedepozitare a rolei de hârtie după imprimare. Rolele depresare pot lăsa urme pe hârtia lăsată în imprimantă.
Butoane utilizate pentru setările de mai jos
A Convingeți-vă că imprimanta este pregătită șiapăsați butonul (.
Se afișează meniul Load/Remove Paper.
B Apăsați butoanele d/u pentru a accesaRemove Paper și apoi apăsați butonul Z.
Dacă On este selectat pentru Roll PaperRemaining, imprimanta va imprima automatun cod de bare.
C Hârtia va fi automat reînfășurată.
După reînfășurarea hârtiei, imprimanta va afișaPress and load paper.
SC-T7000 Series/SC-T5000 Series/SC-T3000 Series Ghidul utilizatorului
Operaţii de bază
30

Notă:Când pe ecran se afișează Turn roll paperadapter to wind up roll paper, deschidețicapacul rolei de hârtie și reînfășurați hârtia cumâna.
D Deschideţi capacul ruloului de hârtie.
Notă:La îndepărtarea rolei de hârtie, puteţi utilizacureaua opţională pentru role de hârtie pentru anu permite rolei de hârtie să se desfăşoare.
E Ridicați maneta de blocare a rolei.
F Ținând hârtia de adaptoarele pentru rola dehârtie, deplasați rola pe suportul pentru rola dehârtie.
G Ridicați manetele de blocare a adaptoarelor,pentru a elibera adaptoarele pentru rola dehârtie.
H Scoaterea adaptoarelor pentru rola de hârtie.
După reînfăşurarea cu grijă a rolei de hârtie,depozitaţi-o în ambalajul său original.
Închideţi capacul ruloului de hârtie.
SC-T7000 Series/SC-T5000 Series/SC-T3000 Series Ghidul utilizatorului
Operaţii de bază
31

Încărcarea și scoatereafoilor tăiate
Procedura pentru încărcarea și poziționarea foilor dehârtie variază în funcție de grosimea hârtiei.
0,08 – 0,8 mm U „Încărcarea foilor tăiate” lapagina 32
0,9 – 2,1 mm U „Încărcarea posterelor” lapagina 34
c Important:Dacă hârtia este şifonată sau vălurită,îndreptaţi-o înainte de a o încărca în imprimantăsau folosiţi hârtie nouă. Dacă se încarcă hârtieşifonată sau vălurită, este posibil ca imprimantasă nu recunoască formatul hârtiei, să nualimenteze hârtia sau să nu tipărească în modcorect.
Vă recomandăm să împachetaţi la loc hârtia înambalajul său original şi să o depozitaţi pe osuprafaţă plană, scoţând-o din ambalaj imediatînainte de utilizare.
Încărcarea foilor tăiate
c Important:Introduceţi hârtia chiar înainte de tipărire. Rolelede presare pot lăsa urme pe hârtia lăsată înimprimantă.
Notă:Informații despre hârtia care poate fi folosită înimprimantă găsiți în secțiunea următoare.
U „Suporturi compatibile” la pagina 151
A Porniţi imprimanta apăsând butonul P.
Notă:❏ Închiderea coșului de hârtie ușurează
munca. U „Folosirea coșului de hârtie” lapagina 40
❏ Dacă lăsați suporturile posterelor ridicate,pot apărea blocaje de hârtie; înainte deimprimare coborâți toate suporturile. Pentrua coborî suporturile, prindeți suporturile,trageți-le în jos în direcție diagonală și apoieliberați suporturile.
B Apăsaţi butonul ( de pe panoul de control.Apăsați butoanele d/u pentru a accesa CutSheet și apăsați butonul Z.
SC-T7000 Series/SC-T5000 Series/SC-T3000 Series Ghidul utilizatorului
Operaţii de bază
32

C Alimentați hârtia prin slot cu suprafațaimprimabilă în sus către dvs.
Introduceți hârtia în slot, ținând margineadreaptă aliniată la marcajul de încărcare aflat pecapacul rolei de hârtie. Împingeți hârtia pânăcând ea se oprește.
c Important:Introduceți toată hârtia orientată în pozițiaportret. Dacă introduceți hârtia orientată înpoziția peisaj, calitatea imprimării poate fiafectată.
D Convingeți-vă că s-a afișat „Apasă Z ” și apoiapăsați butonul Z.
Imprimanta este alimentată cu hârtie.
E Verificaţi tipul de suport.
Pe ecran apare tipul de hârtie selectatmomentan pentru imprimantă. Pentru aimprima la setarea curentă, apăsați butoanele d/u pentru a accesa Keep Settings Above și apoiapăsați butonul Z. Pentru a modifica setările,accesați Change Settings și apăsați butonulZ. U „Vizualizare și modificarea setărilorpentru suportul de tipărire” la pagina 37
Scoaterea foilor tăiate
Această secțiune prezintă modul de a scoate foiletăiate, după ce imprimarea s-a finalizat.
Notă:Pentru a scoate hârtia care a fost încărcată dar nu afost folosită, apăsați butonul ( și selectați RemovePaper.
Butoane utilizate pentru setările de mai jos
A Convingeți-vă că Paper Eject este afișat pepanoul de control.
Ținând o mână pe foile tăiate pentru aîmpiedica căderea acestora din imprimantă,apăsați butonul Z.
B Hârtia este evacuată complet din imprimantă șipoate fi scoasă cu mâna.
SC-T7000 Series/SC-T5000 Series/SC-T3000 Series Ghidul utilizatorului
Operaţii de bază
33

Încărcarea și scoatereaposterelor
Această secțiune descrie modul de încărcare și deevacuare a posterelor cu grosimea între 0,9 – 2,1 mm.
Imprimanta poate fi folosită cu postere avândurmătoarele dimensiuni.
A2/A1/B2/B1*/B1 landscape (peisaj)*/24 × 30 inci/30× 40 inci*
* Nu este suportat de SC-T3000 Series.
Încărcarea posterelor
Posterul necesită spațiu atât în spatele imprimantei,cât și în fața imprimantei. Necesarul de spațiu esteprezentat mai jos. Dacă imprimanta este poziţionatălângă un perete, asiguraţi-vă că există destul spaţiu înspatele acesteia.
Format hârtie Faţă (a) Spate (b)
A2 444 mm 135 mm
A1 691 mm 382 mm
B2 578 mm 269 mm
B1 880 mm 571 mm
24 × 30 inci 612 mm 303 mm
30 × 40 inci 866 mm 557 mm
c Important:Introduceţi hârtia chiar înainte de tipărire. Rolade presare poate lăsa o urmă pe hârtia lăsată înimprimantă.
Notă:Informații despre hârtia care poate fi folosită înimprimantă găsiți în secțiunea următoare.
U „Suporturi compatibile” la pagina 151
A Porniţi imprimanta apăsând butonul P.
Notă:Închiderea coșului de hârtie ușurează munca.
U „Folosirea coșului de hârtie” la pagina 40
B Apăsaţi butonul ( de pe panoul de control.Apăsați butoanele d/u pentru a accesa PosterBoard și apăsați butonul Z.
SC-T7000 Series/SC-T5000 Series/SC-T3000 Series Ghidul utilizatorului
Operaţii de bază
34

C Ridicați toate suporturile de postere.
Apăsați suporturile în diagonală și apoiridicați-le drept.
D Așezați partea cu fața imprimabilă în sus, cumarginea spre suporturile proeminente, așacum se arată în figură.
E Introduceți posterul, folosind marginea sapentru a ține suporturile apăsate în jos.
F Deschideţi capacul imprimantei.
G Introduceți posterul, verificând ca să se fixezesub rolele de presare.
SC-T7000 Series/SC-T5000 Series/SC-T3000 Series Ghidul utilizatorului
Operaţii de bază
35

H Închideţi capacul imprimantei.
I Poziționați marginea condusă și marginea dindreapta a posterului precum arată indicatoarelede încărcare.
Centrați marginea dreaptă deasupra caneluriide pe partea dreaptă a ghidajului de evacuarehârtie și aliniați marginea condusă la marginilesuporturilor de postere, așa cum se arată înfigură.
J După poziționarea suportului de tipărire,apăsaţi butonul Z.
Imprimanta este alimentată cu hârtie.
K Verificaţi tipul de suport.
Pe ecran apare tipul de hârtie selectatmomentan pentru imprimantă. Pentru aimprima la setarea curentă, apăsați butoanele d/u pentru a accesa Keep Settings Above și apoiapăsați butonul Z. Pentru a modifica setările,accesați Change Settings și apăsați butonulZ. U „Vizualizare și modificarea setărilorpentru suportul de tipărire” la pagina 37
Scoaterea posterelor
Această secțiune prezintă modul de a scoate posterul,după ce imprimarea s-a finalizat.
Notă:Pentru a scoate hârtia care a fost încărcată dar nu afost folosită, apăsați butonul ( și selectați RemovePaper.
Butoane utilizate pentru setările de mai jos
A Convingeți-vă că Paper Eject este afișat pepanoul de control.
Ținând o mână pe poster pentru a împiedicacăderea acestuia din imprimantă, apăsațibutonul Z.
SC-T7000 Series/SC-T5000 Series/SC-T3000 Series Ghidul utilizatorului
Operaţii de bază
36

B Trageți posterul înainte, conforminstrucțiunilor de pe ecran.După ce îndepărtaţi posterul, apăsaţi butonulZ.
c Important:În cazul în care cartonul pentru poster nueste folosit la următoarea sarcină deimprimare, coborâți toate suporturile decarton poster. Dacă lăsați suporturileridicate, hârtia se poate bloca.
Pentru a coborî suporturile, prindețisuporturile precum se arată în figură,trageți-le în jos în direcție diagonală și apoieliberați suporturile.
Vizualizare și modificareasetărilor pentru suportulde tipărire
După încărcarea hârtiei, pe panoul de control aparurmătoarele.
Notă:Dacă On este selectat pentru Roll Paper Remaining șiun cod de bare cu datele rolei este imprimat pe rola dehârtie curentă, imprimanta va citi codul de bare și vaexecuta setările automat, astfel că fereastra de dialogprezentată mai sus nu apare.
Verificarea setărilor pentru suportul de tipărire
Fereastra de dialog afișează următoarele opțiunipentru hârtia încărcată momentan în imprimantă.
Select Paper TypeTipul hârtiei curente.
Remaining SetupSe afișează doar cu rola de hârtie.
Acest element afișează opțiunea selectată momentanpentru Roll Paper Remaining.
Dacă On este selectat pentru Roll Paper Remaining,imprimanta determină următoarele date pentru rolade hârtie.
SC-T7000 Series/SC-T5000 Series/SC-T3000 Series Ghidul utilizatorului
Operaţii de bază
37

❏ Perioadă până la înlocuire
Următoarele setări sunt înregistrate în codul debare imprimat pe rola de hârtie.
Cantitatea de hârtie rămasă, valoarea selectatăpentru alerta privind hârtia rămasă și tipul dehârtie.
Când rola este reînfășurată, codul de bare esteimprimată automat pe capătul rolei. Codul debare este citit automat și setările sunt ajustate laurmătoarea folosire a hârtiei, îmbunătățind astfeleficiența când se folosesc mai multe role de hârtie.
❏ Determinarea cantității de hârtie rămase în zonade afișare informații .
Zona de afișare a informațiilor arată cantitatea dehârtie rămasă în rola de hârtie curentă. Dacăcantitatea de hârtie scade sub limită, pe ecrancantitatea este înlocuită cu un indicator deavertizare ce atrage atenția asupra terminăriihârtiei.
U „Schema ecranului” la pagina 14
❏ Disponibilitatea pentru imprimare
Imprimanta stabilește dacă sarcina actuală poatefi imprimată pe cantitatea de hârtie rămasă șiafișează rezultatul. Astfel este evitată risipa dehârtie determinată de terminarea hârtiei în timpulimprimării. Acest lucru vă permite să alegeți dacăimprimarea să se facă pe hârtia rămasă pe rolă,sau puteți înlocui rola prevenind astfel risipa.
Ajustarea setărilor
Urmaţi paşii de mai jos pentru ajustarea setărilor afișate.
Butoane utilizate pentru setările de mai jos
A Selectați o opțiune.
Pentru a imprima la setările curenteApăsați butoanele d/u pentru a accesa KeepSettings Above și apoi apăsați butonul Z.
Treceți la pasul 6.
Pentru modificarea setărilorApăsați butoanele d/u pentru a accesa ChangeSettings și apoi apăsați butonul Z.
B Accesați o setare pe care o doriți modificată șiapăsați butonul Z.
C Accesați o opțiune și apăsați butonul Z.
D Apăsaţi butonul y pentru a vă întoarce lafereastra de dialog de la pasul 2.
E Când ați efectuat setările, accesați Exit șiapăsați butonul Z.
F Dacă On este selectat pentru Remaining Setup,vi se va solicita să introduceți lungimea rolei.Apăsați butoanele d/u pentru a alege o valoareîntre 5,0 și 99,5 m și apoi apăsați butonul Z.Lungimea hârtiei este setată în pași valorici deof 0,5 m.
După o scurtă pauză imprimanta afișează Ready,indicând astfel că imprimanta este pregătită pentruimprimare. Transmiteți datele pentru a fi imprimatede la un calculator.
SC-T7000 Series/SC-T5000 Series/SC-T3000 Series Ghidul utilizatorului
Operaţii de bază
38

Înlocuirea hârtiei
Această secțiune descrie modul de înlocuire a hârtiei.Procesul scoaterii hârtiei folosite în mod curent diferăîn funcție de tipul hârtiei încărcate; urmațiinstrucțiunile afișate pe panoul de control.
Butoane utilizate pentru setările de mai jos
A Convingeți-vă că imprimanta este pregătită șiapăsați butonul (.
Se afișează meniul Load/Remove Paper.
B Apăsați butoanele d/u pentru a selecta tipul dehârtie folosit pentru înlocuirea hârtiei actuale șiapoi apăsați butonul Z.
C Imprimanta va evacua hârtia folosită curent.
Procesul evacuării hârtiei variază cu tipul dehârtie încărcat, așa cum prezentăm mai jos.
Dacă On este selectat pentru Roll PaperRemainingÎncepe imprimarea codului de bare; cândimprimarea s-a terminat, rola este reînfășuratăautomat.
Dacă Off este selectat pentru Roll PaperRemainingRola este reînfășurată automat.
Notă:Când pe ecran se afișează Turn roll paperadapter to wind up roll paper, deschidețicapacul rolei de hârtie și reînfășurați hârtia cumâna.
Coli tăiateColile tăiate sunt automat evacuate în spate,unde ele pot fi îndepărtate cu mâna.
Cartonul pentru posterCartonul pentru poster este evacuat în față.Sprijinind cartonul cu o mână pentru a prevenicăderea sa, apăsați butonul Z și trageți afarăcartonul.
Dacă la următoarea sarcină nu se va folosicartonul pentru poster, coborâți toatesuporturile de carton poster. Dacă lăsațisuporturile ridicate, hârtia se poate bloca.
Pentru a coborî suporturile, prindețisuporturile precum se arată în figură, trageți-leîn jos în direcție diagonală și apoi eliberațisuporturile.
D Urmaţi instrucţiunile de pe ecran pentruîncărcarea hârtiei necesare sarcinii următoare.
SC-T7000 Series/SC-T5000 Series/SC-T3000 Series Ghidul utilizatorului
Operaţii de bază
39

Folosirea coșului de hârtie
Coșul de hârtie colectează hârtia din imprimantă,prevenind căderea acesteia pe podea și murdărirea saușifonarea ei.
Suportul opțional de imprimantă (24”) pentruSC-T3000 Series vine echipat cu un coș de hârtie.
El poate suporta până la 20 de foi de hârtie deurmătoarele tipuri și care sunt imprimate în regim dedesenare linii.
Format hârtie Tipuri de suporturi
A1 (594 × 841 mm) Rolă hârtie simplă
US D (22 × 34 inci)
A0 (841 × 1189 mm) *
US E (34 × 44 inci) *
* Nu este suportat de SC-T3000 Series.
Hârtia care nu face parte din tipurile menționate maisus trebuie scoasă din imprimantă foaie cu foaie,înainte să se înceapă imprimarea foii următoare.
c Important:În cazul în care în coș sunt colectate consecutivfoi de alte tipuri, foile imprimate se pot păta, sepot încreți sau pot apărea alte neajunsuri la foileimprimate.
Coșul de hârtie poate suporta foi de până la 1189 mmlungime.
Notă:Închideți coșul de hârtie înaintea imprimării debannere sau alte documente ce depășesc lungimeamaximă. Înainte ca hârtia evacuată din imprimantăsă cadă pe podea, vă recomandăm ca s-o țineți cuambele mâini aproape de ghidajele de evacuare hârtieși continuați susținerea hârtiei până când imprimareas-a finalizat.
Închiderea coșului de hârtieÎnaintea încărcării hârtiei sau înaintea deplasăriiimprimantei, închideți coșul de hârtie.
Apăsați coșul de hârtie către partea opusă.
Deschiderea coșului de hârtieDacă coșul de hârtie este închis, poate fi deschispentru folosire precum vă prezentăm mai jos.
Trageți ușor în jos coșul.
SC-T7000 Series/SC-T5000 Series/SC-T3000 Series Ghidul utilizatorului
Operaţii de bază
40

c Important:Coșul de hârtie nu va funcționa corespunzătordacă este deschisă în poziția arătată mai jos, înpartea dreaptă.
Opriți-vă dacă coșul de hârtie este în pozițiaarătată mai jos, în partea stângă.
Folosirea coșului de hârtieAjustați ghidajul de stivă la mărimea hârtiei.
Notă:În cazul unor documente sau în cazul unor medii delucru coșul de hârtie s-ar putea să nu poată susținehârtia corespunzător, astfel hârtia se poate creți sauîndoi.
Ghidaj poziționat pentru hârtie A1/US D (22 × 34 inci)
Ghidaj poziționat pentru alte mărimi ale hârtiei
SC-T7000 Series/SC-T5000 Series/SC-T3000 Series Ghidul utilizatorului
Operaţii de bază
41

Folosirea unităţii deînfășurare automată(doar SC-T7000 Series)
Unitatea opțională de înfășurare automată înfășoarăhârtia în momentul imprimării. Ea mărește eficiențaîn cazul bannerelor și al altor sarcini de imprimare pemedii de dimensiuni mari, ce implică imprimarecontinuă pe rola de hârtie.
Unitatea de înfășurare automată în cazul acesteiimprimante poate înfășura hârtia în oricare dintredirecțiile prezentate mai jos. Unele tipuri de hârtie potsă nu suporte una dintre aceste direcții, sau pot existarestricții privind direcția de înfășurare.
Pentru informațiile privind suportul și direcția deînfășurare, vezi secțiunea următoare.
U „Tabel cu suporturi speciale Epson” la pagina 151
Înainte Înapoi
Forward înfășoară rola cu partea imprimabilă în afară.
Backward înfășoară rola cu partea imprimabilăînăuntru.
!Atenţie:❏ Fixați miezul rolei la unitatea de înfășurare
automată, precum se arată în manual.
Căderea miezului de rolă poate cauza rănire.
❏ Aveți grijă să nu vă prindeți mâinile, părul șiobiectele între părțile mobile ale unității deînfășurare automată.
Dacă nu respectați această instrucțiune, văputeți răni.
c Important:Capătul hârtiei de pe rolă trebuie să fie tăiatdrept. Unitatea nu va funcționa corespunzător,în cazul în care capătul hârtiei de pe rolă esteîndoit sau încrețit.
U „Metoda de tăiere manuală” la pagina 29
Notă:Pentru informații suplimentare privind instalareaunității de înfășurare automată, consultațidocumentația furnizată la elementul de atașare aunității de înfășurare automată.
Folosirea panoului de control
Această secțiune descrie modul de utilizare a panouluide control pentru unitatea de înfășurare automată.
A Bec tensiuneAfișează starea unității de înfășurare automată.
Este aprins : Unitatea de înfășurare auto-mată este pregătită pentru uti-lizare.
Pâlpâie : Unitatea de înfășurare auto-mată este în curs de folosire.
Clipește : Unitatea de înfășurare auto-mată este în regim de econo-misire a energiei.
Clipire intermi-tentă
: A apărut o eroare.
Este stins : Imprimanta este oprită.
B Comutator Auto
SC-T7000 Series/SC-T5000 Series/SC-T3000 Series Ghidul utilizatorului
Operaţii de bază
42

Selectează direcția de înfășurare.
Backward : Rola este înfășurată cu partea impri-mabilă înăuntru.
Forward : Rola este înfășurată cu partea impri-mabilă în afară.
Off : Unitatea de înfășurare automată nuînfășoară hârtia.
C Comutator ManualSelectează direcția de înfășurare manuală.
Setarea selectată cu comutatorul Manual are efectcând comutatorul Auto este pe poziția Off.
Backward : Rola este înfășurată cu partea impri-mabilă înăuntru.
Viteza crește dacă butonul este apăsatpentru o perioadă mai mare de trei se-cunde.
Forward : Rola este înfășurată cu partea impri-mabilă în afară.
Viteza crește dacă butonul este apăsatpentru o perioadă mai mare de trei se-cunde.
Atașarea hârtiei
Această secțiune descrie modul de atașare a rolei dehârtie la unitatea de înfășurare automată.
Procedura variază în funcție de direcția de înfășurare.
c Important:Înainte de a începe, selectați Off pentru AutoCut. Dacă folosiți unitatea de înfășurareautomată când On este selectat, pot apărea erori.
U „Tăierea ruloului de hârtie” la pagina 29
Înfășurarea hârtiei cu parteaimprimabilă în afară
Pentru informații privind instalarea miezului de rolă,vezi Ghidul de configurare al unității opționale deînfășurare automată.
Butoane utilizate pentru setările de mai jos
A Fixați comutatorul Auto al unității deînfășurare automată pe Off. Introducețiștecherul cablului de alimentare în priză șiverificați dacă becul de tensiune este aprins.
B Porniţi imprimanta apăsând butonul P.
C Verificați ca rola de hârtie să fie încărcatăcorespunzător în imprimantă.
D Apăsaţi butonul ) de pe panoul de control.Țineți apăsat butonul d, până când capătulrolei ajunge la miezul rolei.
SC-T7000 Series/SC-T5000 Series/SC-T3000 Series Ghidul utilizatorului
Operaţii de bază
43

E Fixați cu bandă capătul la miezul rolei.
Așezați banda (disponibilă de la terți) pe centruși apoi la capetele stânga și dreapta.
F Țineți apăsat butonul d de pe panoul decontrol, până când ați alimentat destulă hârtieîn jurul miezului de rolă-înfășurați de trei orihârtia în jurul miezului.
G Țineți apăsat comutatorul Manual pe Forward,până când hârtia s-a înfășurat de trei ori înjurul miezului.
După înfășurarea hârtiei în jurul miezului,asigurați-vă că hârtia din jurul miezului estesuficient de destinsă.
Notă:Dispozitivul de tensionare livrat împreună cuunitatea de înfășurare automată este folositpentru unele tipuri de hârtie. Slăbiți hârtia șiintroduceți dispozitivul de tensionare aproape decentrul hârtiei, precum se arată în imagine.Pentru informații privind tipurile de hârtie carenecesită dispozitivul de tensionare, vezi secțiuneaurmătoare.
U „Tabel cu suporturi speciale Epson” lapagina 151
H Fixați comutatorul Auto pe Forward.
Înfășurarea hârtiei cu parteaimprimabilă înăuntru
Pentru informații privind instalarea miezului de rolă,vezi Ghidul de configurare al unității opționale deînfășurare automată.
SC-T7000 Series/SC-T5000 Series/SC-T3000 Series Ghidul utilizatorului
Operaţii de bază
44

Butoane utilizate pentru setările de mai jos
A Fixați comutatorul Auto al unității deînfășurare automată pe Off. Introducețiștecherul cablului de alimentare în priză șiverificați dacă becul de tensiune este aprins.
B Porniţi imprimanta apăsând butonul P.
C Verificați ca rola de hârtie să fie încărcatăcorespunzător în imprimantă.
D Apăsaţi butonul ) de pe panoul de control.Țineți apăsat butonul d, până când capătulrolei ajunge la miezul rolei.
E Fixați cu bandă capătul la miezul rolei.
Așezați banda (disponibilă de la terți) pe centruși apoi la capetele stânga și dreapta.
F Țineți apăsat butonul d de pe panoul decontrol, până când ați alimentat destulă hârtieîn jurul miezului de rolă-înfășurați de trei orihârtia în jurul miezului.
G Țineți apăsat comutatorul Manual peBackward, până când hârtia s-a înfășurat de treiori în jurul miezului.
După înfășurarea hârtiei în jurul miezului,asigurați-vă că hârtia din jurul miezului estesuficient de destinsă.
SC-T7000 Series/SC-T5000 Series/SC-T3000 Series Ghidul utilizatorului
Operaţii de bază
45

H Fixați comutatorul Auto pe Backward.
Scoaterea hârtiei din unitatea de înfășurare automată
Această secțiune descrie modul de scoatere a hârtieidin unitatea de înfășurare automată.
!Atenţie:Scoaterea hârtiei din unitatea de înfășurareautomată necesită prezența a doi muncitori, unulla fiecare capăt al rolei.
Un singur muncitor poate scăpa rola și se poateaccidenta.
Butoane utilizate pentru setările de mai jos
A Fixați comutatorul Auto pe Off.
B Tăiați hârtia și înfășurați-o toată pe miezulunității de înfășurare automată.
U „Metoda de tăiere manuală” la pagina 29
După tăierea hârtiei, susțineți capătul pentru apreveni intrarea în contact a părții imprimatecu podeaua; continuați susținerea hârtiei, pânăcând toată hârtia este înfășurată. Țineți apăsatcomutatorul Manual pe direcția de înfășurare(sau pe Forward, sau pe Backward).
C Deblocați unitatea mobilă și scoateți-o de pemiezul de rolă.
Când scoateți unitatea mobilă, cu o mânăsprijiniți miezul de rolă, pentru a prevenicăderea acestuia pe podea.
SC-T7000 Series/SC-T5000 Series/SC-T3000 Series Ghidul utilizatorului
Operaţii de bază
46

D Scoateți miezul de rolă de pe unitatea deînfășurare automată. Metode de tipărire de
bază (Windows)
Imprimarea este executată de către aplicația folosităpentru crearea documentului imprimat. Procedura debază este prezentată mai jos.
A Porniţi imprimanta şi încărcaţi hârtia.
U „Încărcarea rolei de hârtie” la pagina 26
U „Încărcarea foilor tăiate” la pagina 32
U „Încărcarea posterelor” la pagina 34
B Când ați creat datele, dați clic pe Print(Imprimare) din meniul File (Fişier).
SC-T7000 Series/SC-T5000 Series/SC-T3000 Series Ghidul utilizatorului
Operaţii de bază
47

C După confirmarea selectării imprimantei, dațiclic pe Printer properties (Proprietățiimprimantă) sau pe Properties (Proprietăţi),pentru a se afișa tabul Printer Settings (Setăriimprimantă).
D Verificați opțiunile selectate pentru MediaSettings.
La pornire, driverul imprimantei descarcăautomat informațiile despre suportul detipărire din imprimantă și le afișează în zonaMedia Settings.
Pentru imprimare la setările curente, treceți lapasul următor.
Dacă setările dorite nu sunt afișate, înlocuițisuportul de tipărire cu tipul de hârtiecorespunzător și dați clic pe butonul AcquireInfo. Driverul accesează datele din imprimantăși actualizează informațiile afișate în zonaMedia Settings.
E În zona Size Settings alegeți Paper Size(Format hârtie).
Alegeți Paper Size (Format hârtie) selectate,când documentul a fost creat în aplicație.
Dacă mărimea dorită nu este disponibilă înmeniu, dați clic pe Custom Paper Size, pentrua adăuga mărimea implicită a hârtiei. U„Imprimarea la mărimi non-standard” lapagina 67
F Selectați „adaptează la” și opțiunile de tipărirefără margini.
Pentru redimensionarea documentului învederea adaptării sale lățimii rolei -dacă sefolosește rolă de hârtie-, selectați simplu Fit toRoll Paper Width (Adaptare la lăţime rolă dehârtie).
Pentru a imprima fără margini, selectațiBorderless (Fără margini).
SC-T7000 Series/SC-T5000 Series/SC-T3000 Series Ghidul utilizatorului
Operaţii de bază
48

Pentru imprimare fără margini pe hârtie maimare decât documentul original, selectați atât„adaptează la”, cât și opțiunile pentru tipărirefără margini.
Adaptarea avansată și setările pentru tipărirefără margini le găsiți în tabul Layout.
U „Mărire și bannere orizontale și verticale”la pagina 60
U „Tipărirea fără margini” la pagina 70
G În zona Print Quality (Calitate tipărire)alegeți o opțiune pentru Select Target.
Alegeți o opțiune conform tipului de documentși modului în care acesta va fi folosit.
Pentru alegerea unei metode de corecție aculorilor sau de ajustare a culorilor, selectațiAdvanced Settings (Setări avansate).
U „Corectarea culorilor şi tipărirea” lapagina 75
H Verificați setările.
Setările selectate sunt reflectate în zona dindreapta; verificați corectitudinea setărilor.
I Apăsați butonul OK.
J Când setările sunt finalizate, dați clic pe Print(Imprimare).
Este afişată bara de progres şi este iniţiatătipărirea.
SC-T7000 Series/SC-T5000 Series/SC-T3000 Series Ghidul utilizatorului
Operaţii de bază
49

Ecranul în timpul tipăririiCând începeţi să tipăriţi, se afişează ecranul de mai josşi bara de progres (starea de procesare acomputerului). Pe acest ecran, puteţi verifica nivelulde cerneală rămas, codurile de produs ale cartuşelorde cerneală etc.
Dacă pe parcursul tipăririi apare o eroare sau uncartuş de cerneală trebuie schimbat, este afişat unmesaj de eroare.
Metode de tipărire debază (Mac OS X)
A Porniţi imprimanta şi încărcaţi hârtia.
U „Încărcarea rolei de hârtie” la pagina 26
U „Încărcarea foilor tăiate” la pagina 32
U „Încărcarea posterelor” la pagina 34
B Când aţi creat datele pe care doriţi să le tipăriţi,din meniul File al aplicaţiei, efectuaţi clic pePrint (Tipărire) etc.
C Este afişat ecranul de tipărire.
Mac OS X v10.7
Dați clic pe Show Details aflat în partea de jos acăsuței de dialog.
SC-T7000 Series/SC-T5000 Series/SC-T3000 Series Ghidul utilizatorului
Operaţii de bază
50

Pentru Mac OS X 10.6 şi 10.5, efectuaţi clic pesăgeata ( ) pentru a seta parametrii peecranul Page Setup (Configurare pagină).
Notă:Dacă setările de pagină nu sunt afișate în căsuțade dialog pentru imprimare, dați clic pe opțiunea„setări pagină” (de exemplu Page Setup) dinmeniul File.
D Asiguraţi-vă că aţi selectat imprimanta, apoisetaţi formatul hârtiei.
Selectați una dintre opțiuni pentru Paper Size(Format hârtie). XXXX este formatul efectiv alhârtiei, de ex. A4.
XXXX: Tipărire cu margini pe rolă de hârtie.Tipărire folosind Roll Paper Margin selectatpentru imprimantă. U „Meniu Print Queues”la pagina 112
XXXX (coli tăiate): Tipărire cu margini pe foităiate. Imprimați cu margine de 3 mm în parteade sus, în partea dreaptă și în partea stângă, iarîn partea de jos cu margine de 14 mm.
Când efectuaţi tipăriri fără margini sau tipăriride bannere; vezi U „Tipărirea fără margini” lapagina 70, U „Mărire și bannere orizontaleși verticale” la pagina 60
E Pentru vizualizarea setărilor de bază pentrutipărire, selectați Printer Settings (Setăriimprimantă) din listă.
La Mac OS X versiunile 10.7 și 10.6, la porniredriverul imprimantei obține automatinformațiile despre hârtia încărcată înimprimantă și le afișează în zonele Page Setupși Media Type (Tip media). Pentru imprimarela setările curente, treceți la pasul următor.
La Mac OS X versiunea 10.5, selectați PageSetup și Media Type (Tip media) conformtipului de hârtie încărcată în imprimantă.
SC-T7000 Series/SC-T5000 Series/SC-T3000 Series Ghidul utilizatorului
Operaţii de bază
51

Dacă setările dorite nu sunt afișate, înlocuițisuportul de tipărire cu tipul de hârtiecorespunzător și dați clic pe butonul AcquireInfo. Driverul accesează datele din imprimantăși actualizează informațiile afișate.
F Alegeți modul în care va fi folosit documentulimprimat.
Alegeți o opțiune conform tipului de documentși modului în care acesta va fi folosit.
Pentru alegerea unei metode de corecție aculorilor sau de ajustare a culorilor, selectațiAdvanced Settings (Setări avansate) pentruMode (Mod).
U „Corectarea culorilor şi tipărirea” lapagina 75
G Verificați setările.
Setările selectate sunt reflectate în zona dindreapta; verificați corectitudinea setărilor.
H Când setările sunt finalizate, dați clic pe Print.
Pictograma imprimantei este afişată în Dock peperioada tipăririi. Efectuaţi clic pe pictogramaimprimantei pentru a afişa starea. Puteţi verificaprogresul lucrării curente de tipărire şi informaţiilereferitoare la starea imprimantei. De asemenea, puteţirevoca o lucrare de tipărire.
De asemenea, dacă apare o eroare în timpul tipăririi,se afişează un mesaj de notificare.
SC-T7000 Series/SC-T5000 Series/SC-T3000 Series Ghidul utilizatorului
Operaţii de bază
52

Zona care poate fi tipărită
Această secţiune prezintă informaţiile referitoare lasuprafeţele tipăribile pentru imprimantă.
Dacă marginea setată într-o aplicaţie este mai maredecât valorile parametrilor prezentate mai jos,secţiunile care depăşesc marginile specificate nu vor fitipărite. De exemplu, dacă în meniul imprimanteipentru marginile stânga și dreapta s-au selectat 15 mmiar documentul umple pagina, cele 15 mm de pepartea stângă și dreaptă nu vor fi imprimate.
Zona tipăribilă a rolei de hârtie
Zona gri din ilustraţia de mai jos indică zona tipăribilă.
La tipărirea fără margini pe părţile laterale (stânga şidreapta), marginile din ambele părţi sunt de 0 mm. Latipărirea fără margini pe toate laturile, toate marginilesunt de 0 mm.
Săgeata din ilustraţie indică direcţia hârtiei evacuate.
3~45mm
3mm/15mm
254mm~1118mm254mm~914mm254mm~620mm
127mm
~
15m
3mm/15mm 3mm/15mm
4
4
1
2
3
A
C
DB
*1 SC-T7000 Series*2 SC-T5000 Series*3 SC-T3000 Series*4 Dacă Banner este selectat pentru Roll PaperOption (Opţiune rolă de hârtie) din tabul Advanced(Avansat) al driverului imprimantei, marginile dinpartea de sus și partea de jos sunt 0 mm.
Marginile în cazul rolei de hârtie depind de opțiuneaselectată pentru Roll Paper Margin din meniuri, așacum arată tabelul de mai jos.
Parametrii Roll Paper Margin U „Meniu Setup” lapagina 116
indică setările implicite din fabrică.
Parametrul Roll PaperMargin
Valori margini
Normal A, C = 15 mm *
B, D = 3 mm
Top15mm/Bottom15mm A, C = 15 mm
B, D = 3 mm
Top35mm/Bottom15mm A = 35 mm
C = 15 mm
B, D = 3 mm
Top45mm/Bottom15mm A = 45 mm
C = 15 mm
B, D = 3 mm
3mm A, B, C, D = 3 mm
15mm A, B, C, D = 15 mm
* Dacă Normal este selectat, valoarea pentru A estede 20 mm pentru următorul tip de hârtie.
Premium Glossy Photo Paper (Hârtie foto lucioasăpremium) (250)/Premium Semigloss Photo Paper(Hârtie foto semi-lucioasă premium) (250)/Pre-mium Luster Photo Paper (Hârtie foto premiumcu lustru) (260)/Premium Semimatte Photo Paper(Hârtie foto semi-mată premium) (260)
Dacă în regimul CAD / Line Drawing sunt folositeurmătoarele suporturi de imprimare, valoarea pen-tru A i C este 3 mm.
Singleweight Matte Paper (Hârtie mată subţire)
c Important:❏ Tipărirea este distorsionată când marginea
condusă a hârtiei se desprinde de tubul desusţinere. Asiguraţi-vă că marginea condusăa hârtiei nu este inclusă în suprafaţa detipărire.
❏ Dimensiunea materialului tipărit nu semodifică chiar dacă marginile sunt modificate.
SC-T7000 Series/SC-T5000 Series/SC-T3000 Series Ghidul utilizatorului
Operaţii de bază
53

Suprafaţa tipăribilă a foilor tăiate
La tipărirea fără margini laterale pe partea stângă șidreaptă, marginile din stânga şi din dreapta sunt de 0mm (tipărirea fără margini nu este disponibilă lacarton pentru poster).
Săgeata din ilustraţie indică direcţia hârtiei evacuate.
Decuplarea folosindPower Off Timer
Imprimanta oferă două opțiuni pentru administrareaconsumului (power management).
❏ Modul repaus
Imprimanta intră în modul repaus când nu existăerori, nu sunt recepţionate sarcini de tipărire şi nuse efectuează operaţii pe panoul de control sau dealtă natură. Când imprimanta intră în modulrepaus, ecranul panoului de control se stinge, iarmotoarele interne şi alte componente se oprescpentru a consuma mai puţină energie.
Pentru reactivarea afișajului, apăsați orice butondin panoul de control. Totuşi, în aceste condiţii,ecranul se opreşte din nou după 30 de secundedacă nu se efectuează alte operaţii.Imprimanta iese din modul repaus și reintrăcomplet în funcționare normală când serecepționează o lucrare de imprimare (sarcină detipărire), când capacul este deschis sau când seexecută o altă operațiune hardware. Întârziereaînainte ca imprimanta să cupleze în regim derepaus poate fi selectată la valori între 5 și 180minute. Conform parametrilor impliciţi,imprimanta intră în modul repaus dacă nu suntefectuate operaţii timp de 15 minute. Întârzierea(temporizarea) poate fi modificată din meniulSetup. U „Meniu Setup” la pagina 116
Notă:Când imprimanta intră in modul repaus, ecranulpanoului de control se stinge ca şi când s-ar fiîntrerupt alimentarea cu energie, însă indicatorulluminos al P rămâne aprins.
❏ Power Off Timer
Imprimanta este echipată cu o opțiune Power OffTimer care decuplează automat imprimanta, dacănu apar erori, nu sunt recepționate lucrări deimprimare și nu se execută operații pe panoul decontrol sau alte operații pentru perioada de timpsetată. Perioada de temporizare pentru decuplareaautomată a imprimantei poate fi selectată dintre
SC-T7000 Series/SC-T5000 Series/SC-T3000 Series Ghidul utilizatorului
Operaţii de bază
54

valori cuprinse între 1 și 24 de ore, cu o creșteregraduală de 1 oră.
La setările implicite imprimanta se decupleazăautomat dacă nu apar erori, nu se recepționeazălucrări de imprimare și nu se efectuează operațiipe panoul de control sau alte operații timp de optore. Setările Power Off Timer pot fi ajustate dinmeniul Setup. U „Meniu Setup” la pagina 116
Despre Power ManagementPuteţi ajusta perioada de timp după care să sedeclanşeze funcţia Power Management. Orice creștereva afecta eficienţa energetică a imprimantei. Vă rugămsă vă gândiţi la mediul înconjurător înainte de a operaorice modificare.
Revocarea tipăririi
Există câteva moduri de a opri operaţiile de tipărire, înfuncţie de situaţie.
Când computerul a terminat de transmis datele spreimprimantă, nu mai puteţi revoca lucrarea de tipărirede la computer. Revocaţi lucrarea de la imprimantă.
Revocarea de la computer (Windows)
Când este afişată Bara de progresDați clic pe Cancel (Anulare).
Când nu este afişată Bara de progres
A Dați clic pe pictograma imprimantei de pe barade sarcini, în timp ce imprimarea este în progres.
Dacă se afișează pictograma sau nu, astadepinde de setările selectate pentru.
B Dați clic dreapta pe numele sarcinii pe caredoriți s-o anulați și selectați Cancel (Revocare)din meniul documentului.
Pentru anularea tuturor sarcinilor, dați clic peCancel All Documents (Se revocă toatedocumentele) din meniul Printer(Imprimantă).
Dacă lucrarea a fost transmisă la imprimantă,datele trimise spre tipărire nu sunt afişate peecranul de mai sus.
SC-T7000 Series/SC-T5000 Series/SC-T3000 Series Ghidul utilizatorului
Operaţii de bază
55

Revocarea de la computer (Mac OS X)
A Efectuaţi clic pe pictograma imprimantei de peDock.
B Selectaţi lucrarea pe care doriţi să o revocaţi şiefectuaţi clic pe Delete.
Dacă lucrarea a fost transmisă la imprimantă,datele trimise spre tipărire nu sunt afişate peecranul de mai sus.
Revocarea de la imprimantăApăsaţi butonul W, selectaţi Job Cancel de pe ecran,apoi apăsaţi butonul Z.
Lucrarea de tipărire este revocată chiar în timpultipăririi. E posibil să dureze puţin până cândimprimanta este din nou pregătită de tipărire dupărevocarea unei lucrări.
Notă:Nu puteţi şterge lucrări de tipărire care se află în coadade tipărire pe computer cu ajutorul operaţiei descrisemai sus. Pentru informaţii referitoare la ştergerealucrărilor de tipărire din coada de tipărire, consultaţi„Revocarea de la computer”.
SC-T7000 Series/SC-T5000 Series/SC-T3000 Series Ghidul utilizatorului
Operaţii de bază
56

Folosirea disculuihard opţional
Scopul folosirii disculuihard
Când este conectat un hard-disc opțional, sarcinile deimprimare pot fi vizualizate și gestionate așa cum văprezentăm mai jos.
Gestionarea sarcinii de imprimare• Din meniul Print Queues al calculatorului
Pentru mai multe informații, vezi U „Vizualiza-rea și imprimarea sarcinilor de imprimare salvate”la pagina 59
• Din Remote ManagerUtilitarul Remote Manager este inclus în pachetulde instalare al interfeței de rețea imprimantă și, înafară de administrarea sarcinilor de imprimare sto-cate pe hard-disc, poate fi folosit pentru vizualiza-rea stării imprimantei și ajustării setărilor de rețea.El este lansat prin introducerea adresei IP a impri-mantei în browserul Web al calculatorului.
Pentru mai multe informații, vezi asistența onlinepentru Remote Manager.
Pentru informații privind lansarea Remote Mana-ger vezi U Ghidul de pe rețea (pdf)
• Din LFP HDD Utility (doar Windows)LFP HDD Utility poate fi folosit pentru administra-rea sarcinilor de imprimare stocate pe hard-disculconectat la imprimantă. Este folosit când impriman-ta este conectată la calculator prin USB.
Poate fi descărcat de pe pagina web Epson.
http://www.epson.com
Funcţiile hard-disculuiCând este instalat un hard-disc opțional, sarcinile deimprimare pot fi vizualizate și gestionate așa cum văprezentăm mai jos.
• Vizualizarea sarcinilor de imprimareDacă există mai multe sarcini de imprimare, uneleîn coada de tipărire, pot fi afișate următoarele infor-mații.
❏ Momentul începerii imprimării
❏ Timp de imprimare estimat
❏ Alte informaţii, inclusiv dacă se poate imprimasarcina fără înlocuirea consumabilelor
Sarcinile de imprimare pot fi selectate și anulate înRemote Manager sau LFP HDD Utility.
SC-T7000 Series/SC-T5000 Series/SC-T3000 Series Ghidul utilizatorului
Folosirea discului hard opţional
57

• Vizualizarea și reluarea lucrărilor (sarcinilor) deimprimare suspendateDacă sursa selectată la imprimantă diferă de sursaspecificată la sarcina de imprimare, apare o eroareși imprimarea va fi suspendată.
Dacă are loc o eroare, imprimarea nu poate fi re-luată până când imprimanta nu a fost pregătită, deexemplu prin înlocuirea hârtiei.
Când este instalat un hard-disc opțional, pot fi sus-pendate temporar următoarele tipuri de sarcini deimprimare.
❏ Sarcinile de imprimare cu sursă diferită de ceaselectată la imprimantă
❏ Sarcinile de imprimare cu tip de hârtie diferită de ceaselectată la imprimantă
❏ Sarcinile de imprimare cu mărimi de hârtie (lăţimi)diferite de cele selectate la imprimantă
După imprimarea tuturor sarcinilor ce pot fi impri-mate cu hârtia folosită în mod curent, puteți înlo-cui hârtia cu suportul de tipărire specificat la sarci-nile de tipărire suspendate și puteți relua imprima-rea, acest lucru făcând munca dumneavoastră multmai eficientă.
Sarcinile individuale pot fi selectate, reluate sau anu-late în Remote Manager sau în LFP HDD Utility.
Notă:Sarcinile de imprimare suspendate pot fi salvatedacă On este selectat pentru Store Held Job dinmeniul Setup al panoului de control.
Setarea implicită din fabrică este Off.
U „Meniu Setup” la pagina 116
• Vizualizarea și imprimarea sarcinilor deimprimare stocateSarcinile de imprimare pot fi stocate pe hard-discși imprimate mai târziu.
Sarcinile de imprimare selectate pentru a fi impri-mate mai târziu pot fi imprimate direct de pehard-disc, fără a mări solicitarea calculatorului.
Sarcinile de imprimare sunt salvate folosind drive-rul imprimantei. U „Salvarea lucrărilor de tipări-re pe hard-disc” la pagina 58
Notă:❏ Copiile mărite ale materialelor imprimate,
create cu scanerul atașat la imprimantă, nupot fi salvate pe hard-disc.
❏ Materialele imprimate din aplicațiileurmătoare sunt întotdeauna salvate pehard-disc.
Pentru mai multe informații privind alteaplicații, vezi documentația aplicației sauasistența online.
❏ LFP Print Plug-In for Office
❏ EPSON CopyFactory5
Salvarea lucrărilor detipărire pe hard-disc
Această secțiune descrie setările pentru driverul deimprimantă, folosit pentru salvarea lucrărilor detipărire.
A Când ați creat datele, dați clic pe Print(Imprimare) din meniul File (Fişier).
SC-T7000 Series/SC-T5000 Series/SC-T3000 Series Ghidul utilizatorului
Folosirea discului hard opţional
58

B După confirmarea selectării imprimantei, dațiclic pe Printer properties (Proprietățiimprimantă) sau Properties, pentru a se afișasetările de imprimantă.
C În tabul Advanced (Avansat) dați clic pebutonul Settings (Parametrii) din zona HardDisk Unit și selectați Print and Save sau Saveonly.
D Apoi imprimați documentul normal.
Dacă este selectat Save only, lucrarea deimprimare va fi salvat pe discul-hard opțional,dar nu este imprimată.
Vizualizarea șiimprimarea sarcinilor deimprimare salvate
Această secțiune descrie modul de a vizualiza șiimprima din panoul de control lucrările salvate.
Butoane utilizate pentru setările de mai jos
A Asiguraţi-vă că imprimanta este pregătităpentru imprimare. Apăsați butoanele l/rpentru a accesa , și apoi apăsați butonul Z.
Se afișează meniul Print Queues.
B Apăsați butoanele d/u pentru a accesa SavedJob Queue și apoi apăsați butonul Z.
Zona de informații despre lucrarea deimprimare afișează numele lucrărilor deimprimare salvate.
C Apăsați butoanele d/u pentru accesarealucrării dorite și apăsați butonul Z.
Se vor afișa informațiile despre lucrarea selectată.
Pentru a ieși fără imprimarea lucrării, dupăvizualizarea datelor despre lucrare apăsațibutonul W.
Pentru imprimarea lucrării, treceți la pasul 4.
D Apăsaţi butonul Z.
Vi se va solicita să introduceți numărul copiilor.
E Apăsați butoanele d/u pentru a selectanumărul copiilor și apoi apăsați butonul Z.
SC-T7000 Series/SC-T5000 Series/SC-T3000 Series Ghidul utilizatorului
Folosirea discului hard opţional
59

Mai multe căi deimprimare
Mărire și bannereorizontale și verticale
Driverul imprimantei poate mări sau reducedocumentele pentru diferite mărimi ale hârtiei. Aveţila dispoziţie trei metode de setare a parametrilor.
Înaintea imprimării la mărimi non-standard, inclusivbannere orizontale și verticale sau documente culaturi egale, în imprimanta driverului introducețimărimea dorită a hârtiei.
U „Imprimarea la mărimi non-standard” lapagina 67
❏ Adaptarea la lăţimea rolei de hârtie
Măreşte sau micşorează în mod automatdimensiunile imaginii pentru a se potrivi culăţimea rolei de hârtie.
❏ Specify Size
Puteţi specifica raportul de mărire sau micşorare.Utilizaţi această metodă pentru formate de hârtienon-standard.
A4
1000mm
❏ Fit to Output Size
Măreşte sau micşorează în mod automatdimensiunile imaginii pentru a se potrivi cuformatul hârtiei.
Notă:❏ Când imprimați de la aplicații concepute expres
pentru bannere orizontale sau verticale, ajustațisetările driverului de imprimantă, precum sespecifică în documentația aplicației.
❏ Când folosiți aplicații Windows concepute pentrubannere orizontale sau verticale, selectați Bannerdin tabul Advanced (Avansat), așa cum se specifică.
SC-T7000 Series/SC-T5000 Series/SC-T3000 Series Ghidul utilizatorului
Mai multe căi de imprimare
60

Ajustarea documentelor la lăţimea rolei de hârtie
Setarea parametrilor în Windows
A Afișați tabul Printer Settings (Setăriimprimantă) al driverului de imprimantă șiselectați o Paper Size (Format hârtie), care sepotrivește cu mărimea documentului.
U „Metode de tipărire de bază (Windows)” lapagina 47
B În tabul Layout selectați Reduce/Enlarge(Micşorare/Mărire) și dați clic pe Fit to RollPaper Width (Adaptare la lăţime rolă dehârtie).
C Alegeți dacă să adaptați marginea scurtă saulungă a documentului la lățimea rolei de hârtie.
Notă:Hârtia tipărită poate fi adaptată de asemenea lalățimea rolei selectând Fit to Roll Paper Width(Adaptare la lăţime rolă de hârtie) din tabulPrinter Settings (Setări imprimantă).
D Verificaţi celelalte setări, apoi începeţi tipărirea.
Setarea parametrilor pentru Mac OS X
A Selectați Page Layout Settings din lista căsuțeide dialog pentru imprimare și selectați Reduce/Enlarge (Micşorare/Mărire).
U „Metode de tipărire de bază (Mac OS X)”la pagina 50
SC-T7000 Series/SC-T5000 Series/SC-T3000 Series Ghidul utilizatorului
Mai multe căi de imprimare
61

B Selectați Fit to Roll Paper Width (Adaptare lalăţime rolă de hârtie) și alegeți dacă să adaptațimarginea scurtă sau lungă a documentului lalățimea rolei de hârtie.
C Verificaţi celelalte setări, apoi începeţi tipărirea.
Selectarea dimensiunii materialului de tipărit
Setarea parametrilor în Windows
A Afișați tabul Printer Settings (Setăriimprimantă) al driverului de imprimantă șiselectați o Paper Size (Format hârtie), care sepotrivește cu mărimea documentului.
U „Metode de tipărire de bază (Windows)” lapagina 47
B În tabul Layout selectați Reduce/Enlarge(Micşorare/Mărire) și dați clic pe Specify Size.
C Alegeți o metodă de introducere și selectați omărime.
Introduceţi o valoare direct sau efectuaţi clic pesăgeţile din dreapta casetei de scalare pentru aseta valoarea.
D Verificaţi celelalte setări, apoi începeţi tipărirea.
Setarea parametrilor pentru Mac OS X
A Selectați Page Layout Settings din lista căsuțeide dialog pentru imprimare și selectați Reduce/Enlarge (Micşorare/Mărire).
U „Metode de tipărire de bază (Mac OS X)”la pagina 50
SC-T7000 Series/SC-T5000 Series/SC-T3000 Series Ghidul utilizatorului
Mai multe căi de imprimare
62

B Selectați Specify Size, alegeți o metodă pentruspecificarea mărimii și selectați o mărime.
Introduceţi o valoare direct sau efectuaţi clic pesăgeţile din dreapta casetei de scalare pentru aseta valoarea.
C Verificaţi celelalte setări, apoi începeţi tipărirea.
Adaptarea documentelor la mărimea materialului tipărit
Setarea parametrilor în Windows
A Afișați tabul Printer Settings (Setăriimprimantă) al driverului de imprimantă șiselectați o Paper Size (Format hârtie), care sepotrivește cu mărimea documentului.
U „Metode de tipărire de bază (Windows)” lapagina 47
B În tabul Layout selectați Reduce/Enlarge(Micşorare/Mărire) și dați clic pe Fit toOutput Size.
C Selectați mărimea hârtiei folosite pentruimprimare.
Pentru a imprima documentul fără margini șiexact la mărimea selectată, selectați Oversize.
Notă:Când imprimați folosind Oversize, încărcațihârtia a cărei mărime este Output Size selectateplus marginile de tipărire.
Margini de tipărire U „Zona care poate fitipărită” la pagina 53
D Verificaţi celelalte setări, apoi începeţi tipărirea.
Setarea parametrilor pentru Mac OS X
A Selectați Page Layout Settings din lista căsuțeide dialog pentru imprimare și selectați Reduce/Enlarge (Micşorare/Mărire).
U „Metode de tipărire de bază (Mac OS X)”la pagina 50
SC-T7000 Series/SC-T5000 Series/SC-T3000 Series Ghidul utilizatorului
Mai multe căi de imprimare
63

B Selectați Fit to Output Size și alegeți o mărimea hârtiei care corespunde hârtiei din imprimantă.
C Verificaţi celelalte setări, apoi începeţi tipărirea.
Notă:Hârtia imprimată poate fi adaptată de asemenea lamărimea hârtiei prin selectarea Scale to fit paper sizedin căsuța de dialog pentru imprimare PaperHandling.
Executarea copiilormărite cu scanerul
Dacă conectați un scaner Epson la imprimantă,crearea de copii mărite devine o joacă; nu este necesarun calculator.
Scanerele suportate sunt listate pe pagina Web Epson.
http://www.epson.com
Mărimi suportateMărimea documentului scanat: 4 pe 6 la A3*1
Mărimea copiei: până la 36 inci (aproximativ 914mm)*2
*1 Variază cu modelul scanerului conectat.
*2 Până la 24 inci (aproximativ 610 mm) cuSC-T3000 Series.
Conectarea scanerului
A Pregătiți atât imprimanta, cât și scanerul.
Pentru mai multe informații privindconfigurarea imprimantei, vezi documentațialivrată cu dispozitivul.
B Opriţi imprimanta și scanerul.
SC-T7000 Series/SC-T5000 Series/SC-T3000 Series Ghidul utilizatorului
Mai multe căi de imprimare
64

C Conectați scanerul la imprimantă folosindcablul livrat cu scanerul.
c Important:Conectați scanerul direct la imprimantă.Copiile mărite sunt posibile doar dacăscanerul este conectat direct la imprimantă.
Executarea copiilor mărite
Butoane utilizate pentru setările de mai jos
A Porniți imprimanta și scanerul.
Dispozitivele pot fi pornite în orice ordine.
B Încărcați imprimanta cu hârtie ce suportăcopiile mărite.
U „Tabel cu suporturi speciale Epson” lapagina 151
C Așezați originalul pe sticla scanerului sau înalimentatorul automat de documente (ADF).
U „Așezarea documentelor în scaner” lapagina 66
Pentru mai multe informații privind folosireascanerului, vezi documentația livrată cudispozitivul.
D După ce v-ați convins că imprimanta estepregătită, apăsați butoanele l/r pentru aaccesa tabul +, apoi apăsați butonul Z.
Apare fereastra de dialog „copie mărită”.
E În fereastra de dialog „copie mărită” apăsațibutoanele u/d pentru a selecta numărulcopiilor, iar apoi apăsați butonul Z, pentru aîncepe copierea.Pentru a modifica setările privind copiile șiraportul de mărire, apăsați butonul „Meniu”. Seafișează meniul Enlarged Copy.
Pentru pornirea copierii, butonul ] alscanerului poate fi folosit în locul butonuluiZ.
Folosirea meniului Enlarged Copy U„Operaţii în meniu” la pagina 107
Setări U „Meniu Enlarged Copy” lapagina 121
Notă:Dacă Other Size este selectat pentru Auto șiA0(2Sheets) pentru Output Size, când este folositSC-T3000 Series, documentul va fi imprimat pedouă foi, așa cum se arată.
Dacă documentul este imprimat pe o rolă culățimea A2, cele două segmente pot fi lipite cubandă sau ceva asemănător, pentru a crea o foaiecompletă A0. Dacă documentul este imprimat peo rolă lată, marginile trebuie potrivite (tăiate).
SC-T7000 Series/SC-T5000 Series/SC-T3000 Series Ghidul utilizatorului
Mai multe căi de imprimare
65

Așezarea documentelor în scaner
Dacă la așezarea documentului original în scaner nurespectați următoarele instrucțiuni, rezultatelescanării ar putea fi sub așteptări, respectiv scanareas-ar putea executa necorespunzător.
❏ Introduceți originalul în poziția landscape(imagine lată).
❏ Dacă există documente atât pe sticlă cât și înADF, se va scana documentul din ADF.
Înaintea așezării documentului pe sticlă, scoatețidocumentele din ADF.
❏ ADF nu poate fi folosit când:
❏ A4/2->Banner(Auto) este selectat pentruAuto.
❏ B1, A0 sau A0 (2 Sheets) sunt selectatepentru Output Size
❏ Originalul are mărimea 4 pe 6
❏ Originalul este imprimat pe hârtie groasă(de exemplu cărți poștale sau fotografii)
❏ Când se fac copii multiple de pe originalul așezatpe sticlă, originalul poate fi scanat o dată pentrufiecare copie.
Înaintea deschiderii capacului de imprimantă,așteptați până când au fost imprimate toate copiile.
❏ Pentru scanarea documentelor cu multe paginifolosiți ADF-ul (alimentatorul automat dedocumente). Deoarece copiile sunt imprimate întimp ce originalele sunt scanate, imprimanta nupoate colaționa copiile multiple ale documentelorcu multe pagini.
Exemplu: ordinea în care paginile sunt evacuate,când imprimanta este folosită pentru realizarea dedouă copii ale unui document cu două pagini
SC-T7000 Series/SC-T5000 Series/SC-T3000 Series Ghidul utilizatorului
Mai multe căi de imprimare
66

Imprimarea la măriminon-standard
Înaintea imprimării la mărimi non-standard, inclusivbannere orizontale și verticale sau documente culaturi egale, în imprimanta driverului salvați mărimeadorită a hârtiei. Odată ce au fost salvate în driverulimprimantei, mărimile personalizate pot fi selectatedin aplicația Page Setup și alte căsuțe de dialog pentruimprimare.
Pot fi folosite următoarele mărimi.
Lăţime SC-T7000 Series 89 la 1118 mm
SC-T5000 Series 89 la 914 mm
SC-T3000 Series 89 la 620 mm *1
Lungime*2 Windows: de la 127 la 15.000 mm
Mac OS X: de la 127 la 15.240 mm
1. Lăţimea maximă imprimabilă este de 610 mm.
2. Lungimea hârtiei poate fi mai mare dacă utilizaţi aplicaţiicare acceptă tipăriri de bannere. Totuşi, mărimea reală amaterialului tipărit depinde de aplicaţie, de formatul hârtieiîncărcate în imprimantă sau de computer.
c Important:❏ Dimensiunea cea mai mică suportată de
imprimantă este 254 mm lățime × 127 mmlungime. Dacă în driverul imprimantei esteintrodusă o dimensiune mai mică pentruCustom Paper Size, documentul va fiimprimat cu margini mai mari decât celescontate, astfel ele trebuie tăiate.
❏ Pentru Mac OS X Custom Paper Sizes, deşiputeţi specifica un format de hârtie mai maredecât cel acceptat de imprimantă, nu-l veţiputea tipări corect.
❏ Formatul de ieşire disponibil este limitat înfuncţie de aplicaţie.
Setarea parametrilor în Windows
A Accesați tabul Printer Settings (Setăriimprimantă) al driverului de imprimantă șiapoi dați clic pe Custom Paper Size.
U „Metode de tipărire de bază (Windows)” lapagina 47
c Important:Custom Paper Size nu este disponibil dacăFront — Poster Board (Faţă — Afiş) esteselectat pentru Source (Sursă).
B Introduceți dimensiunea dorită în căsuța dedialog User Defined Paper Size și dați clic peSave.
❏ Puteţi introduce cel mult 24 de caractere de1 octet pentru setarea Paper Size Name(Nume format hârtie).
❏ Pentru a vizualiza Paper Width și valorilePaper Height pentru o mărime (unformat) standard apropiată de mărimeapersonalizată dorită, selectați opțiuneapotrivită pentru Base Paper Size.
SC-T7000 Series/SC-T5000 Series/SC-T3000 Series Ghidul utilizatorului
Mai multe căi de imprimare
67

❏ Dacă specificați Fix Aspect Ratio șiselectați Landscape (Peisaj) sau Portraitpentru Base, trebuie doar să introducețisau Paper Width sau Paper Height.
Notă:❏ Pentru a modifica formatul de hârtie salvat,
selectaţi numele formatului de hârtie dinlista din partea stângă.
❏ Pentru a şterge formatul personalizat pe carel-aţi salvat, selectaţi numele formatului dehârtie din lista din partea stângă, apoiefectuaţi clic pe Delete (Ştergere).
❏ Puteţi salva cel mult 100 de formate de hârtie.
C Efectuaţi clic pe OK.
Mărimile salvate sunt acum disponibile încăsuța de dialog Printer Settings (Setăriimprimantă), meniul Paper Size (Formathârtie).
Acum puteţi tipări ca de obicei.
Setarea parametrilor pentru Mac OS X
A Când este afişat ecranul Print (Tipărire),selectaţi Manage Custom Sizes din lista PaperSize.
U „Metode de tipărire de bază (Mac OS X)”la pagina 50
Notă:Dacă opțiunile pentru setarea paginii nu suntdisponibile în căsuța de dialog pentru imprimare,afișați căsuța de dialog pentru setarea paginii.
B Efectuaţi clic pe + şi introduceţi denumireaformatului de hârtie.
C Introduceţi Width, Height pentru Paper Size,introduceţi marginile, apoi efectuaţi clic pe OK.
Paleta de valori disponibilă pentrudimensiunile paginii și ale marginilor variazăcu modelul imprimantei și valorile selectatepentru imprimantă.
U „Zona care poate fi tipărită” la pagina 53
SC-T7000 Series/SC-T5000 Series/SC-T3000 Series Ghidul utilizatorului
Mai multe căi de imprimare
68

Notă:❏ Pentru editarea unei dimensiuni
personalizate salvate, alegeți numele acesteiadin lista aflată pe stânga.
❏ Pentru copierea unei dimensiunipersonalizate salvate, selectați dimensiuneadin lista aflată în stânga și dați clic peDuplicate.
❏ Pentru ștergerea unei dimensiunipersonalizate salvate, selectați-o din listaaflată pe stânga și dați clic pe -.
❏ Setările parametrilor formatelor de hârtiepersonalizate diferă în funcţie de versiuneasistemului de operare. Pentru detaliiconsultaţi documentaţia aferentă sistemuluide operare.
D Efectuaţi clic pe OK.
Puteţi selecta formatul hârtiei salvat de dvs. dinmeniul pop-up Paper Size (Format hârtie).
Acum puteţi tipări ca de obicei.
Imprimarea desenelorCAD
Imprimanta suportă driverul HP-GL/2 și HP RTL(Limbaj RTL) folosit la plottere. La imprimareadesenelor CAD cu aplicații care suportă ieșire HP-GL/2 sau HP RTL, setați ieșirea plotterului pe HP-GL/2sau HP RTL. Imprimanta distinge automat HP-GL/2sau HP RTL de intrările de imprimantă normale și îșiajustează comportamentul corespunzător.
c Important:Imprimanta poate să nu funcționeze așa cum seașteaptă, dacă volumul datelor de imprimat estefoarte mare.
Dacă aplicația nu suportă HP-GL/2 sau HP RTL,folosiți următoarele setări când imprimați deseneCAD și alte desene cu linii.
Setarea parametrilor în Windows
A Accesați tabul Printer Settings (Setăriimprimantă) al driverului de imprimantă, dațiclic pe Select Target pentru Print Quality(Calitate tipărire) și selectați sau CAD / LineDrawing (Black) sau CAD / Line Drawing(Color).
Notă:Opțiunile CAD / Line Drawing (Black) și CAD /Line Drawing (Color) sunt disponibile pentruSelect Target, când este selectat tipul de hârtiepotrivită pentru imprimarea desenelor CAD.
B Verificaţi celelalte setări, apoi începeţi tipărirea.
SC-T7000 Series/SC-T5000 Series/SC-T3000 Series Ghidul utilizatorului
Mai multe căi de imprimare
69

Setarea parametrilor pentru Mac OS X
A Accesați căsuța de dialog pentru imprimare șiselectați Printer Settings (Setări imprimantă)din listă.
U „Metode de tipărire de bază (Mac OS X)”la pagina 50
B Dați clic pe Select Target pentru Mode (Mod)și selectați CAD/Line Drawing(Black) sauCAD/Line Drawing(Color).
Notă:Opțiunile CAD/Line Drawing(Black) și CAD/Line Drawing(Color) sunt disponibile pentruSelect Target, când este selectat tipul de hârtiepotrivită pentru imprimarea desenelor CAD.
C Verificaţi celelalte setări, apoi începeţi tipărirea.
Tipărirea fără margini
Aveţi posibilitatea să tipăriţi datele fără margini pehârtie.
Tipurile de tipărire fără margini din care puteţi alegesunt prezentate mai jos şi variază în funcţie de tipulsuportului.
Rolă de hârtie: fără margini pe toate laturile, fărămargini în partea dreaptă și stângă
Foi tăiate: Fără margini doar pentru părţile laterale
(imprimarea fără margini nu este disponibilă la cartonpentru poster.)
Când tipăriţi fără margini pe toate laturile, puteţi, deasemenea, configura operaţia de tăiere.U „Despretăierea rolei de hârtie” la pagina 72
Când tipăriţi fără margini în părţile laterale, marginilesunt menţinute în partea de sus respectiv în partea dejos a paginii.
Valori pentru marginile din partea de sus respectivpartea de jos a paginii U „Zona care poate fitipărită” la pagina 53
Tipuri de metode de tipărire fără margini
Puteţi efectua tipăriri fără margini utilizând una dinurmătoarele două metode.
❏ Auto Expand (Extindere automată)
Driverul imprimantei măreşte datele de tipărit laun format uşor mai mare decât formatul paginii şitipăreşte imaginea mărită. Secţiunile caredepăşesc marginile hârtiei nu sunt tipărite; astfel,tipărirea se va efectua fără margini.
Utilizaţi parametri precum Page Layout (Aspectpagină) din aplicaţiile în care lucraţi pentru aconfigura dimensiunile datelor de imagine dupăcum urmează.
—Potriviţi formatul hârtiei cu setările parametrilorde pagină pentru datele de tipărit.
SC-T7000 Series/SC-T5000 Series/SC-T3000 Series Ghidul utilizatorului
Mai multe căi de imprimare
70

—Dacă aplicaţia conţine parametri pentru margini,setaţi valoarea marginilor la 0 mm.
—Redimensionaţi imaginea pentru a coincide cu di-mensiunile hârtiei.
❏ Retain Size (Menţinere format)
Creaţi datele de tipărit mai mari decât formatulhârtiei din aplicaţiile în care lucraţi pentru adepăşi marginile hârtiei. Driverul imprimantei număreşte imaginea de tipărit. Utilizaţi parametriprecum Page Layout (Aspect pagină) dinaplicaţiile în care lucraţi pentru a configuradimensiunile datelor de imagine după cumurmează.
—Creaţi date de tipărit cu 3 mm mai mari, atât înstânga cât şi în dreapta (în total 6 mm), faţă demărimea reală a materialului tipărit.
—Dacă aplicaţia conţine parametri pentru margini,setaţi valoarea marginilor la 0 mm.
—Redimensionaţi imaginea pentru a coincide cu di-mensiunile hârtiei.
Selectaţi această setare de parametru dacă doriţi săevitaţi mărirea imaginii din driverul imprimantei.
Dimensiuni de suporturi acceptate pentru tipărirea fără margini
Următoarele formate de suport sunt compatibile cutipărirea fără margini.
Dimensiunile suportate variază cu modelulimprimantei.
Lăţimi dehârtie ac-ceptate
SC-T7000Series
SC-T5000Series
SC-T3000Series
10 inci ✓ ✓ ✓
30 cm ✓ ✓ ✓
Super A3/329 mm/13inci
✓ ✓ ✓
16 inci ✓ ✓ ✓
US C/17 inci ✓ ✓ ✓
B2/515 mm ✓ ✓ ✓
A1/595 mm ✓ ✓ ✓
24 inci ✓ ✓ ✓
B1/728 mm ✓ ✓ —
A0/841 mm ✓ ✓ —
36 inci ✓ ✓ —
B0/1030mm
✓ — —
44 inci ✓ — —
În funcţie de tipul de suport, calitatea tipăririi poatescădea sau tipărirea fără margini nu poate fi efectuată.
U „Tabel cu suporturi speciale Epson” la pagina 151
SC-T7000 Series/SC-T5000 Series/SC-T3000 Series Ghidul utilizatorului
Mai multe căi de imprimare
71

Despre tăierea rolei de hârtie
Când efectuaţi tipărire fără margini pe rolă de hârtie, puteţi specifica dacă doriţi să efectuaţi tipărire fără margineîn partea dreaptă sau stângă respectiv tipărire fără margini pe toate laturile, dar şi modul în care să fie efectuatătăierea hârtiei cu funcția Roll Paper Option (Opţiune rolă de hârtie) a driverului de imprimantă. Operaţia detăiere pentru fiecare valoare este indicată în diagrama de mai jos.
Setările driveruluiimprimantei
Borderless (Fără margini) Single Cut (Tăiere unică) Double Cut (Tăiere dublă)
Operaţia de tăiere
Explicaţie
Setarea implicită a driverului deimprimantă este Borderless(Fără margini).
❏ Partea superioară ar puteadeveni uşor inegală, înfuncţie de imagine, avândîn vedere că operaţia detipărire se opreşte întimpul tăierii părţiisuperioare a rolei de hârtie.
❏ Dacă poziţia de tăiere esteuşor deviată, părţi mici aleimaginii ar putea fi vizibilepe partea superioară sauinferioară a paginiloradiacente. Dacă seîntâmplă acest lucru,executaţi Adjust CutPosition.
U „Meniu EnlargedCopy” la pagina 121
❏ Când se tipăreşte doar osingură pagină, operaţiaefectuată este identică cucea pentru Double Cut(Tăiere dublă). În cazultipăririi continue de foimultiple, imprimanta taie1 mm din parteasuperioară a primei paginirespectiv din parteainferioară a următoarelorpagini pentru a evitaapariţia marginilor.
❏ Partea superioară ar puteadeveni uşor inegală, înfuncţie de imagine, avândîn vedere că operaţia detipărire se opreşte întimpul tăierii părţiisuperioare a rolei de hârtie.
❏ Hârtia tipărită este cuaproximativ 2 mm maiscurtă decât dimensiunilespecificate, deoareceimprimanta taie dinpagină pentru a evitaapariţia marginilorsuperioară şi inferioară.
❏ După tăierea marginiiinferioare a paginiiprecedente, imprimantaavansează hârtia şi apoitaie marginea superioară apaginii următoare. Deşi înurma acestui tip de tăiererezultă reziduuri de hârtiede la 60 la 127 mm, tăiereaeste mai precisă.
SC-T7000 Series/SC-T5000 Series/SC-T3000 Series Ghidul utilizatorului
Mai multe căi de imprimare
72

Procedurile de setare a parametrilor de tipărire
Setarea parametrilor în Windows
A Accesați tabul Printer Settings (Setăriimprimantă) al driverului de imprimantă șifaceți următoarele setări.
U „Metode de tipărire de bază (Windows)” lapagina 47
B Selectați Borderless (Fără margini) din zonaSize Settings.
Pentru a adapta foile tipărite la lățimea rolei,selectați Fit to Roll Paper Width (Adaptare lalăţime rolă de hârtie) înaintea selectăriiBorderless (Fără margini).
C În tabul Layout, zona Borderless EnlargementSetting, selectați sau Auto Expand sau RetainSize.
Dacă este selectat Auto Expand, dați clic peAmount of Enlargement și selectați mărimeatăiată la margini.
Notă:Retain Size nu este disponibil dacă Fit to RollPaper Width (Adaptare la lăţime rolă dehârtie) este selectat în tabul Printer Settings(Setări imprimantă) sau Reduce/Enlarge(Micşorare/Mărire) este selectat în tabul Layout.
Max : 3 mm pentru stânga şi 5 mm pen-tru dreapta (imaginea este mutată1 mm la dreapta)
Standard : 3 mm pentru stânga şi dreapta
Min : 1,5 mm pentru stânga şi dreapta
Notă:Mutarea cursorului spre Min scade raportul demărire a imaginii. Ca atare, unele margini arputea apărea la capetele hârtiei în funcţie dehârtie şi de mediul de tipărire.
SC-T7000 Series/SC-T5000 Series/SC-T3000 Series Ghidul utilizatorului
Mai multe căi de imprimare
73

D Când se folosește rolă de hârtie, opțiunile AutoCut (Tăiere automată) sunt disponibile întabul Advanced (Avansat), zona Roll PaperOption (Opţiune rolă de hârtie).
U „Despre tăierea rolei de hârtie” la pagina 72
E Verificaţi celelalte setări, apoi începeţi tipărirea.
Setarea parametrilor pentru Mac OS X
A Deschideţi ecranul Print (Tipărire) şi selectaţiformatul hârtiei în opţiunea Paper Size(Format hârtie), apoi selectaţi o metodă detipărire fără margini.
U „Metode de tipărire de bază (Mac OS X)”la pagina 50
Selecţiile pentru metodele de tipărire fărămargini sunt afişate după cum urmează.
XXXX (Roll Paper — Borderless (Auto Expand))
XXXX (Roll Paper — Borderless (Retain Size))
XXXX (Sheet — Borderless (Auto Expand))
XXXX (Sheet — Borderless (Retain Size))
Unde XXXX este formatul hârtiei, de ex. A4.
Notă:Dacă opțiunile pentru setarea paginii nu suntdisponibile în căsuța de dialog pentru imprimare,afișați căsuța de dialog pentru setarea paginii.
B Dacă este selectat Auto Expand pentrudimensiunea hârtiei, selectați Page LayoutSettings din listă și dați clic pe Expansion(Expansiune).
În continuare se arată cu cât va depăşi imagineamarginile hârtiei.
Max : 3 mm pentru stânga şi 5 mm pentrudreapta (imaginea este mutată 1 mmla dreapta)
Stan-dard
: 3 mm pentru stânga şi dreapta
Min : 1,5 mm pentru stânga şi dreapta
Notă:Mutarea cursorului spre Min scade raportul demărire a imaginii. Ca atare, unele margini arputea apărea la capetele hârtiei în funcţie dehârtie şi de mediul de tipărire.
C Când folosiți rolă de hârtie, selectați Advanced(Avansat) din listă și alegeți o opțiune AutoCut (Tăiere automată).
U „Despre tăierea rolei de hârtie” la pagina 72
SC-T7000 Series/SC-T5000 Series/SC-T3000 Series Ghidul utilizatorului
Mai multe căi de imprimare
74

D Verificaţi celelalte setări, apoi începeţi tipărirea. Corectarea culorilor şitipărirea
Driverul imprimantei corectează în mod automat şiintern culorile pentru a se potrivi cu spaţiul color.Puteţi alege unul din următoarele moduri de corectarea culorilor.
❏ EPSON Standard (sRGB) (Standard EPSON(sRGB))
Optimizează spaţiul sRGB şi corectează culoarea.
❏ Business Graphics (Grafică de afaceri)
Efectuează corectarea culorilor pentru a faceimaginile mai clare în funcţie de spaţiul sRGB.
❏ Line Drawing
Optimizează corecția de culoare pentru desenarealiniilor, prin procesarea marginii dintre linii șifundalul ca discontinuu.
❏ ICM
Administrează culorile pentru a ajusta culorile dindatele de imagine la cele din hârtia imprimată(doar Windows).
U „Tipărire cu gestiunea culorilor” lapagina 88
❏ Off (No Color Management)
Corecția de culoare nu este executată de driverulimprimantei. Alegeți dacă administrarea culorilorsă fie făcută de aplicație.
U „Tipărire cu gestiunea culorilor” lapagina 88
Dacă EPSON Standard (sRGB) (Standard EPSON(sRGB))/Business Graphics (Grafică de afaceri)/Line Drawing este selectat pentru Color Mode(Modul color), se va afișa butonul Settings(Parametrii).
Dați clic pe butonul Settings (Parametrii) pentru aajusta Gamma, Brightness (Strălucire), Contrast,Saturation (Saturaţie) și balansul de culoare.
SC-T7000 Series/SC-T5000 Series/SC-T3000 Series Ghidul utilizatorului
Mai multe căi de imprimare
75

Utilizaţi această opţiune când aplicaţia pe care ofolosiţi nu are funcţie de corectare a culorilor.
Notă:Opțiunile disponibile pentru corecția culorilor variazăcu sistemul de operare și tipul hârtiei folosite.
Setarea parametrilor în Windows
A Când utilizaţi aplicaţii ce conţin funcţii degestiune a culorilor, specificaţi modul deajustare a culorilor din aplicaţiile respective.
Dacă utilizaţi aplicaţii care nu includ funcţii degestiune a culorilor, începeţi de la pasul 2.
În funcţie de tipul aplicaţiei, setaţi parametriiconform tabelului de mai jos.
Adobe Photoshop CS3 sau o versiune mai nouăAdobe Photoshop Elements 6 sau o versiunemai nouăAdobe Photoshop Lightroom 1 sau o versiunemai nouă
SO Setări de gestionare a cu-lorilor
Windows 7
Windows Vista
Printer Manages Colors(Gestiune culori de la impri-mantă)
Windows XP(Service Pack 2 sauo versiune mainouă şi .NET 3.0sau o versiune mainouă)
Windows XP (altăversiune decât ce-le menţionate maisus)
No Color Management(Fără gestiunea culorilor)
În restul aplicaţiilor, setaţi No ColorManagement (Fără gestiunea culorilor).
Notă:Pentru mai multe informații privind platformelesuportate, vezi pagina Web pentru aplicația încauză.
Exemplu de Adobe Photoshop CS5
Deschideţi ecranul Print (Tipărire).
Selectaţi Color Management (Gestiuneculori), apoi Document. Selectaţi PrinterManages Colors (Gestiune culori de laimprimantă) ca setare pentru parametrulColor Handling (Manipulare culori), apoiefectuaţi clic pe Print (Tipărire).
B Din tabul Printer Settings (Setări imprimantă)al driverului de imprimantă selectați AdvancedSettings (Setări avansate) pentru PrintQuality (Calitate tipărire) și alegeți o opțiunepentru corecția culorilor.
U „Metode de tipărire de bază (Windows)” lapagina 47
Pot fi făcute ajustări suplimentare dând clic peSettings (Parametrii).
SC-T7000 Series/SC-T5000 Series/SC-T3000 Series Ghidul utilizatorului
Mai multe căi de imprimare
76

C Dacă dați clic pe butonul Settings(Parametrii), puteți ajusta Gamma, Brightness(Strălucire), Contrast, Saturation (Saturaţie),balansul cromatic și altele.
Consultaţi secţiunea Ajutor a driveruluiimprimantei pentru detalii despre fiecareelement.
Notă:Puteţi regla valoarea de corecţie prin verificareaimaginii mostră din partea stângă a ecranului.Balansul cromatic poate fi ajustat și prinselectarea Color Circle sau Slide Bar pentruColor Adjustment Method.
D Verificaţi celelalte setări, apoi începeţi tipărirea.
Setarea parametrilor pentru Mac OS X
A Când utilizaţi aplicaţii ce conţin funcţii degestiune a culorilor, specificaţi modul deajustare a culorilor din aplicaţiile respective.
Dacă utilizaţi aplicaţii care nu includ funcţii degestiune a culorilor, începeţi de la pasul 2.
Când folosiți următoarele aplicații, selectațiopțiunea de administrare a culorilor PrinterManages Colors.
Adobe Photoshop CS3 sau o versiune mai nouăAdobe Photoshop Elements 6 sau o versiunemai nouăAdobe Photoshop Lightroom 1 sau o versiunemai nouă
În restul aplicaţiilor, setaţi No ColorManagement (Fără gestiunea culorilor).
Notă:Pentru mai multe informații privind platformelesuportate, vezi pagina Web pentru aplicația încauză.
Exemplu de Adobe Photoshop CS5
Deschideţi ecranul Print (Tipărire).
Selectaţi Color Management (Gestiuneculori), apoi Document. Selectaţi PrinterManages Colors (Gestiune culori de laimprimantă) ca setare pentru parametrulColor Handling (Manipulare culori), apoiefectuaţi clic pe Print (Tipărire).
B Afişaţi ecranul Tipărire.
U „Metode de tipărire de bază (Mac OS X)”la pagina 50
SC-T7000 Series/SC-T5000 Series/SC-T3000 Series Ghidul utilizatorului
Mai multe căi de imprimare
77

C Selectați Color Matching din listă, apoi dațiclic pe EPSON Color Controls.
Notă:EPSON Color Controls nu este disponibil laurmătoarele aplicații, dacă pasul 1 este omis.
❏ Adobe Photoshop CS3 sau o versiune mainouă
❏ Adobe Photoshop Lightroom 1 sau oversiune mai nouă
❏ Adobe Photoshop Elements 6 sau o versiunemai nouă
D Alegeți Printer Settings (Setări imprimantă)din listă și selectați Advanced Settings (Setăriavansate) pentru Mode (Mod).
E Selectați o opțiune de corecție a culorilor dinlista Color Mode (Modul color).
Pot fi făcute ajustări suplimentare dând clic peSettings (Parametrii).
Notă:Când utilizaţi următoarele aplicaţii cu Mac OS X10.5, deselectaţi caseta de validare Use GenericRGB.
❏ Adobe Photoshop CS3 sau o versiune mainouă
❏ Adobe Photoshop Lightroom 1 sau oversiune mai nouă
❏ Adobe Photoshop Elements 6 sau o versiunemai nouă
Selectaţi caseta de validare când utilizaţi oaplicaţie diferită de cele prezentate mai sus.
F Efectuaţi setările necesare.
Consultaţi secţiunea Ajutor a driveruluiimprimantei pentru detalii despre fiecareelement.
G Verificaţi celelalte setări, apoi începeţi tipărirea.
SC-T7000 Series/SC-T5000 Series/SC-T3000 Series Ghidul utilizatorului
Mai multe căi de imprimare
78

Tipărirea de paginimultiple/tipărireaposterelor
Puteți tipări pagini multiple pe o singură foaie sau osingură pagină pe mai multe foi.
Sunt disponibile trei metode de imprimare paginimultiple/postere.
• Folded Double-Side (doar pentru Windows)Sunt imprimate două pagini consecutive pe o sin-gură foaie. A doua pagină este întoarsă cu 180˚ șiimprimată adiacent la prima pagină, astfel hârtiaeste împăturită pentru a se crea un document cudouă laturi.
• N-upDouă sau patru pagini consecutive pot fi imprima-te pe o singură foaie.
• Poster (doar pentru Windows)O singură pagină poate fi imprimată pe mai multefoi. Apoi foile pot fi alăturate pentru a se crea pos-tere mari (de 16 ori dimensiunea originală). Dacăeste selectat Borderless Poster Print, foile pot fialăturate fără tăierea marginilor, dar din cauza fap-tului că părțile aflate în afara marginilor hârtiei sevor pierde, alăturarea poate fi imperfectă.
Folded Double-Side (doar pentru Windows)
A Din tabul Layout al driverului de imprimantăselectați Page Layout. Apoi selectați FoldedDouble-Side și dați clic pe butonul Settings(Parametrii).
U „Metode de tipărire de bază (Windows)” lapagina 47
SC-T7000 Series/SC-T5000 Series/SC-T3000 Series Ghidul utilizatorului
Mai multe căi de imprimare
79

B Din fereastra de dialog Folded Double-SideSetting selectați Binding Edge (Muchie delegare) și Binding Margin.
C Verificaţi celelalte setări, apoi începeţi tipărirea.
N-up
Notă:❏ În Windows puteți folosi funcția de imprimare
N-up, dacă executați imprimare fără margini.
❏ În Windows puteți folosi funcția Reduce/Enlarge(Micşorare/Mărire) (adaptare la pagină), pentru aimprima datele pe hârtie de dimensiuni diferite.
U „Imprimarea la mărimi non-standard” lapagina 67
Setarea parametrilor în Windows
A Din tabul Layout al driverului de imprimantăselectați Page Layout. Apoi selectați N-up șidați clic pe butonul Settings (Parametrii).
U „Metode de tipărire de bază (Windows)” lapagina 47
B Din fereastra de dialog Print Layout selectațiNumber of pages per sheet și Page Order.
Dacă este selectată caseta de validare Printpage frames (Tipărire cadre pagină), cadrelede pagină sunt tipărite pe fiecare pagină.
C Verificaţi celelalte setări, apoi începeţi tipărirea.
SC-T7000 Series/SC-T5000 Series/SC-T3000 Series Ghidul utilizatorului
Mai multe căi de imprimare
80

Setarea parametrilor pentru Mac OS X
A Când este afişat ecranul Print (Tipărire),selectaţi Layout din listă, apoi specificaţinumărul de pagini per foaie etc.
U „Metode de tipărire de bază (Mac OS X)”la pagina 50
Notă:Puteţi tipări cadre în jurul paginilor aranjate cuajutorul funcţiei Border.
B Verificaţi celelalte setări, apoi începeţi tipărirea.
Poster (doar pentru Windows)
A Din tabul Layout al driverului de imprimantăselectați Page Layout. Apoi selectați Poster șidați clic pe butonul Settings (Parametrii).
U „Metode de tipărire de bază (Windows)” lapagina 47
B În fereastra de dialog Poster Settings selectațiNumber of panels.
C Activarea sau dezactivarea imprimării fărămargini.
Când este selectată opţiunea fără margini:Selectaţi Borderless Poster Print (Tipărireposter fără margini).
Notă:❏ Dacă opţiunea Borderless Poster Print
(Tipărire poster fără margini) are culoareagri estompat, hârtia selectată sau formatulhârtiei selectate nu este compatibilă cutipărirea fără margini.
U „Dimensiuni de suporturi acceptatepentru tipărirea fără margini” la pagina 71
U „Tabel cu suporturi speciale Epson” lapagina 151
❏ Dacă Single Cut (Tăiere unică) sau DoubleCut (Tăiere dublă) este selectat pentru AutoCut (Tăiere automată), hârtia va fi tăiată 1sau 2 mm în interiorul imaginii, astfelalăturarea devine imperfectă.
SC-T7000 Series/SC-T5000 Series/SC-T3000 Series Ghidul utilizatorului
Mai multe căi de imprimare
81

Când este selectată opţiunea cu margini:Deselectaţi Borderless Poster Print (Tipărireposter fără margini).
Notă:Referitor la formatul final după îmbinare:
Dacă Borderless Poster Print nu este selectat, seva afișa o opțiune Print Cutting Guides.
Formatul final este identic indiferent dacă estesau nu selectat Trim Lines (Linii de tăiere).Totuşi, dacă este selectat Overlapping AlignmentMarks (Suprapunere repere de aliniere),formatul final este mai mic cu valoarea uneisuprapuneri.
D Verificaţi celelalte setări, apoi începeţi tipărirea.
Alăturarea foilor de poster cu margini imprimateDacă Overlapping Alignment Marks este selectat, pefiecare foaie vor fi imprimate ghidaje de alăturare(indicate de liniile care trec prin și pe lângă semnele X,așa cum se arată în imaginea de mai jos).
Notă:Dacă hârtia imprimată este colorată, ghidajele dealăturare sunt albastre și cele de tăiere roșii; altfel toateghidajele vor fi imprimate în negru.
Secţiunea de mai jos explică modul de îmbinare apatru pagini tipărite.
SC-T7000 Series/SC-T5000 Series/SC-T3000 Series Ghidul utilizatorului
Mai multe căi de imprimare
82

A Pregătiți cele două foi de sus și tăiați excesul depe foaia stângă, tăind de-a lungul liniei ceunește cele două ghidaje de alăturare (centrulcelor două semne X).
B Aşezaţi foaia din stânga sus deasupra foii dindreapta sus. Aliniaţi marcajele X conformilustraţiei de mai jos şi lipiţi-le provizoriu pespate cu ajutorul unei benzi adezive.
C Cele două foi fiind suprapuse, tăiați excesultăind de-a lungul liniei ce unește cele douăghidaje de tăiere (liniile din partea stângă asemnelor X).
D Alăturați din nou cele două foi.
Utilizaţi o bandă adezivă pentru a lipi spatelefoilor.
E Repetaţi paşii de la 1 la 4 pentru foile inferioare.
SC-T7000 Series/SC-T5000 Series/SC-T3000 Series Ghidul utilizatorului
Mai multe căi de imprimare
83

F Tăiați partea de jos de la foile de sus, tăind de-alungul liniei unind ghidajele de alăturare(centrul semnelor X).
G Aşezaţi foaia superioară peste foaia inferioară.Aliniaţi marcajele X conform ilustraţiei de maijos şi lipiţi-le provizoriu pe spate cu ajutorulunei benzi adezive.
H Cele două foi fiind suprapuse, tăiați excesultăind de-a lungul liniei ce unește cele douăghidaje de tăiere (liniile deasupra semnelor X).
I Îmbinaţi foile superioare cu cele inferioare.
Utilizaţi o bandă adezivă pentru a lipi spatelefoilor.
SC-T7000 Series/SC-T5000 Series/SC-T3000 Series Ghidul utilizatorului
Mai multe căi de imprimare
84

J După alăturarea tuturor foilor, tăiați marginileprin tăierea de-a lungul ghidajelor de tăiere (înafara semnelor X).
Imprimareadocumentelor cu maimulte pagini (LayoutManager (Manager deaspect))(doar pentru Windows)
Documentele create în aplicații diferite pot fiimprimate împreună, în funcție de aspectul selectat.Layout Manager (Manager de aspect) poate fi folositpentru creșterea eficienței și conservarea hârtiei.
Model pentru aspectul documentelor cu multepagini
SC-T7000 Series/SC-T5000 Series/SC-T3000 Series Ghidul utilizatorului
Mai multe căi de imprimare
85

Model aspect poziţie verticală/orizontală liberă
Procedurile de setare a parametrilor de tipărire
A Deschideţi fişierul pe care doriţi să-l tipăriţi dinaplicaţia dvs.
B În tabul Printer Settings (Setări imprimantă) aldriverului de imprimantă selectați LayoutManager (Manager de aspect), iar zona SizeSettings selectați Paper Size (Format hârtie)pentru documentul din aplicația-sursă.
U „Metode de tipărire de bază (Windows)” lapagina 47
Notă:Paper Size (Format hârtie) este mărimeadocumentului din Layout Manager (Manager deaspect). Dimensiunile reale ale formatului dehârtie sunt definite în ecranul de la pasul 6.
C Efectuaţi clic pe OK. Când se tipăreşte dintr-oaplicaţie, se deschide ecranul Layout Manager.
Datele de tipărit nu sunt tipărite, însă esteaşezată o pagină pe hârtia din ecranul LayoutManager sub formă de obiect.
D Lăsând fereastra Layout Manager (Manager deaspect) deschisă, repetați pașii de la 1 la 3, pânăce toate documentele au fost adăugate la aspect.
Obiectele sunt adăugate la ecranul LayoutManager.
E Aranjaţi obiectele pe ecranul Layout Manager.
Obiectele pot fi trase în poziții noi șiredimensionate; de asemenea, ele pot firearanjate sau rotite folosind opțiunile dinmeniul Object.
Dimensiunea totală și așezarea obiectelor poatefi modificată folosind opțiunile Preferences(Preferinţe) și Arrangement din meniul File(Fişier).
Consultaţi secţiunea de ajutor a ecranuluiLayout Manager pentru mai multe detaliidespre fiecare funcţie.
SC-T7000 Series/SC-T5000 Series/SC-T3000 Series Ghidul utilizatorului
Mai multe căi de imprimare
86

F Dați clic pe Properties din meniul File (Fişier)și executați setările de imprimantă din fereastrade dialog a driverului de imprimantă.
Bifați Media Settings și selectați Print Quality(Calitate tipărire).
G Efectuaţi clic pe meniul File (Fişier) dinecranul Layout Manager, apoi efectuaţi clic pePrint (Tipărire).
Începe tipărirea.
Salvarea și reaccesarea setărilor
Puteţi salva aranjamentul de pe ecranul LayoutManager şi setările parametrilor într-un fişier. Dacătrebuie să închideţi aplicaţia dvs. în timpul efectuăriiunei lucrări, puteţi salva lucrarea respectivă într-unfişier pe care-l puteţi deschide şi modifica ulteriorpentru a vă continua munca.
Salvarea
A În ecranul Layout Manager (Manager deaspect) dați clic pe meniul File (Fişier) și apoipe Save As.
B Introduceţi numele fişierului, selectaţi locaţia,apoi efectuaţi clic pe Save (Salvare).
C Închideţi ecranul Layout Manager.
Deschiderea fişierelor salvate
A Efectuaţi clic cu butonul drept al mouse-ului pepictograma comenzii rapide Utilitar dinWindows Taskbar (Bară de activităţi) ( ),apoi, în meniul afişat, efectuaţi clic pe LayoutManager.
Este afişat ecranul Layout Manager.
Dacă pictograma comenzii rapide Utilitar nueste afişată în Windows Taskbar (Bară deactivităţi) U „Prezentarea tabului Utilitar” lapagina 101
B În ecranul Layout Manager, efectuaţi clic pemeniul File (Fişier), apoi pe Open.
C Selectaţi locaţia şi deschideţi fişierul solicitat.
SC-T7000 Series/SC-T5000 Series/SC-T3000 Series Ghidul utilizatorului
Mai multe căi de imprimare
87

Tipărire cu gestiuneaculorilor
Despre gestiuneaculorilor
Chiar şi atunci când utilizaţi aceleaşi date de imagine,imaginea originală şi cea afişată ar putea diferi, iarrezultatele tipăririi ar putea diferi de imaginea pe careo vedeţi pe ecran. Acest lucru se întâmplă din cauzadiferenţelor de caracteristici existente atunci cânddispozitivele de intrare, precum scannerele şiaparatele foto digitale, captează culorile sub formă dedate electronice şi atunci când dispozitivele de ieşire,precum imprimantele şi monitoarele, reproducculorile din datele despre culori. Sistemul de gestiunea culorilor este un instrument utilizat în vedereaajustării diferenţelor caracteristicilor de conversie deculoare între dispozitivele de intrare şi de ieşire.Similar cu aplicaţiile pentru procesarea imaginilor,fiecare sistem de operare este dotat cu un sistem degestiune a culorilor, ca de exemplu ICM pentruWindows şi ColorSync pentru Mac OS X.
Într-un sistem de gestionare a culorilor, un fişier cudefiniţii ale culorilor denumit „Profil” este utilizatpentru efectuarea potrivirii culorilor între dispozitive.(Acest fişier este de asemenea denumit profil ICC.)Profilul unui dispozitiv de intrare este denumit profilde intrare (sau profil sursă), iar profilul unuidispozitiv de ieşire, cum ar fi o imprimantă, estedenumit profil de imprimantă (sau profil de ieşire). Îndriverul imprimantei este pregătit un profil pentrufiecare tip de suport.
Zonele de conversie a culorilor ale dispozitivului deintrare şi zona de reproducere a culorilor adispozitivului de ieşire diferă. Drept urmare, existăzone de culori care nu se potrivesc chiar dacă seefectuează potrivirea culorilor cu ajutorul unui profil.Suplimentar faţă de specificarea profilurilor, sistemulde gestiune a culorilor specifică şi condiţiile deconversie pentru zonele în care potrivirea culori aeşuat ca „intenţie”. Numele şi tipul destinaţiei diferăîn funcţie de sistemul de gestionare a culorilor utilizat.
Nu puteţi potrivi culorile între rezultatele tipărite şiafişaj cu ajutorul gestionării culorilor întredispozitivul de intrare şi imprimantă. Pentru a potriviambele culori, este necesară, de asemenea, efectuareagestiunii culorilor între dispozitivul de intrare şi afişaj.
SC-T7000 Series/SC-T5000 Series/SC-T3000 Series Ghidul utilizatorului
Tipărire cu gestiunea culorilor
88

Setările parametrilor degestionare a culorilor latipărire
Puteţi efectua gestiunea culorilor la tipărire utilizânddriverul imprimantei în următoarele două moduri.
Alegeţi cea mai bune metodă în funcţie de aplicaţia pecare o utilizaţi, de sistemul de operare, de scopultipăririi etc.
Setarea gestiunii culorilor cu ajutorul aplicaţiilorAceastă metodă poate fi utilizată pentru tipărirea dinaplicaţii care sunt compatibile cu gestiunea culorilor.Toate procesele de gestiune a culorilor sunt efectuatede către sistemul aplicației de gestiune a culorilor.Această metodă este utilă atunci când doriţi săobţineţi aceleaşi rezultate de gestiune a culorilor cuajutorul unei aplicaţii comune pentru sisteme deoperare diferite.
U „Setarea gestiunii culorilor cu ajutorulaplicaţiilor” la pagina 90
Setarea parametrilor gestiunii culorilor cu ajutoruldriverului imprimanteiDriverul imprimantei utilizează sistemul de gestiune aculorilor al sistemului de operare şi efectuează toateprocesele de gestiune a culorilor. Puteţi setaparametrii de gestiune a culorilor în driverulimprimantei utilizând una din următoarele douămetode.
❏ Host ICM (Gazdă ICM) (Windows)/ColorSync(Mac OS X)
Se setează la tipărirea din aplicaţii care suntcompatibile cu gestiunea culorilor. Cu ajutorulacestei metode obţineţi rezultate de tipăriresimilare din aplicaţii diferite instalate pe acelaşisistem de operare.
U „Tipărire cu gestiunea culorilor folosind HostICM (Windows)” la pagina 92
U „Tipărirea cu gestiunea culorilor folosindColorSync (Mac OS X)” la pagina 93
❏ Driver ICM (numai pentru Windows)
Această metodă vă permite să efectuaţi gestiuneaculorilor la tipărire din aplicaţii care nu suntcompatibile cu gestiunea culorilor.
U „Tipărirea cu gestiunea culorilor folosindDriver ICM (doar pentru Windows)” lapagina 93
Setarea profilurilor
Setările pentru profilul de intrare, profilulimprimantei şi intenţie (metoda de potrivire aculorilor) variază între trei tipuri de tipărire cugestiune a culorilor având în vedere că motoarele degestiune a culorilor ale acestora sunt utilizate în moddiferit. Aceasta se datorează faptului că utilizareagestiunii culorilor diferă între motoare. Setaţiparametrii în driverul imprimantei sau în aplicaţieconform tabelului de mai jos.
Parame-tri profilde intra-re
Parame-tri profilde ieşire
Parame-tri inten-ţie
Driver ICM(Windows)
Driverulimpriman-tei
Driverulimpriman-tei
Driverulimpriman-tei
Host ICM(Gazdă ICM)(Windows)
Aplicaţie Driverulimpriman-tei
Driverulimpriman-tei
ColorSync(Mac OS X)
Aplicaţie Driverulimpriman-tei
Aplicaţie
Aplicaţii Aplicaţie Aplicaţie Aplicaţie
Profilurile de imprimantă pentru fiecare tip de hârtienecesar la efectuarea gestiunii culorilor sunt instalateîmpreună cu driverul imprimantei. Puteţi selectaprofilul din ecranul cu setările parametrilor driveruluiimprimantei.
Consultaţi secţiunea următoare pentru informaţiidetaliate.
U „Tipărirea cu gestiunea culorilor folosind DriverICM (doar pentru Windows)” la pagina 93
U „Tipărire cu gestiunea culorilor folosind HostICM (Windows)” la pagina 92
SC-T7000 Series/SC-T5000 Series/SC-T3000 Series Ghidul utilizatorului
Tipărire cu gestiunea culorilor
89

U „Tipărirea cu gestiunea culorilor folosindColorSync (Mac OS X)” la pagina 93
U „Setarea gestiunii culorilor cu ajutorulaplicaţiilor” la pagina 90
Setarea gestiuniiculorilor cu ajutorulaplicaţiilor
Tipăriţi folosind aplicaţii prevăzute cu o funcţie degestionare a culorilor. Setaţi parametrii de gestiune aculorilor din aplicaţie şi dezactivaţi funcţia de ajustarecromatică a driverului imprimantei.
A Setaţi parametrii de gestiune a culorilor dinaplicaţii.
Exemplu de Adobe Photoshop CS5
Deschideţi ecranul Print (Tipărire).
Selectaţi Color Management (Gestiuneculori), apoi Document. Selectaţi PhotoshopManages Colors (Gestionare culori efectuatăde Photoshop) pentru parametrul ColorHandling (Manipulare culori), selectaţiPrinter Profile (Profil imprimantă) şiRendering Intent (Intenţie de redare), apoiefectuaţi clic pe Print (Tipărire).
B Afișați ecranul de setări al driverului deimprimantă (Windows) sau ecranul Print (MacOS X).
Setaţi parametrii driverului imprimantei.
Pentru WindowsU „Metode de tipărire de bază (Windows)” lapagina 47
SC-T7000 Series/SC-T5000 Series/SC-T3000 Series Ghidul utilizatorului
Tipărire cu gestiunea culorilor
90

Pentru Mac OS XU „Metode de tipărire de bază (Mac OS X)”la pagina 50
C Setaţi gestionarea culorilor pe Dezactivat.
Pentru WindowsÎn tabul Printer Settings (Setări imprimantă)selectați Advanced Settings (Setări avansate)din zona Print Quality (Calitate tipărire) șiselectați Off (No Color Management) pentruColor Mode (Modul color).
Notă:Când folosiți Windows 7/Windows Vista/Windows XP (Service Pack 2 sau o versiune mairecentă și .NET 3.0), Off (No ColorManagement) este selectat automat.
Pentru Mac OS XAlegeți Printer Settings (Setări imprimantă)din listă și selectați Advanced Settings (Setăriavansate) pentru Mode (Mod). Selectați Off(No Color Management) pentru Color Mode(Modul color).
D Verificaţi celelalte setări, apoi începeţi tipărirea.
SC-T7000 Series/SC-T5000 Series/SC-T3000 Series Ghidul utilizatorului
Tipărire cu gestiunea culorilor
91

Setarea parametrilorgestiunii culorilor cuajutorul driveruluiimprimantei
Tipărire cu gestiunea culorilor folosind Host ICM (Windows)
Utilizaţi date de imagine în care a fost încorporat unprofil de intrare. De asemenea, aplicaţia trebuie să fiecompatibilă cu ICM.
A Setaţi parametrii pentru ajustarea culorii dinaplicaţie.
În funcţie de tipul aplicaţiei, setaţi parametriiconform tabelului de mai jos.
Adobe Photoshop CS3 sau o versiune mai nouăAdobe Photoshop Elements 6 sau o versiunemai nouăAdobe Photoshop Lightroom 1 sau o versiunemai nouă
SO Setări de gestionare a cu-lorilor
Windows 7
Windows Vista
Printer Manages Colors(Gestiune culori de la impri-mantă)
Windows XP(Service Pack 2 sauo versiune mainouă şi .NET 3.0sau o versiune mainouă)
Windows XP(alta decât cele demai sus)
No Color Management(Fără gestiunea culorilor)
În restul aplicaţiilor, setaţi No ColorManagement (Fără gestiunea culorilor).
Notă:Pentru mai multe informații privind platformelesuportate, vezi pagina Web pentru aplicația încauză.
Exemplu de Adobe Photoshop CS5
Deschideţi ecranul Print (Tipărire).
Selectaţi Color Management (Gestiuneculori), apoi Document. Selectaţi PrinterManages Colors (Gestiune culori de laimprimantă) ca setare pentru parametrulColor Handling (Manipulare culori), apoiefectuaţi clic pe Print (Tipărire).
Dacă utilizaţi aplicaţii care nu includ funcţii degestiune a culorilor, începeţi de la pasul 2.
B În tabul Printer Settings (Setări imprimantă) aldriverului de imprimantă selectați AdvancedSettings (Setări avansate) pentru PrintQuality (Calitate tipărire), apoi selectați ICMpentru Color Mode (Modul color) și dați clicpe Settings (Parametrii).
U „Metode de tipărire de bază (Windows)” lapagina 47
SC-T7000 Series/SC-T5000 Series/SC-T3000 Series Ghidul utilizatorului
Tipărire cu gestiunea culorilor
92

C Selectaţi Host ICM (Gazdă ICM).
Când selectaţi suporturi speciale Epson pentruMedia Type (Tip media) din tabul PrinterSettings (Setări imprimantă), profilul deimprimantă corespunzător tipului de suporteste selectat și afișat automat în fereastraPrinter Profile Description.
Pentru a schimba profilul, selectaţi Show allprofiles (Afişează toate profilurile) în parteainferioară.
D Verificaţi celelalte setări, apoi începeţi tipărirea.
Tipărirea cu gestiunea culorilor folosind ColorSync (Mac OS X)
Utilizaţi date de imagine în care a fost încorporat unprofil de intrare. De asemenea, aplicaţia trebuie să fiecompatibilă cu ColorSync.
Notă:În funcţie de aplicaţie, tipărirea cu gestiunea culorilorfolosind ColorSync ar putea fi incompatibilă.
A Dezactivaţi funcţiile de gestiune a culorilor dinaplicaţie.
B Afişaţi ecranul Tipărire.
U „Metode de tipărire de bază (Mac OS X)”la pagina 50
C Selectaţi Color Matching din listă, apoiefectuaţi clic pe ColorSync.
D Alegeți Printer Settings (Setări imprimantă)din listă și selectați Advanced Settings (Setăriavansate) pentru Mode (Mod). Selectați Off(No Color Management) pentru Color Mode(Modul color).
E Verificaţi celelalte setări, apoi începeţi tipărirea.
Tipărirea cu gestiunea culorilor folosind Driver ICM (doar pentru Windows)
Driverul imprimantei utilizează profilurile propriipentru a efectua gestiunea culorilor. Puteţi utilizaurmătoarele două metode de corectare a culorilor.
❏ Driver ICM (Basic) (Driver ICM (de bază))
Specificaţi un tip de profil şi de intenţie pentruprocesarea tuturor datelor de imagine.
SC-T7000 Series/SC-T5000 Series/SC-T3000 Series Ghidul utilizatorului
Tipărire cu gestiunea culorilor
93

❏ Driver ICM (Advanced) (Driver ICM (Avansat))
Driverul imprimantei distinge următoarele zoneîn datele de imagine: Image (Imagine), Graphics(Ilustraţii) şi Text. Specificaţi trei tipuri deprofiluri şi intenţii pentru procesarea fiecărei zone.
La utilizarea aplicaţiilor prevăzute cu o funcţie degestionare a culorilorSetaţi parametrii pentru procesarea culorilor utilizândaplicaţia înainte de a seta parametrii driveruluiimprimantei.
În funcţie de tipul aplicaţiei, setaţi parametrii conformtabelului de mai jos.
Adobe Photoshop CS3 sau o versiune mai nouăAdobe Photoshop Elements 6 sau o versiune mai nouăAdobe Photoshop Lightroom 1 sau o versiune mai nouă
SO Setări de gestionare a cu-lorilor
Windows 7
Windows Vista
Printer Manages Colors(Gestiune culori de la impri-mantă)
Windows XP(Service Pack 2 sau o ver-siune mai nouă şi .NET 3.0sau o versiune mai nouă)
Windows XP (altă versiunedecât cele menţionatemai sus)
No Color Management(Fără gestiunea culorilor)
În restul aplicaţiilor, setaţi No Color Management(Fără gestiunea culorilor).
Notă:Pentru mai multe informații privind platformelesuportate, vezi pagina Web pentru aplicația în cauză.
Exemplu de Adobe Photoshop CS5
Deschideţi ecranul Print (Tipărire).
Selectaţi Color Management (Gestiune culori), apoiDocument. Selectaţi Printer Manages Colors(Gestiune culori de la imprimantă) ca setare pentruparametrul Color Handling (Manipulare culori),apoi efectuaţi clic pe Print (Tipărire).
A În tabul Printer Settings (Setări imprimantă) aldriverului de imprimantă selectați AdvancedSettings (Setări avansate) pentru PrintQuality (Calitate tipărire), apoi selectați ICMpentru Color Mode (Modul color) și dați clicpe Settings (Parametrii).
U „Metode de tipărire de bază (Windows)” lapagina 47
B La ICM Mode (Modul ICM) din ecranul ICM,selectaţi Driver ICM (Basic) (Driver ICM (debază)) sau Driver ICM (Advanced) (DriverICM (Avansat)).
Dacă selectaţi Driver ICM (Advanced) (DriverICM (Avansat)), puteţi specifica în modindividual profilurile şi intenţia pentru fiecareimagine, precum fotografii, grafică şi text.
SC-T7000 Series/SC-T5000 Series/SC-T3000 Series Ghidul utilizatorului
Tipărire cu gestiunea culorilor
94

Destinaţie Explicaţie
Saturation (Sa-turaţie)
Menţine saturaţia curentă nes-chimbată şi converteşte datele.
Perceptual Converteşte datele astfel încâtsă rezulte o imagine vizibil mainaturală. Această funcţie esteutilizată atunci când pentruimagine este folosită o gamămai largă de culori.
Relative Colori-metric (Relativcolorimetric)
Converteşte datele astfel încâtun set de coordonate ale uneigame de culori şi coordonateale punctelor albe (sau tempe-ratura culorilor) ale datelor ori-ginale să se potrivească cu coor-donatele lor de tipărire cores-punzătoare. Această funcţie es-te utilizată pentru numeroasetipuri de potrivire a culorilor.
Absolute Colo-rimetric (Abso-lut colorime-tric)
Atribuie coordonate absoluteale unei game de culori la date-le originale şi datele de tipăritşi converteşte datele. Prin ur-mare, reglarea tonului culorilornu este efectuată pe niciunpunct alb (sau temperatura cu-lorilor) pentru datele originalesau de tipărire. Această funcţieeste utilizată în scopuri specia-le, precum tipărirea culorilorpentru sigle.
C Verificaţi celelalte setări, apoi începeţi tipărirea.
SC-T7000 Series/SC-T5000 Series/SC-T3000 Series Ghidul utilizatorului
Tipărire cu gestiunea culorilor
95

Sfaturi pentrufolosirea driveruluiimprimantei (Windows)
Afişarea ecranului cuparametri
Aveţi posibilitatea să accesaţi driverul imprimantei înmodurile următoare:
❏ Din aplicaţiile Windows
U „Metode de tipărire de bază (Windows)” lapagina 47
❏ De la pictograma Imprimantă
De la pictograma Imprimantă
La setarea parametrilor comuni ai mai multor aplicaţiisau la întreţinerea imprimantei, cum ar fi NozzleCheck (Curăţare duză) sau Head Cleaning (Curăţarecap), urmaţi paşii de mai jos.
A Deschideți Printer (Imprimantă) sau folderulPrinters and Faxes (Imprimante și faxuri).
Pentru Windows 7Efectuaţi clic pe , apoi pe Devices andPrinters (Dispozitive şi imprimante).
Pentru Windows VistaEfectuaţi clic pe , Control Panel (Panou decontrol), apoi pe Hardware and Sound(Hardware şi sunete) şi apoi pe Printer(Imprimantă).
Pentru Windows XPEfectuaţi clic pe Start, apoi pe Control Panel(Panou de control), apoi pe Printers andOther Hardware (Imprimante şi altecomponente hardware) şi apoi pe Printersand Faxes (Imprimante şi faxuri).
Notă:Dacă în Windows XP Control Panel (Panou decontrol) este afişat în Classic View (Vizualizareclasică), efectuaţi clic pe Start, apoi pe ControlPanel (Panou de control), apoi pe Printers andFaxes (Imprimante şi faxuri).
B Efectuaţi clic cu butonul drept al mouse-ului pepictograma imprimantei, apoi efectuaţi clic pePrinting preferences (Preferinţe imprimare).
SC-T7000 Series/SC-T5000 Series/SC-T3000 Series Ghidul utilizatorului
Sfaturi pentru folosirea driverului imprimantei (Windows)
96

Se afișează fereastra de dialog a driverului deimprimantă.
Efectuaţi setările necesare. Aceste setări de parametridevin setările implicite de parametri ale driveruluiimprimantei.
Accesarea secţiunii Ajutor
Aveţi posibilitatea să accesaţi secţiunea Ajutor adriverului imprimantei în următoarele moduri:
❏ Efectuaţi clic pe Help (Ajutor)
❏ Efectuaţi clic cu butonul drept al mouse-ului pearticolul pe care doriţi să-l consultaţi şi să-l afişaţi
Clic pe butonul Ajutor pentru afişare
Afişând secţiunea Ajutor, puteţi consulta paginile decuprins sau efectua căutări cu ajutorul cuvintelorcheie pentru a găsi şi citi informaţiile de ajutor solicitate.
SC-T7000 Series/SC-T5000 Series/SC-T3000 Series Ghidul utilizatorului
Sfaturi pentru folosirea driverului imprimantei (Windows)
97

Efectuaţi clic cu butonul drept al mouse-ului pe articolul pe care doriţi să-l consultaţi şi să-l afişaţi
Efectuaţi clic cu butonul drept al mouse-ului peelementul dorit, apoi efectuaţi clic pe Help (Ajutor).
Notă:În Windows XP, efectuaţi clic pe de pe bara detitlu, apoi efectuaţi clic pe articolul de ajutor pe caredoriţi să-l vizualizaţi.
Personalizarea driveruluiimprimantei
Puteţi salva setările sau puteţi modifica elementeleafişate după preferinţe.
Salvarea diverselor setări de parametri ca Selectare setare
Toate setările driverului de imprimantă pot fi salvateîn Select Setting. De asemenea, Select Setting conținesetări predefinite recomandate pentru o varietate desituații obișnuite.
Reaccesați Select Setting pentru a crește eficiența,dacă imprimați des la aceleași setări.
A În taburile Printer Settings (Setări imprimantă),Layout și Advanced (Avansat) selectați setărilepe care doriți să le salvați în Select Setting.
B Dați clic pe Save/Del.
SC-T7000 Series/SC-T5000 Series/SC-T3000 Series Ghidul utilizatorului
Sfaturi pentru folosirea driverului imprimantei (Windows)
98

C Introduceţi numele pe care-l doriţi în casetaName (Nume), apoi efectuaţi clic pe Save(Salvare).
Aveţi posibilitatea să salvaţi până la 100 de setări.Puteţi selecta o setare înregistrată din lista SelectSetting.
Notă:Puteţi salva setările de parametri ca fişier efectuândclic pe Export. Puteţi partaja setările de parametriefectuând clic pe Import pentru a importa fişierulsalvat pe un alt computer.
Adăugarea tipurilor de suport (de tipărire)
Selectați Print Quality (Calitate tipărire) și MediaSettings pentru tipul de suport pe care doriți să-ladăugați și să-l salvați ca tip suport personalizat. Tipulde suport personalizat va fi adăugat la meniul MediaType (Tip media) din zona Media Settings.
A În tabul Printer Settings (Setări imprimantă)selectați Advanced Settings (Setări avansate)și ajustați setările așa cum doriți.
Notă:Nu puteți adăuga un tip de suport personalizatdacă este selectat Select Target în zona PrintQuality (Calitate tipărire).
B Dați clic pe Advanced Media Control din tabulAdvanced (Avansat).
C Ajustați setările pentru noul suportpersonalizat și dați clic pe OK.
D Dați clic pe Custom Settings (Parametriipersonalizaţi) din tabul Advanced (Avansat).
SC-T7000 Series/SC-T5000 Series/SC-T3000 Series Ghidul utilizatorului
Sfaturi pentru folosirea driverului imprimantei (Windows)
99

E Introduceţi numele pe care-l doriţi în casetaName (Nume), apoi efectuaţi clic pe Save(Salvare).
Aveţi posibilitatea să salvaţi până la 100 de setări.Puteţi selecta o setare înregistrată din lista MediaType (Tip media).
Notă:Puteţi salva setările de parametri ca fişier efectuândclic pe Export. Puteţi partaja setările de parametriefectuând clic pe Import pentru a importa fişierulsalvat pe un alt computer.
Rearanjarea elementelor afişate
Pentru a afişa cât mai repede elementele utilizatefrecvent, puteţi aranja Select Setting (Selectaresetare), Media Type (Tip media) şi Paper Size(Format hârtie) după cum urmează.
❏ Ascundeţi elementele inutile.
❏ Rearanjaţi în ordinea celor mai frecvent folosite.
❏ Aranjaţi în grupuri (foldere).
A Deschideţi fila Utility (Utilitar) şi efectuaţi clicpe Menu Arrangement (Ordonare meniu).
B Selectaţi Edit Item (Editare element).
C Ordonaţi sau grupaţi elementele în caseta List(Enumerare).
❏ Puteţi muta şi ordona elementele pringlisare şi fixare.
❏ Pentru adăugarea unui nou grup (folder),efectuaţi clic pe Add Group (Adăugaregrup).
❏ Pentru ştergerea unui grup (folder),efectuaţi clic pe Delete Group (Ştergeregrup).
SC-T7000 Series/SC-T5000 Series/SC-T3000 Series Ghidul utilizatorului
Sfaturi pentru folosirea driverului imprimantei (Windows)
100

❏ Glisaţi şi fixaţi elementele inutile în NotDisplay (Nu se afişează).
Notă:Când se efectuează Delete Group (Ştergeregrup), grupul (folderul) este şters, însă elementeledin grupul (folderul) şters rămân.
D Efectuaţi clic pe Save (Salvare).
Prezentarea tabuluiUtilitar
Tabul Utility (Utilitar) al driverului de imprimantăoferă acces la următoarele.
Nozzle Check (Curăţare duză)Această funcţie tipăreşte un model pentru curăţareaduzelor, pentru a verifica dacă duzele capului detipărire sunt înfundate. Dacă observaţi benzi sau spaţiilipsă pe materialele tipărite, ştergeţi capul de tipărirepentru a curăţa duzele înfundate.
U „Curăţarea capului de tipărire” la pagina 124
Head Cleaning (Curăţare cap)Dacă observaţi benzi sau spaţii lipsă pe materialeletipărite, efectuaţi operaţia de curăţare a capului. Prinintermediul acestei operaţii se curăţă suprafaţa capuluide tipărire pentru a îmbunătăţi calitatea tipăririi.
U „Curăţarea capului de tipărire” la pagina 124
Print Head Alignment (Alinierea capului de tipărire)Dacă materialele tipărite au un aspect granular sausunt defazate, efectuaţi operaţia Print Head Alignment(Alinierea capului de tipărire). Funcţia Print HeadAlignment (Alinierea capului de tipărire) corecteazăpunctele lipsă de pe capul de tipărire.
U „Minimalizarea alinierilor greșite (HeadAlignment)” la pagina 126
SC-T7000 Series/SC-T5000 Series/SC-T3000 Series Ghidul utilizatorului
Sfaturi pentru folosirea driverului imprimantei (Windows)
101

EPSON Status Monitor 3Puteţi verifica starea imprimantei, ca de exemplunivelul de cerneală rămasă şi mesajele de eroare de peecranul computerului.
Monitoring Preferences (Preferinţe de monitorizare)Puteţi selecta notificările de eroare care să se afişeze peecranul EPSON Status Monitor 3 sau puteţi înregistrao comandă rapidă pentru pictograma Utilitar înTaskbar (Bară de activităţi).
Notă:Dacă selectaţi Shortcut Icon (Pictograma comenziirapide) de pe ecranul Monitoring Preferences(Preferinţe de monitorizare), pictograma comenziirapide a Utilitarului este afişată în Windows Taskbar(Bară de activităţi).
Efectuând clic cu butonul drept al mouse-ului pepictogramă, puteţi afişa meniul de mai jos şi puteţiexecuta funcţii de întreţinere.
EPSON Status Monitor 3 porneşte când efectuaţi clicpe numele imprimantei din meniul afişat.
Print Queue (Coadă tipărire)Puteţi afişa lista cu toate lucrările aflate în aşteptare.
Pe ecranul Coadă tipărire, puteţi vizualiza informaţiiledespre datele ce aşteaptă a fi tipărite, puteţi şterge şiputeţi retipări aceste lucrări.
Speed and Progress (Viteză şi progres)Puteţi seta diverse funcţii pentru operaţiile de bază aledriverului imprimantei.
Menu Arrangement (Ordonare meniu)Puteţi aranja elementele afişate, Select Setting(Selectare setare), Media Type (Tip media) şi PaperSize (Format hârtie), de exemplu, le puteţi reordonaîn funcţie de frecvenţa accesării lor de către dvs. U„Rearanjarea elementelor afişate” la pagina 100
Export or Import (Exportă sau importă)Puteţi exporta sau importa setările driverului deimprimantă. Această funcţie este utilă când doriţi săefectuaţi aceleaşi setări ale parametrilor driveruluiimprimantei pe mai multe computere.
EPSON LFP Remote Panel 2Puteţi actualiza firmware-ul imprimantei şi puteţiefectua setări personalizate pentru hârtie. Pentrudetalii, consultaţi ajutorul utilitarului EPSON LFPRemote Panel 2.
Notă:Dacă EPSON LFP Remote Panel 2 şi PrinterFirmware Update (Actualizare firmwareimprimantă) au culoarea gri estompat, EPSON LFPRemote Panel 2 nu este instalat. Instalați EPSON LFPRemote Panel 2 din Software List de pe discul deprograme.
Printer Firmware Update (Actualizare firmwareimprimantă)Puteţi actualiza firmware-ul imprimantei la ultimaversiune. Pentru detalii, consultaţi ajutorul utilitaruluiEPSON LFP Remote Panel 2.
SC-T7000 Series/SC-T5000 Series/SC-T3000 Series Ghidul utilizatorului
Sfaturi pentru folosirea driverului imprimantei (Windows)
102

Dezinstalarea driveruluiimprimantei
Urmaţi paşii de mai jos pentru a dezinstala driverulimprimantei şi EPSON LFP Remote Panel 2.
c Important:❏ Trebuie să vă autentificați cu un
Administrators group (Grup administratori).
❏ În Windows 7/Windows Vista, dacă vă estesolicitată o parolă sau o confirmare de parolăde Administrator, introduceţi parola, apoicontinuaţi operaţia.
A Opriţi imprimanta şi deconectaţi cablul deinterfaţă.
B Deschideţi Control Panel (Panou de control)şi efectuaţi clic pe Uninstall a program(Dezinstalare program) din categoriaPrograms (Programe).
C Selectați programul pe care doriți să-lîndepărtați și dați clic pe Uninstall/Change(Dezinstalare/Modificare) (sau Change/Remove (Modificare sau eliminare)/Add orremove (adăugare sau eliminare)).
Puteți îndepărta EPSON Status Monitor 3 șidriverul de imprimantă, selectând EPSONSC-XXXXX Printer Uninstall.
Selectaţi EPSON LFP Remote Panel 2 pentru adezinstala EPSON LFP Remote Panel 2.
D Selectaţi pictograma aferentă imprimanteidorite şi efectuaţi clic pe OK.
E Urmaţi instrucţiunile de pe ecran pentru acontinua.
La afişarea mesajului de confirmare a ştergerii,efectuaţi clic pe Yes (Da).
Reporniţi computerul în cazul în care reinstalaţidriverul imprimantei.
SC-T7000 Series/SC-T5000 Series/SC-T3000 Series Ghidul utilizatorului
Sfaturi pentru folosirea driverului imprimantei (Windows)
103

Sfaturi pentrufolosirea driveruluiimprimantei (Mac OS X)
Afişarea ecranului cuparametri
Metoda de afişare a ecranului cu parametri aldriverului imprimantei poate diferi în funcţie deaplicaţie sau de versiunea sistemului de operare.
U „Metode de tipărire de bază (Mac OS X)” lapagina 50
Accesarea secţiunii Ajutor
Efectuaţi clic pe de pe ecranul cu parametri aldriverului imprimantei pentru a deschide secţiuneaAjutor.
Folosirea Epson PrinterUtility 4
Puteţi efectua sarcini de întreţinere, precum curăţareaduzelor sau curăţarea capului, cu ajutorul EpsonPrinter Utility 4. Acest utilitar este instalat în modautomat la instalarea driverului imprimantei.
Pornirea Epson Printer Utility 4
Mac OS X 10.6.x până la v10.7.x
A Selectați System Preferences > Print & Scan(sau Print & Fax) din meniul Apple.
B Selectați imprimanta și dați clic pe Options &Supplies > Utility > Open Printer Utility.
Mac OS X 10.5.8
A Selectați System Preferences > Print & Fax dinmeniul Apple.
B Selectați imprimanta și dați clic pe Open PrintQueue > Utility.
Funcţiile Epson Printer Utility 4
Puteţi efectua următoarele funcţii de întreţinere dinEpson Printer Utility 4.
SC-T7000 Series/SC-T5000 Series/SC-T3000 Series Ghidul utilizatorului
Sfaturi pentru folosirea driverului imprimantei (Mac OS X)
104

EPSON Status MonitorPuteţi verifica starea imprimantei, ca de exemplunivelul de cerneală rămasă şi mesajele de eroare de peecranul computerului.
Nozzle Check (Curăţare duză)Această funcţie tipăreşte un model pentru curăţareaduzelor, pentru a verifica dacă duzele capului detipărire sunt înfundate. Dacă observaţi benzi sau spaţiilipsă pe materialele tipărite, ştergeţi capul de tipărirepentru a curăţa duzele înfundate.
U „Curăţarea capului de tipărire” la pagina 124
Head Cleaning (Curăţare cap)Dacă observaţi benzi sau spaţii lipsă pe materialeletipărite, efectuaţi operaţia de curăţare a capului. Prinintermediul acestei operaţii se curăţă suprafaţa capuluide tipărire pentru a îmbunătăţi calitatea tipăririi.
U „Curăţarea capului de tipărire” la pagina 124
Print Head Alignment (Alinierea capului de tipărire)Dacă materialele tipărite au un aspect granular sausunt defazate, efectuaţi operaţia Print Head Alignment(Alinierea capului de tipărire). Funcţia Print HeadAlignment (Alinierea capului de tipărire) corecteazăpunctele lipsă de pe capul de tipărire.
U „Minimalizarea alinierilor greșite (HeadAlignment)” la pagina 126
EPSON LFP Remote Panel 2Puteţi actualiza firmware-ul imprimantei şi puteţiefectua setări personalizate pentru hârtie. Pentrudetalii, consultaţi ajutorul utilitarului EPSON LFPRemote Panel 2.
Printer Firmware Update (Actualizare firmwareimprimantă)Puteţi actualiza firmware-ul imprimantei la ultimaversiune. Pentru detalii, consultaţi ajutorul utilitaruluiEPSON LFP Remote Panel 2.
SC-T7000 Series/SC-T5000 Series/SC-T3000 Series Ghidul utilizatorului
Sfaturi pentru folosirea driverului imprimantei (Mac OS X)
105

Dezinstalarea driveruluiimprimantei
Înaintea instalării sau actualizării driverului deimprimantă respectiv a EPSON LFP Remote Panel 2,dezinstalați programul afectat.
Pentru dezinstalarea driverului de imprimantă folosițiUninstaller.
Descărcarea aplicaţiei de dezinstalareDescărcați Uninstaller de pe pagina Web Epson.
http://www.epson.com/
Folosirea aplicaţiei de dezinstalareUrmați instrucțiunile de pe pagina Web Epson.
Îndepărtarea EPSON LFP Remote Panel 2
Trageți folderul EPSON Remote Panel 2 din folderulApplications în Trash.
SC-T7000 Series/SC-T5000 Series/SC-T3000 Series Ghidul utilizatorului
Sfaturi pentru folosirea driverului imprimantei (Mac OS X)
106

Utilizarea meniului panoului de control
Operaţii în meniu
Pașii pentru afișarea diferitelor meniuri sunt prezentate mai jos. Exemplul de mai jos prezintă pașii pentruaccesarea meniului Paper.
*1 disponibil când este instalat un hard-disc opţional.
*2 meniu standard (este afișat când nu este instalat hard-disc opţional).
*3 după apăsarea butonului Z pentru selectarea opţiunii afișate, apăsaţi butonul y pentru a vă reîntoarce în meniul anterior.Pentru ieșire apăsaţi butonul W.
Se afișează doar dacă scanerul este conectat.
Pornirea copierii
SC-T7000 Series/SC-T5000 Series/SC-T3000 Series Ghidul utilizatorului
Utilizarea meniului panoului de control
107

Lista opţiunilor din meniu
Elementele și opțiunile disponibile în meniu sunt prezentate mai jos. Consultaţi paginile de referinţă pentru maimulte detalii despre fiecare element.
Meniu ,Print QueuesU „Meniu Print Queues” la pagina 112
Element de meniu Prezentare
Print Queue XXXXXXXXXXX (numele lucrării de impri-mare aflate la coadă)
Listează Waiting Job Name, User, Estimated Start Time, Es-timated Print Time și Printing Availability.
Hold Queue View HoldQueue
XXXXXXXXXXX (nu-mele lucrării de im-primare suspendate)
Listează Paused Job Name, User, Paper Type, Source, Sizeși Reason For Hold.
Resume All Jobs Pentru pornirea imprimării apăsaţi Z.
Saved Job Queue XXXXXXXXXXX (numele lucrării de impri-mare stocare)
Listează Stored Job Name, User, Length, Pages, Paper Ty-pe, Copies, Source, Size și Estimated Print Time.
Pentru reluarea imprimării apăsaţi Z.
Print Job Log Sheet Pentru pornirea imprimării apăsaţi Z.
Meniu .PaperU „Meniu Paper” la pagina 113
Element de meniu Prezentare
Load/RemovePaper
Remove Paper Afișează instrucţiunile pentru îndepărtarea hârtiei.
Roll Paper Afișează instrucţiunile pentru încărcarea hârtiei.
Cut Sheet (până la 0,8 mm grosime)
Poster Board
Select Paper Ty-pe
Photo Paper Listează suporturile de tipărire Epson acceptate.
Matte Paper
Plain Paper
Altele
Custom Paper Listează numele tipurilor de hârtie personalizate de utiliza-tor.
SC-T7000 Series/SC-T5000 Series/SC-T3000 Series Ghidul utilizatorului
Utilizarea meniului panoului de control
108

Element de meniu Prezentare
Custom PaperSetting
XXXXXXXXXXXXXXXXXXXX (nu-mele tipului dehârtie personali-zat)
Select Reference Pa-per
Photo Paper Listează suporturile de tipări-re Epson acceptate.
Matte Paper
Plain Paper
Altele
No Paper Selected No Paper Selected
Platen Gap Narrow, Standard, Wide, Wider
Detect Paper Thick-ness
Pentru pornirea imprimării apăsaţi Z.
Paper Feed Adjust Pattern Pentru pornirea imprimăriiapăsaţi Z.
Value -0,70 la +0,70%
Paper Suction de la -4 la 0
Roll Paper Tension Normal, High, Extra High
Remove Skew On, Off
Setting Name 22 de caractere sau mai puţine (litere, numere și simboluri)
Restore Settings Yes (Da), No
Print Paper List Pentru pornirea imprimării apăsaţi Z.
Meniul -MaintenanceU „Meniul Maintenance” la pagina 115
Element de meniu Prezentare
Nozzle Check Pentru pornirea imprimării apăsaţi Z.
Head Cleaning
Head Alignment Auto(Uni-D) Apăsaţi Z pentru pornirea imprimării/alinierii.
Auto(Bi-D)
Manual(Uni-D) Pentru pornirea imprimării apăsaţi Z.
Manual(Bi-D)
SC-T7000 Series/SC-T5000 Series/SC-T3000 Series Ghidul utilizatorului
Utilizarea meniului panoului de control
109

Element de meniu Prezentare
Cutter Mainte-nance
Adjust Cut Position -3 la 3 mm
Replace Cutter Apăsaţi Z pentru deplasare.
Meniu /SetupU „Meniu Setup” la pagina 116
Element de meniu Prezentare
Printer Setup Roll Paper Setup Auto Cut On, Off
Refresh Margin On, Off
Page Line On, Off
Roll Paper Margin Normal, Top15mm/Bottom15mm, Top 35 mm/Bottom 15mm, Top 45 mm/Bottom 15 mm, 3mm, 15mm
Roll Paper Remaining On, Off
Remaining Alert 1 la 15 m (4 la 50 ft)
Advanced Set-tings
Roll Paper Tension Low, Normal, High, Extra High
Less Head Scuffing On, Off
Drying Time Per Page 0 la 60 de minute
Paper Size Check On, Off
Media Skew Check On, Off
Store Held Job On, Off
Restore Settings Yes, No
Printer Status Firmware Version xxxxxxx,x.xx,xxxx
Option Status Afișează opţiunile conectate.
Show Total Prints XXXXXXX m2 (XXXXXX ft2)
Print Status Sheet Pentru pornirea imprimării apăsaţi Z.
Network Setup IP Address Setting Auto —
Panel IP Address, Subnet Mask, Default Gateway
Print Status Sheet Pentru pornirea imprimării apăsaţi Z.
Restore Settings Yes, No
Power Settings Sleep Mode 5 la 180 de minute
Power Off Timer Off, 1 la 24 de ore
Restore Settings Yes, No
SC-T7000 Series/SC-T5000 Series/SC-T3000 Series Ghidul utilizatorului
Utilizarea meniului panoului de control
110

Element de meniu Prezentare
Preference Language Listează limbile suportate.
Unit: Length m, ft/in
Alert Lamp Setting On, Off
AdministratorMenu
Change Password Introduceţi o parolă.
OperationalControl
Network Setup Password Required, No Password Required
Power Cleaning
Manage HDD Format Hard Disk Yes, No
Date And Time MM/DD/YY HH:MM
Time Zone Introduceţi diferenţa de fus orar între GMT și zona curentă.
Reset All Settings Yes, No
Meniu +Enlarged CopyAcest meniu se afișează doar dacă scanerul este conectat.
U „Meniu Enlarged Copy” la pagina 121
Element de meniu Prezentare
Color/B&W Color, B&W
Auto A3->Auto,B4->Auto,A4->Auto,B5->Au-to,A5->Auto,LTR->Auto,4x6->Au-to,A4/2->Banner(Auto)
With Border, Borderless
Other Size Document Size A3, B4, A4, B5, A5, LTR, 4x6
Output Size A0, US E, B1, A1, US D, B2, US C, A2, A0(2Sheets)
Border With Border, Borderless
Quality Draft, Fine
Density Cinci opţiuni de la Light la Dark
SC-T7000 Series/SC-T5000 Series/SC-T3000 Series Ghidul utilizatorului
Utilizarea meniului panoului de control
111

Prezentarea meniurilor
Meniu Print Queues
Element Prezentare
Print Queue * XXXXXXXXXXX (numelelucrării de imprimare afla-te la coadă)
Waiting Job Name
User
Estimated Start Ti-me
Estimated Print Ti-me
Printing Availabili-ty
Listează momentul de pornire estimat și timpulnecesar pentru imprimarea lucrării selectate.
De asemenea, anticipează dacă lucrarea poate ficompletată fără înlocuirea hârtiei, a cernelii sau aMaintenance Box (Casetă de întreţinere). Impri-marea poate continua chiar dacă se afișează Nuse poate finaliza. Totuși, cerneala sau hârtia sepot termina în timpul imprimării.
Remote Manager și LFP HDD Utility afișează moti-vele mesajului Nu se poate finaliza și astfel pu-teţi suspenda sau anula sarcina.
U „Scopul folosirii discului hard” la pagina 57
Imprimanta doar va prezice disponibilitatea pebaza cantităţii de hârtie rămase, dacă On este se-lectat pentru Roll Paper Remaining.
Imprimanta nu va prezice disponibilitatea pe ba-za cantităţii de cerneală rămase, dacă documen-tele sunt imprimate folosind LFP Print Plug-In forOffice sau EPSON CopyFactory5.
Hold Queue * View HoldQueue
XXXXXXXXXXX (nu-melelucrării deimprimaresuspenda-te)
Paused Job Name
User
Paper Type
Source
Format
Reason For Hold
Această opţiune este disponibilă doar dacă On es-te selectat pentru Store Held Job din meniul Se-tup
Afișează setările de imprimare pentru lucrările deimprimare suspendate și motivul suspendării.
Lucrările care sunt suspendate din motivul căsetările pentru lucrarea de imprimare diferă de ce-le selectate în mod curent pentru imprimantă,pot fi imprimate precum vă prezentăm mai jos.
(1) Înlocuiţi hârtia și luaţi toate măsurile necesarepentru pregătirea imprimantei pentru imprimare.
(2) Selectaţi Resume All Jobs.
Resume All Jobs Apăsaţi butonul Z pentru a relua toate lucrările suspendate aflate lacoadă.
Saved Job Queue * XXXXXXXXXXX (numelelucrării de imprimare sto-care)
Stored Job Name
User
Length
Pages
Paper Type
Copies
Source
Format
Estimated Print Ti-me
Afișează starea lucrării stocate selectate din mo-mentul în care lucrarea a fost imprimată ultimadată.
După vizualizarea lucrării, apăsaţi butonul Zpentru a introduce numărul copiilor. Apăsaţi bu-toanele u/d pentru a selecta numărul copiilor șiapoi apăsaţi butonul Z pentru a se afișa timpulestimat imprimării și disponibilitatea de imprima-re. Pentru a începe imprimarea, apăsaţi butonulZ.
SC-T7000 Series/SC-T5000 Series/SC-T3000 Series Ghidul utilizatorului
Utilizarea meniului panoului de control
112

Element Prezentare
Print Job Log Sheet Apăsaţi butonul Z pentru a imprima jurnalul lucrării de imprimare.
* este afișat doar când este instalat un hard-disc opţional.
Meniu Paper
indică setările implicite din fabrică.
Element Prezentare
Load/Remove Paper Remove Paper Pentru vizualizarea instrucţiunilor privind în-depărtarea hârtiei, apăsaţi butonul Z. Pentruevacuarea hârtiei urmaţi instrucţiunile de peecran.
Instrucţiunile nu se afișează dacă nu esteîncărcată hârtie.
Roll Paper Accesaţi hârtia ce trebuie încărcată și apăsaţi bu-tonul Z. Pentru încărcarea hârtiei urmaţi instruc-ţiunile de pe ecran.
Dacă în imprimantă este deja încărcată hârtie, in-strucţiunile pentru evacuarea hârtiei se vor afișaînaintea instrucţiunilor pentru încărcarea hârtiei.
Cut Sheet (până la 0,8 mmgrosime)
Poster Board
Select Pa-per Type
Photo Paper Selectaţi tipul de hârtie încărcată.
Matte Paper
Plain Paper
Altele
Custom Paper Selectaţi numele tipului de hârtie personalizat încărcat în imprimantă.
Custom Pa-per Setting
XXXXXXXXXXX(numele tipu-lui de hârtiepersonalizat)
Select Referen-ce Paper
Photo Paper Aveţi posibilitatea de a selecta tipul de suport celmai apropiat de hârtia utilizată.
Matte Paper
Plain Paper
Altele
No Paper Selected Selectaţi această opţiune dacă nu doriţi să speci-ficaţi tipul de hârtie.
Platen Gap Narrow Selectaţi platen gap, adică distanţa dintre capulde tipărire şi hârtie. În mod normal, se selecteazăStandard. Alegeţi o valoare mai mare dacă ima-ginile tipărite sunt pătate. Dacă, în urma alinieriicapului, simţiţi că acesta nu este aliniat complet,selectaţi Narrow.
Standard
Wide
Wider
Detect PaperThickness
Apăsaţi butonul Z pentru a imprima un model în vederea determinăriigrosimii hârtiei folosite în mod curent.
Selectaţi numărul modelului cu alinierea cea mai bună de pe foaia tipărită.
SC-T7000 Series/SC-T5000 Series/SC-T3000 Series Ghidul utilizatorului
Utilizarea meniului panoului de control
113

Element Prezentare
Paper Feed Ad-just
Pattern Utilizaţi această setare de parametru dacă proble-mele legate de benzi (linii cu striaţii orizontalesau culori neuniforme) în suprafaţa de tipărirestandard (în cazul foilor tăiate, suprafaţa totală,mai puţin fâşia de 1 până la 2 cm din partea infe-rioară) persistă chiar şi după curăţarea sau alinie-rea capului de tipărire.
Pattern Selectat
Apăsaţi butonul Z pentru a imprima un modelde ajustare. Măsuraţi distanţele dintre simboluri-le „+” din modelul de ajustare imprimat.
Folosiţi doar distanţa dintre simbolurile centralesau media distanţelor dintre simbolurile din stân-ga, din mijloc și din dreapta.
După imprimarea modelului de ajustare, lungi-mea modelului va fi afișată în panoul de control.Apăsaţi butoanele u/d pentru a introduce valori-le măsurate și apăsaţi butonul Z.
Value Selectat
Alegeţi o valoare de ajustare între -0,70 și +0,70%.
Prin selectarea unei valori prea mici apar benziînchise la culoare; creșteţi valoarea. Tot așa, prinselectarea unei valori prea mari apar benzi albe;micșoraţi valoarea.
Value
Paper Suction de la -4 la 0 Este importantă alegerea unei valori cores-punzătoare pentru puterea de aspirare a hârtiei,pentru a menţine distanţa corectă între hârtie șicapul de tipărire. Dacă alegeţi o valoare prea ma-re în cazul hârtiei subţiri sau moi, distanţa dintrehârtie și capul de tipărire se va mări și astfel calita-tea imprimării scade și alimentarea hârtiei vaavea loc necorespunzător. Într-o asemenea situa-ţie, diminuaţi puterea de aspiraţie a hârtiei. Pute-rea de aspiraţie scade dacă parametrul este dimi-nuat.
Roll Paper Ten-sion
Normal Dacă în timpul imprimării hârtia se șifonează, se-lectaţi High sau Extra High.
High
Extra High
Remove Skew On Selectaţi dacă doriţi să activaţi (On) sau să dezac-tivaţi (Off) reducerea înclinării hârtiei.
Off
SC-T7000 Series/SC-T5000 Series/SC-T3000 Series Ghidul utilizatorului
Utilizarea meniului panoului de control
114

Element Prezentare
Setting Name Pentru setările de pagină personalizate introduceţi un nume de până la22 de caractere. Pentru selectare rapidă, alegeţi nume ușor de ţinut minte.
Restore Set-tings
Yes Restaurează setările de hârtie personalizate la va-lori implicite.
No
Print Paper List Apăsaţi butonul Z pentru a imprima lista setărilor de hârtie personali-zate.
Meniul Maintenance
Element Prezentare
Nozzle Check Apăsaţi butonul Z pentru a imprima modelul de verificare a duze-lor. Inspectaţi vizual modelul imprimat și executaţi curăţarea capu-lui, dacă remarcaţi zone palide sau lipsă.
U „Identificarea duzelor înfundate” la pagina 123
Head Cleaning
Inspectaţi modelul imprimat și selectaţi casetele de validare pentrumodelele cu zone palide sau lipsă. Pentru selectarea tuturor duzelor,bifaţi caseta din stânga.
U „Curăţarea capului de tipărire” la pagina 124
Head Alignment Auto(Uni-D) Dacă materialele tipărite au un aspect granular sau sunt defazate,efectuaţi operaţia de realiniere a capului de tipărire. Dacă Auto esteselectat, imprimanta va scana modelul imprimat în timpul im-primării și va realinia automat capul.
Dacă Manual este selectat, va fi imprimat un model; inspectaţi mo-delul vizual și introduceţi valoarea pe care o consideraţi cores-punzătoare.
U „Minimalizarea alinierilor greșite (Head Alignment)” la pagi-na 126
Auto(Bi-D)
Manual(Uni-D)
Manual(Bi-D)
Cutter Maintenance Adjust Cut Position -3 la 3 mm Puteţi efectua reglaje fine ale poziţiei de tăierecând tipăriţi fără margini în toate direcţiile pe orolă de hârtie. Poziţia de tăiere poate fi ajustatăcu pași valorici de 0,2 mm.
Replace Cutter Deplasează dispozitivul de tăiere în poziţia de înlocuire, pentru a pu-tea fi înlocuit. Apăsaţi butonul Z pentru a putea deplasa dispoziti-vul de tăiere în poziţia de înlocuire. Hârtia trebuie scoasă (în-depărtată) înainte de a se putea înlocui dispozitivul de tăiere. Înain-te de procedeu scoateţi hârtia. U „Înlocuirea dispozitivului de tăie-re” la pagina 131
SC-T7000 Series/SC-T5000 Series/SC-T3000 Series Ghidul utilizatorului
Utilizarea meniului panoului de control
115

Meniu Setup
Dacă selectați Administrator Menu, apare fereastra de solicitare a parolei. La livrare nu a fost introdusă parolă;pentru a continua apăsați butonul Z. Dacă parola de administrator a fost schimbată, introduceți parola deadministrator.
indică setările implicite din fabrică.
SC-T7000 Series/SC-T5000 Series/SC-T3000 Series Ghidul utilizatorului
Utilizarea meniului panoului de control
116

Element Prezentare
Printer Setup Roll PaperSetup
Auto Cut On Selectaţi On pentru a tăia automat rola de hârtiecu dispozitivul de tăiere integrat, după fiecare pa-gină imprimată. Apăsaţi Off pentru a dezactivadispozitivul de tăiere. Setarea selectată cu drive-rul imprimantei are prioritate când se foloseștedriverul imprimantei.
Off
RefreshMargin
On Dacă este selectat On în timpul imprimării fărămargini, imprimanta va tăia automat margineaconducătoare, pentru a se îndepărta orice petede cerneală ce putea să fie lăsată de copia ante-rioară; pentru dezactivarea acestei funcţii selec-taţi Off.
Off
Page Line On Dacă Auto Cut este pe Off, puteţi alege să impri-maţi (On) sau să nu imprimaţi (Off) liniile de tăie-re pe rola de hârtie. Liniile de tăiere nu sunt impri-mate dacă Auto Cut este pe On sau dacă se folo-sesc foi tăiate sau cartoane pentru postere.
Totuși, notaţi că dacă la calculator lăţimea selec-tată a rolei este mai îngustă decât hârtiaîncărcată în imprimantă, se vor imprima liniile detăiere indiferent de opţiunea selectată pentru Au-to Cut.
Setarea selectată cu driverul imprimantei are prio-ritate când se folosește driverul imprimantei.
Off
Roll PaperMargin
Normal Dacă este selectată la Normal, marginile de sus șide jos sunt 15 mm, iar marginile din stânga șidreapta sunt 3 mm.
În afară de 15mm, marginile laterale pentru toa-te setările sunt de 3 mm.
U „Zona care poate fi tipărită” la pagina 53
Top15mm/Bot-tom15mm
Top35mm/Bot-tom15mm
Top45mm/Bot-tom15mm
3mm
15mm
Roll PaperRemaining
On Selectaţi dacă doriţi să afişaţi/înregistraţi (On)sau să nu afişaţi/înregistraţi (Off) cantitatea dehârtie rămasă. Următoarele opţiuni pot fi disponi-bile selectând On și introducând lungimea rolei.
❏ Cantitatea de rolă de hârtie rămasă
Când rola este scoasă, o bară de coduriprezentând lungimea rămasă, valoareaselectată pentru alerta de rolă rămasă șitipul de hârtie va fi imprimată automat perolă.
Codul de bare este citit automat și setărilesunt ajustate la următoarea folosire a hârtiei,îmbunătăţind astfel eficienţa când sefolosesc mai multe role de hârtie.
❏ Disponibilitatea pentru imprimare
Pe baza lungimii rolei imprimanta va estimadisponibilitatea pentru imprimare.
Off
SC-T7000 Series/SC-T5000 Series/SC-T3000 Series Ghidul utilizatorului
Utilizarea meniului panoului de control
117

Element Prezentare
RemainingAlert
1 la 15 m (4 la 50 ft) Se afișează dacă On este selectat pentru Roll Pa-per Remaining.
Setaţi într-un interval de la 1 la 15 m (de la 4 la 50ft) pentru a afişa o atenţionare când cantitateade rolă de hârtie rămasă scade sub limita respec-tivă. Puteţi seta cu paşi valorici de 0,5m (1 ft).
AdvancedSettings
Roll PaperTension
Low Dacă în timpul imprimării hârtia se șifonează, se-lectaţi High sau Extra High.
Roll Paper Tension poate fi specificată separatpentru fiecare tip de hârtie folosind opţiunea Cus-tom Paper Setting din meniul Paper.
Dacă Custom Paper este selectat pentru SelectPaper Type, imprimanta va folosi valoarea selec-tată pentru Roll Paper Tension din Custom Pa-per Setting.
Setarea are efect dacă nu s-a specificat o tensiu-ne pentru rola de hârtie.
Normal
High
Extra High
Less HeadScuffing
On Dacă hârtia este groasă, capul de imprimare ar pu-tea deteriora suprafaţa imprimată. Selectaţi Onpentru a preveni deteriorarea. Această opţiunepoate fi folosită pentru a schimba temporar valoa-rea selectată pentru Custom Paper Setting > Pla-ten Gap din meniul Paper. Totuși, notaţi că Onnu are efect dacă Wider este selectat pentru Pla-ten Gap.
Off
Drying Ti-me Per Pa-ge
0 la 60 de minute Specificaţi cât timp să se oprească imprimantatemporar, pentru a permite uscarea cernelii dupăimprimarea fiecărei pagini; selectaţi dintre valoricuprinse între 0 și 60 de minute. În funcţie de den-sitatea cernelii şi de tipul de hârtie, este posibil săfie necesar un numit timp pentru uscarea hârtiei.În cazul în care cerneala pătează hârtia, setaţi untimp mai mare pentru uscarea cernelii.
Cu cât este mai lung timpul de uscare, cu atât im-primarea necesită mai mult timp.
Paper SizeCheck
On Alegeţi dacă imprimanta să detecteze automat(On) sau să nu detecteze (Off) lăţimea hârtiei. În-cercaţi să selectaţi Off dacă se afișează o eroarede setare hârtie, dacă hârtia este încărcată cores-punzător. Totuși, notaţi că imprimanta poate im-prima în afara hârtiei, dacă este selectat Off.Dacă tipărirea depăşeşte marginile hârtiei, interio-rul imprimantei se poate murdări cu cerneală. Re-comandarea noastră este să menţineţi acest para-metru la valoarea On.
Off
PaperSkewCheck
On Dacă On este selectat, se va afișa o eroare pe pa-noul de control și imprimarea se va opri dacă hâr-tia este înclinată; selectaţi Off pentru a dezactivaaceastă funcţie. On este recomandat în cele maimulte circumstanţe, deoarece hârtia înclinată poa-te cauza blocaje în imprimantă.
Off
SC-T7000 Series/SC-T5000 Series/SC-T3000 Series Ghidul utilizatorului
Utilizarea meniului panoului de control
118

Element Prezentare
Store HeldJob
On Acest element este disponibil când este instalatun hard-disc opţional. Dacă On este selectat,lucrările de imprimare care necesită un tip de hâr-tie, sursă sau o dimensiune (lăţime) a hârtiei carediferă de cele selectate în mod curent la impri-mantă vor fi salvate ca lucrări suspendate; selec-taţi Off pentru a dezactiva această funcţie.
Dacă Off este selectat, se va afișa o eroare și im-primarea se va opri dacă sursa selectată pentrulucrarea de imprimare nu se potrivește cu cea se-lectată la imprimantă.
Dacă On este selectat, imprimarea nu se va opridacă apare o eroare; din contră, lucrările cu setărice nu se potrivesc vor fi salvate pe hard-disc calucrări suspendate. Lucrările suspendate pot fi im-primate din meniul Print Queues după ce impri-manta a fost pregătită, de exemplu prin încărca-rea tipului corespunzător de hârtie.
U „Scopul folosirii discului hard” la pagina 57
Off
Restore Settings Yes Selectaţi Yes pentru a restaura toate setările deimprimantă la valori implicite.
No
Printer Status Firmware Version xxxxxxx,x.xx,xxxx Aveţi posibilitatea să vizualizaţi versiunea de firm-ware.
Option Status Listează accesoriile opţionale conectate momentan la imprimantă și dis-ponibile folosirii.
Show Total Prints XXXXXXX m2 (XXXXXX ft2)
Vizualizarea întregii zone imprimate (maxim șasecifre).
Print Status Sheet Apăsaţi butonul Z pentru a imprima lista setărilor curente de impri-mantă.
Alegeţi această opţiune pentru a vedea setările dintr-o privire.
Network Setup IP Address Setting Auto Selectaţi dacă doriţi să utilizaţi DHCP pentru a se-ta adresa IP (Auto) sau dacă doriţi să setaţi adre-sa manual (Panel). Selectaţi Panel pentru a intro-duce IP address, Subnet Mask și Default Gate-way. Pentru informaţii detaliate, contactaţi admi-nistratorul de sistem.
Panel
Print Status Sheet Apăsaţi butonul Z pentru a imprima lista setărilor de reţea. Alegeţiaceastă opţiune pentru a vedea setările de reţea dintr-o privire.
Restore Settings Yes Selectaţi Yes pentru a restaura toate setările dereţea la valori implicite.
No
SC-T7000 Series/SC-T5000 Series/SC-T3000 Series Ghidul utilizatorului
Utilizarea meniului panoului de control
119

Element Prezentare
Power Settings Sleep Mode 5 la 180 de minute Imprimanta intră în modul repaus automat cândnu există erori, nu sunt recepţionate sarcini detipărire şi nu se efectuează operaţii pe panoul decontrol sau de altă natură în perioada selectată.Folosiţi această opţiune pentru a selecta perioa-da înainte ca imprimanta să cupleze pe modul re-paus.
U „Decuplarea folosind Power Off Timer” la pa-gina 54
Power Off Timer Off Imprimanta se opreşte în mod automat când nuexistă erori, nu sunt recepţionate lucrări de tipări-re şi nu se efectuează operaţii pe panoul de con-trol sau de altă natură timp de opt ore.
Perioada de temporizare pentru decuplarea im-primantei poate fi selectată dintre valori cuprinseîntre 1 și 24 de ore, cu o creștere graduală de 1 oră.
Selectaţi Off pentru a preveni decuplarea auto-mată a imprimantei.
Off, 1 la 24 de ore
Restore Settings Yes Selectaţi Yes pentru a restaura Power Settingsla valori implicite.
No
Preference Language Japanese, English,French, Italian, Ger-man, Portuguese,Spanish, Dutch,Russian, Korean,Chinese
Selectaţi limba pe care doriţi să o utilizaţi pentruecranul panoului de control.
Unit: Length m Selectaţi sistemul de unităţi de măsură în care do-riţi să apară dimensiunile pe ecranul panoului decontrol şi pe modelele tipărite.ft/inci
Alert Lamp Setting On Selectaţi dacă becul mare de alertă să se aprindă(On) sau să nu se aprindă (Off) când apare o eroare.
Off
SC-T7000 Series/SC-T5000 Series/SC-T3000 Series Ghidul utilizatorului
Utilizarea meniului panoului de control
120

Element Prezentare
Administrator Me-nu
Change Password Introduceţi o parolă de administrator până la 20 de caractere.
Dacă selectaţi Administrator Menu, apare fereastra de solicitare a paro-lei. Administrator Menu va fi afișat doar după introducerea parolei corec-te, prevenind modificarea accidentală a setărilor de către persoane fărădrepturi de administrator.
Ţineţi parola într-un loc sigur.
Dacă uitaţi parola, luaţi legătura cu distribuitorul dvs. local sau cu servi-ciul de asistenţă tehnică Epson.
Operatio-nal Control
NetworkSetup
Password Requi-red
Alegeţi dacă parola de administrator să fie nece-sară pentru a accesa Network Setup din panoulde control sau Remote Manager.
No Password Re-quired
Power Cleaning
Inspectaţi modelul imprimat și selectaţi casetele de validare pentru mo-delele cu zone palide sau lipsă. Pentru selectarea tuturor duzelor, bifaţicaseta din stânga.
ManageHDD
FormatHard Disk
Yes Selectaţi Yes pentru formatarea hard-disculuiopţional atașat momentan la imprimantă.
Prin formatarea hard-discului se șterg toatelucrările stocate.
Hard-discurile folosite cu alte imprimante trebuieformatate înainte de a fi folosite cu această impri-mantă.
No
Date And Time MM/DD/YYHH:MM
Setează ceasul integrat al imprimantei. Ceasul im-primantei asigură ora ce apare ca informaţie pelucrările imprimate și la starea imprimantei.
Time Zone Introduceţi diferenţa de fus orar între GMT și zona curentă.
Fusul orar selectat este folosit la notificările prin e-mail trimise de Remo-te Manager când apare o eroare.
Reset All Settings Yes Selectaţi Yes pentru a restabili (restaura) setărileimplicite pentru toate setările exceptând opţiuni-le Date And Time, Language și Unit: Length dinmeniul Setup.
No
Meniu Enlarged Copy
Meniul Enlarged Copy se afișează dacă scanerul este conectat.
Scanerele suportate sunt listate pe pagina Web Epson.
SC-T7000 Series/SC-T5000 Series/SC-T3000 Series Ghidul utilizatorului
Utilizarea meniului panoului de control
121

http://www.epson.com
indică setările implicite din fabrică.
Element Prezentare
Color/B&W Culoare Alegeţi dacă să se facă copierea colorată sau înalb și negru.
B&W
Auto A3->Auto,B4->Auto,A4->Au-to,B5->Auto,A5->Auto,LTR->Au-to,4x6->Auto,A4/2->Banner(Au-to)
With Border Dimensiunile documentelor sunt listate în parteastângă a săgeţilor. Copia este mărită pentru a fiadaptată la lăţimea rolei încărcate momentan înimprimantă. Dimensiunea maximă este 914 mm(36 inci). Dacă în SC-T7000 Series este încărcată orolă mai lată de 36 inci, mărimea maximă este tot36 inci.
Pentru a imprima fără margini, selectaţi Border-less.
Dimensiunile disponibile variază cu modelul sca-nerului.
Borderless
Other Size Document Size A3, B4, A4, B5, A5,LTR, 4x6
Selectaţi dimensiunea documentului originalcând copiaţi la alte dimensiuni.
Dimensiunile disponibile variază cu modelul sca-nerului.
Output Size A0, US E, B1, A1,US D, B2, US C, A2,A0 (2 foi)
Alegeţi dimensiunea hârtiei de ieșire când co-piaţi la alte mărimi.
A0(2Sheets) disponibil doar cu SC-T3000 Series.
A0 disponibil doar cu SC-T5000 Series/SC-T7000Series.
Border With Border Pentru a imprima fără margini, selectaţi Border-less.
Borderless
Quality Draft Selectaţi calitatea copiei și viteza de imprimare.
Fine
Density Cinci opţiuni de laLight la Dark
Selectaţi densitatea copiei.
SC-T7000 Series/SC-T5000 Series/SC-T3000 Series Ghidul utilizatorului
Utilizarea meniului panoului de control
122

Întreţinerea
Reglarea capului detipărire
Dacă pe materialele tipărite apar dungi albe sau dacăobservaţi scăderea calităţii tipăririi, trebuie să reglaţicapul de tipărire. Aveţi posibilitatea de a efectuaurmătoarele funcţii de întreţinere a imprimanteipentru menţinerea capului de tipărire într-o starebună pentru a asigura o calitate optimă a tipăririi.
Efectuaţi operaţiile de întreţinere corespunzătoare înfuncţie de rezultatele tipăririi şi de situaţie.
Identificarea duzelor înfundateVerificați duzele pentru a nu fi înfundate, dacăimprimanta nu a fost folosită pentru o perioadă lungăde timp sau înaintea lucrărilor de imprimareimportante. Inspectați vizual modelul de verificareimprimat și executați curățarea capului de tipărire,dacă remarcați zone palide sau lipsă.
Curăţarea capului de tipărireCurățați capul de tipărire, dacă remarcați zone palidesau lipsă în documentele imprimate. Prin intermediulacestei operaţii se curăţă suprafaţa capului de tipărirepentru a îmbunătăţi calitatea tipăririi. Selectațicurățarea normală sau curățare profundă, în funcțiede nivelul necesar de curățare.
U „Curăţarea capului de tipărire” la pagina 124
Curățarea normală este recomandată în majoritateacazurilor. Folosiți curățarea profundă dacă duzelerămân înfundate după ce în urma curățării normalede mai multe ori duzele rămân înfundate.
Reglarea poziţiei capului de tipărire (Aliniereacapului de tipărire)Executați Head Alignment dacă liniile sunt aliniategreșit sau imprimarea este granulară. Funcția HeadAlignment corectează alinierea greșită a tipăririi.
U „Minimalizarea alinierilor greșite (HeadAlignment)” la pagina 126
Identificarea duzelor înfundate
Nozzle Check
Verificarea duzelor poate fi făcută de la un calculatorsau folosind panoul de control al imprimantei.
Din computer
Explicaţiile din această secţiune folosesc ca exempludriverul imprimantei pentru Windows.
Pentru Mac OS X, utilizaţi Epson Printer Utility 4.
U „Funcțiile Epson Printer Utility 4” la pagina 104
A Asiguraţi-vă că în imprimantă este încărcatărola de hârtie sau o foaie tăiată în format A4sau mai mare.
Asiguraţi-vă că aţi setat sursa de hârtie şi tipulde suport în mod corect, în funcţie de hârtia pecare o folosiţi.
B Dați clic pe Nozzle Check (Curăţare duză) dela tabul Utility (Utilitar) din fereastraProperties (Proprietăţi) (sau Printingpreferences (Preferințe imprimare)) adriverului de imprimantă.
C Efectuaţi clic pe Print (Tipărire).
Este tipărit modelul de verificare a duzelor.
D Verificaţi modelul de verificare a duzelor.
Dacă nu apar probleme: efectuaţi clic pe Finish(Terminare).
Dacă apar probleme: efectuaţi clic pe Clean(Curăţare).
SC-T7000 Series/SC-T5000 Series/SC-T3000 Series Ghidul utilizatorului
Întreţinerea
123

După tipărirea unui model de verificare aduzelor, asiguraţi-vă că această operaţie estefinalizată înainte de a tipări datele sau de acurăţa capul de tipărire.
De la imprimantă
Butoane utilizate pentru setările de mai jos
A Asiguraţi-vă că în imprimantă este încărcatărola de hârtie sau o foaie tăiată în format A4sau mai mare.
Asiguraţi-vă că aţi setat sursa de hârtie şi tipulde suport în mod corect, în funcţie de hârtia pecare o folosiţi.
B Asiguraţi-vă că imprimanta este pregătităpentru imprimare. Apăsaţi butonul ".
Se afișează meniul Maintenance.
C Convingeți-vă că Nozzle Check este afișat șiapăsați butonul Z.
Va apărea o fereastră de confirmare.
D Apăsați butonul Z pentru a imprima modelulde verificare.
Examinaţi modelul de verificare tipăritconsultând secţiunea de mai jos.
Exemple de duze curate
Nu există spaţii lipsă în modelul de verificare aduzelor.
Exemple de duze înfundate
Dacă există zone lisă din model, selectați HeadCleaning și curățați capul de tipărire. U„Curăţarea capului de tipărire” la pagina 124
Curăţarea capului de tipărire
Deşi curăţarea capului de tipărire poate fi efectuatăatât din computer cât şi direct de la imprimantă,procedurile de curăţare diferă, aşa cum se explică maijos.
❏ Din computer
Toate duzele sunt curățate.
❏ De la imprimantă
Puteți curăța toate duzele sau puteți selecta pentrucurățare doar acele duze unde modelul deverificare a duzelor indică o problemă.
Note referitoare la curăţarea capului
Ţineţi cont de următoarele indicaţii atunci cândefectuaţi curăţarea capului.
❏ Curăţaţi capul de tipărire doar în cazul în carecalitatea tipăririi scade; de exemplu, dacămaterialul tipărit este pătat sau dacă culoarea esteincorectă sau lipseşte. La efectuarea operaţiei decurăţare a capului se consumă cerneală.
❏ Prin curățarea tuturor duzelor se consumă niștecerneală colorată. Se înregistrează şi consum decerneală colorată chiar dacă utilizaţi doarcerneluri negre pentru tipărire în alb-negru.
❏ Dacă repetaţi curăţarea capului într-un intervalscurt de timp, recipientul Maintenance Box sepoate umple repede din cauza evaporării uneicantităţi mici de cerneală în recipientulMaintenance Box. Pregătiţi un recipientMaintenance Box de rezervă dacă nu aveţi destulspaţiu liber în recipient.
❏ Dacă duzele sunt încă înfundate după curăţareacapului de tipărire de câteva ori, vă recomandămsă încercaţi să efectuaţi o curăţare profundă.
❏ Curăţarea profundă consumă mai multă cernealădecât curăţarea normală a capului. Verificaţinivelul de cerneală rămasă şi pregătiţi un cartuşde cerneală nou înainte de a iniţia curăţarea încazul în care nivelul de cerneală este scăzut.
SC-T7000 Series/SC-T5000 Series/SC-T3000 Series Ghidul utilizatorului
Întreţinerea
124

❏ Dacă duzele rămân înfundate şi după curăţareaprofundă, opriţi imprimanta şi lăsaţi-o pestenoapte sau chiar mai mult. Dacă imprimanta estelăsată oprită o perioadă de timp, cerneala careînfundă duzele s-ar putea dizolva.
Dacă duzele sunt încă înfundate, luaţi legătura cudistribuitorul dvs. local sau cu serviciul deasistenţă tehnică Epson.
Curăţarea capului de tipărire
Din computerExplicaţiile din această secţiune folosesc ca exempludriverul imprimantei pentru Windows.
Pentru Mac OS X, utilizaţi Epson Printer Utility 4.
U „Folosirea Epson Printer Utility 4” la pagina 104
A Dați clic pe Head Cleaning (Curăţare cap) dela tabul Utility (Utilitar) din fereastraProperties (Proprietăţi) (sau Printingpreferences (Preferințe imprimare)) adriverului de imprimantă.
B Efectuaţi clic pe Start.
Procesul de curăţare a capului este iniţiat,durata acestuia fiind de un minut până la zeceminute.
C Efectuaţi clic pe Print Nozzle Check Pattern(Model de verificare a duzei de tipărire).
Confirmaţi modelul de verificare a duzelor.
Dacă există segmente lipsă pe modelul deverificare a duzelor, efectuaţi clic pe Clean(Curăţare).
De la imprimantăButoane utilizate pentru setările de mai jos
A Asiguraţi-vă că imprimanta este pregătităpentru imprimare. Apăsaţi butonul ".
Se afișează meniul Maintenance.
B Apăsați butoanele d/u pentru a accesa HeadCleaning și apoi apăsați butonul Z.
Vi se va solicita să alegeți rândurile de duze.
C Selectați rândurile de duze pentru curățare.
Apăsați butoanele l/r pentru a accesanumerele corespunzătoare modelelor deverificare cu zone palide sau lipsă și pentruselectare apăsați butonul d/u.
Puteți selecta rânduri multiple de duze.
Pentru selectarea tuturor duzelor, bifați casetadin stânga.
D Apăsând butonul Z se afișează un mesaj deconfirmare. Pentru a începe curățareacapetelor, apăsați butonul Z.
Apare un mesaj de confirmare când curățareas-a terminat.
E Pentru imprimarea modelului de verificare șipentru a verifica gradul de înfundare, apăsațibutoanele d/u pentru a accesa Nozzle Check șiapoi apăsați butonul Z.
Pentru a ieși fără a executa verificarea duzelor,accesați Exit și apăsați Z.
SC-T7000 Series/SC-T5000 Series/SC-T3000 Series Ghidul utilizatorului
Întreţinerea
125

Minimalizarea alinierilor greșite (Head Alignment)
Datorită faptului că distanţa dintre capul de tipărire şihârtie este mică, pot apărea alinieri greşite din cauzaumidităţii sau a temperaturii, a forţei inerţialegenerate de mişcările capului de tipărire sau amişcărilor bidirecţionale ale capului de tipărire. Astapoate rezulta în imprimare cu aspect granular sau liniialiniate incorect. Când sunteţi confruntat cu aceastăproblemă, efectuaţi operaţia Head Alignment pentru acorecta alinierile greşite de tipărire.
Deşi operaţia Head Alignment poate fi efectuată atâtdin computer cât şi direct de la imprimantă,procedurile de curăţare diferă, aşa cum se explică maijos.
❏ De la imprimantă
Alinierea capetelor poate fi executată automat saumanual.
În modul ajustare automată, senzorul citeştemodelul de ajustare în timpul tipăririi şiînregistrează în mod automat valoarea de ajustareoptimă la imprimantă.
Alinierea automată a capetelor poate duraaproximativ 30 de minute.
În modul de ajustare manuală, trebuie să verificaţimodelul şi să introduceţi valoarea de ajustareoptimă pentru aliniere. Alinierea manuală poate fifolosită la foi tăiate sau alte tipuri de hârtie carenu suportă alinierea automată, sau dacă aliniereaautomată nu rezolvă problema complet.
Imprimarea modelului pentru alinierea manuală acapetelor durează aproximativ 7 – 11 minute.Timpul necesar variază cu mărimea modeluluiimprimat.
Alinierea Uni-D și Bi-D a capetelor estedisponibilă atât în regim automat, cât și manual.Bi-D este recomandată în cele mai multe cazuri.Selectați Uni-D dacă alinierea de capete Bi-D nurezolvă complet problema.
❏ Din computer
Pentru alinierea capetelor poate fi folosit uncalculator.
În majoritatea cazurilor, alinierea capului poate fiefectuată cu succes utilizând doar aceastăoperaţie. În mod normal vă recomandăm aceastămetodă, deoarece este cea mai simplă. Aliniereaautomată a capetelor poate dura aproximativ 30de minute. Alinierea manuală a capetelor poate fifolosită de la panoul de control al imprimantei lafoi tăiate sau alte tipuri de hârtie care nu suportăalinierea automată, sau dacă alinierea automatănu rezolvă problema complet.
Notă:Head Alignment este ajustată în funcție de hârtiaîncărcată momentan în imprimantă. Încărcați hârtiapentru care este necesară alinierea capetelor.
Totuși, notați că alinierea automată a capetelor nueste disponibilă dacă există hârtie încărcată, sau încazurile prezentate mai jos.
❏ În imprimantă este încărcat suport de tipăriretransparent sau colorat.
❏ Hârtia încărcată în imprimantă nu suportăalinierea automată a capetelor.
Consultați următoarele pentru informații privindtipurile de hârtie ce suportă alinierea automată acapetelor.
U „Tabel cu suporturi speciale Epson” lapagina 151
❏ Hârtia încărcată momentan este mai groasă de1,0 mm.
❏ Imprimanta este expusă la acțiunea directă arazelor solare sau a altor surse de lumină, cecauzează interferență optică. Blocați sursa delumină.
Head Alignment poate să nu aibă efectele dorite dacăduzele sunt înfundate. Înainte de asta, efectuaţicurăţarea capului pentru a desfunda duzele înfundate.
Din computerExplicaţiile din această secţiune folosesc ca exempludriverul imprimantei pentru Windows.
Pentru Mac OS X, utilizaţi Epson Printer Utility 4.
U „Folosirea Epson Printer Utility 4” la pagina 104
SC-T7000 Series/SC-T5000 Series/SC-T3000 Series Ghidul utilizatorului
Întreţinerea
126

A Încărcați rolă de hârtie în imprimantă.
Selectați un tip de hârtie care corespundehârtiei din imprimantă.
B Dați clic pe Print Head Alignment (Aliniereacapului de tipărire) de la tabul Utility(Utilitar) din fereastra Properties(Proprietăţi) (sau Printing preferences(Preferințe imprimare)) a driverului deimprimantă.
Urmaţi instrucţiunile de pe ecran pentrualinierea capului de tipărire.
Senzorul citeşte modelul de ajustare în timpultipăririi şi înregistrează în mod automatvaloarea de ajustare optimă la imprimantă.
De la imprimantăButoane utilizate pentru setările de mai jos
A Asiguraţi-vă că în imprimantă este încărcatărola de hârtie sau o foaie tăiată în format A4sau mai mare.
Asiguraţi-vă că aţi setat sursa de hârtie şi tipulde suport în mod corect, în funcţie de hârtia pecare o folosiţi.
B Asiguraţi-vă că imprimanta este pregătităpentru imprimare. Apăsați butoanele l/rpentru a accesa - și apoi apăsați butonul Z.
Se afișează meniul Maintenance.
C Apăsaţi butoanele d/u pentru a selecta HeadAlignment, apoi apăsaţi butonul Z.
D Apăsați butoanele d/u pentru a accesaopțiunea pentru alinierea capetelor.
E Apăsați butonul Z pentru a imprima unmodel de ajustare.
Dacă este selectată Auto, imprimanta aliniazăautomat capul în timp ce imprimă modelulpentru alinierea capului. Va apărea meniulMaintenance, după ce s-a terminat aliniereacapului.
Dacă este selectată Manual, continuați cu pasul6, pentru a introduce valorile de ajustare pebaza inspectării vizuale a modelului.
F Notați numerele modelelor cu cele mai puținelinii albe sau la care liniile albe sunt dispuse celmai uniform.
Aceasta va fi modelul 3 în exemplul prezentatîn ilustrație.
G După ce v-ați convins că C1 s-a afișat peecranul panoului de control, apăsați butoaneled/u pentru a selecta numărul notat la pasul 6și apăsați butonul Z.
H Repetați asta pentru toate culorile începând dela C1 la BK2, apăsând de fiecare dată butonulZ.
SC-T7000 Series/SC-T5000 Series/SC-T3000 Series Ghidul utilizatorului
Întreţinerea
127

I Se va afișa meniul Maintenance după ce s-aintrodus ultimul număr. Înlocuirea
consumabilelor
Înlocuirea cartuşelor de cerneală
Dacă unul din cartuşe s-a consumat, tipărirea nupoate fi efectuată. Dacă este afişat un avertisment decerneală insuficientă, vă recomandăm să înlocuiţicartuşul/cartuşele de cerneală cât mai repede posibil.
Dacă un cartuş de cerneală se consumă în timpultipăririi, puteţi continua tipărirea doar dupăînlocuirea cartuşului. Totuşi, dacă înlocuiţi cerneala întimpul tipăririi, e posibil să observaţi o diferenţă latipărirea culorilor, în funcţie de condiţiile de uscare.
Cartuşe de cerneală compatibile U „Opţiuni şiproduse consumabile” la pagina 149
Cum se înlocuiesc
Puteţi urma aceeaşi procedură de înlocuire pentrutoate cartuşele de cerneală.
c Important:Epson vă recomandă să utilizaţi doar cartuşe decerneală originale Epson. Epson nu poate garantacalitatea sau fiabilitatea pentru cerneluri care nusunt cerneluri originale Epson. Utilizareacernelurilor care nu sunt cerneluri originaleEpson ar putea cauza defecte care nu suntacoperite de garanţiile Epson, în unele cazuriputând chiar să afecteze comportamentulimprimantei. Este posibil ca informaţiilereferitoare la nivelul cernelurilor care nu suntcerneluri originale Epson să nu fie afişate;utilizarea cernelurilor care nu sunt cernelurioriginale Epson este înregistrată pentru o posibilăutilizare în asistenţa de service.
A Asiguraţi-vă că imprimanta este pornită.
SC-T7000 Series/SC-T5000 Series/SC-T3000 Series Ghidul utilizatorului
Întreţinerea
128

B Deschideţi capacul compartimentului cucartuşe.
C Agățați un deget în lăcașul aflat în parteasuperioară a cartușului de cerneală și tragețicartușul afară.
c Important:Cartuşele de cerneală îndepărtate ar puteaavea urme de cerneală în jurul portului dealimentare cu cerneală; trebuie să aveţigrijă să nu lăsaţi cerneala să păteze zoneledin jur la înlocuirea cartuşelor.
D Scoateți cartuşul de cerneală nou din ambalaj.Agitaţi cartuşul de 30 ori în decurs de 10secunde cu mişcări orizontale de câte 5 cm,conform ilustraţiei de mai jos.
c Important:Nu atingeţi circuitele integrate aflate pepărțile superioare ale cartuşului. Existăriscul să nu mai puteţi tipări în modcorespunzător.
E Ținând cartușul cu eticheta în afară,introduceți-l în slot.
Potriviți culoarea cartușului de cerneală laculoarea etichetei de pe imprimantă.
Repetaţi paşi 3-5 dacă doriţi să înlocuiţi şi altecartuşe de cerneală.
c Important:Instalaţi cartuşele de cerneală în fiecare slot.Dacă unul dintre sloturi este gol, tipărireanu poate fi efectuată.
F Închideţi capacul compartimentului cu cartuşe.
c Important:Vă recomandăm să scoateți și să agitați cartușelede cerneală instalate la șase luni, pentru a asiguracalitatea imprimării.
SC-T7000 Series/SC-T5000 Series/SC-T3000 Series Ghidul utilizatorului
Întreţinerea
129

Înlocuirea Casetă de întreţinere
Dacă apare mesajul No Enough Space înlocuițiMaintenance Box (Casetă de întreţinere) specificat.
Recipiente Maintenance Box compatibile
U „Opţiuni şi produse consumabile” la pagina 149
c Important:Nu încercaţi să reutilizaţi sertarele (recipientele)care au fost scoase şi depozitate în aer liber operioadă lungă de timp. Cerneala din interior seva usca şi se va întări, ceea ce va împiedicaabsorbţia suficientă de cerneală.
Cum se înlocuiesc
Unele modele de imprimantă au Maintenance Boxes(Casetă de întreţinere) atât în partea stângă, cât și înpartea dreaptă, dar procedura de scoatere este aceeașiîn toate cazurile.
c Important:Nu înlocuiți Maintenance Box (Casetă deîntreţinere) în timpul imprimării. Cernealareziduală ar putea curge.
A Deschideţi capacul sertarului de întreținere.
B Trageți afară Maintenance Box (Casetă deîntreţinere).
Prin ridicarea Maintenance Box (Casetă deîntreţinere) el se deblochează și îl puteți scoatecu ușurință.
C Puneți Maintenance Box (Casetă de întreţinere)folosit în punga transparentă livrată cu noulMaintenance Box (Casetă de întreţinere) șiasigurați-vă că punga este închisă bine.
D Instalați noul Maintenance Box (Casetă deîntreţinere).
c Important:Nu atingeţi circuitul integrat aflat pe partealaterală a Maintenance Box (Casetă deîntreţinere).
Această acţiune poate afecta funcţionareanormală şi tipărirea.
SC-T7000 Series/SC-T5000 Series/SC-T3000 Series Ghidul utilizatorului
Întreţinerea
130

E Închideți capacul sertarului de întreținere.
Înlocuirea dispozitivului de tăiere
Înlocuiţi dispozitivul de tăiere dacă acesta nu mai taiehârtia în mod corespunzător.
Dispozitiv de tăiere compatibil
U „Opţiuni şi produse consumabile” la pagina 149
Utilizaţi o şurubelniţă cu cap cruce pentru a înlocuidispozitivul de tăiere. Înainte de a înlocui dispozitivulde tăiere, asiguraţi-vă că aveţi la îndemână oşurubelniţă cu cap cruce.
c Important:Aveţi grijă să nu deterioraţi lama dispozitivuluide tăiere. Scăparea sau lovirea acestuia de obiectedure pot fisura lama.
Butoane utilizate pentru setările de mai jos
A Scoateţi toată hârtia din imprimantă.
U „Scoaterea ruloului de hârtie” la pagina 30
U „Scoaterea foilor tăiate” la pagina 33
U „Scoaterea posterelor” la pagina 36
B Asiguraţi-vă că imprimanta este pregătităpentru imprimare. Apăsați butoanele l/rpentru a accesa - și apoi apăsați butonul Z.
Se afișează meniul Maintenance.
C Apăsați butoanele d/u pentru a accesa CutterMaintenance și apoi apăsați butonul Z.
D Apăsați butoanele d/u pentru a accesa ReplaceCutter și apoi apăsați butonul Z.
E Dispozitivul de tăiere se va deplasa în poziția deînlocuire.
F Scoateţi vechiul dispozitiv de tăiere dinimprimantă.
Slăbiţi şurubul ţinând dispozitivul de tăiere înpoziţie, cu ajutorul unei şurubelniţe cu capcruce, şi extrageţi dispozitivul de tăiere.
!Atenţie:Nu lăsaţi dispozitivul de tăiere la îndemânacopiilor. Lama dispozitivului de tăiere poatecauza vătămări corporale. Lucraţi cu mareatenţie la înlocuirea dispozitivului de tăiere.
SC-T7000 Series/SC-T5000 Series/SC-T3000 Series Ghidul utilizatorului
Întreţinerea
131

G Instalaţi dispozitivul de tăiere nou.
Introduceţi un dispozitiv de tăiere astfel încâtpinul din imprimantă să se potrivească cuorificiul din dispozitivul de tăiere. Utilizaţi oşurubelniţă cu cap cruce pentru a strângeşurubul şi a fixa dispozitivul de tăiere la locul său.
c Important:Înşurubaţi bine dispozitivul de tăiere, în cazcontrar este posibil ca poziţia de tăiere să fieuşor deplasată sau înclinată.
H După înlocuirea dispozitivului de tăiere, apăsațibutonul Z.
Dispozitivul de tăiere se va reîntoarce în pozițiasa inițială.
Ready se va afișa pe panoul de control cândprocesul s-a terminat.
SC-T7000 Series/SC-T5000 Series/SC-T3000 Series Ghidul utilizatorului
Întreţinerea
132

Curăţarea imprimantei
Pentru a menţine imprimanta la parametrii defuncţionare corespunzători, este nevoie să o curăţaţi(cam o dată pe lună).
Curăţarea părţii exterioare
A Scoateţi toată hârtia din imprimantă.
B Asiguraţi-vă că imprimanta este oprită şi căecranul este stins, apoi scoateţi cablul dealimentare din priza electrică.
C Folosiţi o lavetă moale, curată, pentru aîndepărta cu grijă praful sau murdăria.
În cazul în care se constată foarte multămurdărie, curăţaţi-o cu o lavetă moale şi curatăîmbibată în detergent neagresiv. Apoi,curăţaţi-o cu o bucată de material uscat şi moale.
c Important:Nu curăţaţi niciodată imprimanta cubenzină, diluant sau alcool. Acestesubstanţe ar putea decolora sau deformaimprimanta.
Curăţarea interiorului
Curățați rolele de presare, dacă imprimarea lasă urmede pete sau murdărie.
Cerneala și particulele de hârtie lipite de placă trebuieîndepărtate, altfel vor murdări hârtia.
c Important:Dacă nu îndepărtați praful și particulele dehârtie, duzele se pot înfunda și capul de tipărirese poate deteriora.
Curăţarea rolei
Urmaţi paşii de mai jos pentru a curăţa rola prinalimentarea hârtiei simple.
A Porniţi imprimanta şi încărcaţi o foaie cu ceamai mare lățime.
U „Încărcarea şi îndepărtarea rolei de hârtie”la pagina 26
B Apăsați butonul ) și apoi butonul d.
Hârtia este alimentată în timp ce butonul deste apăsat. Dacă hârtia nu se murdăreşte,înseamnă că operaţia de curăţare a fostefectuată cu succes.
Tăiaţi hârtia după finalizarea curăţării.
U „Metoda de tăiere manuală” la pagina 29
Curăţarea interiorului
A Asiguraţi-vă că imprimanta este oprită şi căecranul este stins, apoi scoateţi cablul dealimentare din priza electrică.
B Lăsaţi imprimanta să stea un minut.
SC-T7000 Series/SC-T5000 Series/SC-T3000 Series Ghidul utilizatorului
Întreţinerea
133

C Deschideţi capacul imprimantei şi utilizaţi olavetă moale şi curată pentru a curăţa cu grijăorice urmă de praf sau de murdărie dininteriorul imprimantei.
Curățați complet zona (a) prezentată înalbastru în imaginea de jos. Pentru a evitaîmprăştierea murdăriei, ştergeţi dinspreinterior înspre exterior. În cazul în care seconstată foarte multă murdărie, curăţaţi-o cu olavetă moale şi curată îmbibată în detergentneagresiv. Ştergeţi apoi interiorul imprimanteicu o lavetă moale şi uscată.
c Important:❏ Când curăţaţi, nu atingeţi rola şi
zonele de absorbție a cernelii (b, în gri);în caz contrar, materialele tipărite sepot murdări.
❏ Aveţi grijă să nu atingeţi tuburile decerneală din interiorul imprimantei; încaz contrar, imprimanta s-ar puteadefecta.
D Dacă se acumulează particule de hârtie (care auaspectul unei pudre albe) pe platan, utilizaţi oscobitoare sau un obiect similar pentru a leîmpinge în interior.
E La terminarea curăţării, închideţi capaculimprimantei.
SC-T7000 Series/SC-T5000 Series/SC-T3000 Series Ghidul utilizatorului
Întreţinerea
134

Rezolvarea problemelor
Ce să faceţi când apare un mesaj
Dacă imprimanta afișează unul din mesajele prezentate mai jos, consultați soluția listată și luați măsurile necesare.
Mesaj Ce trebuie să faceţi
Ink Cartridge ErrorInk cartridge cannot be recogni-zed. Insert again or replace ink car-tridge.
❏ Scoateţi și reintroduceţi cartușul de cerneală. Dacă mesajul persistă, introduceţi unnou cartuș (nu reinstalaţi cartușul care a cauzat eroarea).
U „Cum se înlocuiesc” la pagina 128
❏ Ar putea apărea condens în cartuşul de cerneală. Lăsaţi cartuşul la temperaturacamerei timp de minimum patru ore înainte de a-l instala.
U „Note referitoare la manipularea cartuşelor de cerneală” la pagina 19
Ink Cartridge ErrorInk cartridge cannot be detected.Insert again or replace ink cartrid-ge.
Ink Cartridge ErrorPlease install the correct ink car-tridge.
Introduceţi un cartuș de cerneală Epson original, aprobat pentru imprimantă.
U „Opţiuni şi produse consumabile” la pagina 149
U „Înlocuirea cartuşelor de cerneală” la pagina 128
Ink Low Nivelul cernelii este scăzut. Pregătiţi un nou cartuș de cerneală.
U „Opţiuni şi produse consumabile” la pagina 149
F/W Install ErrorFirmware update failed. Restartthe printer.
Opriţi imprimanta, aşteptaţi câteva minute, apoi porniţi imprimanta din nou.
Folosiţi EPSON LFP Remote Panel 2 pentru a încerca din nou actualizarea.
Dacă mesajul apare din nou pe ecranul LCD, contactaţi distribuitorul dvs. sau serviciulde asistenţă tehnică Epson.
Command ErrorCheck driver settings.
Pentru a opri imprimarea, apăsaţi butonul W și selectaţi Job Cancel. Convingeţi-vă cădriverul imprimantei suportă această imprimantă.
Reel Unit ErrorCheck Auto Take-up Reel Unitand restart printer.
Opriţi imprimanta, aşteptaţi câteva minute, apoi porniţi imprimanta din nou.
Dacă mesajul apare din nou pe ecranul LCD, contactaţi distribuitorul dvs. sau serviciulde asistenţă tehnică Epson.
Reel Unit ErrorConnect Auto Take-up Reel Unitcable and restart printer.
După reconectarea cablului ce conectează unitatea de înfășurare automată laimprimantă, opriţi și porniţi imprimanta din nou.
U Ghidul de configurare livrat împreună cu unitatea de înfășurare automată.
Auto Take-up Reel Unit is discon-nected. Do you continue?
Unitatea de înfășurare automată nu este conectată. După reconectarea cablului ceconectează unitatea de înfășurare automată la imprimantă, selectaţi No pentru a opriimprimanta. După o pauză scurtă porniţi din nou imprimanta.
U Ghidul de configurare livrat împreună cu unitatea de înfășurare automată.
Pentru a continua imprimarea fără unitatea de înfășurare automată, selectaţi Yes.
SC-T7000 Series/SC-T5000 Series/SC-T3000 Series Ghidul utilizatorului
Rezolvarea problemelor
135

Mesaj Ce trebuie să faceţi
Take-Up ErrorIs anything obstructing the ta-ke-up reel sensor system?
După verificarea senzorului unităţii de înfășurare automată și înlăturarea tuturorpiedicilor, apăsaţi butonul Z.
Dacă hârtia este destinsă în jurul miezului de rolă al unităţii de înfășurare automată,fixaţi comutatorul Auto pe Off și ţineţi apăsat Manual în direcţia de înfășurare, pentru aîntinde hârtia. După ce v-aţi convins că hârtia este atașată corespunzător, fixaţicomutatorul Auto în poziţia sa originală și apăsaţi butonul Z.
U „Folosirea unităţii de înfășurare automată (doar SC-T7000 Series)” la pagina 42
HDD ErrorHDD used for another printer ne-eds to be formatted. Continue?
Hard-discurile opţionale care au fost instalate pe alte dispozitive trebuie formatateînainte de a fi folosite pe această imprimantă. Discul nu poate fi folosit până când nu afost formatat. Pentru formatarea discului folosiţi meniul Setup din panoul de control.
U „Meniu Setup” la pagina 116
Storage ErrorCheck if hard disk unit is correctlyinstalled.
Pentru a opri imprimarea, apăsaţi butonul W și selectaţi Job Cancel. Scoateţi șireinstalaţi hard-discul.
Dacă mesajul apare din nou pe ecranul LCD, contactaţi distribuitorul dvs. sau serviciulde asistenţă tehnică Epson.
Pentru a imprima indiferent de starea hard-discului, selectaţi tabul Advanced (Avansat)din driverul de imprimantă, deschideţi fereastra de dialog Settings (Parametrii) a HardDisk Unit și selectaţi Print only.
Paper Cut ErrorRemove uncut paper.
După apăsarea butonului Z, trageţi afară hârtia și tăiaţi-o de-a lungul linei tăieturiinereușite, folosind o foarfecă sau un dispozitiv de tăiere de la terţi.
Aliniaţi capătul hârtiei la toate suporturile de poster și apăsaţi Z.
Data Size ErrorData size of print job is too large.Check on print job.
Hard-discul poate stoca lucrări de imprimare până la 100 GB. Pentru a imprima lucrărimai mari, selectaţi tabul Advanced (Avansat) din driverul de imprimantă, deschideţifereastra de dialog Settings (Parametrii) a Hard Disk Unit și selectaţi Print only;alternativ, asiguraţi-vă că lucrările de imprimare nu depășesc 100 GB.
HDD Store ErrorHard disk does not have enoughspace.See documentation for how to de-lete stored print jobs.
Lucrările nedorite pot fi șterse de la Remote Manager sau LFP HDD Utility.
U „Folosirea discului hard opţional” la pagina 57
HDD Boot ErrorHard disk error. Hard disk cannotbe used.
Apăsaţi butonul Z pentru a șterge eroarea de pe panoul de control. Pentru acontinua imprimarea indiferent de starea hard-discului, selectaţi Print Only pentruHard Disk Unit Settings din driverul imprimantei.
Dacă mesajul apare din nou pe ecranul LCD, contactaţi distribuitorul dvs. sau serviciulde asistenţă tehnică Epson.
Copy ErrorCan not start copy with this prin-ter setting.Refer to manual for details.
Imprimanta nu poate determina dimensiunea hârtiei actuale și face copii mărite dacăOff este selectat pentru Paper Size Check din meniul Setup. Selectaţi On pentruPaper Size Check din meniul Setup.
U „Meniu Setup” la pagina 116
Scanner ErrorRefer to manual for details.
❏ Deblocaţi dispozitivul de blocare pentru transportul scanerului, opriţi imprimantași scanerul și apoi porniţi-le din nou.
❏ Porneşte şi opreşte dispozitivele de mai multe ori. Scanerul poate fi folosit cândmesajul nu mai este afișat.
Dacă mesajul apare din nou pe ecranul LCD, contactaţi distribuitorul dvs. sau serviciulde asistenţă tehnică Epson.
SC-T7000 Series/SC-T5000 Series/SC-T3000 Series Ghidul utilizatorului
Rezolvarea problemelor
136

Mesaj Ce trebuie să faceţi
Held Jobs LimitHeld jobs queue full.
Numărul lucrărilor suspendate a atins 200.
Apăsaţi butonul Z și selectaţi Resume All Jobs.
U „Scopul folosirii discului hard” la pagina 57
Paper Size ErrorLoaded paper is not supported si-ze.
Lăţimea hârtiei încărcate nu este compatibilă. Apăsaţi butonul Z și scoateţi hârtiablocată.
Lăţimea hârtiei folosite în imprimantă trebuie să aibă cel puţin 254 mm. Folosiţi hârtiecare are lăţimea de cel puţin 254 mm.
Dacă acest mesaj apare la o lăţime a hârtiei ce poate fi folosită în imprimantă, puteţiimprima dacă selectaţi Off pentru Paper Size Check din meniul Setup.
U „Meniu Setup” la pagina 116
Paper Sensor ErrorLoaded paper or print out has aproblem.Refer to the manual for details.
Apăsaţi butonul W pentru a șterge eroarea de pe panoul de control.
Dacă este afişată această eroare la efectuarea alinierii automate a capului, verificaţiurmătoarele aspecte.
❏ Suportă hârtia alinierea automată a capetelor?
Alinierea capetelor nu este posibilă la suporturi de tipărire transparente saucolorate, hârtie de calc, hârtie care nu este suportată de funcţia de aliniereautomată a capetelor sau hârtie mai groasă de 1.0 mm.
Consultaţi următoarele pentru informaţii privind tipurile de hârtie ce suportăalinierea automată a capetelor.
U „Tabel cu suporturi speciale Epson” la pagina 151
❏ Este imprimanta expusă la sursă de lumină care interferează cu funcţia de aliniereautomată a capetelor?
Protejaţi imprimanta de acţiunea directă a razelor solare sau a altor surse delumină, ce cauzează interferenţă optică.
❏ Sunt selectate valorile implicite atât pentru Platen Gap, cât și pentru Less HeadScuffing?
Restabiliţi ambele elemente la valorile lor implicite.
❏ Unele duzele ale capului de tipărire sunt înfundate?
Efectuaţi curăţarea capului. U „Curăţarea capului de tipărire” la pagina 125
Dacă această eroare apare în alte circumstanţe decât cele listate mai sus, verificaţi dacăimprimanta suportă hârtia actuală.
Când apare un apel de întreţinere sau service
Mesaje de eroare Ce trebuie să faceţi
Maintenance RequestReplace Part Soon/Replace Part Now XXXXXXXX
O componentă din imprimantă se apropie de sfârşitul duratei sale de utilizare.
Contactaţi distribuitorul dvs. sau echipa de asistenţă tehnică Epson şicomunicaţi-le codul cererii de întreţinere.
Nu puteţi elimina cererea de întreţinere până când nu aţi înlocuit componenta.Va apărea un apel de service dacă utilizaţi imprimanta în continuare.
SC-T7000 Series/SC-T5000 Series/SC-T3000 Series Ghidul utilizatorului
Rezolvarea problemelor
137

Mesaje de eroare Ce trebuie să faceţi
Call For ServiceXXXX Error XXXXPower off and then on. If this doesn’twork, note the code and call for service.
Un apel de service survine atunci când:
❏ Cablul de alimentare nu este conectat în mod corespunzător
❏ Apare o eroare care nu poate fi remediată
Când apare un apel de service, imprimanta se opreşte în mod automat dintipărit. Opriţi imprimanta, deconectaţi cablul de alimentare de la priză şi de lapriza de c.a. a imprimantei, apoi reconectaţi-l. Porniţi din nou imprimanta demai multe ori.
Dacă pe ecranul LCD este afişat acelaşi apel de service, contactaţi distribuitoruldvs. sau echipa de asistenţă tehnică Epson. Comunicaţi-le codul apelului deservice, care este „XXXX”.
Coduri pentru apel de serviceCaracterele indicate de asteriscuri variază în funcție de tipul erorii.
Eroare sanie 11**
Eroare de alimentare a hârtiei 12**
Eroare de circuit 00**, 13**, 1A**, 1F**, 20**, 3000, Dx**, Fx**
Eroare sistem de cerneală 14**,162*,1900
Se impune înlocuirea componen-tei
110*, 143*
Eroare mecanică 15**
SC-T7000 Series/SC-T5000 Series/SC-T3000 Series Ghidul utilizatorului
Rezolvarea problemelor
138

Depanarea
Tipărirea nu poate fi efectuată (deoarece imprimanta nu funcţionează)
Imprimanta nu porneşte.
o Cablul de alimentare este conectat la prizaelectrică sau la imprimantă?Asiguraţi-vă că aţi conectat bine cablul de alimenta-re la imprimantă.
o Există probleme la priza electrică?Asiguraţi-vă că priza dvs. funcţionează conectând ca-blul de alimentare al unui alt aparat electric.
Imprimanta se opreşte în modautomat.
o Este activat Power Off Timer?Pentru a preveni oprirea automată a imprimantei, se-lectaţi Off.
U „Meniu Setup” la pagina 116
Driverul imprimantei nu este instalatcorespunzător (Windows).
o Este pictograma acestei imprimante afișatăîn folderul Devices and Printers (Dispozitiveși imprimante), Printer (Imprimantă),Printers and Faxes (Imprimante și faxuri)?❏ Da
Driverul imprimantei este instalat. Consultaţi„Imprimanta nu este conectată corect lacomputer” de pe pagină următoare.
❏ Nu
Driverul imprimantei nu este instalat. Instalaţidriverul imprimantei.
o Setarea pentru portul imprimanteicorespunde cu portul de conectare aimprimantei?Verificaţi portul imprimantei.
Daţi clic pe tabul Port din fereastra de dialog Proper-ties (Proprietăţi) a imprimantei și verificaţi opţiuneaselectată pentru Print to following port(s) (Se im-primă la următoarele port-uri).
❏ USB: USB xxx (x reprezintă numărul portului)pentru conexiunea USB
❏ Reţea: Adresa IP corectă pentru conexiunea lareţea
Dacă aceasta nu este indicată, driverul imprimanteinu este instalat corespunzător. Ştergeţi şi reinstalaţidriverul imprimantei.
U „Dezinstalarea driverului imprimantei” la pagi-na 103
Driverul imprimantei nu este instalatîn mod corespunzător (Mac OS X).
o Imprimanta este adăugată în lista cuimprimante?Selectaţi System Preferences > Print & Scan (sauPrint & Fax) din meniul Apple.
Dacă numele imprimantei nu apare, adăugaţi impri-manta.
Imprimanta nu comunică cucomputerul.
o Cablul este conectat corect?Atenţie, cablul interfeţei să fie bine conectat atât laportul imprimantei, cât și la portul calculatorului. Deasemenea, asiguraţi-vă că acesta nu este rupt sau în-doit. Dacă aveţi un cablu de rezervă, încercaţi să îlutilizaţi pe acesta.
o Specificaţiile pentru cablul de interfaţăcorespund cu specificaţiile pentru computer?Verificaţi dacă specificaţiile cablului de interfaţă co-respund cu specificaţiile pentru imprimantă şi pen-tru computer.
U „Cerinţe de sistem” la pagina 160
SC-T7000 Series/SC-T5000 Series/SC-T3000 Series Ghidul utilizatorului
Rezolvarea problemelor
139

o Dacă utilizaţi un hub USB, acesta este folositîn mod corespunzător?În specificaţiile pentru USB, este posibilă legarea înmod "daisy-chain" la cel mult cinci hub-uri USB. Totu-şi, vă recomandăm să conectaţi imprimanta la pri-mul hub conectat direct la computer. În funcţie dehub-ul pe care îl utilizaţi, funcţionarea imprimanteipoate deveni instabilă. Dacă sunteţi confruntat cuaceastă problemă, introduceţi cablul USB direct înportul USB al computerului.
o Hub-ul USB este identificat corect?Asiguraţi-vă că hub-ul USB este identificat corect decomputer. Dacă calculatorul detectează corecthub-ul USB, deconectaţi toate hub-urile de la calcu-lator și conectaţi imprimanta direct la portul USB alcalculatorului. Contactaţi producătorul hub-ului USBreferitor la funcţionarea acestuia.
Nu puteţi tipări în mediul de reţea.
o Setările de reţea sunt corecte?Contactaţi administratorul de reţea pentru setărilede reţea.
o Conectaţi imprimanta direct la computerfolosind un cablu USB, apoi încercaţi sătipăriţi.Dacă puteţi imprima via USB, există o problemă cusetările reţelei. Contactaţi administratorul de sistemsau consultaţi manualul pentru sistemul reţelei.Dacă nu puteţi tipări prin intermediul USB, consulta-ţi secţiunea aferentă din Ghidul utilizatorului.
Imprimanta prezintă o eroare.
o Citiţi mesajul de pe panoul de control.U „Panou de control” la pagina 12
U „Ce să faceţi când apare un mesaj” la pagina 135
Imprimanta se opreşte din tipărire.
o Starea cozii de tipărire este Pause (Pauză)?(Windows)Dacă opriţi tipărirea sau dacă imprimanta se opreştedin tipărire din cauza unei erori, coada de tipărireintră în starea Pause (Pauză). Tipărirea nu poate fiefectuată în această stare.
Daţi dublu clic pe pictograma imprimantei din folde-rul Devices and Printers (Dispozitive și impriman-te), Printer (Imprimantă) sau Printers and Faxes(Imprimante și faxuri); dacă imprimarea este opritătemporar, deschideţi meniul Printer (Imprimantă)și debifaţi caseta de validare Pause (Pauză).
o Starea imprimantei actuale este PrintingPaused (Mac OS X)?Deschideţi fereastra de stare a imprimantei și verifi-caţi dacă imprimarea este oprită temporar.
(1) Selectaţi System Preferences > Print & Scan(sau Print & Fax) > Open Print Queue din meniulApple.
(2) Daţi dublu clic pe pictograma oricărei impriman-te care este Paused.
(3) Efectuaţi clic pe Resume Printer.
SC-T7000 Series/SC-T5000 Series/SC-T3000 Series Ghidul utilizatorului
Rezolvarea problemelor
140

Problema dumneavoastră nu esteafişată în acest loc.
o Stabiliţi dacă problema este cauzată dedriverul imprimantei sau de aplicaţie.(Windows)Efectuaţi o tipărire de test din driverul imprimanteiastfel încât să puteţi stabili dacă este corectă cone-xiunea între imprimantă şi computer şi dacă setărileparametrilor pentru driverul imprimantei sunt corec-te.
(1) Asiguraţi-vă că imprimanta este pornită şi că seaflă în starea „pregătit” şi introduceţi o hârtie formatA4 sau mai mare.
(2) Deschideţi folderul Devices and Printers (Dispo-zitive și imprimante), Printer (Imprimantă) sauPrinters and Faxes (Imprimante și faxuri).
(3) Efectuaţi clic cu butonul drept al mouse-ului pepictograma imprimantei dorite şi selectaţi Proper-ties (Proprietăţi).
(4) În fereastra de dialog Properties (Proprietăţi) se-lectaţi tabul General și daţi clic pe Print Test Page(Imprimare pagină de testare).
După puţin timp, imprimanta începe să tipărească opagină de testare.
❏ Dacă pagina de testare este tipărită corect,conexiunea între imprimantă şi computer estecorectă. Treceţi la secţiunea următoare.
❏ Dacă pagina de test nu este tipărită corect,verificaţi din nou elementele de mai sus.
U „Tipărirea nu poate fi efectuată (deoareceimprimanta nu funcţionează)” la pagina 139
Versiunea driverului („Driver Version”) indicată pe pa-gina de test este versiunea driverului intern Win-dows. Aceasta diferă de versiunea driverului de im-primantă Epson pe care l-aţi instalat.
Imprimanta face zgomot ca şi cum ar tipări, dar nu se tipăreşte nimic
Capul de tipărire se mişcă dar nu setipăreşte nimic.
o Verificaţi dacă imprimanta funcţioneazăTipăriţi un model de verificare a duzelor. Având învedere că modelul de verificare a duzelor poate fitipărit fără o conexiune la un computer, puteţi verifi-ca operaţiile şi starea de tipărire a imprimantei. U„Identificarea duzelor înfundate” la pagina 123
Consultaţi secţiunea următoare dacă modelul de ve-rificare a duzelor nu este tipărit corect.
o Este afișat mesajul Motor Self Adjustmentpe ecranul panoului de control?Imprimanta ajustează motorul intern. Aşteptaţi pu-ţin fără să opriţi imprimanta.
Modelul de verificare a duzelor nueste tipărit corect.
o Efectuaţi curăţarea capului.Duzele ar putea fi înfundate. Tipăriţi din nou un mo-del de verificare a duzelor după ce aţi efectuat curăţa-rea capului.
U „Curăţarea capului de tipărire” la pagina 124
o Imprimanta nu a fost utilizată o perioadălungă de timp?Dacă imprimanta nu a fost utilizată o perioadă lungăde timp, duzele ar putea fi uscate şi înfundate.
SC-T7000 Series/SC-T5000 Series/SC-T3000 Series Ghidul utilizatorului
Rezolvarea problemelor
141

Rezultatele tipăririi nu arată conform aşteptărilor
Calitatea tipăririi este slabă,neuniformă, prea deschisă sau preaînchisă.
o Duzele capului de tipărire sunt înfundate?Dacă duzele sunt înfundate, unele dintre acestea nufurnizează cerneală, iar calitatea tipăririi scade. Tipări-ţi un model de verificare a duzelor.
U „Identificarea duzelor înfundate” la pagina 123
o A fost efectuată operaţia Head Alignment?La tipărirea bidirecţională, capul de tipărire tipăreştemişcându-se spre stânga şi dreapta. În cazul în carecapul de tipărire este aliniat greşit, liniile drepte potfi, de asemenea, tipărite cu o aliniere greşită. Dacăliniile verticale sunt aliniate greşit la tipărirea bidirec-ţională, efectuaţi Head Alignment.
U „Minimalizarea alinierilor greșite (Head Align-ment)” la pagina 126
o Utilizaţi un cartuş de cerneală Epson original?Această imprimantă a fost proiectată pentru a fi utili-zată cu cartuşe de cerneală Epson. Dacă utilizaţi car-tuşe de cerneală non-Epson, documentele tipăritese pot murdări sau culoarea imaginii tipărite poate fimodificată deoarece nivelul de cerneală rămasă nueste detectat corect. Asiguraţi-vă că folosiţi un car-tuş de cerneală corespunzător.
o Utilizaţi un cartuş de cerneală vechi?Calitatea tipăririi scade dacă este utilizat un cartuşde cerneală vechi. Înlocuiţi cartuşul de cerneală ve-chi cu unul nou. Vă recomandăm să utilizaţi toată cer-neala din cartuș înainte de data expirării inscripţio-nată pe ambalaj (în interval de un an de la instalare).
o Au fost agitate cartușele de cerneală?Cartușele de cerneală pentru această imprimantăconţin cerneală pigmentată. Agitaţi bine cartușeleînainte de a le instala în imprimantă.
De asemenea, vă recomandăm să scoateţi și să agi-taţi cartușele de cerneală instalate la șase luni, pen-tru a asigura calitatea imprimării.
U „Înlocuirea cartuşelor de cerneală” la pagina 128
o Setările parametrului Media Type (Tipmedia) sunt corecte?Calitatea imprimării este afectată dacă Media Type(Tip media) selectat din fereastra Printer Settings(Setări imprimantă) (Windows) sau ecranul Print(Mac OS X) din driverul imprimantei nu se potriveștecu hârtia încărcată în imprimantă. Asiguraţi-vă că se-tarea pentru tipul de suport corespunde cu hârtiaîncărcată în imprimantă.
o Aţi selectat un mod de calitate inferior(precum Speed (Viteză)) pentru calitateatipăririi?Dacă opţiunile selectate pentru Print Quality (Cali-tate tipărire) > Advanced Settings (Setări avansa-te) nu au prioritate în faţa vitezei, calitatea va fi sacri-ficată pentru viteza de imprimare și astfel calitateaimprimării poate scădea. Pentru îmbunătăţirea ca-lităţii de imprimare selectaţi opţiunile Resolution(Rezoluţie), care asigură prioritate calităţii.
o Aţi activat gestiunea culorilor?Activaţi gestiunea culorilor.
U „Tipărire cu gestiunea culorilor” la pagina 88
o Aţi comparat rezultatul tipăririi cu imagineade pe monitorul de afişare?Deoarece monitoarele şi imprimantele produc culo-rile în moduri diferite, culorile tipărite nu corespundîntotdeauna perfect cu culorile de pe ecran.
o Aţi deschis capacul imprimantei în timpultipăririi?În cazul în care capacul imprimantei este deschis întimpul tipăririi, capul de tipărire se opreşte brusc, ge-nerând un caracter neuniform al culorilor. Nu deschi-deţi capacul imprimantei în timpul tipăririi.
o Este Ink Low afișat pe panoul de control?Calitatea tipăririi ar putea scădea dacă nivelul de cer-neală este scăzut. Vă recomandăm să înlocuiţi cartu-şul de cerneală cu unul nou. Dacă există diferenţe deculoare după înlocuirea cartuşului de cerneală, încer-caţi să efectuaţi operaţia de curăţare a capului de câ-teva ori.
SC-T7000 Series/SC-T5000 Series/SC-T3000 Series Ghidul utilizatorului
Rezolvarea problemelor
142

Culoarea nu este exact aceeaşi ca laaltă imprimantă.
o Culorile variază în funcţie de tipul deimprimantă, datorită caracteristicilorfiecărei imprimante.Deoarece cernelurile, driverele de imprimantă şi pro-filurile de imprimantă sunt dezvoltate separat pen-tru fiecare model de imprimantă, culorile tipărite dealte modele de imprimantă nu sunt exact la fel.
Aveţi posibilitatea de a obţine culori similare prinaceeaşi metodă de reglare a culorilor sau prin acelea-şi setări gamma, prin intermediul driverului impri-mantei.
U „Tipărire cu gestiunea culorilor” la pagina 88
Pentru a potrivi culoarea cu exactitate, utilizaţi dispo-zitivul de măsurare a culorilor pentru a efectua ges-tionarea culorilor.
Rezultatul tipăririi nu este corectpoziţionat pe hârtie.
o Aţi specificat suprafaţa de tipărire?Verificaţi suprafaţa de tipărire în setările parametri-lor aplicaţiei şi imprimantei.
o Este selectată opţiunea corectă pentruPaper Size (Format hârtie)?Dacă opţiunea selectată pentru Paper Size (Formathârtie) din driverul de imprimantă nu se potriveștepentru hârtia încărcată în imprimantă, imprimareas-ar putea să nu se facă în poziţia corectă, eventualunele date pot fi imprimate lângă hârtie. În acestcaz, verificaţi setările de tipărire.
o Hârtia este înclinată?Dacă Off este selectat pentru Media Skew Checkdin meniul Setup imprimarea va continua chiar dacăhârtia este înclinată, astfel datele pot fi imprimatelângă hârtie. Selectaţi On pentru Media SkewCheck din meniul Setup.
U „Meniu Setup” la pagina 116
o Datele de tipărire se încadrează în lăţimeahârtiei?Deși în condiţii normale imprimarea se oprește dacăimaginea imprimată este mai lată decât hârtia, impri-manta ar putea imprima în afara limitelor hârtieidacă Off este selectat pentru Paper Size Check dinmeniul Setup. Selectaţi On pentru Paper SizeCheck din meniul Setup.
U „Meniu Setup” la pagina 116
o Marginea ruloului de hârtie este setată la 15mm sau 35 mm?Dacă valoarea selectată pentru Roll Paper Margindin meniul Setup este mai mare decât valoarea pen-tru margini selectată în aplicaţie, are prioritate valoa-rea selectată pentru Roll Paper Margin. De exem-plu, dacă în meniul Setup al imprimantei pentru mar-ginile stânga și dreapta s-au selectat 15 mm iar docu-mentul umple pagina, cele 15 mm de pe parteastângă și dreaptă nu vor fi imprimate.
U „Zona care poate fi tipărită” la pagina 53
Liniile verticale sunt aliniate greşit.
o Capul de tipărire este aliniat greşit? (latipărirea bidirecţională)La tipărirea bidirecţională, capul de tipărire tipăreştemişcându-se spre stânga şi dreapta. În cazul în carecapul de tipărire este aliniat greşit, liniile drepte potfi, de asemenea, tipărite cu o aliniere greşită. Dacăliniile verticale sunt aliniate greşit la tipărirea bidirec-ţională, efectuaţi Head Alignment.
U „Minimalizarea alinierilor greșite (Head Align-ment)” la pagina 126
Suprafaţa tipărită este uzată saumurdărită.
o Hârtia este prea groasă sau prea subţire?Asiguraţi-vă că specificaţiile hârtiei sunt compatibilecu imprimanta. Pentru informaţii despre tipurile desuport şi setările corespunzătoare ale parametrilorpentru tipărirea pe hârtie fabricată de alţi producăto-ri sau despre utilizarea programului (RIP), consultaţimanualul livrat cu hârtia sau contactaţi distribuitorulhârtiei sau producătorul programului RIP.
o Hârtia este şifonată sau îndoită?Nu folosiţi hârtie veche sau hârtie cu îndoituri. Folo-siţi întotdeauna hârtie nouă.
o Hârtia este şifonată sau slăbită?Foile tăiate devin şifonate sau slăbite din cauza mo-dificărilor de temperatură sau umiditate care potavea ca rezultat incapacitatea imprimantei de a iden-tifica în mod corect formatul hârtiei. Îndreptaţi hâr-tia înainte de o încărca în imprimantă sau utilizaţi hâr-tie nouă.
SC-T7000 Series/SC-T5000 Series/SC-T3000 Series Ghidul utilizatorului
Rezolvarea problemelor
143

o Capul de tipărire toceşte suprafaţa tipărită?Dacă suprafaţa hârtiei este uzată, selectaţi o opţiunePlaten Gap între Wide și Wider din meniul Paper.
U „Meniu Paper” la pagina 113
o Capul de tipărire toceşte marginea hârtiei?Selectaţi Top35mm/Bottom15mm pentru opţiu-nea Roll Paper Margin din meniul Setup.
U „Meniu Setup” la pagina 116
o Măriţi marginea inferioarăÎn funcţie de utilizarea hârtiei, condiţiile de depozita-re şi conţinutul datelor tipărite, capătul inferior ar pu-tea fi uzat în urma tipăririi. În această situaţie, ceamai bună soluţie este să vă creaţi datele cu o margi-ne inferioară mai mare.
o Trebuie curăţat interiorul imprimantei?Rolele de presiune ar putea necesita curăţare.Curăţaţi rolele prin alimentarea și evacuarea hârtiei.
U „Curăţarea interiorului” la pagina 133
Hârtia este şifonată.
o Folosiţi imprimanta la temperatura normalăa camerei?Hârtia specială Epson trebuie utilizată la temperatu-ra normală a camerei (temperatură: 15 – 25°C, umidi-tate: 40 – 60%). Pentru informaţii despre hârtie, pre-cum hârtia subţire de la alţi producători, care nece-sită manipulare specială, consultaţi manualul livratcu hârtia.
o La utilizarea suporturilor specialenon-Epson, aţi efectuat configurările dehârtie?Când utilizaţi suporturi speciale non-Epson, configu-raţi caracteristicile hârtiei (hârtie personalizată) înain-te de tipărire.
U „Înainte de a tipări pe suporturi non-Epson” lapagina 158
Hârtia tipărită este murdară pe verso.
o Selectaţi On pentru Paper Size Check dinmeniuri.Deși în mod normal imprimarea se oprește dacă ima-ginea imprimată este mai lată decât hârtia, dacă Offeste selectat pentru Paper Size Check din meniulSetup, imprimanta poate imprima în afara limitelorhârtiei și astfel cerneala pătrunde în interiorul impri-mantei. Acest lucru poate fi prevenit dacă selectaţiOn pentru Paper Size Check din meniul Setup.
U „Meniu Setup” la pagina 116
o Cerneala este uscată pe suprafaţa tipărită?În funcţie de densitatea tipăririi şi de tipul de suport,este posibil să fie necesar un numit timp pentru us-carea cernelii. Nu stivuiţi hârtia până când suprafaţatipărită nu s-a uscat.
De asemenea, dacă setaţi Drying Time per Page înPaper Configuration (Configurare hârtie) din dri-verul imprimantei, puteţi opri operaţia după tipărire(evacuare şi tăierea hârtiei) şi aştepta până când cer-neala s-a uscat. Pentru mai multe detalii consultaţisecţiunea Ajutor privind fereastra de dialog PaperConfiguration.
U „Curăţarea interiorului” la pagina 133
Este furnizată prea multă cerneală.
o Setările parametrului Media Type (Tipmedia) sunt corecte?Asiguraţi-vă că setările Media Type (Tip media) pen-tru driverul imprimantei se potrivesc la tipul de hâr-tie folosit. Cantitatea de cerneală care urmează să fiefurnizată este controlată în funcţie de tipul de su-port. Dacă setările parametrilor nu coincid cu hârtiaîncărcată, este posibil să fie furnizată prea multă cer-neală.
o Setarea pentru Color Density (Densitateculoare) este corectă?Reduceţi densitatea cernelii din fereastra de dialogPaper Configuration (Configurare hârtie) a drive-rului de imprimantă. Este posibil ca imprimanta săfurnizeze prea multă cerneală pentru anumite tipuride hârtie. Pentru mai multe detalii consultaţi secţiu-nea Ajutor privind fereastra de dialog Paper Configu-ration.
SC-T7000 Series/SC-T5000 Series/SC-T3000 Series Ghidul utilizatorului
Rezolvarea problemelor
144

o Imprimaţi pe hârtie de calc?Dacă este folosită prea multă cerneală când impri-maţi pe hârtie de calc în B&W, puteţi atinge rezulta-te mai bune selectând o densitate mai mică de impri-mare din fereastra de dialog Paper Configuration(Configurare hârtie) sau prin selectarea Tracing Pa-per <Low Duty> pentru Media Type (Tip media).
La tipărirea fără margini aparmargini.
o Setările pentru datele de tipărire aleaplicaţiei sunt corecte?Asiguraţi-vă că setările parametrilor pentru hârtieaplicaţiei sunt corecte, la fel şi setările parametrilorîn driverul imprimantei.
U „Tipărirea fără margini” la pagina 70
o Setările pentru hârtie sunt corecte?Asiguraţi-vă că setările pentru hârtia din imprimantăcorespund cu hârtia pe care o utilizaţi.
o Aţi modificat gradul de mărire?Reglaţi gradul de mărire pentru tipărirea fără margi-ni. Este posibilă apariţia marginilor dacă setaţi gra-dul de mărire la Min.
U „Tipărirea fără margini” la pagina 70
o Hârtia este depozitată corect?Hârtia se poate dilata sau contracta dacă nu este de-pozitată corect, astfel încât vor apărea margini chiardacă este setată tipărirea fără margini. Consultaţi ma-nualul livrat cu hârtia pentru mai multe informaţiidespre metoda de depozitare.
o Utilizaţi hârtie care este compatibilă cutipărirea fără margini?Hârtia care nu este compatibilă cu tipărirea fără mar-gini se poate dilata sau contracta în timpul tipăririi,astfel încât vor apărea margini chiar dacă este setatătipărirea fără margini. Vă recomandăm să utilizaţi hâr-tie compatibilă cu tipărirea fără margini.
o Încercaţi să ajustaţi dispozitivul de tăiere.Dacă există margini în părţile superioară şi inferioarăale rolei de hârtie în timpul efectuării tipăririi fărămargini, încercaţi să efectuaţi operaţia Adjust CutPosition. Aceasta poate reduce marginile.
U „Meniul Maintenance” la pagina 115
Probleme la alimentare sau evacuare
Încărcarea sau evacuarea hârtiei esteimposibilă.
o Hârtia este încărcată în poziţia corectă?Pentru informaţii despre poziţiile corecte de încărca-re a hârtiei, consultaţi indicaţiile de mai jos.
U „Încărcarea rolei de hârtie” la pagina 26
U „Încărcarea și scoaterea foilor tăiate” la pagi-na 32
U „Încărcarea și scoaterea posterelor” la pagina 34
Dacă hârtia este încărcată corect, verificaţi starea hâr-tiei pe care o utilizaţi.
o Hârtia este încărcată în direcţia corectă?Încărcaţi foile tăiate vertical. Dacă foile nu suntîncărcate în direcţia corectă, hârtia poate să nu fierecunoscută şi apare o eroare.
U „Încărcarea și scoaterea foilor tăiate” la pagi-na 32
o Hârtia este şifonată sau îndoită?Nu folosiţi hârtie veche sau hârtie cu îndoituri. Folo-siţi întotdeauna hârtie nouă.
o Hârtia este umedă?Nu folosiţi hârtie care este umedă. De asemenea, su-porturile speciale Epson trebuie păstrate în pungăpână când doriţi să le utilizaţi. Dacă este lăsată afarăo perioadă de timp îndelungată, hârtia se şifoneazăşi se umezeşte, astfel încât nu poate fi încărcată co-respunzător.
o Hârtia este şifonată sau slăbită?Foile tăiate devin şifonate sau slăbite din cauza mo-dificărilor de temperatură sau umiditate care potavea ca rezultat incapacitatea imprimantei de a iden-tifica în mod corect formatul hârtiei. Îndreptaţi hâr-tia înainte de o încărca în imprimantă sau utilizaţi hâr-tie nouă.
SC-T7000 Series/SC-T5000 Series/SC-T3000 Series Ghidul utilizatorului
Rezolvarea problemelor
145

o Hârtia este prea groasă sau prea subţire?Asiguraţi-vă că specificaţiile hârtiei sunt compatibilecu imprimanta. Pentru informaţii despre tipurile desuport şi setările corespunzătoare ale parametrilorpentru tipărirea pe hârtie fabricată de alţi producăto-ri sau despre utilizarea programului (RIP), consultaţimanualul livrat cu hârtia sau contactaţi distribuitorulhârtiei sau producătorul programului RIP.
o Folosiţi imprimanta la temperatura normalăa camerei?Hârtia specială Epson trebuie utilizată la temperatu-ra normală a camerei (temperatură: 15 – 25°C, umidi-tate: 40 – 60%).
o Hârtia este blocată în imprimantă?Deschideţi capacul imprimantei şi verificaţi dacăexistă blocaje de hârtie sau obiecte străine în impri-mantă. Dacă hârtia este blocată, consultaţi secţiunea„Blocaje de hârtie” de mai jos şi îndepărtaţi hârtia blo-cată.
o Aspiraţia hârtiei este prea puternică?Dacă aveţi în continuare probleme cu hârtia eva-cuată, încercaţi să diminuaţi puterea de aspiraţie ahârtiei (puterea de aspiraţie necesară pentru a men-ţine hârtia pe calea de alimentare a hârtiei).U „Me-niu Paper” la pagina 113
Hârtia nu se colectează în coșul dehârtie sau este șifonată/îndoită cândse folosește coșul de hârtie.
o Lucrarea de imprimare necesită multăcerneală, sau umiditatea la locul de muncăeste crescută?În funcţie de lucrare și de mediul de lucru, hârtia poa-te să nu fie colectată în coșul de hârtie. Luaţi măsuri-le corespunzătoare.
❏ Hârtia nu se colectează în coșul de hârtie: cumâna presaţi ușor hârtia în coșul de hârtie,imediat ce este evacuată din imprimantă.
❏ Hârtia se pliază după tăierea automată:selectaţi tăierea manuală și prindeţi-o cuambele mâini după tăiere.
❏ Hârtia se șifonează și nu se colectează bine încoșul de hârtie: reluaţi imprimarea dupăînchiderea coșului de hârtie. Înainte ca hârtiaevacuată din imprimantă să cadă pe podea,ţineţi-o cu ambele mâini aproape de ghidajelede evacuare hârtie și continuaţi susţinereahârtiei până când imprimarea s-a finalizat.
Blocaj al rolei de hârtie
Pentru a scoate hârtia blocată, urmaţi paşii de mai jos:
A Opriţi imprimanta.
B Porniți imprimanta.
După o pauză pe ecran apare mesajul Openprinter cover and remove jammed Paper.
C Deschideți capacul imprimantei și deplasațicapul de tipărire de lângă blocaj.
D Trageți hârtia peste zonele rupte sau șifonate șităiați-o folosind foarfece sau dispozitiv detăiere de la terți.
E Scoateți hârtia prin slotul alimentatorului dehârtie sau slotul de evacuare.
F După scoaterea hârtiei închideți capaculimprimantei și apăsați butonul Z.Reîncărcaţi hârtia şi reluați procesul de tipărire.
U „Încărcarea rolei de hârtie” la pagina 26
Blocajele hârtiei tăiate
Pentru a scoate hârtia blocată, urmaţi paşii de mai jos:
A Opriţi imprimanta.
SC-T7000 Series/SC-T5000 Series/SC-T3000 Series Ghidul utilizatorului
Rezolvarea problemelor
146

B Porniți imprimanta.
După o pauză pe ecran apare mesajul Openprinter cover and remove jammed Paper.
C Deschideți capacul imprimantei și deplasațicapul de tipărire de lângă blocaj.
D Îndepărtaţi hârtia blocată.
E După scoaterea hârtiei închideți capaculimprimantei și apăsați butonul Z.Reîncărcaţi hârtia şi reluați procesul de tipărire.
U „Încărcarea și scoaterea foilor tăiate” lapagina 32
Altele
Ecranul panoului de control sestinge continuu.
o Imprimanta este în modul repaus?Operarea normală poate fi restabilită prin apăsareaoricărui buton de pe panoul de control pentru a re-activa afișajul și pentru a executa o operaţiune hard-ware cum ar fi deschiderea capacului de imprimantăsau trimiterea unei lucrări către imprimantă. Tempo-rizarea înainte ca imprimanta să intre în starea de re-paus poate fi selectată în meniul Setup.
U „Meniu Setup” la pagina 116
Cerneala colorată se consumă rapidchiar dacă tipăriţi în modulalb-negru sau dacă tipăriţi date deculoare neagră.
o Cerneala colorată s-a consumat în timpulprocesului de curăţare a capului.Dacă toate duzele sunt selectate când executaţiHead Cleaning sau Power Cleaning, se va utilizacerneala de toate culorile. (acest lucru este adevăratchiar dacă momentan imprimaţi în negru și alb.)
U „Curăţarea capului de tipărire” la pagina 124
Hârtia nu este tăiată uniform.
o Înlocuiţi dispozitivul de tăiere.Dacă hârtia nu este tăiată în mod corespunzător, în-locuiţi dispozitivul de tăiere.
U „Înlocuirea dispozitivului de tăiere” la pagi-na 131
O lumină este vizibilă în interiorulimprimantei.
o Aceasta nu este o eroare.Indicatorul luminos este o lampă în interiorul impri-mantei.
S-a pierdut parola de administrator.
o Dacă uitaţi parola de administrator, luaţi legătura cudistribuitorul dvs. local sau cu serviciul de asistenţătehnică Epson.
SC-T7000 Series/SC-T5000 Series/SC-T3000 Series Ghidul utilizatorului
Rezolvarea problemelor
147

Curăţarea capului pornește cândimprimanta este pornită.
o Când porniţi imprimanta după o lungă perioadă încare nu a fost folosită, imprimanta poate executa au-tomat curăţarea capului de tipărire, pentru a se asi-gura calitatea imprimării.
Curăţarea capului durează aproximativ 10 – 15 minu-te.
SC-T7000 Series/SC-T5000 Series/SC-T3000 Series Ghidul utilizatorului
Rezolvarea problemelor
148

Anexe
Opţiuni şi produse consumabile
Aveţi la dispoziţie următoarele opţiuni şi produse consumabile pentru imprimanta dvs. (începând cu mai 2012)
Pentru cele mai noi informaţii, consultaţi situl web Epson.
Cartuşe de cerneală
SC-T7000/SC-T7070/SC-T5000/SC-T5070/SC-T3000/SC-T3070
ExplicaţieCuloare
Capacitate
700 ml 350 ml 110 ml
Photo Black(Negru foto)
T6941 T6931 T6921 Epson vă recomandă să utilizaţi doar cartuşe decerneală originale Epson. Epson nu poate garan-ta calitatea sau fiabilitatea pentru cerneluri carenu sunt cerneluri originale Epson. Utilizarea cer-nelurilor care nu sunt cerneluri originale Epson arputea cauza defecte care nu sunt acoperite de ga-ranţiile Epson, în unele cazuri putând chiar să afec-teze comportamentul imprimantei. Este posibilca informaţiile referitoare la nivelul cernelurilorcare nu sunt cerneluri originale Epson să nu fieafişate; utilizarea cernelurilor care nu sunt cerne-luri originale Epson este înregistrată pentru o po-sibilă utilizare în asistenţa de service. U „Înlocui-rea cartuşelor de cerneală” la pagina 128
Cyan T6942 T6932 T6922
Magenta T6943 T6933 T6923
Yellow (Gal-ben)
T6944 T6934 T6924
Matte Black(Negru mat)
T6945 T6935 T6925
SC-T7080/SC-T5080/SC-T3080
CuloareCapacitate
700 ml 350 ml 110 ml
Photo Black(Negru foto)
T7081 T7071 T7061
Cyan T7082 T7072 T7062
Magenta T7083 T7073 T7063
Yellow (Gal-ben)
T7084 T7074 T7064
Matte Black(Negru mat)
T7085 T7075 T7065
Altele
Denumirea produsului Numărul pro-dusului
Explicaţie
Suporturi speciale Epson U „Tabel cu suporturi speciale Epson” la pagina 151
SC-T7000 Series/SC-T5000 Series/SC-T3000 Series Ghidul utilizatorului
Anexe
149

Denumirea produsului Numărul pro-dusului
Explicaţie
Maintenance Box (Casetă de între-ţinere)
T6193 Înlocuirea Maintenance Box (Casetă de întreţinere) pentru Mainte-nance Box (Casetă de întreţinere), care a ajuns la sfârșitul duratei sa-le de funcţionare.
U „Înlocuirea Casetă de întreţinere” la pagina 130
Auto Cutter Spare Blade (Lamă se-parată pentru dispozitivul de tăie-re automată)
S902006 Consultaţi secţiunea următoare pentru înlocuirea dispozitivului detăiere.
U „Înlocuirea dispozitivului de tăiere” la pagina 131
Roll Adapter (Adaptor rolă) C12C811381 Este la fel cu rola de hârtie livrată cu imprimanta.
Roll Paper Belt (Curea pentru ru-lou de hârtie)
C12C890121 Acest suport împiedică derularea hârtiei de pe rolă, după ce rola afost scoasă din imprimantă.
U „Scoaterea ruloului de hârtie” la pagina 30
Hard Disk Unit (Hard -disc) C12C843911 Folosiţi U „Folosirea discului hard opţional” la pagina 57
Auto Take-up Reel Unit (Unitatede înfășurare automată)
C12C815321 Pentru SC-T7000 Series. Nu poate fi folosit cu SC-T5000 Series sauSC-T3000 Series.
Aveţi grijă s-o folosiţi cu elementul de atașare a unităţii de înfășura-re automată. Unitatea de înfășurare automată nu poate fi conectatăla imprimantă fără elementul de atașare.
Pentru informaţii privind instalarea, vezi documentaţia furnizată cuunitatea de înfășurare automată.
Folosiţi U „Folosirea unităţii de înfășurare automată (doar SC-T7000 Series)” la pagina 42
Attachment for Auto Take-upReel Unit (Element de atașare alunităţii de înfășurare automată)
C12C815411 Pentru SC-T7000 Series. Nu poate fi folosit cu SC-T5000 Series sauSC-T3000 Series. Acest element este necesar când instalaţi unitateade înfășurare automată.
Stand(24”) C12C844131 Pentru SC-T3000 Series. Pentru instrucţiuni de montaj vezi Ghidul deconfigurare.
SC-T7000 Series/SC-T5000 Series/SC-T3000 Series Ghidul utilizatorului
Anexe
150

Suporturi compatibile
Vă recomandăm să folosiţi următoarele tipuri de suporturi speciale Epson pentru rezultate de înaltă calitate.
Notă:Pentru informaţii despre tipurile de suport şi setările de parametri corespunzătoare pentru tipărirea pe hârtie care nueste hârtie specială Epson sau despre utilizarea programului de procesare pentru imagini raster (RIP), consultaţimanualul livrat cu hârtia sau contactaţi distribuitorul hârtiei sau producătorul programului RIP.
Descrierea articolelorNume: Indică numele suportului.
Format: Indică formatul foilor tăiate sau lăţimea rolei de hârtie.
Grosime: Indică grosimea suportului.
Fără margini: Indică dacă este disponibilă tipărirea fără margini.
Înfășurare: prezintă direcția de înfășurare când este folosită unitatea opțională de înfășurare: „F” înseamnăForward și „B” înseamnă Backward.
Mărit: prezintă posibilitatea efectuării de Enlarged Copy când are loc conectarea la scaner sau imprimantă.
Head Alignment: prezintă posibilitatea Head Alignment cu opțiunea Auto(Bi-D) sau Auto(Uni-D).
Profil ICC: Indică profilul ICC al tipului de suport. Numele de fişier al profilului este utilizat ca nume al profiluluiîn driverul imprimantei sau în aplicaţie.
Tabel cu suporturi speciale Epson
Rulou de hârtie
Premium Glossy Photo Paper (250) (Hârtie foto lucioasă premium (250)), miez de 3 inci
Format GrosimeFără margi-ni
Înfășurare Mărit
HeadAlignment
Profil ICC
F B
406mm/16"
0,27mm ✓ ✓ ✓ ✓ ✓
EPSONSC-T3000_5000_7000_Se-ries Premium Glossy Photo
Paper 250.icc
610mm/24"
914mm/36"*1
1118mm/44"*2
*1 SC-T3000 Series nu este suportat
*2 SC-T3000 Series/SC-T5000 Series nu este suportat
SC-T7000 Series/SC-T5000 Series/SC-T3000 Series Ghidul utilizatorului
Anexe
151

Premium Semigloss Photo Paper (250) (Hârtie foto semi-lucioasă premium (250)), miez de 3 inci
Format GrosimeFără margi-ni
Înfășurare
MăritHeadAlignment
Profil ICC
F B
406mm/16"
0,27mm ✓ ✓ ✓ ✓ ✓
EPSONSC-T3000_5000_7000_Se-
ries Premium SemiglossPhoto Paper 250.icc
610mm/24"
914mm/36"*1
1118mm/44"*2
*1 SC-T3000 Series nu este suportat
*2 SC-T3000 Series/SC-T5000 Series nu este suportat
Premium Luster Photo Paper (260) (Hârtie foto premium cu lustru (260)), miez de 3 inci
Format GrosimeFără margi-ni
Înfășurare Mărit
HeadAlignment
Profil ICC
F B
254mm/10"
0,27mm
✓
— —
✓ ✓
EPSONSC-T3000_5000_7000_Se-ries Premium Luster Photo
Paper 260.icc
300mm/11,8"
406mm/16"
✓ ✓
508mm/20" —
610mm/24"
✓914mm/36"*1
1118mm/44"*2
*1 SC-T3000 Series nu este suportat
*2 SC-T3000 Series/SC-T5000 Series nu este suportat
Premium Semimatte Photo Paper (260) (Hârtie foto semi-mată premium (260)), miez de 3 inci
Format GrosimeFără margi-ni
Înfășurare Mărit
HeadAlignment
Profil ICC
F B
406mm/16"
0,27mm ✓ ✓ ✓ ✓ ✓
EPSONSC-T3000_5000_7000_Se-ries Premium Semimatte
Photo Paper 260.icc
610mm/24"
914mm/36"*1
1118mm/44"*2
*1 SC-T3000 Series nu este suportat
*2 SC-T3000 Series/SC-T5000 Series nu este suportat
SC-T7000 Series/SC-T5000 Series/SC-T3000 Series Ghidul utilizatorului
Anexe
152

Photo Paper Gloss 250 (Hârtie foto lucioasă 250), miez de 3 inci
Format GrosimeFără margi-ni
Înfășurare
MăritHeadAlignment
Profil ICC
F B
432mm/17"
0,25mm ✓ ✓ ✓ ✓ ✓
EPSONSC-T3000_5000_7000_Se-
ries Photo Paper Gloss250.icc
610mm/24"
914mm/36"*1
1118mm/44"*2
*1 SC-T3000 Series nu este suportat
*2 SC-T3000 Series/SC-T5000 Series nu este suportat
Premium Glossy Photo Paper (170) (Hârtie foto lucioasă premium (170)), miez de 2 inci
Format GrosimeFără margi-ni
Înfășurare Mărit
HeadAlignment
Profil ICC
F B
420mm(A2)
0,18mm
—
✓ ✓ ✓ ✓
EPSONSC-T3000_5000_7000_Se-ries Premium Glossy Photo
Paper 170.icc
610mm/24"
✓914mm/36"*1
1118mm/44"*2
*1 SC-T3000 Series nu este suportat
*2 SC-T3000 Series/SC-T5000 Series nu este suportat
Premium Semigloss Photo Paper (170) (Hârtie foto semi-lucioasă premium (170)), miez de 2 inci
Format GrosimeFără margi-ni
Înfășurare
MăritHeadAlignment
Profil ICC
F B
420mm(A2)
0,18mm
—
✓ ✓ ✓ ✓
EPSONSC-T3000_5000_7000_Se-
ries Premium SemiglossPhoto Paper 170.icc
610mm/24"
✓914mm/36"*1
1118mm/44"*2
*1 SC-T3000 Series nu este suportat
*2 SC-T3000 Series/SC-T5000 Series nu este suportat
SC-T7000 Series/SC-T5000 Series/SC-T3000 Series Ghidul utilizatorului
Anexe
153

Enhanced Synthetic Paper (Hârtie sintetică întărită), miez de 2 inci
Format GrosimeFără margi-ni
Înfășurare
MăritHeadAlignment
Profil ICC
F B
610mm/24"
0,13mm✓*2 ✓ ✓ — —
EPSONSC-T3000_5000_7000_Se-
ries Enhanced Synthetic Pa-per.icc1118mm/44"*1
*1 SC-T3000 Series/SC-T5000 Series nu este suportat
*2 este posibilă imprimarea fără margini, dar pot apărea margini sau calitatea imprimării poate fi afectată, din cauza extinderiisau contractării hârtiei.
Enhanced Adhesive Synthetic Paper (Hârtie sintetică adezivă îmbunătăţită), miez de 2 inci
Format GrosimeFără margi-ni
Înfășurare
MăritHeadAlignment
Profil ICC
F B
610mm/24"
0,18mm✓*2 ✓ ✓ — —
EPSONSC-T3000_5000_7000_Se-ries Enhanced Adhensive
Synthetic Paper.icc1118mm/44"*1
*1 SC-T3000 Series/SC-T5000 Series nu este suportat
*2 este posibilă imprimarea fără margini, dar pot apărea margini sau calitatea imprimării poate fi afectată, din cauza extinderiisau contractării hârtiei.
Doubleweight Matte Paper (Hârtie mată cartonată), miez de 2 inci
Format GrosimeFără margi-ni
Înfășurare Mărit
HeadAlignment
Profil ICC
F B
610mm/24"
0,21mm ✓✓*3 — ✓ ✓
EPSONSC-T3000_5000_7000_Se-
ries Doubleweight Matte Pa-per.icc
914mm/36"*1
1118mm/44"*2
*1 SC-T3000 Series nu este suportat
*2 SC-T3000 Series/SC-T5000 Series nu este suportat
*3 Folosiţi dispozitivul de tensionare livrat cu unitatea de înfășurare automată.
SC-T7000 Series/SC-T5000 Series/SC-T3000 Series Ghidul utilizatorului
Anexe
154

Enhanced Matte Paper (Hârtie mată îmbunătăţită), miez de 3 inci
Format GrosimeFără margi-ni
Înfășurare
MăritHeadAlignment
Profil ICC
F B
432mm/17"
0,25mm✓*3 ✓ — — ✓
EPSONSC-T3000_5000_7000_Se-ries Enhanced and Archival
Matte Paper.icc
610mm/24"
914mm/36"*1
1118mm/44"*2
*1 SC-T3000 Series nu este suportat
*2 SC-T3000 Series/SC-T5000 Series nu este suportat
*3 este posibilă imprimarea fără margini, dar pot apărea margini sau calitatea imprimării poate fi afectată, din cauza extinderiisau contractării hârtiei.
Singleweight Matte Paper (Hârtie mată subţire), miez de 2 inci
Format GrosimeFără margi-ni
Înfășurare
MăritHeadAlignment
Profil ICC
F B
432mm/17"
0,15mm ✓✓*3 — ✓ ✓
EPSONSC-T3000_5000_7000_Se-
ries Singleweight Matte Pa-per.icc
610mm/24"
914mm/36"*1
1118mm/44"*2
*1 SC-T3000 Series nu este suportat
*2 SC-T3000 Series/SC-T5000 Series nu este suportat
*3 Folosiţi dispozitivul de tensionare livrat cu unitatea de înfășurare automată.
Coli tăiate
Tipărirea fără margini pe foi tăiate se poate efectua doar în părţile laterale.
Nume Format GrosimeFără margi-ni
MăritHeadAlignment
Profil ICC
Premium GlossyPhoto Paper (Hârtiefoto lucioasă pre-mium)
Super A3/B
0,27mm
✓*2
✓ ✓
EPSONSC-T3000_5000_7
000_Series Pre-mium Glossy Pho-
to Paper.icc
A2 —
US-C✓*2
SC-T7000 Series/SC-T5000 Series/SC-T3000 Series Ghidul utilizatorului
Anexe
155

Nume Format GrosimeFără margi-ni
MăritHeadAlignment
Profil ICC
Premium Semi-gloss Photo Paper(Hârtie foto semi-lu-cioasă premium)
Super A3/B
0,27mm
✓*2
✓ ✓
EPSONSC-T3000_5000_7
000_Series Pre-mium SemiglossPhoto Paper.icc
A2 —
US-C✓*2
Premium LusterPhoto Paper (Hârtiefoto premium culustru)
Super B
0,27mm
✓*2
✓ ✓
EPSONSC-T3000_5000_7
000_Series Pre-mium Luster Pho-
to Paper.icc
A2 —
US-C✓*2
Archival Matte Pa-per/Enhanced Mat-te Paper (Hârtiemată pentru arhiva-re/Hârtie mată îm-bunătăţită)
Super A3/B
0,26mm
✓*2
— ✓
EPSONSC-T3000_5000_7000_Series Enhan-ced and ArchivalMatte Paper.icc
A2 —
US-C✓*2
Photo Quality Ink-jet Paper (Hârtie decalitate foto pentruimprimantă cu jetde cerneală)
Super A3/B
0,12mm
✓*2
— ✓
EPSONSC-T3000_5000_7000_Series PhotoQuality Ink Jet Pa-
per.icc
A2 —
US-C✓*2
Enhanced MattePosterboard (Car-ton mat îm-bunătăţit pentruafişe)
610 × 762 mm(24" × 30")
1,30mm — — —
EPSONSC-T3000_5000_7000_Series Enhan-ced Matte Poster
Board.icc
762 × 1016mm(30" × 40") *1
*1 SC-T3000 Series nu este suportat
*2 este posibilă imprimarea fără margini, dar pot apărea margini sau calitatea imprimării poate fi afectată, din cauza extinderiisau contractării hârtiei.
SC-T7000 Series/SC-T5000 Series/SC-T3000 Series Ghidul utilizatorului
Anexe
156

Alte formate de hârtie utilizabilă disponibilă comercial
Imprimanta este compatibilă cu următoarele tipuri desuporturi non-Epson.
c Important:❏ Nu folosiţi hârtie şifonată, uzată, ruptă sau
murdară.
❏ Deşi imprimanta vă permite să încărcaţi şi săalimentaţi hârtie simplă şi hârtie reciclatăfabricată de alte companii în condiţiilerespectării specificaţiilor de mai jos, Epsonnu garantează pentru calitatea tipăririi.
❏ Deşi imprimanta vă permite să încărcaţi şi săalimentaţi tipuri de hârtie fabricate de altecompanii în condiţiile respectăriispecificaţiilor de mai jos, Epson nugarantează pentru alimentarea hârtiei şipentru calitatea tipăririi.
Rulou de hârtie
Tipuri de su-porturi
Hârtie simplă şi hârtie reciclată
Dimensiuneatubului de sus-ţinere
2 sau 3 inci
Diametrul ex-terior al roleide hârtie
150 mm sau mai puţin
Lăţime SC-T7000 Series254 mm (10 inci) la 1118 mm (44 inci)
SC-T5000 Series254 mm (10 inci) la 914 mm (36 inci)
SC-T3000 Series254 mm (10 inci) la 610 mm (24 inci)
Grosimea hâr-tiei
0,08 la 0,5 mm
Lăţime dispo-nibilă pentrutipărirea fărămargini
254 mm/10 inci
300 mm/11,8 inci
Super A3/B/329 mm
406 mm/16 inci
17 inci
B2/515 mm
A1/594mm
610 mm/24 inci
728 mm
A0/841mm
914 mm/36 inci
1030 mm
1118 mm/44 inci
Coli tăiate
Tipuri de su-porturi
Hârtie simplă şi hârtie reciclată
Lăţime SC-T7000 Series210mm (A4) la 1118 mm (44 inci)
SC-T5000 Series210 mm (A4) la 914 mm (36 inci)
SC-T3000 Series210 mm (A4) la 610 mm (24 inci)
Lungime 279,4 la 1580 mm
Grosimea hâr-tiei
0,08 la 0,8 mm
Lăţime dispo-nibilă pentrutipărirea fărămargini
254 mm/10 inci
300 mm/11,8 inci
Super A3/B/329 mm
406 mm/16 inci
17 inci
B2/515 mm
A1/594 mm
610 mm/24 inci
728 mm
A0/841 mm
914 mm/36 inci
1030 mm
1118 mm/44 inci
SC-T7000 Series/SC-T5000 Series/SC-T3000 Series Ghidul utilizatorului
Anexe
157

Înainte de a tipări pe suporturi non-Epson
La utilizarea suporturilor non-Epson (Hârtiepersonalizată), efectuaţi configurările hârtiei în funcţiede caracteristicile hârtiei înainte de tipărire. Setările seexecută precum urmează.
❏ Selectați Custom Paper Setting din meniulimprimantei Paper.
U „Meniu Paper” la pagina 113
❏ La imprimantă salvați setările de hârtiepersonalizate folosind EPSON LFP Remote Panel2.
❏ Salvați setările de hârtie personalizate create încalculator, la driverul imprimantei (Windows).
Salvați setările folosind opțiunea Custom Settings(Parametrii personalizaţi) din tabul Advanced(Avansat).
U „Adăugarea tipurilor de suport (de tipărire)”la pagina 99
Când sunt selectate tipurile personalizate desuport atât la imprimantă cât și în meniul MediaType (Tip media) al driverului de imprimantă, auprioritate setările driverului de imprimantă.
❏ Ajustarea setărilor în driverul de imprimantă(Mac OS X)
Din ecranul Advanced (Avansat) deschidețifereastra de dialog Paper Configuration(Configurare hârtie) și ajustați setările așa cumdoriți.
Consultaţi secţiunea Ajutor a driveruluiimprimantei pentru mai multe detalii.
Ajustări detaliate pentru setările suportului detipărire se pot face folosind opțiunea CustomPaper Setting din meniul de imprimantă Paper.
Notă:❏ Nu omiteţi să verificaţi caracteristicile hârtiei
precum tensiunea hârtiei, fixarea cernelii saugrosimea hârtiei înainte de setarea hârtieipersonalizate. Pentru detalii despre caracteristicilehârtiei, citiţi manualul hârtiei sau consultaţidistribuitorul dvs. local.
❏ Înainte de a achiziţiona o cantitate mare dehârtie, testaţi calitatea tipăririi cu aceastăimprimantă.
❏ În cazul în care culorile din imaginile tipărite pehârtie personalizată nu sunt uniforme, utilizaţitipărirea unidirecţională. Pentru imprimareunidirecțională selectați Printer Settings (Setăriimprimantă) > Print Quality (Calitate tipărire)(Windows) sau Mode (Mod) (Mac OS X) >Advanced Settings (Setări avansate) și debifațicaseta de validare High Speed.
SC-T7000 Series/SC-T5000 Series/SC-T3000 Series Ghidul utilizatorului
Anexe
158

Note referitoare lamutarea sautransportareaimprimantei
Efectuaţi următoarele operaţii la mutarea sautransportarea imprimantei.
La ridicarea imprimantei poziționați-vă mâinile așacum vă prezentăm în imagine.
SC-T7000 Series/SC-T5000 Series
SC-T3000 Series
c Important:❏ Prindeţi doar de locurile special prevăzute
pentru ridicare; în caz contrar, imprimantase poate deteriora.
❏ Mutaţi şi transportaţi imprimanta cucartuşele de cerneală instalate. Nuîndepărtaţi cartuşele de cerneală; în cazcontrar, există riscul ca duzele să se înfunde,împiedicând astfel tipărirea, sau ca cernealasă se scurgă.
Înainte de a muta sau a transporta imprimanta
Faceţi următoarele pregătiri înainte de a muta sau atransporta imprimanta.
❏ Opriţi imprimanta şi îndepărtaţi toate cablurile.
❏ Îndepărtaţi toată hârtia.
❏ Îndepărtaţi toate componentele opţionaleinstalate. (suportul opțional (24”) poate fi lăsat înloc când sunt mutate imprimantele din seriaSC-T3000.)
SC-T7000 Series/SC-T5000 Series/SC-T3000 Series Ghidul utilizatorului
Anexe
159

Note referitoare la transport
La transportarea imprimantei, împachetaţi-o la locutilizând materialele de ambalare şi cutia originalepentru a o proteja contra şocului şi vibraţiilor.
După mutarea sau transportarea imprimantei
După mutarea sau transportarea imprimantei,verificaţi capul de tipărire înainte de utilizare, pentru avă asigura că acesta nu este înfundat.
U „Identificarea duzelor înfundate” la pagina 123
Cerinţe de sistem
Următoarele cerinţe de sistem sunt necesare pentruinstalare şi utilizarea software-ului pentru aceastăimprimantă.
Windows
Sistem de operare Windows XP/Windows XP x64
Windows Vista/Windows Vista x64
Windows 7/Windows 7 x64
Procesor Core 2 Duo 3,05 GHz sau configu-raţie superioară
Memorie 1 GB memorie sau peste
Spaţiu liber dispo-nibil pe disc
32 GB sau mai mult
Interfaţă Interfaţă compatibilă USBHi-Speed cu specificaţia USB 2.0.
Ethernet 10BASE-T, 100BASE-TX/1000BASE-T*
Rezoluţie monitor SVGA (800 x 600) sau rezoluţie su-perioară
* Utilizaţi un cablu pereche torsadată ecranată (Categoria 5sau mai mare).
Notă:La instalare trebuie să vă logați ca utilizator cu oComputer administrator (Administrator computer)(un nume de utilizator aparținând Administratorsgroup (Grup administratori)).
Mac OS X
Sistem de operare Mac OS X 10.5.8 sau versiune mainouă
Procesor Core 2 Duo 3,05 GHz sau configu-raţie superioară
Memorie 1 GB memorie sau peste
Spaţiu liber dispo-nibil pe disc
32 GB sau mai mult
Rezoluţie monitor WXGA (1280 x 800) sau rezoluţiesuperioară
SC-T7000 Series/SC-T5000 Series/SC-T3000 Series Ghidul utilizatorului
Anexe
160

Interfaţă Interfaţă compatibilă USBHi-Speed cu specificaţia USB 2.0.
Ethernet 10BASE-T, 100BASE-TX/1000BASE-T*
* Utilizaţi un cablu pereche torsadată ecranată (Categoria 5sau mai mare).
Tabel cu specificaţii
Specificaţii ale imprimantei
Metodă de tipărire Cu jet de cerneală la cerere
Configuraţie duze Negru: 360 duze × 2 rânduri × 2 cu-lori (Photo Black (Negru foto) șiMatte Black (Negru mat))
Color: 360 duze × 2 rânduri × 3 cu-lori (Yellow (Galben), Magenta șiCyan)
Rezoluţie (ma-ximă)
2880 × 1440 dpi
Cod de control ESC/P raster (comandă secretă)
HP-GL/2, HP RTL*1
Metodă de alimen-tare a hârtiei
Alimentare prin fricţiune
Memorie integrată 512MB pentru Principal
128MB pentru Reţea
Tensiune nominală C.a. de la 100 la 240 V
Plajă de frecvenţănominală
50 – 60 Hz
Curent nominal SC-T7000 Series: 1,0 la 0,5 A
SC-T5000 Series: 0,9 la 0,5 A
SC-T3000 Series: 0,8 la 0,4 A
Consum de energie
La utilizare SC-T7000 Series: Aproximativ 72 W
SC-T5000 Series: Aproximativ 65 W
SC-T3000 Series: Aproximativ 54 W
Modul repaus 3,0 W sau mai puţin
Oprit 0,4 W sau mai puţin
Temperatură În funcţiune: 10 la 35°C (50 la 95°F)
La depozitare (înainte de despache-tare):-20 la 60°C (-4 la 140°F) (în 120 deore la 60°C (140°F), într-o lună la40°C (104°F))
La depozitare (după despacheta-re):-20 la 40°C (-4 la 104°F) (într-o lunăla 40°C (104°F))
SC-T7000 Series/SC-T5000 Series/SC-T3000 Series Ghidul utilizatorului
Anexe
161

Specificaţii ale imprimantei
Umiditate În funcţionare: de la 20 la 80 %(fără condensare)
La depozitare (înainte de despache-tare): de la 5 la 85 % (fără conden-sare)
La depozitare (după despacheta-re): de la 5 la 85 % (fără condensare)
Temperatură/umiditate de funcţionare (hard-discul opţional nu este instalat)
Temperatură/umiditate de funcţionare (hard-discul opţional este instalat)
Dimensiuni exter-ne
SC-T7000 Series:
(L) 1608 × (D) 813*2 × (Î) 1128 mm
SC-T5000 Series:
(L) 1405 × (D) 813*2 × (Î) 1128 mm
SC-T3000 Series:
(L) 1050 × (A) 691 × (Î) 613 mm
(cu suport opţional (24”): (L) 1050× (A) 813*2 × (Î) 1128 mm)
Specificaţii ale imprimantei
Greutate*3 SC-T7000 Series: Aproximativ 82 kg
SC-T5000 Series: Aproximativ 75 kg
SC-T3000 Series: Aproximativ 51 kg
(cu suport opţional (24”): Aproxi-mativ 61 kg)
*1 Pentru informaţii privind HP-GL/2 și HP RTL, vezi paginaWeb Epson.
*2 Coșul de hârtie închis.
*3 Fără cartușele de cerneală.
Specificaţii cerneală
Tip Cartuşe de cerneală specială
Cerneală pe bazăde pigmenţi
Negru: Photo Black (Negru foto),Matte Black (Negru mat)
Colorat: Yellow (Galben), Magenta,Cyan
A se utiliza înaintede
Vezi data înscrisă pe ambalaj (latemperatură normală)
Expirarea garanţieicalităţii tipăririi
1 an (când este instalat în impri-mantă)
Temperatura dedepozitare
Dezinstalată:-20 la 40°C (în 4 zile la -20°C, o lunăla 40°C)
Instalat în imprimantă:-20 la 40°C (în 4 zile la -20°C, o lunăla 40°C)
La transportare:-20 la 60°C (în 4 zile la -20°C, o lunăla 40°C, 72 de ore la 60°C)
Dimensiunile car-tuşelor
700ml:(L) 40 × (A) 305 × (Î) 110mm
350ml:(L) 40 × (A) 200 × (Î) 110mm
110ml:(L) 25 × (A) 200 × (Î) 110mm
SC-T7000 Series/SC-T5000 Series/SC-T3000 Series Ghidul utilizatorului
Anexe
162

c Important:❏ Vă recomandăm să scoateți și să agitați bine
cartușele de cerneală instalate la șase luni,pentru a asigura calitatea imprimării.
❏ Cerneala îngheaţă dacă este depozitată la otemperatură de -20 °C o perioadăîndelungată. Dacă îngheaţă, ţineţi cartuşulde cerneală la temperatura camerei (25 °C)cel puţin patru ore (fără condensare).
❏ Nu reîncărcaţi cartuşele cu cerneală.
Standarde şi aprobări
Siguranţă UL 60950-1
CAN/CSA C22.2 Nr. 60950-1
Directiva pentruechipamente dejoasă tensiune2006/95/EC
EN 60950-1
EMC FCC partea 15, sub-partea B, Clasa B
CAN/CSA-CEI/IEC CISPR 22 Clasa B
AS/NZS CISPR 22 Clasa B
Directiva EMC 2004/108/CE
EN 55022 Clasa B
EN 55024
EN 61000-3-2
EN 61000-3-3
SC-T7000 Series/SC-T5000 Series/SC-T3000 Series Ghidul utilizatorului
Anexe
163

De unde puteţiobţine ajutor
Site-ul Web de asistenţătehnică
Site-ul web Epson pentru asistenţă tehnică vă oferăajutor pentru probleme care nu se pot rezolvautilizând informaţiile de rezolvare a problemelor dindocumentaţia produsului. Dacă aveţi un browser Webşi vă puteţi conecta la Internet, accesaţi site-ul la:
http://support.epson.net/
Dacă aveţi nevoie de cele mai recente drivere,întrebări frecvente sau alte elemente descărcabile,accesaţi site-ul la adresa:
http://www.epson.com
Apoi selectaţi secţiunea de asistenţă a site-ului WebEpson local.
Contactarea serviciuluide asistenţă tehnicăEpson
Înainte de a contacta Epson
Dacă produsul dvs. Epson nu funcţionează în modcorespunzător şi nu puteţi rezolva problema cuajutorul informaţiilor de depanare incluse îndocumentaţia produsului, contactaţi departamentulde asistenţă tehnică Epson. Dacă serviciul de asistenţăclienţi Epson pentru zona dumneavoastră nufigurează în lista de mai jos, contactaţi distribuitorulde la care aţi achiziţionat produsul.
Serviciul de asistenţă clienţi Epson va aveaposibilitatea să vă ajute mult mai rapid dacă aveţiurmătoarele informaţii:
❏ Numărul de serie al produsului(Eticheta cu numărul de serie se află de obicei pespatele produsului.)
❏ Modelul produsului
❏ Versiunea software a produsului(Efectuaţi clic pe About (Despre), Version Infosau butonul echivalent din software-ul produsului.)
❏ Marca şi modelul computerului
❏ Numele şi versiunea sistemului de operare alcomputerului
❏ Numele şi versiunile aplicaţiilor software pe carele utilizaţi în mod normal împreună cu produsul
SC-T7000 Series/SC-T5000 Series/SC-T3000 Series Ghidul utilizatorului
De unde puteţi obţine ajutor
164

Ajutor pentru utilizatorii din America de Nord
Epson oferă serviciile de asistenţă tehnică menţionatemai jos.
Asistenţă prin Internet
Vizitaţi situl web de asistenţă Epson la adresa http://epson.com/support şi selectaţi produsuldumneavoastră pentru a vedea soluţiile oferiteproblemelor uzuale. Puteţi descărca drivere şidocumentaţie, puteţi primi răspunsuri la întrebărilefrecvente şi consultanţă pentru depanare sau puteţicontact Epson prin e-mail pentru transmitereaîntrebărilor dumneavoastră.
Vorbiţi cu un reprezentant deasistenţă
Telefon: (562) 276-1300 (S.U.A.), sau (905) 709-9475(Canada), 6 AM – 6 PM, ora Pacificului, de luni pânăvineri. Programul de asistenţă este supus modificărilorfără înştiinţare prealabilă.
Înainte de a apela Epson pentru asistenţă, pregătiţiurmătoarele informaţii:
❏ Denumirea produsului
❏ Numărul de serie al produsului
❏ Dovada achiziţiei (cum ar fi o factură) şi dataachiziţiei
❏ Configuraţia computerului
❏ Descrierea problemei
c Important:Pentru asistenţă privind orice alt software dinsistemul dumneavoastră, consultaţi documentaţiaaferentă software-ului respectiv pentru informaţiide asistenţă tehnică.
Achiziţionarea de consumabile şiaccesorii
Puteţi achiziţiona cartuşe de cerneală, cartuşe cubandă, hârtie şi accesorii Epson originale de la undistribuitor autorizat Epson. Pentru a găsi cel maiapropiat distribuitor, sunaţi la 800-GO-EPSON(800-463-7766). Sau puteţi achiziţiona online la adresahttp://www.epsonstore.com (pentru vânzări în S.U.A.)sau la adresa http://www.epson.ca (pentru vânzări înCanada).
Ajutor pentru utilizatorii din Europa
Consultaţi Documentul de garanţie pan-europeanpentru informaţii despre modul de contactare aserviciului de asistenţă clienţi EPSON.
Ajutor pentru utilizatorii din Australia
Epson Australia doreşte să vă furnizeze servicii denivel calitativ ridicat pentru clienţi. Pe lângădocumentaţia aferentă produsului, vă punem ladispoziţie următoarele surse de informare:
Distribuitorul dumneavoastră
Reţineţi că distribuitorul vă poate ajuta adeseori săidentificaţi şi să rezolvaţi problemele. Distribuitorultrebuie să fie întotdeauna primul apelat pentruconsiliere asupra problemelor; acesta poate adeseorirezolva problemele rapid şi uşor şi vă poate sfătuiasupra paşilor de urmat.
Adresă internethttp://www.epson.com.au
Accesaţi paginile Web Epson Australia. Merită sănavigaţi ocazional prin conţinutul acestora! Site-uloferă o zonă de descărcare pentru drivere, puncte decontact Epson, informaţii despre produsele noi şiasistenţă tehnică (prin e-mail).
SC-T7000 Series/SC-T5000 Series/SC-T3000 Series Ghidul utilizatorului
De unde puteţi obţine ajutor
165

Oficiul de asistenţă Epson
Oficiul de asistenţă Epson este pus la dispoziţie carezervă finală pentru a asigura accesul clienţilor laconsultanţă. Operatorii Oficiului de asistenţă vă potajuta la instalarea, configurarea şi utilizareaprodusului dumneavoastră Epson. PersonalulOficiului de asistenţă pre-vânzare poate furnizaliteratură de specialitate referitoare la produsele Epsonnoi şi vă poate consilia asupra celui mai apropiatdistribuitor sau agent de service. Multe tipuri desolicitări îşi găsesc răspunsul aici.
Numerele Oficiului de asistenţă sunt:
Telefon: 1300 361 054
Fax: (02) 8899 3789
Vă recomandăm să aveţi la îndemână toateinformaţiile relevante atunci când ne contactaţi. Cucât pregătiţi mai multe informaţii, cu atât putemrezolva mai repede problema. Aceste informaţii includdocumentaţia aferentă produsului dumneavoastrăEpson, tipul de computer, sistemul de operare,aplicaţiile instalate şi orice informaţii pe care leconsideraţi necesare.
Ajutor pentru utilizatorii din Singapore
Sursele de informare, asistenţă şi servicii disponibilede la Epson Singapore sunt:
World Wide Web(http://www.epson.com.sg)
Sunt disponibile informaţii asupra specificaţiilorproduselor, drivere pentru descărcare, întrebărifrecvente (FAQ), informaţii privind vânzările şiasistenţă tehnică prin e-mail.
Oficiul de asistenţă Epson(Telefon: (65) 65863111)
Echipa Oficiului de asistenţă vă poate ajuta telefonicîn următoarele privinţe:
❏ Informaţii referitoare la vânzări şi produse
❏ Întrebări sau probleme legate de utilizareaproduselor
❏ Solicitări privind reparaţiile şi garanţia
Ajutor pentru utilizatorii din Thailanda
Contactele pentru informaţii, asistenţă şi servicii sunt:
World Wide Web(http://www.epson.co.th)
Sunt disponibile informaţii asupra specificaţiilorproduselor, drivere pentru descărcare, întrebărifrecvente (FAQ) şi asistenţă tehnică prin e-mail.
Linia de asistenţă Epson(Telefon: (66) 2685 -9899)
Echipa Liniei de asistenţă vă poate ajuta telefonic înurmătoarele privinţe:
❏ Informaţii referitoare la vânzări şi produse
❏ Întrebări sau probleme legate de utilizareaproduselor
❏ Solicitări privind reparaţiile şi garanţia
Ajutor pentru utilizatorii din Vietnam
Contactele pentru informaţii, asistenţă şi servicii sunt:
Linia de asistenţă Epson(Telefon):
84-8-823-9239
Centrul de service: 80 Truong Dinh Street, Dis-trict 1, Hochiminh CityVietnam
Ajutor pentru utilizatorii din Indonezia
Contactele pentru informaţii, asistenţă şi servicii sunt:
SC-T7000 Series/SC-T5000 Series/SC-T3000 Series Ghidul utilizatorului
De unde puteţi obţine ajutor
166

World Wide Web(http://www.epson.co.id)
❏ Informaţii asupra specificaţiilor produselor,drivere pentru descărcare
❏ Întrebări frecvente (FAQ), informaţii privindvânzările, întrebări prin e-mail
Linia de asistenţă Epson
❏ Informaţii referitoare la vânzări şi produse
❏ Asistenţă tehnică
Telefon (62) 21-572 4350
Fax (62) 21-572 4357
Centrul de service Epson
Jakarta Mangga Dua Mall 3rd floor No. 3A/BJl. Arteri Mangga Dua,Jakarta
Telefon/Fax: (62) 21-62301104
Bandung Lippo Center 8th floorJl. Gatot Subroto No. 2Bandung
Telefon/Fax: (62) 22-7303766
Surabaya Hitech Mall lt IIB No. 12Jl. Kusuma Bangsa 116 – 118Surabaya
Telefon: (62) 31-5355035Fax: (62)31-5477837
Yogyakarta Hotel Natour GarudaJl. Malioboro No. 60Yogyakarta
Telefon: (62) 274-565478
Medan Wisma HSBC 4th floorJl. Diponegoro No. 11Medan
Telefon/Fax: (62) 61-4516173
Makassar MTC Karebosi Lt. Ill Kav. P7-8JI. Ahmad Yani No. 49Makassar
Telefon: (62)411-350147/411-350148
Ajutor pentru utilizatorii din Hong Kong
Pentru a beneficia de asistenţă tehnică şi alte serviciipost-vânzare, utilizatorii sunt invitaţi să contactezeEpson Hong Kong Limited.
Pagina principală de Internet
Epson Hong Kong a creat o pagină principală deInternet locală în chineză şi engleză pentru a oferiutilizatorilor următoarele informaţii:
❏ Informaţii despre produse
❏ Răspunsuri la întrebările frecvente (FAQ)
❏ Cele mai recente versiuni ale driverelor pentruprodusele Epson
Utilizatorii pot accesa pagina noastră principalăWorld Wide Web la adresa:
http://www.epson.com.hk
Linia de asistenţă tehnică
De asemenea, puteţi contacta personalul nostru tehnicla următoarele numere de telefon şi fax:
Telefon: (852) 2827-8911
Fax: (852) 2827-4383
Ajutor pentru utilizatorii din Malaezia
Contactele pentru informaţii, asistenţă şi servicii sunt:
SC-T7000 Series/SC-T5000 Series/SC-T3000 Series Ghidul utilizatorului
De unde puteţi obţine ajutor
167

World Wide Web(http://www.epson.com.my)
❏ Informaţii asupra specificaţiilor produselor,drivere pentru descărcare
❏ Întrebări frecvente (FAQ), informaţii privindvânzările, întrebări prin e-mail
Epson Trading (M) Sdn. Bhd.
Sediu principal.
Telefon: 603-56288288
Fax: 603-56288388/399
Oficiul de asistenţă Epson
❏ Informaţii referitoare la vânzări şi produse(Infoline)
Telefon: 603-56288222
❏ Solicitări privind reparaţiile şi garanţia, utilizareaproduselor şi asistenţă tehnică (Techline)
Telefon: 603-56288333
Ajutor pentru utilizatorii din India
Contactele pentru informaţii, asistenţă şi servicii sunt:
World Wide Web(http://www.epson.co.in)
Sunt disponibile informaţii privind specificaţiileproduselor, drivere pentru descărcare şi solicităriprivind produsele.
Sediul central Epson India —Bangalore
Telefon: 080-30515000
Fax: 30515005
Birouri regionale Epson India:
Locaţie Număr de tele-fon
Număr de fax
Mumbai 022-28261515 /16/17
022-28257287
Delhi 011-30615000 011-30615005
Chennai 044-30277500 044-30277575
Kolkata 033-22831589 / 90 033-22831591
Hyderabad 040-66331738/ 39 040-66328633
Cochin 0484-2357950 0484-2357950
Coimbatore 0422-2380002 NA
Pune 020-30286000 /30286001/30286002
020-30286000
Ahmedabad 079-26407176 / 77 079-26407347
Linie de asistenţă
Pentru service, informaţii despre produse şicomandare de cartuşe — 18004250011 (9 AM – 9 PM)— Acest număr este netaxabil.
Pentru service (CDMA şi utilizatori mobili) — 39001600 (9 AM – 6 PM) Cod STD prefix local
Ajutor pentru utilizatorii din Filipine
Pentru a obţine asistenţă tehnică şi pentru alte serviciipost-vânzare, utilizatorii sunt invitaţi să contactezeEpson Philippines Corporation la numerele de telefonşi fax şi la adresele e-mail de mai jos:
Linie interur-bană:
(63-2) 706 2609
Fax: (63-2) 706 2665
Linie directăOficiu de asis-tenţă:
(63-2) 706 2625
E-mail: [email protected]
SC-T7000 Series/SC-T5000 Series/SC-T3000 Series Ghidul utilizatorului
De unde puteţi obţine ajutor
168

World Wide Web(http://www.epson.com.ph)
Sunt disponibile informaţii asupra specificaţiilorproduselor, drivere pentru descărcare, întrebărifrecvente (FAQ) şi solicitări prin e-mail.
Nr. netaxabil 1800-1069-EPSON(37766)
Echipa Liniei de asistenţă vă poate ajuta telefonic înurmătoarele privinţe:
❏ Informaţii referitoare la vânzări şi produse
❏ Întrebări sau probleme legate de utilizareaproduselor
❏ Solicitări privind reparaţiile şi garanţia
SC-T7000 Series/SC-T5000 Series/SC-T3000 Series Ghidul utilizatorului
De unde puteţi obţine ajutor
169

Termenii acordului de licenţă a software-ului
Licenţe software de tip Open Source
LICENȚE SOFTWARE DE TIP OPEN SOURCE
1) Această imprimantă este echipată cu programe tip open source listate la secțiunea 6) în conformitate cuacordurile de licență pentru fiecare program tip open source.
2) Asigurăm codul sursă al programelor GPL, LGPL, Apache License și ncftp license (fiecare este definit însecțiunea 6) până la cinci (5) ani după ce nu mai producem același model al acestei imprimante. Dacă doriți săprimiți codurile sursă amintite mai sus, vă rugăm să citiți „Contactarea serviciului de asistenţă tehnică Epson” dinGhidul utilizatorului și contactați serviciul de asistență clienți pentru regiunea dumneavoastră. Trebuie sărespectați acordurile de licență pentru fiecare program de tip open source.
3) Aceste programe tip open source NU SUNT GARANTATE ÎN NICIUN FEL; nu sunt garantate nici pentruVANDABILITATE ȘI UTILITATE PENTRU UN ANUMIT SCOP. Pentru mai multe detalii vezi acordurile delicență pentru fiecare program tip open source, prezentate pe Discul de Programe Imprimantă la \Manual\OSS.pdf.
4) OpenSSL toolkitAceastă imprimantă este echipată cu program dezvoltat de OpenSSL project pentru a fi folosit în OpenSSL Toolkit(http://www.openssl.org/).
Acest produs este echipat cu program criptografic scris de Eric Young ([email protected]).
5) Acordurile de licență pentru fiecare program tip open source sunt prezentate pe Discul de ProgrameImprimantă la \Manual\OSS.pdf.
6) Lista programelor tip open source cu care vine imprimanta cuprinde următoarele.
GNU GPL
Această imprimantă vine cu programele tip open source, care aplică GNU General Public LicenseVersiunea 2 sau o versiune mai nouă („Programul GPL”).
Lista programelor GPL:linux-2.6.35-arm1-epson12busybox-1.17.4udhcp 0.9.8cvs20050124-5ethtool-2.6.35e2fsprogs-1.41.14scrub-2.4smartmontools-5.40
GNU Lesser GPL
Această imprimantă vine cu programele tip open source, care aplică GNU Lesser General Public LicenseVersiunea 2 sau o versiune mai nouă („Programe Lesser GPL”).
SC-T7000 Series/SC-T5000 Series/SC-T3000 Series Ghidul utilizatorului
Termenii acordului de licenţă a software-ului
170

Lista programelor LGPL:uclibc-0.9.32libusb-1.0.8zeroconf 0.6.1-1iksemel-rev25e2fsprogs-1.41.14
Apache License
Această imprimantă vine cu programul „Bonjour” de tip open source, care aplică Apache LicenseVersion2.0 („Apache License Program”).
Bonjour License
Această imprimantă vine cu programul „Bonjour” de tip open source, care aplică termenii și condițiileproprietarului drepturilor de autor pentru „Bonjour”.
Net-SNMP license
Această imprimantă vine cu programul „Net-SNMP” de tip open source, care aplică termenii și condițiileproprietarului drepturilor de autor pentru „Net-SNMP”.
OpenSSL License/Original SSLeay License
Această imprimantă vine cu programul „OpenSSL toolkit” de tip open source, care aplică termenii delicență ai OpenSSL License și Original SSLeay License.
BSD License (Berkeley Software Distribution License)
Această imprimantă vine cu programul „busybox-1.17.4” de tip open source, care aplică Berkeley SoftwareDistribution License („BSD Program”).
Sun RPC License
Această imprimantă vine cu programul „busybox-1.17.4” de tip open source, care aplică Sun RPC License(„Sun RPC Program”).
ncftp license
Această imprimantă vine cu programul „ncftp-3.2.4” de tip open source, care aplică termenii și condițiileproprietarului drepturilor de autor pentru „ncftp”.
sdparm license
Această imprimantă vine cu programul „sdparm-1.06” de tip open source, care aplică termenii și condițiileproprietarului drepturilor de autor pentru „sdparm”.
e2fsprogs license
Această imprimantă vine cu programul „e2fsprogs-1.41.14” de tip open source, care aplică termenii șicondițiile proprietarului drepturilor de autor pentru „e2fsprogs”.
SC-T7000 Series/SC-T5000 Series/SC-T3000 Series Ghidul utilizatorului
Termenii acordului de licenţă a software-ului
171

Bonjour
This printer product includes the open source software programs which apply the Apple Public Source LicenseVersion1.2 or its latest version ("Bonjour Programs").We provide the source code of the Bonjour Programs pursuant to the Apple Public Source License Version1.2 orits latest version until five (5) years after the discontinuation of same model of this printer product. If you desire toreceive the source code of the Bonjour Programs, please see the "Contacting Customer Support" in Appendix orPrinting Guide of this User's Guide, and contact the customer support of your region.
You can redistribute Bonjour Programs and/or modify it under the terms of the Apple Public Source LicenseVersion1.2 or its latest version.
These Bonjour Programs are WITHOUT ANY WARRANTY; without even the implied warranty ofMERCHANTABILITY AND FITNESS FOR A PARTICULAR PURPOSE.
The Apple Public Source License Version1.2 is as follows. You also can see the Apple Public Source LicenseVersion1.2 at http://www.opensource.apple.com/apsl/.APPLE PUBLIC SOURCE LICENSEVersion 2.0 - August 6, 2003
1. General; Definitions. This License applies to any program or other work which Apple Computer, Inc. ("Apple")makes publicly available and which contains a notice placed by Apple identifying such program or work as"Original Code" and stating that it is subject to the terms of this Apple Public Source License version 2.0("License"). As used in this License:
1.1 "Applicable Patent Rights" mean: (a) in the case where Apple is the grantor of rights, (i) claims of patents thatare now or hereafter acquired, owned by or assigned to Apple and (ii) that cover subject matter contained in theOriginal Code, but only to the extent necessary to use, reproduce and/or distribute the Original Code withoutinfringement; and (b) in the case where You are the grantor of rights, (i) claims of patents that are now orhereafter acquired, owned by or assigned to You and (ii) that cover subject matter in Your Modifications, takenalone or in combination with Original Code.
1.2 "Contributor" means any person or entity that creates or contributes to the creation of Modifications.
1.3 "Covered Code" means the Original Code, Modifications, the combination of Original Code and anyModifications, and/or any respective portions thereof.
1.4 "Externally Deploy" means: (a) to sublicense, distribute or otherwise make Covered Code available, directly orindirectly, to anyone other than You; and/or (b) to use Covered Code, alone or as part of a Larger Work, in anyway to provide a service, including but not limited to delivery of content, through electronic communication witha client other than You.
1.5 "Larger Work" means a work which combines Covered Code or portions thereof with code not governed bythe terms of this License.
1.6 "Modifications" mean any addition to, deletion from, and/or change to, the substance and/or structure of theOriginal Code, any previous Modifications, the combination of Original Code and any previous Modifications, and/or any respective portions thereof. When code is released as a series of files, a Modification is: (a) any addition toor deletion from the contents of a file containing Covered Code; and/or (b) any new file or other representation ofcomputer program statements that contains any part of Covered Code.
SC-T7000 Series/SC-T5000 Series/SC-T3000 Series Ghidul utilizatorului
Termenii acordului de licenţă a software-ului
172

1.7 "Original Code" means (a) the Source Code of a program or other work as originally made available by Appleunder this License, including the Source Code of any updates or upgrades to such programs or works madeavailable by Apple under this License, and that has been expressly identified by Apple as such in the header file(s)of such work; and (b) the object code compiled from such Source Code and originally made available by Appleunder this License
1.8 "Source Code" means the human readable form of a program or other work that is suitable for makingmodifications to it, including all modules it contains, plus any associated interface definition files, scripts used tocontrol compilation and installation of an executable (object code).
1.9 "You" or "Your" means an individual or a legal entity exercising rights under this License. For legal entities,"You" or "Your" includes any entity which controls, is controlled by, or is under common control with, You, where"control" means (a) the power, direct or indirect, to cause the direction or management of such entity, whether bycontract or otherwise, or (b) ownership of fifty percent (50%) or more of the outstanding shares or beneficialownership of such entity.
2. Permitted Uses; Conditions & Restrictions. Subject to the terms and conditions of this License, Apple herebygrants You, effective on the date You accept this License and download the Original Code, a world-wide,royalty-free, non-exclusive license, to the extent of Apple's Applicable Patent Rights and copyrights covering theOriginal Code, to do the following:
2.1 Unmodified Code. You may use, reproduce, display, perform, internally distribute within Your organization,and Externally Deploy verbatim, unmodified copies of the Original Code, for commercial or non-commercialpurposes, provided that in each instance:
(a) You must retain and reproduce in all copies of Original Code the copyright and other proprietary notices anddisclaimers of Apple as they appear in the Original Code, and keep intact all notices in the Original Code that referto this License; and
(b) You must include a copy of this License with every copy of Source Code of Covered Code and documentationYou distribute or Externally Deploy, and You may not offer or impose any terms on such Source Code that alteror restrict this License or the recipients' rights hereunder, except as permitted under Section 6.
2.2 Modified Code. You may modify Covered Code and use, reproduce, display, perform, internally distributewithin Your organization, and Externally Deploy Your Modifications and Covered Code, for commercial ornon-commercial purposes, provided that in each instance You also meet all of these conditions:
(a) You must satisfy all the conditions of Section 2.1 with respect to the Source Code of the Covered Code;
(b) You must duplicate, to the extent it does not already exist, the notice in Exhibit A in each file of the SourceCode of all Your Modifications, and cause the modified files to carry prominent notices stating that You changedthe files and the date of any change; and
(c) If You Externally Deploy Your Modifications, You must make Source Code of all Your Externally DeployedModifications either available to those to whom You have Externally Deployed Your Modifications, or publiclyavailable. Source Code of Your Externally Deployed Modifications must be released under the terms set forth inthis License, including the license grants set forth in Section 3 below, for as long as you Externally Deploy theCovered Code or twelve (12) months from the date of initial External Deployment, whichever is longer. Youshould preferably distribute the Source Code of Your Externally Deployed Modifications electronically (e.g.download from a web site).
2.3 Distribution of Executable Versions. In addition, if You Externally Deploy Covered Code (Original Code and/or Modifications) in object code, executable form only, You must include a prominent notice, in the code itself aswell as in related documentation, stating that Source Code of the Covered Code is available under the terms of thisLicense with information on how and where to obtain such Source Code.
SC-T7000 Series/SC-T5000 Series/SC-T3000 Series Ghidul utilizatorului
Termenii acordului de licenţă a software-ului
173

2.4 Third Party Rights. You expressly acknowledge and agree that although Apple and each Contributor grants thelicenses to their respective portions of the Covered Code set forth herein, no assurances are provided by Apple orany Contributor that the Covered Code does not infringe the patent or other intellectual property rights of anyother entity. Apple and each Contributor disclaim any liability to You for claims brought by any other entity basedon infringement of intellectual property rights or otherwise. As a condition to exercising the rights and licensesgranted hereunder, You hereby assume sole responsibility to secure any other intellectual property rights needed,if any. For example, if a third party patent license is required to allow You to distribute the Covered Code, it isYour responsibility to acquire that license before distributing the Covered Code.
3. Your Grants. In consideration of, and as a condition to, the licenses granted to You under this License, Youhereby grant to any person or entity receiving or distributing Covered Code under this License a non-exclusive,royalty-free, perpetual, irrevocable license, under Your Applicable Patent Rights and other intellectual propertyrights (other than patent) owned or controlled by You, to use, reproduce, display, perform, modify, sublicense,distribute and Externally Deploy Your Modifications of the same scope and extent as Apple's licenses underSections 2.1 and 2.2 above.
4. Larger Works. You may create a Larger Work by combining Covered Code with other code not governed by theterms of this License and distribute the Larger Work as a single product. In each such instance, You must makesure the requirements of this License are fulfilled for the Covered Code or any portion thereof.
5. Limitations on Patent License. Except as expressly stated in Section 2, no other patent rights, express or implied,are granted by Apple herein. Modifications and/or Larger Works may require additional patent licenses fromApple which Apple may grant in its sole discretion.
6. Additional Terms. You may choose to offer, and to charge a fee for, warranty, support, indemnity or liabilityobligations and/or other rights consistent with the scope of the license granted herein ("Additional Terms") to oneor more recipients of Covered Code. However, You may do so only on Your own behalf and as Your soleresponsibility, and not on behalf of Apple or any Contributor. You must obtain the recipient's agreement that anysuch Additional Terms are offered by You alone, and You hereby agree to indemnify, defend and hold Apple andevery Contributor harmless for any liability incurred by or claims asserted against Apple or such Contributor byreason of any such Additional Terms.
7. Versions of the License. Apple may publish revised and/or new versions of this License from time to time. Eachversion will be given a distinguishing version number. Once Original Code has been published under a particularversion of this License, You may continue to use it under the terms of that version. You may also choose to usesuch Original Code under the terms of any subsequent version of this License published by Apple. No one otherthan Apple has the right to modify the terms applicable to Covered Code created under this License.
SC-T7000 Series/SC-T5000 Series/SC-T3000 Series Ghidul utilizatorului
Termenii acordului de licenţă a software-ului
174

8. NO WARRANTY OR SUPPORT. The Covered Code may contain in whole or in part pre-release, untested, ornot fully tested works. The Covered Code may contain errors that could cause failures or loss of data, and may beincomplete or contain inaccuracies. You expressly acknowledge and agree that use of the Covered Code, or anyportion thereof, is at Your sole and entire risk. THE COVERED CODE IS PROVIDED "AS IS" AND WITHOUTWARRANTY, UPGRADES OR SUPPORT OF ANY KIND AND APPLE AND APPLE'S LICENSOR(S)(COLLECTIVELY REFERRED TO AS "APPLE" FOR THE PURPOSES OF SECTIONS 8 AND 9) AND ALLCONTRIBUTORS EXPRESSLY DISCLAIM ALL WARRANTIES AND/OR CONDITIONS, EXPRESS ORIMPLIED, INCLUDING, BUT NOT LIMITED TO, THE IMPLIED WARRANTIES AND/OR CONDITIONS OFMERCHANTABILITY, OF SATISFACTORY QUALITY, OF FITNESS FOR A PARTICULAR PURPOSE, OFACCURACY, OF QUIET ENJOYMENT, AND NONINFRINGEMENT OF THIRD PARTY RIGHTS. APPLEAND EACH CONTRIBUTOR DOES NOT WARRANT AGAINST INTERFERENCE WITH YOURENJOYMENT OF THE COVERED CODE, THAT THE FUNCTIONS CONTAINED IN THE COVERED CODEWILL MEET YOUR REQUIREMENTS, THAT THE OPERATION OF THE COVERED CODE WILL BEUNINTERRUPTED OR ERROR-FREE, OR THAT DEFECTS IN THE COVERED CODE WILL BECORRECTED. NO ORAL OR WRITTEN INFORMATION OR ADVICE GIVEN BY APPLE, AN APPLEAUTHORIZED REPRESENTATIVE OR ANY CONTRIBUTOR SHALL CREATE A WARRANTY. Youacknowledge that the Covered Code is not intended for use in the operation of nuclear facilities, aircraftnavigation, communication systems, or air traffic control machines in which case the failure of the Covered Codecould lead to death, personal injury, or severe physical or environmental damage.
9. LIMITATION OF LIABILITY. TO THE EXTENT NOT PROHIBITED BY LAW, IN NO EVENT SHALLAPPLE OR ANY CONTRIBUTOR BE LIABLE FOR ANY INCIDENTAL, SPECIAL, INDIRECT ORCONSEQUENTIAL DAMAGES ARISING OUT OF OR RELATING TO THIS LICENSE OR YOUR USE ORINABILITY TO USE THE COVERED CODE, OR ANY PORTION THEREOF, WHETHER UNDER A THEORYOF CONTRACT, WARRANTY, TORT (INCLUDING NEGLIGENCE), PRODUCTS LIABILITY OROTHERWISE, EVEN IF APPLE OR SUCH CONTRIBUTOR HAS BEEN ADVISED OF THE POSSIBILITY OFSUCH DAMAGES AND NOTWITHSTANDING THE FAILURE OF ESSENTIAL PURPOSE OF ANYREMEDY. SOME JURISDICTIONS DO NOT ALLOW THE LIMITATION OF LIABILITY OF INCIDENTALOR CONSEQUENTIAL DAMAGES, SO THIS LIMITATION MAY NOT APPLY TO YOU. In no event shallApple's total liability to You for all damages (other than as may be required by applicable law) under this Licenseexceed the amount of fifty dollars ($50.00).
10. Trademarks. This License does not grant any rights to use the trademarks or trade names "Apple", "AppleComputer", "Mac", "Mac OS", "QuickTime", "QuickTime Streaming Server" or any other trademarks, servicemarks, logos or trade names belonging to Apple (collectively "Apple Marks") or to any trademark, service mark,logo or trade name belonging to any Contributor. You agree not to use any Apple Marks in or as part of the nameof products derived from the Original Code or to endorse or promote products derived from the Original Codeother than as expressly permitted by and in strict compliance at all times with Apple's third party trademark usageguidelines which are posted at http://www.apple.com/legal/guidelinesfor3rdparties.html.
11. Ownership. Subject to the licenses granted under this License, each Contributor retains all rights, title andinterest in and to any Modifications made by such Contributor. Apple retains all rights, title and interest in and tothe Original Code and any Modifications made by or on behalf of Apple ("Apple Modifications"), and such AppleModifications will not be automatically subject to this License. Apple may, at its sole discretion, choose to licensesuch Apple Modifications under this License, or on different terms from those contained in this License or maychoose not to license them at all.
12. Termination.
12.1 Termination. This License and the rights granted hereunder will terminate:
(a) automatically without notice from Apple if You fail to comply with any term(s) of this License and fail to curesuch breach within 30 days of becoming aware of such breach;
(b) immediately in the event of the circumstances described in Section 13.5(b); or
SC-T7000 Series/SC-T5000 Series/SC-T3000 Series Ghidul utilizatorului
Termenii acordului de licenţă a software-ului
175

(c) automatically without notice from Apple if You, at any time during the term of this License, commence anaction for patent infringement against Apple; provided that Apple did not first commence an action for patentinfringement against You in that instance.
12.2 Effect of Termination. Upon termination, You agree to immediately stop any further use, reproduction,modification, sublicensing and distribution of the Covered Code. All sublicenses to the Covered Code which havebeen properly granted prior to termination shall survive any termination of this License. Provisions which, bytheir nature, should remain in effect beyond the termination of this License shall survive, including but not limitedto Sections 3, 5, 8, 9, 10, 11, 12.2 and 13. No party will be liable to any other for compensation, indemnity ordamages of any sort solely as a result of terminating this License in accordance with its terms, and termination ofthis License will be without prejudice to any other right or remedy of any party.
13. Miscellaneous.
13.1 Government End Users. The Covered Code is a "commercial item" as defined in FAR 2.101. Governmentsoftware and technical data rights in the Covered Code include only those rights customarily provided to thepublic as defined in this License. This customary commercial license in technical data and software is provided inaccordance with FAR 12.211 (Technical Data) and 12.212 (Computer Software) and, for Department of Defensepurchases, DFAR 252.227-7015 (Technical Data -- Commercial Items) and 227.7202-3 (Rights in CommercialComputer Software or Computer Software Documentation). Accordingly, all U.S. Government End Users acquireCovered Code with only those rights set forth herein.
13.2 Relationship of Parties. This License will not be construed as creating an agency, partnership, joint venture orany other form of legal association between or among You, Apple or any Contributor, and You will not representto the contrary, whether expressly, by implication, appearance or otherwise.
13.3 Independent Development. Nothing in this License will impair Apple's right to acquire, license, develop, haveothers develop for it, market and/or distribute technology or products that perform the same or similar functionsas, or otherwise compete with, Modifications, Larger Works, technology or products that You may develop,produce, market or distribute.
13.4 Waiver; Construction. Failure by Apple or any Contributor to enforce any provision of this License will notbe deemed a waiver of future enforcement of that or any other provision. Any law or regulation which providesthat the language of a contract shall be construed against the drafter will not apply to this License.
13.5 Severability. (a) If for any reason a court of competent jurisdiction finds any provision of this License, orportion thereof, to be unenforceable, that provision of the License will be enforced to the maximum extentpermissible so as to effect the economic benefits and intent of the parties, and the remainder of this License willcontinue in full force and effect. (b) Notwithstanding the foregoing, if applicable law prohibits or restricts Youfrom fully and/or specifically complying with Sections 2 and/or 3 or prevents the enforceability of either of thoseSections, this License will immediately terminate and You must immediately discontinue any use of the CoveredCode and destroy all copies of it that are in your possession or control.
13.6 Dispute Resolution. Any litigation or other dispute resolution between You and Apple relating to this Licenseshall take place in the Northern District of California, and You and Apple hereby consent to the personaljurisdiction of, and venue in, the state and federal courts within that District with respect to this License. Theapplication of the United Nations Convention on Contracts for the International Sale of Goods is expresslyexcluded.
13.7 Entire Agreement; Governing Law. This License constitutes the entire agreement between the parties withrespect to the subject matter hereof. This License shall be governed by the laws of the United States and the Stateof California, except that body of California law concerning conflicts of law.
Where You are located in the province of Quebec, Canada, the following clause applies: The parties herebyconfirm that they have requested that this License and all related documents be drafted in English.
SC-T7000 Series/SC-T5000 Series/SC-T3000 Series Ghidul utilizatorului
Termenii acordului de licenţă a software-ului
176

Les parties ont exigé que le présent contrat et tous les documents connexes soient rédigés en anglais.
EXHIBIT A.
"Portions Copyright (c) 1999-2003 Apple Computer, Inc. All Rights Reserved.
This file contains Original Code and/or Modifications of Original Code as defined in and that are subject to theApple Public Source License Version 2.0 (the 'License'). You may not use this file except in compliance with theLicense. Please obtain a copy of the License at http://www.opensource.apple.com/apsl/ and read it before usingthis file.
The Original Code and all software distributed under the License are distributed on an 'AS IS' basis, WITHOUTWARRANTY OF ANY KIND, EITHER EXPRESS OR IMPLIED, AND APPLE HEREBY DISCLAIMS ALLSUCH WARRANTIES, INCLUDING WITHOUT LIMITATION, ANY WARRANTIES OFMERCHANTABILITY, FITNESS FOR A PARTICULAR PURPOSE, QUIET ENJOYMENT ORNON-INFRINGEMENT. Please see the License for the specific language governing rights and limitations underthe License."
Alte licenţe software
Info-ZIP copyright and license
This is version 2007-Mar-4 of the Info-ZIP license. The definitive version of this document should be available atftp://ftp.info-zip.org/pub/infozip/license.html indefinitely and a copy at http://www.info-zip.org/pub/infozip/license.html.
Copyright © 1990-2007 Info-ZIP. All rights reserved.
For the purposes of this copyright and license, “Info-ZIP” is defined as the following set of individuals:
Mark Adler, John Bush, Karl Davis, Harald Denker, Jean-Michel Dubois, Jean-loup Gailly, Hunter Goatley, EdGordon, Ian Gorman, Chris Herborth, Dirk Haase, Greg Hartwig, Robert Heath, Jonathan Hudson, Paul Kienitz,David Kirschbaum, Johnny Lee, Onno van der Linden, Igor Mandrichenko, Steve P. Miller, Sergio Monesi, KeithOwens, George Petrov, Greg Roelofs, Kai Uwe Rommel, Steve Salisbury, Dave Smith, Steven M. Schweda,Christian Spieler, Cosmin Truta, Antoine Verheijen, Paul von Behren, Rich Wales, Mike White.
Permission is granted to anyone to use this software for any purpose, including commercial applications, and toalter it and redistribute it freely, subject to the above disclaimer and the following restrictions:
1. Redistributions of source code (in whole or in part) must retain the above copyright notice, definition,disclaimer, and this list of conditions.
2. Redistributions in binary form (compiled executables and libraries) must reproduce the above copyrightnotice, definition, disclaimer, and this list of conditions in documentation and/or other materials providedwith the distribution. The sole exception to this condition is redistribution of a standard UnZipSFX binary(including SFXWiz) as part of a self-extracting archive; that is permitted without inclusion of this license, aslong as the normal SFX banner has not been removed from the binary or disabled.
SC-T7000 Series/SC-T5000 Series/SC-T3000 Series Ghidul utilizatorului
Termenii acordului de licenţă a software-ului
177

3. Altered versions--including, but not limited to, ports to new operating systems, existing ports with newgraphical interfaces, versions with modified or added functionality, and dynamic, shared, or static libraryversions not from Info-ZIP--must be plainly marked as such and must not be misrepresented as being theoriginal source or, if binaries, compiled from the original source. Such altered versions also must not bemisrepresented as being Info-ZIP releases--including, but not limited to, labeling of the altered versionswith the names "Info-ZIP" (or any variation thereof, including, but not limited to, different capitalizations),"Pocket UnZip," "WiZ" or "MacZip" without the explicit permission of Info-ZIP. Such altered versions arefurther prohibited from misrepresentative use of the Zip-Bugs or Info-ZIP e-mail addresses or the Info-ZIPURL(s), such as to imply Info-ZIP will provide support for the altered versions.
4. Info-ZIP retains the right to use the names "Info-ZIP," "Zip," "UnZip," "UnZipSFX," "WiZ," "PocketUnZip," "Pocket Zip," and "MacZip" for its own source and binary releases.
SC-T7000 Series/SC-T5000 Series/SC-T3000 Series Ghidul utilizatorului
Termenii acordului de licenţă a software-ului
178