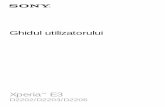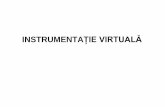Ghidul utilizatorului de software - Brother Industries€¦ · Ghidul utilizatorului de software...
Transcript of Ghidul utilizatorului de software - Brother Industries€¦ · Ghidul utilizatorului de software...

Ghidul utilizatoruluide software Pentru utilizatorii DCP; această documentaţie este pentru modelele MFC şi DCP. Dacă în acest ghid alutilizatorului este indicat 'MFC', vă rugăm să înlocuiţi 'MFC' cu 'DCP'.
Nu toate modelele sunt disponibile în toate ţările.
Versiunea A
ROM

i
Modele aplicabileAcest manual de utilizare se referă următoarele modele.
DCP-J4110DW, MFC-J4410DW/J4510DW/J4610DW
Definiţia notelorÎn acest manual de utilizare, sunt folosite următoarele pictograme:
IMPORTANTIMPORTANT indică o situaţie potenţial periculoasă care, dacă nu este evitată, poate produce daune bunurilor pe care le deţineţi sau pierderea funcţionalităţii produsului.
NOTĂNotele vă informează asupra măsurilor care trebuie luate în anumite situaţii şi vă oferă indicaţii asupra modului în care aparatul funcţionează la selectarea altor opţiuni.
Notă referitoare la întocmire şi publicareAcest manual, care include cele mai recente descrieri şi specificaţii ale produselor, a fost întocmit şi publicatsub supravegherea companiei Brother Industries, Ltd.
Conţinutul acestui manual, precum şi specificaţiile acestui produs, pot fi modificate fără aviz prealabil.
Compania Brother îşi rezervă dreptul de a efectua modificări, fără aviz prealabil, ale specificaţiilor şimaterialelor conţinute în acest document şi nu poate fi considerată răspunzătoare pentru niciun fel de pagube(inclusiv cele rezultate în mod direct) cauzate de utilizarea materialelor prezentate, pagube ce includ, fără ase limita la, erori tipografice şi alte erori aferente procesului de publicare.
©2012 Brother Industries, Ltd. Toate drepturile rezervate.
NOTĂ IMPORTANTĂ Acest produs este aprobat spre utilizare doar în ţara din care a fost achiziţionat. Nu folosiţi acest produs
în afara ţării de achiziţie, întrucât pot fi încălcate reglementările privind telecomunicaţiile fără fir şialimentarea cu curent electric din ţara respectivă.
Windows® XP în acest document se referă la Windows® XP Professional, Windows® XP Professional x64Edition şi la Windows® XP Home Edition.
Windows Server® 2003 în acest document se referă la Windows Server® 2003, Windows Server® 2003x64 Edition, Windows Server® 2003 R2 şi la Windows Server® 2003 R2 x64 Edition.
Windows Server® 2008 în acest document se referă la Windows Server® 2008 şi Windows Server® 2008R2.
În acest document Windows Vista® se referă la toate ediţiile Windows Vista®.
În acest document Windows® 7 se referă la toate ediţiile Windows® 7.

ii
Acest manual utilizează mesajele LCD afişate pe MFC-J4510DW dacă nu este specificat altceva.

iii
Cuprins
Secţiunea I Windows®
1 Imprimarea 2
Utilizarea driverului pentru imprimanta Brother ....................................................................................... 2Caracteristicile ......................................................................................................................................... 2Selectarea tipului corect de hârtie ........................................................................................................... 3Imprimarea, scanarea şi trimiterea faxurilor în acelaşi timp .................................................................... 3Ştergerea datelor din memorie ................................................................................................................ 3Status Monitor .......................................................................................................................................... 3
Monitorizarea stării aparatului ........................................................................................................... 4Popup la Eroare ................................................................................................................................. 4
Setările driverului de imprimantă ............................................................................................................. 6Accesarea setărilor driverului de imprimantă ........................................................................................... 6Fila cu setările de bază ............................................................................................................................ 6
Tipul de suport media folosit .............................................................................................................. 8Calitatea imprimării ............................................................................................................................ 8Dimensiune hârtie .............................................................................................................................. 9Modul color ........................................................................................................................................ 9Orientarea ........................................................................................................................................ 10Copiile .............................................................................................................................................. 10Pagini multiple ................................................................................................................................. 11Faţă-verso / Broşură ........................................................................................................................ 11Sursa de alimentare a hârtiei (Pentru MFC-J4610DW) ................................................................... 12Examinarea documentelor înainte de imprimare ............................................................................. 13
Fila Avansat ........................................................................................................................................... 14Culoare/Nuanţe de gri ..................................................................................................................... 15Definirea setărilor culorilor ............................................................................................................... 16Modul economisire cerneală ............................................................................................................ 17Utilizarea opţiunii de imprimare a unui filigran ................................................................................. 17Definirea setărilor filigranului ........................................................................................................... 18Imprimare antet-subsol .................................................................................................................... 20Alte opţiuni de imprimare ................................................................................................................. 21
Fila Profiluri de imprimare ...................................................................................................................... 26Adăugarea unui profil ...................................................................................................................... 27Ştergerea profilului .......................................................................................................................... 27
Fila de întreţinere ................................................................................................................................... 28Asistenţa ................................................................................................................................................ 29Folosirea aplicaţiei FaceFilter Studio de la REALLUSION pentru imprimarea fotografiilor ................... 30
Deschiderea programului FaceFilter Studio în timp ce aparatul dumneavoastră Brother estepornit ............................................................................................................................................ 31
Deschiderea programului FaceFilter Studio când aparatul dumneavoastră Brother este oprit ....... 32Imprimarea unei imagini .................................................................................................................. 33Portret inteligent .............................................................................................................................. 35Corectarea ochilor roşii .................................................................................................................... 35Imprimarea listei cu expresii ............................................................................................................ 36Dezinstalarea FaceFilter Studio ...................................................................................................... 36

iv
2 Scanarea 37
Scanarea unui document folosind driverul TWAIN ................................................................................ 37Scanarea unui document în calculator ............................................................................................ 37Prescanarea pentru decuparea porţiunii care va fi scanată ............................................................ 39Decuparea automată ....................................................................................................................... 40Definirea setărilor din caseta de dialog Setare scaner .................................................................... 42
Scanarea unui document folosind driverul WIA ..................................................................................... 46Compatibil WIA ................................................................................................................................ 46Scanarea unui document în calculator ............................................................................................ 46Prescanarea şi decuparea unei porţiuni folosind sticla scanerului .................................................. 48
Scanarea unui document folosind driverul WIA (Pentru utilizatorii Windows® Photo Gallery (Galeriefoto Windows®) şi Windows® Fax and Scan (Fax şi scanare Windows®)) ......................................... 51
Scanarea unui document în calculator ............................................................................................ 51Prescanarea şi decuparea unei porţiuni folosind sticla scanerului .................................................. 53
Utilizarea aplicaţiei Nuance™ PaperPort™ 12SE ................................................................................. 53Vizualizarea elementelor ................................................................................................................. 54Organizarea elementelor dumneavoastră în directoare .................................................................. 55Legături rapide către alte aplicaţii .................................................................................................... 55Nuance™ PaperPort™ 12SE permite convertirea textului din format imagine într-un format
editabil ......................................................................................................................................... 56Importarea elementelor din alte aplicaţii .......................................................................................... 56Exportarea elementelor în alte formate ........................................................................................... 56Dezinstalarea aplicaţiei Nuance™ PaperPort™ 12SE .................................................................... 56
Utilizarea programelor BookScan Enhancer şi Whiteboard Enhancer de la REALLUSION .................. 58Instalarea BookScan Enhancer şi Whiteboard Enhancer ................................................................ 58
3 ControlCenter4 59
Prezentare generală .............................................................................................................................. 59Schimbarea interfeţei cu utilizatorul ................................................................................................. 59
Utilizarea ControlCenter4 în Modul acasă ............................................................................................. 60Funcţiile ControlCenter4 pentru utilizatorii Modului acasă .............................................................. 61
Fila Foto ................................................................................................................................................. 62Copierea imaginilor de pe un card de memorie sau de pe un suport de stocare USB Flash .......... 62Deschiderea arborelui cu directoare ControlCenter4 ...................................................................... 63Deschiderea arborelui cu directoare ................................................................................................ 63Imprimarea imaginilor ...................................................................................................................... 63Editarea imaginilor ........................................................................................................................... 63Ataşarea imaginilor la mesajele de e-mail ....................................................................................... 64Deschiderea imaginilor cu o aplicaţie .............................................................................................. 64
Fila Scanare ........................................................................................................................................... 65Tipurile de fişiere ............................................................................................................................. 66Dimensiunea documentului ............................................................................................................. 66Definirea setărilor avansate ............................................................................................................. 67Salvarea imaginii scanate ................................................................................................................ 67Imprimarea imaginii scanate ............................................................................................................ 67Deschiderea imaginii scanate într-o aplicaţie .................................................................................. 68Ataşarea datelor scanate la e-mail .................................................................................................. 68Utilizarea caracteristicii OCR ........................................................................................................... 69

v
Fila PC-FAX (pentru modelele MFC) ..................................................................................................... 70Trimiterea unui fişier imagine de pe calculator ................................................................................ 71Trimiterea unei imagini scanate ....................................................................................................... 71Vizualizarea şi imprimarea datelor PC-FAX primite ........................................................................ 71
Fila Setări dispozitiv ............................................................................................................................... 73Configurarea opţiunii Setare de la distanţă (pentru modelele MFC) ............................................... 73Accesarea agendei (pentru modelele MFC) .................................................................................... 73Configurarea setărilor butonului Scan (Scanare) ............................................................................ 74Lansarea utilitarului BRAdmin ......................................................................................................... 75
Fila Asistenţă ......................................................................................................................................... 77Deschiderea filei Ajutor din ControlCenter ...................................................................................... 77Utilizarea Brother Solutions Center ................................................................................................. 77Accesarea Brother CreativeCenter .................................................................................................. 77
Utilizarea ControlCenter4 în modul avansat .......................................................................................... 78Funcţiile ControlCenter4 pentru utilizatorii modului avansat ........................................................... 79
Fila Scanare ........................................................................................................................................... 80Tipurile de fişiere ............................................................................................................................. 81Dimensiunea documentului ............................................................................................................. 81Definirea setărilor avansate ............................................................................................................. 81Deschiderea imaginii scanate într-o aplicaţie .................................................................................. 81Utilizarea caracteristicii OCR ........................................................................................................... 81Ataşarea datelor scanate la e-mail .................................................................................................. 82Salvarea imaginii scanate ................................................................................................................ 82Modificarea setărilor implicite pentru fiecare buton ......................................................................... 82
Fila PC-Copiere ..................................................................................................................................... 84Imprimarea imaginii scanate ............................................................................................................ 84
Fila Foto ................................................................................................................................................. 84Imprimarea/editarea imaginilor ........................................................................................................ 84Deschiderea directorului PCC (PCC: PhotoCapture Center™) ....................................................... 85Copierea fişierelor din directorul PCC ............................................................................................. 86Copierea fişierelor într-o aplicaţie .................................................................................................... 86
Fila PC-FAX (pentru modelele MFC) ..................................................................................................... 87Trimiterea unui fişier imagine de pe calculator ................................................................................ 87Trimiterea unei imagini scanate ....................................................................................................... 87Vizualizarea şi imprimarea datelor PC-FAX primite ........................................................................ 87
Fila Setări dispozitiv ............................................................................................................................... 89Configurarea opţiunii Setare de la distanţă (pentru modelele MFC) ............................................... 89Accesarea agendei (pentru modelele MFC) .................................................................................... 89Configurarea setărilor butonului Scan (Scanare) ............................................................................ 90Lansarea utilitarului BRAdmin ......................................................................................................... 91
Fila Asistenţă ......................................................................................................................................... 93Deschiderea filei Ajutor din ControlCenter ...................................................................................... 93Utilizarea Brother Solutions Center ................................................................................................. 93Accesarea Brother CreativeCenter .................................................................................................. 93
Fila Particularizare ................................................................................................................................. 94Crearea unei file particularizate ....................................................................................................... 94Crearea unui buton particularizat .................................................................................................... 94
4 Instalare de la distanţă (pentru modelele MFC) 96
Instalare de la distanţă ........................................................................................................................... 96

vi
5 Programul software Brother PC-FAX (pentru modelele MFC) 98
Trimiterea mesajelor PC-FAX ................................................................................................................ 98Trimiterea unui fişier ca mesaj PC-FAX .......................................................................................... 98Configurarea informaţiilor despre utilizator ...................................................................................... 99Configurarea setărilor de trimitere a faxurilor ................................................................................ 100Configurarea unei pagini copertă .................................................................................................. 101Introducerea informaţiilor în pagina copertă .................................................................................. 101
Agenda de adrese ............................................................................................................................... 102Agenda de adrese Brother ............................................................................................................ 103Configurarea unui membru în agenda de adrese .......................................................................... 103Configurarea unui grup pentru difuzare ......................................................................................... 103Editarea informaţiilor despre membri ............................................................................................. 104Ştergerea unui membru sau a unui grup ....................................................................................... 104Exportarea agendei ....................................................................................................................... 105Importarea în agendă .................................................................................................................... 106
Primire PC-FAX ................................................................................................................................... 108Activarea programului Primire PC-FAX pe calculatorul dumneavoastră ....................................... 109Rularea programului Primire PC-FAX pe calculatorul dumneavoastră ......................................... 110Configurarea calculatorului ............................................................................................................ 111Configurarea setărilor programului Primire PC-FAX în reţea ........................................................ 112Vizualizarea noilor mesaje PC-FAX .............................................................................................. 113
6 PhotoCapture Center™ 114
Utilizarea PhotoCapture Center™ ....................................................................................................... 114Pentru utilizatorii de reţea .................................................................................................................... 115
7 Setările pentru paravanul de protecţie (pentru utilizatorii de reţea) 116
Înainte de a utiliza programul software Brother ................................................................................... 116Pentru utilizatorii Windows® XP SP2 sau ai unei versiuni ulterioare ............................................. 116Pentru utilizatorii Windows Vista® ................................................................................................. 118Pentru utilizatorii Windows® 7 ....................................................................................................... 120
Secţiunea II Apple Macintosh
8 Imprimarea şi trimiterea faxurilor 126
Configurarea calculatorului .................................................................................................................. 126Selectarea tipului corect de hârtie ....................................................................................................... 126
Imprimarea, scanarea şi trimiterea faxurilor în acelaşi timp .......................................................... 126Ştergerea datelor din memorie ...................................................................................................... 126Status Monitor ............................................................................................................................... 127
Utilizarea driverului pentru imprimanta Brother ................................................................................... 130Alegerea opţiunilor de configurare a paginii .................................................................................. 130Imprimare faţă-verso ..................................................................................................................... 134Alegerea opţiunilor de imprimare ................................................................................................... 135

vii
Setările de imprimare ........................................................................................................................... 136Tipul de suport media folosit .......................................................................................................... 136Calitatea imprimării ........................................................................................................................ 137Culoare/Nuanţe de gri ................................................................................................................... 137Sursa de alimentare a hârtiei (Pentru MFC-J4610DW) ................................................................. 137Aspectul paginilor .......................................................................................................................... 138Definirea setărilor avansate ........................................................................................................... 139
Definirea setărilor pentru culoare ......................................................................................................... 141Setările avansate ale culorilor ....................................................................................................... 141
Trimiterea unui mesaj fax (pentru modelele MFC) .............................................................................. 143
9 Scanarea 147
Scanarea unui document folosind driverul TWAIN .............................................................................. 147Accesarea driverului TWAIN ......................................................................................................... 147Scanarea unei imagini pe calculatorul dumneavoastră ................................................................. 148Prescanarea unei imagini .............................................................................................................. 148Definirea setărilor din fereastra scanerului .................................................................................... 150
Scanarea unui document folosind driverul ICA (Mac OS X v10.6.x, 10.7.x) ....................................... 153Alegerea aparatului din meniul Print & Fax (Imprimantă şi fax) sau Print & Scan (Imprimare şi
scanare) ..................................................................................................................................... 157Utilizarea aplicaţiei Presto! PageManager ........................................................................................... 159
Caracteristicile ............................................................................................................................... 159Cerinţele sistemului pentru Presto! PageManager ........................................................................ 159Asistenţa tehnică ........................................................................................................................... 160
10 ControlCenter2 162
Utilizarea ControlCenter2 .................................................................................................................... 162Dezactivarea caracteristicii de încărcare automată (AutoLoad) .................................................... 163
SCANAREA ......................................................................................................................................... 164Tipurile de fişiere ........................................................................................................................... 165Dimensiunea documentului ........................................................................................................... 166Definirea setărilor avansate ........................................................................................................... 166Imagine (exemplu: Apple Preview) ................................................................................................ 166OCR (aplicaţie de procesare a textelor) ........................................................................................ 168E-mail ............................................................................................................................................ 169Fişier .............................................................................................................................................. 170Modificarea setărilor implicite ale unui buton ................................................................................. 171Configurarea setărilor butonului Scan (Scanare) .......................................................................... 171
SCANAREA PARTICULARIZATĂ ....................................................................................................... 173Tipurile de fişiere ........................................................................................................................... 174Dimensiunea documentului ........................................................................................................... 174Definirea setărilor avansate ........................................................................................................... 174Butonul definit de utilizator ............................................................................................................ 174
COPIERE / PC-FAX (PC-FAX pentru modelele MFC) (Mac OS X v10.5.8, 10.6.x) ............................ 178SETĂRILE DISPOZITIVULUI .............................................................................................................. 180
Configurarea parametrilor pentru setarea de la distanţă (pentru modelele MFC) ......................... 181Repertoarul de adrese (pentru modelele MFC) ............................................................................. 182Nivel cerneală ................................................................................................................................ 182

viii
11 Setare de la distanţă şi PhotoCapture Center™ 183
Configurarea parametrilor pentru setarea de la distanţă (pentru modelele MFC) ............................... 183PhotoCapture Center™ ....................................................................................................................... 185
Pentru utilizatorii care folosesc un cablu USB ............................................................................... 185Pentru utilizatorii de reţea .............................................................................................................. 186
Secţiunea III Utilizarea butonului de scanare
12 Scanarea folosind cablul USB 188
Utilizarea butonului Scan (Scanare) cu o conexiune prin cablu USB .................................................. 188Scanarea către e-mail ................................................................................................................... 188Scanarea către imagine ................................................................................................................. 190Scanare către OCR ....................................................................................................................... 192Scanarea către fişier ...................................................................................................................... 194Scanarea către un suport de stocare ............................................................................................ 196Definirea unei noi valori implicite pentru scanarea către un suport de stocare ............................. 199
13 Scanarea în reţea 202
Înainte de a utiliza funcţia de scanare în reţea .................................................................................... 202Licenţa pentru utilizare în reţea (Windows®) ................................................................................. 202Configurarea scanării în reţea pentru Windows® .......................................................................... 202Configurarea scanării în reţea pentru un calculator Macintosh ..................................................... 205
Utilizarea butonului Scan (Scanare) în reţeaua dumneavoastră ......................................................... 207Scanarea către e-mail (PC) ........................................................................................................... 207Scanarea către serverul de e-mail (pentru modelele MFC) ........................................................... 209Definirea noilor setări implicite pentru Scanare către serverul de e-mail ...................................... 211Scanarea către imagine ................................................................................................................. 212Scanare către OCR ....................................................................................................................... 214Scanarea către fişier ...................................................................................................................... 216Scanarea către FTP ...................................................................................................................... 219Scanarea către FTP folosind profilurile pentru serverele FTP ....................................................... 221Scanare către reţea (Windows®) ................................................................................................... 223
Utilizarea protocolului Web Services (Servicii web) la scanarea în reţea (Windows Vista® SP2 sauo versiune ulterioară şi Windows® 7) ................................................................................................ 228
Utilizarea protocolului Web Services (Servicii web) la scanarea în reţea de la un calculator(Windows Vista® SP2 sau o versiune ulterioară şi Windows® 7) .............................................. 228
Utilizarea protocolului Web Services (Servicii web) la scanarea în reţea de la un aparat Brother(Windows Vista® SP2 sau o versiune ulterioară şi Windows® 7) .............................................. 230
A Index 233

Secţiunea I
Imprimarea 2
Scanarea 37
ControlCenter4 59
Instalare de la distanţă (pentru modelele MFC) 96
Programul software Brother PC-FAX (pentru modeleleMFC) 98
PhotoCapture Center™ 114
Setările pentru paravanul de protecţie (pentru utilizatoriide reţea) 116
Windows®

1
2
1
Imprimarea
NOTĂ• Ecranele din această secţiune sunt capturate folosind Windows® 7. Ecranele afişate pe ecranul
calculatorului dumneavoastră pot să difere în funcţie de sistemul de operare.
• În cazul în care calculatorul dumneavoastră este protejat de un Firewall şi nu puteţi imprima în reţea, scanaîn reţea sau trimite mesaje PC-Fax, poate fi necesară configurarea setărilor programului Firewall. Dacăutilizaţi Windows® Firewall şi aţi instalat MFL-Pro Suite de pe discul CD-ROM, setările programului Firewallau fost deja configurate. Dacă nu aţi instalat programul de pe discul CD-ROM, consultaţi Setările pentruparavanul de protecţie (pentru utilizatorii de reţea) uu pagina 116 pentru a configura Windows® Firewall.Dacă utilizaţi orice alt program software personal cu funcţii de paravan de protecţie, consultaţi manualulde utilizare al programului respectiv sau contactaţi producătorul acestuia.
Utilizarea driverului pentru imprimanta BrotherUn driver de imprimantă transformă datele primite de la aplicaţia dumneavoastră şi ,folosind un limbaj dedescriere a paginilor, le converteşte într-un format care poate fi înţeles de către imprimanta/dispozitivulmultifuncţional.
Veţi găsi driverele respective pe discul CD-ROM furnizat împreună cu aparatul. Instalaţi driverele respectiveurmând indicaţiile din Ghid de instalare şi configurare rapidă. Totodată, puteţi descărca cele mai recentedrivere de la Brother Solutions Center:
http://solutions.brother.com/
CaracteristicileAcest aparat dispune de multe caracteristici pe care le veţi găsi la imprimantele cu jet de cerneală de înaltăcalitate.
Rezultate impresionante, de cea mai înaltă calitate
Imprimare la rezoluţii de până la 1.200 × 6.000 dpi pe hârtie lucioasă pentru a obţine cea mai bună rezoluţieposibilă. Driverul imprimantei este compatibil cu funcţii precum N în 1, imprimarea filigranelor, tehnologia deîmbunătăţire a culorilor şi cu multe alte caracteristici.
Cost redus de exploatare
Dacă trebuie să înlocuiţi o anumită culoare de cerneală, trebuie să înlocuiţi numai cartuşul respectiv.
USB
Interfaţa USB asigură comunicarea rapidă cu calculatorul dumneavoastră.
Ethernet (pentru modelele care pot fi conectate prin cablu la o reţea)
Interfaţa Ethernet permite aparatului dumneavoastră să comunice cu mai multe calculatoare conectate într-o reţea. Această caracteristică este disponibilă numai pentru modelele care pot fi conectate prin cablu într-oreţea.

Imprimarea
3
1
LAN fără fir (IEEE802.11b/g/n)
Posibilitatea de conectare la reţeaua locală LAN fără fir permite aparatului dumneavoastră să comunice cualte dispozitive fără fir folosind standardul pentru reţele fără fir IEEE802.11b/g/n în modurile Infrastructură şiAd-hoc. uu Ghidul utilizatorului de reţea.
Selectarea tipului corect de hârtiePentru imprimarea de înaltă calitate, este important să alegeţi corect tipul de hârtie folosit. Înainte de acumpăra hârtia, trebuie să citiţi următoarele paragrafe Încărcarea hârtiei şi Încărcarea documentelor dinManual de utilizare şi să determinaţi suprafaţa imprimabilă în funcţie de setările definite în driverul imprimantei.
Imprimarea, scanarea şi trimiterea faxurilor în acelaşi timpAparatul dumneavoastră poate imprima de pe calculator în timp ce trimite sau primeşte un fax în memoriesau în timp ce scanează un document în calculator. Expedierea faxurilor nu va fi oprită în timp ce se imprimăun document de pe calculator.
Totuşi, dacă aparatul copiază sau primeşte un fax pe hârtie, acesta va opri temporar operaţia de imprimarede pe calculator şi apoi va relua imprimarea, după ce copierea sau primirea faxului s-au încheiat.
Ştergerea datelor din memorieDacă pe ecranul LCD este afişat mesajul Date rămase în memorie, puteţi şterge datele rămase înmemoria imprimantei apăsând pe butonul de pe panoul de control.
Status MonitorUtilitarul Status Monitor este un program software configurabil, destinat monitorizării stării unuia sau maimultor dispozitive, care permite obţinerea imediată a notificării mesajelor de eroare precum lipsă hârtie, hârtieblocată sau înlocuire cartuş de cerneală.

Imprimarea
4
1
Puteţi verifica starea dispozitivului în orice moment făcând dublu clic pe pictograma din bara de activităţi sau
selectând Status Monitor din /Toate programele/Brother/MFC-XXXX de pe calculatorul
dumneavoastră.
De asemenea, aveţi la dispoziţie o adresă de legătură către situl cu consumabile originale Brother. Faceţiclic pe butonul Vizitaţi site-ul Consumabile Originale pentru informaţii suplimentare despre consumabileleoriginale Brother.
Faceţi clic pe butonul Depanare pentru a accesa site-ul web de depanare.
Mesaje de eroare
Nivelul cernelii este scăzut.
Cartuşul de cerneală este gol.
Cartuşul de cerneală are o problemă.
NOTĂPentru informaţii suplimentare despre utilizarea programului software Status Monitor, faceţi clic dreaptape pictograma Brother Status Monitor şi selectaţi opţiunea Ajutor.
Monitorizarea stării aparatului
După pornirea calculatorului, în bara de activităţi va fi afişată pictograma Brother Status Monitor.
Dacă pictograma are culoarea verde, atunci aparatul este pregătit pentru funcţionare.
Dacă pictograma are culoarea galbenă, aceasta indică existenţa unui mesaj de avertizare.
Dacă pictograma are culoarea roşie, atunci aceasta indică faptul că s-a produs o eroare.
Dacă pictograma are culoarea gri, atunci aparatul este deconectat.
Status Monitor poate fi afişat în bara de activităţi sau pe suprafaţa de lucru a calculatorului.
Popup la Eroare
Popup la Eroare vă informează dacă unul din aparatele monitorizate de calculator are probleme. Aceastăsetare este activată în mod implicit.
Dacă doriţi să dezactivaţi Popup la Eroare, urmaţi indicaţiile de mai jos:
a Faceţi clic dreapta pe pictograma sau fereastra Brother Status Monitor şi faceţi clic pePopup la Eroare pentru a deselecta opţiunea.
b Faceţi clic dreapta din nou, apoi faceţi clic pe Ieşire.

Imprimarea
5
1
NOTĂChiar dacă funcţia Popup la Eroare este dezactivată, puteţi verifica starea aparatului în orice moment dinfereastra Status Monitor.

Imprimarea
6
1
Setările driverului de imprimantăPuteţi modifica următoarele setări ale imprimantei atunci când imprimaţi de la calculatorul dumneavoastră:
Suport Imprimare
Calitate Imprimare
Dimensiune Hârtie
Orientare
Duplex / Broşură
Color / Nuanţe De Gri
Mod economisire cerneală
Scalare
Accesarea setărilor driverului de imprimantă
a Dintr-o aplicaţie precum Microsoft® Notepad, faceţi clic pe Fişier, apoi pe Imprimare din aplicaţiarespectivă.
b Selectaţi Brother MFC-XXXX Printer (unde XXXX este numele modelului dumneavoastră) şi faceţi clicpe Preferinţe.Va fi afişată fereastra driverului de imprimantă.
Fila cu setările de bază
12345
6
789101112131415
17
18
12345
6
789101112131415
16
19

Imprimarea
7
1
1 Lista derulantă Suport Imprimare
2 Caseta de validare Hărtie cu Uscare Lentă
3 Lista derulantă Calitate Imprimare
4 Lista derulantă Dimensiune Hârtie
5 Caseta de validare Fără margini
6 Opţiunea Modul Color
7 Opţiunea Orientare
8 Opţiunea Copii
9 Caseta de validare Colaţionare
10 Caseta de validare Inversare
11 Lista derulantă Pagină multiplă
12 Lista derulantă Ordinea paginilor
13 Lista derulantă Linie Chenar
14 Lista derulantă Duplex / Broşură
15 Butonul Setări duplex
16 Butonul Implicit
17 Butonul OK
18 Vizualizarea setărilor curente
19 Caseta de validare Examinare înaintea imprimării
a Selectaţi setările pentru Suport Imprimare, Hărtie cu Uscare Lentă şi Calitate Imprimare.
NOTĂBifaţi Hărtie cu Uscare Lentă dacă imprimaţi pe hârtie simplă, pe care cerneala se usucă greu. Dacăselectaţi această setare, textul poate fi puţin neclar.
b Selectaţi Dimensiune Hârtie, Fără margini, Modul Color, Orientare, numărul de Copii şi ordineapaginilor, Colaţionare, Inversare, Pagină multiplă, Ordinea paginilor, Linie Chenar şiDuplex / Broşură (dacă este necesar).(Pentru MFC-J4610DW)Selectaţi Sursă hârtie dacă este necesar.
c Faceţi clic pe OK pentru a aplica setările alese.Pentru a reveni la setările implicite, faceţi clic pe Implicit, apoi pe OK.
NOTĂDacă doriţi să examinaţi documentul înainte de imprimare, bifaţi caseta de validare corespunzătoareopţiunii Examinare înaintea imprimării.

Imprimarea
8
1
Tipul de suport media folosit
Pentru a obţine cele mai bune rezultate la imprimare, selectaţi în setările driverului suportul media folosit laimprimare. Aparatul va modifica modul de imprimare în funcţie de tipul suportului de imprimare ales.
Hârtie Obişnuită
Hârtie Inkjet
Hârtie foto Brother BP71
Hârtie mată Brother BP60
Alta Hârtie Foto
Transparenţe
Calitatea imprimării
Dacă selectaţi Calitate Imprimare, puteţi alege rezoluţia de imprimare. Deoarece calitatea şi viteza deimprimare sunt interdependente, cu cât este mai ridicată calitatea, cu atât imprimarea documentului va duramai mult timp. Opţiunile de calitate disponibile pot să difere în funcţie de tipul suportului de imprimare ales.
Maximă
Selectaţi acest nivel de calitate pentru imprimarea unor imagini precise, precum fotografiile. Aceasta estecea mai bună soluţie pentru a imprima la rezoluţie maximă şi viteză minimă.
Foto
Selectaţi acest nivel de calitate pentru imprimarea fotografiilor. Deoarece cantitatea de date ce urmeazăa fi imprimate este mult mai mare decât în cazul unui document normal, durata de procesare, durata detransfer a datelor şi durata de imprimare vor fi mai mari.
Normal
O calitate bună a imprimării şi o viteză de imprimare obişnuită.
Rapid
Acest nivel oferă cel mai rapid mod de imprimare, cu un consum minim de cerneală. Selectaţi acest nivelpentru imprimarea documentelor de mari dimensiuni sau a documentelor pentru verificare.
Tipul de suport media folosit Culoare/Nuanţe de gri Selectarea calităţii de imprimare
Hârtie Obişnuită 1 Color / Nuanţe De Gri Rapid, Normal, Maximă
Hârtie Inkjet sau Hârtie mată Brother BP60
Color / Nuanţe De Gri Normal, Foto
Hârtie foto Brother BP71 sau Alta Hârtie Foto
Color / Nuanţe De Gri Rapid, Foto, Maximă
Transparenţe Color / Nuanţe De Gri Normal
1 Dacă selectaţi A3 pentru Dimensiune Hârtie şi bifaţi caseta de validare corespunzătoare opţiunii Fără margini, puteţi selecta numai Maximă.
NOTĂSetările implicite vor fi afişate cu caractere aldine.

Imprimarea
9
1
Dimensiune hârtie
Lista derulantă Dimensiune Hârtie include o gamă largă de formate standard de hârtie. Dacă doriţi, puteţicrea formate personalizate cu dimensiuni cuprinse între 88,9 × 127,0 mm (3,5 × 5 in.) şi 287 × 431,8 mm(11,3 × 17 in.). Din lista derulantă, alegeţi opţiunea utilizată pentru Dimensiune Hârtie.
NOTĂ• Puteţi imprima pe hârtie format A3, Legal şi Ledger numai folosind fanta de alimentare manuală.
• Dacă alimentaţi hârtie format A3, Legal sau Ledger folosind fanta manuală de alimentare, după tipărireaparatul va susţine pagina imprimată, pentru ca pagina să nu cadă. După ce imprimarea s-a terminat,scoateţi paginile imprimate şi apăsaţi pe OK.
Puteţi crea un format personalizat selectând opţiunea Definit de Utilizator. Definiţi valorile pentru Lăţime şiÎnalţime şi introduceţi denumirea dorită pentru acest format personalizat. Alegeţi corect grosimea hârtieipentru a îmbunătăţi calitatea rezultatului.
NOTĂ• În funcţie de formatul definit de utilizator, este posibil să puteţi imprima numai folosind fanta de alimentare
manuală.
• Orientarea hârtiei (portret sau peisaj) diferă în funcţie de dimensiunile hârtiei. uu Manual de utilizare.
Imprimarea fără margini
Bifaţi caseta de validare corespunzătoare opţiunii Fără margini.
Modul color
Culoarea este reglată pentru a obţine culori cât mai asemănătoare cu cele afişate pe monitor.
Natural: pentru imagini fotografice. Culoarea este reglată pentru imprimarea unor culori cât mai naturale.

Imprimarea
10
1
Strălucitor: pentru documente de afaceri precum diagrame, grafice şi text. Culoarea este reglată pentruimprimarea unor culori cât mai strălucitoare.
Orientarea
Folosind opţiunea Orientare selectaţi poziţia în care documentul va fi tipărit (în format Tip Portret sauTip Peisaj).
Tip Portret (Vertical) Tip Peisaj (Orizontal)
NOTĂDacă programul dumneavoastră software conţine o funcţie similară, vă recomandăm să folosiţi funcţia dinaplicaţia respectivă.
Copiile
Folosind opţiunea Copii definiţi numărul de copii care vor fi imprimate (1 – 999).
Asamblarea copiilor
Dacă opţiunea Colaţionare este bifată, o copie completă a documentului va fi imprimată şi apoi reimprimatăîn funcţie de numărul de copii dorit. Dacă opţiunea Colaţionare nu este selectată, atunci fiecare pagină va fiimprimată în funcţie de numărul de copii ales înainte ca următoarea pagină din documentul respectiv să fieimprimată.

Imprimarea
11
1
În ordine inversă
Inversare imprimă în ordine inversă paginile documentului. Ultima pagină a documentului dumneavoastrăva fi imprimată prima.
Pagini multiple
Opţiunea Pagină multiplă vă permite să alegeţi opţiunile N în 1 sau 1 în N. Opţiunile N în 1 imprimă paginile2, 4, 9 sau 16 ale unui document pe 1 foaie de hârtie. Opţiunile 1 în N măresc dimensiunile documentuluiimprimat şi îl imprimă în modul poster.
Ordinea de imprimare a paginilor
Dacă opţiunea N în 1 este selectată, Ordinea paginilor poate fi selectată din lista derulantă.
Chenarul
Dacă este selectată opţiunea N în 1, puteţi alege să tipăriţi un chenar cu linie continuă, cu linie întreruptă sauniciun chenar în jurul fiecărei pagini de pe foaie.
Faţă-verso / Broşură
Utilizaţi această funcţie dacă doriţi să imprimaţi o broşură sau să efectuaţi o imprimare faţă-verso.
Niciunul
Dezactivaţi imprimarea faţă-verso.
Duplex
Aparatul va imprima automat pe ambele feţe ale hârtiei.
Dacă selectaţi Duplex, butonul Setări duplex poate fi selectat. Din caseta de dialog Setări duplex, puteţiconfigura următoarele setări.
• Tip duplex
Pentru fiecare orientare, sunt disponibile patru tipuri de direcţii pentru legarea documentelor imprimatefaţă-verso.
• Deplasare margini
Dacă bifaţi opţiunea Deplasare margini, puteţi specifica deplasarea marginilor în inch sau înmilimetri.
NOTĂLa imprimarea faţă-verso nu puteţi utiliza hârtie A3, Legal sau Ledger.

Imprimarea
12
1
Broşură
Utilizaţi această opţiune pentru a imprima un document în format broşură, utilizând imprimarea faţă-verso;astfel documentul va fi aranjat în ordinea corectă a paginilor şi veţi putea îndoi documentul imprimat lamijloc, fără a mai fi nevoie să modificaţi ordinea numerelor paginilor.
Broşură
Aparatul va imprima automat pe ambele feţe ale hârtiei.
Dacă selectaţi Broşură, butonul Setări duplex este disponibil şi poate fi selectat. Din caseta de dialogSetări duplex, puteţi configura următoarele setări.
• Tip duplex
Pentru fiecare orientare, sunt disponibile două tipuri de direcţii pentru legarea documentelor imprimatefaţă-verso.
• Metodă de tipărire broşură
Dacă este selectată opţiunea Împărţite pe seturi:
Această opţiune permite imprimarea întregii broşuri în seturi de broşuri individuale mai mici, avândposibilitatea de a îndoi aceste broşuri individuale mici la mijloc, fără a fi nevoie să schimbaţi ordinea încare paginile sunt numerotate. Puteţi specifica numărul de foi din fiecare set de broşuri mai mici, de la1 la 15. Această opţiune este utilă atunci când pliaţi o broşură imprimată care conţine un număr marede pagini.
• Deplasare margini
Dacă bifaţi opţiunea Deplasare margini, puteţi specifica deplasarea marginilor în inch sau înmilimetri.
NOTĂFuncţia Fără margini nu este disponibilă pentru imprimarea faţă-verso şi pentru imprimarea broşurilor.
Sursa de alimentare a hârtiei (Pentru MFC-J4610DW)
Puteţi selecta Selectare Automată, Tava1 sau Tava2 pentru Sursă hârtie. Dacă puneţi o coală de hârtie înfanta de alimentare manuală, hârtia din fantă va fi selectată automat. Asiguraţi-vă că în fantă nu este introdusăhârtie dacă imprimaţi pe hârtie din Tava1 sau Tava2.
NOTĂ• Puteţi imprima pe hârtie format A3, Legal şi Ledger numai folosind fanta de alimentare manuală.
• Dacă alimentaţi hârtie format A3, Legal sau Ledger folosind fanta manuală de alimentare, după tipărireaparatul va susţine pagina imprimată, pentru ca pagina să nu cadă. După ce imprimarea s-a terminat,scoateţi paginile imprimate şi apăsaţi pe OK.

Imprimarea
13
1
Examinarea documentelor înainte de imprimare
Puteţi examina un document înainte de imprimare. Dacă bifaţi caseta corespunzătoare opţiuniiExaminare înaintea imprimării, fereastra Previzualizare imprimare se va deschide înainte ca imprimareasă înceapă.
1 2
1 Zona cu lista de paginiÎn zona cu lista de pagini sunt afişate numerele paginilor corespunzătoare paginilor care vor fi de faptimprimate. Dacă selectaţi o pagină din această listă, în zona de previzualizare va fi afişată imaginea careva fi imprimată corespunzătoare paginii respective.Dacă nu doriţi să imprimaţi o anumită pagină, ştergeţi bifa.
2 Zona de previzualizareÎn zona de previzualizare este afişată imaginea care va fi imprimată corespunzătoare paginii selectate dinzona cu lista de pagini.
NOTĂ• Dacă opţiunea Broşură a fost selectată din setările driverului imprimantei, nu puteţi folosi funcţia
Examinare imprimare.• Dacă opţiunea Duplex a fost selectată din setările driverului imprimantei, nu puteţi şterge paginile folosind
zona cu lista de pagini.

Imprimarea
14
1
Fila Avansat
11
123
4
56789
10
1 Opţiunea Color / Nuanţe De Gri
2 Butonul Setări culori
3 Caseta de validare Mod economisire cerneală
4 Opţiunea Scalare
5 Caseta de validare Tipărire în Oglindă
6 Caseta de validare Imprimare Inversă
7 Caseta de validare Utilizare filigran
8 Caseta de validare Imprimare Antet-Subsol
9 Butonul Alte opţiuni de tipărire
10 Butonul Implicit
11 Butonul OK
a Selectaţi opţiunea dorită pentru Color / Nuanţe De Gri.
b Selectaţi Mod economisire cerneală pentru a reduce consumul de cerneală.
c Selectaţi opţiunea dorită pentru Scalare.
Selectaţi Oprit pentru a imprima documentul aşa cum apare pe ecran.
Selectaţi Încadrare în Dimensiunea Hârtiei pentru a mări sau a micşora documentul, în funcţie dedimensiunile formatului de hârtie.
Selectaţi Liber pentru a modifica dimensiunile.

Imprimarea
15
1
d Puteţi selecta opţiunile de imprimare în ordine inversă.
Selectaţi Tipărire în Oglindă pentru a inversa datele de la stânga la dreapta.
Bifaţi opţiunea Imprimare Inversă pentru a inversa datele de sus în jos.
NOTĂTipărire în Oglindă nu va fi disponibilă dacă selectaţi opţiunea Transparenţe pentruSuport Imprimare.
e Puteţi imprima o siglă sau un text pe documentul dumneavoastră sub forma unui filigran. Puteţi alegeunul dintre filigranele prestabilite sau puteţi folosi un fişier bitmap sau text, creat anterior.
f Puteţi imprima data şi ora afişate de ceasul sistemului de operare al calculatorului, precum şi numele deutilizator folosit pentru conectarea la calculator sau textul introdus de dumneavoastră în documentfolosind Imprimare Antet-Subsol.
NOTĂImprimare Antet-Subsol nu va fi disponibilă dacă utilizaţi opţiunea Fără margini.
g Faceţi clic pe Alte opţiuni de tipărire pentru a defini mai multe funcţii ale imprimantei.
h Faceţi clic pe OK pentru a aplica setările alese.Pentru a reveni la setările implicite, faceţi clic pe Implicit, apoi pe OK.
Culoare/Nuanţe de gri
Puteţi utiliza această funcţie pentru a imprima documente color sau monocrome, utilizând nuanţe de gri.

Imprimarea
16
1
Definirea setărilor culorilor
Faceţi clic pe Setări culori din fila Avansat pentru a vedea opţiunile disponibile pentru setările avansate deimprimare.
Îmbunătăţirea culorilor
Această opţiune analizează imaginea pentru a-i îmbunătăţi claritatea, nivelul de alb şi densitatea culorilor.Acest proces poate dura câteva minute, în funcţie de dimensiunea imaginii şi de specificaţiile calculatoruluidumneavoastră.
Densitate Culoare
Reglează cantitatea totală de culoare din imagine. Puteţi mări sau micşora cantitatea de culoare dintr-oimagine pentru a îmbunătăţi o fotografie ştearsă sau învechită.
Scală Culoare Albă
Reglează nuanţa din zonele albe ale unei imagini. Iluminarea, setările aparatului foto şi alte influenţe vorafecta aspectul albului. Zonele albe ale unei fotografii pot avea tente uşoare de roz, galben sau de altăculoare. Reglând nivelul de alb, puteţi ajusta aceste zone albe.
Luminozitate
Reglează luminozitatea întregii imagini. Pentru a deschide sau a închide tonul unei imagini, deplasaţicursorul la dreapta sau la stânga.
Contrast
Reglează contrastul unei imagini. Această opţiune va întuneca zonele întunecate şi va deschide zoneleluminoase. Măriţi contrastul dacă doriţi ca o imagine să fie mai clară. Micşoraţi contrastul dacă doriţi ca oimagine să fie mai estompată.
Roşu
Măreşte intensitatea culorii Roşu din imagine, pentru a face imaginea mai roşiatică.

Imprimarea
17
1
Verde
Măreşte intensitatea culorii Verde din imagine, pentru a face imaginea mai verde.
Albastru
Măreşte intensitatea culorii Albastru din imagine, pentru a face imaginea mai albastră.
Tipărirea bidirecţională
Dacă opţiunea Tipărire Bi-Direcţională este bifată, capul de imprimare va imprima în ambele direcţii, oferindviteze mai mari de imprimare. Dacă această opţiune nu este bifată, atunci capul de imprimare va imprimaîntr-o singură direcţie şi obţinând rezultate de calitate mai bună, dar la viteze mai mici.
Imprimarea unor modele îmbunătăţite
Selectaţi opţiunea Îmbunătăţire tipărire model dacă zonele de culoare şi modelele imprimate par a fi diferitefaţă de modul în care acestea sunt afişate pe ecranul calculatorului dumneavoastră.
Modul economisire cerneală
Dacă aţi selectat Mod economisire cerneală, aparatul va imprima culorile mai slab şi va accentua contururileimaginilor. Cantitatea de cerneală economisită diferă în funcţie de tipul documentelor imprimate.
Dacă folosiţi Mod economisire cerneală, documentele imprimate pot să difere faţă de ceea ce vedeţi pemonitorul calculatorului.
Mod econ.cern: Oprit Mod econ.cern: Pornit
(Ecranele de mai sus sunt utilizate în ISO/IEC 24712.)
Utilizarea opţiunii de imprimare a unui filigran
Puteţi imprima o siglă sau un text pe documentul dumneavoastră sub forma unui filigran. Puteţi alege unuldintre filigranele prestabilite sau puteţi folosi un fişier bitmap sau text, creat anterior.
Bifaţi opţiunea Utilizare filigran şi apoi faceţi clic pe opţiunea Setări din fila Avansat.

Imprimarea
18
1
Definirea setărilor filigranului
Selectaţi filigranul pe care doriţi să îl utilizaţi sau să îl editaţi din Selectare Filigran.
Transparent
Bifaţi Transparent pentru a imprima imaginea filigranului pe fundalul documentului dumneavoastră. Dacăaceastă opţiune este deselectată, filigranul va fi imprimat în partea frontală a documentului dumneavoastră.
Imprimarea conturului textului
Bifaţi opţiunea Text de contur dacă doriţi să imprimaţi doar conturul filigranului. Această caracteristică estedisponibilă când alegeţi un filigran cu text.
Definirea setărilor personalizate
Puteţi alege să imprimaţi filigranul pe prima pagină sau pe celelalte pagini.

Imprimarea
19
1
Puteţi să schimbaţi setările definite pentru filigran sau să adăugaţi un filigran nou. Faceţi clic pe Setări pentrua modifica setările sau pe Adăugare pentru a adăuga un filigran nou.
Cu această caracteristică, puteţi schimba setările definite pentru filigran. Dacă doriţi să adăugaţi un filigrannou, introduceţi titlul dorit în câmpul Titlu şi apoi selectaţi Utilizare text sau Utilizare fişier bitmap dinStil Filigran.
Titlu
Introduceţi un titlu adecvat în acest câmp atunci când adăugaţi un filigran nou. Acest titlu va fi utilizat pentrua suprascrie filigranul ales.
Text
Introduceţi textul filigranului în caseta Text, apoi selectaţi Caracter, Stil, Dimensiune şiAlege Culoarea.
Bitmap
Introduceţi numele şi locaţia imaginii bitmap în Fişier sau faceţi clic pe Caută pentru a căuta fişierul. Deasemenea, puteţi configura dimensiunea de scalare şi transparenţa imaginii.
Poziţie
Folosiţi această setare dacă vreţi să reglaţi poziţia filigranului în pagină.

Imprimarea
20
1
Imprimare antet-subsol
Puteţi imprima data şi ora afişate de ceasul sistemului de operare al calculatorului, precum şi numele deutilizator folosit pentru conectarea la calculator sau textul introdus de dumneavoastră în document. Pentru aparticulariza setările, faceţi clic pe Setări din fila Avansat.
Imprimarea ID
Puteţi alege numele de utilizator folosit pentru conectarea la calculator sau un text introdus de dumneavoastrăca antet sau subsol prin următoarele metode:
Selectaţi Nume Utilizator pentru a imprima numele de utilizator folosit la conectarea la calculator.
Selectaţi Personalizat pentru a imprima textul introdus în caseta text Personalizat.

Imprimarea
21
1
Alte opţiuni de imprimare
Faceţi clic pe Alte opţiuni de tipărire din fila Avansat pentru a defini mai multe funcţii ale imprimantei.
NOTĂEcranul prezentat în această secţiune poate să difere în funcţie de aparatul dumneavoastră.
Schimbarea modului de transfer al datelor
Opţiunea Schimbarea modului de transfer al datelor vă permite să selectaţi modul de transfer al datelorimprimate pentru a îmbunătăţi calitatea sau viteza imprimării.
Setări recomandate
Pentru utilizare uzuală, selectaţi Setări recomandate.
Calitate de tipărire îmbunătăţită
Selectaţi Calitate de tipărire îmbunătăţită pentru a îmbunătăţi calitatea tipăririi. Este posibil ca viteza deimprimare să scadă uşor, în funcţie de datele imprimate.
Viteză de tipărire îmbunătăţită
Selectaţi Viteză de tipărire îmbunătăţită pentru a mări viteza de tipărire. Este posibil ca nivelul de calitateal imprimării să scadă uşor, în funcţie de datele imprimate.

Imprimarea
22
1
Setările avansate ale culorilor
Puteţi defini Alege tip tonalitate şi Potrivire monitor pentru a ajusta mai mult culorile.
Alege tip tonalitate
Pentru aranjarea punctelor în semitonuri, aparatul poate utiliza două metode (Difuziune sau Intercalarenuanţe). Sunt disponibile câteva modele predefinite şi puteţi alege modelul dorit pentru documentuldumneavoastră.
• Difuziune
Punctele sunt aranjate la întâmplare pentru a crea semitonuri. Recomandată la imprimarea fotografiilorcare au umbre şi elemente grafice delicate.
• Intercalare nuanţe
Punctele sunt aranjate conform unui tipar predefinit pentru a crea semitonuri. Recomandată laimprimarea imaginilor care au limite clare de culoare sau la imprimarea documentelor de afaceri.
Potrivire monitor
Culoarea este reglată pentru a obţine culori cât mai asemănătoare cu cele afişate pe monitor.

Imprimarea
23
1
Setările avansate folosite la imprimarea faţă-verso
Este posibil ca, atunci când utilizaţi caracteristica de imprimare faţă-verso, unele tipuri de suporturi deimprimare să necesite mai mult timp pentru uscare. Modificaţi Setări duplex avansate dacă aveţi probleme,şi dacă la imprimare apar pete pe documentele imprimate faţă-verso sau dacă hârtia se blochează.
Normal
Selectaţi Normal pentru a imprima la viteză normală, utilizând o cantitate normală de cerneală.
Duplex 1 (viteză redusă de imprimare)
Selectaţi Duplex 1 pentru a imprima la viteză redusă, utilizând o cantitate normală de cerneală.
Duplex 2 (viteză redusă de imprimare şi economie de cerneală)
Selectaţi Duplex 2 pentru a imprima la aceeaşi viteză ca atunci când utilizaţi Duplex 1, dar folosind maipuţină cerneală.

Imprimarea
24
1
Regăsirea datelor referitoare la culoare ale imprimantei
Această setare ajută la optimizarea calităţii imprimării prin preluarea datelor referitoare la culoare de ladispozitivul dumneavoastră. Utilizaţi această opţiune atunci când înlocuiţi dispozitivul sau când schimbaţidispozitivul conectat la reţea.
Utilizaţi datele imprimantei referitoare la culoare
Bifaţi această casetă dacă doriţi să folosiţi datele referitoare la culoare ale imprimantei. Debifaţi casetadacă nu doriţi să utilizaţi aceste informaţii.
Regăsiţi datele imprimantei referitoare la culoare
Dacă faceţi clic pe acest buton, driverul imprimantei va începe să preia datele referitoare la culoare aleaparatului dumneavoastră. Această acţiune poate dura mai mult timp. În funcţie de starea dispozitivului,este posibil ca driverul imprimantei să nu poată prelua datele referitoare la culoare.
NOTĂ• Pentru a afişa această funcţie, deschideţi fereastra driverului imprimantei urmând indicaţiile de mai jos şi
apoi faceţi clic pe Alte opţiuni de tipărire din fila Avansat.
(Windows® XP)
Selectaţi şi faceţi clic dreapta pe Brother MFC-XXXX Printer (unde XXXX este numele modeluluidumneavoastră) aflat în start/Imprimante şi faxuri şi apoi selectaţi Preferinţe imprimare.
(Windows Vista®)
Selectaţi şi faceţi clic dreapta pe Brother MFC-XXXX Printer (unde XXXX este numele modelului
dumneavoastră) aflat în /Panou de control/Hardware şi sunete/Imprimante şi apoi selectaţi
Preferinţe imprimare.
(Windows® 7)

Imprimarea
25
1
Selectaţi şi faceţi clic dreapta pe Brother MFC-XXXX Printer (unde XXXX este numele modelului
dumneavoastră) aflat în /Dispozitive şi imprimante şi apoi selectaţi Preferinţe imprimare.
• Dacă pe ecran apare o casetă de dialog cu un mesaj de eroare, confirmaţi dacă aţi conectat corectcalculatorul şi aparatul Brother şi apoi reîncercaţi.
• După ce aţi recuperat datele referitoare la culoare ale imprimantei, calculatorul va salva datele şi le vaaplica la imprimare.
• Dacă aparatul Brother este conectat la mai multe calculatoare, aplicaţi această funcţie pe fiecare calculatorconectat.
• Puteţi recupera datele referitoare la culoare ale imprimantei numai de la serverul imprimantei, dacăimprimanta este partajată.

Imprimarea
26
1
Fila Profiluri de imprimareProfiluri de imprimare sunt profiluri editabile predefinite create pentru a vă oferi acces rapid la configuraţiilede imprimare utilizate frecvent.
1
2
3
4
5
6
1 Casetă listă cu profiluri de imprimare
2 Butonul Ştergere profil
3 Caseta de validare Afişează întotdeauna fila Profiluri de imprimare
4 Butonul OK
5 Butonul Adăugare profil
6 Vizualizarea profilului curent de imprimare
a Alegeţi profilul dorit din lista cu profiluri de imprimare.
b Dacă doriţi ca fila Profiluri de imprimare să fie afişată la deschiderea ferestrei la următoarele imprimări,bifaţi opţiunea Afişează întotdeauna fila Profiluri de imprimare.
c Faceţi clic pe OK pentru a aplica profilul ales.

Imprimarea
27
1
Adăugarea unui profil
Caseta de dialog Adăugare profil va fi afişată făcând clic pe Adăugare profil. Puteţi adăuga 20 de noiprofiluri cu setările dumneavoastră preferate.
a Introduceţi titlul dorit în Nume.
b Selectaţi pictograma dorită din lista Pictogramă, apoi faceţi clic pe OK.
c Setările curente afişate în partea stângă a ferestrei driverului imprimantei vor fi salvate.
Ştergerea profilului
Caseta de dialog Ştergere profil va fi afişată făcând clic pe Ştergere profil. Puteţi şterge oricare dintreprofilurile adăugate.
a Selectaţi profilul pe care doriţi să îl ştergeţi din caseta care conţine lista cu profiluri.
b Faceţi clic pe Ştergere.
c Profilul selectat va fi şters.

Imprimarea
28
1
Fila de întreţinerePentru a menţine o calitate optimă a imprimării, aparatul va curăţa automat capul de imprimare dacă estenevoie. De asemenea, puteţi începe procesul de curăţare manual în cazul în care consideraţi că aveţi oproblemă de calitate a imprimării.
Test de imprimare
Puteţi imprima o pagină de test şi puteţi verifica pe această pagină calitatea imprimării.
Curăţare standard
Puteţi curăţa manual capul de imprimare al aparatului. Curăţaţi capul de imprimare dacă în text sau peimaginile grafice apare o linie verticală sau dacă în textul de pe paginile imprimate apar spaţii albe. Puteţiselecta unul din cele trei tipuri de curăţare a capului de imprimare: Toate, Negru sau Color.
Curăţare avansată
Puteţi curăţa manual capul de imprimare mai intens decât folosind opţiunea Curăţare standard. Selectaţiaceastă opţiune dacă folosind Curăţare standard nu rezolvaţi problemele de calitate a imprimării. Puteţiselecta unul din cele trei tipuri de curăţare a capului de imprimare: Toate, Negru sau Color.

Imprimarea
29
1
AsistenţaÎn fereastra Suport este afişată versiunea driverului şi informaţiile despre setări. De asemenea, suntdisponibile adrese de legătură către Brother Solutions Center şi Website Consumabile Originale.
Faceţi clic pe Suport din fereastra driverului de imprimantă pentru a afişa fereastra Suport:
Brother Solutions Center
Brother Solutions Center este un site web care oferă informaţii despre produsele Brother, inclusivrăspunsuri la întrebări frecvente (FAQ), manuale de utilizare, actualizări ale driverelor şi sfaturi privindutilizarea aparatului dumneavoastră.
Website Consumabile Originale
Website Consumabile Originale vă oferă informaţii despre consumabilele originale Brother.
Brother CreativeCenter
Brother CreativeCenter este un site web GRATUIT, unde puteţi accesa numeroase idei şi resurse de uzpersonal şi profesional.
Verifică Setarea
Această funcţie oferă informaţii despre setările curente ale driverului de imprimantă.
Despre
Această funcţie oferă informaţii despre driverul de imprimantă instalat pe aparatul Brother.

Imprimarea
30
1
Folosirea aplicaţiei FaceFilter Studio de la REALLUSIONpentru imprimarea fotografiilorFaceFilter Studio este o aplicaţie uşor de folosit, utilizată pentru imprimarea fără margini a fotografiilor.FaceFilter Studio permite, de asemenea, editarea fotografiilor. Puteţi adăuga efecte foto, cum ar fi corectareaochilor roşii sau îmbunătăţirea nuanţelor pielii.
Pentru a folosi FaceFilter Studio, trebuie să instalaţi aplicaţia FaceFilter Studio de pe discul CD-ROM primitîmpreună cu aparatul. Instalaţi FaceFilter Studio şi descărcaţi FaceFilter Studio Help urmând instrucţiuniledin Ghid de instalare şi configurare rapidă.
Puteţi deschide programul FaceFilter Studio făcând clic pe /Toate programele/Reallusion/
FaceFilter Studio/FaceFilter Studio.
NOTĂDacă aparatul dumneavoastră Brother nu este pornit sau nu este conectat la calculator, FaceFilter Studiova porni cu opţiuni limitate. Nu veţi putea folosi funcţia Imprimare.
În acest capitol sunt prezentate doar funcţiile de bază ale programului software. Pentru detalii, consultaţiFaceFilter Studio Help.
Pentru a vizualiza versiunea completă a programului FaceFilter Studio Help, faceţi clic pe /
Toate programele/Reallusion/FaceFilter Studio/FaceFilter Studio Help.

Imprimarea
31
1
Deschiderea programului FaceFilter Studio în timp ce aparatul dumneavoastrăBrother este pornit
a Când lansaţi FaceFilter Studio pentru prima dată, dacă aparatul dumneavoastră Brother este pornit şiconectat la calculator, FaceFilter Studio va detecta imprimanta Brother şi va fi afişat acest ecran.
b După ce faceţi clic pe Continue (Continuare) în pasul a, se va afişa acest ecran. FaceFilter Studio poatefi folosit, fiind complet funcţional.

Imprimarea
32
1
Deschiderea programului FaceFilter Studio când aparatul dumneavoastrăBrother este oprit
a Când lansaţi FaceFilter Studio pentru prima dată, dacă aparatul dumneavoastră Brother este oprit saunu este conectat la calculator, atunci va fi afişat acest ecran.
b Faceţi clic pe Detect (Detectare) în pasul a şi se va afişa acest ecran.Porniţi aparatul Brother şi verificaţi dacă acesta este conectat la calculator, apoi faceţi clic pe Da.
c Dacă FaceFilter Studio nu detectează aparatul Brother, se va afişa acest ecran.Asiguraţi-vă că aparatul Brother este pornit şi faceţi clic pe Reîncercare.
Dacă FaceFilter Studio nu detectează aparatul Brother nici în pasul c, faceţi clic pe Revocare.
d Dacă aţi făcut clic pe Revocare în pasul c, se va afişa acest ecran.

Imprimarea
33
1
e După ce aţi bifat caseta în pasul d, FaceFilter Studio va porni, însă funcţionalităţile sale vor fi limitate.Pictograma Imprimare din meniul principal va fi estompată (gri) şi nu veţi putea folosi funcţia Imprimare.
NOTĂ• Când FaceFilter Studio porneşte, având funcţionalităţile limitate, fişierul imagine va fi salvat cu un filigran.
• Pentru a porni FaceFilter Studio, complet funcţional, consultaţi Deschiderea programului FaceFilter Studioîn timp ce aparatul dumneavoastră Brother este pornit uu pagina 31.
Imprimarea unei imagini
a Faceţi clic pe pictograma Deschide pentru a selecta fişierul imagine.

Imprimarea
34
1
b Faceţi clic pe pictograma Imprimare din bara de meniu superioară pentru a trece la ecranul de imprimare.
c Faceţi clic pe pictograma Imprimare din stânga pentru a deschide caseta de dialog cu setările deimprimare.
d Selectaţi Paper Size (Dimensiune hârtie), Paper Source (Sursă hârtie), Orientation (Orientare),numărul de Copies (Copii), Scaling (Scalare) şi Printing Area (Zona de imprimare).
NOTĂDacă doriţi să imprimaţi o fotografie fără margini, selectaţi Full Page Photo (Fotografie pe toată pagina)din Scaling (Scalare).

Imprimarea
35
1
e Faceţi clic pe Print Setting (Setări imprimare) şi selectaţi aparatul Brother. Faceţi clic pe OK.
NOTĂDacă doriţi să folosiţi hârtie foto, faceţi clic pe Properties şi definiţi Suport Imprimare şiCalitate Imprimare din caseta de dialog a driverului imprimantei.
f Faceţi clic pe Print (Imprimare) din caseta de dialog cu setările de imprimare, iar fotografiadumneavoastră se va imprima.
Portret inteligent
Funcţia Smart Portrait (Portret inteligent) detectează feţele din fotografie şi reglează automat luminozitateatonurilor pielii.
a Deschideţi fişierul imagine.
b Faceţi clic pe pictograma Smart Portrait (Portret inteligent) pentru a detecta automat feţele.
c Puteţi modifica Brightness adjustment (Reglare luminozitate) trăgând de cursor.
d Faceţi clic pe OK.
Corectarea ochilor roşii
Funcţia Red Eye Reduction (Corectarea ochilor roşii) vă permite să reduceţi efectul de ochi roşii din fotografiadumneavoastră.
a Deschideţi fişierul imagine.
b Faceţi clic pe pictograma Red Eye Reduction (Corectarea ochilor roşii) pentru a reduce automat
efectul de ochi roşii.
c Auto Red eye Detection (Detectare automată ochi roşii) găseşte toţi ochii roşii din imagine şi îimarchează încadrându-i cu dreptunghiuri trasate cu line punctată. Puteţi folosi cursorulRedEye Threshold (Prag ochi roşii) pentru a regla culoarea în zonele marcate.
d Faceţi clic pe OK.

Imprimarea
36
1
Imprimarea listei cu expresii
FaceFilter Studio permite modificarea expresiei faciale prin aplicarea unui şablon de expresie sau prin reglaremanuală. În pasul Select Expression (Selectare expresie), puteţi examina sau imprima lista cu expresiidorită.
Dezinstalarea FaceFilter Studio
Pentru a dezinstala FaceFilter Studio, selectaţi /Toate programele/Reallusion/FaceFilter Studio/
Uninstall FaceFilter Studio.

2
37
2
Scanarea
Operaţiile de scanare şi driverele folosite vor fi diferite în funcţie de sistemul de operare sau de programul descanare utilizat.
Vor fi instalate două drivere pentru scaner. Un driver de scaner compatibil cu standardul TWAIN (consultaţiScanarea unui document folosind driverul TWAIN uu pagina 37) şi un driver Windows® Imaging Acquisition(WIA) (consultaţi Scanarea unui document folosind driverul WIA uu pagina 46). La scanarea documentelor, utilizatorii Windows® XP/Windows Vista®/Windows® 7 pot selecta orice driver.
NOTĂ• Pentru Nuance™ PaperPort™ 12SE, consultaţi Utilizarea aplicaţiei Nuance™ PaperPort™ 12SEuu pagina 53.
• În cazul în care calculatorul dumneavoastră este protejat de un paravan de protecţie, însă nu puteţi scanaîn reţea, ar trebui să configuraţi setările definite pentru paravanul de protecţie pentru a permitecomunicarea prin porturile cu numerele 54925 şi 137. Dacă utilizaţi Windows® Firewall şi aţi instalat MFL-Pro Suite de pe discul CD-ROM, setările necesare ale paravanului de protecţie au fost deja configurate.Pentru mai multe informaţii, consultaţi Setările pentru paravanul de protecţie (pentru utilizatorii de reţea)uu pagina 116.
Scanarea unui document folosind driverul TWAINPachetul software Brother MFL-Pro Suite include un driver de scaner compatibil cu standardul TWAIN.Driverele TWAIN respectă protocolul universal standard pentru comunicarea dintre scanere şi aplicaţii. Acestlucru înseamnă că puteţi scana imagini atât direct în aplicaţia de vizualizare PaperPort™ 12SE furnizată deBrother împreună cu aparatul dumneavoastră, cât şi în sute de alte aplicaţii software compatibile cu scanareaTWAIN. Aceste aplicaţii includ programe populare precum Adobe® Photoshop®, CorelDRAW® şi multe altele.
Scanarea unui document în calculator
Pentru scanarea unei pagini întregi, sunt disponibile două moduri. Puteţi folosi unitatea ADF (alimentatorautomat de documente) sau sticla scanerului.
a Încărcaţi documentul.
b Pentru a scana un document, deschideţi programul software Nuance™ PaperPort™ 12SE, instalatîmpreună cu MFL-Pro Suite.
NOTĂ• În funcţie de modelul aparatului dumneavoastră, este posibil ca programul software Nuance™
PaperPort™ 12SE să nu fie disponibil. Dacă acest program nu este disponibil, vă rugăm să utilizaţi alteprograme software.
• Instrucţiunile de scanare din acest manual se referă la aplicaţia Nuance™ PaperPort™ 12SE. Paşii descanare pot să difere dacă folosiţi alte aplicaţii software.

Scanarea
38
2
c Faceţi clic pe Setări scanare din fila Desktop de pe bandă.Panoul Scanare sau obţinere fotografie va fi afişat în stânga ecranului.
d Faceţi clic pe Selectare.
e Selectaţi TWAIN: TW-Brother MFC-XXXX sau TWAIN: TW-Brother MFC-XXXX LAN din listaScanere disponibile.(Unde XXXX este numele modelului dumneavoastră.)
f Bifaţi opţiunea Afişare casetă de dialog scanner din panoul Scanare sau obţinere fotografie.
g Faceţi clic pe Scanare.Va fi afişată caseta de dialog Setare scaner.
h Dacă este necesar, modificaţi următoarele setări din caseta de dialog Scanner Setup (Setare scaner):
1
2
345
6
7
8
1 Scanare (Tip imagine)
2 Rezoluţie
3 Tip scanare
4 Reducere zgomot
5 Luminozitate
6 Contrast
7 Dimensiune document
8 Decupare automată
i Faceţi clic pe Start.După ce scanarea s-a terminat, faceţi clic pe Anulare pentru a reveni în fereastra PaperPort™ 12SE.

Scanarea
39
2
NOTĂDupă ce selectaţi dimensiunea documentului, puteţi ajusta zona de scanare făcând clic pe butonul dinstânga al mausului şi apoi trageţi de maus pentru a redimensiona zona. Această acţiune este necesarăpentru decuparea unei imagini în vederea scanării.
Prescanarea pentru decuparea porţiunii care va fi scanată
Puteţi examina imaginea şi puteţi decupa porţiunile nedorite înainte de scanare folosind butonul PreScan.Dacă sunteţi mulţumit de rezultat, faceţi clic pe butonul Start din caseta de dialog Scanner Setup (Setarescaner) pentru a scana imaginea.
a Parcurgeţi paşii de la a la g din Scanarea unui document în calculator uu pagina 37.
b Selectaţi setările dorite pentru Scanare (Tip imagine), Rezoluţie, Tip scanare, Luminozitate,Contrast şi Dimensiune document.
NOTĂDacă selectaţi Decupare automată operaţia de prescanare nu este disponibilă.
c Faceţi clic pe PreScan.Toată imaginea este scanată pe calculator şi va fi afişată în zona de scanare din caseta de dialog ScannerSetup (Setare scaner).
d Ţineţi apăsat butonul din stânga al mausului şi trageţi mausul peste porţiunea pe care doriţi să o scanaţi.
1
1 Suprafaţă de scanare
NOTĂ
Puteţi mări imaginea folosind pictograma , apoi puteţi folosi pictograma pentru a readuce
imaginea la dimensiunea iniţială.
e Încărcaţi din nou documentul.

Scanarea
40
2
NOTĂTreceţi peste acest pas dacă la pasul a aţi încărcat documentul pe sticla scanerului.
f Faceţi clic pe Start.De această dată, numai zona selectată din document va fi afişată în fereastra PaperPort™ 12SE (sauîn fereastra aplicaţiei dumneavoastră).
g În fereastra PaperPort™ 12SE, folosiţi opţiunile disponibile pentru a îmbunătăţi imaginea.
Decuparea automată
Puteţi scana mai multe documente aşezate pe sticla scanerului dacă bifaţi opţiunea Decupare automată.Dacă utilizaţi opţiunea Decupare automată, aparatul va scana fiecare document şi va crea fişiere separate.De exemplu, dacă aşezaţi trei documente pe sticla scanerului, aparatul va scana şi va crea trei fişiereseparate. Dacă doriţi să creaţi un fişier cu trei pagini, scanaţi documentele ca PDF.
A4
1
2
34
12
43
A41
2 11 10 mm sau mai mult
2 20 mm sau mai mult (jos)
Instrucţiuni pentru utilizarea funcţiei Decupare automată
Această setare este disponibilă numai pentru documente cu formă dreptunghiulară sau pătrată.
Dacă documentul este prea lung sau prea lat, această setare nu va putea fi folosită corect.
Dacă utilizaţi această setare, trebuie să folosiţi sticla scanerului.
Dacă utilizaţi această setare, trebuie să alegeţi o altă opţiune pentru Dimensiune document în afară deAuto.
Trebuie să aşezaţi documentele la distanţă faţă de marginile sticlei scanerului, aşa cum este indicat înfigură.
Trebuie să aşezaţi documentele la cel puţin 10 mm unul faţă de celălalt.
Decupare automată reglează devierea documentului aşezat pe sticla scanerului, dar dacă deviereadocumentului este mai mare de 10 grade, această setare nu va putea fi folosită.

Scanarea
41
2
Funcţia Decupare automată este disponibilă pentru maximum 16 documente, în funcţie de dimensiuniledocumentelor.
Dacă bifaţi opţiunea Decupare automată, nu puteţi selecta PreScan.

Scanarea
42
2
Definirea setărilor din caseta de dialog Setare scaner
Scanare (Tip imagine)
Alegeţi tipul de imagine utilizat selectând una dintre opţiunile Foto, Web sau Text. Parametrii definiţi pentruRezoluţie şi Tip scanare vor fi modificaţi automat pentru fiecare dintre setările implicite.
Setările implicite sunt enumerate în tabelul de mai jos:
Scanare (Tip imagine) Rezoluţie Tip scanare
Foto Se foloseşte pentru scanarea imaginilor foto 300 x 300 dpi 24bit Color
Web Se foloseşte pentru ataşarea imaginii scanate la paginile web
100 x 100 dpi 24bit Color
Text Se foloseşte pentru scanarea documentelor text 200 x 200 dpi Alb & Negru
Rezoluţie
Din lista derulantă Rezoluţie, puteţi alege o rezoluţie de scanare. Rezoluţiile mai mari necesită mai multămemorie şi o durată mai mare de transfer, dar calitatea imaginii scanate va fi mai bună. În tabelul următorsunt prezentate rezoluţiile pe care le puteţi selecta şi culorile disponibile.
Rezoluţie Alb & Negru/Gri (difuziune erori)
256 culori Gri real/24bit Color
100 x 100 dpi Da Da Da
150 x 150 dpi Da Da Da
200 x 200 dpi Da Da Da
300 x 300 dpi Da Da Da
400 x 400 dpi Da Da Da
600 x 600 dpi Da Da Da
1200 x 1200 dpi Da Nu Da
2400 x 2400 dpi Da Nu Da
4800 x 4800 dpi Da Nu Da
9600 x 9600 dpi Da Nu Da
19200 x 19200 dpi Da Nu Da
Tip scanare
Alb & Negru
Se foloseşte pentru text sau imagini artistice.
Gri (Eroare difuzie)
Se foloseşte pentru imagini fotografice sau grafică. (Difuzia erorilor este o metodă folosită la creareaimaginilor gri simulate fără a folosi puncte de culoare gri real. Punctele negre sunt aşezate folosind anumitemodele pentru a crea un aspect de gri.)

Scanarea
43
2
Gri real
Se foloseşte pentru imagini fotografice sau grafică. Acest mod este mai precis deoarece foloseşte 256 denuanţe de gri.
256 culori
Se folosesc până la 256 de culori pentru scanarea imaginii.
24bit Color
Se folosesc până la 16,8 milioane de culori pentru scanarea imaginii.
Deşi prin folosirea opţiunii 24bit Color se creează o imagine care reproduce cel mai bine culorile,dimensiunea fişierului imagine va fi de aproximativ trei ori mai mare decât în cazul unui fişier creat folosindopţiunea 256 culori. Necesită cea mai multă memorie şi are cea mai mare durată de transfer.
Reducere zgomot
Folosind această selecţie, puteţi îmbunătăţi sau intensifica nivelul de calitate al imaginilor scanate. OpţiuneaReducere zgomot este disponibilă dacă utilizaţi 24bit Color şi rezoluţii de scanare de 300 × 300 dpi,400 × 400 dpi sau 600 × 600 dpi.
Decuparea automată
Puteţi scana mai multe documente aşezate pe sticla scanerului. Dacă doriţi să folosiţi funcţiaDecupare automată, consultaţi Decuparea automată uu pagina 40.
Luminozitate
Reglaţi valoarea (-50 – 50) pentru a obţine cea mai bună imagine. Valoarea implicită este 0, reprezentând ovaloare medie, şi este recomandată în general pentru majoritatea imaginilor.
Puteţi defini nivelul pentru Luminozitate trăgând de cursor spre dreapta sau spre stânga pentru ca imagineasă fie mai deschisă sau mai închisă. De asemenea, pentru a defini nivelul acestei opţiuni, puteţi introduce ovaloare în casetă.
Dacă imaginea scanată este prea deschisă, definiţi o valoare mai scăzută pentru Luminozitate şi scanaţidocumentul din nou. Dacă imaginea este prea închisă, definiţi o valoare mai mare pentru Luminozitate şiscanaţi documentul din nou.
NOTĂOpţiunea Luminozitate este disponibilă numai dacă pentru Tip scanare aţi selectat Alb & Negru,Gri (Eroare difuzie), Gri real sau 24bit Color.
Contrast
Puteţi mări sau micşora nivelul contrastului prin deplasarea cursorului la dreapta sau la stânga. O creştere avalorii va scoate în evidenţă zonele întunecate şi luminoase ale imaginii, iar o micşorare a valorii va scoateîn evidenţă mai multe detalii din zonele gri. De asemenea, puteţi introduce o valoare în casetă, pentru a definiopţiunea Contrast.

Scanarea
44
2
NOTĂOpţiunea Contrast este disponibilă numai dacă pentru Tip scanare aţi selectat Gri (Eroare difuzie),Gri real sau 24bit Color.
La scanarea fotografiilor sau a altor imagini utilizate într-un program de editare a documentelor sau într-o altăaplicaţie grafică, încercaţi să definiţi valori diferite pentru Rezoluţie, Tip scanare, Luminozitate şiContrast pentru a găsi varianta cea mai bună.
Dimensiunea documentului
Alegeţi una dintre dimensiunile următoare:
Auto
Puteţi scana un document cu dimensiuni standard fără a mai face alte modificări pentruDimensiune document. Dacă doriţi să utilizaţi opţiunea Decupare automată, alegeţi o altă opţiune pentruDimensiune document în afară de Auto.
A4 210 x 297 mm (8,3 x 11,7 in)
JIS B5 182 x 257 mm (7,2 x 10,1 in)
Letter 215,9 x 279,4 mm (8 1/2 x 11 in)
Legal 215,9 x 355,6 mm (8 1/2 x 14 in) (Disponibilă pentru modelele cu unitate ADF)
A5 148 x 210 mm (5,8 x 8,3 in)
JIS B6 128 x 182 mm (5 x 7,2 in)
A6 105 x 148 mm (4,1 x 5,8 in)
Executive 184,1 x 266,7 mm (7 1/4 x 10 1/2 in)
Carte de Vizita 90 x 60 mm (3,5 x 2,4 in)
Pentru a scana cărţi de vizită, alegeţi formatul Carte de Vizita, apoi puneţi cartea de vizită cu faţa în josîn partea din stânga sus a sticlei scanerului.
10 x 15 cm (4 x 6 in)
13 x 20 cm (5 x 8 in)
9 x 13 cm (3.5 x 5 in)
13 x 18 cm (5 x 7 in)
Carte Poştală 1 100 x 148 mm (3,9 x 5,8 in)
Carte Poştală 2 (Dublu) 148 x 200 mm (5,8 x 7,9 in)

Scanarea
45
2
Definit
Dacă pentru dimensiune aţi selectat Definit, pe ecran va fi afişată caseta de dialogDimensiune document personalizat.
Puteţi selecta „mm” sau „inch” ca unitate pentru măsurarea parametrilor Lăţime şi Înălţime.
NOTĂPuteţi vedea pe ecran dimensiunea reală a hârtiei alese.
• Lăţime: afişează lăţimea zonei de scanare.
• Înălţime: afişează înălţimea zonei de scanare.
• Dimensiune date: afişează dimensiunea aproximativă a datelor în format Bitmap. Dimensiunea diferăîn funcţie de tipul fişierului, de rezoluţie şi de numărul culorilor folosite.

Scanarea
46
2
Scanarea unui document folosind driverul WIA
Compatibil WIA
Pentru Windows® XP/Windows Vista®/Windows® 7 puteţi alege driverul Windows® Imaging Acquisition (WIA)pentru scanarea imaginilor. Puteţi scana imagini direct în programul de vizualizare PaperPort™ 12SE, oferitde Brother împreună cu aparatul dumneavoastră, sau puteţi scana imaginile direct în alte aplicaţii compatibilecu scanarea WIA sau TWAIN.
Scanarea unui document în calculator
Pentru scanarea unei pagini întregi, sunt disponibile două moduri. Puteţi folosi unitatea ADF (alimentatorautomat de documente) sau sticla scanerului.
Dacă doriţi să scanaţi şi să decupaţi o porţiune din pagină după prescanarea documentului, trebuie să folosiţipentru scanare sticla scanerului. (Consultaţi Prescanarea şi decuparea unei porţiuni folosind sticla scaneruluiuu pagina 48.)
a Încărcaţi documentul.
b Pentru a scana un document, deschideţi programul software Nuance™ PaperPort™ 12SE, instalatîmpreună cu MFL-Pro Suite.
NOTĂ• În funcţie de model, este posibil ca aplicaţia software Nuance™ PaperPort™ 12SE să nu fie inclusă. Dacă
aceasta nu este inclusă, vă rugăm să utilizaţi alte aplicaţii software care permit scanarea.
• Instrucţiunile de scanare din acest ghid se referă la programul Nuance™ PaperPort™ 12SE. Procesuldiferă atunci când se scanează din alte aplicaţii.
c Faceţi clic pe Setări scanare din fila Desktop de pe bandă.Panoul Scanare sau obţinere fotografie va fi afişat în stânga ecranului.
d Faceţi clic pe Selectare.
e Selectaţi WIA:Brother MFC-XXXX sau WIA:Brother MFC-XXXX LAN din lista Scanere disponibile.(Unde XXXX este numele modelului dumneavoastră.)
NOTĂDacă selectaţi TWAIN: TW-Brother MFC-XXXX, driverul TWAIN se va deschide.
f Bifaţi opţiunea Afişare casetă de dialog scanner din panoul Scanare sau obţinere fotografie.
g Faceţi clic pe Scanare.Pe ecran va fi afişată caseta de dialog Scanare.

Scanarea
47
2
h Dacă este necesar, modificaţi următoarele setări din caseta de dialog Scanner Setup (Setare scaner):
1
2
3
4
5 6
1 Sursă hârtie
2 Tip imagine
3 Reglarea calităţii imaginii scanate
4 Dimensiune pagină
5 Examinare
6 Scanare
i Selectaţi Alimentator document sau Suport din lista derulantă Sursă hârtie.
NOTĂDacă aparatul dumneavoastră nu are un alimentator automat de documente (ADF), nu puteţi selectaopţiunea Alimentator document.
j Alegeţi tipul de imagine.
k Selectaţi Dimensiune pagină din lista derulantă.

Scanarea
48
2
l Dacă doriţi să modificaţi anumite setări avansate, faceţi clic pe Reglarea calităţii imaginii scanate.Puteţi selecta Luminozitate, Contrast, Rezoluţie şi Tip imagine din Proprietăţi complexe. Faceţi clicpe OK după ce aţi definit setările.
NOTĂÎn mod implicit, rezoluţia de scanare poate avea o valoare maximă de 1.200 dpi. Dacă doriţi să scanaţi larezoluţii mai mari, folosiţi Utilitar scaner. (Consultaţi Programul utilitar de scanare uu pagina 49.)
m Faceţi clic pe Scanare din caseta de dialog pentru scanare.Aparatul va începe să scaneze documentul.
Prescanarea şi decuparea unei porţiuni folosind sticla scanerului
Butonul Examinare este folosit pentru a examina o imagine în scopul decupării oricăror porţiuni nedorite.Dacă sunteţi mulţumit de rezultatul obţinut, faceţi clic pe butonul Scanare din caseta de dialog pentru a scanaimaginea.
a Parcurgeţi paşii de la a la g din Scanarea unui document în calculator uu pagina 46.
b Selectaţi Suport din lista derulantă Sursă hârtie.
NOTĂDacă aparatul nu are un alimentator automat de documente (ADF), nu trebuie să specificaţiSursă hârtie.
c Alegeţi tipul de imagine.
d Faceţi clic pe Examinare.Întreaga imagine este scanată în calculator şi va fi afişată în zona de scanare.

Scanarea
49
2
e Ţineţi apăsat butonul din stânga al mausului şi trageţi mausul peste porţiunea pe care doriţi să o scanaţi.
f Dacă doriţi să definiţi setările avansate, faceţi clic pe Reglarea calităţii imaginii scanate. Puteţi selectaLuminozitate, Contrast, Rezoluţie şi Tip imagine din Proprietăţi complexe. Faceţi clic pe OK dupăce aţi definit setările.
g Faceţi clic pe Scanare din caseta de dialog pentru scanare.Aparatul va începe să scaneze documentul.De această dată, numai zona selectată din document va fi afişată în fereastra PaperPort™ 12SE (sauîn fereastra aplicaţiei dumneavoastră).
Programul utilitar de scanare
Utilitar scaner este utilizat pentru a configura driverul de scaner WIA pentru rezoluţii mai mari decât 1.200 dpi.
NOTĂDacă scanaţi documentul la o rezoluţie mai mare de 1.200 dpi, dimensiunea fişierului poate să creascăfoarte mult. Asiguraţi-vă că aveţi suficientă memorie şi spaţiu pe hard disc pentru dimensiunea fişieruluipe care doriţi să îl scanaţi. Dacă nu aveţi suficientă memorie sau spaţiu pe hard disc, atunci calculatoruldumneavoastră se poate bloca şi puteţi pierde fişierul.
Rularea utilitarului
Puteţi rula utilitarul făcând clic pe Utilitar scaner aflat în meniul /Toate programele/Brother/
MFC-XXXX (unde XXXX este numele modelului)/Setări scaner.

Scanarea
50
2
Ecranele afişate pe calculatorul dumneavoastră pot să difere în funcţie de sistemul de operare sau demodelul aparatului.
NOTĂ(Windows Vista® şi Windows® 7)
Dacă pe ecran este afişată fereastra Control cont utilizator, urmaţi indicaţiile de mai jos.
• Pentru utilizatorii cu drepturi de administrator: faceţi clic pe Se permite sau pe Da.
• Pentru utilizatorii fără drepturi de administrator: introduceţi parola administratorului şi faceţi clic peOK sau pe Da.

Scanarea
51
2
Scanarea unui document folosind driverul WIA (Pentru utilizatorii Windows® Photo Gallery (Galerie fotoWindows®) şi Windows® Fax and Scan (Fax şi scanareWindows®))
Scanarea unui document în calculator
Pentru scanarea unei pagini întregi, sunt disponibile două moduri. Puteţi folosi unitatea ADF (alimentatorautomat de documente) sau sticla scanerului.
Dacă doriţi să scanaţi şi să decupaţi o porţiune din pagină după prescanarea documentului, trebuie să folosiţipentru scanare sticla scanerului. (Consultaţi Prescanarea şi decuparea unei porţiuni folosind sticla scaneruluiuu pagina 53.)
a Încărcaţi documentul.
b Deschideţi aplicaţia software pentru a scana documentul.
c Utilizaţi una dintre metodele de mai jos:
Windows® Photo Gallery (Galerie foto Windows®)
Faceţi clic pe Fişier, apoi pe Import de la aparat foto sau scaner.
Windows® Fax and Scan (Fax şi scanare Windows®)
Faceţi clic pe Fişier, Nou, apoi pe Scanare.
d Alegeţi scanerul pe care doriţi să îl folosiţi.
e Utilizaţi una dintre metodele de mai jos:
Windows® Photo Gallery (Galerie foto Windows®)
Faceţi clic pe Import.
Windows® Fax and Scan (Fax şi scanare Windows®)
Faceţi clic pe OK.
Pe ecran va fi afişată caseta de dialog Scan (Scanare).

Scanarea
52
2
f Reglaţi setările următoare, dacă este nevoie, din caseta de dialog Scanner (Scaner):
234
567
89
10
11 12
1
1 Scaner
2 Profil
3 Sursă hârtie
4 Dimensiune hârtie
5 Format culoare
6 Tip fişier
7 Rezoluţie
8 Luminozitate
9 Contrast
10 Suprafaţă de scanare
11 Examinare
12 Scanare
NOTĂ• În mod implicit, rezoluţia de scanare poate avea o valoare maximă de 1.200 dpi. Dacă doriţi să scanaţi la
rezoluţii mai mari, folosiţi Utilitar scaner. (Consultaţi Programul utilitar de scanare uu pagina 49.)
• Dacă doriţi să scanaţi folosind Web Services (Servicii web), selectaţi un scaner compatibil cu Web Services(Servicii web). Consultaţi Utilizarea protocolului Web Services (Servicii web) la scanarea în reţea (WindowsVista® SP2 sau o versiune ulterioară şi Windows® 7) uu pagina 228.
g Faceţi clic pe Scanare din caseta de dialog pentru scanare.Aparatul va începe să scaneze documentul.

Scanarea
53
2
Prescanarea şi decuparea unei porţiuni folosind sticla scanerului
Butonul Examinare este folosit pentru a examina o imagine în scopul decupării oricăror porţiuni nedorite.Dacă sunteţi mulţumit de rezultatul obţinut, faceţi clic pe butonul Scanare din caseta de dialog pentru a scanaimaginea.
a Aşezaţi documentul cu faţa în jos pe sticla scanerului.
b Parcurgeţi paşii de la b la e din Scanarea unui document în calculator uu pagina 51.
c Selectaţi Suport din lista derulantă Sursă hârtie. Modificaţi setările, dacă este nevoie, din caseta dedialog a scanerului.
NOTĂDacă aparatul nu are un alimentator automat de documente (ADF), nu trebuie să specificaţiSursă hârtie.
d Faceţi clic pe Examinare.Întreaga imagine este scanată în calculator şi va fi afişată în zona de scanare.
e Ţineţi apăsat butonul din stânga al mausului şi trageţi mausul peste porţiunea pe care doriţi să o scanaţi.
f Faceţi clic pe Scanare din caseta de dialog pentru scanare.Aparatul va începe să scaneze documentul.În acest moment, numai zona selectată din document va fi afişată în fereastra aplicaţiei dvs.
Utilizarea aplicaţiei Nuance™ PaperPort™ 12SE
NOTĂNuance™ PaperPort™ 12SE este compatibil numai cu Windows® XP (SP3 sau o versiune mai recentă),XP Professional x64 Edition (SP2 sau o versiune mai recentă), Windows Vista® (SP2 sau o versiune mairecentă) şi Windows® 7.
Nuance™ PaperPort™ 12SE pentru Brother este o aplicaţie de management al documentelor. Puteţi folosiPaperPort™ 12SE pentru a vizualiza documentele scanate.

Scanarea
54
2
PaperPort™ 12SE are un sistem de arhivare sofisticat, dar uşor de folosit, care vă va ajuta să vă organizaţiimaginile şi documentele text. Vă permite să combinaţi sau să „stivuiţi” documente cu formate diferite pentruimprimare, trimitere prin fax sau arhivare.
În această secţiune, sunt prezentate doar funcţiile de bază ale programului software. Pentru detaliisuplimentare, consultaţi manualul aplicaţiei Nuance™ PaperPort™ 12SE, Ghid de pornire. Pentrua vizualizaversiunea completă a manualului Ghid de pornire al aplicaţiei Nuance™ PaperPort™ 12SE , selectaţi filaAjutor de pe bandă şi faceţi clic pe Ghid de pornire. Dacă instalaţi programul MFL-Pro Suite, atunci aplicaţiaNuance™ PaperPort™ 12SE pentru Brother va fi instalată automat. Puteţi accesa Nuance™ PaperPort™
12SE din grupul programului Nuance™ PaperPort™ 12SE aflat în /Toate programele/
Nuance PaperPort 12 pe calculatorul dumneavoastră.
Vizualizarea elementelor
Nuance™ PaperPort™ 12SE oferă mai multe moduri de vizualizare a elementelor:
Pe Desktop este afişat elementul din directorul selectat folosind o miniatură (o imagine de mici dimensiunicare prezintă fiecare element de pe ecran sau dintr-un director) sau o pictogramă.
Puteţi vedea atât elementele PaperPort™ 12SE (fişiere MAX), cât şi elementele non-PaperPort™ 12SE(fişiere create cu alte aplicaţii).
Toate fişierele grafice (*.max şi alte fişiere ale PaperPort™ 12SE) vor fi afişate şi vor include o pictogramăcare indică aplicaţia cu care a fost creat sau cu care este asociat tipul respectiv de fişier. Fişierele negraficesunt indicate cu ajutorul unei miniaturi dreptunghiulare şi nu sunt afişate ca imagini propriu-zise.
Image View (Vizualizare imagini) afişează un prim-plan al unei singure pagini. Puteţi deschide un articolPaperPort™ 12SE făcând clic pe butonul Deschidere cu Image View din fila Desktop de pe bandă.

Scanarea
55
2
Dacă aveţi instalată pe calculator aplicaţia adecvată pentru afişare, cu un dublu clic puteţi deschide chiar şiun element non-PaperPort™ 12SE.
Organizarea elementelor dumneavoastră în directoare
PaperPort™ 12SE are un sistem de arhivare uşor de folosit, destinat organizării elementelor dumneavoastră.Sistemul de arhivare este format din directoare şi elemente pe care doriţi să le vizualizaţi în Desktop. Unelement poate fi de tip PaperPort™ 12SE sau non-PaperPort™ 12SE:
Directoarele sunt aranjate într-o structură de tip „arbore” în fereastra Folder View (Vedere folder). Folosiţiaceastă secţiune pentru a alege directoarele şi pentru a vizualiza elementele acestora în vizualizareaDesktop.
Puteţi trage şi elibera un element într-un director. Când directorul este evidenţiat, eliberaţi butonul mausuluişi elementul va fi salvat în directorul respectiv.
Directoarele pot fi „suprapuse” – adică se află în alte directoare.
Dacă faceţi dublu clic pe un director, conţinutul acestuia (atât fişierele PaperPort™ 12SE MAX, cât şi celenon PaperPort™ 12SE) va fi afişat pe Desktop.
Puteţi folosi Windows® Explorer pentru a gestiona directoarele şi elementele afişate în vizualizareaDesktop.
Legături rapide către alte aplicaţii
Nuance™ PaperPort™ 12SE recunoaşte automat multe alte aplicaţii de pe calculatorul dumneavoastră şicreează o „legătură funcţională” către acestea.
Pe bara din partea inferioară a suprafeţei de lucru PaperPort™ 12SE sunt afişate programele pe care le puteţifolosi cu PaperPort™ 12SE.
Pentru a trimite un element din PaperPort™ 12SE către un alt program, trageţi şi fixaţi elementul de pesuprafaţa de lucru a PaperPort™ 12SE pe pictograma programului de pe bară. PaperPort™ 12SE va convertiautomat elementul în formatul preferat.
Dacă PaperPort™ 12SE nu recunoaşte automat o aplicaţie de pe calculatorul dumneavoastră, puteţi creamanual o adresă de legătură folosind butonul Legătură nouă de pe banda Instrumente.

Scanarea
56
2
Nuance™ PaperPort™ 12SE permite convertirea textului din format imagineîntr-un format editabil
Nuance™ PaperPort™ 12SE poate converti rapid imaginea unui document text într-un text care poate fi editatcu o aplicaţie de procesare a textelor.
PaperPort™ 12SE foloseşte software de recunoaştere optică a caracterelor (OCR), livrat împreună cuPaperPort™ 12SE. PaperPort™ 12SE poate folosi aplicaţia OCR preferată de dumneavoastră dacă aceastaeste deja instalată pe calculatorul dumneavoastră. Puteţi face conversia întregului element sau, folosindbutonul Copiere text de pe banda Articol, puteţi alege să faceţi conversia unei porţiuni de text.
Glisarea unui element peste pictograma unei aplicaţii de procesare a textelor determină pornirea aplicaţieiOCR încorporate în PaperPort™ 12SE sau puteţi folosi propria dumneavoastră aplicaţie OCR.
Importarea elementelor din alte aplicaţii
Pe lângă scanarea elementelor, puteţi importa elemente în PaperPort™ 12SE în mai multe moduri şi puteţiconverti aceste elemente în fişiere PaperPort™ 12SE (MAX) folosind diferite metode:
Imprimaţi în vizualizarea Desktop dintr-o altă aplicaţie, de exemplu, Microsoft® Word.
Importaţi fişierele salvate în alte formate, de exemplu Windows® Bitmap (BMP) sau Tagged Image FileFormat (TIFF).
Exportarea elementelor în alte formate
Puteţi exporta sau salva elemente PaperPort™ 12SE în câteva formate populare de fişiere, de exemplu BMP,JPEG, TIFF sau PDF.
Exportarea unui fişier imagine
a Faceţi clic pe Salvare ca de pe butonul PaperPort.Va fi afişată caseta de dialog Salvează „XXXXX” ca.
b Alegeţi unitatea şi directorul în care doriţi să salvaţi fişierul.
c Introduceţi noul nume de fişier şi alegeţi tipul de fişier.
d Pentru a salva fişierul, faceţi clic pe Salvare sau pe Revocare pentru a reveni la PaperPort™ 12SE fărăa salva fişierul.
Dezinstalarea aplicaţiei Nuance™ PaperPort™ 12SE
(Windows® XP)
a Faceţi clic pe start, Panou de control, Adăugare sau eliminare programe şi apoi faceţi clic pepictograma Modificare sau eliminare programe.

Scanarea
57
2
b Selectaţi din listă Nuance PaperPort 12 şi faceţi clic pe Modificare sau Eliminare.
(Windows Vista® şi Windows® 7)
a Faceţi clic pe butonul , Panou de control, Programe şi pe Programe şi caracteristici.
b Selectaţi din listă Nuance PaperPort 12 şi faceţi clic pe Dezinstalare.

Scanarea
58
2
Utilizarea programelor BookScan Enhancer şi WhiteboardEnhancer de la REALLUSIONBookScan Enhancer şi Whiteboard Enhancer sunt programe de procesare a imaginilor. BookScan Enhancerpoate corecta automat imaginile scanate din cărţi. Whiteboard Enhancer poate curăţa şi îmbunătăţi imaginileşi textele fotografiate pe o tablă albă.
Instalarea BookScan Enhancer şi Whiteboard Enhancer
a Introduceţi discul CD-ROM primit în unitatea de CD-ROM.
b Pe ecran va fi afişat automat meniul principal al discului CD-ROM. Selectaţi limba dorită şi apoi faceţiclic pe Aplicaţii suplimentare.
c Faceţi clic pe BookScan&Whiteboard Suite.Urmaţi instrucţiunile de pe ecran.
Pentru detalii, consultaţi BookScan&Whiteboard Suite Help din /Toate programele/Reallusion/
BookScan&Whiteboard Suite de pe calculatorul dumneavoastră.
NOTĂ• Aparatul trebuie să fie pornit şi conectat la calculator.
• Calculatorul trebuie să fie conectat la Internet.
• Asiguraţi-vă că sunteţi conectat la calculator folosind un cont cu drepturi de administrator.
• Aceste aplicaţii nu sunt disponibile pentru seriile Windows Server® 2003/2008.
• Dacă ecranul Brother nu este afişat automat, din Computerul meu sau Computer, faceţi dublu clic pepictograma discului CD-ROM şi apoi faceţi dublu clic pe start.exe.

3
59
3
ControlCenter4
Prezentare generalăControlCenter4 este un utilitar software care vă permite să accesaţi rapid şi uşor aplicaţiile folosite frecvent.Utilizarea ControlCenter4 elimină necesitatea de a lansa manual anumite aplicaţii.
De asemenea, ControlCenter4 controlează setările butonului Scan de pe aparatul Brother. Pentru informaţiidespre configurarea setărilor butonului Scan de pe aparat, consultaţi Configurarea setărilor butonului Scan(Scanare) uu pagina 74 pentru Modul acasă sau Configurarea setărilor butonului Scan (Scanare)uu pagina 90 pentru Modul avansat.
ControlCenter4 este prevăzut cu două interfeţe pentru utilizatori: Modul acasă şi Modul avansat.
Modul acasă
Modul acasă oferă acces uşor la funcţiile principale ale aparatului. Consultaţi Utilizarea ControlCenter4în Modul acasă uu pagina 60.
Modul avansat
Modul avansat oferă mai mult control asupra detaliilor disponibile în funcţiile aparatului. Puteţi adăugamaximum trei file particularizate la setările iniţiale. Consultaţi Utilizarea ControlCenter4 în modul avansatuu pagina 78.
Schimbarea interfeţei cu utilizatorul
a Faceţi clic pe Configuraţie şi apoi selectaţi Mod selectare.
b Selectaţi Modul acasă sau Modul avansat din caseta de dialog a modului.

ControlCenter4
60
3
Utilizarea ControlCenter4 în Modul acasăÎn această secţiune, este prezentată pe scurt funcţionarea utilitarului ControlCenter4 în Modul acasă. Pentrudetalii suplimentare despre fiecare funcţie, faceţi clic pe (Ajutor).
1 2 3 4 5 6 7 8
9
1 Imprimaţi sau editaţi imagini, ataşaţi imagini la mesajele de e-mail, deschideţi imagini cu o aplicaţie şicopiaţi imagini de pe un card de memorie sau de pe un suport de stocare USB Flash.
2 Scanaţi direct către un fişier, e-mail, procesor de text sau aplicaţie grafică la alegerea dumneavoastră.
3 Accesaţi aplicaţiile PC-FAX disponibile pentru aparatul dumneavoastră. (pentru modelele MFC)
4 Accesaţi setările disponibile pentru configurarea dispozitivului dumneavoastră.
5 Creaţi adrese de legătură pentru conectarea la Brother Solutions Center, Brother CreativeCenter sau lafişierul Help (Ajutor).
6 Puteţi selecta la ce aparat se va conecta ControlCenter4 din lista derulantă Model.
7 Puteţi modifica interfaţa cu utilizatorul şi preferinţele pentru ControlCenter4.
8 Accesaţi fişierul Ajutor.
9 Accesaţi Status Monitor făcând clic pe butonul de stare al aparatului.

ControlCenter4
61
3
Funcţiile ControlCenter4 pentru utilizatorii Modului acasă
Foto (Consultaţi Fila Foto uu pagina 62.)
Consultaţi Copierea imaginilor de pe un card de memorie sau de pe un suport de stocare USB Flashuu pagina 62.
Consultaţi Deschiderea arborelui cu directoare ControlCenter4 uu pagina 63.
Consultaţi Deschiderea arborelui cu directoare uu pagina 63.
Consultaţi Imprimarea imaginilor uu pagina 63.
Consultaţi Editarea imaginilor uu pagina 63.
Consultaţi Ataşarea imaginilor la mesajele de e-mail uu pagina 64.
Consultaţi Deschiderea imaginilor cu o aplicaţie uu pagina 64.
Scanare (Consultaţi Fila Scanare uu pagina 65.)
Consultaţi Tipurile de fişiere uu pagina 66.
Consultaţi Dimensiunea documentului uu pagina 66.
Consultaţi Definirea setărilor avansate uu pagina 67.
Consultaţi Salvarea imaginii scanate uu pagina 67.
Consultaţi Imprimarea imaginii scanate uu pagina 67.
Consultaţi Deschiderea imaginii scanate într-o aplicaţie uu pagina 68.
Consultaţi Ataşarea datelor scanate la e-mail uu pagina 68.
Consultaţi Utilizarea caracteristicii OCR uu pagina 69.
PC-FAX (Consultaţi Fila PC-FAX (pentru modelele MFC) uu pagina 70.)
Consultaţi Trimiterea unui fişier imagine de pe calculator uu pagina 71.
Consultaţi Trimiterea unei imagini scanate uu pagina 71.
Consultaţi Vizualizarea şi imprimarea datelor PC-FAX primite uu pagina 71.
Setări dispozitiv (Consultaţi Fila Setări dispozitiv uu pagina 73.)
Consultaţi Configurarea opţiunii Setare de la distanţă (pentru modelele MFC) uu pagina 73.
Consultaţi Accesarea agendei (pentru modelele MFC) uu pagina 73.
Consultaţi Configurarea setărilor butonului Scan (Scanare) uu pagina 74.
Consultaţi Lansarea utilitarului BRAdmin uu pagina 75.
Asistenţă (Consultaţi Fila Asistenţă uu pagina 77.)
Consultaţi Deschiderea filei Ajutor din ControlCenter uu pagina 77.
Consultaţi Utilizarea Brother Solutions Center uu pagina 77.
Consultaţi Accesarea Brother CreativeCenter uu pagina 77.

ControlCenter4
62
3
Fila FotoSunt disponibile cinci funcţii: Tipărire, Editare, Se deschide cu o aplicaţie, Trimitere e-mail şiCaptură foto. În această secţiune sunt prezentate pe scurt aceste funcţii. Pentru detalii suplimentare desprefiecare funcţie, faceţi clic pe (Ajutor).
123 4
5
6
7
1 Butonul Captură foto
2 Butonul Directorul meu CC4
3 Butonul Spaţiu de lucru
4 Butonul Tipărire
5 Butonul Editare
6 Butonul Trimitere e-mail
7 Butonul Se deschide cu o aplicaţie
Copierea imaginilor de pe un card de memorie sau de pe un suport de stocareUSB Flash
Butonul Captură foto vă permite să copiaţi imagini de pe un card de memorie sau de pe un suport de stocareUSB Flash într-un director de pe hard discul dumneavoastră.
a Faceţi clic pe Captură foto şi pe ecran va fi afişată caseta de dialog Captură foto.
b Configuraţi setările pentru Director de destinaţie, apoi faceţi clic pe OK.
c Imaginile de pe un card de memorie sau de pe un suport de stocare USB Flash vor fi copiate într-undirector de pe hard discul dumneavoastră.

ControlCenter4
63
3
Deschiderea arborelui cu directoare ControlCenter4
Butonul Directorul meu CC4 permite deschiderea directorului ControlCenter4 aflat în directorul Imaginilemele de pe calculatorul dumneavoastră. Puteţi alege imaginile pe care doriţi să le imprimaţi, editaţi, ataşaţila mesaje de e-mail şi să le deschideţi cu o anumită aplicaţie direct din directorul ControlCenter4.
Deschiderea arborelui cu directoare
Butonul Spaţiu de lucru vă permite să deschideţi arborele cu directoare de pe desktop pentru a selectaimaginile pe care doriţi să le imprimaţi, editaţi, ataşaţi la un mesaj de e-mail sau pe care doriţi să le deschideţidirect cu o anumită aplicaţie.
Imprimarea imaginilor
Butonul (Tipărire) vă permite să imprimaţi imagini.
a Selectaţi imaginile pe care doriţi să le imprimaţi făcând clic pe imagine în secţiunea de vizualizare aimaginilor, bifaţi caseta de validare aflată sub imagine şi apoi introduceţi numărul de copii pe care doriţisă le imprimaţi (1 - 99).
b Faceţi clic pe (Tipărire). Pe ecran va fi afişată fereastra de configurare a imprimării.
c Configuraţi setările pentru Dimensiune hârtie, Tip media şi Aspect.
d Faceţi clic pe Proprietăţi pentru a configura Calitate Imprimare, Color / Nuanţe De Gri şi Mod Colordacă este nevoie.(Pentru MFC-J4610DW)Faceţi clic pe Properties pentru a configura setările pentru Sursă hârtie dacă este nevoie.
NOTĂDacă doriţi să imprimaţi ora în colţul din dreapta jos al imaginii, bifaţi caseta de validare Imprimare dată.
e Faceţi clic pe OK.
f Faceţi clic pe (Pornire imprimare).
Editarea imaginilor
Butonul (Editare) vă permite să editaţi imaginile folosind diferite funcţii.
a Alegeţi imaginile pe care doriţi să le editaţi făcând clic pe imaginea afişată în secţiunea de vizualizare aimaginilor.
b Faceţi clic pe (Editare). Pe ecran va fi afişată fereastra de editare.

ControlCenter4
64
3
c Editaţi imaginile folosind funcţiile Decupare, Corectare imagine şi Îmbunătăţire imagine.
d Faceţi clic pe (Salvare).
Ataşarea imaginilor la mesajele de e-mail
Butonul (Trimitere e-mail) permite ataşarea imaginilor în aplicaţia de e-mail utilizată în mod implicit.
a Alegeţi imaginile pe care doriţi să le ataşaţi la e-mail din secţiunea de vizualizare a imaginilor.
b Faceţi clic pe (Trimitere e-mail) şi aplicaţia implicită de e-mail se va deschide, iar pe ecran va fi
afişat un nou mesaj de e-mail cu ataşamente.
NOTĂCaracteristica Trimitere e-mail nu este compatibilă cu serviciile Webmail.
Deschiderea imaginilor cu o aplicaţie
Butonul (Se deschide cu o aplicaţie) vă permite să deschideţi imaginile direct cu o anumită aplicaţie.
a Alegeţi imaginile pe care doriţi să le deschideţi făcând clic pe imaginea afişată în secţiunea de vizualizarea imaginilor.
b Faceţi clic pe (Se deschide cu o aplicaţie).
c Selectaţi aplicaţia din lista derulantă şi faceţi clic pe OK.
d Imaginea va fi afişată în aplicaţia selectată.

ControlCenter4
65
3
Fila ScanareSunt disponibile cinci opţiuni de scanare: Salvare, Tipărire, Se deschide cu o aplicaţie, Trimitere e-mailşi OCR.
În această secţiune, sunt prezentate pe scurt funcţiile din fila Scanare. Pentru detalii suplimentare desprefiecare funcţie, faceţi clic pe (Ajutor).
3
4
5
6
7
1 2
1 Zona în care se definesc setările utilizate la scanarea pe calculator (PC Scan)
2 Aplicaţia de vizualizare a imaginilor
3 Butonul Salvare
4 Butonul Tipărire
5 Butonul Se deschide cu o aplicaţie
6 Butonul Trimitere e-mail
7 Butonul OCR

ControlCenter4
66
3
Tipurile de fişiere
Puteţi alege din lista de mai jos un tip de fişier folosit pentru salvarea imaginilor scanate:
Pentru Salvare şi Trimitere e-mail
Windows® Bitmap (*.bmp)
JPEG (*.jpg)
TIFF (*.tif)
TIFF Multi-Page (*.tif)
Portable Network Graphics (*.png)
PDF (*.pdf)
High Compression PDF (*.pdf)
Secure PDF (*.pdf)
Searchable PDF (*.pdf)
XML Paper Specification (*.xps)
Pentru OCR
HTML (*.htm)
Excel (*.xls)
Rich Text Format (*.rtf)
Word Perfect (*.wpd)
Text (*.txt)
Searchable PDF (*.pdf)
NOTĂ• Formatul XML Paper Specification este disponibil pentru Windows Vista®, Windows® 7 sau dacă utilizaţi
aplicaţii care suportă fişiere în formatul XML Paper Specification.
• Dacă pentru tipul de fişier aţi selectat TIFF sau TIFF Multi-Page, puteţi selecta Necompresat sauCompresat.
Dimensiunea documentului
Puteţi selecta dimensiunile documentului din lista derulantă Dimensiune de scanare. Dacă alegeţi pentruun document dimensiunea 1 la 2, de exemplu 1-2 (A4), imaginea scanată va fi împărţită în două documenteformat A5.

ControlCenter4
67
3
Definirea setărilor avansate
Puteţi configura setările avansate selectând Personalizare şi apoi faceţi clic pe Setări particularizate. Peecran va fi afişată caseta de dialog Setări particularizate de scanare, faceţi clic pe Setări complexe şi vafi afişată caseta de dialog Setări complexe.
De asemenea, puteţi configura setările avansate făcând clic pe butonul Setări complexe din caseta de dialogcu setările de scanare.
Eliminare culoare de fundal
Elimină culoarea de bază din documente pentru ca datele scanate să fie mai uşor de recunoscut. Dacăutilizaţi această funcţie, puteţi selecta nivelul dorit alegând una din cele 3 opţiuni disponibile: ridicat, mediuşi scăzut.
Salvarea imaginii scanate
Butonul (Salvare) vă permite să scanaţi o imagine într-un director de pe hard discul dumneavoastră
folosind unul dintre tipurile de fişiere afişate în lista cu ataşamente.
a Configuraţi setările în zona de definire a setărilor utilizate la scanarea pe calculator.
b Faceţi clic pe (Scanare).
c Confirmaţi şi editaţi (dacă este necesar) imaginea scanată în secţiunea de vizualizare a imaginilor.
d Faceţi clic pe (Salvare).
e Pe ecran va fi afişată caseta de dialog Salvare. Selectaţi directorul dorit din Director de destinaţie şialte setări. Faceţi clic pe OK.
f Imaginea va fi salvată în directorul ales.
Imprimarea imaginii scanate
Puteţi scana o pagină pe aparat şi imprima mai multe copii utilizând oricare dintre caracteristicile utilitaruluiControlCenter4, compatibile cu driverul de imprimantă al aparatului Brother.
a Selectaţi fila Scanare.
b Configuraţi setările în zona de definire a setărilor utilizate la scanarea pe calculator.
c Faceţi clic pe (Scanare).

ControlCenter4
68
3
d Confirmaţi şi editaţi (dacă este necesar) imaginea scanată în secţiunea de vizualizare a imaginilor.
e Faceţi clic pe (Tipărire).
f Configuraţi setările de imprimare şi faceţi clic pe (Pornire imprimare).
Deschiderea imaginii scanate într-o aplicaţie
Butonul (Se deschide cu o aplicaţie) vă permite să scanaţi imaginile direct în aplicaţia grafică folosită
la editarea imaginilor.
a Selectaţi fila Scanare.
b Configuraţi setările în zona de definire a setărilor utilizate la scanarea pe calculator.
c Faceţi clic pe (Scanare).
d Confirmaţi şi editaţi (dacă este necesar) imaginea scanată în secţiunea de vizualizare a imaginilor.
e Faceţi clic pe (Se deschide cu o aplicaţie).
f Selectaţi aplicaţia din lista derulantă şi faceţi clic pe OK.
g Imaginea va fi afişată în aplicaţia selectată.
Ataşarea datelor scanate la e-mail
Butonul (Trimitere e-mail) vă permite să scanaţi un document în aplicaţia de e-mail implicită, astfel
încât să puteţi trimite documentul scanat ca ataşament.
a Selectaţi fila Scanare.
b Configuraţi setările în zona de definire a setărilor utilizate la scanarea pe calculator.
c Faceţi clic pe (Scanare).
d Confirmaţi şi editaţi (dacă este necesar) imaginea scanată în secţiunea de vizualizare a imaginilor.
e Faceţi clic pe (Trimitere e-mail).
f Configuraţi setările fişierului ataşat şi faceţi clic pe OK.
g Aplicaţia dumneavoastră de e-mail implicită se va deschide, iar imaginea va fi ataşată la un mesaj noude e-mail.

ControlCenter4
69
3
NOTĂCaracteristica Trimitere e-mail nu este compatibilă cu serviciile Webmail.
Utilizarea caracteristicii OCR
Butonul (OCR) permite scanarea unui document şi conversia acestuia în format text. Acest text poate
fi editat folosind aplicaţia dumneavoastră de editare a textelor.
a Selectaţi fila Scanare.
b Configuraţi setările în zona de definire a setărilor utilizate la scanarea pe calculator.
c Faceţi clic pe (Scanare).
d Confirmaţi şi editaţi (dacă este necesar) imaginea scanată în secţiunea de vizualizare a imaginilor.
e Faceţi clic pe (OCR).
f Configuraţi setările OCR şi faceţi clic pe OK.
g Aplicaţia aleasă se va deschide cu datele text convertite.

ControlCenter4
70
3
Fila PC-FAX (pentru modelele MFC)În această secţiune, este prezentată pe scurt funcţia filei PC-FAX. Pentru detalii suplimentare despre fiecarefuncţie, faceţi clic pe (Ajutor).
NOTĂProgramul PC-FAX poate trimite numai documente fax monocrome.
4
5
6
123
1 Butonul Trimitere fişier imagine
2 Butonul Trimitere imagini scanate
3 Butonul Vizualizare PC-FAX primit
4 Zona în care se definesc setările utilizate la scanarea pe calculator (PC Scan)
5 Zona de scanare a imaginii
6 Butonul Trimitere

ControlCenter4
71
3
Trimiterea unui fişier imagine de pe calculator
Butonul Trimitere fişier imagine vă permite să trimiteţi un fişier imagine ca mesaj fax de pe calculator,utilizând aplicaţia Brother PC-FAX.
a Selectaţi fila PC-FAX.
b Faceţi clic pe Trimitere fişier imagine.
c Faceţi clic pe arborele cu directoare pentru a căuta directorul în care se află imaginea pe care doriţi săo trimiteţi. Apoi selectaţi fişierul pe care doriţi să îl trimiteţi.
d Faceţi clic pe (Trimitere).
e Va fi afişată caseta de dialog pentru trimiterea mesajului PC-FAX. Introduceţi un număr de fax şi faceţiclic pe Start.
Trimiterea unei imagini scanate
Butonul Trimitere imagini scanate vă permite să scanaţi o pagină sau un document şi să trimiteţi automatimaginea ca mesaj fax de pe calculator folosind programul software Brother PC-FAX.
a Selectaţi fila PC-FAX.
b Faceţi clic pe Trimitere imagini scanate.
c Configuraţi setările în zona de definire a setărilor utilizate la scanarea pe calculator.
d Faceţi clic pe (Scanare).
e Confirmaţi şi editaţi (dacă este necesar) imaginea scanată în secţiunea de vizualizare a imaginilor.
f Faceţi clic pe (Trimitere).
g Va fi afişată caseta de dialog pentru trimiterea mesajului PC-FAX. Introduceţi un număr de fax şi faceţiclic pe Start.
Vizualizarea şi imprimarea datelor PC-FAX primite
Butonul Vizualizare PC-FAX primit vă permite să vizualizaţi şi să imprimaţi datele primite prin fax, utilizândaplicaţia software Brother PC-FAX.
NOTĂÎnainte de a utiliza funcţia Primire PC-FAX, trebuie să selectaţi opţiunea Primire PC-FAX din meniulpanoului de control al aparatului Brother. (Consultaţi Activarea programului Primire PC-FAX pe calculatoruldumneavoastră uu pagina 109.)
a Selectaţi fila PC-FAX.

ControlCenter4
72
3
b Faceţi clic pe Vizualizare PC-FAX primit.
c Funcţia de primire a mesajelor PC-FAX va fi activată şi va începe să primească datele fax de la aparat.
Datele primite vor fi afişate. Pentru a vizualiza datele, faceţi clic pe (Vizualizare).
d Dacă doriţi să imprimaţi datele primite, selectaţi datele şi apoi faceţi clic pe (Tipărire).
e Configuraţi setările de imprimare şi faceţi clic pe (Pornire imprimare).

ControlCenter4
73
3
Fila Setări dispozitivÎn această secţiune, sunt prezentate pe scurt funcţiile din fila Setări dispozitiv. Pentru detalii suplimentaredespre fiecare funcţie, faceţi clic pe (Ajutor).
1
2
3
4
1 Butonul Setare de la distanţă (pentru modelele MFC)
2 Butonul Agenda de adrese (pentru modelele MFC)
3 Butonul Setări scanare dispozitiv
4 Butonul BRAdmin
Configurarea opţiunii Setare de la distanţă (pentru modelele MFC)
Butonul Setare de la distanţă permite accesarea ferestrei programului Setare de la distanţă pentru a definimajoritatea meniurilor de configurare a aparatului şi a reţelei.
a Selectaţi fila Setări dispozitiv.
b Faceţi clic pe Setare de la distanţă.
c Fereastra programului Setare de la distanţă va fi afişată pe ecran. Pentru configurarea funcţiei Setarede la distanţă, consultaţi Instalare de la distanţă (pentru modelele MFC) uu pagina 96.
Accesarea agendei (pentru modelele MFC)
Butonul Agenda de adrese permite deschiderea ferestrei Agendă din programul Setare de la distanţă. Puteţiînregistra sau modifica cu uşurinţă de la calculatorul dumneavoastră numerele din agenda aparatuluidumneavoastră.
a Selectaţi fila Setări dispozitiv.
b Faceţi clic pe Agenda de adrese.
c Pe ecran va fi afişată fereastra Agendă. Pentru configurarea funcţiei Setare de la distanţă, consultaţiInstalare de la distanţă (pentru modelele MFC) uu pagina 96.

ControlCenter4
74
3
Configurarea setărilor butonului Scan (Scanare)
Butonul Setări scanare dispozitiv vă permite să configuraţi setările butonului Scan de pe aparatuldumneavoastră.
NOTĂPuteţi modifica setările definite pentru butonul Scan folosind aparatul Brother - totuşi, aceste modificărisunt temporare.
Dacă doriţi să faceţi modificări permanente, faceţi clic pe Setări scanare dispozitiv şi definiţi setăriledorite.
Sunt disponibile patru funcţii de scanare pe care le puteţi configura în funcţie de nevoile dumneavoastră descanare.
Pentru a configura fiecare funcţie de scanare, selectaţi fila Setări dispozitiv şi apoi faceţi clic peSetări scanare dispozitiv. Pe ecran va fi afişată caseta de dialog Setări scanare dispozitiv.
Fila Imagine
Permite configurarea setărilor pentru Scanare către imagine apăsând pe butonul Scan de pe aparatul Brother.
Selectaţi setările dorite pentru Tip fişier, Aplicaţie ţintă, Cale fişier destinaţie, Dimensiuni fişier,Rezoluţie, Tip scanare, Format document, Luminozitate, Contrast, Decupare automată şiSetări complexe. Faceţi clic pe OK.

ControlCenter4
75
3
Dacă selectaţi Secure PDF (Securizare PDF) din lista derulantă Tip fişier, faceţi clic pe butonul
(Setare parolă PDF). Va fi afişată caseta de dialog Setare parolă PDF. Introduceţi parola în casetele
Parolă şi Reintroducere parolă şi apoi faceţi clic pe OK.
NOTĂ• De asemenea, opţiunea Secure PDF (Securizare PDF) este disponibilă şi pentru Scanare către e-mail şi
Scanare către fişier.
• Puteţi modifica nivelul de compresie al datelor din imaginea scanată folosind Dimensiuni fişier.
Fila OCR
Permite configurarea setărilor pentru Scanare către OCR apăsând pe butonul Scan de pe aparatul Brother.
Selectaţi setările dorite pentru Tip fişier, Aplicaţie ţintă, Limbă OCR, Cale fişier destinaţie, Rezoluţie,Tip scanare, Format document, Luminozitate, Contrast şi Setări complexe. Faceţi clic pe OK.
Fila E-mail
Permite configurarea setărilor pentru Scanare către e-mail apăsând pe butonul Scan de pe aparatul Brother.
Selectaţi setările dorite pentru Tip fişier, Cale fişier destinaţie, Dimensiuni fişier, Rezoluţie, Tip scanare,Format document, Luminozitate, Contrast, Decupare automată şi Setări complexe. Faceţi clic pe OK.
NOTĂPuteţi modifica nivelul de compresie al datelor din imaginea scanată folosind Dimensiuni fişier.
Fila Fişier
Permite configurarea setărilor pentru Scanare către fişier apăsând pe butonul Scan de pe aparatul Brother.
Selectaţi setările dorite pentru Tip fişier, Nume fişier, Introducere dată în numele de fişier,Director de destinaţie, Afişare director, Dimensiuni fişier, Rezoluţie, Tip scanare, Format document,Luminozitate, Contrast, Decupare automată şi Setări complexe. Faceţi clic pe OK.
NOTĂ• Dacă opţiunea Afişare director este selectată, destinaţia în care va fi salvată imaginea scanată va fi
afişată după scanare.
• Puteţi modifica nivelul de compresie al datelor din imaginea scanată folosind Dimensiuni fişier.
Lansarea utilitarului BRAdmin
Dacă aţi instalat BRAdmin Light sau BRAdmin Professional 3, butonul BRAdmin vă permite să deschideţiutilitarul BRAdmin Light sau BRAdmin Professional 3.

ControlCenter4
76
3
Utilitarul BRAdmin Light a fost creat pentru configurarea iniţială a dispozitivelor Brother conectate la reţea.De asemenea, acesta poate căuta produsele Brother într-un mediu TCP/IP, poate vizualiza starea şi poateconfigura setările elementare ale reţelei, precum adresa IP. Pentru mai multe informaţii, consultaţi Ghidulutilizatorului de reţea.
Dacă aveţi nevoie de posibilităţi mai avansate de gestionare a aparatului, utilizaţi cea mai recentă versiunea utilitarului BRAdmin Professional 3 care poate fi descărcată de la adresa http://solutions.brother.com/.
a Selectaţi fila Setări dispozitiv.
b Faceţi clic pe BRAdmin. Pe ecran va fi afişată caseta de dialog a utilitarului BRAdmin Light sau BRAdminProfessional 3.
NOTĂDacă aţi instalat atât BRAdmin Light, cât şi BRAdmin Professional, ControlCenter4 va lansa BRAdminProfessional 3.

ControlCenter4
77
3
Fila AsistenţăÎn această secţiune, sunt prezentate pe scurt funcţiile din fila Asistenţă. Pentru detalii suplimentare desprefiecare funcţie, faceţi clic pe (Ajutor).
Deschiderea filei Ajutor din ControlCenter
Pentru informaţii detaliate despre ControlCenter, din Ajutor ControlCenter deschideţi fişierul Ajutor.
a Selectaţi fila Asistenţă.
b Faceţi clic pe Ajutor ControlCenter.
c Va fi afişată pagina principală din Ajutor ControlCenter.
Utilizarea Brother Solutions Center
Butonul Brother Solutions Center vă permite să deschideţi site-ul web Brother Solutions Center, care oferăinformaţii despre produsele Brother, inclusiv răspunsuri la întrebări frecvente (FAQ), manuale de utilizare,actualizări ale driverelor şi sfaturi privind utilizarea aparatului dumneavoastră.
a Selectaţi fila Asistenţă.
b Faceţi clic pe Brother Solutions Center.
c Site-ul web Brother Solutions Center va fi afişat în browserul web.
Accesarea Brother CreativeCenter
Butonul Brother CreativeCenter vă permite să accesaţi site-ul nostru web în mod gratuit pentru a găsi soluţiionline pentru afacerea dumneavoastră sau pentru utilizatorii casnici.
a Selectaţi fila Asistenţă.
b Faceţi clic pe Brother CreativeCenter. ControlCenter4 va deschide browserul dumneavoastră şi vadeschide site-ul web Brother CreativeCenter.

ControlCenter4
78
3
Utilizarea ControlCenter4 în modul avansatÎn această secţiune, este prezentată pe scurt funcţionarea utilitarului ControlCenter4 în Modul avansat.
Pentru detalii suplimentare despre fiecare funcţie, faceţi clic pe (Ajutor).
11
1 2 3 4 5 6 7 8 9 10
1 Scanaţi direct către un fişier, e-mail, procesor de text sau aplicaţie grafică la alegerea dumneavoastră.
2 Accesaţi funcţia PC-Copiere disponibilă de la calculatorul dumneavoastră.
3 Imprimaţi sau editaţi imagini, deschideţi imagini de pe un card de memorie sau de pe un suport de stocareUSB Flash, copiaţi fişiere pe un card de memorie sau pe un suport de stocare USB Flash şi copiaţi fişierepe un card de memorie sau pe un suport de stocare USB Flash şi afişaţi fişierele cu o anumită aplicaţie.
4 Accesaţi aplicaţiile PC-FAX disponibile pentru aparatul dumneavoastră.
5 Accesaţi setările disponibile pentru configurarea dispozitivului dumneavoastră.
6 Creaţi adrese de legătură pentru conectarea la Brother Solutions Center, Brother CreativeCenter sau laHelp (Ajutor).
7 Puteţi configura fila cu setările originale făcând clic dreapta pe suprafaţa filei.
8 Puteţi selecta la ce aparat se va conecta ControlCenter4 din lista derulantă Model.
9 Puteţi deschide fereastra de configurare pentru fiecare funcţie de scanare în parte şi puteţi schimba modulutilizat pentru interfaţa cu utilizatorul.
10 Accesaţi fişierul Ajutor.
11 Accesaţi Status Monitor făcând clic pe butonul de stare al aparatului.

ControlCenter4
79
3
Funcţiile ControlCenter4 pentru utilizatorii modului avansat
Scanare (Consultaţi Fila Scanare uu pagina 80.)
Consultaţi Tipurile de fişiere uu pagina 81.
Consultaţi Dimensiunea documentului uu pagina 81.
Consultaţi Definirea setărilor avansate uu pagina 81.
Consultaţi Deschiderea imaginii scanate într-o aplicaţie uu pagina 81.
Consultaţi Utilizarea caracteristicii OCR uu pagina 81.
Consultaţi Ataşarea datelor scanate la e-mail uu pagina 82.
Consultaţi Salvarea imaginii scanate uu pagina 82.
Consultaţi Modificarea setărilor implicite pentru fiecare buton uu pagina 82.
PC-Copiere (Consultaţi Fila PC-Copiere uu pagina 84.)
Consultaţi Imprimarea imaginii scanate uu pagina 84.
Foto (Consultaţi Fila Foto uu pagina 84.)
Consultaţi Imprimarea/editarea imaginilor uu pagina 84.
Consultaţi Deschiderea directorului PCC (PCC: PhotoCapture Center™) uu pagina 85.
Consultaţi Copierea fişierelor din directorul PCC uu pagina 86.
Consultaţi Copierea fişierelor într-o aplicaţie uu pagina 86.
PC-FAX (Consultaţi Fila PC-FAX (pentru modelele MFC) uu pagina 87.)
Consultaţi Trimiterea unui fişier imagine de pe calculator uu pagina 87.
Consultaţi Trimiterea unei imagini scanate uu pagina 87.
Consultaţi Vizualizarea şi imprimarea datelor PC-FAX primite uu pagina 87.
Setări dispozitiv (Consultaţi Fila Setări dispozitiv uu pagina 89.)
Consultaţi Configurarea opţiunii Setare de la distanţă (pentru modelele MFC) uu pagina 89.
Consultaţi Accesarea agendei (pentru modelele MFC) uu pagina 89.
Consultaţi Configurarea setărilor butonului Scan (Scanare) uu pagina 90.
Consultaţi Lansarea utilitarului BRAdmin uu pagina 91.
Asistenţă (Consultaţi Fila Asistenţă uu pagina 93.)
Consultaţi Deschiderea filei Ajutor din ControlCenter uu pagina 93.
Consultaţi Utilizarea Brother Solutions Center uu pagina 93.
Consultaţi Accesarea Brother CreativeCenter uu pagina 93.
Particularizare (Consultaţi Fila Particularizare uu pagina 94.)
Consultaţi Crearea unei file particularizate uu pagina 94.
Consultaţi Crearea unui buton particularizat uu pagina 94.

ControlCenter4
80
3
Fila ScanareSunt disponibile patru opţiuni de scanare: Imagine, OCR, E-mail şi Fişier.
În această secţiune, sunt prezentate pe scurt funcţiile din fila Scanare. Pentru detalii suplimentare despre
fiecare funcţie, faceţi clic pe (Ajutor).
1 2 3 4 5
1 Zona în care se definesc setările utilizate la scanarea pe calculator (PC Scan)
2 Butonul Imagine
3 Butonul OCR
4 Butonul E-mail
5 Butonul Fişier

ControlCenter4
81
3
Tipurile de fişiere
Puteţi selecta tipul de fişier folosit pentru salvarea imaginii scanate. Pentru detalii, consultaţi Tipurile de fişiereuu pagina 66.
Dimensiunea documentului
Puteţi selecta dimensiunile documentului din lista derulantă Format document. Dacă alegeţi pentru undocument dimensiunea 1 la 2, de exemplu 1-2 (A4), imaginea scanată va fi împărţită în două documenteformat A5.
Definirea setărilor avansate
Puteţi configura setările avansate. Pentru detalii, consultaţi Definirea setărilor avansate uu pagina 67.
Deschiderea imaginii scanate într-o aplicaţie
Butonul (Imagine) vă permite să scanaţi o imagine direct în aplicaţia grafică folosită pentru editarea
imaginilor.
a Selectaţi fila Scanare.
b Faceţi clic pe (Imagine). Pe ecran va fi afişată caseta de dialog cu setările folosite la scanare.
c Puteţi configura setările de scanare din această casetă de dialog. Dacă doriţi să examinaţi şi săconfiguraţi imaginea scanată, bifaţi caseta PreScan.
d Faceţi clic pe Scanare. Imaginea va fi afişată în aplicaţia selectată.
Utilizarea caracteristicii OCR
Butonul (OCR) permite scanarea unui document şi conversia acestuia în format text. Acest text poate fi
editat folosind aplicaţia dumneavoastră de editare a textelor.
a Selectaţi fila Scanare.
b Faceţi clic pe (OCR). Pe ecran va fi afişată caseta de dialog cu setările folosite la scanare.
c Puteţi configura setările de scanare din această casetă de dialog. Dacă doriţi să examinaţi şi săconfiguraţi imaginea scanată, bifaţi caseta PreScan.
d Faceţi clic pe Scanare. Aplicaţia dumneavoastră implicită de procesare a textelor va fi deschisă şi vor fiafişate datele textului convertit.

ControlCenter4
82
3
Ataşarea datelor scanate la e-mail
Butonul (E-mail) vă permite să scanaţi un document în aplicaţia de e-mail implicită, astfel încât să puteţi
trimite documentul scanat ca ataşament.
a Selectaţi fila Scanare.
b Faceţi clic pe (E-mail). Pe ecran va fi afişată caseta de dialog cu setările folosite la scanare.
c Puteţi configura setările de scanare din această casetă de dialog. Dacă doriţi să examinaţi şi săconfiguraţi imaginea scanată, bifaţi caseta PreScan.
d Faceţi clic pe Scanare. Aplicaţia dumneavoastră de e-mail implicită se va deschide, iar imaginea va fiataşată la un mesaj nou de e-mail.
NOTĂCaracteristica E-mail nu este compatibilă cu serviciile Webmail.
Salvarea imaginii scanate
Butonul (Fişier) vă permite să scanaţi o imagine într-un director de pe hard discul dumneavoastră într-
unul dintre tipurile de fişiere afişate în lista cu fişiere ataşate.
a Selectaţi fila Scanare.
b Faceţi clic pe (Fişier). Pe ecran va fi afişată caseta de dialog cu setările folosite la scanare.
c Puteţi configura setările de scanare din această casetă de dialog. Dacă doriţi să examinaţi şi săconfiguraţi imaginea scanată, bifaţi caseta PreScan.
d Faceţi clic pe Scanare. Imaginea va fi salvată în directorul selectat.
Modificarea setărilor implicite pentru fiecare buton
Puteţi modifica setările implicite definite pentru butoanele (Imagine), (OCR), (E-mail) şi
(Fişier).
a Faceţi clic dreapta pe butonul pe care doriţi să îl configuraţi şi faceţi clic pe Setări buton. Pe ecran va fiafişată caseta de dialog cu setări.
b Selectaţi setările dorite pentru Tip fişier, PreScan, Rezoluţie, Tip scanare, Format document,Luminozitate, Contrast, Scanare continuă şi Decupare automată.
c Faceţi clic pe OK. Noile setări vor fi utilizate ca setări implicite.

ControlCenter4
83
3
NOTĂ• Pentru a examina şi configura imaginea scanată, bifaţi caseta PreScan din fereastra de dialog pentru
setări.
• Pentru Scanare către OCR, nu puteţi utiliza opţiunea Decupare automată.

ControlCenter4
84
3
Fila PC-Copiere
Imprimarea imaginii scanate
Puteţi scana o pagină pe aparat şi imprima mai multe copii utilizând oricare dintre caracteristicile utilitaruluiControlCenter4, compatibile cu driverul de imprimantă al aparatului Brother.
a Selectaţi fila PC-Copiere.
b Dacă doriţi să schimbaţi setările de scanare, faceţi clic dreapta pe butonul pe care doriţi să îl modificaţi,apoi modificaţi setările. Dacă doriţi să examinaţi şi să configuraţi imaginea scanată, bifaţi casetaPreScan. Faceţi clic pe OK.
c Faceţi clic pe Copiere color, Copiere monocromă, Copiere 2 în 1 sau pe Copiere 4 în 1.
d Imaginea scanată va fi imprimată.
Fila FotoSunt disponibile patru funcţii: Tipărire foto, Deschide directorul PCC, Copiere de pe PCC şiCopiere în aplicaţie. În această secţiune sunt prezentate pe scurt aceste funcţii. Pentru detalii suplimentare
despre fiecare funcţie, faceţi clic pe (Ajutor).
1 2 3 4
1 Butonul Tipărire foto
2 Butonul Deschide directorul PCC
3 Butonul Copiere de pe PCC
4 Butonul Copiere în aplicaţie
Imprimarea/editarea imaginilor
Butonul (Tipărire foto) vă permite să imprimaţi sau să editaţi imaginile.
Imprimarea imaginilor
a Faceţi clic pe (Tipărire foto); va fi afişată secţiunea de vizualizare a imaginilor.

ControlCenter4
85
3
b Selectaţi imaginile pe care doriţi să le imprimaţi făcând clic pe imagine în secţiunea de vizualizare aimaginilor, bifaţi caseta de validare aflată sub imagine şi apoi introduceţi numărul de copii pe care doriţisă le imprimaţi (1 - 99).
c Faceţi clic pe (Tipărire), şi pe ecran va fi afişată fereastra Tipărire foto.
d Configuraţi setările pentru Dimensiune hârtie, Tip media şi Aspect.
e Faceţi clic pe Proprietăţi pentru a configura Calitate Imprimare, Color / Nuanţe De Gri şi Mod Colordacă este nevoie.(Pentru MFC-J4610DW)De asemenea, puteţi configura setările pentru Sursă hârtie.
NOTĂDacă doriţi să imprimaţi ora în colţul din dreapta jos al imaginii, bifaţi caseta de validare Imprimare dată.
f Faceţi clic pe OK.
g Faceţi clic pe (Pornire imprimare).
Editarea imaginilor
a Faceţi clic pe (Tipărire foto). Pe ecran va fi afişată aplicaţia de vizualizare a imaginilor.
b Selectaţi imaginile pe care doriţi să le editaţi făcând clic pe imagine în secţiunea de vizualizare aimaginilor, bifaţi caseta de validare aflată sub imagine şi apoi introduceţi numărul de copii pe care doriţisă le imprimaţi (1 - 99).
c Faceţi clic pe (Editare). Pe ecran va fi afişată fereastra Tipărire foto.
d Editaţi imaginile folosind funcţiile Decupare, Corectare imagine şi Îmbunătăţire imagine.
e Faceţi clic pe (Salvare).
Deschiderea directorului PCC (PCC: PhotoCapture Center™)
De la butonul (Deschide directorul PCC) se lansează programul Windows® Explorer şi vor fi afişate
fişierele şi directoarele de pe cardul de memorie sau de pe suportul de stocare USB Flash conectate laaparatul dumneavoastră Brother.

ControlCenter4
86
3
Copierea fişierelor din directorul PCC
Butonul (Copiere de pe PCC) vă permite să copiaţi imagini de pe un card de memorie sau de pe un
suport de stocare USB Flash pe hard discul dumneavoastră. Puteţi configura setările pentruDirector de destinaţie, Copiere director şi Copiere fişiere din meniul afişat când faceţi clic peConfiguraţie.
Copierea fişierelor într-o aplicaţie
Butonul (Copiere în aplicaţie) vă permite să copiaţi imagini de pe un card de memorie sau de pe un
suport de stocare USB Flash pe hard discul dumneavoastră şi lansează o anumită aplicaţie pentru a afişadirectorul de destinaţie pentru copiere. Puteţi configura setările pentru Copiere director şi Copiere fişieredin meniul afişat dacă faceţi clic pe Configuraţie.

ControlCenter4
87
3
Fila PC-FAX (pentru modelele MFC)În această secţiune, este prezentată pe scurt funcţia filei PC-FAX. Pentru detalii suplimentare despre fiecare
funcţie, faceţi clic pe (Ajutor).
NOTĂProgramul PC-FAX poate trimite numai documente fax monocrome.
Trimiterea unui fişier imagine de pe calculator
Butonul (Trimitere fişier imagine) vă permite să trimiteţi un fişier imagine ca mesaj fax de pe calculator,
utilizând aplicaţia Brother PC-FAX.
a Selectaţi fila PC-FAX.
b Faceţi clic pe (Trimitere fişier imagine).
c Faceţi clic pe arborele cu directoare pentru a căuta directorul în care se află imaginea pe care doriţi săo trimiteţi. Apoi selectaţi fişierul pe care doriţi să îl trimiteţi.
d Faceţi clic pe (Trimitere). Va fi afişată caseta de dialog pentru trimiterea mesajului PC-FAX.
e Introduceţi un număr de fax şi faceţi clic pe Start.
Trimiterea unei imagini scanate
Butonul (Trimitere imagini scanate) vă permite să scanaţi o pagină sau un document şi să trimiteţi
automat imaginea ca un mesaj fax de pe calculator folosind programul software Brother PC-FAX.
a Selectaţi fila PC-FAX.
b Dacă doriţi să schimbaţi setările de scanare, faceţi clic dreapta pe (Trimitere imagini scanate), apoi
modificaţi setările. Dacă doriţi să examinaţi şi să configuraţi imaginea scanată, bifaţi caseta PreScan.Faceţi clic pe OK.
c Faceţi clic pe (Trimitere imagini scanate). Va fi afişată caseta de dialog pentru trimiterea mesajului
PC-FAX.
d Introduceţi un număr de fax şi faceţi clic pe Start.
Vizualizarea şi imprimarea datelor PC-FAX primite
Butonul (Vizualizare PC-FAX primit) vă permite să vizualizaţi şi să imprimaţi datele primite prin fax,
utilizând aplicaţia software Brother PC-FAX.

ControlCenter4
88
3
NOTĂÎnainte de a utiliza funcţia Primire PC-FAX, trebuie să selectaţi opţiunea Primire PC-FAX din meniulpanoului de control al aparatului Brother. (Consultaţi Activarea programului Primire PC-FAX pe calculatoruldumneavoastră uu pagina 109.)
a Selectaţi fila PC-FAX.
b Faceţi clic pe (Vizualizare PC-FAX primit).
c Funcţia de primire PC-FAX va fi activată şi va începe să primească date prin fax de la aparat. Datele
primite vor fi afişate. Pentru a vizualiza datele, faceţi clic pe (Vizualizare).
d Dacă doriţi să imprimaţi datele primite, selectaţi datele şi apoi faceţi clic pe (Tipărire).
e Configuraţi setările de imprimare şi faceţi clic pe (Pornire imprimare).

ControlCenter4
89
3
Fila Setări dispozitivÎn această secţiune, sunt prezentate pe scurt funcţiile din fila Setări dispozitiv. Pentru detalii suplimentare
despre fiecare funcţie, faceţi clic pe (Ajutor).
Configurarea opţiunii Setare de la distanţă (pentru modelele MFC)
Butonul (Setare de la distanţă) permite accesarea ferestrei programului Setare de la distanţă pentru a
defini majoritatea meniurilor de configurare a aparatului şi a reţelei.
a Selectaţi fila Setări dispozitiv.
b Faceţi clic pe (Setare de la distanţă). Fereastra programului Setare de la distanţă va fi afişată pe
ecran.
c Pentru configurarea funcţiei Setare de la distanţă, consultaţi Instalare de la distanţă (pentru modeleleMFC) uu pagina 96.
Accesarea agendei (pentru modelele MFC)
Butonul (Agenda de adrese) permite deschiderea ferestrei Agendă din programul Setare de la distanţă.
Puteţi înregistra sau modifica cu uşurinţă de la calculatorul dumneavoastră numerele din agendă.
a Selectaţi fila Setări dispozitiv.
b Faceţi clic pe (Agenda de adrese). Pe ecran va fi afişată fereastra Agendă.
c Pentru configurarea funcţiei Setare de la distanţă, consultaţi Instalare de la distanţă (pentru modeleleMFC) uu pagina 96.

ControlCenter4
90
3
Configurarea setărilor butonului Scan (Scanare)
Butonul (Setări scanare dispozitiv) vă permite să configuraţi setările butonului Scan de pe aparatul
dumneavoastră.
NOTĂPuteţi modifica setările definite pentru butonul Scan folosind aparatul Brother - totuşi, aceste modificărisunt temporare.
Dacă doriţi să faceţi modificări permanente, faceţi clic pe Setări scanare dispozitiv şi definiţi setăriledorite.
Sunt disponibile patru funcţii de scanare pe care le puteţi configura în funcţie de nevoile dumneavoastră descanare.
Pentru a configura fiecare funcţie de scanare, selectaţi fila Setări dispozitiv şi apoi faceţi clic peSetări scanare dispozitiv. Pe ecran va fi afişată caseta de dialog Setări scanare dispozitiv.
Fila Imagine
Permite configurarea setărilor pentru Scanare către imagine apăsând pe butonul Scan de pe aparatul Brother.
Selectaţi setările dorite pentru Tip fişier, Aplicaţie ţintă, Cale fişier destinaţie, Dimensiuni fişier,Rezoluţie, Tip scanare, Format document, Luminozitate, Contrast, Decupare automată şiSetări complexe. Faceţi clic pe OK.

ControlCenter4
91
3
Dacă selectaţi Secure PDF (Securizare PDF) din lista derulantă Tip fişier, faceţi clic pe butonul
(Setare parolă PDF). Va fi afişată caseta de dialog Setare parolă PDF. Introduceţi parola în casetele
Parolă şi Reintroducere parolă şi apoi faceţi clic pe OK.
NOTĂ• De asemenea, opţiunea Secure PDF (Securizare PDF) este disponibilă şi pentru Scanare către e-mail şi
Scanare către fişier.
• Puteţi modifica nivelul de compresie al datelor din imaginea scanată folosind Dimensiuni fişier.
Fila OCR
Permite configurarea setărilor pentru Scanare către OCR apăsând pe butonul Scan de pe aparatul Brother.
Selectaţi setările dorite pentru Tip fişier, Aplicaţie ţintă, Limbă OCR, Cale fişier destinaţie, Rezoluţie,Tip scanare, Format document, Luminozitate, Contrast şi Setări complexe. Faceţi clic pe OK.
Fila E-mail
Permite configurarea setărilor pentru Scanare către e-mail apăsând pe butonul Scan de pe aparatul Brother.
Selectaţi setările dorite pentru Tip fişier, Cale fişier destinaţie, Dimensiuni fişier, Rezoluţie, Tip scanare,Format document, Luminozitate, Contrast, Decupare automată şi Setări complexe. Faceţi clic pe OK.
NOTĂPuteţi modifica nivelul de compresie al datelor din imaginea scanată folosind Dimensiuni fişier.
Fila Fişier
Permite configurarea setărilor pentru Scanare către fişier apăsând pe butonul Scan de pe aparatul Brother.
Selectaţi setările dorite pentru Tip fişier, Nume fişier, Introducere dată în numele de fişier,Director de destinaţie, Afişare director, Dimensiuni fişier, Rezoluţie, Tip scanare, Format document,Luminozitate, Contrast, Decupare automată şi Setări complexe. Faceţi clic pe OK.
NOTĂ• Dacă opţiunea Afişare director este selectată, destinaţia în care va fi salvată imaginea scanată va fi
afişată după scanare.
• Puteţi modifica nivelul de compresie al datelor din imaginea scanată folosind Dimensiuni fişier.
Lansarea utilitarului BRAdmin
Dacă aţi instalat BRAdmin Light sau BRAdmin Professional 3, butonul (BRAdmin) vă permite să
deschideţi utilitarul BRAdmin Light sau BRAdmin Professional 3.

ControlCenter4
92
3
Utilitarul BRAdmin Light a fost creat pentru configurarea iniţială a dispozitivelor Brother conectate la reţea.De asemenea, acesta poate căuta produsele Brother într-un mediu TCP/IP, poate vizualiza starea şi poateconfigura setările elementare ale reţelei, precum adresa IP. Pentru mai multe informaţii, consultaţi Ghidulutilizatorului de reţea.
Dacă aveţi nevoie de posibilităţi mai avansate de gestionare ale aparatului, utilizaţi cea mai recentă versiunea programului BRAdmin Professional 3 care poate fi descărcată de la adresa http://solutions.brother.com/.
a Selectaţi fila Setări dispozitiv.
b Faceţi clic pe (BRAdmin). Pe ecran va fi afişată caseta de dialog a utilitarului BRAdmin Light sau
BRAdmin Professional 3.
NOTĂDacă aţi instalat atât BRAdmin Light, cât şi BRAdmin Professional, ControlCenter4 va lansa BRAdminProfessional 3.

ControlCenter4
93
3
Fila AsistenţăÎn această secţiune, sunt prezentate pe scurt funcţiile din fila Asistenţă. Pentru detalii suplimentare despre
fiecare funcţie, faceţi clic pe (Ajutor).
Deschiderea filei Ajutor din ControlCenter
Butonul (Ajutor ControlCenter) vă permite să deschideţi fişierul Ajutor pentru informaţii detaliate despre
ControlCenter.
a Selectaţi fila Asistenţă.
b Faceţi clic pe (Ajutor ControlCenter).
c Va fi afişată prima pagină din Ajutor ControlCenter.
Utilizarea Brother Solutions Center
Butonul (Brother Solutions Center) vă permite să deschideţi site-ul web Brother Solutions Center, care
conţine informaţii despre produsele Brother, inclusiv răspunsuri la întrebări frecvente (FAQ), manuale deutilizare, actualizări ale driverelor şi sfaturi privind utilizarea aparatului dumneavoastră.
a Selectaţi fila Asistenţă.
b Faceţi clic pe (Brother Solutions Center).
c Site-ul web Brother Solutions Center va fi afişat în browserul web.
Accesarea Brother CreativeCenter
Butonul (Brother CreativeCenter) vă permite să accesaţi site-ul nostru web în mod gratuit, pentru a găsi
soluţii online pentru afacerea dumneavoastră sau pentru utilizatorii casnici.
a Selectaţi fila Asistenţă.
b Faceţi clic pe (Brother CreativeCenter). ControlCenter4 va deschide browserul dumneavoastră şi
va deschide site-ul web Brother CreativeCenter.

ControlCenter4
94
3
Fila ParticularizareÎn această secţiune, este prezentată pe scurt adăugarea unor file Personalizare. Pentru detalii, faceţi clic pe
(Ajutor).
Crearea unei file particularizate
Puteţi crea maximum trei file particularizate, incluzând maximum cinci butoane particularizate, plecând de lasetările dumneavoastră preferate.
a Faceţi clic pe Configuraţie şi apoi selectaţi Creare filă particularizată.
Crearea unui buton particularizat
a Faceţi clic pe Configuraţie şi apoi selectaţi Creare buton particularizat. Selectaţi butonul pe care doriţisă îl creaţi din meniu. Pe ecran va fi afişată caseta de dialog cu setări.

ControlCenter4
95
3
b Introduceţi numele butonului şi, dacă este necesar, modificaţi setările. Faceţi clic pe OK.(Opţiunile setărilor pot să difere în funcţie de butonul creat.)
NOTĂPuteţi modifica sau elimina fila, butonul sau setările create. Faceţi clic pe Configuraţie şi urmaţi opţiuniledin meniu.

4
96
4
Instalare de la distanţă (pentru modeleleMFC)
Instalare de la distanţăProgramul Instalare de la distanţă permite configurarea mai multor setări ale aparatului dintr-o aplicaţieWindows®. În momentul în care deschideţi această aplicaţie, setările aparatului pot fi descărcate automat pecalculatorul dumneavoastră şi afişate pe ecran. Dacă modificaţi setările, le puteţi încărca direct pe aparat.
Faceţi clic pe butonul , Toate programele, Brother, MFC-XXXX şi pe Instalare de la distanţă.
OK
Vă permite să încărcaţi datele în aparat şi să ieşiţi din programul de instalare de la distanţă. Dacă pe ecraneste afişat un mesaj de eroare, introduceţi din nou datele corect şi apoi faceţi clic pe OK.
Cancel
Vă permite să ieşiţi din programul de instalare de la distanţă fără a descărca datele în aparat.
Apply (Aplicare)
Vă permite să încărcaţi datele în aparat fără să ieşiţi din programul de instalare de la distanţă.
Print (Imprimare)
Vă permite să imprimaţi elementele selectate de pe aparat. Nu puteţi imprima datele decât după ce acesteaau fost încărcate în aparat. Faceţi clic pe Apply (Aplicare) pentru a încărca noile date în aparat, apoi faceţiclic pe Print (Imprimare).
Export
Permite salvarea setărilor configuraţiei curente într-un fişier.

Instalare de la distanţă (pentru modelele MFC)
97
4
Import
Permite citirea setărilor dintr-un fişier.
NOTĂ• Puteţi utiliza butonul Export pentru salvarea tuturor setărilor aparatului dumneavoastră.
• În cazul în care calculatorul este protejat de un paravan de protecţie şi programulInstalare de la distanţă nu poate fi utilizat, ar trebui să configuraţi setările paravanului de protecţie pentrua permite comunicarea prin portul cu numărul 137. Pentru mai multe informaţii, consultaţi Setările pentruparavanul de protecţie (pentru utilizatorii de reţea) uu pagina 116.
• Dacă utilizaţi Windows® Firewall şi aţi instalat MFL-Pro Suite de pe discul CD-ROM, setările paravanuluide protecţie au fost deja configurate.

5
98
5
Programul software Brother PC-FAX(pentru modelele MFC)
Trimiterea mesajelor PC-FAXCaracteristica Brother PC-FAX vă permite să folosiţi calculatorul pentru a trimite un document dintr-o aplicaţieca mesaj fax standard. Puteţi ataşa chiar şi o pagină copertă. Tot ceea ce trebuie să faceţi este să configuraţidestinatarii ca membri sau grupuri în agenda PC-FAX sau să introduceţi adresa de destinaţie sau numărulde fax în interfaţa cu utilizatorul. Puteţi folosi caracteristica de căutare în agendă pentru a găsi rapid membriicătre care se face expedierea.
Pentru cele mai recente informaţii şi actualizări ale programului Brother PC-FAX, vizitaţi pagina principală amodelului dumneavoastră de pe Brother Solutions Center (http://solutions.brother.com/). Pentru actualizareaprogramului software PC-FAX, deschideţi pagina Descărcare, descărcaţi pachetul complet de drivere şiprograme software corespunzător sistemului de operare şi limbii dumneavoastră şi apoi instalaţi pachetul.Dacă aveţi întrebări sau probleme, vizitaţi pagina Întrebări frecvente & Depanare.
NOTĂProgramul software PC-FAX poate trimite numai documente fax monocrome.
Trimiterea unui fişier ca mesaj PC-FAX
a Creaţi un fişier într-o aplicaţie de pe calculator.
b Faceţi clic pe Fişier, apoi pe Imprimare.Pe ecran va fi afişată caseta de dialog Imprimare:

Programul software Brother PC-FAX (pentru modelele MFC)
99
5
c Selectaţi Brother PC-FAX ca imprimantă şi faceţi clic pe Imprimare. Pe ecran va fi afişată caseta dedialog pentru trimiterea mesajului PC-FAX:
d Introduceţi un număr de fax folosind una dintre metodele de mai jos:
Folosiţi tastatura aparatului pentru a introduce numărul.
NOTĂDacă bifaţi caseta corespunzătoare opţiunii Restricţie de apelare, pe ecran va fi afişată o casetă deconfirmare în care va trebui să introduceţi numărul de fax de la tastatura numerică. Această caracteristicăprevine transmiterea mesajelor către o destinaţie greşită.
Faceţi clic pe butonul Agendă de adrese, apoi alegeţi un membru sau un grup din agendă.
Dacă aţi făcut o greşeală, faceţi clic pe Ştergere toate pentru a şterge toate informaţiile introduse.
e Pentru a include o pagină copertă, faceţi clic pe Adăugare pagină copertă.
NOTĂDe asemenea, puteţi face clic pe pictograma copertei pentru a crea sau a edita o copertă.
f Faceţi clic pe Start pentru a trimite faxul.
NOTĂ• Dacă doriţi să anulaţi expedierea faxului, faceţi clic pe Anulare.
• Dacă doriţi să formaţi din nou un număr, faceţi clic pe Reapelare pentru a derula ultimele cinci numere defax, alegeţi un număr şi apoi faceţi clic pe Start.
Configurarea informaţiilor despre utilizator
NOTĂ
Puteţi accesa Informaţii utilizator din caseta de dialog Trimitere FAX făcând clic pe pictograma .
(Consultaţi Trimiterea unui fişier ca mesaj PC-FAX uu pagina 98.)

Programul software Brother PC-FAX (pentru modelele MFC)
100
5
a Faceţi clic pe butonul , Toate programele, Brother, MFC-XXXX (unde XXXX este numele modelului
dumneavoastră), Trimitere PC-FAX şi apoi pe Configurare PC-FAX.Pe ecran va fi afişată caseta de dialog Instalare PC-FAX:
b Introduceţi aceste informaţii pentru a crea antetul şi coperta mesajului fax.
c Faceţi clic pe butonul OK pentru a salva Informaţii utilizator.
NOTĂPuteţi configura separat Informaţii utilizator pentru fiecare cont Windows®.
Configurarea setărilor de trimitere a faxurilor
Din caseta de dialog Instalare PC-FAX, selectaţi fila Trimitere pentru a afişa ecranul de mai jos.
Linie de acces exterioară
Introduceţi aici caracterele (inclusiv numerele şi !, #, *, - şi +) utilizate pentru a accesa o linie externă. Acestlucru este necesar uneori în cazul sistemelor de telefonie utilizate în birouri (de ex., formaţi #09 pentru aavea acces la o linie exterioară din biroul dumneavoastră).
Include antet
Pentru a adăuga informaţiile pentru antet introduse în fila Informaţii utilizator la partea de sus a faxurilortrimise, bifaţi caseta Include antet. Consultaţi Configurarea informaţiilor despre utilizator uu pagina 99.

Programul software Brother PC-FAX (pentru modelele MFC)
101
5
Configurarea unei pagini copertă
Din caseta de dialog PC-FAX, faceţi clic pe pictograma pentru a accesa ecranul Instalare paginăcopertă Brother PC-FAX.
Pe ecran va fi afişată caseta de dialog Instalare pagină copertă Brother PC-FAX:
Introducerea informaţiilor în pagina copertă
NOTĂDacă trimiteţi un fax către mai mulţi destinatari, datele acestora nu vor fi imprimate pe pagina copertă.
Către
Selectaţi datele destinatarului pe care doriţi să le adăugaţi pe pagina copertă.
De la
Selectaţi datele expeditorului pe care doriţi să le adăugaţi pe pagina copertă.
Comentariu
Introduceţi comentariul pe care doriţi să îl adăugaţi pe pagina copertă.
Formular
Selectaţi formatul pe care doriţi să îl utilizaţi pentru pagina copertă.
Titlu pagină copertă
Dacă alegeţi Personalizat, puteţi pune un fişier bitmap pe pagina copertă, de exemplu sigla companieidumneavoastră.
Faceţi clic pe Navigare pentru a selecta fişierul BMP, apoi alegeţi stilul de aliniere.
Număr pagină copertă
Dacă selectaţi opţiunea Număr pagină copertă, pagina copertă va fi inclusă la numerotarea paginilor. Încazul în care caseta Număr pagină copertă nu este bifată, pagina copertă nu va fi inclusă la numerotare.

Programul software Brother PC-FAX (pentru modelele MFC)
102
5
Agenda de adreseDacă pe calculatorul dumneavoastră este instalat unul din programele Outlook, Outlook Express sauWindows Mail, puteţi alege din lista verticală Selectează agenda de adrese agenda pe care doriţi să o utilizaţipentru trimiterea prin PC-FAX. Sunt disponibile cinci tipuri de agende: Brother Address Book (Agenda deadrese Brother), Outlook, Outlook Express, Windows Mail Address sau Windows Contacts.
În cazul fişierului agendei, trebuie să introduceţi calea şi denumirea fişierului cu baza de date care conţineinformaţii despre agendă.
Faceţi clic pe Navigare pentru a alege fişierul cu baza de date.
Puteţi utiliza agenda de adrese selectată din lista derulantă Selectează agenda de adrese făcând clic pebutonul Agendă de adrese din caseta de dialog Trimitere FAX.
Dacă aţi selectat Windows Contacts
NOTĂ• Pentru a putea folosi agenda Outlook, trebuie să selectaţi Microsoft® Outlook® 2002, 2003, 2007 sau 2010
ca aplicaţie implicită de e-mail.
• Pentru Microsoft® Outlook® 2010, versiunea pe 64 de biţi nu este suportată.

Programul software Brother PC-FAX (pentru modelele MFC)
103
5
Agenda de adrese Brother
a Faceţi clic pe butonul , Toate programele, Brother, MFC-XXXX (unde XXXX este numele modelului
dumneavoastră), Trimitere PC-FAX şi apoi pe Agendă PC-FAX.Pe ecran va fi afişată caseta de dialog Agenda de adrese:
Configurarea unui membru în agenda de adrese
În caseta de dialog Agenda de adrese, puteţi adăuga, edita şi şterge membri şi grupuri.
a În caseta de dialog a agendei, faceţi clic pe pictograma pentru a adăuga un membru.
Pe ecran va fi afişată caseta de dialog Instalare membri agendă de adrese:
b În caseta de dialog Instalare membri, introduceţi datele membrului. Nume este un câmp obligatoriu.Faceţi clic pe OK pentru a salva informaţiile.
Configurarea unui grup pentru difuzare
Puteţi crea un grup pentru a trimite acelaşi mesaj PC-FAX către mai mulţi destinatari, în acelaşi timp.

Programul software Brother PC-FAX (pentru modelele MFC)
104
5
a În caseta de dialog Agenda de adrese, faceţi clic pe pictograma pentru a crea un grup.
Pe ecran va fi afişată caseta de dialog Instalare grup agendă de adrese:
b Introduceţi numele noului grup în câmpul Nume grup.
c În caseta Nume disponibile, alegeţi fiecare membru care va fi inclus în grup, apoi faceţi clic peAdăugare.Membrii adăugaţi în grup vor apărea în caseta Membri grup.
d După ce aţi adăugat toţi membrii, faceţi clic pe OK.
NOTĂPuteţi avea maximum 50 de membri într-un grup.
Editarea informaţiilor despre membri
a Alegeţi membrul sau grupul pe care doriţi să îl editaţi.
b Faceţi clic pe pictograma de editare .
c Modificaţi informaţiile despre membru sau grup.
d Faceţi clic pe OK.
Ştergerea unui membru sau a unui grup
a Alegeţi membrul sau grupul pe care doriţi să îl ştergeţi.
b Faceţi clic pe pictograma de ştergere .
c Dacă pe ecran este afişată caseta de dialog pentru confirmare, faceţi clic pe OK.

Programul software Brother PC-FAX (pentru modelele MFC)
105
5
Exportarea agendei
Puteţi exporta toată agenda într-un fişier text ASCII (*.csv). De asemenea, puteţi crea pentru un membru dinagendă un vCard, care poate fi ataşat la un mesaj de e-mail (un vCard este o carte de vizită electronică careconţine informaţiile de contact ale expeditorului). De asemenea, puteţi exporta agenda în format Configurarede la distanţă date de apelare, iar datele vor putea fi utilizate de programul de configurare de la distanţă alaparatului. (Consultaţi Instalare de la distanţă (pentru modelele MFC) uu pagina 96.) Dacă veţi crea un vCard,trebuie mai întâi să faceţi clic pe membrul din agendă pentru care doriţi să creaţi un vCard.
Exportarea agendei curente
NOTĂDacă creaţi un vCard, trebuie să alegeţi mai întâi un membru.
Dacă aţi selectat vCard în a, Salvare cu tipul: va fi selectată opţiunea vCard (*.vcf).
a Urmaţi indicaţiile de mai jos:
În agendă, faceţi clic pe Fişier, Export, apoi pe Text.
În agendă, faceţi clic pe Fişier, Export, apoi pe vCard şi treceţi la pasul e.
În agendă, faceţi clic pe Fişier, Export, apoi pe Configurare la distanţă date apel şi treceţi lapasul e.
b Din coloana Elemente disponibile, selectaţi câmpurile de date pe care doriţi să le exportaţi şi apoi faceţiclic pe Adăugare.
NOTĂAlegeţi elementele în ordinea în care doriţi să fie enumerate.
c Dacă exportaţi datele într-un fişier ASCII, selectaţi Tabulator sau Virgulă din Caracter de separare.Astfel, va fi selectat un caracter de tip Tabulator sau Virgulă pentru separarea câmpurilor de date.
d Faceţi clic pe OK pentru a salva datele.

Programul software Brother PC-FAX (pentru modelele MFC)
106
5
e Introduceţi numele fişierului, apoi faceţi clic pe Salvare.
Importarea în agendă
Puteţi importa fişiere text ASCII (*.csv), fişiere vCard (cărţi de vizită electronice) sau fişiere Configurarela distanţă date apel în agendă.
a Urmaţi indicaţiile de mai jos:
În agendă, faceţi clic pe Fişier, Import, apoi pe Text.
În agendă, faceţi clic pe Fişier, Import, apoi pe vCard şi treceţi la pasul e.
Din agendă, faceţi clic pe Fişier, Import, apoi pe Configurare la distanţă date apel şi treceţi lapasul e.
b Din coloana Elemente disponibile, selectaţi câmpurile de date pe care doriţi să le importaţi şi faceţi clicpe Adăugare.
NOTĂDin lista cu elemente disponibile, alegeţi câmpurile în aceeaşi ordine în care acestea vor fi enumerate înfişierul text importat.
c Selectaţi Tabulator sau Virgulă în funcţie de formatul fişierului importat din Caracter de separare.
d Faceţi clic pe OK pentru a importa datele.

Programul software Brother PC-FAX (pentru modelele MFC)
107
5
e Introduceţi numele fişierului, apoi faceţi clic pe Deschidere.
NOTĂDacă aţi selectat Text din a, opţiunea selectată pentru Fişiere de tipul: va fi Fişiere text (*.txt;*.csv).

Programul software Brother PC-FAX (pentru modelele MFC)
108
5
Primire PC-FAXProgramul software Primire PC-FAX de la Brother permite vizualizarea şi stocarea faxurilor pe calculatoruldumneavoastră. Acesta este instalat automat la instalarea MFL-Pro Suite şi poate fi folosit cu aparateleinstalate local sau conectate la reţea.
Dacă este activat, aparatul va primi faxurile în memorie. După primirea faxului, acesta va fi trimis automatcătre calculatorul dumneavoastră.
Dacă opriţi calculatorul, aparatul va continua să primească faxuri şi să le salveze în memoria proprie. Pepanoul tactil al aparatului va fi afişat numărul de faxuri primite şi stocate.
La repornirea calculatorului, programul software Primire PC-FAX va transfera automat faxurile pe calculatoruldumneavoastră.
Pentru a activa programul software Primire PC-FAX, urmaţi indicaţiile de mai jos:
Înainte de a utiliza funcţia Primire PC-FAX, trebuie să selectaţi Primire PC-FAX din meniulaparatului.
Deschideţi programul software Primire PC-FAX de la Brother pe calculatorul dumneavoastră. (Vărecomandăm să bifaţi caseta de validare corespunzătoare opţiunii Adăugare la pornire, astfel încâtprogramul să pornească automat şi să poată transfera toate faxurile pe calculator la pornire.)
NOTĂ• Pentru informaţii suplimentare, consultaţi ghidul şi site-ul web indicat mai jos.
uu Manual de utilizare: Depanare.
Vizitaţi Brother Solutions Center (http://solutions.brother.com/)
• Pentru a utiliza programul de primire a mesajelor PC-FAX pe un calculator protejat printr-un paravan deprotecţie, programul de primire a faxurilor PC-FAX în reţea trebuie să fie exclus din setările paravanuluide protecţie. Dacă utilizaţi Windows® Firewall şi aţi instalat MFL-Pro Suite de pe discul CD-ROM, setărileparavanului de protecţie au fost deja configurate. Pentru mai multe informaţii, consultaţi Setările pentruparavanul de protecţie (pentru utilizatorii de reţea) uu pagina 116.

Programul software Brother PC-FAX (pentru modelele MFC)
109
5
Activarea programului Primire PC-FAX pe calculatorul dumneavoastră
Opţional, puteţi activa opţiunea Imprimare de siguranţă. Dacă această opţiune este activată, aparatul vaimprima o copie a faxului înainte ca faxul să fie trimis către calculator sau în cazul în care calculatorul esteînchis.
(Pentru MFC-J4510DW)
a Apăsaţi pe .
b Apăsaţi pe Toate setările.
c Apăsaţi pe Fax.
d Apăsaţi pe Setare Primire.
e Derulaţi în sus sau în jos sau apăsaţi pe a sau pe b pentru a afişa Primire în mem.Apăsaţi pe Primire în mem.
f Derulaţi în sus sau în jos sau apăsaţi pe a sau pe b pentru a afişa Primire PC Fax.Apăsaţi pe Primire PC Fax.Apăsaţi pe OK.
g Derulaţi în sus sau în jos sau apăsaţi pe a sau pe b pentru a selecta <USB> sau numele calculatoruluidumneavoastră dacă este conectat la o reţea.Apăsaţi pe OK.
h Apăsaţi pe Print Rezerv:On sau pe Print Rezerv:Off.
i Apăsaţi pe .
NOTĂDacă aţi selectat Print Rezerv:On, aparatul va imprima faxul, pentru a avea o copie în cazul produceriiunei pene de curent înainte ca faxul să fie trimis la calculator. Mesajele fax vor fi şterse automat dinmemoria aparatului după ce au fost imprimate şi trimise către calculatorul dumneavoastră. Dacă selectaţiPrint Rezerv:Off mesajele fax vor fi şterse automat din memoria aparatului, dacă acestea au fosttrimise şi recepţionate de calculatorul dumneavoastră.
(Pentru MFC-J4410DW/J4610DW)
a Apăsaţi pe Setări.
b Apăsaţi pe s sau pe t pentru a afişa Fax.Apăsaţi pe Fax.
c Apăsaţi pe s sau pe t pentru a afişa Setare Primire.Apăsaţi pe Setare Primire.

Programul software Brother PC-FAX (pentru modelele MFC)
110
5
d Apăsaţi pe s sau pe t pentru a afişa Primire în mem.Apăsaţi pe Primire în mem.
e Apăsaţi pe s sau pe t pentru a afişa Primire PC Fax.Apăsaţi pe Primire PC Fax.Apăsaţi pe OK.
f Apăsaţi pe s sau pe t pentru a selecta <USB> sau numele calculatorului dumneavoastră dacă acestaeste conectat la o reţea.
g Apăsaţi pe Print Rezerv:On sau pe Print Rezerv:Off.
h Apăsaţi pe .
NOTĂDacă aţi selectat Print Rezerv:On, aparatul va imprima faxul, pentru a avea o copie în cazul produceriiunei pene de curent înainte ca faxul să fie trimis la calculator. Mesajele fax vor fi şterse automat dinmemoria aparatului după ce au fost imprimate şi trimise către calculatorul dumneavoastră. Dacă selectaţiPrint Rezerv:Off mesajele fax vor fi şterse automat din memoria aparatului, dacă acestea au fosttrimise şi recepţionate de calculatorul dumneavoastră.
Rularea programului Primire PC-FAX pe calculatorul dumneavoastră
Faceţi clic pe butonul , Toate programele, Brother, MFC-XXXX, Primire PC-FAX şi Primire.
Pe ecran va fi afişată caseta de dialog Recepţie PC-Fax. Confirmaţi mesajul şi faceţi clic pe OK.
Pictograma PC-FAX va fi afişată în bara de activităţi a calculatorului.

Programul software Brother PC-FAX (pentru modelele MFC)
111
5
Configurarea calculatorului
a Faceţi clic dreapta pe pictograma PC-FAX din bara de activităţi a calculatorului şi apoi faceţi clic
pe Setare PC-Fax Rx.Pe ecran va fi afişată caseta de dialog Setare PC-Fax Rx:
b În Salvare fişier în, faceţi clic pe butonul Navigare dacă doriţi să schimbaţi calea în care sunt salvatefişierele PC-FAX.
c Pentru Format fişier, selectaţi .tif sau .pdf pentru formatul documentului primit. Formatul selectat înmod implicit este .tif.
d Pentru a reda fişierele wave (fişiere de sunet .wav) la primirea unui fax, bifaţi opţiunea Ascultare fişierwave la recepţie FAX şi introduceţi calea către fişierul wave.
e Pentru ca programul de recepţie PC-FAX să pornească automat la deschiderea Windows®, bifaţiopţiunea Adăugare la fişierul Start.
f Dacă doriţi să utilizaţi programul Primire PC-FAX în reţea, consultaţi Configurarea setărilor programuluiPrimire PC-FAX în reţea uu pagina 112.

Programul software Brother PC-FAX (pentru modelele MFC)
112
5
Configurarea setărilor programului Primire PC-FAX în reţea
Setările de trimitere a faxurilor primite către calculatorul dumneavoastră vor fi configurate automat în timpulinstalării MFL-Pro Suite. uu Ghid de instalare şi configurare rapidă. Dacă folosiţi un alt aparat decât cel înregistrat în calculatorul dumneavoastră în timpul instalării programuluiMFL-Pro Suite urmaţi indicaţiile de mai jos.
a Din caseta de dialog Setare PC-Fax Rx, faceţi clic pe Setări de reţea. Pe ecran va fi afişată caseta dedialog Setări de reţea.
b Trebuie să specificaţi adresa IP sau denumirea nodului aparatului dumneavoastră.Selectaţi metoda adecvată de conectare.
Specificaţi adresa echipamentului dvs.
Introduceţi adresa IP a aparatului în Adresa IP.
Specificaţi numele echipamentului dvs.
Introduceţi numele nodului aparatului în Numele nodului sau faceţi clic pe Navigare şi alegeţi corectdin listă aparatul Brother pe care doriţi să îl utilizaţi.
Afişează numele PC-ului tău
Puteţi specifica numele calculatorului care va fi afişat pe ecranul aparatului. Pentru a modifica numele,introduceţi un nume nou în Afişează numele PC-ului tău.

Programul software Brother PC-FAX (pentru modelele MFC)
113
5
Vizualizarea noilor mesaje PC-FAX
De fiecare dată când calculatorul dumneavoastră primeşte un mesaj PC-FAX, pictograma va alterna fiind
afişate şi . După primirea faxului, pictograma se va schimba în . Pictograma se va
schimba în după ce faxul primit a fost vizualizat.
a Faceţi dublu clic pe pentru a rula Nuance™ PaperPort™ 12SE.
b Deschideţi directorul Faxuri primite.
c Faceţi dublu clic pe oricare dintre noile faxuri pentru a le deschide şi a le vizualiza.
NOTĂÎnainte de definirea numelui unui fişier, denumirea mesajelor necitite din calculator este compusă din dataşi ora la care au fost primite mesajele. De exemplu ‘Fax 20-2-2012 16:40:21.tif’.

6
114
6
PhotoCapture Center™
IMPORTANTNU porniţi calculatorul dacă în unitatea pentru suporturi media a aparatului este instalat un card dememorie sau un suport de stocare USB Flash. În caz contrar, puteţi pierde datele sau suportul de stocarese poate deteriora.
NOTĂ• PhotoCapture Center™ va citi numai primul suport de stocare introdus.
• În timp ce aparatul tipăreşte din programul PhotoCapture Center™, calculatorul dumneavoastră nu poateaccesa PhotoCapture Center™ pentru alte operaţiuni.
Utilizarea PhotoCapture Center™
a Deschideţi capacul slotului pentru suporturi media.
b Introduceţi în aparat un card de memorie sau un suport de stocare USB Flash.
c În Windows® Explorer, faceţi dublu clic pe pictograma Disc amovibil 1. Fişierele şi directoarele de pecardul de memorie sau de pe suportul de stocare USB Flash vor fi afişate pe ecran.Puteţi edita sau salva fişierele pe alte unităţi de stocare de pe calculatorul dumneavoastră.1 Dacă utilizaţi Windows® XP/Windows Vista®/ Windows® 7 şi creaţi un nume pentru eticheta volumului cardului de memorie sau a suportului
de stocare USB Flash, atunci acest nume va fi afişat în locul etichetei Disc amovibil.
Când scoateţi cardul de memorie sau suportul de stocare USB Flash, pentru a preveni deteriorareacardului de memorie sau a suportului de stocare USB Flash, urmaţi indicaţiile de mai jos:
a În Windows® Explorer, faceţi clic dreapta pe pictograma discului amovibil şi selectaţi Scoatere.
b Aşteptaţi ca mesajul afişat pe ecranul LCD să dispară, înainte de a scoate suportul media.
IMPORTANTNU scoateţi cardul de memorie sau suportul de stocare USB Flash în timp ce mesajul este afişat pe ecranulLCD. În caz contrar, cardul, suportul de stocare USB Flash sau datele stocate pe card se pot deteriora.
Dacă scoateţi cardul de memorie sau suportul de stocare USB Flash în timp ce pe ecranul LCD este afişatmesajul, trebuie să reporniţi calculatorul imediat înainte de a introduce acelaşi card de memorie sau acelaşisuport de stocare USB Flash în aparat. Dacă nu reporniţi calculatorul, datele de pe dispozitivul de stocarepot fi distruse.

PhotoCapture Center™
115
6
Pentru utilizatorii de reţea
a Deschideţi capacul slotului pentru suporturi media.
b Introduceţi în aparat un card de memorie sau un suport de stocare USB Flash.
c Porniţi un browser web compatibil cu protocolul FTP. Programul de navigare va accesa suportul destocare folosind protocolul FTP şi numele de reţea al aparatului. Puteţi, de asemenea, accesa suportulde stocare introducând adresa ftp://XXX.XXX.XXX.XXX (unde XXX.XXX.XXX.XXX este adresa IP aaparatului Brother) direct în browserul web.
d Faceţi clic pe numele fişierului pe care doriţi să îl vizualizaţi.
NOTĂUtilizarea anumitor caractere sau simboluri în numele fişierelor salvate pe un card de memorie sau pesuportul de stocare USB Flash poate crea probleme la accesarea fişierelor. Vă recomandăm ca în numelefişierelor să utilizaţi numai combinaţii ale următoarelor caractere:
Când scoateţi cardul de memorie sau suportul de stocare USB Flash, pentru a preveni deteriorareacardului de memorie sau a suportului de stocare USB Flash, urmaţi indicaţiile de mai jos:
a Închideţi browserul.
b Aşteptaţi până când mesajul afişat pe ecranul LCD dispare înainte de a scoate cardul de memorie sausuportul de stocare USB Flash.
IMPORTANTNU scoateţi cardul de memorie sau suportul de stocare USB Flash în timp ce mesajul este afişat pe ecranulLCD. În caz contrar, cardul, suportul de stocare USB Flash sau datele stocate pe card se pot deteriora.
Dacă scoateţi cardul de memorie sau suportul de stocare USB Flash în timp ce pe ecranul LCD este afişatmesajul, trebuie să reporniţi calculatorul imediat înainte de a introduce acelaşi card de memorie sau acelaşisuport de stocare USB Flash în aparat. Dacă nu reporniţi calculatorul, datele de pe dispozitivul de stocarepot fi distruse.

7
116
7
Setările pentru paravanul de protecţie(pentru utilizatorii de reţea)
Înainte de a utiliza programul software BrotherSetările definite pentru paravanul de protecţie pe calculatorul dumneavoastră pot împiedica conectarea lareţea pentru imprimarea în reţea, scanarea în reţea sau pentru utilizarea aplicaţiei PC-Fax. Dacă utilizaţiWindows® Firewall şi aţi instalat MFL-Pro Suite de pe discul CD-ROM, setările paravanului de protecţie aufost deja configurate. Dacă nu aţi efectuat instalarea de pe discul CD-ROM, urmaţi instrucţiunile de mai jospentru a configura Windows® Firewall. Dacă utilizaţi orice alt program software personal cu funcţii de paravande protecţie, consultaţi manualul de utilizare al programului respectiv sau contactaţi producătorul acestuia.
Informaţii despre numerele porturilor UDP pentru configurarea setărilor paravanului de protecţie
Port UDP Scanarea în reţea PC-Fax în reţea Scanare în reţea şi PC-Fax în reţea 1
Număr port extern 54925 54926 137
Număr port intern 54925 54926 137
1 Dacă, după adăugarea porturilor 54925 şi 54926, încă mai aveţi probleme cu conexiunea de reţea, adăugaţi şi portul numărul 137. De asemenea,portul numărul 137 este compatibil cu imprimarea în reţea, PhotoCapture Center™ şi Setare de la distanţă.
Pentru utilizatorii Windows® XP SP2 sau ai unei versiuni ulterioare
a Faceţi clic pe start, Panou de control, Conexiuni de reţea şi Internet şi apoi pe Paravan de protecţieWindows.Verificaţi dacă pentru opţiunea Paravan de protecţie Windows din fila General a fost selectatActivat.
b Selectaţi fila Complex şi faceţi clic pe Setări.
c Faceţi clic pe Adăugare.
d Pentru a adăuga portul 54925 pentru scanarea în reţea, introduceţi informaţiile de mai jos:
1 În caseta Descriere serviciu: introduceţi orice descriere, de exemplu „Scaner Brother”.

Setările pentru paravanul de protecţie (pentru utilizatorii de reţea)
117
7
2 În caseta Numele sau adresa IP (de exemplu 192.168.0.12) ale computerului care găzduieşteserviciul în reţea: introduceţi „Local”.
3 În caseta Număr port extern pentru acest serviciu: introduceţi „54925”.
4 În caseta Număr port intern pentru acest serviciu: introduceţi „54925”.
5 Verificaţi dacă este selectată opţiunea UDP.
6 Faceţi clic pe OK.
1
2
3
4
5
e Faceţi clic pe Adăugare.
f Adăugaţi portul 54926 pentru PC-Fax în reţea, introducând informaţiile de mai jos:
1 În caseta Descriere serviciu: introduceţi orice descriere, de exemplu „Brother PC-Fax”.
2 În caseta Numele sau adresa IP (de exemplu 192.168.0.12) ale computerului care găzduieşteserviciul în reţea: introduceţi „Local”.
3 În caseta Număr port extern pentru acest serviciu: introduceţi „54926”.
4 În caseta Număr port intern pentru acest serviciu: introduceţi „54926”.
5 Verificaţi dacă este selectată opţiunea UDP.
6 Faceţi clic pe OK.
g Dacă problemele legate de conexiunea de reţea persistă, faceţi clic pe Adăugare.
h Adăugaţi portul 137 atât pentru scanarea în reţea, cât şi pentru PC-Fax în reţea, introducând informaţiilede mai jos:
1 În caseta Descriere serviciu: introduceţi orice descriere, de exemplu „Brother Imprimare în reţea”.
2 În caseta Numele sau adresa IP (de exemplu 192.168.0.12) ale computerului care găzduieşteserviciul în reţea: introduceţi „Local”.
3 În caseta Număr port extern pentru acest serviciu: introduceţi „137”.
4 În caseta Număr port intern pentru acest serviciu: introduceţi „137”.
5 Verificaţi dacă este selectată opţiunea UDP.
6 Faceţi clic pe OK.
i Verificaţi dacă noua setare a fost adăugată şi este selectată, apoi faceţi clic pe OK.

Setările pentru paravanul de protecţie (pentru utilizatorii de reţea)
118
7
Pentru utilizatorii Windows Vista®
a Faceţi clic pe butonul , Panou de control, Reţea şi Internet, Paravan de protecţie Windows şi
apoi pe Modificare setări.
b Dacă este afişat ecranul Control cont utilizator, urmaţi indicaţiile de mai jos:
Pentru utilizatorii cu drepturi de administrator: faceţi clic pe Continuare.
Utilizatorii care nu au drepturi de administrator: introduceţi parola de administrator şi faceţi clic peOK.
c Verificaţi dacă pentru opţiunea Paravan de protecţie Windows din fila General a fost selectatActivat.

Setările pentru paravanul de protecţie (pentru utilizatorii de reţea)
119
7
d Selectaţi fila Excepţii.
e Faceţi clic pe Adăugare port.
f Pentru a adăuga portul 54925 pentru scanarea în reţea, introduceţi informaţiile de mai jos:
1 În caseta Nume: introduceţi orice descriere, de exemplu „Scaner Brother”.
2 În caseta Număr port: introduceţi „54925”.
3 Verificaţi dacă este selectată opţiunea UDP.
Apoi, faceţi clic pe OK.
1
2
3
g Faceţi clic pe Adăugare port.
h Pentru a adăuga portul 54926 pentru PC-FAX în reţea, introduceţi informaţiile de mai jos:
1 În caseta Nume: introduceţi orice descriere, de exemplu „Brother PC-Fax”.
2 În caseta Număr port: introduceţi „54926”.
3 Verificaţi dacă este selectată opţiunea UDP.
Apoi, faceţi clic pe OK.
i Verificaţi dacă noua setare a fost adăugată şi este selectată, apoi faceţi clic pe OK.

Setările pentru paravanul de protecţie (pentru utilizatorii de reţea)
120
7
j Dacă aveţi în continuare probleme cu conexiunea la reţea, de exemplu la scanarea sau la imprimareaîn reţea, bifaţi caseta Partajare fişiere şi imprimante din fila Excepţii, apoi faceţi clic pe OK.
Pentru utilizatorii Windows® 7
a Faceţi clic pe butonul , Panou de control, Sistem şi securitate şi apoi pe Paravan de protecţie
Windows. Asiguraţi-vă că pentru Stare paravan de protecţie Windows aţi selectat opţiunea Activat.
b Faceţi clic pe Setări complexe. Pe ecran va fi afişată fereastra Windows Firewall with AdvancedSecurity (Paravan de protecţie Windows cu securitate avansată).
c Faceţi clic pe Inbound Rules (Regulile de intrare).

Setările pentru paravanul de protecţie (pentru utilizatorii de reţea)
121
7
d Faceţi clic pe New Rule (Regulă nouă).
e Selectaţi Port şi faceţi clic pe Next (Următorul).
f Pentru a adăuga portul, introduceţi informaţiile de mai jos:
Pentru scanare în reţea
Selectaţi UDP şi introduceţi „54925” din Specific local ports (Porturi locale specifice).
Faceţi clic pe Next (Următorul).
Pentru PC-Fax în reţea
Selectaţi UDP şi introduceţi „54926” din Specific local ports (Porturi locale specifice).
Faceţi clic pe Next (Următorul).
g Selectaţi Allow the connection (Se permite această conexiune) şi faceţi clic pe Next (Următorul).

Setările pentru paravanul de protecţie (pentru utilizatorii de reţea)
122
7
h Verificaţi elementele aplicabile şi faceţi clic pe Next (Următorul).
i Introduceţi orice descriere în Name: (Nume:) (de exemplu „Scaner Brother” sau „Brother PC-Fax”) şifaceţi clic pe Finish (Finalizare).
j Verificaţi dacă noua setare a fost adăugată şi este selectată.
k Faceţi clic pe Outbound Rules (Reguli de ieşire).

Setările pentru paravanul de protecţie (pentru utilizatorii de reţea)
123
7
l Faceţi clic pe New Rule (Regulă nouă).
m Selectaţi Port şi faceţi clic pe Next (Următorul).
n Pentru a adăuga portul, introduceţi informaţiile de mai jos:
Pentru scanare în reţea
Selectaţi UDP şi introduceţi „54925” din Specific remote ports (Porturi la distanţă specifice).
Faceţi clic pe Next (Următorul).
Pentru PC-Fax în reţea
Selectaţi UDP şi introduceţi „54926” din Specific remote ports (Porturi la distanţă specifice).
Faceţi clic pe Next (Următorul).
o Selectaţi Allow the connection (Se permite această conexiune) şi faceţi clic pe Next (Următorul).

Setările pentru paravanul de protecţie (pentru utilizatorii de reţea)
124
7
p Verificaţi elementele aplicabile şi faceţi clic pe Next (Următorul).
q Introduceţi orice descriere în Name: (Nume:) (de exemplu „Scaner Brother” sau „Brother PC-Fax”) şifaceţi clic pe Finish (Finalizare).
r Verificaţi dacă noua setare a fost adăugată şi este selectată.

Secţiunea II
Imprimarea şi trimiterea faxurilor 126
Scanarea 147
ControlCenter2 162
Setare de la distanţă şi PhotoCapture Center™ 183
Apple Macintosh

8
126
8
Imprimarea şi trimiterea faxurilor
Configurarea calculatorului
NOTĂMajoritatea ecranelor afişate în această secţiune au fost capturate folosind Mac OS X v10.7.x. Ecraneleafişate pe ecranul calculatorului dumneavoastră pot să difere în funcţie de sistemul de operare şi deaplicaţia folosită.
Selectarea tipului corect de hârtiePentru imprimarea de înaltă calitate, este important să alegeţi corect tipul de hârtie folosit. Înainte de acumpăra hârtia, trebuie să citiţi următoarele paragrafe Încărcarea hârtiei şi Încărcarea documentelor dinManual de utilizare şi să determinaţi suprafaţa imprimabilă în funcţie de setările definite în driverul imprimantei.
Imprimarea, scanarea şi trimiterea faxurilor în acelaşi timp
Aparatul dumneavoastră poate imprima de pe calculator în timp ce trimite sau primeşte un fax în memoriesau în timp ce scanează un document în calculator. Expedierea faxurilor nu va fi oprită în timp ce se imprimăun document de pe calculator.
Totuşi, dacă aparatul copiază sau primeşte un fax pe hârtie, acesta va opri temporar operaţia de imprimarede pe calculator şi apoi va relua imprimarea, după ce copierea sau primirea faxului s-au încheiat.
Ştergerea datelor din memorie
Dacă pe ecranul LCD este afişat mesajul Date rămase în memorie, puteţi şterge datele rămase înmemoria imprimantei apăsând pe butonul de pe panoul de control.

Imprimarea şi trimiterea faxurilor
127
8
Status Monitor
Utilitarul Status Monitor este un program software configurabil folosit pentru monitorizarea stării aparatului.Acesta permite vizualizarea mesajelor de eroare precum lipsă hârtie, blocare hârtie sau înlocuire cerneală.Înainte de a folosi utilitarul, trebuie să selectaţi aparatul dumneavoastră din meniul contextual Model alaplicaţiei ControlCenter2.
Puteţi verifica starea aparatului lansând aplicaţia Brother Status Monitor.
(Mac OS X v10.5.8)
a Deschideţi System Preferences (Preferinţe sistem), selectaţi Print & Fax (Imprimantă şi fax), apoialegeţi aparatul.
b Faceţi clic pe Open Print Queue (Deschidere listă de imprimare), apoi pe Utility (Utilitar). Va fi lansatprogramul Status Monitor.
(Mac OS X v10.6.x)
a Deschideţi System Preferences (Preferinţe sistem), selectaţi Print & Fax (Imprimantă şi fax), apoialegeţi aparatul.
b Faceţi clic pe Open Print Queue (Deschidere listă de imprimare), apoi pe Printer Setup(Configurare imprimantă). Selectaţi fila Utility (Utilitar), apoi faceţi clic pe Open Printer Utility(Deschidere utilitar imprimantă). Va fi lansat programul Status Monitor.
(Mac OS X v10.7.x)
a Deschideţi System Preferences (Preferinţe sistem), selectaţi Print & Scan, apoi alegeţi aparatul.
b Faceţi clic pe Open Print Queue (Deschidere listă de imprimare), apoi pe Printer Setup(Configurare imprimantă). Selectaţi fila Utility (Utilitar), apoi faceţi clic pe Open Printer Utility(Deschidere utilitar imprimantă). Va fi lansat programul Status Monitor.
De asemenea, puteţi verifica starea aparatului făcând clic pe pictograma Ink Level (Nivel cerneală) din filaDEVICE SETTINGS (SETĂRI DISPOZITIV) a programului ControlCenter2.

Imprimarea şi trimiterea faxurilor
128
8
Actualizarea stării aparatului
Dacă doriţi să obţineţi cea mai recentă stare a aparatului în timp ce fereastra Status Monitor este deschisă,faceţi clic pe butonul de actualizare (1).
1
Mesaje de eroare
Nivelul cernelii este scăzut.
Cartuşul de cerneală este gol.
Cartuşul de cerneală are o problemă.
Puteţi stabili intervalul la care programul software va actualiza informaţiile de stare ale aparatului. Din barade meniu, selectaţi Brother Status Monitor (Monitor stare Brother) şi apoi Preferences (Preferinţe).
Ascunderea sau afişarea ferestrei
După ce aţi pornit Status Monitor, puteţi ascunde sau afişa fereastra. Pentru a ascunde fereastra, dinbara de meniu Brother Status Monitor (Monitor stare Brother) selectaţi Hide Status Monitor(Ascunde Monitor stare). Pentru a afişa fereastra, faceţi clic pe pictograma Brother Status Monitor(Monitor stare Brother) de pe dock sau faceţi clic pe butonul Ink Level (Nivel cerneală) din filaDEVICE SETTINGS (SETĂRI DISPOZITIV) a programului ControlCenter2.
Părăsirea ferestrei
Faceţi clic pe Brother Status Monitor (Monitor stare Brother) din bara de meniu şi apoi selectaţiQuit Status Monitor (Ieşire din programul Monitor stare) din meniul contextual.

Imprimarea şi trimiterea faxurilor
129
8
Administrarea online a reţelei folosind Web Based Management (numai pentru conectare la reţea)
Puteţi accesa sistemul de administrare online a reţelei folosind Web Based Management făcând clic pepictograma aparatului din ecranul Status Monitor. Pentru gestionarea aparatului folosind HTTP (HyperText Transfer Protocol) puteţi folosi un program obişnuit de navigare pe internet. Consultaţi ghidul indicatmai jos pentru informaţii suplimentare referitoare la Administrarea online a reţelei folosind Web BasedManagement.
uu Ghidul utilizatorului de reţea: Administrarea online a reţelei folosind Web Based Management.
Regăsirea datelor referitoare la culoare ale imprimantei
Această setare ajută la optimizarea calităţii imprimării prin preluarea datelor referitoare la culoare de ladispozitivul dumneavoastră. Utilizaţi această opţiune atunci când înlocuiţi dispozitivul sau schimbaţidispozitivul conectat la reţea. Pentru a defini setările, din bara de meniu, selectaţi Control şi apoi selectaţiRetrieve Printer's Color Data (Regăsiţi datele imprimantei referitoare la culoare).
NOTĂ• Dacă pe ecran este afişată o casetă de dialog cu un mesaj de eroare, confirmaţi dacă aţi conectat corect
calculatorul şi aparatul Brother şi apoi reîncercaţi.
• După ce aţi recuperat datele referitoare la culoare ale imprimantei, calculatorul va salva datele şi le vaaplica la imprimare.
• Dacă aparatul Brother este conectat la mai multe calculatoare, aplicaţi această funcţie pe fiecare calculatorconectat.
• Puteţi recupera datele referitoare la culoare ale imprimantei numai de la serverul imprimantei, dacăimprimanta este partajată.

Imprimarea şi trimiterea faxurilor
130
8
Utilizarea driverului pentru imprimanta Brother
Alegerea opţiunilor de configurare a paginii
a Dintr-o aplicaţie precum Apple TextEdit, faceţi clic pe File (Fişier), apoi pe Page Setup(Configurare pagină). Asiguraţi-vă că aţi selectat opţiunea Brother MFC-XXXX (unde XXXX este numelemodelului dumneavoastră) din meniul contextual Format for (Formatare pentru). Puteţi modificaparametrii Paper Size (Dimensiune hârtie), Orientation (Orientare) şi Scale (Scală), apoi faceţi clic peOK.
NOTĂ• Driverul imprimantei nu este compatibil cu imprimarea filigranelor.
• Puteţi imprima pe hârtie format A3, Legal şi Ledger numai folosind fanta de alimentare manuală.
• Dacă alimentaţi hârtie format A3, Legal sau Ledger folosind fanta manuală de alimentare, după tipărireaparatul va susţine pagina imprimată, pentru ca pagina să nu cadă. După ce imprimarea s-a terminat,scoateţi paginile imprimate şi apăsaţi pe OK.
• Orientarea hârtiei (portret sau peisaj) diferă în funcţie de dimensiunile hârtiei. uu Manual de utilizare.
b Dintr-o aplicaţie precum Apple TextEdit, faceţi clic pe File (Fişier), apoi faceţi clic pe Print (Imprimare)pentru a începe imprimarea. Puteţi selecta o valoare predefinită din meniul contextual Presets (Presetări)pentru a selecta setul de parametri configurat anterior pentru setările imprimantei.

Imprimarea şi trimiterea faxurilor
131
8
(Mac OS X v10.5.8 - 10.6.x)
Pentru mai multe opţiuni de configurare a paginii, faceţi clic pe triunghiul de afişare aflat lângă meniulcontextual Printer (Imprimanta).
NOTĂPuteţi salva setările curente ca o presetare selectând Save As (Salvare ca) din meniul contextualPresets (Presetări).

Imprimarea şi trimiterea faxurilor
132
8
(Mac OS X v10.7.x)
Pentru a afişa mai multe opţiuni de configurare a paginii, faceţi clic pe Show Details (Afişare detalii).
NOTĂPuteţi salva setările curente într-o presetare selectând Save Current Settings as Preset(Salvare setări curente ca presetare) din meniul contextual Presets (Presetări).

Imprimarea şi trimiterea faxurilor
133
8
Imprimarea fără margini
Din meniul contextual Paper Size (Dimensiune hârtie), selectaţi dimensiunea hârtiei pe care doriţi să faceţiimprimarea, de exemplu A4 Borderless (A4 (Fără margini)) sau A3 Borderless (A3 (Fără margini)).

Imprimarea şi trimiterea faxurilor
134
8
Imprimare faţă-verso
a Selectaţi Layout (Aspect).
b Selectaţi Long-Edge binding (Aliniere margine lungă) sau Short-Edge binding(Aliniere margine scurtă) din Two-Sided (Pe două feţe).
NOTĂ• Funcţia Borderless (Fără margini) nu este disponibilă pentru imprimarea faţă-verso.
• La imprimarea faţă-verso nu puteţi utiliza hârtie A3, Legal sau Ledger.

Imprimarea şi trimiterea faxurilor
135
8
Alegerea opţiunilor de imprimare
Pentru a utiliza caracteristicile speciale de imprimare, alegeţi Print Settings (Setări imprimare) sauColor Settings (Setări culori) din caseta de dialog Print (Imprimare).

Imprimarea şi trimiterea faxurilor
136
8
Setările de imprimarePuteţi selecta următorii parametri Media Type (Tip media), Slow Drying Paper (Hârtie cu uscare lentă),Print Quality (Calitate Imprimare) şi Color/Grayscale (Color/Nuanţe de gri).
(Pentru MFC-J4610DW)
De asemenea, puteţi selecta setările pentru Sursă hârtie.
NOTĂDacă imprimaţi pe hârtie obişnuită, pe care cerneala se usucă mai încet, selectaţi opţiuneaSlow Drying Paper (Hârtie cu uscare lentă). Dacă selectaţi această setare, textul poate fi puţin neclar.
Tipul de suport media folosit
Pentru a obţine cele mai bune rezultate la imprimare, selectaţi în setările driverului suportul media folosit laimprimare. Aparatul va modifica modul de imprimare în funcţie de tipul suportului de imprimare ales.
Plain Paper (Hârtie Obişnuită)
Inkjet Paper (Hârtie inkjet)
Brother BP71 Photo Paper (Hârtie Foto Brother BP71)
Brother BP60 Matte Paper (Hârtie mată Brother BP60)
Other Photo Paper (Altă Hârtie Foto)
Transparencies (Transparenţe)

Imprimarea şi trimiterea faxurilor
137
8
Calitatea imprimării
Selectarea opţiunilor de calitate vă permite să alegeţi rezoluţia de imprimare a documentului dumneavoastră.Calitatea şi viteza de imprimare sunt interdependente. Cu cât calitatea este mai bună, cu atât imprimareadocumentului va dura mai mult. Opţiunile de calitate disponibile pot să difere în funcţie de tipul suportului deimprimare ales.
Fast (Rapid)
Acest nivel oferă cel mai rapid mod de imprimare, cu un consum minim de cerneală. Selectaţi acest nivelpentru imprimarea documentelor de mari dimensiuni sau a documentelor pentru verificare.
Normal
O calitate bună a imprimării şi o viteză de imprimare obişnuită.
Photo (Foto)
Selectaţi acest nivel de calitate pentru imprimarea fotografiilor. Deoarece cantitatea de date ce urmeazăa fi imprimate este mult mai mare decât în cazul unui document normal, durata de procesare, durata detransfer a datelor şi durata de imprimare vor fi mai mari.
Best (Maximă)
Selectaţi acest nivel de calitate pentru imprimarea unor imagini precise, precum fotografiile. Aceasta estecea mai bună soluţie pentru a imprima la rezoluţie maximă şi viteză minimă.
Tipul de suport media folosit Culoare/Nuanţe de gri Selectarea calităţii de imprimare
Plain Paper (Hârtie Obişnuită) 1 Culoare/Nuanţe de gri Fast (Rapid), Normal, Best (Maximă)
Inkjet Paper (Hârtie inkjet) sau Brother BP60 Matte Paper (Hârtie mată Brother BP60)
Culoare/Nuanţe de gri Normal, Photo (Foto)
Brother BP71 Photo Paper (Hârtie Foto Brother BP71) sau Other Photo Paper (Altă Hârtie Foto)
Culoare/Nuanţe de gri Fast (Rapid), Photo (Foto), Best (Maximă)
Transparencies (Transparenţe) Culoare/Nuanţe de gri Normal
1 Dacă selectaţi A3 Borderless (A3 Fără margini) pentru Paper Size (Dimensiune hârtie), puteţi selecta numai Best (Maximă).
NOTĂSetările implicite vor fi afişate cu caractere aldine.
Culoare/Nuanţe de gri
Puteţi utiliza această funcţie pentru a imprima documente color în format monocrom, utilizând nuanţe de gri.
Sursa de alimentare a hârtiei (Pentru MFC-J4610DW)
Puteţi selecta Auto Select (Selectare Automată), Tray1 (Tava1) sau Tray2 (Tava2) pentru Paper Source(Sursă Hârtie). Dacă puneţi o coală de hârtie în fanta de alimentare manuală, hârtia din fantă va fi selectatăautomat. Asiguraţi-vă că în fantă nu este introdusă hârtie dacă imprimaţi pe hârtie din Tray1 (Tava1) sauTray2 (Tava2).

Imprimarea şi trimiterea faxurilor
138
8
NOTĂ• Puteţi imprima pe hârtie format A3, Legal şi Ledger numai folosind fanta de alimentare manuală.
• Dacă alimentaţi hârtie format A3, Legal sau Ledger folosind fanta manuală de alimentare, după tipărireaparatul va susţine pagina imprimată, pentru ca pagina să nu cadă. După ce imprimarea s-a terminat,scoateţi paginile imprimate şi apăsaţi pe OK.
Aspectul paginilor
Pentru a selecta Reverse Page Orientation (Orientare pagină invers) sau Flip horizontally(Răsturnare orizontală), selectaţi Layout (Aspect).
Reverse Page Orientation (Orientare pagină invers) Bifaţi opţiunea Reverse Page Orientation (Orientare pagină invers) pentru a inversa datele de sus, jos.
Flip horizontally (Răsturnare orizontală) Bifaţi opţiunea Flip horizontally (Răsturnare orizontală) pentru a inversa datele de la stânga la dreapta.

Imprimarea şi trimiterea faxurilor
139
8
NOTĂ
(Pentru utilizatorii Mac OS X v10.5.8)
• Flip horizontally (Răsturnare orizontală) este afişat ca Mirror Print (Tipărire în Oglindă) în meniulAdvanced (Avansat).
• Opţiunea Mirror Print (Tipărire în Oglindă) nu este disponibilă dacă selectaţi opţiunea Transparencies(Transparenţe) pentru Media Type (Tip media).
Definirea setărilor avansate
Faceţi clic pe Advanced (Avansat) pentru a configura setările pentru Change Data Transfer Mode(Schimbarea modului de transfer al datelor), Advanced 2-sided Settings (Setări duplex avansate) şiOther Print Options (Alte opţiuni de imprimare).
Schimbarea modului de transfer al datelor
Opţiunea Change Data Transfer Mode (Schimbarea modului de transfer al datelor) vă permite să selectaţimodul de transfer al datelor imprimate pentru a îmbunătăţi calitatea sau viteza imprimării.
Recommended Setting (Setări recomandate)
Pentru utilizare generală, selectaţi Recommended Setting (Setări recomandate).

Imprimarea şi trimiterea faxurilor
140
8
Improved Print Quality (Calitate de imprimare îmbunătăţită)
Pentru a obţine o calitate mai bună a imprimării, selectaţi Improved Print Quality(Calitate de imprimare îmbunătăţită). Este posibil ca viteza de imprimare să scadă uşor, în funcţie de dateleimprimate.
Improved Print Speed (Viteză de imprimare îmbunătăţită)
Pentru imprimare rapidă, selectaţi Improved Print Speed (Viteză de imprimare îmbunătăţită).
Setări avansate folosite la imprimarea faţă-verso
Este posibil ca, atunci când utilizaţi caracteristica de imprimare faţă-verso, unele tipuri de suporturi deimprimare să necesite mai mult timp pentru uscare. Dacă folosind opţiunea Advanced 2-sided Settings(Setări duplex avansate) întâmpinaţi probleme, iar documentele imprimate folosind funcţia faţă-verso suntmâzgălite sau hârtia se blochează, atunci selectaţi o altă opţiune.
Normal
Selectaţi Normal pentru a imprima la viteză normală, utilizând o cantitate normală de cerneală.
2-sided 1 (Slower print speed) (Duplex 1 (viteză redusă de imprimare))
Selectaţi 2-sided 1 (Duplex 1) pentru a imprima la viteză redusă, utilizând o cantitate normală de cerneală.
2-sided 2 (Slower print speed & less ink)(Duplex 2 (viteză redusă de imprimare şi economie de cerneală))
Selectaţi 2-sided 2 (Duplex 2) pentru a imprima cu aceeaşi viteză ca şi în cazul folosirii opţiunii2-sided 1 (Duplex 1), dar folosind mai puţină cerneală.
Alte opţiuni de imprimare
Puteţi alege setările pentru Paper Thickness (Hârtie Grosime) şi Bi-Directional Printing(Imprimare bidirecţională).
Paper Thickness (Hârtie Grosime)
Puteţi alege pentru Paper Thickness (Hârtie Grosime) una dintre opţiunile Regular (Obişnuită), Thick(Groasă) şi Envelope (Plic).
Bi-Directional Printing (Imprimare bidirecţională)
Dacă este bifată opţiunea Bi-Directional Printing (Imprimare bidirecţională), capul de imprimare vaimprima în ambele direcţii, la viteze mai mari. Dacă această opţiune nu este bifată, atunci capul deimprimare va imprima într-o singură direcţie şi obţinând rezultate de calitate mai bună, dar la viteze maimici.

Imprimarea şi trimiterea faxurilor
141
8
Definirea setărilor pentru culoareCuloarea este reglată pentru a obţine culori cât mai asemănătoare cu cele afişate pe monitor.
Natural: pentru imagini fotografice. Culoarea este reglată pentru imprimarea unor culori cât mai naturale.
Vivid (Strălucitor): pentru documente de afaceri - diagrame, grafice şi text. Culoarea este reglată pentruimprimarea unor culori cât mai strălucitoare.
None (Nimic)
ColorSync (Sincronizare culori): această opţiune este afişată şi utilizată automat dacă alegeţiColorSync (Sincronizare culori) din Color Matching (Potrivire culori).
Setările avansate ale culorilor
Faceţi clic pe Advanced Color Settings (Setări avansate culori) pentru a configura parametriiColor Enhancement (Intensificarea culorilor) şi Halftone Pattern (Tipul de tonalitate).
Îmbunătăţirea culorilor
Brightness (Luminozitate)
Reglează luminozitatea întregii imagini. Pentru a deschide sau a închide tonul unei imagini, deplasaţicursorul la dreapta sau la stânga.

Imprimarea şi trimiterea faxurilor
142
8
Contrast
Reglează contrastul unei imagini. Măriţi contrastul dacă doriţi ca o imagine să fie mai clară. Micşoraţicontrastul dacă doriţi ca o imagine să fie mai estompată.
Red (Roşu)
Creşteţi intensitatea culorii Red (Roşu) din imagine.
Green (Verde)
Creşteţi intensitatea culorii Green (Verde) din imagine.
Blue (Albastru)
Creşteţi intensitatea culorii Blue (Albastru) din imagine.
Alegerea tipului de tonalitate
Pentru aranjarea punctelor pentru a reprezenta semitonuri, aparatul poate utiliza două metode (Diffusion(Difuziune) sau Dither (Intercalare nuanţe)). Sunt disponibile câteva modele predefinite şi puteţi alegemodelul dorit pentru documentul dumneavoastră.
Diffusion (Difuziune)
Punctele sunt aranjate la întâmplare pentru a crea semitonuri. Recomandată la imprimarea fotografiilorcare au umbre şi elemente grafice delicate.
Dither (Intercalare nuanţe)
Punctele sunt aranjate conform unui tipar predefinit pentru a crea semitonuri. Recomandată la imprimareaimaginilor care au limite clare de culoare sau la imprimarea documentelor de afaceri.

Imprimarea şi trimiterea faxurilor
143
8
Trimiterea unui mesaj fax (pentru modelele MFC)Puteţi transmite un fax direct dintr-o aplicaţie.
a Creaţi un document într-o aplicaţie.
b Dintr-o aplicaţie precum Apple TextEdit, faceţi clic pe File (Fişier), apoi pe Print (Imprimare).
(Mac OS X v10.5.8 - 10.6.x)
Faceţi clic pe triunghiul din dreptul meniului contextual Printer (Imprimanta).

Imprimarea şi trimiterea faxurilor
144
8
(Pentru Mac OS X v10.7.x)
Pentru a afişa mai multe opţiuni de configurare a paginii, faceţi clic pe Show Details (Afişare detalii).

Imprimarea şi trimiterea faxurilor
145
8
c Selectaţi Send Fax (Trimite fax) din meniul contextual.
d Selectaţi Facsimile (Facsimil) din meniul contextual Output (Rezultat).
e Introduceţi un număr de fax în caseta Input Fax Number (Introducere număr fax), apoi faceţi clic pePrint (Imprimare) pentru a trimite faxul.

Imprimarea şi trimiterea faxurilor
146
8
NOTĂ• Dacă bifaţi caseta corespunzătoare opţiunii Dial Restriction (Restricţionare formare), pe ecran va fi afişată
o casetă de confirmare în care va trebui să reintroduceţi numărul de fax. Această caracteristică previnetransmiterea mesajelor către o destinaţie greşită.
• Dacă vreţi să trimiteţi un fax la mai multe numere, faceţi clic pe Add (Adăugare) după introducerea primuluinumăr de fax. Numerele de fax ale destinatarilor vor fi afişate în câmpul Destination Fax Numbers(Numere fax destinaţie).

9
147
9
Scanarea
Scanarea unui document folosind driverul TWAINPachetul software Brother include un driver de scanare TWAIN pentru Macintosh. Puteţi folosi acest driverde scanare TWAIN cu orice aplicaţie compatibilă cu specificaţiile TWAIN.
La scanarea unui document, puteţi folosi unitatea ADF (alimentator automat de documente) sau sticlascanerului.
Pentru informaţii suplimentare despre încărcarea documentelor, consultaţi ghidul de mai jos.
uu Manual de utilizare: Utilizarea unităţii ADF.
uu Manual de utilizare: Utilizarea sticlei scanerului.
NOTĂDacă doriţi să scanaţi de la un aparat din reţea, va trebui să selectaţi aparatul din reţea din fereastraDevice Selector (Selector dispozitiv). Fereastra Device Selector (Selector dispozitiv) poate fi deschisădin meniul contextual Model aflat în ecranul principal al aplicaţiei ControlCenter2.
Accesarea driverului TWAIN
Rulaţi aplicaţia compatibilă cu TWAIN. Când folosiţi driverul TWAIN Brother pentru prima dată, definiţi-l cadriver implicit alegând Select Source (Selectare sursă) (sau alt nume de meniu pentru selectarea driveruluiimplicit). Pentru fiecare document scanat după această operaţie, selectaţi Acquire Image Data(Achiziţie date imagine) sau Acquire (Achiziţie). Pe ecran va fi afişată caseta de dialog pentru configurareascanerului.
NOTĂMetoda de selectare a driverului implicit sau de scanare a unui document poate să difere în funcţie deaplicaţia folosită.

Scanarea
148
9
Scanarea unei imagini pe calculatorul dumneavoastră
Puteţi scana toată pagina sau o porţiune prin scanarea preliminară a documentului.
Scanarea întregii pagini
a Încărcaţi documentul.
b Dacă este necesar, modificaţi următoarele setări din caseta de dialog cu parametrii de configurare aiscanerului:
Resolution (Rezoluţie)
Scan Type (Tip scanare)
Scanning Area (Zonă de scanare)
Document Size (Dimensiune document)
Adjust Image (Reglare imagine)
• Brightness (Luminozitate)
• Contrast
c Faceţi clic pe Start.Când scanarea s-a încheiat, imaginea va fi afişată în aplicaţia dumneavoastră grafică.
Prescanarea unei imagini
Butonul PreScan (Prescanare) este folosit pentru examinare şi vă permite să decupaţi orice zonă nedoritădin imagine. Dacă sunteţi mulţumit de rezultat, faceţi clic pe butonul Start din caseta de dialog pentruconfigurarea scanerului, pentru a scana imaginea.
a Încărcaţi documentul.
b Faceţi clic pe PreScan (Prescanare).Întreaga imagine va fi scanată în calculator şi va fi afişată în Scanning Area (Zonă de scanare).

Scanarea
149
9
c Trageţi cursorul mausului peste zona pe care doriţi să o scanaţi (1).
1
d Încărcaţi din nou documentul.
NOTĂTreceţi peste acest pas dacă la pasul a aţi încărcat documentul pe sticla scanerului.
e Modificaţi parametrii pentru Resolution (Rezoluţie), Scan Type (Tip scanare), Brightness(Luminozitate) şi Contrast din caseta de dialog cu parametrii de configurare ai scanerului, în funcţie denecesităţi.
f Faceţi clic pe Start.În acest moment, numai zona selectată din document va fi afişată în fereastra aplicaţiei.
g Puteţi îmbunătăţi imaginea în programul software de editare.

Scanarea
150
9
Definirea setărilor din fereastra scanerului
Rezoluţie
Puteţi schimba rezoluţia de scanare din meniul contextual Resolution (Rezoluţie). Rezoluţiile mai marinecesită mai multă memorie şi o durată mai mare de transfer, dar calitatea imaginii scanate va fi mai bună.În tabelul următor sunt prezentate rezoluţiile pe care le puteţi selecta şi culorile disponibile.
Rezoluţie Alb & Negru/Gri (Eroare difuzie)
256 Color (256 culori) Gri real/24bit Color
100 x 100 dpi Da Da Da
150 x 150 dpi Da Da Da
200 x 200 dpi Da Da Da
300 x 300 dpi Da Da Da
400 x 400 dpi Da Da Da
600 x 600 dpi Da Da Da
1200 x 1200 dpi Da Nu Da
2400 x 2400 dpi Da Nu Da
4800 x 4800 dpi Da Nu Da
9600 x 9600 dpi Da Nu Da
19200 x 19200 dpi Da Nu Da
Tip scanare
Black & White (Alb şi negru)
Se foloseşte pentru text sau imagini artistice.
Gray (Error Diffusion) (Gri (Eroare difuzie))
Se foloseşte pentru imagini fotografice sau grafică. (Difuzia erorilor este o metodă folosită la creareaimaginilor gri simulate fără a folosi puncte de culoare gri real. Punctele negre sunt aşezate folosind anumitemodele pentru a crea un aspect de gri.)
True Gray (Gri real)
Se foloseşte pentru imagini fotografice sau grafică. Acest mod este mai precis deoarece foloseşte pânăla 256 de nuanţe de gri.
256 Color (256 culori)
Se folosesc până la 256 de culori pentru scanarea imaginii.
24bit Color (24bit culori)
Se folosesc până la 16,8 milioane de culori pentru scanarea imaginii.
Deşi prin folosirea opţiunii 24bit Color (24bit culori) obţineţi o imagine care reproduce cel mai bineculorile, dimensiunea fişierului imagine va fi de aproximativ trei ori mai mare decât în cazul unui fişier creatfolosind opţiunea 256 Color (256 culori). Necesită cea mai multă memorie şi are cea mai mare durată detransfer.

Scanarea
151
9
Dimensiunea documentului
Alegeţi una dintre dimensiunile următoare:
Auto (Automat)
Puteţi scana un document cu dimensiuni standard fără a mai face alte modificări pentru Document Size(Dimensiune document).
A4 210 x 297 mm
JIS B5 182 x 257 mm
Letter 215,9 x 279,4 mm
Legal 215,9 x 355,6 mm (disponibil pentru modelele cu unitate ADF)
A5 148 x 210 mm
JIS B6 128 x 182 mm
A6 105 x 148 mm
Executive 184,1 x 266,7 mm
Business Card 90 x 60 mm (Carte de Vizita 90 x 60 mm)
Pentru a scana cărţi de vizită, alegeţi formatul Business Card (Carte de Vizita), apoi puneţi cartea devizită cu faţa în jos în partea din stânga sus a sticlei scanerului.
10 x 15 cm
13 x 20 cm
9 x 13 cm
13 x 18 cm
Postcard 1 100 x 148 mm (Carte Poştală 1 100 x 148 mm)
Postcard 2 (Double) 148 x 200 mm (Carte Poştală 2 (Dublu) 148 x 200 mm)
Custom (Personalizat)
După ce aţi selectat o dimensiune personalizată, puteţi regla zona de scanare. Ţineţi apăsat butonulmausului şi trageţi de maus pentru a decupa imaginea.
Width (Lăţime): introduceţi lăţimea dorită a formatului personalizat.
Height (Înălţime): introduceţi înălţimea dorită a formatului personalizat.
Reglarea imaginii
La scanarea fotografiilor sau a altor imagini care vor fi utilizate într-un program de editare a documentelorsau într-o altă aplicaţie grafică, încercaţi să definiţi valori diferite pentru Resolution (Rezoluţie), Scan Type(Tip scanare), Brightness (Luminozitate) şi Contrast pentru a găsi varianta cea mai bună.
Brightness (Luminozitate)
Reglaţi valoarea (-50 – 50) pentru a obţine cea mai bună imagine. Valoarea implicită este 0, reprezentândo valoare medie, şi este recomandată în general pentru majoritatea imaginilor.

Scanarea
152
9
Puteţi defini nivelul pentru Brightness (Luminozitate) trăgând de cursor spre dreapta sau spre stângapentru a deschide sau închide imaginea. De asemenea, pentru a defini nivelul acestei opţiuni, puteţiintroduce o valoare în casetă.
Dacă imaginea scanată este prea deschisă, definiţi un nivel mai scăzut pentru Brightness (Luminozitate)şi scanaţi documentul din nou.
Dacă imaginea este prea închisă, definiţi un nivel mai ridicat pentru Brightness (Luminozitate) şi scanaţidocumentul din nou.
NOTĂParametrul Brightness (Luminozitate) este disponibil numai dacă pentru Scan Type (Tip scanare) aţiselectat Black & White (Alb şi negru), Gray (Error Diffusion) (Gri (Eroare difuzie)), True Gray (Gri real)sau 24bit Color (24bit culori).
Contrast
Puteţi mări sau micşora nivelul contrastului prin deplasarea cursorului la dreapta sau la stânga. O creşterea valorii va scoate în evidenţă zonele întunecate şi luminoase ale imaginii, iar o micşorare a valorii vascoate în evidenţă mai multe detalii din zonele gri. De asemenea, puteţi introduce o valoare în casetă,pentru a defini opţiunea Contrast.
NOTĂParametrul Contrast este disponibil numai dacă pentru Scan Type (Tip scanare) aţi selectatGray (Error Diffusion) (Gri (Eroare difuzie)), True Gray (Gri real) sau 24bit Color (24bit culori).
Reduce Noise (Reducere zgomot)
Folosind această selecţie, puteţi îmbunătăţi sau intensifica nivelul de calitate al imaginilor scanate.Opţiunea Reduce Noise (Reducere zgomot) este disponibilă dacă utilizaţi 24bit Color (24bit culori) şirezoluţii de scanare de 300 × 300 dpi, 400 × 400 dpi sau 600 × 600 dpi.

Scanarea
153
9
Scanarea unui document folosind driverul ICA (Mac OS Xv10.6.x, 10.7.x)Puteţi scana un document folosind driverul ICA. Dacă aţi instalat MFL-Pro Suite de pe discul CD-ROM deinstalare, driverul ICA a fost deja instalat pe calculatorul dumneavoastră Macintosh. De asemenea, puteţiscana direct folosind aplicaţia Image Capture (Captură imagine).
NOTĂEcranele afişate în această secţiune au fost capturate folosind Mac OS X v10.7.x. Ecranele afişate pecalculatorul dumneavoastră Macintosh pot să difere în funcţie de versiunea sistemului de operare.
a Conectaţi aparatul Brother la calculator folosind un cablu USB. Sau conectaţi aparatul Brother în aceeaşireţea LAN (dacă utilizaţi un model pentru reţea) sau la reţeaua locală fără fir la care este conectatcalculatorul.
b Lansaţi aplicaţia Image Capture (Captură imagine).
c Selectaţi aparatul din lista afişată în partea din stânga a ecranului.Dacă aţi conectat aparatul Brother şi calculatorul folosind un cablu USB, aparatul va fi afişat în zonaDEVICES (APARATE). Dacă aparatul este conectat printr-o reţea locală LAN sau LAN fără fir, aparatulva fi afişat în zona SHARED (PARTAJATE).

Scanarea
154
9
NOTĂ(Pentru Mac OS X v10.7.x)
Dacă aparatul nu este afişat în zona DEVICES (APARATE) sau în zona SHARED (PARTAJATE), aşezaţicursorul mausului deasupra zonei respective şi apoi faceţi clic pe Show (Afişare).
d Aşezaţi documentul în unitatea ADF sau pe sticla scanerului.Dacă aţi aşezat documentul în unitatea ADF, selectaţi Document Feeder (Alimentator document) pentruMode (Mod) şi dimensiunea documentului pentru Scan Size (Dimensiune de scanare).

Scanarea
155
9
Dacă aţi aşezat documentul pe sticla scanerului, selectaţi Flatbed (Suport) pentru Mode (Mod).
NOTĂ• Dacă aparatul Brother nu are o unitate ADF, opţiunea Mode (Mod) nu va fi afişată.
• (Pentru Mac OS X v10.6.x)
În cazul în care caseta Detect Separate Items (Detectare elemente separate) nu este selectată,documentul va fi scanat ca un singur element şi va fi salvat ca fişier unic. În cazul în care casetaDetect Separate Items (Detectare elemente separate) este selectată, programul va detecta fiecareimagine şi le va salva ca fişiere separate. Dacă programul nu decupează automat documentul aşa cumdoriţi, acesta poate fi decupat manual trăgând cursorul mausului peste porţiunea pe care doriţi să o scanaţidin caseta de dialog care poate fi accesată făcând clic pe Show Details (Afişare detalii).
• (Pentru Mac OS X v10.7.x)
Dacă opţiunea Detect Enclosing Box (Detectare casetă de încadrare) este selectată pentru Scan Size(Dimensiune de scanare), documentul va fi scanat ca un element şi va fi salvat ca un singur fişier. Dacăopţiunea Detect Separate Items (Detectare elemente separate) este selectată pentru Scan Size(Dimensiune de scanare), programul va detecta fiecare imagine şi le va salva ca fişiere separate. Dacăprogramul nu decupează automat documentul aşa cum doriţi, acesta poate fi decupat manual trăgândcursorul mausului peste porţiunea pe care doriţi să o scanaţi din caseta de dialog care poate fi accesatăfăcând clic pe Show Details (Afişare detalii).
e Selectaţi directorul de destinaţie sau aplicaţia de destinaţie pentru Scan To (Scanare către).

Scanarea
156
9
Puteţi modifica următoarele setări, dacă este necesar, din caseta de dialog pe care o accesaţi făcândclic pe Show Details (Afişare detalii). Vă rugăm să ţineţi cont de faptul că opţiunile şi setările de scanarepot să difere în funcţie de aparat.
Scan Mode (Mod scanare): selectaţi Document Feeder (Alimentator document) sau Flatbed (Suport).
Kind (Tip): selectaţi Color, Black & White (Alb şi negru) sau Text.
Resolution (Rezoluţie): selectaţi rezoluţia la care doriţi să scanaţi documentul.
Use Custom Size (Utilizare dimensiune particularizată) (Mac OS X v10.7.x): bifaţi această casetăpentru a personaliza dimensiunile documentului.
Scan Size (Dimensiune de scanare) sau Size (Dimensiune): selectaţi formatul de hârtie aldocumentului scanat din Document Feeder (Alimentator document) sau zona de scanare din Flatbed(Suport).
Orientation (Orientare) sau Rotation Angle (Unghi de rotaţie): selectaţi orientarea documentului dinDocument Feeder (Alimentator document) sau unghiul de scanare din Flatbed (Suport).
Auto selection (Selectare automată) (Mac OS X v10.7.x): dacă bifaţi opţiunea Use Custom Size(Utilizare dimensiune particularizată) în timp ce utilizaţi Flatbed (Suport), puteţi selecta funcţiile dedetectare automată ale driverului scanerului.
Scan To (Scanare către): selectaţi directorul de destinaţie sau aplicaţia de destinaţie.
Name (Nume): introduceţi textul prefixului utilizat pentru denumirea imaginii scanate.
Format: selectaţi formatul de fişier utilizat pentru datele scanate.
Combine into single document (Combinare într-un singur document) (Mac OS X v10.7.x): dacăpentru formatul fişierului selectaţi PDF sau TIFF, bifaţi această casetă pentru a scana documentul caun singur element şi pentru a-l salva într-un singur fişier.
Image Correction (Corectare imagine): din setările manuale puteţi modifica următorii parametri:Brightness (Luminozitate), Contrast (numai pentru Mac OS X v10.7.x), Tint (Nuanţă), Temperature(Temperatură), Threshold (Prag) şi Saturation (Saturaţie).
f Pentru a începe scanarea, faceţi clic pe Scan (Scanare).

Scanarea
157
9
Alegerea aparatului din meniul Print & Fax (Imprimantă şi fax) sau Print & Scan(Imprimare şi scanare)
a Conectaţi aparatul Brother la calculator folosind un cablu USB. Sau conectaţi aparatul Brother la aceeaşireţea locală prin cablu sau fără fir la care este conectat calculatorul.
b Din Apple Menu (meniu Apple), selectaţi System Preferences (Preferinţe sistem).
c Faceţi clic pe Print & Fax (Imprimantă şi fax) sau pe Print & Scan.
d Selectaţi aparatul din lista afişată în partea din stânga a ecranului şi faceţi clic pe Open Print Queue(Deschidere listă de imprimare).
NOTĂDacă pe ecran nu este afişată fila Scan (Scanare), ştergeţi aparatul făcând clic pe butonul - din listaPrint & Fax (Imprimantă şi fax) sau din lista Print & Scan. Apoi adăugaţi aparatul făcând clic pe butonul+.
e Faceţi clic pe pictograma Scanner (Scaner).

Scanarea
158
9
f Pentru a continua, treceţi la pasul d de la Scanarea unui document folosind driverul ICA (Mac OS Xv10.6.x, 10.7.x) uu pagina 153.Ecranele diferă în funcţie de metodele de scanare utilizate.

Scanarea
159
9
Utilizarea aplicaţiei Presto! PageManagerPresto! PageManager este o aplicaţie de gestionare a documentelor pe calculator. Deoarece este compatibilcu majoritatea programelor de editare a imaginilor şi de procesare a textului, Presto! PageManager vă oferăun control fără precedent asupra fişierelor. Puteţi gestiona cu uşurinţă documentele, puteţi edita mesaje dee-mail şi fişiere, puteţi citi documente folosind programul software OCR inclus în Presto! PageManager.
Dacă folosiţi aparatul pentru a scana, vă recomandăm să instalaţi Presto! PageManager. Puteţi instalaaplicaţia Presto! PageManager din secţiunea Brother Support de pe discul CD-ROM de instalare furnizat.
NOTĂManualul complet de utilizare al programului NewSoft Presto! PageManager 9 poate fi vizualizat selectândpictograma Help (Ajutor) din bara de meniu a programului NewSoft Presto! PageManager 9.
Caracteristicile
OCR: într-un singur pas puteţi scana o imagine, recunoaşte şi edita textul cu un procesor de text.
Editarea imaginilor: îmbunătăţiţi, decupaţi şi rotiţi imaginile sau le deschideţi utilizând programul dorit deeditare a imaginilor.
Adnotare: adăugaţi note care pot fi şterse, ştampile şi desene pe imagini.
Fereastra cu directoare: vizualizaţi şi aranjaţi ierarhia directoarelor pentru a avea mai uşor acces laacestea.
Fereastra de vizualizare: vizualizaţi fişierele ca miniaturi, listă sau Cover Flow pentru a simplificaidentificarea acestora.
Cerinţele sistemului pentru Presto! PageManager
Mac OS X v10.5.8, 10.6.x, 10.7.x
Spaţiu liber pe hard disc de cel puţin 400 MB

Scanarea
160
9
Asistenţa tehnică
Pentru SUA
Denumire companie: NewSoft America Inc.
Adresa poştală: 47102 Mission Falls Court, Suite 202 Fremont CA 94539
Telefon: 510-770-8900
Fax: 510-770-8980
Adresă de e-mail: [email protected]
URL: http://www.newsoftinc.com/
Pentru Canada
Adresă de e-mail: [email protected]
Germania
Denumire companie: SoftBay GmbH
Adresa poştală: Carlstraße 50, D-52531, Übach-Palenberg, Germania
Telefon: 0900 1 409640
Adresă de e-mail: [email protected]
URL: http://de.newsoft.eu.com/
Regatul Unit
Denumire companie: Avanquest UK
Adresa poştală: The Software Centre East Way, Lee Mill Industrial Estate Plymouth Devon. PL21 9GE
Telefon: 44-01752-201148
Fax: 44-01752-894833
Adresă de e-mail: [email protected]
URL: http://uk.newsoft.eu.com/
Franţa
Denumire companie: 5CA
Telefon: 089-965-01-09
Adresă de e-mail: [email protected]
URL: http://fr.newsoft.eu.com/
Italia
Denumire companie: 5CA
Telefon: 0899399878

Scanarea
161
9
Italia (Continuare)
Adresă de e-mail: [email protected]
URL: http://it.newsoft.eu.com/
Spania
Denumire companie: 5CA
Telefon: 0807505598
Adresă de e-mail: [email protected]
Alte ţări
Adresă de e-mail: [email protected]

10
162
10
ControlCenter2
NOTĂ• Majoritatea ecranelor afişate în această secţiune au fost capturate folosind Mac OS X v10.7.x. Ecranele
afişate pe ecranul calculatorului dumneavoastră pot să difere în funcţie de sistemul de operare şi deaplicaţia folosită.
• Caracteristicile aflate la dispoziţia dumneavoastră în ControlCenter2 pot să difere în funcţie de modelulaparatului dumneavoastră.
Utilizarea ControlCenter2ControlCenter2 este un utilitar software care vă permite să accesaţi rapid şi uşor aplicaţiile folosite frecvent.Utilizarea ControlCenter2 elimină necesitatea de a lansa manual fiecare aplicaţie în parte. Pictograma va fi
afişată pe bara de meniu. Pentru a deschide fereastra ControlCenter2, faceţi clic pe pictograma şi
selectaţi Open (Deschidere). ControlCenter2 poate efectua următoarele operaţii:
a Scanaţi direct către un fişier, e-mail, procesor de text sau aplicaţie grafică la alegerea dumneavoastră.(1)
b Butoanele de scanare personalizată vă permit să configuraţi un buton conform necesităţilor aplicaţieidumneavoastră. (2)
c Accesaţi funcţiile de copiere prin intermediul calculatorului dumneavoastră şi accesaţi aplicaţiile PC-FAXdisponibile pentru dispozitivul dumneavoastră. (Mac OS X v10.5.8, 10.6.x) (3)
d Accesaţi setările disponibile pentru configurarea dispozitivului dumneavoastră. (4)
e Puteţi alege aparatul la care se va conecta ControlCenter2 din meniul contextual Model. (5)De asemenea, puteţi deschide fereastra Device Selector (Selector dispozitiv) selectând opţiuneaOther (Altele) din meniul contextual Model.
f De asemenea, puteţi deschide fereastra de configurare pentru fiecare funcţie făcând clic peConfiguration (Configurare). (6)
5
1
6
234

ControlCenter2
163
10
Dezactivarea caracteristicii de încărcare automată (AutoLoad)
Dacă nu doriţi ca aplicaţia ControlCenter2 să se deschidă automat de fiecare dată când porniţi calculatorul,urmaţi indicaţiile de mai jos:
a Faceţi clic pe pictograma ControlCenter2 din bara de meniu şi selectaţi Preferences (Preferinţe).Pe ecran va fi afişată fereastra de preferinţe ControlCenter2.
b Deselectaţi opţiunea Start ControlCenter on computer startup(Porneşte ControlCenter la pornirea calculatorului).
c Faceţi clic pe OK pentru a închide fereastra.
NOTĂPictograma aplicaţiei ControlCenter2 se află în Macintosh HD/Applications (Aplicaţii)/Brother.

ControlCenter2
164
10
SCANAREASunt disponibile patru butoane de scanare pentru caracteristicile Scan to Image (Scanare către imagine),Scan to OCR (Scanare către OCR), Scan to E-mail (Scanare către e-mail) şi Scan to File(Scanare către fişier).
Image (Imagine) (Implicit: Apple Preview)
Permite scanarea directă a unei pagini în orice aplicaţie de vizualizare/editare grafică. Puteţi alege aplicaţiadestinaţie, cum ar fi Adobe® Photoshop® sau orice tip de aplicaţie de editare a imaginilor de pe calculatoruldumneavoastră.
OCR (Implicit: Apple TextEdit)
Permite scanarea unei pagini sau a unui document, lansează automat aplicaţia OCR şi trimite textul (nuşi imaginile grafice) către un editor de text. Puteţi alege aplicaţia folosită pentru editarea textelor, deexemplu Microsoft® Word sau orice altă aplicaţie de procesare a textelor de pe calculatoruldumneavoastră. Trebuie să descărcaţi aplicaţia Presto! PageManager şi să o instalaţi pe calculatoruldumneavoastră. Pentru informaţii despre instalare, consultaţi Utilizarea aplicaţiei Presto! PageManageruu pagina 159.
E-mail (Implicit: programul de e-mail definit în mod implicit)
Permite scanarea unei pagini sau a unui document direct în aplicaţia de e-mail, ca ataşament standard.Pentru ataşament, puteţi alege tipul şi rezoluţia fişierului.
File (Fişier)
Permite scanarea directă către un fişier de pe disc. Puteţi modifica, în funcţie de necesităţi, tipul de fişierşi directorul de destinaţie.
ControlCenter2 vă oferă posibilitatea de a configura butonul hardware Scan al aparatului dumneavoastră şibutonul software al aplicaţiei ControlCenter2 pentru fiecare opţiune de scanare. Pentru a configura butonulhardware Scan de pe aparatul dumneavoastră, selectaţi fila Device Button (Buton dispozitiv) din meniul deconfigurare pentru fiecare dintre butoanele SCAN (SCANARE). Pentru a configura butonul software dinControlCenter2, selectaţi fila Software Button (Buton software) din meniul de configurare pentru fiecaredintre butoanele SCAN (SCANARE).

ControlCenter2
165
10
NOTĂPuteţi modifica setările definite pentru butonul Scan folosind aparatul Brother - totuşi, aceste modificărisunt temporare.
Dacă doriţi să faceţi modificări permanente, selectaţi din meniul de configurare fila Device Button(Buton dispozitiv) corespunzătoare fiecărui buton SCAN (SCANARE) şi configuraţi după cum estenecesar.
Tipurile de fişiere
Din meniul contextual, alegeţi tipul de fişier în care vor fi salvate imaginile scanate.
Pentru Image (Imagine), E-mail şi File (Fişier)
Windows® Bitmap (*.bmp)
JPEG (*.jpg)
TIFF (*.tif)
TIFF Multi-Page (*.tif)
Portable Network Graphics (*.png)
PDF (*.pdf)
High Compression PDF (*.pdf)
Secure PDF (*.pdf)
Searchable PDF (*.pdf)
Pentru OCR
Searchable PDF (*.pdf)
Text (*.txt)
Rich Text Format (*.rtf)
HTML (*.htm)
Excel 97 (*.xls)

ControlCenter2
166
10
NOTĂDacă pentru tipul de fişier aţi selectat TIFF sau TIFF Multi-Page, puteţi selecta Uncompressed(Necompresat) sau Compressed (Compresat).
Dimensiunea documentului
Puteţi alege dimensiunea documentului din lista derulantă. Dacă alegeţi un document cu dimensiunea 1:2,de exemplu 1 to 2 (A4) (1-2 (A4)), imaginea scanată va fi împărţită în două documente format A5.
Definirea setărilor avansate
Puteţi configura setările avansate. Faceţi clic pe butonul Advanced Settings (Setări Complexe) din casetade dialog cu setările pentru scanare.
Remove Background Colour (Eliminare culoare de fundal)
Elimină culoarea de bază din documente pentru ca datele scanate să fie mai uşor de recunoscut. Dacăutilizaţi această funcţie, puteţi selecta nivelul alegând una din cele 3 opţiuni disponibile: ridicat, mediu şiscăzut.
Imagine (exemplu: Apple Preview)
Opţiunea Scan to Image (Scanare către imagine) vă permite să scanaţi o imagine direct în aplicaţia graficăde editare a imaginilor.
a Selectaţi fila SCAN (SCANARE).

ControlCenter2
167
10
b Faceţi clic pe (Image (Imagine)).
Pe ecran va fi afişată caseta de dialog Scan to Image (Scanare către imagine).
c Puteţi configura setările de scanare.
Pentru a scana şi apoi decupa o porţiune din pagină după prescanarea documentului, bifaţi casetade validare corespunzătoare opţiunii Show Scanner Interface (Afişare interfaţă scaner).
Pentru a schimba aplicaţia pe care doriţi să o utilizaţi, selectaţi aplicaţia respectivă din meniulcontextual Target Application (Aplicaţia ţintă). Puteţi adăuga o aplicaţie în listă făcând clic pe Add(Adăugare). Pentru a şterge o aplicaţie, faceţi clic pe Delete (Ştergere).
d Faceţi clic pe butonul Start Scanning (Începeţi scanarea).Aplicaţia implicită va fi lansată şi va afişa imaginea.
NOTĂDacă selectaţi Secure PDF (Securizare PDF) din lista File Type (Tip fişier), pe ecran va fi afişată casetade dialog Set PDF Password (Setare parolă PDF). Introduceţi parola în casetele Password (Parolă) şiRe-type Password (Reintroducere parolă) şi apoi faceţi clic pe OK. De asemenea, puteţi selectaSecure PDF (Securizare PDF) pentru Scan to E-mail (Scanare către e-mail) şi Scan to File(Scanare către fişier).

ControlCenter2
168
10
OCR (aplicaţie de procesare a textelor)
Caracteristica Scan to OCR (Scanare către OCR) permite convertirea datelor imaginilor din pagina graficăîn text, care poate fi editat cu orice aplicaţie de procesare a textelor. Puteţi schimba aplicaţia implicită deprocesare a textelor.
a Selectaţi fila SCAN (SCANARE).
b Faceţi clic pe (OCR).
Pe ecran va fi afişată caseta de dialog Scan to OCR (Scanare către OCR).
c Puteţi configura setările de scanare.
Pentru a scana şi apoi decupa o porţiune din pagină după prescanarea documentului, bifaţi casetade validare corespunzătoare opţiunii Show Scanner Interface (Afişare interfaţă scaner).
Pentru a schimba aplicaţia de procesare a textelor pe care doriţi să o utilizaţi, selectaţi aplicaţiarespectivă din meniul contextual Target Application (Aplicaţia ţintă). Puteţi adăuga o aplicaţie în listăfăcând clic pe Add (Adăugare). Pentru a şterge o aplicaţie, faceţi clic pe Delete (Ştergere).
d Faceţi clic pe butonul Start Scanning (Începeţi scanarea).Aplicaţia dumneavoastră implicită de procesare a textelor va fi lansată şi vor fi afişate datele textuluiconvertit.

ControlCenter2
169
10
Caracteristica Scan to E-mail (Scanare către e-mail) vă permite să scanaţi un document către aplicaţiadumneavoastră implicită de e-mail, pentru a putea trimite documentul scanat ca ataşament.
a Selectaţi fila SCAN (SCANARE).
b Faceţi clic pe (E-mail).
Pe ecran va fi afişată caseta de dialog Scan to E-mail (Scanare către e-mail).
c Puteţi configura setările de scanare.
Pentru a scana şi apoi decupa o porţiune din pagină după prescanarea documentului, bifaţi casetade validare corespunzătoare opţiunii Show Scanner Interface (Afişare interfaţă scaner).
Pentru a schimba aplicaţia pe care doriţi să o utilizaţi, selectaţi aplicaţia respectivă din meniulcontextual Target Application (Aplicaţie ţintă). Puteţi adăuga o aplicaţie în listă făcând clic pe Add(Adăugare) 1. Pentru a şterge o aplicaţie, faceţi clic pe Delete (Ştergere).1 Când porniţi prima dată ControlCenter2, o listă implicită cu aplicaţiile de e-mail compatibile va fi afişată în meniul contextual. Dacă aveţi
probleme la utilizarea unei aplicaţii personalizate cu ControlCenter2, trebuie să alegeţi o aplicaţie din listă.
d Faceţi clic pe butonul Start Scanning (Începeţi scanarea).Aplicaţia implicită de e-mail va fi lansată, iar imaginea va fi ataşată la un mesaj nou de e-mail.
NOTĂCaracteristica Scanare către e-mail nu este compatibilă cu serviciile Webmail.
Utilizaţi caracteristica Scanare către imagine sau Scanare către fişier pentru a scana documente sauimagini şi apoi ataşaţi fişierul cu datele scanate la un mesaj de e-mail.

ControlCenter2
170
10
Fişier
Butonul Scan to File (Scanare către fişier) vă permite să scanaţi o imagine şi să o salvaţi într-un director depe hard disc în orice format de fişier compatibil. Prin urmare, această caracteristică permite arhivarea uşoarăa documentelor păstrate pe hârtie.
a Selectaţi fila SCAN (SCANARE).
b Faceţi clic pe (File (Fişier)).
Pe ecran va fi afişată caseta de dialog Scan to File (Scanare către fişier).
c Puteţi configura setările de scanare.
Pentru a scana şi apoi decupa o porţiune din pagină după prescanarea documentului, bifaţi casetade validare corespunzătoare opţiunii Show Scanner Interface (Afişare interfaţă scaner).
Pentru a modifica numele de fişier, introduceţi numele de fişier pe care doriţi să îl folosiţi pentrudocument (maxim 100 de caractere) în caseta File Name (Denumire fişier). Numele fişierului va fiformat din numele fişierului introdus la care se adaugă data curentă şi un număr secvenţial.
Alegeţi tipul fişierului corespunzător imaginii salvate din meniul contextual File Type (Tip fişier). Puteţisalva fişierul în directorul implicit sau puteţi alege directorul preferat făcând clic pe Browse (Navigare).
Pentru a afişa unde este salvată imaginea scanată după ce aţi încheiat scanarea, bifaţi caseta devalidare Show Folder (Afişare director). Dacă doriţi să specificaţi destinaţia imaginii scanate defiecare dată, bifaţi caseta de vlalidare Show Save As window (Afişare fereastră Salvare ca).
d Faceţi clic pe butonul Start Scanning (Începeţi scanarea).Imaginea va fi salvată în directorul selectat.

ControlCenter2
171
10
Modificarea setărilor implicite ale unui buton
Puteţi modifica setările implicite ale următoarelor butoane: (Image (Imagine)), (OCR),
(E-mail) şi (File (Fişier)).
a Faceţi clic pe buton în timp ce ţineţi apăsată tasta Ctrl şi selectaţi Software Button (Buton software).Pe ecran va fi afişată caseta de dialog cu setări.
b Selectaţi setările dorite pentru File Type (Tip fişier), Show Scanner Interface (Afişare interfaţă scaner),Resolution (Rezoluţie), Scan Type (Tip scanare), Document Size (Dimensiune document),Brightness (Luminozitate), Contrast şi Continuous Scanning (Scanare continuă) în funcţie denecesităţi.
c Faceţi clic pe OK. Noile setări vor fi utilizate ca setări implicite.
NOTĂPentru a previzualiza şi configura imaginea scanată, bifaţi caseta Show Scanner Interface(Afişare interfaţă scaner) din caseta de configurare.
Configurarea setărilor butonului Scan (Scanare)
Fila Device Button (Buton dispozitiv) permite configurarea setărilor butonului Scan al aparatului.
Sunt disponibile patru funcţii de scanare pe care le puteţi configura în funcţie de nevoile dumneavoastră descanare.
Faceţi clic pe buton în timp ce ţineţi apăsată tasta Ctrl şi selectaţi Device Button (Buton dispozitiv). Pe ecranva fi afişată caseta de dialog cu setări.

ControlCenter2
172
10
NOTĂPuteţi modifica setările definite pentru butonul Scan folosind aparatul Brother - totuşi, aceste modificărisunt temporare.

ControlCenter2
173
10
SCANAREA PARTICULARIZATĂSunt disponibile patru butoane pe care le puteţi configura în funcţie de nevoile dumneavoastră de scanare.
Pentru a particulariza un buton, faceţi clic pe buton ţinând apăsată tasta Ctrl pentru a afişa fereastra deconfigurare. Sunt disponibile patru funcţii de scanare: Scan to Image (Scanare către imagine),Scan to OCR (Scanare către OCR), Scan to E-mail (Scanare către e-mail) şi Scan to File (Scanare cătrefişier).
Scan to Image (Scanare către imagine)
Permite scanarea unei pagini direct în orice program software de vizualizare/editare a imaginilor. Puteţialege ca destinaţie orice aplicaţie de editare a imaginilor instalată pe calculatorul dumneavoastră.
Scan to OCR (Scanare către OCR)
Converteşte documentele scanate în fişiere text editabile. Puteţi alege aplicaţia destinaţie pentru textuleditabil. Trebuie să descărcaţi aplicaţia Presto! PageManager şi să o instalaţi pe calculatoruldumneavoastră. Pentru informaţii despre instalare, consultaţi Utilizarea aplicaţiei Presto! PageManageruu pagina 159.
Scan to E-mail (Scanare către e-mail)
Ataşează imaginile scanate la un mesaj de e-mail. De asemenea, puteţi alege tipul de fişier ataşat şi puteţicrea o listă de expediere rapidă cu adresele de e-mail selectate din agenda dumneavoastră de adrese dee-mail.
Scan to File (Scanare către fişier)
Vă permite să salvaţi o imagine scanată în orice director de pe un hard disc local sau din reţea. Deasemenea, puteţi alege tipul fişierului care urmează să fie folosit.

ControlCenter2
174
10
Tipurile de fişiere
Puteţi selecta tipul de fişier folosit pentru salvarea imaginilor scanate. Pentru detalii, consultaţi Tipurile defişiere uu pagina 165.
Dimensiunea documentului
Puteţi alege dimensiunea documentului din lista derulantă. Dacă alegeţi un document cu dimensiunea 1:2,de exemplu 1 to 2 (A4) (1-2 (A4)), imaginea scanată va fi împărţită în două documente format A5.
Definirea setărilor avansate
Puteţi configura setările avansate. Pentru detalii, consultaţi Definirea setărilor avansate uu pagina 166.
Butonul definit de utilizator
Pentru a particulariza un buton, faceţi clic pe buton ţinând apăsată tasta Ctrl pentru a afişa fereastra deconfigurare. Pentru configurarea butonului urmaţi indicaţiile de mai jos.

ControlCenter2
175
10
Scanare către imagine/OCR/e-mail/fişier
Fila General (Generalităţi)
Introduceţi un nume în Name for Custom (Nume pentru personalizare) (maxim 30 de caractere) pentrua crea numele butonului.
Selectaţi tipul de scanare din opţiunile disponibile pentru Scan Action (Acţiune scanare).
Fila Settings (Setări) (Scanare către imagine/OCR/ e-mail)
Selectaţi parametrii pentru Target Application (Aplicaţia ţintă), File Type (Tip fişier), Resolution(Rezoluţie), Scan Type (Tip scanare), Document Size (Dimensiune document), Show ScannerInterface (Afişare interfaţă scaner), Brightness (Luminozitate) şi Contrast.

ControlCenter2
176
10
NOTĂCaracteristica Scanare către e-mail nu este compatibilă cu serviciile Webmail.
Utilizaţi caracteristica Scanare către imagine sau Scanare către fişier pentru a scana documente sauimagini şi apoi ataşaţi fişierul cu datele scanate la un mesaj de e-mail.
Dacă selectaţi Secure PDF (Securizare PDF) din lista File Type (Tip fişier), pe ecran va fi afişată casetade dialog Set PDF Password (Setare parolă PDF). Introduceţi parola în casetele Password (Parolă) şiRe-type Password (Reintroducere parolă) şi apoi faceţi clic pe OK.
NOTĂSecure PDF (Securizare PDF) este disponibilă pentru Scanare către imagine, Scanare către e-mail şiScanare către fişier.
Fila Settings (Setări) (Scanare către fişier)
Alegeţi formatul de fişier din meniul contextual File Type (Tip fişier). Puteţi salva fişierul în directorul implicitsau puteţi alege directorul preferat făcând clic pe butonul Browse (Navigare).
Selectaţi parametrii pentru Resolution (Rezoluţie), Scan Type (Tip scanare), Document Size(Dimensiune document), Show Scanner Interface (Afişare interfaţă scaner), Brightness (Luminozitate)şi Contrast.
Dacă doriţi să specificaţi destinaţia imaginii scanate, bifaţi opţiunea Show Save As window(Afişare fereastră Salvare ca).

ControlCenter2
177
10
Dacă doriţi să scanaţi şi apoi să decupaţi o porţiune din pagină după prescanarea documentului, bifaţiopţiunea Show Scanner Interface (Afişare interfaţă scaner).

ControlCenter2
178
10
COPIERE / PC-FAX (PC-FAX pentru modelele MFC) (Mac OS Xv10.5.8, 10.6.x)COPY (COPIERE) - vă permite să folosiţi calculatorul şi orice driver de imprimantă pentru operaţii avansatede copiere. Puteţi scana o pagină pe aparat şi imprima copiile folosind oricare dintre funcţiile driverului deimprimantă al aparatului sau puteţi direcţiona copierea către orice driver standard de imprimantă instalat pecalculatorul dumneavoastră, inclusiv pentru imprimantele din reţea.
PC-FAX - vă permite să scanaţi o pagină sau un document şi să trimiteţi automat imaginea ca fax de pecalculator.
Puteţi configura setările preferate pentru maximum patru butoane.
Butoanele Copy1 (Copie 1)-Copy4 (Copie 4) pot fi personalizate pentru a permite folosirea funcţiilor avansatepentru copiere şi fax.
Pentru a folosi butoanele Copy (Copiere), configuraţi driverul imprimantei făcând clic pe buton în timp ceţineţi apăsată tasta Ctrl.
Introduceţi un nume în Name for Copy (Nume pentru copiere) (maxim 30 de caractere) şi selectaţi o opţiunepentru Copy Ratio (Raport de copiere).
Selectaţi parametrii care vor fi utilizaţi pentru Resolution (Rezoluţie), Scan Type (Tip scanare),Document Size (Dimensiune document), Show Scanner Interface (Afişare interfaţă scaner), Brightness(Luminozitate) şi Contrast.

ControlCenter2
179
10
Înainte de a termina configurarea butonului Copy (Copiere), definiţi Printer (Imprimanta). Caseta de dialogpentru imprimare se va deschide după ce aţi făcut clic pe butonul configurat pentru copiere.
Pentru mai multe opţiuni faceţi clic pe triunghiul aflat lângă meniul contextual al imprimantei.
Pentru copiere, faceţi clic pe butonul Print (Imprimare).
Pentru a trimite un fax, faceţi clic pe triunghiul aflat lângă meniul contextual al imprimantei şi apoi selectaţiSend Fax (Trimitere fax) din meniul contextual. (Consultaţi Trimiterea unui mesaj fax (pentru modelele MFC)uu pagina 143.)

ControlCenter2
180
10
SETĂRILE DISPOZITIVULUIPuteţi configura setările aparatului sau puteţi verifica nivelurile de cerneală făcând clic pe un buton.
Remote Setup (Setare de la distanţă) (pentru modelele MFC)
Permite deschiderea programului Remote Setup (Setare de la distanţă). (Consultaţi Configurareaparametrilor pentru setarea de la distanţă (pentru modelele MFC) uu pagina 183.)
Address Book (Repertoar adrese) (pentru modelele MFC)
Permite deschiderea ferestrei repertoarului de adrese din aplicaţia Remote Setup (Setare de la distanţă).(Consultaţi Configurarea parametrilor pentru setarea de la distanţă (pentru modelele MFC)uu pagina 183.)
Ink Level (Nivel cerneală)
Vă permite să deschideţi Brother Status Monitor, care afişează nivelul de cerneală pentru fiecare cartuş.

ControlCenter2
181
10
Configurarea parametrilor pentru setarea de la distanţă (pentru modelele MFC)
Butonul Remote Setup (Setare de la distanţă) vă permite să deschideţi fereastra programului Remote Setup(Setare de la distanţă) pentru a configura meniurile de setare ale aparatului.
NOTĂPentru detalii, consultaţi Configurarea parametrilor pentru setarea de la distanţă (pentru modelele MFC)uu pagina 183.

ControlCenter2
182
10
Repertoarul de adrese (pentru modelele MFC)
Butonul Address Book (Repertoar adrese) permite deschiderea ferestrei Address Book (Repertoar adrese)din programul Remote Setup (Setare de la distanţă), pentru a putea înregistra sau modifica cu uşurinţănumerele care vor fi formate de la calculatorul dumneavoastră.
Nivel cerneală
Butonul Ink Level (Nivel cerneală) deschide fereastra Status Monitor, în care este afişat nivelul de cernealăcorespunzător fiecărui cartuş.

11
183
11
Setare de la distanţă şi PhotoCaptureCenter™
Configurarea parametrilor pentru setarea de la distanţă(pentru modelele MFC)Programul Remote Setup (Setare de la distanţă) vă permite să configuraţi mai multe setări ale aparatuluidintr-o aplicaţie. În momentul în care accesaţi această aplicaţie, setările aparatului pot fi descărcate automatpe calculatorul dumneavoastră şi afişate pe ecran. Dacă modificaţi setările, le puteţi încărca direct pe aparat.
NOTĂPictograma Remote Setup (Setare de la distanţă) se află în Macintosh HD/Applications (Aplicaţii)/Brother.
OK
Vă permite să începeţi încărcarea datelor în aparat şi să ieşiţi din programul de setare de la distanţă. Dacăpe ecran este afişat un mesaj de eroare, introduceţi din nou datele corect şi apoi faceţi clic pe OK.
Cancel (Anulare)
Vă permite să ieşiţi din programul de setare de la distanţă fără a încărca datele în aparat.
Apply (Se aplică)
Vă permite să încărcaţi datele în aparat fără să ieşiţi din programul de setare de la distanţă.
Print (Imprimare)
Vă permite să imprimaţi elementele selectate de pe aparat. Nu puteţi imprima datele decât după ce acesteaau fost încărcate în aparat. Faceţi clic pe Apply (Se aplică) pentru a încărca noile date în aparat şi apoifaceţi clic pe Print (Imprimare).

Setare de la distanţă şi PhotoCapture Center™
184
11
Export (Exportă)
Permite salvarea setărilor configuraţiei curente într-un fişier.
Import (Importă)
Permite citirea setărilor dintr-un fişier.
NOTĂ• Puteţi utiliza butonul Export (Exportă) pentru salvarea tuturor setărilor aparatului dumneavoastră.
• Dacă trebuie să schimbaţi aparatul înregistrat pe calculator în timpul instalării programului MFL-Pro Suite(uu Ghid de instalare şi configurare rapidă.), sau dacă mediul de reţea s-a schimbat, trebuie să definiţinoul aparat. Deschideţi Device Selector (Selector dispozitiv) şi selectaţi noul aparat. (Numai pentruutilizatorii din reţea)

Setare de la distanţă şi PhotoCapture Center™
185
11
PhotoCapture Center™Puteţi accesa de la calculator cardul de memorie sau suportul de stocare USB Flash instalat în aparat.
IMPORTANTNU porniţi calculatorul dacă în unitatea pentru suporturi media a aparatului este instalat un card dememorie sau un suport de stocare USB Flash. În caz contrar, puteţi pierde datele sau suportul de stocarese poate deteriora.
NOTĂ• PhotoCapture Center™ va citi numai primul suport de stocare introdus.
• În timp ce aparatul tipăreşte din programul PhotoCapture Center™, calculatorul dumneavoastră nu poateaccesa PhotoCapture Center™ pentru alte operaţiuni.
Pentru utilizatorii care folosesc un cablu USB
a Deschideţi capacul slotului pentru suporturi media.
b Introduceţi în aparat un card de memorie sau un suport de stocare USB Flash.
NOTĂDacă aţi creat un nume pentru eticheta de volum a cardului de memorie sau a suportului de stocare USBFlash, în locul denumirii Removable Disk (Disc amovibil) va fi afişată denumirea etichetei.
c Faceţi dublu clic pe pictograma Removable Disk (Disc amovibil). Fişierele şi directoarele de pe cardulde memorie sau de pe suportul de stocare USB Flash vor fi afişate pe ecran.
d Puteţi edita sau salva fişierele pe alte unităţi de stocare de pe calculatorul dumneavoastră.
e Închideţi toate aplicaţiile care folosesc datele salvate pe cardul de memorie sau pe suportul de stocareUSB Flash şi trageţi pictograma Removable Disk (Disc amovibil) peste pictograma Trash(Coşul de gunoi) înainte de a scoate cardul de memorie sau suportul de stocare USB Flash din aparat.
IMPORTANTNU scoateţi cardul de memorie sau suportul de stocare USB Flash în timp ce mesajul este afişat pe ecranulLCD. În caz contrar, cardul, suportul de stocare USB Flash sau datele stocate pe card se pot deteriora.
Dacă scoateţi cardul de memorie sau suportul de stocare USB Flash în timp ce pe ecranul LCD este afişatmesajul, trebuie să reporniţi calculatorul imediat înainte de a introduce acelaşi card de memorie sau acelaşisuport de stocare USB Flash în aparat. Dacă nu reporniţi calculatorul, datele de pe dispozitivul de stocarepot fi distruse.

Setare de la distanţă şi PhotoCapture Center™
186
11
Pentru utilizatorii de reţea
a Deschideţi capacul slotului pentru suporturi media.
b Introduceţi în aparat un card de memorie sau un suport de stocare USB Flash.
c Lansaţi orice program software pentru FTP sau orice browser web care suportă FTP.Browserul va accesa cardul de memorie sau suportul de stocare USB Flash utilizând protocolul FTP şinumele de gazdă în reţea al maşinii. În bara de adrese, introduceţi ftp://XXX.XXX.XXX.XXX (undeXXX.XXX.XXX.XXX este adresa IP a aparatului dumneavoastră Brother).Pe ecran va fi afişat browserul şi o listă cu nume de fişiere salvate pe cardul de memorie sau pe suportulde stocare USB Flash.
d Faceţi clic pe fişierul pe care doriţi să îl vizualizaţi.
NOTĂUtilizarea anumitor caractere sau simboluri în numele fişierelor salvate pe un card de memorie sau de pesuportul de stocare USB Flash poate crea probleme la accesarea fişierelor. Vă recomandăm ca în numelefişierelor să utilizaţi numai combinaţii ale următoarelor caractere:
Când scoateţi cardul de memorie sau suportul de stocare USB Flash, pentru a preveni deteriorareacardului de memorie sau a suportului de stocare USB Flash, urmaţi indicaţiile de mai jos:
a Închideţi browserul.
b Aşteptaţi până când mesajul afişat pe ecranul LCD dispare înainte de a scoate cardul de memorie sausuportul de stocare USB Flash.
IMPORTANTNU scoateţi cardul de memorie sau suportul de stocare USB Flash în timp ce mesajul este afişat pe ecranulLCD. În caz contrar, cardul, suportul de stocare USB Flash sau datele stocate pe card se pot deteriora.
Dacă scoateţi cardul de memorie sau suportul de stocare USB Flash în timp ce pe ecranul LCD este afişatmesajul, trebuie să reporniţi calculatorul imediat înainte de a introduce acelaşi card de memorie sau acelaşisuport de stocare USB Flash în aparat. Dacă nu reporniţi calculatorul, datele de pe dispozitivul de stocarepot fi distruse.

Secţiunea III
Scanarea folosind cablul USB 188
Scanarea în reţea 202
Utilizarea butonului de scanare

12
188
12
Scanarea folosind cablul USB
Utilizarea butonului Scan (Scanare) cu o conexiune prin cabluUSB
NOTĂDacă folosiţi butonul Scan în reţea, consultaţi Scanarea în reţea uu pagina 202.
Puteţi utiliza butonul Scan de pe panoul tactil pentru a scana documentele direct în una din aplicaţiile deprocesare a textelor, a imaginilor grafice sau de e-mail, într-un director de pe calculatorul dumneavoastră, peun card de memorie sau pe un suport de stocare USB Flash.
Înainte de a putea utiliza butonul Scan, trebuie să instalaţi programul software Brother MFL-Pro Suite şi săconectaţi aparatul la calculator. Dacă aţi instalat MFL-Pro Suite de pe discul CD-ROM inclus, atunci driverelerespective şi programul software ControlCenter au fost instalate.
Puteţi modifica setările definite pentru butonul Scan folosind aparatul Brother - totuşi, aceste modificări sunttemporare. Dacă doriţi să faceţi modificări permanente, utilizaţi programul software ControlCenter. (PentruWindows®, consultaţi Configurarea setărilor butonului Scan (Scanare) uu pagina 74 dacă aţi selectat modulHome Mode (Modul acasă) şi consultaţi Configurarea setărilor butonului Scan (Scanare) uu pagina 90 dacăaţi selectat modul Advanced Mode (Modul Avansat). Pentru Macintosh, consultaţi Configurarea setărilorbutonului Scan (Scanare) uu pagina 171.)
Scanarea către e-mail
Puteţi scana un document monocrom sau color în aplicaţia dumneavoastră de e-mail, ca fişier ataşat.
NOTĂCaracteristica Scanare către e-mail nu este compatibilă cu serviciile Webmail.
Utilizaţi caracteristica Scanare către imagine sau Scanare către fişier pentru a scana documente sauimagini şi apoi ataşaţi fişierul cu datele scanate la un mesaj de e-mail.
Pentru MFC-J4510DW
a Încărcaţi documentul.
b Apăsaţi pe (Scan).
c Derulaţi ecranul la stânga sau la dreapta pentru a afişa (către e-mail).
d Apăsaţi pe (către e-mail).
Pictograma se va deplasa în mijloc şi va fi evidenţiată cu culoarea albastră.

Scanarea folosind cablul USB
189
12
e Apăsaţi pe OK.Urmaţi indicaţiile de mai jos:
Dacă doriţi să utilizaţi setările implicite, treceţi la pasul j.
Dacă doriţi să modificaţi setările implicite, treceţi la pasul f.
f Apăsaţi pe Opţiuni.
g Apăsaţi pe Definit de la ecranul tactil.Apăsaţi pe Pornit.
NOTĂPentru a utiliza Definit de la ecranul tactil, programul software ControlCenter trebuie să fieinstalat pe calculatorul conectat la aparat.
h Selectaţi setările dorite pentru Tip scanare, Rezoluţie, Tip fişier şi Eliminare culoarede fond.
i Apăsaţi pe OK.
j Apăsaţi pe Pornire.Aparatul va începe să scaneze documentul, va crea un fişier care va fi ataşat şi va lansa aplicaţia dee-mail afişând noul mesaj de e-mail.
Pentru DCP-J4110DW, MFC-J4410DW/J4610DW
a Încărcaţi documentul.
b Apăsaţi pe Scanare.
c Apăsaţi pe s sau pe t pentru a afişa Scanare la e-mail.
d Apăsaţi pe Scanare la e-mail.Urmaţi indicaţiile de mai jos:
Dacă doriţi să utilizaţi setările implicite, treceţi la pasul i.
Dacă doriţi să modificaţi setările implicite, treceţi la pasul e.
e Apăsaţi pe Opţiuni.
f Apăsaţi pe Set.cu Panou tactil.Apăsaţi pe Pornit.
NOTĂPentru a utiliza Set.cu Panou tactil, programul software ControlCenter trebuie să fie instalat pecalculatorul conectat la aparat.
g Selectaţi setările pentru Tip scanare, Rezoluţie, Fisier Tip şi Eliminare fundal în funcţiede necesităţi.

Scanarea folosind cablul USB
190
12
h Apăsaţi pe OK.
i Apăsaţi pe Pornire.Aparatul va începe să scaneze documentul, va crea un fişier care va fi ataşat şi va lansa aplicaţia dee-mail afişând noul mesaj de e-mail.
NOTĂPuteţi modifica setările definite pentru butonul Scan folosind aparatul Brother - totuşi, aceste modificărisunt temporare. Dacă doriţi să faceţi modificări permanente, utilizaţi programul software ControlCenter.(Pentru Windows®, consultaţi Configurarea setărilor butonului Scan (Scanare) uu pagina 74 dacă aţiselectat modul Home Mode (Modul acasă) şi consultaţi Configurarea setărilor butonului Scan (Scanare)uu pagina 90 dacă aţi selectat modul Advanced Mode (Modul Avansat). Pentru Macintosh, consultaţiConfigurarea setărilor butonului Scan (Scanare) uu pagina 171.)
Scanarea către imagine
Puteţi scana un document monocrom sau color în aplicaţia dumneavoastră pentru vizualizare şi editaregrafică.
Pentru MFC-J4510DW
a Încărcaţi documentul.
b Apăsaţi pe (Scan).
c Derulaţi ecranul la stânga sau la dreapta pentru a afişa (către imagine).
d Apăsaţi pe (către imagine).
Pictograma se va deplasa în mijloc şi va fi evidenţiată cu culoarea albastră.
e Apăsaţi pe OK.Urmaţi indicaţiile de mai jos:
Dacă doriţi să utilizaţi setările implicite, treceţi la pasul j.
Dacă doriţi să modificaţi setările implicite, treceţi la pasul f.
f Apăsaţi pe Opţiuni.
g Apăsaţi pe Definit de la ecranul tactil.Apăsaţi pe Pornit.
NOTĂPentru a utiliza Definit de la ecranul tactil, programul software ControlCenter trebuie să fieinstalat pe calculatorul conectat la aparat.

Scanarea folosind cablul USB
191
12
h Selectaţi setările dorite pentru Tip scanare, Rezoluţie, Tip fişier şi Eliminare culoarede fond.
i Apăsaţi pe OK.
j Apăsaţi pe Pornire.Aparatul va începe să scaneze documentul.
Pentru DCP-J4110DW, MFC-J4410DW/J4610DW
a Încărcaţi documentul.
b Apăsaţi pe Scanare.
c Apăsaţi pe s sau pe t pentru a afişa Scanare la imagine.
d Apăsaţi pe Scanare la imagine.Urmaţi indicaţiile de mai jos:
Dacă doriţi să utilizaţi setările implicite, treceţi la pasul i.
Dacă doriţi să modificaţi setările implicite, treceţi la pasul e.
e Apăsaţi pe Opţiuni.
f Apăsaţi pe Set.cu Panou tactil.Apăsaţi pe Pornit.
NOTĂPentru a utiliza Set.cu Panou tactil, programul software ControlCenter trebuie să fie instalat pecalculatorul conectat la aparat.
g Selectaţi setările dorite pentru Tip scanare, Rezoluţie, Fisier Tip şi Eliminare fundal.
h Apăsaţi pe OK.
i Apăsaţi pe Pornire.Aparatul va începe să scaneze documentul.
NOTĂPuteţi modifica setările definite pentru butonul Scan folosind aparatul Brother - totuşi, aceste modificărisunt temporare. Dacă doriţi să faceţi modificări permanente, utilizaţi programul software ControlCenter.(Pentru Windows®, consultaţi Configurarea setărilor butonului Scan (Scanare) uu pagina 74 dacă aţiselectat modul Home Mode (Modul acasă) şi consultaţi Configurarea setărilor butonului Scan (Scanare)uu pagina 90 dacă aţi selectat modul Advanced Mode (Modul Avansat). Pentru Macintosh, consultaţiConfigurarea setărilor butonului Scan (Scanare) uu pagina 171.)

Scanarea folosind cablul USB
192
12
Scanare către OCR
Dacă documentul original este de tip text, puteţi utiliza programul software Nuance™ PaperPort™ 12SE sauPresto! PageManager pentru a scana documentul şi a-l converti într-un fişier text care poate fi apoi editat înprogramul dumneavoastră favorit de editare a textelor.
Pentru MFC-J4510DW
a Încărcaţi documentul.
b Apăsaţi pe (Scan).
c Derulaţi ecranul la stânga sau la dreapta pentru a afişa (către OCR).
d Apăsaţi pe (către OCR).
Pictograma se va deplasa în mijloc şi va fi evidenţiată cu culoarea albastră.
e Apăsaţi pe OK.Urmaţi indicaţiile de mai jos:
Dacă doriţi să utilizaţi setările implicite, treceţi la pasul j.
Dacă doriţi să modificaţi setările implicite, treceţi la pasul f.
f Apăsaţi pe Opţiuni.
g Apăsaţi pe Definit de la ecranul tactil.Apăsaţi pe Pornit.
NOTĂPentru a utiliza Definit de la ecranul tactil, programul software ControlCenter trebuie să fieinstalat pe calculatorul conectat la aparat.
h Selectaţi setările pentru Tip scanare, Rezoluţie şi Tip fişier în funcţie de necesităţi.
i Apăsaţi pe OK.
j Apăsaţi pe Pornire.Aparatul va începe să scaneze documentul.
Pentru DCP-J4110DW, MFC-J4410DW/J4610DW
a Încărcaţi documentul.
b Apăsaţi pe Scanare.
c Apăsaţi pe s sau pe t pentru a afişa Scanare la OCR.

Scanarea folosind cablul USB
193
12
d Apăsaţi pe Scanare la OCR.Urmaţi indicaţiile de mai jos:
Dacă doriţi să utilizaţi setările implicite, treceţi la pasul i.
Dacă doriţi să modificaţi setările implicite, treceţi la pasul e.
e Apăsaţi pe Opţiuni.
f Apăsaţi pe Set.cu Panou tactil.Apăsaţi pe Pornit.
NOTĂPentru a utiliza Set.cu Panou tactil, programul software ControlCenter trebuie să fie instalat pecalculatorul conectat la aparat.
g Selectaţi setările pentru Tip scanare, Rezoluţie şi Fisier Tip în funcţie de necesităţi.
h Apăsaţi pe OK.
i Apăsaţi pe Pornire.Aparatul va începe să scaneze documentul.
NOTĂ• Puteţi modifica setările definite pentru butonul Scan folosind aparatul Brother - totuşi, aceste modificări
sunt temporare. Dacă doriţi să faceţi modificări permanente, utilizaţi programul software ControlCenter.(Pentru Windows®, consultaţi Configurarea setărilor butonului Scan (Scanare) uu pagina 74 dacă aţiselectat modul Home Mode (Modul acasă) şi consultaţi Configurarea setărilor butonului Scan (Scanare)uu pagina 90 dacă aţi selectat modul Advanced Mode (Modul Avansat). Pentru Macintosh, consultaţiConfigurarea setărilor butonului Scan (Scanare) uu pagina 171.)
• (Windows®)
Nuance™ PaperPort™ 12SE trebuie să fie instalat pe calculatorul dumneavoastră.
• (Macintosh)
Trebuie să descărcaţi Presto! PageManager şi să îl instalaţi pe calculator pentru ca funcţia OCR să poatăfi accesată de la butonul Scan sau ControlCenter2. Pentru informaţii despre instalare, consultaţi Utilizareaaplicaţiei Presto! PageManager uu pagina 159.
• Funcţia Scan to OCR (Scanare către OCR) este disponibilă pentru următoarele limbi: engleză, franceză,germană, olandeză, italiană, spaniolă, portugheză, daneză, suedeză, japoneză, chineză tradiţională,chineză simplificată şi coreeană.

Scanarea folosind cablul USB
194
12
Scanarea către fişier
Puteţi scana un document monocrom sau color în calculatorul dumneavoastră, salvându-l ca fişier îndirectorul selectat. Tipul de fişier şi directorul în care acesta va fi salvat vor fi cele selectate din ecranul deconfigurare Scan to File (Scanare către fişier) al ControlCenter. (Pentru Windows®, consultaţi Configurareasetărilor butonului Scan (Scanare) uu pagina 74 dacă aţi selectat modul Home Mode (Modul acasă) şiconsultaţi Configurarea setărilor butonului Scan (Scanare) uu pagina 90 dacă aţi selectat modul AdvancedMode (Modul Avansat). Pentru Macintosh, consultaţi Configurarea setărilor butonului Scan (Scanare)uu pagina 171.)
Pentru MFC-J4510DW
a Încărcaţi documentul.
b Apăsaţi pe (Scan).
c Derulaţi ecranul la stânga sau la dreapta pentru a afişa (către fişier).
d Apăsaţi pe (către fişier).
Pictograma se va deplasa în mijloc şi va fi evidenţiată cu culoarea albastră.
e Apăsaţi pe OK.Urmaţi indicaţiile de mai jos:
Dacă doriţi să utilizaţi setările implicite, treceţi la pasul j.
Dacă doriţi să modificaţi setările implicite, treceţi la pasul f.
f Apăsaţi pe Opţiuni.
g Apăsaţi pe Definit de la ecranul tactil.Apăsaţi pe Pornit.
NOTĂPentru a utiliza Definit de la ecranul tactil, programul software ControlCenter trebuie să fieinstalat pe calculatorul conectat la aparat.
h Selectaţi setările dorite pentru Tip scanare, Rezoluţie, Tip fişier şi Eliminare culoarede fond.
i Apăsaţi pe OK.
j Apăsaţi pe Pornire.Aparatul va începe să scaneze documentul.
Pentru DCP-J4110DW, MFC-J4410DW/J4610DW
a Încărcaţi documentul.

Scanarea folosind cablul USB
195
12
b Apăsaţi pe Scanare.
c Apăsaţi pe s sau pe t pentru a afişa Scanare la fişier.
d Apăsaţi pe Scanare la fişier.Urmaţi indicaţiile de mai jos:
Dacă doriţi să utilizaţi setările implicite, treceţi la pasul i.
Dacă doriţi să modificaţi setările implicite, treceţi la pasul e.
e Apăsaţi pe Opţiuni.
f Apăsaţi pe Set.cu Panou tactil.Apăsaţi pe Pornit.
NOTĂPentru a utiliza Set.cu Panou tactil, programul software ControlCenter trebuie să fie instalat pecalculatorul conectat la aparat.
g Selectaţi setările dorite pentru Tip scanare, Rezoluţie, Fisier Tip şi Eliminare fundal.
h Apăsaţi pe OK.
i Apăsaţi pe Pornire.Aparatul va începe să scaneze documentul.
NOTĂPuteţi modifica setările definite pentru butonul Scan folosind aparatul Brother - totuşi, aceste modificărisunt temporare. Dacă doriţi să faceţi modificări permanente, utilizaţi programul software ControlCenter.(Pentru Windows®, consultaţi Configurarea setărilor butonului Scan (Scanare) uu pagina 74 dacă aţiselectat modul Home Mode (Modul acasă) şi consultaţi Configurarea setărilor butonului Scan (Scanare)uu pagina 90 dacă aţi selectat modul Advanced Mode (Modul Avansat). Pentru Macintosh, consultaţiConfigurarea setărilor butonului Scan (Scanare) uu pagina 171.)

Scanarea folosind cablul USB
196
12
Scanarea către un suport de stocare
Puteţi scana documente monocrome şi color direct pe un card de memorie sau pe un suport de stocare USBFlash. Documentele monocrome pot fi salvate în format PDF (*.PDF) sau TIFF (*.TIF). Documentele colorpot fi salvate în format PDF (*.PDF) sau JPEG (*.JPG). Fişierele vor fi denumite în funcţie de data curentă.De exemplu, a cincea imagine scanată în data de 1 iulie 2012 va fi denumită 01071205.PDF. Puteţi modificasetările definite pentru culoarea, calitatea şi denumirea fişierului.
Tip scanare Rezoluţie Opţiuni pentru formatul fişierelor
Format fişier implicit
Alb şi negru 100 dpi / 200 dpi / 300 dpi / 600 dpi / Auto
TIFF / PDF PDF
Color 100 dpi / 200 dpi / 300 dpi / 600 dpi / Auto
JPEG / PDF PDF
NOTĂDacă pentru Rezoluţie selectaţi opţiunea Auto, aparatul va selecta automat cea mai bună rezoluţie pentruformatul de fişier selectat.
Decuparea automată (Pentru MFC-J4510DW)
Puteţi scana mai multe documente aşezate pe sticla scanerului. Un document separat poate fi vizualizat peecranul LCD înainte de a fi salvat. Dacă selectaţi funcţia de decupare automată, aparatul va scana fiecaredocument şi va crea fişiere separate. De exemplu, dacă aşezaţi trei documente pe sticla scanerului, aparatulva scana şi va crea trei fişiere separate. Dacă doriţi să creaţi un fişier cu trei pagini, selectaţi TIFF sau PDFpentru tipul de fişier.
A4
1
2
34
12
43
A41
2 11 10 mm sau mai mult
2 20 mm sau mai mult (jos)

Scanarea folosind cablul USB
197
12
NOTĂDecuparea automată este compatibilă cu tehnologia Reallusion, Inc.
Instrucţiuni pentru utilizarea funcţiei Decupare automată
Această setare este disponibilă numai pentru documente cu formă dreptunghiulară sau pătrată.
Dacă documentul este prea lung sau prea lat, această setare nu va putea fi folosită corect.
Trebuie să aşezaţi documentele la distanţă faţă de marginile sticlei scanerului, aşa cum este indicat înfigură.
Trebuie să aşezaţi documentele la cel puţin 10 mm unul faţă de celălalt.
Decuparea automată reglează devierea documentului de pe sticla scanerului, dar, dacă deviereadocumentului este mai mare de 10 grade, această setare nu va putea fi folosită.
Pentru a putea utiliza funcţia Decupare automată, în unitatea ADF nu trebuie să fie documente.
Funcţia Decupare automată este disponibilă pentru maxim 16 documente în funcţie de dimensiuniledocumentelor.
Pentru MFC-J4510DW
a Încărcaţi documentul.
b Deschideţi capacul slotului pentru suporturi media.
c Introduceţi în aparat un card de memorie sau un suport de stocare USB Flash.Informaţiile afişate pe ecranul LCD se vor schimba automat.Apăsaţi pe Scanare la media.
IMPORTANTNU scoateţi cardul de memorie sau suportul de stocare USB Flash în timp ce mesajul este afişat pe ecranulLCD. În caz contrar, cardul, suportul de stocare USB Flash sau datele stocate pe card se pot deteriora.
Dacă scoateţi cardul de memorie sau suportul de stocare USB Flash în timp ce pe ecranul LCD este afişatmesajul, trebuie să reporniţi calculatorul imediat înainte de a introduce acelaşi card de memorie sau acelaşisuport de stocare USB Flash în aparat. Dacă nu reporniţi calculatorul, datele de pe dispozitivul de stocarepot fi distruse.
d Urmaţi indicaţiile de mai jos:
Dacă doriţi să utilizaţi setările implicite, treceţi la pasul i.
Dacă doriţi să modificaţi setările implicite, treceţi la pasul e.
e Apăsaţi pe Opţiuni.

Scanarea folosind cablul USB
198
12
f Selectaţi setările pentru Tip scanare, Rezoluţie, Tip fişier, Nume fişier,Trunchiere automată şi Eliminare culoare de fond în funcţie de necesităţi.
NOTĂ• Dacă selectaţi color la setarea calităţii, nu veţi mai putea selecta opţiunea TIFF.
• Dacă selectaţi monocrom la setarea calităţii, nu veţi mai putea selecta opţiunea JPEG.
g Numele fişierului va fi creat automat. Totuşi, puteţi crea numele dorit folosind butoanele cu caractere depe ecranul LCD. Apăsaţi pe Nume fişier şi introduceţi numele fişierului. Puteţi modifica doar primele6 cifre din numele fişierului.Apăsaţi pe OK.
h Apăsaţi pe OK.
NOTĂDacă doriţi să salvaţi setările într-o comandă rapidă, apăsaţi pe Salvare ca şi Cmd. rapidă. Pentruinformaţii suplimentare, consultaţi Manual avansat de utilizare.
i Apăsaţi pe Pornire.Dacă folosiţi sticla scanerului, pe ecranul LCD se afişează Pag. Urmatoare?. Apăsaţi pe Da sau peNu. După ce aţi terminat de scanat, trebuie să selectaţi Nu înainte de a scoate cardul de memorie sausuportul de stocare USB Flash din aparat.
Pentru DCP-J4110DW, MFC-J4410DW/J4610DW
a Încărcaţi documentul.
b Deschideţi capacul slotului pentru suporturi media.
c Introduceţi în aparat un card de memorie sau un suport de stocare USB Flash.
IMPORTANTNU scoateţi cardul de memorie sau suportul de stocare USB Flash în timp ce mesajul este afişat pe ecranulLCD. În caz contrar, cardul, suportul de stocare USB Flash sau datele stocate pe card se pot deteriora.
Dacă scoateţi cardul de memorie sau suportul de stocare USB Flash în timp ce pe ecranul LCD este afişatmesajul, trebuie să reporniţi calculatorul imediat înainte de a introduce acelaşi card de memorie sau acelaşisuport de stocare USB Flash în aparat. Dacă nu reporniţi calculatorul, datele de pe dispozitivul de stocarepot fi distruse.
d Apăsaţi pe .
e Apăsaţi pe Scanare.
f Apăsaţi pe Scanare la media.Urmaţi indicaţiile de mai jos:
Dacă doriţi să utilizaţi setările implicite, treceţi la pasul k.

Scanarea folosind cablul USB
199
12
Dacă doriţi să modificaţi setările implicite, treceţi la pasul g.
g Apăsaţi pe Opţiuni.
h Selectaţi setările pentru Tip scanare, Rezoluţie, Fisier Tip şi Eliminare fundal în funcţiede necesităţi.
NOTĂ• Dacă selectaţi color la setarea calităţii, nu veţi mai putea selecta opţiunea TIFF.
• Dacă selectaţi monocrom la setarea calităţii, nu veţi mai putea selecta opţiunea JPEG.
i Numele fişierului va fi creat automat. Totuşi, puteţi crea numele dorit folosind butoanele cu caractere depe ecranul LCD. Puteţi modifica doar primele 6 cifre din numele fişierului.Apăsaţi pe s sau pe t pentru a afişa Fisier Nume. Apăsaţi pe Fisier Nume.Introduceţi numele fişierului şi apăsaţi pe OK.
j Apăsaţi pe OK.
k Apăsaţi pe Pornire.Dacă folosiţi sticla scanerului, pe ecranul LCD se afişează Pag. Urmatoare?. După ce aţi terminat descanat, trebuie să selectaţi Nu înainte de a scoate cardul de memorie sau suportul de stocare USB Flashdin aparat.
Definirea unei noi valori implicite pentru scanarea către un suport de stocare
Definirea unei noi setări implicite (Pentru MFC-J4510DW)
a Deschideţi capacul slotului pentru suporturi media.
b Introduceţi în aparat un card de memorie sau un suport de stocare USB Flash.Informaţiile afişate pe ecranul LCD se vor schimba automat.Apăsaţi pe Scanare la media.
c Apăsaţi pe Opţiuni.
d Selectaţi setările pentru Tip scanare, Rezoluţie, Tip fişier, Nume fişier,Trunchiere automată şi Eliminare culoare de fond în funcţie de necesităţi.
e Derulaţi în sus sau în jos sau apăsaţi pe a sau pe b pentru a selecta Def.noi val.impl.Apăsaţi pe Def.noi val.impl.
f Pentru confirmare, apăsaţi pe Da.
g Apăsaţi pe .
Resetarea la setările din fabricaţie (Pentru MFC-J4510DW)
a Deschideţi capacul slotului pentru suporturi media.

Scanarea folosind cablul USB
200
12
b Introduceţi în aparat un card de memorie sau un suport de stocare USB Flash.Informaţiile afişate pe ecranul LCD se vor schimba automat.Apăsaţi pe Scanare la media.
c Apăsaţi pe Opţiuni.
d Derulaţi în sus sau în jos sau apăsaţi pe a sau pe b pentru a selecta Setări init.Apăsaţi pe Setări init.
e Pentru confirmare, apăsaţi pe Da.
f Apăsaţi pe .
Definirea unei noi setări implicite (Pentru DCP-J4110DW, MFC-J4410DW/J4610DW)
a Introduceţi în aparat un card de memorie sau un suport de stocare USB Flash.Informaţiile afişate pe ecranul LCD se vor schimba automat.Apăsaţi pe .
b Apăsaţi pe Scanare.
c Apăsaţi pe s sau pe t pentru a afişa Scanare la media.Apăsaţi pe Scanare la media.Apăsaţi pe Opţiuni.
d Selectaţi setările dorite pentru Tip scanare, Rezoluţie, Fisier Tip şi Eliminare fundal.
e Apăsaţi pe s sau pe t pentru a afişa Seteaza Set. Noi.Apăsaţi pe Seteaza Set. Noi.Apăsaţi pe OK.
f Apăsaţi pe Da.
g Apăsaţi pe .
Resetarea la setările din fabricaţie (Pentru DCP-J4110DW, MFC-J4410DW/J4610DW)
a Introduceţi în aparat un card de memorie sau un suport de stocare USB Flash.Informaţiile afişate pe ecranul LCD se vor schimba automat.Apăsaţi pe .
b Apăsaţi pe Scanare.
c Apăsaţi pe s sau pe t pentru a afişa Scanare la media.Apăsaţi pe Scanare la media.Apăsaţi pe Opţiuni.
d Apăsaţi pe s sau pe t pentru a afişa Setări init.Apăsaţi pe Setări init.

Scanarea folosind cablul USB
201
12
e Apăsaţi pe Da.
f Apăsaţi pe .

13
202
13
Scanarea în reţea
Pentru a folosi aparatul ca scaner în reţea, acesta trebuie să aibă configurată o adresă TCP/IP. Puteţi definisau modifica setările adresei de la panoul de control (uu Ghidul utilizatorului de reţea: Configurarea panouluide control.) sau folosind programul software BRAdmin Light. Dacă aţi instalat aparatul urmând instrucţiuniledin Ghid de instalare şi configurare rapidă pentru un utilizator din reţea, atunci aparatul a fost deja configuratpentru reţeaua dumneavoastră.
NOTĂ• Pentru scanarea în reţea, pot fi conectaţi maxim 25 de clienţi la un aparat conectat la reţea. De exemplu,
dacă 30 de clienţi încearcă să se conecteze în acelaşi timp, 5 dintre aceştia nu vor fi afişaţi pe ecranulLCD sau nu vor fi conectaţi.
• (Windows®)
În cazul în care calculatorul dumneavoastră este protejat de un paravan de protecţie şi nu poate să scanezeîn reţea, poate fi necesar să configuraţi setările paravanului de protecţie. Dacă utilizaţi Windows® Firewallşi aţi instalat MFL-Pro Suite de pe discul CD-ROM, setările paravanului de protecţie au fost dejaconfigurate. Pentru mai multe informaţii, consultaţi Setările pentru paravanul de protecţie (pentru utilizatoriide reţea) uu pagina 116.
Înainte de a utiliza funcţia de scanare în reţea
Licenţa pentru utilizare în reţea (Windows®)
Acest produs include o licenţă pentru calculator, pentru maximum 2 utilizatori.
Această licenţă permite instalarea programului software MFL-Pro Suite inclusiv a Nuance™ PaperPort™12SE pe cel mult 2 calculatoare din reţea.
Dacă doriţi să folosiţi mai mult de 2 calculatoare pe care să aveţi instalat programul Nuance™ PaperPort™12SE, vă rugăm să cumpăraţi Brother NL-5 pack, un pachet cu licenţe pentru mai multe calculatoare, pentrucel mult 5 utilizatori suplimentari. Pentru a cumpăra pachetul NL-5, contactaţi Centrul de asistenţă clienţiBrother sau distribuitorul Brother local.
NOTĂÎn funcţie de model, este posibil ca aplicaţia software Nuance™ PaperPort™ 12SE să nu fie inclusă. Dacăaceasta nu este inclusă, vă rugăm să utilizaţi alte aplicaţii software care permit scanarea.
Configurarea scanării în reţea pentru Windows®
Dacă folosiţi un alt aparat decât cel înregistrat iniţial pe calculatorul dumneavoastră în timpul instalăriiprogramului MFL-Pro Suite, urmaţi paşii de mai jos.

Scanarea în reţea
203
13
a (Windows® XP)Faceţi clic pe butonul start, Panou de control, Imprimante şi alte dispozitive hardware, apoi peScanere şi aparate foto (sau Panou de control, Scanere şi aparate foto).(Windows Vista®)
Faceţi clic pe butonul , Panou de control, Hardware şi sunete, apoi pe Scanere şi aparate foto.
(Windows® 7)
Faceţi clic pe butonul , Toate programele, Brother, MFC-XXXX, Setări scaner, apoi pe
Scanere şi aparate foto.
b Urmaţi indicaţiile de mai jos:
Windows® XP
Faceţi clic dreapta pe pictograma scanerului şi selectaţi Proprietăţi.
Se afişează caseta de dialog Network Scanner Properties (Proprietăţi scaner de reţea).
Windows Vista® şi Windows® 7
Faceţi clic pe butonul Proprietăţi.
NOTĂ(Windows Vista® şi Windows® 7)
Dacă pe ecran este afişată fereastra Control cont utilizator, urmaţi indicaţiile de mai jos:
• Pentru utilizatorii cu drepturi de administrator: faceţi clic pe Continuare sau pe Da.
• Pentru utilizatorii fără drepturi de administrator: introduceţi parola administratorului şi faceţi clic peOK sau pe Da.

Scanarea în reţea
204
13
c Faceţi clic pe fila Setare reţea şi alegeţi metoda adecvată de conectare.
Specificaţi aparatul după adresa
Introduceţi adresa IP a aparatului în caseta Adresa IP şi apoi faceţi clic pe Se aplică sau pe OK.
Specificaţi aparatul după nume
1 Introduceţi numele nodului aparatului în Nume nod sau faceţi clic pe Navigare şi alegeţi aparatuldorit.
2 Faceţi clic pe OK.

Scanarea în reţea
205
13
d Faceţi clic pe fila Tasta "Scanare către" şi introduceţi numele calculatorului dumneavoastră în câmpulNume ecran. Numele introdus va fi afişat pe ecranul LCD al aparatului. Setarea implicită este numelecalculatorului dumneavoastră. Puteţi introduce orice nume doriţi.
e Dacă nu doriţi să primiţi documente nesolicitate, introduceţi un număr PIN format din 4 cifre în câmpulCodul Pin şi în câmpul Confirmaţi codul Pin. Pentru a trimite informaţii către un calculator protejatprintr-un număr PIN, pe ecranul LCD va fi afişat un mesaj în care vi se cere să introduceţi codul PINînainte ca documentul să poată fi scanat şi trimis către calculatorul respectiv. (Consultaţi Utilizareabutonului Scan (Scanare) în reţeaua dumneavoastră uu pagina 207.)
Configurarea scanării în reţea pentru un calculator Macintosh
Dacă doriţi să scanaţi de la un aparat din reţea, va trebui să selectaţi aparatul din reţea din fereastraDevice Selector (Selector dispozitiv). Fereastra Device Selector (Selector dispozitiv) poate fi deschisă dinmeniul contextual Model aflat în ecranul principal al aplicaţiei ControlCenter2. Dacă aţi instalat deja programulMFL-Pro Suite conform indicaţiilor de instalare în reţea din manualul Ghid de instalare şi configurare rapidă,atunci această selecţie a fost deja făcută.
Pentru a folosi aparatul ca scaner în reţea, acesta trebuie să aibă configurată o adresă TCP/IP. Puteţi definisau modifica setările adresei din panoul de control. uu Ghidul utilizatorului de reţea: Configurarea panouluide control.
a Faceţi clic pe pictograma şi selectaţi Open (Deschidere). Fereastra ControlCenter2 se va
deschide.
b Selectaţi Other (Altele) din meniul contextual Model din ecranul principal al aplicaţiei ControlCenter2.Pe ecran va fi afişată fereastra Device Selector (Selector dispozitiv).

Scanarea în reţea
206
13
c Specificaţi adresa IP a aparatului dumneavoastră sau numele serviciului mDNS. Pentru a schimbaadresa IP, introduceţi adresa IP nouă.De asemenea, puteţi alege un aparat din lista cu aparate disponibile. Faceţi clic pe Browse (Navigare)pentru a afişa lista.
d Faceţi clic pe OK.
NOTĂ• Pentru a utiliza caracteristicile butonului Scan al aparatului, faceţi clic pe caseta de validare Register your
computer with the “Scan To” functions at the machine (Înregistraţi-vă calculatorul cu funcţiile „Scanarecătre” la aparat). Introduceţi apoi numele cu care doriţi să fie afişat calculatorul dumneavoastră pe ecranulLCD al aparatului. Puteţi folosi maximum 15 caractere.
• Puteţi evita primirea documentelor nesolicitate prin definirea unui cod PIN format din 4 cifre. Introduceţinumărul PIN în câmpul PIN number (Număr PIN) şi în câmpul Retype PIN number(Reintroducere număr PIN). Pentru a trimite informaţii către un calculator protejat de un număr PIN, peecranul LCD va fi afişat un mesaj în care sunteţi rugat să introduceţi numărul PIN înainte ca documentulsă poată fi scanat şi trimis către calculatorul respectiv. (Consultaţi Utilizarea butonului Scan (Scanare) înreţeaua dumneavoastră uu pagina 207.)

Scanarea în reţea
207
13
Utilizarea butonului Scan (Scanare) în reţeaua dumneavoastră
NOTĂDacă sunteţi conectat printr-un port USB, consultaţi Scanarea folosind cablul USB uu pagina 188.
Scanarea către e-mail (PC)
Dacă selectaţi opţiunea Scanare către e-mail (PC), documentul dumneavoastră va fi scanat şi trimis directcătre calculatorul din reţea indicat. Programul software ControlCenter va lansa aplicaţia implicită de e-mailde pe calculatorul respectiv. Puteţi scana şi trimite un document monocrom sau color de pe calculator, caataşament la un mesaj trimis prin e-mail.
NOTĂCaracteristica Scanare către e-mail nu este compatibilă cu serviciile Webmail.
Utilizaţi caracteristica Scanare către imagine sau Scanare către fişier pentru a scana documente sauimagini şi apoi ataşaţi fişierul cu datele scanate la un mesaj de e-mail.
Pentru MFC-J4510DW
a Încărcaţi documentul.
b Apăsaţi pe (Scan).
c Derulaţi ecranul la stânga sau la dreapta pentru a afişa (către e-mail).
d Apăsaţi pe (către e-mail).
Pictograma se va deplasa în mijloc şi va fi evidenţiată cu culoarea albastră.
e Apăsaţi pe OK.
f Derulaţi în sus sau în jos sau apăsaţi pe a sau pe b pentru a afişa calculatorul pe care doriţi să îl folosiţipentru a trimite documentul prin e-mail.
g Apăsaţi pe numele calculatorului.Dacă pe ecranul LCD va fi afişat un mesaj în care se solicită introducerea unui număr PIN, introduceţinumărul format din 4 cifre al calculatorului de pe ecranul LCD.Apăsaţi pe OK.Urmaţi indicaţiile de mai jos:
Dacă doriţi să utilizaţi setările implicite, treceţi la pasul l.
Dacă doriţi să modificaţi setările implicite, treceţi la pasul h.

Scanarea în reţea
208
13
NOTĂDacă doriţi să salvaţi setările definite pentru calculatorul respectiv într-o comandă rapidă, apăsaţi peSalvare ca şi Cmd. rapidă.
h Apăsaţi pe Opţiuni.
i Apăsaţi pe Definit de la ecranul tactil.Apăsaţi pe Pornit.
NOTĂPentru a utiliza Definit de la ecranul tactil, programul software ControlCenter trebuie să fieinstalat pe un calculator conectat la aparat.
j Selectaţi setările dorite pentru Tip scanare, Rezoluţie, Tip fişier şi Eliminare culoarede fond.
k Apăsaţi pe OK.
l Apăsaţi pe Pornire.Aparatul va începe să scaneze documentul, va crea un fişier care va fi ataşat şi va lansa aplicaţia dee-mail afişând noul mesaj de e-mail.
Pentru DCP-J4110DW, MFC-J4410DW/J4610DW
a Încărcaţi documentul.
b Apăsaţi pe Scanare.
c Apăsaţi pe s sau pe t pentru a afişa Scanare la e-mail.
d Apăsaţi pe Scanare la e-mail.
e Apăsaţi pe s sau pe t pentru a afişa calculatorul pe care doriţi să îl utilizaţi pentru a trimite documentulprin mesajul de e-mail.
f Apăsaţi pe numele calculatorului.Dacă pe ecranul LCD va fi afişat un mesaj în care se solicită introducerea unui număr PIN, introduceţinumărul format din 4 cifre al calculatorului de pe ecranul LCD.Apăsaţi pe OK.Urmaţi indicaţiile de mai jos:
Dacă doriţi să utilizaţi setările implicite, treceţi la pasul k.
Dacă doriţi să modificaţi setările implicite, treceţi la pasul g.
g Apăsaţi pe Opţiuni.
h Apăsaţi pe Set.cu Panou tactil.Apăsaţi pe Pornit.

Scanarea în reţea
209
13
NOTĂPentru a utiliza Set.cu Panou tactil, programul software ControlCenter trebuie să fie instalat pe uncalculator conectat la aparat.
i Selectaţi setările pentru Tip scanare, Rezoluţie, Fisier Tip şi Eliminare fundal în funcţiede necesităţi.
j Apăsaţi pe OK.
k Apăsaţi pe Pornire.Aparatul va începe să scaneze documentul, va crea un fişier care va fi ataşat şi va lansa aplicaţia dee-mail afişând noul mesaj de e-mail.
NOTĂPuteţi modifica setările definite pentru butonul Scan folosind aparatul Brother - totuşi, aceste modificărisunt temporare. Dacă doriţi să faceţi modificări permanente, utilizaţi programul software ControlCenter.(Pentru Windows®, consultaţi Configurarea setărilor butonului Scan (Scanare) uu pagina 74 dacă aţiselectat modul Home Mode (Modul acasă) şi consultaţi Configurarea setărilor butonului Scan (Scanare)uu pagina 90 dacă aţi selectat modul Advanced Mode (Modul avansat). Pentru Macintosh, consultaţiConfigurarea setărilor butonului Scan (Scanare) uu pagina 171.)
Scanarea către serverul de e-mail (pentru modelele MFC)
Pentru a putea trimite, primi sau redirecţiona documente dintr-o reţea locală sau de pe internet cătrecalculatoare sau către alte aparate Internet Fax, funcţia Scanare către e-mail (Server de e-mail) poate alocaaparatului o adresă de e-mail. Pentru a utiliza această funcţie, descărcaţi programul software necesar de laBrother Solutions Center (http://solutions.brother.com/).
Dacă aţi selectat opţiunea Scanare către e-mail (Server de e-mail), puteţi scana un document monocrom saucolor şi îl puteţi trimite direct către o adresă de e-mail de la aparat. Puteţi selecta PDF sau TIFF pentrumonocrom şi PDF sau JPEG pentru color.
Pentru MFC-J4510DW
a Încărcaţi documentul.
b Apăsaţi pe (Scan).
c Derulaţi ecranul la stânga sau la dreapta pentru a afişa (către server).
d Apăsaţi pe (către server).
Pictograma se va deplasa în mijloc şi va fi evidenţiată cu culoarea albastră.
e Apăsaţi pe OK.

Scanarea în reţea
210
13
f Apăsaţi pe Agendă sau pe Manual pentru a introduce adresa de e-mail.Dacă aţi selectat Agendă, selectaţi adresa de e-mail. Apăsaţi pe OK.Dacă aţi selectat Manual, introduceţi adresa de e-mail folosind butoanele cu caractere de pe ecranulLCD. Apăsaţi pe OK.
g Apăsaţi pe OK.
h Urmaţi indicaţiile de mai jos:
Dacă doriţi să utilizaţi setările implicite, treceţi la pasul l.
Dacă doriţi să modificaţi setările implicite, treceţi la pasul i.
i Apăsaţi pe Opţiuni.
j Selectaţi setările pentru Tip scanare, Rezoluţie şi Tip fişier în funcţie de necesităţi.
k Apăsaţi pe OK.
NOTĂDacă doriţi să salvaţi setările într-o comandă rapidă, apăsaţi pe Salvare ca şi Cmd. rapidă.
l Apăsaţi pe Pornire.Aparatul va începe să scaneze documentul.
Pentru MFC-J4410DW/J4610DW
a Încărcaţi documentul.
b Apăsaţi pe Scanare.
c Apăsaţi pe s sau pe t pentru a afişa Scanare la serv. e-mail.
d Apăsaţi pe Scanare la serv. e-mail.
e Apăsaţi pe Manual sau pe Agenda pentru a introduce adresa de e-mail.Dacă aţi selectat Manual, introduceţi adresa de e-mail folosind butoanele cu caractere de pe ecranulLCD.Dacă aţi selectat Agenda, urmaţi indicaţiile de mai jos:
Apăsaţi pe Alfabetic sau pe Numeric şi apoi apăsaţi pe adresa de e-mail către care doriţi sătrimiteţi documentul.
Introduceţi numărul de apelare rapidă format din 2 cifre de la tastatura numerică.
f Urmaţi indicaţiile de mai jos:
Dacă doriţi să utilizaţi setările implicite, treceţi la pasul j.
Dacă doriţi să modificaţi setările implicite, treceţi la pasul g.
g Apăsaţi pe Opţiuni.

Scanarea în reţea
211
13
h Selectaţi setările pentru Tip scanare, Rezoluţie şi Fisier Tip în funcţie de necesităţi.
i Apăsaţi pe OK.
j Apăsaţi pe Pornire.Aparatul va începe să scaneze documentul.
Definirea noilor setări implicite pentru Scanare către serverul de e-mail
Definirea unei noi setări implicite (Pentru MFC-J4510DW)
a Urmaţi paşii de la b la g din Scanarea către serverul de e-mail (pentru modelele MFC)uu pagina 209.
b Apăsaţi pe Opţiuni.
c Selectaţi setările pentru Tip scanare, Rezoluţie şi Tip fişier în funcţie de necesităţi.
d Derulaţi în sus sau în jos sau apăsaţi pe a sau pe b pentru a selecta Def.noi val.impl.Apăsaţi pe Def.noi val.impl.
e Pentru confirmare, apăsaţi pe Da.
f Apăsaţi pe .
Resetarea la setările din fabricaţie (Pentru MFC-J4510DW)
a Urmaţi paşii de la b la g din Scanarea către serverul de e-mail (pentru modelele MFC)uu pagina 209.
b Apăsaţi pe Opţiuni.
c Derulaţi în sus sau în jos sau apăsaţi pe a sau pe b pentru a selecta Setări init.Apăsaţi pe Setări init.
d Pentru confirmare, apăsaţi pe Da.
e Apăsaţi pe .
Definirea unei noi setări implicite (Pentru MFC-J4410DW/J4610DW)
a Urmaţi paşii de la b la e din Scanarea către serverul de e-mail (pentru modelele MFC)uu pagina 209.
b Apăsaţi pe Opţiuni.
c Selectaţi setările pentru Tip scanare, Rezoluţie şi Fisier Tip în funcţie de necesităţi.

Scanarea în reţea
212
13
d Apăsaţi pe s sau pe t pentru a afişa Seteaza Set. Noi.Apăsaţi pe Seteaza Set. Noi.Apăsaţi pe OK.
e Apăsaţi pe Da.
f Apăsaţi pe .
Resetarea la setările din fabricaţie (Pentru MFC-J4410DW/J4610DW)
a Urmaţi paşii de la b la e din Scanarea către serverul de e-mail (pentru modelele MFC)uu pagina 209.
b Apăsaţi pe Opţiuni.
c Apăsaţi pe s sau pe t pentru a afişa Setări init.Apăsaţi pe Setări init.
d Apăsaţi pe Da.
e Apăsaţi pe .
Scanarea către imagine
Dacă selectaţi opţiunea Scan to Image (Scanare către imagine), documentul dumneavoastră va fi scanat şitrimis direct către calculatorul din reţea indicat. Programul software ControlCenter va lansa aplicaţia graficăimplicită de pe calculatorul respectiv.
Pentru MFC-J4510DW
a Încărcaţi documentul.
b Apăsaţi pe (Scan).
c Derulaţi ecranul la stânga sau la dreapta pentru a afişa (către imagine).
d Apăsaţi pe (către imagine).
Pictograma se va deplasa în mijloc şi va fi evidenţiată cu culoarea albastră.
e Apăsaţi pe OK.
f Derulaţi în sus sau în jos sau apăsaţi pe a sau pe b pentru a afişa calculatorul către care doriţi să trimiteţidocumentul.

Scanarea în reţea
213
13
g Apăsaţi pe numele calculatorului.Dacă pe ecranul LCD va fi afişat un mesaj în care se solicită introducerea unui număr PIN, introduceţinumărul format din 4 cifre al calculatorului de pe ecranul LCD.Apăsaţi pe OK.Urmaţi indicaţiile de mai jos:
Dacă doriţi să utilizaţi setările implicite, treceţi la pasul l.
Dacă doriţi să modificaţi setările implicite, treceţi la pasul h.
NOTĂDacă doriţi să salvaţi setările definite pentru calculatorul respectiv într-o comandă rapidă, apăsaţi peSalvare ca şi Cmd. rapidă.
h Apăsaţi pe Opţiuni.
i Apăsaţi pe Definit de la ecranul tactil.Apăsaţi pe Pornit.
NOTĂPentru a utiliza Definit de la ecranul tactil, programul software ControlCenter trebuie să fieinstalat pe un calculator conectat la aparat.
j Selectaţi setările dorite pentru Tip scanare, Rezoluţie, Tip fişier şi Eliminare culoarede fond.
k Apăsaţi pe OK.
l Apăsaţi pe Pornire.Aparatul va începe să scaneze documentul.
Pentru DCP-J4110DW, MFC-J4410DW/J4610DW
a Încărcaţi documentul.
b Apăsaţi pe Scanare.
c Apăsaţi pe s sau pe t pentru a afişa Scanare la imagine.
d Apăsaţi pe Scanare la imagine.
e Apăsaţi pe s sau pe t pentru a afişa calculatorul către care doriţi să trimiteţi documentul.
f Apăsaţi pe numele calculatorului.Dacă pe ecranul LCD va fi afişat un mesaj în care se solicită introducerea unui număr PIN, introduceţinumărul format din 4 cifre al calculatorului de pe ecranul LCD.Apăsaţi pe OK.Urmaţi indicaţiile de mai jos:
Dacă doriţi să utilizaţi setările implicite, treceţi la pasul k.

Scanarea în reţea
214
13
Dacă doriţi să modificaţi setările implicite, treceţi la pasul g.
g Apăsaţi pe Opţiuni.
h Apăsaţi pe Set.cu Panou tactil.Apăsaţi pe Pornit.
NOTĂPentru a utiliza Set.cu Panou tactil, programul software ControlCenter trebuie să fie instalat pe uncalculator conectat la aparat.
i Selectaţi setările dorite pentru Tip scanare, Rezoluţie, Fisier Tip şi Eliminare fundal.
j Apăsaţi pe OK.
k Apăsaţi pe Pornire.Aparatul va începe să scaneze documentul.
NOTĂPuteţi modifica setările definite pentru butonul Scan folosind aparatul Brother - totuşi, aceste modificărisunt temporare. Dacă doriţi să faceţi modificări permanente, utilizaţi programul software ControlCenter.(Pentru Windows®, consultaţi Configurarea setărilor butonului Scan (Scanare) uu pagina 74 dacă aţiselectat modul Home Mode (Modul acasă) şi consultaţi Configurarea setărilor butonului Scan (Scanare)uu pagina 90 dacă aţi selectat modul Advanced Mode (Modul avansat). Pentru Macintosh, consultaţiConfigurarea setărilor butonului Scan (Scanare) uu pagina 171.)
Scanare către OCR
Dacă selectaţi opţiunea Scan to OCR (Scanare către OCR), documentul va fi scanat şi trimis direct cătrecalculatorul din reţea indicat. Programul software ControlCenter va lansa aplicaţia Nuance™ PaperPort™12SE cu programul OCR sau Presto! PageManager şi va converti documentul într-un fişier text care va puteafi vizualizat şi editat într-o aplicaţie de procesare a cuvintelor de pe calculatorul respectiv.
Pentru MFC-J4510DW
a Încărcaţi documentul.
b Apăsaţi pe (Scan).
c Derulaţi ecranul la stânga sau la dreapta pentru a afişa (către OCR).
d Apăsaţi pe (către OCR).
Pictograma se va deplasa în mijloc şi va fi evidenţiată cu culoarea albastră.
e Apăsaţi pe OK.

Scanarea în reţea
215
13
f Derulaţi în sus sau în jos sau apăsaţi pe a sau pe b pentru a afişa calculatorul către care doriţi să trimiteţidocumentul.
g Apăsaţi pe numele calculatorului.Dacă pe ecranul LCD va fi afişat un mesaj în care se solicită introducerea unui număr PIN, introduceţinumărul format din 4 cifre al calculatorului de pe ecranul LCD.Apăsaţi pe OK.Urmaţi indicaţiile de mai jos:
Dacă doriţi să utilizaţi setările implicite, treceţi la pasul l.
Dacă doriţi să modificaţi setările implicite, treceţi la pasul h.
NOTĂDacă doriţi să salvaţi setările definite pentru calculatorul respectiv într-o comandă rapidă, apăsaţi peSalvare ca şi Cmd. rapidă.
h Apăsaţi pe Opţiuni.
i Apăsaţi pe Definit de la ecranul tactil.Apăsaţi pe Pornit.
NOTĂPentru a utiliza Definit de la ecranul tactil, programul software ControlCenter trebuie să fieinstalat pe un calculator conectat la aparat.
j Selectaţi setările pentru Tip scanare, Rezoluţie şi Tip fişier în funcţie de necesităţi.
k Apăsaţi pe OK.
l Apăsaţi pe Pornire.Aparatul va începe să scaneze documentul.
Pentru DCP-J4110DW, MFC-J4410DW/J4610DW
a Încărcaţi documentul.
b Apăsaţi pe Scanare.
c Apăsaţi pe s sau pe t pentru a afişa Scanare la OCR.
d Apăsaţi pe Scanare la OCR.
e Apăsaţi pe s sau pe t pentru a afişa calculatorul către care doriţi să trimiteţi documentul scanat.
f Apăsaţi pe numele calculatorului.Dacă pe ecranul LCD va fi afişat un mesaj în care se solicită introducerea unui număr PIN, introduceţinumărul format din 4 cifre al calculatorului de pe ecranul LCD.Apăsaţi pe OK.Urmaţi indicaţiile de mai jos:

Scanarea în reţea
216
13
Dacă doriţi să utilizaţi setările implicite, treceţi la pasul k.
Dacă doriţi să modificaţi setările implicite, treceţi la pasul g.
g Apăsaţi pe Opţiuni.
h Apăsaţi pe Set.cu Panou tactil.Apăsaţi pe Pornit.
NOTĂPentru a utiliza Set.cu Panou tactil, programul software ControlCenter trebuie să fie instalat pe uncalculator conectat la aparat.
i Selectaţi setările pentru Tip scanare, Rezoluţie şi Fisier Tip în funcţie de necesităţi.
j Apăsaţi pe OK.
k Apăsaţi pe Pornire.Aparatul va începe să scaneze documentul.
NOTĂ• Puteţi modifica setările definite pentru butonul Scan folosind aparatul Brother - totuşi, aceste modificări
sunt temporare. Dacă doriţi să faceţi modificări permanente, utilizaţi programul software ControlCenter.(Pentru Windows®, consultaţi Configurarea setărilor butonului Scan (Scanare) uu pagina 74 dacă aţiselectat modul Home Mode (Modul acasă) şi consultaţi Configurarea setărilor butonului Scan (Scanare)uu pagina 90 dacă aţi selectat modul Advanced Mode (Modul avansat). Pentru Macintosh, consultaţiConfigurarea setărilor butonului Scan (Scanare) uu pagina 171.)
• (Windows®)
Nuance™ PaperPort™ 12SE trebuie să fie instalat pe calculatorul dumneavoastră.
• (Macintosh)
Trebuie să descărcaţi Presto! PageManager şi să îl instalaţi pe calculator pentru ca funcţia OCR să poatăfi accesată de la butonul Scan sau ControlCenter2. Pentru informaţii despre instalare, consultaţi Utilizareaaplicaţiei Presto! PageManager uu pagina 159.
• Funcţia Scan to OCR (Scanare către OCR) este disponibilă pentru următoarele limbi: engleză, franceză,germană, olandeză, italiană, spaniolă, portugheză, daneză, suedeză, japoneză, chineză tradiţională,chineză simplificată şi coreeană.
Scanarea către fişier
Dacă alegeţi opţiunea Scanare către fişier, puteţi scana un document monocrom sau color şi să îl trimiteţidirect către calculatorul din reţea indicat. Fişierul va fi salvat în directorul şi în formatul configurat înControlCenter.

Scanarea în reţea
217
13
Pentru MFC-J4510DW
a Încărcaţi documentul.
b Apăsaţi pe (Scan).
c Derulaţi ecranul la stânga sau la dreapta pentru a afişa (către fişier).
d Apăsaţi pe (către fişier).
Pictograma se va deplasa în mijloc şi va fi evidenţiată cu culoarea albastră.
e Apăsaţi pe OK.
f Derulaţi în sus sau în jos sau apăsaţi pe a sau pe b pentru a afişa calculatorul către care doriţi să trimiteţidocumentul.
g Apăsaţi pe numele calculatorului.Dacă pe ecranul LCD va fi afişat un mesaj în care se solicită introducerea unui număr PIN, introduceţinumărul format din 4 cifre al calculatorului de pe ecranul LCD.Apăsaţi pe OK.Urmaţi indicaţiile de mai jos:
Dacă doriţi să utilizaţi setările implicite, treceţi la pasul l.
Dacă doriţi să modificaţi setările implicite, treceţi la pasul h.
NOTĂDacă doriţi să salvaţi setările definite pentru calculatorul respectiv într-o comandă rapidă, apăsaţi peSalvare ca şi Cmd. rapidă.
h Apăsaţi pe Opţiuni.
i Apăsaţi pe Definit de la ecranul tactil.Apăsaţi pe Pornit.
NOTĂPentru a utiliza Definit de la ecranul tactil, programul software ControlCenter trebuie să fieinstalat pe un calculator conectat la aparat.
j Selectaţi setările dorite pentru Tip scanare, Rezoluţie, Tip fişier şi Eliminare culoarede fond.
k Apăsaţi pe OK.
l Apăsaţi pe Pornire.Aparatul va începe să scaneze documentul.

Scanarea în reţea
218
13
Pentru DCP-J4110DW, MFC-J4410DW/J4610DW
a Încărcaţi documentul.
b Apăsaţi pe Scanare.
c Apăsaţi pe s sau pe t pentru a afişa Scanare la fişier.
d Apăsaţi pe Scanare la fişier.
e Apăsaţi pe s sau pe t pentru a afişa calculatorul către care doriţi să trimiteţi documentul scanat.
f Apăsaţi pe numele calculatorului.Dacă pe ecranul LCD va fi afişat un mesaj în care se solicită introducerea unui număr PIN, introduceţinumărul format din 4 cifre al calculatorului de pe ecranul LCD.Apăsaţi pe OK.Urmaţi indicaţiile de mai jos:
Dacă doriţi să utilizaţi setările implicite, treceţi la pasul k.
Dacă doriţi să modificaţi setările implicite, treceţi la pasul g.
g Apăsaţi pe Opţiuni.
h Apăsaţi pe Set.cu Panou tactil.Apăsaţi pe Pornit.
NOTĂPentru a utiliza Set.cu Panou tactil, programul software ControlCenter trebuie să fie instalat pe uncalculator conectat la aparat.
i Selectaţi setările dorite pentru Tip scanare, Rezoluţie, Fisier Tip şi Eliminare fundal.
j Apăsaţi pe OK.
k Apăsaţi pe Pornire.Aparatul va începe să scaneze documentul.
NOTĂPuteţi modifica setările definite pentru butonul Scan folosind aparatul Brother - totuşi, aceste modificărisunt temporare. Dacă doriţi să faceţi modificări permanente, utilizaţi programul software ControlCenter.(Pentru Windows®, consultaţi Configurarea setărilor butonului Scan (Scanare) uu pagina 74 dacă aţiselectat modul Home Mode (Modul acasă) şi consultaţi Configurarea setărilor butonului Scan (Scanare)uu pagina 90 dacă aţi selectat modul Advanced Mode (Modul avansat). Pentru Macintosh, consultaţiConfigurarea setărilor butonului Scan (Scanare) uu pagina 171.)

Scanarea în reţea
219
13
Scanarea către FTP
Dacă alegeţi opţiunea Scan to FTP (Scanare către FTP), puteţi scana un document monocrom sau colordirect pe un server FTP din reţeaua locală sau de pe Internet.
Puteţi introduce detaliile necesare pentru a utiliza funcţia Scan to FTP (Scanare către FTP) utilizândAdministrarea online a reţelei folosind Web Based Management pentru a preconfigura şi a salva detaliile într-un profil FTP.
NOTĂ• Funcţia Scan to FTP (Scanare către FTP) este disponibilă dacă profilurile FTP sunt configurate utilizând
Administrarea online a reţelei folosind Web Based Management.
• Vă recomandăm să utilizaţi Microsoft® Internet Explorer® 8.0/9.0 pentru Windows® şi Safari 5.0 pentruMacintosh. De asemenea, verificaţi dacă JavaScript şi modulele cookie sunt activate în permanenţă,indiferent de browserul utilizat. Dacă utilizaţi un alt browser web, asiguraţi-vă că acesta este compatibil cuHTTP 1.0 şi HTTP 1.1.
Pentru a utiliza Administrarea online a reţelei folosind Web Based Management, introduceţi http://xxx.xxx.xxx.xxx (unde xxx.xxx.xxx.xxx este adresa IP a aparatului) în browser şi apoi puteţi configurasau modifica setările din Scan to FTP/Network (Scanare către FTP/reţea) în fila Scan (Scanare). Puteţiconfigura maxim cinci profiluri pentru serverele FTP şi puteţi alege numerele profilurilor (1 – 5) care vor fiutilizate pentru definirea setărilor Scan to FTP (Scanare către FTP) din Scan to FTP/Network Profile(Profil scanare către FTP/reţea).
NOTĂConsultaţi ghidul indicat mai jos pentru informaţii despre găsirea adresei IP a aparatului.
uu Ghidul utilizatorului de reţea: Imprimarea raportului de configurare a reţelei.
Pe lângă cele şapte nume de fişiere prestabilite, puteţi salva două nume de fişier definite de utilizator, carepot fi utilizate pentru a crea un profil de server FTP.

Scanarea în reţea
220
13
Selectaţi Scan to FTP/Network (Scanare către FTP/reţea) din programul de Administrare online a reţeleifolosind Web Based Management. În Create a User Defined File Name (Creare nume fişier definit deutilizator), introduceţi un nume de fişier în unul dintre cele două câmpuri definite de utilizator şi faceţi clic peSubmit (Trimitere). În fiecare dintre cele două câmpuri de nume definite de utilizator, puteţi introduce maxim15 caractere.
NOTĂNu utilizaţi în numele fişierului caractere nerecomandate (de exemplu ?, /, \ sau *). Acestea pot determinaapariţia unei erori de transmisie dacă folosiţi Scan to FTP (Scanare către FTP).
Configurarea setărilor implicite pentru FTP
Puteţi selecta pentru Passive Mode (Mod pasiv) opţiunea Off (Dezactivat) sau On (Activat), în funcţie deserverul FTP şi de configuraţia paravanului de protecţie din reţea. Setarea implicită este On (Activat). Deasemenea, puteţi schimba numărul portului utilizat pentru a accesa serverul FTP. Setarea implicită este portul21. În majoritatea cazurilor, puteţi păstra valorile implicite definite pentru cele două setări.

Scanarea în reţea
221
13
a Selectaţi FTP din Scan to FTP/Network (Scanare către FTP/reţea) din fila Scan (Scanare). Faceţi clicpe Submit (Trimitere).
b Selectaţi profilul pe care doriţi să îl configuraţi din Scan to FTP/Network Profile (Profil scanare cătreFTP/reţea).
c Introduceţi numele pe care doriţi să îl utilizaţi pentru profilul de pe serverul FTP. Acest nume va fi afişatpe ecranul LCD al aparatului şi poate conţine maxim 15 caractere.
d Adresa gazdei este numele domeniului serverului FTP. Introduceţi adresa gazdei (de exempluftp.example.com) (maxim 64 de caractere) sau adresa IP (de exemplu 192.23.56.189).
e Introduceţi numele de utilizator înregistrat pe serverul FTP pentru aparatul dumneavoastră (maxim 32de caractere).
f Introduceţi parola pentru accesarea serverului FTP (maxim 32 de caractere).
g Introduceţi directorul destinaţie de pe serverul FTP, în care va fi salvat documentul dumneavoastră (deexemplu brother\abc) (maxim 60 de caractere).
h Alegeţi numele pe care doriţi să îl utilizaţi pentru documentul scanat. Puteţi alege unul dintre cele şaptenume de fişier prestabilite şi două nume de fişier definite de utilizator. Numele de fişier utilizat pentrudocumentul dumneavoastră va fi numele de fişier selectat, plus ultimele 6 cifre ale contorului ferestreiplane de scanare/unităţii ADF a scanerului şi extensia fişierului (de exemplu, Estimate_098765.pdf).
i Selectaţi nivelul de calitate folosit la scanare din meniul contextual. Puteţi selecta Color 100 dpi,Color 200 dpi, Color 300 dpi, Color 600 dpi, Colour Auto (Color Automat), B&W 100 dpi (A/N 100 dpi),B&W 200 dpi (A/N 200 dpi), B&W 300 dpi (A/N 300 dpi), B&W 600 dpi (A/N 600 dpi), B&W Auto (A/N Auto) sau User Select (Selecţie utilizator).
j Selectaţi din meniul contextual tipul de fişier în care va fi salvat documentul. Puteţi selecta PDF, JPEGsau User Select (Selecţie utilizator) pentru documentele color, PDF, TIFF sau User Select(Selecţie utilizator) pentru documentele monocrome.
k Faceţi clic pe Submit (Trimitere).
Scanarea către FTP folosind profilurile pentru serverele FTP
Pentru MFC-J4510DW
a Încărcaţi documentul.
b Apăsaţi pe (Scan).
c Derulaţi ecranul la stânga sau la dreapta pentru a afişa (către FTP).
d Apăsaţi pe (către FTP).
Pictograma se va deplasa în mijloc şi va fi evidenţiată cu culoarea albastră.Apăsaţi pe OK.

Scanarea în reţea
222
13
e Derulaţi în sus sau în jos sau apăsaţi pe a sau pe b pentru a selecta unul dintre profilurile pentru servereleFTP din listă.Urmaţi indicaţiile de mai jos:
Dacă profilul Scanare către FTP este complet, treceţi la i.
Dacă profilul Scanare către FTP nu este complet, pe ecranul LCD va fi afişat un mesaj în care vi sesolicită să introduceţi informaţiile lipsă. După ce aţi terminat de definit setările, treceţi la i.
Dacă doriţi să modificaţi setările pentru profilul Scanare către FTP, treceţi la f.
f Apăsaţi pe Opţiuni.
g Selectaţi setările pentru Tip scanare, Rezoluţie, Tip fişier, Eliminare culoare de fond şiNume utilizator în funcţie de necesităţi.
h Apăsaţi pe OK.
NOTĂDacă doriţi să salvaţi profilul într-o comandă rapidă, apăsaţi pe Salvare ca şi Cmd. rapidă.
i Apăsaţi pe Pornire.Pe ecranul LCD va fi afişat Se Conecteaza. După finalizarea cu succes a conectării la serverul FTP,aparatul va începe scanarea documentului.Dacă folosiţi sticla scanerului, pe ecranul LCD se afişează Pag. Urmatoare?. Apăsaţi pe Da sau peNu.
Pentru DCP-J4110DW, MFC-J4410DW/J4610DW
a Încărcaţi documentul.
b Apăsaţi pe Scanare.
c Apăsaţi pe s sau pe t pentru a selecta Scanare la FTP.
d Apăsaţi pe Scanare la FTP.
e Apăsaţi pe s sau pe t pentru a alege unul dintre profilurile serverului FTP din listă.
Dacă profilul Scanare către FTP este complet, treceţi la f.
Dacă profilul Scanare către FTP nu este complet, pe ecranul LCD va fi afişat un mesaj în care vi sesolicită să introduceţi informaţiile lipsă. După ce aţi terminat de definit setările, treceţi la f.
f Apăsaţi pe Pornire.Pe ecranul LCD va fi afişat Se Conecteaza. După finalizarea cu succes a conectării la serverul FTP,aparatul va începe scanarea documentului.Dacă folosiţi sticla scanerului, pe ecranul LCD se afişează Pag. Urmatoare?. Apăsaţi pe Da sau peNu.

Scanarea în reţea
223
13
Scanare către reţea (Windows®)
Când alegeţi opţiunea Scan to Network (Scanare către reţea), puteţi scana documente direct într-un directorpartajat de pe un server CIFS din reţeaua locală sau de pe Internet. Pentru informaţii suplimentare despreutilizarea serverelor CIFS, consultaţi ghidul indicat mai jos.
uu Ghidul utilizatorului de reţea.
Funcţia Scan to Network (Scanare către reţea) acceptă autentificarea NTLMv2.
Puteţi introduce detaliile necesare pentru a utiliza funcţia Scan to Network (Scanare către reţea) utilizândAdministrarea online a reţelei folosind Web Based Management pentru a preconfigura şi a stoca detaliile într-un profil Scanare către reţea. În profilul Scan to Network (Scanare către reţea) sunt salvate informaţii despreutilizatori şi setări de configuraţie pentru utilizare în reţea sau pe Internet.
NOTĂ• Funcţia Scan to Network (Scanare către reţea) este disponibilă atunci când profilurile Scanare către reţea
sunt configurate utilizând Administrarea online a reţelei folosind Web Based Management.
• Trebuie să configuraţi protocolul SNTP (server de timp în reţea), sau trebuie să definiţi data, ora şi fusulorar corect pentru Autentificare. Pentru informaţii suplimentare: uu Ghidul utilizatorului de reţea.
• Vă recomandăm Microsoft® Internet Explorer® 8.0/9.0. De asemenea, verificaţi dacă JavaScript şimodulele cookie sunt activate în permanenţă indiferent de browserul utilizat. Dacă utilizaţi un alt browserweb, asiguraţi-vă că acesta este compatibil cu HTTP 1.0 şi HTTP 1.1.
Pentru a utiliza Administrarea online a reţelei folosind Web Based Management, introduceţi http://xxx.xxx.xxx.xxx (unde xxx.xxx.xxx.xxx este adresa IP a aparatului) în browser şi apoi puteţi configurasau modifica setările din Scan to FTP/Network (Scanare către FTP/reţea) în fila Scan (Scanare). Puteţiconfigura maxim cinci profiluri Scan to Network (Scanare către reţea) şi puteţi alege numerele profilurilor (1– 5) care vor fi utilizate pentru setările definite pentru Scanare către reţea din Scan to FTP/NetworkProfile (Profil scanare către FTP/reţea).
Pe lângă cele şapte nume de fişiere prestabilite, puteţi stoca două nume de fişier definite de utilizator, carepot fi utilizate pentru a crea un profil Scan to Network (Scanare către reţea).

Scanarea în reţea
224
13
Selectaţi Scan to FTP/Network (Scanare către FTP/reţea) din programul de Administrare online a reţeleifolosind Web Based Management. În Create a User Defined File Name (Creare nume fişier definit deutilizator), introduceţi un nume de fişier în unul dintre cele două câmpuri definite de utilizator şi faceţi clic peSubmit (Trimitere). În fiecare dintre cele două câmpuri de nume definite de utilizator, puteţi introduce maxim15 caractere.
NOTĂNu utilizaţi în numele fişierului caractere nerecomandate (de exemplu ?, /, \ sau *). Acestea pot determinaapariţia unei erori de transmitere dacă folosiţi Scan to Network (Scanare către reţea).
Configurarea setărilor implicite ale funcţiei Scanare către reţea
a Selectaţi Network (Reţea) din Scan to FTP/Network (Scanare către FTP/reţea) din fila Scan (Scanare).Faceţi clic pe Submit (Trimitere).

Scanarea în reţea
225
13
b Selectaţi profilul pe care doriţi să îl configuraţi din Scan to FTP/Network Profile (Profil scanare cătreFTP/reţea).
c Introduceţi numele pe care doriţi să îl utilizaţi pentru profilul Scan to Network (Scanare către reţea). Acestnume va fi afişat pe ecranul LCD al aparatului şi poate conţine maxim 15 caractere.
d Adresa gazdei este numele domeniului serverului CIFS. Introduceţi adresa gazdei (de exempluftp.example.com) (maxim 64 de caractere) sau adresa IP (de exemplu 192.23.56.189).
e Introduceţi directorul destinaţie de pe serverul CIFS, în care va fi salvat documentul dumneavoastră (deexemplu brother\abc) (maxim 60 de caractere).
f Alegeţi numele pe care doriţi să îl utilizaţi pentru documentul scanat. Puteţi alege unul dintre cele şaptenume de fişier prestabilite şi două nume de fişier definite de utilizator. Numele de fişier utilizat pentrudocumentul dumneavoastră va fi numele de fişier selectat, plus ultimele 6 cifre ale contorului ferestreiplane de scanare/unităţii ADF a scanerului şi extensia fişierului (de exemplu, Estimate_098765.pdf).
g Selectaţi nivelul de calitate folosit la scanare din meniul contextual. Puteţi selecta Color 100 dpi,Color 200 dpi, Color 300 dpi, Color 600 dpi, Color Auto (Color Automat), B&W 100 dpi (A/N 100 dpi),B&W 200 dpi (A/N 200 dpi), B&W 300 dpi (A/N 300 dpi), B&W 600 dpi (A/N 600 dpi), Color Auto(Color Automat) sau User Select (Selecţie utilizator).
h Selectaţi din meniul contextual tipul de fişier în care va fi salvat documentul. Puteţi selecta PDF, JPEGsau User Select (Selecţie utilizator) pentru documentele color, PDF, TIFF sau User Select(Selecţie utilizator) pentru documentele monocrome.
i Dacă doriţi să protejaţi profilul, selectaţi On (Activat) din Use PIN for Authentication(Utilizare PIN pentru autentificare) şi introduceţi un număr PIN format din 4 cifre în câmpul PIN Code(Cod PIN).
j Introduceţi Username (Nume de utilizator) înregistrat pe serverul CIFS pentru aparatul dumneavoastră(maxim 96 de caractere).
k Introduceţi Password (Parolă) pentru accesarea serverului CIFS (maxim 32 de caractere).
l Faceţi clic pe Submit (Trimitere).
m Selectaţi Date&Time (Dată şi oră) din fila General (Generalităţi).
n Introduceţi data şi ora folosite de serverul CIFS.
o Selectaţi fusul orar din lista verticală.
p Selectaţi opţiunea Auto Daylight (Oră de vară automat). Dacă aţi selectat opţiunea On (Activat), dataşi ora vor fi automat modificate la trecerea la ora de vară şi viceversa.
q Faceţi clic pe Submit (Trimitere).

Scanarea în reţea
226
13
Scanarea către reţea folosind profilurile Scanare către reţea
Pentru MFC-J4510DW
a Încărcaţi documentul.
b Apăsaţi pe (Scan).
c Derulaţi ecranul la stânga sau la dreapta pentru a afişa (către reţea).
d Apăsaţi pe (către reţea).
Pictograma se va deplasa în mijloc şi va fi evidenţiată cu culoarea albastră.Apăsaţi pe OK.
e Derulaţi în sus sau în jos sau apăsaţi pe a sau pe b pentru a selecta unul dintre profilurile pentru serverelede reţea din listă.Dacă pe ecranul LCD va fi afişat un mesaj în care se solicită introducerea unui număr PIN, introduceţinumărul format din 4 cifre al profilului de pe ecranul LCD.Apăsaţi pe OK.Urmaţi indicaţiile de mai jos:
Dacă profilul Scanare către reţea este complet, treceţi la i.
Dacă profilul Scanare către reţea nu este complet, pe ecranul LCD va fi afişat un mesaj în care vi sesolicită să introduceţi informaţiile lipsă. După ce aţi terminat de definit setările, treceţi la i.
Dacă doriţi să modificaţi setările pentru profilul Scanare către reţea, treceţi la f.
f Apăsaţi pe Opţiuni.
g Selectaţi setările pentru Tip scanare, Rezoluţie, Tip fişier, Eliminare culoare de fond şiNume utilizator în funcţie de necesităţi.
h Apăsaţi pe OK.
NOTĂDacă doriţi să salvaţi setările într-o comandă rapidă, apăsaţi pe Salvare ca şi Cmd. rapidă.
i Apăsaţi pe Pornire.Pe ecranul LCD va fi afişat Se Conecteaza. După finalizarea cu succes a conectării la reţea, aparatulva începe scanarea documentului.Dacă folosiţi sticla scanerului, pe ecranul LCD se afişează Pag. Urmatoare?. Apăsaţi pe Da sau peNu.
Pentru DCP-J4110DW, MFC-J4410DW/J4610DW
a Încărcaţi documentul.
b Apăsaţi pe Scanare.

Scanarea în reţea
227
13
c Apăsaţi pe s sau pe t pentru a selecta Scanare la reţea.
d Apăsaţi pe Scanare la reţea.
e Apăsaţi pe s sau pe t pentru a alege unul dintre profilurile Scan to Network (Scanare către reţea) dinlistă.Dacă pe ecranul LCD va fi afişat un mesaj în care se solicită introducerea unui număr PIN, introduceţinumărul format din 4 cifre al profilului de pe ecranul LCD.Apăsaţi pe OK.
Dacă profilul Scanare către reţea este complet, treceţi la f.
Dacă profilul Scanare către reţea nu este complet, pe ecranul LCD va fi afişat un mesaj în care vi sesolicită să introduceţi informaţiile lipsă. După ce aţi terminat de definit setările, treceţi la f.
f Apăsaţi pe Pornire.Pe ecranul LCD va fi afişat Se Conecteaza. După finalizarea cu succes a conectării la reţea, aparatulva începe scanarea documentului.Dacă folosiţi sticla scanerului, pe ecranul LCD se afişează Pag. Urmatoare?. Apăsaţi pe Da sau peNu.

Scanarea în reţea
228
13
Utilizarea protocolului Web Services (Servicii web) lascanarea în reţea (Windows Vista® SP2 sau o versiune ulterioară şi Windows® 7)
Protocolul Web Services (Servicii web) permite utilizatorilor Windows Vista® (SP2 sau o versiune ulterioară)şi Windows® 7 să scaneze folosind un aparat Brother din reţea. Trebuie să instalaţi driverul prin intermediulprotocolului Web Services (Servicii web). Consultaţi Ghidul utilizatorului de reţea indicat mai jos pentruinformaţii despre instalarea Web Services (Servicii web).
uu Ghidul utilizatorului de reţea: Instalarea driverelor utilizate la imprimarea şi scanarea în reţea folosind
protocolul Servicii web (Windows Vista® şi Windows® 7).
NOTĂ• Pentru scanarea în reţea, la un aparat pot fi conectaţi maxim 5 de clienţi din reţea. De exemplu, dacă 8
clienţi încearcă să se conecteze simultan, 3 dintre aceştia nu vor fi afişaţi pe ecranul LCD.
• În lista afişată pe ecranul LCD pot fi adăugaţi cinci clienţi. Dacă această listă conţine deja cinci clienţi,puteţi adăuga clienţi suplimentari dezinstalând mai întâi protocolul Web Services (Servicii web) instalat pecalculatorul unuia sau al mai multor clienţi afişaţi pe ecranul LCD, instalând protocolul Web Services(Servicii web) pe calculatorul clientului pe care doriţi să îl adăugaţi. Apoi închideţi şi deschideţi aparatulBrother.
Pentru a dezinstala protocolul Web Services (Servicii web) de pe un calculator, urmaţi indicaţiile de maijos.
a (Windows Vista®)
Faceţi clic pe butonul , apoi selectaţi Reţea.
(Windows® 7)
Faceţi clic pe butonul , Panou de control, Reţea şi Internet şi apoi pe Vizualizare
computere şi dispozitive din reţea.
b Numele de identificare al aparatului în protocolul Web Services (Servicii web) va fi afişat împreunăcu pictograma imprimantei. Faceţi clic dreapta pe aparatul pe care doriţi să-l dezinstalaţi.
c Din meniul vertical, faceţi clic pe Dezinstalare.
• În cazul în care calculatorul dumneavoastră este protejat de un paravan de protecţie şi nu poate să scanezeîn reţea, va trebui să configuraţi setările paravanului de protecţie. Pentru mai multe informaţii, consultaţiSetările pentru paravanul de protecţie (pentru utilizatorii de reţea) uu pagina 116.
• Puteţi scana mai multe documente de la unitatea ADF (alimentator automat de documente).
Utilizarea protocolului Web Services (Servicii web) la scanarea în reţea de la uncalculator (Windows Vista® SP2 sau o versiune ulterioară şi Windows® 7)
Scanarea utilizând protocolul Web Services (Servicii web) este disponibilă de la calculatorul dumneavoastră.

Scanarea în reţea
229
13
a Încărcaţi documentul.
b Deschideţi aplicaţia software pentru a scana documentul.
c Urmaţi indicaţiile de mai jos:
Windows® Photo Gallery (Galerie foto Windows®)
Faceţi clic pe Fişier, apoi pe Import de la aparat foto sau scaner.
Windows® Fax and Scan (Fax şi scanare Windows®)
Faceţi clic pe Fişier, Nou, apoi pe Scanare.
d Alegeţi scanerul pe care doriţi să îl folosiţi.
e Urmaţi indicaţiile de mai jos:
Windows® Photo Gallery (Galerie foto Windows®)
Faceţi clic pe Import.
Windows® Fax and Scan (Fax şi scanare Windows®)
Faceţi clic pe OK.
Pe ecran va fi afişată caseta de dialog Scanare.
f Reglaţi setările următoare, dacă este nevoie, din caseta de dialog Scaner:
234
567
89
10
11 12
1
1 Scaner
2 Profil
3 Sursă hârtie
4 Dimensiune hârtie
5 Format culoare
6 Tip fişier

Scanarea în reţea
230
13
7 Rezoluţie (până la 300 dpi)
8 Luminozitate
9 Contrast
10 Suprafaţă de scanare
11 Examinare
12 Scanare
g Faceţi clic pe Scanare din caseta de dialog pentru scanare.Aparatul va începe să scaneze documentul.
NOTĂDacă pe ecranul LCD este afişat Memorie Plina, micşoraţi valoarea definită pentruDimensiune hârtie sau pentru Rezoluţie. Pentru detalii, consultaţi Configurarea setărilor pentru scanareuu pagina 231.
Utilizarea protocolului Web Services (Servicii web) la scanarea în reţea de la unaparat Brother (Windows Vista® SP2 sau o versiune ulterioară şi Windows® 7)
Meniul din care puteţi utiliza protocolul Web Services (Servicii web) la scanare va fi afişat pe ecranul LCD alaparatului Brother dacă aţi instalat driverul de scanare folosind protocolul Web Services (Servicii web).uu Ghidul utilizatorului de reţea: Instalarea driverelor utilizate la imprimarea şi scanarea în reţea folosindprotocolul Servicii web (Windows Vista® şi Windows® 7).
NOTĂ• Anumite caractere din mesajele afişate pe ecranul LCD pot fi înlocuite cu spaţii dacă setările pentru limbă
ale SO şi ale aparatului Brother sunt diferite.
• Dacă pe ecranul LCD este afişat Memorie Plina, micşoraţi valoarea definită pentruDimensiune hârtie sau pentru Rezoluţie. Pentru detalii, consultaţi Configurarea setărilor pentru scanareuu pagina 231.
• Puteţi scana mai multe documente de la unitatea ADF (alimentator automat de documente).
Pentru MFC-J4510DW
a Încărcaţi documentul.
b Apăsaţi pe (Scan).
c Derulaţi ecranul la stânga sau la dreapta pentru a afişa (Scanare WS).

Scanarea în reţea
231
13
d Apăsaţi pe (Scanare WS).
Pictograma se va deplasa în mijloc şi va fi evidenţiată cu culoarea albastră.Apăsaţi pe OK.
e Derulaţi în sus sau în jos sau apăsaţi pe a sau pe b pentru a afişa tipul de scanare dorit.Apăsaţi pe tipul de scanare.
f Derulaţi în sus sau în jos sau apăsaţi pe a sau pe b pentru a afişa calculatorul către care doriţi să trimiteţidocumentul.Apăsaţi pe numele calculatorului.
g Apăsaţi pe Pornire.Aparatul va începe să scaneze documentul.
Pentru DCP-J4110DW, MFC-J4410DW/J4610DW
a Încărcaţi documentul.
b Apăsaţi pe Scanare.
c Apăsaţi pe s sau pe t pentru a afişa Serviciu Web.Apăsaţi pe Serviciu Web.
d Apăsaţi pe s sau pe t pentru a afişa tipul de scanare pe care doriţi să îl utilizaţi.Apăsaţi pe tipul de scanare.
e Apăsaţi pe s sau pe t pentru a afişa calculatorul către care doriţi să trimiteţi documentul scanat.Apăsaţi pe numele calculatorului.
f Apăsaţi pe Pornire.Aparatul va începe să scaneze documentul.
NOTĂDacă pe ecranul LCD este afişat Memorie Plina, micşoraţi valoarea definită pentruDimensiune hârtie sau pentru Rezoluţie.
Configurarea setărilor pentru scanare
a (Windows Vista®)
Faceţi clic pe butonul , Panou de control, Hardware şi sunete, apoi pe Scanere şi aparate foto.
(Windows® 7)
Faceţi clic pe butonul , Toate programele, Brother, MFC-XXXX, Setări scaner, apoi pe
Scanere şi aparate foto.
b Faceţi clic pe aparat şi apoi faceţi clic pe butonul Profiluri de scanare.Pe ecran va fi afişată caseta de dialog Profiluri scanare.

Scanarea în reţea
232
13
c Selectaţi profilul de scanare pe care doriţi să îl folosiţi. Asiguraţi-vă că scanerul selectat în Scaner esteun aparat Brother compatibil cu protocolul Web Services (Servicii web) pentru scanare.Faceţi clic pe Stabilire ca implicit.
d Faceţi clic pe Editare. Pe ecran va fi afişată caseta de dialog Editare profil implicit.
e Selectaţi setările pentru Sursă, Dimensiune hârtie, Format culoare, Tip fişier, Rezoluţie,Luminozitate şi Contrast.
f Faceţi clic pe Salvare profil. Setările vor fi aplicate la scanarea folosind protocolul Web Services (Serviciiweb).
NOTĂDacă vi se cere să alegeţi o aplicaţie software pentru scanare, selectaţi din listă Windows® Fax and Scan(Instrument Windows® de scanare şi fax) sau Windows® Photo Gallery (Galerie foto Windows®).

A Index
233
A
A
Aplicaţia FaceFilter Studio ........................................ 30
C
ControlCenter2Macintosh ............................................................ 162
ControlCenter4Windows® .............................................................. 59
D
DrivereleMacintosh
Driverul pentru imprimanta Brother ................... 130ICA .................................................................... 153TWAIN .............................................................. 147
Windows®
Driverul pentru imprimanta Brother ................... 2, 6TWAIN ................................................................ 37WIA ..................................................................... 46
F
FAX (PC-FAX)Macintosh
trimitere ............................................................. 143Windows®
agenda de adrese ............................................. 103grupul ................................................................ 103pagina copertă .................................................. 101primire ............................................................... 108trimitere ....................................................... 98, 100
I
ImprimareaMacintosh
Driverul pentru imprimanta Brother ................... 130Imprimare faţă-verso ......................................... 134
Windows®
Driverul pentru imprimanta Brother ....................... 6Imprimare faţă-verso ........................................... 11Imprimarea broşurilor .......................................... 12
P
PaperPort™ 12SE (Windows®) .......................... 53, 56exportarea .............................................................. 56
importarea .............................................................. 56PhotoCapture Center™
Macintosh ............................................................ 185Windows® ............................................................ 114
Presto! PageManager (Macintosh) ......................... 159
R
Remote SetupMacintosh ............................................................ 183Windows® .............................................................. 96
S
ScanareaButonul Scan (Scanare)
Reţea ........................................................ 202, 207USB .................................................................. 188
MacintoshCompatibil ICA .................................................. 153Compatibil TWAIN ............................................ 147OCR .................................................................. 159Presto! PageManager ....................................... 159Rezoluţie ........................................................... 150
Windows®
Compatibil TWAIN .............................................. 37Compatibil WIA ................................................... 46OCR .................................................................... 53PaperPort™ 12SE .............................................. 53Rezoluţie ............................................................. 42
Selectarea dispozitivelor ......................... 147, 184, 205Status Monitor
Macintosh ............................................................ 127Windows® ................................................................ 3

Vizitaţi-ne pe Internethttp://www.brother.com/
Acest produs este aprobat spre utilizare doar în ţara din care a fost achiziţionat. Companiile Brother locale sau distribuitoriiacestora pot efectua operaţiuni de întreţinere şi reparaţii doar pentru aparatele achiziţionate în propriile ţări.
www.brotherearth.com



![Ghidul utilizatorului de software - Brother...în bara de meniuri P-touch Editor pentru afişarea ferestrei de dialog [Options]. În fila [General], puteţi selecta setarea din caseta](https://static.fdocumente.com/doc/165x107/60c28c08634825413468f36f/ghidul-utilizatorului-de-software-brother-n-bara-de-meniuri-p-touch-editor.jpg)