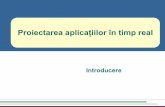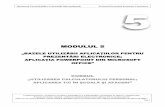Ghidul utilizatorului de reţeaIntroducere 3 1 Cerinţe de hardware 1 Sisteme de operare acceptate 1...
Transcript of Ghidul utilizatorului de reţeaIntroducere 3 1 Cerinţe de hardware 1 Sisteme de operare acceptate 1...
PT-E550W
Acest Ghid al utilizatorului de reţea oferă informaţii utile pentru configurarea setărilor reţelei wireless şi Wireless Direct, folosind aparatul Brother. De asemenea, puteţi găsi informaţii despre protocoalele acceptate şi sfaturi detaliate pentru depanare.
Ca să descărcaţi cea mai recentă versiune a manualului, vizitaţi pagina Brother Solutions Center la (http://solutions.brother.com/). Pe pagina Brother Solutions Center puteţi descărca de asemenea ultimele drivere şi utilitare pentru aparatul dumneavoastră, puteţi citi întrebările frecvente şi recomandările de depanare sau puteţi afla despre soluţii speciale de imprimare.
Versiunea 0
ROM
Ghidul utilizatorului de reţea PT-E550W
i
Definiţia notelor
În acest ghid este utilizată următoarea pictogramă:
Mărci comerciale
Android este o marcă comercială a Google Inc.
Google Play este o marcă comercială a Google Inc.
BROTHER este fie o marcă comercială, fie o marcă comercială înregistrată a Brother Industries, Ltd.
Windows este o marcă comercială înregistrată a Microsoft Corporation în Statele Unite şi în alte ţări.
Apple, Macintosh, Mac OS, iPhone, iPod touch, iPad şi Safari sunt mărci comerciale ale Apple Inc., înregistrate în Statele Unite şi în alte ţări.
Wi-Fi şi Wi-Fi Alliance sunt mărci înregistrate ale Wi-Fi Alliance.
Wi-Fi Direct, Wi-Fi Protected Setup, WPA şi WPA2 sunt mărci ale Wi-Fi Alliance.
Fiecare companie care are un titlu de software menţionat în acest manual are un Acord de Licenţă Software specific programelor sale brevetate.
Toate denumirile comerciale şi numele de companii care apar pe produsele Brother, documentele asociate şi orice alte materiale sunt mărci comerciale sau mărci comerciale înregistrate ale respectivelor companii.
IMPORTANT Acest simbol indică informaţii sau instrucţiuni care trebuie urmate. Ignorarea acestora poate cauza defecţiuni sau operaţiuni eşuate.
NOTĂ Acest semn indică note care furnizează informaţii sau instrucţiuni care vă pot ajuta să înţelegeţi mai bine şi să utilizaţi mai eficient produsul.
ii
NOTĂ IMPORTANTĂ
Accesaţi Brother Solutions Center la http://solutions.brother.com/ şi faceţi clic pe [Manuale] în pagina modelului dvs. pentru a descărca restul manualelor.
Acest produs este aprobat spre utilizare doar în ţara în care este achiziţionat. Nu folosiţi acest produs în afara ţării de achiziţie, deoarece acest lucru poate încălca reglementările privind telecomunicaţiile wireless şi energia electrică din acea ţară.
Windows Vista® în acest document reprezintă toate ediţiile Windows Vista®.
Windows® 7 în acest document reprezintă toate ediţiile Windows® 7.
Windows® 8 în acest document reprezintă toate ediţiile Windows® 8.
Windows® 8.1 în acest document reprezintă toate ediţiile Windows® 8.1.
Windows Server® 2008 în acest document reprezintă toate ediţiile Windows Server® 2008 şi Windows Server® 2008 R2.
Windows Server® 2012 în acest document reprezintă toate ediţiile Windows Server® 2012 şi Windows Server® 2012 R2.
Anumite modele nu sunt disponibile în toate ţările.
© 2014 Brother Industries, Ltd. Toate drepturile rezervate.
iii
Cuprins
Secţiunea I Wireless Direct
1 Introducere 2
Prezentare generală ..................................................................................................................................2Cerinţe de hardware ..................................................................................................................................3
Sisteme de operare acceptate.............................................................................................................3Descărcarea şi instalarea aplicaţiilor pentru utilizarea cu dispozitivele mobile..........................................3
2 Configurarea reţelei Wireless Direct 4
Configurarea reţelei dvs. folosind Wireless Direct .....................................................................................4
Secţiunea II Reţea wireless
3 Introducere 6
Funcţii de reţea..........................................................................................................................................6
4 Modificarea setărilor de reţea ale aparatului 7
Schimbarea setărilor reţelei aparatului dvs. (adresă IP, subnet mask (masca de subreţea) şi poartă gateway) ..................................................................................................................................7
Utilizarea utilitarului BRAdmin Light ....................................................................................................7Alte programe utilitare de administrare....................................................................................................10
Configurarea utilizând Management bazat pe web (browser web) ...................................................10Folosirea utilitarului BRAdmin Professional (Windows®) ..................................................................10
5 Configurarea aparatului dumneavoastră pentru o reţea wireless 11
Prezentare generală ................................................................................................................................11Folosind CD ROM-ul de instalare ............................................................................................................11
Confirmaţi mediul dumneavoastră de reţea.......................................................................................12Configurarea reţelei wireless folosind temporar un cablu USB (recomandată pentru
utilizatorii de Windows® şi Macintosh) ..........................................................................................13Configurarea prin apăsarea unui buton, folosind Wi-Fi Protected Setup™.......................................13
Utilizând funcţiile proprii ale aparatului dvs. Brother................................................................................14Selectarea tipului reţelei ....................................................................................................................14Afişarea setărilor de reţea .................................................................................................................14Configurarea setărilor modului Infrastructură ....................................................................................15Pornirea sau oprirea funcţiei wireless................................................................................................17
6 Management bazat pe web 18
Prezentare generală ................................................................................................................................18Configurarea setărilor imprimantei, folosind sistemul de administrare online Management bazat
pe web (browser web) ..........................................................................................................................18
iv
Secţiunea III Setări de comunicare
7 Setări de comunicare (numai pentru Windows®) 21
Utilizarea setărilor de comunicare ...........................................................................................................21Fereastra de dialog Settings (Setări).................................................................................................22Bară de meniu ...................................................................................................................................23Fila General (Generalităţi) .................................................................................................................26Fila LAN wireless...............................................................................................................................28Fila Wireless Direct............................................................................................................................32Aplicarea setărilor modificate la mai multe imprimante .....................................................................32
Secţiunea IV Anexă
8 Depanare 35
Prezentare generală ................................................................................................................................35Identificarea problemei ......................................................................................................................35
9 Protocoale 39
Protocoale şi funcţii de securitate compatibile.........................................................................................39
10 Glosar 40
Protocoale ...............................................................................................................................................40Protocoale şi funcţii TCP/IP...............................................................................................................40
Configurarea aparatului dvs. Brother pentru o reţea ...............................................................................42Adrese IP, măşti de reţea şi porţi gateway ........................................................................................42
Termeni şi concepte privind reţeaua wireless..........................................................................................44Specificarea denumirii reţelei ............................................................................................................44Setări de securitate............................................................................................................................44
Termeni privind reţeaua Wireless Direct..................................................................................................49Informaţii despre dispozitiv ................................................................................................................49Informaţii de stare..............................................................................................................................49
Alte metode de configurare a adresei IP (pentru utilizatorii avansaţi şi pentru administratori) ................50Utilizarea DHCP la configurarea adresei IP ......................................................................................50Utilizarea RARP la configurarea adresei IP.......................................................................................50Utilizarea BOOTP la configurarea adresei IP ....................................................................................51Utilizarea APIPA la configurarea adresei IP ......................................................................................51Utilizarea ARP la configurarea adresei IP .........................................................................................52
2
11
Prezentare generală 1
Wireless Direct vă permite să configuraţi o reţea wireless securizată între aparatul dvs. Brother şi un dispozitiv mobil, cum ar fi un dispozitiv Android™, iPhone, iPod touch sau iPad, fără a folosi un punct de acces.
1 Dispozitiv mobil
2 Aparatul dvs. Brother
NOTĂ• Dispozitivul acceptat de Wi-Fi Direct serveşte ca punct de acces.
• Când utilizaţi Wireless Direct, aparatul dvs. Brother acceptă comunicare wireless unu la unu cu dispozitivul dvs. mobil.
• Modul Infrastructură şi Wireless Direct nu pot fi utilizate în acelaşi timp. Dezactivaţi o funcţie pentru a o activa pe cealaltă.
Introducere 1
21
Introducere
3
1Cerinţe de hardware 1
Sisteme de operare acceptate 1
Descărcarea şi instalarea aplicaţiilor pentru utilizarea cu dispozitivele mobile 1
Brother oferă diferite aplicaţii pentru utilizarea cu aparatul dvs. Brother, inclusiv aplicaţii ce vă permit să imprimaţi direct de pe Apple iPhone, iPad şi iPod touch sau de pe telefoanele inteligente pe platformă Android™, precum şi aplicaţii ce vă permit să transferaţi wireless pe aparatul dvs. Brother date, cum ar fi şabloane, simboluri şi baze de date care au fost create cu ajutorul unui calculator.
Următoarele aplicaţii Brother pot fi descărcate gratuit din App Store sau Google Play™.
iPrint&Label
Mobile Cable Label Tool
Mobile Transfer Express
Sisteme de operare
Android™ iOS
2.3 sau o versiune ulterioară 6.0 sau o versiune ulterioară
4
2
2
Puteţi folosi Wireless Direct pentru a conecta dispozitive mobile, computere şi alte dispozitive care suportă conexiune Wi-Fi direct la aparatul dvs. Brother utilizând o conexiune în reţea wireless fără a utiliza un ruter sau punct de acces wireless.
Aici vor fi descrise metodele de configurare utilizând funcţiile proprii ale aparatului dvs. Brother. Consultaţi Setări de comunicare (numai pentru Windows®) la pagina 21 pentru configurări utilizând Printer Setting Tool (Instrument setări imprimantă).
Configurarea reţelei dvs. folosind Wireless Direct 2
Setările reţelei Wireless Direct sunt configurate de la ecranul LCD al aparatului dvs. Brother.
Atunci când conectaţi un dispozitiv Android™, asiguraţi-vă că dispozitivul este configurat pentru conexiuni Wi-Fi.
1 Apăsaţi Meniu.
2 Selectaţi „WLAN” utilizând a sau b şi apoi apăsaţi OK sau Enter.
3 Selectaţi „Setare reţea” utilizând a sau b şi apoi apăsaţi OK sau Enter.
4 Selectaţi „Mod direct” utilizând a sau b şi apoi apăsaţi OK sau Enter.
NOTĂ• Dacă „Oprit” este selectat pe ecranul „Mod reţea”, „Se porneşte Wi-Fi Radio” va fi afişat. Apăsaţi
OK sau Enter.
• Când aparatul dvs. Brother este alimentat de baterie, puterea bateriiilor va scădea repede când este utilizată funcţia wireless. De aceea, este afişat un mesaj de confirmare când este apăsată tasta WiFi.
• Dacă doriţi să utilizaţi funcţia wireless, apăsaţi tasta OK sau Enter. Dacă veţi conecta adaptorul AC în timp ce mesajul este afişat, sursa de energie va deveni adaptorul AC.
5 SSID-ul curent este afişat pe ecran. Introduceţi noul SSID dacă este necesar şi apoi apăsaţi OK sau Enter.
6 Parola curentă este afişată pe ecran. Introduceţi noua parolă dacă este necesar şi apoi apăsaţi OK sau Enter.
7 Este afişat ecranul de confirmare a SSID-ului şi parolei introduse. Apăsaţi orice tastă cu excepţia Pornire pentru a continua. Treceţi la pagina cu setările reţelei wireless a dispozitivului dvs. mobil şi tastaţi numele şi parola SSID.
8 Dacă dispozitivul dvs. mobil se conectează cu succes, aparatul afişează simbolul .Aţi finalizat configurarea reţelei Wireless Direct. Aplicaţia Brother iPrint&Label vă permite să imprimaţi conţinuturi direct pe aparatul dvs. Brother, de pe dispozitivele Apple iPhone, iPad şi iPod touch sau de pe telefoanele inteligente Android™. Aplicaţia Brother iPrint&Label poate fi descărcată gratuit din App Store sau Google Play. Căutaţi „Brother iPrint&Label” în App Store sau în Google Play.Ȋn cazul ȋn care conexiunea eşuează, consultaţi Depanare la pagina 35.
Configurarea reţelei Wireless Direct 2
Secţiunea II
Reţea wireless II
Introducere 6
Modificarea setărilor de reţea ale aparatului 7Configurarea aparatului dumneavoastră pentru o reţea wireless 11
Management bazat pe web 18
6
3
3
Funcţii de reţea 3
Aparatul dvs. Brother poate fi partajat într-o reţea wireless IEEE 802.11b/g/n folosind serverul intern de imprimare în reţea. Serverul de imprimare acceptă diferite funcţii şi metode de conectare într-o reţea compatibilă cu TCP/IP, în funcţie de sistemul de operare pe care îl folosiţi. În tabelul de mai jos sunt prezentate caracteristicile de reţea şi conexiunile acceptate de fiecare sistem de operare.
1 BRAdmin Professional este disponibilă pentru descărcare de la http://solutions.brother.com/
Introducere 3
Sisteme de operare Windows® Macintosh
Windows Vista®
Windows® 7
Windows® 8
Windows® 8.1
Windows Server® 2008/2008 R2
Windows Server® 2012/2012 R2
OS X v10.7.5
OS X v10.8.x
OS X v10.9.x
BRAdmin Light r r r
BRAdmin Professional 1 r r
Management bazat pe web r r r
Status Monitor r r r
Driver Deployment Wizard r r
Printer Setting Tool (Instrument setări imprimantă)
r r
7
4
4
Schimbarea setărilor reţelei aparatului dvs. (adresă IP, subnet mask (masca de subreţea) şi poartă gateway) 4
Utilizarea utilitarului BRAdmin Light 4
Utilitarul BRAdmin Light este conceput pentru configurarea iniţială a dispozitivelor Brother care se pot conecta la reţea. De asemenea, acesta poate căuta produsele Brother într-un mediu TCP/IP, poate vizualiza starea şi configura setările de bază ale reţelei, cum ar fi adresa IP.
Instalarea BRAdmin Light 4
Windows®
1 Asiguraţi-vă că aparatul dvs. este pornit.
2 Porniţi computerul. Închideţi toate aplicaţiile deschise înainte de a începe instalarea.
3 Introduceţi CD-ROM-ul furnizat în unitatea CD-ROM. Ecranul de deschidere va fi afişat automat. Dacă este afişat ecranul cu numele modelelor, alegeţi aparatul dvs. Dacă este afişat ecranul de selectare a limbii, selectaţi limba dorită.
4 Va fi afişat meniul principal al CD-ROM-ului. Faceţi clic pe [Advanced Applications] (Aplicaţii avansate).
5 Faceţi clic pe [Network Utility] (Utilitar de rețea).
6 Faceţi clic pe [BRAdmin Light] şi urmaţi instrucţiunile de pe ecran.
Macintosh
Puteţi descărca aplicaţia Brother BRAdmin Light vizitând Brother Solutions Center la http://solutions.brother.com/
NOTĂ• Puteţi descărca ultima versiune a aplicaţiei Brother BRAdmin Light de la http://solutions.brother.com/
• Dacă aveţi nevoie de un program de gestionare mai avansată a imprimantei, utilizaţi cea mai recentă versiune a utilitarului Brother BRAdmin Professional care este disponibilă pentru descărcare la adresa http://solutions.brother.com. Acest utilitar este disponibil numai pentru utilizatorii Windows®.
• Dacă utilizaţi aplicaţii firewall, antispyware sau antivirus, acestea trebuie dezactivate temporar. După ce v-aţi asigurat că puteţi tipări, reactivaţi aceste aplicaţii.
• Denumirea nodului este afişată în fereastra BRAdmin Light. Denumirea implicită a nodului serverului de imprimare din aparat este „BRWxxxxxxxxxxxx”. („xxxxxxxxxxxx” este adresa MAC/adresa Ethernet a aparatului dvs. Brother.)
• Parola implicită pentru serverele de imprimare Brother este „access”.
Modificarea setărilor de reţea ale aparatului 4
Modificarea setărilor de reţea ale aparatului
8
4
Folosirea utilitarului BRAdmin Light pentru a configura adresa IP, subnet mask (masca de subreţea) şi poarta gateway 4
1 Porniţi utilitarul BRAdmin Light.
Windows®
(Windows Vista®/Windows® 7) Faceţi clic pe [Start] - [Toate programele] - [Brother] - [BRAdmin Light] - [BRAdmin Light].
(Windows® 8/Windows® 8.1) Faceţi clic pe pictograma [BRAdmin Light] de pe ecranul [Aplicaţii].
Macintosh
Porniţi utilitarul făcând dublu clic pe unul dintre următoarele fişiere.
[BRAdmin Light.jar] este instalat în locaţia dorită pe calculatorul Macintosh.
2 BRAdmin Light va căuta automat dispozitivele noi.
3 Faceţi dublu clic pe dispozitivul neconfigurat.
NOTĂDacă nu utilizaţi un server DHCP/BOOTP/RARP, dispozitivul va apărea ca [Unconfigured] (Neconfigurat) în fereastra utilitarului BRAdmin Light.
Windows® Macintosh
Modificarea setărilor de reţea ale aparatului
9
4
4 Selectaţi [STATIC] pentru [Boot Method] (Metoda de iniţializare). Introduceţi [IP Address] (Adresa IP), [Subnet Mask] (Masca de subreţea) şi [Gateway] (Poarta gateway) (dacă este necesar) ale serverului dvs. de imprimare.
5 Faceţi clic pe [OK].
6 Dacă adresa IP este configurată corect, serverul de imprimare Brother va fi afişat în lista de dispozitive.
Windows® Macintosh
Modificarea setărilor de reţea ale aparatului
10
4
Alte programe utilitare de administrare 4
Pe lângă utilitarul BRAdmin Light, aparatul dvs. Brother poate fi utilizat şi cu următoarele utilitare de administrare. Cu ajutorul acestor utilitare, puteţi configura setările de reţea.
Configurarea utilizând Management bazat pe web (browser web) 4
Pentru configurarea setărilor serverului dvs. de imprimare puteţi utiliza un browser web compatibil cu HTTP (Hyper Text Transfer Protocol (Protocol de transfer hipertext)). (Consultaţi Configurarea setărilor imprimantei, folosind sistemul de administrare online Management bazat pe web (browser web) la pagina 18.)
Folosirea utilitarului BRAdmin Professional (Windows®) 4
BRAdmin Professional este un utilitar pentru o gestionare mai avansată a dispozitivelor Brother conectate în reţea. Acest program utilitar poate căuta aparatele Brother în reţeaua dumneavoastră şi poate afişa starea aparatului într-o fereastră tip Explorer uşor de citit, care utilizează un sistem de schimbare a culorilor pentru a reprezenta starea fiecărui dispozitiv. Puteţi configura atât setările reţelei, ale dispozitivului, cât şi capacitatea de actualizare a programului firmware al aparatului de la un calculator din reţeaua dumneavoastră locală (LAN), pe care rulează Windows®. De asemenea, programul BRAdmin Professional poate crea un jurnal al activităţii dispozitivelor Brother din reţea şi poate exporta datele din acest jurnal în format HTML, CSV, TXT sau SQL.
Pentru informaţii suplimentare şi pentru a descărca programul software, vă rugăm să vizitaţi http://solutions.brother.com/
NOTĂ• Folosiţi ultima versiune a utilitarului BRAdmin Professional disponibilă pentru descărcare de la
http://solutions.brother.com/. Acest utilitar este disponibil numai pentru utilizatorii Windows®.
• Dacă utilizaţi aplicaţii firewall, antispyware sau antivirus, acestea trebuie dezactivate temporar. După ce v-aţi asigurat că puteţi tipări, reactivaţi aceste aplicaţii.
• Denumirea nodului este afişată în fereastra BRAdmin Professional. Denumirea implicită a nodului este „BRWxxxxxxxxxxxx”. („xxxxxxxxxxxx” este adresa MAC/adresa Ethernet a aparatului dvs. Brother.)
11
5
5
Prezentare generală 5
Mai întâi, trebuie să configuraţi setările reţelei wireless pentru aparatul dvs. Brother pentru comunicarea cu reţeaua.
Sunt disponibile următoarele metode de configurare a aparatului dvs. Brother.
Configurarea utilizând CD ROM-ul de instalare şi un cablu USB
A se vedea mai jos. Aceasta este metoda recomandată; puteţi conecta repede aparatul la reţeaua wireless folosind această metodă.
Configurarea folosind funcţiile proprii ale aparatului dvs.
Consultaţi Utilizând funcţiile proprii ale aparatului dvs. Brother la pagina 14.
Configurarea folosind Communication Settings (Setări de comunicare) din Printer Setting Tool (Instrument setări imprimantă)
Consultaţi Setări de comunicare (numai pentru Windows®) la pagina 21.
Folosind CD ROM-ul de instalare 5
NOTĂ• Pentru a obţine rezultate optime la imprimarea documentelor uzuale, utilizaţi aparatul Brother cât mai
aproape de punctul de acces/ruterul WLAN, pentru a reduce la minimum obstacolele. Obiectele de mari dimensiuni şi pereţii dintre cele două dispozitive, precum şi interferenţele cu alte echipamente electronice pot afecta viteza de transfer a datelor din documentele dvs.
Din cauza acestor factori, conectarea printr-o reţea wireless ar putea să nu fie cea mai bună metodă de conectare pentru toate tipurile de documente şi aplicaţii. Pentru cele mai bune viteze de transfer, puteţi utiliza un cablu USB.
• Înainte de a trece la configurarea setărilor reţelei wireless, trebuie să cunoaşteţi numele unic de reţea (SSID) şi cheia de reţea.
Configurarea aparatului dumneavoastră pentru o reţea wireless 5
Configurarea aparatului dumneavoastră pentru o reţea wireless
12
5
Confirmaţi mediul dumneavoastră de reţea 5
Conectat la un calculator cu un punct de acces WLAN/ruter în reţea (modul Infrastructură) 5
1 Punct de acces/ruter WLAN
2 Imprimantă în reţea wireless (aparatul dvs. Brother)
3 Computer cu posibilitate de conectare wireless conectat la punctul de acces/ruterul WLAN
4 Calculator cu cablu (care nu este compatibil cu conectarea wireless) conectat la punctul de acces/ruter WLAN printr-un cablu Ethernet
5 Dispozitiv mobil
NOTĂMetodă de instalare
Următoarele instrucţiuni vor detalia metodele de instalare a aparatului dumneavoastră Brother într-un mediu de reţea wireless. Alegeţi metoda preferată în funcţie de mediul dvs.
• Configurarea reţelei wireless folosind temporar un cablu USB (recomandată pentru utilizatorii Windows® şi Macintosh)
• Configurarea reţelei wireless prin apăsarea unui buton, folosind WPS
1
4
32
5
Configurarea aparatului dumneavoastră pentru o reţea wireless
13
5
Configurarea reţelei wireless folosind temporar un cablu USB (recomandată pentru utilizatorii de Windows® şi Macintosh) 5
Pentru această metodă, este recomandat să folosiţi un PC conectat wireless la reţeaua dvs.
Puteţi configura imprimanta de la distanţă, de la calculatorul conectat în reţea, folosind un cablu USB (A) 1.
1 Puteţi configura setările wireless ale imprimantei folosind un cablu USB conectat temporar la un calculator cu cablu sau fără cablu.
Consultaţi procedura de instalare din Ghidul de instalare şi configurare rapidă.
Configurarea prin apăsarea unui buton, folosind Wi-Fi Protected Setup™ 5
Puteţi utiliza WPS pentru configurarea uşoară a setărilor reţelei wireless, dacă punctul de acces central/ruterul WLAN (A) este compatibil cu Wi-Fi Protected Setup™ (PBC 1).
1 Configuraţie buton de comandă.
Consultaţi procedura de instalare din Ghidul de instalare şi configurare rapidă.
A
A
Configurarea aparatului dumneavoastră pentru o reţea wireless
14
5
Utilizând funcţiile proprii ale aparatului dvs. Brother 5
Puteţi selecta tipul reţelei, configura sau afişa setările de reţea şi aşa mai departe, folosind tasta Meniu.
Selectarea tipului reţelei 5
1 Apăsaţi tasta Meniu, selectaţi „WLAN” utilizând tasta a sau b şi apoi apăsaţi tasta OK sau Enter.
2 Selectaţi „Mod reţea” utilizând tasta a sau b şi apoi apăsaţi tasta OK sau Enter.
3 Selectaţi tipul reţelei care va fi folosită utilizând tasta a sau b şi apoi apăsaţi tasta OK sau Enter.„Oprit”: Reţea wireless OPRITĂ„Mod direct”: Conectare utilizând Wireless Direct„Mod infrastructură”: Conectare utilizând WLANEcranul revine apoi la ecranul de introducere a textului.
4 Dacă sunt afişate mesaje, apăsaţi OK sau Enter pentru fiecare mesaj.
Afişarea setărilor de reţea 5
1 Apăsaţi tasta Meniu, selectaţi „WLAN” utilizând tasta a sau b şi apoi apăsaţi tasta OK sau Enter.
2 Selectaţi „Stare reţea” utilizând tasta a sau b şi apoi apăsaţi tasta OK sau Enter.
3 Selectaţi „Mod infrastructură” utilizând tasta a sau b şi apoi apăsaţi tasta OK sau Enter.Sunt afişate setările curente ale modului Infrastructură.
NOTĂCând utilizaţi modul Direct, selectaţi „Mod direct”.
4 Ecranul revine la ecranul de introducere a textului atunci când apăsaţi tasta OK sau Enter.
Configurarea aparatului dumneavoastră pentru o reţea wireless
15
5
Configurarea setărilor modului Infrastructură 5
Metoda de configurare a setărilor modului Infrastructură este explicată mai jos.
Configurarea folosind WPS 5
1 Mai întâi, asiguraţi-vă că punctul de acces/ruterul WLAN are simbolul WPS.
2 Apăsaţi tasta Meniu, selectaţi „WLAN” utilizând tasta a sau b şi apoi apăsaţi tasta OK sau Enter.
3 Selectaţi „Setare reţea” utilizând tasta a sau b şi apoi apăsaţi tasta OK sau Enter.
4 Selectaţi „Mod infrastructură” utilizând tasta a sau b şi apoi apăsaţi tasta OK sau Enter.
5 Aşezaţi aparatul dvs. Brother în aria de acoperire a punctului dvs. de acces/ruterul WPS. Aria de acoperire poate diferi în funcţie de mediul dvs. Consultaţi instrucţiunile furnizate odată cu ruterul/punctul de acces.
6 Selectaţi „Buton comandă” utilizând tasta a sau b şi apoi apăsaţi tasta OK sau Enter.
7 Unul sau două mesaje sunt afişate înaintea mesajului „Porniţi WPS pe punctul dvs. de acces wireless”. Apăsaţi OK sau Enter pentru fiecare mesaj.Pe ecran va fi afişat mesajul „Porniţi WPS pe punctul dvs. de acces wireless”.
8 Apăsaţi butonul WPS pe punctul de acces/ruterul WLAN şi tasta OK sau Enter pe aparatul dvs. Brother.
NOTĂApăsaţi tasta Esc pentru a reveni la pasul anterior.
9 „Se conectează” este afişat pentru un timp, iar apoi este afişat „Conectat!”.
0 Apăsaţi tasta OK sau Enter.Ecranul revine la ecranul de introducere a textului.În funcţie de puterea semnalului wireless, indicatorul de conectare wireless va fi unul dintre următoarele simboluri:
NOTĂ• Aparatul dvs. Brother va încerca să se conecteze utilizând WPS timp de 2 minute. Dacă tasta WiFi este
apăsată în acest timp, aparatul va continua să încerce să se conecteze pentru încă 2 minute, începând din acel moment.
• Dacă aparatul dvs. Brother nu s-a putut conecta la reţea, este afişat un mesaj care indică eşecul conexiunii.
Configurarea aparatului dumneavoastră pentru o reţea wireless
16
5
Configurare prin introducerea codului PIN 5
1 Apăsaţi tasta Meniu, selectaţi „WLAN” utilizând tasta a sau b şi apoi apăsaţi tasta OK sau Enter.
2 Selectaţi „Setare reţea” utilizând tasta a sau b şi apoi apăsaţi tasta OK sau Enter.
3 Selectaţi „Mod infrastructură” utilizând tasta a sau b şi apoi apăsaţi tasta OK sau Enter.
4 Selectaţi „Cod PIN” utilizând tasta a sau b şi apoi apăsaţi tasta OK sau Enter.
5 Dacă sunt afişate mesaje, apăsaţi OK sau Enter pentru fiecare mesaj.
6 Tastaţi codul PIN afişat pe ecran în punctul de acces/ruter şi apoi apăsaţi tasta OK sau Enter.
7 „Se conectează” este afişat pentru un timp, iar apoi este afişat „Conectat!”.
8 Apăsaţi tasta OK sau Enter.Ecranul revine la ecranul de introducere a textului.În funcţie de puterea semnalului wireless, indicatorul de conectare wireless va fi unul dintre următoarele simboluri:
Configurarea utilizând expertul de configurare 5
1 Apăsaţi tasta Meniu, selectaţi „WLAN” utilizând tasta a sau b şi apoi apăsaţi tasta OK sau Enter.
2 Selectaţi „Setare reţea” utilizând tasta a sau b şi apoi apăsaţi tasta OK sau Enter.
3 Selectaţi „Mod infrastructură” utilizând tasta a sau b şi apoi apăsaţi tasta OK sau Enter.
4 Selectaţi „Expert configurare” utilizând tasta a sau b şi apoi apăsaţi tasta OK sau Enter.
5 Dacă sunt afişate mesaje, apăsaţi OK sau Enter pentru fiecare mesaj.Sunt afişate SSID-urile pentru reţelele disponibile.
6 Selectaţi SSID utilizând tasta a sau b sau selectaţi „Altul...” şi introduceţi SSID (de la 1 la 32 caractere) şi apoi apăsaţi tasta OK sau Enter.Este afişat ecranul „Parolă”.
Configurarea aparatului dumneavoastră pentru o reţea wireless
17
5
7 Introduceţi parola (de la 8 la 63 caractere) şi apoi apăsaţi tasta OK sau Enter.
8 Ecranul revine la ecranul de introducere a textului şi clipeşte în timp ce conexiunea este stabilită.După 90 de secunde, indicatorul se va schimba în , dar aparatul dvs. Brother va continua să încerce să se conecteze la reţea.
9 Când este conectat, în funcţie de puterea semnalului wireless, indicatorul de conectare wireless va fi unul dintre următoarele simboluri:
Pornirea sau oprirea funcţiei wireless 5
Pentru a porni sau opri funcţia wireless, apăsaţi tasta WiFi. Setarea implicită este „Oprit”.
1 Apăsaţi tasta WiFi.
2 Apăsaţi din nou tasta WiFi pentru a opri funcţia wireless.
NOTĂ• Dacă „Oprit” este selectat pe ecranul „Mod reţea”, funcţia wireless va rămâne oprită chiar dacă tasta
WiFi este apăsată.
• Când aparatul dvs. Brother este alimentat de baterie, puterea bateriiilor va scădea repede când este utilizată funcţia wireless. De aceea, este afişat un mesaj de confirmare când este apăsată tasta WiFi. Dacă doriţi să utilizaţi funcţia wireless, apăsaţi tasta OK sau Enter. Dacă veţi conecta adaptorul AC în timp ce mesajul este afişat, sursa de energie va deveni adaptorul AC.
18
6
6
Prezentare generală 6
Pentru a comanda un aparat în reţea poate fi folosit un browser web standard, compatibil HTTP. Atunci când utilizaţi sistemul de administrare online Management bazat pe web (browser web), puteţi efectua următoarele operaţiuni:
Afişarea informaţiilor de stare ale aparatului dvs. Brother
Modificarea setărilor de reţea, cum ar fi informaţiile TCP/IP
Afişarea informaţiilor privind versiunea programelor software de pe aparat şi serverul de imprimare
Modificarea detaliilor de configurare a reţelei şi imprimantei
NOTĂRecomandăm Microsoft® Internet Explorer® 7.0 sau ulterior sau Firefox® 25.0.1 sau ulterior pentru Windows®, Safari® 5.0.6 sau ulterior sau Firefox® 26.0 sau ulterior pentru Macintosh.
Asiguraţi-vă că JavaScript şi Cookies-urile sunt întotdeauna activate, indiferent de browserul utilizat.
Pentru a utiliza sistemul de administrare online Management bazat pe web, reţeaua dvs. trebuie să fie compatibilă cu TCP/IP, iar aparatul şi computerul trebuie să aibă o adresă IP validă.
Configurarea setărilor imprimantei, folosind sistemul de administrare online Management bazat pe web (browser web) 6
Pentru configurarea setărilor serverului dvs. de imprimare puteţi utiliza un browser web compatibil cu HTTP (Hyper Text Transfer Protocol (Protocol de transfer hipertext)).
1 Tastaţi http://imprimantă_adresă_ip/ în browser. (Unde imprimantă_adresă_ip este adresa IP sau numele serverului de imprimare.)
De exemplu (dacă adresa IP a imprimantei este 192.168.1.2):
http://192.168.1.2/
NOTĂDacă aţi editat fişierul calculatoarelor gazdă pe calculatorul dvs. sau utilizaţi un Domain Name System (Sistem nume de domeniu), puteţi introduce şi numele DNS al serverului de imprimare. Deoarece serverul de imprimare acceptă TCP/IP şi NetBIOS, puteţi introduce şi numele NetBIOS al serverului de imprimare. Numele NetBIOS poate fi vizualizat pe pagina cu setările imprimantei. Numele NetBIOS asociat este format din primele 15 caractere ale numelui nodului şi, implicit, va fi afişat ca „BRWxxxxxxxxxxxx” unde „xxxxxxxxxxxx” este adresa Ethernet.
2 Faceţi clic pe [Network Configuration] (Configurarea reţelei).
3 Introduceţi un nume de utilizator şi o parolă. Numele de utilizator este „admin”, iar parola implicită este „access”.
Management bazat pe web 6
Management bazat pe web
19
6
4 Faceţi clic pe [OK].
5 Acum puteţi modifica setările serverului de imprimare.
NOTĂSetarea parolei
Vă recomandăm să setaţi o parolă de conectare pentru a preveni accesul neautorizat la Management bazat pe web.
1 Faceţi clic pe [Administrator].
2 Introduceţi parola pe care doriţi să o utilizaţi (maxim 32 de caractere).
3 Reintroduceţi parola în caseta [Confirm new password] (Confirmare parolă nouă).
4 Faceţi clic pe [Submit] (Trimitere).Data următoare când accesaţi Management bazat pe web, introduceţi o parolă în caseta [Login]
(Conectare) şi apoi faceţi clic pe .
După configurarea setărilor, ieşiţi din aplicaţie făcând clic pe .
În cazul în care nu doriţi să setaţi o parolă de autentificare, puteţi seta o parolă şi făcând clic pe [Please configure the password.] (Configuraţi parola) din pagina web a aparatului.
21
7
7
Cu [Communication settings] (Setări de comunicare) din Printer Setting Tool (Instrument setări imprimantă), informaţiile de comunicare ale imprimantei pot fi specificate sau schimbate atunci când conectaţi aparatul dvs. Brother la computer cu un cablu USB. Nu numai că puteţi schimba setările de comunicare pentru o imprimantă, dar puteţi de asemenea aplica uşor aceleaşi setări mai multor imprimate.
NOTĂ[Printer Setting Tool] (Instrument setări imprimantă) este instalat în acelaşi timp cu driverul de imprimantă şi alte aplicaţii software. Pentru informaţii suplimentare despre procedura de instalare, consultaţi Ghidul de instalare şi configurare rapidă.
IMPORTANT• „Printer Setting Tool” (Instrument setări imprimantă) este compatibil numai cu aparatul dvs. Brother.
• Asiguraţi-vă că adaptorul AC este conectat la o priză de alimentare AC.
• Asiguraţi-vă că driverul de imprimantă a fost instalat şi că acesta este funcţional.
• Conectaţi acest aparat la un calculator cu un cablu USB. Cu acest instrument, setările nu pot fi specificate utilizând o reţea LAN wireless.
Utilizarea setărilor de comunicare 7
1 Conectaţi la calculator aparatul dvs. Brother care trebuie configurat.
2 Pentru Windows Vista®/Windows® 7: Din meniul Start, faceţi clic pe [Toate programele] - [Brother] - [Label & Mobile Printer] - [Printer Setting Tool] (Instrument setări imprimantă).
Windows® 8/Windows® 8.1: Din ecranul [Aplicaţii], faceţi clic pe [Printer Setting Tool] (Instrument setări imprimantă).
Apare fereastra principală.
3 Selectaţi aparatul dvs. Brother care trebuie configurat din lista derulantă [Printer] (Imprimantă) şi apoi faceţi clic pe [Communication settings] (Setări de comunicare). Apare fereastra [Communication settings] (Setări de comunicare).
4 Specificaţi sau modificaţi setările. (Ecranele următoare sunt din Windows®.)
Setări de comunicare (numai pentru Windows®) 7
Setări de comunicare (numai pentru Windows®)
22
7
Fereastra de dialog Settings (Setări) 7
1 Disable these settings (Dezactivarea acestor setări)
Când este selectată această casetă, apare în filă, iar setările nu mai pot fi specificate sau schimbate.
Setările dintr-o filă unde apare nu vor fi aplicate imprimantei chiar dacă se face clic pe [Apply] (Aplicare). În plus, setările din filă nu vor fi salvate sau exportate atunci când este executată comanda [Save in Command File] (Salvare în fişierul de comandă) sau [Export] (Exportare).Pentru a aplica setările imprimantei, pentru a le salva sau pentru a le exporta, asiguraţi-vă că debifaţi caseta.
2 ElementeCând [Current Status] (Stare curentă) este selectată, setările curente apar în zona de afişare/schimbare a setărilor.Selectaţi elementul pentru setările pe care doriţi să le schimbaţi.
3 Bară de meniuSelectaţi o comandă conţinută în fiecare meniu din listă.Pentru detalii privind bara meniu, consultaţi Bară de meniu la pagina 23.
4 Printer (Imprimantă)Selectează imprimanta ale cărei setări urmează să fie schimbate.Dacă este conectată o singură imprimantă, nu este necesar să faceţi o selecţie deoarece numai acea imprimantă va apărea.
5 Nume NodAfişează numele nodului. Numele nodului poate fi de asemenea schimbat (consultaţi Meniul Tools (Instrumente) la pagina 25).
7
8
5
6
9
10
3
4
1
2
Setări de comunicare (numai pentru Windows®)
23
7
6 Filele SetăriFaceţi clic pe fila care conţine setările care urmează să fie specificate sau schimbate.
Dacă apare în filă, setările din acea filă nu vor fi aplicate imprimantei.
7 Zona de afişare/modificare a setărilorAfişează setările curente pentru elementul selectat. Modificaţi setările dacă este necesar folosind meniurile derulante, introducerea directă sau alte metode corespunzătoare.
8 Refresh (Reactualizare)Faceţi clic pentru a actualiza setările afişate cu cele mai recente informaţii.
9 Exit (Ieşire)Ieşire din [Communication settings] (Setări de comunicare) şi revenire la fereastra principală a [Printer Setting Tool] (Instrument setări imprimantă).
IMPORTANTSetările nu sunt aplicate imprimantelor dacă se face clic pe butonul [Exit] (Ieşire) fără a se face clic pe butonul [Apply] (Aplicare) după schimbarea setărilor.
10 Apply (Aplicare)Faceţi clic pe [Apply] (Aplicare) pentru a aplica setările imprimantei.Pentru a salva setările specificate într-un fişier de comandă, selectaţi [Save in Command File] (Salvare în fişierul de comandă) din meniul derulant.
IMPORTANTDacă se face clic pe [Apply] (Aplicare) toate setările din toate filele vor fi aplicate imprimantei. Dacă este selectată caseta [Disable these settings] (Dezactivarea acestor setări), setările din acea filă nu sunt aplicate.
Bară de meniu 7
Meniul File (fişier) 7
Apply Settings to the Printer (Aplicare setări imprimantă)
Aplică setările imprimantei.
IMPORTANTDacă este selectată caseta [Disable these settings] (Dezactivarea acestor setări), setările din acea filă nu sunt salvate.
Save Settings in Command File (Salvare setări în fişierul de comandă)
Salvează setările specificate într-un fişier de comandă.
Extensia fişierului este „.bin”.
Setări de comunicare (numai pentru Windows®)
24
7
IMPORTANT• Dacă este selectată caseta [Disable these settings] (Dezactivarea acestor setări), setările din acea filă nu
sunt salvate.
• Următoarele informaţii nu sunt salvate cu comenzile de setare.
• Nume nod.
• Adresa IP, subnet mask (masca de subreţea) şi poarta gateway implicită (când adresa IP este setată la [STATIC]).
• Comenzile setărilor de comunicare salvate au rolul de a fi folosite numai pentru aplicarea setărilor unei imprimate. Setările nu pot fi aplicate prin importarea acestui fişier de comandă.
• Fişierele de comandă salvate conţin chei de autentificare şi parole. Luaţi măsurile necesare pentru a proteja fişierele de comandă salvate, de exemplu prin salvarea acestora într-o locaţie la care alţi utilizatori nu au acces.
• Nu trimiteţi fişierul de comandă la o imprimantă al cărui model nu a fost specificat în momentul exportării fişierului de comandă.
Import (Importare)
• Importare din setările wireless ale calculatorului curent.
Sunt importate setările din calculator.
NOTĂ• Pot fi importate numai setările de autentificare şi securitate personală (sistem deschis, autentificare cheie
publică şi WPA/WPA2-PSK). Setările de autentificare şi de securitate de întreprindere (cum ar fi LEAP şi EAP-FAST) şi WPA2-PSK (TKIP), WPA-PSK (AES) nu pot fi importate.
• Dacă pe calculatorul utilizat sunt configurate mai multe reţele LAN wireless, primele setări pentru reţeaua wireless (numai setările personale) care sunt detectate vor fi considerate pentru importare.
• Numai setările (mod de comunicare, SSID, metodă de autentificare, mod de criptare şi cheie de autentificare) din fila [Wireless LAN] (Reţele LAN wireless) - panoul [Wireless Settings] (Setări wireless) pot fi importate.
• Selectarea unui profil pentru importare.
Importă fişierul exportat şi aplică setările unei imprimante. Faceţi clic pe [Browse] (Răsfoire) pentru a afişa o fereastră de dialog pentru fişier. Selectaţi fişierul care trebuie importat. Setările din fişierul selectat apar în zona de afişare/schimbare a setărilor.
NOTĂ• Toate setările, cum ar fi setările pentru reţeaua wireless sau setările TCP/IP, pot fi importate. Cu toate
acestea, numele nodurilor nu pot fi importate.
• Pot fi importate numai profilurile care sunt compatibile cu imprimanta selectată.
• Dacă adresa IP a profilului importat este setată la [STATIC], modificaţi adresa IP a profilului importat, dacă este necesar, în aşa fel încât aceasta să nu dubleze adresa IP a unei imprimante existente în reţea, ale cărei setări au fost completate.
Setări de comunicare (numai pentru Windows®)
25
7
Export (Exportare)
Salvează setările curente într-un fişier.
IMPORTANT• Dacă este selectată caseta [Disable these settings] (Dezactivarea acestor setări), setările din acea filă nu
sunt salvate.
• Fişierele exportate nu sunt criptate.
Meniul Tools (Instrumente) 7
Option Settings (Setări pentru opţiuni)
• Automatically restart the printer after applying new settings (Reporniţi automat imprimanta după aplicarea de noi setări)
Dacă această casetă este selectată, imprimanta reporneşte automat după ce sunt aplicate setările de comunicare. Dacă această casetă este debifată, imprimantele trebuie repornite manual.
NOTĂAtunci când configuraţi mai multe imprimante, puteţi reduce timpul necesar pentru modificarea setărilor, prin deselectarea acestei casete. În acest caz, vă recomandăm să selectaţi această casetă când configuraţi prima imprimantă, astfel încât să aveţi confirmarea că fiecare setare funcţionează aşa cum doriţi.
• Automatically detects the connected printer, and retrieves the current settings (Detectează automat imprimanta conectată şi recuperează setările curente)
Dacă este selectată această casetă şi la calculator este conectată o imprimantă, aceasta este detectată automat, iar setările curente ale imprimantei sunt afişate pe pagina [Current Status] (Stare curentă).
NOTĂÎn cazul în care modelul imprimantei conectate este diferit faţă de acela al imprimantei indicate în lista derulantă [Printer] (Imprimantă), setările disponibile în toate filele se vor modifica în funcţie de imprimanta conectată.
Change Node Name (Modificare nume nod)
Permite schimbarea fiecărui nume de nod.
Reset to Default Communication Settings (Resetare la setările de comunicare implicite)
Readuce toate setările de comunicare la valorile lor implicite din fabricaţie.
Meniul Help (Ajutor) 7
Display Help (Afişare Help)
Afişează Help.
About (Despre)
Afişează informaţiile privind versiunea.
Setări de comunicare (numai pentru Windows®)
26
7
Fila General (Generalităţi) 7
Setări de comunicare 7
1 Selected Interface (Interfaţă selectată)Selectaţi [OFF] (Oprit), [Wireless LAN] sau [Wireless Direct].
1
Setări de comunicare (numai pentru Windows®)
27
7
IPv6 7
1 IPv6 Usage (Utilizarea IPv6)Selectaţi [Enable] (Activare) sau [Disable] (Dezactivare).
2 Priority on IPv6 address (Prioritate privind adresa IPv6)Bifaţi pentru a da prioritate adreselor IPv6.
12
Setări de comunicare (numai pentru Windows®)
28
7
Fila LAN wireless 7
TCP/IP (Wireless) 7
1 Boot Method (Metoda de iniţializare)Selectaţi [STATIC], [AUTO], [BOOTP], [DHCP] sau [RARP].
2 IP Address (Adresă IP)/Subnet Mask (Masca de subreţea)/Gateway (Poartă gateway)Specificaţi diferitele valori. Puteţi introduce valori numai când adresa IP este setată la [STATIC].
3 DNS Server Method (Metodă server DNS)Selectaţi [STATIC] sau [AUTO].
4 Primary DNS Server IP Address (Adresa IP a serverului DNS primar)/Secondary DNS Server IP Address (Adresa IP a serverului DNS secundar)Puteţi introduce setări numai când adresa serverului DNS este setată la [STATIC].
1
2
3
4
Setări de comunicare (numai pentru Windows®)
29
7
IPv6 7
1 Static IPv6 Address (Adresă IPv6 statică)Specificaţi valoarea.
2 Enable this address (Activează această adresă)Bifaţi pentru a activa adresa statică IPv6.
3 Primary DNS Server IPv6 Address (Adresa IPv6 a serverului DNS pincipal)/Secondary DNS Server IPv6 Address (Adresa IPv6 a serverului DNS secundar)Specificaţi valorile.
4 IPv6 Address List (Lista de adrese IPv6)Afişează lista adreselor IPv6.
1
2
4
3
Setări de comunicare (numai pentru Windows®)
30
7
Setările reţelei wireless 7
1 Communication Mode (Mod de comunicare)Selectaţi [Ad-hoc] sau [Infrastructure] (Infrastructură).
2 SSID (Network Name) (Nume reţea)Faceţi clic pe butonul [Search] (Căutare) pentru a afişa selectările SSID într-o fereastră de dialog separată.
3 Channel (Canal)Selectaţi din opţiunile afişate.
4 Authentication Method (Metodă de autentificare)/Encryption Mode (Mod de criptare)Modurile de criptare acceptate pentru diferitele metode de autentificare sunt după cum se arată în Moduri de comunicare şi Metode de autentificare/Moduri de criptare la pagina 31.
5 WEP Key (Cheie WEP)Puteţi specifica o setare numai când WEP este selectat ca mod de criptare.
6 Passphrase (Frază de acces)Puteţi specifica o setare numai când WPA2-PSK sau WPA/WPA2-PSK este selectat ca metodă de autentificare.
7 User ID (Nume utilizator)/Password (Parolă)Puteţi specifica setări numai când LEAP, EAP-FAST, EAP-TTLS sau EAP-TLS este selectat ca metodă de autentificare. În plus, cu EAP-TLS, nu este necesar să înregistraţi o parolă, dar trebuie înregistrat un certificat de client. Pentru a înregistra un certificat, conectaţi-vă la imprimantă de la un browser web şi apoi specificaţi certificatul. Pentru detalii privind utilizarea unui browser web, consultaţi Management bazat pe web la pagina 18.
8 Display the key and password on-screen (Afişare cheie şi parolă pe ecran)Dacă este selectată această casetă, cheile şi parolele vor fi afişate ca text simplu (text necriptat).
1
3
56
4
8
2
7
Setări de comunicare (numai pentru Windows®)
31
7
Moduri de comunicare şi Metode de autentificare/Moduri de criptare 7
Când [Communication Mode] (Mod de comunicare) este setat la [Ad-hoc]
Când [Communication Mode] (Mod de comunicare) este setat la [Infrastructure] (Infrastructură)
IMPORTANTPentru a efectua setări de securitate cu nivel mai ridicat:
Când se efectuează verificarea certificatului cu metodele de autentificare EAP-FAST, PEAP, EAP-TTLS sau EAP-TLS, certificatul nu poate fi specificat din [Printer Setting Tool] (Instrument setări imprimantă). După ce imprimanta a fost setată astfel încât se poate conecta la reţea, specificaţi certificatul accesând imprimanta dintr-un browser web.
Pentru detalii privind utilizarea unui browser web, consultaţi Management bazat pe web la pagina 18.
Metodă de autentificare Mod de criptare
Open System (Sistem deschis) None (Niciunul)/WEP
Metodă de autentificare Mod de criptare
Open System (Sistem deschis) None (Niciunul)/WEP
Shared Key (Cheie partajată) WEP
WPA2-PSK AES
WPA/WPA2-PSK TKIP+AES/AES
LEAP CKIP
EAP-FAST/NONE TKIP/AES
EAP-FAST/MS-CHAPv2 TKIP/AES
EAP-FAST/GTC TKIP/AES
PEAP/MS-CHAPv2 TKIP/AES
PEAP/GTC TKIP/AES
EAP-TTLS/CHAP TKIP/AES
EAP-TTLS/MS-CHAP TKIP/AES
EAP-TTLS/MS-CHAPv2 TKIP/AES
EAP-TTLS/PAP TKIP/AES
EAP-TLS TKIP/AES
Setări de comunicare (numai pentru Windows®)
32
7
Fila Wireless Direct 7
Setări Wireless Direct 7
1 SSID (Network Name) (Nume reţea)/Network Key (Cheie reţea)Introduceţi SSID (25 caractere ASCII sau mai puţin) şi cheia de reţea (63 caractere sau mai puţin) pentru a fi utilizată în modul Wireless Direct.Puteţi specifica o setare numai când [STATIC] este selectat ca [SSID/Network Key Generation] (SSID/Generare cheie reţea).
Aplicarea setărilor modificate la mai multe imprimante 7
1 După aplicarea setărilor la prima imprimantă, deconectaţi imprimanta de la calculator şi apoi conectaţi a doua imprimantă la calculator.
2 Selectaţi imprimanta nou conectată din caseta derulantă [Printer] (Imprimantă).
NOTĂDacă este selectată caseta [Automatically detects the connected printer, and retrieves the current settings] (Detectare automată a imprimantei conectate şi recuperare a setărilor curente) din fereastra de dialog [Option Settings] (Setări opţiuni), imprimanta conectată cu cablul USB este selectată automat.
Pentru detalii, consultaţi Meniul File (fişier) la pagina 23.
1
Setări de comunicare (numai pentru Windows®)
33
7
3 Faceţi clic pe butonul [Apply] (Aplicare).Aceleaşi setări care au fost aplicate primei imprimante vor fi aplicate şi celei de-a doua imprimante.
NOTĂDacă este debifată caseta [Automatically restart the printer after applying new settings] (Repornire automată a imprimantei după aplicarea noilor setări), imprimantele nu vor fi repornite după ce setările sunt schimbate, reducând timpul necesar pentru configurarea imprimantelor. Totuşi, recomandăm selectarea casetei [Automatically restart the printer after applying new settings] (Repornire automată a imprimantei după aplicarea noilor setări) la configurarea primei imprimante, astfel încât să puteţi confirma că, folosind setările, poate fi stabilită corect o conexiune la punctul de acces. Pentru detalii, consultaţi Meniul File (fişier) la pagina 23.
4 Repetaţi paşii 1 - 3 pentru toate imprimantele ale căror setări doriţi să le schimbaţi.
IMPORTANTDacă adresa IP este setată la [STATIC], adresa IP a imprimantei va fi de asemenea modificată la aceeaşi adresă ca pentru prima imprimantă. Modificaţi adresa IP dacă este necesar.
NOTĂPentru a salva setările curente într-un fişier, faceţi clic pe [File] (Fişier) - [Export] (Exportare). Aceleaşi setări pot fi aplicate unei alte imprimate făcând clic pe [File] (Fişier) - [Import] (Importare), iar apoi selectând fişierul de setări exportat. (Consultaţi Meniul File (fişier) la pagina 23.)
35
8
8
Prezentare generală 8
În această secţiune sunt prezentate soluţii de rezolvare a problemelor tipice de reţea care pot apărea la folosirea aparatului Brother. Dacă după ce citiţi acest capitol nu puteţi rezolva problema, vizitaţi Brother Solutions Center la http://solutions.brother.com/
Pentru detalii, accesaţi Brother Solutions Center la (http://solutions.brother.com/) şi faceţi clic pe [Manuale] în pagina modelului dvs. pentru a descărca alte manuale.
Identificarea problemei 8
Mergeţi la pagina pentru soluţia dvs. din lista de mai jos 8
Depanare 8
Asiguraţi-vă că aţi verificat în primul rând următoarele:
Cablul de alimentare este corect conectat, iar aparatul Brother este pornit.
Ambalajul de protecţie a fost îndepărtat de pe aparat.
Punctul de acces (pentru reţelele wireless), ruterul sau hub-ul sunt pornite şi indicatorul de conexiune luminează intermitent.
Verificaţi dacă este complet închis capacul din spate.
Banda este introdusă corect în compartimentul casetei de bandă.
Problemă Consultaţi pagina
Văd mesaje de eroare atunci când configurez setările Wi-Fi de la aparat. 35
Nu pot finaliza configurarea setărilor reţelei Wi-Fi. 36
Doresc să mă asigur că dispozitivele de reţea funcţionează corect. 38
Mesaje de eroare atunci când configurez setările Wi-Fi de la aparat.
Mesaj de eroare Cauză/soluţie
Conectare nereuşită! Reîncercaţi.
Nu a fost găsit niciun punct de acces WPS disponibil.
S-a primit un pachet de date incorect la încercarea de conectare utilizând WPS.
Nereuşit! 2 sau mai multe dispozit. găsite.
2 sau mai multe puncte de acces WPS au fost găsite la încercarea de conectare utilizând WPS.
Un alt dispozitiv este deja conectat!
Nu se poate stabili conexiunea wireless în modul Direct, deoarece un alt dispozitiv este deja conectat la aparatul Brother.
Nu pot fi recepţ. fişierele pentru alte produse!
Nu se pot transfera fişiere (şabloane, baze de date sau imagini) care sunt concepute pentru alte produse.
Necesar cel puţin 8 caract.!
Atunci când au fost configurate setările reţelei utilizând modul Direct, tasta OK sau Enter a fost apăsată chiar dacă parola introdusă conţinea mai puţin de 8 caractere.
Necesar cel puţin 1 caracter!
Atunci când au fost configurate setările Wi-Fi, tasta OK sau Enter a fost apăsată chiar dacă SSID-ul introdus conţinea 0 caractere.
Depanare
36
8
Cod Pin incorect! Atunci când a fost configurat codul PIN, tasta OK sau Enter a fost apăsată chiar dacă codul PIN introdus conţinea mai mult sau mai puţin de 8 caractere.
Parolă incorectă! Atunci când au fost configurate setările reţelei utilizând modul Infrastructură, tasta OK sau Enter a fost apăsată chiar dacă parola introdusă conţinea mai puţin de 8 caractere.
Nu pot finaliza configurarea setărilor reţelei Wi-Fi.
Întrebare Soluţie
Utilizaţi un program software de securitate?
Confirmaţi setările în fereastra de dialog a aplicaţiei de instalare.
Permiteţi accesul atunci când apare mesajul de alertă al aplicaţiei de securitate, în timpul instalării imprimantei.
Setările de securitate (SSID/ Cheie de reţea) sunt corecte?
Reconfirmaţi şi alegeţi setările de securitate corecte.
• Numele producătorului sau numărul modelului punctului de acces/ruterului WLAN poate fi utilizat ca setare de securitate implicită.
• Consultaţi instrucţiunile punctului de acces/ruterului WLAN pentru informaţii despre găsirea setărilor de securitate.
• Solicitaţi informaţii de la producătorul punctului de acces/ruterului WLAN sau de la furnizorul de Internet sau administratorul de reţea.
Pentru detalii privind identificatorul SSID, consultaţi SSID la pagina 49.
Aparatul Brother se află prea departe de dispozitivul dvs. mobil?
Pentru configurarea setărilor reţelei Wi-Fi, mutaţi aparatul Brother la aproximativ 1 metru de dispozitivul mobil.
Între aparat şi dispozitivul mobil există obstacole (pereţi sau mobilier, de exemplu)?
Mutaţi aparatul dvs. Brother într-o zonă fără obstacole.
Există un computer conectat la o reţea wireless, un cuptor cu microunde sau un telefon mobil fără fir lângă aparatul dvs. Brother?
Îndepărtaţi alte dispozitive de aparatul Brother.
Am verificat şi încercat toate soluţiile de mai sus, însă tot nu pot să finalizez configurarea wireless. Mai pot face şi altceva?
Opriţi şi reporniţi aparatul Brother. Apoi încercaţi să configuraţi din nou setările Wi-Fi.
Utilizaţi filtrarea adreselor MAC? Asiguraţi-vă că adresa MAC a aparatului Brother este acceptată de filtru. Puteţi afla adresa MAC din [Communication settings] (Setări de comunicare) din Printer Setting Tool (Instrument setări imprimantă). Consultaţi Setări de comunicare (numai pentru Windows®) la pagina 21.
Punctul de acces/ruterul WLAN este în modul invizibil (nu se difuzează identificatorul SSID?)
Introduceţi identificatorul SSID corect în timpul instalării sau atunci când utilizaţi [Communication settings] (Setări de comunicare) în Printer Setting Tool (Instrument setări imprimantă).
Verificaţi identificatorul SSID în instrucţiunile furnizate împreună cu punctul de acces/ruterul WLAN şi reconfiguraţi setările reţelei wireless.
Mesaje de eroare atunci când configurez setările Wi-Fi de la aparat. (continuare)
Mesaj de eroare Cauză/soluţie
Depanare
37
8
Aparatul dvs. Brother este conectat corect la reţea?
Verificaţi indicatorul de comunicare wireless pe ecranul LCD.
: reţeaua este conectată corect.
: reţeaua nu este conectată corect şi setările reţelei wireless trebuie reconfigurate.
: reţeaua este conectată/deconectată în modul Direct.
Aparatul Brother nu poate imprima în reţea. Aparatul dvs. Brother nu a fost găsit în reţea chiar dacă instalarea s-a finalizat cu succes.
Întrebare Soluţie
Utilizaţi un program software de securitate?
Consultaţi Utilizez un program software de securitate. la pagina 38.
Aparatul Brother are atribuită o adresă IP disponibilă?
Confirmarea adresei IP şi a subnet mask (masca de subreţea). Verificaţi dacă adresele IP şi măştile de subreţea ale computerului şi ale aparatului Brother sunt corecte şi se află în aceeaşi reţea. Pentru mai multe informaţii privind modul de verificare a adresei IP şi a subnet mask (masca de subreţea), contactaţi administratorul de reţea.
(Windows®) Confirmaţi adresa dvs. IP, subnet mask (masca de subreţea) şi alte setări ale reţelei în [Communication settings] (Setări de comunicare) din Printer Setting Tool (Instrument setări imprimantă). Consultaţi Setări de comunicare (numai pentru Windows®) la pagina 21.
Comanda anterioară de imprimare a eşuat?
În cazul în care comanda de imprimare eşuată se află încă în lista de aşteptare pentru imprimare, ştergeţi-o.
Faceţi dublu clic pe pictograma aparatului dvs. din următorul folder şi apoi alegeţi [Se revocă toate documentele] din meniul [Imprimantă]:
(Windows Vista®/Windows Server® 2008)
, [Panou de control], [Hardware şi sunete] şi apoi [Imprimante].
(Windows® 7/Windows Server® 2008 R2)
, [Dispozitive şi imprimante] şi selectaţi aparatul dvs. din [Imprimante şi faxuri].
(Windows® 8/Windows® 8.1/Windows Server® 2012/Windows Server® 2012 R2) ecranul [Aplicaţii], [Panou de control], [Hardware şi sunete], [Dispozitive şi imprimante] şi selectaţi aparatul dvs. din [Imprimante şi faxuri].
Aparatul dvs. Brother este conectat corect la reţea?
Verificaţi indicatorul de comunicare wireless pe ecranul LCD.
: reţeaua este conectată corect.
: reţeaua nu este conectată corect şi setările reţelei wireless trebuie reconfigurate.
: reţeaua este conectată/deconectată în modul Direct.
Am verificat şi am încercat toate soluţiile de mai sus, însă aparatul Brother nu imprimă. Mai pot face şi altceva?
Dezinstalaţi driverul de imprimantă şi aplicaţia software şi apoi reinstalaţi-le.
Nu pot finaliza configurarea setărilor reţelei Wi-Fi. (continuare)
Întrebare Soluţie
Depanare
38
8
Utilizez un program software de securitate.
Întrebare Soluţie
Aţi ales să acceptaţi alerta de siguranță din fereastra de dialog în timpul instalării standard, în timpul instalării BRAdmin Light sau când aţi utilizat funcţia de imprimare?
Dacă nu aţi selectat să acceptaţi fereastra de dialog de alertă de securitate, este posibil ca funcţia firewall a programului software de securitate să refuze accesul. Anumite programe software de securitate pot să blocheze accesul fără afişarea unei ferestre de dialog de alertă de securitate. Pentru a permite accesul, consultaţi instrucţiunile programului software de securitate sau contactaţi producătorul acestuia.
Ce numere de port sunt necesare pentru funcţiile de reţea Brother?
Pentru funcţiile de reţea Brother se utilizează următoarele numere de port:
BRAdmin Light i Număr de port 161/Protocol UDP
Pentru detalii privind modul de deschidere a portului, consultaţi instrucţiunile aplicaţiei de securitate sau contactaţi producătorul acesteia.
Doresc să mă asigur că dispozitivele de reţea funcţionează corect.
Întrebare Soluţie
Aparatul Brother, punctul de acces/ruterul sau hubul de reţea sunt pornite?
Asiguraţi-vă că aţi confirmat toate instrucţiunile din Asiguraţi-vă că aţi verificat în primul rând următoarele: la pagina 35.
Unde pot găsi setările de reţea ale aparatului Brother, cum ar fi adresa IP?
Verificaţi [Communication settings] (Setări de comunicare) din [Printer Setting Tool] (Instrument setări imprimantă).
Consultaţi Setări de comunicare (numai pentru Windows®) la pagina 21.
Puteţi apela prin comandă „ping” aparatul Brother de la computerul dvs.?
Daţi „ping” la aparatul Brother de la computerul dvs. folosind adresa IP sau numele nodului.
Realizat cu succes i Aparatul Brother funcţionează corespunzător şi este conectat la aceeaşi reţea ca şi computerul.
Eşuat i Aparatul Brother nu este conectat la aceeaşi reţea ca şi computerul.
Contactaţi administratorul de reţea.
Fereastra [Communication settings] (Setări de comunicare) din Printer Setting Tool (Instrument setări imprimantă) poate fi utilizată pentru a schimba setările reţelei.
Consultaţi Setări de comunicare (numai pentru Windows®) la pagina 21.
Aparatul dvs. Brother este conectat corect la reţea?
Verificaţi indicatorul de comunicare wireless pe ecranul LCD.
: reţeaua este conectată corect.
: reţeaua nu este conectată corect şi setările reţelei wireless trebuie reconfigurate.
: reţeaua este conectată/deconectată în modul Direct.
39
9
9
Protocoale şi funcţii de securitate compatibile 9
Protocoale 9
Interfaţa Wireless IEEE 802.11b/g/n (Modul Infrastructură)
IEEE 802.11b (Modul Ad-hoc)
Reţea (comună) Protocol (IPv4) ARP, RARP, BOOTP, DHCP, APIPA (Auto IP), mDNS, WINS, rezoluţie nume NetBIOS, rezolvitor DNS, LPR/LPD, Custom Raw Port/Port9100, server FTP, client şi server TFTP, ICMP, respondent LLMNR, SNMPv1/v2c
Protocol (IPv6) NDP, RA, rezolvitor DNS, LPR/LPD, mDNS, Custom Raw Port/Port9100, server FTP, SNMPv1, client şi server TFTP, ICMP, respondent LLMNR, SNMPv1/v2c
Reţea (securitate) Wireless SSID (32 caractere), WEP 64/128 biţi, WPA2-PSK (AES), LEAP, EAP-FAST, PEAP, EAP-TLS, EAP-TTLS
40
10
10
Protocoale 10
Protocoalele compatibile diferă în funcţie de modelul pe care îl utilizaţi.
Protocoale şi funcţii TCP/IP 10
Protocoalele sunt seturile standardizate de reguli pentru transmiterea datelor în reţea. Protocoalele permit accesul utilizatorilor la resursele conectate în reţea.
Serverul de imprimare folosit pe imprimanta Brother este compatibil cu protocolul TCP/IP (Protocol de control al transmisiei/Protocol Internet).
TCP/IP este cel mai întâlnit set de protocoale folosit pentru comunicare, precum cea prin internet şi e-mail. Acest protocol poate fi folosit de aproape toate sistemele de operare, cum ar fi Windows®, Windows Server®, Mac OS X şi Linux®.
NOTĂ• Puteţi configura setările protocolului folosind o interfaţă HTTP (browser web). (Consultaţi Configurarea
setărilor imprimantei, folosind sistemul de administrare online Management bazat pe web (browser web) la pagina 18.)
• Pentru informaţii despre protocoalele acceptate de imprimanta dvs. Brother, consultaţi Protocoale şi funcţii de securitate compatibile la pagina 39.
Următoarele protocoale TCP/IP sunt disponibile pe imprimanta Brother.
DHCP/BOOTP/RARP 10
Folosind protocoalele DHCP/BOOTP/RARP, adresa IP poate fi configurată automat.
NOTĂPentru a folosi protocoalele DHCP/BOOTP/RARP, vă rugăm să contactaţi administratorul de reţea.
APIPA 10
Dacă nu alocaţi o adresă IP manual (folosind panoul de control al aparatului sau programul BRAdmin) sau automat (folosind un server DHCP/BOOTP/RARP), protocolul Automatic Private IP Addressing (protocol Adresare IP automată privată (APIPA)) va aloca automat o adresă IP din intervalul 169.254.0.1 – 169.254.254.254.
ARP 10
Address Resolution Protocol (Protocol de rezolvare a adreselor) realizează maparea unei adrese IP într-o adresă MAC într-o reţea TCP/IP.
Client DNS 10
Serverul de imprimare Brother acceptă funcţia client Domain Name System (Sistem nume de domeniu) (DNS). Această funcţie permite serverului de imprimare să comunice cu alte dispozitive folosind denumirea serverului DNS.
Glosar 10
Glosar
41
10
Rezoluţia denumirii NetBIOS 10
Prin rezoluţia denumirii Network Basic Input/Output System (Sistem elementar de intrare/ieşire din reţea) puteţi obţine adresa IP a unui alt dispozitiv care utilizează denumirea NetBIOS în timpul conexiunii în reţea.
WINS 10
Windows® Internet Name Service (Serviciul de alocare a numelui de domeniu pentru Windows) este un serviciu care oferă informaţii pentru rezoluţia denumirii NetBIOS prin unificarea unei adrese IP şi a unei denumiri NetBIOS din reţeaua locală.
LPR/LPD 10
Protocoale de imprimare folosite frecvent într-o reţea TCP/IP.
Custom Raw Port (valoarea implicită este Port9100) 10
Acesta este un alt protocol de imprimare folosit frecvent într-o reţea TCP/IP. Acesta activează transmisia interactivă a datelor.
mDNS 10
mDNS permite serverului de imprimare Brother să se autoconfigureze pentru a lucra într-un sistem Mac OS X configurat folosind sistemul de configurare simplă a reţelei.
SNMP 10
Protocolul Simple Network Management Protocol (SNMP) (Protocol pentru administrarea simplă a reţelei) este utilizat pentru administrarea dispozitivelor, inclusiv a calculatoarelor, ruterelor şi a imprimantelor Brother dotate cu dispozitive de conectare la reţea. Serverul de imprimare Brother este compatibil cu SNMPv1 şi SNMPv2.
LLMNR 10
Protocolul Link-Local Multicast Name Resolution (LLMNR) (rezoluţia de nume de difuzare multiplă pentru link local) identifică denumirile calculatoarelor vecine, dacă reţeaua nu are un server Domain Name System (Sistem nume de domeniu) (DNS). Funcţia LLMNR Responder poate fi folosită atât în mediul IPv4 cât şi în IPv6 atunci când se foloseşte un sistem de operare care are o funcţie LLMNR Sender, cum ar fi Windows® 7, Windows® 8 and Windows® 8.1.
Glosar
42
10
Configurarea aparatului dvs. Brother pentru o reţea 10
Adrese IP, măşti de reţea şi porţi gateway 10
Pentru a folosi aparatul într-o reţea TCP/IP, trebuie să configuraţi adresa IP şi subnet mask (masca de subreţea). Adresa IP alocată serverului de imprimare trebuie să fie din aceeaşi reţea logică ca şi calculatoarele gazdă. În caz contrar, trebuie să configuraţi corect subnet mask (masca de subreţea) şi adresa porţii gateway.
Adresă IP 10
O adresă IP este formată dintr-o serie de numere care identifică fiecare calculator conectat într-o reţea. O adresă IP este formată din patru numere separate de puncte. Fiecare număr este cuprins între 0 şi 254.
De exemplu, într-o reţea mică, în mod normal veţi schimba ultimul număr:
• 192.168.1.1• 192.168.1.2• 192.168.1.3
Cum se realizează alocarea adresei IP a serverului de imprimare: 10
Dacă aveţi un server DHCP/BOOTP/RARP în reţea, atunci serverul de imprimare va obţine automat adresa IP de la acel server.
NOTĂÎn reţelele mai mici, serverul DHCP poate fi chiar ruterul.
Pentru informaţii suplimentare despre DHCP, BOOTP şi RARP, consultaţi: Utilizarea DHCP la configurarea adresei IP la pagina 50. Utilizarea BOOTP la configurarea adresei IP la pagina 51. Utilizarea RARP la configurarea adresei IP la pagina 50.
Dacă nu aveţi un server DHCP/BOOTP/RARP, protocolul Automatic Private IP Addressing (protocol Adresare IP automată privată (APIPA)) va atribui automat o adresă IP cuprinsă în intervalul 169.254.0.1 –169.254.254.254. Pentru informaţii suplimentare despre APIPA, consultaţi Utilizarea APIPA la configurarea adresei IP la pagina 51.
Glosar
43
10
Subnet mask (masca de subreţea) 10
Masca de subreţea restricţionează comunicarea în reţea.
De exemplu, calculatorul 1 poate să comunice cu calculatorul 2
• Calculatorul 1
Adresa IP: 192.168.1.2
Subnet mask (masca de subreţea): 255.255.255.0
• Calculatorul 2
Adresa IP: 192.168.1.3
Subnet mask (masca de subreţea): 255.255.255.0
0 în subnet mask (masca de subreţea) semnifică faptul că nu există o limită de comunicare în această parte a adresei. În exemplul de mai sus, aceasta înseamnă că putem comunica cu orice aparat care are o adresă IP care începe cu 192.168.1.x. (unde x este un număr cuprins între 0 şi 254).
Poarta gateway (şi ruterul) 10
O poartă gateway este un punct din reţea care se comportă ca o intrare într-o altă reţea şi trimite datele transmise prin reţea către o destinaţie exactă. Ruterul ştie unde să direcţioneze datele care sosesc la poarta gateway. Dacă o destinaţie este localizată într-o reţea externă, ruterul transmite datele către reţeaua externă. Dacă reţeaua dumneavoastră comunică şi cu alte reţele, este posibil să trebuiască să configuraţi Gateway IP address (adresa IP a gateway-ului). Dacă nu ştiţi Gateway IP address (adresa IP a gateway-ului), contactaţi administratorul de reţea.
Glosar
44
10
Termeni şi concepte privind reţeaua wireless 10
Specificarea denumirii reţelei 10
SSID (Service Set Identifier) şi canale 10
Trebuie să configuraţi identificatorul SSID şi un canal pentru a specifica reţeaua wireless la care doriţi să vă conectaţi.
SSID
Fiecare reţea wireless are un nume unic de reţea, numit în termeni tehnici SSID (Service Set Identifier). SSID este o valoare definită pe maximum 32 de biţi, alocată punctului de acces. Dispozitivele de reţea wireless pe care doriţi să le asociaţi reţelei wireless trebuie să aibă acelaşi punct de acces. Punctul de acces şi dispozitivele de reţea wireless trimit regulat pachete wireless (numite şi fascicule) care au informaţia SSID. Atunci când dispozitivul dvs. de reţea wireless primeşte un fascicul, puteţi identifica reţele wireless aflate suficient de aproape pentru a vă conecta la acestea.
Canale
Reţelele wireless utilizează canale. Fiecare canal wireless are o altă frecvenţă. Sunt disponibile maximum 14 canale diferite care pot fi folosite la utilizarea unei reţele wireless. Totuşi, în multe ţări, numărul canalelor disponibile este restricţionat.
Setări de securitate 10
Autentificarea şi criptarea 10
Majoritatea reţelelor wireless utilizează un anumit tip de setări de securitate. Aceste setări de securitate definesc autentificarea (modul în care dispozitivul se autentifică în reţea) şi criptarea (modul de criptare a datelor transmise prin reţea). Dacă nu specificaţi în mod corect aceste opţiuni la configurarea aparatului wireless Brother, acesta nu se va putea conecta la reţeaua wireless. De aceea, vă rugăm să acordaţi multă atenţie la configurarea acestor opţiuni.
Glosar
45
10
Metode de autentificare şi criptare pentru o reţea personală wireless 10
O reţea personală wireless este o reţea de mici dimensiuni, spre exemplu, pentru utilizarea aparatului într-o reţea wireless la domiciliu, fără standard de securitate IEEE 802.1x.
Dacă doriţi să utilizaţi aparatul într-o reţea wireless IEEE 802.1x consultaţi Metode de autentificare şi criptare pentru o reţea wireless de întreprindere la pagina 47.
Metode de autentificare 10
Sistem deschis
Dispozitivele wireless pot accesa reţeaua fără nicio autentificare.
Cheie partajată
Toate dispozitivele care vor accesa reţeaua wireless folosesc aceeaşi cheie secretă predefinită.
Cheia predefinită utilizată de dispozitivele wireless Brother este cheia WEP.
WPA-PSK
Activează o cheie prepartajată de acces protejat Wi-Fi (WPA-PSK) care permite aparatului wireless Brother să se asocieze cu punctele de acces care utilizează protocolul TKIP pentru WPA-PSK.
WPA2-PSK
Activează o cheie prepartajată de acces protejat Wi-Fi (WPA2-PSK), care permite aparatului wireless Brother să se asocieze cu punctele de acces care utilizează protocolul AES pentru WPA2-PSK (WPA-Personal).
WPA-PSK/WPA2-PSK
Activează o cheie prepartajată de acces protejat wireless (WPA-PSK/WPA2-PSK), care permite aparatului wireless Brother să se asocieze cu punctele de acces care utilizează protocolul TKIP pentru WPA-PSK, AES pentru WPA-PSK şi WPA2-PSK (WPA-Personal).
Metode de criptare 10
Niciuna
Nu este folosită nicio metodă de criptare.
WEP
Folosind WEP (Wired Equivalent Privacy), datele sunt transmise şi primite folosind o cheie de securitate.
TKIP
TKIP (Temporal Key Integrity Protocol) utilizează chei per pachet, combinând o verificare de integritate a mesajului şi un mecanism de recriptare.
AES
Advanced Encryption Standard (AES) oferă protecţie mai puternică a datelor utilizând o criptare cu cheie simetrică.
Glosar
46
10
Cheie de reţea 10
Sistem deschis/Cheie partajată cu WEP
Această cheie este o valoare pe 64 sau 128 de biţi, care trebuie să fie introdusă în format ASCII sau hexazecimal.
• ASCII 64 (40) biţi:
Foloseşte 5 caractere text, de ex. „WSLAN” (face diferenţa între majuscule şi minuscule)
• 64 (40) biţi hexazecimal:
Foloseşte 10 cifre cu date hexazecimale, de ex. „71f2234aba”
• ASCII 128 (104) biţi:
Foloseşte 13 caractere text, de ex. „Wirelesscomms” (face diferenţa între majuscule şi minuscule)
• 128 (104) biţi hexazecimal:
Foloseşte 26 de cifre cu date hexazecimale, de ex. „71f2234ab56cd709e5412aa2ba”
WPA-PSK/WPA2-PSK şi TKIP sau AES, WPA2 cu AES
Foloseşte o cheie prepartajată (PSK), având o lungime de minim 8 caractere, până la maximum 63 de caractere.
Glosar
47
10
Metode de autentificare şi criptare pentru o reţea wireless de întreprindere 10
O reţea wireless de întreprindere este o reţea mare, de exemplu utilizarea aparatului dvs. într-o reţea wireless de întreprindere comercială cu suport IEEE 802.1x. Dacă vă configuraţi aparatul într-o reţea wireless IEEE 802.1x, puteţi folosi următoarele metode de autentificare şi criptare:
Metode de autentificare 10
LEAP (Pentru reţeaua wireless)
Cisco LEAP (Light Extensible Authentication Protocol) a fost dezvoltată de Cisco Systems, Inc. care foloseşte ID de utilizator şi parolă pentru autentificare.
EAP-FAST
EAP-FAST (Extensible Authentication Protocol-Flexible Authentication via Secured Tunnel) a fost dezvoltată de Cisco Systems, Inc. care foloseşte ID de utilizator şi parolă pentru autentificare şi algoritmi de cheie simetrică pentru a realiza un proces de autentificare prin tunel.
Aparatul Brother acceptă următoarele metode de autentificare internă:
• EAP-FAST/NONE
• EAP-FAST/MS-CHAPv2
• EAP-FAST/GTC
PEAP
PEAP (Protected Extensible Authentication Protocol) a fost dezvoltată de Microsoft Corporation, Cisco Systems şi RSA Security. PEAP creează un tunel criptat SSL (Secure Sockets Layer)/TLS (Transport Layer Security) între un client şi un server de autentificare, pentru trimiterea unui nume de utilizator şi a parolei. PEAP oferă autentificare reciprocă între server şi client.
Aparatul Brother acceptă următoarele metode de autentificare internă:
• PEAP/MS-CHAPv2
• PEAP/GTC
EAP-TTLS
EAP-TTLS (Extensible Authentication Protocol Tunnelled Transport Layer Security) a fost dezvoltată de Funk Software şi Certicom. EAP-TTLS creează un tunel criptat SSL similar cu PEAP între un client şi un server de autentificare pentru trimiterea unui ID de utilizator şi a parolei. EAP-TTLS oferă autentificare reciprocă între server şi client.
Aparatul Brother acceptă următoarele metode de autentificare internă:
• EAP-TTLS/CHAP
• EAP-TTLS/MS-CHAP
• EAP-TTLS/MS-CHAPv2
• EAP-TTLS/PAP
EAP-TLS
EAP-TLS (Extensible Authentication Protocol Transport Layer Security) necesită autentificare pe bază de certificat digital atât la client, cât şi la un server de autentificare.
Glosar
48
10
Metode de criptare 10
TKIP
TKIP (Temporal Key Integrity Protocol) utilizează chei per pachet, combinând o verificare de integritate a mesajului şi un mecanism de recriptare.
AES
Advanced Encryption Standard (AES) oferă protecţie mai puternică a datelor utilizând o criptare cu cheie simetrică.
CKIP
Protocolul original de integritate a cheii pentru LEAP de la Cisco Systems, Inc.
Când [Communication Mode] (Mod de comunicare) este setat la [Infrastructure] (Infrastructură)
Metodă de autentificare Mod de criptare
LEAP CKIP
EAP-FAST/NONE TKIP
AES
EAP-FAST/MS-CHAPv2 TKIP
AES
EAP-FAST/GTC TKIP
AES
PEAP/MS-CHAPv2 TKIP
AES
PEAP/GTC TKIP
AES
EAP-TTLS/CHAP TKIP
AES
EAP-TTLS/MS-CHAP TKIP
AES
EAP-TTLS/MS-CHAPv2 TKIP
AES
EAP-TTLS/PAP TKIP
AES
EAP-TLS TKIP
AES
Glosar
49
10
ID de utilizator şi parolă 10
Următoarele metode de securitate acceptă un ID de utilizator cu mai puţin de 64 de caractere şi o parolă cu mai puţin de 32 de caractere.
LEAP
EAP-FAST
PEAP
EAP-TTLS
EAP-TLS (Pentru ID de utilizator)
Termeni privind reţeaua Wireless Direct 10
Informaţii despre dispozitiv 10
Numele dispozitivului 10
Puteţi verifica numele dispozitivului aparatului Brother în mediul de reţea Wireless Direct. Numele dispozitivului va fi afişat ca PT-xxxx (unde xxxx este numele modelului dvs).
SSID 10
Acest câmp afişează numele SSID curent al reţelei Wireless Direct. Ecranul afişează până la 32 de caractere din numele SSID.
Adresă IP 10
Acest câmp afişează adresa IP curentă a aparatului.
Informaţii de stare 10
Semnal 10
Acest câmp afişează puterea curentă a semnalului reţelei Wireless Direct.
Canal 10
Acest câmp afişează canalul curent al reţelei Wireless Direct.
Viteză 10
Acest câmp afişează viteza curentă a reţelei Wireless Direct.
Glosar
50
10
Alte metode de configurare a adresei IP (pentru utilizatorii avansaţi şi pentru administratori) 10
Utilizarea DHCP la configurarea adresei IP 10
Dynamic Host Configuration Protocol (Protocolul de configurare dinamică a gazdei (DHCP)) este unul dintre numeroasele mecanisme automate folosite pentru alocarea unei adrese IP. Dacă în reţea există un server DHCP, serverul de imprimare îşi va obţine automat adresa IP de la serverul DHCP şi îşi va înregistra numele cu orice servicii de nume dinamice compatibile cu RFC 1001 şi 1002.
NOTĂDacă nu doriţi ca serverul de imprimare să fie configurat folosind DHCP, BOOTP sau RARP, selectaţi pentru Boot Method (Metoda de iniţializare) opţiunea Static, pentru ca serverul de imprimare să aibă o adresă IP statică. Astfel, serverul de imprimare nu va mai încerca să obţină o adresă IP de la unul dintre aceste sisteme. Pentru a schimba opţiunea selectată pentru Boot Method (Metoda de iniţializare), utilizaţi aplicaţiile BRAdmin sau sistemul de administrare online Management bazat pe web prin browserul web.
Utilizarea RARP la configurarea adresei IP 10
Adresa IP a serverului de imprimare Brother poate fi configurată folosind funcţia Reverse ARP (RARP) (găsirea adresei MAC pornind de la adresa IP) a computerului gazdă. Acest lucru se efectuează prin adăugarea în fişier (iar dacă acest fişier nu există, îl puteţi crea) a unei intrări similare cu aceasta:
00:80:77:31:01:07 BRN008077310107 (sau BRW008077310107 pentru o reţea wireless)
Unde prima intrare este adresa MAC (adresa Ethernet) a serverului de imprimare, iar a doua intrare este numele serverului de imprimare (numele trebuie să fie acelaşi cu cel pe care l-aţi introdus în fişierul /etc/hosts).
Dacă RARP daemon nu rulează deja, porniţi-l. (În funcţie de sistem, comanda poate fi rarpd, rarpd -a, in.rarpd -a sau alta; tastaţi man rarpd sau consultaţi documentaţia sistemului dvs. pentru informaţii suplimentare.)
Serverul de imprimare Brother va obţine adresa IP de la RARP daemon la pornirea imprimantei.
Glosar
51
10
Utilizarea BOOTP la configurarea adresei IP 10
BOOTP este o alternativă la RARP şi are avantajul de a permite configurarea subnet mask (masca de subreţea) şi a porţii gateway. Pentru a folosi BOOTP la configurarea adresei IP, asiguraţi-vă că BOOTP este instalat şi rulează pe computerul gazdă (acesta trebuie să apară în fişierul /etc/services de pe calculatorul gazdă ca un serviciu real; tastaţi man bootpd sau consultaţi documentaţia sistemului pentru informaţii). BOOTP este pornit, în general, folosind fişierul /etc/inetd.conf deci este posibil să fie nevoie să îl activaţi prin ştergerea caracterului „#” aflat în faţa liniei de comandă bootp din respectivul fişier. De exemplu, o intrare bootp tipică în fişierul /etc/inetd.conf ar fi:
#bootp dgram udp wait /usr/etc/bootpd bootpd -iÎn funcţie de sistem, această intrare poate fi numită „bootps” în loc de „bootp”.
NOTĂPentru a activa BOOTP, folosiţi un editor pentru a şterge caracterul „#” (dacă nu există „#”, BOOTP este deja activat). Apoi editaţi fişierul de configurare BOOTP (în general /etc/bootptab) şi introduceţi numele, tipul reţelei (1 pentru Ethernet), adresa MAC (adresa Ethernet) şi adresa IP, subnet mask (masca de subreţea) şi poarta gateway a serverului de imprimare. Din păcate, formatul exact pentru această acţiune nu este standardizat, deci va trebui să consultaţi documentaţia sistemului dvs. pentru a afla cum să introduceţi această informaţie. Două exemple de înregistrări tipice /etc/bootptab sunt:
BRN310107 1 00:80:77:31:01:07 192.168.1.2şi:
BRN310107:ht=ethernet:ha=008077310107:\ip=192.168.1.2:„BRN” va fi înlocuit cu „BRW” pentru o reţea wireless.
Anumite implementări de software gazdă BOOTP nu vor răspunde solicitărilor BOOTP dacă nu aţi inclus o denumire de fişier de descărcare în fişierul de configurare. În acest caz, creaţi un fişier gol pe calculatorul gazdă şi specificaţi denumirea şi calea acestui fişier în fişierul de configurare.
Ca şi pentru RARP, serverul de imprimare va încărca adresa IP de la serverul BOOTP când imprimanta este pornită.
Utilizarea APIPA la configurarea adresei IP 10
Serverul de imprimare Brother este compatibil cu protocolul Automatic Private IP Addressing (protocol Adresare IP automată privată (APIPA)). Folosind protocolul APIPA, clienţii DHCP pot configura automat adresa IP şi subnet mask (masca de subreţea) atunci când nu este disponibil niciun server DHCP. Dispozitivul selectează propria sa adresă IP din intervalul de adrese 169.254.0.1 – 169.254.254.254. Pentru subnet mask (masca de subreţea) este definită automat valoarea 255.255.0.0, iar pentru adresa porţii gateway este definită adresa 0.0.0.0.
Implicit, protocolul APIPA este activat. Dacă doriţi să dezactivaţi protocolul APIPA, îl puteţi dezactiva folosind utilitarul BRAdmin Light sau sistemul de administrare online Management bazat pe web (browser web).
Glosar
52
10
Utilizarea ARP la configurarea adresei IP 10
Dacă nu puteţi folosi aplicaţia BRAdmin şi reţeaua dumneavoastră nu foloseşte un server DHCP, puteţi folosi în schimb comanda ARP. Comanda ARP este disponibilă în sistemele Windows® care au instalat protocolul TCP/IP. Pentru a folosi ARP, introduceţi următoarea comandă în fereastra de comandă:
arp -s ipaddress ethernetaddressping ipaddressUnde ethernetaddress este adresa MAC (adresa Ethernet) a serverului de imprimare, iar ipaddress este adresa IP a serverului de imprimare. De exemplu:
Sisteme Windows®
Sistemele Windows® necesită adăugarea caracterului liniuţă „-” între fiecare două numere consecutive din componenţa adresei MAC (adresă Ethernet).
arp -s 192.168.1.2 00-80-77-31-01-07ping 192.168.1.2
NOTĂPentru a folosi comanda arp -s, calculatoarele trebuie să se afle în acelaşi segment Ethernet (adică fără un ruter intercalat între serverul de imprimare şi sistemul de operare).
Însă dacă pe acest segment de reţea se află instalat un ruter, atunci puteţi folosi protocolul BOOTP sau alte metode prezentate în acest capitol pentru a introduce adresa IP. Dacă administratorul dumneavoastră a configurat sistemul pentru a genera adrese IP folosind BOOTP, DHCP sau RARP, serverul de imprimare Brother poate primi o adresă IP de la oricare dintre aceste sisteme de alocare a adresei IP. În acest caz, nu va fi nevoie să utilizaţi comanda ARP. Comanda ARP poate fi folosită numai o singură dată. Din motive de securitate, după ce aţi configurat corect adresa IP a serverului de imprimare Brother folosind comanda ARP, nu veţi mai putea refolosi comanda ARP pentru a schimba adresa. Serverul de imprimare va ignora orice încercări de a face acest lucru. Dacă doriţi să modificaţi din nou adresa IP, utilizaţi Management bazat pe web prin browserul web sau resetaţi serverul de imprimare la setările din fabricaţie (aceasta vă va permite apoi să utilizaţi din nou comanda ARP).