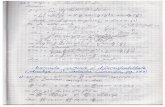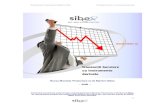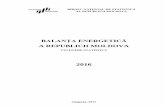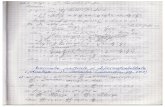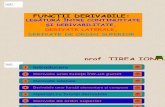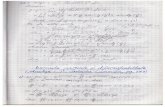Ghidul utilizatoruluih10032.pentru realizarea de produse derivate cu condiţia identificării...
Transcript of Ghidul utilizatoruluih10032.pentru realizarea de produse derivate cu condiţia identificării...

HP Officejet Pro K5300/K5400Ghidul utilizatorului


Imprimantă HP Officejet Pro K5300/K5400Ghidul utilizatorului

Informaţii Copyright© 2007 Hewlett-PackardDevelopment Company, L.P.Ediţia 1, 2/2007Este interzisă reproducerea,adaptarea sau traducerea fărăacordul scris prealabil, cu excepţiacazurilor permise prin lege.Informaţiile conţinute în acestdocument se pot modifica fără preaviz.Singurele garanţii pentru produsele şiserviciile HP sunt cele prezentate îndeclaraţiile explicite de garanţie careînsoţesc aceste produse sau servicii.Nici o prevedere a prezentuluidocument nu poate fi interpretatădrept garanţie suplimentară.Compania HP nu este responsabilăpentru nici o eroare sau omisiunetehnică sau editorială din prezentuldocument.Copyright (C) 1991-2, RSA DataSecurity, Inc. Created 1991. Toatedrepturile rezervate.Se acordă licenţa pentru copierea şiutilizarea acestui program cu condiţiaidentificării acestuia ca "RSA DataSecurity, Inc. MD4 Message-DigestAlgorithm" în toate materialele caremenţionează sau fac referire la acestprogram sau această funcţie.Se acordă de asemenea licenţapentru realizarea de produse derivatecu condiţia identificării acestorproduse ca "derivate din RSA DataSecurity, Inc. MD4 Message-DigestAlgorithm" în toate materialele caremenţionează sau fac referire laprodusul derivat.RSA Data Security, Inc. nugarantează nimic referitor la valoareacomercială a acestui program sau laadecvarea acestui program pentruvreun anume scop. Acesta este oferit"as-is" ("aşa cum este") fără nici un tipde garanţie explicită sau implicită.Aceste note trebuie păstrate în oricecopie sau în orice parte a acesteidocumentaţii şi/sau acestui program.
MărciIntel®, Pentium® sunt mărciînregistrate ale Intel Corporation saufilialelor acesteia în Statele Unite şi înalte ţări.Microsoft®, Windows®, şi Windows®
XP sunt mărci înregistrate în S.U.A.ale Microsoft Corporation.
Informaţii de siguranţă
Respectaţi întotdeauna măsurile desiguranţă minime la utilizarea acestui
produs, pentru a reduce risculeventualelor arsuri sau electrocutări.1. Citiţi şi asiguraţi-vă că aţi înţelestoate instrucţiunile din documentaţiafurnizată impreună cu Imprimantă HP.2. Utilizaţi numai prize electrice cuîmpământare atunci când conectaţiacest produs la o sursă de curentelectric. În cazul în care nu ştiţi dacăpriza dispune de împământare,adresaţi-vă unui electrician calificat.3. Citiţi cu atenţie toate avertismenteleşi instrucţiunile de pe produs.4. Deconectaţi produsul de la reţeauade curent electric înainte de a-l curăţa.5. Nu instalaţi sau utilizaţi acestprodus lângă apă sau atunci cândsunteţi ud.6. Instalaţi produsul în siguranţă, pe osuprafaţă stabilă.7. Instalaţi produsul într-un locprotejat, unde nimeni să nu poatăcălca şi să nu se poată împiedica decablul de alimentare şi unde cablul sănu poată fi deteriorat.8. Dacă produsul nu funcţioneazănormal, consultaţi Întreţinere şidepanare.9. Nu există în interior piese care potfi reparate de către utilizator. Pentruservice, adresaţi-vă personaluluicalificat.

Index
1 IniţiereAlte resurse pentru produs .......................................................................................................5Accesibilitate .............................................................................................................................7Familiarizare cu piesele dispozitivului .......................................................................................7
Vedere din faţă ...................................................................................................................8Panou de control ................................................................................................................8Vedere din spate ................................................................................................................9
2 Instalare accesoriiInstalare unitate faţă/verso .....................................................................................................10Instalare Tava 2 ......................................................................................................................10Activare accesorii în driver-ul imprimantei ..............................................................................11
Pentru a activa accesorii la calculatoarele care utilizează Windows .................................12Pentru a activa accesorii pe calculatoarele care utilizează Macintosh ..............................12
3 Utilizarea dispozitivuluiSelectare suport de imprimare ................................................................................................13
Sfaturi pentru selectarea şi utilizarea suportului de imprimare .......................................... 13Înţelegere specificaţii pentru tipuri de suport de imprimare compatibile ............................14
Înţelegere tipuri de suport de imprimare compatibile ..................................................15Înţelegere tipuri şi greutăţi suport de imprimare ..........................................................17
Configurare margini minime ..............................................................................................18Alimentare suport de imprimare ..............................................................................................19Configurare tăvi ......................................................................................................................21Schimbare setări imprimare ....................................................................................................23
Pentru a modifica setările pentru lucrările curente în cadrul unei aplicaţii (Windows) .......23Pentru a modifica setările pentru toate lucrările ulterioare (Windows) ..............................23Pentru a modifica setările (Mac OS) .................................................................................23
Utilizare HP Solution Center (Windows) .................................................................................24Imprimare pe ambele feţe (unitate de imprimare faţă/verso) ..................................................24
Indicaţii pentru imprimare pe ambele părţi ale unei coli ....................................................24Pentru a imprima faţă/verso (Windows) ............................................................................25Pentru a imprima faţă/verso (Mac OS) .............................................................................25
Imprimare pe suport de imprimare special sau cu format personalizat ...................................26Pentru a imprima pe suport de imprimare special sau cu format personalizat(Windows) .........................................................................................................................26Pentru a imprima pe suport de imprimare special sau cu format personalizat (MacOS) ...................................................................................................................................26
Imprimare fără chenar ............................................................................................................27Imprimare document fără chenar (Windows) ....................................................................27Imprimare document fără chenar (Mac OS) .....................................................................28
Anulare lucrare de imprimare .................................................................................................28
1

4 Configurare şi administrareAdministrare dispozitiv ............................................................................................................30
Monitorizare dispozitiv ......................................................................................................31Administrare dispozitiv ......................................................................................................31
Utilizare instrumente de administrare dispozitiv ......................................................................33Server web încorporat ......................................................................................................33
Pentru a deschide serverul web încorporat ................................................................. 33Pagini server web încorporat ......................................................................................34
Toolbox (Casetă instrumente) (Windows) .........................................................................34Pentru a deschide Toolbox (Casetă instrumente) .......................................................35File Toolbox (Casetă instrumente) ..............................................................................35
HP Printer Utility (Utilitar imprimantă HP) (Mac OS) .........................................................36Pentru a deschide HP Printer Utility (Utilitar imprimantă HP) ...................................... 36Panouri HP Printer Utility (Utilitar imprimantă HP) ......................................................37
Network Printer Setup Utility (Utilitar setare imprimantă reţea) (Mac OS) ........................37Program HP Web Jetadmin ..............................................................................................38HP Instant Support ...........................................................................................................38
Securitate şi confidenţialitate ......................................................................................39Pentru a obţine accesul la HP Instant Support ...........................................................39
myPrintMileage .................................................................................................................39Prezentare pagină de diagnostic auto-test .............................................................................40Explicarea paginii de configurare a reţelei ..............................................................................41Configurare dispozitiv (Windows) ...........................................................................................42
Conexiune directă .............................................................................................................43Pentru instalarea programului înaintea conectării dispozitivului (soluţierecomandată) ..............................................................................................................43Pentru a conecta dispozitivul înainte de instalarea programului .................................43Pentru a partaja dispozitivul într-o reţea partajată local ..............................................44
Conexiune la reţea ............................................................................................................44Pentru intalarea dispozitivului în reţea ........................................................................45Pentru a instala programul dispozitivului pe calculatoarele-client ...............................45Pentru a instala imprimanta folosind Adăugare Imprimantă ........................................46
Configurare dispozitiv (Mac OS) .............................................................................................46Pentru instalarea programului pentru conexiunea la reţea sau directă .............................46Pentru a partaja dispozitivul pe o reţea partajată local .....................................................47
Dezinstalarea şi reinstalarea software-ului .............................................................................48
5 Întreţinere şi depanareCartuşe de cerneală acceptate ...............................................................................................51Înlocuire cartuşe cerneală .......................................................................................................52Întreţinere capete de imprimare ..............................................................................................53
Pentru a verifica starea de funcţionare a capului de imprimare ........................................53Pentru a imprima pagina de diagnostic a calităţii imprimării .............................................54Pentru a alinia capetele de imprimare ..............................................................................55Pentru calibrarea tractorului de hârtie ...............................................................................55Pentru a curăţa capetele de imprimare .............................................................................55Pentru curăţarea manuală a capetelor de imprimare ........................................................56Pentru a înlocui capetele de imprimare ............................................................................58
Depozitarea consumabilelor de imprimare .............................................................................60Depozitarea cartuşelor de cerneală ..................................................................................60Depozitarea capetelor de imprimare .................................................................................60
2

Sfaturi şi resurse pentru depanare .........................................................................................61Rezolvare probleme imprimare ...............................................................................................61
Dispozitivul se opreşte în mod imprevizibil .......................................................................62Toate lămpile dispozitivului sunt aprinse şi clipesc ...........................................................62Dispozitivul nu răspunde (nu se imprimă nimic) ................................................................ 62Dispozitivul nu acceptă capul de imprimare ......................................................................63Dispozitivul imprimă foarte încet .......................................................................................64Imprimare pagină goală sau parţial imprimată ..................................................................64Un element de pe pagină lipseşte sau este incorect ......................................................... 65Poziţionarea textului sau imaginilor este incorectă ...........................................................65Dispozitivul imprimă o jumătate de pagină şi apoi elimină hârtia ......................................66
Calitate slabă a imprimării şi rezultate neaşteptate ................................................................. 66Imprimate de calitate slabă ...............................................................................................66Sunt imprimate caractere fără înţeles ...............................................................................67Cerneala se întinde ...........................................................................................................68Cerneala nu umple complet textul sau imaginile ............................................................... 68Tipăriturile sunt neclare sau au culori şterse ....................................................................69Culorile sunt imprimate ca alb-negu .................................................................................69Sunt imprimate culori greşite ............................................................................................69Tipăriturile prezintă culori care se scurg ...........................................................................69Culorile nu sunt aliniate corespunzător .............................................................................70Din text sau imagini lipsesc linii sau puncte ......................................................................70
Rezolvare probleme alimentare cu hârtie ...............................................................................70Tava opţională 2 nu poate fi introdusă ..............................................................................70Apare o altă problemă a alimentării cu hârtie ...................................................................71
Rezolvarea problemelor de administrare a dispozitivului ........................................................72Serverul web încorporat nu poate fi deschis .....................................................................72
Depanare probleme de instalare ............................................................................................73Sugestii de instalare hardware .........................................................................................73Sugestii de instalare software ...........................................................................................74Rezolvare probleme reţea ................................................................................................74
Eliminarea blocajelor ..............................................................................................................76Eliminarea unui blocaj în dispozitiv ...................................................................................76Instrucţiuni pentru evitarea blocajelor ...............................................................................77
6 Explicaţia lămpilor panoului de controlInterpretarea lămpilor de pe panoul de control .......................................................................79Interpretarea lămpilor conectorului la reţea ............................................................................85
A Consumabile şi accesorii HPComandă online consumabile pentru imprimare ....................................................................86Accesorii .................................................................................................................................86Consumabile ...........................................................................................................................86
Cartuşe de cerneală .........................................................................................................86Capete de imprimare ........................................................................................................87Suport imprimare HP ........................................................................................................87
B Asistenţă şi garanţieBeneficiaţi de asistenţă electronică ........................................................................................88
Index
3

Beneficiaţi de asistenţă HP prin telefon ..................................................................................88Înainte de a apela .............................................................................................................88Numere asistenţă prin telefon ...........................................................................................89
Certificat de garanţie limitată Hewlett-Packard .......................................................................91Pregătirea dispozitivului pentru expediere ..............................................................................92
Scoaterea cartuşelor de cerneală şi a capetelor de imprimare înainte de expediere ........92Împachetaţi dispozitivul ...........................................................................................................94
C Specificaţii dispozitivSpecificaţii fizice .....................................................................................................................96Caracteristici şi capacitate produs ..........................................................................................96Specificaţii procesor şi memorie .............................................................................................97Cerinţe sistem .........................................................................................................................97Specificaţii protocol reţea ........................................................................................................98Specificaţii server Web încorporat ..........................................................................................98Rezoluţie de imprimare ...........................................................................................................99Specificaţii de mediu ...............................................................................................................99Specificaţii electrice ................................................................................................................99Specificaţii emisii acustice (imprimare în Mod Schiţă, nivel zgomot conform ISO 7779) ........99
D Informaţii legaleDeclaraţie FCC .....................................................................................................................100
Shielded cables ..............................................................................................................100Alte informaţii legale .............................................................................................................100
Declaraţie EMI (Corea) ...................................................................................................101Declaraţie VCCI (Japonia) ..............................................................................................101Număr de autorizare a modelului ....................................................................................101Declaraţie cablu de alimentare .......................................................................................101
Declaraţie de conformitate ....................................................................................................102Program durabil pentru mediul înconjurător ..........................................................................103
Reducere şi eliminare .....................................................................................................103Consum de energie ........................................................................................................103Specificaţii privind siguranţa materialelor ........................................................................103Reciclare .........................................................................................................................103
Ambalajul produsului ................................................................................................104Materiale plastice ......................................................................................................104Casarea echipamentelor uzate de către utilizatorii din gospodăriile particularedin Uniunea Europeană ............................................................................................104Produse şi consumabile HP ......................................................................................104
Index...........................................................................................................................................105
4

1 IniţiereAcest ghid vă oferă informaţii despre utilizarea dispozitivului şi rezolvarea problemelor.
• Alte resurse pentru produs• Accesibilitate• Familiarizare cu piesele dispozitivului
Alte resurse pentru produs Puteţi obţine informaţii despre produs şi mai multe resurse pentru depanare care nusunt incluse în acest ghid din următoarele surse:
Resursă Descriere Localizare
Fişierul Readme şi ReleaseNotes
Oferă informaţii noi şi sfaturide depanare.
Inclus pe CD de iniţiere.
Instrumente de administraredispozitiv (conexiune la reţea)
Vă permite să vizualizaţiinformaţii de stare, sămodificaţi setări şi săadministraţi dispozitivul.Pentru informaţiisuplimentare, consultaţiServer web încorporat.
Disponibil de la un computerconectat.
Casetă de instrumente(Microsoft® Windows®)
Oferă informaţii desprestarea capului de imprimareşi acces la serviciile deîntreţinere.Pentru informaţiisuplimentare, consultaţiToolbox (Casetăinstrumente) (Windows).
Instalat de obicei odată cusoftware-ul dispozitivului.
HP Printer Utility (Utilitarimprimantă HP) (Mac OS)
Conţine instrumente pentruconfigurarea setărilor deimprimare, calibrareadispozitivului, curăţareacapetelor de imprimare,imprimarea paginii deautodiagnosticare,comandarea consumabilelorpe internet şi obţinerea deinformaţii de asistenţă de pepagina de internet.Pentru informaţiisuplimentare, consultaţi HPPrinter Utility (Utilitarimprimantă HP) (Mac OS).
Instalat de obicei odată cusoftware-ul dispozitivului.
Panou de control Oferă informaţii despre stare,erori şi informaţii deavertizare despre operaţii.
Pentru informaţiisuplimentare, consultaţiPanou de control.
Iniţiere 5

Resursă Descriere Localizare
Jurnale şi rapoarte Oferă informaţii despreevenimentele înregistrate.
Pentru informaţiisuplimentare, consultaţiMonitorizare dispozitiv.
Pagină de diagnostic auto-test • Informaţii dispozitiv:• Nume produs• Cod model• Număr de serie• Număr versiune
firmware• Accesorii instalate (de
exemplu, unitatea deimprimare faţă/verso)
• Număr de paginiimprimate din tăvi şiaccesorii
• Stare consumabileimprimare
Pentru informaţiisuplimentare, consultaţiPrezentare pagină dediagnostic auto-test.
Pagină diagnostic calitateimprimare
Vă permite diagnosticareaproblemelor care afecteazăcalitatea imprimării şi vă ajutăsă decideţi asupra utilizăriiserviciilor de întreţinerepentru a îmbunătăţi calitatealucrărilor Dvs.
Pentru informaţiisuplimentare, consultaţiPentru a imprima pagina dediagnostic a calităţii imprimării.
Pagini internet HP Oferă cele mai recenteproduse software pentruimprimantă, informaţii tehniceşi despre produs.
www.hp.com/supportwww.hp.com
Asistenţă telefonică HP Listează informaţiile decontact HP. În timpulperioadei de garanţie, acestserviciu de asistenţă este decele mai multe ori gratuit.
Pentru informaţiisuplimentare, consultaţiBeneficiaţi de asistenţă HPprin telefon.
Ajutor software de prelucrarefoto şi grafică HP
Oferă informaţii despreutilizarea software-ului.
HPSolution Center (Windows) Permite modificarea setărilordispozitivului, comandareaconsumabilelor, pornirea,accesarea Ajutorului peecran. În funcţie dedispozitivele instalat, HPSolution Center asigurăopţiuni suplimentare precumaccesul la software-ul HP deprelucrare foto şi grafică şiFax Setup Wizard (Expertconfigurare fax). Pentruinformaţii suplimentare,consultaţi Utilizare HPSolution Center (Windows).
Instalat de obicei odată cusoftware-ul dispozitivului.
Capitol 1(continuare)
6 Iniţiere

AccesibilitateDispozitivul asigură o serie de funcţii care asigură accesibilitatea acestuia pentrupersoanele cu handicap.
VizualSoftware-ul imprimantei este accesibil persoanelor cu deficienţe de vedere sau vedereafectată, prin utilizarea unor opţiuni şi funcţii de accesibilitate ale sistemului Dvs. deoperare. Permite, de asemenea, utilizarea majorităţii tehnologiilor de asistenţă, cum arfi instrumente de citire a afişajului, instrumente de citire Braille sau aplicaţii voice-to-text. Pentru utilizatorii cu deficienţe în distingerea culorilor, butoanele şi filele colorateutilizate în software şi în panoul de control au etichete cu pictograme sau text simplu,pentru a exprima acţiunea corespunzătoare.
MobilitatePentru utilizatorii cu deficienţe de mobilitate, funcţiile software ale dispozitivului pot fiexecutate prin intermediul comenzilor de la tastatură. Software-ul permite, deasemenea, utilizarea unor opţiuni de accesibilitate Windows, cum ar fi StickyKeys,ToggleKeys, FilterKeys, şi MouseKeys. Uşile, butoanele, tăvile pentru hârtie şighidajele de hârtie ale dispozitivului pot fi acţionate de utilizatori cu putere şicapacitate de întindere limitate.
Asistenţă tehnicăPentru mai multe informaţii despre accesibilitatea produsului sau angajamentul HPfaţă de accesibilitatea produselor, vizitaţi pagina de internet HP la www.hp.com/accessibility.
Pentru informaţii despre accesibilitate Mac OS, vizitaţi pagina de internet Apple lawww.apple.com/accessibility.
Familiarizare cu piesele dispozitivului• Vedere din faţă• Panou de control• Vedere din spate
Accesibilitate 7

Vedere din faţă
1 Panou de control
2 Tavă de ieşire
3 Tava 1
4 Ghidaje lungime/lăţime
5 Tava 2 (disponibilă doar pentru anumite modele)
6 Uşă cartuş cerneală
7 Cartuşe de cerneală
8 Capete de imprimare
9 Blocator cap de imprimare
10 Capacul superior
Panou de controlPentru informaţii suplimentare despre interpretarea lămpilor de pe panoul de control,consultaţi Explicaţia lămpilor panoului de control.
Capitol 1
8 Iniţiere

1 Lămpile cartuşelor de cerneală
2 Lămpile capului de imprimare
3 Buton Configuration Page (Pagină configurare) (disponibil la unele modele)
4 Buton Cancel (Anulare)
5 Buton şi lampă Resume (Reluare)
6 Buton şi lampă Power (Alimentare)
Vedere din spate
1 Alimentare cu energie electrică
2 Port reţea Ethernet (disponibil la unele modele)
3 Port USB spate
4 Panou acces spate (pentru modele fără unitate de imprimare faţă/verso)
5 Accesoriu de imprimare automată faţă/verso (unitate de imprimare faţă/verso) (disponibilpentru unele modele)
Familiarizare cu piesele dispozitivului 9

2 Instalare accesoriiAceastă secţiune cuprinde următoarele subiecte:
• Instalare unitate faţă/verso• Instalare Tava 2• Activare accesorii în driver-ul imprimantei
Instalare unitate faţă/versoNotă Această funcţie este disponibilă pentru unele modele ale dispozitivului.Pentru informaţii despre comandă, consultaţi Accesorii.
Puteţi imprima automat pe ambele părţi ale unei coli de hârtie când unitatea opţionalăde imprimare faţă/verso este instalată. Pentru informaţii despre utilizarea unităţii deimprimare faţă/verso, consultaţi Imprimare pe ambele feţe (unitate de imprimare faţă/verso).
Pentru a instala unitatea de imprimare faţă/verso1. Apăsaţi butoanele aferente panoului de acces spate şi îndepărtaţi panoul.2. Împingeţi unitatea de imprimare faţă/verso în dispozitiv până când aceasta se
fixează pe poziţie. Nu apăsaţi butoanele din nici una dintre părţile unităţii deimprimare faţă/verso la instalarea acesteia; utilizaţi butoanele doar pentru a scoateunitatea din dispozitiv.
Instalare Tava 2Notă Această funcţie este disponibilă pentru unele modele ale dispozitivului.Pentru informaţii despre comandă, consultaţi Accesorii.
10 Instalare accesorii

Tava 2 are o capacitate de până la 350 coli de hârtie simplă. Pentru informaţii desprecomandă, consultaţi Accesorii.
Pentru a instala Tava 21. Despachetaţi tava, îndepărtaţi benzile şi materialele de împachetare şi plasaţi tava
în locaţia pregătită. Suprafaţa trebuie să fie solidă şi plană.
2. Opriţi dispozitivul şi deconectaţi cablul de alimentare.3. Plasaţi dispozitivul deasupra tăvii.
Atenţie Nu atingeţi partea inferioară a dispozitivului.
4. Conectaţi cablul de alimentare şi porniţi dispozitivul.5. Activaţi Tava 2 în driver-ul imprimantei. Pentru informaţii suplimentare, consultaţi
Activare accesorii în driver-ul imprimantei.
Activare accesorii în driver-ul imprimantei• Pentru a activa accesorii la calculatoarele care utilizează Windows• Pentru a activa accesorii pe calculatoarele care utilizează Macintosh
Activare accesorii în driver-ul imprimantei 11

Pentru a activa accesorii la calculatoarele care utilizează WindowsDupă instalarea software-ului dispozitivului pe calculatoarele care utilizează Windows,tava 2 trebuie să fie activată în driver-ul imprimantei pentru a funcţiona cu dispozitivul.(Unitatea de imprimare faţă/verso nu trebuie să fie activată.)
1. Faceţi clic pe Start, selectaţi Settings (Setări) apoi executaţi clic pe Printers(Imprimante) sau Printers and Faxes (Imprimante şi faxuri).- sau -Faceţi clic pe Start, apoi Control Panel (Panou de control) şi faceţi dublu clic pePrinters (Imprimante).
2. Faceţi clic dreapta pe pictograma driver-ului de imprimantă preferat apoi faceţi clicpe Properties (Proprietăţi).
3. Selectaţi una dintre următoarele file: Configure (Configurare), Device Settings(Setări dispozitiv) sau Device Options (Opţiuni dispozitiv). (Numele filelordepind de driver-ul imprimantei şi sistemul de operare.) Pe fila selectată, faceţi clicpe accesoriul pe care doriţi să îl activaţi, selectaţi Installed (Instalaţi) din meniulderulant, apoi faceţi clic pe OK.
Pentru a activa accesorii pe calculatoarele care utilizează MacintoshSistemul de operare Mac activează automat toate accesoriile din driver-ul imprimanteila instalarea software-ului. Dacă adăugaţi un nou accesoriu la un moment ulterior,urmaţi aceste etape:
1. Faceţi clic pe pictograma Printer Setup Utility (Utilitar configurare imprimanta)din Dock.
2. În fereastra Printer List (Listă imprimante), faceţi clic pe dispozitivul pe caredoriţi să-l configuraţi, pentru a-l selecta.
3. Din meniul Printers (Imprimante), selectaţi Show info (Afişare informaţii).4. Faceţi clic pe meniul derulant Names and Location (Nume şi locaţie) şi selectaţi
Installable Options (Opţiuni instalabile).5. Bifaţi accesoriul pe care doriţi să-l porniţi.6. Faceţi clic pe Apply Changes (Aplicare modificări).
Capitol 2
12 Instalare accesorii

3 Utilizarea dispozitivuluiAceastă secţiune cuprinde următoarele subiecte:
• Selectare suport de imprimare• Alimentare suport de imprimare• Configurare tăvi• Schimbare setări imprimare• Utilizare HP Solution Center (Windows)• Imprimare pe ambele feţe (unitate de imprimare faţă/verso)• Imprimare pe suport de imprimare special sau cu format personalizat• Imprimare fără chenar• Anulare lucrare de imprimare
Selectare suport de imprimareDispozitivul este proiectat să funcţioneze bine cu majoritatea tipurilor de suporturi deimprimare pentru birou. Este recomandat să testaţi diferite tipuri de suport mediaînainte de a aproviziona cu cantităţi mari. Utilizaţi suport de imprimare HP pentrucalitate optimă de imprimare. Vizitaţi pagina de internet a HP la www.hp.com pentrumai multe informaţii despre suporturile de imprimare HP.
• Sfaturi pentru selectarea şi utilizarea suportului de imprimare• Înţelegere specificaţii pentru tipuri de suport de imprimare compatibile• Configurare margini minime
Sfaturi pentru selectarea şi utilizarea suportului de imprimarePentru cele mai bune rezultat, este recomandat să respectaţi următoarele indicaţii.
• Utilizaţi întotdeauna suporturi de imprimare conforme cu specificaţiiledispozitivului. Pentru informaţii suplimentare, consultaţi Înţelegere specificaţiipentru tipuri de suport de imprimare compatibile.
• Alimentaţi cu un singur tip de suport de imprimare într-o anumită tavă, la un anumitmoment.
• Alimentaţi suportul de imprimare cu faţa imprimată în jos, aliniind teancul faţă demarginile din dreapta şi din spate ale tăvii. Pentru informaţii suplimentare,consultaţi Alimentare suport de imprimare.
• Tava 2 este proiectată doar pentru hârtie simplă.• Nu supraîncărcaţi tăvile. Pentru informaţii suplimentare, consultaţi Înţelegere
specificaţii pentru tipuri de suport de imprimare compatibile.• Pentru a preveni blocajele de hârtie, calitatea slabă a imprimării sau alte probleme
de imprimare, evitaţi utilizarea următoarelor tipuri de suport de imprimare:• Documente din mai multe bucăţi• Suport de imprimare defect, ondulat sau îndoit• Suport de imprimare cu benzi detaşabile sau perforaţii
Utilizarea dispozitivului 13

• Suport de imprimare cu textură bogată, cu model în relief sau pe care cernealanu are o aderenţă bună
• Suport de imprimare prea uşor sau care se întinde uşor
Fişe şi plicuri• Evitaţi utilizarea plicurilor cu finisaje lipicioase, benzi auto-adezive, cu cleme sau
cu ferestre. Evitaţi, de asemenea, utilizarea fişelor sau plicurilor cu margini groase,curbate sau neregulate, cu zone şifonate, îndoite sau cu orice fel de defecte.
• Utilizaţi plicuri bine realizate şi asiguraţi-vă că marginile sunt îndoite exact.• Alimentaţi plicurile cu părţile răsfrânte în sus.
Suport de imprimare foto• Utilizaţi opţiunea Best (Cel mai bun) pentru a imprima fotografii. Utilizarea acestui
mod necesită mai mult timp şi utilizează o cantitate mai mare din memoriacalculatorului Dvs.
• Îndepărtaţi fiecare coală după imprimare şi aşezaţi-o în aşa fel încât să permităuscarea cernelii. Păstrarea suporturilor de imprimare umede poate cauza pătarearezultatului.
Coli transparente• Introduceţi colile transparente cu partea dură în jos şi cu banda adezivă spre
partea din spate a dispozitivului.• Utilizaţi modul Normal pentru a imprima pe coli transparente. Acest mod de
imprimare oferă un timp de uscare mai lung şi asigură uscarea completă a uneipagini înainte de livrarea paginii următoare în tava de ieşire.
• Îndepărtaţi fiecare coală după imprimare şi aşezaţi-o în aşa fel încât să permităuscarea cernelii. Păstrarea suporturilor de imprimare umede poate cauza pătarearezultatului.
Suport de imprimare format personalizat• Utilizaţi doar suport de imprimare cu format personalizat care este compatibil cu
dispozitivul.• Dacă aplicaţia Dvs. acceptă suport de imprimare cu format personalizat,
configuraţi formatul suportului de imprimare în aplicaţie înainte de a imprimadocumentul. Dacă acest lucru nu este posibil, setaţi formatului în driver-ulimprimantei. Este posibil să trebuiască să reformataţi documentele existente,pentru a le putea imprima corect pe suportul de imprimare personalizat.
Înţelegere specificaţii pentru tipuri de suport de imprimare compatibileUtilizaţi tabelele Înţelegere tipuri de suport de imprimare compatibile şi Înţelegere tipurişi greutăţi suport de imprimare pentru a determina suportul de imprimare corect pentrufolosirea cu dispozitivul, şi pentru a determina ce caracteristici vor fi disponibile pentruacel tip de suport de imprimare.• Înţelegere tipuri de suport de imprimare compatibile• Înţelegere tipuri şi greutăţi suport de imprimare
Capitol 3
14 Utilizarea dispozitivului

Înţelegere tipuri de suport de imprimare compatibile
Notă Tava 2 şi unitatea de imprimare faţă/verso sunt disponibile pentru anumitemodele.
Format suport de imprimare Tava 1 Tava 2 Unitate deimprimare faţă/verso
Format standard suport de imprimare
U.S. Letter (216 x 279 mm; 8,5 x 11 inch)
8,5 x 13 inch (216 x 330 mm)
U.S. Legal (216 x 356 mm; 8,5 x 14 inch)
A4 (210 x 297 mm; 8,3 x 11,7 inch)
U.S. Executive (184 x 267 mm; 7,25 x10,5 inch)
U.S. Statement (140 x 216 mm; 5,5 x 8,5inch)
B5 (182 x 257 mm; 7,17 x 10,12 inch)
A5 (148 x 210 mm; 5,8 x 8,3 inch)
6 x 8 inch
A4 fără chenar (210 x 297 mm; 8,3 x 11,7inch)
A5 fără chenar (148 x 210 mm; 5,8 x 8,3inch)
B5 fără chenar (182 x 257 mm; 7,17 x10,12 inch)
Plicuri
Plic U.S. #10 (105 x 241 mm; 4,12 x 9,5inch)
Plic Monarch (98 x 191 mm; 3,88 x 7,5inch)
Plic Felicitare HP (111 x 152 mm; 4,38 x 6inch)
Plic A2 (111 x 146 mm; 4,37 x 5,75 inch)
Plic DL (110 x 220 mm; 4,3 x 8,7 inch)
Plic C5 (162 x 229 mm; 6,4 x 9 inch)
Plic C6 (114 x 162 mm; 4,5 x 6,4 inch)
Selectare suport de imprimare 15

Format suport de imprimare Tava 1 Tava 2 Unitate deimprimare faţă/verso
Plic Japonez Chou #3 (120 x 235 mm; 4,7x 9,3 inch)
Plic Japonez Chou #4 (90 x 205 mm; 3,5x 8,1 inch)
Fişe
Fişe (76,2 x 127 mm; 3 x 5 inch)
Fişe (102 x 152 mm; 4 x 6 inch)
Fişe (127 x 203 mm; 5 x 8 inch)
Card A6 (105 x 148,5 mm; 4,13 x 5,83inch)
Card A6 fără chenar (105 x 148,5 mm;4,13 x 5,83 inch)
Hagaki* (100 x 148 mm; 3,9 x 5,8 inch)
Suport imprimare foto
Suport imprimare foto (76,2 x 127 mm; 3 x5 inch)
Suport imprimare foto (102 x 152 mm; 4 x6 inch)
Suport imprimare foto (5 x 15 inch)
Suport imprimare foto (8 x 10 inch)
Suport imprimare foto (10 x 15 cm)
Suport imprimare foto fără chenar (102 x152 mm; 4 x 6 inch)
Suport imprimare foto fără chenar (5 x 7inch)
Suport imprimare foto fără chenar (8 x 10inch)
Suport imprimare foto fără chenar (8,5 x11 inch)
Suport imprimare foto fără chenar (10 x15 cm)
Alte tipuri de suport de imprimare
Format personalizat cu lăţimea între 76,2şi 216 mm şi lungimea între 127 şi 356mm (lăţime: 3 - 8,5 inch, lungime: 5 - 14inch)
Capitol 3(continuare)
16 Utilizarea dispozitivului

Format suport de imprimare Tava 1 Tava 2 Unitate deimprimare faţă/verso
Format personalizat (ADF) cu lăţimeaîntre 127 şi 216 mm şi lungimea între 241şi 305 mm (lăţime: 5 - 8,5 inch, lungime:9,5 - 12 inch)
Panorama (4 x 10 inch, 4 x 11 inch, şi 4 x12 inch)
Panorama fără chenar (4 x 10 inch, 4 x 11inch, şi 4 x 12 inch)
* Dispozitivul este compatibil cu hârtie Hagaki simplă sau pentru jet de cernealăfurnizată de Poşta Japoneză. Nu este compatibil cu hârtie Hagaki pentru foto furnizatăde Poşta Japoneză.
Înţelegere tipuri şi greutăţi suport de imprimare
Notă Tava 2 şi unitatea de imprimare faţă/verso sunt disponibile pentru anumitemodele.
Tava Tip Greutate Capacitate
Tava 1 Hârtie 60 - 105 g/m2
(16 - 28 lb hârtiecorespondenţă)
Până la 250 coli dehârtie simplă(top de 25 mm sau 1inch)
Coli transparente Până la 70 de coli(top de 17 mm sau0.67 inch)
Suport de imprimare foto 280 g/m2
(75 lb hârtie pentrucorespondenţă)
Până la 100 de coli(top de 17 mm sau0.67 inch)
Etichete Până la 100 de coli(top de 17 mm sau0.67 inch)
Plicuri 75 - 90 g/m2
(20 - 24 lb plic hârtiecorespondenţă)
Până la 30 de coli(top de 17 mm sau0.67 inch)
Fişe Până la 200 g/m2
(110 lb fişe)Până la 80 fişe
Tava 2 Doar hârtie simplă 60 - 105 g/m2
(16 - 28 lb hârtiecorespondenţă)
Până la 350 coli dehârtie simplă(top de 35 mm sau1,38 inch)
(continuare)
Selectare suport de imprimare 17

Tava Tip Greutate Capacitate
Unitate deimprimarefaţă/verso
Hârtie 60 - 105 g/m2
(16 - 28 lb hârtiecorespondenţă)
Neaplicabil
Tava deieşire
Toate tipurile de suport deimprimare compatibile
Până la 150 coli dehârtie simplă(imprimare text)
Configurare margini minimeMarginile documentului trebuie să fie egale sau să depăşească aceste margini, pentruorientare portret.
Suport de imprimare (1) Margineastângă
(2) Margineadreaptă
(3) Margineasuperioară
(4) Margineainferioară*
U.S. LetterU.S. LegalA4U.S. ExecutiveU.S. Statement8,5 x 13 inchB5A5FişeSuport de imprimare formatpersonalizatSuport de imprimare foto
3,3 mm (0,13inci)
3,3 mm (0,13inci)
3,3 mm (0,13inci)
3,3 mm (0,13inci)
Plicuri 3,3 mm (0,13inci)
3,3 mm (0,13inci)
16,5 mm(0,65 inci)
16,5 mm(0,65 inci)
* Pentru a seta aceste margini pe un calculator pe care rulează Windows, faceţi clic pefila Advanced (Avansat) în driver-ul de imprimantă şi selectaţi Minimize Margins.
Capitol 3(continuare)
18 Utilizarea dispozitivului

Notă Dacă utilizaţi unitatea de imprimare faţă/verso (disponibilă cu unelemodele), valorile minime pentru marginile superioară şi inferioară trebuie să fieegale sau mai mari de 12 mm (0,47 inch).
Alimentare suport de imprimareAceastă secţiune oferă informaţii despre alimentarea suportului de imprimare îndispozitiv.
Notă Tava 2 este disponibilă la unele modele.
Pentru a alimenta tava 1 (tava principală)1. Ridicaţi tava de ieşire.
2. Introduceţi suportul de imprimare cu faţa de imprimat în jos, aliniindu-l la margineadreaptă a tăvii. Asiguraţi-vă că topul de suport de imprimare este aliniat faţă demarginea din dreapta şi cea din spate a tăvii şi că nu depăşeşte linia de marcaj atăvii.
Notă Nu alimentaţi cu hârtie în timp ce dispozitivul realizează lucrări deimprimare.
Alimentare suport de imprimare 19

3. Glisaţi ghidajele pentru suportul de imprimare din tavă pentru a le poziţionacorespunzător formatului suportului de imprimare alimentat, apoi coborâţi tava deieşire.
4. Trageţi în afară extensia tăvii de ieşire.
Alimentare tava 21. Trageţi în afară tava dispozitivului, apucând de partea frontală a acesteia.
Capitol 3
20 Utilizarea dispozitivului

2. Introduceţi hârtia cu faţa de imprimat în jos, aliniind-o la marginea dreaptă a tăvii.Asiguraţi-vă că topul de hârtie este aliniat faţă de marginea din dreapta şi cea dinspate a tăvii şi că nu depăşeşte linia de marcaj a tăvii.
Notă În tava 2 se poate alimenta doar hârtie simplă.
3. Glisaţi ghidajele pentru suportul de imprimare din tavă pentru a le ajusta laformatul alimentat.
4. Reintroduceţi tava uşor.5. Trageţi în afară extensia tăvii de ieşire.
Configurare tăviNotă Tava 2 este disponibilă la unele modele.
În mod implicit, dispozitivul utilizează suport de imprimare din Tava 1. Dacă Tava 1este goală, dispozitivul va utiliza suport de imprimare din Tava 2 (dacă este instalată şi
Configurare tăvi 21

alimentată cu suport de imprimare). Puteţi schimba aceste setări implicite utilizândurmătoarele funcţii:
• Blocare Tavă: Utilizaţi această funcţie pentru a proteja suporturi de imprimarespeciale, cum ar fi foile cu antet sau suportul preimprimat, împotriva folosiriiaccidentale. Dacă dispozitivul rămâne fără suport de imprimare în timpul imprimăriiunui document, nu va utiliza suport de imprimare dintr-o tavă blocată pentru acontinua imprimarea.
• Tavă implicită: Utilizaţi această funcţie pentru a stabili care este prima tavă dincare dispozitivul va utiliza suport de imprimare.
Notă Pentru a utiliza funcţiile deblocare tavă şi tavă implicită, trebuie să selectaţiopţiunea de selectare automată a tăvii din software-ul dispozitivului. Dacădispozitivul este conectat în reţea şi setaţi o tavă implicită, setarea va afecta toţiutilizatorii dispozitivului.
Tava 2 este proiectată doar pentru hârtie simplă.
Următorul tabel prezintă posibilităţile de utilizare a setărilor de tavă pentru a răspundecerinţelor Dvs. de imprimare.
Vreau... Urmaţi aceşti paşi
... să alimentez ambele tăvi cu acelaşi suportde imprimare şi să configurez dispozitivul săutilizeze suport de imprimare dintr-o tavădacă cealaltă tavă este goală.
• Alimentaţi cu suport de imprimare Tava 1şi Tava 2. Pentru informaţii suplimentare,consultaţi Alimentare suport de imprimare.
• Asiguraţi-vă că funcţia de blocare tavăeste dezactivată.
... să alimentez atât hârtie specială (colitransparente sau coli cu antet), cât şi hârtiesimplă în tăvi.
• Alimentaţi suport de imprimare special înTava 1 şi hârtie simplă în Tava 2.
• Asiguraţi-vă că opţiunea de blocare tavăeste setată pentru Tava 1.
... să alimentez cu suport de imprimare înambele tăvi, dar să configurez dispozitivul săutilizeze suport de imprimare mai întâi dintr-oanumită tavă.
• Alimentaţi suport de imprimare în Tava 1şi Tava 2.
• Asiguraţi-vă că este setată ca tavăimplicită tava corespunzătoare.
Pentru a configura tăvile1. Asiguraţi-vă că dispozitivul este pornit.2. Optaţi pentru una din următoarele acţiuni:
• Server Web încorporat: Faceţi clic pe fila Settings (Setări), apoi pe PaperHandling (Administrare Hârtie) în panoul din stânga.
• Casetă instrumente (Windows): Faceţi clic pe fila Services (Servicii), apoipe Paper Handling (Alimentare cu hârtie).
• HP Printer Utility (Utilitar imprimantă HP) (Mac OS): Faceţi clic pe PaperHandling (Alimentare cu hârtie) din cadrul panoului Printer Settings (Setăriimprimantă).
3. Modificaţi setările pentru tavă, apoi apăsaţi pe OK sau Apply (Aplicare).
Capitol 3
22 Utilizarea dispozitivului

Schimbare setări imprimarePuteţi modifica setările de imprimare (cum ar fi formatul sau tipul hârtiei) din aplicaţiesau din driver-ul imprimantei. Modificările realizate în cadrul unei aplicaţii au prioritatefaţă de cele realizate în driver-ul imprimantei. Cu toate acestea, după închidereaaplicaţiei, setările revin la valorile implicite configurate în driver.
Notă Pentru a configura setările pentru toate lucrările de imprimare, realizaţimodificările în driver.
Pentru mai multe informaţii despre funcţiile driver-ului de imprimantă pentruWindows, consultaţi resursele de asistenţă online pentru driver-ul imprimantei.Pentru mai multe informaţii despre imprimarea dintr-o anumită aplicaţie, consultaţidocumentaţia aferentă respectivei aplicaţii.
• Pentru a modifica setările pentru lucrările curente în cadrul unei aplicaţii (Windows)• Pentru a modifica setările pentru toate lucrările ulterioare (Windows)• Pentru a modifica setările (Mac OS)
Pentru a modifica setările pentru lucrările curente în cadrul unei aplicaţii(Windows)
1. Deschideţi documentul pe care doriţi să îl imprimaţi.2. Din meniul File (Fişier), executaţi clic pe Print (Tipărire), apoi clic pe Setup,
Properties (Proprietăţi) sau Preferences (Preferinţe). (Opţiunile specifice pot fidiferite în funcţie de aplicaţia pe care o utilizaţi.)
3. Modificaţi setările dorite, apoi executaţi clic pe OK, Print sau o comandă similară.
Pentru a modifica setările pentru toate lucrările ulterioare (Windows)1. Faceţi clic pe Start, selectaţi Settings (Setări) apoi executaţi clic pe Printers
(Imprimante) sau Printers and Faxes (Imprimante şi faxuri).- sau -Faceţi clic pe Start, apoi Control Panel (Panou de control) şi faceţi dublu clic pePrinters (Imprimante).
2. Faceţi clic dreapta pe pictograma imprimantei, selectaţi Properties (Proprietăţi),Document Defaults (Setări implicite document) sau Printing Preferences(Preferinţe imprimare).
3. Modificaţi setările dorite, apoi faceţi clic pe OK.
Pentru a modifica setările (Mac OS)1. Din meniul File (Fişier), faceţi clic pe Page Setup (Setare Pagină).2. Modificaţi setările dorite (cum ar fi formatul hârtiei), apoi faceţi clic pe OK.3. Din meniul File (Fişier) faceţi clic pe Print (Imprimare) pentru a accesa driver-ul
imprimantei.4. Modificaţi setările dorite (cum ar fi tipul suportului de imprimare), apoi faceţi clic pe
OK sau Print (Imprimare).
Schimbare setări imprimare 23

Utilizare HP Solution Center (Windows)Utilizaţi HP Solution Center pentru a modifica setările de imprimare, pentru a comandaconsumabile sau a accesa resursele de Asistenţă pe ecran.
Funcţiile disponibile în HP Solution Center diferă în funcţie de dispozitivele instalate.HP Solution Center este configurat pentru a afişa pictogramele asociate dispozitivuluiselectat. Dacă dispozitivul selectat nu este dotat cu o anumită funcţie, pictogramapentru funcţia respectivă nu va fi afişată în directorul HP Solution Center.
Dacă HP Solution Center de pe computer nu conţine nici o pictogramă, este posibil săfi survenit o eroare la instalarea software-ului. Pentru a corecta problema, utilizaţiControl Panel (Panou de control) din Windows pentru a dezinstala complet software-ulşi a-l instala din nou.
Imprimare pe ambele feţe (unitate de imprimare faţă/verso)Puteţi imprima pe ambele feţe ale unui suport de imprimare, fie automat prin utilizareaunui accesoriu opţional de imprimare automată faţă/verso (unitate de imprimare faţă/verso), sau manual prin întoarcerea suportului de imprimare şi realimentarea acestuiaîn dispozitiv.
• Indicaţii pentru imprimare pe ambele părţi ale unei coli• Pentru a imprima faţă/verso (Windows)• Pentru a imprima faţă/verso (Mac OS)
Indicaţii pentru imprimare pe ambele părţi ale unei coli• Utilizaţi întotdeauna suporturi de imprimare conforme cu specificaţiile
dispozitivului. Pentru informaţii suplimentare, consultaţi Înţelegere specificaţiipentru tipuri de suport de imprimare compatibile.
• Specificaţi opţiunile unităţii de imprimare faţă/verso în aplicaţia utilizată sau îndriver-ul imprimantei.
• Nu imprimaţi pe ambele feţe când utilizaţi coli transparente, plicuri, hârtie foto,suport de imprimare lucios, hârtie pentru corespondenţă mai uşoară de 16 lb (60 g/m2) sau mai grea de 28 lb (105 g/m2). La utilizarea acestor tipuri de suport deimprimare, pot apărea blocaje de hârtie.
• Anumite tipuri de suport de imprimare, cum ar fi hârtia cu antet, hârtiapreimprimată, hârtia cu filigran sau hârtia perforată, necesită o anumită orientarepentru imprimarea faţă/verso. Când imprimaţi de la un calculator care utilizeazăWindows, dispozitivul imprimă mai întâi prima faţă a suportului de imprimare. Cândimprimaţi de la un calculator care utilizează Macintosh, dispozitivul imprimă maiîntâi a doua faţă a suportului de imprimare. Încărcaţi suportul de imprimare cu faţaorientată în jos.
Capitol 3
24 Utilizarea dispozitivului

• Pentru imprimare faţă/verso automată, când se finalizează imprimarea pe o faţă,dispozitivul păstrează hârtia şi realizează o pauză în imprimare până la uscareacernelii. După uscarea cernelii, suportul de imprimare este tras din nou dedispozitiv şi se imprimă cea de-a doua faţă. Când imprimarea este finalizată,suportul de imprimare este livrat în tava de ieşire. Nu ridicaţi rezultatul decât dupăfinalizarea imprimării.
• Puteţi imprima pe ambele feţe ale unor suporturi de imprimare cu formatpersonalizat întorcând suportul de imprimare şi realimentându-l în dispozitiv.Pentru informaţii suplimentare, consultaţi Înţelegere specificaţii pentru tipuri desuport de imprimare compatibile.
Pentru a imprima faţă/verso (Windows)1. Încărcaţi suportul potrivit pentru imprimare. Pentru informaţii suplimentare,
consultaţi Indicaţii pentru imprimare pe ambele părţi ale unei coli şi Alimentaresuport de imprimare.
2. Asiguraţi-vă că unitatea de imprimare faţă/verso este instalată corespunzător.Pentru informaţii suplimentare, consultaţi Instalare unitate faţă/verso.
3. Având un documente deschis, faceţi clic pe Print (Imprimare) din meniul File(Fişier), apoi faceţi clic pe Setup (Configurare), Properties (Proprietăţi) sauPreferences (Preferinţe).
4. Faceţi clic pe fila Features (Funcţii).5. Din lista derulantă selectaţi opţiunea Two-Sided Printing (Imprimare Faţă/
Verso). Pentru imprimare automată faţă/verso asiguraţi-vă că este selectatăopţiunea Automat(ă).
6. Pentru a redimensiona automat fiecare pagină pentru a corespunde cu aspectulde pe ecran al documentului, asiguraţi-vă că este selectată opţiunea PreserveLayout (Menţinere aspect). Deselectarea acestea opţiuni poate cauza apariţiaunor întreruperi de pagină nedorite.
7. Bifaţi sau debifaţi opţiunea Flip Pages Up (Întoarcere pagini în sus) în funcţie demodalitatea în care doriţi să realizaţi legarea. Pentru exemple, consultaţi imaginiledin driver-ul imprimantei.
8. Dacă doriţi, puteţi selecta aspect broşură din lista derulantă Booklet Layout(Aspect Broşură).
9. Modificaţi orice alte setări, apoi faceţi clic pe OK.10. Imprimaţi documentul.
Pentru a imprima faţă/verso (Mac OS)1. Încărcaţi suportul potrivit pentru imprimare. Pentru informaţii suplimentare,
consultaţi Indicaţii pentru imprimare pe ambele părţi ale unei coli şi Alimentaresuport de imprimare.
2. Asiguraţi-vă că unitatea de imprimare faţă/verso este instalată corespunzător.Pentru informaţii suplimentare, consultaţi Instalare unitate faţă/verso.
3. Din meniul File (Fişier), faceţi clic pe Print (Imprimare).4. Deschideţi panoul de control Two-Sided Printing (Imprimare Faţă/Verso).5. Selectaţi opţiunea de imprimare faţă/verso.
Imprimare pe ambele feţe (unitate de imprimare faţă/verso) 25

6. Selectaţi orientarea marginii de legare făcând clic pe pictograma corespunzătoare.7. Modificaţi orice alte setări, apoi faceţi clic pe Print (Imprimare).
Imprimare pe suport de imprimare special sau cu formatpersonalizat
Această secţiune cuprinde următoarele subiecte:
• Pentru a imprima pe suport de imprimare special sau cu format personalizat(Windows)
• Pentru a imprima pe suport de imprimare special sau cu format personalizat (MacOS)
Pentru a imprima pe suport de imprimare special sau cu format personalizat(Windows)
1. Încărcaţi suportul potrivit pentru imprimare. Pentru informaţii suplimentare,consultaţi Alimentare suport de imprimare.
2. Având un document deschis, faceţi clic pe Print (Tipărire) din meniul File (Fişier),apoi faceţi clic pe Setup (configurare), Properties (Proprietăţi) sau Preferences(Preferinţe).
3. Faceţi clic pe fila Features (Funcţii).4. Selectaţi formatul suportului de imprimare din lista derulantă Size (Format).
Pentru a seta un format personalizat de suport de imprimare:a. Selectaţi Custom (Personalizat) din cadrul listei derulante.b. Introduceţi un nume pentru noul format personalizat.c. În casetele Width (Lăţime) şi Height (Înălţime), introduceţi dimensiunile, apoi
faceţi clic pe Save (Salvare).d. Faceţi clic pe OK de două ori pentru a închide caseta de dialog de preferinţe
sau proprietăţi. Deschideţi din nou caseta de dialog.e. Selectaţi noul format personalizat.
5. Pentru a selecta suportul de imprimare:a. Faceţi clic pe More (Mai multe) în lista derulantă Paper Type (Tip hârtie).b. Selectaţi tipul dorit de suport de imprimare, apoi faceţi clic pe OK.
6. Selectaţi sursa suportului de imprimare din lista derulantă Paper Source (Sursăhârtie).
7. Modificaţi orice alte setări, apoi faceţi clic pe OK.8. Imprimaţi documentul.
Pentru a imprima pe suport de imprimare special sau cu format personalizat (MacOS)
1. Încărcaţi suportul potrivit pentru imprimare. Pentru informaţii suplimentare,consultaţi Alimentare suport de imprimare.
2. Din meniul File (Fişier), faceţi clic pe Page Setup (Setare Pagină).3. Selectaţi formatul suportului de imprimare.
Capitol 3
26 Utilizarea dispozitivului

4. Pentru a seta un format personalizat de suport de imprimare:a. Faceţi clic pe Manage Custom Sizes (Administrare Format Personalizat) în
meniul derulant Paper Size (Format Hârtie).b. Faceţi clic pe New (Nou) şi introduceţi un nume pentru format în caseta Paper
Size Name (Nume Format Hârtie).c. În casetele Width (Lăţime) şi Height (Înălţime), introduceţi dimensiunile şi
setaţi marginile, după dorinţă.d. Faceţi clic pe Done (Gata) sau OK, apoi pe Save (Salvare).
5. Din meniul File (Fişier), faceţi clic pe Page Setup (Configurare pagină), apoiselectaţi noul format personalizat.
6. Faceţi clic pe OK.7. Din meniul File (Fişier), faceţi clic pe Print (Imprimare).8. Accesaţi panoul Paper Handling (Administrare Hârtie).9. Din meniul Destination Paper Size (Format Hârtie Destinaţie), faceţi clic pe fila
Scale to fit paper size (Scalare pentru potrivire pe format hârtie), apoi selectaţiformatul de hârtie personalizat.
10. Modificaţi orice alte setări, apoi faceţi clic pe OK sau Print (Imprimare).
Imprimare fără chenarImprimarea fără chenar vă permite imprimarea până la marginea anumitor suporturi deimprimare foto şi anumitor formate standard de suporturi de imprimare.
Notă Deschideţi fişierul într-o aplicaţie software şi atribuiţi formatul imaginii.Asiguraţi-vă că formatul selectat corespunde formatului de suport de imprimare pecare veţi imprima imaginea.
Puteţi accesa această funcţie din fila Printing Shortcuts (Scurtături Imprimare).Accesaţi driver-ul imprimantei, selectaţi fila Printing Shortcuts (ScurtăturiImprimare), apoi selectaţi scurtătura pentru lucrarea de imprimare din listaderulantă.
• Imprimare document fără chenar (Windows)• Imprimare document fără chenar (Mac OS)
Imprimare document fără chenar (Windows)1. Încărcaţi suportul potrivit pentru imprimare. Pentru informaţii suplimentare,
consultaţi Alimentare suport de imprimare.2. Deschideţi documentul pe care doriţi să îl imprimaţi.3. Accesaţi driver-ul imprimantei din aplicaţie:
a. Faceţi clic pe File (Fişier), apoi pe Print (Imprimare).b. Faceţi clic pe Properties (Proprietăţi) sau pe Preferences (Preferinţe).
4. Faceţi clic pe fila Features (Funcţii).5. Selectaţi formatul suportului de imprimare din lista derulantă Size (Format).6. Selectaţi caseta de validare Borderless (Fără chenar).7. Selectaţi sursa suportului de imprimare din lista derulantă Paper Source (Sursă
hârtie).
Imprimare fără chenar 27

8. Selectaţi tipul suportului de imprimare din lista derulantă Paper Type (Tip hârtie).9. Dacă imprimaţi fotografii, selectaţi calitatea Best (Cel mai bun) din lista derulantă
Print Quality (calitate a tipăririi). Alternativ, puteţi selecta Maximum dpi, careasigură o rezoluţie optimizată de până la 4800 x 1200 dpi* pentru calitate deimprimare optimă.*Rezoluţie optimizată de până la 4800 x 1200 pentru imprimare color şi intrare de1200 dpi. Această setare va utiliza pentru o perioadă o mai mare cantitate dinspaţiul disponibil pe disc (400 MB sau mai mult) şi va imprima cu o viteză mai mică.
10. Modificaţi orice alte setări, apoi faceţi clic pe OK.11. Imprimaţi documentul.12. Dacă aţi imprimat pe suport de imprimare foto cu bandă detaşabilă, îndepărtaţi
banda cu totul pentru ca rezultatul să fie fără chenar.
Imprimare document fără chenar (Mac OS)1. Încărcaţi suportul potrivit pentru imprimare. Pentru informaţii suplimentare,
consultaţi Alimentare suport de imprimare.2. Deschideţi documentul pe care doriţi să îl imprimaţi.3. Faceţi clic pe File (Fişier), apoi pe Page Setup (Configurare Pagină).4. Selectaţi suportul de imprimare fără chenar, apoi faceţi clic pe OK.5. Faceţi clic pe File (Fişier), apoi pe Print (Imprimare).6. Accesaţi panoul Paper Type/Quality (Tip Hârtie/Calitate).7. Faceţi clic pe fila Paper (Hârtie), apoi selectaţi tipul de suport de imprimare din
lista derulantă Paper type (Tip Hârtie).8. Dacă imprimaţi fotografii, selectaţi calitatea Best (Cel mai bun) din lista derulantă
Quality (Calitate). Alternativ, puteţi selecta Maximum dpi, care asigură orezoluţie optimizată de până la 4800 x 1200 dpi*.*Rezoluţie optimizată de până la 4800 x 1200 pentru imprimare color şi intrare de1200 dpi. Această setare va utiliza pentru o perioadă o mai mare cantitate dinspaţiul disponibil pe disc (400 MB sau mai mult) şi va imprima cu o viteză mai mică.
9. Selectaţi sursa suportului de imprimare. Dacă imprimaţi pe suport de imprimaregros sau pentru fotografii, selectaţi opţiunea de alimentare manuală.
10. Modificaţi orice alte setări, apoi faceţi clic pe Print (Imprimare).11. Dacă aţi imprimat pe suport de imprimare foto cu bandă detaşabilă, îndepărtaţi
banda cu totul pentru ca rezultatul să fie fără chenar.
Anulare lucrare de imprimarePuteţi anula o lucrare de imprimare utilizând una dintre următoarele metode.
Panou de control: Apăsaţi (butonul Anulare). Astfel se va elimina lucrarea pe caredispozitivul o procesează la momentul respectiv. Această opţiune nu va afectalucrările care aşteaptă pentru a fi procesate.Windows: Faceţi dublu clic pe pictograma imprimantei, pictogramă ce apare în colţuldin dreapta jos al ecranului calculatorului. Selectaţi lucrarea de imprimare, apoiapăsaţi butonul Delete (Ştergere) de pe tastatură.
Capitol 3
28 Utilizarea dispozitivului

Mac OS: Faceţi dublu clic pe imprimantă în Printer Setup Utility (Utilitar SetareImprimantă). Selectaţi lucrarea de imprimare, faceţi clic pe Hold (Oprire), apoi faceţiclic pe Delete (Ştergere).
Anulare lucrare de imprimare 29

4 Configurare şi administrareAceastă secţiune se adresează administratorului sau persoanei responsabile pentruadministrarea dispozitivului. Această secţiune cuprinde informaţii referitoare laurmătoarele subiecte:
• Administrare dispozitiv• Utilizare instrumente de administrare dispozitiv• Prezentare pagină de diagnostic auto-test• Explicarea paginii de configurare a reţelei• Configurare dispozitiv (Windows)• Configurare dispozitiv (Mac OS)• Dezinstalarea şi reinstalarea software-ului
Administrare dispozitivUrmătorul tabel prezintă instrumentele obişnuite care pot fi utilizate pentruadministrarea dispozitivului. Procedurile specifice pot include alte metode. Pentruinformaţii referitoare la accesarea şi utilizarea instrumentelor, consultaţi Utilizareinstrumente de administrare dispozitiv.
Notă Utilizatorii Mac OS pot folosi panoul de control, serverul web încorporat şiHP Printer Utility (Utilitar imprimantă HP). Utilizatorii Windows pot folosi panoul decontrol, serverul web încorporat, driver-ul imprimantei, Toolbox-ul (casetăinstrumente), HP Web Jetadmin şi myPrintMileage.
Pentru informaţii suplimentare referitoare la programul HP Web Jetadmin,deschideţi programul HP Web Jetadmin şi consultaţi documentaţia acestuia.Pentru informaţii suplimentare referitoare la myPrintMileage, vizitaţi site-ul webmyPrintMileage.
• Monitorizare dispozitiv• Administrare dispozitiv
30 Configurare şi administrare

Monitorizare dispozitivAceastă secţiune oferă instrucţiuni referitoare la monitorizarea dispozitivului.
Utilizaţi acest instument... pentru a obţine următoarele informaţii....
Panou de control • Obţinere informaţii referitoare la starealucrărilor procesate, starea de funcţionarea dispozitivului, şi starea cartuşelor decerneală şi a capetelor de imprimare.
• Setări reţea: Pentru a tipări pagina deconfigurare a reţelei, apăsaţi butonul (butonul Configuration Page (Paginăconfigurare)).
Server web încorporat • Informaţii stare imprimantă: Faceţi clicpe fila Information (Informaţii), apoifaceţi clic pe una dintre opţiuniledisponibile în panoul din stânga.
• Stare cartuş cerneală şi capimprimare: Faceţi clic pe filaInformation (Informaţii), apoi faceţi clicpe Ink Supplies (Nivel cerneală) înpanoul din stânga.
• Utilizare totală cerneală şi suportimprimare: Faceţi clic pe filaInformation (Informaţii), apoi faceţi clicpe Usage (Utilizare) în panoul din stânga.
Toolbox (Casetă instrumente) (Windows) Informaţii cartuş cerneală: Faceţi clic pe filaEstimated Ink Levels (Niveluri de cernealăestimate) pentru a vizualiza informaţiilereferitoare la nivelurile cernelii, apoi derulaţipentru a afişa butonul Cartridge Details(Detalii cartuş). Faceţi clic pe butonulCartridge Details (Detalii cartuş) pentru avizualiza informaţii referitoare la cartuşele decerneală de rezervă şi datele de expirare.
Notă Nivelul de cerneală indicat esteestimativ. Volumul de cerneală real poate fidiferit.
HP Printer Utility (Utilitar imprimantă HP)(Mac OS)
Informaţii cartuş cerneală: Deschideţipanoul Information and Support (Informaţiişi asistenţă) şi faceţi clic pe Supplies Status(Stare consumabile).
Administrare dispozitivAceastă secţiune conţine informaţii referitoare la administrarea dispozitivului şimodificarea setărilor.
Utilizaţi acest instument... pentru a efectua următoarele acţiuni...
Panou de control Resetarea parolei de administrator şi a setărilorde reţea: Ţineţi apăsat butonul (butonulConfiguration Page (Pagină configurare)),
Administrare dispozitiv 31

Utilizaţi acest instument... pentru a efectua următoarele acţiuni...
apăsaţi (butonul Resume (Reluare)) de trei ori şieliberaţi (butonul Configuration Page (Paginăconfigurare)). Pentru informaţii suplimentare,consultaţi Sfaturi şi resurse pentru depanare.
Server web încorporat • Setare parolă server web încorporat: Faceţiclic pe fila Settings (Setări), apoi faceţi clic peSecurity (Securitate) în panoul din stânga.
• Modificare setări tavă: Faceţi clic pe filaSettings (Setări), apoi faceţi clic pe PaperHandling (Alimentare cu hârtie) în panoul dinstânga.
• Executare operaţiuni întreţinere dispozitiv:Faceţi clic pe fila Settings (Setări), apoi faceţiclic pe Device Services (Servicii dispozitiv)în panoul din stânga.
• Limbă sau ţară/regiune: Faceţi clic pe filaSettings (Setări), apoi faceţi clic peInternational (Internaţional) în panoul dinstânga.
• Configurare setări reţea: Faceţi clic pe filaNetworking (Reţea), apoi faceţi clic pe unadintre opţiunile disponibile în panoul din stânga.
• Comandarea consumabilelor: În cadruloricărei file, faceţi clic pe butonul OrderSupplies (Comandă consumabile), apoiurmaţi instrucţiunile de pe ecran.
• Asistenţă: În cadrul oricărei file, faceţi clic pebutonul Support (Asistenţă), apoi selectaţi oopţiune de asistenţă.
• Setare dată şi oră: Faceţi clic pe fila Setări,faceţi clic pe Servicii orare în panoul dinstânga, tastaţi valorile necesare în câmpuri,apoi faceţi clic pe Se aplică.
Toolbox (Casetă instrumente)(Windows)
• Modificare setări tavă: Faceţi clic pe PaperHandling (Alimentare cu hârtie) din cadrulfilei Services (Servicii).
• Executare operaţiuni întreţinere dispozitiv: Faceţi clic pe fila Services (Servicii).
HP Printer Utility (Utilitar imprimantăHP) (Mac OS)
• Modificare setări tavă: Faceţi clic pe PaperHandling (Alimentare cu hârtie) din cadrulpanoului Printer Settings (Setări imprimantă).
• Executare operaţiuni întreţinere dispozitiv:Deschideţi panoul Information and Support(Informaţii şi asistenţă), apoi faceţi clic peopţiunea corespunzătoarea operaţiunii pe caredoriţi să o executaţi.
Capitol 4(continuare)
32 Configurare şi administrare

Utilizare instrumente de administrare dispozitivUrmătorul tabel prezintă instrumentele obişnuite care pot fi utilizate pentruadministrarea dispozitivului.
• Server web încorporat• Toolbox (Casetă instrumente) (Windows)• HP Printer Utility (Utilitar imprimantă HP) (Mac OS)• Network Printer Setup Utility (Utilitar setare imprimantă reţea) (Mac OS)• Program HP Web Jetadmin• HP Instant Support• myPrintMileage
Server web încorporatCând dispozitivul este conectat la o reţea, puteţi utiliza serverul web încorporat pentrua vizualiza informaţii de stare, pentru a modifica setările, şi pentru a administradispozitivul cu ajutorul calculatorului.
Notă Pentru o listă de cerinţe pentru serverul web încorporat, consultaţiSpecificaţii server Web încorporat.
Unele setări pot fi restricţionate prin solicitarea unei parole.
Puteţi deschide şi utiliza serverul de web încorporat fără a fi conectat la Internet,dar, unele caracteristici nu vor fi disponibile.
• Pentru a deschide serverul web încorporat• Pagini server web încorporat
Pentru a deschide serverul web încorporatPuteţi deschide serverul web încorporat utilizând următoarele metode:
Notă Pentru a deschide serverul Web încorporat din cadrul driver-uluiimprimantei (Windows), sau HP Printer Utility (Utilitar imprimantă HP) (Mac OS),dispozitivul trebuie să fie conectat la o reţea şi trebuie să aibă desemnată o adresaIP.
Utilizare instrumente de administrare dispozitiv 33

• Browser Web: În cadrul unui browser web acceptat aflat pe calculator, tastaţiadresa IP desemnată pentru dispozitiv.De exemplu, dacă adresa IP este 123.123.123.123, tastaţi următoarea adresă înbrowser-ul web: http://123.123.123.123Adresa IP a dispozitivului este tipărită pe pagina de configurare a reţelei. Pentruinformaţii suplimentare, consultaţi Explicarea paginii de configurare a reţelei.După deschiderea serverului web încorporat, puteţi să-l adăugaţi la paginiledumneavoastră favorite pentru a putea să-l accesaţi rapid în viitor.
• Bară de activităţi Windows: Faceţi clic dreapta pe pictograma HP Digital ImagingMonitor, selectaţi dispozitivul pe care doriţi să-l vizualizaţi, apoi faceţi clic peNetwork Settings (Setări reţea) EWS.
• HP Printer Utility (Utilitar imprimantă HP) (Mac OS): În cadrul panoului PrinterSettings (Setări imprimantă), faceţi clic pe Additional Settings (Setărisuplimentare), apoi faceţi clic pe butonul Open Embedded Web Server(Deschide server web încorporat).
Pagini server web încorporatServerul web încorporat conţine pagini pe care le puteţi utiliza pentru a vizualizainformaţii despre produs şi pentru a modifica setările dispozitivului. Aceste paginiconţin, de asemenea, legături către alte servicii electronice.
Pagini/butoane Contents (Cuprins)
Pagină informaţii Prezintă informaţii de stare despre dispozitiv,nivelul şi utilizarea cernelii, şi un jurnal alevenimentelor legate de dispozitiv (ca de exempluerorile).
Pagină setări Prezintă setările care au fost configurate pentrudispozitiv şi vă oferă posibilitatea de a modificaaceste setări.
Pagină reţea Prezintă starea reţelei şi setările de reţea care aufost configurate pentru dispozitiv. Aceste paginiapar numai dacă dispozitivul este conectat la oreţea.
Butoanele Support (Asistenţă) şi OrderSupplies (Comandă consumabile)
Support (Asistenţă) oferă un număr de servicii deasistenţă, inclusiv servicii electronice ca deexemplu HP Instant Support, myPrintMileage.Pentru informaţii suplimentare, consultaţi HPInstant Support şi myPrintMileage.Order Supplies (Comandă consumabile) văconectează la un serviciu online de comandăconsumabile.
Toolbox (Casetă instrumente) (Windows)Toolbox (casetă instrumente) oferă informaţii de întreţinere referitoare la dispozitiv.
Capitol 4
34 Configurare şi administrare

Notă Toolbox (casetă instrumente) poate fi instalat de pe CD-ul de instalareselectând opţiunea de instalare completă, în cazul în care calculatorul întruneştecerinţele de sistem.
• Pentru a deschide Toolbox (Casetă instrumente)• File Toolbox (Casetă instrumente)
Pentru a deschide Toolbox (Casetă instrumente)• În HP Solution Center, faceţi clic pe Settings (Setări), indicaţi spre Print Settings
(Setări imprimare), apoi faceţi clic pe Printer Toolbox (Casetă instrumenteimprimantă).
• Faceţi clic dreapta pe HP Digital Imaging Monitor din partea dreaptă jos aecranului, indicaţi spre dispozitiv, apoi faceţi clic pe Display Printer Toolbox(Afişează casetă instrumente imprimantă).
File Toolbox (Casetă instrumente)Toolbox (Casetă instrumente) cuprinde următoarele file.
File Contents (Cuprins)
Estimated Ink Level (Nivel de cernealăestimat)
• Ink Level Informaţion (Informaţii referitoarela nivelul de cerneală): Prezintă nivelul decerneală estimat pentru fiecare cartuş.
Notă Nivelul de cerneală indicat esteestimativ. Volumul de cerneală real poate fidiferit.
• Shop Online (Cumpărare online): Oferăacces la un site web în cadrul căruia puteţicomanda online consumabile pentru dispozitiv.
• Order by Phone (Comandă prin telefon):Prezintă numerele de telefon pe care le puteţiapela pentru a comanda consumabile pentrudispozitiv. Nu sunt disponibile numere detelefon pentru toate ţările/regiunile.
• Cartridge Details (Detalii cartuş): Prezintănumerele de comandă şi datele de expirare alecartuşelor de cerneală instalate.
Information (Informaţii) Informaţii imprimantă: Oferă o legătură cătremyPrintMileage şi prezintă informaţii referitoare lahardware-ul dispozitivului şi starea capului deimprimare. Opţiunile filei Information (Informaţii)includ:• Informaţii hardware• myPrintmileage (dacă este instalat)• HP Instant Support• Stare capete imprimare HP
Utilizare instrumente de administrare dispozitiv 35

File Contents (Cuprins)
Services (Servicii) • Pagină Print PQ (print quality) Diagnostic(Pagină diagnostic calitate imprimare): Văpermite să diagnosticaţi problemele careafectează calitatea imprimării. Pentru informaţiisuplimentare, consultaţi Pentru a imprimapagina de diagnostic a calităţii imprimării.
• Print Self-Test Diagnostic Page (Imprimarepagină auto-diagnostic): Vă permite săimprimaţi pagina de diagnostic a auto-testuluidispozitivului. Această pagină conţine informaţiidespre dispozitiv şi consumabile. Pentruinformaţii suplimentare, consultaţi Prezentarepagină de diagnostic auto-test.
• Align Printheads (Aliniere capete deimprimare): Vă ghidează în procesul dealiniere a capetelor de imprimare. Pentruinformaţii suplimentare, consultaţi Pentru aalinia capetele de imprimare.
• Clean Printheads (Curăţare capete deimprimare): Vă ghidează în procesul decurăţare a capetelor de imprimare. Pentruinformaţii suplimentare, consultaţi Pentru acurăţa capetele de imprimare.
• Calibrare linie nouă: Vă permite să realizaţiprocesul de calibrare linie nouă. Pentruinformaţii suplimentare, consultaţi Pentrucalibrarea tractorului de hârtie.
• Paper Handling (Alimentare cu hârtie): Văpermite să configuraţi blocarea tăvii şi săselectaţi o tavă de alimentare implicită (dacăTava 2 este instalată). Pentru informaţiisuplimentare, consultaţi Configurare tăvi.
• Limba panoului de control: Permite setarealimbii folosite pentru tipărirea rapoartelor, cumar fi pagina de autodiagnoză.
HP Printer Utility (Utilitar imprimantă HP) (Mac OS)HP Printer Utility (Utilitar imprimantă HP) conţine instrumente pentru configurareasetărilor de imprimare, calibrarea dispozitivului, curăţarea capetelor de imprimare,imprimarea paginii de diagnostic a auto-testului, comandarea online a consumabilelorşi localizarea site-ului Web de asistenţă.
• Pentru a deschide HP Printer Utility (Utilitar imprimantă HP)• Panouri HP Printer Utility (Utilitar imprimantă HP)
Pentru a deschide HP Printer Utility (Utilitar imprimantă HP)1. Din Finder (Căutare), selectaţi Computer (Calculator) din cadrul meniului Go
(Pornire).2. Selectaţi Library (Bibliotecă), şi apoi selectaţi Printers (Imprimante).3. Selectaţi hp, selectaţi Utilities (Utilitare), apoi selectaţi HP Printer Selector
(Selector imprimantă HP).4. Selectaţi dispozitivul şi faceţi clic pe Launch Utility (Lansare utilitar).
Capitol 4(continuare)
36 Configurare şi administrare

Panouri HP Printer Utility (Utilitar imprimantă HP)Această secţiune cuprinde următoarele subiecte:
• Panou Information and Support (Informaţii şi asistenţă)• Panou Printer Settings (Setări imprimantă)
Panou Information and Support (Informaţii şi asistenţă)• Stare consumabile: Prezintă informaţii despre capetele de imprimare şi cartuşele
de cerneală instalate.• Informaţii consumabile: Prezintă opţiunile de înlocuire pentru cartuşul de
cerneală.• Informaţii dispozitiv: Afişează informaţii referitoare la modelul şi numărul de serie
al dispozitivului. Vă permite, de asemenea, să imprimaţi pagina de diagnostic aauto-testului dispozitivului. Această pagină conţine informaţii despre dispozitiv şiconsumabile. Pentru informaţii suplimentare, consultaţi Prezentare pagină dediagnostic auto-test.
• Diagnostice calitate imprimare: Vă permite să diagnosticaţi problemele careafectează calitatea imprimării. Pentru informaţii suplimentare, consultaţi Pentru aimprima pagina de diagnostic a calităţii imprimării.
• Curăţare: Vă ghidează în procesul de curăţare a capetelor de imprimare. Pentruinformaţii suplimentare, consultaţi Pentru a curăţa capetele de imprimare.
• Aliniere: Vă ghidează în procesul de aliniere a capetelor de imprimare. Pentruinformaţii suplimentare, consultaţi Pentru a alinia capetele de imprimare.
• Calibrare linie nouă: Vă permite să realizaţi procesul de calibrare linie nouă.Pentru informaţii suplimentare, consultaţi Pentru calibrarea tractorului de hârtie.
• Limba panoului de control: Permite setarea limbii folosite pentru tipărirearapoartelor, cum ar fi pagina de autodiagnoză.
• Asistenţă clienţi: Facilitează accesul la sit-ul Web HP unde puteţi obţine asistenţăreferitoare la dispozitiv, înregistra dispozitivul, şi obţine informaţii desprereturnarea şi reciclarea consumabilelor de imprimare folosite.
Panou Printer Settings (Setări imprimantă)• Configurare tăvi: Setează tipul şi dimensiunea implicită a suportului de imprimare
pentru o anumită tavă şi stabileşte prioritatea tăvii. Pentru informaţii suplimentare,consultaţi Configurare tăvi.
• Setări suplimentare: Lansează serverul Web încorporat pentru a modifica setărilede reţea. Configurează setările IP pentru conectivitatea în reţea.
Network Printer Setup Utility (Utilitar setare imprimantă reţea) (Mac OS)Acest instrument vă permite să configuraţi setările de reţea pentru acest dispozitiv.Aveţi posibilitatea de a configura setări wireless ca de exemplu numele locaţiei de
Utilizare instrumente de administrare dispozitiv 37

reţea şi modul wireless, şi setări pentru reţea prin cablu cum ar fi adresa TCP/IP,router-ul şi masca de sub-reţea.
Pentru a deschide Network Printer Setup Utility (Utilitar setare imprimantă reţea)1. Din Finder (Căutare), selectaţi Computer (Calculator) din cadrul meniului Go
(Pornire).2. Selectaţi Library (Bibliotecă), şi apoi selectaţi Printers (Imprimante).3. Selectaţi hp, selectaţi Utilities (Utilitare), apoi selectaţi Network Printer Setup
Utility (Utilitar setare imprimantă reţea).4. Urmaţi instrucţiunile afişate pe ecran pentru a configura setările de reţea pentru
dispozitiv.
Program HP Web Jetadmin Programul HP Web Jetadmin este o soluţie de administrare bazată pe tehnologia Webpentru realizarea la distanţă a instalării, configurării (atât individuală cât şi de grup),monitorizării stării (inclusiv nivelului consumabilelor), diagnosticării, şi depanării uneilargi varietăţi de periferice de reţea HP sau non-HP.
După instalarea programului, puteţi obţine accesul la acesta de oriunde din cadrulreţelei intranet folosind un browser web standard. Pentru informaţii suplimentare saupentru descărcarea programului, accesaţi www.hp.com/go/webjetadmin.
HP Instant SupportHP Instant Support este un pachet de instrumente de depanare bazate pe tehnologiaWeb. Acesta vă permite să identificaţi, diagnosticaţi şi rezolvaţi rapid problemele deimprimare.
HP Instant Support furnizează următoarele informaţii referitoare la dispozitiv:
• Acces facil la sfaturi de depanare: Oferă sfaturi personalizate pentru dispozitivuldumneavoastră.
• Rezolvare erori specifice dispozitivului: Oferă acces rapid la informaţii care văasistă în rezolvarea erorilor specifice dispozitivului. Pentru a vizualiza o descriere aproblemei, precum şi recomandări pentru rezolvarea sau prevenirea problemei,faceţi clic pe legătura din cadrul mesajului.
• Notificarea apariţiei de actualizări ale driver-ului imprimantei: Vă alerteazăatunci când există o actualizare pentru driver-ul imprimantei. Pe pagina de pornirea HP Instant Support apare un mesaj, faceţi clic pe legătura din cadrul mesajuluipentru a accesa direct secţiunea de descărcare a site-ului web HP.
• Obţinerea de servicii de asistenţă: Oferă o listă a serviciilor de asistentădisponibile pentru dispozitiv.
• Administrarea utilizării cernelii şi suportului de imprimare (myPrintMileage):Vă ajută să administraţi şi să prevedeţi utilizarea consumabilelor dispozitivului.
• Securitate şi confidenţialitate• Pentru a obţine accesul la HP Instant Support
Capitol 4
38 Configurare şi administrare

Securitate şi confidenţialitateCând utilizaţi HP Instant Support, sunt transmise către HP informaţii detaliatereferitoare la dispozitiv, ca de exemplu numărul de serie, starea de eroare şi starea.HP respectă confidenţialitatea datelor dumneavoastră şi tratează aceste informaţii înmodul precizat în Declaraţia HP referitoare la confidenţialitatea online(welcome.hp.com/country/us/en/privacy.html).
Notă Pentru a vizualiza toate datele transmise către HP, selectaţi Source(Sursă) (pentru Internet Explorer şi Opera) sau Page Source (Sursă pagină)(pentru Netscape şi Mozilla Firefox) din cadrul meniului View (Vizualizare) abrowser-ului web.
Pentru a obţine accesul la HP Instant Support• Casetă instrumente (Windows): Faceţi clic pe fila Information (Informaţii), apoi
faceţi clic pe HP Instant Support.• Server Web încorporat: Faceţi clic pe butonul Support (Asistenţă), apoi faceţi
clic pe HP Instant Support.
Notă Butonul Support (Asistenţă) este disponibil în toate paginile.
Notă Nu adăugaţi la paginile favorite paginile web folosite pentru a accesa HPInstant Support. Dacă adăugaţi la paginile favorite site-ul şi apoi îl accesaţi cuajutorul acelei legături, paginile nu conţin informaţii actuale.
myPrintMileagemyPrintMileage este un serviciu oferit de HP pentru a vă asista în monitorizarea şiprognozarea utilizării dispozitivului şi planificarea achiziţionării de consumabile.
Pentru a utiliza myPrintMileage, trebuie să fie îndeplinite următoarele condiţii:
• Să existe o conexiune Internet• Dispozitivul să fie conectat
Pe site-ul web myPrintMileage, puteţi vizualiza analize de imprimare, ca de exemplucantitatea de cerneală folosită, dacă folosiţi mai multă cerneală neagră sau color,numărul de pagini estimat a mai putea fi imprimat cu cantitatea de cerneală existentă.
Pentru a obţine accesul la myPrintMileage• Server Web încorporat: Faceţi clic pe butonul Support (Asistenţă), apoi faceţi
clic pe myPrintMileage.
Notă Butonul Support (Asistenţă) este disponibil în toate paginile.
• Casetă instrumente (Windows): Faceţi clic pe fila Information (Informaţii), apoifaceţi clic pe myPrintMileage şi urmaţi instrucţiunile afişate pe ecran.
• Bară de activităţi Windows: Faceţi clic cu butonul din dreapta pe pictograma HPDigital Imaging existentă în bara de activităţi Windows, selectaţi dispozitivul pecare doriţi să-l vizualizaţi, apoi faceţi clic pe myPrintMileage.
Utilizare instrumente de administrare dispozitiv 39

Notă Nu adăugaţi la paginile favorite paginile web folosite pentru a accesamyPrintMileage. Dacă adăugaţi la paginile favorite site-ul şi apoi îl accesaţi cuajutorul acelei legături, paginile nu conţin informaţii actuale.
Prezentare pagină de diagnostic auto-testFolosiţi pagina diagnostic auto-test pentru a vizualiza informaţiile curente aledispozitivului, starea cartuşului şi a capului de tipărire; pentru a ajuta la rezolvareaproblemelor de depanare şi pentru verificarea accesoriilor opţionale, cum ar fi sistemulde tipărire faţă-verso. Pagina de diagnostic a auto-testului cuprinde, de asemenea, unjurnal al evenimentelor recente.
Dacă doriţi să contactaţi telefonic HP, este adesea util să imprimaţi pagina dediagnostic a auto-testului înainte de a suna.
1. Informaţii imprimantă: Prezintă informaţii despre dispozitiv (cum ar fi numeleprodusului, codul modelului şi numărul versiunii firmware), accesoriile instalate(cum ar fi unitatea de tipărire faţă-verso) şi numărul de pagini tipărire din tăvi şiaccesorii.
2. Stare cartuş cerneală: Prezintă nivelurile de cerneală estimate (reprezentate înformă grafică, ca indicatoare) şi numerele de comandă şi datele de expirare alecartuşelor de cerneală.
Notă Nivelul de cerneală indicat este estimativ. Volumul de cerneală realpoate fi diferit.
Capitol 4
40 Configurare şi administrare

3. Stare cap imprimare: Prezintă starea de funcţionare a capului de imprimare şinumerele de comandă, datele iniţiale de instalare, datele de expirare a garanţieicapetelor de imprimare, precum şi utilizarea totală a cernelii. Opţiunile de starepentru capul de imprimare sunt: bun, corect şi înlocuire. Dacă starea este "corect",este necesară monitorizarea calităţii de imprimare, dar nu este necesară înlocuireacapului de imprimare. Dacă starea este "înlocuire", capul de imprimare trebuieînlocuit, deoarece dispozitivul nu va funcţiona până în momentul înlocuirii.
4. Jurnal eveniment: Prezintă un jurnal al evenimentelor apărute recent.
Pentru imprimarea paginii de diagnostic a auto-testului• Panou de control: Apăsaţi (butonul Configuration Page (pagină
configurare)), sau ţineţi apăsat (butonul Cancel (Anulare)) pentru 3 secunde.Pentru modelele care acceptă lucrul în reţea: Apăsaţi butonul (Configuration Page (pagină configurare)).
• Casetă instrumente (Windows): Faceţi clic pe fila Services (Servicii), apoi faceţiclic pe Print Self Test Diagnostic Page (Imprimare pagină diagnostic auto-test).
• HP Printer Utility (Utilitar imprimantă HP) (Mac OS): Faceţi clic pe DeviceInformation (Informaţii dispozitiv) din cadrul panoului Information and Support(Informaţii şi asistenţă), apoi faceţi clic pe Print Configuration Page (Imprimarepagină configurare).
Explicarea paginii de configurare a reţeleiPagina de setări pentru reţea afişează setările pentru reţea ale dispozitivului.
Explicarea paginii de configurare a reţelei 41

1. Informaţii generale: Prezintă informaţii despre starea actuală şi tipul conexiunii lareţea şi alte informaţii, ca de exemplu adresa URL a serverului Web încorporat şiadresa hardware a dispozitivului.Situaţia reţelei: Această setare poate fi "Gata" sau "Neconectat". Când setareaeste "Neconectat", înseamnă că fie adresa IP este desemnată sau negociată înacel moment de către serverul DNS, sau că IP-Automat sau reţeaua nu suntdisponibile.
2. TCP/IP: Prezintă informaţii referitoare la configuraţia dispozitivului, ca de exemplunume-gazdă, adresă IP, mască de subreţea, gateway implicit, server şi numeserviciu. Conţine, de asemenea, un câmp Config By (Configurat de), careafişează "IP-Automat" dacă dispozitivul este conectat la o reţea peer-to-peer şi"DHCP" dacă dispozitivului îi este desemnată o adresă IP sau este configurat deun server DHCP.
3. 802.3 prin cablu: Indică informaţii despre conexiunea prin cablu la reţea.Configuraţie iLink: Valorile posibile sunt "10T/100T HalfDplx/FullDplx" (10T/100TSemi-duplex/Duplex-integral), "10T HalfDplx" (10T Semi-duplex), "100T FullDplx"(100T Duplex integral) şi "100T HalfDplx" (100T Duplex integral).
4. Diverse: Prezintă informaţii cum ar fi numărul de pachete transmise şirecepţionate total, unidirecţional, difuzat şi detaliile de administrare.Parolă administrator: Afişează "Nesetat" atunci când nu este configurată nici oparolă în fila Settings/Networking (setări/reţea) a serverului Web încorporat; încelelalte cazuri afişează "Setat".
Pentru a imprima pagina de configurare a reţelei• Panoul de control: Apăsaţi butonul (Configuration Page (pagină
configurare)), sau ţineţi apăsat butonul (Cancel (anulare)) pentru 3 secunde.• Casetă instrumente (Windows): Faceţi clic pe fila Services (Servicii), apoi faceţi
clic pe Print Self Test Diagnostic Page (Imprimare pagină diagnostic auto-test).• HP Printer Utility (Utilitar imprimantă HP) (Mac OS): Faceţi clic pe Device
Information (Informaţii dispozitiv) din cadrul panoului Information and Support(Informaţii şi asistenţă), apoi faceţi clic pe Print Configuration Page (Imprimarepagină configurare).
Configurare dispozitiv (Windows)Puteţi conecta dispozitivul direct la un calculator, sau puteţi să partajaţi dispozitivulîntre utilizatorii unei reţele.
Notă Pentru a executa programul de instalare trebuie ca pe computer să existeinstalat Microsoft Internet Explorer 6.0.
De asemenea pentru a instala un driver de imprimantă pe Windows 2000,Windows XP, sau Windows Server 2003 trebuie să aveţi drepturi de administrator.
Pentru instalarea dispozitivului, HP recomandă conectarea acestuia după instalareaaplicaţiei software, deoarece programul de instalare este conceput pentru a vă ofericea mai facilă experienţă legată de instalare. Totuşi, dacă aţi conectat mai întâi cablul,consultaţi Pentru a conecta dispozitivul înainte de instalarea programului.
Capitol 4
42 Configurare şi administrare

Conexiune directăPuteţi conecta dispozitivul direct la calculator utilizând un cablu USB.
Notă Dacă instalaţi aplicaţia dispozitivului şi conectaţi dispozitivul la un calculatorcare rulează Windows, puteţi conecta dispozitive suplimentare la acelaşi calculatorprin cabluri USB fără a mai fi necesară reinstalarea aplicaţiei dispozitivului.
Pentru instalarea unei dispozitiv, HP recomandă conectarea imprimantei dupăinstalarea programului, deoarece programul de instalare este conceput pentru a văoferi cea mai facilă experienţă legată de setarea imprimantei. Totuşi, dacă aţi conectatmai întâi cablul, consultaţi Pentru a conecta dispozitivul înainte de instalareaprogramului.
Pentru instalarea programului înaintea conectării dispozitivului (soluţierecomandată)1. Închideţi toate aplicaţiile care rulează.2. Introduceţi CD-ul Starter (de instalare) în unitatea de CD-ROM. Meniul CD
porneşte automat. Dacă meniul CD nu porneşte automat, faceţi dublu-clic pepictograma setup de pe CD-ul de instalare..
3. În meniul CD, faceţi clic pe Install (Instalare) şi urmaţi instrucţiunile afişate peecran.
4. Când vi se solicită, porniţi dispozitivul şi conectaţi-l la computer utilizând un cabluUSB. Expertul Hardware nou detectat apare pe ecranul computerului, şipictograma dispozitivului este creată în folderul Imprimante.
Notă Puteţi conecta cablul USB la un moment ulterior când doriţi să utilizaţidispozitivul.
Puteţi de asemenea să partajaţi dispozitivul cu alte computere utilizând o formăsimplă de reţea cunoscută sub denumirea de reţea partajată local. Pentruinformaţii suplimentare, consultaţi Pentru a partaja dispozitivul într-o reţea partajatălocal.
Pentru a conecta dispozitivul înainte de instalarea programuluiDacă aţi conectat dispozitivul la computer înainte de a istala programul dispozitivului,pe ecranul computerului este afişat expertul Hardware nou detectat.
Notă Dacă aţi pornit dispozitivul, nu îl opriţi şi nu deconectaţi cablul de ladispozitiv în timpul executării programului de instalare. În caz coontrar, programulde instalare nu va fi finalizat.
1. În caseta de dialog Hardware nou detectat care afişează metodele de localizarea driver-ului imprimantei, selectaţi opţiunea Complex, apoi faceţi clic pe Următorul.
Notă Nu permiteţi expertului Hardware nou detectat să realizeze o căutareautomată a driver-ului imprimantei.
2. Selectaţi caseta de selectare pentru specificarea locaţiei driver-ului, şi asiguraţi-văcă celelalte casete de selectare sunt libere.
Configurare dispozitiv (Windows) 43

3. Introduceţi CD-ul Starter (de instalare) în unitatea de CD-ROM. Dacă apare meniulCD-ului, închideţi-l.
4. Navigaţi pentru a localiza directorul-rădăcină pe CD-ul Starter (De instalare) (deexemplu, D) apoi faceţi clic pe OK.
5. Faceţi clic pe Următorul şi urmaţi instrucţiunile afişate pe ecran.6. Faceţi clic pe Terminare pentru a închide expertul Hardware nou detectat.
Expertul porneşte automat programul de instalare (este posibil să dureze o scurtăperioadă).
7. Finalizaţi procesul de instalare.
Notă Puteţi de asemenea să partajaţi dispozitivul cu alte computere utilizând oformă simplă de reţea cunoscută sub denumirea de reţea partajată local. Pentruinformaţii suplimentare, consultaţi Pentru a partaja dispozitivul într-o reţea partajatălocal.
Pentru a partaja dispozitivul într-o reţea partajată localÎntr-o reţea partajată local, dispozitivul este conectat direct la portul USB al unuicomputer stabilit (denumit server) şi este partajată de alte computere (clienţi).
Notă Pentru partajarea unui dispozitiv conectat direct, folosiţi ca servercomputerul cu cel mai nou sistem de operare. De exemplu, dacă dispuneţi de uncomputer care rulează Windows Xp şi un calculator care rulează o versiuneanterioară de Windows, utilizaţi ca server computerul care rulează Windows XP.
Utilizaţi această configuraţie doar pentru grupuri mici sau în cazul în caredispozitivul este folosit puţin. Computerul conectat este încetinit atunci când mulţiutilizatori imprimă cu ajutorul dispozitivului.
1. Faceţi clic pe Start, selectaţi Settings (Setări) apoi executaţi clic pe Printers(Imprimante) sau Printers and Faxes (Imprimante şi faxuri).- sau -Faceţi clic pe Start, apoi Control Panel (Panou de control) şi faceţi dublu clic pePrinters (Imprimante).
2. Faceţi clic cu butonul din dreapta pe pictograma dispozitivului, faceţi clic peProprietăţi, apoi faceţi clic pe fila Partajare.
3. Faceţi clic pe opţiunea de a partaja dispozitivul, şi desemnaţi un nume de partajare.4. Pentru a partaja dispozitivul cu calculatoare client care utilizează o altă versiune
Windows, faceţi clic pe Drivere suplimentare pentru a instala acele drivere pentrua putea fi folosite de utilizatori. Trebuie să aveţi CD-ul Starter (de instalare) înunitatea CD.
Conexiune la reţeaDacă dispozitivul are capacitate de conectare la reţea, acesta poate fi partajat într-unmediu de reţea prin conectarea directă la reţea. Acest tip de conexiune oferăposibilitatea de a administra de la orice computer din reţea dispozitivul, utilizândserverul web încorporat.
Notă Pentru a executa programul de instalare trebuie ca pe computer să existeinstalat Microsoft Internet Explorer 6.0.
Capitol 4
44 Configurare şi administrare

Selectaţi opţiunea de instalare corespunzătoare tipului de reţea de care dispuneţi:
• Reţea client/server: Dacă reţeaua dispune de un computer care este dedicat caserver de imprimare, instalaţi programul dispozitivului pe server, apoi instalaţiprogramul dispozitivului pe computerele client. Pentru informaţii suplimentare,consultaţi secţiunile Pentru intalarea dispozitivului în reţea şi Pentru a instalaprogramul dispozitivului pe calculatoarele-client. Această metodă nu permitepartajarea întregii funcţionalităţi a dispozitivului. Calculatoarele client au doarposibilitatea de a imprima cu ajutorul dispozitivului.
• Reţea peer-to-peer: Dacă dispuneţi de o reţea peer-to-peer (o reţea fără serverde imprimare dedicat), instalaţi programul pe calculatoarele care vor utilizadispozitivul. Pentru informaţii suplimentare, consultaţi Pentru intalareadispozitivului în reţea.
În plus, puteţi să vă conectaţi la o imprimantă de reţea în ambele tipuri de reţeleutilizând expertul Adăugare imprimantă din Windows. Pentru informaţii suplimentare,consultaţi Pentru a instala imprimanta folosind Adăugare Imprimantă.
Pentru intalarea dispozitivului în reţeaUtilizaţi următorii paşi pentru a instala programul dispozitivului în următoarele scenariide conectare la reţea:
Dispuneţi de o reţea peer-to-peer (o reţea fără server dedicat de imprimare)1. Îndepărtaţi capacul protector al portului de reţea al dispozitivului şi conectaţi
dispozitivul la reţea.2. Închideţi orice firewall şi orice altă aplicaţie care rulează pe computerul care
funcţionează ca server de imprimare.3. Introduceţi CD-ul Starter (de instalare) în unitatea de CD-ROM. Meniul CD
porneşte automat. Dacă meniul CD nu porneşte automat, navigaţi pe CD şi faceţidublu clic pe Setup.exe.
4. În meniul CD, faceţi clic pe Install (Instalare) şi urmaţi instrucţiunile afişate peecran.
5. În ecranul Connection Type (Tip conexiune), selectaţi Wired network/Wireless(Reţea cablu/wireless), apoi faceţi clic pe Next (Următorul).
6. Urmaţi instrucţiunile de pe ecran pentru a finaliza instalarea.
Notă Pentru partajarea dispozitivului cu calculatoare-client Windows, consultaţiPentru a instala programul dispozitivului pe calculatoarele-client şi Pentru a partajadispozitivul într-o reţea partajată local.
Pentru a instala programul dispozitivului pe calculatoarele-clientDupă instalarea drivere-lor imprimantei pe computerul care are rolul de server deimprimare, poate fi partajată funcţionalitatea de imprimare. Utilizatorii individualiWindows care doresc să folosească dispozitivul de reţea trebuie să instalezeprogramul pe calculatoarele lor (calculatoare-client).
Configurare dispozitiv (Windows) 45

Un computer-client se poate conecta la dispozitiv în următoarele moduri:
• În folder-ul Imprimante, faceţi dublu clic pe pictograma Adăugare imprimantă şiurmaţi instrucţiunile pentru o instalare în reţea. Pentru informaţii suplimentare,consultaţi Pentru a instala imprimanta folosind Adăugare Imprimantă.
• În reţea, navigaţi până la dispozitiv şi glisaţi-l către folderul dvs. Imprimante.• Adăugaţi dispozitivul şi instalaţi programul din fişierul INF de pe reţea. Pe CD-ul
Starter (de instalare) fişierele INF sunt stocate în directorul-rădăcină al CD-ului.
Pentru a instala imprimanta folosind Adăugare Imprimantă1. Faceţi clic pe Start, selectaţi Settings (Setări) apoi executaţi clic pe Printers
(Imprimante) sau Printers and Faxes (Imprimante şi faxuri).- sau -Faceţi clic pe Start, apoi Control Panel (Panou de control) şi faceţi dublu clic pePrinters (Imprimante).
2. Faceţi dublu clic pe Adăugare imprimantă, apoi faceţi clic pe Următorul.3. Selectaţi Imprimantă în reţea sau Server imprimantă în reţea.4. Faceţi clic pe Următorul.5. Optaţi pentru una din următoarele acţiuni:
Introduceţi calea de reţea sau numele de şir al dispozitivului partajat, apoi faceţiclic pe Următorul. Faceţi clic pe Disc furnizat în momentul în care vi se cere săselectaţi un model de dispozitiv.Faceţi clic pe Următorul şi localizaţi dispozitivul în lista imprimantelor partajate.
6. Faceţi clic pe Următorul şi urmaţi instrucţiunile afişate pe ecran pentru a finalizainstalarea.
Configurare dispozitiv (Mac OS)Puteţi utiliza dispozitivul cu un singur computer Macintosh folosind un cablu USB, sauputeţii să-l partajaţi între utilizatorii unei reţele.
Această secţiune cuprinde următoarele subiecte:
• Pentru instalarea programului pentru conexiunea la reţea sau directă• Pentru a partaja dispozitivul pe o reţea partajată local
Pentru instalarea programului pentru conexiunea la reţea sau directă1. Conectaţi dispozitivul la computer utilizând un cablu USB.2. Introduceţi CD-ul Starter (de instalare) în unitatea de CD-ROM. Faceţi dublu clic
pe pictograma CD de pe spaţiul de lucru, apoi faceţi dublu clic pe pictogramasetup. De asemenea. puteţi localiza folderul Installer (Program instalare) pe CD-ulStarter (de instalare).
Capitol 4
46 Configurare şi administrare

3. Faceţi clic pe Install Software (Instalare program) şi urmaţi instrucţiunile afişatepe ecran.
4. Dacă este necesar, partajaţi dispozitivul cu alţi utilizatori de calculatoare Macintosh.• Conexiune directă: Partajaţi dispozitivul cu alţi utilizatori de calculatoare
Macintosh. Pentru informaţii suplimentare, consultaţi Pentru a partajadispozitivul pe o reţea partajată local.
• Conexiune la reţea: Utilizatorii individuali de computere Macintosh caredoresc să folosească dispozitivul de reţea trebuie să instaleze programuldispozitivului pe calculatoarele lor.
Pentru a partaja dispozitivul pe o reţea partajată localCând conectaţi dispozitivul direct, puteţi să îl partajaţi cu alte computere utilizând oformă simplă de reţea cunoscută sub denumirea de reţea partajată local. Utilizaţiaceastă configuraţie doar pentru grupuri mici sau în cazul în care dispozitivul estefolosit puţin. Computerul conectat este încetinit atunci când mulţi utilizatori imprimă cuajutorul dispozitivului.
Cerinţele de bază pentru partajare în mediul Mac OS includ următoarele elemente:
• Calculatoarele Macintosh trebuie să comunice în reţea utilizând protocolul TCP/IP,şi trebuie să aibă adrese IP. (AppleTalk nu este acceptat.)
• Dispozitivul partajat trebuie să fie conectat la un port intern USB al computerului-gazdă Macintosh.
• Atât computerul-gazdă Macintosh cât şi computerele-client Macintosh careutilizează dispozitivul partajat trebuie să aibă instalat un program de partajare adispozitivelor, şi driver-ul sau PPD-ul pentru respectivul dispozitiv. (Puteţi executaprogramul de instalare pentru a instala programul de partajare pentru dispozitiv şifişierele de Asistenţă asociate acestuia.)
Configurare dispozitiv (Mac OS) 47

Pentru informaţii suplimentare referitoare la partajarea dispozitivelor USB, consultaţiinformaţiile de asistenţă de pe site-ul web Apple (www.apple.com) sau AppleMacintosh Help (Asistenţă Apple Macintosh) pe computer.
Pentru a partaja dispozitivul între calculatoare care rulează Mac OS1. Activaţi partajarea imprimantei pe toate calculatoarele Macintosh (gazde şi clienţi)
care sunt conectate la imprimantă. În funcţie de versiunea sistemului de operarepe care îl utilizaţi, optaţi pentru una dintre următoarele acţiuni:• Mac OS 10.3: Deschideţi System Preferences (Preferinţe sistem), faceţi clic
pe Print (Imprimare) & Fax (Fax), apoi bifaţi căsuţa adiacentă opţiunii Sharemy printers with other computers (Partajează imprimantele mele cu altecalculatoare).
• Mac OS 10.4: Deschideţi System Preferences (Preferinţe sistem), faceţi clicpe Print (Imprimare) & Fax (Fax), faceţi clic pe fila Sharing (Partajare), bifaţicăsuţa adiacentă opţiunii Share these printers with other computers(Partajare aceste imprimante cu alte calculatoare), apoi selectaţiimprimantele pentru partajare.
2. Pentru a imprima de la alte calculatoare Macintosh (clienţi) din reţea, realizaţiurmătoarele acţiuni:a. Faceţi clic pe File (Fişier), apoi selectaţi Page Setup (Setare pagină) în
documentul pe care doriţi să-l imprimaţi.b. În meniul derulant adiacent Format for (Formatare pentru), selectaţi Shared
Printers (Imprimante partajate), apoi selectaţi dispozitivul dorit.c. Selectaţi Paper Size (Dimensiune hârtie) şi, apoi faceţi clic pe OK.d. În document faceţi clic pe File (Fişier), apoi selectaţi Print (Imprimare).e. În meniul derulant adiacent Printer (Imprimantă), selectaţi Shared Printers
(Imprimante partajate), apoi selectaţi dispozitivul dorit.f. Realizaţi setări suplimentare, dacă este necesar, apoi faceţi clic pe Print
(Imprimare).
Dezinstalarea şi reinstalarea software-uluiDacă instalarea este incompletă sau dacă aţi conectat cablul USB la computer înainteca ecranul de instalare a software-ului să vă solicite acest lucru, va trebui sădezinstalaţi şi să reinstalaţi software-ul. Nu ştergeţi direct fişierele aplicaţieidispozitivului din computer. Aveţi grijă să le eliminaţi utilizând utilitarul de dezinstalarefurnizat la instalarea software-ului livrat împreună cu dispozitivul.
Există trei metode de dezinstalare a software-ului de pe calculatoarele cu sistem deoperare Windows şi o metodă de dezinstalare de pe calculatoarele Macintosh.
Pentru dezinstalare de pe un computer Windows, metoda 11. Deconectaţi dispozitivul de la computer. Nu conectaţi dispozitivul la computer
decât după ce aţi reinstalat software-ul.2. Apăsaţi butonul Conector pentru a opri dispozitivul.3. Urmaţi instrucţiunile de pe ecran.
Capitol 4
48 Configurare şi administrare

4. Dacă vi se solicită să confirmaţi eliminarea fişierelor partajate, faceţi clic pe No (Nu).Celelalte programe care utilizează aceste fişiere este posibil să nu funcţionezecorect dacă sunt eliminate fişierele.
5. Reporniţi computerul.6. Pentru a reinstala programul, introduceţi CD-ul de instalare în unitatea CD a
computerului şi urmaţi instrucţiunile afişate pe ecran, consultaţi de asemeneaPentru instalarea programului înaintea conectării dispozitivului (soluţierecomandată).
7. După instalarea software-ului, conectaţi dispozitivul la computer.8. Apăsaţi butonul Conector pentru a porni dispozitivul.
După conectarea şi pornirea dispozitivului, este posibil să fie necesar să aşteptaţicâteva minute până se finalizează toate evenimentele Plug-and-Play.
9. Urmaţi instrucţiunile de pe ecran.După finalizarea instalării software-ului, în caseta de sistem Windows aparepictograma HP Digital Imaging Monitor.
Pentru dezinstalare de pe un computer cu Windows, metoda 2
Notă Utilizaţi această metodă dacă opţiunea Uninstall (Dezinstalare) nu estedisponibilă în meniul Start din Windows.
1. În bara de activităţi Windows, faceţi clic pe Start, selectaţi Setări, selectaţi Panoude control, apoi faceţi clic pe Adăugare/Eliminare programe.- sau -Faceţi clic pe Start, apoi Control Panel (Panou de control) şi faceţi dublu clic pePrograms and Features (Programe şi caracteristici).
2. Selectaţi dispozitivul pe care doriţi să-l dezinstalaţi şi faceţi clic pe Change/Remove (Modificare/eliminare) sau Uninstall/Change (Dezinstalare/modificare).
3. Deconectaţi dispozitivul de la computer.4. Reporniţi computerul.
Notă Este important să deconectaţi dispozitivul înainte de repornireacomputerului. Nu conectaţi dispozitivul la computer decât după ce aţi reinstalatsoftware-ul.
5. Introduceţi CD-ul de instalare al dispozitivului în unitatea CD-ROM a calculatoruluişi porniţi programul de instalare.
6. Urmaţi instrucţiunile afişate pe ecran şi consultaţi de asemenea Pentru instalareaprogramului înaintea conectării dispozitivului (soluţie recomandată).
Pentru dezinstalare de pe un computer cu Windows, metoda 3
Notă Utilizaţi această metodă dacă opţiunea Uninstall (Dezinstalare) nu estedisponibilă în meniul Start din Windows.
1. Introduceţi CD-ul de instalare al dispozitivului în unitatea CD-ROM a calculatoruluişi porniţi programul de instalare.
2. Deconectaţi dispozitivul de la computer.
Dezinstalarea şi reinstalarea software-ului 49

3. Selectaţi Uninstall (Dezinstalare) şi urmaţi instrucţiunile de pe ecran.4. Reporniţi computerul.
Notă Este important să deconectaţi dispozitivul înainte de repornireacomputerului. Nu conectaţi dispozitivul la computer decât după ce aţi reinstalatsoftware-ul.
5. Porniţi din nou programul de instalare pentru dispozitiv.6. Selectaţi Install (Instalare).7. Urmaţi instrucţiunile afişate pe ecran şi consultaţi de asemenea Pentru instalarea
programului înaintea conectării dispozitivului (soluţie recomandată).
Pentru dezinstalare de pe un computer Macintosh1. Lansaţi HP Device Manager (Manager dispozitive HP).2. Faceţi clic pe Information and Settings (Informaţii şi setări).3. Selectaţi Uninstall HP AiO Software (Dezinstalare aplicaţie HP AiO) din cadrul
meniului derulant.Urmaţi instrucţiunile de pe ecran.
4. După dezinstalarea programului, reporniţi computer-ul.5. Pentru a reinstala aplicaţia, introduceţi CD-ul de instalare în unitatea CD-ROM a
calculatorului.6. În spaţiul de lucru, deschideţi CD-ROM-ul şi faceţi dublu clic pe HP All-in-One
Installer (Program de instalare HP All-in-One).7. Urmaţi instrucţiunile afişate pe ecran şi consultaţi de asemenea Pentru instalarea
programului înaintea conectării dispozitivului (soluţie recomandată).
Capitol 4
50 Configurare şi administrare

5 Întreţinere şi depanareAceastă secţiune cuprinde următoarele subiecte:
• Cartuşe de cerneală acceptate• Înlocuire cartuşe cerneală• Întreţinere capete de imprimare• Depozitarea consumabilelor de imprimare• Sfaturi şi resurse pentru depanare• Rezolvare probleme imprimare• Calitate slabă a imprimării şi rezultate neaşteptate• Rezolvare probleme alimentare cu hârtie• Rezolvarea problemelor de administrare a dispozitivului• Depanare probleme de instalare• Eliminarea blocajelor
Cartuşe de cerneală acceptateDisponibilitatea cartuşelor de cerneală diferă în funcţie de ţară/regiune. Cartuşele decerneală pot avea diferite dimensiuni. Pentru a obţine o listă a cartuşelor de cernealăacceptate de dispozitiv, imprimaţi pagina de diagnostic a auto-testului şi citiţiinformaţiile din secţiunea referitoare la starea cartuşului de cerneală. Pentru informaţiisuplimentare, consultaţi Prezentare pagină de diagnostic auto-test.
Puteţi afla numărul cartuşului de cerneală în următoarele locuri:
Notă Cerneala din cartuşe este utilizată în procesul de imprimare într-un numărdivers de moduri, inclusiv în procesul de iniţializare, care pregăteşte dispozitivul şicartuşele pentru imprimare, precum şi în deservirea capului de imprimare,păstrând duzele de imprimare curate şi curgerea uniformă a cernelii. În plus, ocantitate de cerneală reziduală rămâne în cartuş după utilizare. Pentru mai multeinformaţii, consultaţi www.hp.com/go/inkusage.
• Pe pagina de diagnostic a auto-testului (consultaţi Prezentare pagină dediagnostic auto-test).
• Pe eticheta cartuşului de cerneală pe care îl înlocuiţi.• Pe pagina de informaţii despre serverul Web încorporat (consultaţi Server web
încorporat).• Windows: În Toolbox (Casetă instumente), dacă dispuneţi de comunicare
bidirecţională, faceţi clic pe fila Estimated Ink Levels (Nivele estimate cerneală),derulaţi pentru a afişa butonul Cartridge Details (Detalii cartuş), apoi faceţi clicpe Cartridge Details (Detalii cartuş).
• Mac OS: În HP Printer Utility (Utilitar imprimantă HP), faceţi clic pe Supply Info(Informaţii consumabile) din cadrul panoului Information and Support(Informaţii şi asistenţă), apoi faceţi clic pe Retail Supplies Information(Informaţii procurare consumabile).
Întreţinere şi depanare 51

Înlocuire cartuşe cernealăPuteţi să verificaţi nivelele estimate ale cernelii din cadrul Toolbox (Casetăinstrumente) (Winsows), HP Printer Utility (Utilitar imprimantă HP) (Mac OS), sauserverului web încorporat. Pentru informaţii referitoare la utilizarea acestorinstrumente, consultaţi Utilizare instrumente de administrare dispozitiv. Puteţi, deasemenea, să imprimaţi pagina de diagnostic a auto-testului pentru a vizualiza acesteinformaţii (consultaţi Prezentare pagină de diagnostic auto-test).
Notă Nivelul de cerneală indicat este estimativ. Volumul de cerneală real poate fidiferit.
După extragerea unui cartuş din ambalajul său, instalaţi-l imediat. Nu îndepărtaţicartuşul din dispozitiv pentru perioade lungi de timp.
Pentru a afla ce tipuri de cartuşe de cerneală sunt adecvate pentru dispozitiv,consultaţi Consumabile.
Pentru a înlocui cartuşele de cerneală1. Daţi uşor la o parte capacul cartuşului de cerneală.
2. Extrageţi cartuşul care necesită înlocuirea prin prinderea între degetul mare şiarătător şi tragerea cu putere înspre dvs..
3. Extrageţi din ambalaj noul cartuş de cerneală.4. Aliniaţi cartuşul cu slotul cu codificare prin culoare şi introduceţi cartuşul în slot.
Apăsaţi cu putere în jos pe cartuş pentru a asigura existenţa unui contactcorespunzător.
5. Închideţi capacul cartuşului de cerneală
Capitol 5
52 Întreţinere şi depanare

Întreţinere capete de imprimareDacă, caracterele imprimate sunt incomplete, sau din tipărituri lipsesc puncte sau linii,este posibil ca duzele de cerneală să fie obstrucţionate ceea ce ar putea facenecesară curăţarea capetelor de imprimare.
Când calitatea imprimării se deteriorează, efectuaţi paşii necesari în următoareasuccesiune:
1. Verificaţi starea de funcţionare a capetelor de imprimare. Pentru informaţiisuplimentare, consultaţi Pentru a verifica starea de funcţionare a capului deimprimare.
2. Imprimaţi pagina de diagnostic a calităţii imprimării pe o coală curată de hârtiealbă. Evaluaţi orice zonă cu probleme, şi executaţi acţiunile recomandate. Pentruinformaţii suplimentare, consultaţi Pentru a imprima pagina de diagnostic a calităţiiimprimării.
3. Curăţaţi capetele de imprimare. Pentru informaţii suplimentare, consultaţi Pentru acurăţa capetele de imprimare.
4. Dacă după curăţare problema persistă, înlocuiţi capetele de imprimare. Pentruinformaţii suplimentare, consultaţi Pentru a înlocui capetele de imprimare.
Atenţie HP nu este responsabilă de eventualele deteriorări ale dispozitivuluirezultate din modificarea capetelor de imprimare.
Această secţiune cuprinde următoarele lucrări de întreţinere a capului de imprimare:
• Pentru a verifica starea de funcţionare a capului de imprimare• Pentru a imprima pagina de diagnostic a calităţii imprimării• Pentru a alinia capetele de imprimare• Pentru calibrarea tractorului de hârtie• Pentru a curăţa capetele de imprimare• Pentru curăţarea manuală a capetelor de imprimare• Pentru a înlocui capetele de imprimare
Pentru a verifica starea de funcţionare a capului de imprimareUtilizaţi una dintre următoarele metode pentru a verifica starea de funcţionare acapului de imprimare. Dacă starea oricărui cap de imprimare este diferită de bun saucorect, realizaţi una sau mai multe dintre funcţiile de întreţinere, sau curăţaţi sauînlocuiţi capul de imprimare.
• Pagina de diagnostic a auto-testului: Imprimaţi pagina de diagnostic a auto-testului pe o coală albă, curată de hârtie şi verificaţi secţiunea referitoare la stareade funcţionare a capului de imprimare. Pentru informaţii suplimentare, consultaţiPrezentare pagină de diagnostic auto-test.
• Server Web încorporat: Deschideţi serverul web încorporat. Pentru informaţiisuplimentare, consultaţi Pentru a deschide serverul web încorporat. Faceţi clic pefila Informaţie, apoi faceţi clic pe Consumabile cerneală în panoul din stânga.
• Casetă instrumente (Windows): Deschideţi Toolbox (Caseta de instrumente).Pentru informaţii suplimentare, consultaţi Pentru a deschide Toolbox (Casetăinstrumente). Faceţi clic pe fila Information (Informaţii), apoi faceţi clic pePrinthead Health (Stare de funcţionare cap imprimare).
Întreţinere capete de imprimare 53

Pentru a imprima pagina de diagnostic a calităţii imprimăriiUtilizaţi pagina de diagnostic a calităţii imprimării pentru a diagnostica problemele careafectează calitatea imprimării. Aceasta vă va ajuta să decideţi dacă este necesarăutilizarea unor servicii de întreţinere pentru a îmbunătăţi calitatea imprimării. Deasemenea, pe această pagină puteţi afla informaţii referitoare la nivelul de cerneală şistarea de funcţionare a capului de imprimare.
• Panou de control: Ţineţi apăsat (butonul Power (Alimentare)), apăsaţi (butonul Cancel (Anulare)) de şapte ori, apăsaţi (butonul Resume (Reluare))de două ori şi eliberaţi (butonul Power (Alimentare)).
• Server Web încorporat: Faceţi clic pe fila Setări, faceţi clic pe Servicii dispozitivîn panoul din stânga, selectaţi Imprimare pagină diagnostic CI (calitateimprimare) din lista derulantă din secţiunea Calitate imprimare, apoi faceţi clic peParcurgere diagnostic.
• Casetă instrumente (Windows): Faceţi clic pe fila Services (Servicii), apoi faceţiclic pe Print PQ (print quality) diagnostic page (Imprimare pagina dediagnostic CI (calitate imprimare)) şi urmaţi instrucţiunile afişate pe ecran.
• HP Printer Utility (Utilitar imprimantă HP) (Mac OS): Faceţi clic pe Print QualityDiagnostics (Diagnostice calitate tipărire) din cadrul panoului Information andSupport (Informaţii şi asistenţă).
1 Informaţii imprimantă: Prezintă informaţii despre dispozitiv (cum ar fi numărul modeluluiprodusului, numărul de serie, şi numărul versiunii firmware), numărul de pagini imprimatedin tăvi şi din unitatea de imprimare faţă-verso, informaţiile referitoare la nivelul decerneală, şi starea de funcţionare a capetelor de imprimare.
2 Model test 1: Dacă liniile nu sunt drepte şi conectate, aliniaţi capetele de imprimare.Pentru informaţii suplimentare, consultaţi Pentru a alinia capetele de imprimare.
Capitol 5
54 Întreţinere şi depanare

3 Model test 2: Dacă există linii albe subţiri de-a lungul oricăror blocuri de culoare, curăţaţicapetele de imprimare. Pentru informaţii suplimentare, consultaţi Pentru a curăţa capetelede imprimare.
4 Model test 3: Dacă există linii întunecate sau spaţii albe în zoa în care indică săgeţile,calibraţi tractorul de hârtie. Pentru informaţii suplimentare, consultaţi Pentru calibrareatractorului de hârtie.
Pentru a alinia capetele de imprimareDe fiecare dată când înlocuiţi un cap de imprimare, dispozitivul aliniază automatcapetele de imprimare pentru a asigura calitatea maximă a imprimării. Totuşi, dacăaspectul paginilor imprimate indică faptul că, capetele de imprimare sunt aliniatenecorespunzător, puteţi să iniţiaţi procesul de aliniere în mod manual.
• Panou de control: Ţineţi apăsat (butonul Power (Alimentare)), apăsaţi (butonul Resume (Reluare)) de trei ori şi eliberaţi (butonul Power (Alimentare)).
• Server Web încorporat: Faceţi clic pe fila Setări, faceţi clic pe Servicii dispozitivîn panoul din stânga, selectaţi Aliniere capete de imprimare din lista derulantădin secţiunea Calitate imprimare, apoi faceţi clic pe Parcurgere diagnostic.
• Casetă instrumente (Windows): Faceţi clic pe fila Services (Servicii), apoi faceţiclic pe Align Printheads (Aliniere capete de imprimare) şi urmaţi instrucţiunileafişate pe ecran.
• HP Printer Utility (Utilitar imprimantă HP) (Mac OS): Faceţi clic pe Align(Aliniere) din cadrul panoului Information and Support (Informaţii şi asistenţă).
Pentru calibrarea tractorului de hârtieDacă rezultatul prezintă dungi (linii negre sau mai deschise peste blocul colorat) saulinii întrerupe, calibraţi capul de imprimare.
• Panou de control: Ţineţi apăsat (butonul Power (Alimentare)), apăsaţi (butonul Cancel (Anulare)) de 14 ori, apăsaţi (butonul Resume (Reluare)) deşase ori şi eliberaţi (butonul Power (Alimentare)).
• Server Web încorporat: Faceţi clic pe fila Setări, faceţi clic pe Servicii dispozitivîn panoul din stânga, selectaţi Calibrare linie nouă din lista derulantă dinsecţiunea Calitate imprimare, apoi faceţi clic pe Parcurgere diagnostic.
• Casetă instrumente (Windows): Faceţi clic pe fila Services (Servicii), apoi faceţiclic pe Calibrate Linefeed (Calibrare tractor hârtie) şi urmaţi instrucţiunile afişatepe ecran.
• HP Printer Utility (Utilitar imprimantă HP) (Mac OS): Faceţi clic pe CalibrateLinefeed (Calibrare tractor hârtie) din cadrul panoului Information and Support(Informaţii şi asistenţă).
Pentru a curăţa capetele de imprimareDacă, caracterele imprimate sunt incomplete, sau din tipărituri lipsesc puncte sau linii,este posibil ca duzele de cerneală să fie obstrucţionate ceea ce ar putea facenecesară curăţarea capetelor de imprimare.
(continuare)
Întreţinere capete de imprimare 55

Notă Curăţarea consumă cerneală, deci curăţaţi capetele numai când estenecesar.
Procesul de curăţare durează până la 3 minute şi jumătate. Procesul poate săproducă unele sunete.
• Panou de control: Ţineţi apăsat (butonul Power (Alimentare)), apăsaţi (butonul Cancel (Anulare)) de două ori, apăsaţi (butonul Resume (Reluare)) odată şi eliberaţi (butonul Power (Alimentare)).
• Server Web încorporat: Faceţi clic pe fila Setări dispozitiv, faceţi clic pe Serviciidispozitiv în panoul din stânga, selectaţi Curăţare capete de imprimare din listaderulantă din secţiunea Calitate imprimare, apoi faceţi clic pe Parcurgerediagnostic.
• Casetă instrumente (Windows): Faceţi clic pe fila Services (Servicii), apoi faceţiclic pe Clean Printheads (Curăţare capete de imprimare) şi urmaţi instrucţiunileafişate pe ecran.
• HP Printer Utility (Utilitar imprimantă HP) (Mac OS): Faceţi clic pe Clean(Curăţare) din cadrul panoului Information and Support (Informaţii şi asistenţă).
Pentru curăţarea manuală a capetelor de imprimareDupă instalarea capetelor de imprimare, s-ar putea să clipească una sau mai multelămpi ale acestora. Dacă lămpile clipesc, este posibil să fie necesară curăţareacontactelor electrice ale capetelor de imprimare şi ale dispozitivului.
Atenţie Curăţaţi contactele electrice doar după ce aţi încercat să curăţaţicapetele de imprimare. Contactele electrice conţin componente electronicesensibile care pot fi deteriorate cu uşurinţă. Pentru informaţii suplimentare,consultaţi Pentru a curăţa capetele de imprimare.
1. Deschideţi capacul.2. În cazul în care căruciorul nu se deplasează spre stânga automat, ţineţi apăsat
butonul (buton Resume (Reluare)) până ce carul se mută către stânga.Aşteptaţi până la oprirea carului de imprimare, apoi deconectaţi cablul dealimentare de la imprimantă.
3. Ridicaţi dispozitivul de prindere al capului de imprimare.
Capitol 5
56 Întreţinere şi depanare

4. Ridicaţi mânerul capului de imprimare de înlocuit şi extrageţi capul de imprimaredin slotul său.
5. Procuraţi un material de curăţare curat, uscat, moale şi fără scame. Materialepotrivite pot fi filtrele de hârtie pentru cafea şi hârtia de curăţare pentru lentileleochelarilor.
Atenţie Nu utilizaţi apă pentru curăţare.
6. Ştergeţi contactele electrice ale capului de imprimare fără a atinge duzele.
Atenţie Contactele electrice sunt pătrate de dimensiuni mici de culoareacuprului, grupate pe una dintre feţele capului de imprimare.
Duzele se află pe o altă faţă a capului de imprimare. Pe duze este vizibilăcerneala.
Atingerea duzelor poate cauza deteriorarea lor permanentă. De asemenea,cerneala poate păta definitiv hainele.
7. După curăţare, aşezaţi capul de imprimare pe o coală de hârtie sau un prosop dehârtie. Asiguraţi-vă ca duzele sunt poziţionate în sus şi nu în contact cu hârtia.
Întreţinere capete de imprimare 57

8. Curăţaţi contactele electrice din slotul capului de imprimare din interioruldispozitivului cu un material curat, uscat, moale şi fără scame.
9. Conectaţi cablul de alimentare, apoi porniţi dispozitivul. Panoul de control ar trebuisă indice faptul ca lipseşte capul de imprimare.
10. Introduceţi capul de imprimare în slotul codificat prin culoare (eticheta capului deimprimare trebuie să fie la fel ca eticheta aflată pe dispozitivul de fixare a capuluide imprimare). Apăsaţi cu putere în jos pe capul de imprimare pentru a asiguraexistenţa unui contact corespunzător.
11. Trageţi dispozitivul de fixare al capului de imprimare la maxim în faţă, apoi apăsaţi-l în jos pentru a asigura prinderea corespunzătoare a dispozitivului de fixare. Esteposibil să fie necesară aplicarea unei presiuni pentru prinderea dispozitivului defixare.
12. Acolo unde este necesar, repetaţi paşii de mai sus pentru capetele de imprimarerămase.
13. Închideţi capacul.14. Dacă lampa capului de imprimare încă clipeşte, repetaţi procedura de curăţare
descrisă anterior pentru capul de imprimare care corespunde lămpii care clipeşte.15. Dacă lampa capului de imprimare continuă să clipească, înlocuiţi capul de
imprimare respectiv.16. Aşteptaţi până când dispozitivul iniţializează capetele de imprimare şi imprimă
paginile de aliniere. Dacă dispozitivul nu imprimă paginile de aliniere, demaraţimanual procesul de aliniere. Pentru informaţii suplimentare, consultaţi Pentru aalinia capetele de imprimare.
Pentru a înlocui capetele de imprimare
Notă Pentru a afla ce tipuri de capete de imprimare sunt adecvate pentruimprimantă, consultaţi Consumabile.
1. Deschideţi capacul.2. În cazul în care căruciorul nu se deplasează spre stânga automat, ţineţi apăsat
butonul (buton Resume (Reluare)) până ce carul se mută către stânga.Aşteptaţi până la oprirea carului de imprimare, apoi deconectaţi cablul dealimentare de la imprimantă.
Capitol 5
58 Întreţinere şi depanare

3. Ridicaţi dispozitivul de prindere al capului de imprimare.
4. Ridicaţi mânerul capului de imprimare şi utilizaţi-l pentru a extrage capul deimprimare din slotul său.
5. Înainte de a instala un cap de imprimare, agitaţi capul de imprimare în sus şi în josde cel puţin şase ori cu capul de imprimare aflându-se încă în ambalajul său.
Întreţinere capete de imprimare 59

6. Extrageţi capul de imprimare din ambalaj, apoi îndepărtaţi-i capacele de protecţieportocalii.
Atenţie Nu agitaţi capetele de imprimare după îndepărtarea capacelor.
7. Introduceţi capul de imprimare în slotul codificat prin culoare (eticheta capului deimprimare trebuie să fie la fel ca eticheta aflată pe dispozitivul de fixare a capuluide imprimare). Apăsaţi cu putere în jos pe capul de imprimare pentru a asiguraexistenţa unui contact corespunzător.
8. Trageţi dispozitivul de fixare al capului de imprimare la maxim în faţă, apoi apăsaţi-l în jos pentru a asigura prinderea corespunzătoare a dispozitivului de fixare. Esteposibil să fie necesară aplicarea unei presiuni pentru prinderea dispozitivului defixare.
9. Închideţi capacul.10. Aşteptaţi până când dispozitivul iniţializează capetele de imprimare şi imprimă
paginile de aliniere. Dacă dispozitivul nu imprimă paginile de aliniere, demaraţimanual procesul de aliniere. Pentru informaţii suplimentare, consultaţi Pentru aalinia capetele de imprimare.
Depozitarea consumabilelor de imprimareAceastă secţiune cuprinde următoarele subiecte:
• Depozitarea cartuşelor de cerneală• Depozitarea capetelor de imprimare
Depozitarea cartuşelor de cernealăCartuşele de imprimare pot fi lăsate în dispozitiv pentru perioade lungi de timp. Dacăse scot cartuşele de imprimare, depozitaţi-le într-un recipient etanş, cum ar fi o pungăde plastic închise ermetic.
Depozitarea capetelor de imprimareCapetele de imprimare pot fi lăsate în dispozitiv pentru perioade lungi de timp. Dacăse scot capetele de imprimare, depozitaţi-le într-un recipient etanş, cum ar fi o pungăde plastic închisă ermetic.
Capitol 5
60 Întreţinere şi depanare

Sfaturi şi resurse pentru depanareUtilizaţi următoarele sfaturi şi resurse pentru a rezolva problemele legate de imprimare.
• Pentru blocaj de hârtie, consultaţi Eliminarea unui blocaj în dispozitiv.• Pentru probleme cu alimentarea cu hârtie, ca de exemplu înclinarea hârtiei sau
antrenarea hârtiei, consultaţi Rezolvare probleme alimentare cu hârtie.• Lampa de alimentare este aprinsă dar nu clipeşte. Când dispozitivul este pornit
pentru prima dată, sunt necesare aproximativ 10 minute pentru iniţializarea sadupă ce au fost instalate capetele de imprimare.
• Asiguraţi-vă că dispozitivul este pregătit. Dacă nu clipeşte nicio lampă, consultaţiExplicaţia lămpilor panoului de control.
• Pe ecranul computerului nu apare nici un mesaj de eroare.• Cablul de alimentare şi celelalte cabluri sunt funcţionale, şi sunt conectate
corespunzător la dispozitiv. Asiguraţi-vă ca dispozitivul este conectatcorespunzător la o priză de curent alternativ (AC) funcţională, şi că este pornit.Pentru informaţii referitoare la tensiunea de alimentare necesară, consultaţiSpecificaţii electrice.
• Suportul de imprimare este încărcat corect în tavă şi nu există blocaje în interioruldispozitivului.
• Capetele de imprimare şi cartuşele de cerneală sunt instalate corect în sloturilecorespunzătoare codificate cu ajutorul culorilor. Apăsaţi cu putere în jos pe fiecarepentru a asigura existenţa unui contact corespunzător. Asiguraţi-vă că aţiîndepărtat capacele de protecţie de culoare portocalie ale fiecărui cap deimprimare.
• Dispozitivul de prindere a capului de imprimare şi toate capacele sunt închise.• Panoul de acces din spate şi unitatea opţională pentru imprimare faţă-verso sunt
fixate în poziţie.• Toate benzile şi materialele de ambalare sunt îndepărtate.• Dispozitivul poate imprima o pagina de diagnostic a auto-testului. Pentru informaţii
suplimentare, consultaţi Prezentare pagină de diagnostic auto-test.• Dispozitivul este setat ca imprimantă activă sau implicită. Pentru Windows, setaţi-l
ca dispozitiv implicit în cadrul folderului Imprimante. Pentru Mac OS, setaţi-l caimplicit în cadrul Printer Setup Utility (Utilitar de setare a imprimantei). Consultaţidocumentaţia calculatorului pentru informaţii suplimentare.
• Pause Printing (Pauză imprimare) nu este selectat dacă utilizaţi un computercare rulează Windows.
• Nu rulaţi prea multe programe când executaţi o acţiune. Închideţi programele pecare nu le utilizaţi sau reporniţi computerul înainte de a încerca din nou executareaacţiunii.
Unele probleme se pot rezolva prin resetarea dispozitivului.
Rezolvare probleme imprimare• Dispozitivul se opreşte în mod imprevizibil• Toate lămpile dispozitivului sunt aprinse şi clipesc• Dispozitivul nu răspunde (nu se imprimă nimic)• Dispozitivul nu acceptă capul de imprimare
Sfaturi şi resurse pentru depanare 61

• Dispozitivul imprimă foarte încet• Imprimare pagină goală sau parţial imprimată• Un element de pe pagină lipseşte sau este incorect• Poziţionarea textului sau imaginilor este incorectă• Dispozitivul imprimă o jumătate de pagină şi apoi elimină hârtia
Dispozitivul se opreşte în mod imprevizibil
Verificaţi curentul şi conexiunile la curentAsiguraţi-vă ca dispozitivul este conectat corespunzător la o priză de curent alternativ(AC) funcţională. Pentru informaţii referitoare la tensiunea de alimentare necesară,consultaţi Specificaţii electrice.
Toate lămpile dispozitivului sunt aprinse şi clipesc
A apărut o eroare fără posibilitate de recuperareDeconectaţi toate cablurile (ca de exemplu cablul de alimentare, cablul de reţea, şicablul USB), aşteptaţi circa 20 de secunde, şi reconectaţi cablurile. Dacă problemapersistă, vizitaţi site-ul web HP (www.hp.com/support) pentru ultimele informaţii dedepanare, sau remedieri şi actualizări ale produselor.
Dispozitivul nu răspunde (nu se imprimă nimic)
Verificaţi configurarea dispozitivuluiPentru informaţii suplimentare, consultaţi Sfaturi şi resurse pentru depanare.
Verificaţi iniţializarea capului de imprimareCând sunt instalate sau înlocuite capete de imprimare, dispozitivul imprimă automatcâteva pagini de aliniere şi aliniază capetele de imprimare. Acest proces dureazăaproximativ 10 minute. Până la terminarea acestui proces, pot fi imprimate doarpaginile pentru aliniere automată.
Verificaţi instalarea programului dispozitivuluiDacă dispozitivul este oprit în timpul imprimării, un mesaj de alertă trebuie să apară peecranul computerului, în cazul în care acest mesaj nu apare, este posibil ca programuldispozitivului să nu fie instalat corespunzător. Pentru a rezolva această problemă,dezinstalaţi complet şi apoi reinstalaţi programul dispozitivului. Pentru informaţiisuplimentare, consultaţi Dezinstalarea şi reinstalarea software-ului.
Capitol 5
62 Întreţinere şi depanare

Verificaţi conexiunile cablurilor• Asiguraţi-vă că ambele capete ale cablului de reţea/USB sunt conectate
corespunzător.• Dacă dispozitivul este conectat la o reţea, verificaţi următoarele:
• Verificaţi led-ul Link (Legătură) din partea din spate a dispozitivului.• Asiguraţi-vă că nu utilizaţi un cablu telefonic pentru conectarea dispozitivului.• Hub-ul de reţea, switch-ul sau router-ul sunt pornite şi funcţionează
corespunzător.
Verificaţi configurarea dispozitivului pentru mediul de reţeaAsiguraţi-vă că sunt utilizate driver-ul de dispozitiv şi portul pentru imprimantă corecte.Pentru informaţii suplimentare referitoare la conexiunile la reţea, consultaţi Configuraredispozitiv (Windows), Configurare dispozitiv (Mac OS), sau documentaţia oferită defurnizorii de dispozitive de reţea.
Verificaţi orice program firewall instalat pe computerProgramul firewall este un program de securitate care protejează computerul împotrivaintruziunilor. Totuşi, firewall-ul poate bloca comunicaţia între computer şi dispozitiv.Dacă există o problemă de comunicare cu dispozitivul, încercaţi să dezactivaţitemporar firewall-ul. Dacă problema persistă, firewall-ul nu este sursa problemei decomunicare. Re-activaţi firewall-ul.Dacă după dezactivarea firewall-ului devine posibilă comunicarea cu dispozitivul, esterecomandat să desemnaţi o adresă IP statică dispozitivului şi să re-activaţi firewall-ul.
Dispozitivul nu acceptă capul de imprimare
Verificaţi dispozitivul de prindere a capului de imprimare.Asiguraţi-vă că dispozitivul de prindere a capului de imprimare este închis în modcorespunzător.
Verificaţi capul de imprimareAsiguraţi-vă că, capul de imprimare este introdus în slotul codificat prin culoare corect.Pentru informaţii suplimentare, consultaţi Pentru a înlocui capetele de imprimare.
Curăţaţi capul de imprimareExecutaţi procedura de curăţare a capului de imprimare. Pentru informaţiisuplimentare, consultaţi Întreţinere capete de imprimare.
Opriţi dispozitivul după extragerea capului de imprimare.După extragerea capului de imprimare, opriţi dispozitivul, aşteptaţi circa 20 desecunde, şi porniţi dispozitivul fără a avea instalat capul de imprimare. După cedispozitivul a repornit, reintroduceţi capul de imprimare.
Rezolvare probleme imprimare 63

Dispozitivul imprimă foarte încet
Verificaţi configuraţia sistemuluiAsiguraţi-vă că, computerul întruneşte cerinţele minime de sistem pentru utilizareadispozitivului. Pentru informaţii suplimentare, consultaţi Cerinţe sistem.
Verificaţi setările programului dispozitivuluiViteza de imprimare este mai mică atunci când este selectată ca setare de calitate aimprimării Optim sau Dpi maxim. Pentru a mări viteza de imprimare selectaţi setări deimprimare diferite în cadrul driver-ului dispozitivului. Pentru informaţii suplimentare,consultaţi Schimbare setări imprimare.
Imprimare pagină goală sau parţial imprimată
Verificaţi existenţa unor cartuşe de cerneală goaleVerificaţi panoul de control sau serverul Web încorporat (consultaţi Server webîncorporat), pentru a vedea care dintre cartuşe sunt consumate sau epuizate. Toolbox(Casetă instrumente) (Windows), HP Printer Utility (Utilitar imprimantă HP) (Mac OS)şi pagina de diagnostic a auto-testului (consultaţi Prezentare pagină de diagnosticauto-test) furnizează informaţii referitoare la nivelurile de cerneală. Dacă imprimaţi textnegru şi este imprimată o pagină goală, este posibil ca, cartuşul de cerneală neagrăsă fie epuizat. Pentru informaţii suplimentare, consultaţi Înlocuire cartuşe cerneală.
Verificaţi dispozitivul de prindere a capului de imprimare.Asiguraţi-vă că dispozitivul de prindere a capului de imprimare este închis în modcorespunzător.
Verificaţi capul de imprimare• Asiguraţi-vă că, capul de imprimare este introdus în slotul codificat prin culoare
corect. Pentru informaţii suplimentare, consultaţi Pentru a înlocui capetele deimprimare.
• Extrageţi capul de imprimare, şi verificaţi dacă, capacele de protecţie de culoareportocalie ale capului de imprimare au fost îndepărtate.
Curăţaţi capul de imprimareExecutaţi procedura de curăţare a capului de imprimare. Pentru informaţiisuplimentare, consultaţi Întreţinere capete de imprimare.
Opriţi dispozitivul după extragerea capului de imprimare.Scoateţi capul de imprimare. Aşezaţi capul de imprimare pe o coală sau pe un prosopde hârtie. Asiguraţi-vă ca duza este poziţionată în sus şi că nu este în contact cuhârtia. Opriţi dispozitivul, aşteptaţi circa 20 de secunde şi porniţi dispozitivul fără aavea instalat capul de imprimare. După ce dispozitivul a repornit, reintroduceţi capulde imprimare.
Capitol 5
64 Întreţinere şi depanare

Verificaţi dimensiunea hârtiei• Asiguraţi-vă că selectaţi setările corecte pentru calitatea imprimării ale driver-ului
de imprimare, pentru dimensiunea hârtiei încărcate în tăvile de alimentare.• Asiguraţi-vă că setările de pagină selectate în driver-ul imprimantei sunt aceeaşi
cu dimensiunea hârtiei încărcate în tava de alimentare.
Un element de pe pagină lipseşte sau este incorect
Verificaţi capetele de imprimareImprimaţi pagina de diagnostic a calităţii imprimării pe o coală curată de hârtie albă.Evaluaţi orice zonă cu probleme, şi executaţi acţiunile recomandate. Pentru informaţiisuplimentare, consultaţi Pentru a imprima pagina de diagnostic a calităţii imprimării.
Verificaţi setările marginilorAsiguraţi-vă că setările de margine pentru document nu depăşesc zona imprimabilă adispozitivului. Pentru informaţii suplimentare, consultaţi Configurare margini minime.
Verificaţi setările de imprimare colorAsiguraţi-vă ca în driver-ul de imprimare nu este selectată opţiunea Print inGrayscale (Imprimare în tonuri de gri).
Verificaţi locaţia dispozitivului şi lungimea cablului USBCâmpurile electromagnetice puternice (cum sunt cele generate de cablurile USB) potcauza uneori uşoare distorsionări ale tipăriturilor. Îndepărtaţi dispozitivul de sursa decâmp electromagnetic. De asemenea, este recomandat să utilizaţi un cablu USB cu olungime mai mică de 3 metri (9,8 picioare) pentru a minimiza efectele acestor câmpurielectromagnetice.
Poziţionarea textului sau imaginilor este incorectă
Verificaţi cum este încărcată hârtia de imprimareAsiguraţi-vă că ghidajele de lungime şi lăţime pentru hârtie încadrează fix teancul dehârtie, şi asiguraţi-vă că tăvile de alimentare nu sunt supra-încărcate. Pentru informaţiisuplimentare, consultaţi Alimentare suport de imprimare.
Verificaţi dimensiunea hârtiei• Conţinutul unei pagini poate fi trunchiat dacă dimensiunea documentului este mai
mare decât hârtia pe care o utilizaţi.• Asiguraţi-vă că dimensiunea hârtiei selectată în driver-ul imprimantei este aceeaşi
cu dimensiunea hârtiei încărcate în tava de alimentare.
Verificaţi setările marginilorDacă textul sau imaginile sunt trunchiate la marginile paginii, asiguraţi-vă că setărilemarginilor documentului nu depăşesc zona imprimabilă a dispozitivului. Pentruinformaţii suplimentare, consultaţi Configurare margini minime.
Rezolvare probleme imprimare 65

Verificaţi setarea de orientare a paginiiAsiguraţi-vă că dimensiunea hârtiei şi orientarea paginii selectată în cadrul aplicaţieieste aceeaşi cu cea selectată în driver-ul imprimantei. Pentru informaţii suplimentare,consultaţi Schimbare setări imprimare.
Verificaţi locaţia dispozitivului şi lungimea cablului USBCâmpurile electromagnetice puternice (cum sunt cele generate de cablurile USB) potcauza uneori uşoare distorsionări ale tipăriturilor. Îndepărtaţi dispozitivul de sursa decâmp electromagnetic. De asemenea, este recomandat să utilizaţi un cablu USB cu olungime mai mică de 3 metri (9,8 picioare) pentru a minimiza efectele acestor câmpurielectromagnetice.Dacă soluţiile prezentate mai sus nu dau rezultate, problema poate fi cauzată deincapacitatea aplicaţiei de a interpreta corespunzător setările de imprimare. Consultaţinotele de lansare pentru informaţii referitoare la conflictele software cunoscute,consultaţi documentaţia aplicaţiei, sau contactaţi producătorul programului pentruasistenţă specifică.
Dispozitivul imprimă o jumătate de pagină şi apoi elimină hârtia
Verificaţi cartuşele de cernealăEste posibil ca, cerneala să se fi epuizat din cartuşele de cerneală şi operaţiunea deimprimare să fi fost anulată. Înlocuiţi cartuşele de cerneală, apoi retrimiteţi lucrarea deimprimat către dispozitiv. Pentru informaţii suplimentare, consultaţi Înlocuire cartuşecerneală.
Calitate slabă a imprimării şi rezultate neaşteptateAceastă secţiune cuprinde următoarele subiecte:
• Imprimate de calitate slabă• Sunt imprimate caractere fără înţeles• Cerneala se întinde• Cerneala nu umple complet textul sau imaginile• Tipăriturile sunt neclare sau au culori şterse• Culorile sunt imprimate ca alb-negu• Sunt imprimate culori greşite• Tipăriturile prezintă culori care se scurg• Culorile nu sunt aliniate corespunzător• Din text sau imagini lipsesc linii sau puncte
Imprimate de calitate slabă
Verificaţi capetele de imprimare şi cartuşele de cerneală.Imprimaţi pagina de diagnostic a calităţii imprimării pe o coală curată de hârtie albă.Evaluaţi orice zonă cu probleme, şi executaţi acţiunile recomandate. Pentru informaţiisuplimentare, consultaţi Pentru a imprima pagina de diagnostic a calităţii imprimării.
Capitol 5
66 Întreţinere şi depanare

Verificaţi calitatea hârtieiEste posibil ca hârtia să fie prea umedă sau prea aspră. Asiguraţi-vă că hârtiaîntruneşte specificaţiile HP, şi încercaţi să imprimaţi din nou. Pentru informaţiisuplimentare, consultaţi Selectare suport de imprimare.
Verificaţi tipul de hârtie încărcat în dispozitiv• Asiguraţi-vă că tava acceptă tipul de hârtie încărcat. Pentru informaţii
suplimentare, consultaţi Înţelegere specificaţii pentru tipuri de suport de imprimarecompatibile.
• Asiguraţi-vă că aţi selectat în driver-ul de imprimare tava care conţine hârtia pecare doriţi să o utilizaţi.
Verificaţi locaţia dispozitivului şi lungimea cablului USBCâmpurile electromagnetice puternice (cum sunt cele generate de cablurile USB) potcauza uneori uşoare distorsionări ale tipăriturilor. Îndepărtaţi dispozitivul de sursa decâmp electromagnetic. De asemenea, este recomandat să utilizaţi un cablu USB cu olungime mai mică de 3 metri (9,8 picioare) pentru a minimiza efectele acestor câmpurielectromagnetice.
Opriţi dispozitivul după extragerea capului de imprimare.Scoateţi capul de imprimare. Aşezaţi capul de imprimare pe o coală sau pe un prosopde hârtie. Asiguraţi-vă ca duza este poziţionată în sus şi că nu este în contact cuhârtia. Opriţi dispozitivul, aşteptaţi circa 20 de secunde şi porniţi dispozitivul fără aavea instalat capul de imprimare. După ce dispozitivul a repornit, reintroduceţi capulde imprimare.
Sunt imprimate caractere fără înţelesDacă apare o întrerupere a unei operaţiuni care este în curs de imprimare, este posibilca dispozitivul să nu recunoască restul operaţiunii.
Anulaţi operaţiunea de imprimare şi aşteptaţi ca dispozitivul să revină la starea în careeste pregătit pentru imprimare. Dacă dispozitivul nu revine la starea pregătit, anulaţitoate operaţiunile de imprimare şi aşteptaţi din nou. Când dispozitivul este pregătit, re-trimiteţi lucrarea de imprimat. Dacă vi se solicită de către computer să re-încercaţioperaţiunea, faceţi clic pe Revocare.
Verificaţi conexiunile cablurilorDacă dispozitivul şi computerul sunt conectate prin intermediul unui cablu USB, esteposibil ca problema să se datoreze unei conexiuni necorespunzătoare a cablului.Asiguraţi-vă că, conexiunile cablului la ambele capete sunt corespunzătoare. Dacăproblema persistă, opriţi dispozitivul, deconectaţi cablul de la dispozitiv, porniţidispozitivul fără cablul de conexiune, şi ştergeţi orice operaţiune de imprimare caremai există în derulatorul de imprimare. Când led-ul alimentării cu curent este aprins şinu mai clipeşte, reconectaţi cablul.
Calitate slabă a imprimării şi rezultate neaşteptate 67

Verificaţi fişierul-documentEste posibil ca fişierul-document să fie deteriorat. Dacă este posibilă imprimarea altordocumente din cadrul aceleiaşi aplicaţii, încercaţi să imprimaţi o copie de siguranţă adocumentului, dacă aceasta este disponibilă.
Cerneala se întinde
Verificaţi setările de imprimare• Când imprimaţi documente care utilizează multă cerneală, aşteptaţi un timp mai
îndelungat pentru uscare înainte de a atinge tipăriturile. Această precizare estevalabilă cu precădere în cazul foliilor transparente. În cadrul driverului imprimantei,selectaţi calitatea de imprimare Optimă, şi măriţi de asemenea timpul de uscare alcernelii şi reduceţi saturaţia cernelii utilizând volumul pentru cerneală din cadrulcaracteristicilor avansate (Windows) sau caracteristicilor cernelii (Mac OS). Totuşi,reţineţi că reducerea saturaţiei cernelii poate avea ca efect realizarea unor tipărituricu aspect "spălăcit".
• Documentele color care au culori bogate, combinate, pot apărea mototolite saupătate când sunt imprimate la calitate Optim. Încercaţi să utilizaţi un alt mode deimprimare, ca de exemplu Normal, pentru a reduce cantitatea de cerneală, sauutilizaţi hârtie HP Premium concepută pentru imprimarea documentelor în culori vii.Pentru informaţii suplimentare, consultaţi Schimbare setări imprimare.
Verificaţi tipul hârtieiUnele tipuri de hârtie nu acceptă bine cerneala. În cazul acestor tipuri de hârtie,cerneala se usucă mai uşor şi poate apărea întinderea cernelii. Pentru informaţiisuplimentare, consultaţi Selectare suport de imprimare.
Cerneala nu umple complet textul sau imaginile
Verificaţi tipul hârtieiUnele tipuri de hârtie nu sunt potrivite pentru utlizarea cu acest dispozitiv. Pentruinformaţii suplimentare, consultaţi Selectare suport de imprimare.
Verificaţi modul de imprimareÎncercaţi utilizarea modului Best (Cel mai bun) pentru driver-ul de imprimare. Pentruinformaţii suplimentare, consultaţi Schimbare setări imprimare.
Verificaţi capetele de imprimareImprimaţi pagina de diagnostic a calităţii imprimării pe o coală curată de hârtie albă.Evaluaţi orice zonă cu probleme, şi executaţi acţiunile recomandate. Pentru informaţiisuplimentare, consultaţi Pentru a imprima pagina de diagnostic a calităţii imprimării.
Capitol 5
68 Întreţinere şi depanare

Tipăriturile sunt neclare sau au culori şterse
Verificaţi modul de imprimareModul Draft (Schiţă) sau Fast (Rapid) în driver-ul imprimantei permite imprimarea cuo viteză mai mare, mod util în cazul imprimării ciornelor. Pentru a obţine rezultate maibune, selectaţi Normal sau Optim. Pentru informaţii suplimentare, consultaţiSchimbare setări imprimare.
Verificaţi setarea tipului de hârtieÎn cazul imprimării pe folii transparente sau alte medii de imprimare speciale, selectaţitipul de mediu de imprimare în cadrul driverului de imprimare. Pentru informaţiisuplimentare, consultaţi Pentru a imprima pe suport de imprimare special sau cuformat personalizat (Windows).
Verificaţi capetele de imprimareImprimaţi pagina de diagnostic a calităţii imprimării pe o coală curată de hârtie albă.Evaluaţi orice zonă cu probleme, şi executaţi acţiunile recomandate. Pentru informaţiisuplimentare, consultaţi Pentru a imprima pagina de diagnostic a calităţii imprimării.
Culorile sunt imprimate ca alb-negu
Verificaţi setările de imprimareAsiguraţi-vă ca în driver-ul de imprimare nu este selectată opţiunea Print inGrayscale (Imprimare în tonuri de gri).
Sunt imprimate culori greşite
Verificaţi setările de imprimareAsiguraţi-vă ca în driver-ul de imprimare nu este selectată opţiunea Print inGrayscale (Imprimare în tonuri de gri).
Verificaţi capetele de imprimareImprimaţi pagina de diagnostic a calităţii imprimării pe o coală curată de hârtie albă.Evaluaţi orice zonă cu probleme, şi executaţi acţiunile recomandate. Pentru informaţiisuplimentare, consultaţi Pentru a imprima pagina de diagnostic a calităţii imprimării.
Tipăriturile prezintă culori care se scurg
Verificaţi cartuşele de cernealăAsiguraţi-vă că nu s-a umblat la cartuşele de cerneală. Procesul de re-încărcare şiutilizarea unor tipuri incompatibile de cerneluri poate modifica sistemul complex deimprimare şi poate avea ca rezultat reducerea calităţii imprimării şi deteriorareadispozitivului sau capului de printare. HP nu garantează sau acordă asistenţă în cazulcartuşelor de cerneală re-încărcate. Pentru informaţii despre comandă, consultaţiConsumabile şi accesorii HP.
Calitate slabă a imprimării şi rezultate neaşteptate 69

Verificaţi tipul hârtieiUnele tipuri de hârtie nu sunt potrivite pentru utlizarea cu acest dispozitiv. Pentruinformaţii suplimentare, consultaţi Selectare suport de imprimare.
Verificaţi capetele de imprimareImprimaţi pagina de diagnostic a calităţii imprimării pe o coală curată de hârtie albă.Evaluaţi orice zonă cu probleme, şi executaţi acţiunile recomandate. Pentru informaţiisuplimentare, consultaţi Pentru a imprima pagina de diagnostic a calităţii imprimării.
Culorile nu sunt aliniate corespunzător
Verificaţi capetele de imprimareImprimaţi pagina de diagnostic a calităţii imprimării pe o coală curată de hârtie albă.Evaluaţi orice zonă cu probleme, şi executaţi acţiunile recomandate. Pentru informaţiisuplimentare, consultaţi Pentru a imprima pagina de diagnostic a calităţii imprimării.
Verificaţi poziţionarea imaginilorUtilizaţi opţiunea zoom sau examinare înaintea imprimării pentru a verifica existenţaunor intervale în poziţionarea imaginilor în pagină.
Din text sau imagini lipsesc linii sau puncte
Verificaţi modul de imprimareÎncercaţi utilizarea modului Best (Cel mai bun) pentru driver-ul de imprimare. Pentruinformaţii suplimentare, consultaţi Schimbare setări imprimare.
Verificaţi capetele de imprimareImprimaţi pagina de diagnostic a calităţii imprimării pe o coală curată de hârtie albă.Evaluaţi orice zonă cu probleme, şi executaţi acţiunile recomandate. Pentru informaţiisuplimentare, consultaţi Pentru a imprima pagina de diagnostic a calităţii imprimării.
Rezolvare probleme alimentare cu hârtiePentru informaţii referitoare la rezolvarea blocajelor, consultaţi Eliminarea unui blocajîn dispozitiv.
• Tava opţională 2 nu poate fi introdusă• Apare o altă problemă a alimentării cu hârtie
Tava opţională 2 nu poate fi introdusă • Reintroduceţi tava. Asiguraţi-vă că este aliniată cu deschiderea dispozitivului.• Verificaţi dacă există blocaje de hârtie. Pentru informaţii suplimentare, consultaţi
Eliminarea unui blocaj în dispozitiv.
Capitol 5
70 Întreţinere şi depanare

Apare o altă problemă a alimentării cu hârtie
Hârtia nu este acceptată de imprimantă sau tavăUtilizaţi doar hârtie care este acceptată de dispozitiv şi de tava folosită. Pentruinformaţii suplimentare, consultaţi Înţelegere specificaţii pentru tipuri de suport deimprimare compatibile.
Hârtia nu este preluată dintr-o tavă• Asiguraţi-vă tava conţine hârtie. Pentru informaţii suplimentare, consultaţi
Alimentare suport de imprimare. Dezlipiţi hârtia înainte de încărcarea în tavă.• Asiguraţi-vă că ghidajele pentru hârtie sunt poziţionate la marcajele
corespunzătoare dimensiunii hârtiei pe care o încărcaţi în tavă. De asemenea,asiguraţi-vă că ghidajele sunt fixe, dar nu strânse în jurul teancului de hârtie.
• Asiguraţi-vă că hârtia din tavă nu este ondulată. Remediaţi onlularea hârtieiîndoind-o în direcţie opusă ondulării.
• Asiguraţi-vă că tava este complet încărcată. Dacă folosiţi hârtie specialădisponibilă numai în cantităţi mici, pentru a permite încărcarea completă a tăvii,încercaţi să o amplasaţi deasupra unui alt tip de hârtie de aceeaşi dimensiune.(Unele tipuri de hârtie se selectează mai uşor dacă tava este complet încărcată.)
• Asiguraţi-vă că Tava 2 (opţională) este introdusă corespunzător.
Hârtia nu este eliminată corect• Asiguraţi-vă că extensia tăvii de ieşire a hârtiei este întinsă, în caz contrar, este
posibil ca paginile imprimate să cadă din dispozitiv.
• Îndepărtaţi hârtia în exces din tava de ieşire. Numărul de coli pe care tava de ieşireîl poate susţine este limitat.
Paginile sunt oblice• Asiguraţi-vă că hârtia încărcată în tăvi este aliniată cu ghidajele pentru hârtie.
Dacă tava este detaşabilă, trageţi-o din dispozitiv şi reîncărcaţi hârtiacorespunzător, asigurându-vă că ghidajele pentru hârtie sunt aliniate corect.
• Asiguraţi-vă că panoul de acces din spatele echipamenului sau unitatea deimprimare faţă-verso sunt instalate corespunzător.
Rezolvare probleme alimentare cu hârtie 71

• Încărcaţi hârtie în dispozitiv numai atunci când acesta nu imprimă.• Executaţi cu grijă operaţiunea de reintroducere a tăvii detaşabile în dispozitiv.
Introducerea forţată cu un teanc mare de hârtie poate cauza prinderea unor coli îndispozitiv, producându-se astfel blocaje de hârtie sau preluarea a mai multe colisimultan.
Sunt preluate mai multe coli simultan• Dezlipiţi hârtia înainte de încărcarea în tavă.• Asiguraţi-vă că ghidajele pentru hârtie sunt poziţionate la marcajele
corespunzătoare dimensiunii hârtiei pe care o încărcaţi în tavă. De asemenea,asiguraţi-vă că ghidajele sunt fixe, dar nu strânse în jurul teancului de hârtie.
• Asiguraţi-vă că tava nu este supra-încărcată cu hârtie.• Asiguraţi-vă că tava este complet încărcată. Dacă folosiţi hârtie specială
disponibilă numai în cantităţi mici, pentru a permite încărcarea completă a tăvii,încercaţi să o amplasaţi deasupra unui alt tip de hârtie de aceeaşi dimensiune.(Unele tipuri de hârtie se selectează mai uşor dacă tava este complet încărcată.)
• Executaţi cu grijă operaţiunea de reintroducere a tăvii detaşabile în dispozitiv.Introducerea forţată cu un teanc mare de hârtie poate cauza prinderea unor coli îndispozitiv, producându-se astfel blocaje de hârtie sau preluarea a mai multe colisimultan.
• Utilizaţi hârtie HP pentru performaţe şi eficienţă optime.
Rezolvarea problemelor de administrare a dispozitivuluiAceastă secţiune prezintă soluţii la problemele obişnuite care implică administrareadispozitivului. Această secţiune cuprinde următorul subiect:
• Serverul web încorporat nu poate fi deschis
Serverul web încorporat nu poate fi deschis
Verificaţi configurarea reţelei• Asiguraţi-vă că nu utilizaţi un cablu teşefonic sau un cablu direct (cross cable)
pentru conectarea dispozitivului la reţea. Pentru informaţii suplimentare, consultaţisecţiunea Configurare dispozitiv (Windows) sau Configurare dispozitiv (Mac OS).
• Asiguraţi-vă că, cablul de reţea este conectat corespunzător la dispozitiv.• Asiguraţi-vă că hub-ul, switch-ul sau router-ul de reţea sunt pornite şi funcţionează
corespunzător.
Verificaţi computerulAsiguraţi-vă că, computerul utilizat este conectat la reţea.
Verificaţi browser-ul de WebAsiguraţi-vă că browser-ul de Web întruneşte cerinţele minime de sistem. Pentruinformaţii suplimentare, consultaţi Cerinţe sistem.
Capitol 5
72 Întreţinere şi depanare

Verificarea adresei IP a dispozitivului• Pentru a vizualiza adresa IP a dispozitivului, din panoul de control, trebuie să
imprimaţi pagina de configurare a reţelei. Pentru informaţii suplimentare, consultaţiExplicarea paginii de configurare a reţelei.
• Executaţi din prompt comandă o comandă ping către dispozitiv, utilizând adresa IP.De exemplu, dacă adresa IP este 123.123.123.123, tastaţi următoarea comandă laprompt-ul MS-DOS:C:\Ping 123.123.123.123
Dacă apare un răspuns, adresa IP este corectă. Dacă apare un răspuns de time-out, adresa IP este incorectă.
Depanare probleme de instalareDacă informaţiile următoare nu sunt suficiente, consultaţi Asistenţă şi garanţie pentruinformaţii despre asistenţa HP.
• Sugestii de instalare hardware• Sugestii de instalare software• Rezolvare probleme reţea
Sugestii de instalare hardware
Verificaţi dispozitivul• Asiguraţi-vă că toată banda şi materialele de ambalare au fost îndepărtate de pe
exteriorul şi din interiorul dispozitivului.• Asiguraţi-vă că dispozitivul este alimentat cu hârtie.• Asiguraţi-vă că nu este aprinsă şi nu clipeşte nicio lampă cu excepţia Power
(Alimentare), care trebuie să fie aprinsă. Dacă orice altă lampă în afară de Power(Alimentare) se aprinde sau clipeşte, a survenit o eroare. Pentru informaţiisuplimentare, consultaţi Explicaţia lămpilor panoului de control.
• Asiguraţi-vă că, dispozitivul poate imprima o pagina de diagnostic a auto-testului.• Panoul de acces din spate sau unitatea pentru imprimare faţă-verso sunt fixate în
poziţie.
Verificaţi conexiunile hardware• Asiguraţi-vă că toate firele şi cablurile pe care le utilizaţi sunt în stare bună de
funcţionare.• Asiguraţi-vă că, cablul de alimentare este conectat corespunzător atât la dispozitiv
cât şi la o priză electrică funcţională.
Verificaţi capetele de imprimare şi cartuşele de cerneală.• Asiguraţi-vă că toate capetele de imprimare şi cartuşele de cerneală sunt instalate
corespunzător, în sloturile corecte codificate cu ajutorul culorilor. Apăsaţi cu putereîn jos pe fiecare pentru a asigura existenţa unui contact corespunzător.Dispozitivul nu funcţionează dacă acestea nu sunt instalate.
• Asiguraţi-vă că toate capacele şi prinderile sunt închise corect.
Depanare probleme de instalare 73

Sugestii de instalare software
Verificaţi calculatorul• Asiguraţi-vă că, calculatorul rulează unul dintre sistemele de operare compatibile.• Asiguraţi-vă că, calculatorul întruneşte cel puţin cerinţele minime de sistem.• Asiguraţi-vă că driver-ele USB nu au fost dezactivate din administratorul de
dispozitive din Windows.• Dacă utilizaţi un calculator care rulează Windows, şi calculatorul nu detectează
dispozitivul, executaţi programul utilitar de dezinstalare (util\ccc\uninstall.bat de peCD-ul de instalare) pentru a realiza o dezinstalare completă a driver-uluidispozitivului. Reporniţi calculatorul şi reinstalaţi driver-ul dispozitivului.
Verificaţi cerinţele preliminare de instalare• Asiguraţi-vă că utilizaţi CD-ul de instalare care conţine aplicaţia de instalare
corectă pentru sistemul Dvs. de operare.• Înainte de a instala aplicaţia, asiguraţi-vă că toate celelalte programe sunt închise.• Dacă, calculatorul nu recunoaşte calea tastată de Dvs. către unitatea CD-ROM,
asiguraţi-vă că litera specificată pentru unitate este corectă.• Dacă, calculatorul nu recunoaşte CD-ul de instalare introdus în unitatea CD-ROM,
verificaţi existenţa unor eventuale deteriorări ale CD-ului de instalare. Puteţidescărca driver-ul dispozitivului de pe site-ul Web HP (www.hp.com/support).
Notă După corectarea oricărei probleme, executaţi din nou programul de instalare.
Rezolvare probleme reţea
Depanare generală reţea• Dacă nu puteţi instala aplicaţia dispozitivului, verificaţi dacă:
• Toate conexiunile prin cabluri la calculator şi la dispozitiv sunt realizatecorespunzător.
• Reţeaua este funcţională şi hub-ul de reţea este pornit.• Toate aplicaţiile, inclusiv programele de protecţie anti-virus, programele de
protecţie anti-spyware şi firewall-urile sunt închise sau dezactivate în cazulcalculatoarelor care rulează Windows.
Capitol 5
74 Întreţinere şi depanare

• Asiguraţi-vă că dispozitivul este instalat în aceeaşi subreţea ca şicalculatoarele care îl vor utiliza.
• Dacă programul de instalare nu găseşte dispozitivul, imprimaţi pagina deconfigurare a reţelei şi introduceţi manual adresa IP în cadrul programului deinstalare. Pentru informaţii suplimentare, consultaţi Explicarea paginii deconfigurare a reţelei.
• Dacă utilizaţi un calculator care rulează Windows, asiguraţi-vă că porturile de reţeacreate în driver-ul dispozitivului corespund adresei IP a dispozitivului:• Imprimaţi pagina de configurare a reţelei.• Faceţi clic pe Start, selectaţi Settings (Setări) apoi executaţi clic pe Printers
(Imprimante) sau Printers and Faxes (Imprimante şi faxuri).- sau -Faceţi clic pe Start, apoi Control Panel (Panou de control) şi faceţi dublu clicpe Printers (Imprimante).
• Faceţi clic cu butonul din dreapta pe pictograma dispozitivului, faceţi clic peProprietăţi, apoi faceţi clic pe fila Porturi.
• Selectaţi portul TCP/IP pentru dispozitiv, apoi faceţi clic pe Configurare port.• Comparaţi adresa IP listată în caseta de dialog şi asiguraţi-vă că, corespunde
cu adresa IP listată pe pagina de configurare a reţelei. Dacă adresele IP suntdiferite, modificaţi adresa IP în caseta de dialog pentru ca aceasta săcorespundă cu adresa de pe pagina de configurare a reţelei.
• Faceţi clic pe OK de două ori pentru a salva setările şi a închide casetele dedialog.
Probleme la conectarea la o reţea prin cablu• Dacă led-ul Link (Conexiune) al conectorului de reţea nu se aprinde, asiguraţi-vă
că sunt întrunite toate condiţiile din cadrul secţiunii "Depanare generală reţea".• Deşi nu este recomandat să atribuiţi o adresa IP statică dispozitivului, aceasta ar
putea rezolva unele probleme de instalare (cum ar fi conflictul cu un softwarefirewall).
Pentru a reseta setările de reţea ale dispozitivului (disponibil pentru câtevamodele)1. Ţineţi apăsat (butonul Configuration Page (Pagină configurare)), apăsaţi
(butonul Resume (Reluare)) de trei ori şi eliberaţi (butonul ConfigurationPage (Pagină configurare)). Lampa de alimentare clipeşte pentru câtevasecunde. Aşteptaţi până ce aceasta se aprinde.
2. Apăsaţi (butonul Configuration Page (Pagină configurare)), pentru a tipăripagina de configurare a reţelei şi verificaţi dacă setările reţelei au fost resetate.Implicit, numele de reţea (SSID) este "hpsetup" şi modul de comunicare este "adhoc".
Depanare probleme de instalare 75

Eliminarea blocajelorOcazional, în timpul unei operaţiuni, hârtia se blochează. Încercaţi următoarele soluţiiînainte de a încerca să eliminaţi blocajul.
• Asiguraţi-vă că imprimaţi pe hârtie care întruneşte specificaţiile. Pentru informaţiisuplimentare, consultaţi Selectare suport de imprimare.
• Asiguraţi-vă că hârtia pe care imprimaţi nu este şifonată, îndoită sau deteriorată.• Asiguraţi-vă că tăvile de alimentare sunt încărcate corect şi nu sunt încărcate
excesiv cu hărtie. Pentru informaţii suplimentare, consultaţi Alimentare suport deimprimare.
• Eliminarea unui blocaj în dispozitiv• Instrucţiuni pentru evitarea blocajelor
Eliminarea unui blocaj în dispozitiv
Pentru eliminarea unui blocaj1. Scoateţi toată hârtia din tava de ieşire.2. Verificaţi panoul de acces din spate sau unitatea de imprimare faţă-verso.
a. Apăsaţi butonul din oricare dintre părţile panoului de acces din spate sauunităţii de imprimare faţă-verso şi apoi extrageţi panoul sau unitatea.
b. Localizaţi hârtia blocată în interiorul dispozitivului, prindeţi-o cu ambele mâini şitrageţi-o către dvs..
c. Dacă blocajul nu este acolo, apăsaţi zăvorul din partea superioară a unităţii deimprimare faţă-verso şi coborâţi capacul acesteia. Dacă blocajul este îninterior, eliminaţi-l cu atenţie. Închideţi capacul.
d. Reintroduceţi panoul de acces din spate sau unitatea de imprimare faţă-versoîn dispozitiv.
Capitol 5
76 Întreţinere şi depanare

3. Dacă nu puteţi localiza blocajul, ridicaţi tava de ieşire şi verificaţi existenţa unuiblocaj în Tava 1. Dacă hârtia este blocată în tavă, executaţi următoarele operaţiuni:a. Ridicaţi tava de ieşire.b. Trageţi hârtia către dvs..
c. Coborâţi tava de ieşire.4. Dacă nu aţi localizat blocajul şi Tava 2 este instalată, trageţi afară tava şi
îndepărtaţi hârtia blocată, dacă este posibil. Dacă nu, executaţi următoareleoperaţiuni:a. Verificaţi dacă dispozitivul este oprit şi deconectaţi cablul de alimentare.b. Ridicaţi dispozitivul de pe Tava 2.c. Eliminaţi hârtia blocată de pe partea inferioară a dispozitivului sau din Tava 2.d. Repoziţionaţi dispozitivul deasupra Tăvii 2.
5. Deschideţi uşa de acces la carul de imprimare. Dacă este rămasă hârtie îninteriorul dispozitivului, asiguraţi-vă că, carul de imprimare este deplasat cătredreapta dispozitivului, eliberaţi orice bucaţi de hîrtie sau hârtie şifonată, şi trageţihârtia către dvs. prin partea superioară a dispozitivului.
Avertisment Nu umblaţi în dispozitiv când acesta este pornit şi carul deimprimare este blocat. Când deschideţi uşa de acces la carul de imprimare,carul trebuie să revină la poziţia sa din partea dreaptă a dispozitivului. Dacăacesta nu se deplasează către dreapta, opriţi dispozitivul înainte de a eliminaorice blocaj.
6. După eliminarea blocajului, închideţi toate capacele, porniţi dispozitivul (dacă l-aţioprit) şi retrimiteţi operaţiunea de imprimare.
Instrucţiuni pentru evitarea blocajelor• Asiguraţi-vă că nimic nu blochează traseul hârtiei.• Nu supraîncărcaţi tăvile. Pentru informaţii suplimentare, consultaţi Înţelegere
specificaţii pentru tipuri de suport de imprimare compatibile.• Încărcaţi hârtia corespunzător, atunci când dispozitivul nu imprimă. Pentru
informaţii suplimentare, consultaţi Alimentare suport de imprimare.• Executaţi cu grijă operaţiunea de reintroducere a Tăvii 2 (opţională) în dispozitiv.
Introducerea forţată cu un tenc mare de hârtie poate cauza prinderea unor coli îndispozitiv, producându-se astfel blocaje de hârtie sau preluarea a mai multe colisimultan.
• Nu utilizaţi hârtie ondulată sau boţită.
Eliminarea blocajelor 77

• Folosiţi întotdeauna hârtie care întruneşte specificaţiile. Pentru informaţiisuplimentare, consultaţi Selectare suport de imprimare.
• Asiguraţi-vă că tava de ieşire nu este umplută excesiv.• Asiguraţi-vă că hârtia este aliniată lângă partea dreaptă a tăvii.• Asiguraţi-vă că ghidajele de lungime şi lăţime pentru hârtie sunt potrivite exact în
contact cu hârtia, dar nu produc boţirea sau ondularea acesteia.
Capitol 5
78 Întreţinere şi depanare

6 Explicaţia lămpilor panoului decontrolLămpile panoului de control indică starea şi folosesc la diagnosticarea problemelor detipărire. Această secţiune conţine informaţii despre lămpi, ce indică acestea şi cetrebuie făcut.
• Interpretarea lămpilor de pe panoul de control• Interpretarea lămpilor conectorului la reţea
Interpretarea lămpilor de pe panoul de control
1 Lămpile cartuşelor de cerneală
2 Lămpile capului de imprimare
3 Buton Configuration Page (Pagină configurare) (disponibil la unele modele)
4 Buton Cancel (Anulare)
5 Buton şi lampă Resume (Reluare)
6 Buton şi lampă Power (Alimentare)
Explicaţia lămpilor panoului de control 79

Pentru informaţii suplimentare, Vizitaţi sit-ul HP (www.hp.com/support), pentru celemai noi informaţii despre depanare, reparaţii sau actualizări produse.
Descriere lămpi/amplasare lămpi Explicaţie şi acţiunearecomandată
Toate lămpile sunt stinse. Dispozitivul este oprit.
• Conectaţi cablulde alimentare.
• Apăsaţi (butonul Power(Alimentare)).
Lampa de alimentare este aprinsă. Dispozitivul estepregătit.Nu este necesarăexecutarea unei acţiuni.
Lampa de alimentare clipeşte. Dispozitivul seporneşte, se opreştesau tipăreşte.Nu este necesarăexecutarea unei acţiuni.Dispozitivul permiteuscarea cernelii.Aşteptaţi până lauscarea cernelii.
Lampa de alimentare şi cea de reluare clipesc. Suportul de imprimareeste blocat în dispozitiv.Scoateţi toată hârtiadin tava de ieşire.Localizaţi şi eliminaţiblocajul. Pentruinformaţii suplimentare,consultaţi Eliminareaunui blocaj în dispozitiv.Carul de imprimare s-ablocat.
• Deschideţi capaculsuperior şieliminaţi blocajele(cum ar fi suportulmedia blocat).
• Apăsaţi (butonulResume(Reluare)).
• Dacă eroareapersistă, opriţidispozitivul şireporniţi-l.
Capitol 6
80 Explicaţia lămpilor panoului de control

Descriere lămpi/amplasare lămpi Explicaţie şi acţiunearecomandată
Lampa de alimentare este aprinsă şi cea de reluare clipeşte. Dispozitivul nu mai arehârtie.Încărcaţi hârtie şiapăsaţi (butonulResume (Reluare)).
Lampa de alimentare şi cea de reluare sunt aprinse. Un capac nu este bineînchis.Asiguraţi-vă că toatecapacele sunt bineînchise.Panoul de acces dinspate sau unitateapentru imprimare faţă-verso lipsesc sau nusunt corect fixate.Asiguraţi-vă că panoulde acces spate sauunitatea pentruimprimare faţă-versoeste introdusă corectîn partea din spate adispozitivului. (acestedotări sunt disponibiledoar la unele modele)
Lampa de alimentare şi cea de reluare clipesc şi una sau mai multelămpi ale cartuşelor de cerneală sunt aprinse.
Unul sau mai multecartuşe de cerneală auexpirat.
Atenţie Ca urmare afolosirii de cartuşe decerneală expirate, suntnecesare lucrări deîntreţinere şi reparaţiicare nu sunt acoperitede garanţie.
(continuare)
Interpretarea lămpilor de pe panoul de control 81

Descriere lămpi/amplasare lămpi Explicaţie şi acţiunearecomandată
• Înlocuiţi cartuşulde cerneală indicat.
• Dacă optaţi pentrufolosirea cartuşuluide imprimareexpirat, ţineţiapăsat (butonulPower(Alimentare)) şiapăsaţi (butonulResume(Reluare)) de treiori. Toate lămpilecu excepţia celeide alimentare sesting. Defectelerezultate caurmare a folosiriiacestui cartuş nufac obiectulgaranţiei.
Lampa de alimentare este aprinsă şi una sau mai multe lămpi alecapului de imprimare clipesc.
Unul sau mai multecapete de imprimarelipsesc.
• Instalaţi capul deimprimare indicatşi încercaţi sătipăriţi.
• Dacă dupămontarea capuluide imprimareindicat eroareapersistă, consultaţiDispozitivul nuacceptă capul deimprimare.
• Dacă eroare totpersistă, înlocuiţicapul deimprimare indicat.
Lampa de alimentare şi una sau mai multe lămpi ale capului deimprimare clipesc.
Unul sau mai multecapete de imprimare
Capitol 6(continuare)
82 Explicaţia lămpilor panoului de control

Descriere lămpi/amplasare lămpi Explicaţie şi acţiunearecomandată
sunt defecte sausolicită intervenţia.
• Asiguraţi-vă deinstalarea corectăa capului deimprimare indicatşi încercaţi sătipăriţi. Dacă estecazul, scoateţi şiintroduceţi din noucapul deimprimare. Pentruinformaţiisuplimentare,consultaţiDispozitivul nuacceptă capul deimprimare.
• Dacă eroarepersistă, înlocuiţicapul deimprimare indicat.
Lampa de alimentare este aprinsă şi una sau mai multe lămpi alecartuşului de cerneală clipesc.
Unul sau mai multecartuşe de cernealălipsesc.
• Instalaţi cartuşulde cerneală indicatşi încercaţi sătipăriţi. Dacă estecazul, scoateţi şiintroduceţi decâteva ori cartuşulde cerneală.
• Dacă eroarepersistă, înlocuiţicartuşul decerneală indicat.
Unul sau mai multecartuşe de cernealăeste gol şi trebuieînlocuit înainte de acontinua tipărirea.Înlocuiţi cartuşul decerneală indicat.Pentru informaţiidespre comandă,consultaţi Consumabileşi accesorii HP.
(continuare)
Interpretarea lămpilor de pe panoul de control 83

Descriere lămpi/amplasare lămpi Explicaţie şi acţiunearecomandată
Lampa de alimentare şi una sau mai multe lămpi ale cartuşului decerneală clipesc.
Unul sau mai multecartuşe de cernealăsunt defecte sausolicită intervenţia.
• Asiguraţi-vă deinstalarea corectăa cartuşului decerneală indicat şiîncercaţi să tipăriţi.Dacă este cazul,scoateţi şiintroduceţi decâteva ori cartuşulde cerneală.
• Dacă eroarepersistă, înlocuiţicartuşul decerneală indicat.
Lampa de alimentare este aprinsă şi una sau mai multe lămpi alecartuşului de cerneală sunt aprinse.
Unul sau mai multecartuşe de cernealăsunt aproape goale şivor trebui în curândînlocuite.La golirea cartuşelor,înlocuiţi-le cu unele noi.
Lampa de alimentare clipeşte şi una sau mai multe lămpi alecartuşului de cerneală sunt aprinse.
Un cartuş de cernealăeste gol şi trebuieînlocuit înainte de acontinua tipărirea.Înlocuiţi cartuşul decerneală indicat.Pentru informaţiidespre comandă,consultaţi Consumabileşi accesorii HP.
Toate lămpile sunt aprinse. A apărut o eroare fărăposibilitate derecuperare. Pentruinformaţii suplimentare,consultaţi Toatelămpile dispozitivuluisunt aprinse şi clipesc.
Capitol 6(continuare)
84 Explicaţia lămpilor panoului de control

Interpretarea lămpilor conectorului la reţea
1 Lampă activitate
2 Conector la reţea
3 Lampă legătură
Descriere lămpi/amplasare lămpi Explicaţie şi acţiunea recomandată
Lampa legătură este aprinsă. Lampa activitate estestinsă.
Dispozitivul este conectat la reţea darnu primeşte sau nu transmite date prinaceasta. Dispozitivul este pornit şipregătit.Nu este necesară executarea uneiacţiuni.
Lampa legătură este aprinsă. Lampa activitateclipeşte.
Dispozitivul primeşte sau transmitedate prin reţea.Nu este necesară executarea uneiacţiuni.
Lampa legătură este stinsă. Lampa activitate estestinsă.
Dispozitivul este oprit sau nu esteconectat la reţea.Dacă dispozitivul este oprit, porniţi-l.Dacă dispozitivul este pornit şi cablulde reţea este conectat, consultaţiRezolvare probleme reţea.
Interpretarea lămpilor conectorului la reţea 85

A Consumabile şi accesorii HPAceastă secţiune oferă informaţii despre consumabilele şi accesoriile HP pentru acest dispozitiv.Informaţiile din acest document se pot modifica, vizitaţi situl HP (www.hpshopping.com) pentruactualizări. De asemenea, puteţi achiziţiona articole prin intermediul sitului.• Comandă online consumabile pentru imprimare• Accesorii• Consumabile
Comandă online consumabile pentru imprimarePe lângă situl HP Web, puteţi comanda consumabile prin intermediul:• Server Web încorporat: Faceţi clic pe butonul Comandare consumabile din cadrul oricărei
pagini a serverului Web încorporat.• Casetă instrumente (Windows): În tabul Nivel estimat de cerneală, faceţi clic pe Magazin
Online.• HP Printer Utility (Utilitar imprimantă HP) (Mac OS): Faceţi clic pe Supplies Status
(Stare consumabile) din panoul Information and Support (Informaţii şi asistenţă), faceţiclic pe meniul derulant Shop for HP Supplies (Cumpăraţi consumabile HP), apoi selectaţiOnline (Pe Internet).
Accesorii
Accesoriu HP pentruimprimare automată faţă-verso
C9278A Unitatea de imprimare faţă-verso cepermite imprimarea automată peambele părţi ale colii de hârtie
Tavă de alimentare pentru350 de coli de hârtie
CB009A O a doua tavă opţională pentru pânăla 350 pagini de hârtie obişnuită
HP Jetdirect 175x Serverpentru imprimare FastEthernet
J6035G Server extern pentru imprimare(USB 1,0)
HP Jetdirect en3700 Serverpentru imprimare FastEthernet
J7942G Server extern pentru imprimare(USB 2.0)
HP Jetdirect ew2400 802.11gServer pentru imprimareWireless (USB 2.0)
J7951G Server extern pentru imprimarewireless sau prin cablu
ConsumabileAceastă secţiune cuprinde următoarele subiecte:• Cartuşe de cerneală• Capete de imprimare• Suport imprimare HP
Cartuşe de cernealăDisponibilitatea cartuşelor de cerneală diferă în funcţie de ţară/regiune. Cartuşele de cerneală potavea diferite dimensiuni. Pentru a obţine o listă a cartuşelor de cerneală acceptate de dispozitiv,imprimaţi pagina de diagnostic a auto-testului şi citiţi informaţiile din secţiunea referitoare la
86 Consumabile şi accesorii HP

starea cartuşului de cerneală. Pentru informaţii suplimentare, consultaţi Prezentare pagină dediagnostic auto-test.Puteţi afla numărul cartuşului de cerneală în următoarele locuri:• Pe pagina de diagnostic a auto-testului (consultaţi Prezentare pagină de diagnostic auto-test).• Pe eticheta cartuşului de cerneală pe care îl înlocuiţi.• Pe pagina de informaţii despre serverul Web încorporat (consultaţi Server web încorporat).• Windows: În Toolbox (Casetă instumente), dacă dispuneţi de comunicare bidirecţională,
faceţi clic pe fila Estimated Ink Levels (Nivele estimate cerneală), derulaţi pentru a afişabutonul Cartridge Details (Detalii cartuş), apoi faceţi clic pe Cartridge Details (Detaliicartuş).
• Mac OS: În HP Printer Utility (Utilitar imprimantă HP), faceţi clic pe Supply Info(Informaţii consumabile) din cadrul panoului Information and Support (Informaţii şiasistenţă), apoi faceţi clic pe Retail Supplies Information (Informaţii procurareconsumabile).
Capete de imprimare
HP 88 Negru şi Galben C9381A
HP 88 Magenta şi Cyan C9382A
Suport imprimare HPPentru a comanda suporturi de imprimare precum hârtie foto HP Premium Plus sau hârtie HPPremium, accesaţi www.hp.com.Alegeţi tara/regiunea şi apoi selectaţi Cumpărare sau Achiziţie.
Consumabile 87

B Asistenţă şi garanţieInformaţiile din Întreţinere şi depanare sugerează soluţii pentru probleme des întâlnite. Dacădispozitivul nu funcţionează corect, iar soluţiile propuse nu au rezolvat problema, încercaţi unuldintre următoarele servicii de asistenţă.Această secţiune cuprinde următoarele subiecte:• Beneficiaţi de asistenţă electronică• Beneficiaţi de asistenţă HP prin telefon• Certificat de garanţie limitată Hewlett-Packard• Pregătirea dispozitivului pentru expediere• Împachetaţi dispozitivul
Beneficiaţi de asistenţă electronicăPentru a găsi informaţii despre asistenţă şi despre garanţie, vizitaţi situl Web HP de la adresawww.hp.com/support. Dacă vi se solicită, alegeţi ţara/regiunea dvs., apoi faceţi clic pe ContactHP (Contactare HP)pentru informaţii despre apelarea la asistenţa tehnică HP.Acest sit Web oferă şi asistenţă tehnică, drivere, consumabile, informaţii despre comenzi şi alteopţiuni precum:• Accesarea paginilor de asistenţă online.• Trimiterea unui e-mail prin care să solicitaţi răspunsuri la întrebările dvs.• Contactarea unui tehnician HP folosind facilitatea de chat online.• Căutarea de actualizări ale software-ului.De asemenea, puteţi obţine asistenţă de la HP de la următoarele surse electronice:• Casetă instrumente (Windows): Caseta de instrumente oferă soluţii simple, pas cu pas
pentru cele mai des întâlnite probleme de imprimare. Pentru informaţii suplimentare,consultaţi Toolbox (Casetă instrumente) (Windows).
• Server Web încorporat: Când dispozitivul este conectat la o reţea, puteţi utiliza serverulweb încorporat pentru a vizualiza informaţii de stare, pentru a modifica setările şi pentru aadministra dispozitivul cu ajutorul calculatorului. Pentru informaţii suplimentare, consultaţiServer web încorporat.
Opţiunile de suport tehnic şi disponibilitatea acestora diferă în funcţie de produs, ţară/regiune şilimbă.
Beneficiaţi de asistenţă HP prin telefonÎn timpul perioadei de garanţie, puteţi obţine asistenţă de la Centrul de asistenţă HP pentru clienţi.Această secţiune cuprinde următoarele subiecte:• Înainte de a apela• Numere asistenţă prin telefon
Înainte de a apelaVizitaţi situl HP (www.hp.com/support) pentru cele mai noi informaţii despre depanare, reparaţiipentru produse sau actualizări.
88 Asistenţă şi garanţie

Dacă trebuie să apelaţi la HP, pregătiţi următoarele informaţii pentru a-i ajuta pe reprezentanţiiCentrului de asistenţă pentru clienţi să vă servească mai bine.1. Imprimaţi pagina de diagnostic a auto-testului dispozitivului. Pentru informaţii suplimentare,
consultaţi Prezentare pagină de diagnostic auto-test. Dacă dispozitivul nu imprimă, pregătiţiurmătoarele informaţii:• Model dispozitiv• Număr model şi număr de serie (în spatele dispozitivului)
2. Verificaţi sistemul de operare utilizat, de exemplu Windows XP.3. Dacă dispozitivul este conectat la reţea, verificaţi sistemul de operare al reţelei.4. Notaţi modul de conectare a dispozitivului la sistemul dumneavoastră, prin USB sau reţea.5. Obţineţi codul versiunii de software a imprimantei, de exemplu HP Officejet Pro K5400:
60.52.213.0. (Pentru a găsi numărul versiunii driverului de imprimantă, accesaţi setărileimprimantei sau caseta de dialog a proprietăţilor şi faceţi clic pe tabul Despre.)
6. Dacă există probleme de imprimare la utilizarea unei anumite aplicaţii, notaţi aplicaţia şinumărul versiunii.
Numere asistenţă prin telefonÎn multe dintre locaţii, HP oferă numere gratuite pentru asistenţă prin telefon, în timpul perioadeide garanţie. Cu toate acestea, este posibil ca unele dintre numerele de telefon pentru asistenţăde mai jos să nu fie gratuite.Pentru cea mai des utilizată listă de numere de telefon pentru asistenţă, consultaţi www.hp.com/support.
Beneficiaţi de asistenţă HP prin telefon 89

Anexă B
90 Asistenţă şi garanţie

Certificat de garanţie limitată Hewlett-Packard
Certificat de garanţie limitată Hewlett-Packard 91

Pregătirea dispozitivului pentru expediereDacă, după contactarea asistenţei pentru clienţi HP sau după vizita la punctul de achiziţionare vise solicită să predaţi dispozitivul pentru service, scoateţi şi păstraţi următoarele elemente înaintesă îl predaţi:• Cartuşe de cerneală şi capete de imprimare• Cablul de alimentare, cablul USB şi orice alt cablu conectat la dispozitiv• Toată hârtia încărcată în tava de alimentare• Scoateţi orice original pe care l-aţi încărcat în dispozitivAceastă secţiune cuprinde următoarele subiecte:• Scoaterea cartuşelor de cerneală şi a capetelor de imprimare înainte de expediere
Scoaterea cartuşelor de cerneală şi a capetelor de imprimare înainte de expediereAsiguraţi-vă că aţi scos cartuşele de cerneală şi capetele de imprimare înainte de a expediadispozitivul.
Notă Aceste informaţii nu sunt valabile pentru clienţii din Japonia.
Pentru a scoate cartuşele de de cerneală înainte de expediere1. Porniţi dispozitivul şi aşteptaţi până când carul de imprimare staţionează şi nu mai face
zgomot. Dacă dispozitivul nu porneşte, ignoraţi acest pas şi treceţi la pasul 2.
Notă Dacă dispozitivul nu porneşte, puteţi să deconectaţi cablul de alimentare şi săîmpingeţi manual carul de imprimare către extremitatea dreaptă pentru a scoatecartuşele de imprimare.
2. Daţi uşor la o parte capacul cartuşului de cerneală.
3. Scoateţi cartuşele de cerneală din sloturi apucând fiecare între degetul mare şi degetularătător şi trageţi ferm spre dumneavoastră.
Anexă B
92 Asistenţă şi garanţie

4. Puneţi cartuşele de cerneală într-o cutie de plastic etanşă pentru a nu se usca cerneala şidepozitaţi-le. Nu trimiteţi cartuşele împreună cu dispozitivul, decât dacă agentul de laasistenţa tehnică pentru clienţi HP vă solicită acest lucru.
5. Închideţi uşa cartuşelor de cerneală şi aşteptaţi câteva minute până când carul de imprimarerevine în poziţia de reşedinţă (în partea stângă).
6. Apăsaţi butonul Conector pentru a opri dispozitivul.
Scoaterea capetelor de imprimare înainte de expediere1. Deschideţi capacul.2. În cazul în care căruciorul nu se deplasează spre stânga automat, ţineţi apăsat butonul
(buton Resume (Reluare)) până ce carul se mută către stânga. Aşteptaţi până la oprireacarului de imprimare, apoi deconectaţi cablul de alimentare de la imprimantă.
Notă Dacă imprimanta nu se poate alimenta, folosiţi un creion pentru a scoate capaculcapului de imprimare.
3. Ridicaţi dispozitivul de prindere al capului de imprimare.
Pregătirea dispozitivului pentru expediere 93

4. Ridicaţi mânerul capului de imprimare şi utilizaţi-l pentru a extrage capul de imprimare dinslotul său.
5. Puneţi capetele de imprimare într-o cutie de plastic etanşă pentru a nu se usca cerneala şidepozitaţi-le. Nu trimiteţi cartuşele împreună cu dispozitivul, decât dacă agentul de laasistenţa tehnică pentru clienţi HP vă solicită acest lucru.
6. Închideţi capacul.
Notă Dacă aţi deschis capacul capului de imprimare, folosiţi degetul pentru a apăsacârligul de prindere şi reintroduceţi capacul capului de imprimare.
7. Apăsaţi butonul Conector pentru a opri dispozitivul.
Împachetaţi dispozitivulParcurgeţi paşii următori după ce aţi pregătit dispozitivul pentru expediere.
Anexă B
94 Asistenţă şi garanţie

Pentru a împacheta dispozitivul1. Ambalaţi dispozitivul pentru expediere utilizând materialele originale sau materialele de
ambalare primite cu unitatea de schimb.
Dacă nu mai aveţi materialele de împachetare originale, utilizaţi alte materiale deîmpachetare adecvate. Deteriorarea în timpul expedierii datorată împachetăriinecorespunzătoare şi/sau a transportului necorespunzător nu este acoperită de garanţie.
2. Plasaţi eticheta de returnare pe exteriorul cutiei.3. Includeţi în cutie următoarele articole:
• O scurtă descriere a simptomelor, pentru personalul de service (în cazul problemelorlegate de calitatea imprimării, sunt utile mostrele imprimate).
• O copie a chitanţei de cumpărare sau altă dovadă a cumpărării, pentru a determinaperioada de valabilitate a garanţiei.
• Numele şi adresa dvs., precum şi un număr de telefon la care să puteţi fi contactat întimpul zilei.
Împachetaţi dispozitivul 95

C Specificaţii dispozitivPentru specificaţii referitoare la suportul de imprimare şi manevrarea acestuia, consultaţiÎnţelegere specificaţii pentru tipuri de suport de imprimare compatibile.• Specificaţii fizice• Caracteristici şi capacitate produs• Specificaţii procesor şi memorie• Cerinţe sistem• Specificaţii protocol reţea• Specificaţii server Web încorporat• Rezoluţie de imprimare• Specificaţii de mediu• Specificaţii electrice• Specificaţii emisii acustice (imprimare în Mod Schiţă, nivel zgomot conform ISO 7779)
Specificaţii fiziceFormat (lăţime x adâncime x înălţime)• Dispozitiv: 496 x 299 x 209 mm (19,5 x 11,8 x 8,2 inch)• Cu unitate de imprimare faţă/verso: Adaugă 64 mm (2,5 inci) în partea din spate a
dispozitivului.• Cu Tava 2: Adaugă 76 mm (3 inci) la înălţimea dispozitivului.
Greutatea dispozitivului (nu include consumabilele)• Dispozitiv: 8,35 kg (18,4 lb)• Cu unitate de imprimare faţă/verso: Adaugă 0,95 kg (2,0 lb)• Cu Tava 2: Adaugă 2,5 kg (5,5 lb)
Caracteristici şi capacitate produs
Caracteristică Capacitate
Conectivitate • Compatibil USB 2.0 de mare viteză• Ethernet 10/100Base-TX rapidă pentru
conexiune la reţea cu fir (doar pentruunele modele)
Metoda de imprimare Imprimare "drop-on-demand thermal inkjet"
Cartuşe cerneală Patru cartuşe cerneală (câte unul negru,cyan, magenta şi galben)
Capete de imprimare Două capete de imprimare (unul pentru negruşi galben, unul pentru magenta şi cyan)
Productivitate consumabile Vizitaţi www.hp.com/pageyield/ pentru maimulte informaţii despre productivitateaestimată a cartuşelor de cerneală.
Limbă dispozitiv Îmbunătăţit pentru HP PCL 3
96 Specificaţii dispozitiv

Caracteristică Capacitate
Compatibilitate font Fonturi SUA: CG Times, CG Times Italic,Universe, Universe Italic, Courier, CourierItalic, Letter Gothic, Letter Gothic Italic.
Ciclu de lucru Până la 7500 pagini pe lună
Limbă de asistenţă panou de controlDisponibilitatea limbilor variază în funcţie deţară/regiune.
Bulgară, Croată, Cehă, Daneză, Olandeză,Engleză, Finlandeză, Franceză, Germană,Greacă, Maghiară, Italiană, Japoneză,Coreeană, Norvegiană, Poloneză,Portugheză, Română, Rusă, Chinezăsimplificată, Slovacă, Slovenă, Spaniolă,Suedeză, Chineză tradiţională, Turcă,Ucreineană.
Specificaţii procesor şi memorieProcesor dispozitivMIPS 5KF 64-bit (300MHz)
Memorie dispozitiv• 32 MB RAM încorporat• 16 MB Flash ROM încorporat
Cerinţe sistemNotă Pentru cele mai noi informaţii despre sistemele de operare acceptate şi cerinţele desistem, vizitaţi http://www.hp.com/support/
Compatibilitate sistem de operare• Windows 2000, Windows XP, Windows XP x64* (Professional şi Home Edition)• Mac OS X (10.3.8 şi ulterior, 10.4.x)• Linux
Notă Driver-ele pentru imprimantă şi scaner pentru Windows Server 2003 (atât versiunea32-bit, cât şi versiunea 64-bit) solicită un procesor de capacitate minimă egală cu Intel®Pentium® II sau Intel Celeron®, 128 MB RAM, 200 MB spaţiu liber pe disc. Driver-ele suntdisponibile la http://www.hp.com/support/.
Cerinţe minime• Windows 2000: procesor Intel Pentium II sau Celeron, 128 MB RAM, 280 MB spaţiu liber pe
disc• Windows XP (32-bit): procesor Intel Pentium II sau Celeron, 128 MB RAM, 280 MB spaţiu
liber pe disc• Windows XP x64: procesor Intel Pentium II sau Celeron, 128 MB RAM, 280 MB spaţiu liber
pe disc• Mac OS X (10.3.8 sau ulterior, 10.4.x): 400 MHz Power PC G3 (v10.3.8 şi ulterior, v10.4.x)
sau 1,83 GHz Intel Core Duo (v10.4.x), 128 MB memorie, 300 MB spaţiu liber pe hard disc• Microsoft Internet Explorer 6.0
(continuare)
Specificaţii procesor şi memorie 97

Cerinţe recomandate• Windows 2000: procesor Intel Pentium III sau mai performant, 256 MB RAM, 500 MB spaţiu
liber pe disc• Windows XP (32-bit): procesor Intel Pentium III sau mai performant, 256 MB RAM, 500 MB
spaţiu liber pe disc• Windows XP x64: procesor Intel Pentium III sau mai performant, 256 MB RAM, 500 MB
spaţiu liber pe disc• Mac OS X (10.3.8 sau ulterior, 10.4.x): 400 MHz Power PC G3 (v10.3.8 şi ulterior, v10.4.x)
sau 1,83 GHz Intel Core Duo (v10.4.x), 256 MB memorie, 600 MB spaţiu liber pe hard disc• Microsoft Internet Explorer 6.0 sau versiune ulterioară
Specificaţii protocol reţeaCompatibilitate sistem de operare reţea• Windows 2000, Windows XP (32-biţi), Windows XP x64 (Professional şi Home Editions)• Mac OS X (10.3.8 şi ulterior, 10.4.x)• Microsoft Windows 2000 Server Terminal Services cu Citrix Metaframe XP cu Feature
Release 3• Microsoft Windows 2000 Server Terminal Services cu Citrix Presentation Server 4.0• Microsoft Windows 2000 Server Terminal Services• Microsoft Windows 2003 Server Terminal Services• Microsoft Windows 2003 Server Terminal Services cu Citrix Presentation Server 4.0• Microsoft Windows 2003 Server Terminal Services cu Citrix Metaframe XP cu Feature
Release 3• Novell Netware 6, 6.5, Open Enterprise Server 6.5
Protocoale reţea compatibileTCP/IP
Administrare reţea• Plug-in-uri HP Web Jetadmin• Server Web Încorporat
Caracteristici• Capacitatea de a configura şi administra de la distanţă dispozitive de reţea• myPrintMileage
Specificaţii server Web încorporatCerinţe• Reţea TCP/IP (reţelele IPX/SPX nu sunt compatibile)• Un browser Internet (fie Microsoft Internet Explorer 6.0, Netscape 7.0, Opera 7.54, Mozilla
Firefox 1.0 sau Safari 1.2, sau versiuni ulterioare)• O conexiune la reţea (nu puteţi utiliza serverul web încorporat conectat direct la un calculator
prin cablu USB)• Conexiune la internet (pentru unele funcţii).
Notă Puteţi accesa serverul web încorporat fără a fi conectat/ă la internet. Cu toateacestea, unele funcţii nu vor fi disponibile.
• Acesta trebuie să se afle de aceeaşi parte a firewall-ului ca şi dispozitivul.
Anexă C
98 Specificaţii dispozitiv

Rezoluţie de imprimareAlb-negruPână la 1200 dpi cu cerneală neagră cu pigment
ColorCalitate foto îmbunătăţită HP cu cerneală Vivera (până la 4800 pe 1200 dpi Optimizat pe hârtiefoto HP Premium Plus cu intrare 1200 pe 1200 dpi)
Specificaţii de mediuMediu de operareTemperatură de funcţionare: 5° - 40° C (41° - 104° F)Condiţii de operare recomandate: 15° - 32° C (59° - 90° F)Umiditate relativă recomandată: 25 - 75% fără condens
Mediu de depozitareTemperatură de depozitare: -40° - 60° C (-40° - 140° F)Umiditate relativă depozitare: Până la 90% fără condens la o temperatură de 65° C (150° F)
Specificaţii electriceAlimentare curent electricAdaptor universal de curent electric (extern)
Cerinţe de alimentareTensiune de alimentare: 100 - 240 VCA (± 10%), 50 - 60 Hz (± 3Hz)Tensiune de ieşire: 32 Vdc, 2500 mA
Consum34,03 watt
Specificaţii emisii acustice (imprimare în Mod Schiţă, nivel zgomotconform ISO 7779)
Presiune sunet (poziţie martor)LpAd 54 (dBA)
Putere sunetLwAd 6,7 (BA)
Rezoluţie de imprimare 99

D Informaţii legaleAceastă secţiune cuprinde următoarele subiecte:• Declaraţie FCC• Alte informaţii legale• Declaraţie de conformitate• Program durabil pentru mediul înconjurător
Declaraţie FCCThe United States Federal Communications Commission (in 47 cfr 15.105) has specified that thefollowing notices be brought to the attention of users of this product. This device complies withpart 15 of the FCC rules. Operation is subject to the following two conditions: (1) This device maynot cause harmful interference, and (2) this device must accept any interference received,including interference that may cause undesired operation.• Shielded cables
Shielded cablesUse of a shielded data cable is required to comply with the Class B limits of Part 15 of the FCCRules.Pursuant to Part 15.21 of the FCC Rules, any changes or modifications to this equipmentnot expressly approved by the Hewlett-Packard Company, may cause harmful interferenceand void the FCC authorization to operate this equipment.This equipment has been tested and found to comply with the limits for a Class B digital device,pursuant to Part 15 of the FCC Rules. These limits are designed to provide reasonable protectionagainst harmful interference in a residential installation. This equipment generates, uses and canradiate radio frequency energy and, if not installed and used in accordance with the instructions,may cause harmful interference to radio communications. However, there is no guarantee thatinterference will not occur in a particular installation. If this equipment does cause harmfulinterference to radio or television reception, which can be determined by turning the equipmentoff and on, the user is encouraged to try to correct the interference by one or more of thefollowing measures:• Reorient or relocate the receiving antenna.• Increase the separation between the equipment and receiver.• Connect the equipment into an outlet on a circuit different from that to which the receiver is
connected.• Consult the dealer or an experienced radio/TV technician for help.For further information, contact:Manager of Corporate Product RegulationsHewlett-Packard Company3000 Hanover StreetPalo Alto, CA 94304(650) 857-1501
Alte informaţii legale• Declaraţie EMI (Corea)• Declaraţie VCCI (Japonia)• Număr de autorizare a modelului• Declaraţie cablu de alimentare
100 Informaţii legale

Declaraţie EMI (Corea)
Declaraţie VCCI (Japonia)
Număr de autorizare a modeluluiFor regulatory identification purposes, your product is assigned a Regulatory Model Number. TheRegulatory Model Number for your product is SNPRC-0601. This regulatory number should notbe confused with the marketing name (HP Officejet Pro K5300/K5400) or product number(C8184A, C8185A, C8194A, C9277A).
Declaraţie cablu de alimentareCablul de alimentare nu poate fi reparat. Dacă este defect acesta trebuie aruncat sau returnat lafurnizor.
Alte informaţii legale 101

Declaraţie de conformitate
Anexă D
102 Informaţii legale

Program durabil pentru mediul înconjurătorCompania Hewlett-Packard este implicată în furnizarea unor produse de calitate în contextulprotecţiei mediului. HP îşi îmbunătăţeşte permanent procesele de proiectare a produselor sale,pentru a minimiza impactul negativ asupra mediului din birouri şi asupra comunităţilor în cadrulcărora dispozitivele sunt produse, distribuite şi utilizate. HP a dezvoltat, de asemenea, procesecare să minimizeze impactul negativ al procesului de scoatere din uz la sfârşitul vieţii deimprimare.Pentru mai multe informaţii despre programul durabil al HP pentru mediul înconjurător, consultaţiwww.hp.com/hpinfo/globalcitizenship/environment/index.html.• Reducere şi eliminare• Consum de energie• Specificaţii privind siguranţa materialelor• Reciclare
Reducere şi eliminareHârtie utilizatăUnitatea de imprimare faţă/verso a dispozitivului, precum şi funcţia de imprimare N-pe-pagină(care permite imprimarea a mai multor pagini dintr-un document pe o singură pagină) poatereduce consumul de hârtie şi duce la scăderea cererii de resurse naturale. Consultaţi ghidulpentru mai multe informaţii despre utilizarea acestor funcţii.Cerneală utilizatăModul Schiţă al acestui dispozitiv utilizează mai puţină cerneală şi poate conduce la prelungireavieţii cartuşului. Consultaţi programul online de Asistenţă al driver-ului imprimantei pentru maimulte informaţii.Produse chimice care afectează stratul de ozonProdusele chimice care afectează stratul de ozon, cum ar fi clorofluorocarburile (CFCs), au fosteliminate din procesul de producţie al HP.
Consum de energieConsumul de energie electrică scade semnificativ când dispozitivul se află în mod PowerSave/Sleep (mod în aşteptare), care ajută la economisirea resurselor naturale şi financiare, fără aafecta performanţele produsului. Pentru a verifica statutul certificãrii ENERGY STAR® pentru acest produs,vã rugãm sã consultaþiFiºele tehnice ale produsului sau Datele tehnice. O listã a produselor certificate poate fi gãsitã la:http://www.hp.com/hpinfo/globalcitizenship/environment/productdesign/ecolabels.html.
Specificaţii privind siguranţa materialelorSpecificaţiile privind siguranţa materialelor (MSDS) pot fi obţinute de pe pagina internet HP:www.hp.com/go/msds
ReciclareÎn acest dispozitiv a fost încorporat sistemul de reciclare:• Numărul materialelor a fost menţinut la minimum, asigurând în acelaşi timp funcţionalitatea şi
eficienţa corespunzătoare.• S-a asigurat separarea facilă a materialelor diferite.• Elementele de închidere şi alte elemente de conectare sunt uşor de localizat, accesat şi
îndepărtat prin utilizarea unor instrumente obişnuite.• Piesele de prioritate mare au fost proiectate în aşa fel încât să fie uşor de accesat pentru
dezasamblare şi reparare rapide.• Ambalajul produsului• Materiale plastice
Program durabil pentru mediul înconjurător 103

• Casarea echipamentelor uzate de către utilizatorii din gospodăriile particulare din UniuneaEuropeană
• Produse şi consumabile HP
Ambalajul produsuluiMaterialele de ambalare pentru acest dispozitiv au fost selectate pentru a oferi maximă protecţiela cel mai scăzut cost posibil, în timp ce se urmăreşte minimizarea efectului asupra mediului şifacilitatea reciclării. Aspectul dur al dispozitivului sprijină minimizarea necesarului de materiale deambalare şi minimizarea riscului de daune.
Materiale plasticePiesele din plastic de peste de 25 grame sunt marcate în conformitate cu standardeleinternaţionale, ceea ce măreşte posibilitatea de identificare a materialelor plastice în scopulreciclării la sfârşitul perioadei de viaţă a produsului.
Casarea echipamentelor uzate de către utilizatorii din gospodăriile particularedin Uniunea Europeană
Acest simbol de pe produs sau de pe ambalaj indică faptul că nueste permisă aruncarea acestui produs împreună cu celelaltedeşeuri menajere. În schimb, este responsabilitatea dvs. săscoateţi din uz echipamentul uzat prin predarea acestuia la unpunct de colectare destinat reciclării echipamentelor electrice şielectronice uzate. Colectarea şi reciclarea separată aechipamentului uzat în momentul scoaterii din uz va ajuta laconservarea resurselor naturale şi va asigura reciclarea acestuiaîntr-o manieră care protejează sănătatea omului şi a mediului.Pentru informaţii suplimentare despre locurile în care aveţiposibilitatea să depuneţi echipamentul uzat în vederea reciclării,luaţi legătura cu primăria locală, cu serviciul de salubritate saucu magazinul de unde aţi cumpărat produsul.
Produse şi consumabile HPServiciul de reciclare HP's Planet Partners ™ oferă o metodă simplă de reciclare a oricărui tip deechipament de calcul sau a consumabilelor de imprimare HP. Procesele tehnologice de vârf HPasigură reciclarea produselor hardware sau a consumabilelor HP nedorite într-o modalitateeficientă din punct de vedere al conservării resurselor.Pentru mai multe informaţii, consultaţi www.hp.com/recycle.
Anexă D
104 Informaţii legale

Index
Aaccesibilitate 7accesorii
activare şi dezactivare îndriver 11
comandă 86garanţie 91instalare 10
accesoriu imprimare peambele feţe. consultaţiunitate imprimare faţă/verso
accesoriu tipărire duplexcomandă online 86
administratorinstumente administrare 30setări 31
adresa IPverificare pentru dispozitiv
73ajutor 88
consultaţi şi serviciul deasistenţă pentru clienţi
alimentaretava 1 19tava 2 20
alimentare cu curentdepanare 62
alimentare energie electrică,localizare 9
aliniere capete de imprimare 55anulare
lucrare de imprimare 28asistenţă
HP Instant Support 38asistenţă clienţi
electronică 88HP Instant Support 38
asistenţă pentru clienţiasistenţă prin telefon 88
asistenţă pentru clienţi printelefon 88
Bblocaje
eliminare 76
prevenire 77suport de imprimare ce
trebuie evitat 13blocare tăvi 21
Ccables
regulatory compliance 100calibrare tractor hârtie 55calitate, depanare
imprimare 66pagină diagnostic 54
calitate imprimaredepanare 66pagină diagnostic 54
capacitatetăvi 17
capete de imprimarealiniere 55coduri piese 41, 87comandă online 86compatibile 96curăţare 55curăţare manuală
contacte 56datele iniţiale de instalare şi
de expirare a garanţieicapetelor de imprimare41
depanare 63folosire cerneală 41garanţie 91înlocuire 58întreţinere 53lămpi 79sănătate, stare 41scoatere 92stare 31stare de funcţionare,
verificare 53capete imprimare
stare 54cartuşe. consultaţi cartuşe de
cernealăcartuşe cerneală
coduri piese 40
compatibile 96date expirare 40înlocuire 52nivel estimat cerneală 40productivitate 96
cartuşe de cernealăacceptate 51comandă online 86garanţie 91lămpi 79numere piese 86scoatere 92stare 31
cartuşe de imprimare.consultaţi cartuşe decerneală
cerinţe sistem 97ciclu de lucru 97clorofluorocarburi (CFCs) 103coduri piese, consumabile şi
accesorii 86coli transparente 14compatibil PCL 3 96conectori, localizare 9conector la reţea
lămpi, descriere 85piese, ilustraţie 85
conexiune USBport, localizare 8, 9setare Mac OS 46setare Windows 43specificaţii 96
confidenţialitate, HP InstantSupport 39
consumabilecomandă online 86myPrintMileage 39productivitate 96stare 31
culoridepanare 70greşite 69imprimare alb-negru,
depanare 69neclare sau şterse 69
105

scurgere 69specificaţii 99
curăţarecapete de imprimare 55, 56
curent electricspecificaţii 99
DDeclaraţie cablu de
alimentare 101Declaraţie de conformitate
(DOC) 102Declaraţie EMI Corea 101Declaraţie FCC 100Declaraţie VCCI Japonia 101depanare
alimentare cu curent 62calitate imprimare 66capete de imprimare 63cerneala nu umple text-ul
sau imaginile 68culori 69, 70culori care se scurg 69firewall-uri 63hârtia nu este preluatăă
dintr-o tavă 71HP Instant Support 38imprimare 61imprimare caractere fără
înţeles 67imprimare înceată 64imprimare pagini goale 64informaţie lipsă sau
incorectă 65instalare 73instalare tava 2 70întindere cerneală 68lămpi 79linii sau puncte lipsă 70nu se imprimă nimic 62pagini oblice 71pagini tăiate, poziţionare
incorectă a textului sauimaginilor 65
probleme alimentare cuhârtie 70
server web încorporat 72sfaturi 61sunt preluate mai multe
coli 72dezinstalare program
Mac OS 50Windows 48
dispozitivaccesorii instalate, pagini
tipărite 40jurnal eveniment 41nume şi cod 40
documentaţie 5driver
garanţie 91setări 23setări accesorii 11
driver imprimantăgaranţie 91setări 23setări accesorii 11versiune 89
Eemisii acustice 99energie
consum 103EWS. consultaţi server web
încorporatexpedierea dispozitivului 92explicaţia lămpilor 79
FFilă Information (Informaţii),
Toolbox (Casetăinstrumente) (Windows) 35
Filă Services (Servicii),Toolbox (Casetăinstrumente) (Windows) 36
firewall-uri, depanare 63fişe
formate compatibile 16ghidaje 14tavă compatibilă 17
fonturi compatibile 97foto
imprimare fără chenar 27
Ggaranţie 91
Hhârtie
depanare alimentare 71eliminare blocaje 76pagini oblice 71
HP Instant Supportaccesare 39despre 38
myPrintMileage 38securitate şi
confidenţialitate 39HP Printer Utility (Utilitar
imprimantă HP) (Mac OS)deschidere 36panouri 37setări administrator 32
HP Solution Center 24HP Web Jetadmin
despre 38
Iimagini
cerneala nu umplecomplet 68
linii sau puncte lipsă 70imprimare
ambele feţe 24anulare 28depanare 61înceată 64setări 23
imprimare faţă/verso 24imprimare fără chenar
Mac OS 28Windows 27
imprimare înceată, depanare64
imprimare pe ambele feţe 24informaţie lipsă sau incorectă,
depanare 65informaţii legale 100informaţii zgomot 99instalare
accesorii 10Adăugare imprimantă,
Windows 46cartuşe cerneală 52depanare 73program pentru Mac OS 46program pentru Windows
42program reţea Windows 44tava 2 10unitate faţă/verso 10
Instalare prin Adăugareimprimantă 46
instrumente monitorizare 31instumente administrare 30
106

Îîmpachetarea dispozitivului 94înlocuire
capete de imprimare 58cartuşe cerneală 52
întindere cerneală, depanare68
Llămpile de pe panoul de control
descriere 79ilustraţie 79
limbă, imprimantă 96, 97linii sau puncte lipsă,
depanare 70
MMac OS
activare şi dezactivareaccesorii în driver 11
cerinţe sistem 97dezinstalare program 50HP Printer Utility (Utilitar
imprimantă HP) 36imprimare faţă/verso 25imprimare fără chenar 28imprimare pe suport special
sau cu formatpersonalizat 26
instalare program 46Network Printer Setup
Utility (Utilitar setareimprimantă reţea) 37
partajare dispozitiv 47, 48setări imprimare 23
marginiconfigurare, specificaţii 18unitate de imprimare faţă/
verso 19memorie
specificaţii 97myPrintMileage
accesare 39despre 39
NNetwork Printer Setup Utility
(Utilitar setare imprimantăreţea) (Mac OS) 37
Număr de autorizare amodelului 101
Ooblic, depanare
imprimare 71
Ppagină de diagnostic auto-test
imprimare 41pagină diagnostic auto-test
tipărire, descriere 40pagină diagnostic calitate
imprimare 54pagini alb-negru
depanare 69pagini goale, depanare
imprimare 64pagini internet
buletin tehnic productivitateconsumabile 96
informaţii accesibilitate 7programe de mediu 103reciclare 104specificaţii privind siguranţa
materialelor 103pagini pe lună (ciclu de lucru)
97pagini tăiate, depanare 65panou acces spate
eliminare blocaje 76ilustraţie 9
panou de controlilustraţie 79lămpi, descriere 79localizare 8setări administrator 31
partajare dispozitivMac OS 47Windows 44
Parteneri HP Planet 104plicuri
formate compatibile 15ghidaje 14tavă compatibilă 17
port reţea Ethernet, localizare 9porturi, specificaţii 96preluare multiple coli,
depanare 72presiune sunet 99probleme alimentare cu hârtie,
depanare 70produse chimice care
afectează stratul de ozon103
programdezinstalare din Mac OS 50dezinstalare din Windows
48instalarea în Windows 42instalarea pe Mac OS 46
program durabil pentru mediulînconjurător 103
puncte pe inch (dpi)imprimare 99
Rreadme 5reciclare 103, 104release notes 5resurse depanare
pagină diagnostic auto-test 40
reţeainformaţii imprimantă 40
reţelecerinţe sistem 98firewall-uri, depanare 63HP Web Jetadmin 38ilustraţie conector 9partajare, Windows 44protocoale compatibile 98setare Mac OS 46setare Windows 44sistem de operare
compatibil 98rezoluţie
imprimare 99
Sscoaterea cartuşelor de
cerneală şi a capetelor deimprimare 92
securitateHP Instant Support 39
server web încorporatcerinţe sistem 98depanare, nu poate fi
deschis 72deschidere 33despre 33pagini 34setări administrator 32
setarereţele Windows 44Windows 42
Index
107

setăriadministrator 31driver 23
setări implicitedriver 23imprimare 23
sistem de operare compatibil97
site-uri WebApple 48HP Web Jetadmin 38
situri Webasistenţă clienţi 88
Situri Webcomandă consumabile şi
accesorii 86software
garanţie 91instumente administrare 30setări accesorii 11
Solution Center 24specificaţii
cerinţe sistem 97electrice 99emisii acustice 99fizic 96mediu de depozitare 99mediu de operare 99procesor şi memorie 97protocoale reţea 98suport de imprimare 14
specificaţii de mediu 99specificaţii electrice 99specificaţii mediu de
depozitare 99specificaţii mediu de operare
99specificaţii privind siguranţa
materialelor (MSDSs) 103specificaţii procesor 97specificaţii temperatură 99specificaţii tensiune 99specificaţii umiditate 99stare
consumabile 31suport de imprimare
alimentare tava 1 19alimentare tava 2 20blocare tăvi 22formate compatibile 15imprimare faţă/verso 24imprimare fără chenar 27
imprimare pe formatpersonalizat 26
selectare 13specificaţii 14tipuri şi greutăţi
compatibile 17suport de imprimare format
personalizatghidaje 14imprimare pe 26
suport de imprimare fotoghidaje 14
suport de imprimate formatpersonalizatformate compatibile 16
suport imprimareHP, comandă 87
suport imprimare fotoformate compatibile 16
Ttava 1
alimentare suport deimprimare 19
capacitate 17formate de suport de
imprimare compatibile 15localizare 8tipuri şi greutăţi de suport
de imprimarecompatibile 17
tava 2activare şi dezactivare în
driver 11alimentare suport de
imprimare 20capacitate 17comandă online 86depanare instalare 70formate de suport de
imprimare compatibile 15instalare 10localizare 8tipuri şi greutăţi de suport
de imprimarecompatibile 17
tava de ieşirelocalizare 8tipuri de suport de
imprimare compatibile 18tăvi
activare şi dezactivare îndriver 11
alimentare suport deimprimare 19
blocare 21capacităţi 17configurare implicită 21depanare alimentare cu
hârtie 71eliminare blocaje 76formate de suport de
imprimare compatibile 15ilustrare ghidaje hârtie 8instalare tava 2 10localizare 8tipuri şi greutăţi de suport
de imprimarecompatibile 17
textdepanare 65, 68, 70
Toolbox (Casetă instrumente)(Windows)deschidere 35despre 34Filă Estimated Ink Level
(Nivel de cernealăestimat) 35
Filă Information(Informaţii) 35
Filă Services (Servicii) 36setări administrator 32
tractor hârtie, calibrare 55
Uunitate de imprimare faţă/verso
formate de suport deimprimare compatibile 15
margini, minim 19tipuri şi greutăţi de suport
de imprimarecompatibile 17
utilizare 24unitate de imprimare faţă-verso
eliminare blocaje 76unitate faţă/verso
instalare 10unitate imprimare faţă/verso
activare şi dezactivare îndriver 11
localizare 9
Vversiune
driver 89
108

vitezădepanare imprimare 64
WWindows
activare şi dezactivareaccesorii în driver 11
cerinţe sistem 97dezinstalare program 48HP Solution Center 24imprimare faţă/verso 25imprimare fără chenar 27imprimare pe suport special
sau cu formatpersonalizat 26
Instalare prin Adăugareimprimantă 46
instalare program 42, 43partajare dispozitiv 44setare reţea 44setări imprimare 23
Index
109

110

© 2007 Hewlett-Packard Development Company, L.P.
www.hp.com

![[[[7]]] Cereale Si Derivate](https://static.fdocumente.com/doc/165x107/577d1d1f1a28ab4e1e8ba7fd/7-cereale-si-derivate.jpg)