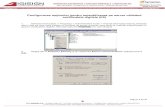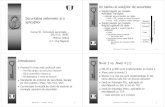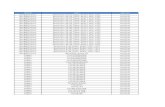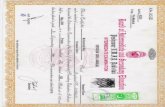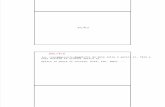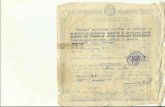Ghid SSL - download.brother.com · Utilizând acest certificat, puteţi folosi cu uşurinţă...
Transcript of Ghid SSL - download.brother.com · Utilizând acest certificat, puteţi folosi cu uşurinţă...

Ghid SSL(Secure Socket Layer)
Pentru informaţii de bază despre reţele şi despre caracteristici de reţea avansate ale aparatului Brother: uu Ghidul utilizatorului de reţea.
Pentru a descărca cel mai recent manual, vă rugăm să vizitaţi Brother Solutions Center la adresa (http://solutions.brother.com/). Puteţi, de asemenea, să descărcaţi ultimele drivere şi utilităţi pentru aparatul dvs., să citiţi întrebările frecvente şi sfaturile pentru depanare sau să vă informaţi despre soluţiile speciale de imprimare de la Brother Solutions Center.
Anumite modele nu sunt disponibile în toate ţările.
Versiunea 0
ROM

i
Modele pentru care este valabil
Acest ghid al utilizatorului este valabil pentru modelele următoare.
HL-5450DN(T)/5470DW(T)/6180DW(T)
DCP-8110DN/8150DN/8155DN/8250DN/MFC-8510DN/8710DW/8910DW/8950DW(T)
Definiţii ale notelor
În acest Manual al utilizatorului se utilizează următoarele pictograme:
Mărci comerciale
Sigla Brother este o marcă comercială înregistrată a Brother Industries, Ltd.
Microsoft, Windows, Windows Server şi Internet Explorer sunt fie mărci comerciale înregistrate, fie mărci comerciale ale Microsoft Corporation în S.U.A. şi/sau în alte ţări.
Windows Vista este o marcă comercială înregistrată sau o marcă comercială a Microsoft Corporation în S.U.A. şi/sau în alte ţări.
Fiecare companie ale cărei titluri de software sunt menţionate în acest manual are un Contract de licenţă software specific programelor sale patentate.
Orice denumiri comerciale şi denumiri de produse ale companiilor care apar pe produsele Brother, pe documentele asociate şi pe orice alte materiale sunt mărci comerciale sau mărci comerciale înregistrate ale companiilor respective.
Observaţiile vă informează asupra modului în care trebuie să reacţionaţi în anumite situaţii şi vă oferă indicaţii privind modul în care operaţiunea respectivă afectează alte funcţii.
Notă

ii
OBSERVAŢIE IMPORTANTĂ
Acest produs este aprobat pentru utilizare numai în ţara de achiziţie. Nu folosiţi acest produs în afara ţării de achiziţie, deoarece poate încălca reglementările privind telecomunicaţiile fără fir şi energia electrică din acea ţară.
În acest manual, se utilizează ecranele de la MFC-8950DW(T), dacă nu se specifică altfel.
În acest document, termenul Windows® XP se referă la Windows® XP Professional, Windows® XP
Professional x64 Edition şi Windows® XP Home Edition.
Windows Server® 2003 în acest document reprezintă Windows Server® 2003 şi Windows Server® 2003 x64 Edition.
Windows Server® 2008 în acest document reprezintă Windows Server® 2008 şi Windows Server® 2008 R2.
Windows Vista® în acest document reprezintă toate ediţiile Windows Vista®.
Windows® 7 în acest document reprezintă toate ediţiile Windows® 7.
Vă rugăm să vizitaţi Brother Solutions Center la adresa http://solutions.brother.com/ şi faceţi clic Manuale pe pagina modelului dvs. pentru a descărca celelalte manuale.

iii
1 Introducere 1
Prezentare .................................................................................................................................................1Scurt istoric al SSL ....................................................................................................................................1Avantajele utilizării SSL .............................................................................................................................1Utilizarea certificatelor pentru securizarea dispozitivelor...........................................................................2
2 Certificat digital pentru comunicaţii SSL 4
Instalarea unui certificat digital ..................................................................................................................4Crearea unui certificat auto-semnat ....................................................................................................6Crearea unei cereri de semnare a certificatului (CSR)........................................................................7Cum se instalează certificatul pe aparat..............................................................................................9Selectarea certificatului .....................................................................................................................10Instalarea certificatului auto-semnat sau a certificatului pre-instalat
pe Windows Vista®, Windows® 7 şi Windows Server® 2008 pentru utilizatorii cu drepturi de administrator...........................................................................................................12
Instalarea certificatului auto-semnat sau a certificatului pre-instalat pentru utilizatorii Windows® XP şi Windows Server® 2003 ...........................................................14
Importul şi exportul certificatului şi a cheii de decriptare personale.........................................................17Modul de importare a certificatului auto-semnat, a certificatului emis de o autoritate de
certificare (CA) şi a cheii de decriptare personală.........................................................................17Modul de exportare a certificatului auto-semnat, a certificatului emis de o autoritate de
certificare (CA) şi a cheii de decriptare personală.........................................................................17Importul şi exportul unui certificat CA ................................................................................................18
Gestionarea mai multor certificate...........................................................................................................19
3 Gestionarea securizată a aparatului conectat în reţea utilizând SSL/TLS 20
Gestionare securizată utilizând Web Based Management (tehnologie de management de sisteme) (browser web).......................................................................................................................................20
4 Imprimarea securizată a documentelor utilizând SSL 21
Imprimarea securizată a documentelor folosind IPPS pentru Windows®................................................21Windows® XP şi Windows Server® 2003 ..........................................................................................21Windows Vista®, Windows® 7 şi Windows Server® 2008 .................................................................23
5 Trimiterea sau recepţionarea unui mesaj e-mail (pentru modelele DCP şi MFC) în siguranţă 25
Configurarea utilizând Web Based Management (tehnologie de management de sisteme) (browser web).......................................................................................................................................25
Trimiterea sau recepţionarea unui mesaj e-mail (pentru modelele DCP şi MFC) în siguranţă, folosind SSL/TLS...........................................................................................................................26
Cuprins

iv
6 Depanarea 27
Prezentare ...............................................................................................................................................27Identificarea problemei ......................................................................................................................27
Imprimarea paginii cu setările imprimantei (pentru HL-5450DN(T)) ........................................................................................................................29
Imprimarea Raportului de configurare reţea (pentru alte modele) .............................................................................................................................29
Termeni şi concepte privind reţeaua........................................................................................................31Prezentare generală tehnică SSL......................................................................................................31Termeni privind reţeaua.....................................................................................................................32

1
11Prezentare 1
Secure Socket Layer (Protocol de codificare) (SSL) este o metodă eficientă de protecţie a datelor transmise într-o reţea locală sau extinsă. Acesta funcţionează prin criptarea datelor trimise într-o reţea, de ex. o acţiune de imprimare, astfel încât, dacă cineva încearcă să intercepteze datele acestea nu vor putea fi citite, deoarece sunt criptate.
Acesta poate fi configurat atât în reţelele cu fir cât şi în cele fără fir şi va funcţiona împreună cu alte metode de siguranţă, cum ar fi cheile WPA şi programele firewall.
Scurt istoric al SSL 1
SSL a fost conceput iniţial pentru a securiza informaţiile de trafic web, în special datele trimise între
browserele web şi servere. De exemplu, când folosiţi Internet Explorer® pentru Internet Banking şi vedeţi https:// şi lacătul mic în browserul web, atunci utilizaţi SSL. Acesta s-a dezvoltat ulterior pentru a funcţiona cu alte aplicaţii, cum ar fi Telnet, software pentru imprimante şi FTP, pentru a deveni o soluţie universală pentru securitatea online. Caracteristicile iniţiale de proiectare sunt încă folosite în prezent de mulţi comercianţi online şi bănci pentru securizarea datelor importante, cum ar numerele de cărţi de credit, datele clienţilor, etc.
SSL utilizează niveluri foarte ridicate de criptare şi este de încredere pentru bănci din toată lumea deoarece este puţin probabil să fie fraudat.
Avantajele utilizării SSL 1
Singurul beneficiu al utilizării SSL pe aparatele Brother este posibilitatea de a beneficia de imprimare securizată într-o reţea IP prin restricţionarea posibilităţii utilizatorilor neautorizaţi de a citi datele trimise către aparat. Argumentul principal de vânzare este posibilitatea de a imprima date confidenţiale în siguranţă. De exemplu, un departament de resurse umane al unei companii mari poate imprima fluturaşi de salariu în mod regulat. Fără criptare, datele din aceşti fluturaşi de salariu pot fi citite de alţi utilizatori de reţea. Totuşi, cu SSL, oricine încearcă să intercepteze aceste date va vedea doar o pagină neclară de cod şi nu va putea vedea efectiv fluturaşul de salariu.
Introducere 1

2
Introducere
1
Utilizarea certificatelor pentru securizarea dispozitivelor 1
Aparatul dumneavoastră Brother acceptă utilizarea mai multor certificate de securitate pentru securizarea gestionării, a autentificării şi a comunicaţiei cu aparatul. Aparatul se poate utiliza cu următoarele caracteristici de certificat de securitate. Când imprimaţi un document sau când folosiţi Web Based Management (tehnologie de management de sisteme) (browser web) în siguranţă folosind SSL, trebuie să instalaţi certificatul pe computerul dvs. Consultaţi Instalarea unui certificat digital uu pagina 4.
Comunicaţie SSL/TLS
Comunicaţie SSL pentru SMTP/POP3
Aparatul Brother acceptă următoarele certificate.
Certificat preinstalat
Aparatul dvs. are un certificat auto-semnat pre-instalat.
Utilizând acest certificat, puteţi folosi cu uşurinţă comunicarea SSL/TLS fără a crea sau instala un certificat. Dacă doriţi să folosiţi caracteristica Google Cloud Print a aparatului dvs., puteţi utiliza acest certificat pre-instalat pentru a configura setările Google Cloud Print în siguranţă. Pentru mai multe informaţii despre Google Cloud Print, vă rugăm să vizitaţi Brother Solutions Center la adresa http://solutions.brother.com/ şi faceţi clic Manuale pe pagina modelului dvs. pentru a descărca Manual Google Cloud Print.
NotăCertificatul pre-instalat auto-semnat nu poate proteja comunicarea împotriva falsificării. Recomandăm utilizarea unui certificat emis de către o organizaţie de încredere, pentru o siguranţă sporită.
Certificatul auto-semnat
Serverul de imprimare emite propriul certificat. Utilizând acest certificat, puteţi folosi cu uşurinţă comunicarea SSL/TLS fără a avea un certificat de la o Autoritate de certificat. (Consultaţi Crearea unui certificat auto-semnat uu pagina 6.)
Certificat de la o Autoritate de certificat (CA)
Există două metode pentru a instala un certificat de la o autoritate de certificat. Dacă aveţi deja un certificat de la o autoritate de certificare sau dacă doriţi să folosiţi un certificat de la o autoritate de certificare externă de încredere:
• când folosiţi CSR (Cerere de semnare a certificatului) de la acest server de imprimare. (Consultaţi Crearea unei cereri de semnare a certificatului (CSR) uu pagina 7.)
• când importaţi un certificat şi o cheie de decriptare personală. (Consultaţi Importul şi exportul certificatului şi a cheii de decriptare personale uu pagina 17.)

3
Introducere
1
Certificat CA
Dacă utilizaţi un certificat CA care identifică Autoritatea de certificare (CA) în sine trebuie să importaţi un certificat CA de la Autoritatea de certificare (CA) înainte de configurare. (Consultaţi Importul şi exportul unui certificat CA uu pagina 18.)
Notă• Dacă veţi utiliza comunicaţia SSL/TLS, vă recomandăm să vă contactaţi mai întâi administratorul de
sistem.
• Atunci când resetaţi serverul de imprimare la setările de fabrică implicite, certificatul şi cheia de decriptare personală care sunt instalate vor fi şterse. Dacă doriţi să păstraţi acelaşi certificat şi aceeaşi cheie de decriptare personală după resetarea serverului de imprimare, exportaţi-le înainte de resetare şi reinstalaţi-le. (Consultaţi Modul de importare a certificatului auto-semnat, a certificatului emis de o autoritate de certificare (CA) şi a cheii de decriptare personală uu pagina 17.)

4
2
2
Instalarea unui certificat digital 2
Imprimarea într-o reţea securizată sau gestionarea securizată folosind Web Based Management (tehnologie de management de sisteme) (browser web) necesită instalarea unui certificat digital atât pe aparat cât şi pe dispozitivul care trimite date către aparat, cum ar fi un computer. Aparatul are un certificat preinstalat. Pentru a configura certificatul, este necesar ca utilizatorul să se conecteze la aparat de la distanţă prin intermediul unui browser web, folosind adresa IP.
Notă
Vă recomandăm Windows® Internet Explorer® 7.0/8.0 sau Firefox® 3.6 pentru Windows® şi Safari 4.0/5.0 pentru Macintosh. Asiguraţi-vă, de asemenea, că JavaScript şi fişierele cookie sunt întotdeauna activate în orice browser folosiţi. Dacă este folosit un browser web, asiguraţi-vă că acesta este compatibil cu HTTP 1.0 şi HTTP 1.1.
a Porniţi browserul web.
b Tastaţi „http://adresa IP a aparatului/” în bara de adrese a browserului (unde „adresa IP a aparatului” este adresa IP a aparatului sau numele serverului de imprimare).
De exemplu: http://192.168.1.2/
c În mod implicit, nu este necesară nicio parolă. Dacă aţi setat anterior o parolă, introduceţi parola şi apoi apăsaţi pe .
d Faceţi clic pe Network (Reţea).
e Faceţi clic pe Security (Securitate).
f Faceţi clic pe Certificate (Certificat).
Certificat digital pentru comunicaţii SSL 2

5
Certificat digital pentru comunicaţii SSL
2
g Puteţi configura setările certificatului.Pentru a crea un certificat auto-semnat folosind Web Based Management (tehnologie de management de sisteme) mergeţi la Crearea unui certificat auto-semnat uu pagina 6.Pentru a crea o cerere de semnare a certificatului (CSR), mergeţi la Crearea unei cereri de semnare a certificatului (CSR) uu pagina 7.
1 Pentru a crea şi a instala un certificat auto-semnat
2 Pentru a folosi un certificat de la o autoritate de certificare (CA)
Notă
• Funcţiile care sunt prezentate în culoare gri şi fără legături nu sunt disponibile.
• Pentru informaţii suplimentare despre configurare, consultaţi textul Ajutor din Gestionarea pe web.
1
2

6
Certificat digital pentru comunicaţii SSL
2
Crearea unui certificat auto-semnat 2
a Faceţi clic pe Create Self-Signed Certificate (Creare certificat auto semnat).
b Introduceţi Common Name (Nume comun) şi Valid Date (dată valabilitate).
Notă• Lungimea Common Name (Nume comun) trebuie să fie mai mică de 64 caractere. Introduceţi un
identificator, de exemplu o adresă IP, un nume de nod sau un nume de domeniu, care să fie folosit la accesarea acestui aparat prin comunicaţie SSL/TLS. Numele de nod este afişat în mod implicit.
• Va fi afişat un mesaj pop-up de avertizare dacă folosiţi protocolul IPPS sau HTTPS şi introduceţi în URL alt nume decât Common Name (Nume comun) utilizat pentru certificatul auto-semnat.
c Puteţi selecta setările Public Key Algorithm (Algoritm cu cheie de criptare) şi Digest Algorithm (Algoritm Digest) din lista-derulantă. Setările implicite sunt RSA(2048bit) (RSA (2048 biţi)) pentru Public Key Algorithm (Algoritm cu cheie de criptare) şi SHA256 pentru Digest Algorithm (Algoritm Digest).
d Faceţi clic pe Submit (Trimitere).
e Certificatul auto-semnat este creat şi salvat cu succes în memoria aparatului.

7
Certificat digital pentru comunicaţii SSL
2
Crearea unei cereri de semnare a certificatului (CSR) 2
O cerere de semnare a certificatului (CSR) este o solicitare trimisă către o autoritate de certificare pentru a autentifica acreditările incluse în certificat.
NotăRecomandăm instalarea Certificatului rădăcină de la Autoritatea de certificat pe computer înainte de crearea unei CSR.
a Faceţi clic pe Create CSR (Creare CSR).
b Introduceţi Common Name (Nume comun) şi informaţiile dvs., de exemplu Organization (Organizaţie).Detaliile companiei sunt necesare pentru ca o autoritate de certificare să poată confirma şi demonstra identitatea dvs. pentru restul lumii.
Notă
• Lungimea Common Name (Nume comun) trebuie să fie mai mică de 64 caractere. Introduceţi un identificator, de exemplu o adresă IP, un nume de nod sau un nume de domeniu, care să fie folosit la accesarea acestui aparat prin comunicaţie SSL/TLS. Numele de nod este afişat în mod implicit. Common Name (Nume comun) este obligatoriu.
• Un mesaj pop-up de avertizare va apărea dacă introduceţi un alt nume în adresa URL decât numele comun care a fost folosit pentru certificat.
• Lungimea Organization (Organizaţie), Organization Unit (Unitate organizaţională), City/Locality (Oraş/localitate) şi State/Province (Stat/Provincie) trebuie să fie mai mică de 64 de caractere.
• Country/Region (Ţară/regiune) trebuie să fie un cod de ţară ISO 3166 format din două caractere.
• În cazul în care configuraţi o extensie de certificat X.509v3, bifaţi caseta de validare Configure extended partition (Configurare partiţie extinsă) şi apoi selectaţi Auto (Register IPv4) (Automat (înregistrare IPv4)) sau Manual.
c Puteţi selecta setările Public Key Algorithm (Algoritm cu cheie de criptare) şi Digest Algorithm (Algoritm Digest) din lista-derulantă. Setările implicite sunt RSA(2048bit) (RSA (2048 biţi)) pentru Public Key Algorithm (Algoritm cu cheie de criptare) şi SHA256 pentru Digest Algorithm (Algoritm Digest).

8
Certificat digital pentru comunicaţii SSL
2
d Faceţi clic pe Submit (Trimitere). Va apărea ecranul următor.
e După câteva momente, veţi vedea certificatul, care poate fi salvat într-un mic fişier sau poate fi copiat şi lipit direct într-un formular online CSR oferit de către o autoritate de certificare. Faceţi clic pe Save (Salvare) pentru a salva fişierul CSR pe computer.
NotăRespectaţi politica privind autoritatea de certificat referitoare la metoda de trimitere a unei CSR către autoritatea de certificat.
f CSR este acum creat. Pentru instrucţiuni despre modul de instalare a certificatului pe aparat, mergeţi la Cum se instalează certificatul pe aparat uu pagina 9.

9
Certificat digital pentru comunicaţii SSL
2
Cum se instalează certificatul pe aparat 2
Când primiţi certificatul de la o autoritate de certificat, urmaţi paşii de mai jos pentru a-l instala pe serverul de imprimare.
NotăPoate fi instalat numai un certificat emis printr-o Cerere de semnare a certificatului (CSR) a aparatului. Dacă doriţi să creaţi altă Cerere de semnare a certificatului (CSR), asiguraţi-vă că certificatul este instalat înainte de crearea altei Cereri de semnare a certificatului (CSR). Creaţi altă Cerere de semnare a certificatului (CSR) după instalarea certificatului pe aparat. În caz contrar, Cererea de semnare a certificatului (CSR) creată înainte de instalare va fi nevalidă.
a Faceţi clic pe Install Certificate (Instalare certificat) în pagina Certificate (Certificat).
b Specificaţi fişierul certificatului care a fost emis de o autoritate de certificat şi apoi faceţi clic pe Submit (Trimitere).
c Certificatul a fost creat şi salvat cu succes în memoria aparatului.Pentru a utiliza comunicare SSL/TLS, certificatul rădăcină de la autoritatea de certificat trebuie să fie instalat pe computer. Contactaţi administratorul de reţea în legătură cu instalarea.Aţi finalizat configurarea certificatului digital. Dacă doriţi să trimiteţi sau să primiţi un mesaj e-mail folosind SSL, consultaţi Trimiterea sau recepţionarea unui mesaj e-mail (pentru modelele DCP şi MFC) în siguranţă uu pagina 25 pentru paşii necesari în vederea configurării.

10
Certificat digital pentru comunicaţii SSL
2
Selectarea certificatului 2
După ce instalaţi certificatul, urmaţi paşii de mai jos pentru a selecta certificatul pe care doriţi să-l folosiţi.
a Faceţi clic pe Network (Reţea).
b Faceţi clic pe Protocol.
c Faceţi clic pe HTTP Server Settings (Setări server HTTP) şi apoi selectaţi certificatul din lista-derulantă Select the Certificate (Alegeţi certificatul).

11
Certificat digital pentru comunicaţii SSL
2
Notă• Dacă se afişează următoarea casetă de dialog, Brother recomandă dezactivarea protocoalelor Telnet,
FTP, TFTP şi a administrării reţelei cu versiuni mai vechi de BRAdmin Professional (2.8 sau mai vechi) pentru o comunicaţie securizată. Dacă le activaţi, autentificarea utilizatorilor nu va fi securizată.
• Pentru modelele DCP şi MFC:
Dacă dezactivaţi protocolul FTP, funcţia Scanare în FTP va fi dezactivată.
d Faceţi clic pe Submit (Trimitere).

12
Certificat digital pentru comunicaţii SSL
2
Instalarea certificatului auto-semnat sau a certificatului pre-instalat pe Windows Vista®, Windows® 7 şi Windows Server® 2008 pentru utilizatorii cu drepturi de administrator 2
Notă
• Paşii următori sunt pentru Windows® Internet Explorer®. Dacă folosiţi alt browser web, urmaţi textul de ajutor din browserul web.
• Este necesar să aveţi drepturi de administrator pentru a instala certificatul auto-semnat sau certificatul pre-instalat.
a Faceţi clic pe butonul şi pe All Programs (Toate programele).
b Faceţi clic-dreapta pe Internet Explorer şi apoi faceţi clic pe Run as administrator (Executare ca administrator).
NotăDacă se afişează ecranul User Account Control (Control cont utilizator),
(Windows Vista®) Faceţi clic pe Continue (Continuare) (Allow (Se permite)).
(Windows® 7) Faceţi clic pe Yes (Da).

13
Certificat digital pentru comunicaţii SSL
2
c Tastaţi „http://adresa IP a aparatului/” în browser pentru a accesa aparatul (unde „adresa IP a aparatului” este adresa IP a aparatului sau numele nodului atribuit pentru certificat).Apoi, faceţi clic pe Continue to this website (not recommended). (Continuare cu acest site Web (nerecomandat).).
d Faceţi clic pe Certificate Error (Eroare certificat) şi apoi faceţi clic pe View certificates (Vizualizare certificate). Pentru restul instrucţiunilor, urmaţi paşii din pasul d de la pagina Instalarea certificatului auto-semnat sau a certificatului pre-instalat pentru utilizatorii Windows® XP şi Windows Server® 2003 uu pagina 14.

14
Certificat digital pentru comunicaţii SSL
2
Instalarea certificatului auto-semnat sau a certificatului pre-instalat pentru utilizatorii Windows® XP şi Windows Server® 2003 2
a Porniţi browserul web.
b Tastaţi „http://adresa IP a aparatului/” în browser pentru a accesa aparatul (unde „adresa IP a aparatului” este adresa IP sau numele nodului atribuit pentru certificat).
c Când se afişează caseta de dialog cu avertizarea de siguranţă, efectuaţi una din operaţiunile de mai jos:
Faceţi clic pe Continue to this website (not recommended). (Continuare cu acest site Web (nerecomandat).). Faceţi clic pe Certificate Error (Eroare certificat) şi apoi faceţi clic pe View certificates (Vizualizare certificate).
Dacă apare următoarea casetă de dialog, faceţi clic pe View Certificate (Vizualizare certificat).
d Faceţi clic pe Install Certificate... (Instalare certificat...) în fila General.

15
Certificat digital pentru comunicaţii SSL
2
e Când apare Certificate Import Wizard (Asistent importare certificat), faceţi clic pe Next (Următorul).
f Trebuie să specificaţi o locaţie pentru a instala certificatul. Recomandăm să selectaţi Place all certificates in the following store (Păstraţi toate certificatele în următorul director) şi apoi să faceţi clic pe Browse... (Navigare...).
g Selectaţi Trusted Root Certification Authorities (Autorităţi de certificare rădăcină de încredere) şi apoi faceţi clic pe OK.

16
Certificat digital pentru comunicaţii SSL
2
h Faceţi clic pe Next (Următorul).
i În ecranul următor, faceţi clic pe Finish (Terminare).
j Apoi vi se va cere să instalaţi certificatul.Procedaţi conform uneia dintre metodele de mai jos:
Dacă instalaţi certificatul auto-semnat, confirmaţi amprenta (imaginea degetului) şi apoi faceţi clic pe Yes (Da).
Dacă instalaţi certificatul pre-instalat, faceţi clic pe Yes (Da).
Notă• Pentru certificatul auto-semnat, amprenta (imagina degetului) este imprimată în Raportul de configurare
reţea.
Pentru a afla mai multe despre imprimarea configurării reţelei, consultaţi Imprimarea Raportului de configurare reţea (pentru alte modele) uu pagina 29 sau Imprimarea paginii cu setările imprimantei (pentru HL-5450DN(T)) uu pagina 29.
• Pentru certificatul pre-instalat, amprenta nu este imprimată în Raportul de configurare reţea.
k Faceţi clic pe OK.
l Certificatul auto-semnat sau certificatul pre-instalat este acum instalat pe computer şi comunicaţia SSL/TLS este disponibilă.
Fiecare computer care doreşte să tipărească în siguranţă trebuie să facă acelaşi lucru. Totuşi, odată instalat, nu va mai fi necesară repetarea acestor paşi, cu excepţia situaţiei în care certificatul se schimbă.

17
Certificat digital pentru comunicaţii SSL
2
Importul şi exportul certificatului şi a cheii de decriptare personale 2
Puteţi să stocaţi certificatul şi cheia de decriptare personală pe aparat şi să le gestionaţi prin import şi export.
Modul de importare a certificatului auto-semnat, a certificatului emis de o autoritate de certificare (CA) şi a cheii de decriptare personală 2
a Faceţi clic pe Import Certificate and Private Key (Importare certificat şi cheie personală) în pagina Certificate (Certificat).
b Specificaţi fişierul pe care doriţi să-l importaţi.
c Introduceţi parola dacă fişierul este criptat şi apoi faceţi clic Submit (Trimitere).
d Certificatul şi cheia de decriptare personală sunt acum importate cu succes pe aparat.
Modul de exportare a certificatului auto-semnat, a certificatului emis de o autoritate de certificare (CA) şi a cheii de decriptare personală 2
a Faceţi clic pe Export (Exportare) arătat cu Certificate List (Listă certificate) în pagina Certificate (Certificat).
b Introduceţi o parolă dacă doriţi să criptaţi fişierul.
NotăDacă folosiţi o parolă vidă, rezultatul nu este criptat.
c Introduceţi parola din nou pentru confirmare, apoi faceţi clic pe Submit (Trimitere).
d Specificaţi locaţia în care doriţi să salvaţi fişierul.
e Acum certificatul şi cheia de decriptare personală sunt exportate pe computer.

18
Certificat digital pentru comunicaţii SSL
2
Importul şi exportul unui certificat CA 2
Puteţi stoca un certificat CA pe aparat prin import şi export.
Modul de import al unui certificat CA 2
a Faceţi clic pe CA Certificate (Certificat CA) în pagina Security (Securitate).
b Faceţi clic pe Import CA Certificate (Importare certificat CA) şi selectaţi certificatul. Faceţi clic pe Submit (Trimitere).
Modul de export al unui certificat CA 2
a Faceţi clic pe CA Certificate (Certificat CA) în pagina Security (Securitate).
b Selectaţi certificatul pe care doriţi să îl exportaţi şi faceţi clic pe Export (Exportare). Faceţi clic pe Submit (Trimitere).
c Faceţi clic pe Save (Salvare) pentru a selecta folderul de destinaţie.
d Selectaţi destinaţia unde doriţi să salvaţi certificatul exportat şi apoi salvaţi certificatul.

19
Certificat digital pentru comunicaţii SSL
2
Gestionarea mai multor certificate 2
Caracteristica pentru certificate multiple vă permite să gestionaţi fiecare certificat instalat utilizând Web Based Management (tehnologie de management de sisteme). După ce instalaţi certificate, puteţi să vizualizaţi care sunt certificatele instalate în pagina Certificate (Certificat) şi apoi să vizualizaţi conţinutul fiecărui certificat şi să ştergeţi sa să exportaţi un certificat. Pentru informaţii despre cum să accesaţi pagina Certificate (Certificat), consultaţi Instalarea unui certificat digital uu pagina 4.
Pentru modelele de imprimantă
Aparatul Brother permite stocarea a până la trei certificate auto-semnate sau până la trei certificate emise de o autoritate de certificare (CA). Puteţi utiliza certificatele stocate pentru a folosi protocolul HTTPS/IPPS sau autentificarea IEEE 802.1x.
Pentru modelele DCP şi MFC
Aparatul Brother permite stocarea a până la patru certificate auto-semnate sau până la patru certificate emise de o autoritate de certificare (CA). Puteţi utiliza certificatele stocate pentru a folosi protocolul HTTPS/IPPS, autentificarea IEEE 802.1x sau un PDF semnat.
De asemenea, puteţi stoca până la patru certificate CA pentru utilizarea autentificării IEEE 802.1x şi a comunicaţiei SSL pentru SMTP/POP3.
Vă recomandăm să stocaţi cu un certificat mai puţin pentru a putea aborda expirarea unui certificat. De exemplu, dacă doriţi să stocaţi un certificat CA, stocaţi trei certificate şi lăsaţi un spaţiu de stocare ca rezervă. În cazul re-emiterii certificatului, de exemplu la expirarea acestuia, puteţi să importaţi un certificat nou în spaţiul de stocare de rezervă şi apoi să ştergeţi certificatul expirat pentru a evita eşecul configurării.
Notă• Atunci când utilizaţi HTTPS/IPPS, IEEE 802.1x sau PDF semnat (pentru modelele DCP şi MFC), trebuie
să selectaţi certificatul pe care îl utilizaţi.
• Atunci când folosiţi SSL pentru comunicaţii SMTP/POP3 (pentru modelele DCP şi MFC), nu trebuie să selectaţi certificatul. Certificatul necesar va fi selectat automat.

20
3
3
Pentru a vă gestiona aparatul de reţea securizat, trebuie să folosiţi utilitarele de gestionare cu protocoale de securitate.
Gestionare securizată utilizând Web Based Management (tehnologie de management de sisteme) (browser web) 3
Recomandăm utilizarea protocolului HTTPS pentru o gestionare securizată. Pentru a utiliza aceste protocoale, sunt necesare următoarele setări de aparat.
Notă• Protocolul HTTPS este activat în mod implicit.
Puteţi modifica setările protocolului HTTPS şi certificatul utilizat din ecranul Web Based Management (tehnologie de management de sisteme) făcând clic pe Network (Reţea), Protocol şi apoi pe HTTP Server Settings (Setări server HTTP).
• Este necesar de asemenea să instalaţi şi pe computer certificatul instalat pe aparat. Consultaţi Instalarea
certificatului auto-semnat sau a certificatului pre-instalat pe Windows Vista®, Windows® 7 şi Windows
Server® 2008 pentru utilizatorii cu drepturi de administrator uu pagina 12 sau Instalarea certificatului
auto-semnat sau a certificatului pre-instalat pentru utilizatorii Windows® XP şi Windows Server® 2003 uu pagina 14.
a Porniţi browserul web.
b Tastaţi „https://adresa IP a aparatului/” în browser. (Dacă utilizaţi un certificatul creat, tastaţi „https://nume comun/” în browser. Unde „nume comun” este numele comun atribuit certificatului, de exemplu o adresă IP, un nume de nod sau un nume de domeniu. Pentru informaţii despre modul de atribuire a unui nume comun pentru certificat, consultaţi Utilizarea certificatelor pentru securizarea dispozitivelor uu pagina 2.)
De exemplu:
https://192.168.1.2/ (dacă numele comun este adresa IP a aparatului.)
c În mod implicit, nu este necesară nicio parolă. Introduceţi parola, în cazul în care aţi setat-o, şi apăsaţi pe .
Gestionarea securizată a aparatului conectat în reţea utilizând SSL/TLS 3

21
4
4
Imprimarea securizată a documentelor folosind IPPS pentru Windows®
4
Recomandăm utilizarea protocolului IPPS pentru o gestionare securizată. Pentru a utiliza protocolul IPPS, sunt necesare următoarele setări de aparat.
Notă• Comunicarea prin IPPS împiedică accesul neautorizat la serverul de imprimare.
• Este necesar de asemenea să instalaţi şi pe computer certificatul instalat pe aparat. Consultaţi Instalarea
certificatului auto-semnat sau a certificatului pre-instalat pe Windows Vista®, Windows® 7 şi Windows
Server® 2008 pentru utilizatorii cu drepturi de administrator uu pagina 12 sau Instalarea certificatului
auto-semnat sau a certificatului pre-instalat pentru utilizatorii Windows® XP şi Windows Server® 2003 uu pagina 14.
• Protocolul IPPS ie să fie activat. Este activată setarea implicită. Puteţi modifica setările protocolului IPPS şi certificatul utilizat din ecranul Web Based Management (tehnologie de management de sisteme) făcând clic pe Network (Reţea), Protocol şi apoi pe HTTP Server Settings (Setări server HTTP).
Windows® XP şi Windows Server® 2003 4
a Faceţi clic pe Start şi selectaţi Printers and Faxes (Imprimante şi faxuri).
b Faceţi clic pe Add a printer (Adăugare imprimantă) pentru a porni Add Printer Wizard (Expert adăugare imprimantă).
c Faceţi clic pe Next (Următorul) când vedeţi ecranul Welcome to the Add Printer Wizard (Bun venit la Expertul adăugare imprimantă).
d Selectaţi A network printer, or a printer attached to another computer (Imprimantă din reţea sau imprimantă ataşată unui alt computer).
e Faceţi clic pe Next (Următorul).
f Selectaţi Connect to a printer on the Internet or on a home or office network (Conectare la o imprimantă din Internet sau dintr-o reţea de la domiciliu sau de la birou) şi apoi introduceţi următoarele în câmpul URL:„http://adresa IP a imprimantei/ipp” (unde „adresa IP a imprimantei” este adresa IP sau numele nodului imprimantei.)
Imprimarea securizată a documentelor utilizând SSL 4

22
Imprimarea securizată a documentelor utilizând SSL
4
Notă• Este important să folosiţi „https://” şi nu „http://”, în caz contrar imprimarea prin IPP nu va fi sigură.
• Dacă aţi editat fişierul gazdă pe calculatorul dumneavoastră sau folosiţi un DNS (Sistem nume domeniu), puteţi, de asemenea, introduce numele DNS al serverului de imprimare. Deoarece serverul de imprimare suportă nume TCP/IP şi nume NetBIOS, puteţi introduce şi numele NetBIOS al serverului de imprimare. Numele NetBIOS poate fi văzut în Raportul de configurare reţea. (Pentru a afla mai multe despre imprimarea Raportului de configurare reţea, consultaţi Imprimarea Raportului de configurare reţea (pentru alte modele) uu pagina 29 sau Imprimarea paginii cu setările imprimantei (pentru HL-5450DN(T)) uu pagina 29.) Numele NetBIOS atribuit îl reprezintă primele 15 caractere ale numelui nodului şi, în mod implicit, va apărea sub forma „BRNxxxxxxxxxxxx” pentru o reţea cu fir sau „BRWxxxxxxxxxxxx” pentru o reţea fără fir. („xxxxxxxxxxxx” este adresa MAC/adresa de reţea Ethernet a aparatului dvs.)
g Când faceţi clic pe Next (Următorul), Windows® XP şi Windows Server® 2003 vor face o conexiune la URL-ul specificat.
Dacă driverul imprimantei a fost deja instalat:
Veţi vedea ecranul de selecţie a imprimantei în Add Printer Wizard (Expert adăugare imprimantă).
Mergeţi la pasul k.
Dacă driverul imprimantei NU a fost instalat:
Unul dintre beneficiile protocolului de imprimare IPP este că stabileşte numele modelului de imprimantă când comunicaţi cu aceasta. După comunicarea reuşită, veţi vedea automat numele
modelului imprimantei. Aceasta înseamnă că nu trebuie să informaţi Windows® XP şi Windows
Server® 2003 despre tipul de driver de imprimantă care va fi folosit.
Mergeţi la pasul h.
Notă
Dacă driverul imprimantei pe care îl instalaţi nu are un Certificat digital, veţi vedea un mesaj de avertizare. Faceţi clic pe Continue Anyway (Continuare oricum) pentru a continua instalarea.
h Faceţi clic pe Have Disk (Obţinere disc). Apoi vi se va cere să introduceţi discul driverului.
i Faceţi clic pe Browse (Răsfoire) şi alegeţi driverul de imprimantă Brother corect care se află pe CD-ROM sau în partea de reţea.Faceţi clic pe OK.
j Faceţi clic pe OK.
k Selectaţi aparatul şi faceţi clic pe OK.
l Bifaţi Yes (Da) dacă doriţi să folosiţi acest aparat ca imprimantă implicită. Faceţi clic pe Next (Următorul).
m Faceţi clic pe Finish (Terminare) şi aparatul este acum configurat şi gata de imprimare. Pentru a testa conexiunea imprimantei, imprimaţi o pagină de test.

23
Imprimarea securizată a documentelor utilizând SSL
4
Windows Vista®, Windows® 7 şi Windows Server® 2008 4
a (Windows Vista®)
Faceţi clic pe butonul , Control Panel (Panou de control), Hardware and Sound (Hardware si sunete) şi apoi pe Printers (Imprimante).
(Windows® 7)
Faceţi clic pe butonul şi apoi faceţi clic pe Devices and Printers (Dispozitive şi imprimante).
(Windows Server® 2008) Faceţi clic pe Start, Control Panel (Panou de control), Hardware and Sound (Hardware si sunete) şi apoi pe Printers (Imprimante).
b Faceţi clic pe Add a printer (Adăugare imprimantă).
c Selectaţi Add a network, wireless or Bluetooth printer (Adăugare imprimantă de reţea, fără fir sau Bluetooth).
d Faceţi clic pe The printer that I want isn’t listed (Imprimanta pe care o doresc nu se alfă în listă).
e Alegeţi Select a shared printer by name (Selectare imprimantă partajată după nume) şi apoi introduceţi următoarele în câmpul pentru URL: „http://adresa IP a imprimantei/ipp” (unde „adresa IP a imprimantei” este adresa IP sau numele nodului imprimantei.)
Notă• Este important să folosiţi „https://” şi nu „http://”, în caz contrar imprimarea prin IPP nu va fi sigură.
• Dacă aţi editat fişierul gazdă pe calculatorul dumneavoastră sau folosiţi un DNS (Sistem nume domeniu), puteţi, de asemenea, introduce numele DNS al serverului de imprimare. Deoarece serverul de imprimare suportă nume TCP/IP şi nume NetBIOS, puteţi introduce şi numele NetBIOS al serverului de imprimare. Numele NetBIOS poate fi văzut în Raportul de configurare reţea. (Pentru a afla mai multe despre imprimarea Raportului de configurare reţea, consultaţi Imprimarea Raportului de configurare reţea (pentru alte modele) uu pagina 29 sau Imprimarea paginii cu setările imprimantei (pentru HL-5450DN(T)) uu pagina 29.) Numele NetBIOS atribuit îl reprezintă primele 15 caractere ale numelui nodului şi, în mod implicit, va apărea sub forma „BRNxxxxxxxxxxxx” pentru o reţea cu fir sau „BRWxxxxxxxxxxxx” pentru o reţea fără fir. („xxxxxxxxxxxx” este adresa MAC/adresa de reţea Ethernet a aparatului dvs.)
f Când faceţi clic pe Next (Următorul), Windows Vista® şi Windows Server® 2008 vor face o conexiune cu URL-ul pe care l-aţi specificat.
Dacă driverul imprimantei a fost deja instalat:
Veţi vedea ecranul de selecţie a imprimantei în expertul de adăugare imprimantă. Faceţi clic pe OK.
Dacă driverul corect al imprimantei este deja instalat pe computer, Windows Vista® şi Windows
Server® 2008 vor utiliza automat acel driver. În acest caz, vi se va cere dacă doriţi să faceţi driverul imprimantă implicită, după care expertul pentru instalarea driverelor se va închide. Acum sunteţi gata să imprimaţi.
Mergeţi la pasul k.

24
Imprimarea securizată a documentelor utilizând SSL
4
Dacă driverul imprimantei NU a fost instalat:
Unul dintre beneficiile protocolului de imprimare IPP este că stabileşte numele modelului de imprimantă când comunicaţi cu aceasta. După comunicarea reuşită, veţi vedea automat numele
modelului imprimantei. Aceasta înseamnă că nu trebuie să informaţi Windows Vista® şi Windows
Server® 2008 despre tipul de driver de imprimantă care va fi folosit.
Mergeţi la pasul g.
g Dacă aparatul dvs. nu este în lista de imprimante acceptate, faceţi clic pe Have Disk (Disc disponibil). Apoi vi se va cere să introduceţi discul driverului.
h Faceţi clic pe Browse (Răsfoire) şi alegeţi driverul de imprimantă Brother corect care se află pe CD-ROM sau în partea de reţea. Faceţi clic pe Open (Deschidere)..
i Faceţi clic pe OK.
j Specificaţi denumirea modelului aparatului. Faceţi clic pe OK.
Notă• Când apare ecranul Control cont utilizator, faceţi clic pe Continue (Continuare).
• Dacă driverul imprimantei pe care îl instalaţi nu are un Certificat digital, veţi vedea un mesaj de avertizare. Faceţi clic pe Install this driver software anyway (Se instalează oricum acest software de driver) pentru a continua instalarea. Add Printer Wizard (Adăugare imprimantă) se va încheia.
k Veţi vedea ecranul Type a printer name (Tastai un nume de imprimantă) în expertul Add Printer (Adăugare imprimantă). Bifaţi caseta de validare Set as the default printer (Se setează ca imprimantă implicită) dacă doriţi să folosiţi acest aparat ca imprimantă implicită, apoi faceţi clic pe Next (Următorul).
l Pentru a testa conexiunea imprimantei, faceţi clic pe Print a test page (Imprimare pagină de testare), apoi faceţi clic pe Finish (Terminare). Aparatul este acum configurat şi pregătit pentru imprimare.

25
5
5
Configurarea utilizând Web Based Management (tehnologie de management de sisteme) (browser web) 5
Puteţi configura trimiterea securizată a mesajelor de e-mail prin autentificarea utilizatorilor sau trimiterea şi recepţionarea securizată a mesajelor de e-mail (pentru modelele DCP şi MFC) utilizând SSL/TLS din ecranul Web Based Management (tehnologie de management de sisteme).
a Porniţi browserul web.
b Tastaţi „http://adresa IP a aparatului/” în browser (unde „adresa IP a aparatului” este adresa IP a aparatului).
De exemplu:
http://192.168.1.2/
c În mod implicit, nu este necesară nicio parolă. Introduceţi parola, în cazul în care aţi setat-o, şi apăsaţi pe .
d Faceţi clic pe Network (Reţea).
e Faceţi clic pe Protocol.
f Faceţi clic pe Advanced Setting (Setare avansată) din POP3/SMTP şi asiguraţi-vă că starea POP3/SMTP este Enabled (Activare).
g Puteţi configura setările POP3/SMTP în această pagină.
Notă• Pentru informaţii suplimentare, consultaţi textul Ajutor din Gestionarea pe web.
• Puteţi, de asemenea, să confirmaţi dacă setările de e-mail sunt corecte după configurare prin trimiterea unui e-mail de probă.
• Dacă nu cunoaşteţi setările serverului POP3/SMTP, contactaţi administratorul de sistem sau furnizorul de servicii Internet pentru detalii.
h După setare, faceţi clic pe Submit (Trimitere). Se afişează ecranul Test E-mail Send Configuration (Testaţi configuraţia Email pentru trimitere) sau Test E-mail Send/Receive Configuration (Testaţi configuraţia Email pentru trimitere/recepţionare).
i Urmaţi instrucţiunile de pe-ecran dacă doriţi să efectuaţi un test cu setările actuale.
Trimiterea sau recepţionarea unui mesaj e-mail (pentru modelele DCP şi MFC) în siguranţă 5

26
Trimiterea sau recepţionarea unui mesaj e-mail (pentru modelele DCP şi MFC) în siguranţă
5
Trimiterea sau recepţionarea unui mesaj e-mail (pentru modelele DCP şi MFC) în siguranţă, folosind SSL/TLS 5
Acest aparat acceptă metode SSL/TLS pentru a trimite sau recepţiona (pentru modelele DCP şi MFC) un mesaj de e-mail prin intermediul unui server de e-mail care necesită comunicaţie SSL/TLS securizată. Pentru a trimite sau recepţiona mesaje de e-mail prin intermediul unui server de e-mail care utilizează comunicaţie SSL/TLS, trebuie să configuraţi corect SMTP peste SSL/TLS sau POP3 peste SSL/TLS.
Verificarea certificatului serverului
Dacă selectaţi SSL sau TLS pentru SMTP over SSL/TLS (SMTP prin SSL/TLS) sau POP3 over SSL/TLS (POP3 prin SSL/TLS), caseta de validare Verify Server Certificate (Verificare certificat server) va fi bifată automat pentru verificarea certificatului serverului.
• Înainte de a verifica certificatul serverului, trebuie să importaţi certificatul CA emis de Autoritatea de certificat (CA) care a semnat certificatul serverului. Dacă este necesar importul unui certificat CA, contactaţi administratorul de reţea sau furnizorul de servicii internet (ISP). Pentru importul certificatului, consultaţi Importul şi exportul unui certificat CA uu pagina 18.
• Dacă nu trebuie să verificaţi certificatul serverului, debifaţi Verify Server Certificate (Verificare certificat server).
Numărul portului
Dacă selectaţi SSL sau TLS, valoarea SMTP Port (Port SMTP) sau POP3 Port (Port POP3) va fi modificată pentru corespondenţă cu protocolul. Dacă doriţi să modificaţi manual numărul portului, introduceţi numărul portului după ce selectaţi SMTP over SSL/TLS (SMTP prin SSL/TLS) sau POP3 over SSL/TLS (POP3 prin SSL/TLS).
Trebuie să configuraţi metoda de comunicaţie POP3/SMTP pentru corespondenţă cu serverul de e-mail. Pentru detalii despre setările serverului de e-mail, contactaţi administratorul de reţea sau furnizorul de servicii internet. În majoritatea cazurilor, serviciile securizate de webmail necesită următoarele setări:
• SMTP
• Port SMTP: 587
• Server SMTP Metoda de autentificare: SMTP-AUTH
• SMTP prin SSL/TLS: TLS
• POP3
• Port POP3: 995
• POP3 prin SSL/TLS: SSL

27
6
6
Prezentare 6
Acest capitol explică modul de rezolvare a problemelor tipice de reţea pe care le puteţi întâmpina când folosiţi aparatul Brother. Dacă, după citirea acestui capitol, nu reuşiţi să rezolvaţi problema, vizitaţi Brother Solutions Center la adresa: (http://solutions.brother.com/).
Vă rugăm să vizitaţi Brother Solutions Center la adresa (http://solutions.brother.com/) şi faceţi clic Manuale pe pagina modelului dvs. pentru a descărca celelalte manuale.
Identificarea problemei 6
Înainte de a citi acest capitol, asiguraţi-vă că sunt configurate următoarele elemente.
Mergeţi la pagina corespunzătoare problemei (lista mai jos) 6
Nu pot tipări documentul prin internet folosind IPPS.
Consultaţi Nu pot tipări documentul prin internet folosind IPPS. uu pagina 28.
Doresc să verific funcţionarea corectă a dispozitivelor mele de reţea.
Consultaţi Doresc să verific funcţionarea corectă a dispozitivelor mele de reţea. uu pagina 28.
Depanarea 6
Mai întâi, verificaţi următoarele:
Cablul de alimentare este conectat corect şi aparatul Brother este pornit.
Ambalajul de protecţie a fost îndepărtat în totalitate de pe aparat.
Cartuşul de toner şi unitatea cilindrului sunt instalate corect.
Capacul frontal şi capacul din spate sunt închise complet.
Hârtia este introdusă corect în tava pentru hârtie.
Aparatul este conectat la reţea în mod corespunzător.

28
Depanarea
6
Nu pot tipări documentul prin internet folosind IPPS.
Întrebare Soluţie
Nu pot comunica cu aparatul Brother folosind SSL.
Obţineţi un certificat valid şi instalaţi-l din nou atât pe aparat cât şi pe computer.
Asiguraţi-vă că setarea portului la aparatul dvs. este corectă. Puteţi confirma setările portului pentru aparat prin Web Based Management (tehnologie de management de sisteme), făcând clic pe Network (Reţea), Protocol şi apoi pe HTTP Server Settings (Setări server HTTP).
Doresc să verific funcţionarea corectă a dispozitivelor mele de reţea.
Întrebare Soluţie
Aparatul Brother este pornit? Asiguraţi-vă că aţi confirmat toate instrucţiunile din Mai întâi, verificaţi următoarele: uu pagina 27.
Unde pot găsi setările de reţea ale aparatului Brother, de exemplu adresa IP?
Imprimaţi raportul de configurare reţea. Consultaţi Imprimarea paginii cu setările imprimantei (pentru HL-5450DN(T)) uu pagina 29 sau Imprimarea Raportului de configurare reţea (pentru alte modele) uu pagina 29.

29
Depanarea
6
Imprimarea paginii cu setările imprimantei (pentru HL-5450DN(T)) 6
NotăNumele nodului: Numele nodului apare în raportul configurării reţelei. Numele implicit al nodului este „BRNxxxxxxxxxxxx”. („xxxxxxxxxxxx” este adresa MAC/adresa de reţea Ethernet a aparatului dvs.)
Pagina cu setările imprimantei imprimă un raport cu toate setările curente ale imprimantei, inclusiv setările serverului de imprimare în reţea.
Puteţi imprima pagina cu setările imprimantei utilizând butonul Go de pe aparat.
a Asiguraţi-vă că s-a închis capacul frontal şi că s-a conectat cablul de alimentare.
b Porniţi aparatul şi aşteptaţi trecerea aparatului în starea Pregătit.
c Apăsaţi de trei ori pe Go în interval de două secunde. Aparatul va imprima pagina cu setările curente ale imprimantei.
Imprimarea Raportului de configurare reţea (pentru alte modele) 6
NotăNumele nodului: Numele nodului apare în raportul configurării reţelei. Numele implicit al nodului este „BRNxxxxxxxxxxxx“ pentru o reţea prin cablu sau „BRWxxxxxxxxxxxx“ pentru o reţea fără fir. („xxxxxxxxxxxx” este adresa MAC/adresa de reţea Ethernet a aparatului dvs.)
Raportul de configurare a reţelei imprimă un raport cu toate configurările curente ale reţelei, inclusiv setările serverului de imprimare în reţea.
Pentru HL-5470DW(T) şi HL-6180DW(T) 6
a Apăsaţi pe a sau pe b pentru a alege Info. aparat.Apăsaţi pe OK.
b Apăsaţi pe a sau pe b pentru a alege Tip.setări reţea.Apăsaţi pe OK.

30
Depanarea
6
Pentru DCP-8110DN, DCP-8150DN, DCP-8155DN, MFC-8510DN, MFC-8710DW şi MFC-8910DW 6
a Apăsaţi pe Menu (Meniu).
b (Pentru modelele MFC) Apăsaţi pe a sau pe b pentru a selecta Print Rapoarte.(Pentru modelele DCP) Apăsaţi pe a sau pe b pentru a selecta Info. aparat.Apăsaţi pe OK.
c Apăsaţi pe a sau pe b pentru a alege Config.retea.Apăsaţi pe OK.
d Apăsaţi pe Start.
Pentru DCP-8250DN şi MFC-8950DW(T) 6
a Apăsaţi pe Meniu.
b Apăsaţi pe a sau b pentru a se afişa Print Rapoarte şi apoi apăsaţi pe Print Rapoarte.
c Apăsaţi pe Config.retea.
d Apăsaţi pe Start.
NotăDacă IP Address din raportul de configurare a reţelei afişează 0.0.0.0, aşteptaţi un minut şi reîncercaţi.

31
Depanarea
6
Termeni şi concepte privind reţeaua 6
Prezentare generală tehnică SSL 6
Secure Socket Layer (Protocol de codificare) (SSL) este o metodă de protecţie a datelor la nivel de transport într-o reţea locală sau extinsă utilizând IPP (Protocol de imprimare prin Internet), pentru a preveni accesul utilizatorilor neautorizaţi la citirea datelor.
Acest lucru se realizează prin folosirea protocoalelor de autentificare sub formă de chei digitale, care sunt în număr de 2:
O cheie de criptare publică – cunoscută de toţi cei care folosesc imprimarea.
O cheie de decriptare personală – cunoscută doar de aparat, folosită pentru a decripta pachetele şi pentru a le face din nou lizibile pentru aparat.
Cheia de criptare foloseşte criptare pe 1024 biţi sau 2048 biţi şi este inclusă într-un certificat digital. Aceste certificate pot fi fie auto semnate, fie aprobate de către o autoritate de certificare (CA).
Iniţial, sunt trei chei diferite, personală, publică şi partajată.
Cheia de decriptare personală, cunoscută doar de aparat, este asociată cu cheia de criptare publică dar nu este inclusă în certificatul digital al clienţilor (expeditorilor). La stabilirea primei conexiuni de către utilizator, aparatul va trimite cheia de criptare cu certificatul. PC-ul client se bazează pe faptul că cheia de criptare publică provine de la aparatul care deţine certificatul. Clientul generează cheia partajată şi cu cheia de criptare publică, apoi o trimite la aparat. Aparatul codifică cheia partajată cu cheia de criptare personală. Acum aparatul şi clientul partajează cheia partajată în siguranţă şi stabilesc o conexiune sigură pentru transferurile de date pentru imprimare.
Datele pentru imprimare sunt codificate şi decodificate cu cheia partajată.
SSL nu va împiedica accesul utilizatorilor neautorizaţi la pachete, totuşi, va face imposibilă citirea acestora fără o cheie de decriptare personală, care nu este accesibilă decât aparatului.
Acesta poate fi configurat atât în reţelele cu fir cât şi în cele fără fir şi va funcţiona împreună cu alte metode de siguranţă, cum ar fi cheile WPA şi programele firewall, cu condiţia să fie configurat corespunzător.

32
Depanarea
6
Termeni privind reţeaua 6
Secure Socket Layer (Protocol de codificare) (SSL)
Protocolul de comunicaţie de securitate criptează datele pentru a preveni ameninţările de securitate.
Protocol de imprimare prin Internet (IPP)
IPP este un protocol standard de imprimare folosit pentru gestionarea şi administrarea sarcinilor de imprimare. Poate fi folosit atât local cât şi global, astfel încât oricine poate imprima la acelaşi aparat.
IPPS
Versiunea protocolului de imprimare Internet Printing Protocol (IPP (Protocol de imprimare prin Internet) versiunea 1.0) care foloseşte SSL.
HTTPS
Versiunea protocolului Internet Hyper Text Transfer Protocol (HTTP) care foloseşte SSL.
CA (Autoritate de certificare)
O autoritate de certificat este o entitate care emite certificate digitale (în special certificate X.509) şi care garantează legătura dintre elementele de date dintr-un certificat.
CSR (Cerere de semnare a certificatului)
O cerere de semnare a certificatului este un mesaj trimis de o autoritate de certificat pentru a solicita eliberarea unui certificat. Aceasta conţine informaţii care identifică solicitantul, cheia de criptare generată de solicitant şi semnătura digitală a solicitantului.
Certificat
Un Certificat este informaţia care leagă o cheie de criptare de o identitate. Certificatul poate fi folosit pentru a verifica dacă o cheie de criptare aparţine unei persoane. Formatul este definit de standardul x.509.
Sistem de criptate cheie de criptare
Un sistem de criptare a cheii de criptare este o ramură modernă a criptografiei în care anumite algoritmi aplică o pereche de chei (o cheie de criptare şi o cheie privată) şi folosesc o componentă diferită a perechii pentru diferiţi paşi din algoritm.
Sistem de criptate cheie partajată
Un sistem de criptare a cheii partajate este o ramură a criptografiei care implică algoritmi ce folosesc aceeaşi cheie pentru doi paşi diferiţi ai algoritmului (cum ar fi criptarea şi decriptarea).