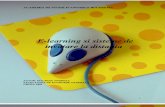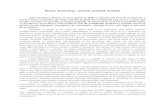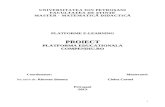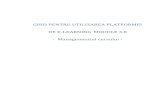Ghid pentru utilizarea platformei e-Learning – studențiold.unitbv.ro/Portals/24/E-learning/Ghid...
Transcript of Ghid pentru utilizarea platformei e-Learning – studențiold.unitbv.ro/Portals/24/E-learning/Ghid...
Ghid pentru utilizarea
platformei e-Learning –
studenți
Universitatea Transilvania din Brașov
2017
elearning.unitbv.ro
Ghid pentru utilizarea platformei e-Learning – studenți V6 – 2017
1
Cuprins
Accesarea aplicației e-Learning ............................................................................................................................ 2
Identificarea cursurilor ......................................................................................................................................... 4
Pagina mea ........................................................................................................................................................... 4
Tipuri de formate de curs ..................................................................................................................................... 5
Formatul cu trei coloane .......................................................................................................................................... 5
Formatul cu două coloane ....................................................................................................................................... 6
Minimizarea blocurilor............................................................................................................................................. 6
Formatul mobil ........................................................................................................................................................ 7
Sugestii pentru încărcarea lucrărilor ..................................................................................................................... 7
Vizualizarea notelor ............................................................................................................................................. 8
Trimiterea lucrărilor (temelor de casă) ................................................................................................................. 9
Trimiterea unei lucrări ............................................................................................................................................. 9
Aplicația Moodle Mobile .................................................................................................................................... 15
Suport ................................................................................................................................................................ 17
Ghid pentru utilizarea platformei e-Learning – studenți V6 – 2017
2
Accesarea aplicației e-Learning
Pasul 1
Aplicația e-Learning se află la adresa:
https://elearning.unitbv.ro
Pentru a vă autentifica, accesați pagina cu un browser web.
Pasul 2
În dreptul câmpului Utilizator introduceți adresa dvs. de email instituțional
<nume>@student.unitbv.ro.
În câmpul Parolă introduceți parola personală.
Apăsați tasta Enter sau faceți clic pe butonul Autentificare.
Figura 1. Accesarea platformei și autentificarea
După autentificare, observați numele dvs. și avatarul Moodle în stânga sus, precum și lista de
cursuri în care la sunteți înscris la momentul actual (coloana centrală).
Ghid pentru utilizarea platformei e-Learning – studenți V6 – 2017
3
Figura 2. Pagina mea
Pasul 4
Pentru a închide sesiunea curentă, faceți clic pe butonul Ieșire aflat în cadrul meniului Utilizator
din dreapta sus. Efectuați acest pas mai ales atunci când accesați platforma e-Learning de pe un
calculator public sau partajat. În acest fel vă asigurați că la contul dvs. nu au acces alte persoane.
Figura 3. Terminarea sesiunii de lucru
Ghid pentru utilizarea platformei e-Learning – studenți V6 – 2017
4
Identificarea cursurilor
După ce v-ați autentificat, în partea centrală a ecranul este afișat blocul Cursurile mele care
conține o listă cu legături spre cursurile la care sunteți înscris.
Dacă v-ați autentificat însă nu găsiți cursul listat:
- Este posibil ca un curs să nu fie încă deschis pentru studenți. Verificați încă o dată care
este prima zi de curs sau adresați-vă titularului de curs.
- Nu toate cursurile folosesc platforma e-Learning.
Pagina mea
Pentru o vedere de ansamblu asupra termenelor limită din toate cursurile la care sunteți înscris,
faceți clic pe Pagina mea (în partea superioară a blocului Meniu principal). Această pagină
afișează toate cursurile la care sunteți înregistrat și vă permite să navigați rapid către noile lucrări
(teme de casă, teste).
Figura 4. Cursuri și activități
Puteți personaliza pagina și adăuga blocuri adiționale. Pentru aceasta, faceți clic pe butonul
Personalizează această pagina aflat în partea dreaptă sus.
Ghid pentru utilizarea platformei e-Learning – studenți V6 – 2017
5
Tipuri de formate de curs
De regulă cursurile de pe platforma e-Learning sunt organizate pe două sau trei coloane. Aceste
coloane pot conține blocuri ce pot fi personalizate precum și topic-uri unde titularul de curs
poate posta conținut sau teme pentru curs.
Formatul cu trei coloane
În majoritatea cursurilor accesate de pe laptop sau desktop, veți întâlni formatul cu trei coloane.
Coloana centrală este cea în care titularul de curs va posta informații despre curs, legături către
resurse sau teme, precum și alte activități efectuate pe platformă. Conținutul principal este
structurat pe Secțiuni expandabile organizate pe săptămâni sau tematici.
Figura 5. Structură pe trei coloane
Pe extreme există blocuri folosite pentru navigarea pe platformă, pentru vizualizarea lucrărilor
următoare, a calendarului sau alte elemente în funcție de ce a adăugat titularul de curs.
1 2 3
Ghid pentru utilizarea platformei e-Learning – studenți V6 – 2017
6
Formatul cu două coloane
Ocazional, veți întâlni pagini de curs formatate pe două coloane. Acestea funcționează exact la
fel ca cele cu trei coloane cu observația că Blocurile sunt grupate pe o singură parte.
Figura 6. Structură pe două coloane
Minimizarea blocurilor
Pentru a asigura mai mult spațiu pentru conținutul principal, puteți minimiza blocurile pe
extreme.
- Pentru a minimiza un bloc, faceți clic pe pictograma Minimizare ( ) aflată în partea
stângă sus a fiecărui bloc. Blocul va fi relocat sub o formă compactată în bara laterală din
partea stângă a ecranului.
- Pentru a vizualiza conținutul unui bloc minimizat, deplasați-vă cu cursorul deasupra
blocului minimizat. Blocul va fi expandat temporar permițând vizualizarea conținutului și
accesarea legăturilor.
- Pentru a maximiza un bloc, deplasați-vă cu cursorul deasupra lui, apoi faceți clic pe
pictograma Mută blocul din bara laterală ( ) aflată în partea dreapta sus
1 2
Ghid pentru utilizarea platformei e-Learning – studenți V6 – 2017
7
Formatul mobil
Pe ecrane de dimensiuni reduse, cum ar fi cele al telefoanelor mobile sau tabletelor, aspectul
paginii va fi modificat pentru o mai bună vizualizare: Blocurile (Meniu principal, Activități,
Calendar) vor fi plasate în partea de jos a ecranului sub conținutul principal al cursului.
Figura 7. Vizualizare pe telefon mobil
Sugestii pentru încărcarea lucrărilor
- Trimiteți lucrările (temele de casă) la timp. Titularul de curs poate închide lucrările și
configura platforma astfel încât să nu se accepte întârzieri. Nu este posibilă trimiterea
electronică a lucrărilor al căror termen de predare a fost depășit.
- Pentru a vă asigura că lucrarea a fost trimisă, urmăriți mesajele de confirmare. Acestea
pot arăta diferit în funcție de tipul lucrării.
- Verificați formatul de fișiere acceptat (.pdf, .docx etc.).
Ghid pentru utilizarea platformei e-Learning – studenți V6 – 2017
8
Vizualizarea notelor
După ce activitățile au fost evaluate și publicate pentru studenți, puteți accesa notele din Meniul
utilizator. Faceți clic pe numele cursului pentru care doriți să vizualizați notele. Anumite activități
cum ar fi Lucrările, permit vizualizarea notei pe pagina activității.
Figura 8. Accesarea notelor
Ghid pentru utilizarea platformei e-Learning – studenți V6 – 2017
9
Trimiterea lucrărilor (temelor de casă)
Platforma e-Learning permite titularului de curs configurarea lucrărilor într-o varietate de
moduri. Spre exemplu:
- Titularul de curs poate controla dacă se permite o singură trimitere sau retrimiterea fișierelor
sau dacă fișierele pot fi încărcate după depășirea termenului limită.
- Anumite tipuri de lucrări permit titularului de curs returnarea lucrării (însoțită de comentarii)
în vederea revizuirii.
- Lucrările pot fi și activități offline cum ar fi prezentări sau teme în format tipărit, caz în care nu
trebuie să încărcați nimic pe platformă, însă titularul de curs va utiliza platforma pentru a vă
reaminti de teme, notare și/sau feedback.
Figura 9. Pictograma pentru lucrările standard
Trimiterea unei lucrări
Vi se poate solicita atașarea unuia sau mai multor fișiere și/sau introducerea unui text direct pe
platformă. Dacă vi se cere încărcarea unui fișier, titularul de curs vă va informa asupra tipurilor
acceptate (Ex.: *.pdf, *.docx, *.pptx, *.zip etc.) .
Pasul 1
Legăturile către lucrări pot fi găsite pe pagina cursului, în secțiunile aflate pe coloana centrală.
De asemenea, anumite legături spre lucrări pot fi găsite pe Pagina mea sub numele cursului sau
în cadrul blocului Evenimente următoare.
Ghid pentru utilizarea platformei e-Learning – studenți V6 – 2017
10
Figura 10. Afișarea lucrărilor în Pagina mea
Figura 11. Afișarea lucrărilor în cadrul unei secțiuni din pagina de cursului
Pasul 2
Faceți clic pe legătura către lucrare. Se va deschide pagina lucrării în care vor fi afișate
instrucțiuni, precum și starea curentă (data trimiterii, nota etc.) a lucrării.
Ghid pentru utilizarea platformei e-Learning – studenți V6 – 2017
11
Figura 12. Starea lucrării
Pasul 3
Faceți clic pe Adaugă lucrare. Se va deschide pagina dedicată trimiterii lucrării. În funcție de
modul în care a fost configurată tema de către titularul de curs aveți posibilitatea încărcării unui
fișier (fișiere), introducerii unui text online sau ambele.
Figura 13. Lucrare cu introducere de text online și încărcare de fișier
Pasul 4
Pentru a introduce textul online, tastați direct în caseta Text online. Ca alternativă, puteți
compune textul într-un editor apoi faceți copy-paste în caseta Text online.
Ghid pentru utilizarea platformei e-Learning – studenți V6 – 2017
12
Pasul 5
Încărcarea unui fișier prin drag & drop:
- Redimensionați și plasați ferestrele astfel încât să puteți vedea simultan atât fereastra
browser-ului cât și fișierele de pe calculator (din dosarul deschis sau de pe desktop).
- Trageți fișierele cu mouse-ul și plasați-le în zona marcata cu chenar punctat din secțiunea
Trimite un fișier. Aveți în vedere dimensiunea maximă a fișierului ce poate fi atașat
precum și numărul maxim de fișiere; aceste informații sunt afișate în dreapta sus.
-
Figura 14. Încărcarea unui fișier prin metoda drag&drop
Pasul 6
După ce fișierul a fost afișat în zona de încărcare, faceți clic pe Salvează modificări. Veți primi un
email pe adresa @student.unitbv.ro prin care vi se confirmă trimiterea lucrării.
Pasul 7
În cazul în care titularul de curs a permis revizuirea lucrării, veți observa pe pagina temei butonul
Editare temă trimisă. Pentru a înlocui sau adăuga fișiere faceți clic pe Editare temă trimisă; dacă
tema presupune text online, îl veți putea edita și pe acesta. După ce ați finalizat modificările,
faceți clic pe Salvează modificări.
Ghid pentru utilizarea platformei e-Learning – studenți V6 – 2017
13
Figura 15. Editarea unei teme trimise anterior
Pasul 8
Pentru anumite tipuri de lucrări, veți observa un buton Trimite răspunsurile corespunzătoare
sarcinii de lucru. Pentru a finaliza trimiterea temei, faceți clic pe el, apoi pe Continuă. După
finalizare nu veți mai putea efectua modificări.
Figura 16. Trimiterea răspunsului final
Pasul 9
Pe pagina temei sub Feedback puteți verifica dacă fișierul încărcat este afișat corect. Puteți, de
asemenea, verifica eventuale comentarii sau nota acordată.
Ghid pentru utilizarea platformei e-Learning – studenți V6 – 2017
14
Figura 17. Nota și feedback pentru tema încărcată
Pasul 10
Pentru anumite tipuri de teme, există posibilitatea trimiterii temei de mai multe ori sau un număr
nelimitat de încercări (sau versiuni preliminare) pentru o singură lucrare. Pentru detalii discutați
cu titularul de curs asupra modului în care trebuie să încărcați temele.
Ghid pentru utilizarea platformei e-Learning – studenți V6 – 2017
15
Aplicația Moodle Mobile
Pe lângă accesarea platformei e-Learning folosind browser-ele tradiționale (Firefox, Chrome,
Edge etc.), aveți posibilitatea instalării unei aplicații dedicate pe smartphone-urile sau tablele
bazate pe Android sau iOS. Aplicația este disponibilă în Google Play și App Store sub denumirea
Moodle Mobile.
Folosind Moodle Mobile puteți accesa platforma oricând și de oriunde, beneficiind de o interfață
adaptată dispozitivelor mobile. Printre facilitățile oferite de aplicație se numără:
- Accesarea facilă a conținutului cursurilor, chiar și atunci când sunteți offline.
- Comunicarea cu colegii sau cadrul didactic – găsiți rapid și contactați persoane din curs.
- Actualizări – primiți instant notificări pentru mesaje sau alte evenimente cum ar fi
trimiterea temelor.
- Trimiterea temelor – încărcați documente, imagini sau alte fișiere de pe dispozitivul
mobil.
- Urmărirea progresului – vizualizați notele sau parcurgeți materialele și activitățile din
cadrul cursurilor.
- Finalizați activitățile oricând și de oriunde – parcurgeți teste, postați în forumuri, editați
pagini wiki, atât online, cât și offline.
După instalare porniți aplicația; se va afișa un ecran de configurare. În câmpul liber, introduceți
elearning.unitbv.ro apoi faceți clic pe butonul Connect.
Ghid pentru utilizarea platformei e-Learning – studenți V6 – 2017
16
Figura 18. Autentificarea folosind Moodle Mobile
Se va afișa un ecran similar cu cel din partea dreaptă a imaginii de mai sus. În primul câmp va
trebui să introduceți numele de utilizator (@student.unitbv.ro) iar în al doilea câmp parola
personală. În cazul unei autentificări cu succes, credențialele se vor salva în aplicație.
Se va afișa un ecran (fila Courses) în care vor fi afișate cursurile în care sunteți înrolat (clasificate
ca actuale, trecute sau viitoare). Fila Timeline afișează agenda activităților(teme, teste etc.).
Pentru diverse personalizări parcurgeți meniurile de configurare ale aplicației.
Ghid pentru utilizarea platformei e-Learning – studenți V6 – 2017
17
Figura 19. Ecranul cursurilor și detaliu dintr-un curs
Suport
Aplicația este gestionată de Biroul IT: http://www.unitbv.ro/it
Pentru aspecte legate de autentificare sau accesare e-Learning, vă rugam să inițiați o sesizare
pe pagina https://ticket.unitbv.ro, categoria „e-Learning” sau trimiteți e-mail la adresa:
Dacă nu cunoașteți contul instituțional, contactați Biroul IT.
Dacă ați uitat parola contului instituțional, o puteți recupera prin aplicația de gestiune a
parolelor https://selfpasswd.unitbv.ro.