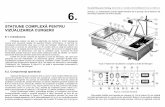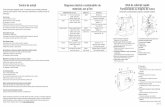Ghid pentru scanare la FTP - download.brother.com · Modul de setare a unei noi ... puteţi scana...
Transcript of Ghid pentru scanare la FTP - download.brother.com · Modul de setare a unei noi ... puteţi scana...

Ghid pentru scanare la FTP
Pentru informaţii de bază despre reţele şi despre caracteristici de reţea avansate ale aparatului Brother: Consultaţi uu Ghidul utilizatorului de reţea.
Pentru informaţii de bază despre caracteristicile de scanare în reţea ale aparatului Brother: Consultaţi uu Ghidul utilizatorului de software.
Pentru a descărca cel mai recent manual, vă rugăm să vizitaţi Brother Solutions Center la adresa (http://solutions.brother.com/). Puteţi, de asemenea, să descărcaţi ultimele drivere şi utilităţi pentru aparatul dvs., să citiţi întrebările frecvente şi sfaturile pentru depanare sau să vă informaţi despre soluţiile speciale de imprimare de la Brother Solutions Center.
Versiunea 0
ROM

i
Modele pentru care este valabil
Acest ghid al utilizatorului este valabil pentru modelele următoare.
Modelele cu ecran LCD cu 5-linii: DCP-8110DN/8150DN/8155DN/MFC-8510DN/8520DN/8710DW/8910DW
Modele cu ecran tactil: DCP-8250DN/MFC-8950DW(T)
Definiţii ale notelor
În acest Ghid de utilizare se utilizează următoarele pictograme:
Mărci comerciale
Sigla Brother este o marcă comercială înregistrată a Brother Industries, Ltd.
Microsoft, Windows, Windows Server şi Internet Explorer sunt fie mărci comerciale înregistrate, fie mărci comerciale ale Microsoft Corporation în S.U.A. şi/sau în alte ţări.
Fiecare companie ale cărei titluri de software sunt menţionate în acest manual are un Contract de licenţă software specific programelor sale patentate.
Orice denumire comercială sau denumire a produsului companiei care apare pe produsele Brother, documentele asociate şi orice alte materiale reprezintă o marcă comercială sau o marcă comercială înregistrată a respectivei companii.
OBSERVAŢIE IMPORTANTĂ
Vă rugăm să vizitaţi Brother Solutions Center la adresa http://solutions.brother.com/ şi faceţi clic pe Manuale în pagina modelului dvs. pentru a descărca celelalte manuale.
Anumite modele nu sunt disponibile în toate ţările.
Observaţiile vă informează asupra modului în care trebuie să reacţionaţi în anumite situaţii şi vă oferă indicaţii privind modul în care operaţiunea respectivă afectează alte funcţii.
Notă

ii
1 Introducere 1
Prezentare .................................................................................................................................................1Beneficii pentru client.................................................................................................................................1
2 Configurarea pentru scanare către FTP folosind un browser web 2
Adăugarea numelui de fişier scanare către FTP .......................................................................................2Configurarea setărilor implicite pentru scanare către FTP ........................................................................4
3 Utilizarea aparatului 6
Scanarea către FTP utilizând profilurile de scanare către FTP pentru modelele cu ecran LCD cu 5-linii ..........................................................................................................................................6
Modul de setare a unei noi dimensiuni implicită de fişier ....................................................................8Scanarea către FTP utilizând profilurile de scanare către FTP pentru DCP-8250DN şi
MFC-8950DW(T) ....................................................................................................................................9Introducerea textului ................................................................................................................................11
Introducerea de text pentru modelele cu ecran LCD cu 5-linii...........................................................11Introducerea de text pentru DCP-8250DN şi MFC-8950DW(T) ........................................................12
4 Certificat digital pentru PDF Semnat 13
Configurarea certificatului pentru PDF semnat........................................................................................13Certificate acceptate................................................................................................................................14Instalarea unui certificat digital ................................................................................................................15
Crearea unui certificat auto-semnat ..................................................................................................16Crearea unei cereri de semnare a certificatului (CSR)......................................................................17Cum se instalează certificatul pe aparat............................................................................................19
Importul şi exportul certificatului şi al cheii de decriptare personale........................................................20Modul de importare a certificatului auto-semnat, a certificatului emis de o autoritate de
certificare (CA) şi a cheii de decriptare personală.........................................................................20Modul de exportare a certificatului auto-semnat, a certificatului emis de o autoritate de
certificare (CA) şi a cheii de decriptare personală.........................................................................20Importul şi exportul unui certificat CA ................................................................................................21
5 Depanarea 22
Prezentare ...............................................................................................................................................22Identificarea problemei ......................................................................................................................22
Termeni privind reţeaua şi formatul de fişier PDF ...................................................................................24Informaţii tehnice cu privire la FTP ....................................................................................................24Termeni privind reţeaua.....................................................................................................................24Formatul de fişier PDF.......................................................................................................................24
Cuprins

1
11Prezentare 1
Pe lângă scanarea unui document în computer, aparatul Brother poate scana direct către un server FTP. Aceasta se poate realiza pe sticla scanerului sau prin intermediul alimentatorului automat de documente (ADF).
Dacă aţi selectat scanare către FTP, puteţi scana un document alb-negru sau color direct pe un server FTP din reţeaua locală sau de pe internet. Detaliile necesare pentru utilizarea funcţiei scanare către FTP pot fi introduse utilizând Web Based Management (tehnologie de management de sisteme) pentru a pre-configura şi stoca detaliile într-un profil FTP.
Beneficii pentru client 1
Dacă doriţi să scanaţi şi să trimiteţi cuiva o copie a unui fişier şi nu doriţi să utilizaţi funcţia Brother scanare către e-mail (deoarece dimensiunea fişierului este prea mare pentru programul de e-mail folosit), puteţi utiliza scanarea către FTP ca metodă alternativă pentru scanarea şi expedierea unui document. Singura cerinţă este ca aceştia să aibă acces la serverul FTP către care trimiteţi documentele.
Puteţi configura până la 10 profiluri de scanare către FTP. După ce aţi configurat profilurile scanare către FTP folosind Web Based Management (tehnologie de management de sisteme), puteţi utiliza scanarea către FTP de la panoul de control al aparatului, fără a folosi un computer.
Introducere 1

2
2
2
Dacă aţi selectat scanare către FTP, puteţi scana un document alb-negru sau color direct pe un server FTP din reţeaua locală sau de pe internet.
Pentru a scana către FTP este necesar să cunoaşteţi locaţia serverului FTP, împreună cu un nume utilizator şi o parolă. Aceste acreditări pot fi introduse manual sau salvate în profiluri în aparat. Pentru a crea profiluri la aparatul Brother, trebuie să utilizaţi un computer cu un browser web. Utilizarea unui profil elimină necesitatea introducerii acreditărilor de fiecare dată când aveţi nevoie să scanaţi către FTP. Detaliile necesare pentru utilizarea funcţiei scanare către FTP pot fi introduse utilizând Web Based Management (tehnologie de management de sisteme) pentru a pre-configura şi stoca detaliile într-un profil FTP.
Notă
Vă recomandăm utilizarea Windows® Internet Explorer® 7.0/8.0 sau Firefox® 3.6 pentru Windows® şi Safari 4.0/5.0 pentru Macintosh. Asiguraţi-vă, de asemenea, că JavaScript şi fişierele cookie sunt întotdeauna activate în orice browser folosiţi. Dacă este folosit un browser web, asiguraţi-vă că acesta este compatibil cu HTTP 1.0 şi HTTP 1.1.
Adăugarea numelui de fişier scanare către FTP 2
a Porniţi browserul web.
b Tastaţi „http://adresa IP a aparatului/” în bara de adrese a browserului (unde „adresa IP a aparatului” este adresa IP a aparatului sau numele serverului de imprimare).
De exemplu: http://192.168.1.2/
c În mod implicit, nu este necesară nicio parolă. Dacă aţi setat anterior o parolă, introduceţi parola şi apoi apăsaţi pe .
d Faceţi clic pe Scan (Scanare).
e Faceţi clic pe Scan to FTP/Network (Scanare către FTP/reţea).
Configurarea pentru scanare către FTP folosind un browser web 2

3
Configurarea pentru scanare către FTP folosind un browser web
2
f Alegeţi FTP (1) la numerele de profiluri (de la 1 la 10) pe care doriţi să le utilizaţi pentru setările scanare către FTP.De asemenea, puteţi stoca două nume de fişier definite de utilizator care pot fi folosite pentru crearea unui profil scanare către FTP, pe lângă cele şapte nume de fişier presetate în Create a User Defined File Name (Creare nume de fişier definit de utilizator) (2). În fiecare din cele două câmpuri pot fi introduse maxim 15 caractere.
NotăUtilizarea anumitor caractere sau simboluri într-un nume de fişier poate provoca o problemă la accesarea fişierului. Recomandăm să se utilizeze într-un nume de fişier numai combinaţii ale următoarelor caractere.
g Faceţi clic pe Submit (Trimitere).
1
2

4
Configurarea pentru scanare către FTP folosind un browser web
2
Configurarea setărilor implicite pentru scanare către FTP 2
a Porniţi browserul web.
b Tastaţi „http://adresa IP a aparatului/” în bara de adrese a browserului (unde „adresa IP a aparatului” este adresa IP a aparatului sau numele serverului de imprimare).
De exemplu: http://192.168.1.2/
c În mod implicit, nu este necesară nicio parolă. Dacă aţi setat anterior o parolă, introduceţi parola şi apoi apăsaţi pe .
d Faceţi clic pe Scan (Scanare).
e Faceţi clic pe Scan to FTP/Network Profile (Profil scanare către FTP/reţea).
f Alegeţi pofilul pe care doriţi să îl configuraţi din Scan to FTP/Network Profile (Profil scanare către FTP/reţea).Puteţi configura şi schimba următoarele setări pentru scanare către FTP.
1 Introduceţi numele pe care doriţi să îl utilizaţi pentru profilul serverului FTP. Acest nume va fi afişat pe ecranul LCD al aparatului şi poate avea maxim 15 caractere.
2 Host Address (Adresă gazdă) este numele de domeniu al serverului FTP. Completaţi câmpul Adresă gazdă (de exemplu mypc.example.com) (maximum 64 de caractere) sau introduceţi adresa IP (de exemplu 192.23.56.189).
3 Introduceţi numele utilizator şi parola care au fost înregistrate la serverul FTP pentru aparat (până la 32 caractere).
4 Introduceţi directorul de destinaţie în care documentul va fi salvat pe serverul FTP (de exemplu brother\abc) (maxim 60 de caractere).
12
3
4567891011

5
Configurarea pentru scanare către FTP folosind un browser web
2
5 Selectaţi numele de fişier pe care doriţi să îl utilizaţi pentru documentul scanat. Puteţi alege unul dintre cele şapte nume de fişier predefinite şi cele două nume de fişier definite de utilizator. Numele de fişier utilizat pentru documentul dvs. va fi numele de fişier selectat plus ultimele 6 cifre ale contorului ferestrei de scanare/unităţii ADF plus extensia fişierului (de exemplu, Estimate_098765.pdf). De asemenea, puteţi introduce manual un nume de fişier din maximum 15 caractere.
6 Selectaţi calitatea scanării din lista derulantă. Puteţi selecta Color 100 dpi, Color 200 dpi, Color 300 dpi, Color 600 dpi, Color Auto (Color automat), Gray 100 dpi (Gri 100 dpi), Gray 200 dpi (Gri 200 dpi), Gray 300 dpi (Gri 300 dpi), Gray Auto (Gri automat), B&W 300 dpi (A/N 300 dpi), B&W 200 dpi (A/N 200 dpi), B&W 200x100 dpi (Alb-negru 200x100 dpi) sau User Select (De selectat de către utilizator).
7 Selectaţi tipul de fişier pentru document din lista derulantă. Puteţi alege PDF, PDF/A, Secure PDF (PDF securizat), Signed PDF (PDF cu semnătură), JPEG, XPS sau User Select (De selectat de către utilizator) pentru documente color sau cu tonuri de gri şi PDF, PDF/A, Secure PDF (PDF securizat), Signed PDF (PDF cu semnătură), TIFF sau User Select (De selectat de către utilizator) pentru documente alb-negru.
8 (Pentru modelele cu ecran tactil) Dacă utilizaţi sticla scanerului, alegeţi A4, Letter sau Legal/Folio pentru Glass Scan Size (Dimensiune geam suport scanare).
9 Dacă alegeţi color sau gri la calitatea scanării, alegeţi dimensiunea de fişier pentru document din lista-derulantă. Puteţi selecta Large (Mare), Medium (Mediu), Small (Mic) sau User Select (De selectat de către utilizator).
10 Puteţi seta Passive Mode (Mod Pasiv) la Off (Oprit) sau On (Pornit) în funcţie de serverul dvs. FTP şi de configurarea firewallului de reţea. În mod implicit, această opţiune este setată la On (Pornit).
11 Puteţi modifica numărul portului utilizat pentru a accesa serverul FTP. Setarea implicită pentru acest port este 21. În majoritatea cazurilor, setările pentru modul pasiv şi numărul portului pot rămâne ca implicite.
Notă
• Dacă selectaţi User Select (De selectat de către utilizator) pentru calitatea scanării, tipul sau dimensiunea de fişier, trebuie să alegeţi setările respective din panoul de control al aparatului.
• Dacă selectaţi Secure PDF (PDF securizat), înainte de a se porni scanarea, vi se va solicita să introduceţi o parolă din 4 cifre (0-9).
• Dacă selectaţi Signed PDF (PDF cu semnătură), trebuie să instalaţi un certificat pentru aparatul dvs. utilizând Web Based Management (tehnologie de management de sisteme). Selectaţi Signed PDF (PDF cu semnătură) din Administrator în Web Based Management (tehnologia de management de sisteme). (Consultaţi Certificat digital pentru PDF Semnat uu pagina 13).
• Pentru informaţii cu privire la PDF/A, PDF Securizat şi PDF semnat, consultaţi Formatul de fişier PDF uu pagina 24.
• Pentru a preveni scanarea fişierelor duplicate, aparatul Brother va folosi automat ultimele 6 cifre ale contorului scanerului împreună cu numele de fişier specificat.
g După ce aţi configurat setările scanare către FTP, faceţi clic pe Submit (Trimitere).

6
3
3
După ce aţi configurat setările scanare către FTP, puteţi utiliza caracteristica scanare către FTP.
Scanarea către FTP utilizând profilurile de scanare către FTP pentru modelele cu ecran LCD cu 5-linii 3
a Încărcaţi documentul.
b Apăsaţi pe (SCAN (SCANARE)).
c Apăsaţi pe a sau pe b pentru a alege Scan. la FTP. Apăsaţi pe OK.(Pentru DCP-8155DN, MFC-8520DN şi MFC-8910DW) Mergeţi la pasul d.(Pentru DCP-8110DN, DCP-8150DN, MFC-8510DN şi MFC-8710DW) Mergeţi la pasul e.
d Apăsaţi pe a sau pe b pentru a alege 1fata, F/V (L)latura sau F/V (S)latura.Apăsaţi pe OK.
e Apăsaţi pe a sau pe b pentru a selecta unul din profilurile enumerate.Apăsaţi pe OK.
Dacă profilul este terminat, puteţi trece automat la pasul j.
Dacă opţiunea User Select (De selectat de către utilizator) a fost configurată cu Web Based Management (tehnologie de management de sisteme), vi se va solicita să selectaţi pe panoul de control calitatea scanării, tipul de fişier şi dimensiunea de fişier.
Dacă profilul nu este terminat, de exemplu, calitatea sau tipul fişierului nu au fost selectate, vi se va cere să introduceţi orice informaţii lipsă în paşii următori.
f Selectaţi una dintre opţiunile de mai jos:
Apăsaţi pe a sau pe b pentru a alege Color 100 dpi, Color 200 dpi, Color 300 dpi, Color 600 dpi, Color automat, Gri 100 dpi, Gri 200 dpi, Gri 300 dpi sau Gri automat. Apăsaţi pe OK şi mergeţi la pasul g.
Apăsaţi pe a sau pe b pentru a alege A/N 300 dpi, A/N 200 dpi sau A/N 200x100 dpi. Apăsaţi pe OK şi mergeţi la pasul h.
g Apăsaţi pe a sau b pentru a selecta PDF, PDF/A, PDF securizat, PDF semnat, JPEG sau XPS. Apăsaţi pe OK şi mergeţi la pasul i.
Utilizarea aparatului 3

7
Utilizarea aparatului
3
h Apăsaţi pe a sau pe b pentru a alege PDF, PDF/A, PDF securizat, PDF semnat sau TIFF. Apăsaţi pe OK şi mergeţi la pasul j.
Notă
• Dacă alegeţi PDF securizat, aparatul vă solicită să introduceţi o parolă din 4-cifre folosind numerele 0-9 înainte de a porni scanarea.
• Dacă selectaţi PDF semnat, trebuie să instalaţi şi apoi să configuraţi un certificat pentru aparatul dvs., utilizând Web Based Management (tehnologia de management de sisteme).
• Nu puteţi selecta dimensiunea fişierului dacă scanaţi un document alb-negru. Documentele alb-negru vor fi memorate în fişiere TIFF, iar datele nu vor fi compresate.
i Apăsaţi pe a sau pe b pentru a alege dimensiunea fişierului.Apăsaţi pe OK şi mergeţi la pasul j.
j Procedaţi conform uneia dintre metodele de mai jos:
Dacă doriţi să porniţi scanarea, apăsaţi pe Start.
Dacă vreţi să schimbaţi denumirea fişierului, mergeţi la k.
k Apăsaţi pe a sau pe b pentru a selecta numele fişierului pe care doriţi să îl utilizaţi şi apăsaţi pe OK. Apăsaţi pe Start.
Notă
Dacă doriţi să schimbaţi denumirea fişierului, mergeţi la l.
l Apăsaţi pe a sau pe b pentru a alege <Manual>. Apăsaţi pe OK.Introduceţi numele fişierului (maxim 32 de caractere) şi apăsaţi pe OK. (Pentru informaţii despre introducerea de text, consultaţi Introducerea de text pentru modelele cu ecran LCD cu 5-linii uu pagina 11.)Apăsaţi pe Start.
m Pe ecranul LCD este afişat Se Conecteaza. Dacă conexiunea la serverul FTP s-a realizat cu succes, aparatul va începe procesul de scanare.

8
Utilizarea aparatului
3
Modul de setare a unei noi dimensiuni implicită de fişier 3
Puteţi defini propriile setări implicite pentru dimensiunile fişierului. Pentru o scanare de calitate mai bună, selectaţi un fişier cu dimensiuni mai mari. Pentru un fişier cu dimensiuni mai mici, selectaţi un fişier cu dimensiuni mai mici.
a Apăsaţi pe Menu (Meniu).
b Apăsaţi pe a sau pe b pentru a alege Setare Gener.. Apăsaţi pe OK.
c Apăsaţi pe a sau pe b pentru a alege Scan Document. Apăsaţi pe OK.
d Apăsaţi pe a sau pe b pentru a alege Dim. fisier. Apăsaţi pe OK.
e Apăsaţi pe a sau pe b pentru a alege Color sau Gri. Apăsaţi pe OK.
f Apăsaţi pe a sau pe b pentru a alege Mica, Medie sau Mare. Apăsaţi pe OK.
g Apăsaţi pe Stop/Exit (Stop/Ieşire).
NotăNu puteţi selecta dimensiunea fişierului dacă scanaţi un document alb-negru. Documentele alb-negru vor fi memorate în fişiere TIFF, iar datele nu vor fi compresate.

9
Utilizarea aparatului
3
Scanarea către FTP utilizând profilurile de scanare către FTP pentru DCP-8250DN şi MFC-8950DW(T) 3
a Încărcaţi documentul.
b Apăsaţi pe Scanare.
c Apăsaţi pe Scanare la FTP.
d Apăsaţi pe a sau pe b pentru a selecta unul din profilurile enumerate.
Dacă profilul este terminat, puteţi trece automat la pasul j.
Dacă opţiunea User Select (De selectat de către utilizator) a fost configurată cu Web Based Management (tehnologie de management de sisteme), vi se va solicita să selectaţi pe panoul de control calitatea scanării, tipul de fişier şi dimensiunea de fişier.
Dacă profilul nu este terminat, de exemplu, calitatea sau tipul fişierului nu au fost selectate, vi se va cere să introduceţi orice informaţii lipsă în paşii următori.
e Apăsaţi pe Calitate şi apoi selectaţi una dintre opţiunile de mai jos:
Apăsaţi pe d sau pe c pentru a alege Color 100 dpi, Color 200 dpi, Color 300 dpi, Color 600 dpi, Color automat, Gri 100 dpi, Gri 200 dpi, Gri 300 dpi sau Gri automat. Mergeţi la pasul f.
Apăsaţi pe d sau pe c pentru a alege A/N 300 dpi, A/N 200 dpi sau A/N 200x100 dpi. Mergeţi la pasul g.
f Apăsaţi pe Fisier Tip şi apoi selectaţi PDF, PDF/A, PDF securizat, PDF semnat, JPEG sau XPS.Mergeţi la pasul h.
g Apăsaţi pe Fisier Tip şi apoi selectaţi PDF, PDF/A, PDF securizat, PDF semnat sau TIFF. Mergeţi la pasul h.
Notă• Dacă selectaţi PDF securizat, înainte de a se porni scanarea, vi se va solicita să introduceţi o parolă
din 4 cifre (0-9).
• Dacă selectaţi PDF semnat, trebuie să instalaţi şi apoi să configuraţi un certificat pentru aparatul dvs., utilizând Web Based Management (tehnologia de management de sisteme).
h Dacă utilizaţi sticla scanerului, apăsaţi pe Dim. fereas. scanare.Apăsaţi pentru a alege A4, Letter sau Legal/Folio pentru setările sticlei scanerului şi apoi alegeţi una dintre opţiunile de mai jos:
Dacă alegeţi color sau gri pentru calitate la pasul e, mergeţi la pasul i.
Dacă alegeţi alb şi negru pentru calitate la pasul e, mergeţi la pasul j.

10
Utilizarea aparatului
3
i Apăsaţi pe Dimensiune fişier şi apoi alegeţi dimensiunea fişierului.Mergeţi la pasul j.
j Procedaţi conform uneia dintre metodele de mai jos:
Dacă doriţi să porniţi scanarea, apăsaţi pe Start şi treceţi la pasul m.
Dacă vreţi să schimbaţi denumirea fişierului, mergeţi la k.
k Apăsaţi pe d sau pe c pentru a afişa Fisier Nume. Apăsaţi pe Fisier Nume.Apăsaţi pe a sau pe b pentru a selecta numele fişierului pe care doriţi să îl utilizaţi şi apăsaţi pe OK. Apăsaţi pe Start.
Notă
Dacă doriţi să schimbaţi denumirea fişierului, mergeţi la l.
l Apăsaţi pe a sau pe b pentru a alege <Manual>. Apăsaţi pe OK.Introduceţi numele fişierului (maxim 32 de caractere) şi apăsaţi pe OK. (Pentru informaţii despre introducerea de text, consultaţi Introducerea de text pentru DCP-8250DN şi MFC-8950DW(T) uu pagina 12.)Apăsaţi pe Start şi mergeţi la pasul m.
m Pe ecranul LCD este afişat Se Conecteaza. Dacă conexiunea la serverul de reţea s-a realizat cu succes, aparatul va începe procesul de scanare.Dacă utilizaţi sticla scannerului, ecranul LCD afişează Pag. Urmatoare?. Apăsaţi pe Da sau pe Nu.

11
Utilizarea aparatului
3
Introducerea textului 3
Introducerea de text pentru modelele cu ecran LCD cu 5-linii 3
Când setaţi anumite selecţii din meniu, va trebui să introduceţi caractere de text. Tastele de pe tastatura de apelare au litere imprimate pe ele. Tastele: 0, # şi l nu au litere imprimate pe ele, deoarece sunt folosite pentru caractere speciale.
Apăsaţi tasta corespunzătoare a tastaturii de numărul de ori prezentat în tabelul de referinţă pentru a accesa caracterul pe care îl doriţi.
Inserarea spaţiilor 3
Pentru a introduce un spaţiu, apăsaţi c o dată între numere. Pentru a introduce un spaţiu într-un nume, apăsaţi c de două ori între caractere.
Efectuarea corecturilor 3
Dacă aţi introdus incorect o literă şi doriţi să o modificaţi, apăsaţi pe d sau pe c pentru a muta cursorul la caracterul incorect şi apoi apăsaţi pe Clear (Şterge).
Repetarea literelor 3
Pentru a introduce un caracter de pe aceeaşi tastă cu caracterul anterior, apăsaţi c pentru a deplasa cursorul chiar înainte de a apăsa tasta din nou.
Caractere şi simboluri speciale 3
Apăsaţi pe l, # sau pe 0, apoi apăsaţi pe d sau pe c pentru a muta cursorul la simbolul sau caracterul dorit. Apăsaţi pe OK pentru a-l selecta. Simbolurile şi caracterele vor apărea în funcţie de selecţia din meniu.
Apăsaţi tasta
o dată
de două ori
de trei ori
de patru ori
de cinci ori
de şase ori
de şapte ori
de opt ori
de nouă ori
1 @ . / 1 @ . / 1 @
2 a b c A B C 2 a b
3 d e f D E F 3 d e
4 g h i G H I 4 g h
5 j k l J K L 5 j k
6 m n o M N O 6 m n
7 p q r s P Q R S 7
8 t u v T U V 8 t u
9 w x y z W X Y Z 9

12
Utilizarea aparatului
3
Introducerea de text pentru DCP-8250DN şi MFC-8950DW(T) 3
Când setaţi anumite selecţii de meniu, probabil va trebui să introduceţi text în aparat.
Apăsaţi în mod repetat pe pentru a selecta litere, cifre sau caractere speciale. Apăsaţi pe pentru a schimba între litere mari şi litere mici.
Inserarea spaţiilor 3
Pentru a introduce un spaţiu, apăsaţi pe tasta Space sau pe c.
Efectuarea corecturilor 3
Dacă aţi introdus un caracter incorect şi doriţi să-l modificaţi, utilizaţi butoanele săgeată pentru a deplasa
cursorul sub caracterul incorect. Apoi apăsaţi pe . Introduceţi caracterul corect. De asemenea, puteţi introduce litere deplasând cursorul şi introducând un caracter.
Notă• Caracterele disponibile pot fi diferite, în funcţie de ţara dvs.
• Aspectul tastaturii poate diferi după funcţia pe care o setaţi.

13
4
4
Configurarea certificatului pentru PDF semnat 4
Dacă alegeţi PDF semnat, trebuie să configuraţi un certificat pentru aparatul dvs, utilizând Web Based Management (tehnologie de management de sisteme).
Pentru a utiliza PDF semnat, trebuie să instalaţi un certificat pe aparat şi pe computer.
a Porniţi browserul web.
b Tastaţi „http://adresa IP a aparatului/” în bara de adrese a browserului (unde „adresa IP a aparatului” este adresa IP a aparatului sau numele serverului de imprimare).
De exemplu: http://192.168.1.2/
c În mod implicit, nu este necesară nicio parolă. Dacă aţi setat anterior o parolă, introduceţi parola şi apoi apăsaţi pe .
d Faceţi clic pe Administrator.
e Selectaţi Signed PDF (PDF cu semnătură) pentru o configuraţie.
f Alegeţi un certificat din lista derulantă Select the Certificate (Selectaţi certificatul).
g Faceţi clic pe Submit (Trimitere).
Certificat digital pentru PDF Semnat 4

14
Certificat digital pentru PDF Semnat
4
Certificate acceptate 4
Aparatul Brother acceptă următoarele certificate.
Certificatul auto-semnat
Serverul de imprimare emite propriul certificat. Utilizând acest certificat, puteţi folosi cu uşurinţă comunicarea SSL/TLS fără a avea un certificat de la o Autoritate de certificat. (Consultaţi Crearea unui certificat auto-semnat uu pagina 16.)
Certificat de la o Autoritate de certificat (CA)
Există două metode pentru a instala un certificat de la o autoritate de certificat. Dacă deja aveţi o Autoritate de certificat (CA) sau dacă doriţi să utilizaţi un certificat de la o Autoritate de certificat (CA) de încredere extern:
• când folosiţi CSR (Cerere de semnare a certificatului) de la acest server de imprimare. (Consultaţi Crearea unei cereri de semnare a certificatului (CSR) uu pagina 17.)
• când importaţi un certificat şi o cheie de decriptare personală. (Consultaţi Importul şi exportul certificatului şi al cheii de decriptare personale uu pagina 20.)
Certificat CA
Dacă utilizaţi un certificat CA care identifică Autoritatea de certificat (CA) în sine şi deţine propria sa cheie de decriptare personală, trebuie să importaţi un certificat CA de la Autoritatea de certificat (CA) înainte de configurare. (Consultaţi Importul şi exportul unui certificat CA uu pagina 21.)

15
Certificat digital pentru PDF Semnat
4
Instalarea unui certificat digital 4
PDF semnat necesită instalarea unui certificat digital atât pe aparat cât şi pe dispozitivul care trimite date către aparat, cum ar fi un computer. Pentru a configura certificatul, este necesar ca utilizatorul să se conecteze la aparat de la distanţă prin intermediul unui browser web, folosind adresa IP.
a Porniţi browserul web.
b Tastaţi „http://adresa IP a aparatului/” în bara de adrese a browserului (unde „adresa IP a aparatului” este adresa IP a aparatului sau numele serverului de imprimare).
De exemplu: http://192.168.1.2/
c În mod implicit, nu este necesară nicio parolă. Dacă aţi setat anterior o parolă, introduceţi parola şi apoi apăsaţi pe .
d Faceţi clic pe Network (Reţea).
e Faceţi clic pe Security (Securitate).
f Faceţi clic pe Certificate (Certificat).
g Puteţi configura setările certificatului.Pentru a crea un certificat auto-semnat folosind Web Based Management (tehnologie de management de sisteme) mergeţi la Crearea unui certificat auto-semnat uu pagina 16.Pentru a crea o cerere de semnare a certificatului (CSR), mergeţi la Crearea unei cereri de semnare a certificatului (CSR) uu pagina 17.
1 Pentru a crea şi a instala un certificat auto-semnat
2 Pentru a folosi un certificat de la o autoritate de certificare (CA)
1
2

16
Certificat digital pentru PDF Semnat
4
Notă• Funcţiile care sunt prezentate în culoare gri şi fără legături nu sunt disponibile.
• Pentru informaţii suplimentare despre configurare, consultaţi textul Ajutor din Gestionarea pe web.
Crearea unui certificat auto-semnat 4
a Faceţi clic pe Create Self-Signed Certificate (Creare certificat auto semnat).
b Introduceţi Common Name (Nume comun) şi Valid Date (dată valabilitate).
Notă
• Lungimea Common Name (Nume comun) poate fi de până la 64 caractere. Numele de nod este afişat în mod implicit.
• Va fi afişat un mesaj pop-up de avertizare dacă folosiţi protocolul IPPS sau HTTPS şi introduceţi în URL alt nume decât Common Name (Nume comun) utilizat pentru certificatul auto-semnat.
c Puteţi selecta setările Public Key Algorithm (Algoritm cu cheie de criptare) şi Digest Algorithm (Algoritm Digest) din lista-derulantă. Setările implicite sunt RSA(2048bit) (RSA (2048 biţi)) pentru Public Key Algorithm (Algoritm cu cheie de criptare) şi SHA256 pentru Digest Algorithm (Algoritm Digest).
d Faceţi clic pe Submit (Trimitere).
e Certificatul auto-semnat este creat şi salvat cu succes în memoria aparatului.

17
Certificat digital pentru PDF Semnat
4
Crearea unei cereri de semnare a certificatului (CSR) 4
O cerere de semnare a certificatului (CSR) este o solicitare trimisă către o autoritate de certificare pentru a autentifica acreditările incluse în certificat.
NotăRecomandăm instalarea Certificatului rădăcină de la Autoritatea de certificat pe computer înainte de crearea unei CSR.
a Faceţi clic pe Create CSR (Creare CSR).
b Introduceţi Common Name (Nume comun) şi informaţiile dvs., de exemplu Organization (Organizaţie).Detaliile companiei sunt necesare pentru ca o autoritate de certificare să poată confirma şi demonstra identitatea dvs. pentru restul lumii.
Notă
• Lungimea Common Name (Nume comun) poate fi de până la 64 caractere. Common Name (Nume comun) este obligatoriu.
• Un mesaj pop-up de avertizare va apărea dacă introduceţi un alt nume în adresa URL decât numele comun care a fost folosit pentru certificat.
• Lungimea Organization (Organizaţie), Organization Unit (Unitate organizaţională), City/Locality (Oraş/localitate) şi a State/Province (Stat/Provincie) poate fi de până la 64 caractere.
• Country/Region (Ţară/regiune) trebuie să fie un cod de ţară ISO 3166 format din două caractere.
• În cazul în care configuraţi o extensie de certificat X.509v3, bifaţi caseta de validare Configure extended partition (Configurare partiţie extinsă) şi apoi selectaţi Auto (Register IPv4) (Automat (înregistrare IPv4)) sau Manual.

18
Certificat digital pentru PDF Semnat
4
c Puteţi selecta setările Public Key Algorithm (Algoritm cu cheie de criptare) şi Digest Algorithm (Algoritm Digest) din lista-derulantă. Setările implicite sunt RSA(2048bit) (RSA (2048 biţi)) pentru Public Key Algorithm (Algoritm cu cheie de criptare) şi SHA256 pentru Digest Algorithm (Algoritm Digest).
d Faceţi clic pe Submit (Trimitere). Va apărea ecranul următor.
e După câteva momente, veţi vedea certificatul, care poate fi salvat într-un mic fişier sau poate fi copiat şi lipit direct într-un formular online CSR oferit de către o autoritate de certificare. Faceţi clic pe Save (Salvare) pentru a salva fişierul CSR pe computer.
NotăRespectaţi politica privind autoritatea de certificat referitoare la metoda de trimitere a unei CSR către autoritatea de certificat.
f CSR este acum creat. Pentru instrucţiuni despre modul de instalare a certificatului pe aparat, mergeţi la Cum se instalează certificatul pe aparat uu pagina 19.

19
Certificat digital pentru PDF Semnat
4
Cum se instalează certificatul pe aparat 4
Când primiţi certificatul de la o autoritate de certificat, urmaţi paşii de mai jos pentru a-l instala pe serverul de imprimare.
NotăPoate fi instalat numai un certificat emis printr-o Cerere de semnare a certificatului (CSR) a aparatului. Dacă doriţi să creaţi altă Cerere de semnare a certificatului (CSR), asiguraţi-vă că certificatul este instalat înainte de crearea altei Cereri de semnare a certificatului (CSR). Creaţi altă Cerere de semnare a certificatului (CSR) după instalarea certificatului pe aparat. În caz contrar, Cererea de semnare a certificatului (CSR) creată înainte de instalare va fi nevalidă.
a Faceţi clic pe Install Certificate (Instalare certificat) în pagina Certificate (Certificat).
b Specificaţi fişierul certificatului care a fost emis de o autoritate de certificat şi apoi faceţi clic pe Submit (Trimitere).
c Certificatul a fost creat şi salvat cu succes în memoria aparatului.

20
Certificat digital pentru PDF Semnat
4
Importul şi exportul certificatului şi al cheii de decriptare personale 4
Puteţi să stocaţi certificatul şi cheia de decriptare personală pe aparat şi să le gestionaţi prin import şi export.
Modul de importare a certificatului auto-semnat, a certificatului emis de o autoritate de certificare (CA) şi a cheii de decriptare personală 4
a Faceţi clic pe Import Certificate and Private Key (Importare certificat şi cheie personală) în pagina Certificate (Certificat).
b Specificaţi fişierul pe care doriţi să-l importaţi.
c Introduceţi parola dacă fişierul este criptat şi apoi faceţi clic Submit (Trimitere).
d Certificatul şi cheia de decriptare personală sunt acum importate cu succes pe aparat.
Modul de exportare a certificatului auto-semnat, a certificatului emis de o autoritate de certificare (CA) şi a cheii de decriptare personală 4
a Faceţi clic pe Export (Exportare) arătat cu Certificate List (Listă certificate) în pagina Certificate (Certificat).
b Introduceţi o parolă dacă doriţi să criptaţi fişierul.
NotăDacă folosiţi o parolă vidă, rezultatul nu este criptat.
c Introduceţi parola din nou pentru confirmare, apoi faceţi clic pe Submit (Trimitere).
d Specificaţi locaţia în care doriţi să salvaţi fişierul.
e Acum certificatul şi cheia de decriptare personală sunt exportate pe computer.

21
Certificat digital pentru PDF Semnat
4
Importul şi exportul unui certificat CA 4
Puteţi stoca un certificat CA pe aparat prin import şi export.
Modul de import al unui certificat CA 4
a Faceţi clic pe CA Certificate (Certificat CA) în pagina Security (Securitate).
b Faceţi clic pe Import CA Certificate (Importare certificat CA) şi selectaţi certificatul. Faceţi clic pe Submit (Trimitere).
Modul de export al unui certificat CA 4
a Faceţi clic pe CA Certificate (Certificat CA) în pagina Security (Securitate).
b Selectaţi certificatul pe care doriţi să îl exportaţi şi faceţi clic pe Export (Exportare). Faceţi clic pe Submit (Trimitere).
c Faceţi clic pe Save (Salvare) pentru a selecta folderul de destinaţie.
d Selectaţi destinaţia unde doriţi să salvaţi certificatul exportat şi apoi salvaţi certificatul.

22
5
5
Prezentare 5
Acest capitol explică modul de rezolvare a problemelor tipice de reţea pe care le puteţi întâmpina când folosiţi aparatul Brother. Dacă, după citirea acestui capitol, nu reuşiţi să rezolvaţi problema, vizitaţi Brother Solutions Center la adresa: (http://solutions.brother.com/).
Vă rugăm să vizitaţi Brother Solutions Center la adresa (http://solutions.brother.com/) şi faceţi clic pe Manuale în pagina modelului dvs. pentru a descărca celelalte manuale.
Identificarea problemei 5
Înainte de a citi acest capitol, asiguraţi-vă că sunt configurate următoarele elemente.
Mergeţi la pagina corespunzătoare problemei (lista mai jos) 5
Mesaje de eroare la utilizarea caracteristicii scanare către FTP
Consultaţi Mesaje de eroare când utilizaţi caracteristica scanare către FTP uu pagina 23.
Nu pot finaliza operaţia de scanare către FTP.
Consultaţi Nu pot finaliza operaţia de scanare către FTP. uu pagina 23.
Depanarea 5
Mai întâi, verificaţi următoarele:
Cablul de alimentare este conectat corect şi aparatul Brother este pornit.
Ambalajul de protecţie a fost îndepărtat în totalitate de pe aparat.
Cartuşul de toner şi unitatea cilindrului sunt instalate corect.
Capacul frontal şi capacul din spate sunt închise complet.
Hârtia este introdusă corect în tava pentru hârtie.

23
Depanarea
5
Mesaje de eroare când utilizaţi caracteristica scanare către FTP
Mesaj de eroare Cauză Acţiunea
Pauza Server Adresă gazdă greşită Dacă aţi utilizat adresa IP a serverului FTP ca Adresă gazdă, confirmaţi adresa IP.
Dacă aţi utilizat adresa serverului DNS al reţelei locale ca Adresă gazdă, confirmaţi adresa serverului DNS. Pentru setările serverului DNS, contactaţi administratorul de reţea.
Eroare Autentif. Nume utilizator sau parolă greşite Confirmaţi numele de utilizator pentru serverul FTP. Pentru configurarea numelui de utilizator, consultaţi Configurarea setărilor implicite pentru scanare către FTP uu pagina 4.
Confirmaţi parola pentru serverul FTP. Pentru configurarea parolei, consultaţi Configurarea setărilor implicite pentru scanare către FTP uu pagina 4.
Trimitere Eroare Folder de destinaţie greşit Confirmaţi folderul de destinaţie pe serverul FTP. Pentru configurarea folderului de destinaţie, consultaţi Configurarea setărilor implicite pentru scanare către FTP uu pagina 4.
Lipsă drepturi de acces Contactaţi administratorul de reţea pentru informaţiile referitoare la drepturile de acces.
Nu pot finaliza operaţia de scanare către FTP.
Întrebare Soluţie
Profilul serverului FTP nu este afişat pe ecranul LCD al aparatului. Ce pot face?
Confirmaţi că Profile Name (Nume profil) este introdus în pagina Scan to FTP/Network Profile (Profil scanare către FTP/reţea) a Web Based Management (tehnologie de management de sisteme). Acest nume va fi afişat pe panoul de control al aparatului. (Pentru mai multe informaţii, consultaţi Configurarea setărilor implicite pentru scanare către FTP uu pagina 4.)
La scanarea documentelor către un server FTP localizat în reţeaua locală sau în internet, primesc o eroare de transmisie. Ce pot face?
Confirmaţi că Adresa gazdă şi numărul portului sunt corect introduse în pagina profilului de scanare către FTP/reţea a Web Based Management (tehnologie de management de sisteme). Host Address (Adresă gazdă) este numele de domeniu al serverului FTP. Introduceţi Adresa gazdă (de ex. ftp.example.com) (până la 64 caractere) sau adresa IP (de ex. 192.23.56.189). (Pentru mai multe informaţii, consultaţi Configurarea setărilor implicite pentru scanare către FTP uu pagina 4.)

24
Depanarea
5
Termeni privind reţeaua şi formatul de fişier PDF 5
Informaţii tehnice cu privire la FTP 5
FTP este un alt tip de protocol utilizat pentru schimbul de date între două computere, de obicei un computer şi un server. Acesta utilizează două canale separate, canalul de comandă şi canalul de date. Canalul de comandă este utilizat pentru a stabili o conexiune între cele două computere şi pentru a comunica orice alte informaţii cum ar fi structura de directoare, drepturi etc. Canalul de date este utilizat pentru transfer de date.
Termeni privind reţeaua 5
FTP (pentru caracteristica Scanare pe FTP)
Protocolul de Transfer al Fişierelor - File Transfer Protocol (FTP) permite aparatului Brother să scaneze documentele alb-negru sau color direct pe un server FTP situat local în reţea sau pe internet.
Formatul de fişier PDF 5
PDF/A
PDF/A este un format de fişier PDF conceput pentru arhivarea pe termen-lung. Acest format conţine toate informaţiile necesare pentru reproducerea documentului după stocarea pe termen-lung.
PDF securizat
PDF securizat este un format de fişier PDF care a fost protejat prin parolă.
PDF semnat
Signed PDF este un format de fişier PDF care ajută la prevenirea modificării neautorizate a datelor şi a autorului prin includerea unui certificat digital în document.
Dacă selectaţi PDF semnat, trebuie să instalaţi şi apoi să configuraţi un certificat pentru aparatul dvs, utilizând Web Based Management (tehnologie de management de sisteme).