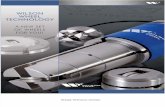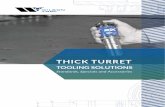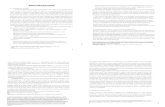Ghid Folosire Pen Tool
-
Upload
onici82flo3280 -
Category
Documents
-
view
39 -
download
0
Transcript of Ghid Folosire Pen Tool

Selectare si Setari
2.Selectam din meniul din stanga unealta Pen Tool ( Scurtatura - Tasta P )
3.Aplicam din partea de sus setarile.
Bifam iconita Paths.
Bifam Auto Add/Delete

Si una dintre cele 4 iconite - eu am bifat-o pe a 4 - a. Aceste au diferite functii pe care le poti testa de unul
singur, ele se folosesc cand ai mai multe selectii odata, si se refera la - aditie, sustragere, intersectie si
excludere
Practica
4.Sa trecem la practica. Click dreapta pe imaginea urmatoare - Copy To Clipboard/Copy Image. Revin-o in Photoshop in documentul deschis mai devreme si de sus: Edit - Paste.

6.Avand selectat Pen Tool, incepem selectia de baza - cate un click in fiecare colt al patratului, incepand spre exemplu din coltul din stanga sus si terminand tot cu el:
7.Acum pentru a avea selectia - Click dreapta in scena - Make Selection.. - Feather Radius: 0 px - OK.

Iar rezultatul este urmatorul:
8.Urmeaza sa invatam urmatorul nivel al uneltei Pen Tool. Asadar folosim pentru a exersa imaginea urmatoare. Click dreapta pe imagine - Copy To Clipboard/Copy Image. Revin-o in Photoshop in documentul deschis mai devreme si de sus: Edit - Paste.

9.Incepem selectia din partea de sus aplicand doar un click. De tinut minte : in caz ca ati gresit pozitionand punctul apasand CTRL + Z puteti reveni oricand
10.Continuam mai jos, apasam si tinem click (stanga), apoi tragem pentru a curba in jos:

11.Tinem apasat tasta ALT si aplicam click in punctul unde am inceput pasul 10:
13.Urmam din nou pasii 10-11:

15.Terminam in punctul de unde am inceput aplicand inca de 2 ori pasii 10-11:

16.Acum pentru a avea selectia - Click dreapta in scena - Make Selection.. - Feather Radius: 0 px - OK. Astfel am invatat sa selectam si liniile curbe.

17.Sa vedem daca ne pricem sa selectam si forme neregulate care contin combinatii de linii curbe sub diferite unghiuri. Folosim pentru a exersa imaginea urmatoare. Click dreapta pe imagine - Copy To Clipboard/Copy Image. Revin-o in Photoshop in documentul deschis mai devreme si de sus: Edit - Paste. ***Inainte de a incepe selectia putem apropia pentru mai multa precizie folosind combinatia CTRL + "+".
18.Sa incepem urmarind imaginile.

Selectam prima curba:
Stergem sageata:

Trecem la urmatoare curba, cautam sa adaugam punctul astfel incat sa cuprinda doar un arc de cerc. Selectam si ALT + Click pentru a sterge sageata:
Continuam in acest stil pana la final:





19.Acum pentru a avea selectia - Click dreapta in scena - Make Selection.. - Feather Radius: 0 px - OK. Daca ai reusit pana aici - FELICITARI !