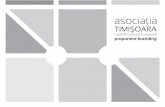Lansarea proiectului comenius cultural identity in a worldwide classroom
Ghid extins de utilizare cu imagini .....25 Taste pentru vizor şi aparatul foto.....25 Utilizarea...
Transcript of Ghid extins de utilizare cu imagini .....25 Taste pentru vizor şi aparatul foto.....25 Utilizarea...
Cuprins
Noţiuni de bază.............................................................................5Prezentare generală a telefonului.........................................................6Pornirea telefonului..............................................................................7Ajutor..................................................................................................8Încărcarea bateriei...............................................................................9Maximizarea performanţelor bateriei....................................................9Pictograme pe ecran.........................................................................10Prezentare generală a meniului..........................................................11Navigarea..........................................................................................12Memoria............................................................................................13Limba telefonului...............................................................................14Introducerea textului..........................................................................14
Apelarea......................................................................................16Efectuarea şi preluarea apelurilor.......................................................16Persoane de contact ........................................................................18Formare rapidă..................................................................................20Alte caracteristici de apelare..............................................................21
Lucrul cu imagini .......................................................................25Taste pentru vizor şi aparatul foto......................................................25Utilizarea aparatului de fotografiat......................................................25Utilizarea camerei video.....................................................................27Lucrul cu fotografii.............................................................................27Vizualizarea şi etichetarea fotografiilor................................................27Utilizarea fotografiilor.........................................................................28Imprimarea fotografiilor......................................................................29Utilizarea albumelor Web...................................................................29Accesarea clipurilor video din telefonul dvs........................................30
Muzică ........................................................................................31Set Mâini libere stereo portabil..........................................................31Aplicaţia de redare muzică................................................................31Liste de redare..................................................................................33Tehnologia SensMe™.......................................................................33Cărţi în format audio..........................................................................34Achiziţionaţi acum.............................................................................34Aplicaţia PlayNow™..........................................................................35Aplicaţia TrackID™ ...........................................................................35Muzică şi clipuri video în mod interactiv.............................................35Radio ...............................................................................................35Înregistrarea sunetului ......................................................................36
2
Aceasta este versiunea pentru Internet a acestei publicaţii. © Imprimaţi numai pentru uz personal.
Transferarea şi gestionarea conţinutului.................................37Organizarea conţinutului....................................................................37Conţinut protejat prin drepturi de autor..............................................37Gestionarea conţinutului din telefon...................................................37Trimiterea unui conţinut către alt telefon............................................38Conectarea telefonului la un computer..............................................38Transferarea conţinutului către şi de la un computer..........................40Numele telefonului.............................................................................41Utilizarea tehnologiei Bluetooth™ fără fir............................................41Copie de rezervă şi restaurare...........................................................42
Actualizarea telefonului.............................................................44Actualizarea telefonului utilizând suita Sony Ericsson PC Suite..........44Actualizarea fără fir a telefonului........................................................44
Schimbul de mesaje...................................................................45Mesaje de tip text şi mesaje multimedia............................................45Conversaţii........................................................................................46Mesaje vocale...................................................................................46Email.................................................................................................46
Internet .......................................................................................50Pentru a accesa bara de instrumente a browserului Web..................50Comenzi rapide ale browserului Web................................................50Marcaje.............................................................................................50Istoricul paginilor...............................................................................51Alte caracteristici pentru browser......................................................51Setări pentru Internet.........................................................................51Funcţionalitatea modemului...............................................................52Securitate pe Internet şi certificate.....................................................54Transferuri de fişiere..........................................................................54Fluxuri Web.......................................................................................55Aplicaţia Facebook™........................................................................56Aplicaţia Twitter™.............................................................................56
Domiciliu conectat.....................................................................57Wi-Fi™..............................................................................................57DLNA™............................................................................................57
GPS..............................................................................................59Utilizarea serviciului GPS...................................................................59Google Maps™ pentru mobil............................................................60Monitorizare......................................................................................60
Sincronizarea..............................................................................62Opţiuni de sincronizare în Sony Ericsson PC Suite............................62Sincronizarea utilizând SyncML™......................................................63Sincronizarea utilizând Microsoft® Exchange Server.........................63
3
Aceasta este versiunea pentru Internet a acestei publicaţii. © Imprimaţi numai pentru uz personal.
Sincronizarea utilizând un computer..................................................64Sincronizarea utilizând un serviciu din Internet...................................64
Alte caracteristici.......................................................................65Mod pentru zbor...............................................................................65Alarme..............................................................................................65Calendar...........................................................................................66Note..................................................................................................66Activităţi............................................................................................67Profiluri..............................................................................................67Ora şi data........................................................................................67Teme................................................................................................68Aspectul meniului principal................................................................68Orientarea ecranului..........................................................................68Tonuri de apel...................................................................................68Jocuri................................................................................................69Aplicaţii.............................................................................................69Antivirus............................................................................................69Coduri PIN........................................................................................70Blocarea tastaturii.............................................................................71Numărul IMEI....................................................................................71
Remedierea unor probleme.......................................................72Probleme frecvente...........................................................................72Mesaje de eroare..............................................................................74
Informaţii juridice.......................................................................75
Index............................................................................................77
4
Aceasta este versiunea pentru Internet a acestei publicaţii. © Imprimaţi numai pentru uz personal.
Noţiuni de bază
Informaţii importanteVă rugăm să citiţi broşura Informaţii importante înainte de a utiliza telefonul mobil.
5
Aceasta este versiunea pentru Internet a acestei publicaţii. © Imprimaţi numai pentru uz personal.
Prezentare generală a telefonului
1 Cască 1
1112
13
14
102
3
4
5
67
9
8
2 Senzor lumină
3 Conector pentru încărcător, set mâini libere şi cablu USB
4 Ecran
5 Taste de selectare
6 Tastă de apelare
7 Tastă meniu activităţi
8 Tastă de navigare
9 Tastă de blocare a tastelor
10 Cameră pentru apel video*
11 Tastă de terminare, tastă de pornire/oprire
12 Tasta C (Golire)
13 Tastă pentru mod silenţios
14 Microfon
15 Microfon15
17
16
18
19
20
21
16 Bliţ
17 Tastă de volum, mărire-micşorare digitală
18 Obiectivul aparatului foto principal
19 Tasta aparatului foto
20 Difuzor
21 Orificiul curelei
* Camera pentru apel video este posibil să nu fie disponibilă în telefonul dvs.
Pentru a introduce cartela SIM
1 Scoateţi capacul bateriei.2 Introduceţi prin glisare cartela SIM in suportul ei, cu contactele aurite orientate in
jos.
6
Aceasta este versiunea pentru Internet a acestei publicaţii. © Imprimaţi numai pentru uz personal.
Pentru a introduce bateria
1 Introduceţi bateria cu eticheta în sus şi cu conectorii îndreptaţi unul spre celălalt.2 Ataşaţi capacul bateriei.
Pornirea telefonului
Pentru a porni telefonul
1 Ţineţi apăsat .2 Introduceţi codul PIN (numărul personal de identificare) al cartelei SIM, dacă este
solicitat, şi selectaţi OK.3 Selectaţi o limbă.4 Urmaţi instrucţiunile care apar.
Dacă doriţi să corectaţi o greşeală la introducerea codului PIN, apăsaţi .
Cartela SIMCartela SIM (Subscriber Identity Module - Modul de identitate a abonatului) pe care oobţineţi de la operatorul reţelei, conţine informaţii despre abonament. Opriţi întotdeaunatelefonul şi scoateţi încărcătorul înainte de a introduce sau de a scoate cartela SIM.
Aveţi posibilitatea să salvaţi persoanele de contact pe cartela SIM, înainte de a o scoate dintelefon.
PINPentru a activa serviciile şi funcţiile din telefon poate fi necesar un cod PIN (PersonalIdentification Number - Număr personal de identificare). Codul PIN vă este furnizat deoperatorul reţelei. Fiecare cifră a codului PIN apare ca *, dacă PIN nu începe cu cifre aleunui număr de urgenţă, de exemplu, 112 sau 911. Puteţi vedea şi apela un număr deurgenţă fără să introduceţi codul PIN.
Dacă introduceţi de trei ori la rând un cod PIN greşit, cartela SIM se blochează. ConsultaţiProtecţia cartelei SIM la pagina 70.
Regim de aşteptareDupă ce aţi pornit telefonul şi aţi introdus codul PIN, apare numele operatorului de reţea.Această vizualizare se numeşte regim de aşteptare. Acum, telefonul este pregătit pentruutilizare.
7
Aceasta este versiunea pentru Internet a acestei publicaţii. © Imprimaţi numai pentru uz personal.
Widget ManagerPuteţi afişa, ascunde sau adăuga miniaplicaţii widget utilizând Widget Manager. Ominiaplicaţie widget este o actualizare în direct pe un site Web, pe o pagină Web sau pedesktop, de exemplu Facebook™ sau Twitter™. Miniaplicaţiile widget au în componenţăaplicaţii sau conţinut personalizat selectat de către utilizator.
Este posibil ca această caracteristică să nu fie disponibilă pe toate pieţele.
Pentru a gestiona miniaplicaţii widget1 Din regimul de aşteptare, apăsaţi pe tasta de navigare în sus.2 Selectaţi Administr.. Apar pictogramele miniaplicaţiilor widget.3 Pentru a selecta o miniaplicaţie widget, apăsaţi tasta de navigare la stânga sau la
dreapta.4 Selectaţi Ascundere pentru a ascunde o miniaplicaţie widget sau Afişare dacă doriţi
ca miniaplicaţia widget să apară în ecranul regimului de aşteptare.
Pentru a porni o miniaplicaţie widget1 Din regimul de aşteptare, apăsaţi pe tasta de navigare în sus.2 Pentru a selecta o miniaplicaţie widget, apăsaţi tasta de navigare la stânga sau la
dreapta.3 Apăsaţi pe Selectare pentru a porni miniaplicaţia widget.
Utilizarea altor reţeleEfectuarea şi primirea apelurilor, utilizarea schimbului de mesaje şi transferul datelor, deexemplu, servicii bazate pe Internet, în afara reţelei de reşedinţă (roaming) pot aduce costurisuplimentare. Pentru informaţii suplimentare contactaţi operatorul.
AjutorPe lângă acest Ghid al utilizatorului, ghiduri privind caracteristicile şi informaţii suplimentaresunt disponibile la www.sonyericsson.com/support.
De asemenea, în telefon există funcţii de ajutor şi un Ghid al utilizatorului. Consultaţiinstrucţiunile următoare privind modul de accesare a lor.
Pentru a accesa Ghidul utilizatorului în telefonul dvs.• Selectaţi Meniu > Setări > Ajutor utilizator > Ghidul utilizatorului.
Pentru a vizualiza sfaturi şi trucuri• Selectaţi Meniu > Setări > Ajutor utilizator > Sfaturi şi trucuri.
Pentru a vizualiza informaţii despre funcţii• Defilaţi la o funcţie şi selectaţi Info., dacă opţiunea este disponibilă. În unele cazuri,
Info. apare la Opţiuni.
Pentru a vizualiza clipul demonstrativ despre telefon• Selectaţi Meniu > Divertisment > Demonstraţie.
Pentru a vizualiza starea telefonului• Apăsaţi tasta de volum. Se afişează informaţii despre telefon, memorie şi baterie.
Servicii şi caracteristici acceptate
Unele dintre serviciile şi caracteristicile descrise în acest Ghid al utilizatorului nu sunt acceptatede toate reţelele şi/sau furnizorii de servicii din toate zonele. Fără limitare, acest lucru se aplicăşi numărului internaţional GSM de urgenţă 112. Contactaţi operatorul reţelei sau furnizorul deservicii pentru a determina disponibilitatea oricărui serviciu sau caracteristici specifice şi dacă seaplică taxe suplimentare pentru acces sau utilizare.
8
Aceasta este versiunea pentru Internet a acestei publicaţii. © Imprimaţi numai pentru uz personal.
Încărcarea baterieiLa cumpărare, bateria telefonului este parţial încărcată.
Pentru a încărca bateria
1 Conectaţi încărcătorul la telefon.2 Scoateţi încărcătorul, înclinând fişa în sus.
Maximizarea performanţelor bateriei• Încărcaţi des telefonul. Bateria durează mai mult dacă o încărcaţi frecvent.• Dacă vă aflaţi într-o zonă fără acoperire a reţelei, telefonul caută în mod repetat alte reţele
disponibile. Această acţiune consumă energie. Dacă nu vă puteţi deplasa într-o zonă cuacoperire mai bună a reţelei, opriţi temporar telefonul.
• Dezactivaţi 3G, tehnologia Bluetooth™ fără fir, orice conexiune activă Wi-Fi™ şi sistemulGPS atunci când nu aveţi nevoie de aceste funcţii.
• Nu acoperiţi antena telefonului când sunteţi angajat într-un apel
Mergeţi la www.sonyericsson.com/support pentru a afla mai multe despre modul în care se potmaximiza performanţele bateriei.
9
Aceasta este versiunea pentru Internet a acestei publicaţii. © Imprimaţi numai pentru uz personal.
Pictograme pe ecranPe ecran se pot afişa aceste pictograme:
Pictogramă
Descriere
Bateria este aproape complet încărcată
Bateria trebuie încărcată
Acoperirea reţelei este bună
Nu există acoperire de reţea (se afişează şi în modul Zbor)
Este disponibilă o reţea 3G
Este disponibilă o reţea UMTS HSPA
Apeluri pierdute
Apeluri redirecţionate
Apel în desfăşurare
Microfonul este dezactivat
Difuzorul este activat
Telefonul este în modul Silenţios
Mesaj nou de tip text
Mesaj nou multimedia
Email nou
Aplicaţia de redare muzicală este în funcţiune
Radioul este în funcţiune
S-a conectat un set Mâini libere
S-a activat funcţia Bluetooth
S-a conectat o cască Bluetooth
Telefonul s-a conectat la o reţea Wi-Fi
Telefonul s-a conectat la Internet
Site Web securizat
S-a activat o alarmă
Memento rezervare
Memento activitate
GPS activat
S-a activat o aplicaţie Java™
Activare antivirus
S-a conectat cablul USB
10
Aceasta este versiunea pentru Internet a acestei publicaţii. © Imprimaţi numai pentru uz personal.
Prezentare generală a meniului*
PlayNow™
Aparat foto
Servicii de orientareGoogle MapsNavigareMonitorizarePreferinţele meleSetări
Apeluri**
Toate
Preluate
Formate
Pierdute
Internet
Schimb de mesajeScriere mesaj nouPrimite/ConversaţiiMesajeEmailApel. poştă vocală
ContacteEu însumiContact nou
OrganizatorAlarmeAplicaţiiManager fişiere **Transfer fişiereActivităţiNoteMedia HomeApel videoSincronizareContor de timpCronometru
LanternăCalculator
DivertismentServicii interactiveRadioTrackID™JocuriÎnregistrare sunetGreenHeart™Demonstraţie
MediaFotoMuzicăVideoJocuriFluxuri WebSetări
Calendar
SetăriGeneraleProfiluriOra şi dataLimbăActualizare softwareControl vocalComenzi rapideMod pentru zborBlocare autom. tasteCoduri PINSecuritateAccesibilitateStare telefonReiniţializare generală
Sunete şi alerteVolum semnal apelTon de apelMod SilenţiosTon apel crescătorAlertă prin vibrareAlertă la mesajSunet la tastare
AfişareTapet de fundal
Aspect meniuTemăEcran de pornireProtector ecranDimensiune ceasLuminozitateEditare nume linii
ApeluriFormare rapidăNoise shieldClear VoiceCăutare inteligentăTransfer apeluriComutare la Linia2Administrare apeluriTimpAfiş./ascund. nr. meuMâini libere
Suport conectareWi-FiBluetoothUSBNume telefonPartajare conţinutSincronizareAdmin. dispozitiveReţele mobileComunicaţii de dateSetări InternetSetări redare în fluxSetări mesajSetări SIPAccesorii
Ajutor utilizatorGhidul utilizatoruluiDescărcare setăriConfigurare de bazăSfaturi şi trucuriGreenHeart™
* Unele meniuri suntdependente de operator, reţeaşi abonament.** Puteţi utiliza tasta de navigarepentru a defila de la o filă la altaîn submeniuri.
11
Aceasta este versiunea pentru Internet a acestei publicaţii. © Imprimaţi numai pentru uz personal.
Navigarea
Pentru a accesa meniul principal• Când Meniu apare pe ecran, apăsaţi tasta centrală de selectare pentru a selecta
Meniu.• Dacă Meniu nu apare pe ecran, apăsaţi , iar apoi apăsaţi tasta centrală de
selectare pentru a selecta Meniu.
Pentru a naviga prin meniurile telefonului
• Apăsaţi tasta de navigare în sus, în jos, la stânga sau la dreapta pentru a vă deplasaprin meniuri.
Pentru a selecta acţiunile de pe ecran• Apăsaţi tasta de selectare din stânga, din centru sau din dreapta.
Pentru a vizualiza opţiunile pentru un element• Selectaţi Opţiuni pentru, de exemplu, editare.
Pentru a termina o funcţie• Apăsaţi .
Pentru a reveni în regimul de aşteptare• Apăsaţi .
Pentru a naviga printre elementele media1 Selectaţi Meniu > Media.2 Defilaţi la un element din meniu şi apăsaţi tasta de navigare spre dreapta.3 Pentru a reveni, apăsaţi tasta de navigare spre stânga.
Pentru a şterge elemente• Apăsaţi pentru a şterge elemente cum ar fi numere, litere, imagini şi sunete.
FilePot fi disponibile nişte file. De exemplu, Apeluri conţine file.
Pentru a defila de la o filă la alta• Apăsaţi tasta de navigare spre stânga sau dreapta.
Comenzi rapideAveţi posibilitatea să utilizaţi comenzile rapide ale tastei de navigare, pentru a merge dinregimul de aşteptare direct la funcţii.
12
Aceasta este versiunea pentru Internet a acestei publicaţii. © Imprimaţi numai pentru uz personal.
Pentru a utiliza comenzile rapide ale tastei de navigare• Apăsaţi tasta de navigare în sus, în jos, la stânga sau la dreapta pentru a merge
direct la o funcţie.
Pentru a edita o comandă rapidă a tastei de navigare1 Selectaţi Meniu > Setări > Generale > Comenzi rapide.2 Defilaţi la o opţiune şi selectaţi Editare.3 Defilaţi la o opţiune din meniu şi selectaţi Com.ra..
Comenzile rapide ale meniului principalNumerotarea meniurilor începe de la pictograma din stânga sus şi continuă pe orizontală,apoi rând după rând pe verticală.
Pentru a merge direct la un element din meniul principal• Selectaţi Meniu şi apăsaţi – , , sau .
Aspect meniu trebuie setat pe Grilă. Consultaţi Pentru a schimba aspectul meniului principal lapagina 68.
Meniu pentru activităţiMeniul pentru activităţi vă permite acces rapid la:
• Evenimente noi – apeluri pierdute şi mesaje noi.• Aplicaţii lansate – aplicaţii care rulează în fundal.• Comenzi rapide – adăugaţi funcţiile preferate pentru a le accesa rapid.• Internet – vă conectaţi comod la Internet.
Pentru a deschide meniul activităţilor• Apăsaţi .
MemoriaAveţi posibilitatea să salvaţi conţinut pe o cartelă de memorie, în memoria din telefon şi pecartela SIM. Fotografiile şi muzica se salvează pe cartela de memorie, dacă este inseratăo cartelă de memorie. Dacă nu există o cartelă de memorie sau dacă aceasta este plină,fotografiile şi muzica se salvează în memoria din telefon. Mesajele şi persoanele de contactsunt salvate în memoria din telefon, dar puteţi opta să le salvaţi pe cartela SIM.
Cartela de memorie
Va fi necesar să achiziţionaţi separat o cartelă de memorie.
Telefonul acceptă o cartelă de memorie microSD™, pentru a adăuga un spaţiu suplimentarde stocare la telefon. Acest tip de cartelă se mai poate utiliza şi ca o cartelă de memorieportabilă împreună cu alte dispozitive compatibile.
Aveţi posibilitatea să mutaţi conţinut între o cartelă de memorie şi memoria telefonului.
Pentru a introduce o cartelă de memorie
• Scoateţi capacul bateriei şi introduceţi cartela de memorie cu contactele auriteorientate in jos.
13
Aceasta este versiunea pentru Internet a acestei publicaţii. © Imprimaţi numai pentru uz personal.
Pentru a scoate o cartelă de memorie
• Scoateţi capacul bateriei şi glisaţi cartela de memorie pentru a o scoate.
Limba telefonuluiPuteţi selecta limba care va fi utilizată în telefon.
Pentru a schimba limba telefonului1 Selectaţi Meniu > Setări > Generale > Limbă > Limba telefonului.2 Selectaţi o opţiune.
Introducerea textuluiPentru a introduce text, puteţi utiliza introducerea textului prin tastare multiplă sau metodade intrare Text rapid . Metoda de intrare Text rapid utilizează o aplicaţie cu dicţionar întelefon.
Pentru a schimba limba de scriere• Când introduceţi text, ţineţi apăsat .
Pentru a schimba metoda de introducere a textului• Când introduceţi text, ţineţi apăsat .
Pentru a comuta între litere mari şi mici sau numere• Când introduceţi text, apăsaţi .
Pentru a introduce numere1 Când introduceţi text, apăsaţi repetat pe până când apare în partea de sus
a ecranului.2 Pentru a introduce un număr, apăsaţi pe .
Pentru a introduce un număr în modul de introducere text, ţineţi apăsat – .
Pentru a introduce semne de punctuaţie şi simboluri1 Când introduceţi text, apăsaţi scurt .2 Defilaţi la un simbol şi selectaţi Inserare.
Pentru a selecta dintre semnele de punctuaţie cel mai des utilizate, mai puteţi apăsa .
14
Aceasta este versiunea pentru Internet a acestei publicaţii. © Imprimaţi numai pentru uz personal.
Pentru a introduce text utilizând Text rapid1 Selectaţi, de exemplu, Meniu > Schimb de mesaje > Scriere mesaj nou >
Mesaj.2 Dacă nu este afişat, ţineţi apăsat pentru a trece la metoda Text rapid.3 Apăsaţi orice tastă o singură dată, chiar dacă litera dorită nu este prima literă de pe
acea tastă. De exemplu, pentru a scrie cuvântul „Jane”, apăsaţi , , ,. Scrieţi cuvântul în întregime înainte de a vă uita la sugestii.
4 Pentru a vizualiza propunerile de cuvinte, apăsaţi sau apăsaţi tasta de navigareîn jos.
5 Apăsaţi pe pentru a accepta o sugestie şi adăugaţi un spaţiu.
Pentru a introduce text utilizând metoda de tastare multiplă1 Selectaţi, de exemplu, Meniu > Schimb de mesaje > Scriere mesaj nou >
Mesaj.2 Dacă este afişat , ţineţi apăsat pentru a trece la introducerea textului prin
tastare multiplă.3 Apăsaţi – în mod repetat, până când apare litera dorită.4 Apăsaţi pentru a adăuga un spaţiu.
Pentru a adăuga cuvinte în dicţionarul telefonului1 Când introduceţi text utilizând metoda Quick text input (Text rapid), selectaţi
Opţiuni > Ortografie cuvânt.2 Scrieţi cuvântul utilizând introducerea prin tastare multiplă şi selectaţi Salvare.
15
Aceasta este versiunea pentru Internet a acestei publicaţii. © Imprimaţi numai pentru uz personal.
ApelareaEste necesar să porniţi telefonul şi să vă aflaţi în raza de acoperire a unei reţele.
Efectuarea şi preluarea apelurilor
Pentru a efectua un apel1 Introduceţi un număr de telefon (cu codul internaţional de ţară şi prefixul interurban,
dacă este cazul).2 Apăsaţi .
Aveţi posibilitatea să apelaţi numere de la persoane de contact şi din lista apelurilor.
Pentru a termina un apel• Apăsaţi .
Pentru a efectua apeluri internaţionale1 Ţineţi apăsat până când un semn „+” apare pe ecran.2 Introduceţi codul de ţară, prefixul interurban (fără primul zero) şi numărul de telefon.3 Apăsaţi .
Pentru a reapela un număr• Când apare Reîncercaţi?, selectaţi Da.
Nu ţineţi telefonul la ureche când aşteptaţi reconectarea apelului. Când apelul se conectează,telefonul emite un semnal sonor puternic.
Pentru a răspunde la un apel• Apăsaţi .
Pentru a refuza un apel• Apăsaţi .
Pentru a schimba volumul la cască în timpul apelului• Apăsaţi tastele de volum sus sau jos.
Pentru a dezactiva microfonul în timpul unui apel1 Ţineţi apăsat . apare pe ecran.2 Ţineţi apăsat din nou pentru reluare.
Pentru a activa difuzorul în timpul unui apel• Selectaţi Act. dif.. apare pe ecran.
Nu ţineţi telefonul la ureche când utilizaţi difuzorul. Această acţiune poate vătăma auzul.
Pentru a vizualiza apelurile pierdute din regimul de aşteptare• apare pe ecran. Apăsaţi pentru a deschide lista apelurilor.
Muzică în fundalPuteţi adăuga un fond muzical unui apel în desfăşurare. Când este activat, fondul muzicalpoate fi auzit de toţi participanţii. Când microfonul este dezactivat, fondul muzical se audeîn continuare.
Pentru a porni redarea fondului muzical în timpul unui apel• În timpul apelului, selectaţi Muzică.
Consultaţi Pentru a reda muzică la pagina 31.
16
Aceasta este versiunea pentru Internet a acestei publicaţii. © Imprimaţi numai pentru uz personal.
Pentru a opri redarea fondului muzical în timpul unui apel• Apăsaţi tasta centrală de selectare.
Pentru a schimba volumul fondului muzical în timpul unui apel• Apăsaţi tasta de volum sus sau jos.
Atunci când se redă muzică, numai volumul pentru muzică poate fi modificat.
Calitatea sunetului la apelareFuncţia Noise Shield filtrează şi elimină sunetele din jurul dvs. care pot împiedica persoanaaflată în convorbire cu dvs. să vă audă vocea, iar funcţia Clear Voice vă ajută să auziţi maibine într-un loc aglomerat.
Pentru a activa Noise Shield• Selectaţi Meniu > Setări > Apeluri > Noise shield > Activat. Când funcţia Noise
Shield este activată, în timpul apelurilor apare .
Pentru a dezactiva Noise Shield• Selectaţi Meniu > Setări > Apeluri > Noise shield > Dezactivat. Când funcţia Noise
Shield este dezactivată, în timpul apelurilor apare .
Pentru a activa funcţia Clear Voice• Selectaţi Meniu > Setări > Apeluri > Clear Voice > Activat.
Pentru a dezactiva funcţia Clear Voice• Selectaţi Meniu > Setări > Apeluri > Clear Voice > Dezactivat.
Apel videoÎn timpul unui apel video, persoana cu care vorbiţi vă poate vedea pe ecranul ei.
Înainte de a efectua apeluri videoServiciul 3G (UMTS) este disponibil când apare sau . Pentru a efectua un apel video,ambii participanţi la apel trebuie să deţină pentru telefon un abonament 3G (UMTS) caresă accepte serviciul 3G (UMTS) şi acoperirea unei reţele 3G (UMTS).
Pentru a efectua un apel video1 Introduceţi un număr de telefon (cu codul internaţional de ţară şi prefixul interurban,
dacă este cazul).2 Selectaţi Opţiuni > Lansare apel video.
Pentru a utiliza panoramarea la un apel video expediat• Apăsaţi tasta de navigare în sus sau în jos.
Pentru a partaja fotografii şi clipuri video în timpul unui apel video1 În timpul unui apel video, apăsaţi tasta de navigare la stânga pentru a comuta la fila
modului de partajare video.2 Defilaţi la un clip video sau fotografie şi selectaţi Partajare.
Pentru a vizualiza opţiunile pentru un apel video• În timpul apelului, selectaţi Opţiuni.
Apeluri de urgenţăTelefonul dvs. acceptă numerele internaţionale de urgenţă, de exemplu, 112 sau 911. Înmod normal, numerele de mai sus pot fi utilizate pentru a efectua apeluri de urgenţă în oriceţară, cu sau fără cartela SIM inserată, dacă vă aflaţi în raza de acoperire a unei reţele.
În unele ţări pot fi promovate şi alte numere pentru urgenţe. Din acest motiv este posibil caoperatorul reţelei să fi stocat pe cartela SIM numere de urgenţă locale suplimentare.
17
Aceasta este versiunea pentru Internet a acestei publicaţii. © Imprimaţi numai pentru uz personal.
Pentru a efectua un apel de urgenţă• Introduceţi 112 (numărul internaţional de urgenţă) şi apăsaţi .
Pentru a vizualiza numerele de urgenţă locale1 Selectaţi Meniu > Contacte.2 Defilaţi la Contact nou şi selectaţi Opţiuni > Numere speciale > Numere de
urgenţă.
Listă apeluriPuteţi vizualiza informaţii despre apelurile preluate , formate şi pierdute sau refuzate
.
Pentru a apela un număr din lista apelurilor1 Apăsaţi şi defilaţi la o filă.2 Defilaţi la un nume sau la un număr şi apăsaţi .
Persoane de contactAveţi posibilitatea să salvaţi nume, numere de telefon şi informaţii personale în Contacte.Informaţiile se pot salva în memoria telefonului sau pe cartela SIM.
Aveţi posibilitatea să sincronizaţi persoanele dvs. de contact utilizând aplicaţia Sony EricssonPC Suite.
Persoane de contact impliciteAveţi posibilitatea să alegeţi care informaţii privind persoanele de contact se vor afişa înmod implicit. Dacă se selectează în mod implicit Contacte telefon, în Contacte se listeazănumai informaţiile persoanei de contact care s-au salvat în memoria telefonului. Dacăselectaţi Contacte SIM în mod implicit, în Contacte se afişează numai numele şi numerelesalvate pe cartela SIM.
Pentru a selecta persoanele de contact implicite1 Selectaţi Meniu > Contacte.2 Defilaţi la Contact nou şi selectaţi Opţiuni > Complex > Contacte implicite.3 Selectaţi o opţiune.
Persoanele de contact din telefonPersoanele de contact din telefon pot conţine nume, numere de telefon şi informaţiipersonale. Ele sunt salvate în memoria din telefon.
Pentru a adăuga o persoană de contact în telefon1 Selectaţi Meniu > Contacte.2 Defilaţi la Contact nou şi selectaţi Adăugare.3 Introduceţi numele şi selectaţi OK.4 Defilaţi la Număr nou: şi selectaţi Adăugare.5 Introduceţi numărul şi selectaţi OK.6 Selectaţi o opţiune pentru număr.7 Defilaţi de la o filă la alta şi adăugaţi informaţii în câmpurile corespunzătoare.8 Selectaţi Salvare.
Apelarea persoanelor de contact
Pentru a apela o persoană de contact1 Selectaţi Meniu > Contacte.2 Defilaţi la o persoană de contact şi apăsaţi .
Pentru a merge direct la lista persoanelor de contact• Ţineţi apăsat pe – .
18
Aceasta este versiunea pentru Internet a acestei publicaţii. © Imprimaţi numai pentru uz personal.
Pentru a efectua un apel utilizând căutarea inteligentă1 Apăsaţi pe – pentru a introduce o secvenţă de caractere (cel puţin două).
Toate intrările care se potrivesc cu secvenţa de cifre sau litere se afişează într-o listă.2 Defilaţi la o persoană de contact sau la un număr de telefon şi apăsaţi pe .
Pentru a activa sau a dezactiva căutarea inteligentă1 Selectaţi Meniu > Setări > Apeluri > Căutare inteligentă.2 Selectaţi o opţiune.
Editarea persoanelor de contact
Pentru a adăuga informaţii la o persoană de contact din telefon1 Selectaţi Meniu > Contacte.2 Defilaţi la o persoană de contact şi selectaţi Opţiuni > Editare contact.3 Defilaţi de la o filă la alta şi selectaţi Adăugare sau Editare.4 Selectaţi o opţiune şi elementul de adăugat sau de editat.5 Selectaţi Salvare.
Dacă abonamentul acceptă serviciile de Identificare a liniei apelante (CLI), puteţi asociapersoanelor de contact tonuri de apel şi imagini personalizate.
Pentru a copia nume şi numere la persoane de contact din telefon1 Selectaţi Meniu > Contacte.2 Defilaţi la Contact nou şi selectaţi Opţiuni > Complex > Copiere din SIM.3 Selectaţi o opţiune.
Pentru a copia nume şi numere pe cartela SIM1 Selectaţi Meniu > Contacte.2 Defilaţi la Contact nou şi selectaţi Opţiuni > Complex > Copiere în SIM.3 Selectaţi o opţiune.
Când copiaţi toate persoanele de contact din telefon pe cartela SIM, toate informaţiile existentepe cartela SIM vor fi înlocuite.
Pentru a salva automat nume şi numere de telefon pe cartela SIM1 Selectaţi Meniu > Contacte.2 Defilaţi la Contact nou şi selectaţi Opţiuni > Complex > Salvare auto. în SIM.3 Selectaţi o opţiune.
Pentru a salva persoane de contact pe o cartelă de memorie1 Selectaţi Meniu > Contacte.2 Defilaţi la Contact nou şi selectaţi Opţiuni > Complex > Copie rez. cart. mem..
Contacte SIMPersoanele de contact din cartela SIM pot conţine numai nume şi numere. Ele sunt salvatepe cartela SIM.
Pentru a adăuga o persoană de contact în SIM1 Selectaţi Meniu > Contacte.2 Defilaţi la Contact nou şi selectaţi Adăugare.3 Introduceţi numele şi selectaţi OK.4 Introduceţi numărul şi selectaţi OK.5 Selectaţi o opţiune pentru număr şi adăugaţi alte informaţii, dacă sunt disponibile.6 Selectaţi Salvare.
19
Aceasta este versiunea pentru Internet a acestei publicaţii. © Imprimaţi numai pentru uz personal.
Ştergerea persoanelor de contact
Pentru a şterge toate persoanele de contact1 Selectaţi Meniu > Contacte.2 Defilaţi la Contact nou şi selectaţi Opţiuni > Complex > Şterg. totală contacte.3 Selectaţi o opţiune.
Starea memoriei alocate persoanelor de contactNumărul persoanelor de contact pe care le puteţi salva în telefon sau pe cartela SIM esteîn funcţie de memoria disponibilă.
Pentru a vizualiza starea memoriei alocate persoanelor de contact1 Selectaţi Meniu > Contacte.2 Defilaţi la Contact nou şi selectaţi Opţiuni > Complex > Stare memorie.
Eu însumiAveţi posibilitatea să introduceţi informaţii despre dumneavoastră şi, de exemplu, să trimiteţicartea dvs. de vizită.
Pentru a introduce informaţii în Eu însumi1 Selectaţi Meniu > Contacte.2 Defilaţi la Eu însumi şi selectaţi Deschidere.3 Defilaţi la o opţiune şi editaţi informaţiile.4 Selectaţi Salvare.
Pentru a adăuga cartea dvs. de vizită1 Selectaţi Meniu > Contacte.2 Defilaţi la Eu însumi şi selectaţi Deschidere.3 Defilaţi la Info. mele contact şi selectaţi Adăugare > Creare.4 Defilaţi de la o filă la alta şi adăugaţi informaţii în câmpurile corespunzătoare.5 Introduceţi informaţiile şi selectaţi Salvare.
GrupuriAveţi posibilitatea să creaţi un grup cu numere de telefon şi adrese de email din Contactetelefon, către care să trimiteţi mesaje. De asemenea, puteţi utiliza grupuri (cu numere detelefon) atunci când creaţi liste ale apelanţilor acceptaţi.
Pentru a crea un grup de numere şi adrese de email1 Selectaţi Meniu > Contacte.2 Defilaţi la Contact nou şi selectaţi Opţiuni > Grupuri.3 Defilaţi la Grup nou şi selectaţi Adăugare.4 Introduceţi un nume pentru grup şi selectaţi Continuare.5 Defilaţi la Nou şi selectaţi Adăugare.6 Pentru fiecare număr de telefon sau adresă de email de la persoanele de contact pe
care doriţi să le marcaţi, defilaţi la elementul respectiv şi selectaţi Marcare.7 Selectaţi Continuare > Terminat.
Formare rapidăFormarea rapidă vă permite să selectaţi nouă persoane de contact pe care să le puteţiapela rapid din regimul de aşteptare. Persoanele de contact se pot salva în poziţiile 1-9.
Pentru a atribui numere cu formare rapidă persoanelor de contact1 Selectaţi Meniu > Contacte.2 Defilaţi la Contact nou şi selectaţi Opţiuni > Formare rapidă.3 Defilaţi la un număr de poziţie şi selectaţi Adăugare.4 Selectaţi o persoană de contact.
20
Aceasta este versiunea pentru Internet a acestei publicaţii. © Imprimaţi numai pentru uz personal.
Pentru formare (apelare) rapidă• Introduceţi numărul de poziţie şi apăsaţi .
Alte caracteristici de apelare
Poştă vocalăDacă abonamentul dvs. include un serviciu de răspuns, apelanţii pot lăsa un mesaj vocalatunci când nu răspundeţi la apel.
Pentru a introduce numărul de poştă vocală1 Selectaţi Meniu > Schimb de mesaje > Mesaje > Setări > fila Setări mesaj >
Număr poştă vocală.2 Introduceţi numărul şi selectaţi OK.
Pentru a apela serviciul de poştă vocală• Ţineţi apăsat .
Control vocalPrin crearea de comenzi vocale, aveţi opţiunile:
• Apelare prin voce – apelaţi pe cineva spunându-i numele• Răspundeţi la apeluri sau refuzaţi apeluri, atunci când utilizaţi un set Mâini libere
Pentru a înregistra o comandă vocală utilizând funcţia de apelare vocală1 Selectaţi Meniu > Setări > Generale > Control vocal > Apelare vocală >
Activare.2 Selectaţi Da > Comandă voc. nouă şi selectaţi o persoană de contact. Dacă
persoana de contact are mai multe numere, selectaţi numărul la care adăugaţicomanda vocală.
3 Urmaţi instrucţiunile care apar. Aşteptaţi tonul şi rostiţi comanda de înregistrat.Înregistraţi o comandă vocală, cum ar fi „Mobil Ioana”. Comanda vocală este apoiredată pentru a o asculta.
4 Dacă înregistrarea sună bine, selectaţi Da. Dacă nu, selectaţi Nu şi repetaţi paşii 3şi 4.
Comenzile vocale se salvează numai în memoria din telefon. Ele nu se pot utiliza în alt telefon.
Pentru apelarea vocală a unei persoane de contact1 Ţineţi apăsată o tastă de volum.2 Aşteptaţi tonul şi spuneţi o comandă vocală înregistrată, de exemplu „Mobil Ioana”.
Telefonul vă redă comanda şi conectează apelul.
Pentru a activa răspunsul vocal şi pentru a înregistra comenzile de răspuns vocal1 Selectaţi Meniu > Setări > Generale > Control vocal > Răspuns vocal >
Activare.2 Urmaţi instrucţiunile afişate şi selectaţi Continuare. Aşteptaţi tonul şi spuneţi
„Răspuns” sau orice alt cuvânt.3 Selectaţi Da pentru a accepta sau Nu pentru a efectua o înregistrare nouă.4 Aşteptaţi tonul şi spuneţi „Ocupat” sau orice alt cuvânt.5 Selectaţi Da pentru a accepta sau Nu pentru a efectua o înregistrare nouă.6 Urmaţi instrucţiunile afişate şi selectaţi Continuare.7 Selectaţi mediile în care doriţi să activaţi răspunsul vocal.
Pentru a răspunde la apel utilizând comenzi vocale• Spuneţi „Răspund”.
21
Aceasta este versiunea pentru Internet a acestei publicaţii. © Imprimaţi numai pentru uz personal.
Pentru a reînregistra o comandă vocală1 Selectaţi Meniu > Setări > Generale > Control vocal > Apelare vocală > Editare
nume.2 Defilaţi la o comandă şi selectaţi Opţiuni > Înlocuire etich.voc.3 Aşteptaţi tonul şi rostiţi comanda.
Transferarea apelurilorAveţi posibilitatea să transferaţi apeluri, de exemplu, către un serviciu de răspuns.
Când se utilizează Restricţii apeluri, unele opţiuni de transferare a apelurilor nu sunt disponibile.
Pentru transferarea apelurilor1 Selectaţi Meniu > Setări > Apeluri > Transfer apeluri.2 Selectaţi tipul apelului şi opţiunea de transferare.3 Selectaţi Activare. apare pe ecran.4 Introduceţi numărul la care se transferă apelurile şi selectaţi OK.
Apel în aşteptareAuziţi un sunet scurt (bip) dacă primiţi un al doilea apel, când funcţia de apel în aşteptareeste activă.
Pentru a activa funcţia de apel în aşteptare• Selectaţi Meniu > Setări > Apeluri > Administrare apeluri > Apel în aşteptare >
Activare.
Mai mult de un singur apelAveţi posibilitatea să trataţi mai multe apeluri în acelaşi timp. De exemplu, puteţi pune înaşteptare apelul în desfăşurare în timp ce efectuaţi sau răspundeţi la un al doilea apel. Deasemenea, puteţi comuta între cele două apeluri. Nu puteţi răspunde la un al treilea apelfără a termina unul din primele două apeluri.
Pentru a comuta între două apeluri• În timpul apelului, apăsaţi .
Pentru a asocia două apeluri• În timpul apelului, selectaţi Opţiuni > Asociere apeluri.
Pentru a termina un apel în curs şi a reveni la apelul în aşteptare• Mai întâi apăsaţi şi apoi .
Pentru a efectua un al doilea apel1 În timpul apelului, apăsaţi . Această acţiune pune în aşteptare apelul în curs.2 Selectaţi Opţiuni > Adăugare apel.3 Introduceţi numărul de apelat şi apăsaţi .
Pentru a răspunde la un al doilea apel• În timpul apelului, apăsaţi . Această acţiune pune în aşteptare apelul în curs.
Pentru a refuza un al doilea apel• În timpul apelului, apăsaţi şi continuaţi cu apelul în curs.
Pentru a termina un apel în curs şi a răspunde la un al doilea apel• În timpul apelului, selectaţi Înlocuire apel activ.
Apeluri pentru conferinţăCu un apel pentru conferinţă, puteţi avea o conversaţie în grup cu până la cinci persoane.
22
Aceasta este versiunea pentru Internet a acestei publicaţii. © Imprimaţi numai pentru uz personal.
Pentru a adăuga un nou participant1 În timpul apelului, apăsaţi . Această acţiune pune în aşteptare apelurile asociate.2 Selectaţi Opţiuni > Adăugare apel.3 Introduceţi numărul de apelat şi apăsaţi .4 Selectaţi Opţiuni > Asociere apeluri pentru a adăuga noul participant.5 Repetaţi această activitate pentru a adăuga şi alţi participanţi.
Pentru a elibera un participant1 Selectaţi Opţiuni > Eliber. participant.2 Selectaţi participantul pe care îl eliberaţi.
Pentru a avea o conversaţie particulară1 În timpul apelului, selectaţi Opţiuni > Convorbire cu şi selectaţi participantul cu care
doriţi să vorbiţi.2 Pentru a relua apelul pentru conferinţă, selectaţi Opţiuni > Asociere apeluri.
Numerele meleAveţi posibilitatea să vizualizaţi, să adăugaţi şi să editaţi propriile numere de telefon.
Pentru a vedea propriile numere de telefon1 Selectaţi Meniu > Contacte.2 Defilaţi la Contact nou şi selectaţi Opţiuni > Numere speciale > Numerele mele.3 Selectaţi o opţiune.
Acceptarea apelurilorPuteţi opta să primiţi apeluri numai de la anumite numere de telefon.
Pentru a adăuga numere în lista apelanţilor acceptaţi1 Selectaţi Meniu > Setări > Apeluri > Administrare apeluri > Acceptare apeluri >
Numai din listă.2 Defilaţi la Nou şi selectaţi Adăugare.3 Selectaţi o persoană de contact sau Grupuri.
Pentru a accepta toate apelurile• Selectaţi Meniu > Setări > Apeluri > Administrare apeluri > Acceptare apeluri >
Toţi apelanţii.
Apelare restricţionatăAveţi posibilitatea să restricţionaţi apelurile expediate şi sosite. Este necesară o parolă dela furnizorul de servicii.
Dacă transferaţi apeluri sosite, nu mai puteţi utiliza unele opţiuni din Restricţii apeluri.
Opţiuni de restricţionare a apelurilorOpţiunile standard sunt:
• Toate expediate – restricţionaţi toate apelurile expediate• Internaţ. expediate – restricţionaţi toate apelurile internaţionale expediate• Internaţ.exped.roam. – restricţionaţi toate apelurile internaţionale expediate, cu excepţia
celor către ţara de reşedinţă• Toate sosite – restricţionaţi toate apelurile sosite• Sosite în roaming – restricţionaţi toate apelurile sosite când vă aflaţi în străinătate
Pentru a restricţiona apelurile1 Selectaţi Meniu > Setări > Apeluri > Administrare apeluri > Restricţii apeluri.2 Selectaţi o opţiune.3 Selectaţi Activare.4 Introduceţi parola şi selectaţi OK.
23
Aceasta este versiunea pentru Internet a acestei publicaţii. © Imprimaţi numai pentru uz personal.
Durata şi costul apelurilorÎn timpul unui apel, pe telefon se afişează durata convorbirii. De asemenea, puteţi afla durataultimului apel, a apelurilor expediate şi durata totală a apelurilor dvs.
Pentru a afla durata apelurilor• Selectaţi Meniu > Setări > Apeluri > Timp > Contoare apel.
Afişarea sau ascunderea numărului dvs. de telefonAveţi posibilitatea să decideţi dacă afişaţi sau ascundeţi numărul apărut pe telefonuldestinatarului la efectuarea unui apel.
Pentru a ascunde numărul dvs. de telefon1 Selectaţi Meniu > Setări > Apeluri > Afiş./ascund. nr. meu.2 Selectaţi Ascundere număr.
24
Aceasta este versiunea pentru Internet a acestei publicaţii. © Imprimaţi numai pentru uz personal.
Lucrul cu imaginiAveţi posibilitatea să faceţi fotografii şi să înregistraţi clipuri video, pentru a le vizualiza, salvasau trimite. Găsiţi fotografiile şi clipurile video salvate în Media şi în Manager fişiere.
Taste pentru vizor şi aparatul foto
1 2 3 4 5
1 Mărire sau micşorare
2 Indică Modul fotografie
3 Vizualizarea fotografiilor şi clipurilor video
4 Indică Modul video
5 Activare aparat foto/Fotografiere/Înregistrare clipuri video
Pentru a activa aparatul foto• Apăsaţi pe .
Pentru modificarea setărilor• Activaţi aparatul foto şi selectaţi .
Pentru a vizualiza informaţii despre setări• Defilaţi la o setare şi selectaţi .
Utilizarea aparatului de fotografiat
Pentru a face o fotografie1 Activaţi aparatul foto şi apăsaţi tasta de navigare pentru a defila la .2 Apăsaţi la jumătate de cursă pentru a utiliza focalizarea automată.3 Când reperul şi cadrul de focalizare sunt verzi, apăsaţi până jos pentru a face
o fotografie. Fotografia se salvează automat.4 Pentru a face altă fotografie, apăsaţi pentru a reveni la vizor.
Pentru a utiliza panoramarea• Apăsaţi tasta de volum.
Pentru a regla luminozitatea• Apăsaţi tasta de navigare spre stânga pentru a scădea luminozitatea. Apăsaţi tasta
de navigare spre dreapta pentru a creşte luminozitatea. Nivelul luminozităţii aparelângă .
Detectarea feţeiPuteţi utiliza funcţia Detectare faţă pentru a aduce în atenţie o faţă care nu se află în centru.Aparatul foto detectează automat până la trei feţe, indicate prin cadre albe. Un cadru verdearată care faţă a fost selectată pentru focalizare. Focalizarea este setată pe faţa cea maiapropiată de aparatul foto.
25
Aceasta este versiunea pentru Internet a acestei publicaţii. © Imprimaţi numai pentru uz personal.
Pentru a seta detectarea feţei1 Activaţi aparatul foto şi apăsaţi tasta de navigare pentru a defila la .2 Selectaţi > Focalizare > Detectare faţă.
Detectarea zâmbetuluiFuncţia Detectare zâmbet vă permite să fotografiaţi membrii familiei sau prietenii cândaceştia zâmbesc. Aparatul foto detectează până la trei feţe şi selectează o faţă pentrudetectarea zâmbetului şi focalizare automată. Un cadru galben arată care faţă esteselectată. Când pe faţa care este selectată apare un zâmbet, aparatul foto face automat ofotografie.
Pentru a seta Detectarea zâmbetului1 Activaţi aparatul foto şi apăsaţi tasta de navigare pentru a defila la .2 Selectaţi > Mod declanşare > Detect. zâmbet.3 Când apare , aparatul foto se află în mod Detectare zâmbet.
Pentru a utiliza detectarea zâmbetului1 Setaţi la Detect. zâmbet şi îndreptaţi aparatul foto spre subiect.2 Apăsaţi pe până la capăt. Când apare , este activată detectarea zâmbetului.
Focalizarea afişează un cadru galben.3 Aparatul foto face automat fotografia când subiectul zâmbeşte.4 Pentru a face o fotografie deşi nu s-a detectat niciun zâmbet, apăsaţi din nou
până jos.
situaţiiPuteţi utiliza Situaţii pentru a configura rapid aparatul foto în situaţii obişnuite, utilizândsituaţii pre-programate. Aparatul foto a fixat pentru dvs. un număr de setări adecvatesituaţiei selectate, asigurând o calitate cât mai bună pentru fotografie.
Pentru a utiliza Situaţiile1 Activaţi aparatul foto şi apăsaţi tasta de navigare pentru a defila la .2 Selectaţi > Situaţii.3 Selectaţi o situaţie de decor.4 Selectaţi pentru a reveni la vizor.5 Faceţi o fotografie.
Corecţie fotoPuteţi utiliza opţiunea Corecţie foto pentru a îmbunătăţi fotografiile. Printr-un singur clic sereglează luminozitatea, iluminarea şi contrastul pentru a obţine o fotografie cât mai bunăposibil. Îmbunătăţirile sunt salvate ca o copie a fotografiei. Fotografia originală nu esteafectată.
Pentru a îmbunătăţi o fotografie cu Corecţie foto1 Activaţi aparatul foto şi apăsaţi tasta de navigare pentru a defila la .2 Asiguraţi-vă că Revedere s-a setat pe Activat. Selectaţi > Setări şi defilaţi la
Revedere > Activat. Selectaţi pentru a reveni la vizor.3 Faceţi o fotografie.4 Când revedeţi fotografia, selectaţi Opţiuni > Corecţie foto.5 Examinaţi varianta îmbunătăţită şi selectaţi Salvare pentru a salva.6 Dacă nu doriţi să salvaţi varianta ameliorată, selectaţi Înapoi.
Sfaturi privind utilizarea aparatului foto
Regula treimilorNu plasaţi subiectul în mijlocul cadrului. Obţineţi un rezultat mai bun dacă îl prindeţi la otreime din cadru.
26
Aceasta este versiunea pentru Internet a acestei publicaţii. © Imprimaţi numai pentru uz personal.
Ţineţi aparatul nemişcatEvitaţi fotografii neclare dacă ţineţi nemişcat aparatul foto. Încercaţi să nu mişcaţi mâna,rezemând-o de un obiect solid. De asemenea, puteţi utiliza temporizatorul automat pentrua vă asigura că telefonul este nemişcat atunci când faceţi fotografia.
Staţi mai aproapeDacă vă apropiaţi cât mai mult posibil de subiect, puteţi evita recurgerea la panoramare.Încercaţi să umpleţi întregul vizor cu subiectul fotografiei.
Respectaţi aria de acţiune a bliţuluiFotografiile făcute peste aria de acţiune a bliţului vor fi prea întunecate. Aria de acţiune abliţului este de circa patru paşi până la subiect.
Luaţi în calcul şi diversitateaFolosiţi unghiuri diferite şi deplasaţi-vă către obiect. Faceţi şi fotografii pe verticală. Încercaţidiverse poziţii.
Utilizaţi un fundal simpluFundalul simplu vă ajută să evidenţiaţi subiectul.
Păstraţi curat obiectivulTelefoanele mobile sunt folosite peste tot în diverse condiţii meteo şi sunt purtate înbuzunare şi genţi. De aceea, obiectivul aparatului foto se poate murdări şi acoperi cuamprente. Utilizaţi o cârpă moale pentru a curăţa obiectivul.
Utilizarea camerei video
Pentru a înregistra un clip video1 Activaţi aparatul foto şi apăsaţi tasta de navigare pentru a defila la .2 Apăsaţi până jos, pentru a porni înregistrarea.3 Pentru a opri înregistrarea, apăsaţi până jos. Clipul video se salvează automat.4 Pentru a reveni la vizor şi a înregistra un alt clip video, apăsaţi .
Lucrul cu fotografiiAveţi posibilitatea să vizualizaţi, să îmbunătăţiţi şi să organizaţi fotografiile şi clipurile videope computer, instalând aplicaţia Adobe™ Photoshop™ Album Starter Edition. Aceastaeste disponibilă pentru descărcare la www.sonyericsson.com/support.
Utilizaţi aplicaţia Media Go™ pentru a transfera conţinut către şi din telefon.
Vizualizarea şi etichetarea fotografiilor
Pentru a vizualiza fotografii1 Activaţi aparatul foto şi apăsaţi tasta de navigare pentru a defila la .2 Defilaţi şi căutaţi fotografiile.
Pentru a vizualiza clipuri video1 Activaţi aparatul foto şi apăsaţi tasta de navigare pentru a defila la .2 Defilaţi la un clip video şi apăsaţi tasta centrală de selectare. Clipurile video sunt
indicate prin în colţul de sus din stânga.
Pentru a vizualiza fotografiile într-o expunere de diapozitive1 Selectaţi Meniu > Media > Foto > Album aparat foto.2 Selectaţi o lună.3 Defilaţi la o fotografie şi selectaţi Vizualizare.4 Selectaţi Opţiuni > Expun. diapozitive.5 Selectaţi o dispoziţie (stare).
27
Aceasta este versiunea pentru Internet a acestei publicaţii. © Imprimaţi numai pentru uz personal.
Vizualizarea fotografiilor pe o hartăCând faceţi o fotografie, puteţi ataşa la ea poziţia dvs. geografică. Această opţiune estedenumită etichetare geografică. Fotografiile care au etichetă geografică sunt etichetate cu
în Media. Dacă nu aveţi posibilitatea să vizualizaţi fotografii pe o hartă, consultaţi Nu potutiliza servicii bazate pe Internet la pagina 72.
Informaţiile obţinute prin identificarea celulei sunt aproximative. Sony Ericsson nu îşi asumărăspunderea pentru exactitatea acestor date ale locaţiei.
Pentru a vizualiza fotografiile pe o hartă• Selectaţi Meniu > Media > Foto > Etich. geograf..
Pentru a activa sau a dezactiva etichetarea geografică1 Activaţi aparatul foto şi apăsaţi tasta de navigare pentru a defila la .2 Selectaţi > Setări > Adăugare poziţie.3 Selectaţi o opţiune.
Etichete fotoAveţi posibilitatea să organizaţi fotografiile dvs. utilizând etichete foto. Aveţi posibilitatea săcreaţi alte etichete, să asociaţi una sau mai multe etichete unei fotografii sau să eliminaţi oetichetă de la o fotografie. Fotografiile cu aceeaşi etichetă sunt salvate împreună în Etichetefoto. De exemplu, puteţi să adăugaţi eticheta „Vacanţă” tuturor fotografiilor dintr-o vacanţăşi să le vizualizaţi pe toate în Etichete foto, la eticheta „Vacanţă”.
Pentru a crea o altă etichetă foto1 Selectaţi Meniu > Media > Foto > Album aparat foto.2 Selectaţi o lună.3 Defilaţi la o fotografie şi selectaţi Vizualizare.4 Apăsaţi tasta de navigare în jos şi selectaţi Opţiuni > Etichetă nouă.
Pentru a eticheta fotografiile1 Selectaţi Meniu > Media > Foto > Album aparat foto.2 Selectaţi o lună.3 Defilaţi la o fotografie şi selectaţi Vizualizare.4 Apăsaţi tasta de navigare în jos şi defilaţi la o etichetă.5 Selectaţi Opţiuni > Etichetare fotogr..6 Pentru fiecare fotografie pe care doriţi să o etichetaţi, defilaţi la fotografia respectivă
şi selectaţi Opţiuni > Etichetare fotogr..
Pentru a şterge o etichetă de la o fotografie1 Când vizualizaţi o fotografie, apăsaţi tasta de navigare în jos.2 Defilaţi la o etichetă şi selectaţi Opţiuni > Anulare etichetă.
Utilizarea fotografiilorAveţi posibilitatea să adăugaţi o fotografie la o persoană de contact, să utilizaţi fotografiala pornirea telefonului, ca tapet de fundal în regimul de aşteptare sau ca protector de ecran.
Pentru a utiliza fotografiile1 Selectaţi Meniu > Media > Foto > Album aparat foto.2 Selectaţi o lună.3 Defilaţi la o fotografie şi selectaţi Vizualizare.4 Selectaţi Opţiuni > Utilizare ca.5 Selectaţi o opţiune.
28
Aceasta este versiunea pentru Internet a acestei publicaţii. © Imprimaţi numai pentru uz personal.
Imprimarea fotografiilorAveţi posibilitatea să imprimaţi fotografiile, utilizând un cablu USB conectat la o imprimantăcompatibilă PictBridge™.
Mai puteţi imprima şi prin utilizarea unei imprimante compatibile Bluetooth care acceptă profilulObject Push.
Pentru a imprima fotografii utilizând un cablu USB1 Selectaţi Meniu > Media > Foto > Album aparat foto.2 Selectaţi o lună.3 Selectaţi Opţiuni > Marcare > Marcare multiplă sau Marcare totală.4 Selectaţi Opţiuni > Imprimare şi respectaţi instrucţiunile.5 Conectaţi cablul USB la telefon.6 Conectaţi cablul USB la imprimantă.7 Aşteptaţi răspunsul pe telefon.8 Stabiliţi setările pentru imprimantă, dacă este necesar, şi selectaţi Imprimare.
Dacă apare o eroare referitoare la imprimantă, deconectaţi şi să reconectaţi cablul USB.
Utilizarea albumelor WebDacă abonamentul acceptă acest serviciu, puteţi să trimiteţi fotografii sau clipuri video cătreun album Web. Dacă nu puteţi trimite conţinut către un album Web, consultaţi Nu pot utilizaservicii bazate pe Internet la pagina 72.
Serviciile Web pot solicita un acord de licenţă separat între dumneavoastră şi furnizorul deservicii. Este posibil să se aplice reglementări şi taxări suplimentare. Contactaţi furnizorul deservicii pentru informaţii suplimentare.
Pentru a trimite fotografii salvate în telefon către un album Web1 Selectaţi Meniu > Media > Foto > Album aparat foto.2 Selectaţi o lună şi anul.3 Defilaţi la fotografie şi selectaţi Opţiuni > Trimitere > În albume Web.4 Selectaţi un serviciu pentru albume Web. Dacă se solicită, introduceţi informaţiile
dvs. de conectare.5 Selectaţi un album sau adăugaţi un nou album.6 Introduceţi textul şi selectaţi Trimitere.
Pentru a trimite clipuri video salvate în telefon către un album Web1 Selectaţi Meniu > Media > Video > Clipuri video.2 Defilaţi la un clip video şi selectaţi Opţiuni > Trimitere > În albume Web.3 Selectaţi un serviciu pentru albume Web. Dacă se solicită, introduceţi informaţiile
dvs. de conectare.4 Selectaţi un album Web sau adăugaţi un nou album Web.5 Introduceţi un text şi selectaţi Trimitere.
Pentru a trimite către un album Web fotografii sau clipuri video pe care tocmai le-aţifăcut
1 Când aţi făcut o fotografie sau aţi înregistrat un clip video, selectaţi Trimit. > Înalbume Web.
2 Selectaţi un serviciu pentru albume Web. Dacă se solicită, introduceţi informaţiiledvs. de conectare.
3 Selectaţi un album sau adăugaţi un nou album.4 Introduceţi un text şi selectaţi Trimitere.
Pentru a vizualiza albume Web1 Selectaţi Meniu > Media > Foto > Albume Web.2 Selectaţi un album Web.
29
Aceasta este versiunea pentru Internet a acestei publicaţii. © Imprimaţi numai pentru uz personal.
Pentru a merge la o adresă Web de la persoane de contact1 Selectaţi Meniu > Contacte.2 Defilaţi la o persoană de contact şi selectaţi Deschidere.3 Defilaţi la o adresă Web şi selectaţi Salt la.
Accesarea clipurilor video din telefonul dvs.Aveţi posibilitatea să răsfoiţi şi să redaţi clipuri video utilizând aplicaţia de redare video, dinMedia şi Manager fişiere. Găsiţi clipurile video pe care le-aţi înregistrat utilizând aparatulfoto în Album aparat foto. Aveţi posibilitatea să accesaţi alte clipuri video din Clipurivideo.
Pentru redarea clipurilor video1 Selectaţi Meniu > Media > Video > Clipuri video sau Album aparat foto.2 Defilaţi la un titlu şi selectaţi Redare.
Pentru a opri redarea unui clip video• Apăsaţi tasta centrală de selectare.
Pentru a merge rapid înainte şi înapoi• Ţineţi apăsată tasta de navigare la stânga sau la dreapta.
Pentru deplasare de la un clip video la altul• Apăsaţi tasta de navigare la dreapta sau la stânga.
Pentru a modifica volumul• Apăsaţi tastele de volum sus sau jos.
Pentru a modifica dimensiunea ecranului video• Apăsaţi tasta de navigare în jos.
30
Aceasta este versiunea pentru Internet a acestei publicaţii. © Imprimaţi numai pentru uz personal.
MuzicăAveţi posibilitatea să ascultaţi piese muzicale, cărţi în format audio şi înregistrări podcast.Utilizaţi aplicaţia Media Go™ pentru a transfera conţinut către şi din telefon. Pentru informaţiisuplimentare, consultaţi Transferarea conţinutului către şi de la un computer lapagina 40.
Set Mâini libere stereo portabil
Pentru a utiliza un set Mâini libere• Conectaţi un set Mâini libere portabil. Muzica se opreşte când primiţi un apel şi se
reia când apelul s-a terminat.
Dacă în setul telefonului nu sunt incluse căşti, le puteţi achiziţiona separat.
Aplicaţia de redare muzică
Pentru a reda muzică1 Selectaţi Meniu > Media > Muzică.2 Răsfoiţi după categorie utilizând tasta de navigare.3 Defilaţi la un titlu şi selectaţi Redare.
În cadrul unei categorii, puteţi apăsa pe – pentru a merge la intrările care încep cu oanumită literă.
Pentru a opri redarea muzicală• Apăsaţi tasta centrală de selectare.
Pentru a merge rapid înainte şi înapoi• Ţineţi apăsată tasta de navigare la stânga sau la dreapta.
Pentru a vă deplasa de la o piesă la alta• Apăsaţi tasta de navigare la dreapta sau la stânga.
Pentru a modifica volumul• Apăsaţi tastele de volum sus sau jos.
Pentru a minimiza aplicaţia de redare muzică• Selectaţi Opţiuni > Minimizare.
Pentru a reveni la aplicaţia de redare• Selectaţi Meniu > Media.
Formate de fişier acceptateTelefonul acceptă următoarele formate de fişier:
31
Aceasta este versiunea pentru Internet a acestei publicaţii. © Imprimaţi numai pentru uz personal.
Caracteristică Formate Extensii
Redare ton de apel 3GP
AAC
MP4
M4A
MP3
AMR
AMR-WB
WAV
SMF (acceptă GM, GML, SP-MIDI)
iMelody
XMF (acceptă Mobile XMF/DLS)
WMA
.3gp
.aac
.mp4
.m4a
.mp3
.amr
.awb
.wav
.mid
.imy
.xmf, .mxmf
.wma
Redare video şi audio MP4 (Video: MPEG4 sau H.264, Audio: AAC, AAC+, eAAC+)
3GPP™ (Video: MPEG4, H.263 sau H.264, Audio:AMR-NB, AMR-WB, AMR-WB+, AAC, AAC+,eAAC+)
WMV
.mp4
.3gp
.wmv, .asf
Redare în flux şidescărcareprogresivă - video
3GPP™ PSS Rel6
MP4 (Video: MPEG4 sau H.264, Audio: AAC, AAC+, eAAC+)
3GPP™ (Video: MPEG4, H.263 sau H.264, Audio:AMR-NB, AMR-WB, AMR-WB+, AAC, AAC+,eAAC+)
WMV
Redare în flux şidescărcareprogresivă - audio
3GP
AAC
MP4
AMR
Înregistrare video H.263 profil 0, nivel 10
MPEG-4 profil vizual simplu nivel 4a
Înregistrare audio AMR-NB
AAC (numai pentru înregistrare video)
WAV - conţinut liniar PCM (de la Java™)
Caracteristică Format decodor Acceptate în formatul de fişier
Redare video MPEG-4 profil simplu vizual
H.264 profil linie de bază
H.263 profil 0
VC-1 (WMV9) profil simplu
3GP/MP4
3GP/MP4
3GP
WMV
32
Aceasta este versiunea pentru Internet a acestei publicaţii. © Imprimaţi numai pentru uz personal.
Redare muzică MPEG-1/2/2.5, nivel 3 audio
AAC/AAC+/eAAC+
WMA versiunea 2,7,8: Clasa 1
WMA versiunea 9: Nivel 3
WMA Pro (profil M0a)
Liniar/A-law/μ-law PCM
MP3
3GP/AAC/MP4/M4A
WMA
WMA
WMA
WAV
Liste de redareAveţi posibilitatea să creaţi liste de redare pentru a organiza fişierele de muzică. Puteţiadăuga piese muzicale şi foldere într-o listă de redare. Este posibil să dureze câteva minutepână când telefonul creează o listă de redare.
Pentru a crea o listă de redare1 Selectaţi Meniu > Media > Muzică > Liste de redare.2 Defilaţi la Altă listă redare şi selectaţi Adăugare.3 Introduceţi un nume şi selectaţi OK.4 Pentru fiecare piesă pe care doriţi să o adăugaţi, defilaţi la piesa respectivă şi selectaţi
Marcar..5 Selectaţi Adăugare pentru a adăuga piesele marcate în lista de redare.
Pentru a adăuga piese într‑o listă de redare1 Selectaţi Meniu > Media > Muzică > Liste de redare.2 Selectaţi o listă de redare.3 Defilaţi la Adăugare muzică şi selectaţi Adăugare.4 Pentru fiecare piesă pe care doriţi să o adăugaţi, defilaţi la piesa respectivă şi selectaţi
Marcar..5 Selectaţi Adăugare pentru a adăuga piesele marcate în lista de redare.
Tehnologia SensMe™
Cu tehnologia SensMe™ puteţi crea liste de redare în două modalităţi: în funcţie dedispoziţie sau din toate piesele muzicale din telefon. Pentru a crea liste de redare în funcţiede dispoziţie, mai întâi utilizaţi aplicaţia Media Go™ pentru a transfera piese muzicale întelefon. Sunt apoi adăugate informaţii cum ar fi dispoziţie, ritm şi orchestraţie. Piesele suntafişate ca puncte pe o hartă cu două axe. În vizualizarea Toate, toate piesele muzicale dintelefon sunt plasate aleatoriu pe hartă.
33
Aceasta este versiunea pentru Internet a acestei publicaţii. © Imprimaţi numai pentru uz personal.
Pentru a crea o listă de redare după dispoziţie1 Selectaţi Meniu > Media > Muzică.2 Defilaţi la SensMe™ şi selectaţi Deschidere.3 Apăsaţi tasta de navigare în sus, în jos, la stânga sau la dreapta.4 Asiguraţi-vă că vă aflaţi în vizualizarea Stare. Dacă nu, selectaţi Stare.5 Pentru a examina diverse piese, apăsaţi tasta de navigare în sus, în jos, la stânga
sau la dreapta.6 Pentru a alege o zonă de piese, selectaţi Adăugare şi apăsaţi tasta de navigare în
sus sau în jos.7 Pentru a crea lista de redare şi a o reda cu aplicaţia de redare muzică, selectaţi
Creare.8 Selectaţi Opţiuni > Salv. listă redare.9 Introduceţi un nume şi selectaţi OK.
Pentru a crea o listă de redare din vizualizarea Toate1 Selectaţi Meniu > Media > Muzică.2 Defilaţi la SensMe™ şi selectaţi Deschidere.3 Apăsaţi tasta de navigare în sus, în jos, la stânga sau la dreapta.4 Asiguraţi-vă că vă aflaţi în vizualizarea Toate. Dacă nu, selectaţi Toate.5 Pentru a examina diverse piese, apăsaţi tasta de navigare în sus, în jos, la stânga
sau la dreapta.6 Pentru a alege o zonă de piese, selectaţi Adăugare şi apăsaţi tasta de navigare în
sus sau în jos.7 Pentru a crea lista de redare şi a o reda în aplicaţia de redare muzică, selectaţi
Creare.8 Selectaţi Opţiuni > Salv. listă redare.9 Introduceţi un nume şi selectaţi OK.
Cărţi în format audioDacă utilizaţi aplicaţia Media Go™ pentru a transfera în telefon cărţi în format audio de peun computer, puteţi asculta pe telefon cărţile în format audio. Pot trece câteva minuteînainte ca o carte în format audio care a fost transferată să apară în lista cărţilor disponibileîn format audio.
Pentru accesarea cărţilor în format audio• Selectaţi Meniu > Media > Muzică > Cărţi în format audio.
Cărţile audio cu alte formate decât M4B şi cărţile audio care nu au etichete de capitole ID3v2 leputeţi găsi în folderul Piese.
Achiziţionaţi acumDacă vă abonaţi la un serviciu pentru muzică ce vă permite o utilizare limitată, nepermanentăcu telefonul, aveţi posibilitatea să marcaţi o piesă muzicală pe care sunteţi interesat să ocumpăraţi ulterior. La următoarea sincronizare pentru muzică cu aplicaţia Microsoft®
Windows Media® Player de pe un computer care are activat accesul la Internet, veţi fiîntrebat dacă doriţi să cumpăraţi piesa muzicală marcată anterior. Dacă acceptaţi, piesamuzicală este descărcată pe computer şi este taxat contul serviciului pentru muzică pe carel-aţi selectat. Acest serviciu necesită un abonament şi un cont la un serviciu de descărcaremuzică, un computer cu Microsoft® Windows Media® Player 11 sau cu o versiune ulterioarăcompatibilă a aplicaţiei Microsoft® Windows Media® Player şi o conexiune USB lacomputer.
Nu puteţi vedea dacă o piesă muzicală este marcată. Nu puteţi anula marcarea pieselor muzicalepe care le-aţi marcat deja.
Pentru a marca o piesă muzicală• Când se redă piesa muzicală pe care doriţi să o marcaţi, ţineţi apăsat .
34
Aceasta este versiunea pentru Internet a acestei publicaţii. © Imprimaţi numai pentru uz personal.
Aplicaţia PlayNow™Când deschideţi aplicaţia PlayNow™, intraţi în PlayNow™, unde puteţi descărca muzică,jocuri, tonuri de apel, teme şi tapete de fundal. Aveţi posibilitatea să examinaţi sau săascultaţi conţinutul înainte de a-l achiziţiona şi descărca în telefon. Dacă nu puteţi utilizaaplicaţia PlayNow™, consultaţi Nu pot utiliza servicii bazate pe Internet la pagina 72.
Acest serviciu nu este disponibil în toate ţările.
Pentru funcţionalitate extinsă, mai puteţi accesa magazinul Web PlayNow™ pe uncomputer, de la www.sonyericsson.com/playnow. Pentru informaţii suplimentare, mergeţila www.sonyericsson.com/support pentru a citi ghidul caracteristicilor aferente aplicaţieiPlayNow™.
Pentru a utiliza aplicaţia PlayNow™1 Selectaţi Meniu > PlayNow™.2 Defilaţi prin PlayNow™ şi urmaţi instrucţiunile pentru a examina şi achiziţiona
conţinut.
Aplicaţia TrackID™Tehnologia TrackID™ este un serviciu de identificare a pieselor muzicale. Aveţi posibilitateasă căutaţi titlul, artistul şi numele albumului pentru o piesă pe care o auziţi la difuzorul saula radioul din telefon. Dacă nu puteţi utiliza aplicaţia TrackID™, consultaţi Nu pot utilizaservicii bazate pe Internet la pagina 72.
Pentru a căuta informaţii despre o piesă• Când auziţi o piesă redată la difuzor, selectaţi Meniu > Divertisment > TrackID™ >
Pornire.• Când auziţi o piesă redată la radioul telefonului, selectaţi Opţiuni > TrackID™ >
TrackID™.
Pentru rezultate optime, utilizaţi aplicaţia TrackID™ într-un spaţiu liniştit.
Muzică şi clipuri video în mod interactivAveţi posibilitatea să vizualizaţi clipuri video şi să ascultaţi muzică de pe Internet, prinredarea lor în flux pe telefonul dvs. Dacă nu puteţi utiliza Internetul, consultaţi Nu pot utilizaservicii bazate pe Internet la pagina 72.
Pentru a selecta un cont de date pentru redare în flux1 Selectaţi Meniu > Setări > Suport conectare > Setări redare în flux > Conectare
prin:.2 Selectaţi contul de date pe care îl veţi utiliza.3 Selectaţi Salvare.
Pentru a reda în flux muzică şi clipuri video1 Selectaţi Meniu > Internet.2 Selectaţi şi apoi selectaţi .3 Selectaţi o legătură pentru redare în flux.
Radio
Nu utilizaţi telefonul ca aparat de radio în locuri unde acest lucru este interzis.
Pentru a porni radioul1 Conectaţi la telefon un set Mâini libere.2 Selectaţi Meniu > Divertisment > Radio.
35
Aceasta este versiunea pentru Internet a acestei publicaţii. © Imprimaţi numai pentru uz personal.
Pentru a căuta automat canale• Selectaţi Căutare.
Pentru acordarea fină a frecvenţei• Apăsaţi tasta de navigare la dreapta sau la stânga.
Pentru a modifica volumul• Apăsaţi tastele de volum sus sau jos.
Pentru a minimiza aplicaţia radio• Selectaţi Opţiuni > Minimizare.
Pentru a reveni la aplicaţia radio• Selectaţi Meniu > Divertisment > Radio.
Salvarea canalelor (posturilor)Puteţi salva cel mult 20 de canale (posturi) prestabilite.
Pentru a salva automat posturi• Selectaţi Opţiuni > Posturi > Salvare automată.
Pentru a salva manual posturi1 Când găsiţi un post de radio, selectaţi Opţiuni > Posturi > Salvare.2 Defilaţi la o poziţie şi selectaţi Inserare.3 Dacă doriţi, puteţi redenumi postul. Selectaţi Salvare.
De asemenea, puteţi salva un canal la o poziţie, ţinând apăsat pe - .
Pentru a comuta între posturile salvate• Apăsaţi tasta de navigare în sus sau în jos.
De asemenea, puteţi selecta un post (canal) salvat apăsând pe - .
Înregistrarea sunetuluiAveţi posibilitatea să înregistraţi o notiţă vocală sau un apel. De asemenea, suneteleînregistrate se pot stabili ca tonuri de apel.
În unele ţări sau state este obligatoriu prin lege să informaţi cealaltă persoană înainte de aînregistra un apel.
Pentru a înregistra un sunet1 Selectaţi Meniu > Divertisment > Înregistrare sunet > Înregistr..2 Pentru a opri înregistrarea şi a salva, selectaţi Salvare.
Pentru a înregistra un apel1 În timpul unui apel în desfăşurare, selectaţi Opţiuni > Înregistrare.2 Pentru a salva înregistrarea, selectaţi Salvare.
Pentru a asculta o înregistrare1 Selectaţi Meniu > Organizator > Manager fişiere.2 Defilaţi la Muzică şi selectaţi Deschidere.3 Defilaţi la o înregistrare şi selectaţi Redare.
36
Aceasta este versiunea pentru Internet a acestei publicaţii. © Imprimaţi numai pentru uz personal.
Transferarea şi gestionarea conţinutului
Puteţi transfera şi gestiona conţinut, precum imagini şi muzică.
Nu este permis să faceţi schimb cu unele materiale protejate prin legea dreptului de autor. identifică un element protejat.
Organizarea conţinutuluiConţinutul telefonului, cum ar fi imagini, clipuri video, sunete, teme, pagini Web, jocuri şiaplicaţii se salvează în memoria telefonului sau pe cartela de memorie. Acest conţinut sesalvează în foldere separate din Manager fişiere, fiind mai uşor să găsiţi ceea ce căutaţi.
Manager fişiere se găseşte în Meniu > Organizator > Manager fişiere. Există trei file deexplorat:
• Toate fişierele – întregul conţinut din memoria telefonului şi de pe cartela de memorie.• Pe cartela de memorie – întregul conţinut de pe cartela de memorie.• În telefon – întregul conţinut din memoria telefonului.
Conţinut protejat prin drepturi de autorElementele descărcate sau primite printr-una dintre metodele de transfer disponibile pot fiprotejate prin drepturi de autor de către DRM (Administrare drepturi digitale). Este posibilsă nu aveţi posibilitatea să copiaţi, să trimiteţi sau să transferaţi astfel de elemente.
Pentru a vizualiza informaţiile despre drepturile de autor ale unui fişier1 Selectaţi Meniu > Organizator > Manager fişiere.2 Defilaţi la un folder şi selectaţi Deschidere.3 Defilaţi la un fişier şi selectaţi Opţiuni > Informaţii.
Gestionarea conţinutului din telefonPuteţi utiliza Manager fişiere din telefon, pentru a gestiona conţinutul salvat în memoriatelefonului sau pe o cartelă de memorie. Filele şi pictogramele din Manager fişiere aratăunde este salvat conţinutul. Dacă memoria este plină, ştergeţi din conţinut pentru a eliberaspaţiu.
Pentru a vizualiza starea memoriei1 Selectaţi Meniu > Organizator > Manager fişiere.2 Selectaţi Opţiuni > Stare memorie.3 Selectaţi Cartelă de memorie sau Telefon.
Pentru a selecta mai multe elemente dintr-un folder1 Selectaţi Meniu > Organizator > Manager fişiere.2 Defilaţi la un folder şi selectaţi Deschidere.3 Selectaţi Opţiuni > Marcare > Marcare multiplă.4 Pentru fiecare element pe care doriţi să‑l marcaţi, defilaţi la elementul respectiv şi
selectaţi Marcare.
Pentru a selecta toate elementele dintr-un folder1 Selectaţi Meniu > Organizator > Manager fişiere.2 Defilaţi până la un folder şi selectaţi Deschidere.3 Selectaţi Opţiuni > Marcare > Marcare totală.
37
Aceasta este versiunea pentru Internet a acestei publicaţii. © Imprimaţi numai pentru uz personal.
Pentru a muta elemente între memoria telefonului şi cartela de memorie1 Selectaţi Meniu > Organizator > Manager fişiere.2 Găsiţi elementul şi selectaţi Opţiuni > Administrare fişier > Mutare.3 Selectaţi Cartelă de memorie sau Telefon.4 Defilaţi la un folder şi selectaţi Deschidere.5 Selectaţi Lipire.
Pentru a vizualiza informaţii despre conţinut1 Selectaţi Meniu > Organizator > Manager fişiere.2 Găsiţi elementul şi selectaţi Opţiuni > Informaţii.
Pentru a copia elemente1 Selectaţi Meniu > Organizator > Manager fişiere.2 Găsiţi un element şi selectaţi Opţiuni > Administrare fişier > Copiere.3 Selectaţi Cartelă de memorie sau Telefon.4 Defilaţi până la un folder şi selectaţi Deschidere.5 Selectaţi Lipire.
Pentru a redenumi elemente sau un folder1 Selectaţi Meniu > Organizator > Manager fişiere.2 Găsiţi un element şi selectaţi Opţiuni > Administrare fişier > Redenumire.3 Introduceţi un nume nou şi selectaţi OK.
Pentru a sorta conţinutul unui folder1 Selectaţi Meniu > Organizator > Manager fişiere.2 Defilaţi până la un folder şi selectaţi Opţiuni > Sortare după.3 Selectaţi o opţiune.
Pentru a crea un subfolder1 Selectaţi Meniu > Organizator > Manager fişiere.2 Defilaţi până la un folder şi selectaţi Deschidere.3 Selectaţi Opţiuni > Folder nou.4 Introduceţi un nume şi selectaţi OK.
Pentru a şterge elemente1 Selectaţi Meniu > Organizator > Manager fişiere.2 Găsiţi un element şi selectaţi Opţiuni > Ştergere > Da.
Pentru a şterge întregul conţinut de pe cartela de memorie1 Selectaţi Meniu > Organizator > Manager fişiere.2 Selectaţi Opţiuni > Stare memorie > Cartelă de memorie.3 Selectaţi Opţiuni > Format.cart.mem. > Da.
Trimiterea unui conţinut către alt telefonAveţi posibilitatea să trimiteţi conţinut utilizând diferite metode de transfer, de exemplu,Mesaje sau utilizând tehnologia Bluetooth fără fir.
Pentru a trimite un conţinut1 Defilaţi la un element şi selectaţi Opţiuni > Trimitere.2 Selectaţi o metodă de transfer.
Asiguraţi-vă că dispozitivul receptor acceptă metoda de transfer pe care o selectaţi.
Conectarea telefonului la un computerExistă două moduri de a stabili o conexiune între telefon şi un computer:
• Utilizând un cablu USB• Utilizând tehnologia Bluetooth™ fără fir
38
Aceasta este versiunea pentru Internet a acestei publicaţii. © Imprimaţi numai pentru uz personal.
Conectarea utilizând un cablu USBAveţi posibilitatea să conectaţi telefonul la un computer utilizând un cablu USB compatibilcu telefonul dvs.
Înainte de a conecta telefonul la un computer, trebuie să selectaţi Mod PC.
Pentru a selecta un modul PC• Selectaţi Meniu > Setări > Suport conectare > USB > Setare mod implicit şi apoi
selectaţi Mod PC.
Pentru a conecta telefonul la un computer utilizând un cablu USB1 Conectaţi telefonul la computer utilizând un cablu USB.2 Computer: Dacă nu aţi instalat deja Sony Ericsson PC Suite, apare caseta de dialog
Instalare software PC Sony Ericsson. Faceţi clic pe Instalare pentru a instala automatsoftware-ul necesar.
3 În caseta de dialog Dispozitiv portabil, selectaţi Nicio acţiune.
Nu deconectaţi cablul USB când transferaţi conţinut, deoarece conţinutul se poate distruge.
PC CompanionPC Companion vă permite să:
• Exploraţi conţinutul telefonului.• Utilizaţi telefonul ca modem.• Instalaţi software PC utilizat la sincronizarea, transferul şi copierea de rezervă a conţinutului
de pe telefon.Pentru informaţii suplimentare, inclusiv ghidurile caracteristicilor, mergeţi lawww.sonyericsson.com/support.
Pentru a descărca software compatibil Mac®, mergeţi la www.sonyericsson.com/support.
Sisteme de operare necesarePentru a utiliza software-ul pentru PC de la Sony Ericsson aveţi nevoie de unul dintre acestesisteme de operare:
• Microsoft® Windows® 7• Microsoft® Windows Vista™• Microsoft® Windows® XP, Service Pack 2 sau o versiune ulterioară
Pentru a instala PC Companion
Dacă pe PC nu s-a instalat software-ul USB necesar, trebuie să instalaţi PC Companion. Deasemenea, trebuie să activaţi pe PC funcţia de redare automată.
1 Utilizând un cablu USB acceptat de telefon, conectaţi telefonul la un computer pecare se execută sistemul de operare Microsoft® Windows®.
2 Computer: Respectaţi instrucţiunile de pe ecran.
Transferarea conţinutului prin glisare şi fixareAveţi posibilitatea să transferaţi conţinut prin glisare şi fixare între telefon, o cartelă dememorie şi un computer utilizând aplicaţia Microsoft® Windows® Explorer.
Pentru a răsfoi de pe un computer în memoria telefonului sau pe cartela de memorie
Nu deconectaţi cablul USB când transferaţi conţinut, deoarece conţinutul se poate distruge.
1 Conectaţi telefonul la computer.2 Computer: Faceţi clic dublu pe pictograma Computerul meu de pe desktop.3 Pentru a vizualiza folderele Memoria telefonului şi Cartelă de memorie, faceţi clic
dublu pe pictograma telefonului în Unităţi cu stocare detaşabilă din fereastraComputerul meu.
39
Aceasta este versiunea pentru Internet a acestei publicaţii. © Imprimaţi numai pentru uz personal.
Pentru a transfera conţinut prin glisare şi fixare1 Conectaţi telefonul la computer utilizând un cablu USB acceptat de telefon.2 Computer: Aşteptaţi până când memoria din telefon şi cartela de memorie apar ca
discuri externe în Microsoft® Windows® Explorer.3 Transferaţi fişierele selectate între telefon şi computer, prin glisare şi fixare.
Pentru a deconecta în siguranţă cablul USB
Nu deconectaţi cablul USB când transferaţi conţinut, deoarece conţinutul se poate distruge.
1 Computer: Faceţi clic dreapta pe pictograma Eliminare în siguranţă a unui dispozitivhardware în aplicaţia Microsoft® Windows®.
2 Selectaţi unităţile pe care doriţi să le deconectaţi. Selectaţi Oprire.3 Aşteptaţi până când sunteţi anunţat că unitatea poate fi scoasă în siguranţă.
Deconectaţi cablul USB.
Conectarea utilizând tehnologia Bluetooth™ fără firAveţi posibilitatea să stabiliţi o conexiune fără fir între telefonul dvs. şi computerul careacceptă tehnologia fără fir Bluetooth™. Funcţia Bluetooth™ de pe telefon şi de pecomputer trebuie activată înainte de a porni conectarea. Pentru comunicaţii prin funcţiaBluetooth™ se recomandă o rază de cel mult 10 metri (33 picioare), fără obiecte solide încale.
Pentru a activa funcţia Bluetooth™• Selectaţi Meniu > Setări > Suport conectare > Bluetooth > Activare.
Asiguraţi-vă că dispozitivul cu care doriţi să împerecheaţi telefonul are funcţia Bluetooth™activată şi că este vizibil pentru celelalte dispozitive.
Pentru a dezactiva funcţia Bluetooth™• Selectaţi Meniu > Setări > Suport conectare > Bluetooth > Dezactivare.
Pentru a reduce consumul bateriei, dezactivaţi funcţia Bluetooth când nu o utilizaţi.
Pentru a afişa sau a ascunde telefonul dvs.1 Selectaţi Meniu > Setări > Suport conectare > Bluetooth.2 Selectaţi Opţiuni > Vizibilitate.3 Selectaţi o opţiune.
Pentru a conecta telefonul la un computer utilizând tehnologia fără fir Bluetooth1 Computer: Faceţi clic dublu pe pictograma Bluetooth™ de pe computer.2 Selectaţi Bluetooth/Căutare dispozitive.3 Faceţi clic dreapta pe numele telefonului şi selectaţi Asociere dispozitiv.4 Alegeţi un cod PIN şi faceţi clic pe OK.5 Telefon: Când apare Adăugaţi la Dispozitivele mele?, selectaţi Da.6 Introduceţi codul PIN şi selectaţi OK.7 Computer: Faceţi clic dublu pe numele telefonului.8 Faceţi clic dublu pe pictograma portului serial.9 Telefon: Când apare Permiteţi?, selectaţi Da.
Transferarea conţinutului către şi de la un computerPuteţi utiliza aplicaţia Media Go™ pentru a transfera conţinut media între telefon şi uncomputer. Aplicaţia Media Go™ este disponibilă pentru descărcare prin PC Companionsau de la www.sonyericsson.com/support.
De asemenea, software-ul compatibil cu Mac® este disponibil pentru descărcare lawww.sonyericsson.com/support.
40
Aceasta este versiunea pentru Internet a acestei publicaţii. © Imprimaţi numai pentru uz personal.
Pentru a transfera conţinut utilizând aplicaţia Media Go™1 Conectaţi telefonul la un computer utilizând un cablu USB acceptat de telefon.2 Computer: Când apare caseta de dialog Dispozitiv portabil, selectaţi Transfer către
sau de la dispozitiv utilizând Media Go şi faceţi clic pe OK. Se deschide aplicaţiaMedia Go™.
3 Computer: Aşteptaţi până când dispozitivul dvs. apare în panoul de navigareBibliotecă în stânga ferestrei Media Go™. Acum puteţi selecta şi transfera fişiere întretelefon şi computer.
4 Mutaţi fişiere între telefon şi computer utilizând aplicaţia Media Go™.
Media HomePuteţi utiliza Media Home pentru a transfera automat conţinut din aplicaţia Media Go™ întelefon. De asemenea, puteţi utiliza Media Home pentru a descărca un conţinut dintr-unserver DLNA.
Înainte de a utiliza Media Home, trebuie să instalaţi pe computer Media Go™ şi să activaţiPartaj. media. Aplicaţia Media Go™ este disponibilă pentru descărcare prin PCCompanion sau de la www.sonyericsson.com/support.
Pentru a configura aplicaţia Media Home1 Computer: Deschideţi aplicaţia Media Go™ şi activaţi Partajare media.2 Telefon: Selectaţi Meniu > Organizator > Media Home > Opţiuni > Expert
configurare şi urmaţi instrucţiunile.
Pentru a transfera automat conţinut în telefon utilizând Media Home1 Deschideţi aplicaţia Media Go™ pe computer.2 Conectaţi telefonul la încărcător. Media Home va porni descărcarea automată când
este conectat un încărcător.
Pentru a porni manual Media Home1 Computer: Deschideţi aplicaţia Media Go™.2 Telefon: Selectaţi Meniu > Organizator > Media Home şi apăsaţi pe Pornire
Pentru a răsfoi şi descărca un conţinut dintr-un server DLNA1 Selectaţi Organizator > Media Home > Opţiuni > Răsfoire.2 Selectaţi un server şi marcaţi conţinutul pe care doriţi să‑l descărcaţi.3 Apăsaţi Descărcare.
Numele telefonuluiIntroduceţi un nume pentru telefonul dvs., care să se afişeze în alte dispozitive când seutilizează, de exemplu, tehnologia Bluetooth™ fără fir.
Pentru a introduce numele telefonului1 Selectaţi Meniu > Setări > Suport conectare > Nume telefon.2 Introduceţi numele telefonului şi selectaţi OK.
Utilizarea tehnologiei Bluetooth™ fără firUtilizaţi tehnologia Bluetooth™ pentru a vă conecta fără fir la alte dispozitive, în mod gratuit.De exemplu, aveţi posibilitatea să:
• Vă conectaţi la dispozitive Mâini libere.• Vă conectaţi la mai multe dispozitive în acelaşi timp.• Vă conectaţi la computere şi să accesaţi Internetul.• Faceţi schimb de fişiere MP3, cărţi de vizită virtuale, fotografii şi altele.• Jucaţi jocuri cu mai mulţi jucători.
Pentru comunicaţii prin funcţia Bluetooth este recomandată o rază de cel mult 10 metri (33picioare), fără obiecte solide în cale.
41
Aceasta este versiunea pentru Internet a acestei publicaţii. © Imprimaţi numai pentru uz personal.
Înainte de a utiliza tehnologia Bluetooth™ fără firPentru comunicarea cu alte dispozitive este necesar să activaţi funcţia Bluetooth™. Deasemenea, va fi necesar să asociaţi (împerecheaţi) telefonul cu alte dispozitive Bluetooth™.
Pentru a activa funcţia Bluetooth™• Selectaţi Meniu > Setări > Suport conectare > Bluetooth > Activare.
Asiguraţi-vă că dispozitivul cu care doriţi să împerecheaţi telefonul are funcţia Bluetooth™activată şi că este vizibil pentru celelalte dispozitive.
Pentru a împerechea telefonul cu un alt dispozitiv1 Selectaţi Meniu > Setări > Suport conectare > Bluetooth > Adăug. dispozitiv
nou.2 Selectaţi un dispozitiv.3 Introduceţi un cod de trecere, dacă se solicită.
Pentru a permite conexiuni către telefon1 Selectaţi Meniu > Setări > Suport conectare > Bluetooth.2 Selectaţi un dispozitiv din listă.3 Selectaţi Opţiuni > Se permit conect..4 Selectaţi Întotd. interogare sau Se permite mereu.
Acest lucru este posibil numai cu dispozitive care solicită acces la un serviciu securizat.
Regim economicAveţi posibilitatea să economisiţi energia bateriei cu funcţia Regim economic. În Regimeconomic aveţi posibilitatea să efectuaţi conectarea numai cu un singur dispozitivBluetooth. Dacă doriţi conectare simultană cu mai multe dispozitive Bluetooth, este necesarsă dezactivaţi această funcţie.
Pentru a activa regimul economic• Selectaţi Meniu > Setări > Suport conectare > Bluetooth > Opţiuni > Regim
economic > Activat.
Transferarea sunetului către şi de la un set Mâini libere BluetoothAveţi posibilitatea să transferaţi sunetul către şi de la un set Mâini libere Bluetooth, utilizândtastatura de pe telefon sau tasta corespunzătoare de la setul Mâini libere.
Pentru transferarea sunetului1 Selectaţi Meniu > Setări > Suport conectare > Bluetooth > Opţiuni > Apel
sosit.2 Selectaţi o opţiune. La telefon transferă sunetul la telefon. La Mâini libere transferă
sunetul la setul Mâini libere.
Dacă selectaţi opţiunea La telefon şi răspundeţi utilizând tasta setului Mâini libere, sunetul setransferă la dispozitivul de mâini libere.
Pentru transferarea sunetului în timpul unui apel1 În timpul unui apel, selectaţi Sunet.2 Selectaţi din lista dispozitivelor disponibile cu set Mâini libere.
Copie de rezervă şi restaurarePuteţi face o copie de rezervă şi restaura persoanele de contact, calendarul, activităţile,notele şi marcajele utilizând Sony Ericsson PC Suite, aplicaţie disponibilă prin PCCompanion sau la www.sonyericsson.com/support.
42
Aceasta este versiunea pentru Internet a acestei publicaţii. © Imprimaţi numai pentru uz personal.
De asemenea, puteţi face o copie de rezervă şi restaura persoanele de contact pe telefonmutând conţinutul între cartela de memorie şi memoria telefonului. Consultaţi Gestionareaconţinutului din telefon la pagina 37.
Faceţi în mod regulat copia de rezervă a conţinutului, pentru a vă asigura că nu-l pierdeţi.
Pentru a face o copie de rezervă utilizând aplicaţia Sony Ericsson PC Suite1 Computer: Porniţi aplicaţia Sony Ericsson PC Suite din Start/Programe/
Sony Ericsson/Sony Ericsson PC Suite.2 Urmaţi instrucţiunile din Sony Ericsson PC Suite privind modalitatea de conectare.3 Mergeţi la secţiunea pentru copie de rezervă şi restaurare din suita Sony Ericsson
PC Suite şi faceţi o copie de rezervă a conţinutului de pe telefon.
Pentru a restaura conţinutul telefonului utilizând Sony Ericsson PC Suite
Sony Ericsson PC Suite suprascrie tot conţinutul din telefon în timpul procesului de restaurare.Se poate deteriora telefonul dacă întrerupeţi acest proces.
1 Computer: Porniţi aplicaţia Sony Ericsson PC Suite din Start/Programe/Sony Ericsson/Sony Ericsson PC Suite.
2 Urmaţi instrucţiunile din Sony Ericsson PC Suite privind modalitatea de conectare.3 Mergeţi la secţiunea pentru copie de rezervă şi restaurare din suita Sony Ericsson
PC Suite şi restauraţi conţinutul.
43
Aceasta este versiunea pentru Internet a acestei publicaţii. © Imprimaţi numai pentru uz personal.
Actualizarea telefonuluiPuteţi actualiza telefonul dvs. cu cel mai recent software, pentru performanţe optime şipentru a obţine ultimele îmbunătăţiri. Aveţi nevoie de un cablu USB şi de un PC conectatla Internet.
Pentru a afla cum, mergeţi la
www.sonyericsson.com/update.
Amintiţi-vă să faceţi o copie de rezervă a conţinutului din telefon înainte de actualizare. ConsultaţiCopie de rezervă şi restaurare la pagina 42.
Actualizarea telefonului utilizând suita Sony Ericsson PC SuitePuteţi actualiza telefonul utilizând un cablu USB şi suita Sony Ericsson PC Suite. Cândtelefonul s-a conectat, el caută automat noi actualizări şi vă anunţă despre acest lucru.
Actualizarea fără fir a telefonuluiAveţi posibilitatea să actualizaţi telefonul prin antenă, utilizând aplicaţia Update Service dintelefon. Nu pierdeţi informaţii personale sau ale telefonului.
Serviciul de actualizare Update Service necesită acces pentru date precum GPRS, 3G sauHSDPA.
Pentru a selecta setările serviciului de actualizare• Selectaţi Meniu > Setări > Generale > Actualizare software > Setări > Setări
Internet.
Pentru a utiliza serviciul de actualizare (Update Service)1 Selectaţi Meniu > Setări > Generale > Actualizare software.2 Selectaţi Căutare actualizare şi urmaţi instrucţiunile care apar.
44
Aceasta este versiunea pentru Internet a acestei publicaţii. © Imprimaţi numai pentru uz personal.
Schimbul de mesaje
Mesaje de tip text şi mesaje multimediaMesajele pot conţine text, imagini, efecte sonore, animaţii şi melodii.
Când trimiteţi mesaje, telefonul selectează automat metoda cea mai potrivită (ca mesaj textsau mesaj multimedia) de trimitere a mesajului.
Dacă nu puteţi utiliza mesaje multimedia, consultaţi Nu pot utiliza servicii bazate peInternet la pagina 72.
Trimiterea mesajelorAveţi posibilitatea să trimiteţi mesaje din telefon. Dimensiunea maximă a unui mesaj textstandard este de 160 de caractere (inclusiv spaţiile), dacă nu sunt adăugate şi alte elementeîn mesaj. Dacă introduceţi mai mult de 160 de caractere, se creează încă un mesaj.Mesajele sunt trimise ca un singur mesaj înlănţuit.
Pentru a crea şi trimite un mesaj1 Selectaţi Meniu > Schimb de mesaje > Scriere mesaj nou > Mesaj.2 Introduceţi textul. Pentru a adăuga elemente în mesaj, apăsaţi tasta de navigare în
jos, defilaţi apăsând tasta de navigare la stânga sau la dreapta şi selectaţi un element.3 Selectaţi Continuare > Căutare în Contacte.4 Alegeţi un destinatar şi selectaţi Trimitere.
Dacă trimiteţi un mesaj către un grup, puteţi fi taxat pentru fiecare membru. Contactaţi furnizorulde servicii pentru detalii.
Pentru a copia şi lipi text într-un mesaj1 Când scrieţi mesajul, selectaţi Opţiuni > Copiere & lipire.2 Selectaţi Copiere totală sau Marcare şi copiere. Defilaţi la un text din mesaj şi
marcaţi‑l.3 Selectaţi Opţiuni > Copiere & lipire > Lipire.
Primirea şi salvarea mesajelorSunteţi anunţat când primiţi un mesaj. sau apare pe ecran. Mesajele se salveazăautomat în memoria din telefon. Când memoria telefonului este plină, aveţi posibilitatea săştergeţi mesaje sau să le salvaţi pe o cartelă de memorie sau pe cartela SIM.
Pentru a salva pe o cartelă de memorie un mesaj sosit• Selectaţi Meniu > Schimb de mesaje > Mesaje > Setări > Salvare în > Cartelă
memorie.
Pentru a salva un mesaj pe cartela SIM1 Selectaţi Meniu > Schimb de mesaje > Mesaje şi selectaţi un folder.2 Defilaţi la un mesaj şi selectaţi Opţiuni > Salvare mesaj.
Pentru a vizualiza un mesaj din cutia poştală de primire1 Selectaţi Meniu > Schimb de mesaje > Mesaje > Primite.2 Defilaţi la mesaj şi selectaţi Vizualizare.
Pentru a apela un număr conţinut într-un mesaj• Când vizualizaţi mesajul, defilaţi la numărul de telefon şi apăsaţi .
Opţiuni pentru mesajeAveţi posibilitatea să setaţi unele opţiuni, cum ar fi Alertă la mesaj şi loc de stocare implicit,care să se aplice la toate mesajele. Aveţi posibilitatea să setaţi şi alte opţiuni, cum ar fiPrioritate la livrare şi Oră de livrare, pentru fiecare mesaj pe care îl trimiteţi.
45
Aceasta este versiunea pentru Internet a acestei publicaţii. © Imprimaţi numai pentru uz personal.
Pentru a seta opţiuni la toate mesajele1 Selectaţi Meniu > Schimb de mesaje > Mesaje > Setări.2 Selectaţi o opţiune.
Pentru a seta opţiuni la un anumit mesaj1 Când mesajul este gata şi s-a ales destinatarul, selectaţi Opţiuni > Complex.2 Defilaţi la o opţiune şi selectaţi Editare.
ConversaţiiAveţi posibilitatea să alegeţi dacă vizualizaţi mesajele dvs. din Conversaţii sau dinPrimite. O conversaţie prin schimb de mesaje afişează toate comunicaţiile prin mesaje întredvs. şi una dintre persoanele dvs. de contact.
Pentru a vizualiza mesajele din Conversaţii• Selectaţi Meniu > Schimb de mesaje > Primite > fila Conversaţii.• Selectaţi Meniu > Schimb de mesaje > Conversaţii şi selectaţi o conversaţie.
Pentru a trimite un mesaj din Conversaţii1 Selectaţi Meniu > Schimb de mesaje.2 Selectaţi Conversaţii sau selectaţi Primite > fila Conversaţii.3 Selectaţi o conversaţie.4 Scrieţi un mesaj şi selectaţi Trimitere.
Mesaje vocaleAveţi posibilitatea să trimiteţi şi să primiţi o înregistrare sonoră ca un mesaj vocal.
Expeditorul şi destinatarul trebuie să deţină un abonament care acceptă schimbul de mesajemultimedia.
Pentru a înregistra şi trimite un mesaj vocal1 Selectaţi Meniu > Schimb de mesaje > Scriere mesaj nou > Mesaj vocal.2 Înregistraţi mesajul şi selectaţi Oprire > Trimitere > Căutare în Contacte.3 Alegeţi un destinatar şi selectaţi Trimitere.
EmailAveţi posibilitatea să primiţi email-uri pe telefon şi să utilizaţi toate funcţiile de email standard.
Aveţi posibilitatea să sincronizaţi email-ul utilizând aplicaţia Microsoft® Exchange ActiveSync®.
Înainte de a utiliza email-ulAveţi posibilitatea să utilizaţi Expertul de configurare pentru a verifica dacă setările contuluide email se pot descărca automat. Dacă acest lucru nu este posibil, vi se va solicitaintroducerea manuală a setărilor.
Pentru a utiliza email-ul, aveţi nevoie în telefon de setările corecte pentru Internet. Dacă nu puteţiutiliza Internetul, consultaţi Nu pot utiliza servicii bazate pe Internet la pagina 72.
Introducerea manuală a setărilor de e-mailAveţi posibilitatea să creaţi un cont de e-mail pe telefonul dvs. introducând manual setărilecontului de e-mail. Înainte de a utiliza expertul de configurare, aveţi nevoie de informaţiilerelevante despre cont şi setări. Aveţi posibilitatea să contactaţi operatorul de reţea pentruconturile de e-mail incluse în abonamentul telefonului. În caz contrar, contactaţi furnizorulde servicii pentru e-mail.
Aveţi nevoie de următoarele in formaţii:
• Adresa de e-mail – adresa folosită de alţi utilizatori pentru a vă trimite mesaje de e-mail.Aceasta are întotdeauna în componenţă caracterul „@”.
46
Aceasta este versiunea pentru Internet a acestei publicaţii. © Imprimaţi numai pentru uz personal.
• Numele de utilizator pentru e-mail – numele pe care îl utilizaţi pentru a vă conecta la contulde e-mail. În funcţie de contul de e-mail, acesta poate fi identic cu adresa de e-mail.
• Parola de e-mail – parola pe care o utilizaţi pentru a vă conecta la contul de e-mail.• Serverul de primire a mesajelor de e-mail (POP3 sau IMAP4). Acesta identifică serverul pe
care se stochează mesajele de e-mail (de exemplu, mail.example.com).
Pentru a crea prima dată un cont de email1 Pentru a porni expertul de configurare pentru email, selectaţi Meniu > Schimb de
mesaje > Email.2 Urmaţi instrucţiunile pentru a crea contul.
Dacă este necesar să introduceţi manual setările, contactaţi furnizorul de servicii email pentruinformaţii suplimentare. Un furnizor de servicii email poate să fie firma care v-a furnizat adresade email.
Pentru a crea manual un cont de e-mail POP31 Selectaţi Meniu > Schimb de mesaje > Email.2 Dacă aveţi mai multe conturi de email, selectaţi un cont.3 Selectaţi Conturi.4 Defilaţi la Cont nou şi selectaţi Adăugare. Se deschide expertul de configurare.5 Selectaţi tipul contului.6 Introduceţi numele dvs. şi selectaţi Continuare.7 Introduceţi adresa de e-mail şi selectaţi Continuare.8 Introduceţi numele de utilizator pentru serverul de primire şi selectaţi Continuare.9 Introduceţi parola pentru serverul de primire şi selectaţi Continuare.
10 Pentru a termina configurarea manuală, selectaţi Nu.11 Selectaţi POP3 şi selectaţi Continuare.12 Introduceţi numele serverului de primire POP3 şi selectaţi Continuare.13 Introduceţi numele serverului de expediere (SMTP) şi selectaţi Continuare.
Este posibil ca furnizorul dvs. de servicii de e-mail să utilizeze setări suplimentare în configurareade e-mail. În acest caz, trebuie să editaţi contul de e-mail înainte de a avea posibilitatea să-lutilizaţi.
Pentru a crea manual un cont de e-mail IMAP41 Selectaţi Meniu > Schimb de mesaje > Email.2 Dacă aveţi mai multe conturi de email, selectaţi un cont.3 Selectaţi Conturi.4 Defilaţi la Cont nou şi selectaţi Adăugare. Se deschide expertul de configurare.5 Selectaţi tipul contului.6 Introduceţi numele dvs. şi selectaţi Continuare.7 Introduceţi adresa de e-mail şi selectaţi Continuare.8 Introduceţi numele de utilizator pentru serverul de primire şi selectaţi Continuare.9 Introduceţi parola pentru serverul de primire şi selectaţi Continuare.
10 Pentru a termina configurarea manuală, selectaţi Nu.11 Defilaţi la IMAP4 şi selectaţi Continuare.12 Introduceţi numele serverului de primire IMAP4 şi selectaţi Continuare.13 Introduceţi numele serverului de expediere (SMTP) şi selectaţi Continuare.
Este posibil ca furnizorul dvs. de servicii de e-mail să utilizeze setări suplimentare în configurareade e-mail. În acest caz, trebuie să editaţi contul de e-mail înainte de a avea posibilitatea să-lutilizaţi.
47
Aceasta este versiunea pentru Internet a acestei publicaţii. © Imprimaţi numai pentru uz personal.
Pentru a scrie şi trimite un mesaj de email1 Selectaţi Meniu > Schimb de mesaje > Email.2 Dacă aveţi mai multe conturi de email, selectaţi contul din care vreţi să trimiteţi
mesajul.3 Selectaţi Scriere mesaj nou.4 Pentru a adăuga un destinatar, defilaţi la Către: şi selectaţi Adăugare > Introd.
adresă email. Introduceţi adresa de email şi selectaţi OK.5 Pentru a adăuga şi alţi destinatari, defilaţi la Către: şi selectaţi Editare. Defilaţi la o
opţiune şi selectaţi Adăugare. Când sunteţi gata, selectaţi Terminat.6 Pentru a introduce un subiect, defilaţi la Subiect:, selectaţi Editare, introduceţi
subiectul şi selectaţi OK.7 Pentru a introduce textul mesajului, defilaţi la Text:, selectaţi Editare, introduceţi
textul şi selectaţi OK.8 Selectaţi Adăugare pentru a ataşa un fişier.9 Selectaţi Continuare > Trimitere.
Pentru a primi şi citi un mesaj de email1 Selectaţi Meniu > Schimb de mesaje > Email.2 Dacă aveţi mai multe conturi de email, selectaţi un cont.3 Selectaţi Primite > Opţiuni > Verific. email nou.4 Defilaţi la mesaj şi selectaţi Vizualizare.
Pentru a salva un mesaj de email1 Selectaţi Meniu > Schimb de mesaje > Email.2 Dacă aveţi mai multe conturi de email, selectaţi un cont.3 Selectaţi Primite.4 Defilaţi la mesaj şi selectaţi Vizualizare > Opţiuni > Salvare mesaj.
Pentru a răspunde unui mesaj de email1 Selectaţi Meniu > Schimb de mesaje > Email.2 Dacă aveţi mai multe conturi de email, selectaţi un cont.3 Selectaţi Primite.4 Defilaţi la mesaj şi selectaţi Opţiuni > Răspuns.5 Scrieţi răspunsul şi selectaţi OK.6 Selectaţi Continuare > Trimitere.
Pentru a vizualiza o ataşare dintr-un mesaj de poştă electronică (email)• Când vizualizaţi mesajul, selectaţi Opţiuni > Ataşări > Utilizare > Vizualizare.
Cont activ de emailDacă aveţi mai multe conturi de email, puteţi stabili care dintre ele să fie activ.
Pentru a crea conturi email suplimentare1 Selectaţi Meniu > Schimb de mesaje > Email.2 Dacă aveţi mai multe conturi de email, selectaţi un cont.3 Selectaţi Conturi.4 Defilaţi la Cont nou şi selectaţi Adăugare.
Pentru a schimba contul activ de email1 Selectaţi Meniu > Schimb de mesaje > Email.2 Dacă aveţi mai multe conturi de email, selectaţi un cont.3 Selectaţi Conturi.4 Selectaţi contul pe care doriţi să‑l activaţi.
Verificarea automată a mesajelor noi de emailAveţi posibilitatea să setaţi telefonul să verifice automat mesajele noi de email. Puteţi utilizaun interval de timp pentru căutare sau puteţi lăsa telefonul să rămână conectat la serverulde email (email impus). Telefonul va căuta numai mesajele email pentru contul activ deemail. La primirea unui mesaj nou de email, pe ecran apare .
48
Aceasta este versiunea pentru Internet a acestei publicaţii. © Imprimaţi numai pentru uz personal.
Pentru a seta intervalul de verificare a mesajelor noi de email1 Selectaţi Meniu > Schimb de mesaje > Email.2 Dacă aveţi mai multe conturi de email, selectaţi un cont.3 Selectaţi Setări > fila Descărcare > Interval verificare.4 Selectaţi o opţiune.
49
Aceasta este versiunea pentru Internet a acestei publicaţii. © Imprimaţi numai pentru uz personal.
InternetDacă nu puteţi utiliza Internetul, consultaţi Nu pot utiliza servicii bazate pe Internet lapagina 72.
Pentru a începe răsfoirea1 Selectaţi Meniu > Internet.2 Introduceţi o adresă Web, o expresie de căutat sau numele unui marcaj.3 Defilaţi la un element din listă şi selectaţi Salt la sau Căutare.
Pentru a ieşi din browser1 Când răsfoiţi pe Web, selectaţi şi apoi selectaţi .2 Selectaţi Ieşire din browser.
Pentru a accesa bara de instrumente a browserului WebCând vizualizaţi o pagină Web, selectaţi . Apar următoarele opţiuni:
Pictogramă Funcţie
Scrutare şi panoramare pe pagina Web
Căutaţi pe Web sau introduceţi o adresă Web
Gestionaţi paginile Web preferate
Gestionaţi fişierele pe care le-aţi descărcat de pe Internet
Comenzi rapide ale browserului WebAveţi posibilitatea să utilizaţi tastatura pentru a merge direct la o funcţie a browserului Web.
Tastă Comandă rapidă
Marcaje
- Introduceţi text pentru a accesa o adresă, pentru a căuta pe Internet sau înMarcaje
Panoramare
Vedere de ansamblu (când opţiunea Smart-Fit este dezactivată)
MarcajeCreaţi şi editaţi marcaje, utilizându‑le ca legături rapide către paginile Web preferate.
Pentru a crea un marcaj1 Când vizualizaţi o pagină Web pe care doriţi să o adăugaţi la marcajele dvs., selectaţi
şi apoi selectaţi .2 Selectaţi Adăug. ca marcaj.
Pentru a selecta un marcaj1 Selectaţi Meniu > Internet.2 Când răsfoiţi pe Internet, selectaţi şi apoi selectaţi .3 Defilaţi la un marcaj şi selectaţi Salt la.
50
Aceasta este versiunea pentru Internet a acestei publicaţii. © Imprimaţi numai pentru uz personal.
Pentru a trimite un marcaj1 Selectaţi Meniu > Internet .2 Când răsfoiţi pe Internet, selectaţi şi apoi selectaţi .3 Defilaţi la un marcaj şi selectaţi Opţiuni.4 Selectaţi Trimitere şi selectaţi o metodă de transfer.
Istoricul paginilorVizualizaţi şi mergeţi la pagini Web pe care le-aţi vizitat anterior.
Pentru a vizualiza paginile istoricului1 Selectaţi Meniu > Internet.2 Selectaţi şi apoi selectaţi .3 Selectaţi Istoric.
Alte caracteristici pentru browser
Pentru a activa sau dezactiva Smart-Fit Rendering™1 Selectaţi Meniu > Internet.2 Selectaţi şi apoi selectaţi .3 Selectaţi Setări > Smart-Fit.4 Selectaţi o opţiune.
Pentru a utiliza panoramarea alternativă pe o pagină Web1 Când vizualizaţi o pagină Web, selectaţi şi apoi selectaţi .2 Utilizaţi tasta de navigare pentru a deplasa cadrul.3 Apăsaţi tasta centrală de selectare pentru a mări pe o porţiune a paginii Web.
Pentru a utiliza panoramarea şi transfocarea, opţiunea Smart-Fit trebuie să fie dezactivată.
Pentru a efectua un apel când răsfoiţi pe Web• Apăsaţi .
Pentru a salva o imagine de la o pagină Web1 Când vizualizaţi o pagină Web, selectaţi şi apoi selectaţi .2 Selectaţi Salvare imagine.3 Selectaţi o imagine.
Pentru a găsi un text pe o pagină Web1 Când vizualizaţi o pagină Web, selectaţi şi apoi selectaţi .2 Selectaţi Găsire pe pagină.3 Introduceţi textul şi selectaţi Găsire.
Pentru a trimite o legătură1 Când vizualizaţi o pagină Web, selectaţi şi apoi selectaţi .2 Selectaţi Trimitere legătură şi selectaţi o metodă de transfer.
Asiguraţi-vă că dispozitivul receptor acceptă metoda de transfer pe care o selectaţi.
Setări pentru InternetAveţi posibilitatea să primiţi sau să introduceţi setările contului de date în patru modalităţi:
• Automat, utilizând funcţia Descărcare setări de pe telefon.• Automat, utilizând setările telefonului Sony Ericsson (dacă sunt acceptate de furnizorul de
servicii).• Automat, primind setările de la furnizorul de servicii.
51
Aceasta este versiunea pentru Internet a acestei publicaţii. © Imprimaţi numai pentru uz personal.
• Manual, introducând setările în telefon.
Vă recomandăm să introduceţi setările automat, deoarece durează mai puţin timp şi necesită maipuţin efort decât introducerea manuală a acestora.
Introducerea manuală a setărilorPentru a introduce manual setările, aveţi nevoie de informaţiile setărilor de la furnizorul deservicii, de exemplu, APN-ul (Nume punct de acces).
Pentru a introduce setările contului de date PS (pachete comutate) în telefon1 Selectaţi Meniu > Setări > Suport conectare > Setări Internet > Conectare
prin:.2 Defilaţi la un element al contului de date şi selectaţi Opţiuni > Creare.3 Selectaţi Date PS.4 Selectaţi Nume > Editare.5 Introduceţi un nume pentru contul de date şi selectaţi OK.6 Selectaţi Punct de acces > Editare.7 Introduceţi APN-ul (Nume punct de acces) obţinut de la furnizorul de servicii şi
selectaţi OK.8 Selectaţi Salvare pentru a salva contul.9 Selectaţi contul de date creat şi selectaţi Salvare. Acum aveţi posibilitatea să utilizaţi
Internetul.
Pentru a introduce setările contului de date CS (circuit comutat) în telefon1 Selectaţi Meniu > Setări > Suport conectare > Setări Internet > Conectare
prin:.2 Defilaţi la un element al contului de date şi selectaţi Opţiuni > Creare.3 Selectaţi Date CS.4 Selectaţi Nume > Editare.5 Introduceţi un nume pentru contul de date şi selectaţi OK.6 Selectaţi Număr de telefon > Editare.7 Introduceţi numărul de telefon obţinut de la furnizorul de servicii şi selectaţi OK.8 Selectaţi Nume utilizator > Editare.9 Introduceţi numele de utilizator obţinut de la furnizorul de servicii şi selectaţi OK.
10 Selectaţi Parolă > Editare.11 Introduceţi parola obţinută de la furnizorul de servicii şi selectaţi OK.12 Selectaţi Salvare pentru a salva contul.13 Selectaţi contul de date creat şi selectaţi Salvare. Acum aveţi posibilitatea să utilizaţi
Internetul.
Funcţionalitatea modemuluiTelefonul dvs. dispune de un modem încorporat. Aveţi posibilitatea să-l utilizaţi pentru aconecta un computer la furnizorul de servicii Internet (ISP) pentru a răsfoi pe Internet saupentru a gestiona mesajele de e-mail.
Trebuie să aveţi programul Sony Ericsson PC Suite instalat pe computer.
Înainte de a începeÎnainte de configurarea computerului şi de a începe să utilizaţi modemul aveţi nevoie de:
• Un abonament pentru telefon GSM care acceptă EDGE, GPRS sau 3G.• Un abonament pentru telefon care permite navigarea pe Internet. Dacă nu aveţi siguranţa
că deţineţi acest tip de abonament, contactaţi operator de reţea.
52
Aceasta este versiunea pentru Internet a acestei publicaţii. © Imprimaţi numai pentru uz personal.
Configurarea conexiunilor la InternetAveţi posibilitatea să stabiliţi o conexiune la Internet prin intermediul telefonului utilizândurmătoarele metode:
• Sony Ericsson PC Suite
• Modul Internet USB de pe telefon
• Tehnologia Bluetooth™ fără fir
Configurarea unei conexiuni la Internet utilizând Sony Ericsson PCSuiteSony Ericsson PC Suite vă permite accesul la Internet utilizând o conexiune prin cablu întretelefon şi un computer. Când conectaţi ce le două dispozitive utilizând un cablu compatibil,Expertul Mod de conectare din PC Suite vă ghidează prin întregul proces. O conexiune laInternet se stabileşte automat în una din cele trei modalităţi:
• Dacă în Setări Internet există un cont de date pentru Internet care corespunde cuoperatorul curent, conexiunea se va stabili automat.
• Dacă în Setări Internet nu există un cont de date pentru Internet care corespunde cuoperatorul curent, aplicaţia creează un cont de date pentru telefon.
• Dacă pe telefon nu există spaţiu suficient pentru a salva datele de Internet, vi se va solicitasă suprascrieţi un cont de date existent.
Pentru conectare la Internet utilizând Sony Ericsson PC Suite1 Faceţi clic dublu pe pictograma Sony Ericsson PC Suite de pe desktopul
computerului.2 Pentru a deschide expertul Mod de conectare, faceţi clic pe butonul Mod de
conectare.3 În expertul Mod de conectare, faceţi clic pe Următorul.4 Selectaţi un tip de conexiune: Cablu USB sau tehnologie fără fir Bluetooth.5 Faceţi clic pe Următorul şi urmaţi instrucţiunile.6 Faceţi clic pe Conexiune la Internet.7 În fereastra Conexiune la Internet, faceţi clic pe Conectare.
Asiguraţi-vă că puterea semnalului este suficient de bună pentru a stabili o conexiune de date.
Pentru a termina o conexiune• Faceţi clic pe Deconectare în fereastra Conexiune la Internet.
Gestionarea conexiunilor în Sony Ericsson PC SuiteCând v-aţi conectat la Internet utilizând Sony Ericsson PC Suite, aveţi posibilitatea săgestionaţi conexiunile în meniul Setări complexe din fereastra Conexiune Internet. Aveţiposibilitatea să:
• Utilizaţi altă conexiune• Creaţi o conexiune nouă• Gestionaţi conexiunile• Vizualizaţi jurnale de conectare
Pentru a utiliza altă conexiune decât cea implicită1 Selectaţi Gestionare conexiuni. Apare fereastra Gestionare conexiuni.2 Faceţi clic dublu pe conexiune. Conexiunea porneşte.
Pentru a crea o conexiune nouă1 Selectaţi Gestionare conexiuni. Apare fereastra Gestionare conexiuni.2 Faceţi clic dublu pe Creare conexiune nouă. Se deschide Expert conectare
Internet.3 Urmaţi instrucţiunile. Conexiunea creată devine conexiunea implicită.
53
Aceasta este versiunea pentru Internet a acestei publicaţii. © Imprimaţi numai pentru uz personal.
Pentru a gestiona conexiunile1 Selectaţi Gestionare conexiuni. Se deschide fereastra Gestionare conexiuni.2 Faceţi clic dreapta pe pictograma conexiunii de schimbat şi selectaţi Proprietăţi. Se
deschide fereastra Proprietăţi.3 Efectuaţi schimbările dorite în diverse file.4 Faceţi clic pe OK.
Pentru a şterge o conexiune1 Selectaţi Gestionare conexiuni. Se deschide fereastra Gestionare conexiuni.2 Selectaţi pictograma conexiunii de şters. Apăsaţi pe tasta Ştergere de pe tastatură.
Se deschide o fereastră de confirmare.3 Faceţi clic pe Da.
Configurarea unui modem prin cablu USBAveţi posibilitatea să utilizaţi telefonul ca modem conectând telefonul la un computer printr-un un cablu USB.
Pentru a configura un modem prin cablu USB1 Conectaţi un cablu USB la telefon şi la computer.2 Telefon: Selectaţi Meniu > Setări > Suport conectare > USB > Complex > Acces
la Internet > Internet via telefon.3 Computer: Conexiunea nouă apare în folderul Conexiuni în reţea.
Configurarea unui modem Bluetooth™În cazul în care computerul acceptă tehnologia fără fir Bluetooth™, aveţi posibilitatea săconectaţi şi să utilizaţi telefonul ca modem. Conexiunea apare în folderul Conexiuni înreţea pe computer. Funcţia Bluetooth™ de pe telefon şi de pe computer trebuie activatăînainte de configurarea modemului. Pentru comunicaţii prin funcţia Bluetooth™ serecomandă o rază de cel mult 10 metri (33 picioare), fără obiecte solide în cale.
Pentru a configura un modem Bluetooth1 Computer: Faceţi clic dublu pe pictograma Bluetooth™.2 Faceţi clic pe Vizualizare dispozitive în zonă. Dacă telefonul dvs. nu este afişat, faceţi
clic pe Căutare dispozitive în zonă.3 Faceţi clic dreapta pe numele telefonului şi selectaţi Asociere dispozitiv.4 Alegeţi un cod PIN şi faceţi clic pe OK.5 Telefon: Când apare Adăugaţi la Dispozitivele mele?, selectaţi Da.6 Introduceţi codul PIN (cel folosit anterior) şi selectaţi OK.7 Computer: Faceţi clic dublu pe numele telefonului dvs. în fereastra Dispozitive
Bluetooth.8 Faceţi clic dublu pe pictograma portului serial.9 Telefon: Când apare Permiteţi?, selectaţi Da.
Securitate pe Internet şi certificateTelefonul dvs. acceptă răsfoirea securizată. Anumite servicii de Internet cum ar fi cele pentruoperaţiuni bancare, necesită certificate în telefon. Telefonul poate să conţină deja certificatecând îl cumpăraţi sau puteţi descărca noi certificate.
Pentru a vizualiza certificatele din telefon• Selectaţi Meniu > Setări > Generale > Securitate > Certificate.
Transferuri de fişiereManagerul Transfer fişiere ţine evidenţa fişierelor pe care le descărcaţi de pe Internet, deexemplu, fişiere media, înregistrări podcast şi jocuri şi vă ajută să accesaţi fişierele. Deasemenea, ţine evidenţa încărcărilor de fotografii pe site-uri Web, cum ar fi în albume Webşi jurnale Web. În managerul Transfer fişiere mai puteţi să instalaţi aplicaţii Java pe carele‑aţi descărcat şi să întrerupeţi, să reluaţi sau să revocaţi descărcări.
54
Aceasta este versiunea pentru Internet a acestei publicaţii. © Imprimaţi numai pentru uz personal.
Pentru a accesa un fişier utilizând Transfer fişiere1 Selectaţi Meniu > Organizator > Transfer fişiere.2 Defilaţi la fişier.3 Apăsaţi tasta centrală de selectare pentru a accesa fişierul sau selectaţi Opţiuni
pentru alte acţiuni.
Fluxuri WebUtilizând fluxurile Web, vă puteţi abona şi descărca conţinut actualizat frecvent, cum ar fiştiri, înregistrări podcast sau fotografii.
Pentru a adăuga noi fluxuri de la o pagină Web1 Când răsfoiţi pe o pagină din Internet care oferă fluxuri Web indicate prin , selectaţi
şi apoi .2 Pentru fiecare flux pe care doriţi să îl adăugaţi, defilaţi la fluxul respectiv şi selectaţi
Adăugare > Da.3 Selectaţi o frecvenţă de actualizare.
Pentru a căuta fluxuri Web1 Selectaţi Meniu > Media > Fluxuri Web.2 Selectaţi Flux nou şi introduceţi o adresă Web.
Pentru a descărca un conţinut prin intermediul fluxurilor Web1 Selectaţi Meniu > Media > Fluxuri Web.2 Selectaţi Opţiuni > Actualizare flux.3 Defilaţi la un flux actualizat şi selectaţi Vizualizare.4 Defilaţi la un titlu apăsând tasta de navigare la stânga sau la dreapta.5 Defilaţi la elementul pe care doriţi să-l descărcaţi apăsând tasta de navigare în jos,
apoi selectaţi Opţiuni > Descărcare fişier.
Puteţi accesa fişierele descărcate din managerul Transfer fişiere. Consultaţi Transferuri defişiere la pagina 54.
De asemenea, aveţi posibilitatea să vă abonaţi şi să descărcaţi conţinut Web în flux pe uncomputer, utilizând aplicaţia Media Go™. Consultaţi Pentru a transfera conţinut utilizândaplicaţia Media Go™ la pagina 41.
Actualizarea fluxurilor WebPuteţi actualiza manual fluxurile sau să programaţi actualizările. Când sosesc actualizări,
apare pe ecran.
Pentru a programa actualizările fluxurilor Web1 Selectaţi Meniu > Media > Fluxuri Web.2 Defilaţi la un flux şi selectaţi Opţiuni > Program. actualiz..3 Selectaţi o opţiune.
Actualizările frecvente pot fi costisitoare.
Fluxuri Web în regimul de aşteptareAveţi posibilitatea să afişaţi actualizarea ştirilor în ecranul regimului de aşteptare utilizândaplicaţia Ticker.
Este posibil ca această caracteristică să nu fie disponibilă pe toate pieţele.
Pentru a afişa fluxuri Web în regimul de aşteptare1 Selectaţi Meniu > Media > Fluxuri Web.2 Defilaţi la un flux şi selectaţi Opţiuni > Setări > Teleimpr.-reg. aştept. > Afiş. în
reg. aştept..
55
Aceasta este versiunea pentru Internet a acestei publicaţii. © Imprimaţi numai pentru uz personal.
Pentru a accesa fluxuri Web din regimul de aşteptare1 Din regim de aşteptare, selectaţi Teleimp.2 Pentru a citi mai multe despre un flux, apăsaţi în sus sau în jos tasta de navigare
pentru a defila la un titlu, apoi selectaţi Vizualizare.
Înregistrări podcastÎnregistrările podcast sunt fişiere, de exemplu, programe radio sau conţinut video, pe carele puteţi descărca şi reda. Vă abonaţi şi descărcaţi înregistrări podcast utilizând fluxuri Web.
Pentru a accesa înregistrări podcast audio• Selectaţi Meniu > Media > Muzică > Fluxuri muzică.
Pentru a accesa înregistrări podcast video• Selectaţi Meniu > Media > Video > Fluxuri video.
Fluxuri fotoAveţi posibilitatea să vă abonaţi la fluxuri foto şi să descărcaţi fotografii.
Pentru a accesa fluxurile foto• Selectaţi Meniu > Media > Foto > Fluxuri fotografii.
Aplicaţia Facebook™Aplicaţia Facebook™ este un utilitar social care vă ajută să comunicaţi cu prietenii, familiaşi colegii de muncă.
Este posibil ca această caracteristică să nu fie disponibilă pe toate pieţele.
Pentru acces la Facebook• Selectaţi Meniu > Organizator > Aplicaţii > Facebook.
Aplicaţia Twitter™Twitter™ este un serviciu de interacţiune socială şi micro-blogging care vă permite săcomunicaţi cu prietenii, familia şi comunităţile web prin intermediul mesajelor tweet. Tweet-urile sunt postări text de până la 140 de caractere.
Este posibil ca această caracteristică să nu fie disponibilă pe toate pieţele.
Pentru a accesa Twitter din Widget Manager1 În regimul de aşteptare, apăsaţi pe tasta de navigare în sus.2 Pentru a selecta o aplicaţie Twitter™, apăsaţi tasta de navigare la stânga sau la
dreapta.3 Apăsaţi pe Selectare pentru a porni aplicaţia.4 Introduceţi numele de utilizator şi parola pentru Twitter™.
56
Aceasta este versiunea pentru Internet a acestei publicaţii. © Imprimaţi numai pentru uz personal.
Domiciliu conectatConceptul de domiciliu conectat face ca telefonul dvs. să devină parte a vieţii cotidiene înceea ce priveşte gestionarea muzicii şi a conţinutului media la domiciliu. Acest conceptconectează dispozitive Hi-Fi, TV, filme, jocuri etc. la reţeaua de reşedinţă.
Wi-Fi™Prin utilizarea conexiunii Wi-Fi™ puteţi avea pe telefon acces fără fir la Internet. Aveţiposibilitatea să răsfoiţi pe Internet utilizând reţele personale (de reşedinţă) sau din punctecalde (zone cu acces public).
În general, reţelele personale sunt protejate printr-o cheie sau expresie de acces. În general,punctele calde nu sunt protejate, dar adeseori este necesar să vă conectaţi la serviciuloperatorului înainte de a obţine acces la Internet.
Utilizarea funcţiei Wi-Fi™Pentru a putea răsfoi pe Internet utilizând funcţia Wi-Fi, este necesar să căutaţi şi să văconectaţi la o reţea disponibilă şi să deschideţi apoi browserul de Internet.
Pentru a activa serviciul Wi-Fi™• Selectaţi Meniu > Setări > Suport conectare > Wi-Fi > Activare.
Pentru conectare la o reţea1 Selectaţi Meniu > Setări > Suport conectare > Wi-Fi.2 Defilaţi la o reţea şi selectaţi Conectare.
Pentru a începe răsfoirea utilizând Wi-Fi™1 Asiguraţi-vă că se afişează în bara de stare.2 Selectaţi Meniu > Internet.
Reţelele utilizate frecvent pot fi salvate ca preferinţe. Dacă activaţi Conectare automată pentruuna din aceste reţele, telefonul se va conecta automat la acea reţea când se află în raza deacoperire.
DLNA™Telefonul dvs. are încorporată funcţionalitatea DLNA™ (Digital Living Network Alliance) careutilizează tehnologia Wi-Fi™ pentru a se conecta la reţeaua dvs. de reşedinţă. Altedispozitive DLNA conectate la aceeaşi reţea de reşedinţă pot accesa, vizualiza şi redaimagini şi muzică salvate în telefon. Un dispozitiv compatibil DLNA poate fi, de exemplu, uncomputer, un aparat foto, un aparat TV, o consolă PLAYSTATION®3 sau un alt telefon cufuncţionalitate DLNA.
Wi-Fi trebuie să fie activat şi telefonul trebuie să fie conectat la o reţea preferată.
Pentru a seta telefonul ca un server DLNA1 Selectaţi Meniu > Setări > Suport conectare > Partajare conţinut.2 Selectaţi o reţea preferată din listă.3 Selectaţi Activat > Salvare.
Un server DLNA etalează muzică, imagini şi clipuri video în reţea. Alte unităţi DLNA redau fişierelemedia de pe serverele media din reţea.
Pentru a vizualiza fotografii salvate în telefon pe un alt dispozitiv DLNA1 Selectaţi Meniu > Media > Foto > Album aparat foto.2 Selectaţi o lună.3 Defilaţi la o fotografie şi selectaţi Opţiuni > Vizualizare pe.4 Selectaţi un dispozitiv DLNA din listă.
57
Aceasta este versiunea pentru Internet a acestei publicaţii. © Imprimaţi numai pentru uz personal.
Pentru a reda muzică stocată în telefon pe un alt dispozitiv DLNA1 Selectaţi Meniu > Media > Muzică.2 Răsfoiţi după categorie utilizând tasta de navigare.3 Defilaţi şi selectaţi un titlu.4 Selectaţi Opţiuni > Redare la.5 Selectaţi un dispozitiv DLNA din listă.
Pentru a reda în telefon muzică stocată pe un alt dispozitiv DLNA1 Selectaţi Meniu > Media > Muzică > Servere media.2 Selectaţi un server Media din listă.3 Răsfoiţi după categorie utilizând tasta de navigare.4 Defilaţi la un titlu şi selectaţi Redare.
58
Aceasta este versiunea pentru Internet a acestei publicaţii. © Imprimaţi numai pentru uz personal.
GPSTelefonul are un receptor GPS, care utilizează semnale de la satelit pentru a calcula poziţiadvs. Unele caracteristici GPS utilizează Internetul. Este posibil să se aplice contorizări şitaxări pentru date.
Dacă nu puteţi utiliza anumite caracteristici GPS, consultaţi Nu pot utiliza servicii bazate peInternet la pagina 72.
Utilizarea serviciului GPSPoziţia dvs. poate fi aflată atunci când aveţi vedere liberă spre cer. Dacă poziţia dvs. nueste detectată în câteva minute, mutaţi-vă în alt loc. Pentru a ajuta căutarea, staţi nemişcatşi nu acoperiţi antena GPS.
La prima utilizare a sistemului GPS pot trece circa 10 minute până la aflarea locaţiei.
Pornire asistatăPornire asistată vă ajută să calculaţi mai rapid poziţia dvs. Dacă nu este dezactivată,Pornire asistată va fi utilizată pentru găsirea locaţiei atunci când tehnologia GPS asistat(A-GPS) este disponibilă.
Pentru a seta când se utilizează Pornirea asistată1 Selectaţi Meniu > Servicii de orientare > Setări > Pornire asistată.2 Selectaţi o opţiune.
Salvarea locaţiilorToate locaţiile salvate se găsesc în Preferinţele mele.
Pentru a salva poziţia dvs. curentă1 Selectaţi Meniu > Servicii de orientare > Preferinţele mele > Adăugare loc nou.2 Selectaţi Editare şi introduceţi titlul. Selectaţi OK.3 Defilaţi la Descriere: şi selectaţi Adăugare.4 Introduceţi descrierea şi selectaţi OK.5 Defilaţi la Poziţie: şi selectaţi Adăugare > Poziţie actuală.6 Când s-a găsit poziţia, selectaţi Salvare.
Pentru a vizualiza pe hartă o poziţie salvată1 Selectaţi Meniu > Servicii de orientare > Preferinţele mele.2 Defilaţi la o locaţie şi selectaţi Salt la.
Solicitări de localizareUnele servicii externe pot solicita poziţia dvs. Puteţi permite serviciilor externe să utilizezeinformaţii despre locaţia dvs., precum şi să restricţionaţi această permisiune.
Pentru a modifica accesul pentru servicii externe1 Selectaţi Meniu > Servicii de orientare > Setări > Confidenţialitate.2 Selectaţi o opţiune.
59
Aceasta este versiunea pentru Internet a acestei publicaţii. © Imprimaţi numai pentru uz personal.
Dezactivarea funcţiei GPSReceptorul GPS se opreşte automat când nu este utilizat. De asemenea, aveţi posibilitateasă opriţi manual receptorul GPS. Prin aceasta se economiseşte energia bateriei atunci cândutilizaţi funcţii care nu solicită receptorului GPS să afle poziţia dvs.
Pentru a porni sau opri manual serviciul GPS1 Selectaţi Meniu > Servicii de orientare > Setări.2 Selectaţi Activare GPS sau Dezactivare GPS.
Google Maps™ pentru mobilAplicaţia Google Maps™ vă permite să vizualizaţi poziţia dvs., să găsiţi alte locaţii şi săcalculaţi rute.
Când porniţi aplicaţia Google Maps™, poziţia dvs. aproximativă este afişată utilizândinformaţii de la centrele de mobile din apropiere. Locaţia dvs. este actualizată la o poziţiemai precisă când receptorul GPS găseşte locaţia dvs.
Pentru a utiliza aplicaţia Google Maps™• Selectaţi Meniu > Servicii de orientare > Google Maps.
Pentru a accesa preferinţele din aplicaţia Google Maps™• După deschiderea aplicaţiei Google Maps™, apăsaţi pe .
Pentru a afla mai multe despre aplicaţia Google Maps™• Când utilizaţi aplicaţia Google Maps™, selectaţi Opţiuni > Ajutor.
MonitorizareMonitorizare (Tracker) este o aplicaţie pentru sport bazată pe GPS, care vă permite săurmăriţi viteza, distanţa, ruta şi energia consumată în timpul antrenamentului. Vă puteţi bazaantrenamentul pe o durată a antrenamentului sau pe o distanţă pe care să o parcurgeţi.De asemenea, vă puteţi baza pe o rută anterioară de antrenament care deţine date GPS.
Informaţiile furnizate prin utilizarea aplicaţiei Monitorizare sunt aproximative. Sony Ericsson nuoferă niciun fel de garanţie în legătură cu precizia aplicaţiei Monitorizare. Toate preocupărileserioase privind sănătatea şi condiţia fizică trebuie adresate unui cadru de asistenţă medicală.
Pentru a porni o sesiune de antrenament1 Selectaţi Meniu > Servicii de orientare > Monitorizare > Pornire antrenament.2 Selectaţi tipul de antrenament.3 Defilaţi la un element, selectaţi Editare şi introduceţi datele.4 Pentru a salva, selectaţi Terminat.5 Pentru a porni antrenamentul, selectaţi Pornire.
Pentru a comuta între vizualizările antrenamentului• În timpul unei sesiuni de antrenament, apăsaţi tasta de navigare la stânga sau la
dreapta pentru a vizualiza informaţii despre durata antrenamentului, desfăşurarea luişi compararea pe viu cu o sesiune anterioară.
Pentru compararea rezultatelor în timpul antrenamentului1 Selectaţi Meniu > Servicii de orientare > Monitorizare > Pornire antrenament.2 Selectaţi Bazat pe rută.3 Defilaţi la Rută:, selectaţi Editare şi selectaţi o rută.4 Defilaţi la Compar. în timp real şi selectaţi Editare.5 Defilaţi la rezultatul pe care doriţi să‑l comparaţi şi selectaţi Comparare.6 Selectaţi Terminat şi apoi Pornire.
Este necesară localizarea prin GPS pentru ca rezultatele să poată fi comparate.
60
Aceasta este versiunea pentru Internet a acestei publicaţii. © Imprimaţi numai pentru uz personal.
Pentru a termina manual o sesiune de antrenament• În timpul sesiunii de antrenament, selectaţi Pauză > Terminare.
RezultateRezultatul antrenamentului se afişează după ce sesiunea s-a încheiat. Aveţi posibilitatea săvizualizaţi oricând rezultatele din trecut şi să le comparaţi dacă au datele GPS.
Pentru a vizualiza rezultatul unui antrenament1 Selectaţi Meniu > Servicii de orientare > Monitorizare > Rezultate.2 Defilaţi la o lună şi selectaţi Vizualizare.3 Defilaţi la o dată calendaristică şi selectaţi Vizualizare.4 Selectaţi rezultatul unui antrenament. Dacă aţi utilizat ture, apăsaţi tasta de navigare
la stânga sau la dreapta pentru a vizualiza rezultatul pe tură.
Pentru compararea rezultatelor1 Selectaţi Meniu > Servicii de orientare > Monitorizare > Rezultate.2 Defilaţi la un rezultat şi selectaţi Opţiuni > Comparare.3 Selectaţi rezultatul cu care faceţi compararea.
Este necesară localizarea prin GPS pentru ca rezultatele să poată fi comparate.
Consumul de energiePentru a calcula şi vizualiza consumul de energie dintr-o sesiune, mai întâi este necesar săsetaţi profilul personal în Setări din Monitorizare. Vedeţi consumul de energie prinvizualizarea rezultatelor.
Pentru a seta profilul personal1 Selectaţi Meniu > Servicii de orientare > Monitorizare > Setări > Profil
personal.2 Selectaţi un element, introduceţi datele şi selectaţi OK.3 Când aţi terminat, selectaţi Opţiuni > Salvare profil.
Pentru a activa calcularea Consumului de energie• Selectaţi Meniu > Servicii de orientare > Monitorizare > Setări > Consum de
energie > Activat.
61
Aceasta este versiunea pentru Internet a acestei publicaţii. © Imprimaţi numai pentru uz personal.
SincronizareaPuteţi face sincronizarea telefonului în două moduri diferite: utilizând un program de pecomputer sau utilizând un serviciu din Internet.
Utilizaţi la un moment dat pe telefon numai una dintre metodele de sincronizare.
Pentru informaţii suplimentare, mergeţi la www.sonyericsson.com/support pentru a citighidul caracteristicilor de Sincronizare.
Opţiuni de sincronizare în Sony Ericsson PC Suite
Pentru a seta opţiunile de sincronizare în Sony Ericsson PC Suite1 Computer: Porniţi Sony Ericsson PC Suite.2 Conectaţi telefonul la computer.3 În fereastra Sincronizare din Sony Ericsson PC Suite, faceţi clic pe Setări şi alegeţi
opţiunile.
Pentru a rezolva problemele de instalare1 Verificaţi conectarea corectă a cablului la telefon şi la computer.2 Asiguraţi-vă că telefonul este pornit.3 Reporniţi computerul fără a deconecta cablul şi fără a opri telefonul.4 Încercaţi din nou sincronizarea.5 Dacă problema persistă, reinstalaţi Sony Ericsson PC Suite.
Viteza portului COMDacă întâmpinaţi probleme la sincronizarea prin cablu USB, verificaţi dacă s-a setat corectviteza portului COM.
Pentru a seta viteza portului COM1 Computer: Faceţi clic pe Start/Setări/Panou de control/Sistem/Hardware/Manager
dispozitive/Porturi (COM şi LPT) şi faceţi clic dublu pe Sony Ericsson Device (number)USB WMC Device Management.
2 Selectaţi Setări port şi setaţi viteza la maximum 115.200 bps.3 Încercaţi reconectarea.
Persoane de contact, elemente din calendar, activităţi, note şi marcajeÎn fereastra Setări din Sony Ericsson PC Suite, aveţi posibilitatea să alegeţi setările desincronizare pentru persoane de contact, elemente din calendar, activităţi, note şi marcaje.Pentru persoane de contact, elemente din calendar, activităţi şi note aveţi posibilitatea săutilizaţi lista verticală pentru a selecta Manager informaţii personale (PIM). Lista verticalăcuprinde toate aplicaţiile detectate pe computer. În fereastra Proprietăţi aveţi posibilitateasă setaţi folderele cu care doriţi să efectuaţi sincronizarea.
MarcajeCând instalaţi Sony Ericsson PC Suite, în folderul marcajelor pentru Internet Explorer secreează un subfolder pentru marcajele My Sony Ericsson. Acesta devine folderul implicitpentru sincronizare.
Dacă nu s-a instalat Internet Explorer sau acesta nu este browserul Web implicit, folderulimplicit pentru marcaje este Documentele mele/Sony Ericsson PC Suite/Marcaje.
ReguliÎn fereastra Reguli, aveţi posibilitatea să setaţi reguli pentru măsurile care se iau când aparconflicte între telefon şi computer în timpul sincronizării.
62
Aceasta este versiunea pentru Internet a acestei publicaţii. © Imprimaţi numai pentru uz personal.
ProgramareAveţi posibilitatea să activaţi caracteristica Sincronizare automată în fereastra Programare.Acest lucru vă permite să setaţi frecvenţa cu care telefonul se va sincroniza cu computerul.
Sincronizarea utilizând SyncML™
Înainte de sincronizarePentru a reuşi sincronizarea telefonului cu un server de pe Internet, trebuie să creaţi un contpe telefonul dvs. Contactaţi operatorul pentru a obţine informaţiile necesare.
Setările necesare pentru sincronizarea SyncML şi pentru înregistrarea interactivă a unuicont de sincronizare la un furnizor de servicii sunt:
• Adresa de server – adresa URL a serverului• Numele bazei de date – baza de date cu care se efectuează sincronizarea
Pentru a introduce setările pentru SyncML™
1 Telefon: Selectaţi Meniu > Organizator > Sincronizare.2 Defilaţi la Cont nou şi selectaţi Adăugare > SyncML.3 Introduceţi un nume pentru contul nou şi selectaţi Continuare.4 Defilaţi la Adresă server. Introduceţi informaţiile necesare şi selectaţi OK.5 Introduceţi Nume utilizator şi Parolă, dacă se solicită.6 Defilaţi la fila Aplicaţii şi marcaţi aplicaţiile pe care doriţi să le sincronizaţi.7 Defilaţi la fila Setări aplicaţie şi selectaţi o aplicaţie.8 Selectaţi Nume bază de date şi introduceţi informaţiile necesare.9 Pentru a salva setările, selectaţi OK.
10 Introduceţi Nume utilizator şi Parolă, dacă se solicită.11 Selectaţi Înapoi.12 Pentru a introduce setările suplimentare, defilaţi la fila Complex.13 Selectaţi Salvare.
Pentru a şterge un cont1 Telefon: Selectaţi Meniu > Organizator > Sincronizare.2 Defilaţi la cont şi selectaţi Opţiuni > Ştergere.
Pentru a porni sincronizarea1 Telefon: Selectaţi Meniu > Organizator > Sincronizare.2 Defilaţi la un cont şi selectaţi Pornire.
Sincronizarea utilizând Microsoft® Exchange ServerAveţi posibilitatea să accesaţi şi să sincronizaţi în telefon informaţii de schimb ale companieicum ar fi mesajele de e-mail, persoanele de contact şi înregistrările din calendar utilizândMicrosoft® Exchange Server.
Pentru informaţii suplimentare despre setările de sincronizare, contactaţi administratorul IT.
Înainte de a porni sincronizareaSetările necesare pentru Microsoft® Exchange ActiveSync® pentru a accesa Microsoft®Exchange Server sunt:
• Adresa de server – adresa URL a serverului• Domeniul – domeniul serverului• Numele de utilizator – numele de utilizator al contului• Parola – parola contului
63
Aceasta este versiunea pentru Internet a acestei publicaţii. © Imprimaţi numai pentru uz personal.
Pentru a introduce setări pentru Microsoft® Exchange ActiveSync1 Selectaţi Meniu > Organizator > Sincronizare.2 Defilaţi la Cont nou şi selectaţi Adăugare > Exchange ActiveSync.3 Introduceţi un nume pentru contul nou şi selectaţi Continuare.4 Introduceţi setările necesare.5 Defilaţi între file pentru a introduce setări suplimentare.6 Selectaţi Salvare.
Pentru a porni sincronizarea1 Telefon: Selectaţi Meniu > Organizator > Sincronizare.2 Defilaţi la un cont şi selectaţi Pornire.
Sincronizarea utilizând un computerPuteţi utiliza un cablu USB sau tehnologia Bluetooth fără fir pentru a sincroniza persoanelede contact, rezervările, marcajele, activităţile şi notele din telefon cu servicii interactive saucu un program de pe computer, cum ar fi aplicaţia Microsoft® Outlook®.
Înainte de sincronizare este necesar să instalaţi suita Sony Ericsson PC Suite. Software-ulSony Ericsson PC Suite este disponibil pentru descărcare prin PC Companion sau de lawww.sonyericsson.com/support.
De asemenea, software-ul compatibil cu Mac® este disponibil pentru descărcare lawww.sonyericsson.com/support.
Pentru a face sincronizarea utilizând aplicaţia Sony Ericsson PC Suite1 Computer: Porniţi aplicaţia Sony Ericsson PC Suite din Start/Programe/
Sony Ericsson/Sony Ericsson PC Suite.2 Urmaţi instrucţiunile din suita Sony Ericsson PC Suite privind modul de conectare.3 Când sunteţi anunţat că aplicaţia Sony Ericsson PC Suite a găsit telefonul, puteţi
porni sincronizarea.
Pentru detalii privind utilizarea, consultaţi secţiunea Sony Ericsson PC Suite Help (Ajutor) dupăce software-ul a fost instalat pe computer.
Sincronizarea utilizând un serviciu din InternetPuteţi sincroniza datele din telefon printr-un serviciu Internet utilizând SyncML™ sau puteţiutiliza un server Microsoft® Windows® în combinaţie cu aplicaţia Microsoft® ExchangeActiveSync®. Pentru informaţii suplimentare, mergeţi la www.sonyericsson.com/supportpentru a citi ghidul caracteristicilor de Sincronizare.
64
Aceasta este versiunea pentru Internet a acestei publicaţii. © Imprimaţi numai pentru uz personal.
Alte caracteristici
Mod pentru zborÎn Mod pt. zbor emisia-recepţia pentru reţea şi radio sunt dezactivate, pentru apreîntâmpina influenţarea echipamentelor sensibile.
Când este activat meniul Mod pentru zbor, vi se cere să selectaţi un mod data viitoare cândporniţi telefonul:
• Mod normal – funcţionalitate completă• Mod pt. zbor – funcţionalitate limitată
Pentru a activa meniul Mod pentru zbor• Selectaţi Meniu > Setări > Generale > Mod pentru zbor > Continuare > Afişare
la pornire.
Pentru a selecta Modul pentru zbor1 Când meniul Mod pentru zbor este activat, opriţi telefonul.2 Porniţi telefonul şi selectaţi Mod pt. zbor. apare pe ecran.
AlarmeAveţi posibilitatea să setaţi un sunet sau radioul ca semnal de alarmă. Alarma sună chiardacă telefonul este oprit. Când sună alarma, o puteţi reduce la tăcere sau o puteţi dezactiva.
Pentru a seta alarma1 Selectaţi Meniu > Organizator > Alarme.2 Defilaţi la o alarmă şi selectaţi Editare.3 Defilaţi la Oră: şi selectaţi Editare.4 Introduceţi o oră şi selectaţi OK > Salvare.
Pentru a seta alarma periodică1 Selectaţi Meniu > Organizator > Alarme.2 Defilaţi la o alarmă şi selectaţi Editare.3 Defilaţi la Periodic: şi selectaţi Editare.4 Defilaţi la o zi şi selectaţi Marcare.5 Pentru a selecta altă zi, defilaţi la acea zi şi selectaţi Marcare.6 Selectaţi Terminat > Salvare.
Pentru a seta semnalul de alarmă1 Selectaţi Meniu > Organizator > Alarme.2 Defilaţi la o alarmă şi selectaţi Editare.3 Defilaţi la fila .4 Defilaţi la Semnal alarmă: şi selectaţi Editare.5 Găsiţi şi selectaţi un semnal de alarmă. Selectaţi Salvare.
Pentru a reduce la tăcere alarma• Când sună alarma, apăsaţi orice tastă.• Pentru a repeta alarma, selectaţi Amânar..
Pentru a opri alarma• Când sună alarma, apăsaţi orice tastă apoi selectaţi Dezactiv..
Pentru a revoca alarma1 Selectaţi Meniu > Organizator > Alarme.2 Defilaţi la o alarmă şi selectaţi Dezactiv..
65
Aceasta este versiunea pentru Internet a acestei publicaţii. © Imprimaţi numai pentru uz personal.
Pentru a seta durata amânării1 Selectaţi Meniu > Organizator > Alarme.2 Defilaţi la o alarmă şi selectaţi Editare.3 Defilaţi la Durată amânare: şi selectaţi Editare.4 Selectaţi o opţiune.
Alarma în modul silenţiosPuteţi stabili ca alarma să nu sune când telefonul este în mod silenţios.
Pentru a seta ca o alarmă să sune sau nu în modul silenţios1 Selectaţi Meniu > Organizator > Alarme.2 Defilaţi la o alarmă şi selectaţi Editare.3 Defilaţi la fila .4 Defilaţi la Mod Silenţios: şi selectaţi Editare.5 Selectaţi o opţiune.
CalendarPuteţi sincroniza calendarul dvs. de pe telefon cu un calendar de pe computer, cu uncalendar de pe Web sau cu aplicaţia Microsoft® Outlook®.
RezervăriPuteţi să adăugaţi rezervări noi sau să reutilizaţi rezervările existente.
Pentru a adăuga o rezervare1 Selectaţi Meniu > Calendar.2 Selectaţi o dată.3 Defilaţi la Intrare nouă şi selectaţi Adăugare.4 Introduceţi informaţiile şi confirmaţi fiecare intrare.5 Selectaţi Salvare.
Pentru a vizualiza o rezervare1 Selectaţi Meniu > Calendar.2 Selectaţi o dată.3 Defilaţi la o rezervare şi selectaţi Vizualiz..
Pentru a edita o rezervare1 Selectaţi Meniu > Calendar.2 Selectaţi o dată.3 Defilaţi la o rezervare şi selectaţi Vizualiz..4 Selectaţi Opţiuni > Editare.5 Editaţi rezervarea şi confirmaţi fiecare intrare.6 Selectaţi Salvare.
Pentru a seta când să sune mementourile1 Selectaţi Meniu > Calendar.2 Selectaţi o dată.3 Selectaţi Opţiuni > Complex > Mementouri.4 Selectaţi o opţiune.
Opţiunea pentru memento setată în aplicaţia Calendar afectează opţiunea pentru mementosetată în Activităţi.
NoteAveţi posibilitatea să scrieţi note şi să le salvaţi. De asemenea, puteţi afişa o notă învizualizarea regim de aşteptare.
66
Aceasta este versiunea pentru Internet a acestei publicaţii. © Imprimaţi numai pentru uz personal.
Pentru a adăuga o notă1 Selectaţi Meniu > Organizator > Note.2 Defilaţi la Notă nouă şi selectaţi Adăugare.3 Scrieţi o notă şi selectaţi Salvare.
Pentru a afişa o notă în regimul de aşteptare1 Selectaţi Meniu > Organizator > Note.2 Defilaţi la o notă şi selectaţi Opţiuni > Afiş. în reg. aştept..
Pentru a ascunde o notă afişată în Ecranul de început1 Selectaţi Meniu > Organizator > Note.2 Defilaţi la nota afişată în regim de aşteptare. Aceasta este marcată cu pictograma
. Selectaţi Opţiuni > Ascund. în aştept..
ActivităţiPuteţi să adăugaţi activităţi noi sau să reutilizaţi activităţi existente.
Pentru a adăuga o activitate1 Selectaţi Meniu > Organizator > Activităţi.2 Selectaţi Activitate nouă şi selectaţi Adăugare.3 Selectaţi o opţiune.4 Introduceţi detaliile şi confirmaţi fiecare introducere.
Pentru a seta când să sune mementourile1 Selectaţi Meniu > Organizator > Activităţi.2 Defilaţi la o activitate şi selectaţi Opţiuni > Mementouri.3 Selectaţi o opţiune.
Opţiunea pentru memento setată în Activităţi afectează opţiunea pentru memento setată înCalendar.
ProfiluriPuteţi modifica setări precum volumul soneriei şi alerta prin vibrare, pentru a fi potrivitediverselor locaţii. Aveţi posibilitatea să reiniţializaţi toate profilurile la setările originale aletelefonului.
Pentru a selecta un profil1 Selectaţi Meniu > Setări > Generale > Profiluri.2 Selectaţi un profil.
Pentru a vizualiza şi edita un profil1 Selectaţi Meniu > Setări > Generale > Profiluri.2 Defilaţi la un profil şi selectaţi Opţiuni > Vizualiz. şi editare.
Nu puteţi redenumi profilul Normal.
Ora şi data
Pentru a seta ora1 Selectaţi Meniu > Setări > Generale > Ora şi data > Oră.2 Introduceţi ora şi selectaţi Salvare.
Pentru a seta data1 Selectaţi Meniu > Setări > Generale > Ora şi data > Dată.2 Introduceţi data şi selectaţi Salvare.
67
Aceasta este versiunea pentru Internet a acestei publicaţii. © Imprimaţi numai pentru uz personal.
Pentru a seta fusul orar1 Selectaţi Meniu > Setări > Generale > Ora şi data > Fusul meu orar.2 Selectaţi fusul orar în care vă aflaţi.
Dacă selectaţi un oraş, Fusul meu orar actualizează şi trecerea la ora de vară.
Pentru a modifica dimensiunea ceasului afişat în ecranul regimului de aşteptare1 Selectaţi Meniu > Setări > Afişare > Dimensiune ceas.2 Selectaţi o opţiune.
Este posibil ca această caracteristică să nu fie disponibilă pe toate pieţele.
TemePuteţi schimba aspectul ecranului utilizând opţiuni cum ar fi culori diverse şi tapet de fundal.De asemenea, puteţi să creaţi teme noi şi să le descărcaţi. Pentru informaţii suplimentare,mergeţi la www.sonyericsson.com/fun.
Pentru a seta o temă1 Selectaţi Meniu > Setări > Afişare > Temă.2 Defilaţi la o temă şi selectaţi Setare.
Aspectul meniului principalAveţi posibilitatea să schimbaţi aspectul pictogramelor din meniul principal.
Pentru a schimba aspectul meniului principal1 Selectaţi Meniu > Opţiuni > Aspect meniu.2 Selectaţi o opţiune.
Orientarea ecranuluiAveţi posibilitatea să schimbaţi între orientările Tip vedere şi Tip portret.
Pentru a schimba orientarea ecranului în browser1 Selectaţi Meniu > Internet.2 Selectaţi şi apoi selectaţi .3 Select Setări > fila Răsfoire > Orientare afişare.4 Selectaţi o opţiune.
Pentru a schimba orientarea ecranului în Media1 Selectaţi Meniu > Media > Setări > Orientare.2 Selectaţi o opţiune.
Tonuri de apel
Pentru a seta un ton de apel1 Selectaţi Meniu > Setări > Sunete şi alerte > Ton de apel.2 Găsiţi şi selectaţi un ton de apel.
Pentru a seta volumul tonului de apel1 Selectaţi Meniu > Setări > Sunete şi alerte > Volum semnal apel.2 Apăsaţi tasta de navigare la stânga sau la dreapta pentru a regla volumul.3 Selectaţi Salvare.
68
Aceasta este versiunea pentru Internet a acestei publicaţii. © Imprimaţi numai pentru uz personal.
Pentru a dezactiva tonul de apel• Ţineţi apăsat pe . Se afişează .
Semnalul de alarmă nu este afectat.
Pentru a seta alerta prin vibrare1 Selectaţi Meniu > Setări > Sunete şi alerte > Alertă prin vibrare.2 Selectaţi o opţiune.
JocuriTelefonul dvs. conţine jocuri preîncărcate. De asemenea, aveţi posibilitatea să descărcaţişi alte jocuri. Pentru informaţii suplimentare mergeţi la www.sonyericsson.com/fun. Lamajoritatea jocurilor sunt disponibile texte de ajutor.
Pentru a începe un joc1 Selectaţi Meniu > Media > Jocuri.2 Selectaţi un joc.
Pentru a termina un joc• Apăsaţi .
AplicaţiiAveţi posibilitatea să descărcaţi şi să rulaţi aplicaţii Java™. De asemenea, puteţi vizualizainformaţii sau seta diverse permisiuni. Dacă nu puteţi utiliza aplicaţii Java, consultaţi Nu potutiliza servicii bazate pe Internet la pagina 72.
Pentru a selecta o aplicaţie Java1 Selectaţi Meniu > Organizator > Aplicaţii.2 Selectaţi o aplicaţie.
Pentru a seta permisiuni pentru o aplicaţie Java1 Selectaţi Meniu > Organizator > Aplicaţii.2 Defilaţi la o aplicaţie şi selectaţi Opţiuni > Permisiuni.3 Setaţi permisiunile.
Dimensiunea ecranului pentru aplicaţii JavaUnele aplicaţii Java sunt proiectate pentru o anumită dimensiune a ecranului. Pentruinformaţii suplimentare contactaţi distribuitorul aplicaţiei.
Este posibil ca această caracteristică să nu fie disponibilă pe toate pieţele.
Pentru a seta dimensiunea ecranului pentru o aplicaţie Java1 Selectaţi Meniu > Organizator > Aplicaţii.2 Defilaţi la o aplicaţie şi selectaţi Opţiuni > Format ecran.3 Selectaţi o opţiune.
Pentru a seta o aplicaţie Java™ ca tapet de fundal1 Selectaţi Meniu > Setări > Afişare.2 Selectaţi Tapet de fundal > Aplicaţie.3 Selectaţi o aplicaţie Java.
Puteţi vedea numai aplicaţiile Java care sunt acceptate ca wallpaper.
AntivirusProgramul antivirus identifică şi elimină aplicaţiile pe care le-aţi instalat în telefon şi care aufost infectate de viruşi. El scanează automat aplicaţiile în timpul instalării. Când este
69
Aceasta este versiunea pentru Internet a acestei publicaţii. © Imprimaţi numai pentru uz personal.
detectată o aplicaţie infectată, puteţi şterge sau lăsa aplicaţia infectată. Puteţi selecta oevaluare gratuită timp de 30 de zile sau să introduceţi un număr de abonament. Vărecomandăm să actualizaţi frecvent aplicaţia antivirus cu ultima protecţie împotriva viruşilor.Pentru a utiliza această funcţie aveţi nevoie în telefon de setările corecte pentru Internet.
Includerea de către noi sau utilizarea de către dvs. a unui software antivirus nu garantează căutilizarea acestui produs va fi ferită de expunere la viruşi, software dăunător sau periculos.
Pentru a activa scanarea antivirus1 Selectaţi Meniu > Setări > Generale > Securitate > Antivirus.2 Urmaţi instrucţiunile pentru a utiliza expertul de configurare.
Pentru a dezactiva scanarea antivirus1 Selectaţi Meniu > Setări > Generale > Securitate > Antivirus > Scan. după
viruşi.2 Selectaţi Dezactivat.
Coduri PIN
Protecţia cartelei SIMAceastă blocare vă protejează numai abonamentul. Telefonul va funcţiona cu o altă cartelăSIM. Dacă blocarea este activată, va fi necesar să introduceţi codul PIN (Personal IdentityNumber - numărul de identitate personal).
Dacă introduceţi incorect codul PIN de trei ori la rând, cartela SIM se blochează şi va finecesar să introduceţi codul PUK (Personal Unblocking Key – Cheie personală dedeblocare). Codurile PIN şi PUK sunt furnizate de operatorul reţelei.
Pentru deblocarea cartelei SIM1 Când apare PIN blocat, introduceţi codul PUK şi selectaţi OK.2 Introduceţi un nou cod PIN de patru până la opt cifre şi selectaţi OK.3 Reintroduceţi noul cod PIN şi selectaţi OK.
Pentru a edita codul PIN1 Selectaţi Meniu > Setări > Generale > Coduri PIN > Protecţie SIM > Modificare
PIN.2 Introduceţi codul PIN şi selectaţi OK.3 Introduceţi un nou cod PIN de patru până la opt cifre şi selectaţi OK.4 Reintroduceţi noul cod PIN şi selectaţi OK.
Dacă apare Nu se potrivesc codurile, aţi introdus incorect noul cod PIN. Dacă apare PINincorect, aţi introdus incorect vechiul cod PIN.
Pentru a utiliza blocarea cartelei SIM1 Selectaţi Meniu > Setări > Generale > Coduri PIN > Protecţie SIM > Protecţie.2 Selectaţi o opţiune.3 Introduceţi codul PIN şi selectaţi OK.
Protecţia telefonuluiPuteţi opri utilizarea neautorizată a telefonului dvs. activând protecţia de blocare atelefonului. După activare, vi se va solicita să introduceţi codul de blocare a telefonului lafiecare repornire a telefonului. Codul implicit de blocare a telefonului este 0000. Vărecomandăm să-l schimbaţi cu orice cod personal din patru până la opt cifre.
Este important să vă reamintiţi noul cod. Dacă îl uitaţi, va fi necesar să duceţi telefonul ladistribuitorul local Sony Ericsson.
70
Aceasta este versiunea pentru Internet a acestei publicaţii. © Imprimaţi numai pentru uz personal.
Pentru a activa blocarea telefonului1 Selectaţi Meniu > Setări > Generale > Coduri PIN > Protecţie telefon >
Protecţie.2 Selectaţi Activat dacă doriţi să introduceţi un cod de blocare la fiecare pornire a
telefonului sau selectaţi Automat dacă doriţi introducerea codului numai larepornirea telefonului, după inserarea unei cartele SIM noi.
3 Introduceţi codul de blocare a telefonului (0000 în mod implicit) şi selectaţi OK.
Pentru a debloca telefonul• Când apare Telefon blocat, introduceţi codul de blocare a telefonului şi selectaţi
OK.
Pentru a schimba codul de blocare a telefonului1 Selectaţi Meniu > Setări > Generale > Coduri PIN > Protecţie telefon >
Modificare cod.2 Introduceţi codul vechi şi selectaţi OK.3 Introduceţi codul nou şi selectaţi OK.4 Repetaţi codul nou şi selectaţi OK.
Blocarea tastaturiiPuteţi seta blocarea tastaturii pentru a evita apelarea accidentală. apare pe ecran. Sepoate răspunde la apelurile sosite fără a debloca tastatura.
Se pot efectua şi apeluri la numărul internaţional de urgenţă 112.
Pentru a debloca tastatura1 Apăsaţi .2 Selectaţi Debloc..
Numărul IMEIPăstraţi o copie a numărului IMEI (International Mobile Equipment Identity - Identitateinternaţională a echipamentului mobil) pentru cazul în care telefonul este furat.
Pentru a vizualiza numărul IMEI• Apăsaţi , , , , .
71
Aceasta este versiunea pentru Internet a acestei publicaţii. © Imprimaţi numai pentru uz personal.
Remedierea unor problemeUnele probleme pot fi rezolvate prin utilizarea Update Service. Utilizarea regulată a UpdateService va asigura optimizarea performanţelor telefonului. Consultaţi Actualizareatelefonului la pagina 44.
Unele probleme necesită să apelaţi la operatorul reţelei.
Pentru asistenţă suplimentară, mergeţi la www.sonyericsson.com/support.
Probleme frecvente
Unde pot găsi informaţii de reglementare, cum ar fi numărul meu IMEI,dacă telefonul nu porneşte?
Sunt probleme cu capacitatea de memorie sau telefonul lucrează lentReporniţi zilnic telefonul pentru a elibera memorie sau efectuaţi o Reiniţializare generală.
Reiniţializare generalăDacă selectaţi Reiniţializare setări, se şterg modificările efectuate asupra setărilor.
Dacă selectaţi Reiniţializare totală, setările şi conţinutul, cum ar fi persoane de contact,mesaje, imagini, sunete şi jocuri descărcate se vor şterge. De asemenea, puteţi pierdeconţinutul care se afla în telefon la achiziţionare.
Pentru a reiniţializa telefonul1 Selectaţi Meniu > Setări > Generale > Reiniţializare generală.2 Selectaţi o opţiune.3 Urmaţi instrucţiunile care apar.
Nu se încarcă telefonul sau capacitatea bateriei este scăzutăÎncărcătorul nu este conectat corect sau bateria nu face contact. Scoateţi bateria şi curăţaţicontactele.
Bateria este uzată şi trebuie înlocuită. Consultaţi Încărcarea bateriei la pagina 9.
Nu apare pictograma bateriei când pornesc încărcarea telefonuluiPot trece câteva minute înainte ca pictograma bateriei să apară pe ecran.
Unele opţiuni de meniu apar cu culoarea griUn serviciu nu este activat. Contactaţi operatorul de reţea.
Nu pot utiliza servicii bazate pe InternetAbonamentul dvs. nu include funcţii pentru date. Setări lipsă sau incorecte.
Aveţi posibilitatea să descărcaţi setările utilizând opţiunea Descărcare setări sau să ledescărcaţi de la www.sonyericsson.com/support.
72
Aceasta este versiunea pentru Internet a acestei publicaţii. © Imprimaţi numai pentru uz personal.
Pentru a descărca setările1 Selectaţi Meniu > Setări > Ajutor utilizator > Descărcare setări.2 Urmaţi instrucţiunile care apar.
Este posibil ca această caracteristică să nu fie disponibilă pe toate pieţele. Contactaţi operatorulreţelei sau furnizorul de servicii pentru informaţii suplimentare.
Nu pot trimite mesaje din telefonPentru a trimite mesaje trebuie să setaţi un număr al centrului de servicii. Numărul este oferitde furnizorul de servicii şi este, de obicei, salvat pe cartela SIM. Dacă numărul centrului deservicii nu este salvat pe cartela SIM, va fi necesar să introduceţi dvs. numărul.
Pentru a trimite majoritatea mesajelor cu imagini este necesar să setaţi un profil pentru MMS(Multimedia Messaging Service - Serviciul pentru schimb de mesaje multimedia) şi adresaserverului de mesaje. Dacă nu există un profil pentru MMS sau un server de mesaje, aveţiposibilitatea să primiţi automat toate setările de la operatorul reţelei, utilizând opţiuneaDescărcare setări, sau să mergeţi la www.sonyericsson.com/support.
Pentru a introduce numărul unui centru de servicii1 Selectaţi Meniu > Setări > Suport conectare > Setări mesaj > Mesaj text şi defilaţi
la Centru servicii. Dacă numărul este salvat pe cartela SIM, el se afişează.2 Dacă nu se afişează niciun număr, selectaţi Editare.3 Defilaţi la Alt centru servicii şi selectaţi Adăugare.4 Introduceţi numărul, inclusiv semnul internaţional „+” şi codul ţării.5 Selectaţi Salvare.
Pentru a selecta un profil MMS1 Selectaţi Meniu > Setări > Suport conectare > Setări mesaj > Mesaj
multimedia.2 Selectaţi un profil existent sau creaţi altul nou.
Pentru a seta adresa serverului de mesaje1 Selectaţi Meniu > Setări > Suport conectare > Setări mesaj > Mesaj
multimedia.2 Defilaţi la un profil şi selectaţi Opţiuni > Editare.3 Defilaţi la Server mesaje şi selectaţi Editare.4 Introduceţi adresa şi selectaţi OK > Salvare.
Telefonul nu sună sau sună prea încetAsiguraţi-vă că Mod Silenţios nu a fost setat pe Activat. Consultaţi Pentru a dezactivatonul de apel la pagina 69.
Verificaţi volumul tonului de apel. Consultaţi Pentru a seta volumul tonului de apel lapagina 68.
Verificaţi profilul. Consultaţi Pentru a selecta un profil la pagina 67.
Verificaţi opţiunile de transferare a apelurilor. Consultaţi Pentru transferarea apelurilor lapagina 22.
Telefonul nu este detectat de alte dispozitive care utilizează tehnologiaBluetooth fără firNu aţi activat funcţia Bluetooth. Asiguraţi-vă că s-a stabilit setarea de vizibilitate pe Afişaretelefon. Consultaţi Pentru a activa funcţia Bluetooth™ la pagina 40.
Nu pot efectua sincronizarea şi transferarea conţinutului între telefonşi computer, când utilizez un cablu USBNu s-au instalat corect software-ul sau driverele pentru USB. Mergeţi lawww.sonyericsson.com/support pentru a citi ghidurile referitoare la caracteristici, careconţin instrucţiuni de instalare şi secţiuni de depanare detaliate.
73
Aceasta este versiunea pentru Internet a acestei publicaţii. © Imprimaţi numai pentru uz personal.
Mesaje de eroare
Introduceţi SIMÎn telefon nu se află nicio cartelă SIM sau s-a introdus incorect cartela.
Consultaţi Pentru a introduce cartela SIM la pagina 6.
Conectorii de la cartela SIM trebuie curăţaţi. Dacă este deteriorată cartela, contactaţioperatorul reţelei.
Introduceţi cartela SIM corectăTelefonul dvs. este prevăzut să funcţioneze numai cu anumite cartele SIM. Verificaţi dacăutilizaţi cartela SIM corectă de la operator.
PIN incorect/PIN2 incorectAţi introdus incorect codul PIN sau codul PIN2.
Introduceţi codul PIN sau PIN2 corect şi selectaţi OK.
PIN blocat/PIN2 blocatAţi introdus incorect codul PIN sau PIN2 de trei ori la rând.
Pentru deblocare, consultaţi Protecţia cartelei SIM la pagina 70.
Nu se potrivesc codurileCodurile pe care le‑aţi introdus nu se potrivesc. Când doriţi să schimbaţi un cod desecuritate, de exemplu codul PIN, este necesar să confirmaţi noul cod. Consultaţi Protecţiacartelei SIM la pagina 70.
Lipsă acoperire reţea• Telefonul se află în Mod pentru zbor. Consultaţi Mod pentru zbor la pagina 65.• Telefonul nu primeşte niciun semnal de la reţea sau semnalul primit este prea slab.
Contactaţi operatorul reţelei şi verificaţi dacă reţeaua are acoperire în locul în care vă aflaţi.• Cartela SIM nu lucrează în mod corespunzător. Introduceţi cartela SIM în alt telefon. Dacă
funcţionează, probabil că telefonul este cauza acestei probleme. Contactaţi cea maiapropiată reprezentanţă de service Sony Ericsson.
Doar apeluri urgenţăVă aflaţi în raza unei reţele, dar nu vi se permite să o utilizaţi. Totuşi, pentru cazurile deurgenţă unii operatori de reţea permit apelarea numărului internaţional de urgenţă 112.Consultaţi Apeluri de urgenţă la pagina 17.
PUK blocat. Contactaţi operatorul.Aţi introdus incorect codul cheii personale de deblocare (PUK) de 10 ori la rând.
74
Aceasta este versiunea pentru Internet a acestei publicaţii. © Imprimaţi numai pentru uz personal.
Informaţii juridice
Sony Ericsson J10i2Acest Ghid al utilizatorului este publicat de Sony Ericsson Mobile Communications AB sau de firmele locale afiliate,fără a implica vreo garanţie. Îmbunătăţirile, precum şi modificările la acest Ghid al utilizatorului impuse de eroriletipografice, de inexactităţile privind informaţiile curente sau de perfecţionarea programelor şi/sau echipamentului, potfi efectuate de firma Sony Ericsson Mobile Communications AB în orice moment şi fără notificare. Aceste modificărivor fi totuşi încorporate în noile ediţii ale acestui Ghid al utilizatorului.Toate drepturile rezervate.©Sony Ericsson Mobile Communications AB, 2010Numărul publicaţiei: 1234-9354.2Telefonul dvs. mobil are capacitatea de a descărca, stoca şi redirecţiona conţinut suplimentar, de ex., tonuri de apel.Utilizarea acestui conţinut poate fi restricţionată sau interzisă prin drepturile de autor ale părţilor terţe, care includ, fărăa se limita la acestea, restricţii ce se supun legilor de drepturi de autor în vigoare. Nu firma Sony Ericsson, cidumneavoastră sunteţi răspunzător pentru conţinutul suplimentar pe care îl descărcaţi în telefon sau îl redirecţionaţidin telefonul mobil. Înainte de a utiliza conţinutul suplimentar, verificaţi că acest conţinut pe care intenţionaţi să-l utilizaţiare licenţă corespunzătoare sau este autorizat în alt mod. Sony Ericsson nu garantează acurateţea, integritatea saucalitatea nici unui conţinut suplimentar, nici a conţinutului de la o terţă parte. În nicio situaţie firma Sony Ericsson nuva fi răspunzătoare pentru utilizarea nepotrivită a conţinutului suplimentar sau a conţinutului de la o terţă parte.Acest Ghid al Utilizatorului poate conţine referiri la servicii sau aplicaţii furnizate de terţi. Utilizarea unor asemeneaprograme sau servicii poate necesita înregistrarea separată pentru furnizorul respectiv şi poate face obiectul unorcondiţii de utilizare suplimentare. Pentru aplicaţiile accesate în cadrul sau prin intermediul unui site web terţ, consultaţicondiţiile de utilizare şi politicile de confidenţialitate aplicabile site-ului respectiv. Sony Ericsson nu garanteazădisponibilitatea sau performanţele site-urilor web sau serviciilor oferite de terţi.Smart-Fit Rendering este o marcă comercială sau o marcă comercială înregistrată a ACCESS Co., Ltd.Bluetooth este o marcă comercială sau o marcă comercială înregistrată a firmei Bluetooth SIG Inc. şi utilizarea acesteimărci de către firma Sony Ericsson se face sub licenţă.Sigla Liquid Identity, Elm , PlayNow şi TrackID sunt mărci comerciale sau mărci comerciale înregistrate aleSony Ericsson Mobile Communications AB.TrackID™ este autorizată de Gracenote Mobile MusicID™. Gracenote şi Gracenote Mobile MusicID sunt mărcicomerciale sau mărci comerciale înregistrate ale Gracenote, Inc.Sony şi „make.believe” sunt mărci comerciale sau mărci comerciale înregistrate ale Sony Corporation.Media Go este o marcă comercială sau marcă comercială înregistrată a Sony Media Software and Services.microSD este o marcă comercială sau o marcă comercială înregistrată a SanDisk Corporation.PictBridge este o marcă comercială sau o marcă comercială înregistrată a Canon Kabushiki Kaisha Corporation.Wi-Fi este o marcă comercială sau o marcă comercială înregistrată a Wi-Fi Alliance.DLNA este o marcă comercială sau o marcă comercială înregistrată a Digital Living Network Alliance.Google Maps™ este o marcă comercială sau o marcă comercială înregistrată a firmei Google, Inc.Lotus Notes este o marcă comercială sau o marcă comercială înregistrată a International Business MachinesCorporation.SyncML este o marcă comercială sau o marcă comercială înregistrată a Open Mobile Alliance LTD.Facebook este o marcă comercială sau marcă comercială înregistrată a Facebook, Inc.Ericsson este o marcă comercială sau o marcă comercială înregistrată a firmei Telefonaktiebolaget LM Ericsson.Mac este o marcă comercială a Apple Computer, Inc. înregistrată în Statele Unite şi în alte ţări.Adobe Photoshop Album Starter Edition este o marcă comercială sau o marcă comercială înregistrată a firmei AdobeSystems Incorporated în Statele Unite şi/sau în alte ţări.Microsoft, Windows, Outlook, Windows Vista, Windows Server şi ActiveSync sunt mărci comerciale înregistrate saumărci comerciale ale Microsoft Corporation în Statele Unite şi/sau în alte ţări.Acest produs este protejat prin anumite drepturi de proprietate intelectuală ale Microsoft. Utilizarea sau distribuireaunei astfel de tehnologii în afara acestui produs este interzisă în absenţa unei licenţe de la Microsoft.Proprietarii conţinutului utilizează tehnologia de administrare a drepturilor digitale Windows Media (WMDRM) pentrua proteja proprietatea intelectuală a acestuia, inclusiv drepturile de autor. Acest dispozitiv utilizează software WMDRMpentru a accesa conţinut protejat WMDRM. Dacă software-ul WMDRM nu reuşeşte să protejeze conţinutul, proprietariiconţinutului pot solicita firmei Microsoft să revoce abilitatea software-ului de a utiliza WMDRM pentru redarea saucopierea conţinutului protejat. Revocarea nu afectează conţinutul neprotejat. Când descărcaţi licenţe pentru conţinutprotejat, sunteţi de acord că Microsoft poate include o listă de revocare împreună cu licenţele. Proprietarii conţinutuluivă pot solicita să faceţi un upgrade WMDRM pentru a accesa conţinutul lor. Dacă refuzaţi un upgrade, nu veţi fi înstare să accesaţi un conţinut care necesită acel upgrade.Acest produs deţine licenţă pe baza licenţelor de portofoliu pentru patent de vizualizare MPEG-4 şi AVC pentru uzpersonal şi necomercial al unui consumator, în scop de (i) codare video în conformitate cu standardul de vizualizareMPEG-4 („video MPEG-4”) sau standardul AVC („video AVC”) şi/sau (ii) decodare video MPEG-4 sau AVC, video carea fost codat de un consumator implicat într‑o activitate personală şi necomercială şi/sau a fost obţinut de la un furnizorvideo autorizat cu licenţă MPEG LA de a furniza video MPEG-4 şi/sau video AVC. Nu se acordă şi nu se transferănicio licenţă în scopul altor utilizări. Informaţii suplimentare, incluzând pe cele legate de utilizarea promoţională, internă,comercială şi de licenţiere se pot obţine de la MPEG LA, L.L.C. Consultaţi http://www.mpegla.com. Tehnologia dedecodare audio MPEG Layer-3 este licenţiată de Fraunhofer IIS and Thomson.Java, JavaScript şi mărcile comerciale şi simbolurile bazate pe Java sunt mărci comerciale sau mărci comercialeînregistrate ale Sun Microsystems, Inc. în S.U.A. şi în alte ţări.Acord de licenţă la utilizatorul final pentru Sun Java Platform, Micro Edition.1. Limitări: Software-ul este informaţie confidenţială cu drept de autor al firmei Sun şi dreptul asupra tuturor copiiloreste păstrat de firma Sun şi/sau de cei care îi asigură licenţele. Clientul nu va modifica, decompila, dezasambla,decripta, extrage sau efectua alte operaţiuni inverse asupra Software-ului. Software-ul nu poate fi închiriat, transferatsau concesionat, nici în întregime nici parţial.2. Reglementări la export: Acest produs, incluzând orice software sau date tehnice conţinute sau care însoţescprodusul, se poate supune reglementărilor de import şi export ale Uniunii Europene, Statelor Unite şi ale altor ţări.Utilizatorul şi orice deţinător al produsului sunt de acord să se conformeze strict tuturor acestor reglementări şirecunosc faptul că le revine responsabilitatea de a obţine orice licenţe necesare pentru exportul, reexportul sauimportul acestui produs. Fără a limita cele mai sus menţionate, şi ca exemplu, utilizatorul şi orice posesor al produsului:(1) nu trebuie să exporte sau să re-exporte, cu bună ştiinţă, produse către destinaţii identificate conform articolelordin Capitolul II al Regulamentului Consiliului Uniunii Europene (EC) 1334/2000; (2), trebuie să se conformezereglementărilor guvernamentale de export din S.U.A. („EAR”, 15 C.F.R. §§ 730-774, http://www.bis.doc.gov/ )administrate de Ministerul Comerţului, Biroul pentru industrie şi securitate; şi (3) trebuie să se conformezereglementărilor privind sancţiunile economice (30 C.F.R. §§ 500 et. seq.,., http://www.treas.gov/offices/enforcement/ofac/) administrate de Ministerul de Finanţe, Biroul pentru controlul bunurilor de import. Utilizatorul şi orice posesor alprodusului nu are permisiunea de a transporta sau livra acest produs, accesoriile sale sau software-ul separat în nicioţară, regiune sau către o entitate sau persoană interzisă prin aceste reglementări.Drepturi limitate: Utilizarea, duplicarea sau publicarea de către guvernul Statelor Unite este supusă limitării aşa cumeste stipulat ferm în Drepturile asupra datelor tehnice şi în Clauzele pentru software de computer din DFARS252.227-7013(c) (1) (ii) şi FAR 52.227-19(c) (2), după cum este cazul.Include "protobuf-c", http://code.google.com/p/protobuf-c/.Copyright 2008, Dave Benson.
75
Aceasta este versiunea pentru Internet a acestei publicaţii. © Imprimaţi numai pentru uz personal.
Licenţiat conform licenţei Apache, versiunea 2.0 ("Licenţa"); nu puteţi utiliza acest fişier decât cu respectarea strictăa termenilor Licenţei. Puteţi obţine o copie a Licenţei de la adresa http://www.apache.org/licenses/LICENSE-2.0.În afara cazului în care există o prevedere legală contrară, sau o cerinţă asupra căreia s-a convenit în scris, software-ul distribuit în cadrul Licenţei este distribuit "CA ATARE, FĂRĂ NICIUN FEL DE GARANŢIE explicită sau implicită.Consultaţi Licenţa pentru a afla permisiunile şi limitările pentru o anumită limbă, conform Licenţei.Alte nume de produse şi firme menţionate în cuprins pot fi mărcile comerciale ale respectivilor proprietari.Drepturile neacordate în mod explicit în cadrul acestui document sunt rezervate.Toate ilustraţiile sunt numai în scop de prezentare şi este posibil să nu descrie cu acurateţe telefonul de faţă.
76
Aceasta este versiunea pentru Internet a acestei publicaţii. © Imprimaţi numai pentru uz personal.
IndexAacces rapid ..............................................................12activare/dezactivare
blocare telefon .................................................71funcţia Bluetooth™ ...................................40, 42protecţie prin blocarea cartelei SIM ................70
activităţi ...................................................................67actualizarea software-ului din telefon ......................44ajutor .........................................................................8alarme ......................................................................65album Web ..............................................................29antivirus ...................................................................69antrenament ............................................................60aparat de fotografiat ................................................25aparat foto ...............................................................25
imprimare ........................................................29apelare numere din mesaj .......................................45apelare restricţionată ...............................................23apeluri
acceptare ........................................................23efectuare şi primire ..........................................16internaţionale ...................................................16înregistrare ......................................................36punere în aşteptare .........................................22răspuns şi refuzare ..........................................16urgenţă ............................................................17video ................................................................17
apeluri pentru conferinţă .........................................22aplicaţia de redare muzică ......................................31
Tehnologia SensMe™ .....................................33aplicaţia de redare video .........................................30aplicaţia Redare muzică ..........................................31aplicaţii ....................................................................69Ascunderea numărului dvs. de telefon ....................24
Bbaterie
capacitate ..........................................................8introducere ........................................................7încărcare ............................................................9
blocareCartela SIM ......................................................70tastatură ..........................................................71
blocare tastatură .....................................................71
Ccalendar ...................................................................66cameră video ...........................................................27carte de vizită ..........................................................20carte în format audio ...............................................34cartela SIM
introducere ........................................................6Cartela SIM
blocare ............................................................70copiere în/din ...................................................19deblocare ........................................................70
cartelă de memorie ..................................................13căutare
pe pagini Web .................................................51clip ...........................................................................29comenzi rapide
browser Web ...................................................50conectarea
telefonului la un computer ...............................38utilizând tehnologia Bluetooth™ fără fir ..........40utilizând un cablu USB ....................................39
Configurarea modemului .........................................53Configurarea unui modem Bluetooth™ ...................54
Configurarea unui modem prin cablu USB .............54cont de e-mail .........................................................46control vocal ............................................................21Conţinut protejat prin drepturi de autor ..................37conversaţii ...............................................................46copie de rezervă şi restaurare .................................42corecţie foto ............................................................26costuri ........................................................................8
Ddată .........................................................................67descărcare
fişiere ...............................................................54muzică .............................................................35setări ................................................................73
detectarea feţei .......................................................25DLNA™ ....................................................................57Domiciliu conectat ...................................................57durată apel ..............................................................24
Eemail ........................................................................46email impus .............................................................48etichetare fotografii .................................................27etichetare geografică ...............................................28Expertul Mod de conectare .....................................53
Fflux foto ...................................................................54fluxuri RSS - vezi fluxuri Webfluxuri Web ..............................................................55formare rapidă .........................................................20fotografie .................................................................29fotografii ..................................................................27
etichetare geografică .......................................28etichete ............................................................28fluxuri ...............................................................56imprimare ........................................................29îmbunătăţire ....................................................26
funcţii pentru imagini ...............................................25fus orar ....................................................................68
GGoogle Maps™ .......................................................60GPS .........................................................................59grupuri .....................................................................20
Iimagini ...............................................................27, 29IMAP4 ................................................................46, 47interactiv
clipuri video .....................................................35muzică .............................................................35
Internet ....................................................................54marcaje ............................................................50orientare ecran ................................................68securitate şi certificate ....................................54setări ................................................................72
introducerea manuală a setărilor .............................52istoricul paginilor Web .............................................51
Îînainte de sincronizare ............................................63înregistrare
ascultare ..........................................................36înregistrator de sunet ..............................................36înregistrator video ....................................................25înregistrări podcast ............................................54, 56
77
Aceasta este versiunea pentru Internet a acestei publicaţii. © Imprimaţi numai pentru uz personal.
Jjocuri ........................................................................69jurnal Web ...............................................................29
Llimbă ........................................................................14listă apeluri ..............................................................18liste de redare ..........................................................33
Mmanager fişiere ........................................................37marcaje ..............................................................50, 62Mâini libere ........................................................21, 31Media Go™ .............................................................40memorie ..................................................................13memorie telefon ...................................................8, 13meniu activităţi ........................................................13mesaje
email ................................................................46imagine ............................................................45text ..................................................................45vocal ................................................................46
mesaje de tip text ....................................................45mesaje multimedia ..................................................45mesaje vocale ..........................................................46Metoda de intrare Text rapid .............................14, 15metode de transfer
tehnologia Bluetooth™ fără fir ........................41microfon ..................................................................16microsoft® exchange server ...................................63MMS Vezi mesaje multimediamod pentru zbor ......................................................65Monitorizare .............................................................60muzică în flux .....................................................54, 56muzică în fundal ................................................16, 17
Nnavigarea prin meniuri .............................................12NDIS5 ......................................................................54note .........................................................................66numărul IMEI ...........................................................71numărul meu de telefon .............................................8numele modelului ......................................................8numele telefonului ...................................................41numere de urgenţă ..................................................17numerele mele .........................................................23
Ooră .....................................................................67, 68organizarea conţinutului ..........................................37orientare ecran ........................................................68orientarea ecranului .................................................68
Ppanoramare .............................................................25panoramare alternativă
pagini Web ......................................................51PC Companion ........................................................39PC Suite ..................................................................64persoane de contact
adăugare persoane de contact în telefon .......18căutare inteligentă ...........................................19grupuri .............................................................20persoane de contact implicite .........................18
persoane de contact, elemente din calendar,activităţi, note şi marcaje .........................................62pictograme pe ecran ...............................................10PIN .......................................................................7, 70PlayNow™ ...............................................................35POP3 .................................................................46, 47poştă vocală ............................................................21prezentare generală a meniului ...............................11
profiluri ....................................................................67programare ..............................................................63protecţie
telefon ..............................................................70PUK .........................................................................70
Rradio ........................................................................35redare în flux ............................................................35regim de aşteptare ....................................................7
note .................................................................67regim economic .......................................................42reguli ........................................................................62reiniţializare generală ...............................................72rezervare ..................................................................66roaming .....................................................................8
Sservicii de orientare .................................................59serviciu de răspuns .................................................21setare
tonuri de apel ..................................................68setări
descărcare .......................................................73Internet ............................................................72
setări pentru e-mail .................................................46sincronizare .............................................................62site Web ..................................................................29situaţii ......................................................................26SMS Vezi mesaje de tip textSOS Vezi numere de urgenţăstare memorie .........................................................20
Ttaste ...........................................................................6taste de selectare ....................................................12tehnologia Bluetooth™ fără fir ................................41Tehnologia SensMe™ .......................................33, 34Tehnologia TrackID™ ..............................................35telefon
pornire ...............................................................7teme ........................................................................68tonuri de apel ..........................................................68
setare ...............................................................68tonuri de apel - video ..............................................68tonuri de apel specifice apelantului .........................19transfer media .........................................................41transferare
fotografii ..........................................................40muzică .............................................................40sunet ................................................................42
transferare apeluri ...................................................22Transferarea conţinutului .........................................37transferuri de fişiere .................................................54
Vverificarea automată a mesajelor de email ..............48video ........................................................................29video în flux .............................................................54volum
cască ...............................................................16ton de apel ......................................................68
WWeb .........................................................................54Wi-Fi™ .....................................................................57Widget Manager ........................................................8
78
Aceasta este versiunea pentru Internet a acestei publicaţii. © Imprimaţi numai pentru uz personal.