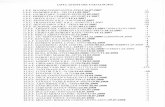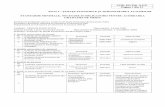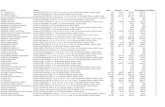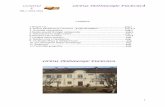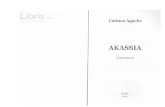Ghid e Book Agache V2 · PDF fileGhid de proiectare e PEN TRU ELABORAREA UNEI C cu aplica Prin...
Transcript of Ghid e Book Agache V2 · PDF fileGhid de proiectare e PEN TRU ELABORAREA UNEI C cu aplica Prin...

Ghid de proiectare e
PENTRU ELABORAREA UNEI C
cu aplica
Prin referire la notele de curs
School, High Tech –cursul structurat Tap tablets changing the way to
Ghid de proiectare e – Book, profesor ing. Agache Săndel
GHID TRU ELABORAREA UNEI C ĂRŢI ÎN FORMAT ELECTRONIC
cu aplica ţia BooK CREATOR APP
AUTOR:
Prof. inginer
Prin referire la notele de curs şi materialele Proiectului Erasmus+
– şcoala viitorului 2014 -1-RO01Tap – Swipe – Pinch iPad, Android and Windows
tablets changing the way to learn and teach” Spania , Barcelona
Focşani - 2016
Book, profesor ing. Agache Săndel
1
I ÎN FORMAT ELECTRONIC
Prof. inginer AGACHE SĂNDEL
i materialele Proiectului Erasmus+ “High RO01-KA101-000875 ,
Pinch iPad, Android and Windows Barcelona , 2016.

Ghid de proiectare e – Book, profesor ing. Agache Săndel
2
Cuprins
Direct în miezul problemei ...................................................................................................................... 3
Instalarea aplicaţiei ................................................................................................................................. 3
Prima mea carte în format electronic……………………………………………………………………………………………………...3
Coperta cărţii…………………………………………………………………………………………………………………………………………..4
Adăugare elemente…………………………………………………………………………………………………………………………………6
Adăugarea unei pagini……………………………………………………………………………………………………………………………..9
Editarea cărţii………………………………………………………………………………………………………………………………………..10
Exportul cărţii………………………………………………………………………………………………………………………………………..10
Sinteza ghidului – exerciţiu mnemonic…………………………………………………………………………………………………13

Ghid de proiectare e – Book, profesor ing. Agache Săndel
3
1. Direct în miezul problemei!
“Carte Creator” (BooK CREATOR ) este o aplicație pentru iPad, iPhone, și tablete Android, care vă permite să creați propria carte. Etapele pentru design-ul unei cărţi în format electronic sunt următoarele:
2. Instalarea aplicației
Pentru iPad, tabletă sau iPhone, descărcați aplicația de la iTunes Store; App Store; Play magazin. În figura 1 se prezintă pictograma aplicaţiei.
Fig. 1
La deschiderea aplicaţiei aveţi acces la un scurt tutorial. Acest lucru vă va oferi o imagine de ansamblu asupra procedurii specifice elaborării design-ului unei cărţi, însă CREATIVITATEA v ă apar ţine!
3. Prima mea carte în format electronic
1. Faceți clic pe "Carte nouă - new book." Această manevră va permite începerea procesul de creare carte.
2. Alegeți tipul de carte. Există trei opțiuni în meniul "Alegeți un șablon – choose a book shape": Portret, Pătrat, Peisaj, figura 2.

Ghid de proiectare e – Book, profesor ing. Agache Săndel
4
Fig. 2
4. Coperta cărţii
Coperta poate avea aspectul prezentat în figura 3a.
Fig. 3a

Ghid de proiectare e – Book, profesor ing. Agache Săndel
5
Fig. 3b

Ghid de proiectare e – Book, profesor ing. Agache Săndel
6
Adaugarea titlului, a textului și a imaginilor dorite (elemente) se realizează conform etapei 5.
5. Adăugare elemente
Butonul din dreapta jos, figura 3b, sau bara de meniuri sus, figura 13, permit accesarea elementelor. Acestea sunt: Text - Adăugați text prin apăsarea simbolului cheie din bara de meniu sus, figura 13
(sau 'T' din meniul ). "I" vă permite să faceţi modificări la: dimensiune font, dimensiune punct, aliniere, hyperlink-uri, culoare, opacitate și aranjament. Tab-ul "Aşezare" vă permite să mutați caseta de text în jurul paginii, din spate sau din față. Faceți clic pe "Done" când ați terminat, figura 4.
Fig. 4
Foto - alegeți o imagine de pe cameră pentru a face cartea mai sugestivă. Faceți clic pe
pictograma “Imagine” din bara de meniu de sus (sau “Fotografii” în meniul ) pentru a începe adăugarea unei imagini și utilizeazaţi butonul "i", pentru a schimba

Ghid de proiectare e – Book, profesor ing. Agache Săndel
7
opacitatea imaginii. Pur și simplu trageţi în interor sau în exterior pentru a mări sau micșora dimensiunea imaginii (succesul va depinde de calitatea imaginii). Imaginile pot fi, de asemenea, aşezate vertical sau orizontal, folosind fila “Aşezare (aranjare) ”, figura 5.
Fig. 5
Butonul ”Aparat foto” este utilizat pentru a adăuga imagine sau film, figurile 6, 7.

Ghid de proiectare e – Book, profesor ing. Agache Săndel
8
Fig. 6
Fig. 7

Ghid de proiectare e – Book, profesor ing. Agache Săndel
9
Butonul “Sunet” este utilizat pentru înregistrarea sunetului importul unui fișier de muzică de pe iTunes, figura 8. Butonul “Desen ” – permite realizarea unei fotografii folosind un stilou “Pen”. Utilizați butonul "i" pentru a edita desenul.
Fig. 8
6. Adăugarea unei pagini
Clic pe butonul "Următor →", figura 9
Fig. 9

Ghid de proiectare e – Book, profesor ing. Agache Săndel
10
7. Editarea cărţii
Clic pe butonul “text ”. Adăugaţi mai multe elemente și ștergeţi anumite elemente, în funcţie de opţiuni, figura 10.
Fig. 10
Când sunteți mulțumit de carte, faceți clic pe "Save". Faceți clic pe "My Story ", pentru modificarea titlului, modificarea numelui autorului, adăugarea de muzică sau modificări de rezoluţie imagine.
8. Exportul cărţii
Pentru a exporta sau expedia, pur și simplu faceți clic pe pictograma cărţii, în linia opțiunilor (punctele verticale ), un meniu de scurtătură va afişa butoanele de trimitere pentru e-mail, iTunes, colecții, PDF și imprimare, figura 11.

Ghid de proiectare e – Book, profesor ing. Agache Săndel
11
Fig. 11

Ghid de proiectare e – Book, profesor ing. Agache Săndel
12
Fig. 12
În cazul în care aţi trimis la iBooks, veţi vedea noua capodoperă a ședinței în raftul iBooks alături de alte cărți, figura 12. Cartea trimisă unui destinatar va apare ca o pictogramă în cutia poștală a destinatarului și trebuie să fie descărcată pentru a fi citită. Faceți clic pe "Suport " pentru a obține mai mult ajutor, acesta vă va direcționa către o pagină pe Internet, care vă va ajuta.
Aceeași orientare (de exemplu, portret) poate fi combinată și editată folosind butonul + din "Cărțile mele " (pe interfaţă). Orientarea mixtă (de exemplu, peisaj și portret) nu poate fi realizată. Pictograma de carte vă permite să vizualizați cartea în iBooks , Evernote sau Dropbox . Deschiderea cărţii într-o altă aplicație care are legătură cu alte cărți este posibilă, doar să faceți clic pe butonul din dreapta sus și se afişează o listă de aplicații.

Ghid de proiectare e – Book, profesor ing. Agache Săndel
13
9. Sinteza ghidului – exerciţiu mnemonic
Fig. 13
Carte Creator este o aplicatie simplu de utilizat, și un instrument excelent pentru proiectele școlare. Aplicaţia folosește un format fix pentru cărțile electronice. În practică, aceasta înseamnă că autorul controlează design-ul și poziția fiecărui element pe pagină. Fiecare pagină conţine elemente care au o poziție fixă și o dimensiune care nu pot fi schimbate. Cititorul poate mări, sau micşora dar nu poate schimba setările. Aplicaţia ste foarte utilă pentru cărțile cu conţinut mic şi cu multe imagini.
Etape: 1. Atingeţi semnul + de pe interfaţa de deschidere. 2. Alegeţi un format portret, peisaj, sau pătrat. 3. Atingeţi pictograma de imagine Inserare pentru a insera o imagine, și de asemenea, atingeți pictograma Text Add pentru a insera textul din titlu. 4. (Opțional) Se introduce o coloană sonoră, sau pentru a înregistra o introducere atingeţi Adăugare sunet şi de asemenea, atingeţi butonul roșu Pornire înregistrare , figura 14 .
Fig. 14 5. Atingeţi butonul Next de pe partea dreaptă a ecranului pentru a începe editarea paginilor, figura 13.

Ghid de proiectare e – Book, profesor ing. Agache Săndel
14
Butonul Pagini din stânga sus a ecranului figura 13, vă permite să adăugați, să editați și să organizați paginile după cum este necesar. Cartea dvs. este salvată automat pe iPad, iPhone sau tabletă în timp ce lucrați. Paginile pot conține text, imagini, sunet sau toate întegrate. Inserați-le oriunde pe pagini atingând pictogramele de pe bara de sus.
Formatarea de textului permite alegerea a mai mult de 50 de fonturi. Adăugați imagini sau video de la biblioteca dvs. Foto-Video. Mutaţi-le,
redimensionaţi-le, și rotiți-le pe pagină. Înregistraţi orice sunet sau narațiune direct, folosind recorderul audio încorporat.
De asemenea, puteți importa audio de la biblioteca dvs. iTunes. Orientări și fixări de poziționare a vă vor ajuta să așezați și aliniați obiectele pe
pagină. Reordonarea paginilor: atingeți butonul Pages și selectati Edit ; apoi trageți
paginile cu pictogramele aliniate în coloana din dreapta. 6. Atingeţi butonul My Books din stânga sus. Veţi vedea listat catalogul de carte. Cartea este formatată ca un fișier ePub implicit și poate fi citită de mulți cititori care acceptă formatul ePub . 7. Atingeţi butonul My Books (în colțul din stânga sus al interfeței de carte Creator, figura 13). La pagina Cărțile mele (biblioteca de carte Creator), pe măsură ce parcurgeți cărțile, o să observați șirul de pictograme sub fiecare dintre ele. 8. Atingeţi pictograma nor pentru a vedea opțiunile de export:
Fig. 15
E-mail Imprimați folosind AirPrint sau o aplicație de imprimantă. Trimiteţi la iTunes pe computer ca un e-book sau PDF. Deschideţi în oricare dintre aplicații ca un e-book sau un document PDF.