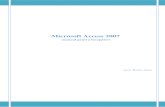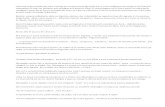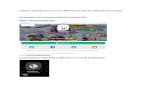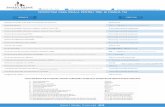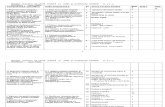GHID DE UTILIZARE MICROSOFT FFICE 2007 - panseluta.mlpanseluta.ml/docs/office_2007.pdf · Ghid de...
Transcript of GHID DE UTILIZARE MICROSOFT FFICE 2007 - panseluta.mlpanseluta.ml/docs/office_2007.pdf · Ghid de...

GHID DE UTILIZARE MICROSOFT OFFICE 2007
Versiunea documentului 2.0
decembrie 2007

Ghid de utilizare Microsoft Office 2007
Pag. 2 din 135
CUPRINS
Cuprins ....................................................................................................................................... 2
Tabela de Figuri ........................................................................................................................ 9
1. Introducere ........................................................................................................................... 11
2. Microsoft Office 2007 .......................................................................................................... 11
2.1. FORMATAREA PAGINII ......................................................................................... 11 2.1.1. Pornire de la un şablon gol .................................................................................. 11 2.1.2. Mărirea sau micşorarea rapidă a unui document ............................................ 12 2.1.3. Alegerea unei anumite setări de panoramare.................................................... 12 2.1.4. Inserarea aceluiaşi antet şi a aceluiaşi subsol într-un document ..................... 12 2.1.5. Inserarea textelor sau a reprezentărilor grafice într-un antet sau subsol şi salvarea acestora în galerie ........................................................................................... 13 2.1.6. Modificarea orientării întregului document ...................................................... 13 2.1.7. Utilizarea orientărilor tip portret şi tip vedere în acelaşi document............... 13 2.1.8. Modificarea sau setarea marginilor de pagină .................................................. 14
2.2. FONTURI ..................................................................................................................... 14 2.2.1. Modificarea dimensiunii textului ........................................................................ 14 2.2.2. Modificarea culorii textului ................................................................................. 15 2.2.3. Aplicarea unei teme de culoare predefinite ....................................................... 15
2.3. PARAGRAFE .............................................................................................................. 15 2.3.1. Adăugarea de formatări la document cu ajutorul minibarei de instrumente 15 2.3.2. Selectarea textului în locaţii diferite ................................................................... 16 2.3.3. Alinierea textului la stânga sau dreapta ............................................................ 16 2.3.4. Centrarea textului ................................................................................................ 16 2.3.5. Alinierea stânga-dreapta a textului .................................................................... 16 2.3.6. Indentarea numai a primei linii din paragraf ................................................... 16 2.3.7. Mărirea sau micşorarea indentării la stânga/dreapta a unui paragraf .......... 17 2.3.8. Definirea unui indent utilizând tasta TAB ........................................................ 17 2.3.9. Indentarea întregului paragraf, cu excepţia primei linii .................................. 17 2.3.10. Utilizarea măsurilor precise la setarea unui indent agăţat ............................ 18 2.3.11. Crearea unui indent negativ .............................................................................. 18 2.3.12. Modificarea spaţierii liniilor ............................................................................. 18 2.3.13. Adăugarea de marcatori sau numerotare într-o listă ..................................... 18
2.4. INSERAREA UNUI TABEL ...................................................................................... 19 2.4.1. Utilizarea şabloanelor pentru tabele .................................................................. 19 2.4.2. Utilizarea meniului Tabel .................................................................................... 19 2.4.3. Utilizarea comenzii Inserare tabel ...................................................................... 20 2.4.4. Creare tabel .......................................................................................................... 20 2.4.5. Trasarea unui tabel .............................................................................................. 20

Ghid de utilizare Microsoft Office 2007
Pag. 3 din 135
2.4.6. Îmbinare celule ..................................................................................................... 20 2.4.7. Scindare celule ...................................................................................................... 21 2.4.8. Sortarea conţinutului dintr-un tabel .................................................................. 21 2.4.9. Sortaţi o singură coloană din tabel ..................................................................... 21 2.4.10. Sortare după mai mult de un cuvânt sau câmp într-o coloană de tabel ....... 21 2.4.11. Adăugarea unui rând deasupra sau dedesubt ................................................. 22 2.4.12. Adăugarea unei coloane la stânga sau la dreapta ........................................... 22 2.4.13. Ştergerea unui rând ........................................................................................... 22 2.4.14. Ştergerea unei coloane ....................................................................................... 22
2.5. INSERAREA ................................................................................................................ 23 2.5.1. Inserarea simbolurilor matematice .................................................................... 23 2.5.2. Scrierea unei ecuaţii ............................................................................................. 23 2.5.3. Inserarea unei ecuaţii utilizate frecvent sau preformatate .............................. 23 2.5.4. Adăugarea unei ecuaţii într-o listă a ecuaţiilor utilizate frecvent ................... 24 2.5.5. Inserarea unei structuri matematice utilizate frecvent .................................... 24 2.5.6. Conversia în WordArt a unui text existent, în Office PowerPoint 2007 ......... 24 2.5.7. Inserarea miniaturilor ......................................................................................... 24 2.5.8. Inserarea unei imagini de la o pagină Web ....................................................... 25 2.5.9. Inserarea unei imagini legate de la o pagină Web ............................................ 25 2.5.10. Inserarea unei imagini dintr-un fişier .............................................................. 25
2.6. FOLOSIREA PRINCIPALELOR OPŢIUNI ALE PROGRAMULUI .................. 26 2.6.1. Salvarea unui fişier .............................................................................................. 26 2.6.2. Salvarea unei copii a unui fişier/ Salvarea unui fişier într-un alt format ....... 26 2.6.3. Salvarea unui document existent ca document nou .......................................... 26 2.6.4. Copierea unui fişier .............................................................................................. 26 2.6.5. Examinarea unei pagini înaintea imprimării .................................................... 27
3. Microsoft Excel .................................................................................................................... 28
3.1. UTILIZAREA FOILOR DE CALCUL ..................................................................... 28 3.1.1. Deschiderea unui registru de lucru nou, necompletat ...................................... 28 3.1.2. Crearea unui registru de lucru nou bazat pe un registru de lucru existent ... 28 3.1.3. Crearea unui registru de lucru bazat pe un şablon .......................................... 29 3.1.4. Mărirea sau micşorarea rapidă a unui document ............................................ 29 3.1.5. Alegerea unei anumite setări de panoramare.................................................... 29 3.1.6. Salvarea unei anumite setări de panoramare împreună cu un document sau cu un şablon .................................................................................................................... 30 3.1.7. Redenumirea unei foi de lucru ............................................................................ 30 3.1.8. Deplasarea sau defilarea într-o foaie de lucru................................................... 30 3.1.9. Utilizarea tastelor săgeată pentru deplasarea într-o foaie de lucru ................ 30 3.1.10. Utilizarea barelor de defilare pentru deplasarea într-o foaie de lucru ......... 31 3.1.11. Selectarea celulelor şi a conţinutului lor într-o foaie de lucru ....................... 31 3.1.12. Selectarea celulelor sau zonelor utilizând caseta Nume ................................. 31 3.1.13. Selectarea celulelor sau zonelor utilizând comanda Salt la ........................... 32 3.1.14. Selectarea tuturor celulelor dintr-o foaie de lucru ......................................... 32
3.2. INTRODUCEREA DATELOR .................................................................................. 32 3.2.1. Introducerea numerelor sau a textului .............................................................. 32 3.2.2. Introducerea numerelor cu virgulă zecimală fixă ............................................. 34

Ghid de utilizare Microsoft Office 2007
Pag. 4 din 135
3.2.3. Introducerea datelor sau a orelor ....................................................................... 34 3.2.4. Introducerea simultană a aceloraşi date în celule diferite ............................... 35 3.2.5. Introducerea datelor în alte foi de lucru ............................................................ 35 3.2.6. Editarea conţinutului celulei ............................................................................... 36
3.3. FORMATAREA REGISTRULUI DE LUCRU ....................................................... 37 3.3.1. Setarea unei coloane la o lăţime specifică .......................................................... 37 3.3.2. Modificarea lăţimii coloanei pentru a se potrivi cu conţinutul ........................ 37 3.3.3. Potrivirea lăţimii unei coloane cu a altei coloane .............................................. 37 3.3.4. Modificarea lăţimii implicite pentru toate coloanele într-o foaie sau un registru de lucru ............................................................................................................. 38 3.3.5. Modificarea lăţimii coloanelor utilizând mouse-ul ........................................... 38 3.3.6. Setarea unui rând la o înălţime specifică ........................................................... 38 3.3.7. Modificarea înălţimii rândului pentru a se potrivi cu conţinutul ................... 39 3.3.8. Modificarea înălţimii rândurilor utilizând mouse-ul ....................................... 39 3.3.9. Includerea unui rând sau a unei coloane din foaia de lucru într-un tabel ..... 39 3.3.10. edimensionarea unui tabel .............................................................................. 40 R
I3.3.12. Ştergerea rândurilor sau coloanelor dintr-un tabel ........................................ 41 3.3.11. nserarea unui rând sau unei coloane de tabel ................................................ 40
3.3.13. Eliminarea rândurilor dublură dintr-un tabel ................................................ 41 3.3.14. Sortarea textului ................................................................................................. 42 3.3.15. Sortarea numerelor ............................................................................................ 42 3.3.16. Sortarea datelor şi a orelor ............................................................................... 43 3.3.17. Sortarea după culoarea celulei, a fontului sau după pictogramă .................. 43 3.3.18. Sortarea după o listă particularizată ............................................................... 44 3.3.19. Sortarea rândurilor ............................................................................................ 45 3.3.20. Sortarea după mai multe coloane sau rânduri ................................................ 46 3.3.21. Sortarea unei singure coloane dintr-un interval de celule fără a le afecta pe celelalte ............................................................................................................................ 47
3.4. FORMATAREA DATELOR ...................................................................................... 47 3.4.1. Alinierea textului la stânga .................................................................................. 47 3.4.2. Alinierea textului la dreapta ............................................................................... 48 3.4.3. Alinierea textului la centru .................................................................................. 48 3.4.4. Formatarea textului ca aldin, cursiv sau subliniat ........................................... 48 3.4.5. Modificarea fontului sau a dimensiunii fontului într-o foaie de lucru ............ 48 3.4.6. Modificarea fontului implicit sau a dimensiunii fontului pentru registrele de lucru noi .......................................................................................................................... 49 3.4.7. Modificarea culorii textului ................................................................................. 49 3.4.8. Modificarea culorii de fundal a textului ............................................................ 50 3.4.9. Aplicarea unui model sau a unui efect de umplere unei culori de fundal ...... 50
3.5. INTRODUCEREA FORMULELOR SI FUNCTIILOR ......................................... 51 3.5.1. Crearea unei formule simple cu constante şi operatori de calcul .................... 51 3.5.2. Crearea unei formule cu funcţii .......................................................................... 51 3.5.3. Crearea unei formule cu funcţii imbricate ........................................................ 51 3.5.4. Crearea unei formule cu referinţe şi nume ........................................................ 52 3.5.5. Crearea unei formule matrice care calculează un singur rezultat .................. 53 3.5.6. Crearea unei formule matrice care calculează rezultate multiple .................. 54 3.5.7. Copierea unei formule ......................................................................................... 55

Ghid de utilizare Microsoft Office 2007
Pag. 5 din 135
3.6. INSERAREA OBIECTELOR .................................................................................... 56 3.6.1. Adăugarea uni text WordArt .............................................................................. 56 3.6.2. Adăugarea unei umpleri de imagine la o formă ................................................ 56 3.6.3. Crearea diagramelor în Excel ............................................................................. 56 3.6.4. Adăugarea la diagrame a formatărilor care atrag atenţia ............................... 57
3.7. FOLOSIREA PRINCIPALELOR OPTIUNI ALE PROGRAMULUI .................. 58 3.7.1. Salvarea unui fişier .............................................................................................. 58 3.7.2. Salvarea unei copii a unui fişier .......................................................................... 58 3.7.3. Salvarea unui fişier într-un alt format ............................................................... 58 3.7.4. Găsirea celulelor care conţin text ....................................................................... 58 3.7.5. Examinarea paginilor unei foi de lucru înainte de imprimare ........................ 59
4. Microsoft PowerPoint .......................................................................................................... 60
4.1. ALCATUIREA UNEI PREZENTARI ...................................................................... 60 4.1.1. Adăugarea unui aspect ........................................................................................ 60 4.1.2. Adăugarea manuală a titlului unei diagrame .................................................... 61 4.1.3. Adăugarea manuală a titlurilor axe ................................................................... 61 4.1.4. Editarea unui titlu diagramă sau axă ................................................................. 62 4.1.5. Legarea unui titlu diagramă sau axă la o celulă din foaia de lucru ................ 63 4.1.6. Eliminarea unui titlu diagramă sau axă dintr-o diagramă .............................. 63 4.1.7. Adăugarea unui diapozitiv .................................................................................. 64 4.1.8. Schimbarea ordinii diapozitivelor ...................................................................... 64 4.1.9. Aplicarea unei teme de document ....................................................................... 64 4.1.10. Particularizarea unei teme de document ......................................................... 65 4.1.11. Particularizarea fonturilor tematice ................................................................ 67 4.1.12. Selectarea unui set de efecte tematice .............................................................. 67 4.1.13. Salvarea unei teme de document ...................................................................... 68
4.2. EDITAREA SI PRELUCRAREA TEXTELOR ....................................................... 68 4.2.1. Adăugarea unui text la un diapozitiv ................................................................. 68 4.2.2. Adăugarea unui corp de text sau a unui text titlu într-un substituent .................... 68 4.2.3. Adăugarea de text într-o formă .......................................................................... 68 4.2.4. Adăugarea unui text la o casetă text ................................................................... 69 4.2.5. Adăugarea de marcatori unei forme .................................................................. 69 4.2.6. Formatare obiect (panou Casetă de text) ........................................................... 70 4.2.7. Modificarea fontului ............................................................................................ 71 4.2.8. Modificarea dimensiunii fontului ....................................................................... 71 4.2.9. Modificarea culorii fontului ................................................................................ 71
4.3. INTRODUCEREA TABELELOR, DIAGRAMELOR SI ELEMENTELOR DE TIP CLIPART ..................................................................................................................... 71
4.3.1. Adăugaţi un tabel ................................................................................................. 71 4.3.2. Copiaţi un tabel Office Excel 2007 sau Office Word 2007 ............................... 72 4.3.3. Desenaţi un tabel .................................................................................................. 73 4.3.4. Adăugarea unei miniaturi în document ............................................................. 73 4.3.5. Prezentare generală a adăugării de imagini ...................................................... 74 4.3.6. Inserarea unei imagini într-un substituent de imagine .................................... 74 4.3.7. Adăugarea unei umpleri de imagine la o formă ................................................ 74 4.3.8. Adăugarea unei imagini copiate la o formă ....................................................... 75

Ghid de utilizare Microsoft Office 2007
Pag. 6 din 135
4.3.9. Adăugarea unei imagini de fundal la ilustraţia SmartArt ............................... 75 4.3.10. Salvarea unei diagrame ca şablon de diagramă .............................................. 76 4.3.11. Aplicarea unui şablon de diagramă. ................................................................. 76 4.3.12. Eliminarea sau ştergerea unui şablon de diagramă ........................................ 77 4.3.13. Selectarea unui aspect predefinit de diagramă ............................................... 77 4.3.14. Selectaţi un stil de diagramă predefinit ........................................................... 77 4.3.15. Modificarea manuală a aspectului elementelor de diagramă ........................ 78 4.3.16. Modificarea manuală a stilului elementelor de diagramă .............................. 78 4.3.17. Salvarea unei diagrame ca şablon de diagramă .............................................. 79
4.4. REALIZAREA ANIMATIEI INTR-O PREZENTARE ......................................... 79 4.4.1. Informaţii generale despre expunerile particularizate ..................................... 79 4.4.2. Expuneri particularizate de bază ....................................................................... 79 4.4.3. Expuneri particularizate cu hyperlinkuri.......................................................... 80 4.4.4. Crearea unei expuneri particularizate de bază ................................................. 80 4.4.5. Crearea unei expuneri particularizate cu hyperlink ........................................ 81 4.4.6. Pornirea unei expuneri particularizate din Office PowerPoint 2007 .............. 82 4.4.7. Adăugarea unui sunet la o animaţie ................................................................... 82 4.4.8. Evidenţierea unui hyperlink cu un sunet ........................................................... 83 4.4.9. Adăugarea de tranziţii între diapozitive ............................................................ 83 4.4.10. Adăugarea aceleiaşi tranziţii între diapozitive la toate diapozitivele din prezentare ....................................................................................................................... 84 4.4.11. Adăugarea unor tranziţii de diapozitive diferite la diapozitivele din prezentare ....................................................................................................................... 84 4.4.12. Adăugarea de sunete la tranziţiile între diapozitive ....................................... 84 4.4.13. Modificarea tuturor tranziţiilor între diapozitivele din prezentare .............. 85 4.4.14. Modificarea unui număr limitat de tranziţii între diapozitivele din prezentare ....................................................................................................................... 85 4.4.15. Eliminarea tuturor tranziţiilor între diapozitivele din prezentare ............... 86 4.4.16. Eliminarea unui număr limitat de tranziţii între diapozitivele din prezentare .......................................................................................................................................... 86
4.5. DERULAREA UNEI PREZENTARI ........................................................................ 86 4.5.1. Schimbarea ordinii diapozitivelor ...................................................................... 86 4.5.2. Ascunderea sau afişarea unui diapozitiv ........................................................... 87 4.5.3. Setarea unui film pentru redare în ecran complet ............................................ 87 4.5.4. Examinarea unui film .......................................................................................... 87
4.6. FOLOSIREA PRINCIPALELOR OPŢIUNI ALE PROGRAMULUI .................. 88 4.6.1. Salvarea unui fişier .............................................................................................. 88 4.6.2. Salvarea unei copii a unui fişier .......................................................................... 88 4.6.3. Salvarea unui fişier într-un alt format ............................................................... 88 4.6.4. Copierea unui fişier .............................................................................................. 88 4.6.5. Mutarea unui fişier .............................................................................................. 89
5. Microsoft Access .................................................................................................................. 91
5.1. CREAREA UNEI BAZE DE DATE PRIN UTILIZAREA UNUI ŞABLON ........ 91 5.1.1. Descărcarea unui şablon de pe Office Online .................................................... 92 5.1.2. Crearea unei baze de date fără utilizarea unui şablon ..................................... 93 5.1.3. Crearea unei baze de date necompletate ............................................................ 93

Ghid de utilizare Microsoft Office 2007
Pag. 7 din 135
5.1.4. Adăugarea unui tabel ........................................................................................... 93 5.1.5. Copierea datelor dintr-o altă sursă într-un tabel Access ................................. 96 5.1.6. Importul, adăugarea sau legarea datelor dintr-o altă sursă ............................ 97 5.1.7. Deschiderea unei baze de date Access existente ................................................ 98 5.1.8. Crearea unui şablon necompletat particularizat .............................................. 99
5.2. DESCHIDEREA UNEI BAZE DE DATE ACCESS DIN WINDOWS EXPLORER ...................................................................................................................... 101
5.2.1. Deschiderea unei baze de date din Access ....................................................... 101 5.2.2. Deschiderea mai multor baze de date în acelaşi timp ..................................... 102 5.2.3. Crearea unei comenzi rapide pe desktop pentru a deschide un obiect din baza de date............................................................................................................................ 103
5.3. INFORMAŢII DE BAZĂ DESPRE ADĂUGAREA DE ÎNREGISTRĂRI ........ 103 5.3.1. Adăugarea înregistrărilor direct la tabel în Vizualizare foaie de date ......... 103 5.3.2. Introducerea datelor într-un tabel ................................................................... 104 5.3.3. Aplicarea formatării text îmbogăţit datelor dintr-un câmp Memo .............. 105 5.3.4. Adăugarea înregistrărilor prin utilizarea unui formular .............................. 105 5.3.5. Adăugarea sau editarea textului dintr-o casetă de text .................................. 105 5.3.6. Editarea textului dintr-o casetă de text ............................................................ 105 5.3.7. Aplicarea formatării text îmbogăţit ................................................................. 105 5.3.8. Introducerea datelor prin utilizarea unei liste ................................................ 106 5.3.9. Selectarea elementelor dintr-o listă verticală .................................................. 107 5.3.10. Selectarea elementelor dintr-o casetă listă ..................................................... 107 5.3.11. Selectarea elementelor dintr-o listă verticală cu casete de selectare ........... 107 5.3.12. Selectarea elementelor dintr-o listă de casete de selectare ........................... 107 5.3.13. Editarea elementelor dintr-o listă ................................................................... 108 5.3.14. Editarea elementelor dintr-un câmp de căutare ........................................... 108 5.3.15. Identificarea unui câmp de căutare dintr-un formular ................................ 109 5.3.16. Identificarea unui câmp de căutare dintr-un tabel ....................................... 111 5.3.17. Introducerea şirurilor de lungime zero .......................................................... 112 5.3.18. Utilizarea unei interogări de adăugare pentru adăugarea înregistrărilor din altă bază de date ........................................................................................................... 112 5.3.19. Crearea unei interogări de selectare .............................................................. 113 5.3.20. Conversia interogării într-o interogare de adăugare ................................... 115 5.3.21. Adăugarea înregistrărilor la un tabel în aceeaşi bază de date ..................... 115 5.3.22. Adăugarea înregistrărilor la un tabel într-o altă bază de date .................... 116 5.3.23. Setarea unei valori implicite pentru un control ............................................ 118 5.3.24. Reutilizarea valorilor în sortări ...................................................................... 118
5.4. UTILIZAREA UNEI LISTE MULTIVALORICE ÎNTR-UN FORMULAR ..... 118 5.4.1. Utilizarea unei liste multivalorice ..................................................................... 118 5.4.2. Utilizarea unei liste multivalorice într-un tabel .............................................. 119 5.4.3. Lărgirea unei liste verticale de casete de selectare pentru a afişa mai multe elemente selectate ......................................................................................................... 119
5.5. GĂSIREA ŞI ÎNLOCUIREA DATELOR ÎNTR-UN TABEL .............................. 120 5.5.1. Găsirea şi înlocuirea datelor ............................................................................. 121 5.5.2. Găsirea datelor într-un formular ..................................................................... 122 5.5.3. Crearea unei interogări de selectare ................................................................ 123

Ghid de utilizare Microsoft Office 2007
Pag. 8 din 135
5.6. ŞTERGEREA DATELOR DINTR-UN CÂMP ...................................................... 124 5.6.1. tergerea datelor dintr-o foaie de date ............................................................. 124 Ş Ş5.6.3. Ştergerea datelor dintr-o listă ........................................................................... 126 5.6.2. tergerea datelor dintr-un formular ................................................................ 125
5.6.4. Eliminarea datelor dintr-o listă de valori ........................................................ 126 5.6.5. Eliminarea datelor dintr-o listă de căutare ..................................................... 127 5.6.6. Ştergerea înregistrărilor fără legături dintr-o bază de date .......................... 128 5.6.7. Ştergerea manuală a unei înregistrări fără legături ....................................... 128 5.6.8. Ştergerea înregistrărilor fără legături utilizând o interogare de ştergere.... 129 5.6.9. Ştergerea înregistrărilor cu legături dintr-o bază de date ............................. 129 5.6.10. Plănuirea şi pregătirea pentru ştergere ......................................................... 129 5.6.11. Editarea relaţiei ................................................................................................ 133 5.6.12. Crearea unei interogări de selectare .............................................................. 133 5.6.13. fectuarea conversiei interogării de selectare într-o interogare de ştergere şi ştergerea datelor ........................................................................................................... 135
E
5.6.14. Ştergerea tabelelor dintr-o bază de date ........................................................ 135

Ghid de utilizare Microsoft Office 2007
Pag. 9 din 135
TABELA DE FIGURI
Figură 1 - Vizualizare - Panoramare ................................................................................................. 12 Figură 2 - Antet si subsol .................................................................................................................... 12 Figură 3 - Antet sau Subsol ................................................................................................................ 13 Figură 4 - Aspect pagina - Orientare ................................................................................................. 13 Figură 5 - Initializare pagină - Margini ............................................................................................ 14 Figură 6 - Teme - Culori tematice ...................................................................................................... 15 Figură 7 – Minibara de instrumente .................................................................................................. 16 Figură 8 - Paragraf - Indentări şi spaţiere ........................................................................................ 17 Figură 9 - Paragraf - Spaţiere ............................................................................................................ 18 Figură 10 - Paragraf - Marcatori sau Numerotare ........................................................................... 19 Figură 11 - Inserare - Tabele ............................................................................................................. 19 Figură 12 - Inserare - Simboluri - Ecuaţii ........................................................................................ 23 Figură 13 - Inserare - Text - WordArt ............................................................................................... 24 Figură 14 - Inserare - Ilustraţii - Miniatură ...................................................................................... 24 Figură 15 - Inserare - Ilustraţii - Imagine ......................................................................................... 25 Figură 16 - Vizualizare - Panoramare ............................................................................................... 29 Figură 17 - Pornire - Editare - Găsire si selectare ............................................................................ 32 Figură 18 - Pornire - Editare - Umplere ............................................................................................ 35 Figură 19 - Pornire - Celule - Format ............................................................................................... 37 Figură 20 - Pornire - Clipboard - Copiere ......................................................................................... 37 Figură 21 - Proiectare - Proprietăţi - Redimensionare tabel ............................................................ 40 Figură 22 - Pornire – Celule - Inserare ............................................................................................. 40 Figură 23 - Pornire - Celule - Stergere .............................................................................................. 41 Figură 24 - Proiectare - Instrumente - Eliminare dubluri ................................................................ 41 Figură 25 - Pornire - Editare - Sortare si filtrare .............................................................................. 42 Figură 26 - Pornire - Editare - Sortare şi filtrare - Sortare particularizată ..................................... 43 Figură 27 - Pornire - Font .................................................................................................................. 48 Figură 28 - Pornire - Font - Formatare font celule .......................................................................... 50 Figură 29 - Formulă matrice care produce un rezultat unic ............................................................ 54 Figură 30 - Formula matrice cu mai multe rezultate ........................................................................ 54 Figură 31 - Instrumente SmartArt - Formatare - Stiluri forma ....................................................... 56 Figură 32 - Date din foaia de lucru; Diagramă creată din date din foaia de lucru ................. 57 Figură 33 - Exemplu de diagramă combinată care utilizează tipul de diagramă coloană şi tipul de diagramă linie. .................................................................................................................................... 57 Figură 34 - Aspect - Etichete - Titlu diagramă .................................................................................. 61 Figură 35 - Aspect - Etichete - Titluri axe ......................................................................................... 62 Figură 36 - Aspect - Etichete - Titlu diagramă .................................................................................. 64 Figură 37 - Aspect pagină - Teme ...................................................................................................... 65 Figură 38 - Proiect - Teme ................................................................................................................. 65 Figură 39 - Aspect pagină - Teme - Culori temă ............................................................................... 66 Figură 40 - Proiect - Teme - Culori temă .......................................................................................... 66 Figură 41 - Aspect pagină - Teme - Efecte tematice ......................................................................... 67 Figură 42 - Instrumente SmartArt - Proiectare - Creare grafic - Adaugare marcator ................... 70 Figură 43 - Inserare - Tabele - Tabel ................................................................................................ 72

Ghid de utilizare Microsoft Office 2007
Pag. 10 din 135
Figură 44 - Aspect - Tabel - Selectare ................................................................................................ 72 Figură 45 - Pornire - Clipboard - Copiere ......................................................................................... 72 Figură 46 - Inserare - Tabele - Tabel - Desenare tabel ..................................................................... 73 Figură 47 - Forma - Desenare imagini - Radiera ............................................................................. 73 Figură 48 - Formă substituent de imagine ........................................................................................ 74 Figură 49 - Formatare - Stiluri formă - Umplere formă .................................................................. 75 Figură 50 - Proiect - Tip - Salvare şablon ......................................................................................... 76 Figură 51 - Inserare - Diagrame ........................................................................................................ 76 Figură 52 - Proiect - Tip - Modificare tip diagramă ......................................................................... 76 Figură 53 - Proiect - Aspecte diagramă ............................................................................................. 77 Figură 54 - Proiect - Stiluri de diagrame ........................................................................................... 78 Figură 55 - Format - Selecţie curentă - Elemente de diagramă ....................................................... 78 Figură 56 - Proiect - Tip - Salvare ca şablon..................................................................................... 79 Figură 57 - Animaţii – Animaţie particularizată ............................................................................... 82 Figură 58 - Inserare - Linkuri - Acţiune ........................................................................................... 83 Figură 59 - Opţiuni - Opţiuni film - Redare pe tot ecranul .............................................................. 87 Figură 60 - Opţiuni - Redare - Examinare ........................................................................................ 88 Figură 61 - Tabele - Creare ................................................................................................................ 94 Figură 62 - Date externe - Import ...................................................................................................... 97 Figură 63 - Pagina de pornire - Font .............................................................................................. 105 Figură 64 - Pagina de pornire - Vizualizare .................................................................................... 110 Figură 65 - Creare - Altele - Proiectare interogare ......................................................................... 113 Figură 66 - Pagina de pornire - Gasire ............................................................................................ 121 Figură 67 - Pagina de pornire - Inregistrari - Stergere .................................................................. 125 Figură 68 - Instrumente baza de date - Afisare/Ascundere - Relatii .............................................. 131 Figură 69 - Creare - Altele - Proiectare interogare ......................................................................... 133

Ghid de utilizare Microsoft Office 2007
Pag. 11 din 135
1. INTRODUCERE
Ghidul de utilizare Microsoft Office 2007 este dedicat aplicaţiilor Microsoft Word, Microsoft Excel, Microsoft PowerPoint şi Microsoft Access, fiind structurat după operaţiunile de bază care se pot executa în fiecare dintre acestea.
Ghidul de utilizare, împreună cu tutorialele interactive reprezintă instrumente de ajutor pentru utilizator, în vederea deprinderii cunoştinţelor necesare folosirii programelor menţionate mai sus.
2. MICROSOFT OFFICE 2007
Ghidul cuprinde noţiuni referitoare la:
• Formatarea paginii
• Fonturi
• Paragrafe
• Inserarea unui tabel
• Inserarea obiectelor si imaginilor
• Folosirea principalelor opţiuni ale programului
2.1. FORMATAREA PAGINII
2.1.1. Pornire de la un şablon gol
1. Faceţi clic pe butonul Microsoft Office , apoi faceţi clic pe Nou.
2. Faceţi clic pe Document necompletat, apoi faceţi clic pe Creare.
3. Efectuaţi modificările dorite pentru setările marginilor, mărimea și orientarea paginii, stilul și alte formate.
Se poate adăuga text cu instrucţiuni cum ar fi un selector de dată și elemente grafice care să apară în toate documentele noi care au la bază şablonul.
4. Faceţi clic pe butonul Microsoft Office , apoi pe Salvare ca.

Ghid de utilizare Microsoft Office 2007
Pag. 12 din 135
5. În caseta de dialog Salvare ca, faceţi clic pe Șabloane de încredere.
6. Atribuiţi noului şablon un nume de fişier, selectaţi Șablon Word în lista Tip fişier , apoi faceţi clic pe Salvare.
Se poate salva şablonul ca Șablon Word cu macrocomenzi activate (fişier .dotm) sau Șablon Word 97-2003 (fişier .dot).
7. Închideţi şablonul.
2.1.2. Mărirea sau micşorarea rapidă a unui document
1. Pe bara de stare, faceţi clic pe glisorul Panoramare
2. Glisaţi la setarea procentuală de panoramare pe care o doriţi.
2.1.3. Alegerea unei anumite setări de panoramare Aveţi posibilitatea să alegeţi cât de mult din document să apară pe ecran. Alegeţi una dintre următoarele:
• În fila Vizualizare, în grupul Panoramare, faceţi clic pe Panoramare 100%.
Figură 1 - Vizualizare - Panoramare
• În fila Vizualizare, în grupul Panoramare, faceţi clic pe O pagină, pe Două pagini sau pe Lăţime pagină.
• În fila Vizualizare, în grupul Panoramare, faceţi clic pe Panoramare, apoi introduceţi un procent sau alegeţi oricare alte setări.
2.1.4. Inserarea aceluiaşi antet şi a aceluiaşi subsol într-un document
1. În fila Inserare, în grupul Antet şi subsol, faceţi clic pe Antet sau Subsol.
Figură 2 - Antet si subsol
2. Faceţi clic pe proiectul de antet sau de subsol pe care îl doriţi.
Antetul sau subsolul se inserează pe fiecare pagină din document.

Ghid de utilizare Microsoft Office 2007
Pag. 13 din 135
Dacă este cazul, aveţi posibilitatea să formataţi textul din antet sau din subsol, selectând textul şi utilizând opţiunile de formatare de pe bara de instrumente Mini.
2.1.5. Inserarea textelor sau a reprezentărilor grafice într-un antet sau subsol şi salvarea acestora în galerie
1. În fila Inserare, în grupul Antet şi subsol, faceţi clic pe Antet sau Subsol.
Figură 3 - Antet sau Subsol
2. Faceţi clic pe Editare antet sau pe Editare subsol.
3. Inseraţi textul sau reprezentarea grafică.
4. Pentru a salva antetul sau subsolul creat în galeria de opţiuni pentru anteturi şi subsoluri, selectaţi textul sau reprezentările grafice din antet sau din subsol, apoi faceţi clic pe Salvare selecţie ca antet nou sau pe Salvare selecţie ca subsol nou.
2.1.6. Modificarea orientării întregului document
1. În fila Aspect pagină, în grupul Iniţializare pagină, faceţi clic pe Orientare.
Figură 4 - Aspect pagina - Orientare
2. Faceţi clic pe Tip portret sau pe Tip vedere.
2.1.7. Utilizarea orientărilor tip portret şi tip vedere în acelaşi document
1. Selectaţi paginile sau paragrafele pe care doriţi să le modificaţi în orientare tip portret sau tip vedere.
Dacă selectaţi o parte, nu tot textul unei pagini pentru a modifica orientarea portret sau vedere, Word plasează textul selectat pe o pagină, iar textul înconjurător pe pagini separate.
2. În fila Aspect pagină, în grupul Iniţializare pagină, faceţi clic pe Margini.

Ghid de utilizare Microsoft Office 2007
Pag. 14 din 135
Figură 5 - Initializare pagină - Margini
3. Faceţi clic pe Margini particularizate.
4. Pe fila Margini, faceţi clic pe Tip portret sau pe Tip vedere.
5. În lista Se aplică, faceţi clic pe Text selectat. Microsoft Word inserează automat sfârşituri de secţiune înainte şi după textul care are o nouă orientare de pagină. Dacă documentul este deja împărţit în secţiuni, aveţi posibilitatea să faceţi clic într-o secţiune (sau să selectaţi mai multe secţiuni), apoi să modificaţi orientarea numai pentru secţiunile selectate.
2.1.8. Modificarea sau setarea marginilor de pagină
1. În fila Aspect pagină, în grupul Iniţializare pagină, faceţi clic pe Margini.
2. Faceţi clic pe tipul de margine pe care îl doriţi. Pentru cea mai comună lăţime a marginilor, faceţi clic pe Normal.
Când faceţi clic pe tipul de margine pe care îl doriţi, întregul document se modifică automat la tipul de margine selectat.
3. Se pot specifica alte setări pentru margini. Faceţi clic pe Margini, faceţi clic pe Margini particularizate, apoi, în casetele Sus, Jos, Stânga şi Dreapta, introduceţi valori noi pentru margini.
• Pentru a schimba marginile implicite, faceţi clic pe Margini după ce selectaţi o margine nou, apoi faceţi clic pe Margini particularizate. În caseta de dialog Iniţializare pagină, faceţi clic pe butonul Implicit, apoi faceţi clic pe Da. Setările implicite noi se salvează în şablonul pe care se bazează documentul. Fiecare document nou bazat pe acel şablon va utiliza automat setările noi pentru margini.
• Pentru a modifica marginile pentru o parte din document, selectaţi textul, apoi setaţi marginile pe care le doriţi introducând marginile noi în caseta de dialog Iniţializare pagină. În caseta Se aplică la, faceţi clic pe Text selectat.
Microsoft Word inserează automat sfârşituri de secţiune înainte şi după textul care conţine setările noi pentru margini. Dacă documentul este deja împărţit în secţiuni, se poate face clic într-o secţiune sau se pot selecta mai multe secţiuni pentru a modifica marginile.
2.2. FONTURI
2.2.1. Modificarea dimensiunii textului În Office Word 2007, aveţi posibilitatea să utilizaţi minibara de instrumente cu opţiuni de formatare pentru a formata rapid texte. Minibara de instrumente apare automat atunci când

Ghid de utilizare Microsoft Office 2007
Pag. 15 din 135
selectaţi un text. De asemenea, aceasta apare împreună cu meniul atunci când selectaţi un text şi faceţi clic pe butonul din dreapta.
1. Selectaţi textul pe care intenţionaţi să îl modificaţi şi mutaţi indicatorul pe minibara de instrumente care apare împreună cu textul selectat.
2. Alegeţi una dintre următoarele:
• Pentru a mări textul, faceţi clic pe Creştere font sau apăsaţi CTRL+SHIFT+>.
• Pentru a micşora textul, faceţi clic pe Reducere font sau apăsaţi CTRL+SHIFT+<.
O dimensiune de font se poate specifica şi pe fila Pornire din grupul Font.
2.2.2. Modificarea culorii textului
1. Selectaţi textul pe care intenţionaţi să îl modificaţi şi mutaţi indicatorul pe minibara de instrumente care apare împreună cu textul selectat.
2. Faceţi clic pe Culoare font, apoi selectaţi culoarea pe care o doriţi.
2.2.3. Aplicarea unei teme de culoare predefinite Culorile din document se pot modifica prin selectarea unei noi teme de culoare. Când alegeţi o temă de culoare nouă, Word formatează automat mai multe părţi din document cu anumite culori complementare proiectate.
1. În fila Aspect pagină, în grupul Teme, faceţi clic pe Culori tematice.
Figură 6 - Teme - Culori tematice
Dacă doriţi să modificaţi fontul, culorile şi efectele din document, faceţi clic pe Teme, în loc de Culori temă.
2. Sub Predefinit, faceţi clic pe tema de culoare predefinită pe care doriţi să o utilizaţi.
2.3. PARAGRAFE
2.3.1. Adăugarea de formatări la document cu ajutorul minibarei de instrumente
Când selectaţi un text, aveţi posibilitatea să afişaţi sau să ascundeţi o bară de instrumente accesibilă, miniaturală, semitransparentă numită Minibară de instrumente. Minibara de instrumente vă ajută să lucraţi cu fonturi, stiluri de font, dimensiuni de font, aliniere, culori de text, niveluri de indentare şi caracteristici de tip marcatori.
În ilustraţia următoare se arată Minibara de instrumente când menţineţi indicatorul deasupra ei. Pentru a utiliza minibara de instrumente, faceţi clic pe oricare dintre comenzile disponibile.

Ghid de utilizare Microsoft Office 2007
Pag. 16 din 135
Figură 7 – Minibara de instrumente
2.3.2. Selectarea textului în locaţii diferite Aveţi posibilitatea să selectaţi un text sau elemente într-un tabel care nu sunt alăturate. De exemplu, aveţi posibilitatea să selectaţi un paragraf de pe o pagină şi o propoziţie de pe o pagină diferită, astfel:
1. Selectaţi o parte din text sau un element dintr-un tabel.
2. Menţineţi apăsat CTRL în timp ce selectaţi orice text sau element adiţional
2.3.3. Alinierea textului la stânga sau dreapta
1. Selectaţi textul pe care doriţi să-l aliniaţi.
2. În fila Pornire, în grupul Paragraf, faceţi clic pe Aliniere la stânga sau pe Aliniere la dreapta .
2.3.4. Centrarea textului
1. Selectaţi textul pe care doriţi să îl centraţi.
2. În fila Pornire, în grupul Paragraf, faceţi clic pe Centrare .
2.3.5. Alinierea stânga-dreapta a textului Se poate alinia stânga-dreapta textul, ceea ce poate face ca ultimul rând de text dintr-un paragraf să fie considerabil mai scurt decât celelalte rânduri.
1. Selectaţi textul pe care doriţi să îl aliniaţi stânga-dreapta.
2. În fila Pornire, în grupul Paragraf, faceţi clic pe Aliniere stânga-dreapta .
2.3.6. Indentarea numai a primei linii din paragraf
1. Faceţi clic în faţa liniei pe care doriţi să o indentaţi.
2. În fila Aspect pagină, faceţi clic pe lansatorul casetei de dialog Paragraf, apoi faceţi clic pe fila Indentări şi spaţiere.

Ghid de utilizare Microsoft Office 2007
Pag. 17 din 135
Figură 8 - Paragraf - Indentări şi spaţiere
3. În lista Special de sub Indentare, faceţi clic pe Prima linie, apoi, în caseta După, setaţi spaţiul pe care să se indenteze prima linie.
Se vor indenta prima linie din paragraf şi toate paragrafele următoare pe care le tastaţi. Cu toate acestea, toate paragrafele aflate înaintea paragrafului selectat trebuie indentate manual, urmându-se aceeaşi procedură.
2.3.7. Mărirea sau micşorarea indentării la stânga/dreapta a unui paragraf
1. Selectaţi paragraful pe care doriţi să îl modificaţi.
2. Pe fila Aspect pagină, în grupul Paragraf, faceţi clic pe săgeţile de lângă Indent stânga/dreapta, pentru a mări sau a micşora indentarea la stânga/dreapta a paragrafului.
2.3.8. Definirea unui indent utilizând tasta TAB
1. Faceţi clic pe butonul Microsoft Office , apoi pe Opţiuni Word.
2. Faceţi clic pe Verificare.
3. Sub Setări AutoCorecţie, faceţi clic pe Opţiuni AutoCorecţie, apoi faceţi clic pe fila AutoFormatare la tastare.
4. Bifaţi caseta de selectare Stabilire indent stânga şi primul indent cu tabulatori şi ştergere înapoi.
5. Pentru a indenta prima linie a unui paragraf, faceţi clic în faţa liniei.
Pentru a indenta un paragraf întreg, faceţi clic în faţa oricărei linii a acestuia, cu excepţia primei linii.
6. Apăsaţi pe tasta TAB. Pentru a elimina indentarea, apăsaţi BACKSPACE înainte de a deplasa punctul de inserare. Altă posibilitate este să faceţi clic pe Anulare pe bara de instrumente Acces rapid.
2.3.9. Indentarea întregului paragraf, cu excepţia primei linii
1. Selectaţi paragraful pe care doriţi să-l indentaţi aproape în întregime, cu excepţia primei linii a sa, denumită şi indent agăţat.
2. Pe rigla orizontală glisaţi marcatorul Indent agăţat la poziţia unde doriţi să înceapă indentul.

Ghid de utilizare Microsoft Office 2007
Pag. 18 din 135
Dacă nu vedeţi rigla orizontală de-a lungul părţii de sus a documentului, faceţi clic pe butonul Vizualizare riglă din partea de sus a barei de defilare verticală.
2.3.10. Utilizarea măsurilor precise la setarea unui indent agăţat Pentru mai multă precizie la setarea unui indent agăţat, aveţi posibilitatea să selectaţi opţiunile din fila Indentări şi spaţiere.
1. În fila Aspect pagină, faceţi clic pe lansatorul casetei de dialog Paragraf, apoi faceţi clic pe fila Indentări şi spaţiere.
2. În lista Special, sub Indentare, faceţi clic pe Agăţat, apoi, în caseta La, setaţi spaţiul dorit pentru indentul agăţat.
2.3.11. Crearea unui indent negativ
1. Selectaţi textul sau paragraful pe care doriţi să îl extindeţi pe marginea stângă.
2. Pe fila Aspect pagină, în grupul Paragraf, faceţi clic pe săgeata în jos din caseta Indent stânga.
Continuaţi să faceţi clic pe săgeata în jos până când textul selectat se amplasează pe marginea din stânga acolo unde doriţi să apară.
2.3.12. Modificarea spaţierii liniilor Dacă o linie conţine un caracter de text de dimensiune mare, o reprezentare grafică sau o formulă, Microsoft Office Word măreşte spaţierea pentru acea linie. Pentru a spaţia egal toate liniile dintr-un paragraf, utilizaţi spaţierea exactă şi specificaţi o cantitate de spaţiu suficient de mare încât să cuprindă caracterul sau reprezentarea grafică cea mai mare din linie. Dacă elementele nu apar în întregime, măriţi dimensiunea spaţierii.
1. Selectaţi paragraful căruia doriţi să-i modificaţi spaţierea.
2. În fila Pagină de pornire, în grupul Paragraf, faceţi clic pe Spaţiere.
Figură 9 - Paragraf - Spaţiere
3. Alegeţi una dintre următoarele:
• Pentru a aplica o nouă setare, faceţi clic pe numărul de spaţii de linie dorit. De exemplu, dacă faceţi clic pe 2.0, textul selectat are un spaţiu dublu.
• Pentru a seta măsuri mai precise de spaţiere, faceţi clic pe Opţiuni spaţiere linie, apoi selectaţi opţiunile dorite sub Interlinie.
2.3.13. Adăugarea de marcatori sau numerotare într-o listă
1. Selectaţi elementele la care doriţi să adăugaţi marcatori sau numerotare.

Ghid de utilizare Microsoft Office 2007
Pag. 19 din 135
2. În fila Pagină de pornire, în grupul Paragraf, faceţi clic pe Marcatori sau Numerotare.
Figură 10 - Paragraf - Marcatori sau Numerotare
• Găsiţi diferite stiluri de marcatori şi formate de numerotare dacă faceţi clic pe săgeata de lângă Marcatori sau Numerotare pe fila Pornire, în grupul Paragraf.
• Aveţi posibilitatea să mutaţi o listă întreagă către dreapta sau către stânga. Faceţi clic pe un marcator sau pe un număr şi glisaţi-l în locaţia nouă. Toată lista se mută pe măsură ce glisaţi. Nivelurile de numerotare nu se modifică.
2.4. INSERAREA UNUI TABEL În Microsoft Office Word 2007, aveţi posibilitatea să inseraţi un tabel dacă alegeţi dintr-o selecţie de tabele preformatate - în care există şi date eşantion - sau dacă selectaţi numărul dorit de rânduri şi coloane. Aveţi posibilitatea să inseraţi un tabel într-un document sau să inseraţi un tabel în alt tabel pentru a crea un tabel mai complex.
2.4.1. Utilizarea şabloanelor pentru tabele Aveţi posibilitatea să utilizaţi şabloane pentru tabele pentru a insera un tabel care se bazează pe o galerie de tabele preformatate. Șabloanele pentru tabele conţin date eşantion pentru a vă ajuta să vizualizaţi cum va arăta tabelul la adăugarea datelor.
1. Faceţi clic unde doriţi să inseraţi un tabel.
2. Pe fila Inserare, în grupul Tabele, faceţi clic pe Tabel, indicaţi spre Tabele rapide, apoi faceţi clic pe şablonul dorit.
Figură 11 - Inserare - Tabele
3. Înlocuiţi şablonul cu datele dorite.
2.4.2. Utilizarea meniului Tabel
1. Faceţi clic unde doriţi să inseraţi tabelul.
2. Pe fila Inserare din grupul Tabele, faceţi clic pe Tabel, apoi sub Inserare tabel, glisaţi pentru a selecta numărul de rânduri şi coloane dorit.

Ghid de utilizare Microsoft Office 2007
Pag. 20 din 135
2.4.3. Utilizarea comenzii Inserare tabel Aveţi posibilitatea să utilizaţi comanda Inserare tabel pentru a alege dimensiunile şi formatul tabelului înainte de a insera tabelul în document.
1. Faceţi clic unde doriţi să inseraţi tabelul.
2. În fila Inserare, în grupul Tabele, faceţi clic pe Tabel, apoi pe Inserare tabel.
3. Sub Dimensiune tabel introduceţi numărul de coloane şi rânduri.
4. Sub Regim de potrivire automată alegeţi opţiunile de ajustare a dimensiunilor tabelului.
2.4.4. Creare tabel Aveţi posibilitatea să creaţi un tabel dacă trasaţi rândurile şi coloanele dorite sau dacă efectuaţi conversia textului în tabel.
2.4.5. Trasarea unui tabel Aveţi posibilitatea să trasaţi un tabel complex - de exemplu, unul care conţine celule de diferite înălţimi sau un număr divers de coloane pe rând.
1. Faceţi clic unde doriţi să creaţi tabelul.
2. În fila Inserare, în grupul Tabele, faceţi clic pe Tabel, apoi pe Desenare tabel.
Indicatorul se modifică într-un creion.
3. Pentru a defini limitele tabelului, desenaţi un dreptunghi. Apoi desenaţi liniile coloanelor şi ale rândurilor în interiorul dreptunghiului.
4. Pentru a şterge o linie sau un bloc de linii, sub Instrumente tabel, pe fila Proiectare, în grupul Desenare borduri, faceţi clic pe Radieră.
5. Faceţi clic pe linia pe care doriţi să o ştergeţi. Pentru a şterge un tabel întreg, consultaţi Ștergerea unui tabel sau golirea conţinutului său.
6. Când aţi terminat crearea tabelului, faceţi clic într-o celulă şi începeţi să tastaţi sau să inseraţi o ilustraţie.
2.4.6. Îmbinare celule Aveţi posibilitatea să îmbinaţi într-o singură celulă două sau mai multe celule de pe acelaşi rând sau din aceeaşi coloană. De exemplu, aveţi posibilitatea să îmbinaţi orizontal mai multe celule pentru a crea un antet de tabel care se întinde pe mai multe coloane.
1. Selectaţi celulele pe care doriţi să le îmbinaţi dacă faceţi clic pe marginea din stânga a celulei, apoi glisaţi pe deasupra celorlalte celule dorite.

Ghid de utilizare Microsoft Office 2007
Pag. 21 din 135
2. Sub Instrumente tabel, în fila Aspect, în grupul Îmbinare, faceţi clic pe Îmbinare celule.
2.4.7. Scindare celule
1. Faceţi clic într-o celulă sau selectaţi mai multe celule pe care doriţi să le scindaţi.
2. Sub Instrumente tabel, în fila Aspect, în grupul Îmbinare, faceţi clic pe Scindare celule.
3. Introduceţi numărul de coloane sau rânduri în care doriţi să scindaţi celulele selectate.
2.4.8. Sortarea conţinutului dintr-un tabel
1. În Vizualizare aspect, mutaţi indicatorul peste tabel până când se afişează ghidajul de mutare a tabelului .
2. Faceţi clic pe ghidajul de mutare a tabelului pentru a selecta tabelul pe care doriţi să îl sortaţi.
3. Sub Instrumente tabel, în fila Aspect, în grupul Date, faceţi clic pe Sortare.
4. În caseta de dialog Sortare, selectaţi opţiunile dorite.
2.4.9. Sortaţi o singură coloană din tabel
1. Selectaţi coloana pe care doriţi să o sortaţi.
2. Sub Instrumente tabel, în fila Aspect, în grupul Date, faceţi clic pe Sortare.
3. Sub Lista mea are, faceţi clic Rând antet sau Fără rând antet.
4. Faceţi clic pe Opţiuni.
5. Sub Opţiuni de sortare, bifaţi caseta de selectare Sortare doar pe coloane.
6. Faceţi clic pe OK.
2.4.10. Sortare după mai mult de un cuvânt sau câmp într-o coloană de tabel Pentru a sorta datele dintr-un tabel care se bazează pe conţinutul dintr-o coloană care include mai mult de un cuvânt, trebuie să utilizaţi mai întâi caractere pentru a separa datele - inclusiv datele din rândul de antet. De exemplu, dacă celulele din coloană conţin şi nume şi prenume, aveţi posibilitatea să utilizaţi virgule pentru a separa numele.
1. Selectaţi coloana pe care doriţi să o sortaţi.
2. Sub Instrumente tabel, în fila Aspect, în grupul Date, faceţi clic pe Sortare.
3. Sub Lista mea are, faceţi clic Rând antet sau Fără rând antet.
4. Faceţi clic pe Opţiuni.

Ghid de utilizare Microsoft Office 2007
Pag. 22 din 135
5. Sub Separare câmpuri la, faceţi clic pe tipul de caracter care separă cuvintele sau câmpurile pe care doriţi să le sortaţi, apoi faceţi clic pe OK.
6. Sub Sortare după, în lista Utilizând, selectaţi după ce cuvânt sau fişier se face sortarea.
7. În prima listă Apoi după, introduceţi coloana care conţine datele după care se efectuează sortarea, apoi în lista Utilizând selectaţi după ce cuvânt sau câmp se face sortarea.
8. Faceţi clic pe OK.
2.4.11. Adăugarea unui rând deasupra sau dedesubt
1. Faceţi clic în celula de deasupra sau de sub locul în care doriţi să adăugaţi un rând.
2. Sub Instrumente tabel, pe fila Aspect, alegeţi una dintre următoarele:
• Pentru a adăuga un rând deasupra celulei, faceţi clic pe Inserare deasupra în grupul Rânduri şi coloane.
• Pentru a adăuga un rând sub celulă, faceţi clic pe Inserare dedesubt în grupul Rânduri şi coloane.
2.4.12. Adăugarea unei coloane la stânga sau la dreapta
1. Faceţi clic pe o celulă aflată la dreapta sau la stânga locului unde doriţi să adăugaţi o coloană.
2. Sub Instrumente tabel, pe fila Aspect, alegeţi una dintre următoarele:
• Pentru a adăuga o coloană la stânga celulei, faceţi clic pe Inserare stânga din grupul Rânduri şi coloane.
• Pentru a adăuga o coloană la dreapta celulei, faceţi clic pe Inserare la dreapta din grupul Rânduri şi coloane.
2.4.13. Ştergerea unui rând
1. Selectaţi rândul pe care doriţi să-l ştergeţi făcând clic pe marginea stângă a rândului.
2. Sub Instrumente tabel, faceţi clic pe fila Aspect.
3. În grupul Rânduri & Coloane faceţi clic pe Ştergere, apoi faceţi clic pe Ştergere rânduri.
2.4.14. Ştergerea unei coloane
1. Selectaţi coloana pe care doriţi să o ştergeţi, făcând clic pe pe linia de grilă de deasupra coloanei sau pe bordura de deasupra acesteia.

Ghid de utilizare Microsoft Office 2007
Pag. 23 din 135
2. Sub Instrumente tabel, faceţi clic pe fila Aspect.
3. În grupul Rânduri & Coloane, faceţi clic pe Ştergere, apoi faceţi clic pe Ştergere coloane.
2.5. INSERAREA
2.5.1. Inserarea simbolurilor matematice
În Microsoft Office Word 2007 este posibilă inserarea simbolurilor matematice în ecuaţii, astfel:
1. În fila Inserare, în grupul Simboluri, faceţi clic pe săgeata de lângă Ecuaţii, apoi pe Inserare ecuaţie nouă.
Figură 12 - Inserare - Simboluri - Ecuaţii
2. Sub Instrument ecuaţie, pe fila Proiectare, din grupul Simboluri, faceţi clic pe săgeata Mai multe .
3. Faceţi clic pe săgeata de lângă numele setului de simboluri, apoi faceţi clic pe numele simbolului care doriţi să se afişeze.
4. Faceţi clic pe simbolul pe care doriţi să-l inseraţi.
2.5.2. Scrierea unei ecuaţii Pentru a scrie o ecuaţie, aveţi posibilitatea să utilizaţi codurile de caracter Unicode şi intrările AutoCorecţie Matematică pentru a înlocui un text cu simboluri. Pentru mai multe informaţii, consultaţi Inserarea unui simbol sau a unui caracter special. Când se tastează o ecuaţie, Word efectuează conversia automată a ecuaţiei într-o ecuaţie formatată profesionist.
1. În fila Inserare, în grupul Simboluri, faceţi clic pe săgeata de lângă Ecuaţii, apoi pe Inserare ecuaţie nouă.
2. Tastaţi ecuaţia
2.5.3. Inserarea unei ecuaţii utilizate frecvent sau preformatate
• În fila Inserare, în grupulSimboluri, faceţi clic pe săgeata de lângă Ecuaţii, apoi faceţi clic pe ecuaţia dorită.

Ghid de utilizare Microsoft Office 2007
Pag. 24 din 135
2.5.4. Adăugarea unei ecuaţii într-o listă a ecuaţiilor utilizate frecvent
1. Selectaţi ecuaţia care doriţi să fie adăugată.
2. SubInstrument ecuaţie, pe fila Proiectare, în grupul Instrumente, faceţi clic pe Ecuaţie, apoi pe Salvare selecţie în galeria Ecuaţii.
3. În caseta de dialog Creare bloc component nou, tastaţi un nume pentru ecuaţie.
4. În lista Galerie, faceţi clic pe Ecuaţii.
5. Selectaţi alte opţiuni dorite.
2.5.5. Inserarea unei structuri matematice utilizate frecvent
1. În fila Inserare, în grupul Simboluri, faceţi clic pe săgeata de lângă Ecuaţii, apoi pe Inserare ecuaţie nouă.
2. SubInstrument ecuaţie, pe filaProiectare, în grupul Structuri, faceţi clic pe tipul de structură dorită, cum ar fi o fracţie sau un radical, apoi faceţi clic pe structura dorită.
Dacă structura conţine substituenţi, faceţi clic pe substituenţi şi tastaţi numerele sau simbolurile dorite. Substituenţii de ecuaţie sunt casetele mici punctate dintr-o ecuaţie
2.5.6. Conversia în WordArt a unui text existent, în Office PowerPoint 2007
1. Selectaţi textul pentru care doriţi conversia în WordArt.
2. În fila Inserare, în grupul Text, faceţi clic pe WordArt, apoi faceţi clic pe obiectul WordArt dorit.
Figură 13 - Inserare - Text - WordArt
Aveţi posibilitatea să particularizaţi forma care înconjoară obiectul WordArt precum şi textul din interiorul obiectului WordArt.
2.5.7. Inserarea miniaturilor
1. În fila Inserare, în grupul Ilustraţii, faceţi clic pe Miniatură
Figură 14 - Inserare - Ilustraţii - Miniatură

Ghid de utilizare Microsoft Office 2007
Pag. 25 din 135
2. În panoul de activitate Miniatură, în caseta text Căutare pentru, tastaţi un cuvânt sau un grup de cuvinte care să descrie miniatura pe care o doriţi sau tastaţi în întregime sau parţial numele fişierului în care se află miniatura.
3. Pentru a restrânge căutarea, procedaţi după cum urmează:
• Pentru a limita rezultatele căutării la o anumită colecţie de miniaturi, în caseta Căutare în, faceţi clic pe săgeată şi selectaţi colecţiile în care se face căutarea.
• Pentru a restrânge rezultatele căutării la miniaturi, faceţi clic pe săgeata din caseta Rezultatele ar fi şi bifaţi caseta de selectare de lângă Miniatură.
În panoul de activitate Miniatură, aveţi posibilitatea să căutaţi şi imagini, filme şi sunete. Pentru a include oricare dintre aceste tipuri media, bifaţi casetele de selectare din dreptul lor.
4. Faceţi clic pe Salt la.
5. În linia cu rezultate, faceţi clic pe miniatură pentru a o insera.
2.5.8. Inserarea unei imagini de la o pagină Web
1. Deschideţi documentul Microsoft Office Word 2007.
2. De la pagina Web, glisaţi imaginea pe care o doriţi în documentul Word.
Asiguraţi-vă că imaginea pe care o alegeţi nu este un link la altă pagină Web. Dacă glisaţi o pagină legată, aceasta se va insera în document ca link, nu ca imagine.
2.5.9. Inserarea unei imagini legate de la o pagină Web
1. Deschideţi documentul Word.
2. Pe pagina Web, faceţi clic cu butonul din dreapta pe imaginea pe care o doriţi, apoi faceţi clic pe Copiere.
3. În documentul Word, faceţi clic cu butonul din dreapta în locaţia unde intenţionaţi să inseraţi imaginea, apoi faceţi clic pe Lipire.
2.5.10. Inserarea unei imagini dintr-un fişier
1. Faceţi clic în locaţia unde intenţionaţi să inseraţi imaginea.
2. În fila Inserare, în grupul Ilustraţii, faceţi clic pe Imagine.
Figură 15 - Inserare - Ilustraţii - Imagine
3. Localizaţi imaginea pe care doriţi să o inseraţi.

Ghid de utilizare Microsoft Office 2007
Pag. 26 din 135
4. Faceţi dublu clic pe imaginea pe care doriţi să o inseraţi.
Microsoft Word încorporeazăimplicit imagini într-un document. Dimensiunea unui fişier se poate reduce, legându-lla o imagine. În caseta de dialog Inserare imagine, faceţi clic pe săgeata de lângă Inserare, apoi faceţi clic pe Legătură la fişier.
2.6. FOLOSIREA PRINCIPALELOR OPŢIUNI ALE PROGRAMULUI
2.6.1. Salvarea unui fişier
1. Faceţi clic pe butonul Microsoft Office , apoi faceţi clic pe Salvare.
2. Comandă rapidă de la tastatură.Pentru a salva fişierul, apăsaţi CTRL+S.
2.6.2. Salvarea unei copii a unui fişier/ Salvarea unui fişier într-un alt format
1. Faceţi clic pe butonul Microsoft Office , apoi pe Salvare ca.
2.6.3. Salvarea unui document existent ca document nou Pentru a preveni suprascrierea documentului iniţial, utilizaţi comanda Salvare ca pentru a crea un fişier nou imediat ce deschideţi documentul iniţial.
1. Deschideţi documentul pe care doriţi să îl deschideţi ca bază pentru documentul nou.
2. Faceţi clic pe butonul Microsoft Office , apoi pe Salvare ca.
3. Tastaţi un nume pentru document, apoi faceţi clic pe Salvare.
Word salvează documentul într-o locaţie implicită, cum ar fi folderul Documentele mele. Pentru a salva documentul în altă locaţie, faceţi clic pe alt folder în caseta Salvare în din caseta de dialog Salvare ca. Pentru a modifica locaţia implicită în care Word salvează documentele, reglaţi setările de salvare a documentelor.
4. Editaţi documentul aşa cum doriţi. Pentru a facilita utilizarea unui document ca bază pentru alte documente, salvaţi documentul acolo unde sunt stocate şabloanele. În caseta de dialog Salvare ca, faceţi clic pe Şabloane de încredere, apoi faceţi clic pe Salvare. Atunci când doriţi să creaţi un document nou, în caseta de dialog Document nou, faceţi dublu clic pe Nou din existent. Altă modalitate de a utiliza un document ca bază pentru alte documente este să îl salvaţi ca şablon.
2.6.4. Copierea unui fişier
Copierea unui fişier creează o dublură a respectivului fişier în alt loc. Acest loc poate fi o locaţie din reţea, un disc, un CD, desktopul sau alt loc de stocare. Dacă copiaţi fişiere din sau în alte unităţi sau locaţii din reţea, este necesar să identificaţi doar locaţiile sursă şi destinaţie în lista Privire în. Procesul de copiere este identic.
1. Faceţi clic pe butonul Microsoft Office , apoi faceţi clic pe Deschidere.

Ghid de utilizare Microsoft Office 2007
Pag. 27 din 135
2. Comandă rapidă de la tastatură: Pentru a afişa caseta de dialog Deschidere, apăsaţi CTRL+O.
2.6.5. Examinarea unei pagini înaintea imprimării
Faceţi clic pe butonul Microsoft Office , indicaţi spre săgeata de lângă Imprimare, apoi pe Examinare înaintea imprimării.

Ghid de utilizare Microsoft Office 2007
Pag. 28 din 135
3. MICROSOFT EXCEL
Ghidul cuprinde noţiuni referitoare la:
• Utilizarea foilor de calcul
• Introducerea datelor
• Formatarea registrului de lucru
• Formatarea datelor
• Introducerea formulelor şi a funcţiilor
• Inserarea obiectelor
• Folosirea principalelor opţiuni ale programului
3.1. UTILIZAREA FOILOR DE CALCUL
3.1.1. Deschiderea unui registru de lucru nou, necompletat
1. Faceţi clic pe Butonul Microsoft Office , apoi faceţi clic pe Nou.
Comandă rapidă de la tastatură: CTRL+N.
2. Sub Şabloane, asiguraţi-vă că este selectată opţiunea Necompletat şi recent, apoi, sub Necompletat şi recent în panoul din dreapta, faceţi clic pe Registru de lucru necompletat.
3.1.2. Crearea unui registru de lucru nou bazat pe un registru de lucru existent
1. Faceţi clic pe Butonul Microsoft Office , apoi faceţi clic pe Nou.
Comandă rapidă de la tastatură: CTRL+N.
2. Sub Şabloane, faceţi clic pe Nou din existent.
3. În caseta de dialog Nou din registru de lucru existent, navigaţi la unitatea, folderul sau locaţia Internet care conţine registrul de lucru pe care doriţi să-l deschideţi.
4. Faceţi clic pe registrul de lucru, apoi pe Creare.

Ghid de utilizare Microsoft Office 2007
Pag. 29 din 135
3.1.3. Crearea unui registru de lucru bazat pe un şablon
1. Faceţi clic pe Butonul Microsoft Office , apoi faceţi clic pe Nou.
Comandă rapidă de la tastatură: CTRL+N.
2. Sub Şabloane, faceţi clic pe Şabloane instalate sau pe Şabloanele mele.
3. Variante disponibile:
• Pentru a utiliza un şablon instalat, sub Şabloane instalate, faceţi clic pe şablonul dorit, apoi pe Creare.
• Pentru a utiliza propriile şabloane, în fila Şabloanele mele, faceţi dublu clic pe şablonul dorit.
Fila Şabloanele mele listează şabloanele pe care le-aţi creat. Dacă nu vedeţi şablonul pe care doriţi să-l utilizaţi, asiguraţi-vă că se află în folderul corect. Şabloanele particularizate se stochează de obicei în folderul Şabloane, care este, de obicei, C:\Documents and Settings\nume_utilizator\Application Data\Microsoft\Templates în Microsoft Windows XP şi C:\Users\nume_utilizator\Application Data\Microsoft\Templates în Microsoft Windows Vista.
Pentru a obţine mai multe şabloane de registru de lucru, aveţi posibilitatea să le descărcaţi de pe Microsoft Office Online. În caseta de dialog Registru de lucru nou, sub Microsoft Office Online, faceţi clic pe o categorie de şabloane, pe şablonul pe care doriţi să-l descărcaţi, apoi pe Descărcare.
3.1.4. Mărirea sau micşorarea rapidă a unui document
1. Pe bara de stare, faceţi clic pe glisorul Panoramare .
2. Glisaţi la setarea procentuală de panoramare pe care o doriţi.
3.1.5. Alegerea unei anumite setări de panoramare Aveţi posibilitatea să alegeţi cât de mult din document să apară pe ecran. Alegeţi una dintre următoarele:
• În fila Vizualizare, în grupul Panoramare, faceţi clic pe Panoramare 100%.
Figură 16 - Vizualizare - Panoramare
• În fila Vizualizare, în grupul Panoramare, faceţi clic pe O pagină, pe Două pagini sau pe Lăţime pagină.

Ghid de utilizare Microsoft Office 2007
Pag. 30 din 135
• În fila Vizualizare, în grupul Panoramare, faceţi clic pe Panoramare, apoi introduceţi un procent sau alegeţi oricare alte setări.
3.1.6. Salvarea unei anumite setări de panoramare împreună cu un document sau cu un şablon
Pentru a salva o anumită setare de panoramare împreună cu documentul sau cu şablonul, astfel încât documentul sau şablonul să se deschidă întotdeauna utilizând acea setare de panoramare, este necesar să efectuaţi mai întâi o modificare la document sau la şablon. Adăugarea şi ştergerea unui singur spaţiu reprezintă tot ce trebuie făcut pentru a vă asigura că documentul sau şablonul este editat şi să setarea este salvată.
1. Deschideţi documentul sau şablonul pe care doriţi să îl salvaţi împreună cu o anumită setare de panoramare.
2. În fila Vizualizare, în grupul Panoramare, faceţi clic pe Panoramare.
3. Alegeţi setarea dorită.
4. Adăugaţi şi ştergeţi un singur spaţiu din document sau din şablon.
5. Faceţi clic pe butonul Microsoft Office , apoi faceţi clic pe Salvare.
3.1.7. Redenumirea unei foi de lucru
1. În bara Selectori foi, faceţi clic cu butonul din dreapta pe selectorul foii pe care doriţi să o redenumiţi, apoi pe Redenumire.
2. Selectaţi numele curent, apoi tastaţi numele nou.
Aveţi posibilitatea să includeţi numele foii când imprimaţi foaia de lucru.
3.1.8. Deplasarea sau defilarea într-o foaie de lucru
Există mai multe moduri de a defila într-o foaie de lucru. Aveţi posibilitatea să utilizaţi tastele săgeată, barele de defilare sau mouse-ul pentru a vă deplasa între celule şi a vă deplasa rapid între diferitele zone din foaia de lucru. În Microsoft Office Excel 2007, aveţi posibilitatea să profitaţi de viteza mărită a defilării, de defilarea uşoară la finalul zonelor şi de sfaturile ecran care vă informează despre unde vă aflaţi. De asemenea, se poate utiliza mouse-ul pentru a defila în casetele de dialog care au liste verticale cu bare de defilare.
3.1.9. Utilizarea tastelor săgeată pentru deplasarea într-o foaie de lucru Pentru a vă deplasa între celulele unei foi de lucru, faceţi clic pe oricare celulă sau utilizaţi tastele săgeată. Atunci când vă mutaţi la o celulă, aceasta devine celula activă

Ghid de utilizare Microsoft Office 2007
Pag. 31 din 135
3.1.10. Utilizarea barelor de defilare pentru deplasarea într-o foaie de lucru
• Când utilizaţi casetele de defilare pentru deplasarea într-o foaie de lucru, Excel afişează un sfat ecran care indică numerele de rând sau literele de coloană (sau numere, dacă aţi specificat utilizarea stilului de referinţă R1C1 pentru registrul de lucru), astfel încât să ştiţi unde vă aflaţi în foaia de lucru.
• Dimensiunea unei casete de defilare indică valoarea proporţională din suprafaţa utilizată a foii care este vizibilă în fereastră. Poziţia unei casete de defilare indică aşezarea relativă a suprafeţei vizibile în cadrul foii de lucru.
• Aveţi posibilitatea să scindaţi rapid fereastra, astfel încât să defilaţi două sau patru
panouri simultan. Indicaţi către caseta de scindare în bara de defilare verticală sau orizontală. Când indicatorul devine o săgeată cu două capete , glisaţi bara de scindare în foaia de lucru unde doriţi să scindaţi fereastra .Faceţi dublu clic pe bara de scindare pentru a o elimina.
3.1.11. Selectarea celulelor şi a conţinutului lor într-o foaie de lucru
Într-o foaie de lucru, aveţi posibilitatea să selectaţi celule, zone, rânduri sau coloane. De asemenea, aveţi posibilitatea să plasaţi o celulă în modul editare şi să selectaţi parţial sau total conţinutul său. Aveţi posibilitatea să selectaţi celule şi zone într-un tabel Microsoft Office Excel aşa cum le selectaţi într-o foaie de lucru, dar selectarea rândurilor şi coloanelor dintr-un tabel este diferită de selectarea rândurilor şi coloanelor de foaie de lucru. Dacă o foaie de lucru a fost protejată, este posibil să nu fie permisă selectarea celulelor sau a conţinutului lor.
3.1.12. Selectarea celulelor sau zonelor utilizând caseta Nume
În caseta Nume, care se află la stânga barei de formule, procedaţi astfel:
• Pentru a selecta o celulă sau o zonă denumită, tastaţi numele său, apoi apăsaţi ENTER sau faceţi clic pe săgeata de lângă caseta Nume, apoi faceţi clic pe numele dorit.
• Pentru a selecta două sau mai multe referinţe de celulă sau zonă, faceţi clic pe săgeata de lângă caseta Nume, apoi pe numele primei referinţe de celulă sau zonă pe care doriţi să o selectaţi. Apoi, ţineţi apăsată tasta CTRL în timp ce faceţi clic pe numele celorlalte celule sau zone în caseta Nume.
• Pentru a selecta o referinţă de celulă sau zonă nedenumită, tastaţi referinţa de celulă sau zonă pe care doriţi să o selectaţi, apoi apăsaţi ENTER.
De exemplu, tastaţi B3 pentru a selecta respectiva celulă sau tastaţi B1:B3 pentru a selecta o zonă de trei celule.

Ghid de utilizare Microsoft Office 2007
Pag. 32 din 135
3.1.13. Selectarea celulelor sau zonelor utilizând comanda Salt la
1. În fila Pagină de pornire, în grupul Editare, faceţi clic pe Găsire şi selectare, apoi pe Salt la.
Figură 17 - Pornire - Editare - Găsire si selectare
Comandă rapidă de la tastatură: CTRL+G.
2. În lista Salt la, faceţi clic pe numele celulei sau zonei pe care doriţi să o selectaţi sau tastaţi referinţa de celulă în caseta Referinţă.
De exemplu, în caseta Referinţă, tastaţi B3 pentru a selecta respectiva celulă sau tastaţi B1:B3 pentru a selecta o zonă de trei celule.
În caseta Salt la, aveţi posibilitatea să vizualizaţi toate celulele sau zonele denumite şi nedenumite pe care le-aţi selectat anterior utilizând comanda Salt la. Pentru a reveni la o selecţie anterioară, faceţi dublu clic pe numele referinţei de celulă în lista Salt la.
3.1.14. Selectarea tuturor celulelor dintr-o foaie de lucru
Pentru a selecta toate celulele dintr-o foaie de lucru, efectuaţi una din următoarele:
• Faceţi clic pe pe butonul Selectare totală.
• Apăsaţi CTRL+A.
Dacă foaia de lucru conţine date şi celula activă se află deasupra sau la dreapta datelor şi apăsaţi CTRL+A, se va selecta regiunea curentă. Dacă apăsaţi CTRL+A a doua oară, se selectează toată foaia de lucru. Dacă doriţi să selectaţi toate celulele din zona activă, apăsaţi CTRL+SHIFT+*.
3.2. INTRODUCEREA DATELOR
3.2.1. Introducerea numerelor sau a textului
1. În foaia de lucru, faceţi clic pe o celulă.
2. Tastaţi numerele sau textul dorit, apoi apăsaţi ENTER sau TAB.
Pentru a introduce date pe o linie nouă într-o celulă, introduceţi un sfârşit de linie apăsând ALT+ENTER.
• În mod implicit, dacă se apasă ENTER selecţia se mută mai jos cu o celulă, iar dacă se apasă TAB selecţia se mută o celulă la dreapta.

Ghid de utilizare Microsoft Office 2007
Pag. 33 din 135
• Când apăsaţi tasta TAB pentru a introduce date în mai multe celule dintr-un rând şi apăsaţi ENTER la finalul acelui rând, selecţia se mută la începutul rândului următor.
• O celulă poate afişa ##### atunci când conţine date dar are un format de număr care este mai lat decât lăţimea coloanei. Pentru a vedea tot textul, trebuie să creşteţi lăţimea coloana.
Pentru a modifica lăţimea coloanei:
1. Faceţi clic pe celula pentru care doriţi să modificaţi lăţimea coloanei.
2. În fila Pagină de pornire, în grupul Celule, faceţi clic pe Format.
3. Sub Dimensiune celulă, efectuaţi una din următoarele:
4. Pentru a potrivi tot textul din celulă, faceţi clic pe Potrivire automată lăţime rânduri.
5. Pentru a specifica o lăţime mai mare de coloană, faceţi clic pe Lăţime coloană, apoi tastaţi lăţimea dorită în caseta Lăţime coloană.
• Aveţi posibilitatea să afişaţi mai multe linii de text într-o celulă dacă încadraţi textul.
Pentru a încadra textul într-o celulă:
• Faceţi clic pe celula în care doriţi să încadraţi textul.
• În fila Pagină de pornire, în grupul Aliniere, faceţi clic pe Încadrare text.
Dacă textul este format dintr-un singur cuvânt lung, caracterele nu se vor încadra; pentru această situaţie, creşteţi lăţimea coloanei sau micşoraţi dimensiunea fontului pentru a vedea tot text. Dacă nu este vizibil tot textul după ce îl încadraţi, este posibil să fie necesară reglarea înălţimii rândului. În fila Pagină de pornire, în grupul Celule, faceţi clic pe Format, apoi, sub Dimensiune celulă, faceţi clic pe Potrivire automată rând.
• În Microsoft Office Excel, aspectul unui număr dintr-o celulă este separat de numărul care este stocat în celulă. Când un număr pe care îl introduceţi este rotunjit, în majoritatea situaţiilor, se rotunjeşte numai numărul afişat. Calculele utilizează numărul în sine stocat în celulă, nu pe cel care este afişat.

Ghid de utilizare Microsoft Office 2007
Pag. 34 din 135
• După tastaţi numere într-o celulă, aveţi posibilitatea să modificaţi formatul în care se afişează.
Pentru a modifica formatul:
• Pentru numere care nu sunt implicate în calcule în Excel, cum ar fi numerele de telefon, aveţi posibilitatea să le formataţi ca text, aplicând formatul Text pentru celulele necompletate înainte să tastaţi numerele.
Pentru a formata numere ca text:
3.2.2. Introducerea numerelor cu virgulă zecimală fixă
1. Faceţi clic pe butonul Microsoft Office , apoi pe Opţiuni Excel.
2. Faceţi clic pe Complex, apoi, sub Opţiuni de editare, bifaţi caseta de selectare Inseraţi automat un punct zecimal.
3. În caseta Poziţii, introduceţi un număr pozitiv de cifre la dreapta virgulei zecimale sau un număr negativ pentru cifrele de la stânga virgulei zecimale.
De exemplu, dacă introduceţi 3 în caseta Poziţii, apoi tastaţi 2834 în celulă, valoarea va fi 2,834. Dacă tastaţi -3 în caseta Poziţii, apoi tastaţi 283, valoarea va fi 283000.
4. În foaia de lucru, faceţi clic pe o celulă, apoi introduceţi numărul dorit.
Datele tastate în celule înainte e a selecta opţiunea Număr fix de zecimale nu sunt afectate.
Pentru a avea prioritate temporară faţă de opţiunea Număr fix de zecimale, tastaţi virgula zecimală când introduceţi numărul.
3.2.3. Introducerea datelor sau a orelor
1. Într-o foaie de lucru, faceţi clic pe o celulă.
2. Tastaţi o dată sau o oră după cum urmează:
• Pentru o dată, utilizaţi un punct sau o cratimă pentru a separa părţile ei; de exemplu, tastaţi 5.09.2002 sau 5-Sep-2002. Pentru a introduce data curentă, apăsaţi CTRL+; (punct şi virgulă).
• Pentru a introduce o oră bazată pe ceasul cu 12 ore, tastaţi un spaţiu, apoi tastaţi a sau p după oră; de exemplu, 9:00 p. Altfel, Microsoft Excel introduce ora ca AM. Pentru a introduce ora curentă, apăsaţi CTRL+SHIFT+; (punct şi virgulă).
• Pentru a introduce o dată sau o oră care se actualizează când deschideţi o foaie de lucru, utilizaţi funcţiile TODAY şi NOW.
• Atunci când o dată sau o oră este introdusă într-o celulă, ele apar fie într-un format implicit de dată şi oră sau într-un format care a fost aplicat celulei înainte să se introducă data sau ora. Formatul implicit de dată sau oră este bazat pe setările de dată şi oră din caseta de dialog Setări regionale şi

Ghid de utilizare Microsoft Office 2007
Pag. 35 din 135
lingvistice(Panoul de control). Dacă aceste setări de dată şi oră s-au modificat, se modifică de asemenea orice valori de dată şi oră din registrele de lucru care nu au fost formatate cu comanda Formatare Celule.
• Dacă doriţi să utilizaţi formatul de dată şi oră implicit, faceţi clic pe celula care conţine data sau ora, apoi apăsaţi CTRL+SHIFT+# sau CTRL+SHIFT+@.
3.2.4. Introducerea simultană a aceloraşi date în celule diferite
1. Selectaţi celulele în care doriţi să introduceţi aceleaşi date. Nu este obligatoriu ca celulele să fie alăturate.
2. În celula activă, tastaţi datele, apoi apăsaţi CTRL+ENTER.
Aveţi posibilitatea şi să introduceţi aceleaşi date în mai multe celule utilizând instrumentul de completare pentru a completa automat datele într-o celulă dintr-o foaie de lucru. Pentru mai multe informaţii, consultaţi Completarea datelor în celulele unei foi de lucru.
3.2.5. Introducerea datelor în alte foi de lucru Dacă aţi introdus deja date într-o foaie de lucru, aveţi posibilitatea să completaţi rapid aceleaşi date în celulele corespondente din alte foi de lucru.
1. Faceţi clic pe fila foii de lucru care conţine datele. Apoi, ţineţi apăsată tasta CTRL în timp ce faceţi clic pe filele foilor de lucru în care doriţi să introduceţi datele.
Dacă nu vedeţi fila dorită, faceţi clic pe butoanele de defilare ale selectorilor de foi pentru a
afişa fila, apoi faceţi clic pe filă.
2. În foaia de lucru, selectaţi celulele care conţin datele pe care le-aţi introdus.
3. În fila Pagină de pornire, în grupul Editare, faceţi clic pe Umplere, apoi pe În foile de lucru selectate.
Figură 18 - Pornire - Editare - Umplere
4. Sub Umplere, selectaţi opţiunea dorită.
• Datele pe care le tastaţi apar în toate foile de lucru selectate şi pot înlocui date existente. Pentru a evita înlocuirea datelor existente, vizualizaţi foile de lucru în acelaşi timp.
Pentru a vizualiza foile în acelaşi timp:
o În fila Vizualizare, în grupul Fereastră, faceţi clic pe Fereastră nouă.

Ghid de utilizare Microsoft Office 2007
Pag. 36 din 135
o Comutaţi la fereastra nouă, apoi faceţi clic pe fila foii de lucru pe care doriţi să o vizualizaţi.
o Repetaţi paşii 1 şi 2 pentru fiecare filă pe care doriţi să o vizualizaţi.
o În fila Vizualizare, în grupul Fereastră, faceţi clic pe Aranjare totală.
• Pentru a revoca selectarea mai multor foi de lucru, faceţi clic pe orice foaie de lucru neselectată. Dacă o foaie de lucru neselectată nu este vizibilă, faceţi clic cu butonul din dreapta pe fila unei foi de lucru selectate, apoi faceţi clic pe Anularea grupării foilor.
3.2.6. Editarea conţinutului celulei
Aveţi posibilitatea să editaţi conţinutul unei celule direct în celulă. De asemenea, conţinutul unei celule poate fi editat în bara de formulE. Când sunteţi în modul editare, multe dintre comenzile din Panglică vor fi inactive şi indisponibile pentru utilizare.
1. Pentru a plasa conţinutul unei celule în modul editare, efectuaţi una din următoarele:
• Faceţi dublu clic pe celula care conţine datele pe care doriţi să le editaţi.
• Faceţi clic pe celula care conţine datele pe care doriţi să le editaţi, apoi faceţi clic pe oriunde în bara de formule. Astfel, se poziţionează punctul de inserare în celulă sau în bara de formule.
2. Pentru a muta punctul de inserare la finalul conţinutului celulei, faceţi clic pe celulă şi apăsaţi F2.
3. Pentru a edita conţinutul celulei, efectuaţi oricare dintre următoarele:
• Pentru a şterge caractere, faceţi clic unde doriţi să ştergeţi şi apăsaţi BACKSPACE, sau selectaţi caracterele şi apăsaţi DELETE.
• Pentru a insera caractere, faceţi clic pe unde doriţi să le inseraţi, apoi tastaţi caracterele noi.
• Pentru a înlocui anumite caractere, selectaţi-le, apoi tastaţi caracterele noi.
• Pentru a activa modul Suprascriere, astfel încât să se înlocuiască caracterele existente cu cele pe care le tastaţi, apăsaţi INSERT.
Modul Suprascriere poate fi activat sau dezactivat numai atunci când vă aflaţi în modul editare. Când este activat modul Suprascriere, caracterul de la dreapta punctului de inserare este evidenţiat în bara de formule şi va fi suprascris când tastaţi.

Ghid de utilizare Microsoft Office 2007
Pag. 37 din 135
• Pentru a începe o linie nouă de text la un anumit punct într-o celulă, faceţi clic pe locul unde vreţi să întrerupeţi linia, apoi apăsaţi ALT+ENTER.
4. Pentru a introduce modificările, apăsaţi ENTER.
Înainte să apăsaţi ENTER, aveţi posibilitatea să revocaţi orice modificări aţi efectuat dacă apăsaţi tasta ESC. După ce apăsaţi ENTER, aveţi posibilitatea să revocaţi modificările dacă faceţi clic pe Anulare în Bara de instrumente Acces rapid.
• O celulă poate afişa ##### atunci când conţine date care au un format de număr care este mai mare decât lăţimea coloanei. Pentru a vedea tot textul, trebuie să creşteţi lăţimea coloanei.
3.3. FORMATAREA REGISTRULUI DE LUCRU
3.3.1. Setarea unei coloane la o lăţime specifică
1. Selectaţi coloana sau coloanele pe care doriţi să le modificaţi.
2. În fila Pagină de pornire, în grupul Celule, faceţi clic pe Format.
Figură 19 - Pornire - Celule - Format
3. Sub Dimensiune celulă, faceţi clic pe Lăţime coloană.
4. În caseta Lăţimea coloanei, tastaţi valoarea dorită.
3.3.2. Modificarea lăţimii coloanei pentru a se potrivi cu conţinutul
1. Selectaţi coloana sau coloanele pe care doriţi să le modificaţi.
2. În fila Pagină de pornire, în grupul Celule, faceţi clic pe Format.
3. Sub Dimensiune celulă, faceţi clic pe Potrivire automată lăţime rânduri.
3.3.3. Potrivirea lăţimii unei coloane cu a altei coloane
1. Selectaţi o celulă din coloană.
2. În fila Pagină de pornire, în grupul Clipboard, faceţi clic pe Copiere, apoi selectaţi coloana ţintă.
Figură 20 - Pornire - Clipboard - Copiere

Ghid de utilizare Microsoft Office 2007
Pag. 38 din 135
3. În fila Pagină de pornire, în grupul Clipboard, faceţi clic pe săgeata de sub Lipire, apoi pe Lipire specială.
4. Sub Lipire, selectaţi Lăţimi coloane.
3.3.4. Modificarea lăţimii implicite pentru toate coloanele într-o foaie sau un registru de lucru
Valoarea pentru lăţimea implicită a coloanei indică numărul mediu de caractere de font standard care încap în celulă. Aveţi posibilitatea să specificaţi un alt număr pentru lăţimea implicită a coloanei pentru o foaie sau un registru de lucru.
1. Alegeţi una dintre următoarele:
• Pentru a modifica lăţimea implicită a coloanelor unui registru de lucru, faceţi clic pe fila de foi.
• Pentru a modifica lăţimea implicită de coloane pentru întreg registrul de lucru, faceţi clic pe o filă de foaie, apoi faceţi clic pe Selectare totală foi în meniul de comenzi rapide
2. În fila Pagină de pornire, în grupul Celule, faceţi clic pe Format.
3. Sub Dimensiune celulă, faceţi clic pe Lăţime implicită.
4. În Lăţime implicită coloană tastaţi o nouă mărime.
Dacă doriţi să definiţi lăţimea implicită de coloană pentru toate registrele şi foile noi de lucru, aveţi posibilitatea să creaţi un şablon de registru de lucru sau un şablon de foaie de lucru, apoi să bazaţi registrele şi foile de lucru noi pe acele şabloane. Pentru mai multe, informaţii, consultaţi Crearea unui şablon.
3.3.5. Modificarea lăţimii coloanelor utilizând mouse-ul Alegeţi una dintre următoarele:
• Pentru a modifica lăţimea unei coloane, glisaţi marginea din partea dreaptă a titlului coloanei, până când coloana are lăţimea dorită.
• Pentru a modifica lăţimea mai multor coloane, selectaţi coloanele pe care vreţi să le modificaţi, apoi glisaţi o margine din dreapta titlului coloanei selectate.
• Pentru a modifica lăţimea mai multor coloane pentru a se potrivi conţinutului, selectaţi coloana sau coloanele pe care vreţi să le modificaţi, apoi faceţi dublu clic pe marginea din dreapta unui titlu al unei coloane selectate.
• Pentru a modifica lăţimea tuturor coloanelor dintr-o foaie de lucru, faceţi clic pe butonul Selectare totală, apoi glisaţi marginea unui titlu de coloană.
3.3.6. Setarea unui rând la o înălţime specifică
1. Selectaţi rândul sau rândurile pe care doriţi să le modificaţi.

Ghid de utilizare Microsoft Office 2007
Pag. 39 din 135
2. În fila Pagină de pornire, în grupul Celule, faceţi clic pe Format.
3. Sub Dimensiune celulă, faceţi clic pe Înălţime rând.
4. În caseta Înălţime rând, tastaţi valoarea dorită.
3.3.7. Modificarea înălţimii rândului pentru a se potrivi cu conţinutul
1. Selectaţi rândul sau rândurile pe care doriţi să le modificaţi.
2. În fila Pagină de pornire, în grupul Celule, faceţi clic pe Format.
3. Sub Dimensiune celulă, faceţi clic pe Potrivire automată înălţime rânduri. Pentru a regla automat rapid toate rândurile din foaia de lucru, faceţi clic pe butonul Selectare totală, apoi faceţi dublu clic pe orice margine de sub unul dintre titlurile de rând.
3.3.8. Modificarea înălţimii rândurilor utilizând mouse-ul Alegeţi una dintre următoarele:
• Pentru a modifica înălţimea rândurilor într-un rând, glisaţi marginea de sub antetul de rând până când rândul are înălţimea dorită.
• Pentru a modifica înălţimea de rând a mai multor rânduri, selectaţi rândurile pe care doriţi să le modificaţi, apoi glisaţi marginea de sub unul din anteturile rândurilor selectate.
• Pentru a modifica înălţimea pentru toate rândurile din foaia de lucru, faceţi clic pe butonul Selectare totală, apoi glisaţi marginea de sub orice antet de rând.
• Pentru a modifica înălţimea unui rând pentru a se potrivi cu conţinutul, faceţi dublu clic pe marginea de sub antetul rândului.
3.3.9. Includerea unui rând sau a unei coloane din foaia de lucru într-un tabel
Alegeţi una dintre următoarele:
• Pentru a include un rând din foaia de lucru într-un tabel, tastaţi o valoare sau text într-o celulă care se află imediat sub tabel.
• Pentru a include o coloană din foaia de lucru într-un tabel, tastaţi o valoare sau text într-o celulă care se află imediat la dreapta tabelului.
• Pentru a include coloane sau rânduri din foaia de lucru utilizând mouse-ul, glisaţi în jos ghidajul de redimensionare din colţul din dreapta jos al tabelului pentru a selecta rândurile şi glisaţi-l la dreapta pentru a selecta coloanele.

Ghid de utilizare Microsoft Office 2007
Pag. 40 din 135
3.3.10. Redimensionarea unui tabel
1. Faceţi clic oriunde în tabel.
Astfel, se va afişa Instrumente tabel, adăugând fila Proiect.
2. În fila Proiectare, în grupul Proprietăţi, faceţi clic pe Redimensionare tabel.
Figură 21 - Proiectare - Proprietăţi - Redimensionare tabel
3. În caseta Selectaţi noua zonă de date pentru tabel, tastaţi zona pe care doriţi s-o utilizaţi pentru tabel.
De asemenea, aveţi posibilitatea să faceţi clic pe butonul Restrângere dialog din partea dreaptă a casetei Selectaţi noua zonă de date pentru tabel, apoi să selectaţi zona care doriţi să se utilizeze pentru tabelul din foaia de lucru. Când terminaţi, faceţi clic pe butonul Restrângere dialog din nou pentru a afişa întreaga casetă de dialog. Pentru a redimensiona un tabel utilizând mouse-ul, glisaţi ghidajul triunghiular de redimensionare din colţul din dreapta jos al tabelului în sus, în jos, la stânga sau la dreapta pentru a selecta zona pe care doriţi să o utilizaţi pentru tabel.
3.3.11. Inserarea unui rând sau unei coloane de tabel
1. Alegeţi una dintre următoarele:
• Pentru a insera un rând sau mai multe rânduri de tabel, selectaţi unul sau mai multe rânduri deasupra cărora doriţi să inseraţi unul sau mai multe rânduri necompletate în tabel.
Dacă selectaţi ultimul rând, atunci se poate insera un rând atât deasupra, cât şi dedesubtul rândului selectat.
• Pentru a insera una sau mai multe coloane de tabel, selectaţi unul sau mai multe coloane deasupra cărora doriţi să inseraţi una sau mai multe coloane necompletate în tabel.
Dacă selectaţi ultima coloană, atunci se poate insera o coloană atât la stânga, cât şi la dreapta coloanei selectate.
2. În fila Pornire, în grupul Celule, faceţi clic pe săgeata de lângă Inserare.
Figură 22 - Pornire – Celule - Inserare

Ghid de utilizare Microsoft Office 2007
Pag. 41 din 135
3. Alegeţi una dintre următoarele:
• Pentru a insera rânduri de tabel, faceţi clic pe Inserare rânduri de tabel deasupra.
• Pentru a insera un rând de tabel sub ultimul rând, faceţi clic pe Inserare rând de tabel dedesubt.
• Pentru a insera coloane de tabel, faceţi clic pe Inserare coloane de tabel la stânga.
• Pentru a insera coloane de tabel la dreapta ultimei coloane, faceţi clic pe Inserare coloană de tabel la dreapta.
Aveţi posibilitatea să faceţi clic cu butonul din dreapta pe unul sau mai multe rânduri de tabel sau pe una sau mai multe coloane de tabel, să indicaţi către Inserare în meniul de comenzi rapide, apoi să selectaţi opţiunea dorită din listă. De asemenea, aveţi posibilitatea să faceţi clic cu butonul din dreapta pe o celulă sau pe mai multe celule dintr-un rând de tabel sau dintr-o coloană de tabel, să indicaţi către Inserare, apoi să faceţi clic pe Rânduri tabel sau pe Coloane tabel.
3.3.12. Ştergerea rândurilor sau coloanelor dintr-un tabel
1. Selectaţi rândul, rândurile, coloana sau coloanele de tabel pe care doriţi să le ştergeţi.
2. În fila Pornire, în grupul Celule, faceţi clic pe săgeata de lângă Ştergere, apoi pe Ştergere rânduri de tabel sau pe Ştergere coloane tabel.
Figură 23 - Pornire - Celule - Stergere
3.3.13. Eliminarea rândurilor dublură dintr-un tabel Rândurile dublură dintr-un tabel se pot elimina la fel de uşor ca orice dubluri din nişte date selectate în Excel.
1. Faceţi clic oriunde în tabel.
Astfel, se va afişa Instrumente tabel, adăugând fila Proiect.
2. În fila Proiectare, în grupul Instrumente, faceţi clic pe Eliminare dubluri.
Figură 24 - Proiectare - Instrumente - Eliminare dubluri

Ghid de utilizare Microsoft Office 2007
Pag. 42 din 135
3. În caseta de dialog Eliminare dubluri, sub Coloane, selectaţi coloanele care conţin dublurile pe care doriţi să le eliminaţi.
De asemenea, aveţi posibilitatea să faceţi clic pe Deselectare totală, apoi să selectaţi coloanele dorite sau să faceţi clic pe Selectare totală pentru a selecta toate coloanele.
Dublurile pe care le eliminaţi sunt şterse din foaia de lucru. Dacă ştergeţi din greşeală datele pe care doriţi să le păstraţi, aveţi posibilitatea să faceţi clic pe Anulare în Bara de instrumente Acces rapid pentru a restaura datele şterse. De asemenea, aveţi posibilitatea să utilizaţi formatele condiţionale pentru a evidenţia valorile dublură înainte să le ştergeţi. Pentru mai multe informaţii, consultaţi Adăugarea, modificarea sau eliminarea formatelor condiţionale.
3.3.14. Sortarea textului
1. Selectaţi o coloană de date alfanumerice dintr-o zonă de celule sau asiguraţi-vă că celula activă este într-o coloană de tabel care conţine date alfanumerice.
2. În fila Pornire, în grupul Editare, apoi faceţi clic pe Sortare şi filtrare.
Figură 25 - Pornire - Editare - Sortare si filtrare
3. Alegeţi una dintre următoarele:
• Pentru a sorta în ordine alfanumerică ascendentă, faceţi clic pe Sortare de la A la Z.
• Pentru a sorta în ordine alfanumerică descendentă, faceţi clic pe Sortare de la Z la A.
4. Opţional, aveţi posibilitatea să efectuaţi o sortare sensibilă la litere mari şi mici.
Sortare după litere mari şi mici
• În fila Pagină de pornire, în grupul Editare, faceţi clic pe Sortare şi filtrare, apoi pe Sortare particularizată.
• În caseta de dialog Sortare, faceţi clic pe Opţiuni.
• În caseta de dialog Opţiuni de sortare, selectaţi Sensibil la litere mari şi mici.
• Faceţi clic pe OK de două ori.
3.3.15. Sortarea numerelor
1. Selectaţi o coloană de date numerice dintr-un interval de celule sau asiguraţi-vă că celula activă se află într-o coloană de tabel care conţine date numerice.

Ghid de utilizare Microsoft Office 2007
Pag. 43 din 135
2. În fila Pornire, în grupul Editare, faceţi clic pe Sortare şi filtrare, apoi efectuaţi una din următoarele:
• Pentru a sorta de la numere mici la numere mari, faceţi clic pe Sortare de la cel mai mic la cel mai mare.
• Pentru a sorta de la numere mari la numere mici, faceţi clic pe Sortare de la cel mai mare la cel mai mic.
3.3.16. Sortarea datelor şi a orelor
1. Selectaţi o coloană de date sau ore într-un interval de date sau asiguraţi-vă că celula activă este într-o coloană de tabel care conţine date sau ore.
2. Selectaţi o coloană de date sau ore într-un interval de celule sau într-un tabel.
3. În fila Pornire, în grupul Editare, faceţi clic pe Sortare şi filtrare, apoi efectuaţi una din următoarele:
• Pentru a sorta de la o dată sau oră anterioară la o dată sau oră recentă, faceţi clic pe Sortare de la cel mai vechi la cel mai nou.
• Pentru a sorta de la o dată sau oră recentă la o dată sau oră anterioară, faceţi clic pe Sortare de la cel mai nou la cel mai vechi.
3.3.17. Sortarea după culoarea celulei, a fontului sau după pictogramă Dacă aţi formatat manual sau condiţional un interval de celule sau o coloană de tabel, după culoarea celulei sau a fontului, aveţi posibilitatea şi să sortaţi după aceste culori. De asemenea, aveţi posibilitatea să sortaţi după un set de pictograme create printr-o formatare condiţională.
1. Selectaţi o coloană de date dintr-o zonă de celule sau asiguraţi-vă că celula activă este într-o coloană de tabel.
2. În fila Pagină de pornire, în grupul Editare, faceţi clic pe Sortare şi filtrare, apoi pe Sortare particularizată.
Figură 26 - Pornire - Editare - Sortare şi filtrare - Sortare particularizată
3. Se afişează caseta de dialog Sortare.
4. Sub Coloană, în caseta Sortare după, selectaţi coloana pe care doriţi să o sortaţi.
5. Sub Sortare pe baza, selectaţi tipul de sortare. Efectuaţi una din următoarele:
• Pentru a sorta după culoarea celulei, selectaţi Culoare celulă.
• Pentru a sorta după culoarea fontului, selectaţi Culoare font.

Ghid de utilizare Microsoft Office 2007
Pag. 44 din 135
• Pentru a sorta după un set de pictograme, selectaţi Pictogramă celulă.
6. Sub Ordine, faceţi clic pe săgeata de lângă buton, apoi, în funcţie de tipul de format, selectaţi o culoare de celulă, de font sau o pictogramă de celulă.
7. Sub Ordine, selectaţi modul în care doriţi să sortaţi. Efectuaţi una din următoarele:
• Pentru a muta culoarea celulei, culoarea fontului sau pictograma în sus sau la stânga, selectaţi Sus pentru o sortare de coloană şi La stânga pentru o sortare de rând.
• Pentru a muta culoarea celulei, culoarea fontului sau pictograma în jos sau la dreapta, selectaţi Jos pentru o sortare de coloană şi La dreapta pentru o sortare de rând.
Nu există o ordine de sortare implicită pentru culoarea celulei, a fontului sau pentru pictogramă. Trebuie să definiţi ordinea dorită pentru fiecare operaţiune de sortare.
8. Pentru a specifica următoarea culoare de celulă, de font sau următoarea pictogramă după care se va sorta, faceţi clic pe Adăugare nivel, apoi repetaţi paşii 3-5.
Asiguraţi-vă că selectaţi aceeaşi coloană în caseta Apoi după şi că efectuaţi aceeaşi selecţie sub Ordine.
Repetaţi aceşti paşi pentru fiecare culoare de celulă sau de font şi pentru fiecare pictogramă pe care doriţi să le includeţi în sortare.
3.3.18. Sortarea după o listă particularizată Aveţi posibilitatea să utilizaţi o listă particularizată într-o ordine definită de utilizator. Excel furnizează liste particularizate predefinite, de zi a săptămânii şi de lună a anului şi se pot crea propriile liste particularizate.
1. Opţional, creaţi lista particularizată.
Crearea unei liste particularizate:
• Într-un interval de celule, introduceţi valorile după care doriţi să se facă sortarea, în ordinea în care le doriţi, de sus în jos. De exemplu:
A
1 Maxim
2 Mediu
3 Scăzut
• Selectaţi intervalul pe care l-aţi tastat. În exemplul de mai sus, veţi selecta celulele A1:A3.

Ghid de utilizare Microsoft Office 2007
Pag. 45 din 135
• Faceţi clic pe Butonul Microsoft Office , pe Opţiuni Excel, pe categoria Populare, apoi, sub Opţiuni principale pentru lucrul în Excel, faceţi clic pe Editare liste particularizate.
• În caseta de dialog Liste particularizate, faceţi clic pe Import, apoi pe OK de două ori.
O listă particularizată se poate crea numai pe baza unei valori (text, număr şi dată sau oră). Nu aveţi posibilitatea să creaţi o listă particularizată pe baza unui format (culoare de celulă, de font sau pictogramă).
Lungimea maximă pentru o listă particularizată este de 255 de caractere, iar primul caracter nu trebuie să înceapă cu un număr.
2. Selectaţi o coloană de date dintr-o zonă de celule sau asiguraţi-vă că celula activă este într-o coloană de tabel.
3. În fila Pagină de pornire, în grupul Editare, faceţi clic pe Sortare şi filtrare, apoi pe Sortare particularizată.
Se afişează caseta de dialog Sortare.
4. Sub Coloană, în Sortare după sau Apoi după, selectaţi coloana pe care doriţi să o sortaţi după o listă particularizată.
5. Sub Ordine, selectaţi Listă particularizată.
6. În caseta de dialog Liste particularizate, selectaţi lista dorită. În exemplul anterior, aţi face clic pe Înalt, Mediu, Scăzut.
7. Faceţi clic pe OK.
3.3.19. Sortarea rândurilor
1. Selectaţi un rând de date dintr-o zonă de celule sau asiguraţi-vă că celula activă este într-o coloană de tabel.
2. În fila Pagină de pornire, în grupul Editare, faceţi clic pe Sortare şi filtrare, apoi pe Sortare particularizată.
Se afişează caseta de dialog Sortare.
3. Faceţi clic pe Opţiuni.
4. În caseta de dialog Opţiuni de sortare, sub Orientare, faceţi clic pe Sortare de la stânga la dreapta, apoi pe OK.
5. Sub Coloană, în caseta Sortare după, selectaţi rândul pe care doriţi să îl sortaţi.
6. Alegeţi una dintre următoarele:
După valoare
1. Sub Sortare pe baza, selectaţi Valori.

Ghid de utilizare Microsoft Office 2007
Pag. 46 din 135
2. Sub Ordine, efectuaţi la alegere:
Pentru valori text, selectaţi De la A la Z sau De la Z la A.
Pentru valori numerice, selectaţi De la cel mai mic la cel mai mare sau De la cel mai mare la cel mai mic.
Pentru valori de dată şi oră, selectaţi De la cel mai vechi la cel mai nou sau De la cel mai nou la cel mai vechi.
După culoarea celulei, a fontului sau pictograma celulei 3. Sub Sortare pe baza, selectaţi Culoare celulă, Culoare font sau Pictogramă
celulă.
4. Faceţi clic pe săgeata de lângă buton, apoi selectaţi o culoare de celulă, de font sau o pictogramă de celulă.
5. Sub Ordine, selectaţi La stânga sau La dreapta. Atunci când sortaţi rânduri care fac parte dintr-un plan foaie de lucru, Excel sortează grupurile de cel mai ridicat nivel (nivel 1) astfel încât rândurile sau coloanele de detaliu să fie împreună, chiar dacă rândurile sau coloanele de detaliu sunt ascunse.
3.3.20. Sortarea după mai multe coloane sau rânduri Sortarea după mai multe rânduri sau coloane poate fi necesară atunci când există date pe care doriţi să le grupaţi după aceeaşi valoare într-o coloană sau într-un rând, apoi să sortaţi altă coloană sau alt rând din acelaşi grup de valori egale. De exemplu, dacă aveţi o coloană Departament şi una Angajat, aveţi posibilitatea să sortaţi mai întâi după Departament (pentru a grupa toţi angajaţii din acelaşi departament), apoi să sortaţi după nume (pentru a ordona alfabetic numele din fiecare departament). Se pot sorta până cel mult 64 de coloane. Pentru a obţine cele mai bune rezultate, zona de celule de sortat trebuie să aibă titluri de coloane.
1. Selectaţi un interval de celule cu două sau mai multe coloane de date sau asiguraţi-vă că celula activă se află într-un cu două sau mai multe coloane.
2. În fila Pagină de pornire, în grupul Editare, faceţi clic pe Sortare şi filtrare, apoi pe Sortare particularizată.
Se afişează caseta de dialog Sortare.
3. Sub Coloană, în caseta Sortare după, selectaţi prima coloana pe care doriţi să o sortaţi.
4. Sub Sortare pe baza, selectaţi tipul de sortare. Efectuaţi una din următoarele:
• Pentru a sorta după text, numere sau valori de dată şi oră, selectaţi Valori.
• Pentru a sorta după format, selectaţi Culoare celulă, Culoare font sau Pictogramă celulă.
5. Sub Ordine, selectaţi modul în care doriţi să sortaţi. Efectuaţi una din următoarele:

Ghid de utilizare Microsoft Office 2007
Pag. 47 din 135
• Pentru valori text, selectaţi De la A la Z sau De la Z la A.
• Pentru valori numerice, selectaţi De la cel mai mic la cel mai mare sau De la cel mai mare la cel mai mic.
• Pentru valori de dată şi oră, selectaţi De la cel mai vechi la cel mai nou sau De la cel mai nou la cel mai vechi.
• Pentru a sorta pe baza unei liste particularizate, selectaţi Listă particularizată.
6. Pentru a adăuga altă coloană după care se efectuează sortarea, faceţi clic pe Adăugare nivel, apoi repetaţi paşii 3-5.
7. Pentru a copia o coloană de sortat, selectaţi intrarea, apoi faceţi clic pe Copiere nivel.
8. Pentru a şterge o coloană de sortat, selectaţi intrarea, apoi faceţi clic pe Ştergere nivel.
Trebuie să menţineţi cel puţin o intrare în listă.
9. Pentru a modifica ordinea în care se sortează coloanele, selectaţi o intrare, apoi faceţi clic pe săgeata Sus sau Jos pentru a modifica ordinea.
Intrările aflate mai sus în listă sunt sortate înaintea celor care se află mai jos în listă.
3.3.21. Sortarea unei singure coloane dintr-un interval de celule fără a le afecta pe celelalte
1. Selectaţi o coloană într-un interval de celule care conţine două sau mai multe coloane.
2. Pentru a selecta coloana pe care o doriţi pentru sortare, faceţi clic pe titlul coloanei.
3. În fila Pornire, în grupul Editare, faceţi clic pe Sortare şi filtrare, apoi faceţi clic pe una din următoarele comenzi de sortare disponibile:
4. Se afişează caseta de dialog Avertisment de sortare.
5. Selectaţi Se continuă cu selecţia curentă.
6. Faceţi clic pe Sortare.
7. Selectaţi orice alte opţiuni de sortare în caseta de dialog Sortare, apoi faceţi clic pe OK.
Dacă rezultatele nu sunt cele dorite, faceţi clic pe Anulare .
3.4. FORMATAREA DATELOR
3.4.1. Alinierea textului la stânga
1. Selectaţi textul pe care doriţi să îl formataţi.
2. În fila Pornire, în grupul Aliniere, faceţi clic pe Aliniere la stânga.

Ghid de utilizare Microsoft Office 2007
Pag. 48 din 135
Comandă rapidă de la tastatur㪠CTRL+L.
3.4.2. Alinierea textului la dreapta
1. Selectaţi textul pe care doriţi să îl formataţi.
2. În fila Pornire, în grupul Aliniere, faceţi clic pe Aliniere la dreapta.
Comandă rapidă de la tastatură: CTRL+R.
3.4.3. Alinierea textului la centru
1. Selectaţi textul pe care doriţi să îl formataţi.
2. În fila Pornire, în grupul Aliniere, faceţi clic pe La centru.
Comandă rapidă de la tastatură:CTRL+E.
3.4.4. Formatarea textului ca aldin, cursiv sau subliniat
1. Selectaţi celula, zonade celule, textul sau caracterele pe care doriţi să le formataţi.
2. În fila Pornire, în grupul Font, efectuaţi una din următoarele:
• Pentru a face textul aldin, faceţi clic pe Aldin .
Comandă rapidă de la tastatură: CTRL+B sau CTRL+2.
• Pentru a face textul cursiv, faceţi clic pe Cursiv .
Comandă rapidă de la tastatură: CTRL+I sau CTRL+3.
• Pentru a sublinia textul, faceţi clic pe Subliniere .
Comandă rapidă de la tastatură: CTRL+U sau CTRL+4.
Figură 27 - Pornire - Font
Pentru a aplica un tip diferit de subliniere, în fila Pornire, în grupul Font, faceţi clic pe lansatorul casetei de dialog Format font celulă de lângă Font (sau apăsaţi CTRL+SHIFT+F sau CTRL+1), apoi selectaţi stilul dorit în lista Subliniere.
3.4.5. Modificarea fontului sau a dimensiunii fontului într-o foaie de lucru
1. Selectaţi celula, zona de celule, textul sau caracterele pe care doriţi să le formataţi.
2. În fila Pornire, în grupul Font, procedaţi astfel:

Ghid de utilizare Microsoft Office 2007
Pag. 49 din 135
o Pentru a modifica fontul, faceţi clic pe fontul dorit în caseta
Font .
o Pentru a modifica dimensiunea fontului, faceţi clic pe dimensiunea fontului
dorită în caseta Dimensiune font , pe Mărire dimensiune font sau pe Micşorare dimensiune font , până când se afişează în caseta Dimensiune font dimensiunea pe care o doriţi.
• Opţiunile de font Majuscule şi Doar majuscule nu sunt disponibile în Microsoft Office Excel. Pentru un efect similar, aveţi posibilitatea să selectaţi un font care include numai majuscule sau să apăsaţi tasta CAPS LOCK şi să selectaţi un font de dimensiuni mici.
• Dacă unele date pe care le-aţi introdus într-o celulă nu sunt vizibile şi doriţi să afişaţi acele date fără a specifica o altă dimensiune de font, aveţi posibilitatea să încadraţi textul în celulă. Dacă nu este vizibilă doar o mică parte, se poate micşora textul pentru a se potrivi în celulă.
3.4.6. Modificarea fontului implicit sau a dimensiunii fontului pentru registrele de lucru noi
1. Faceţi clic pe butonul Microsoft Office , apoi pe Opţiuni Excel.
2. În categoria Personalizare, sub La crearea de registre de lucru noi, faceţi clic pe un font în casetă Se utilizează acest font, apoi specificaţi o dimensiune de font în caseta Dimensiune font.
Pentru a începe să utilizaţi noul font şi noua dimensiune de font setate ca implicite, trebuie să reporniţi Excel. Setările se utilizează numai în registrele de lucru noi pe care le creaţi după repornirea Excel; registrele de lucru existente nu sunt afectate.
3.4.7. Modificarea culorii textului
1. Selectaţi celula, zona de celule, textul sau caracterele pe care doriţi să le formataţi cu o altă culoare de text.
2. În fila Pornire, în grupul Font, efectuaţi una din următoarele:
• Pentru a modifica culoarea textului, faceţi clic pe săgeata de lângă Culoare font , apoi, sub Culori temă sau Culori standard, faceţi clic pe culoarea pe care doriţi să o utilizaţi.
• Pentru a aplica cea mai recent utilizată culoare de text, faceţi clic pe Culoare font .
• Pentru a aplica altă culoare decât culorile tematice disponibile şi cele standard, faceţi clic pe Mai multe culori, apoi definiţi culoarea pe care doriţi să o utilizaţi în fila Standard sau în fila Particularizare din caseta de dialog Culori.

Ghid de utilizare Microsoft Office 2007
Pag. 50 din 135
3.4.8. Modificarea culorii de fundal a textului
1. Selectaţi celula, textul sau caracterele pe care doriţi să le formataţi cu altă culoare de fundal.
2. În fila Pornire, în grupul Font, efectuaţi una din următoarele:
• Pentru a modifica culoarea de fundal a textului, faceţi clic pe săgeata de lângă Culoare de umplere , apoi, sub Culori temă sau Culori standard, faceţi clic pe culoarea de fundal pe care doriţi să o utilizaţi.
• Pentru a aplica cea mai recent utilizată culoare de fundal de text, faceţi clic pe Culoare de umplere .
• Pentru a aplica altă culoare decât culorile tematice disponibile şi cele standard, faceţi clic pe Mai multe culori, apoi definiţi culoarea pe care doriţi să o utilizaţi în fila Standard sau în fila Particularizare din caseta de dialog Culori.
3.4.9. Aplicarea unui model sau a unui efect de umplere unei culori de fundal
1. Selectaţi celula, zona de celule, textul sau caracterele la care doriţi să aplicaţi o culoare de fundal cu efecte de umplere.
2. În fila Pornire, în grupul Font, faceţi clic pe lansatorul casetei de dialog Formatare font celule lângă Font, apoi faceţi clic pe fila Umplere.
Figură 28 - Pornire - Font - Formatare font celule
3. Sub Culoare fundal, faceţi clic pe culoarea de fundal pe care doriţi să o utilizaţi.
4. Variante disponibile:
o Pentru a utiliza un model cu două culori, faceţi clic pe altă culoare în caseta Culoare model, apoi faceţi clic pe un stil de model în caseta Stil model.
o Pentru a utiliza un model cu efecte speciale, faceţi clic pe Efecte de umplere, apoi pe opţiunile pe care doriţi în fila Gradient.
În cazul în care culorile din paletă nu corespund cerinţelor dvs., faceţi clic pe Mai multe culori. În caseta Culori, faceţi clic pe culoarea pe care doriţi. Aveţi posibilitatea să selectaţi şi un model în caseta Model culoare, apoi să tastaţi numerele RGB (Red-Roşu, Green-Verde, Blue-Albastru) sau HSL (Hue-Nuanţă, Sat-Saturaţie, Lum-Luminozitate) pentru a obţine exact nuanţa de culoare pe care o doriţi.

Ghid de utilizare Microsoft Office 2007
Pag. 51 din 135
3.5. INTRODUCEREA FORMULELOR SI FUNCTIILOR
3.5.1. Crearea unei formule simple cu constante şi operatori de calcul Următoarea formulă conţine operatori şi constante
1. Faceţi clic pe celula în care doriţi să introduceţi formula.
2. Tastaţi =.
3. Introduceţi formula.
4. Apăsaţi tasta ENTER.
3.5.2. Crearea unei formule cu funcţii Formulele următoare conţin funcţii:
Exemplificare formulă Ce face
=SUM(A:A) Adună toate numerele în coloana A
=AVERAGE(A1:B4) Face media tuturor numerelor din zonă
1. Faceţi clic pe celula în care doriţi să introduceţi formula.
2. Pentru începerea formulei cu ajutorul funcţiei, faceţi clic pe Inserare funcţie pe bara de formule.
3. Selectaţi funcţia pe care doriţi să o utilizaţi. Aveţi posibilitatea să introduceţi o întrebare în caseta Se caută funcţia care să descrie ceea ce doriţi să faceţi (de exemplu, „adunarea numerelor” returnează funcţia SUM) sau să răsfoiţi categoriile din caseta Selectaţi o categorie.
4. Introduceţi argumentele. Pentru a introduce referinţe la celule ca argumente, faceţi clic pe Restrângere dialog (care ascunde temporar caseta de dialog), selectaţi celulele din foaia de lucru, apoi apăsaţi pe Extindere dialog .
5. Când terminaţi formula, apăsaţi pe ENTER.
3.5.3. Crearea unei formule cu funcţii imbricate Funcţiile imbricate utilizează o funcţie ca unul din argumentele altei funcţii. Aveţi posibilitatea să imbricaţi până la 64 de niveluri de funcţii. Formula următoare însumează un set de numere (G2:G5) numai dacă media altui set de numere (F2:F5) este mai mare decât 50. Altfel, returnează valoarea 0.
Funcţiile AVERAGE şi SUM sunt imbricate în funcţia IF.

Ghid de utilizare Microsoft Office 2007
Pag. 52 din 135
1. Faceţi clic pe celula în care doriţi să introduceţi formula.
2. Pentru începerea formulei cu ajutorul funcţiei, faceţi clic pe Inserare Expert funcţie pe bara de formule.
3. Selectaţi funcţia pe care doriţi să o utilizaţi. Aveţi posibilitatea să introduceţi o întrebare în caseta Se caută funcţia care să descrie ceea ce doriţi să faceţi (de exemplu, „adunarea numerelor” returnează funcţia SUM) sau să răsfoiţi categoriile din caseta Selectaţi o categorie.
4. Introduceţi argumentele
o Pentru a introduce referinţe la celulă ca argumente, faceţi clic pe Restrângere dialog lângă argumentul dorit (care ascunde temporar caseta de dialog), selectaţi celulele din foaia de lucru, apoi apăsaţi pe Extindere dialog .
o Pentru a introduce altă funcţie ca un argument, introduceţi funcţia în caseta argumentului dorit. De exemplu, aveţi posibilitatea să adăugaţi SUM(G2:G5) în caseta de editare Valoare_dacă_adevărat din funcţia IF.
o Părţile formulei afişate în caseta de dialog Argumente funcţie reflectează funcţia pe care aţi selectat-p în pasul anterior. De exemplu, dacă aţi făcut clic pe IF, Argumente funcţie afişează argumentele funcţiei IF.
3.5.4. Crearea unei formule cu referinţe şi nume Următoarele formule conţin referinţe relative la alte celule şi nume ale altor celule. Celula care conţine formula este cunoscută ca celulă dependentă când valoarea sa depinde de valorile din alte celule. De exemplu, celula B2 este o celulă dependentă dacă ea conţine formula =C2.

Ghid de utilizare Microsoft Office 2007
Pag. 53 din 135
Exemplificare formulă Ce face
„C2” Utilizează valoarea din celula C2
=Foaie!B2 Utilizează valoarea din celula B2 de pe Foaia2
=MijlocFix-Obligaţie Scade o celulă numită Obligaţie dintr-o celulă numită MijlocFix
1. Faceţi clic pe celula în care doriţi să introduceţi formula.
2. În bara de formule, tastaţi = (semnul egal).
3. Variante disponibile:
• Pentru a crea o referinţă, selectaţi o celulă, o zonă de celule, o locaţie din altă foaie de lucru sau o locaţie din alt registru de lucru. Acest comportament este denumit semiselecţie. Aveţi posibilitatea să glisaţi bordura selecţiei de celule pentru a muta selecţia, sau să glisaţi colţul bordurii pentru a extinde selecţia.
Prima referinţă de celulă este B3, culoarea este albastru iar zona de celule are o bordură albastră cu colţuri pătrate.
A doua referinţă de celulă este C3, culoarea este verde, iar zona de celule are o bordură verde cu colţuri pătrate.
Dacă nu există colţuri pătrate într-o bordură codată în culoare, înseamnă că referinţa este către o zonă denumită
• Pentru a introduce o referinţă la o zonă denumită, apăsaţi F3, selectaţi numele în caseta Lipire nume, apoi faceţi clic pe OK.
4. Apăsaţi tasta ENTER.
3.5.5. Crearea unei formule matrice care calculează un singur rezultat Aveţi posibilitatea să utilizaţi o formulă matrice pentru a efectua câteva calcule pentru a genera un singur rezultat. Acest tip de formulă matrice poate simplifica un model de foaie de lucru prin înlocuirea câtorva formule diferite cu o singură formulă matrice.
1. Faceţi clic pe celula în care doriţi să introduceţi formula matrice.
2. Tastaţi formula matrice.

Ghid de utilizare Microsoft Office 2007
Pag. 54 din 135
Exemplul următor calculează valoarea totală a unei matrice de preţuri de stoc şi acţiuni, fără să utilizeze un rând de celule pentru calculul şi afişarea valorilor individuale pentru fiecare stoc.
Figură 29 - Formulă matrice care produce un rezultat unic
Atunci când introduceţi formula ={SUM(B2:C2*B3:C3)} ca o formulă matrice, se înmulţesc Acţiunile şi Preţurile pentru fiecare stoc, apoi se adună rezultatul tuturor calculelor pentru a obţine o valoare totală de 9500.
3. Apăsaţi CTRL+SHIFT+ENTER.
Microsoft Office Excel inserează automat formula între { } (acolade). Când editaţi formula matrice, acoladele ({ }) nu apar în formula matrice şi trebuie să apăsaţi din nou CTRL+SHIFT+ENTER.
3.5.6. Crearea unei formule matrice care calculează rezultate multiple Unele funcţii ale foii de lucru returnează matrice de valori sau necesită o matrice de valori ca argument. Pentru a calcula rezultate multiple cu o formulă matrice, este necesar să introduceţi matricea într-o zonă de celule care are acelaşi număr de rânduri şi coloane ca şi argumentele matrice.
1. Selectaţi zona de celule în care doriţi să introduceţi formula matrice.
2. Tastaţi formula matrice.
De exemplu, dacă se dă o serie de trei cifre de vânzări (în coloana B) pentru o serie de trei luni (în coloana A), funcţia TREND determină valorile în linie dreaptă pentru cifrele de vânzări. Pentru a afişa toate rezultatele din formulă, introduceţi matricea în trei celule din coloana C (C1:C3).
Figură 30 - Formula matrice cu mai multe rezultate
Când introduceţi formula =TREND(B1:B3,A1:A3) ca formulă matrice, aceasta produce trei rezultate separate (22196, 17079 şi 11962), bazate pe cele trei cifre de vânzări şi pe cele trei luni.
3. Apăsaţi CTRL+SHIFT+ENTER.
Excel inserează automat formula între { } (acolade). Când editaţi formula matrice, acoladele ({ }) nu apar în formula matrice şi trebuie să apăsaţi din nou CTRL+SHIFT+ENTER.

Ghid de utilizare Microsoft Office 2007
Pag. 55 din 135
3.5.7. Copierea unei formule
1. Selectaţi celula care conţine formula pe care doriţi să o copiaţi.
2. În fila Pornire, în grupul Clipboard, faceţi clic pe Copiere.
3. Alegeţi una dintre următoarele:
• Pentru a lipi formula şi orice formatare, în fila Pornire, în grupul Clipboard, faceţi clic pe Lipire.
• Pentru a lipi numai formula, în fila Pornire, în grupul Clipboard, faceţi clic pe Lipire, pe Lipire specială, apoi pe Formule.
Se pot lipi numai rezultate de formule. În fila Pornire, în grupul Clipboard, faceţi clic pe Lipire, pe Lipire specială, apoi pe Valori.
4. Verificaţi dacă referinţele la celulă din formulă vor produce rezultatul dorit. Dacă este necesar, schimbaţi tipul de referinţă efectuând următoarele:
1. Selectaţi celula care conţine formula.
2. În bara de formule, selectaţi referinţa de modificat.
3. Apăsaţi F4 pentru a comuta între combinaţii.
Următorul tabel rezumă modul în care se actualizează un tip de referinţă dacă o formulă care conţine referinţa este copiată cu două celule mai jos şi două celule la dreapta.
Pentru o formulă care se copiază:
Dacă referinţa este: Se modifică în:
$A$1 (coloană absolută şi rând absolut) $A$1
A$1 (coloană relativă şi rând absolut) C$1
$A1 (coloană absolută şi rând relativ) $A3
A1 (coloană relativă şi rând relativ) C3
Se pot copia formule în celule adiacente şi utilizând ghidajul de umplere După ce verificaţi că referinţa de celulă din formulă produce rezultatul dorit în pasul 4, selectaţi celula care conţine formula copiată, apoi glisaţi ghidajul de umplere de-a lungul zonei pe care doriţi să o completaţi.

Ghid de utilizare Microsoft Office 2007
Pag. 56 din 135
3.6. INSERAREA OBIECTELOR
3.6.1. Adăugarea uni text WordArt
1. În fila Inserare, în grupul Text, faceţi clic pe WordArt, apoi faceţi clic pe stilul WordArt dorit.
2. Introduceţi textul.
3.6.2. Adăugarea unei umpleri de imagine la o formă
1. Faceţi clic pe forma în ilustraţia SmartArt la care doriţi să adăugaţi o umplere de imagine.
Pentru a adăuga aceeaşi umplere la mai multe forme, selectaţi prima formă, apoi apăsaţi şi ţineţi apăsată tasta CTRL în timp ce selectaţi celelalte forme.
2. Sub Instrumente SmartArt, pe fila Formatare, în grupul Stiluri formă, faceţi clic pe săgeata de lângă Umplere formă.
Figură 31 - Instrumente SmartArt - Formatare - Stiluri forma
3. Faceţi clic pe Imagine, localizaţi folderul care conţine imaginea pe care doriţi să o utilizaţi, faceţi clic pe fişierul imagine, apoi faceţi clic pe Inserare.
Când selectaţi mai multe forme şi aplicaţi o umplere de imagine, fiecare formă se va umple cu toată imaginea. Imaginea nu se va întinde peste formele selectate.
3.6.3. Crearea diagramelor în Excel Pentru a crea o diagramă de bază în Excel care să poată fi modificată şi formatată mai târziu, începeţi prin introducerea datelor pentru diagramă într-o foaie de lucru. Apoi, selectaţi datele şi alegeţi tipul de diagramă pe care doriţi să o utilizaţi din Panglică (fila Inserare, grupul Diagrame).

Ghid de utilizare Microsoft Office 2007
Pag. 57 din 135
Figură 32 - Date din foaia de lucru; Diagramă creată din date din foaia de lucru
Excel acceptă mai multe tipuri de diagrame pentru a vă permite să afişaţi datele în moduri care sunt semnificative pentru persoanele care o vor vedea. Când creaţi o diagramă sau modificaţi o diagramă existentă, aveţi la dispoziţie o selecţie largă de tipuri de diagrame (cum ar fi o diagramele coloană sau diagramele radiale) şi subtipurile lor (diagrama coloană stratificată sau diagrama radială 3-D). De asemenea, aveţi posibilitatea să creaţi o diagramă combinată, utilizând mai multe tipuri de diagrame în diagrama dvs.
Figură 33 - Exemplu de diagramă combinată care utilizează tipul de diagramă coloană
şi tipul de diagramă linie.
3.6.4. Adăugarea la diagrame a formatărilor care atrag atenţia Pe lângă aplicarea unui stil de diagramă predefinit, aveţi posibilitatea să aplicaţi cu uşurinţă formatări la elementele individuale ale diagramei, cum ar fi marcatorii de date, zona de diagramă, suprafaţa de reprezentare grafică, cât şi numerele textul din titluri şi etichete, pentru a da diagramei dvs. un aspect care să o scoată în evidenţă. Aveţi posibilitatea să aplicaţi stiluri specifice de formă şi stiluri WordArt, dar şi să formataţi formele şi textul elementelor diagramei în mod manual.

Ghid de utilizare Microsoft Office 2007
Pag. 58 din 135
Pentru a adăuga formatări, aveţi posibilitatea să: • Umpleţi elementele diagramei: utilizaţi culori, texturi, imagini şi degrade-uri de
umplere pentru a atrage atenţia asupra anumitor elemente din diagramă.
• Modificaţi conturul elementelor diagramei: utilizaţi culori, stiluri de linii şi grosimi de linie pentru a accentua elemente din diagramă.
• Adăugaţi efecte speciale la elementele diagramei: aplicaţi efecte speciale, cum ar fi cele de umbră, reflexie, strălucire, muchii atenuate, teşitură şi rotaţii 3-D pentru formele elementelor diagramei, care oferă acesteia un aspect finisat.
• Formataţi textul şi numerele: aveţi posibilitatea să formataţi textul şi numerele în titluri, etichete şi casete text într-o diagramă aşa cum aţi face cu text şi numere într-o foaie de lucru. Pentru a face ca textul şi numerele să iasă în evidenţă, aveţi posibilitatea să aplicaţi şi stiluri WordArt.
3.7. FOLOSIREA PRINCIPALELOR OPTIUNI ALE PROGRAMULUI
3.7.1. Salvarea unui fişier
1. Faceţi clic pe butonul Microsoft Office , apoi faceţi clic pe Salvare.
2. Comandă rapidă de la tastatură: CTRL+S.
3.7.2. Salvarea unei copii a unui fişier
, apoi pe Salvare ca. Faceţi clic pe butonul Microsoft Office
3.7.3. Salvarea unui fişier într-un alt format
Faceţi clic pe butonul Microsoft Office , apoi pe Salvare ca.
3.7.4. Găsirea celulelor care conţin text
1. Selectaţi zona de celule în care doriţi să căutaţi.
Dacă doriţi să căutaţi în întreaga foaie de lucru, faceţi clic pe orice celulă.
2. În fila Pagină de pornire, în grupul Editare, faceţi clic pe Găsire şi selectare, apoi pe Găsire.
3. În caseta De găsit, introduceţi textul sau numerele de căutat sau alegeţi o căutare recentă din caseta verticală De găsit.
Se pot utiliza metacaractere în criteriul de căutare.
4. Dacă vreţi să specificaţi un format pentru căutare, faceţi clic pe Formatare şi faceţi selecţiile în caseta de dialog Găsire format.
5. Pentru definirea în viitor a căutării, faceţi clic pe Opţiuni.

Ghid de utilizare Microsoft Office 2007
Pag. 59 din 135
De exemplu, se pot căuta toate celulele ce conţin acelaşi tip de date, cum ar fi formulele.
Pentru a căuta o foaie sau un registru de lucru întreg, în caseta În cadrul, selectaţi Pornire sau Registru de lucru.
6. Faceţi clic pe Găsirea tuturor sau Următorul găsit.
Găsirea tuturor listează fiecare apariţie a elementului căutat şi vă permite să activaţi o celulă prin selecţia unei anumite apariţii. Se pot sorta rezultatele pentru o căutare Găsirea tuturor făcând clic pe un antet. Pentru a anula căutarea aflată în execuţie curentă, apăsaţi pe tasta ESC.
3.7.5. Examinarea paginilor unei foi de lucru înainte de imprimare
1. Faceţi clic pe foaia de lucru pe care doriţi să o vizualizaţi înainte de imprimare
2. Faceţi clic pe butonul Microsoft Office , pe săgeata de lângă Imprimare, apoi pe Examinare înaintea imprimării.
Comandă rapidă de la tastatură: CTRL+F2.
3. În fila Examinare, efectuaţi una sau mai multe dintre următoarele:
• Pentru a examina pagina următoare şi pagina anterioară, în grupul Examinare, faceţi clic pe Pagina următoare şi pe Pagina anterioară.
• Pentru a vizualiza marginile paginilor, în grupul Examinare, bifaţi caseta de selectare Afişare margini.
Se vor afişa marginile în vizualizarea Examinare. Pentru a efectua modificări pentru margini, aveţi posibilitatea să glisaţi marginile la înălţimea şi lăţimea dorite. De asemenea, aveţi posibilitatea să modificaţi lăţimea coloanelor glisând ghidajele din partea de sus a paginii de examinare. Pentru a efectua modificări de configurare a paginii, în fila Examinare, în grupul Imprimare, faceţi clic pe Iniţializare pagină, apoi selectaţi opţiunile dorite în caseta de dialog Pagină, Margini, Antet/Subsol sau în fila Foaie din caseta de dialog Iniţializare pagină.

Ghid de utilizare Microsoft Office 2007
Pag. 60 din 135
4. MICROSOFT POWERPOINT
Ghidul cuprinde noţiuni referitoare la:
• Alcătuirea unei prezentări
• Editarea şi prelucrarea textelor
• Introducerea tabelelor, diagramelor şi elementelor de tip clipart
• Realizarea animaţiei într-o prezentare
• Derularea unei prezentări
• Folosirea principalelor opţiuni ale programului
4.1. ALCATUIREA UNEI PREZENTARI
4.1.1. Adăugarea unui aspect
Dacă nu găsiţi un aspect standard convenabil, aveţi posibilitatea să adăugaţi şi să particularizaţi un aspect nou.
Pentru a adăuga un aspect, deplasaţi-vă la vizualizarea Coordonator de diapozitive, adăugaţi un aspect nou, adăugaţi substituenţi specifici pentru texte şi obiecte, apoi salvaţi prezentarea ca fişier şablon(.potx).
1. Pe fila Vizualizare, în grupul Vizualizări prezentări, faceţi clic pe Coordonator de diapozitive.
2. În panoul care conţine coordonatorul de diapozitive şi aspectele, faceţi clic pe o locaţie de sub coordonatorul de diapozitive, unde doriţi să adăugaţi aspectul nou.
3. Pe fila Coordonator de diapozitive, în grupul Editare coordonator, faceţi clic pe Inserare aspect.
4. Alegeţi una sau mai multe dintre următoarele variante:
• Pentru a elimina un substituent implicit de care nu aveţi nevoie, faceţi clic pe bordura substituentului, apoi apăsaţi DELETE.
• Pentru a adăuga un substituent, procedaţi astfel:

Ghid de utilizare Microsoft Office 2007
Pag. 61 din 135
o Pe fila Coordonator de diapozitive, în grupul Aspect coordonator, faceţi clic pe săgeata de lângă Inserare substituent, apoi faceţi clic pe un substituent.
o Faceţi clic pe o locaţie din aspect, apoi glisaţi pentru a trasa substituentul.
Pentru a redimensiona un substituent, glisaţi unul dintre colţurile bordurii sale.
5. Faceţi clic pe butonul Microsoft Office , faceţi clic pe Salvare ca.
6. În caseta Nume fişier, tastaţi un nume de fişier sau acceptaţi numele de fişier sugerat.
7. În lista Tip fişier, faceţi clic pe Şablon PowerPoint, apoi faceţi clic pe Salvare.
Aspectul pe care l-aţi adăugat şi particularizat va apărea în lista de aspecte standard, predefinite, aflată în Vizualizarea normală de pe fila Pornire, în grupul Diapozitive.
4.1.2. Adăugarea manuală a titlului unei diagrame
1. Faceţi clic pe diagrama căreia doriţi să-i adăugaţi un titlu.
Se afişează Instrumente diagramă, adăugându-se filele Proiect, Aspect şi Format.
2. Pe fila Aspect, în grupul Etichete, faceţi clic pe Titlu diagramă.
Figură 34 - Aspect - Etichete - Titlu diagramă
3. Faceţi clic pe Titlu centrat suprapus sau pe Diagramă superioară.
4. În caseta text Titlu diagramă care apare în diagramă, tastaţi textul dorit.
Pentru a insera un sfârşit de linie, faceţi clic pentru a poziţiona cursorul în locul unde se introduce sfârşitul de linie, apoi apăsaţi ENTER.
Pentru a formata textul, selectaţi-l, apoi faceţi clic pe opţiunile de formatare dorite, pe Minibara de instrumente. De asemenea, aveţi posibilitatea să utilizaţi butoanele de formatare din Panglică (fila Pornire, grupul Font). Pentru a formata întregul titlu, faceţi clic pe acesta cu butonul din dreapta, faceţi clic pe Formatare titlu diagramă în meniul de comenzi rapide, apoi selectaţi opţiunile de formatare dorite.
4.1.3. Adăugarea manuală a titlurilor axe
1. Faceţi clic pe diagrama în care adăugaţi titlurile axe.

Ghid de utilizare Microsoft Office 2007
Pag. 62 din 135
Se afişează Instrumente diagramă, adăugându-se filele Proiect, Aspect şi Format.
2. Pe fila Aspect, în grupul Etichete, faceţi clic pe Titluri axe.
Figură 35 - Aspect - Etichete - Titluri axe
3. Efectuaţi una dintre acţiunile următoare:
• Pentru a adăuga un titlu la o axă primară orizontală (de categorie), faceţi clic pe Titlu axă primar orizontal, apoi faceţi clic pe opţiunea dorită. Dacă diagrama are o axă secundară orizontală, faceţi, de asemenea, clic pe Titlu axă secundar orizontal.
• Pentru a adăuga o axă primară verticală (valorică), faceţi clic pe Titlu axă primar vertical sau pe Titlu axă secundar vertical, apoi faceţi clic pe opţiunea dorită. Dacă diagrama are o axă secundară verticală, faceţi, de asemenea, clic pe Titlu axă secundar vertical.
• Pentru a adăuga un titlu la o axă de adâncime (serie), faceţi clic pe Titlu axă de adâncime, apoi faceţi clic pe opţiunea dorită. Această opţiune este disponibilă doar atunci când diagrama selectată este o diagramă 3-D reală, cum ar fi o diagramă de coloane 3-D.
4. În caseta text Titlu axe care apare în diagramă, tastaţi textul dorit.
Pentru a insera un sfârşit de linie, faceţi clic pentru a poziţiona cursorul în locul unde se introduce sfârşitul de linie, apoi apăsaţi ENTER.
Pentru a formata textul, selectaţi-l, apoi faceţi clic pe opţiunile de formatare dorite, pe Minibara de instrumente. De asemenea, aveţi posibilitatea să utilizaţi butoanele de formatare din Panglică (fila Pornire, grupul Font). Pentru a formata întregul titlu, faceţi clic pe acesta cu butonul din dreapta, faceţi clic pe Formatare titlu axă în meniul de comenzi rapide, apoi selectaţi opţiunile de formatare dorite.
Dacă se comută la alt tip de diagramă care nu acceptă titluri axe (cum ar fi o diagramă cu structură radială), titlurile axă nu se vor mai afişa. Titlurile se vor afişa din nou atunci când se comută înapoi la un tip de diagramă care acceptă titluri axe.
Titlurile axe care se afişează pentru axele secundare se vor pierde atunci când se comută şa un tip de diagramă care nu afişează axe secundare.
4.1.4. Editarea unui titlu diagramă sau axă
1. Dacă un titlu diagramă sau axă nu se leagă la o celulă din foaia de lucru, procedaţi astfel acţiuni:

Ghid de utilizare Microsoft Office 2007
Pag. 63 din 135
• Într-o diagramă, faceţi clic pe titlul diagramă sau axă pentru a-l activa, apoi faceţi clic din nou pe el pentru a poziţiona cursorul în text. De asemenea, aveţi posibilitatea să faceţi clic cu butonul din dreapta pe titlu, apoi faceţi clic pe Editare text în meniul de comenzi rapide.
• Tastaţi textul nou. Dacă este necesar, glisaţi pentru a selecta textul pe care îl modificaţi, apoi tastaţi textul nou.
2. Apăsaţi ENTER.
3. Dacă un titlu diagramă sau axă este legat la o celulă din foaia de lucru, faceţi dublu clic pe acea celulă, editaţi textul, apoi apăsaţi ENTER. Textul de titlu corespunzător se actualizează automat în diagramă.
Pentru a insera un sfârşit de linie, faceţi clic pentru a poziţiona cursorul în locul unde se doreşte întreruperea liniei, apoi apăsaţi ENTER.
Pentru a formata textul, selectaţi-l, apoi faceţi clic pe opţiunile de formatare dorite, pe Minibara de instrumente. De asemenea, aveţi posibilitatea să utilizaţi butoanele de formatare din Panglică (fila La început, grupul Font). Pentru a formata întregul titlu, faceţi clic pe acesta cu butonul din dreapta, faceţi clic pe Formatare titlu diagramă sau pe Formatare titlu axă în meniul de comenzi rapide, apoi selectaţi opţiunile de formatare dorite.
4.1.5. Legarea unui titlu diagramă sau axă la o celulă din foaia de lucru
1. Într-o diagramă, faceţi clic pe titlul diagramă sau axă pe care îl legaţi la o celulă din foaia de lucru.
2. În foaia de lucru, faceţi clic în bara de formule, apoi tastaţi semnul egal (=).
3. Selectaţi celula din foaia de lucru care conţine datele sau textul pe care doriţi să le afişaţi în diagramă. De asemenea, aveţi posibilitatea să tastaţi referinţa la celula din foaia de lucru în bara de formule. Includeţi semnul egal, numele foii, urmate de semnul exclamării; de exemplu, =Foaie1!F2
4. Apăsaţi ENTER.
4.1.6. Eliminarea unui titlu diagramă sau axă dintr-o diagramă
1. Faceţi clic pe diagramă.
Se afişează Instrumente diagramă, adăugându-se filele Proiect, Aspect şi Format.
2. Efectuaţi una dintre acţiunile următoare:
• Pentru a elimina titlul unei diagrame, pe fila Aspect, în grupul Etichete, faceţi clic pe Titlu diagramă, apoi faceţi clic pe Fără.

Ghid de utilizare Microsoft Office 2007
Pag. 64 din 135
Figură 36 - Aspect - Etichete - Titlu diagramă
• Pentru a elimina un titlu axă, pe fila Aspect, în grupul Etichete, faceţi clic pe Titluri axă, faceţi clic pe tipul de titlu axă pe care doriţi să îl eliminaţi, apoi faceţi clic pe Fără.
• Pentru a elimina rapid un titlu diagramă sau axă, faceţi clic pe titlu, apoi apăsaţi DELETE. De asemenea, aveţi posibilitatea să faceţi clic cu butonul din dreapta pe titlul diagramă sau axă, apoi să faceţi clic pe Ştergere.
• Pentru a elimina titluri diagramă sau axă imediat după ce le adăugaţi, faceţi clic pe Anulare pe Bara de acces rapid sau apăsaţi CTRL+Z.
4.1.7. Adăugarea unui diapozitiv
• În fila Pagină de pornire, în grupul Diapozitive, faceţi clic pe Diapozitiv nou.
• Selectaţi o miniatură de diapozitiv din galeria de aspecte.
4.1.8. Schimbarea ordinii diapozitivelor
Când creaţi o prezentare, este posibil să doriţi să schimbaţi ordinea diapozitivelor.
• În panoul care conţine filele Schiţă şi Diapozitive, faceţi clic pe fila Diapozitive.
• În fila Pagină de pornire, selectaţi miniaturile de diapozitive pe care doriţi să le mutaţi, apoi glisaţi-le în noua lor locaţie.
Pentru a selecta mai multe diapozitive secvenţiale, faceţi clic pe primul diapozitiv, apoi ţineţi apăsat SHIFT în timp ce faceţi clic pe ultimul diapozitiv pe care doriţi să-l selectaţi. Pentru a selecta mai multe diapozitive ne-secvenţiale, ţineţi apăsat CTRL în timp ce faceţi clic pe fiecare diapozitiv pe care doriţi să-l selectaţi.
4.1.9. Aplicarea unei teme de document
Aveţi posibilitatea să modificaţi o temă de document care este aplicată în mod implicit în programele Office, cum ar fi Word, Excel şi PowerPoint, selectând altă temă predefinită de document sau o temă de document particularizată. Temele de document pe care le aplicaţi afectează imediat stilurile pe care le utilizaţi în documentul dvs.
1. Alegeţi una dintre următoarele:
• În Word sau Excel: În fila Aspect pagină, în grupul Teme, faceţi clic pe Teme.

Ghid de utilizare Microsoft Office 2007
Pag. 65 din 135
Figură 37 - Aspect pagină - Teme
• În PowerPoint: În fila Proiect, în grupul Teme, faceţi clic pe tema de document dorită, apoi pe Mai mult pentru a vedea toate temele de document disponibile.
Figură 38 - Proiect - Teme
2. Alegeţi una dintre următoarele:
• Pentru a aplica o temă de document predefinită, faceţi clic pe tema de document pe care doriţi să o utilizaţi sub Predefinit.
• Pentru a aplica o temă de document particularizată, faceţi clic pe tema de document pe care doriţi să o utilizaţi sub Particularizare.
Particularizare este o opţiune disponibilă numai dacă aţi creat o temă sau mai multe teme de document.
3. Dacă o temă de document pe care doriţi să o utilizaţi nu este listată, faceţi clic pe Răsfoire după teme pentru a o găsi pe computerul dvs. sau în locaţia de reţea.
4. Pentru a căuta alte teme de document pe Office Online, faceţi clic pe Căutare pe Office Online.
În PowerPoint, aveţi posibilitatea să aplicaţi o temă de document pentru toate diapozitivele, numai pentru cele selectate sau pentru diapozitivul principal. Faceţi clic cu butonul din dreapta pe tema de document, apoi faceţi clic pe opţiunea dorită.
4.1.10. Particularizarea unei teme de document
Pentru a particulariza o temă de document, începeţi prin a modifica fonturile, culorile sau efectele de linie şi umplere care sunt utilizate. Modificările pe care le efectuaţi în unul sau mai multe dintre aceste componente de temă afectează imediat stilurile pe care le-aţi aplicat în documentul activ.

Ghid de utilizare Microsoft Office 2007
Pag. 66 din 135
4.1.10.1 Particularizarea culorilor tematice Culorile tematice conţin patru culori de text şi de fundal, şase culori de accentuare şi două culori de hyperlinkuri. Culorile din butonul Culori temă reprezintă textul curent şi culorile de fundal. Setul de culori pe care îl vedeţi lângă numele Culori temă după ce faceţi clic pe butonul Culori temă reprezintă culorile de accentuare şi hyperlink pentru acea temă. Când modificaţi oricare dintre aceste culori pentru a crea propriul set de culori tematice, culorile care sunt afişate în butonul Culori temă şi lângă numele Culori temă se vor modifica automat.
1. Alegeţi una dintre următoarele:
• În Word sau Excel: În fila Aspect pagină, în grupul Teme, faceţi clic pe Culori temă.
Figură 39 - Aspect pagină - Teme - Culori temă
• În PowerPoint:În fila Proiect, în grupul Teme, faceţi clic pe Culori temă.
Figură 40 - Proiect - Teme - Culori temă
2. Faceţi clic pe Creare noi culori pentru temă.
3. Sub Culori temă, faceţi clic pe butonul elementului culorii tematice pe care doriţi să îl modificaţi.
4. Sub Culori temă, selectaţi culorile pe care doriţi să le utilizaţi.
Sub Eşantion, aveţi posibilitatea să vedeţi efectul modificărilor pe care le efectuaţi. Pentru a vedea cum afectează culorile pe care le selectaţi stilurile pe care le-aţi aplicat în document, faceţi clic pe Examinare.
5. Repetaţi paşii 3 şi 4 pentru toate elementele de culori tematice pe care doriţi să le modificaţi.
6. În caseta Nume, tastaţi un nume potrivit pentru noile culori tematice.
7. Faceţi clic pe Salvare.
Pentru a restabili elementele culorilor tematice la setările iniţiale, faceţi clic pe Reiniţializare înainte să faceţi clic pe Salvare.

Ghid de utilizare Microsoft Office 2007
Pag. 67 din 135
4.1.11. Particularizarea fonturilor tematice
Fonturile tematice conţin un font de titlu şi un font de corp de text. Când faceţi clic pe butonul Fonturi temă , aveţi posibilitatea să vedeţi numele fontului titlu şi fontul corpului de text care este utilizat pentru fiecare font tematic sub numele Fonturi temă. Aveţi posibilitatea să modificaţi ambele fonturi pentru a crea propriul set de fonturi tematice.
1. Alegeţi una dintre următoarele:
• În Word sau Excel: În fila Aspect pagină, în grupul Teme, faceţi clic pe Fonturi temă.
• În PowerPoint:În fila Proiect, în grupul Teme, faceţi clic pe Fonturi temă.
2. Faceţi clic pe Creare noi fonturi pentru temă.
3. În casetele Font titlu şi Font corp, selectaţi fonturile pe care doriţi să le utilizaţi.
Mostra se actualizează cu fonturile pe care le selectaţi.
4. În caseta Nume, tastaţi un nume potrivit pentru noile fonturi tematice.
5. Faceţi clic pe Salvare.
4.1.12. Selectarea unui set de efecte tematice
Efectele tematice sunt seturi de efecte de linii şi umplere. Când faceţi clic pe butonul Efecte tematice , aveţi posibilitatea să utilizaţi efectele de umplere şi de linii care sunt utilizate pentru fiecare set de efecte tematice în graficul afişat împreună cu numele Efecte tematice. Deşi nu se poate crea propriul set de efecte tematice, aveţi posibilitatea să alegeţi efectul pe care doriţi să-l utilizaţi în propria temă de document.
1. Alegeţi una dintre următoarele:
• În Word sau Excel:În fila Aspect pagină, în grupul Teme, faceţi clic pe Efecte tematice.
Figură 41 - Aspect pagină - Teme - Efecte tematice
• În PowerPoint:În fila Proiect, în grupul Teme, faceţi clic pe Efecte tematice.
• Selectaţi efectul pe care doriţi să îl utilizaţi.

Ghid de utilizare Microsoft Office 2007
Pag. 68 din 135
4.1.13. Salvarea unei teme de document
Modificările pe care le efectuaţi în culorile, fonturile sau efectele de linie şi umplere ale unei teme de document pot fi salvate ca temă de document particularizată, care poate fi apoi aplicată altor documente.
1. Alegeţi una dintre următoarele:
• În Word sau Excel:În fila Aspect pagină, în grupul Teme, faceţi clic pe Teme.
• În PowerPoint:În fila Proiect, în grupul Teme, faceţi clic pe Mai mult.
2. Faceţi clic pe Salvare temă curentă.
3. În caseta Nume fişier, tastaţi un nume pentru temă.
Se salvează o temă de document particularizată în folderul Teme document şi se adaugă automat la lista de teme de document particularizate.
4.2. EDITAREA SI PRELUCRAREA TEXTELOR
4.2.1. Adăugarea unui text la un diapozitiv
Se poate adăuga text la zonele următoare din diapozitiv:
• Substituent
• Formă
• Caseta text
4.2.2. Adăugarea unui corp de text sau a unui text titlu într-un substituent
Aspectele diapozitivelor conţin substituenţi de text şi obiecte într-o varietate de combinaţii. Aveţi posibilitatea să tastaţi titluri, subtitluri şi corp de text în substituenţi text şi obiect.
Pentru a adăuga un corp de text sau un text titlu la un substituent din diapozitiv, procedaţi astfel: faceţi clic în interiorul unui substituent text, apoi tastaţi sau lipiţi textul.
Dacă textul depăşeşte dimensiunea substituentului, PowerPoint reduce incremental dimensiunea fontului şi spaţierea liniilor în timpul tastării, pentru a potrivi textul.
4.2.3. Adăugarea de text într-o formă
Formele cum ar fi pătratele, cercurile, baloanele de explicaţie şi blocurile săgeţi pot conţine text. Atunci când tastaţi text într-o formă, textul se ataşează la formă şi se mişcă şi se roteşte împreună cu aceasta. De asemenea, aveţi posibilitatea să suprapuneţi text care e independent de formă şi nu se mişcă împreună cu forma.

Ghid de utilizare Microsoft Office 2007
Pag. 69 din 135
4.2.3.1 Adăugarea de text care devine parte dintr-o formă
Pentru a adăuga text care devine parte dintr-o formă, selectaţi forma, apoi tastaţi sau lipiţi textul.
4.2.3.2 Adăugarea de text independent de formă
Pentru a adăuga text care se mişcă independent de formă, adăugaţi o casetă text, apoi tastaţi sau lipiţi textul.
1. În fila Inserare, în grupul Text, faceţi clic pe Casetă text.
Dacă utilizaţi o limbă est asiatică, din meniul vertical Casetă text, faceţi clic pe alinierea Orizontal sau Vertical.
2. Faceţi clic pe diapozitiv, apoi glisaţi cursorul pentru a desena caseta text.
4.2.4. Adăugarea unui text la o casetă text
Utilizaţi casetele text pentru a amplasa textul oriunde în diapozitiv, cum ar fi în exteriorul unui substituent text. De exemplu, aveţi posibilitatea să adăugaţi o legendă la o imagine creând o casetă text şi amplasând-o lângă imagine. De asemenea, o casetă text este la îndemână dacă doriţi să adăugaţi text într-o formă, dar nu doriţi ca textul să fie ataşat la formă. Aveţi posibilitatea să adăugaţi bordură, umplere, umbră sau efecte tridimensionale (3-D) la text într-o casetă text.
Pentru a adăuga text la o casetă text, faceţi clic în interiorul casetei text, apoi tastaţi sau lipiţi textul.
4.2.5. Adăugarea de marcatori unei forme
Marcatorii în panoul Text sunt diferiţi de caracterele marcatori aplicate la text într-un document 2007 Microsoft Office sistem. Fiecare marcator în panoul Text corespunde informaţiilor care se utilizează pentru a aranja o ilustraţie SmartArt. Fiecare ilustraţie SmartArt defineşte propria mapare între marcatorii din panoul Text şi setul de forme din ilustraţia SmartArt.
În funcţie de ilustraţia SmartArt ales, fiecare marcator din panoul Text se va reprezenta ca o formă sau ca un marcator în interiorul unei forme. Un marcator în interiorul unei forme indică faptul că textul corespondent se află la un nivel inferior faţă de textul de deasupra lui.

Ghid de utilizare Microsoft Office 2007
Pag. 70 din 135
1. Faceţi clic pe forma la care doriţi să adăugaţi formele.
2. Sub Instrumente SmartArt, pe fila Proiectare, în grupul Creare grafic, faceţi clic pe Adăugare marcator.
Figură 42 - Instrumente SmartArt - Proiectare - Creare grafic - Adaugare marcator
Aspectul pentru ilustraţia SmartArt controlează dacă există marcatori în formă. Dacă aspectul nu conţine marcatori, alegeţi alt aspect dacă doriţi să se afişeze marcatori în ilustraţia SmartArt.
Nu este posibil să modificaţi stilul marcatorilor pentru text într-o ilustraţie SmartArt.
4.2.6. Formatare obiect (panou Casetă de text)
Când modificaţi opţiunile din această casetă de dialog, modificările se aplică automat la formă, simplificând vizualizarea efectelor modificărilor în ilustraţia SmartArt sau în formă, fără a închide caseta de dialog. Cu toate acestea, din moment ce modificările se aplică instantaneu, nu este posibil să faceţi clic pe Revocare în această casetă de dialog. Pentru a elimina modificările, trebuie să faceţi clic pe Anulare în bara de Acces Rapid pentru fiecare modificare pe care doriţi să o eliminaţi.
Aveţi posibilitatea să anulaţi simultan mai multe modificări efectuate unei opţiuni din caseta de dialog, dacă nu aţi efectuat modificări la altă opţiune din caseta de text printre picături.
Este posibil să doriţi să mutaţi caseta de dialog astfel încât să vizualizaţi forma şi caseta de dialog în acelaşi timp.
4.2.6.1 Aspect text
• Aliniere verticală: Pentru a specifica poziţia pe verticală a unui text într-o formă, selectaţi o opţiune din listă.

Ghid de utilizare Microsoft Office 2007
Pag. 71 din 135
• Direcţie text: Pentru a specifica orientarea textului într-o formă, selectaţi o opţiune din listă.
4.2.6.2 Potrivire automată
• Nu potrivi automat: Pentru a dezactiva redimensionarea automată, faceţi clic pe acest buton.
• Potrivire text la depăşire: Pentru a reduce textul astfel încât să se potrivească în formă, faceţi clic pe acest buton.
• Redimensionare formă pentru a se potrivi cu textul: Pentru a mări dimensiunea formei pe verticală, astfel încât textul să se potrivească în interior, faceţi clic pe acest buton.
4.2.7. Modificarea fontului
1. Selectaţi textul pe care doriţi să îl formataţi.
2. În fila Pornire, în grupul Font, tastaţi un nume de font sau faceţi clic pe un font în caseta Font .
Comandă rapidă de la tastatură: CTRL+SHIFT+F.
4.2.8. Modificarea dimensiunii fontului
1. Selectaţi textul pe care doriţi să îl formataţi.
2. În fila Pornire, în grupul Font, tastaţi sau faceţi clic pe o dimensiune de font în caseta Dimensiune font .
Comandă rapidă de la tastatură: CTRL+SHIFT+P.
4.2.9. Modificarea culorii fontului
1. Selectaţi textul pe care doriţi să îl formataţi.
2. În fila Pornire, în grupul Font, faceţi clic pe săgeta de lângă Culoare font , apoi selectaţi culoarea dorită.
4.3. INTRODUCEREA TABELELOR, DIAGRAMELOR SI ELEMENTELOR DE TIP CLIPART
4.3.1. Adăugaţi un tabel
1. Selectaţi diapozitivul la care doriţi să adăugaţi un tabel.
2. În fila Inserare, în grupul Tabele, faceţi clic pe Tabel.

Ghid de utilizare Microsoft Office 2007
Pag. 72 din 135
Figură 43 - Inserare - Tabele - Tabel
3. Aveţi următoarele variante:
• Deplasaţi indicatorul pentru a selecta numărul de rânduri şi coloane dorit, apoi faceţi clic.
• Faceţi clic pe Inserare tabel, apoi introduceţi un număr în listele Număr coloane şi Număr rânduri.
4. Pentru a adăuga un text în celulele de tabel faceţi clic pe o celulă, apoi introduceţi textul. După ce introduceţi textul, faceţi clic în afara tabelului.
Pentru a adăuga un rând la sfârşitul unui tabel, faceţi clic pe ultima celulă de pe ultimul rând, apoi apăsaţi TAB.
4.3.2. Copiaţi un tabel Office Excel 2007 sau Office Word 2007
1. Aveţi următoarele variante:
• Pentru a copia un tabel dintr-o foaie de lucru Office Excel 2007, faceţi clic pe celula din stânga sus a tabelului pe care doriţi să îl copiaţi, apoi glisaţi pentru a selecta tabelul.
• Pentru a copia un tabel dintr-un document Office Word 2007, faceţi clic pe tabelul pe care doriţi să-l copiaţi, apoi în Instrumente tabel, în fila Aspect, în grupul Tabel, faceţi clic pe săgeata de lângă Selectare, apoi faceţi clic pe Selectare tabel.
Figură 44 - Aspect - Tabel - Selectare
2. În fila Pornire, în grupul Clipboard, faceţi clic pe Copiere.
Figură 45 - Pornire - Clipboard - Copiere

Ghid de utilizare Microsoft Office 2007
Pag. 73 din 135
3. În prezentarea Office PowerPoint 2007, selectaţi diapozitivul în care doriţi să copiaţi tabelul, apoi în fila Pornire, faceţi clic pe Lipire.
De asemenea, este posibil să copiaţi şi să lipiţi un tabel din prezentarea dumneavoastră într-o foaie de lucru sau într-un document.
4.3.3. Desenaţi un tabel
1. Selectaţi diapozitivul la care doriţi să adăugaţi un tabel.
2. În fila Inserare, în grupul Tabele, faceţi clic pe Tabel, apoi faceţi clic pe Desenare tabel.
Figură 46 - Inserare - Tabele - Tabel - Desenare tabel
Indicatorul se modifică într-un creion .
3. Pentru a defini marginile exterioare ale tabelului, glisaţi diagonal la mărimea dorită, apoi glisaţi pentru a crea marginile coloanei şi a rândurilor.
4. Pentru a şterge o linie dintr-o celulă, rând sau coloană din Instrumente tabel, în fila Formă, în grupul Desenare margini, faceţi clic pe Radieră sau ţineţi apăsat SHIFT.
Figură 47 - Forma - Desenare imagini - Radiera
Indicatorul se modifică într-o radieră .
5. Selectaţi linia pe care doriţi să o ştergeţi.
6. Când terminaţi desenarea tabelului faceţi clic pe celulă, apoi introduceţi textul.
4.3.4. Adăugarea unei miniaturi în document
1. În Microsoft Clip Organizer, selectaţi miniatura de adăugat în documentul deschis.
2. Glisaţi miniatura în documentul deschis.
Următoarea procedură funcţionează numai când miniaturile de adăugat aparţin toate aceleiaşi categorii.

Ghid de utilizare Microsoft Office 2007
Pag. 74 din 135
1. În Microsoft Clip Organizer, selectaţi miniaturile de adăugat în document făcând clic pe o singură miniatură, apoi apăsând pe tasta CTRL în timp ce faceţi clic pe alte miniaturi.
2. Glisaţi miniaturile în documentul deschis.
Unele programe vor adăuga numai câte o singură miniatură. Dacă încercaţi să inseraţi mai multe miniaturi în aceste aplicaţii, numai ultima miniatură selectată va fi inserată.
4.3.5. Prezentare generală a adăugării de imagini
Umplerea constituie interiorul unei forme. Aveţi posibilitatea să adăugaţi o umplere de imagine la orice formă, iar anumite forme din ilustraţiile SmartArt sunt proiectate să fie substituenţi pentru imagini. Utilizând un aspect cu o formă substituent de imagine, aveţi posibilitatea să obţineţi o ilustraţie SmartArt cu aspect mai profesional, deoarece substituenţii de imagine sunt proiectaţi să funcţioneze bine cu întreaga ilustraţie SmartArt graphic.
Aveţi posibilitatea să utilizaţi o imagine ca fundal pentru ilustraţia SmartArt.
Substituenţii de imagine nu se pot şterge, dar aveţi posibilitatea să aplicaţi o umplere pentru a le face invizibile. Dacă adăugaţi o imagine şi ulterior o ştergeţi, substituentul de imagine se întoarce. Substituenţii de imagine nu se pot copia, nu se imprimă şi nu se afişează într-o prezentare.
Nu toate ilustraţiile SmartArt au substituenţi de imagine. Dacă alegeţi un aspect care nu are un substituent de imagine, aveţi posibilitatea să adăugaţi o umplere de imagine la formă sau să comutaţi la un alt aspect.
4.3.6. Inserarea unei imagini într-un substituent de imagine
1. Faceţi clic pe substituentul de imagine din interiorul formei din ilustraţia SmartArt.
Figură 48 - Formă substituent de imagine
2. Localizaţi folderul care conţine imaginea pe care doriţi să o utilizaţi, faceţi clic pe fişierul imagine, apoi faceţi clic pe Inserare.
4.3.7. Adăugarea unei umpleri de imagine la o formă
1. Faceţi clic pe forma în ilustraţia SmartArt la care doriţi să adăugaţi o umplere de imagine.

Ghid de utilizare Microsoft Office 2007
Pag. 75 din 135
Pentru a adăuga aceeaşi umplere la mai multe forme, selectaţi prima formă, apoi apăsaţi şi ţineţi apăsată tasta CTRL în timp ce selectaţi celelalte forme.
2. Sub Instrumente SmartArt, pe fila Formatare, în grupul Stiluri formă, faceţi clic pe săgeata de lângă Umplere formă.
Figură 49 - Formatare - Stiluri formă - Umplere formă
3. Faceţi clic pe Imagine, localizaţi folderul care conţine imaginea pe care doriţi să o utilizaţi, faceţi clic pe fişierul imagine, apoi faceţi clic pe Inserare.
Când selectaţi mai multe forme şi aplicaţi o umplere de imagine, fiecare formă se va umple cu toată imaginea. Imaginea nu se va întinde peste formele selectate.
4.3.8. Adăugarea unei imagini copiate la o formă
1. Copiaţi imaginea sau fotografia pe care doriţi să o utilizaţi.
2. Faceţi clic pe forma din ilustraţia SmartArt în care doriţi să lipiţi imaginea.
Pentru a adăuga aceeaşi imagine la mai multe forme, selectaţi prima formă, apoi apăsaţi şi ţineţi apăsată tasta CTRL în timp ce selectaţi celelalte forme.
3. Pe fila Pornire, în grupul Clipboard, faceţi clic pe Lipire.
4.3.9. Adăugarea unei imagini de fundal la ilustraţia SmartArt
1. Faceţi clic cu butonul din dreapta pe ilustraţia SmartArt la care doriţi să adăugaţi o imagine de fundal, apoi faceţi clic pe Formatare obiect din meniul de comenzi rapide.
2. Faceţi clic pe Umplere, apoi faceţi clic pe Umplere cu imagine sau textură.
3. Sub Inserare de la, faceţi clic pe una dintre următoarele opţiuni:
• Pentru a insera o imagine dintr-un fişier, faceţi clic pe Fişier, localizaţi folderul care conţine imaginea pe care doriţi să o utilizaţi, faceţi clic pe fişierul imagine, apoi faceţi clic pe Inserare.
• Pentru a insera o imagine copiată în Clipboard, faceţi clic pe Clipboard.
• Pentru a utiliza miniaturi ca imagine de fundal, faceţi clic pe Miniaturi, căutaţi fişierul pe care doriţi să-l utilizaţi, apoi faceţi clic pe OK.
4. În caseta de dialog Formatare formă, faceţi clic pe Închidere.

Ghid de utilizare Microsoft Office 2007
Pag. 76 din 135
4.3.10. Salvarea unei diagrame ca şablon de diagramă
1. Faceţi clic pe diagrama pe care doriţi să o salvaţi ca şablon.
Se afişează Instrumente diagramă, adăugându-se filele Proiect, Aspect şi Format.
2. În fila Proiect, în grupul Tip, faceţi clic pe Salvare şablon.
Figură 50 - Proiect - Tip - Salvare şablon
3. În caseta de dialog Salvare în:, asiguraţi-vă că este selectat folderul Diagrame.
4. În caseta Nume fişier, tastaţi un nume pentru şablonul de diagramă.
4.3.11. Aplicarea unui şablon de diagramă.
1. Alegeţi una dintre următoarele:
• Pentru a crea o diagramă nouă pe baza şablonului, în fila Inserare, în grupul Diagrame, faceţi clic pe orice tip de diagramă, apoi pe Toate tipurile de diagrame.
Figură 51 - Inserare - Diagrame
De asemenea, aveţi posibilitatea să faceţi clic pe Lansator casetă de dialog de lângă Diagrame din grupul Diagrame din fila Inserare.
• Pentru ca o diagramă selectată să se potrivească cu un şablon, în fila Proiect, în grupul Tip, faceţi clic pe Modificare tip diagramă.
Figură 52 - Proiect - Tip - Modificare tip diagramă
2. Faceţi clic pe Şabloane în prima casetă, apoi pe şablonul pe care doriţi să-l utilizaţi în a doua casetă, sub Şabloanele mele.

Ghid de utilizare Microsoft Office 2007
Pag. 77 din 135
Dacă un şablon de diagramă se află într-un alt folder decât folderul Diagrame, faceţi clic pe Gestionare şabloane, găsiţi şablonul de diagramă, apoi copiaţi-l sau mutaţi-l în folderul Diagrame sub Şabloane.
4.3.12. Eliminarea sau ştergerea unui şablon de diagramă
1. În fila Inserare, în grupul Diagrame, faceţi clic pe orice tip de diagramă, apoi pe Toate tipurile de diagrame.
De asemenea, aveţi posibilitatea să faceţi clic pe Lansator casetă de dialog de lângă Diagrame din grupul Diagrame din fila Inserare.
2. Faceţi clic pe Gestionare diagrame.
3. Alegeţi una dintre următoarele:
• Pentru a elimina şablonul de diagramă din folderul Diagrame, glisaţi-l în folderul unde doriţi să îl stocaţi.
• Pentru a şterge şablonul de diagramă din computer, faceţi clic cu butonul din dreapta pe el, apoi pe Ştergere.
4.3.13. Selectarea unui aspect predefinit de diagramă
1. Faceţi clic pe diagrama pe care doriţi să o formataţi.
Se afişează Instrumente diagramă, adăugându-se filele Proiect, Aspect şi Format.
2. În fila Proiect, grupul Aspecte diagramă, faceţi clic pe un aspect de diagramă pe care doriţi să-l utilizaţi.
Figură 53 - Proiect - Aspecte diagramă
Când fereastra Excel este redusă în dimensiune, aspectele de diagramă vor fi disponibile în galeria Aspect rapid din grupul Aspecte de diagrame.
Pentru a vedea toate aspectele disponibile, faceţi clic pe Mai mult .
4.3.14. Selectaţi un stil de diagramă predefinit
1. Faceţi clic pe diagrama pe care doriţi să o formataţi.
Se afişează Instrumente diagramă, adăugându-se filele Proiect, Aspect şi Format.
2. În fila Proiect, în grupul Stiluri de diagrame, faceţi clic pe un stil de diagramă pe care doriţi să-l utilizaţi.

Ghid de utilizare Microsoft Office 2007
Pag. 78 din 135
Figură 54 - Proiect - Stiluri de diagrame
Când fereastra Excel este redusă în dimensiune, stilurile de tabel vor fi disponibile în galeria Stiluri rapide diagramă din grupul Stiluri de diagrame.
Pentru a vedea toate stilurile de diagramă predefinite, faceţi clic pe Mai mult .
4.3.15. Modificarea manuală a aspectului elementelor de diagramă
1. Faceţi clic pe diagramă sau selectaţi elementul de diagramă pentru care doriţi să modificaţi aspectul.
Figură 55 - Format - Selecţie curentă - Elemente de diagramă
Se afişează Instrumente diagramă, adăugându-se filele Proiect, Aspect şi Format.
2. În fila Aspect, alegeţi una sau mai multe dintre următoarele:
• În grupul Etichete, faceţi clic pe opţiunea dorită de aspect al etichetelor.
• În grupul Axe, faceţi clic pe opţiunea de axă sau de linie de grilă dorită.
• În grupul Fundal, faceţi clic pe opţiunea de aspect dorită.
Opţiunile de aspect pe care le selectaţi se aplică elementului pe care l-aţi selectat. De exemplu, dacă aveţi selectată toată diagrama, etichetele de date se vor aplica pentru toate seriile de date. Dacă este selectat un punct de date, etichetele de date se vor aplica seriei sau punctului de date selectat.
4.3.16. Modificarea manuală a stilului elementelor de diagramă
1. Faceţi clic pe diagramă.
Se afişează Instrumente diagramă, adăugându-se filele Proiect, Aspect şi Format.
2. În fila Format, în grupul Selecţie curentă, faceţi clic pe săgeata din caseta Elemente de diagramă, apoi selectaţi elementul de diagramă dorit.
3. În grupul Selecţia curentă, faceţi clic pe Formatare selecţie, apoi selectaţi opţiunile de formatare dorite.

Ghid de utilizare Microsoft Office 2007
Pag. 79 din 135
Se poate aplica un stil rapid elementelor individuale sau se poate face clic pe Umplere formă, Contur formă şi Efecte formă în grupul Formare stiluri rapide din fila Format, apoi se pot selecta opţiunile de formatare dorite.
4.3.17. Salvarea unei diagrame ca şablon de diagramă
1. Faceţi clic pe diagrama pe care doriţi să o salvaţi ca şablon.
Se afişează Instrumente diagramă, adăugându-se filele Proiect, Aspect şi Format.
2. În fila Proiect, în grupul Tip, faceţi clic pe Salvare ca şablon.
Figură 56 - Proiect - Tip - Salvare ca şablon
3. În caseta de dialog Salvare în, asiguraţi-vă că este selectat folderul Diagrame.
4. În caseta Nume fişier, tastaţi un nume pentru şablonul de diagramă.
Când creaţi o diagramă nouă sau doriţi să modificaţi tipul de diagramă al unei diagrame existente, aveţi posibilitatea să aplicaţi un şablon nou de diagramă.
4.4. REALIZAREA ANIMATIEI INTR-O PREZENTARE
4.4.1. Informaţii generale despre expunerile particularizate
Există două tipuri de expuneri particularizate: de bază şi cu hyperlinkuri. O expunere particularizată de bază este o prezentare separată sau o prezentare care cuprinde câteva diapozitive ale expunerii iniţiale. O expunere particularizată cu hyperlinkuri este o modalitate rapidă de a naviga la una sau mai multe prezentări separate.
4.4.2. Expuneri particularizate de bază
Utilizaţi o expunere particularizată de bază pentru a oferi prezentări separate unor grupuri diferite din organizaţie. De exemplu, dacă prezentarea conţine cinci diapozitive, aveţi posibilitatea să creaţi o expunere particularizată denumită „Site-ul 1” care să includă numai diapozitivele 1, 3 şi 5. Apoi, se poate să creaţi altă expunere particularizată, numită „Site-ul 2”, care să includă diapozitivele 1, 2, 4 şi 5. Când creaţi o expunere particularizată pentru o prezentare, este posibil să executaţi întotdeauna întreaga prezentare în ordinea iniţială a secvenţelor sale.

Ghid de utilizare Microsoft Office 2007
Pag. 80 din 135
4.4.3. Expuneri particularizate cu hyperlinkuri
Expunerea particularizată cu hyperlinkuri se utilizează pentru a organiza conţinutul unei prezentări. De exemplu, dacă creaţi o expunere particularizată principală despre noua organizare generală a firmei, aveţi posibilitatea să creaţi apoi câte o expunere particularizată pentru fiecare departament al firmei şi să legaţi aceste două expuneri din prezentarea principală.
De asemenea, o expunere particularizată cu hyperlinkuri se utilizează la crearea unui diapozitiv de tip cuprins. Un diapozitiv de tip cuprins vă permite să navigaţi la alte secţiuni ale prezentării, pentru a vă permite să alegeţi secţiunile pe care să le afişaţi audienţelor într-un anumit moment.
4.4.4. Crearea unei expuneri particularizate de bază
1. Pe fila Expunere diapozitive, în grupul Pornire expunere diapozitive, faceţi clic pe săgeata de lângă Expunere diapozitive particularizată, apoi faceţi clic pe Expuneri particularizate.
2. În caseta de dialog Expuneri particularizate, faceţi clic pe Nou.
3. Sub Diapozitive din prezentare, faceţi clic pe diapozitivele pe care intenţionaţi să le includeţi în expunerea particularizată, apoi faceţi clic pe Adăugare.
Pentru a selecta mai multe diapozitive secvenţiale, faceţi clic pe primul diapozitiv, apoi ţineţi apăsat SHIFT în timp ce faceţi clic pe ultimul diapozitiv pe care doriţi să-l selectaţi. Pentru a selecta mai multe diapozitive ne-secvenţiale, ţineţi apăsat CTRL în timp ce faceţi clic pe fiecare diapozitiv pe care doriţi să-l selectaţi.
4. Pentru a modifica ordinea de apariţie a diapozitivelor, sub Diapozitive din expunerea particularizată, faceţi clic pe un diapozitiv, apoi faceţi clic pe una dintre săgeţi pentru a muta diapozitivul în sus sau în jos în listă.
5. Tastaţi un nume în caseta Nume expunere de diapozitive, apoi faceţi clic pe OK. Pentru a crea expuneri particularizate suplimentare cu unele diapozitive din prezentare, repetaţi paşii 1 - 5.
Pentru a examina o expunere particularizată, faceţi clic pe numele expunerii în caseta de dialog Expuneri particularizate, apoi faceţi clic pe Afişare.

Ghid de utilizare Microsoft Office 2007
Pag. 81 din 135
4.4.5. Crearea unei expuneri particularizate cu hyperlink
1. Pe fila Expunere diapozitive, în grupul Pornire expunere diapozitive, faceţi clic pe săgeata de lângă Expunere diapozitive particularizată, apoi faceţi clic pe Expuneri particularizate.
2. În caseta de dialog Expuneri particularizate, faceţi clic pe Nou.
3. Sub Diapozitive din prezentare, faceţi clic pe diapozitivele pe care doriţi să le includeţi în expunerea particularizată principală, apoi faceţi clic pe Adăugare.
Pentru a selecta mai multe diapozitive secvenţiale, faceţi clic pe primul diapozitiv, apoi ţineţi apăsat SHIFT în timp ce faceţi clic pe ultimul diapozitiv pe care doriţi să-l selectaţi. Pentru a selecta mai multe diapozitive ne-secvenţiale, ţineţi apăsat CTRL în timp ce faceţi clic pe fiecare diapozitiv pe care doriţi să-l selectaţi.
4. Pentru a modifica ordinea de apariţie a diapozitivelor, sub Diapozitive din expunerea particularizată, faceţi clic pe un diapozitiv, apoi faceţi clic pe una dintre săgeţi pentru a muta diapozitivul în sus sau în jos în listă.
5. Tastaţi un nume în caseta Nume expunere de diapozitive, apoi faceţi clic pe OK. Pentru a crea expuneri particularizate suplimentare cu unele diapozitive din prezentare, repetaţi paşii 1 - 5.
6. Pentru a crea un hyperlink de la expunerea principală la o expunere secundară, selectaţi textul sau obiectul care să reprezinte hyperlinkul.
7. Pe fila Inserare, în grupul Linkuri, faceţi clic pe Hyperlink.
8. Sub Legare la, faceţi clic pe Poziţie în acest document.
9. Variante disponibile:
• Pentru a vă lega la o expunere particularizată, în lista Selectaţi o poziţie în acest document, selectaţi expunerea particularizată la care vă deplasaţi, apoi bifaţi caseta de selectare Afişare şi revenire.
• Pentru a lega o locaţie din prezentarea curentă, în lista Selectaţi o poziţie în acest document, selectaţi diapozitivul la care vă deplasaţi.
Pentru a examina o expunere particularizată, faceţi clic pe numele expunerii în caseta de dialog Expuneri particularizate, apoi faceţi clic pe Afişare.

Ghid de utilizare Microsoft Office 2007
Pag. 82 din 135
4.4.6. Pornirea unei expuneri particularizate din Office PowerPoint 2007
1. Pe fila Expunere diapozitive, în grupul Configurare, faceţi clic pe Configurare expunere diapozitive.
2. În caseta de dialog Configurare expunere, sub Afişare diapozitive, faceţi clic pe Expunere particularizată, apoi faceţi clic pe expunerea particularizată dorită.
3. Faceţi clic pe OK.
4. Deschideţi prezentarea pe care doriţi să o vizualizaţi ca expunere de diapozitive particularizată.
5. Pe fila Vizualizare, în grupul Vizualizări prezentări, faceţi clic pe Expunere diapozitive .
4.4.7. Adăugarea unui sunet la o animaţie
Pentru a adauga un efect special de imagine sau sunet:
1. Faceţi clic pe diapozitivul care conţine efectul de animaţie căruia doriţi să îi adăugaţi un sunet.
2. În fila Animaţii, în grupul Animaţii, faceţi clic pe Animaţie particularizată.
Figură 57 - Animaţii – Animaţie particularizată
3. În panoul de activităţi Animaţie particularizată , faceţi clic pe săgeata din partea dreaptă a efectului de animaţie în lista Animaţie particularizată, apoi faceţi clic pe Opţiuni efect.
4. Pe fila Efect, sub Extensii, faceţi clic pe săgeata din lista Sunet, apoi alegeţi una dintre variantele următoare:
Pentru a adăuga un sunet din listă, faceţi clic pe sunet.
Pentru a adăuga un sunet dintr-un fişier, faceţi clic pe Alt sunet, apoi localizaţi fişierul sunet pe care doriţi să îl utilizaţi.

Ghid de utilizare Microsoft Office 2007
Pag. 83 din 135
4.4.8. Evidenţierea unui hyperlink cu un sunet
1. Selectaţi hyperlinkul.
2. Pe fila Inserare, în grupul Linkuri, faceţi clic pe Acţiune.
Figură 58 - Inserare - Linkuri - Acţiune
3. Variante disponibile:
• Pentru a aplica setările de acţiune după ce se face clic pe hyperlink, faceţi clic pe fila Clic cu mouse-ul.
• Pentru a aplica setările de acţiune atunci când indicatorul se află pe hyperlink, faceţi clic pe fila Mouse deasupra.
4. Bifaţi caseta de selectare Se redă sunetul, apoi faceţi clic pe sunetul pe care îl redaţi.
4.4.9. Adăugarea de tranziţii între diapozitive
Tranziţiile între diapozitive sunt efecte asemănătoare animaţiilor care au loc în vizualizarea Expunere diapozitive atunci când vă deplasaţi de la un diapozitiv la altul. Aveţi posibilitatea să controlaţi viteza fiecărui efect de tranziţie între diapozitive şi să adăugaţi sunete.
Microsoft Office PowerPoint 2007 cuprinde multe tipuri diferite de tranziţii între diapozitive, între care şi cele care urmează (enumerarea nu este completă):
Nicio tranziţie Jaluzele orizontale Jaluzele verticale
Cutie spre interior Cutie spre exterior Tablă de şah în diagonală
Tablă de şah în jos Pieptene orizontal Pieptene vertical

Ghid de utilizare Microsoft Office 2007
Pag. 84 din 135
Pentru a vedea mai multe efecte de tranziţie, în lista Stiluri rapide, faceţi clic pe butonul Mai multe , aşa cum se arată în diagrama de mai sus.
4.4.10. Adăugarea aceleiaşi tranziţii între diapozitive la toate diapozitivele din prezentare
1. În panoul care conţine filele Schiţă şi Diapozitive, faceţi clic pe fila Diapozitive.
2. Pe fila Pornire, faceţi clic pe o imagine redusă de diapozitiv.
3. Pe fila Animaţii, în grupul Tranziţii la acest diapozitiv, faceţi clic pe un efect de tranziţie între diapozitive.
Pentru a vedea mai multe efecte de tranziţie, în lista Stiluri rapide, faceţi clic pe butonul Mai multe .
4. Pentru a seta viteza de tranziţie între diapozitive, în grupul Tranziţii la acest diapozitiv, faceţi clic pe săgeata de lângă Viteză de tranziţie, apoi selectaţi viteza dorită.
5. În grupul Tranziţii la acest diapozitiv, faceţi clic pe Se aplică pentru toate.
4.4.11. Adăugarea unor tranziţii de diapozitive diferite la diapozitivele din prezentare
1. În panoul care conţine filele Schiţă şi Diapozitive, faceţi clic pe fila Diapozitive.
2. Pe fila Pornire, faceţi clic pe o imagine redusă de diapozitiv.
3. Pe fila Animaţii, în grupul Tranziţii la acest diapozitiv, faceţi clic pe efectul de tranziţie între diapozitive pe care îl doriţi pentru diapozitivul respectiv.
Pentru a vedea mai multe efecte de tranziţie, în lista Stiluri rapide, faceţi clic pe butonul Mai multe .
4. Pentru a seta viteza de tranziţie între diapozitive, în grupul Tranziţii la acest diapozitiv, faceţi clic pe săgeata de lângă Viteză de tranziţie, apoi selectaţi viteza dorită.
5. Pentru a adăuga o viteză de tranziţie diferită altui diapozitiv din prezentare, repetaţi paşii 2 - 4.
4.4.12. Adăugarea de sunete la tranziţiile între diapozitive
1. În panoul care conţine filele Schiţă şi Diapozitive, faceţi clic pe fila Diapozitive.

Ghid de utilizare Microsoft Office 2007
Pag. 85 din 135
2. Pe fila Pornire, faceţi clic pe o imagine redusă de diapozitiv.
3. Pe fila Animaţii, în grupul Tranziţii la acest diapozitiv, faceţi clic pe săgeata de lângă Sunet de tranziţie, apoi alegeţi una dintre variantele următoare:
• Pentru a adăuga un sunet din listă, selectaţi sunetul dorit.
• Pentru a adăuga un sunet care nu se află în listă, selectaţi Alt sunet, localizaţi fişierul sunet pe care îl adăugaţi, apoi faceţi clic pe OK.
4. Pentru a adăuga un sunet la altă tranziţie între diapozitive, repetaţi paşii 2 şi 3.
4.4.13. Modificarea tuturor tranziţiilor între diapozitivele din prezentare
1. În panoul care conţine filele Schiţă şi Diapozitive, faceţi clic pe fila Diapozitive.
2. Pe fila Pornire, faceţi clic pe o imagine redusă de diapozitiv.
3. Pe fila Animaţii, în grupul Tranziţie la acest diapozitiv, faceţi clic pe un alt efect de tranziţie între diapozitive.
Pentru a vedea mai multe efecte de tranziţie, în lista Stiluri rapide, faceţi clic pe butonul Mai multe .
4. Pentru a reiniţializa viteza de tranziţie între diapozitive, în grupul Tranziţie la acest diapozitiv, faceţi clic pe săgeata de lângă Viteză de tranziţie, apoi selectaţi viteza dorită.
5. În grupul Tranziţie la acest diapozitiv, faceţi clic pe Se aplică pentru toate.
4.4.14. Modificarea unui număr limitat de tranziţii între diapozitivele din prezentare
1. În panoul care conţine filele Schiţă şi Diapozitive, faceţi clic pe fila Diapozitive.
2. Pe fila Pornire, faceţi clic pe imaginea redusă a diapozitivului pentru care intenţionaţi să modificaţi tranziţia.
3. Pe fila Animaţii, în grupul Tranziţie la acest diapozitiv, faceţi clic pe alt efect de tranziţie între diapozitive pentru acel diapozitiv.
Pentru a vedea mai multe efecte de tranziţie, în lista Stiluri rapide, faceţi clic pe butonul Mai multe .

Ghid de utilizare Microsoft Office 2007
Pag. 86 din 135
4. Pentru a reiniţializa viteza de tranziţie între diapozitive, în grupul Tranziţie la acest diapozitiv, faceţi clic pe săgeata de lângă Viteză de tranziţie, apoi selectaţi viteza dorită.
5. Pentru a modifica altă tranziţie între diapozitive, repetaţi paşi 2 - 4.
4.4.15. Eliminarea tuturor tranziţiilor între diapozitivele din prezentare
1. În panoul care conţine filele Schiţă şi Diapozitive, faceţi clic pe fila Diapozitive.
2. Pe fila Pornire, faceţi clic pe o imagine redusă de diapozitiv.
3. Pe fila Animaţii, în grupul Tranziţie la acest diapozitiv, faceţi clic pe Fără tranziţie.
4. În grupul Tranziţie la acest diapozitiv, faceţi clic pe Se aplică pentru toate.
4.4.16. Eliminarea unui număr limitat de tranziţii între diapozitivele din prezentare
1. În panoul care conţine filele Schiţă şi Diapozitive, faceţi clic pe fila Diapozitive.
2. Pe fila Pornire, faceţi clic pe imaginea redusă a diapozitivului de la care intenţionaţi să eliminaţi tranziţia.
3. Pe fila Animaţii, în grupul Tranziţie la acest diapozitiv, faceţi clic pe Fără tranziţie.
4. Pentru a elimina o tranziţie între diapozitive din alt diapozitiv din prezentare, repetaţi paşii 2 – 4.
4.5. DERULAREA UNEI PREZENTARI
4.5.1. Schimbarea ordinii diapozitivelor
Pentru a schimba ordinea diapozitevelor:
1. În panoul care conţine filele Schiţă şi Diapozitive, faceţi clic pe fila Diapozitive.
2. În fila Pagină de pornire, selectaţi miniaturile de diapozitive pe care doriţi să le mutaţi, apoi glisaţi-le în noua lor locaţie.
Pentru a selecta mai multe diapozitive secvenţiale, faceţi clic pe primul diapozitiv, apoi ţineţi apăsat SHIFT în timp ce faceţi clic pe ultimul diapozitiv pe care doriţi să-l selectaţi. Pentru a selecta mai multe diapozitive ne-secvenţiale, ţineţi apăsat CTRL în timp ce faceţi clic pe fiecare diapozitiv pe care doriţi să-l selectaţi.

Ghid de utilizare Microsoft Office 2007
Pag. 87 din 135
4.5.2. Ascunderea sau afişarea unui diapozitiv
Când ascundeţi un diapozitiv, aceasta rămâne în fişier chiar dacă este ascuns când executaţi prezentarea în vizualizarea Expunere diapozitive. Aveţi posibilitatea să comutaţi opţiunea Ascundere diapozitiv de la activat la dezactivat în mod individual, pentru orice diapozitiv din prezentare.
1. În panoul care conţine filele Schiţă şi Diapozitive, faceţi clic pe fila Diapozitive.
2. Alegeţi una din următoarele variante:
• Pentru a ascunde un diapozitiv, faceţi clic cu butonul din dreapta pe diapozitivul pe care doriţi să-l ascundeţi, apoi faceţi clic pe Ascundere diapozitiv.
Pictograma pentru diapozitiv ascuns apare cu numărul diapozitivului în interior, lângă diapozitivul ascuns.
• Pentru a afişa un diapozitiv care a fost ascuns anterior, faceţi clic cu butonul din dreapta pe diapozitivul pe care doriţi să-l afişaţi, apoi faceţi clic pe Ascundere diapozitiv.
Dacă sunteţi în vizualizare Expunere diapozitive şi decideţi că doriţi să afişaţi un diapozitiv care a fost ascuns anterior, faceţi clic cu butonul din dreapta pe diapozitivul curent, faceţi clic pe Salt la diapozitiv, apoi pe diapozitivul pe care doriţi să-l afişaţi.
4.5.3. Setarea unui film pentru redare în ecran complet
1. În Vizualizare normală, faceţi clic pe filmul care doriţi să fie redat în ecran complet.
2. Sub Instrumente film, pe fila Opţiuni, în grupul Opţiuni film, faceţi clic pe Redare pe tot ecranul.
Figură 59 - Opţiuni - Opţiuni film - Redare pe tot ecranul
4.5.4. Examinarea unui film
Pentru a examina un film, în Vizualizare normală, alegeţi una dintre variantele următoare:
• Faceţi dublu clic pe film.

Ghid de utilizare Microsoft Office 2007
Pag. 88 din 135
• Faceţi clic pe film, apoi, sub Instrumente film, pe fila Opţiuni, în grupul Redare, faceţi clic pe Examinare.
Figură 60 - Opţiuni - Redare - Examinare
• Faceţi clic pe diapozitivul cu filmul, apoi faceţi clic pe fereastra Expunere diapozitive din partea de jos a Microsoft Office PowerPoint 2007 sau apăsaţi F5. Dacă setaţi filmul pentru redare atunci când faceţi clic pe el, faceţi clic pe cadrul filmului.
• Dacă filmul face parte dintr-o secvenţă animată particularizată, pentru a-l vizualiza faceţi clic pe Redare, în panoul de activităţi Animaţie particularizată .
• Dacă există mai multe diapozitive în prezentare, utilizaţi substituentul titlu pentru a identifica diapozitivul care conţine cadrul filmului, pentru a şti pe ce diapozitiv să faceţi clic pentru redare.
• Dacă aţi inserat un film ca obiect pentru redare în Microsoft Windows Media Player, trebuie să faceţi clic pe butoanele Oprire, Pornire şi Pauză din Media Player pentru a controla filmul.
4.6. FOLOSIREA PRINCIPALELOR OPŢIUNI ALE PROGRAMULUI
4.6.1. Salvarea unui fişier
• Faceţi clic pe butonul Microsoft Office , apoi faceţi clic pe Salvare.
• Comandă rapidă de la tastatură: CTRL+S.
4.6.2. Salvarea unei copii a unui fişier
Faceţi clic pe butonul Microsoft Office , apoi pe Salvare ca.
4.6.3. Salvarea unui fişier într-un alt format
Faceţi clic pe butonul Microsoft Office , apoi pe Salvare ca.
4.6.4. Copierea unui fişier
Faceţi clic pe butonul Microsoft Office , apoi faceţi clic pe Deschidere.

Ghid de utilizare Microsoft Office 2007
Pag. 89 din 135
Comandă rapidă de la tastatură: CTRL+O.
1. În lista Privire în, faceţi clic pe folderul sau unitatea de stocare conţinând fişierul de copiat.
2. În lista de foldere, găsiţi şi deschideţi folderul ce conţine fişierul pe care doriţi să-l copiaţi.
În mod implicit, fişierele care se văd în caseta de dialog Deschidere sunt doar acele fişiere care au fost create de programul pe care îl utilizaţi. De exemplu, dacă utilizaţi Microsoft Office Excel, nu vedeţi fişierele care sunt create cu Microsoft Office Word decât dacă faceţi clic pe Toate fişierele din lista Fişiere de tipul.
Pentru a selecta mai multe fişiere:
• Pentru a selecta fişiere neadiacente în caseta de dialog Deschidere, faceţi clic pe un fişier, apoi ţineţi apăsată tasta CTRL şi faceţi clic pe fiecare fişier suplimentar.
• Pentru a selecta fişiere adiacente, în caseta de dialog Deschidere faceţi clic pe primul fişier din succesiune, ţineţi apăsată tasta SHIFT, apoi faceţi clic pe ultimul fişier.
Dacă selectaţi un fişier pe care nu-l doriţi, ţineţi apăsată tasta CTRL, apoi faceţi din nou clic pe fişier.
3. În lista Privire în, faceţi clic pe folderul sau pe unitatea de stocare în care copiaţi fişierul.
4. În lista de foldere, găsiţi şi deschideţi folderul în care doriţi să copiaţi fişierul.
5. Faceţi clic cu butonul drept al mausului oriunde în lista de foldere (asiguraţi-vă că indicatorul nu se află pe un fişier din listă), apoi faceţi clic pe Lipire din meniul de comenzi rapide.
4.6.5. Mutarea unui fişier
Faceţi clic pe butonul Microsoft Office , apoi faceţi clic pe Deschidere.
Comandă rapidă de la tastatură: CTRL+O.
1. În lista Privire în, faceţi clic pe folderul, discul sau locaţia de reţea care conţine fişierul pe care îl mutaţi.

Ghid de utilizare Microsoft Office 2007
Pag. 90 din 135
2. În lista de foldere, faceţi clic pe folderul ce conţine fişierul pe care doriţi să-l mutaţi, apoi faceţi clic pe Deschidere.
În mod implicit, fişierele care se văd în caseta de dialog Deschidere sunt doar acele fişiere care au fost create de programul pe care îl utilizaţi. De exemplu, dacă utilizaţi Microsoft Office Excel, nu vedeţi fişierele care sunt create cu Microsoft Office Word decât dacă faceţi clic pe Toate fişierele din caseta Fişiere de tip.
Pentru a selecta mai multe fisiere:
• Pentru a selecta fişiere neadiacente în caseta de dialog Deschidere, faceţi clic pe un fişier, apoi ţineţi apăsată tasta CTRL şi faceţi clic pe fiecare fişier suplimentar.
• Pentru a selecta fişiere adiacente, în caseta de dialog Deschidere faceţi clic pe primul fişier din succesiune, ţineţi apăsată tasta SHIFT, apoi faceţi clic pe ultimul fişier.
Dacă selectaţi un fişier pe care nu-l doriţi, ţineţi apăsată tasta CTRL, apoi faceţi din nou clic pe fişier.
3. În lista Privire în, faceţi clic pe unitatea de stocare sau pe folderul în care doriţi să mutaţi fişierul.
4. În lista de foldere, faceţi clic pe folderul unde doriţi să mutaţi fişierul, apoi faceţi clic pe Deschidere.
5. Faceţi clic cu butonul drept al mausului oriunde în lista de foldere (asiguraţi-vă că indicatorul nu se află deasupra unui fişier în listă), apoi faceţi clic pe Lipire din meniul de comenzi rapide.

Ghid de utilizare Microsoft Office 2007
Pag. 91 din 135
5. MICROSOFT ACCESS Ghidul cuprinde noţiuni referitoare la:
• Crearea unei baze de date prin utilizarea unui şablon
• Deschiderea unei baze de date Access din Windows Explorer
• Informaţii de bază despre adăugarea de înregistrări
• Utilizarea unei liste multivalorice într-un formular
• Găsirea şi înlocuirea datelor într-un tabel
• Ştergerea datelor dintr-un câmp
5.1. CREAREA UNEI BAZE DE DATE PRIN UTILIZAREA UNUI ŞABLON
Access vă oferă o mare varietate de şabloane care pot fi utilizate pentru a grăbi procesul de creare a bazei de date. Un şablon este o bază de date gata de a fi utilizată, care conţine toate tabelele, interogările, formularele şi rapoartele necesare efectuării activităţilor specifice. De exemplu, există şabloane care pot fi utilizate să urmărească probleme, să gestioneze persoane de contact sau să ţină o evidenţă a cheltuielilor. Anumite şabloane conţin câteva înregistrări mostră care demonstrează utilitatea lor. Bazele de dată şablon pot fi utilizate aşa cum sunt sau pot fi particularizate pentru a se potrivi mai bine cu nevoile dvs.
Dacă unul dintre aceste şabloane se potriveşte nevoilor dvs., cel mai rapid mod de a începe utilizarea bazei de date este să utilizaţi respectivul şablon. Cu toate acestea, dacă deţineţi date într-un alt program şi doriţi să le importaţi în Access, aveţi posibilitatea să creaţi o bază de date fără a utiliza un şablon. Şabloanele au structuri de date predefinite şi este posibil să fie necesar mult lucru pentru a adapta baza de date existentă la structura şablonului.
1. Dacă există o bază de date deschisă, faceţi clic pe Butonul Microsoft Office , apoi pe Închidere bază de date pentru a afişa pagina Introducere în Microsoft Office Access.
2. Mai multe dintre şabloanele disponibile sunt afişate în mijlocul paginii Introducere în Microsoft Office Access, iar altele devin disponibile când faceţi clic pe linkurile din panoul Categorii de şabloane . Aveţi posibilitatea să descărcaţi şabloane suplimentare de pe site-ul Web Office Online. Consultaţi următoarea secţiune din acest articol pentru detalii.

Ghid de utilizare Microsoft Office 2007
Pag. 92 din 135
3. Faceţi clic pe şablonul pe care doriţi să îl utilizaţi.
4. Access sugerează un nume de fişier pentru baza dvs. de date în caseta Nume fişier
Dacă doriţi, aveţi posibilitatea să modificaţi numele de fişier. Pentru a salva baza de date într-un alt folder decât cel afişat sub caseta de nume de fişier, faceţi clic pe , navigaţi la folderul în care se va salva fişierul, apoi faceţi clic pe OK. În mod opţional, aveţi posibilitatea să creaţi şi să legaţi baza de date la un site Microsoft Windows SharePoint Services 3.0.
5. Faceţi clic pe Creare (sau Descărcare pentru un şablon Office Online).
Access creează sau descarcă baza de date, apoi o deschide. Se afişează un formular în care începeţi să introduceţi datele. Dacă şablonul conţine date mostră, aveţi posibilitatea să ştergeţi fiecare înregistrare dacă faceţi clic pe selectorul de înregistrări (caseta umbrită sau bara aflată chiar la stânga înregistrării) şi efectuaţi apoi următoarele:
În fila Pagină de pornire, în grupul Înregistrări, faceţi clic pe Ştergere.
6. Pentru a introduce date, faceţi clic pe prima celulă necompletată din formular şi începeţi să tastaţi. Utilizaţi Panoul de navigare pentru a naviga la alte formulare şi rapoarte pe care doriţi să le utilizaţi.
5.1.1. Descărcarea unui şablon de pe Office Online
Pentru a descărca un şablon:
1. În pagina Introducere în Microsoft Office Access, sub Mai multe despre Office Online, faceţi clic pe Şabloane.
Se va afişa pagina de pornire Şabloane de pe site-ul Office Online în fereastra browserului dvs.
2. Utilizaţi instrumentele de navigare şi căutare Office Online pentru a găsi şablonul Access pe care doriţi să-l utilizaţi, apoi urmaţi instrucţiunile pentru a-l descărca. Când se descarcă un şablon, se descarcă un fişier de date în mod automat în computerul dvs. şi se deschide o nouă instanţă Access. În majoritatea cazurilor, şablonul este proiectat să deschidă un formular de introducere de date, astfel încât să se poată începe imediat introducerea de date.

Ghid de utilizare Microsoft Office 2007
Pag. 93 din 135
5.1.2. Crearea unei baze de date fără utilizarea unui şablon
Dacă nu vă interesează utilizarea unui şablon, aveţi posibilitatea să creaţi o bază de date prin generarea propriilor tabele, formulare, rapoarte şi a altor obiecte de baze de date. De obicei, acest proces implică una sau ambele situaţii următoare:
• Introducerea, lipirea sau importul de date dintr-un tabel care este creat când creaţi o bază de date nouă, apoi repetarea acestui proces cu tabelele noi, create prin utilizarea comenzii Tabel în fila Creare.
• Importul datelor din alte surse şi crearea de noi tabele în cursul procesului.
5.1.3. Crearea unei baze de date necompletate
1. În pagina Introducere în Microsoft Office Access, sub Bază de date necompletată nouă, faceţi clic pe Bază de date necompletată.
2. În panoul Bază de date necompletată, tastaţi un nume de fişier în caseta Nume fişier. Dacă nu furnizaţi o extensie de nume de fişier, Acces o adaugă pentru dvs. Pentru a modifica locaţia implicită a fişierului, faceţi clic pe Răsfoiţi la o locaţie unde să fie plasată baza de date (lângă caseta Nume fişier), navigaţi la locaţia nouă, apoi faceţi clic pe OK.
3. Faceţi clic pe Creare.
Access creează o bază de date cu un tabel necompletat, denumit Tabel1, apoi deschide Tabel1 în vizualizarea Foaie de date. Indicatorul este plasat în prima celulă goală din coloana Adăugare câmp nou.
4. Începeţi să tastaţi pentru a introduce date sau lipiţi datele dintr-o altă sursă, după se descrie în secţiunea Copierea datelor dintr-o altă sursă într-un tabel Access.
5.1.4. Adăugarea unui tabel
Aveţi posibilitatea să adăugaţi tabele noi la o bază de date existentă utilizând comenzile din grupul Tabele din fila Creare.

Ghid de utilizare Microsoft Office 2007
Pag. 94 din 135
Figură 61 - Tabele - Creare
Crearea unui tabel, pornind din vizualizarea Foaie de date În modul de vizualizarea Foaie de date, aveţi posibilitatea să introduceţi date imediat şi să permiteţi Acces să genereze o structură de tabel în spatele informaţiilor introduse. Numele de câmpuri se atribuie numeric (Câmp1, câmp2, etc.), iar Access setează automat tipul de date pentru fiecare câmp, în funcţie de datele introduse.
1. În fila Creare, în grupul Tabele, faceţi clic pe Tabel.
Access creează tabelul şi selectează prima celulă goală din coloana Adăugare câmp nou.
Dacă nu vedeţi coloana Adăugare câmp nou, este posibil să fiţi în modul de vizualizare Proiectare în loc de vizualizarea Foaie de date. Pentru a comuta la vizualizarea Foaie de date, faceţi dublu clic pe tabel în Panoul de navigare. Access vă solicită să salvaţi noul tabel, apoi comută la vizualizarea Foaie de date.
2. În fila Foaie de date, în grupul Câmpuri şi coloane, faceţi clic pe Câmp nou.
Access afişează panoul Şabloane de câmp, care conţine o listă de tipuri de fişiere utilizate în mod obişnuit. Dacă faceţi dublu clic sau glisaţi unul din aceste câmpuri în foaia dvs. de date, Access adaugă un câmp cu acel nume şi îi setează proprietăţile la valorile potrivite pentru acel tip de câmp. Aveţi posibilitatea să modificaţi proprietăţile mai târziu. Dacă glisaţi câmpul, el trebuie glisat pe o arie din foaia de date care conţine date. Se va afişa o bară verticală, care afişează unde se va plasa câmpul
3. Pentru a adăuga date, începeţi să tastaţi în prima celulă goală sau lipiţi date dintr-o altă sursă, după cum se descrie secţiunea Copierea datelor dintr-o altă sursă într-un tabel Access.
4. Pentru a redenumi o coloană (câmp), faceţi dublu clic pe titlul coloanei, apoi tastaţi numele nou.
5. Pentru a muta o coloană, faceţi clic pe titlul ei pentru a o selecta, apoi glisaţi-o în locaţia dorită.

Ghid de utilizare Microsoft Office 2007
Pag. 95 din 135
Crearea unui tabel, începând din vizualizarea Proiectare În vizualizarea Proiectare, creaţi mai întâi structura tabelului nou. Apoi, comutaţi la vizualizarea Foaie de date pentru a introduce datele sau introduceţi-le utilizând altă metodă, cum ar fi lipirea sau importul.
1. În fila Creare, în grupul Tabele, faceţi clic pe Proiectare tabel.
2. Pentru fiecare câmp din tabel, tastaţi un nume în coloana Nume câmp, apoi selectaţi un tip de date din lista Tip de date.
3. Aveţi posibilitatea să tastaţi o descriere pentru fiecare câmp în coloana Descriere. Descrierea este atunci afişată în bara de stare, atunci când cursorul se află în acel câmp în vizualizarea Proiectare. Descrierea este utilizată de asemenea ca text în bara de stare pentru orice controale într-un formular sau raport pe care îl creaţi prin glisarea câmpului din panoul Listă de câmpuri, şi pentru orice controale create pentru acel câmp când utilizaţi expertul Formular sau expertul Raport.
4. După ce adăugaţi toate câmpurile, salvaţi tabelul:
Faceţi clic pe butonul Microsoft Office , apoi faceţi clic pe Salvare.
5. Se poate începe introducerea de date în tabel oricând, dacă se comută la vizualizarea Foaie de date şi se face clic pe prima celulă necompletată. De asemenea, se pot lipi date dintr-o altă sursă, după cum este descris în secţiunea Copierea datelor dintr-o altă sursă într-un tabel Access.
Crearea unui tabel prin utilizarea unui şablon Access furnizează şabloane pentru tipurile de tabele utilizate în mod obişnuit. Cu o singură apăsare pe butonul mouse-ului, aveţi posibilitatea să creaţi o structură de tabel completă cu câmpuri deja configurate şi gata de utilizat. Dacă este necesar, se pot adăuga sau elimina câmpuri, astfel încât tabelul să se potrivească nevoilor dvs.
1. În fila Creare, în grupul Tabele, faceţi clic pe Şabloane tabel, apoi selectaţi unul dintre şabloanele disponibile din listă.
2. Pentru a adăuga date, începeţi să tastaţi în prima celulă necompletată sau lipiţi date dintr-o altă sursă, după cum se descrie în secţiunea Copierea datelor dintr-o altă sursă într-un tabel Access.
• Pentru a şterge o coloană

Ghid de utilizare Microsoft Office 2007
Pag. 96 din 135
Faceţi clic cu butonul din dreapta pe titlul coloanei, apoi faceţi clic pe Ştergere coloană .
• Pentru a adăuga o coloană nouă
În fila Foaie de date, în grupul Câmpuri şi coloane, faceţi clic pe Câmp nou.
Access afişează panoul Şabloane de câmp, care conţine o listă de tipuri de fişiere utilizate în mod obişnuit. Dacă faceţi dublu clic sau glisaţi unul din aceste câmpuri în foaia dvs. de date, Access adaugă un câmp cu acel nume şi îi setează proprietăţile la valorile potrivite pentru acel tip de câmp. Aveţi posibilitatea să modificaţi proprietăţile mai târziu. Dacă glisaţi câmpul, el trebuie glisat pe o arie din foaia de date care conţine date. Se va afişa o bară verticală, care afişează unde se va plasa câmpul
3. Salvaţi tabelul:
• Faceţi clic pe butonul Microsoft Office , apoi faceţi clic pe Salvare.
Setarea proprietăţilor pentru câmpuri în vizualizarea Proiectare. Indiferent de modul în care este creat un tabel, se recomandă să se verifice şi să se seteze proprietăţile câmpurilor. Acest lucru se poate face numai în vizualizarea Proiectare. Pentru a comuta la vizualizarea Proiectare, faceţi clic cu butonul din dreapta pe tabel în Panoul de navigare, apoi faceţi clic pe Vizualizare proiect. Pentru a vedea proprietăţile unui câmp, faceţi clic pe câmp în grila de proiectare. Proprietăţile sunt afişate sub grila de proiectare, în Proprietăţi câmp.
5.1.5. Copierea datelor dintr-o altă sursă într-un tabel Access
Dacă Access atribuie nume de câmp generice, trebuie să le redenumiţi cât de curând, pentru a evita încurcăturile. Utilizaţi următoarea procedură:
1. Salvaţi tabelul.
Faceţi clic pe butonul Microsoft Office , apoi faceţi clic pe Salvare.
2. În vizualizarea Foaie de date, faceţi dublu clic pe fiecare titlu de coloană, apoi tastaţi un nume valid de câmp pentru fiecare coloană. Este posibil să pară că suprascrieţi date, dar rândul de titluri de coloane conţine nume de câmpuri, nu date.
3. Salvaţi din nou tabelul.

Ghid de utilizare Microsoft Office 2007
Pag. 97 din 135
5.1.6. Importul, adăugarea sau legarea datelor dintr-o altă sursă
Procesul de import diferă un pic în funcţie de sursă, dar următoarea procedură se aplică indiferent de situaţie.
1. În Access, în fila Date externe, în grupul Import, faceţi clic pe comanda pentru tipul de fişier pe care îl importaţi.
Figură 62 - Date externe - Import
De exemplu, dacă importaţi date dintr-o foaie de lucru Excel, faceţi clic pe Excel. Dacă nu vedeţi tipul de program de care aveţi nevoie, faceţi clic pe Mai multe.
Dacă nu găsiţi tipul de format corect în grupul Import, este posibil să fie nevoie să porniţi programul în care aţi creat datele iniţial şi să utilizaţi programul pentru a salva datele într-un format obişnuit de fişier înainte de a fi posibil importul datelor în Access.
2. În caseta de dialog Preluare date externe, faceţi clic pe Răsfoire pentru a găsi fişierul de date sursă sau tastaţi calea completă către fişierul de date sursă în caseta Nume fişier.
3. Faceţi clic pe opţiunea pe care doriţi (toate programele permit importul, unele permit şi adăugarea sau legarea) sub Specificaţi cum şi unde se stochează datele în baza de date curentă. Aveţi posibilitatea să creaţi un tabel nou care utilizează datele importate, să adăugaţi (în cazul anumitor programe) datele la un tabel existent sau să creaţi un tabel legat care păstrează o legătură la datele din programul sursă.
4. Dacă porneşte un expert, urmaţi instrucţiunile de pe următoarele câteva pagini ale sale. Pe ultima pagină a expertului, faceţi clic pe Terminare.
Dacă importaţi obiecte sau legaţi tabele dintr-o bază de date Access, se va afişa caseta de dialog Import obiecte sau Legare tabele. Alegeţi elementele dorite, apoi faceţi clic pe OK.
Procesul exact depinde se acţiunea pe care o selectaţi, de import, adăugare sau legare a datelor.

Ghid de utilizare Microsoft Office 2007
Pag. 98 din 135
5. Access vă solicită să salvaţi detaliile operaţiunii de import pe care tocmai aţi terminat-o. Dacă credeţi că veţi efectua aceeaşi operaţiune în viitor, faceţi clic pe Salvare paşi de import, apoi introduceţi detaliile. Apoi, aveţi posibilitatea să repetaţi cu uşurinţă operaţiunea făcând clic pe Importuri salvate în grupul Import în fila Date externe. Dacă nu doriţi să salvaţi detaliile operaţiunii, faceţi clic pe Închidere.
5.1.7. Deschiderea unei baze de date Access existente
, apoi faceţi clic pe Deschidere. 1. Faceţi clic pe butonul Microsoft Office
2. În caseta de dialog Deschidere, răsfoiţi la baza de date pe care doriţi să o deschideţi.
3. Alegeţi una dintre următoarele variante:
• Faceţi dublu clic pe baza de date pentru a o deschide în modul implicit specificat în caseta de dialog Opţiuni Access sau în modul care a fost setat de o politică de administraţie.
• Faceţi clic pe Deschidere pentru a deschide baza de date pentru acces partajat într-un mediu cu mai mulţi utilizatori, astfel încât dvs. şi alţi utilizatori să aveţi posibilitatea să citiţi şi să scrieţi în baza de date.
• Faceţi clic pe săgeata de lângă butonul Deschidere, apoi pe Deschidere doar în citire pentru a deschide baza de date pentru acces doar în citire, astfel încât să poată fi vizualizată, dar să nu fie editată. Alţi utilizatori pot în continuare să citească şi să scrie în baza de date.
• Faceţi clic pe săgeata de lângă butonul Deschidere, apoi pe Deschidere exclusivă pentru a deschide baza de date cu acces exclusiv. Când o bază de date este deschisă cu acces exclusiv, orice altă persoană care va încerca să deschidă baza de date va primi mesajul "fişier în uz".
• Faceţi clic pe săgeata de lângă butonul Deschidere, apoi pe Deschidere exclusivă doar în citire pentru a deschide baza de date pentru acces doar în citire. Alţi utilizatori pot deschide baza de date, dar sunt limitaţi la modul doar în citire.
Dacă nu găsiţi baza de date pe care doriţi să o deschideţi:

Ghid de utilizare Microsoft Office 2007
Pag. 99 din 135
1. În caseta de dialog Deschidere, faceţi clic pe Computerul meu sau pe Computerul meu în lista verticală Privire în.
2. În lista de unităţi, faceţi clic cu butonul din dreapta pe unitatea care credeţi că este posibil să conţină baza de date, apoi faceţi clic pe Căutare.
3. Tastaţi criteriile de căutare în caseta de dialog Rezultatele căutării, apoi faceţi clic pe Căutare pentru a căuta baza de date.
4. Dacă este găsită baza de date, faceţi dublu clic pentru a o deschide.
5. Trebuie să faceţi clic pe Revocare în caseta de dialog Deschidere pentru ca baza de date să se deschidă. Închideţi apoi caseta de dialog Rezultatele căutării.
5.1.8. Crearea unui şablon necompletat particularizat
Când creaţi o bază de date nouă necompletată, Access deschide un tabel în care se pot introduce date, dar nu creează alte obiecte în baza de date. Dacă doriţi alte obiecte, cum ar fi formulare, rapoarte, macrocomenzi sau tabele suplimentare, prezente în toate bazele de date pe care le creaţi, aveţi posibilitatea să creaţi un şablon necompletat particularizat care conţine acele obiecte. Apoi, când creaţi următoarea bază de date nouă, va conţine obiectele din şablon. În plus faţă de aceste obiecte, şablonul poate include tabele prepopulate cu date, cât şi orice setări de configurare speciale, proprietăţi pentru baza de date, referinţe sau cod care doriţi să se afle în toate bazele de date noi.
De exemplu, să presupunem că aveţi o colecţie de macrocomenzi pe care doriţi să le utilizaţi în toate proiectele. În cazul în care creaţi un şablon necompletat cu toate aceste macrocomenzi, Access le include în orice bază nouă de date creată.
Aveţi posibilitatea să creaţi şabloane necompletate în formatul de fişier Office Access 2007, în formatul de fişier Access 2002-2003 sau în formatul de fişier Access 2000. Şablonul trebuie să fie denumit Necompletat.accdb pentru formatul de fişierOffice Access 2007 sau Necompletat.mdb pentru formatele de fişier anterioare.
• Dacă formatul implicit de fişier este setat la Access 2000 sau Access 2002 - 2003, Access utilizează Necompletat.mdb ca numele de fişier şablon necompletat. Baza nouă de date se creează în acelaşi format de fişier ca Necompletat.mdb. De exemplu, chiar dacă formatul implicit de fişier este Access 2000, dacă şablonul denumit Necompletat.mdb este în format Access 2002-2003, orice baze noi de date pe care le creaţi vor fi în format Access 2002-2003.

Ghid de utilizare Microsoft Office 2007
Pag. 100 din 135
• Dacă formatul implicit de fişier este setat la Access 2007, Access utilizează Necompletat.accdb ca nume de fişier pentru şablonul necompletat.
Pentru a modifica formatul de fişier implicit:
1. Faceţi clic pe butonul Microsoft Office , apoi faceţi clic pe Opţiuni Acces.
2. În caseta de dialog Opţiuni Access, faceţi clic pe Cele mai cunoscute.
3. Sub Se creează bazele de date, selectaţi formatul dorit din lista verticală Format implicit de fişier.
Pentru a crea un şablon necompletat, efectuaţi una din următoarele:
• Creaţi o bază de date nouă (aveţi posibilitatea să o denumiţi Necompletat sau să îi atribuiţi un nume temporar), apoi importaţi sau creaţi obiectele care vor fi incluse în şablon.
• Efectuaţi o copie a bazei de date existente care conţine deja obiectele dorite în şablon, apoi ştergeţi obiectele pe care nu le doriţi.
După aţi introdus obiectele dorite în şablon, trebuie să îl salvaţi într-o anumită locaţie.
1. Faceţi clic pe butonul Microsoft Office , apoi indicaţi Salvare ca.
2. Sub Salvare bază de date în alt format, faceţi clic pe formatul dorit pentru şablon.
3. În caseta de dialog Salvare ca, răsfoiţi la una din aceste două foldere şablon:
• Folder şablon sistem. De exemplu, C:\Program Files\Microsoft Office\Templates\1048\Access
• Folder şablon utilizator De exemplu:
o In Microsoft Windows Vista: c:\Utilizatori\nume utilizator\Documents
o În Microsoft Windows Server 2003 sau Microsoft Windows XP:C:\Documents and Settings\nume utilizator\Application Data\Microsoft\Templates
Un şablon necompletat în folderul şablon System înlocuieşte şabloanele necompletate din orice foldere de şabloane de utilizator.

Ghid de utilizare Microsoft Office 2007
Pag. 101 din 135
4. În caseta Nume fişier, tastaţi Necompletat.accdb (sau Necompletat.mdb, în cazul în care creaţi un şablon pentru o versiune anterioară), apoi faceţi clic pe Salvare.
Acum că şablonul se află la locul său, când creaţi o bază de date nouă şi necompletată, obiectele din şablon se includ în orice bază de date nouă pe care o creaţi în mod implicit. Acces deschide un tabel nou în vizualizarea Foaie de date, aşa cum face şi atunci când deschideţi baze de date noi şi necompletate fără a utiliza un şablon.
5.2. DESCHIDEREA UNEI BAZE DE DATE ACCESS DIN WINDOWS EXPLORER
În Windows Explorer, navigaţi la unitatea sau la folderul care conţine fişierul bazei de date Access pe care doriţi să îl deschideţi şi faceţi dublu clic pe baza de date. Access porneşte, iar baza de date este deschisă.
5.2.1. Deschiderea unei baze de date din Access
Dacă Access este deja în execuţie, utilizaţi procedeul următor pentru a deschide o bază de date:
1. Faceţi clic pe butonul Microsoft Office , apoi faceţi clic pe Deschidere.
2. Faceţi clic pe o comandă rapidă din caseta de dialog Deschidere sau, în caseta Căutare în, faceţi clic pe unitatea sau pe folderul care conţine baza de date dorită.
3. În lista de foldere, răsfoiţi la folderul care conţine baza de date.
4. Când găsiţi baza de date, alegeţi una dintre variantele următoare:
Faceţi dublu clic pe baza de date pentru a o deschide în modul implicit specificat în caseta de dialog Opţiuni Access sau în modul setat de politica de administrare.
Faceţi clic pe Deschidere pentru a deschide baza de date pentru accesul partajat într-un mediu multiutilizator, pentru ca dvs şi alţi utilizatori să aveţi posibilitatea să citiţi baza de date şi să scrieţi la ea.
Faceţi clic pe săgeata de lângă butonul Deschidere, apoi faceţi clic pe Deschidere doar în citire pentru a deschide baza de date pentru accesul doar în citire, pentru a face posibilă numai vizualizarea acestuia, nu editarea ei. Alţi utilizatori au încă posibilitatea să citească şi să scrie la baza de date.

Ghid de utilizare Microsoft Office 2007
Pag. 102 din 135
Faceţi clic pe săgeata de lângă butonul Deschidere, apoi faceţi clic pe Deschidere exclusivă pentru ca deschiderea bazei de date să aibă acces exclusiv. Când o bază de date se deschide cu acces exclusiv, alte persoane care încearcă să deschidă baza de date primeşte un mesaj de tip "fişier deja în uz".
Faceţi clic pe săgeata de lângă butonul Deschidere, apoi faceţi clic pe Deschidere exclusivă doar în citire pentru ca deschiderea bazei de date să aibă acces doar în citire. Alte persoane au încă posibilitatea să deschidă baza de date, dar sunt limitate la modul doar în citire.
5.2.1.1 Dacă nu găsiţi baza de date pe care doriţi să o deschideţi
1. În caseta de dialog Deschidere, faceţi clic pe comanda rapidă Computerul meu din partea stângă (sau în caseta Căutare în, faceţi clic pe Computerul meu).
2. În lista de unităţi, faceţi clic cu butonul din dreapta pe unitatea care consideraţi că include baza de date şi faceţi clic pe Căutare.
3. Introduceţi criteriile de căutare şi apăsaţi ENTER pentru a căuta baza de date.
4. Dacă baza de date s-a găsit, faceţi dublu clic pe ea în caseta de dialog a căutării pentru a o deschide.
5. Din moment ce căutarea s-a iniţiat din caseta de dialog Deschidere, trebuie să faceţi clic pe Revocare în caseta de dialog respectivă înainte de a deschide baza de date.
5.2.2. Deschiderea mai multor baze de date în acelaşi timp
Într-o singură instanţă a Access, aveţi posibilitatea să deschideţi numai o bază de date o dată. Cu alte cuvinte, nu este posibil să deschideţi Access, să deschideţi o bază de date, apoi să deschideţi altă bază de date fără a o închide pe prima. Cu toate acestea, aveţi posibilitatea să executaţi instanţe multiple ale Access în acelaşi timp, fiecare având o bază de date deschisă. De fiecare dată când porniţi Access, deschideţi o nouă instanţă a acestuia. De exemplu, pentru ca două baze de date Access să se deschidă în acelaşi timp, porniţi Access şi deschideţi prima bază de date Access, apoi porniţi o nouă instanţă a Access şi deschideţi a doua bază de date.
Numărul de instanţe ale Access care se pot executa în acelaşi timp se limitează ca cantitatea de memorie disponibilă. Memoria disponibilă depinde de cantitatea de RAM pe care o are computerul şi de cantitatea de memorie utilizată de restul programelor care se află în execuţie.

Ghid de utilizare Microsoft Office 2007
Pag. 103 din 135
Fiecare instanţă a Access se execută într-o fereastră separată. Dacă se află în execuţie mai multe instanţe ale Access şi doriţi să le vedeţi simultan, aveţi posibilitatea să alăturaţi ferestrele.
Pentru a alătura mai multe ferestre Access:
1. Pentru fiecare program pe care doriţi să îl alăturaţi, faceţi clic pe butonul Minimizare din colţul din dreapta sus al ferestrei.
2. Faceţi clic dreapta pe bara de activităţi Windows, apoi faceţi clic pe Alăturare verticală ferestre.
După ce alăturaţi ferestrele, aveţi posibilitatea să copiaţi şi să lipiţi datele mult mai uşor sau să glisaţi şi să fixaţi obiecte ale bazei de date între bazele de date Access.
5.2.3. Crearea unei comenzi rapide pe desktop pentru a deschide un obiect din baza de date
Pentru a crea o comandă rapidă:
1. Deschideţi baza de date care conţine obiectul pentru care creaţi o comandă rapidă.
2. Redimensionaţi fereastra Access şi minimizaţi restul ferestrelor deschise, pentru a vedea desktopul în spatele ferestrei Access.
3. În Panoul de navigare, găsiţi obiectul pentru care doriţi să creaţi comanda rapidă.
4. Glisaţi obiectul din Panoul de navigare pe desktop. Când eliberaţi butonul mouse-ului, comanda rapidă se creează pe desktop.
5. Pentru a face ca o comandă rapidă să apară în altă locaţie decât pe desktop, utilizaţi Windows Explorer pentru a muta comanda rapidă în locaţia dorită.
5.3. INFORMAŢII DE BAZĂ DESPRE ADĂUGAREA DE ÎNREGISTRĂRI
5.3.1. Adăugarea înregistrărilor direct la tabel în Vizualizare foaie de date
Un tabel deschis în Vizualizare foaie de date seamănă cu o foaie de lucru Excel şi aveţi posibilitatea să tastaţi sau să lipiţi datele într-un câmp sau în mai multe câmpuri - echivalentul celulei într-o foaie de lucru.

Ghid de utilizare Microsoft Office 2007
Pag. 104 din 135
• Nu este necesar să salvaţi explicit datele. Access efectuează modificările în tabel când mutaţi cursorul într-un câmp nou din acelaşi rând sau când mutaţi cursorul în alt rând.
• În mod implicit, câmpurile dintr-o bază de date Access sunt setate să accepte un anume tip de date, cum ar fi texte sau numere. Trebuie să introduceţi tipul de date pe care câmpul este setat să le accepte. Dacă nu, Access va afişa un mesaj de eroare:
• Un câmp este posibil să aibă aplicată o mască de intrare. O mască de intrare este un set de caractere de literă şi substituenţi care vă obligă să introduceţi date într-un anumit format.
• Cu excepţia ataşărilor şi listelor multivaloare, aveţi posibilitatea să introduceţi numai o înregistrare în majoritatea câmpurilor. Dacă nu ştiţi dacă un câmp acceptă sau nu ataşări, aveţi posibilitatea să verificaţi proprietăţile câmpului. Pentru aceasta, consultaţi paşii din secţiunea Vizualizarea proprietăţilor unui câmp de tabel, mai sus în acest articol. Aveţi posibilitatea să identificaţi întotdeauna o listă multivaloare, deoarece Access afişează o casetă de selectare lângă fiecare element din listă.
5.3.2. Introducerea datelor într-un tabel
1. În Panoul de navigare, faceţi dublu clic pe tabelul de utilizat.
În mod implicit, Access deschide tabelul în Vizualizare proiect - o grilă care seamănă cu o foaie de lucru Excel.
2. Faceţi clic sau plasaţi focalizarea pe primul câmp pe care intenţionaţi să-l utilizaţi, apoi introduceţi datele.
3. Pentru a vă muta la următorul câmp de pe acelaşi rând, apăsaţi tasta TAB, utilizaţi tastele săgeată dreapta sau săgeată stânga, sau faceţi clic pe celula din rândul următor.

Ghid de utilizare Microsoft Office 2007
Pag. 105 din 135
5.3.3. Aplicarea formatării text îmbogăţit datelor dintr-un câmp Memo
1. Cu tabelul deschis în Vizualizare foaie de date, selectaţi un câmp Memo.
În mod obişnuit, câmpurile Memo conţin comenzi sau note, astfel încât aveţi posibilitatea să căutaţi un câmp numit "Comentarii" sau "Note". Dacă totuşi nu găsiţi câmpul Memo, consultaţi paşii din secţiunea Vizualizarea proprietăţilor unui câmp de tabel, mai sus în acest articol.
2. În fila Pagină de pornire, în grupul Font, utilizaţi butoanele şi meniurile pentru a formata textul.
Figură 63 - Pagina de pornire - Font
5.3.4. Adăugarea înregistrărilor prin utilizarea unui formular
Formularele pentru intrări de date furnizează un mod mai uşor, mai rapid şi mai precis de a introduce date. În mod obişnuit, creaţi formulare când este nevoie să introduceţi date în mai mult de un tabel o dată. De asemenea, creaţi formulare când ascundeţi unele din câmpurile dintr-un tabel, când modificaţi baza de date pentru a fi mai uşor de utilizat (un pas care reduce cheltuielile de instruire) şi când doriţi să vă asiguraţi că utilizatorii introduc datele în mod precis.
5.3.5. Adăugarea sau editarea textului dintr-o casetă de text
Când adăugaţi sau editaţi text într-o casetă de text, lucraţi cu datele fie într-un câmp Memo, fie într-un câmp Text. Pe măsură ce continuaţi, reţineţi că aveţi posibilitatea să setaţi câmpul Memo (sau controlul legat de câmpul Memo) pentru a accepta formatarea text îmbogăţit şi să aplicaţi apoi textului diferite fonturi, mărimi, stiluri şi culori.
5.3.6. Editarea textului dintr-o casetă de text
Plasaţi cursorul în caseta de text şi modificaţi datele. Reţineţi că nu se pot efectua calculări cu numerele dintr-un câmp Memo sau un câmp Text.
5.3.7. Aplicarea formatării text îmbogăţit
Pentru a aplica formatarea:

Ghid de utilizare Microsoft Office 2007
Pag. 106 din 135
1. Cu un formular deschis în Vizualizare formular sau Vizualizare aspect, sau cu tabelul deschis în Vizualizare foaie de date, selectaţi câmpul Memo.
2. În fila Pagină de pornire, în grupul Font, utilizaţi butoanele şi meniurile pentru a formata textul.
Aveţi posibilitatea să aplicaţi fonturi cu aspect diferit şi de mărimi diferite, aldin sau cursiv, să modificaţi culorile etc.
5.3.8. Introducerea datelor prin utilizarea unei liste
Când utilizaţi o listă sau un formular, este posibil să vedeţi un control de casetă combo sau un control de casetă listă. Aceste ilustraţii descriu un control de casetă combo şi respectiv un control de casetă listă.
Când utilizaţi o listă într-un set de tabel sau într-un set de rezultate de interogare, Access utilizează în mod implicit o casetă combo.
În plus, listele acceptă valori multiple. Dacă vedeţi o listă cu casete de selectare lângă fiecare element, aveţi posibilitatea să selectaţi până la 100 de elemente din lista respectivă. Listele multivaloare care se pot crea fără programare sunt o caracteristică nouă în Office Access 2007 şi soluţionează o problemă frecventă de afaceri. De exemplu, să presupunem că utilizaţi o bază de date Access pentru a urmări problemele de asistenţă a clienţilor. Dacă este necesar să desemnaţi mai mulţi oameni pentru a rezolva o problemă, aveţi posibilitatea să utilizaţi o listă multivaloare. În versiunile anterioare de Access, ar fi fost necesară programare avansată pentru a crea un instrument similar. Ilustraţiile arată listele multivaloare uzuale.

Ghid de utilizare Microsoft Office 2007
Pag. 107 din 135
5.3.9. Selectarea elementelor dintr-o listă verticală
1. Deschideţi formularul, tabelul sau setul de rezultate de interogare care conţine lista.
Trebuie să deschideţi formularul în vizualizarea Formular sau Aspect. Tabelele şi seturile de rezultate de interogări trebuie deschise în vizualizarea Foaie de date.
2. Faceţi clic pe săgeata în jos de lângă listă, apoi selectaţi elementul dorit.
3. Pentru a memora selecţiile în baza de date, mutaţi cursorul în alt câmp.
5.3.10. Selectarea elementelor dintr-o casetă listă
1. Deschideţi formularul care conţine lista de distribuire.
2. Glisaţi în jos în lista de elemente din caseta listă şi selectaţi elementul dorit.
3. Pentru a memora selecţiile în baza de date, mutaţi cursorul în alt câmp.
5.3.11. Selectarea elementelor dintr-o listă verticală cu casete de selectare
1. Deschideţi formularul, tabelul sau setul de rezultate de interogare care conţine lista.
Listele verticale de casete de selectare pot fi utilizate în formulare, tabele şi seturi de rezultate de interogări. Pentru a le utiliza, deschideţi formularele în vizualizarea Formular sau Răsfoire, iar tabelele şi rezultate de interogări în vizualizarea Foaie de date.
2. Faceţi clic pe săgeata în jos de lângă listă.
3. Bifaţi până la 100 de casete de selectare, apoi faceţi clic pe OK.
5.3.12. Selectarea elementelor dintr-o listă de casete de selectare
1. Deschideţi formularul care conţine lista.
Trebuie să deschideţi formularul în vizualizarea Formular sau în vizualizarea Răsfoire.
2. Faceţi clic pe săgeata în jos de lângă listă.
3. Bifaţi până la 100 de casete de selectare, apoi faceţi clic pe OK.

Ghid de utilizare Microsoft Office 2007
Pag. 108 din 135
5.3.13. Editarea elementelor dintr-o listă
Pentru a edita elementele:
1. Deschideţi formularul, tabelul sau setul de rezultate de interogare care conţine lista.
2. Faceţi clic cu butonul din dreapta pe lista pe care doriţi să o editaţi, apoi faceţi clic pe Editare elemente din listă.
Se afişează o casetă de dialog sau un formular de intrare de date. Ecranul pe care îl vedeţi depinde de tipul de listă pe care doriţi să o editaţi. Access utilizează două tipuri de bază de liste — liste de valori şi liste de căutare. Listele de valori afişează un set de elemente pe care îl introduceţi manual, iar listele de căutare utilizează o interogare pentru a regăsi datele din unul sau mai multe tabele. Efectuaţi una din următoarele acţiuni:
• Dacă editaţi o listă de valori, utilizaţi caseta de dialog Editare elemente din listă pentru a edita datele din listă şi faceţi clic pe OK după ce terminaţi.
• Dacă editaţi o listă de căutare, se afişează un formular de introducere de date. Utilizaţi acel formular pentru a edita datele din listă.
5.3.14. Editarea elementelor dintr-un câmp de căutare
Un câmp de căutare prezintă o listă de date pe care utilizatorii o pot utiliza pentru a selecta unul sau mai multe elemente. Aveţi posibilitatea să creaţi două tipuri de liste de căutare.
• Liste de valori: Aceste liste conţin un set de valori codate fizic pe care le introduceţi manual. Valorile se află în proprietatea Sursă rânduri a câmpului de căutare.
• Liste de căutare: Aceste liste utilizează o interogare pentru a regăsi valori din alt tabel. Proprietatea Sursă rânduri a câmpului conţine o interogare în loc de liste de valori codate fizic.
Implicit, Access afişează date de căutare într-o listă verticală, deşi aveţi posibilitatea să specificaţi un control casetă listă. O listă verticală se deschide pentru a prezenta lista şi se închide odată ce aţi efectuat o selecţie. Prin contrast, o casetă listă rămâne deschisă tot timpul.

Ghid de utilizare Microsoft Office 2007
Pag. 109 din 135
În versiunile anterioare de Access, dacă aveaţi nevoie să editaţi elementele dintr-un câmp de căutare, era necesar să găsiţi tabelul care conţinea câmpul. Dacă tabelul utiliza o listă de valori, trebuia să editaţi elementele în proprietatea Sursă rânduri a câmpului. În cazul în care câmpul utiliza o interogare, trebuia să găsiţi tabelul referit de interogare şi să editaţi datele direct în acel tabel sursă. Utilizând Office Access 2007, aveţi posibilitatea să executaţi comanda Editare elemente din listă sau să editaţi datele direct în proprietatea Sursă rânduri sau în tabelul sursă. Pentru mai multe informaţii despre utilizarea comenzii Editare elemente din listă, consultaţi Introducerea datelor prin utilizarea unei liste mai sus în acest articol. Paşii din această secţiune explică modul în care se editează elementele direct în proprietatea Sursă rânduri sau în tabelul sursă. Procesul urmează câţiva paşi generali.
• Identificaţi câmpul de căutare. Când se lucrează cu un formular, procesul este un pic diferit decât atunci când se lucrează cu un tabel.
• Identificaţi tipul de câmp de căutare — o listă de valori sau o listă de căutare. Dacă utilizaţi o listă de căutare, identificaţi tabelul sursă care furnizează datele pentru câmpul de căutare.
• Editaţi elementele din lista de valori.
-sau-
• Deschideţi tabelul sursă pentru lista de căutare, apoi editaţi datele din acel tabel.
5.3.15. Identificarea unui câmp de căutare dintr-un formular
1. În Panoul de navigare, faceţi clic cu butonul din dreapta pe formular, apoi faceţi clic peVizualizare proiect.
-sau-
Dacă formularul este deja deschis, aveţi posibilitatea să faceţi clic pe fila formularului, apoi pe Vizualizare proiect în meniul de comenzi rapide.
–sau–
În fila Pagină de pornire, în grupul Vizualizare, faceţi clic pe butonul Vizualizare pentru a comuta între vizualizările disponibile. Alternativ, faceţi clic pe săgeata de sub Vizualizare, apoi selectaţi una dintre vizualizările disponibile din meniu..

Ghid de utilizare Microsoft Office 2007
Pag. 110 din 135
Figură 64 - Pagina de pornire - Vizualizare
2. Faceţi clic cu butonul din dreapta pe controlul casetă listă sau casetă combo, apoi faceţi clic pe Proprietăţi.
3. În foaia de proprietăţi, faceţi clic pe fila Toate şi găsiţi proprietăţile Tip sursă rânduri şi Sursă rânduri. Proprietatea Tip sursă rânduri ar trebui să conţină Listă valori sau Tabel/Interogare, iar proprietatea Sursă rânduri trebuie să conţină o listă de elemente separate prin punct şi virgulă sau o interogare. După cum este necesar, lărgiţi foaia de proprietăţi pentru a citi lista de elemente sau interogarea.
De obicei, listele de valori utilizează această sintaxă de bază: "element";"element";"element"
În acest caz, lista este un set de elemente încadrate în ghilimele şi separate prin punct şi virgulă.
Interogările de selectare utilizează această sintaxă de bază: SELECT [nume_tabel_sau_interogare].[nume_câmp] FROM [nume_tabel_sau_interogare].
În acest caz, interogarea conţine două clauze (SELECT şi FROM). Prima clauză se referă la un tabel sau la o interogare şi la un câmp din acel tabel sau acea interogare. A doua clauză se referă numai la tabel sau la interogare. De reţinut: clauzele SELECT pot să nu conţină numele tabelului sau interogării, deşi conţin numele a cel puţin un câmp. Cu toate acestea, toate clauzele FROM trebuie să se refere la un tabel sau la o interogare. Astfel, aveţi posibilitatea să găsiţi întotdeauna tabelul sau interogarea sursă pentru un câmp de căutare citind clauza FROM.
4. Alegeţi una dintre următoarele:
• Dacă utilizaţi o listă de valori, editaţi elementele din listă. Asiguraţi-vă că fiecare element este încadrat în ghilimele duble şi separaţi elementele prin punct şi virgulă.
• Dacă interogarea din lista de căutare face referire la altă interogare, în Panoul de navigare, deschideţi a doua interogare în vizualizarea Proiectare (faceţi clic cu butonul din dreapta pe interogare, apoi pe

Ghid de utilizare Microsoft Office 2007
Pag. 111 din 135
Vizualizare proiectare). Reţineţi numele tabelului care apare în secţiunea superioară a proiectantului de interogări, apoi treceţi la următorul pas.
-sau-
• Dacă interogarea din câmpul Căutare se referă la un tabel, reţineţi numele tabelului, apoi treceţi la pasul 4.
5. Faceţi dublu clic pe tabel în Panoul de navigare pentru a-l deschide în vizualizarea Foaie de date, apoi editaţi elementele din listă după cum este necesar.
5.3.16. Identificarea unui câmp de căutare dintr-un tabel
1. În Panoul de navigare, faceţi clic cu butonul din dreapta pe tabel, apoi pe Vizualizare proiect.
2. În secţiunea superioară a grilei de proiectare a interogării, în coloana Tip de date, faceţi clic pe sau plasaţi cursorul în orice câmp Text, Număr sau Da/Nu.
3. În secţiunea de jos a grilei de proiectare de tabel, faceţi clic pe fila Căutare, apoi observaţi proprietăţile Tip sursă rânduri şi Sursă rânduri
În proprietatea Tip sursă rânduri trebuie să apară Listă valori sau Tabel/Interogare. Proprietatea Sursă rânduri trebuie să conţină o listă de valori sau o interogare.
Listele de valori utilizează această sintaxă de bază: "element";"element";"element"
În acest caz, lista este un set de elemente încadrate în ghilimele şi separate prin punct şi virgulă.
De obicei, interogările de selectare utilizează această sintaxă de bază: SELECT [nume_tabel_sau_interogare].[nume_câmp] FROM [nume_tabel_sau_interogare].
În acest caz, interogarea conţine două clauze (SELECT şi FROM). Prima clauză se referă la un tabel sau la o interogare şi la un câmp din acel tabel sau acea interogare. A doua clauză se referă numai la tabel sau la interogare. De reţinut: clauzele SELECT pot să nu conţină numele tabelului sau interogării, deşi conţin numele a cel puţin un câmp. Cu toate acestea, toate clauzele FROM trebuie să se refere la un tabel sau la o interogare. Astfel, aveţi posibilitatea să găsiţi întotdeauna tabelul sau interogarea sursă pentru un câmp de căutare citind clauza FROM.
4. Alegeţi una dintre următoarele:

Ghid de utilizare Microsoft Office 2007
Pag. 112 din 135
• Dacă utilizaţi o listă de valori, editaţi elementele din listă. Asiguraţi-vă că fiecare element este încadrat în ghilimele duble şi separaţi elementele prin punct şi virgulă.
• Dacă interogarea din câmpul Căutare face referire la altă interogare, în Panoul de navigare, deschideţi a doua interogare în vizualizarea Proiectare (faceţi clic cu butonul din dreapta pe interogare, apoi pe Vizualizare proiectare). Reţineţi numele tabelului care apare în secţiunea superioară a proiectantului de interogări, apoi treceţi la următorul pas.
-sau-
• Dacă interogarea din câmpul Căutare se referă la un tabel, reţineţi numele tabelului, apoi treceţi la pasul 4.
5. Faceţi dublu clic pe tabel în Panoul de navigare pentru a-l deschide în vizualizarea Foaie de date, apoi editaţi elementele din listă după cum este necesar.
5.3.17. Introducerea şirurilor de lungime zero
Pentru a introduce şiruri de lungime zero:
1. Deschideţi un tabel în vizualizarea Foaie de date sau deschideţi un formular în vizualizarea Formular sau Răsfoire.
2. Selectaţi câmpul dorit, apoi tastaţi două ghilimelele duble fără spaţii între ele ("").
3. Mutaţi cursorul în altă înregistrare pentru a memora modificările în baza de date. Implicit, ghilimelele vor dispărea.
5.3.18. Utilizarea unei interogări de adăugare pentru adăugarea înregistrărilor din altă bază de date
O interogare de adăugare adaugă un grup de înregistrări din unul sau mai multe tabele dintr-o bază de date sursă în unul sau mai multe tabele dintr-o bază de date destinaţie. De exemplu, să presupunem că aveţi nişte clienţi noi şi o bază de date care conţine un tabel cu informaţiile despre acei clienţi. Pentru a nu introduce datele noi în mod manual, aveţi posibilitatea să le adăugaţi la tabelul sau tabelele potrivite din baza dvs. de date. De asemenea, interogările de adăugare se pot utiliza dacă doriţi să:
• Adăugaţi câmpuri pe bază de criterii. De exemplu, este posibil să doriţi să adăugaţi numai numele şi adresele clienţilor, dar nu şi comenzile lor.

Ghid de utilizare Microsoft Office 2007
Pag. 113 din 135
• Adăugaţi înregistrări când unele câmpuri dintr-un tabel nu există în alt tabel. De exemplu, să presupunem că tabelul dvs. Clienţi are 11 câmpuri, iar câmpurile din tabelul Clienţi din altă bază de date se potrivesc cu 9 din cele 11. Aveţi posibilitatea să utilizaţi o interogare de adăugare pentru a adăuga numai datele din câmpurile care se potrivesc, ignorându-le pe celelalte.
Procesul de creare a unei interogări de adăugare urmează următorii paşi de bază:
• Deschideţi baza de date sursă (baza de date care conţine înregistrările pe care doriţi să le adăugaţi) şi creaţi o interogare de selectare care returnează înregistrările pe care doriţi să le adăugaţi.
• Efectuaţi conversia pentru interogarea de selectare într-o interogare de adăugare.
• Adăugaţi tabelele şi câmpurile de destinaţie la interogarea de adăugare. Dacă adăugaţi înregistrări la o altă bază de date, trebuie să deschideţi mai întâi acea bază de date, apoi să selectaţi tabelele.
• Executarea interogării pentru adăugarea înregistrărilor.
Creaţi copii de rezervă pentru date înainte de a începe. Dacă faceţi o greşeală, se pot şterge înregistrările adăugate din tabelele destinaţie — însă ştergerea manuală a unui număr mare de înregistrări poate dura mult timp. Cu o copie de rezervă la îndemână veţi repara greşelile mai repede.
5.3.19. Crearea unei interogări de selectare
1. Deschideţi baza de date sursă — baza de date care conţine înregistrările pe care doriţi să le adăugaţi.
2. În fila Creare, în grupul Altele, faceţi clic pe Proiectare interogare.
Figură 65 - Creare - Altele - Proiectare interogare
Se afişează grila de proiectare şi caseta de dialog Afişare tabel.
3. Selectaţi tabelul care conţine înregistrările pe care doriţi să le adăugaţi, faceţi clic Adăugare, apoi pe Închidere.

Ghid de utilizare Microsoft Office 2007
Pag. 114 din 135
Tabelul apare ca o fereastră în secţiunea de sus a grilei de proiectare a interogării. Fereastra listează toate câmpurile din tabel. Această ilustraţie afişează un tabel obişnuit în proiectantul de interogare:
4. Glisaţi câmpurile pe care doriţi să le adăugaţi din tabel în rândul Câmp din secţiunea de jos a grilei de proiectare a interogării.
Aveţi posibilitatea să adăugaţi un tabel pentru fiecare coloană în partea de jos. Pentru a adăuga rapid toate câmpurile, faceţi clic pe asterisc (*) în partea de sus a listei de câmpuri de tabel. Această ilustraţie afişează proiectantul de tabel cu mai multe câmpuri de tabel adăugate:
Această ilustraţie afişează proiectantul cu toate câmpurile adăugate:

Ghid de utilizare Microsoft Office 2007
Pag. 115 din 135
5. În fila Proiect, în grupul Rezultate, faceţi clic pe Executare.
Verificaţi că interogarea a returnat înregistrările pe care doriţi să le adăugaţi. Aveţi posibilitatea să debifaţi caseta de selectare Afişare sau să apăsaţi tasta DELETE pentru a elimina câmpurile nedorite, după cum este necesar. De asemenea, se pot glisa câmpuri suplimentare în grila de proiectare până când se ajunge la rezultatele dorite pentru interogare.
6. Continuaţi cu paşii următori.
5.3.20. Conversia interogării într-o interogare de adăugare
1. În fila Proiect, în grupul Tip interogare, faceţi clic pe Adăugare.
Se afişează caseta de dialog Adăugare.
2. Acum, aveţi posibilitatea să adăugaţi înregistrări dintr-un tabel în altul în aceeaşi bază de date sau să adăugaţi înregistrări la un tabel dintr-o altă bază de date.
5.3.21. Adăugarea înregistrărilor la un tabel în aceeaşi bază de date
1. În caseta de dialog Adăugare, faceţi clic pe Baza de date curentă (dacă nu este selectată deja), apoi selectaţi tabelul de destinaţie din lista Nume tabel.
2. Faceţi clic pe OK.
În pasul 4 din secţiunea anterioară, aţi adăugat o parte sau toate câmpurile din tabelul sursă în grila de proiectare a interogării. Dacă aţi adăugat întreg tabelul în timpul acelui pas, Access adaugă acum întreg tabelul de destinaţie la rândul Adăugare la , după cum este arătat aici.

Ghid de utilizare Microsoft Office 2007
Pag. 116 din 135
–sau–
Dacă aţi adăugat câmpuri individuale în pasul 4 în secţiunea anterioară şi numele de câmp din tabelele sursă şi destinaţie se potrivesc, Access adaugă automat numele de câmpuri destinaţie în rândul Adăugare la, după cum este afişat aici:
–sau–
Dacă aţi adăugat câmpuri individuale şi unele sau toate numele din tabelele sursă şi destinaţie nu se potrivesc, Access lasă câmpurile care nu se potrivesc din rândul Adăugare la necompletate. Faceţi clic pe fiecare câmp necompletat şi selectaţi câmpul sursă dorit din lista de rezultate, după cum este afişat aici.
3. Pentru a examina modificările, faceţi clic pe Vizualizare.
4. Reveniţi la vizualizarea Proiectare, apoi faceţi clic pe Executare pentru a adăuga înregistrările.
5.3.22. Adăugarea înregistrărilor la un tabel într-o altă bază de date
1. În caseta de dialog Adăugare, faceţi clic pe Altă bază de date.
2. În câmpul Nume fişier, tastaţi locaţia şi numele bazei de date de destinaţie.
3. În câmpul Nume tabel, tastaţi numele tabelului de destinaţie, apoi faceţi clic pe OK.
–sau–

Ghid de utilizare Microsoft Office 2007
Pag. 117 din 135
Faceţi clic pe Răsfoire şi utilizaţi a doua casetă de dialog Adăugare pentru a găsi baza de date de destinaţie. Faceţi clic pe OK după ce găsiţi şi selectaţi baza de date de destinaţie. Astfel, se închide a doua casetă de dialog. În prima casetă de dialog, în câmpul Nume tabel, introduceţi numele tabelului destinaţie, apoi faceţi clic pe OK.
Tastaţi numele tabelului destinaţie, apoi faceţi clic pe OK pentru a închide prima casetă de dialog Adăugare.
În pasul 4 din secţiunea anterioară, aţi adăugat o parte sau toate câmpurile din tabelul sursă în rândul Câmp din grila de proiectare a interogării. Dacă aţi adăugat întreg tabelul în timpul acelui pas, Access adaugă acum întreg tabelul de destinaţie la rândul Adăugare la, după cum este arătat aici:
–sau–
Dacă aţi adăugat câmpuri individuale în pasul 4 şi numele de câmp din tabelele sursă şi destinaţie se potrivesc, Access adaugă automat numele de câmpuri destinaţie în rândul Adăugare la, după cum este afişat aici:
–sau–
Dacă aţi adăugat câmpuri individuale şi unele sau toate numele din tabelele sursă şi destinaţie nu se potrivesc, Access lasă câmpurile care nu se potrivesc din rândul Adăugare la necompletate. Faceţi clic pe fiecare câmp necompletat şi selectaţi câmpul destinaţie dorit din lista de rezultate, după cum este afişat aici.
4. Pentru a examina modificările, faceţi clic pe Vizualizare.

Ghid de utilizare Microsoft Office 2007
Pag. 118 din 135
5. Comutaţi la vizualizarea Proiectare, apoi faceţi clic pe Executare pentru a adăuga înregistrările.
5.3.23. Setarea unei valori implicite pentru un control
1. Deschideţi formularul în vizualizarea Proiectare.
2. Faceţi clic pe controlul cu care doriţi să lucraţi, apoi faceţi clic pe Proprietăţi.
3. În fila Date, setaţi proprietatea Valoare implicită la valoarea dorită.
4. Repetaţi paşii 1-3 pentru a seta o valoare nouă implicită.
5.3.24. Reutilizarea valorilor în sortări
Când lucraţi cu înregistrările, este posibil să aveţi nevoie să sortaţi fiecare înregistrare utilizând după aceeaşi valoare. Când faceţi acest lucru, economisiţi timp utilizând comenzile rapide de la tastatură pentru a repeta valoarea de sortare. De exemplu, să presupunem că sortaţi liste de comenzi după tipul de produs. În primul tip de produs, introduceţi băuturi răcoritoare pentru a sorta după comenzile unde clienţii au cumpărat băuturi răcoritoare. Când treceţi la următoarea înregistrare, aveţi posibilitatea să copiaţi şi să reutilizaţi valoarea de sortare.
În aceşti paşi se presupune că aveţi un formular deschis în vizualizarea Formular.
1. Deplasaţi-vă la câmpul care reutilizează valoarea din câmpul corespondent din înregistrarea anterioară.
2. Apăsaţi CTRL+' (apostrof).
5.4. UTILIZAREA UNEI LISTE MULTIVALORICE ÎNTR-UN FORMULAR
5.4.1. Utilizarea unei liste multivalorice
1. Deschideţi formularul care conţine lista verticală de casete de selectare sau lista de casete de selectare.
În ambele tipuri de listă, se află o casetă de selectare lângă fiecare element.
2. Faceţi clic pe casetele de selectare pe care doriţi să le selectaţi. Dacă utilizaţi o listă verticală, bifaţi caseta de selectare, faceţi clic pe OK.

Ghid de utilizare Microsoft Office 2007
Pag. 119 din 135
Reţineţi că aveţi întotdeauna posibilitatea să recunoaşteţi o listă multivalorică, deoarece apar casete de selectare lângă fiecare element.
În acest exemplu, lista din baza de date mostră utilizează un control listă verticală de casete de selectare. Controlul listă de casete de selectare funcţionează în acelaşi fel — selectaţi elementele făcând clic pe casetele de selectare — dar controlul nu furnizează butoanele OK sau Revocare.
5.4.2. Utilizarea unei liste multivalorice într-un tabel
Când utilizaţi o listă multivalorică într-un tabel, Access furnizează un singur control — o listă verticală de casete de selectare — care nu poate fi modificat.
1. În Panoul de navigare, faceţi dublu clic pe tabelul pe care doriţi să-l utilizaţi. Tabelul se deschide în vizualizarea Foaie de date.
2. Plasaţi focalizarea în câmpul multivaloric, apoi faceţi clic pe săgeata jos de lângă câmp.
Locul în care este plasată săgeata jos este stabilit în Setări regionale şi lingvistice Windows.
3. Faceţi clic pe caseta de selectare de lângă fiecare element pe care doriţi să-l selectaţi, apoi faceţi clic pe OK.
Lista se închide şi afişează elementele selectate separate prin virgulă, astfel:
5.4.3. Lărgirea unei liste verticale de casete de selectare pentru a afişa mai multe elemente selectate
Când utilizaţi o listă verticală de casete de selectare pentru a selecta un număr mare de elemente, este posibil să nu vedeţi toate elementele selectate când închideţi lista. Proiectanţii bazelor de date utilizează liste verticale (controale casetă combo), deoarece acestea utilizează spaţiul de pe ecran în mod eficient — afişează opţiunile de care are nevoie utilizatorul şi se închid după ce utilizatorul efectuează selecţiile. Dacă o listă verticală de casete de selectare nu este suficient de mare pentru a afişa toate elementele selectate, aveţi posibilitatea să o lărgiţi. Următorii paşi explică modul în care se lărgeşte acest control şi testează modificările.

Ghid de utilizare Microsoft Office 2007
Pag. 120 din 135
De obicei, nu este nevoie să redimensionaţi controalele listă de casete de selectare, deoarece apare o bază de defilare atunci când lista depăşeşte dimensiunea ferestrei controlului. 5.4.3.1 Redimensionarea unui control
1. În Panoul de navigare, faceţi clic cu butonul din dreapta pe formularul pe care doriţi să-l modificaţi, apoi faceţi clic pe Vizualizare proiect sau pe Vizualizare aspect.
- sau -
În fila Pornire, în grupul Vizualizări, faceţi clic pe Vizualizare, apoi pe Vizualizare proiect sau pe Vizualizare aspect.
2. Faceţi clic pe controlul listă verticală de casete de selectare, indicaţi către unul dintre ghidajele de redimensionare, apoi glisaţi marginea controlului până când atinge înălţimea sau lăţimea dorită, astfel:
- sau -
Faceţi clic cu butonul din dreapta pe control, apoi faceţi clic pe Proprietăţi. În foaia de proprietăţi, faceţi clic pe fila Toate, pe proprietăţile Înălţime sau pe Lăţime, apoi introduceţi o dimensiune.
Access mută automat controalele adiacente mai jos, la stânga sau la dreapta.
3. Salvaţi ce aţi lucrat şi comutaţi la vizualizarea Formular pentru a vedea ce efect au modificările dvs. Pentru a comuta între vizualizări, aveţi posibilitatea să utilizaţi butonul din bara de stare Access sau să faceţi clic cu butonul din dreapta pe fila document a formularului şi să utilizaţi meniul de comenzi rapide.
5.5. GĂSIREA ŞI ÎNLOCUIREA DATELOR ÎNTR-UN TABEL
Pentru a urma aceşti paşi, trebuie mai întâi să deschideţi tabelele dvs. în vizualizarea Foaie de date.
Nu aveţi posibilitatea să executaţi o operaţiune de găsire-şi-înlocuire pentru un câmp Căutare. Dacă doriţi să înlocuiţi date dintr-un control (cum ar fi o casetă text) într-un formular, acel control trebuie să fie legat la tabelul sursă.

Ghid de utilizare Microsoft Office 2007
Pag. 121 din 135
Pentru mai multe informaţii despre listele Căutare, consultaţi secţiunea Adăugarea sau modificarea unei coloane de căutare care permite stocarea mai multor valori. Prima secţiune a acelui subiect explică modul în care câmpurile Căutare funcţionează şi cum se creează acestea.
5.5.1. Găsirea şi înlocuirea datelor
1. În tabelul dvs., selectaţi câmpul (coloana) în care doriţi să efectuaţi căutarea.
Dacă doriţi să căutaţi în tot tabelul, urmaţi procedura alternativă din pasul 5.
2. În fila Pagină de pornire, în grupul Găsire, faceţi clic pe Găsire.
Comandă rapidă de la tastatură Apăsaţi CTRL+F.
Această ilustraţie afişează comanda:
Figură 66 - Pagina de pornire - Gasire
Se afişează caseta de dialog Găsire şi înlocuire.
3. Pentru a găsi date, în caseta Găsire şi înlocuire, faceţi clic pe fila Găsire. Pentru a executa o operaţiune găsire-şi-înlocuire, faceţi clic pe fila Înlocuire.
4. În caseta De căutat, tastaţi şirul de căutare. Pentru a înlocui date, introduceţi un şir de înlocuire în caseta Înlocuire cu.
Nu introduceţi metacaractere în caseta Înlocuire cu decât dacă doriţi ca înregistrările dvs. să le conţină.
5. Opţional, utilizaţi lista Căutare în pentru a schimba câmpul pe care doriţi să-l căutaţi sau pentru a căuta în tot tabelul.
În mod implicit, lista Căutare în conţine numele câmpului pe care l-aţi selectat în pasul 1. Dacă doriţi să căutaţi în întreg tabelul, selectaţi numele tabelului din listă.
-sau-

Ghid de utilizare Microsoft Office 2007
Pag. 122 din 135
Dacă decideţi să selectaţi altă coloană, faceţi clic pe coloana pe care doriţi în foaie de date a tabelului. Dacă nu doriţi aceasta, închideţi caseta de dialog.
6. Opţional, în lista Potrivire, faceţi clic pe Orice parte din câmp. Acest lucru furnizează cea mai largă căutare posibilă.
7. Asiguraţi-vă că este bifată caseta de selectare Căutare în câmpuri după format, apoi faceţi clic pe Următorul găsit.
5.5.2. Găsirea datelor într-un formular
1. Deschideţi formularul în care doriţi să căutaţi în vizualizarea Formular sau Aspect.
2. Selectaţi controlul care conţine informaţiile în care doriţi să căutaţi.
Dacă doriţi să căutaţi în tot tabelul, urmaţi procedura alternativă din pasul 5.
3. În fila Pagină de pornire, în grupul Găsire, faceţi clic pe Găsire.
- sau -
Apăsaţi CTRL+F.
Se afişează caseta de dialog Găsire şi înlocuire.
4. Pentru a găsi date, faceţi clic pe fila Găsire. Pentru a executa o operaţiune găsire-şi-înlocuire, faceţi clic pe fila Înlocuire.
5. În caseta De căutat, tastaţi valoarea de căutare. Pentru a înlocui datele, tastaţi un şir de înlocuire în caseta Înlocuire cu.
Nu introduceţi metacaractere în caseta Înlocuire cu decât dacă doriţi ca înregistrările dvs. să le conţină.
6. Opţional, utilizaţi lista Căutare în pentru a schimba câmpul în care căutaţi sau pentru a căuta în tot tabelul subiacent.
În mod implicit, lista Căutare în conţine numele controlului pe care l-aţi selectat în pasul 1. Dacă doriţi să căutaţi în întreg tabelul subiacent al formularului, selectaţi numele tabelului din listă.
-sau-

Ghid de utilizare Microsoft Office 2007
Pag. 123 din 135
Dacă decideţi să selectaţi alt control (echivalentul selectării altui câmp de tabel), faceţi clic pe controlul formularului oricând. Nu trebuie să închideţi caseta de dialog.
7. Opţional, în lista Potrivire, faceţi clic pe Orice parte din câmp. Astfel, se va efectua cea mai largă căutare posibilă.
8. În lista Căutare, faceţi clic pe Toate, apoi pe Următorul găsit. Pentru a înlocui un şir, faceţi clic pe Înlocuire. Dacă sunteţi sigur că aţi introdus şirul corect de înlocuire, faceţi clic pe Înlocuire peste tot, dare reţineţi că operaţiunea de înlocuire nu poate fi anulată. Dacă faceţi o greşeală, va trebui să repetaţi operaţiunea de găsire şi înlocuire, să găsiţi valorile incorecte şi să le înlocuiţi cu cele corecte.
5.5.3. Crearea unei interogări de selectare
• Deschideţi baza de date care conţine înregistrările pe care doriţi să le găsiţi.
• În fila Creare, în grupul Altele, faceţi clic pe Proiectare interogare.
Access porneşte proiectantul de interogări, se afişează fila Proiectare şi se afişează caseta de dialog Afişare tabel.
• Selectaţi tabelul sau tabelele care conţin înregistrările pe care doriţi să le găsiţi şi faceţi clic pe Adăugare, apoi pe Închidere.
Tabelul sau tabelele apar ca una sau mai multe ferestre în secţiunea de sus a grilei de proiectare de interogări, iar ferestrele afişează toate câmpurile din fiecare tabel. Următoarea ilustraţie arată proiectantul de interogări cu un tabel tipic.

Ghid de utilizare Microsoft Office 2007
Pag. 124 din 135
• Faceţi dublu clic pe câmpurile pe care doriţi să le găsiţi. Câmpurile selectate se afişează în rândul Câmp în secţiunea de jos a proiectantului de interogări.
Aveţi posibilitatea să adăugaţi un tabel pentru fiecare coloană în partea de jos.
Pentru a adăuga rapid toate câmpurile din tabel, faceţi dublu clic pe asterisc (*) în partea de sus a listei de câmpuri de tabel. Această ilustraţie afişează grila cu toate câmpurile adăugate.
• Opţional, se pot introduce unul sau mai multe criterii în rândul Criterii din grila de proiectare.
Astfel, se poate reduce numărul de înregistrări pe care le returnează interogarea şi se uşurează găsirea datelor. Următorul tabel afişează unele exemple de criterii şi explică efectul pe care îl au asupra unei înregistrări.
5.6. ŞTERGEREA DATELOR DINTR-UN CÂMP
Aveţi posibilitatea să ştergeţi datele din câmpuri individuale atunci când aveţi deschise tabele sau interogări în vizualizarea Foaie de date şi când sunt deschise formulare de introducere de date în vizualizările Formular şi Aspect .
5.6.1. Ştergerea datelor dintr-o foaie de date
Pentru a şterge datele dintr-o foaie:
1. În Panoul de navigare, faceţi dublu clic pe tabelul sau interogarea pe care doriţi să o utilizaţi. Tabelul sau interogarea se va deschide în vizualizarea Foaie de date.
2. Selectaţi datele pe care doriţi să le ştergeţi.
Aveţi posibilitatea să evidenţiaţi datele parţial sau complet sau să poziţionaţi cursorul în câmp.
3. Dacă aţi selectaţi toate datele din câmp, apăsaţi DELETE.
-sau-

Ghid de utilizare Microsoft Office 2007
Pag. 125 din 135
În fila Pagină de pornire, în grupul Înregistrări, faceţi clic pe Ştergere.
Figură 67 - Pagina de pornire - Inregistrari - Stergere
-sau-
Dacă plasaţi cursorul în câmp, apăsaţi DELETE sau BACKSPACE, după cum este necesar.
5.6.2. Ştergerea datelor dintr-un formular
Pentru a şterge datele dintr-un formular:
1. În Panoul de navigare, faceţi dublu clic pe formularul pe care doriţi să îl utilizaţi. Formularul se va deschide în vizualizarea Formular.
-sau-
În Panoul de navigare, selectaţi formularul pe care doriţi să-l utilizaţi, apoi, în fila Pornire, în grupul Vizualizare, faceţi clic pe Vizualizare, apoi pe Vizualizare aspect.
2. Selectaţi datele pe care doriţi să le ştergeţi.
Aveţi posibilitatea să evidenţiaţi datele parţial sau complet sau să poziţionaţi cursorul în câmp.
3. Dacă aţi selectaţi toate datele din câmp, apăsaţi DELETE.
-sau-
În fila Pagină de pornire, în grupul Înregistrări, faceţi clic pe Ştergere.
-sau-
Dacă plasaţi cursorul în câmp, apăsaţi DELETE sau BACKSPACE, după cum este necesar.

Ghid de utilizare Microsoft Office 2007
Pag. 126 din 135
5.6.3. Ştergerea datelor dintr-o listă
Aveţi posibilitatea să ştergeţi date din două tipuri de liste: liste de valori şi liste de căutare. Listele de valori afişează un set de valori predefinite — valori care pot fi introduse manual de dvs. sau de proiectantul bazei de date. În contrast, listele de căutare utilizează o interogare pentru a regăsi valori din alt tabel sau altă interogare, iar acele valori returnate populează ulterior lista.
Elementele dintr-o listă de valori se află în acelaşi tabel cu celelalte valori dintr-o înregistrare. Prin contrast, datele dintr-o listă de căutare se află într-unul sau mai multe tabele. Pentru a elimina datele dintr-o listă de valori, deschideţi tabelul şi editaţi elementele.
Eliminarea datelor dintr-o listă de căutare necesită paşi suplimentari, iar acei paşi pot dacă interogarea pentru listele de căutare obţine datele dintr-un tabel sau din altă interogare. Dacă interogarea pentru lista de căutare se bazează pe un tabel, identificaţi tabelul şi câmpul care conţin datele care apar în listă. Apoi deschideţi tabelul sursă şi editaţi datele în acel câmp.
Dacă interogarea pentru lista de căutare se bazează pe altă interogare, trebuie să deschideţi cea de-a doua interogare, să găsiţi tabelul sursă din care obţine datele a doua interogare, apoi să modificaţi valorile din acel tabel.
5.6.4. Eliminarea datelor dintr-o listă de valori
Pentru a elimina datele:
1. În Panoul de navigare, faceţi clic cu butonul din dreapta pe tabelul pe care doriţi să îl modificaţi, apoi faceţi clic pe Vizualizare proiect în meniul de comenzi rapide.
2. În secţiunea superioară a grilei de proiectare, selectaţi câmpul din tabel care conţine lista de valori.
3. În secţiunea anterioară a grilei, faceţi clic pe fila Căutare, apoi găsiţi proprietatea Sursă rânduri .
În mod implicit, elementele dintr-o listă de valori sunt încadrate în ghilimele duble şi sunt separate prin punct şi virgulă: "Excellent";"Fair";"Average";"Poor"
4. Eliminaţi elemente din listă după cum este necesar. Nu uitaţi să ştergeţi ghilimelele duble care încadrează fiecare element. De asemenea, nu lăsaţi un semn punct şi virgulă la început, nu lăsaţi două semne de punct şi virgulă alăturate (;;), iar dacă eliminaţi ultimul element din listă, eliminaţi şi ultimul semn punct şi virgulă.

Ghid de utilizare Microsoft Office 2007
Pag. 127 din 135
Dacă ştergeţi un element dintr-o listă de valori iar înregistrările din tabel utilizează deja acel element şters, elementul şters rămâne parte din înregistrare până când îl modificaţi. De exemplu, să presupunem că firma dvs. are un depozit în oraşul A, dar apoi vinde acea clădire. Dacă eliminaţi oraşul "A" din lista de depozite, veţi vedea oraşul "A" în tabel până când modificaţi valorile respective.
5.6.5. Eliminarea datelor dintr-o listă de căutare
Pentru a elimina datele:
1. În Panoul de navigare, faceţi clic cu butonul din dreapta pe tabelul pe care doriţi să îl modificaţi, apoi faceţi clic pe Vizualizare proiect în meniul de comenzi rapide.
2. În secţiunea superioară a grilei de proiectare, selectaţi câmpul de căutare.
3. În secţiunea anterioară a grilei de proiectare, faceţi clic pe fila Căutare, apoi găsiţi proprietăţile Tip sursă rânduri şi Sursă rânduri
Proprietatea Tip sursă rânduri ar trebui să afişeze Tabel/Interogare, iar proprietateaSursă rânduri trebuie să conţină o interogare cu referinţe la un tabel sau la altă interogare.
Interogările pentru câmpurile de căutare încep întotdeauna cu cuvântul SELECT.
De obicei (dar nu întotdeauna), o interogare de selectare utilizează sintaxa de bază: SELECT [nume_tabel_sau_interogare].[nume_câmp] FROM [nume_tabel_sau_interogare].
În acest caz, interogarea conţine două clauze (SELECT şi FROM). Prima clauză se referă la un tabel şi la un câmp din acel tabel; a doua clauză se referă numai la tabel. De reţinut: clauza FROM va comunica întotdeauna numele tabelului sau a interogării sursă. Clauzele SELECT nu vor conţine întotdeauna numele tabelului sau al interogării, deşi conţin întotdeauna cel puţin numele unui câmp. Cu toate acestea, toate clauzele FROM trebuie să se refere la un tabel sau la o interogare.
4. Efectuaţi una din următoarele acţiuni:
Dacă interogarea din câmpul Căutare face referire la altă interogare, faceţi clic pe butonul Generare (În fila Date din foaia de proprietăţi, faceţi clic pe
) pentru a deschide interogarea în vizualizarea Proiectare. Reţineţi numele din tabelului care apare în secţiunea de sus a proiectantului de interogări, apoi continuaţi cu pasul 4.

Ghid de utilizare Microsoft Office 2007
Pag. 128 din 135
Dacă interogarea din câmpul Căutare se referă la un tabel, reţineţi numele tabelului, apoi treceţi la pasul 4.
5. În Panoul de navigare, faceţi dublu clic pe tabelul sursă pentru a-l deschide în vizualizarea Foaie de date.
6. Găsiţi câmpul care conţine datele utilizate în lista de căutare, apoi editaţi datele după cum este necesar.
5.6.6. Ştergerea înregistrărilor fără legături dintr-o bază de date
Când ştergeţi înregistrări complete dintr-o bază de date, ştergeţi datele din fiecare câmp şi ştergeţi şi valoarea cheii — valoarea care dă unicitate câmpului. Dacă înregistrarea nu are legătură cu nicio altă înregistrare (adică valoarea cheii nu se află în alte înregistrări sau tabele din baza de date), aveţi posibilitatea să ştergeţi înregistrarea selectând-o şi apăsând DELETE. Dacă doriţi să ştergeţi un număr mare de înregistrări fără legături — mai multe decât este practic să se şteargă manual — aveţi posibilitatea să utilizaţi o interogare de ştergere pentru a le elimina. Procedurile din următoarele secţiuni explică modul în care se efectuează ambele activităţi.
5.6.7. Ştergerea manuală a unei înregistrări fără legături
1. În vizualizarea Foaie de date, deschideţi tabelul sau interogarea care conţine datele pe care doriţi să le ştergeţi.
2. Găsiţi înregistrarea (rândul) pe care doriţi să o ştergeţi, apoi faceţi clic pe butonul Selectare totală — pătratul aflat în partea dreaptă sau în partea stângă a înregistrării. Aveţi posibilitatea să selectaţi rânduri individuale sau să faceţi clic şi să glisaţi pentru a selecta un set de rânduri alăturate, sau să apăsaţi CTRL şi să faceţi clic pe butonul mouse-ului pentru a selecta mai multe rânduri care nu sunt alăturate.
Access plasează o bordură în jurul înregistrării (a întreg rândului) sau a blocului de înregistrări selectate.
3. Apăsaţi DELETE.
-sau-
În fila Pagină de pornire, în grupul Înregistrări, faceţi clic pe Ştergere.
-sau-

Ghid de utilizare Microsoft Office 2007
Pag. 129 din 135
Faceţi clic cu butonul din dreapta pe Selectare totală, apoi faceţi clic pe Ştergere înregistrare.
Dacă nu aveţi posibilitatea să faceţi clic pe butonul Selectare totală, poziţionaţi cursorul într-un câmp al înregistrării. Apoi, în fila Pornire, în grupul Înregistrări, faceţi clic pe săgeata jos de lângă Ştergere, apoi pe Ştergere înregistrare.
4. Când Access vă solicită să confirmaţi ştergerea, faceţi clic pe Da.
5.6.8. Ştergerea înregistrărilor fără legături utilizând o interogare de ştergere
Când utilizaţi o interogare de ştergere pentru a elimina date, urmaţi acelaşi proces atât pentru înregistrări cu legături, cât şi pentru înregistrări fără legături — creaţi mai întâi o interogare de selectare, vă asiguraţi că returnează numai înregistrările pe care doriţi să le ştergeţi, apoi efectuaţi conversia interogării de selectare într-o interogare de ştergere. Informaţiile şi paşii din următoarea secţiune explică modul în care se şterg înregistrările cu legături.
5.6.9. Ştergerea înregistrărilor cu legături dintr-o bază de date
Procesul de ştergere a înregistrărilor cu legături dintr-o bază de date presupune următorii paşi generali.
• Plănuiţi ştergerea. Asiguraţi-vă că aveţi permisiunile necesare pentru a şterge datele, asiguraţi-vă că toţi ceilalţi utilizatori au închis orice obiecte care utilizează tabelele implicate, apoi creaţi o copie de rezervă pentru baza de date.
• Modificaţi relaţia dintre tabelele implicate în ştergere. Mai specific, activaţi opţiunile Integritate referenţială şi Ştergere în cascadă câmpuri corelate. Astfel, ştergerea se poate desfăşura în cascadă în toate tabelele afectate şi poate şterge toate datele cu legături.
• Creaţi o interogare de selectare, apoi adăugaţi criterii după cum este necesar până când interogarea returnează setul corect de înregistrări.
• Efectuaţi conversia interogării de selectare într-o interogare de ştergere, apoi utilizaţi-o pentru a şterge date.
5.6.10. Plănuirea şi pregătirea pentru ştergere
Efectuaţi următoarele activităţi înainte să ştergeţi orice înregistrări dintr-o bază de date.

Ghid de utilizare Microsoft Office 2007
Pag. 130 din 135
• Asiguraţi-vă că baza de date nu este doar în citire. Pentru a vedea starea bazei de date, în Microsoft Windows Explorer, faceţi clic cu butonul din dreapta pe fişierul bazei de date (fişierul .accdb sau .mdb), apoi faceţi clic pe Proprietăţi în meniul de comenzi rapide. În caseta de dialog Proprietăţi, asiguraţi-vă că este debifată caseta de selectare Doar în citire.
• Verificaţi că aveţi suficiente permisiuni pentru a şterge înregistrările din baza de date. Dacă nu sunteţi sigur, contactaţi administratorul de sistem sau proiectantul bazei de date.
• Verificaţi cu alţi utilizatori ai bazei de date pentru a vă asigura că ştergerea nu va avea efecte adverse.
• Solicitaţi tuturor utilizatorilor bazei de date să închidă toate tabelele, formularele, interogările şi rapoartele care utilizează datele pe care doriţi să le ştergeţi. Aceşti paşi ajută la evitarea încălcărilor de blocare.
Dacă sunt mulţi utilizatori conectaţi la baza de date, este posibil să fie necesar să închideţi baza de date şi să o deschideţi din nou în mod exclusiv. Pentru a face aceasta, faceţi clic
pe Butonul Microsoft Office , apoi faceţi clic pe Deschidere. Răsfoiţi şi selectaţi baza de date, faceţi clic pe săgeata de lângă butonul Deschidere, apoi faceţi clic pe Deschidere exclusivă.
• Creaţi o copie de rezervă pentru baza de date înainte să editaţi sau să ştergeţi înregistrări. Anumite operaţiuni de ştergere pot fi inversate, dar crearea unei copii de rezervă asigură că aveţi întotdeauna posibilitatea să efectuaţi modificările.
1. Faceţi clic pe butonul Microsoft Office , indicaţi spre Gestionare, apoi faceţi clic pe Copiere de rezervă bază de date, sub Gestionare bază de date.
2. În caseta de dialog Salvare copie de rezervă ca, specificaţi un nume şi o locaţie pentru copia de rezervă, apoi faceţi clic pe Salvare.

Ghid de utilizare Microsoft Office 2007
Pag. 131 din 135
Access închide fişierul original, creează copia de rezervă, apoi deschide din nou fişierul original.
Pentru a reveni la o copie de rezervă, închideţi şi denumiţi din nou fişierul original astfel încât copia de rezervă să utilizeze numele versiunii originale. Atribuiţi numele versiunii originale copiei de rezervă, apoi deschideţi copia de rezervă redenumită în Access.
• După cum este necesar, identificaţi şi revizuiţi relaţiile care implică tabelul din care ştergeţi înregistrări. Urmaţi aceşti paşi:
În fila Instrumente bază de date, în grupul Afişare/Ascundere, faceţi clic pe Relaţii.
Figură 68 - Instrumente baza de date - Afisare/Ascundere - Relatii
Fila document Relaţii apare şi afişează toate tabelele din baza de date, plus relaţiile dintre fiecare tabel şi orice alt tabel. Fila indică fiecare relaţie ca o linie care conectează tabele.
Următoarea ilustraţie arată un set tipic de relaţii. Fila document Relaţii arată partea "unu" cu numărul unu (1) şi partea "mai-mulţi" cu simbolul infinit (∞). Următoarea ilustraţie afişează o relaţie tipică:
Ca regulă, când ştergeţi înregistrări în partea "unu" a unei relaţii, ştergeţi de asemenea toate înregistrările cu legături din partea "mai-mulţi" a relaţiei. Dacă nu faceţi aceasta, creaţi înregistrări solitare care nu au semnificaţie. Cu toate acestea, când ştergeţi înregistrări din partea "mai-mulţi" a unei relaţii, nu ştergeţi înregistrările din partea "unu".
De asemenea, este posibil ca o relaţie să impună un set de reguli denumite integritate referenţială. Regulile asigură faptul că cheile externe dintr-o bază de date conţin valori

Ghid de utilizare Microsoft Office 2007
Pag. 132 din 135
corecte. O cheie externă este o coloană ale cărei valori se potrivesc cu valorile din coloana cheii primare din alt tabel.
Reţineţi că, deşi Access activează integritatea referenţială în mod implicit în majoritatea cazurilor, o bază de date trebuie mai întâi să respecte următoarele condiţii:
Pentru a adăuga o relaţie între două tabele care conţin deja date, datele existente trebuie să se supună regulilor relaţiei. De exemplu:
Câmpul care se potriveşte din tabelul principal trebuie să fie cheie primară sau să aibă un index unic.
Câmpurile legate din tabelul primar şi secundar trebuie să aibă acelaşi tip de date.
Există două excepţii la această regulă. Un câmp AutoNumerotare poate fi legat de un câmp Număr în cazul în care câmpul Număr are proprietatea DimensiuneCâmp setată la Întreg lung. De asemenea, un câmp AutoNumerotare care are proprietatea Dimensiune câmp setată la ID reproducere poate fi legat la un câmp Număr care are proprietatea Dimensiune câmp setată la ID reproducere.
Ambele tabele aparţin aceleiaşi baze de date Access.
Dacă tabelele sunt legate, trebuie să fie în format Access.
De asemenea, trebuie să deschideţi baza de date care conţine tabelele legate şi să activaţi integritatea referenţială. Nu aveţi posibilitatea să impuneţi regulile de integritate referenţială pentru tabelele legate din baze de date în alt format, cum ar fi registrele de lucru Microsoft Office Excel 2007. Pentru mai multe informaţii despre activarea integrităţii referenţiale, consultaţi paşii din această secţiune.
1. Reţineţi numele câmpurilor de tabel din fiecare parte a relaţiei.
2. Deschideţi fiecare tabel şi revizuiţi datele din fiecare câmp pentru a verifica faptul că în câmpurile respective există datele pe care doriţi să le ştergeţi.
3. Lăsaţi fereastra Relaţii deschisă şi treceţi la paşii din următoarea secţiune.

Ghid de utilizare Microsoft Office 2007
Pag. 133 din 135
5.6.11. Editarea relaţiei
1. Dacă nu aţi făcut-o deja, deschideţi fereastra Relaţii.
În fila Instrumente bază de date, în grupul Afişare/Ascundere, faceţi clic pe Relaţii.
2. Faceţi clic cu butonul din dreapta pe relaţia (linia) care conectează tabelele implicate în operaţiunea de ştergere, apoi faceţi clic pe Editare relaţie în meniul de comenzi rapide.
-sau-
În fila Proiect, în grupul Instrumente, faceţi clic pe Editare relaţii.
Se afişează caseta de dialog Editare relaţii.
1. Asiguraţi-vă că este bifată caseta de selectare Impunere integritate referenţială.
2. Bifaţi caseta de selectare Ştergere în cascadă câmpuri corelate.
Până dezactivaţi din nou această proprietate, ştergerea unei înregistrări din partea "unu" a relaţiei şterge toate înregistrările asociate din partea "mai mulţi" a relaţiei.
3. Faceţi clic pe OK, închideţi fereastra Relaţii, apoi treceţi la următorul set de paşi.
5.6.12. Crearea unei interogări de selectare
1. În fila Creare, în grupul Altele, faceţi clic pe Proiectare interogare.
Figură 69 - Creare - Altele - Proiectare interogare
Se deschide proiectantul de interogări, se afişează fila Proiectare şi se afişează casetade dialog Afişare tabel.
2. Selectaţi tabelul de pe partea "unu" a relaţiei, faceţi clic pe Adăugare, apoi pe Închidere.

Ghid de utilizare Microsoft Office 2007
Pag. 134 din 135
Tabelul apare ca o fereastră în secţiunea de sus a grilei de proiectare a interogării. Fereastra listează toate câmpurile din tabel. Această ilustraţie afişează un tabel obişnuit în proiectant:
3. Faceţi dublu clic pe asterisc (*) pentru a adăuga toate câmpurile la tabel în grila de proiectare.
Adăugarea tuturor câmpurilor permite interogării de ştergere să elimine înregistrări (rânduri) complete din tabel.
4. Opţional, adăugaţi un câmp de tabel care permite introducerea criteriilor.
De exemplu, să presupunem că un client dă faliment şi trebuie să eliminaţi toate comenzile în aşteptare pentru clientul respectiv. Pentru a găsi numai acele înregistrări, adăugaţi câmpurile ID client şi Dată comandă în grila de proiectare.
5. Dacă aţi urmat pasul anterior, introduceţi criteriile în rândul Criterii din grila de proiectare.
Utilizaţi criteriile pentru a returna numai înregistrările pe care doriţi să le ştergeţi. Altfel, interogarea de ştergere elimină fiecare înregistrare din tabel. Pentru a continua exemplul din pasul anterior, introduceţi numărul ID al clientului care a dat faliment şi data la care comenzile clientului au devenit nevalide.
6. Dacă aţi urmat pasul anterior, atunci debifaţi caseta de selectare Afişare pentru fiecare câmp de criteriu.

Ghid de utilizare Microsoft Office 2007
Pag. 135 din 135
7. În fila Proiect, în grupul Rezultate, faceţi clic pe Executare.
Verificaţi că interogarea returnează înregistrările pe care doriţi să le ştergeţi.
8. Păstraţi interogarea deschisă, apoi treceţi la paşii următori.
5.6.13. Efectuarea conversiei interogării de selectare într-o interogare de ştergere şi ştergerea datelor
1. Faceţi clic pe Vizualizare proiect pentru a comuta de la foaia de date la proiectantul de interogări.
2. În fila Proiect, în grupul Tip interogare, faceţi clic pe Ştergere.
Access modifică interogarea de selectare într-o interogare de ştergere, ascunde rândul Afişare din secţiunea inferioară a grilei de proiectare şi adaugă rândul Ştergere.
Asiguraţi-vă că rândul Ştergere din coloana (*) (toate câmpurile) afişează De la. Cuvântul Unde ar trebui în orice coloane de criterii.
3. Asiguraţi-vă că doriţi să ştergeţi datele, apoi faceţi clic pe Executare .
Access vă solicită să confirmaţi ştergerea.Faceţi clic pe Da pentru a şterge datele.
5.6.14. Ştergerea tabelelor dintr-o bază de date
Pentru a şterge tabelele:
1. Dacă aveţi tabelul deschis în orice vizualizare (cum ar fi vizualizarea Proiectare sau vizualizarea Foaie de date), închideţi-l.
2. În Panoul de navigare, faceţi clic cu butonul din dreapta pe tabel, apoi faceţi clic pe Ştergere în meniul de comenzi rapide.
Access vă solicită să confirmaţi ştergerea.Faceţi clic pe Da. Dacă tabelul este legat la unul sau mai multe tabele, Access vă întreabă dacă doriţi să ştergeţi acele relaţii.
3. Faceţi clic pe Da.
Access şterge relaţiile, apoi şterge tabelul.