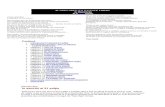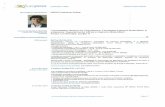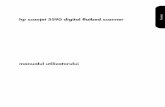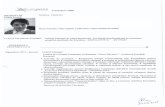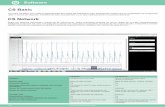Ghid de Setari Software...Acest manual va explica modul de instalare si configurare a softului, care...
Transcript of Ghid de Setari Software...Acest manual va explica modul de instalare si configurare a softului, care...
INAINTE DE A INSTALASOFTUL
SETAREA IN MEDIULWINDOWS
SETAREA IN MEDIULMACINTOSH
ERORI / SOLUTII
Ghid de Setari SoftwareGhid de Setari SoftwareGhid de Setari Software
Va multumim ca ati achizitionat acest produs. Acest manual va explica modul de instalare si configurare a softului, care va va permite utilizarea echipamentului ca imprimanta si scanner, pentru calculator.Acest manual explica de asemenea modul de instalare al driverelor de tiparire si softul utilizat cand sunt instalate accesorii optionale, precum si modul de instalare al driverului de scanare.Daca softul nu este instalat corect sau doriti sa il dezinstalati, vezi "4. ERORI / SOLUTII" (pagina 38).
Tineti cont de urmatoarele• Explicatiile din acest manual pornesc de la premiza ca sunteti familiarizat si utilizati calculator cu sistem de oparare Windows
sau Macintosh.• Pentru informatii despre sistemul dvs. de operare consultati manualul sistemului de operare sau functia Ajutor online.• Explicatiile ecranelor sau procedurilor in mediul Windows® sunt cele corespunzatoare Windows 7®, si Mac OS X 10.4 in mediul
Macintosh. Ecranele pot fi diferite functie de versiunea sistemului dvs. de operare sau a aplicatiei software.• Oriunde apare in acest manual "MX-xxxx", substituiti numele modelului dumneavoastra pentru "xxxx".• Acest manual contine referinte la functia de fax. Totusi tineti cont de faptul ca aceasta functie poate sa nu fie disponibila in
anumite tari sau regiuni.• Acest manual contine explicatii pentru driverul PC-Fax si driverul PPD. Totusi, in anumite regiuni sau tari driverele PC-Fax si
PPD nu sunt diponibile si nu vor aparea in lista de softuri disponibile pentru instalare.In acest caz, daca doriti sa instalati aceste drivere, instalati versiunea lor in limba Engleza.
• La pregatirea acestui manual s-a procedat cu foarte mare atentie. Daca aveti comentarii sau intrebari in legatura cu acesta va rugam sa contactati furnizorul dumneavoastra sau cel mai apropiat centru de service autorizat SHARP.
• Acest produs a fost supus unei testari si inspectii riguroase in ceea ce priveste calitatea. In cazul in care apare un defect sau o problema, contactati cel mai apropiat centru de service autorizat SHARP.
• Exceptand cazurile prevazute de lege, SHARP nu este responsabil de erorile aparute in timpul utilizarii echipamentului sau a accesoriilor sale, sau altor erori, sau pentru orice dauna produsa ca urmare a utilizarii produsului.
Avertisment• Reproducerea, adaptarea sau traducerea continutului acestui manual fara accept scris este interzisa, cu exceptiile acceptate
de catre legile privind drepturile de ajutor.• Toate informatiile continute in acest manual pot fi modificate fara Nutificare prealabila.• Cablul de retea sau cel USB care trebuie conectat la echipament trebuie sa fie un cablu ecranat care sa fie compatibil cu
specificatiile solicitate.
Illustratii si panoul de operare si ecranul tactil sunt prezentate in acest manualAccesoriile periferice sunt in general optionale, totusi anumite modele includ in configuratia standard unele dintre acestea.Explicatiile din acest manual presupun ca un stand sau un piedestal cu 2 casete x 500 coli sunt instalate pe echipament.Pentru anumite functii sau proceduri, explicatiile oferite presupun ca accesorii, altele decat cele mentionate, sunt instalate pe echipament.
SOFTWARE LICENSESOFTWARE LICENSE va aparea cand instalati softul de pe CD-ROM. Utilizand softul de pe CD-ROM sau din echipament integral sau partial, sunteti de acord cu responsabilitatile legale si termenii din SOFTWARE LICENSE.
Ecranele de afisare, mesajele, si numele tastelor prezentate in manual pot diferi de cele de pe echipament datorita unor posibile imbunatatiri sau modificari ale acestuia.
1
CUPRINS
1 INAINTE DE A INSTALA SOFTUL
CD-ROM-urile SI SOFTUL. . . . . . . . . . . . . . . . . . . . . . 2• CD-ROM SOFTWARE . . . . . . . . . . . . . . . . . . . . . . 2• ALTE CD-ROM-uri . . . . . . . . . . . . . . . . . . . . . . . . . 3
VERIFICAREA CERINTELOR DE SISTEM . . . . . . . . . 4• CERINTE DE SISTEM . . . . . . . . . . . . . . . . . . . . . . 4• CERINTE SOFTWARE . . . . . . . . . . . . . . . . . . . . . 5
CONECTAREA ECHIPAMENTULUI . . . . . . . . . . . . . . 6• CONECTAREA IN RETEA . . . . . . . . . . . . . . . . . . . 6• CONECTAREA ECHIPAMENTULUI CU UN
CABLU USB (Windows) . . . . . . . . . . . . . . . . . . . . . 6
2 SETAREA IN MEDIUL WINDOWS
DESCHIDEREA ECRANULUI DE SELECTARE SOFTWARE (PENTRU TOATE SOFTURILE) . . . . . . . 7INSTALAREA DRIVERULUI DE TIPARIRE / PC-FAX. . . . . . . . . . . . . . . . . . . . . . . . . . . . . . . . . . . . . 9
• CAND ECHIPAMENTUL ESTE CONECTAT LA O RETEA DE CALCULATOARE . . . . . . . . . . . 9
• CAND ECHIPAMENTUL VA FI CONECTAT CU CABLU USB . . . . . . . . . . . . . . . . . . . . . . . . . . 19
• UTILIZAREA ECHIPAMENTULUI CA IMPRIMANTA PARTAJATA . . . . . . . . . . . . . . . . . 23
• CONFIGURAREA DRIVERULUI DE TIPARIRE PENTRU OPTIONALELOR INSTALATE PE ECHIPAMENT . . . . . . . . . . . . . . 24
INSTALAREA PRINTER STATUS MONITOR. . . . . . 27INSTALAREA DRIVERULUI DE SCANARE . . . . . . . 28SCHIMBAREA PORT-ului . . . . . . . . . . . . . . . . . . . . . 30
3 SETAREA IN MEDIUL MACINTOSH
MAC OS X . . . . . . . . . . . . . . . . . . . . . . . . . . . . . . . . . 33
4 ERORI / SOLUTII
CAND INSTALAREA NU S-A REALIZAT CU SUCCES . . . . . . . . . . . . . . . . . . . . . . . . . . . . . . . . . . . 38DEZINSTALARAEA SOFTULUI . . . . . . . . . . . . . . . . 41
2
Acest capitol descrie programele soft ce va permit utilizarea pe echipament a functiilor de tiparire si scanare, CD-ROM-urile ce contin soft, si paginile la care pot fi gasite procedurile de instalare.
CD-ROM-urile SI SOFTULSoftul ce poate fi utilizat impreuna cu echipamentul se afla pe CD-ROM-urile care insotesc echipamentul si kiturile accesorii optionale.Inainte de a instala softul asigurati-va ca, calculatorul pe care il utilizati indeplineste cerintele descrise in "VERIFICAREA CERINTELOR DE SISTEM" (pagina 4).
CD-ROM SOFTWARE"Software CD-ROM" care insoteste echipamentul (pentru Windows)
"CD-ROM Software" ce insoteste echipamentul contine drivere de tiparire si alte softuri. "CD-ROM Software" consta in 2 discuri.
Disc 1Soft pentru Windows• Driver de tiparire
Acesta permite echipamentului sa fie utilizat ca imprimanta.- Drivere de tiparire PCL6
Echipamentul suprota limbaje de control a tiparirii Hewlett-Packard PCL6.- Driver de tiparire PS
Driverul de tiparire PS suporta limbajul de descriere a paginii PostScript 3 dezvoltat de Adobe Systems Incorporated.
- Driver PPD Driverul PPD permite echipamentului sa utilizeze driverul de tiparire standard Windows PS.
☞ CAND ECHIPAMENTUL ESTE CONECTAT LA O RETEA DE CALCULATOARE (pagina 9)☞ CAND ECHIPAMENTUL VA FI CONECTAT CU CABLU USB (pagina 19)
• Printer Status Monitor (poate fi utilizat numai cand eschipamentul este conectat in retea)Acesta va permite monitorizarea starii echipamentului de la calculatorul dumneavoastra.☞ INSTALAREA PRINTER STATUS MONITOR (pagina 27)
Soft pentru Macintosh• PPD File
Fişierul de descriere imprimantă suportă limbajul de descriere pagină PostScript 3 dezvoltat de Adobe Systems Incorporated.☞ MAC OS X (pagina 33)
1 INAINTE DE A INSTALA SOFTUL
• Pentru a utiliza echipamentul ca imprimantă într-un mediu Macintosh, echipamentul trebuie să fie conectat la o reţea. O conexiune USB nu poate fi utilizata.
• Driverele de scanare si PC-Fax nu pot fi utilizate in mediul Macintosh.
3
CD-ROM-urile SI SOFTUL
Disc 2Soft pentru Windows• Driver PC-Fax
(Cand este instalat accesoriul optional fax.)Acesta va permite transmiterea unui fisier de la calculatorul dvs. ca fax, efectuand aceesi procedura ca la tiparirea fisierului respectiv.Chiar daca optiunea de fax nu este instalata pe echipament, driverul PC-Fax poate fi up-gradat utilizand CD-ROM in kit Internet fax permitandu-va sa transmiteti fisierul ca un Internet fax in acelasi mod in care tipariti acel fisier.☞ INSTALAREA DRIVERULUI DE TIPARIRE / PC-FAX (pagina 9)
• Driver Scanare (TWAIN)(poate fi utilizat numai cand eschipamentul este conectat in retea)Acesta va permite utilizarea functiei de scanare a echipmentului dintr-o aplicatie soft compatibila TWAIN.☞ INSTALAREA DRIVERULUI DE SCANARE (pagina 28)
ALTE CD-ROM-uriCD-ROM "PRINTER UTILITIES" ce insoteste kit-ul Internet fax (pentru Windows)Acest CD-ROM este utilizat pentru a actualiza driverul PC-Fax de pe "CD-ROM Software" pentru a putea fi utilizat la trasmiterea Internet faxurilor (functia PC-Fax).Daca doriti sa utilizati functia PC-Fax, instalati mai intai driverul PC-Fax de pe "CD-ROM Software" si apoi rulati programul de instalare de pe acest CD-ROM. Daca driverul PC-Fax este deja instalat, rulati numai programul de instalare. (Nu este necesara reinstalarea driverului PC-Fax.)☞ INSTALAREA DRIVERULUI DE TIPARIRE / PC-FAX (pagina 9)
CD-ROM "Sharpdesk/Network Scanner Utilities" (pentru Windows)Acesta contine software care va ajuta sa obtineti maximul din imaginile scanate pe echipament. Softul include "Sharpdesk", un soft de management de documente ce ofera managementul integrat al imaginilor scanate si fisierelor create utilizand o varietate de aplicatii soft. Pentru a utiliza functia de scanare "Scanare catre Desktop", este necesara instalarea de pe CD-ROM a "Network Scanner Tool".Pentru cerintele de sistem ale softului, vezi manualul (format PDF) sau fisierul 'Citeste Inainte' de pe CD-ROM. Pentru procedurile de instalare ale softului, vezi "Ghid de Informare".* În funcţie de model, este posibil ca Sharpdesk/Network Scanner Utilities în reţea să nu fie disponibile.
4
VERIFICAREA CERINTELOR DE SISTEM
CERINTE DE SISTEM Inainte de a instala softul descris in acest manual, asigurati-va ca sunt indeplinite urmatoarele cerinte in ceea ce priveste calculatorul utilizat.
*1 Ediţiile Windows OS Starter şi Embedded nu sunt suportate.Sunt suportate alte ediţii şi pachete de servicii, cu toate acestea, se recomandă actualizarea pachetelor de servicii la cea mai nouă versiune disponibilă.
*2 Pe lângă modelele descrise în partea dreaptă, sunt suportate şi unele modele dotate cu funcţia conexiune LAN wireless.
*4 Include versiunea pe 32-bit/64-bit.*5 Portul USB 2.0 al calculatorului va transfera datele la viteza specificata de standardul USB2.0 (Hi-Speed) numai
daca driverul Microsoft USB 2.0 este preinstalat pe calculator, sau daca driverul USB 2.0 pentru Windows XP/Vista/7/8 pe care Microsoft il ofera prin "Actualizari Windows Update" este instalat.
*6 Compatibil cu modelele preinstalate cu Windows XP, Windows Server 2003, Windows Vista, Windows Server 2008 sau Windows 7, si care sunt echipate standard cu interfata USB.
*7 Nu poate fi utilizat cand echipamentul este conectat cu un cablu USB. Driverul PC-Fax si de scanare nu pot fi utilizate.
Windows Macintosh*6
Sistem de operare*1 Windows XP*3, Windows Server 2003*3, Windows Vista*3, Windows Server 2008*3, Windows 7*3, Windows 8*3, Windows Server 2012
Mac OS X 10.4Mac OS X 10.5Mac OS X 10.6Mac OS X 10.7Mac OS X 10.8
Tip computer*2 Compatibil IBM PC/AT echipat cu palca de retea 10Base-T/100Base-TX/1000Base-T LAN sau echipat standard cu port USB 2.0*4/1.1*5.
Un mediul care permite sistemelor de operare de mai sus sa functioneze (inclusiv calculatoare Macintosh cu procesor Intel).Monitor Rezolutie de 1024 x 768 dots si culoare pe 16-bit sau mai
mare.
Alte cerinte hardware Un mediul care permite sistemelor de operare de mai sus sa functioneze.
Pentru utilizatorii Windows XP/Server 2003/Vista/Server 2008/7/8/Server 2012Pentru a urma procedurile descrise in acest manual precum instalarea programelor software si configurarea setarilor dupa instalare, sunt necesare drepturi de administrator.
5
VERIFICAREA CERINTELOR DE SISTEM
CERINTE SOFTWAREUrmatoarele cerinte trebuie indeplinite pentru a utiliza softul descris in acest manual.
*1 Pentru tipurile de calculatoare si sistemele de operare care pot rula softul, vezi "CERINTE DE SISTEM" (pagina 4).*2 În funcţie de model, este posibil ca driverul PC-Fax să nu fie disponibil.*3 În funcţie de modele, kitul de extensie pentru fax este instalat în mod standard.*4 Cand este instalat kit-ul Internet fax, driverul PC-Fax poate fi actualizat utilizand CD-ROM "PRINTER UTILITIES"
pentru a permite driverului sa fie utilizat ca driver PC-Fax. In acest caz, driverul poate fi utilizat fara a avea instalat pe echipament kitul optional de fax.
*5 Driverul de scanare si Printer Status Monitor nu pot fi utilizate intr-o retea Doar-IPv6.
Sistem de operare*1 Software Kit-uri optionale necesare Tip conexiune*1
Windows Driver de tiparire PCL6Se poate utiliza în configuraţia standard. Retea / USB
Driver de tiparire PS,Driver PPD
Driver PC-Fax*2 Kit Fax*3, *4
Driver ScanareSe poate utiliza în configuraţia standard.
Numai retea*5 (nu poate fi utilizata cu o conexiune USB)
Printer Status Monitor
Macintosh Fisier Macintosh PPD
6
CONECTAREA ECHIPAMENTULUI
CONECTAREA IN RETEAPentru a conecta echipamentul intr-o retea de calculatoare, conectati cablul de retea la echipament. Utilizati un cablu de retea ecranat.Dupa conectarea echipamentului in retea, asigurati-va ca ati configurat adresa IP si alte setari de retea, inaintea instalarii softului. (Setarea implicita din fabrica pentru adresa IP este primirea acesteia automat cand echipamentul este utilizat intr-un mediu DHCP.)Setarile de retea pot fi configurate utilizand "Setari retea" in setarile de sistem (administrator) de pe echipament.
Verificarea adresei IP a echipamentuluiPuteti verifica adresa IP a echipamentului tiparind "Toată lista cu setarile de utilizator" in setarile de sistem.Apasati tasta [SETARI SISTEM], apoi tasta [Tiparire lista (Utilizator)], selectati "Toată lista cu setarile de utilizator" din " Pagină de test a imprimantei" si apoi apasati tasta [Tiparire].
CONECTAREA ECHIPAMENTULUI CU UN CABLU USB (Windows)Echipamentul poate fi conectat la un calculator utilizand un cablu USB daca calculatorul utilizeaza Windows. (Interfata USB a echipamentului nu poate fi utilizata in mediul Macintosh.)Echipamentul si calculatorul trebuie sa fie conectate in timp ce se instaleaza driverul de tiparire. Daca un cablu USB este conectat inainte ca driverul de tiparire sa fie instalat, driverul de tiparire nu se va instala corect. Pentru procedura de conectare a cablului USB, vezi "CAND ECHIPAMENTUL VA FI CONECTAT CU CABLU USB" (pagina 19).
• Daca echipamentul este utilizat intr-un mediu DHCP, adresa IP se poate schimba. Daca se intampla acest lucru, tiparirea nu va mai fi posibila. Aceasta problema poate fi evitata daca utilizati un server WINS sau daca stabiliti o adresa IP permanenta pentru echipament.
• Acest manual explica modul de setare a softului intr-un mediu de retea Windows si Macintosh.• Pentru a utiliza echipamentul intr-o retea IPv6, setarea IPv6 trebuie sa fie activata in "Setari retea" in setaril de sistem
(administrator).
7
Aceasta sectiune explica modul de instalare al softului si de configurare a setarilor pentru a putea utiliza functiile de tiparire si scanare ale echipamentului cu un calculator, in mediul Windows.
DESCHIDEREA ECRANULUI DE SELECTARE SOFTWARE (PENTRU TOATE SOFTURILE)
1 Inserati "CD-ROM Software" in drive-ul CD-ROM al calculatorului dvs.• Daca instalati driverul de tiparire, inserati "CD-ROM
Software" care are mentionat "Disc 1" pe fata discului CD-ROM.
• Daca instalati driverul PC-Fax, inserati "CD-ROM Software" care are mentionat "Disc 2" pe fata discului CD-ROM.
2 Apasati tasta [Start] ( ), apasati [Computer], si apoi faceti dublu-click pe icoana [CD-ROM]( ).• In Windows XP/Server 2003, apasati tasta [start],
apasati [My Computer], si apoi faceti dublu-click pe [CD-ROM] icon.
• În Windows 8, faceţi dublu clic pe pictograma [CD-ROM].* Dacă nu este afişată nicio pictogramă, faceţi clic
dreapta în ecranul Start (sau glisaţi în sus de la marginea de jos), apoi selectaţi bară aplicaţie ➞ [Toate aplicaţiile] ➞ [Computer] şi apoi faceţi dublu clic pe [CD-ROM].
3 Faceti dublu-click pe icoana [Setup] ( ).
4 Va aparea fereastra "SOFTWARE LICENSE". Asigurati-va ca ati inteles termenii si continutul licentei si apoi apasati tasta [Yes].
5 Cititi mesajul din fereastra "Welcome" si apoi apasati tasta [Urmatorul].
2 SETAREA IN MEDIUL WINDOWS
• In Windows 7/8/Server 2012, daca apase un mesaj care va solicita confirmarea, apasati [Yes].
• In Windows Vista/Server 2008, daca apase un mesaj care va solicita confirmarea, apasati [Allow].
Puteti afisa "SOFTWARE LICENSE" intr-o alta limba selectand and limba dorita din meniul corespunzator. Pentru a instala softul in limba selectata continuati instalarea cu acea limba selectata.
8
DESCHIDEREA ECRANULUI DE SELECTARE SOFTWARE (PENTRU TOATE SOFTURILE)
6 Ecranul de selectare a softului va aparea.Inaintea instalarii softului, asigurati-va ca ati apasat tasta [Afiseaza"Citeste inainte"] si ati vizualizat informatiile detaliate despre software.
* Ecranul de mai sus apare la utilizarea "Disc 1" CD-ROM.
Pentru pasii urmatori, vezi pagina corespunzatoare de mai jos pentru softul pe care il instalati.
INSTALAREA DRIVERULUI DE TIPARIRE / PC-FAX• CAND ECHIPAMENTUL ESTE CONECTAT LA O
RETEA DE CALCULATOARE- Instalare standard.: pagina 10- Instalarea avansate: pagina 12- Instalarea specificand adresa echipamentului:
pagina 14- Tiparirea utilizand functia IPP si functia SSL: pagina 17
• CAND ECHIPAMENTUL VA FI CONECTAT CU CABLU USB: pagina 19
• UTILIZAREA ECHIPAMENTULUI CA IMPRIMANTA PARTAJATA: pagina 23
INSTALAREA PRINTER STATUS MONITOR: pagina 27INSTALAREA DRIVERULUI DE SCANARE: pagina 28* Daca echipamentul este utilizat intr-o retea IPv6, vezi "Instalarea specificand adresa echipamentului" (pagina 14).
9
INSTALAREA DRIVERULUI DE TIPARIRE / PC-FAX Pentru a instala driverul de tiparire sau driverul PC-Fax, urmati procedura adecvata din aceasta sectiune care depinde de modul de conectare al echipamentului in retea sau prin cablu USB.☞ CAND ECHIPAMENTUL VA FI CONECTAT CU CABLU USB (pagina 19)
* În funcţie de model, este posibil ca driverul PC-Fax să nu fie disponibil.
CAND ECHIPAMENTUL ESTE CONECTAT LA O RETEA DE CALCULATOAREAceasta sectiune explica cum sa instalati driverul de tiparire si driverul PC-Fax atunci cand echipamentul este conectat intr-o retea Windows (retea TCP/IP).
Sisteme de orerare suportate: Windows XP/Server 2003/Vista/Server 2008/7/8/Server 2012Sunt necesare drepturi de Administrator pentru a instala softul.
• Pentru a tipari pe echipament prin internet utilizand functia IPP cand echipamentul este instalat intr-o locatie comandata de la distanta, sau pentru a tipari utilizand functia SSL (comunicare criptata), vezi "Tiparirea utilizand functia IPP si functia SSL" (pagina 17) si instalati driverul de tiparire sau driverul PC-Fax.
• Daca echipamentul este conectat intr-o retea Doar-IPv6Soft-ul nu poate fi instalat detectand adresa echipamentului in programul de instalare. Dupa instalarea soft-ului asa cum este explicat in "Instalarea specificand adresa echipamentului" (pagina 14), modificati portul asa cum este explicat in "Schimbarea la un Port Standard TCP/IP" (pagina 31).
• Procedura de instalare din aceasta sectiune este pentru ambele drivere de tiparire si driverul PC-Fax, desi explicatiile se axeaza pe driverul de tiparire.
10
INSTALAREA DRIVERULUI DE TIPARIRE / PC-FAX
Instalare standard.Cand apare ecranul de selectare software in pasul 6 al "DESCHIDEREA ECRANULUI DE SELECTARE SOFTWARE (PENTRU TOATE SOFTURILE)" (pagina 7), urmati pasii de mai jos.
1 Apasati tasta [Driver de Tiparire].Pentru a instala driverul PC-Fax, apasati tasta [PC-Fax Driver] de pe "Disc 2" CD-ROM.
* Ecranul de mai sus apare la utilizarea "Disc 1" CD-ROM.
2 Apasati tasta [Instalare standard.].
Driverul pentru imprimanta PLC va fi instalat în mod standard.Dacă doriţi să selectaţi driverul de imprimantă pe care doriţi să îl instalaţi, utilizaţi procedura avansată de instalare (pagina 12).
Cand este selectat [Instalare personalizata], puteti schimba oricare dintre articolele de mai jos. Cand este selectat [Instalare standard.], instalarea se va face asa cum este descris mai jos.• Metoda conectare echipament: Imprimare Directa
LPR (Autocautare)• Setati ca imprimanta implicita: Da (excluzand
driverul PC-Fax)• Numele driverului de tiparire: Nu poate fi schimbat• Fonturi afisare Imprimanta PCL: Instalate
Daca selectati [Instalare personalizata], selectati [Imprimare Directa LPR (Autocautare)] si apasati tasta [Urmatorul].Daca selectati altceva decat [Imprimare Directa LPR (Autocautare)], vezi urmatoarele pagini:• Imprimare Directa LPR (Autocautare): pagina 14• IPP: pagina 17• Imprimanta partajata: pagina 23• Conectat la acest computer: pagina 19
11
INSTALAREA DRIVERULUI DE TIPARIRE / PC-FAX
3 Imprimantele conectate in retea sunt detectate. Selectati ati echipamentul si apasati tasta [Urmatorul].
4 Va aparea o fereastra de confirmare. Verificati continutul si apoi apasati tasta [Urmatorul].
5 Urmati instructiunile de pe ecran.Cititi mesajul din fereastra care va apare si apasati tasta [Urmatorul].Incepe instalarea.
6 Cand apare ecranul instalare incheiata, apasati tasta [OK].
7 Apasati tasta [Inchide] in fereastra de la pasul 1.
Acest lucru incheie instalarea.• Dupa instalare, vezi "CONFIGURAREA DRIVERULUI
DE TIPARIRE PENTRU OPTIONALELOR INSTALATE PE ECHIPAMENT" (pagina 24) pentru a configura setarile driverului de tiparire.
• Daca utilizati echipamentul ca imprimanta partajata, vezi "UTILIZAREA ECHIPAMENTULUI CA IMPRIMANTA PARTAJATA" (pagina 23) pentru a instala the driverul de tiparire pe fiecare calculator.
• Acest ecran nu este afisat daca este gasit un singur echipament in rezultatele de cautare.
• Daca echipamentul nu este gasit, asigurati-va ca este pornit si conectat in retea si apoi apasati tasta [Re-cautare].
• Puteti de asemenea sa apasati tasta [Mentionati starea] si sa acutati echipamentul introducand numele acestuia (nume gazda) sau adresa IP.☞ Verificarea adresei IP a echipamentului (pagina 6)
• Daca utilizati Windows Vista/Server 2008/7/8 /Server 2012Daca apare o fereastra de avertizare, asigurati-va ca apasati [Install this driver software anyway].
• Daca utilizati Windows XP/Server 2003Dacă apare un mesaj de avertizare referitor la test logo Windows sau semnătura digitală asiguraţi-vă că apăsaţi tasta [Continue Anyway] sau [Yes].
Dupa instalare, poate aparea un mesaj care sa va solicite repornirea calculatorului. Daca apre acest mesaj, apasati tasta [Yes] pentru a reporni calculatorul.
12
INSTALAREA DRIVERULUI DE TIPARIRE / PC-FAX
Instalarea avansateCând apare ecranul de selectare software în pasul 6 al "DESCHIDEREA ECRANULUI DE SELECTARE SOFTWARE (PENTRU TOATE SOFTURILE)" (pagina 7), urmaţi paşii de mai jos.
1 Apasati tasta [Driver de Tiparire].Pentru a instala driverul PC-Fax, apasati tasta [PC-Fax Driver] de pe "Disc 2" CD-ROM.
* Ecranul de mai sus apare la utilizarea "Disc 1" CD-ROM.
2 Apăsaţi tasta [Instalarea avansate].
3 Imprimantele conectate in retea sunt detectate. Selectati ati echipamentul si apasati tasta [Urmatorul].
4 Va aparea o fereastra de confirmare. Verificati continutul si apoi apasati tasta [Urmatorul].
Cand este selectat [Instalare personalizata], puteti schimba oricare dintre articolele de mai jos. Cand este selectat [Instalare standard.], instalarea se va face asa cum este descris mai jos.• Metodă conectare echipament:
Imprimare Directa LPR (Autocautare)• Setaţi ca imprimantă implicită:
Da (excluzând driverul PC-Fax)• Numele driverului de tiparire: Nu poate fi schimbat• Fonturi afisare Imprimanta PCL: Instalate
Daca selectati [Instalare personalizata], selectati [Imprimare Directa LPR (Autocautare)] si apasati tasta [Urmatorul].Daca selectati altceva decat [Imprimare Directa LPR (Autocautare)], vezi urmatoarele pagini:• Imprimare Directa LPR(Specificati adresa): pagina 14• IPP: pagina 17• Imprimantă partajată: pagina 23• Conectat la acest computer: pagina 19
• Daca echipamentul nu este gasit, asigurati-va ca este pornit si conectat in retea si apoi apasati tasta [Re-cautare].
• Puteti de asemenea sa apasati tasta [Mentionati starea] si sa acutati echipamentul introducand numele acestuia (nume gazda) sau adresa IP.☞ Verificarea adresei IP a echipamentului
(pagina 6)
13
INSTALAREA DRIVERULUI DE TIPARIRE / PC-FAX
5 Când fereastra de selectare a driverului de tipărire apare, selectaţi driverul de tipărire de instalat şi apăsaţi tasta [Urmatorul].Bifaţi căsuţa driverului de tipărire de instalat astfel încât să apară o bifă ( ).
6 Daca sunteti intrebati daca doriti sau nu ca echipamentul sa fie cel implicit, efectuati o selectie si apasati tasta [Urmatorul].Daca instalati mai multe drivere, selectati driverul de tiparire de utilizat ca imprimanta implicita.Daca nu doriţi să setaţi driverul de tipărire ca imprimată implicită, selectaţi [No].
7 Începeţi instalarea urmând instrucţiunile de la pasul 5 din "Instalare standard." (pagina 11).
Cand driverul PC-Fax este instalat, acest ecran nu apare. Treceþi la etapa urmãtoare.
Daca selectati [Instalare personalizata] in pasul 2, va aparea urmatoarea fereastra.• Fereastra Nume imprimantă
Dacă doriţi să schimbaţi numele imprimantei, introduceţi numele dorit şi apăsaţi tasta [Urmatorul].
• Fereastră care confirmă instalarea fonturilor de afişarePentru a instala fonturile de afişare pentru driverul de tipărire PCL, selectaţi [Yes] şi apoi faceţi clic pe butonul [Urmatorul].• Cand driverul PC-Fax este instalat, acest ecran
nu apare. Treceţi la etapa următoare.• Daca nu instalati driverul de tiparire PCL (instalati
driverul de tiparire PS sau PPD), selectati [No] si apasati tasta [Urmatorul].
14
INSTALAREA DRIVERULUI DE TIPARIRE / PC-FAX
Instalarea specificand adresa echipamentuluiCand echipamentul nu poate fi gasit deoarece nu este pornit sau din alte motive, instalarea este posibila prin introducerea numelui (nume gazda) sau adresei IP a echipamentului.Daca echipamentul este utilizat intr-o retea IPv6, dupa ce ati instalat soft-ul asa cum este explicat mai jos, schimbati portul asa cum este explicat in "Schimbarea la un Port Standard TCP/IP" (pagina 31).
Cand ecranul de selectare soft va apare pasul 6 al "DESCHIDEREA ECRANULUI DE SELECTARE SOFTWARE (PENTRU TOATE SOFTURILE)" (pagina 7), urmati pasii de mai jos.
1 Apasati tasta [Driver de Tiparire].Pentru a instala the driverul PC-Fax, apasati tasta [PC-Fax Driver] de pe "Disc 2" CD-ROM.
* Ecranul de mai sus apare la utilizarea "Disc 1" CD-ROM.
2 Apasati tasta [Instalare personalizata].
3 Cand sunteti intrebat de modul de conectare al echipamentului, selectati [Imprimare Directa LPR(Specificati adresa)] si apasati tasta [Urmatorul].
4 Introduceti numele (host name) sau adresa IP a echipamentului si apasati tasta [Urmatorul].☞ Verificarea adresei IP a echipamentului
(pagina 6)
* Ecranul apare cand utilizarea driver de tiparire PCL6.
Daca echipamentul este utilizat intr-o retea IPv6, introduceti orice numere sau caractere.
15
INSTALAREA DRIVERULUI DE TIPARIRE / PC-FAX
5 Cand apare fereastra selectare model, selectati numele modelului si apasati tasta [Urmatorul].
6 Cand apare fereastra de selectare a driverului de tiparire, selectati driverul de tiparire de instalat si apasati tasta [Urmatorul].Bifati casuta driverului de tiparire de instalat si va apaera o bifa ( ).
7 Selectati daca doriti sau nu ca echipamentul sa fie imprimanta implicita si apasati tasta [Urmatorul].Daca instalati mai multe drivere, selectati driverul de tiparire de utilizat ca imprimanta implicita.Daca nu doriti sa setati driverul de tiparire ca imprimata implicita, selectati [No].
8 Cand apare ferastra nume imprimanta, apasati tasta [Urmatorul]. Daca doriti sa schimbati numele imprimantei, introduceti numele dorit si apasati tasta [Urmatorul].
9 Pentru a instala fonturile de afisare pentru driverul de tiparire, selectati un raspuns si apasati tasta [Urmatorul].• Cand driverul PC-Fax este instalat, acest ecran nu
apare. Treceþi la etapa urmãtoare.
• Daca nu instalati driverul de tiparire PCL (instalati driverul de tiparire PS sau PPD), selectati [No] si apasati tasta [Urmatorul].
10 Urmati instructiunile de pe ecran.Cititi mesajul din fereastra care va apare si apasati tasta [Urmatorul].Incepe instalarea.
Cand driverul PC-Fax este instalat, acest ecran nu apare. Treceþi la etapa urmãtoare.
• Daca utilizati Windows Vista/Server 2008/7/8 /Server 2012Daca apare o fereastra de avertizare, apasati [Install this driver software anyway].
• Daca utilizati Windows XP/Server 2003Daca apare un mesaj de avertizare referitor la test logo Windows sau semnatura digitala asigurati-va ca apasati tasta [Continue Anyway] sau [Yes].
16
INSTALAREA DRIVERULUI DE TIPARIRE / PC-FAX
11 Cand apare ecranul instalare incheiata , apasati tasta [OK].
12 Apasati tasta [Inchide] in fereastra de la pasul 1.
Acest lucru incheie instalarea.• Dupa instalare, vezi "CONFIGURAREA DRIVERULUI
DE TIPARIRE PENTRU OPTIONALELOR INSTALATE PE ECHIPAMENT" (pagina 24) pentru a configura setarile driverului de tiparire.
• Daca echipamentul este utilizat intr-o retea IPv6, schimbati portul cu unul creat [Schimbarea la un Port Standard TCP/IP] (pagina 31).
Dupa instalare, poate aparea un mesaj care sa va solicite repornirea calculatorului. Daca apre acest mesaj, apasati tasta [Yes] pentru a reporni calculatorul.
17
INSTALAREA DRIVERULUI DE TIPARIRE / PC-FAX
Tiparirea utilizand functia IPP si functia SSLFunctia IPP poate fi utilizata pentru a tipari pe echipament intr-o retea utilizand protocol HTTP.Cand echipamentul se afla intr-o locatie comandata de la distanta, aceasta functie poate fi utilizata in locul functiei fax pentru a tipari documente cu o calitate mai buna decat cea a faxului. Functia IPP poate fi deasemena utilizata in combinatie cu functia SSL (comunicare criptata) pentru a cripta datele de tiparire. Acest lucru permite tiparirea securizata fara a avea grija unei eventuale scurgeri de informatii.
Cand pe ecranul de selectare soft va aparea pasul 6 al "DESCHIDEREA ECRANULUI DE SELECTARE SOFTWARE (PENTRU TOATE SOFTURILE)" (pagina 7), urmati pasii de mai jos.
1 Apasati tasta [Driver de Tiparire].Pentru a instala driverul PC-Fax, apasati tasta [PC-Fax Driver] de pe "Disc 2" CD-ROM.
* Ecranul de mai sus apare la utilizarea "Disc 1" CD-ROM.
2 Apasati tasta [Instalare personalizata].
3 Cand sunteti intrebat cum este conectat echipamentul, selectati [IPP] si apasati tasta [Urmatorul].
4 Daca este utilizat un proxy server, specificati proxy serverul si apasati tasta [Urmatorul]. Pentru a specifica un proxy server, selectati [Tipariti prin Proxy server.] si apoi introduceti [Adresa] si [Numar port].
Pentru a utiliza functia SSL, configurati "SSL Settings" in setarile de sistem (administrator) al echipamentului. Pentru a configura setarile, vezi "6. SETARI DE SISTEM" in Ghidul de Operare.
18
INSTALAREA DRIVERULUI DE TIPARIRE / PC-FAX
5 Introduceti URL-ul echipamentului si apasati tasta [Urmatorul].Introduceti URL in urmatorul format:Format normal:http://<nume domeniu echipament sau adresa IP>:631*1/ipp*1 Normal "631" trebuie introdus pentru numarul portului.
Daca numarul portului IPP a fost schimbat pe echipament, introduceti noul numar de port.
Cand este utilizat SSL:https://< nume domeniu echipament sau adresa IP >:<numar de port*2>/ipp*2 Normal numarul de port si coloana ":" ce precede
imediat numarul de port pot fi omise. Daca numarul de port IPP pentru SSL a fost schimbat pe echipament, introduceti noul numar de port.
6 Parcurgeti pasii de la 5 la 12 din pagina 15 pentru a continua instalarea.
Acest lucru incheie instalarea• Dupa instalare, vezi "CONFIGURAREA DRIVERULUI
DE TIPARIRE PENTRU OPTIONALELOR INSTALATE PE ECHIPAMENT" (pagina 24) pentru a configura setarile driverului de tiparire.
Daca calculatorul dvs. si echipamentul sunt conectate in aceeasi retea locala, puteti sa apasati tasta [Cauta] a cauta echipamentul. URL-ul echipamentului va aparea. Selectati URL si apasati tasta [OK]. Veti reveni la ecranul de mai sus si URL-ul echipamentului va fi introdus automat.
19
INSTALAREA DRIVERULUI DE TIPARIRE / PC-FAX
CAND ECHIPAMENTUL VA FI CONECTAT CU CABLU USBSisteme de operare suportate: Windows XP/Server 2003/Vista/Server 2008/7/8/Server 2012Sunt necesare drepturi de Administrator pentru a instala softul.
Cand pe ecranul de selectare soft va aparea pasul 6 al "DESCHIDEREA ECRANULUI DE SELECTARE SOFTWARE (PENTRU TOATE SOFTURILE)" (pagina 7), urmati pasii de mai jos.
1 Apasati tasta [Driver de Tiparire].
2 Apasati tasta [Instalare personalizata].
3 Cand sunteti intrebat despre modul de conectare al imprimantei, selectati [Conectata la acest calculator] si apasati tasta [Urmatorul].
4 Daca sunteti intrebat daca doriti sa instalati fonturile de afisare, selectati un raspuns si apasati tasta [Urmatorul].
• Asigurati-va ca, cablul USB este neconectat la calculator si echipament.Daca acesta este conectat, o fereastra ‚Plug si Play' va aparea. Daca se intampla acest lucru apasati tasta [Anuleaza] pentru a inchide fereastra si a deconecta cablul.
• Pentru a utiliza portul creat cand driverul de tiparire este instalat pentru transfer de date fax, instalati driverul de tiparire mai intai si apoi instalati driverul PC-Fax.
20
INSTALAREA DRIVERULUI DE TIPARIRE / PC-FAX
5 Urmati instructiunile de pe ecran.Cititi mesajul din fereastra care va apare si apasati tasta [Urmatorul].Cand apare ecranul instalare incheiata, apasati tasta [OK].
6 Apasati tasta [Inchide] in fereastra de la pas 1.Cand apare un mesaj solicitandu-va sa conectati echipamentul la computer, apasati tasta [OK].
7 Conectati echipamentul la computer cu un cablu USB.(1) Asigurati-va ca echipamentul este
pornit.(2) Conectati cablul la conectorul USB (tip
B) al echipamentului.Interfata USB a echipamentului este compatibila cu standardul USB 2.0 (Hi-Speed). Va rugam utilizati un cablu USB ecranat.
(3) Conectati celalalt capat al cablului la conectorul USB (tip A) al calculatorului.
8 Va începe instalarea driverului de imprimantă PCL6.Cand apare "Found New Hardware Wizard", selectati [Install the software automatically (Recommended)], apasati tasta [Urmatorul], si urmati instructiunile de pe ecran.
Acesta incheie instalarea• Dupa instalarea driverului de tiparire, vezi
"CONFIGURAREA DRIVERULUI DE TIPARIRE PENTRU OPTIONALELOR INSTALATE PE ECHIPAMENT" (pagina 24) pentru a configura setarile driverului de tiparire.
• Daca utilizati echipamentul ca imprimanta partajata, vezi "UTILIZAREA ECHIPAMENTULUI CA IMPRIMANTA PARTAJATA" (pagina 23) pentru a instala driverul de tiparire pe fiecare calculator client.
• Daca utilizati Windows Vista/Server 2008/7/8 /Server 2012Daca apare o fereastra de avertizare, apasati [Install this driver software anyway].
• Daca utilizati Windows XP/Server 2003Daca apare un mesaj de avertizare referitor la test logo Windows sau semnatura digitala asigurati-va ca apasati tasta [Continue Anyway] sau [Yes].
Dupa instalare, poate aparea un mesaj care sa va solicite repornirea calculatorului. Daca apre acest mesaj, apasati tasta [Yes] pentru a reporni calculatorul.
• Daca utilizati Windows Vista/Server 2008/7/8 /Server 2012Daca apare o fereastra de avertizare, apasati [Install this driver software anyway].
• Daca utilizati Windows XP/Server 2003Daca apare un mesaj de avertizare referitor la test logo Windows sau semnatura digitala asigurati-va ca apasati tasta [Continue Anyway] sau [Yes].
21
INSTALAREA DRIVERULUI DE TIPARIRE / PC-FAX
Când instalaţi driverul de tipărire PS, driverul PPD, sau driverul PC-FaxInstalarea este posibila dupa ce cablul USB a fost conectat. Cand apare ecranul de selectare software in pasul 6 al "DESCHIDEREA ECRANULUI DE SELECTARE SOFTWARE (PENTRU TOATE SOFTURILE)" (pagina 7), urmati pasii de mai jos.
1 Apasati tasta [Driver de Tiparire]. Pentru a instala driverul PC-Fax, apasati tasta [PC-Fax Driver] de pe "Disc 2" CD-ROM.
* Ecranul de mai sus apare la utilizarea "Disc 1" CD-ROM.
2 Apasati tasta [Instalare personalizata].
3 Cand sunteti intrebat despre modul de conectare al imprimantei, selectati [Conectata la acest calculator] si apasati tasta [Urmatorul].
4 Când apare fereastra de selectare a portului, selectaţi portul pe care îl utilizează imprimanta PCL6 (USB001 etc.) şi apoi faceţi clic pe butonul [Urmatorul].
22
INSTALAREA DRIVERULUI DE TIPARIRE / PC-FAX
5 Cand apare fereastra de selectare a driverului de tiparire, inlaturati bifa [PCL6] si selectati driverul de tiparire de instalat, si apoi apasati tasta [Urmatorul].Bifati driverul de tiparire de instalat si va aparea o bifa ( ).
6 Selectati daca doriti sau nu ca echipamentul sa fie imprimanta implicita si apasati tasta [Urmatorul].Daca instalati mai multe drivere, selectati driverul de tiparire de utilizat ca imprimanta implicita.Daca nu doriti sa setati driverul de tiparire ca imprimata implicita, selectati [No].
7 Cand apare ferastra nume imprimanta, apasati tasta [Urmatorul].Daca doriti sa schimbati numele imprimantei, introduceti numele dorit si apasati tasta [Urmatorul].
8 Daca sunteti intrebat daca doriti sa instalati fonturile de afisare, selectati [No] si apasati tasta [Urmatorul].Cand driverul PC-Fax este instalat, acest ecran nu apare. Mergi la urmatorul pas.
9 Urmati instructiunile de pe ecran. Cititi mesajul din fereastra care se deschide si apasati tasta [Urmatorul].Instalarea incepe.
10 Cand apare ecranul instalare incheiata, apasati tasta [OK].
11 Apasati tasta [Inchide] in fereastra de la pasul.
Acest lucru incheie instalarea.• Dupa instalare, vezi "CONFIGURAREA DRIVERULUI
DE TIPARIRE PENTRU OPTIONALELOR INSTALATE PE ECHIPAMENT" (pagina 24) pentru a configura setarile driverului de tiparire.
• Asiguraţi-vă că portul driverului instalat este acelaşi cu portul utilizat de către driverul imprimantei PLC 6.Port-ul utilizat de driverul de tiparire al echipamentului este indicat de o bifa, in fereastra de proprietati a driverului de tiparire in tab-ul [Porturi].☞ SCHIMBAREA PORT-ului (pagina 30)
Cand driverul PC-Fax este instalat, acest ecran nu apare. Mergi la urmatorul pas.
• Daca utilizati Windows Vista/Server 2008/7/8 /Server 2012Daca apare o fereastra de avertizare, apasati [Install this driver software anyway].
• Daca utilizati Windows XP/Server 2003Daca apare un mesaj de avertizare referitor la test logo Windows sau semnatura digitala asigurati-va ca apasati tasta [Continue Anyway] sau [Yes].
Dupa instalare, poate aparea un mesaj care sa va solicite repornirea calculatorului. Daca apre acest mesaj, apasati tasta [Yes] pentru a reporni calculatorul.
23
INSTALAREA DRIVERULUI DE TIPARIRE / PC-FAX
UTILIZAREA ECHIPAMENTULUI CA IMPRIMANTA PARTAJATADaca veti utiliza echipamentul ca imprimanta partajata intr-o retea Windows cu driverul de tiparire sau driverul PC-Fax instalate pe un server de tiparire, urmati pasii de mai jos pentru a instala driverul de tiparire sau driverul PC-Fax pe calculatoarele client.
Cand apare ecranul de selectare software in pasul 6 alf "DESCHIDEREA ECRANULUI DE SELECTARE SOFTWARE (PENTRU TOATE SOFTURILE)" (pagina 7), urmati pasii de mai jos.
1 Apasati tasta [Driver de Tiparire].Pentru a instala driverul PC-Fax, apasati tasta [PC-Fax Driver] de pe "Disc 2" CD-ROM.
* Ecranul de mai sus apare la utilizarea "Disc 1" CD-ROM.
2 Apasati tasta [Instalare personalizata].
3 Selectati [Utilizati un port existent] si apasati tasta [Urmatotul].
4 Selectati numele imprimantei (configurata ca Imprimanta Partajata).
(1) Selectati numele imprimantei (configurata ca Imprimanta Partajata pe un server de tiparire) din lista.Daca utilizati Windows XP/Server 2003, puteti sa apasati tasta [Add Network Port] afisata sub lista si selectati imprimanta de partajat cautand-o in retea, in fereastra care va apare.
(2) Apasati tasta [Urmatorul].
5 Parcurgeti pasii de la 5 la 12 de la pagina 15 pentru a continua instalarea.In ecranul de selectare a driverului de tiparire, selectati acelasi tip de driver de tiparire ca driverul de tiparire instalat pe serverul de tiparire.
Acest lucru incheie instalarea.
• Pentru a afla numele serverului si numele echipamentului, in retea, contactati administratorul de retea.• Pentru procedura de configurare a setarilor serverului de tiparire, vezi manualul de operare sau fisierul de Ajutor al
sistemului de operare. "Serverul de tiparire" explicat aici este un computer care este conectat direct la echipament, si "clienti" sunt alte computere conectate in aceeasi retea ca si serverul de tiparire.
• Instalati acelasi driver de tiparire pe computerele client ca driverul de tiparire ce este instalat pe serverul de tiparire.
Daca Imprimanta Partajata nu apare in lista, verificati setarile serverului de tiparire.
(2)(1)
24
INSTALAREA DRIVERULUI DE TIPARIRE / PC-FAX
CONFIGURAREA DRIVERULUI DE TIPARIRE PENTRU OPTIONALELOR INSTALATE PE ECHIPAMENTDupa instalarea driverului de tiparire, trebuie sa configurati setarile potrivite ale driverului de tiparire appropriately pentru optionalele instalate si dimensiunea si tipul hartie alimentate in echipament. Urmati pasii de mai jos pentru a configura driverul de tiparire.
Când driverul imprimantei PLC sau driverul imprimantei PS este instalat
1 Apasati tasta [Start] ( ), apasati [Panou de control], si apoi apasati [Vizualizare dispozitive şi imprimante].• In Windows XP/Server 2003, apasati tasta [start] si
apoi apasati [Printers and Faxes].• Pentru Windows 8, faceţi clic dreapta în ecranul Start
(sau glisaţi în sus de la marginea de jos), apoi faceţi clic pe bară aplicaţie ➞ [Toate aplicaţiile] ➞ [Panou de control] ➞ [Hardware şi sunete] ➞ [Dispozitive şi imprimante] ➞ [Imprimante].
2 Deschideti fereastra de proprietati imprimanta.(1) Faceti click dreapta pe icoana
driverului de tiparire a echipamentului.(2) Selectati [Proprietăţi imprimantă].
3 Apasati tab-ul [Configuration].
4 Apasati tasta [Auto Configuration].Setarile sunt configurate automat bazat pe starea detectata a echipamentului.
5 Configurarea imaginii echipamentului.O imagine a echipamentul este formata in fereastra de configurare a driverului de tiparire bazata pe optionalele instalate.
(1) Selectati optionalele care sunt instalate pe echipament.
(2) Apasati tasta [OK].
6 Apasati tasta [OK] in fereastra proprietati imprimanta.
Daca este instalat driverul PPD, vezi "Cand Driverul PPD este instalat" (pagina 26).
Daca [Printers and Faxes] nu apare in meniul [start] in Windows XP, apasati tasta [start], apasati [Panou de control], apasati [Printers and Other Hardware], si apoi apasati [Printers and Faxes].
Daca echipamentul este utilizat intr-o retea IPv6, trebuie sa configurati optiunile manual asa cum este explicat in "Daca esueaza configurarea automata" (pagina 25).
Pentru a anula setarile imaginii, apasati tasta [Cancel].
25
INSTALAREA DRIVERULUI DE TIPARIRE / PC-FAX
Daca esueaza configurarea automata• Puteti verifica optionalele instalate si setarile tavilor de alimentare tiparind "Toată lista cu setarile de utilizator" in setarile de
sistem ale echipamentului. Urmati acesti pasi pentru a tipari "Toată lista cu setarile de utilizator": Apasati tasta [SETARI SISTEM], apasati tasta [List Print (User)], si apoi apasati tasta [Print] a "Toată lista cu setarile de utilizator".
• Apasati tasta [Setare Stare Tava], [Nume Tip Hartie], si [Setare Tiparire in Tandem]* pentru a verifica setarile fiecareia.Setare Stare Tava: "Setari Tava" in "Setari Tava de alimentare" din SETARI SISTEM ale echipamentului sunt prezentate
in setarile prezentate aici. Specificati dimensiunea si tipul hartiei alimentata in fiecare tava.Nume Tip Hartie: Setarile "Inregistrare Tip Hartie" in "Setari Tava de alimentare" din SETARI SISTEM ale echipamentului
care sunt prezentate in setarile prezentate aici. Daca un nume de tip de utilizator (de la 1 la 7) este schimbat, introduceti numele modificat.
Setare Tiparire in Tandem*: introduceti setarile (adresa IP a echipamentului) in "Setari Conectare in Tandem" in setarile de sistem (administrator) ale echipamentului.
* "Setare Tiparire in Tandem" poate fi configurata numai cand driverul de tiparire este instalat utilizand o procedura de "Instalare standard." sau de "Instalare personalizata" cu "Imprimare Directa LPR" selectat.
26
INSTALAREA DRIVERULUI DE TIPARIRE / PC-FAX
Cand Driverul PPD este instalat
1 Apasati tasta [Start] ( ), apasati [Panou de control], si apoi apasati [Vizualizare dispozitive şi imprimante].• In Windows XP/Server 2003, apasati tasta [start] si
apoi apasati [Printers and Faxes].• Pentru Windows 8, faceţi clic dreapta în ecranul Start
(sau glisaţi în sus de la marginea de jos), apoi faceţi clic pe bară aplicaţie ➞ [Toate aplicaţiile] ➞ [Panou de control] ➞ [Hardware şi sunete] ➞ [Dispozitive şi imprimante] ➞ [Imprimante].
2 Deschideti fereastra de proprietati Imprimanta.(1) Faceti click dreapta pe icoana
driverului de tiparire a echipamentului.(2) Selectati [Proprietăţi imprimantă].
3 Configurati driverul de tiparire pentru optionalele instalate pe echipament.(1) Apasati tab-ul [Device Settings].(2) Configurati fiecare articol functie de
configuratia echipamentului.Articolele si procedurile de configurare ale acestora pot varia functie de versiunea sistemului de operare.
(3) Apasati tasta [OK].
Daca nu apare [Printers and Faxes] meniul [start] in Windows XP, apasati tasta [start], apasati [Panou de control], apasati [Printers and Other Hardware], si apoi apasati [Printers and Faxes].
Puteti verifica optionalele care sunt instalate pe echipament tiparind "Toată lista cu setarile de utilizator" in SETARI SISTEM. Urmati pasii de mai jos pentru a tipari "Toată lista cu setarile de utilizator": Apasati tasta [SETARI SISTEM], apasati tasta [Tiparire Lista (User)], si apoi apasati tasta [Tipareste] a "Toată lista cu setarile de utilizator".
27
INSTALAREA PRINTER STATUS MONITOR
Printer Status Monitor (Monitorizare Stare Imprimanta) este un program utilitar ce permite utilizatorilor sa verifice starea curenta a echipamentului direct de la ecranul calculatorului pentru a afla, de exemplu, daca echipamentul este sau nu gata de tiparire. Printer Status Monitor ofera informatii despre erori precum blocaje de hartie, informatii despre configuratia echipamentului (daca are sau nu instalat finisher, etc.) ca imagine, formatul de hartie ce poate fi utilizat, si cantitatea ramasa de hartie, de utilizat.
Sisteme de operare suportate: Windows XP/Server 2003/Vista/Server 2008/7/8/Server 2012Sunt necesare drepturi de Administrator pentru a instala softul.
Cand apare ecranul de selectare software in pasul 6 al "DESCHIDEREA ECRANULUI DE SELECTARE SOFTWARE (PENTRU TOATE SOFTURILE)" (pagina 7), urmati pasii de mai jos.
1 Apasati tasta [Printer Status Monitor].
2 Urmati instructiunile de pe ecran.
3 Cand apare ecranul instalare incheiata, apasati tasta [Finish].Pentru a avea MONITORIZARE STARE IMPRIMANTA pornit automat la deschiderea calculatorului, selectati casuta de bifare [Add this program to your Startup folder]
si apasati tasta [Finish].
4 Apasati tasta [Inchide] in fereastra de la pasul 1.
Acest lucru incheie instalarea.Pentru procedurile de utilizare a Printer Status Monitor, vezi fisierul de Ajutor. Urmeaza pasii de mai jos pentru a vizualiza fisierul de Ajutor:Apasati tasta Windows [start], selectati [All Programs], selectati [SHARP Printer Status Monitor] si apoi selectati [Help].
Printer Status Monitor nu poate fi utilizat in urmatoarele situatii:• Cand echipamentul este conectat prin cablu USB.• Cand tipariti pe echipament utilizand functia IPP.
Dupa instalare, poate aparea un mesaj care sa va solicite repornirea calculatorului. Daca apre acest mesaj, apasati tasta [Yes] pentru a reporni calculatorul.
28
INSTALAREA DRIVERULUI DE SCANAREDriverul de scanare (driver TWAIN) poate fi utilizat numai cand echipamentul este conectat intr-o retea. Cand driverul de scanare este instalat, modul scan PC a functiei transmitere imagine poate fi utilizat.Sisteme de operare suportate: Windows XP/Server 2003/Vista/Server 2008/7/8/Server 2012Sunt necesare drepturi de Administrator pentru a instala softul.
Dupa parcurgerea pasilor de la 1 la 5 a "DESCHIDEREA ECRANULUI DE SELECTARE SOFTWARE (PENTRU TOATE SOFTURILE)" (pagina 7), urmati pasii de mai jos.
1 Apasati tasta [Driver de Scanare(TWAIN)].
2 Urmati instructiunile de pe ecran.Cititi mesajul din fereastra care apare si apasati tasta [Urmatorul].
3 Cand apare fereastra incheiere setare, apasati tasta [OK].
4 Apasati tasta [Inchide] in fereastra de la pasul 1.
Acest lucru incheie instalarea. Dupa aceea, configurati adresa IP a echipamentului in driverul de scanare.Cand este instalat driverul de scanare, utilitarul "Selectare dispozitiv" este de asemenea instalat.Adresa IP a echipamentului este configurata in driverul de scanare utilizand "Selectare dispozitiv".
5 Apasati tasta [start], selectati [All Programs], selectati [SHARP MFP TWAIN K], si apoi selectati [Selectare dispozitiv].Pentru Windows 8, faceţi clic pe [Selectare dispozitiv] din ecranul Start.
6 Apasati tasta [Cautare].Daca stiti adresa IP, puteti apasa tasta [Intrare] si introduce adresa IP fara a mai cauta in retea.
Dupa instalare, poate aparea un mesaj care sa va solicite repornirea calculatorului. Daca apre acest mesaj, apasati tasta [Yes] pentru a reporni calculatorul.
29
INSTALAREA DRIVERULUI DE SCANARE
7 Selectati adresa IP a echipamentului din meniul "Adresa" si apasati tasta [OK].• Asigurati-va ca ati intrebat administratorul de sitem
(administrator de retea) pentru adresa IP a echipamentului.
• Numele (nume gazda) sau adresa IP a echipamentului pot fi introduse direct "Adresa".
• Daca numarul de port utilizat de functia de scanare a echipamentului a fost schimbat, introduceti o coloana ":" dupa adresa IP si apoi introduceti numerul de port. (In mod normal numarul de port nu este necesar a fi introdus.)
8 Apasati tasta [OK].
Acest lucru incheie instalarea driverului de scanare.
30
SCHIMBAREA PORT-uluiCand utilizati echipamentul in mediul Windows, urmati pasii de mai jos pentru a schimba port-ul cand ati schimbat adresa IP a echipamentului sau aveti instalat driverul PC-Fax cand echipamentul este conectat cu un cablu USB. Daca echipamentul este utilizat intr-o retea IPv6, urmati pasii de la 1 la 3, de mai jos, si consultati ''Schimbarea la un Port Standard TCP/IP" (pagina 31) pentru pasii ramasi de urmat in procedura de schimbare a portului.
1 Apasati tasta [Start] ( ), apasati [Panou de control], si apoi apasati [Vizualizare dispozitive şi imprimante].• In Windows XP/Server 2003, apasati tasta [start] si
apoi apasati [Printers and Faxes].• Pentru Windows 8, faceţi clic dreapta în ecranul Start
(sau glisaţi în sus de la marginea de jos), apoi faceţi clic pe bară aplicaţie ➞ [Toate aplicaţiile] ➞ [Panou de control] ➞ [Hardware şi sunete] ➞ [Dispozitive şi imprimante] ➞ [Imprimante].
2 Deschideti fereastra de proprietati a imprimantei.
(1) Faceti click-dreapta pe icoana driverului de tiparire a echipamentului.
(2) Selectati [Proprietăţi imprimantă].
3 Adaugarea sau schimbarea unui port.
(1) Apasati tab-ul [Porturi].(2) Apasati tasta [Adăugare port].
Daca [Printers and Faxes] nu apare in meniul [start] in Windows XP, apasati tasta [start], apasati [Panou de control], apasati [Printers and Other Hardware], si apoi apasati [Printers and Faxes].
Pentru a modifica un port creat anterior, cum ar fi cel USB, selectati portul dorit (USB001, etc.) din lista si apasati tasta [Se aplică]. Acest lucru va schimba port-ul.
(2) (1)
31
SCHIMBAREA PORT-ului
4 Selectati [SC2 TCP/IP Port] si apoi apasati tasta [Port nou].
5 Creati noul port.
(1) Introduceti adresa IP a echipamentului.☞ Verificarea adresei IP a echipamentului (pagina 6)
(2) Asigurati-va ca este selectat [LPR].(3) Asigurati-va ca este introdus [lp].(4) Apasati tasta [OK].
6 Apasati tasta [Inchide] in ecranul de la pasul 4.
7 Asigurati-va ca port-ul de tiparire creat este selectat in fereastra de proprietati imprimanta si apoi apasati tasta [Se aplică].
Schimbarea la un Port Standard TCP/IPDaca echipamentul este utilizat intr-o retea IPv6, schimbati portul cu unul creat utilizand "Port Standard TCP/IP" al sistemului de operare.
1 Urmati pasii de la 1 la 3 ai "SCHIMBAREA PORT-ului" (pagina 30).
2 Selectati [Standard TCP/IP Port] si apoi apasati tasta [Port nou].
• "SC2 TCP/IP Port" este adaugat cand driverul de tiparire este instalat utilizand "Instalare personalizata" avand selectat "Imprimare Directa LPR(Specificati adresa/Autocautare)".
• Daca driverul de tiparire este instalat utilizand "Instalare personalizata" cu "IPP" selectat, este adaugat [SC-Print2005 Port]. Daca este necesara schimbarea port-ului imprimantei cand echipamentul este conectat la o retea intranet sau o retea (WAN) utilizand functia IPP, selectati [SC-Print2005 Port], apasati tasta [Port nou], si urmati instructiunile de pe ecran pentru a crea din nou port-ul.
(4)(1) (2) (3)
32
SCHIMBAREA PORT-ului
3 Apasati tasta [Urmatorul].
4 Introduceti adresa IPv6 a echipamentului in [Nume imprimantă sau adresă IP] si apasati tasta [Urmatorul].
5 Selectati [Particularizat] si apasati tasta [Setări].
6 Configurati setarile portului.
(1) Selectati [LPR].(2) Introduceti [lp].(3) Apasati tasta [OK].
7 Apasati tasta [Urmatorul] in ecranul de la pasul 5.
8 Apasati tasta [Finish].
9 Apasati tasta [Inchide] in ecranul de la pasul 2.
Cand utilizati un port creat cu "Standard TCP/IP Port"Cand utilizati un port creat utilizand "Standard TCP/IP Port", in ecranul care apare dupa ce apasati tasta [Configure Port] in ecranul de la pasul 3, asigurati-va ca, casuta de bifare [SNMP Status Enabled] nu este selectata ( ). Daca, casuta de bifare [SNMP Status Enabled] este selectata ( ), s-ar putea ca tiparirea sa nu se efectueze corect.
(2) (1)(3)
33
Acest capitol explica modul de instalare al fisierului PPD pentru a activa tiparirea din mediul Macintosh si cum sa configurati setarile driverului de tiparire.☞ MAC OS X: aceasta pagina
(10.4 / 10.5 / 10.6 / 10.7 / 10.8)
MAC OS X
1 Inserati "CD-ROM Software" in drive-ul CD-ROM al calculatorului.Inserati "CD-ROM Software" care are inscriptionat "Disc 1" pe fata CD-ROM.
2 Faceti dublu click pe icoana [CD-ROM] ( ) de pe desktop.
3 Faceti dublu click pe directorul [MacOSX].Inaintea instalarii softului, asigurati-va ca ati citit "ReadMe First". "ReadMe First" se afla in directorul [English] in directorul [Readme].
4 Faceti dublu click pe directorul corespunzator versiunii sistemului de operare.
5 Faceti dublu-click pe [MX-C26] icon ( ).
6 Apasati tasta [Continue].
3 SETAREA IN MEDIUL MACINTOSH
• Kitul PS3 este necesar pentru a utiliza echipamentul ca imprimanta in mediul Macintosh. In plus, echipamentul trebuie conectat la o retea. O conectare prin cablu USB nu poate fi utilizata.
• Driverul de scanare si driverul PC-Fax nu pot fi utilizate in mediul Macintosh.
Explicatiile si procedurile descrise sunt pentru Mac OS X 10.4. Ecranele pot varia functie de versiunea sistemului de operare.
34
MAC OS X
7 Va aparea fereastra ''License Agreement''. Asigurati-va a ati inteles termenii si conditiile licentei si apoi apasati tasta [Continue].Va aparea un mesaj care va va intreba daca sunteti de acord cu termenii si conditiile licentei. Apasati tasta [Agree].
8 Selectati hard drive-ul unde va fi instalat fisierul PPD si apasati tasta [Continue].• Asigurati-va ca selectati hard drive-ul pe care este
instalat sistemul de operare.• În Mac OS X 10.6 / 10.7 / 10.8, ecranul de mai jos
apare dacă faceţi clic pe butonul [Schimbare locaţie de instalare].
9 Apasati tasta [Install].Instalarea incepe.
10 Cand apare mesajul "The software was successfully installed" in fereastra de instalare, apasati tasta [Close].
Acest lucru incheie instalarea softului. Dupa aceea, configurati setarile driverului de tiparire.
11 Selectati [Utilities] din meniul [Go].• Dacă utilizaţi Mac OS X10.5 / 10.6 / 10.7 / 10.8,
faceţi clic pe [Preferinţe sistem] din meniul Apple ( ) şi selectaţi [Tipărire & Fax] ( ). Când apare ecranul pentru adăugarea unei imprimante, apasati tasta si mergeti la pasul 14.
12 Faceti dublu-click pe icoana [Printer Setup Utility] ( ).
13 Apasati [Add].
Daca licenta apare intr-o alta limba, schimbati limba din meniul limbi.
Daca apare fereastra "Autenticate", introduceti parola si apasati tasta [OK].
Daca este prima oara cand instalati driverul de tiparire pe computer, va aparea un mesaj de confirmare. Apasati tasta [Add].
35
MAC OS X
+
14 Configurati driverul de tiparire.• Echipamentul poate tipari utilizand functia IPP. Daca doriti sa utilizati functia IPP, vezi "Tiparirea utilizand functia IPP"
(pagina 37) pentru a configura setarile driverului de tiparire.
(1) Apasati icoana [Default Browser].Dacă utilizaţi Mac OS X 10.5 / 10.6 / 10.7 / 10.8, faceţi clic pe pictograma [Implicit].
(2) Apasati tasta numelui modelului echipamentului.• Utilizarea AppleTalk:
Numele modelului echipamentului apere de obicei ca [SCxxxxxx]*.
• Utilizarea Bonjour:Uzual numele echipamentului apare ca [RDVxxxxxx]*.
* ("xxxxxx" este o secventade caractere ce variaza functie de model.)
(3) Asigurati-va ca este selectat fisierul PPD al modelului dumneavoastra.Fisierul PPD al echipamentului este selectat automat.
(4) Apasati tasta [Add]. • Utilizarea AppleTalk:
Fisierul PPD al echipamentului este selectat automat si accesoriile periferice instalate pe echipament, detectate sunt automat configurate.
• Utilizarea Bonjour:Apare ecranul "Installable Options". Selectati configuratia echipamentului si apoi apasati butonul [Continue].
(1)(2)
(4)
(3)
Fisierul PPD este instalat in urmatorul director de pe disc.[Library] - [Printers] - [PPDs] - [Contents] - [Resources] - [en.lproj]
36
MAC OS X
15 Afiseaza informatii despre imprimanta.
(1) Apasati tasta numelui echipamentului.Dacă utilizaţi Mac OS X 10.5 / 10.6 / 10.7 / 10.8, faceţi clic pe butonul [Opţiuni & Consumabile], apoi faceţi clic pe fila [Driver] şi treceţi la pasul 16.
(2) Apasati [Show Info].
16 Selectati configuratia echipamentului.Daca ati selectat [Auto Select] in (3) al pasului 14, configuratia echipamentului este detectata si automat configurata. Verificati setarile configurate pentru a verifica daca sunt corecte.
(1) Selectati [Installable Options].Dacă utilizaţi Mac OS X 10.5 / 10.6 / 10.7 / 10.8, nu va apărea.
(2) Selectati optionalele care sunt instalate pe echipament.
(3) Apasati tasta [Apply Changes].Dacă utilizaţi Mac OS X 10.5 / 10.6 / 10.7 / 10.8, faceţi clic pe butonul [OK].
(4) Apasati pentru a inchide fereastra.
Acest lucru incheie configurarea driverului de tiparire.
Puteti verifica optionalele care sunt instalate pe echipament tiparind "Toată lista cu setarile de utilizator" in SETARI SISTEM. Urmati acesti pasi pentru a tipari "Toată lista cu setarile de utilizator": Apasati tasta [SETARI SISTEM], apasati tasta [Tiparire Lista (Utilizator)] si apoi apasati tasta [Tipareste] a "Toată lista cu setarile de utilizator".
(1)
(2)
37
MAC OS X
Tiparirea utilizand functia IPPEchipamentul poate tipari utilizand functia IPP. Cand echipamentul este intr-o locatie comandata de la distanta, aceasta functie poate fi utilizata in locul functiei fax pentru a tipari imagini la o rezolutie superioara celei de fax. Daca doriti sa utilizati functia IPP, urmati pasii de mai jos pentru a selecta fisierul PPD cand configurati driverul de tiparire (pasul 14 de la pagina 35).
(1) Apasati icoana [IP Printer].Dacă utilizaţi Mac OS X 10.5 / 10.6 / 10.7 / 10.8, faceţi clic pe pictograma [IP].
(2) Selectati [Internet Printing Protocol] in "Protocol". Introduceti adresa echipamentului (adresa IP sau nume domeniu) si nume coada.Introduceti "ipp" in "Queue".
(3) Selectati [Sharp] in "Print Using" si apasati tasta fisierului PPD al modelului dvs.Dacă utilizaţi Mac OS X 10.5 / 10.6 / 10.7 / 10.8, selectaţi opţiunea [Select a driver to use] (sau [Select Printer Software]) din "Print Using" şi faceţi clic pe fişierul PPD corespunzător modelului dumneavoastră.
(4) Apasati tasta [Add] Apare ecranul "Installable Options". Asigurati-va ca setarile sunt corecte si apasati tasta [Continue].
☞ Verificarea adresei IP a echipamentului (pagina 6)
(1)
(2)
(4)
(3)
38
CAND INSTALAREA NU S-A REALIZAT CU SUCCES
Aceasta sectiune ofera solutii posibile in cazul unor erori de instalare. Vezi continutul tabelului urmator pentru a localiza pagina corespunzatoare pentru intrebare sau problema.
4 ERORI / SOLUTII
• Softul nu poate fi instalat. . . . . . . . . . . . . . . . . . . . . . . . . . . . . . . . . . . . . . . . . . . . . . . . . . . . . . . . . . . . 38• Echipamentul nu este detectat (cand este conectat in retea). . . . . . . . . . . . . . . . . . . . . . . . . . . . . . . . 38• Ecranul "plug and play" nu apare (conexiune USB in Windows). . . . . . . . . . . . . . . . . . . . . . . . . . . . . . 39• Driverul de tiparire nu este instalat corect de "plug and play" (conexiune USB in Windows). . . . . . . . 39• Driverul de tiparire nu a putut fi instalat (Windows XP/Server 2003) . . . . . . . . . . . . . . . . . . . . . . . . . . 40
Eroare De verificat Solutie
Softul nu poate fi instalat.
Este spatiu suficient pe hard disk? Stergeti fisierele si aplicatiile inutile pentru a mari spatiul liber pe hard disk.
Utilizati un sistem de operare care nu este suportat?
Asigurati-va ca softul poate rula in sistemul dvs. de operare.
Echipamentul nu este detectat (cand este conectat in retea).
Este configurata adresa IP a echipamentului?
Daca adresa IP a echipamentului nu este configurata, echipamentul nu va fi detectat. Asigurati-va ca adresa IP este configurata corect in "Setari de Retea" in SETARI SISTEM (administrator) ale echipamentului.➞ SETARI SISTEM (Administrator) > "Setari de Retea"
Este calculatorul dvs. conectat in aceeasi retea cu echipamentul?
Windows:Daca echipamentul si calculatorul nu sunt conectate in aceeasi retea, echipamentul nu va fi detectat. Daca cele doua sunt conectate in doua sub-retele diferite, apasati tasta [Mentionati starea] si introduceti numele echipamentului (host name) sau adresa IP pentru a cauta echipamentul.
Macintosh:Daca exista mai multe zone AppleTalk, selectati zona la care este conectat echipamentul, din meniu.
39
CAND INSTALAREA NU S-A REALIZAT CU SUCCES
Echipamentul nu este detectat (cand este conectat in retea).
Este pornit echipamentul? Daca echipamentul este oprit, nu va fi detectat.Apasati butonul de pornire si tasta [ENERGIE] ( ) in aceasta ordine. (In Windows, cautati din nou dupa ce ati pornit echipamentul.)
Este calculatorul dvs. conectat corect la echipament?
Asigurati-va ca, cablul de retea este conectat corect la calculator si echipament.Verificati de asemenea si conexiunile de la hub.☞ CONECTAREA IN RETEA (pagina 6)
Ecranul "plug and play" nu apare (conexiune USB in Windows).
Este pornit echipamentul? Cand este conectat un cablu USB, asigurati-va ca echipamentul este pornit si apoi conectati cablul la echipament. Cand echipamentul nu este pornit, comutati butonul de pornire pe pozitia ''Pornit'' si apasati tasta [ENERGIE] ( ) in aceasta ordine.
Poate calculatorul dvs. utiliza o conexiune USB?
Verificati daca calculatorul dvs. poate utiliza sau nu o conexiune USB, in Manager dispozitive.(Pentru informatii despre "Manager dispozitive", vezi Ajutor in Windows.)Daca poate fi utilizat USB, tipul chipset-ului controlerului si root hub vor aparea in "Universal Serial Bus controllers" in "Manager dispozitive". (Articolele care apar variaza functie de calculatorul dvs.)
Daca apar aceste doua articole, USB ar trebui sa fie utilizabil. Daca apare un semn de exclamare galben langa "Universal Serial Bus controllers" sau cele doua articole nu apar, consultati manualul calculatorului sau consultati producatorul acestuia pentru a activa USB si apoi reinstalati driverul de tiparire.
Driverul de tiparire nu este instalat corect de "plug and play" (conexiune USB in Windows).
Ati conectat echipamentul la calculator inaintea instalarii driverului de tiparire?
Dacă echipamentul a fost conectat la computerul dvs. printr-un cablu USB înainte ca driverul de imprimantă să fie instalat cu ajutorul utilitarului de instalare, verificaţi dacă informaţiile legate de instalarea eşuată au rămas în "Manager dispozitive". (Pentru informaţii legate de "Manager dispozitive", consultaţi resursele de asistenţă din Windows.)Daca numele modelului echipamentului apare in "Other devices" in "Manager dispozitive", steregeti-l, reporniti calculatorul, si instalati din nou driverul de tiparire.
Eroare De verificat Solutie
40
CAND INSTALAREA NU S-A REALIZAT CU SUCCES
Driverul de tiparire nu a putut fi instalat (Windows XP/Server 2003)Daca driverul de tiparire nu a putut fi instalat in Windows XP/Server 2003, urmati pasii de mai jos pentru a verifica setarile calculatorului.
1 Apasati tasta [start] si apoi apasati [Panou de control].
2 Apasati tasta [Performance and Maintenance] si apoi apasati [System].
3 Apasati tab-ul [Hardware] si apoi apasati [Driver Signing].
4 Verificati setarile in "What action do you want Windows to take?".
Daca este selecta [Block], driverul de tiparire nu a putut fi instalat. Selectati [Warn] si instalati din nou driverul de tiparire.
41
DEZINSTALARAEA SOFTULUIPentru a desinstala driverul de tiparire sau softul instalat utilizand ''installer'', urmati pasii de mai jos.
Windows
1 Apasati tasta [start] si apoi apasati [Panou de control].Pentru Windows 8, faceţi clic dreapta în ecranul Start (sau glisaţi în sus de la marginea de jos), apoi faceţi clic pe bară aplicaţie ➞ [Toate aplicaţiile] ➞ [Panou de control].
2 Apasati [Uninstall a program].In Windows XP/Server 2003, apasati [Add or Remove Programs].
3 Selectati programul sau driverul pe care doriti sa il stergeti.Pentru mai multe informatii, vezi manualul pentru sistemul de operare sau Ajutor.
4 Reporniti calculatorul.
Mac OS X
1 Stergeti imprimanta careutilizeaza fiisierul PPD al echipamentului din lista de imprimante.Pentru a afisa lista de imprimante, vezi pasul 11 si 12 al "MAC OS X" (pagina 33).
2 Stergeti fisierul PPD.Fisierul PPD a fost copiat in urmatorul director pe discul startup.[Library] - [Printers] - [PPDs] - [Contents] - [Resources] - [en.lproj]Stergeti fisierul PPD al echipamentului din acest director.
3 Stergeti informatiile de instalare.Fisierul informatii de instalare a fost copiat in urmatorul director de pe discul startup.[Library] - [Receipts]Stergeti fisierul [MX-C26.pkg] din acest director.