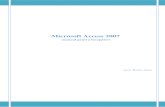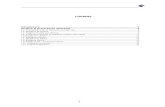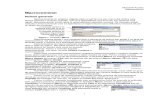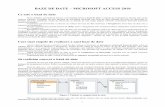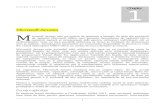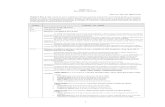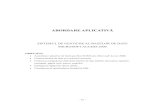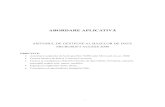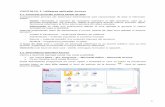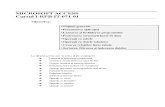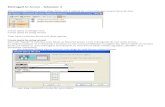Ghid de pregătire pentru certificarea...
Transcript of Ghid de pregătire pentru certificarea...

Lecția 11: Microsoft Access
Ghid de pregătire pentru certificarea IC3 Global Standard 4
© CCI Learning Solutions Inc. 1
Aplicații cheie

Obiectivele lecției
Când veţi termina lecţia, veţi ști:
• ce este o bază de date
• cum să creaţi, salvaţi, deschideţi sau închideţi o bază de date
• cum să creaţi şi să modificaţi înregistrări într-o bază de date
• cum să folosiţi interogări simple ale unei baze de date
• cum să creaţi şi să folosiţi rapoarte dintr-o bază de date
© CCI Learning Solutions Inc. 2

Ce este Access?
• Este un sistem de gestiune a bazelor de date (DBMS – DataBase Management System).
• Este un mediu complet de dezvoltare a aplicațiilor gen DB
• DBMS Access este util pentru: − Stocarea unor mari cantități de date.
− Reprezentarea unor relații complexe între date.
− Servirea simultană a mai multor utilizatori.
© CCI Learning Solutions Inc. 3

Fişierele bazelor de date Access
© CCI Learning Solutions Inc. 4
• O bază de date Access este un container pentru o varietate de obiecte.
• O bază de date Access (versiunea 2007 sau mai nouă) își stochează obiectele într-un singur fișier cu extensia .accdb.
• Versiunile Access anterioare folosesc extensia de nume .mdb.
• Puteți folosi Access pentru a crea baze de date noi și pentru a salva bazele de date ca fișiere .accdb sau .mdb dacă doriți compatibilitate cu versiunile anterioare (Access 2000 și 2003).

Obiectele unei baze de date
• O bază de date Access poate conţine numeroase tipuri de obiecte: − Tabele
− Interogări
− Formulare
− Rapoarte
− Macrocomenzi
− Module
• Toate aceste obiecte pot fi accesate din panoul de navigare Access.
© CCI Learning Solutions Inc. 5

Obiectele unei baze de date - Tabele
• Unitatea structurală de bază a oricărei baze de date este tabelul.
• Toate datele sunt stocate nemijlocit în tabele. − Fiecare rând dintr-un tabel se numește înregistrare.
− Fiecare coloană dintr-un tabel se numește câmp.
© CCI Learning Solutions Inc. 6

Obiectele unei baze de date - Formulare
• Vă permit să vizualizați doar câmpurile pe care le doriți, toate într-o singură fereastră.
© CCI Learning Solutions Inc. 7

Obiectele unei baze de date - Rapoarte
• Folosiți rapoarte pentru a rezuma și imprima datele.
• Pot fi tipărite sau salvate sub forma unui fișier.
© CCI Learning Solutions Inc. 8

Obiectele unei baze de date - Interogări
• Folosiţi interogările pentru a extrage subseturi de date dintr-unul sau mai multe tabele.
• O interogare vă permite să vedeți datele din mai multe tabele într o singură foaie de date.
• Interogările vă permit să selectaţi anumite câmpuri şi să adăugaţi criterii pentru a extrage doar anumite înregistrări.
• Rezultatul unei interogări este numit set de înregistrări sau set de rezultate.
© CCI Learning Solutions Inc. 9

Moduri de vizualizare a obiectelor
• Există mai multe tipuri de vizualizări pe care le puteţi folosi atunci când lucraţi cu obiectele unei baze de date.
• Creatorii şi administratorii bazelor de date folosesc de obicei o vizualizarea Proiect.
• Utilizatorii bazelor de date folosesc de obicei o vizualizare ce le permite să lucreze direct cu datele.
• Când faceţi dublu-clic pe un obiect din panoul de navigare pentru a-l deschide, obiectul se deschide în vizualizarea sa implicită.
• Vizualizarea implicită pentru tabele şi interogări este vizualizarea Foaie de date, pentru formulare vizualizarea Formular iar pentru rapoarte vizualizarea Raport.
© CCI Learning Solutions Inc. 10

Componentele interfeţei
© CCI Learning Solutions Inc. 11
• Cele trei mari componente ale interfeţei Access 2010 sunt:
Panglica Apare la toate aplicaţiile Microsoft Office fiind un panou cu butoane de comandă şi pictograme organizate într-o serie de file. Panglica apare în partea de sus a ferestrei programului. Fiecare filă de pe panglică conţine grupuri de comenzi legate de anumite sarcini.
Panoul de navigare
Este un panou, aflat în partea stângă a ferestrei programului, ce afişează obiectele din baza de date.
Vizualizarea Backstage
O colecţie de comenzi din fila Fişier de pe Panglică.

Panoul de navigare
• Este o locaţie centrală de unde puteţi crea şi folosi orice tip de obiect din baza de date.
© CCI Learning Solutions Inc. 12

Vizualizarea Backstage
© CCI Learning Solutions Inc. 13
• Este utilă pentru a crea, deschide, salva, imprima sau gestiona bazele de date.

Gestionarea fișierelor bazei de date
© CCI Learning Solutions Inc. 14
• Sarcinile de gestionare a fişierelor din Access sunt efectuate în vizualizarea Backstage.
• Operațiile de gestionare a fișierelor includ: − Crearea unei baze de date necompletate.
− Crearea unei baze de date dintr-un șablon.
− Deschiderea sau închiderea bazele de date.
− Salvarea bazelor de date cu un alt nume sau într-o altă locație.
− Repararea și compactarea bazelor de date.
− Publicarea bazelor de date în locații web.
− Configurarea opțiunilor pentru bazele de date.

Crearea unei baze de date necompletate
• Bazele de date noi sunt create după șabloane.
• Puteți crea baze de date necompletate folosind șablonul Bază de date necompletată.
• Puteți specifica un nume și o locație pentru noul fișier de baze de date.
• Numele fișierului: − Nu poate include următoarele caractere: / \ : * ? “ < > |
− Poate avea maxim 255 de caractere (inclusiv calea către folder și unitatea de stocare).
© CCI Learning Solutions Inc. 15

Crearea unei baze de date dintr-un şablon
• Şabloanele vă permit să creaţi rapid noi baze de date.
• Șablonul este un model al unei baze de date tipice ce conţine toate tabelele, interogările, formularele şi rapoartele necesare îndeplinirii unei anumite funcţii.
© CCI Learning Solutions Inc. 16

Salvarea şi publicarea unei baze de date
• Folosiți opțiunea Salvare și Publicare aflată în vizualizarea Backstage pentru a salva baza de date în altă locație sau în alt format.
© CCI Learning Solutions Inc. 17

Închiderea unei baze de date
© CCI Learning Solutions Inc. 18
• Când aţi terminat de lucrat cu o bază de date, o puteţi închide şi păstra, totuşi, Access deschis pentru a lucra cu alte baze de date.
• Trebuie să închideţi baza de date curentă înainte de a putea vizualiza sau edita o altă bază de date.
• Pentru a închide o bază de date puteţi să folosiţi comanda Închidere bază de date din vizualizarea Backstage.

Deschiderea unei baze de date existente
• Puteți deschide o bază de date astfel: − Selectând-o în lista Acces rapid (4).
− Selectând-o în lista cu baze de date Recent (17).
− Utilizând opțiunea Deschidere și navigând apoi către locația unde este stocat fișierul bazei de date.
− În Access puteți lucra doar cu o singură bază de date la un moment dat.
© CCI Learning Solutions Inc. 19

Exercițiu 1 - 1 În acest exerciţiu veţi crea, salva, închide şi deschide baze de date.
În primul rând, veţi crea (iar apoi veţi închide) o bază de date necompletată.
1. Faceți clic pe Start, Toate programele, Microsoft Office, Microsoft Access 2010.
Access se deschide în vizualizarea Backstage şi afişează ecranul de start.
2. Asiguraţi-vă că Bază de date necompletată este selectat în secţiunea de Șabloane disponibile, apoi în panoul din dreapta, clic pe butonul Răsfoiți la o locație… pentru a deschide caseta de dialog Fișier nou bază de date.
3. Navigaţi la folderul 7314 Date Elev, iar apoi în subfolderul Lecția 11 – Access.
4. Faceţi clic în caseta Nume fișier pentru a selecta numele de fişier sugerat apoi tastași: Database1 - Elev.
5. Faceți clic pe OK.
Noul nume şi locaţia fişierului ar trebui să fie afişate în panoul din dreapta a ferestrei.
© CCI Learning Solutions Inc. 20

Exercițiu 1 - 2 6. Faceți clic pe butonul Creare pentru a salva baza de date necompletată în locaţia
specificată.
Access salvează baza de date şi deschide o foaie de date necompletată cu numele sugerat Tabel1, pe fila foilor de date. Aţi creat cu succes o bază de date nouă, necompletată.
7. În Panglică, faceți clic pe fila Fișier pentru a vă întoarce la vizualizarea Backstage, apoi faceți clic pe Închidere bază de date pentru a închide baza de date necompletată.
În continuare, veţi crea o bază de date dintr-un şablon.
8. În vizualizare Backstage, faceți clic pe Nou.
9. Faceți clic pe Persoane de contact din şabloanele Office.com disponibile. În panoul din dreapta, faceţi clic în câmpul Nume fișier pentru a vă asigura că întreg textul este selectat. Tastați: Persoane de contact – Elev ca noul nume al acestui fişier.
© CCI Learning Solutions Inc. 21

Exercițiu 1 - 2 10. Faceți clic pe butonul Răsfoiți la o locație… apoi navigaţi la subfolderul Lecția 11-
Access din folderul 7314 Date Elev și faceți clic pe OK.
11. Faceți clic pe Descărcare pentru a obţine o copie a acestui şablon. Access descarcă şablonul şi creează o nouă bază de date bazată pe acest şablon. Baza de date se va deschide în pagina de start.
© CCI Learning Solutions Inc. 22

Exercițiu 1 - 3 12. În partea din stânga, sus, a
ferestrei Access, faceţi clic pe >> deasupra coloanei pe care scrie panou de navigare. Aceasta deschide panoul de navigare şi afişează obiectele din baza de date ce sunt folosite pentru a stoca informații în baza de date.
Observaţi că noua bază de date conţine mai multe obiecte ce au fost create automat din şablon. Observaţi de asemenea că fișierul este deschis în modul Protejat deoarece şablonul a fost descărcat de pe internet. Fişierele care sunt deschide în modul Protejat pot fi doar citite până când apăsați butonul Activare conținut din avertismentul de securitate.
© CCI Learning Solutions Inc. 23

Exercițiu 1 - 4 13. Tot aici puteți face clic pe linkul Faceți clic pentru mai multe detalii.
Access comută la vizualizarea Backstage şi indică faptul că macro-urile din noua bază de date au fost dezactivate din motive de securitate.
14. Faceți clic pe fila Fișier pentru a închide vizualizarea Backstage.
15. În avertismentul de securitate, faceți clic pe Activare conținut pentru a putea lucra cu obiectele din baza de date.
16. Schimbaţi la vizualizarea Backstage, apoi închideţi baza de date.
17. În vizualizarea Backstage, faceți clic pe Ieșire pentru a ieşi din aplicaţia Access.
În continuare, veţi deschide o bază de date şi o veţi salva cu un nou nume.
18. Porniţi Access din nou. Access porneşte în vizualizarea Backstage.
19. Pe fila Fișier, faceți clic pe Deschidere.
© CCI Learning Solutions Inc. 24

Exercițiu 1 - 5 20. Navigaţi la subfolderul Lecția 11 – Access din folderul 7314 Date Elev, şi deschideţi
baza de date Tolano Inc.
21. Dacă este necesar, faceți clic pe Activare conținut, clic pe Fișier, iar apoi clic pe Salvare bază de date ca.
Access deschide caseta de dialog Salvare ca, şi sugerează numele Tolano Inc1 ca noul nume al fişierului.
22. În câmpul nume fișier, apăsați Backspace pentru a muta cursorul la finalul textului existent, apăsați o dată, apoi tastați: - Elev.
23. Faceți clic pe Salvare. Access salvează fişierul ca Tolano Inc – Elev şi îl deschide.
© CCI Learning Solutions Inc. 25

Exercițiu 1 - 6 24. Faceți clic pe Activare conținut pentru a dezactiva avertismentul de securitate şi
pentru a permite editarea bazei de date.
25. Lăsaţi baza de date deschisă pentru următorul exerciţiu.
© CCI Learning Solutions Inc. 26

Tabele
© CCI Learning Solutions Inc. 27
• Un câmp este o categorie de informaţii dintr-un tabel al unei baze de date. • O înregistrare este o colecţie de informații (aparținând unei singure
entități) ce constă din unul sau mai multe câmpuri.

Înregistrări
• Vizualizarea Foaie de date include: − Selector de înregistrări
− Butoane de navigare
− Indicatorul de înregistrări
© CCI Learning Solutions Inc. 28

Navigarea într-o foaie de date
© CCI Learning Solutions Inc. 29
Prima înregistrare
Înregistrarea anterioară
Înregistrarea următoare
Ultima înregistrare
Înregistrare nouă (necompletată)
• Pentru a vă deplasa printre înregistrările unei foi de date: Folosiți butoanele de navigare. Scrieți un număr în caseta numărului înregistrării. Folosiți tastele săgeţi. Faceți clic pe orice câmp din foaia de date.

Inserarea şi revizuirea înregistrărilor
• Pentru a adăuga o nouă înregistrare în baza de date, faceți clic pe Înregistrare nouă (necompletată), sau pe ultimul câmp al ultimei înregistrări și tastați Tab pentru un rând nou necompletat. − Când introduceți sau modificați date, în selectorul de înregistrări va apare
pictograma creion pentru a indica faptul că înregistrarea conţine modificări nesalvate.
• Modificările sunt salvate automat când treceți la o altă înregistrare.
• Puteţi apăsa tastele Ctrl + S pentru a salva imediat, orice modificări aduse bazei de date.
© CCI Learning Solutions Inc. 30

Ştergerea înregistrărilor
• Atunci când ștergeți o înregistrare dintr-un tabel, ștergeți implicit toate câmpurile acelei înregistrări.
• Nu puteți Anula ștergerea unei înregistrări!
• Faceți clic-dreapta pe selectorul de înregistrări, iar apoi selectați Ștergere înregistrare.
− Faceți clic pe Da pentru a șterge înregistrarea.
© CCI Learning Solutions Inc. 31

Exercițiu 2 - 1 În acest exerciţiu, veţi adăuga, edita şi şterge înregistrări din tabelul Parteneri. Tabelul Parteneri este proiectat să stocheze informaţii de contact (nume, adresă, telefon şi aşa mai departe) referitoare la partenerii companiei Tolano.
1. În panoul de navigare, în grupul Tabele, faceţi dublu clic pe Parteneri pentru a deschide tabelul în vizualizarea Foaie de date. Tabelul este deocamdată gol, iar primul câmp (ID) pentru noua înregistrare este evidenţiat. Câmpul ID din tabelul Parteneri este un tip special de câmp ce generează automat un număr pentru ID. Nu puteţi introduce date în acest câmp.
2. Apăsați Tab pentru a vă muta la câmpul PPrenume, apoi tastați: Baradoch.
3. Apăsați Tab și tastați: Brochanan ca PNume.
Observaţi că pictograma creion este afişată în selectorul de înregistrări, indicând că înregistrarea nu a fost încă salvată.
© CCI Learning Solutions Inc. 32

Exercițiu 2 - 2 4. Introduceţi şi restul datelor pentru prima înregistrare cum este indicat mai jos.
Partener Clubul de Aventură Plimbări Eco PAdresa1 16 Hiker’s Way PAdresa2 Suite F POraș Chicago PJudeț IL PCod poștal 60626 PBirou 773-909-4550 PAdresă email [email protected]
Când ajungeţi la finalul înregistrării, apăsați Tab încă o dată pentru a crea o nouă înregistrare. Observaţi că în momentul în care v-aţi mutat la următoarea înregistrare, prima este automat salvată.
© CCI Learning Solutions Inc. 33

Exercițiu 2 - 3 5. În cea de-a doua înregistrare, apăsați Tab și tastați: Vivienne ca Pnume.
Introduceţi şi restul datelor aşa cum este indicat mai jos. Când ajungeţi la finalul înregistrări, opriţi-vă şi nu apăsaţi Tab.
PNume LeClaire Partener Valley’n Peaks Medical Clinic PAdresa1 1800 Cottonwood Drive PAdresa2 103 POraș Brooklyn PJudeț NY PCod poștal 11211 PBirou 718-657-2157 PAdresă email [email protected]
Când ajungeţi la finalul înregistrării, observaţi pictograma creion din selectorul de înregistrări.
© CCI Learning Solutions Inc. 34

Exercițiu 2 - 4 6. Apăsați Ctrl + S pentru a salva înregistrarea.
7. În grupul butoanelor de navigare, faceţi clic pe pentru a crea o nouă înregistrare.
8. Apăsați Tab şi apoi introduceţi-vă propriile informaţii de contact, sărind peste câmpul Partener. Când ajungeţi la finalul înregistrării, apăsați Ctrl + S pentru a o salva.
9. În ultima înregistrare (ce conţine informaţiile dvs. de contact), faceţi clic pe câmpul Partener şi tastați: Clasa GS4 apoi apăsaţi Ctrl + S.
10. În ultima înregistrare, selectaţi valoarea din câmpul POraș, înlocuiţi-o cu numele unui alt oraş, iar apoi salvaţi înregistrarea. Editarea unei înregistrări constă în selectarea valorii existente şi tastarea uneia noi.
© CCI Learning Solutions Inc. 35

Exercițiu 2 - 5 11. Faceți clic pe selectorul de înregistrări pentru ultima înregistrare, faceţi clic pe
fila Pornire din Panglică dacă este necesar, iar apoi în grupul Înregistrări, faceţi clic pe Ştergere, şi apoi pe Da pentru a confirma ştergerea.
Access va şterge ultima înregistrare din tabelul Parteneri.
12. Lăsaţi tabelul şi baza de date deschide pentru următoarele exerciţii.
© CCI Learning Solutions Inc. 36

Ajustarea vizualizării • În Access, lucraţi cu obiecte individuale din cadrul bazei de
date. La finalul sesiunii de lucru, salvaţi, individual, modificările aduse obiectelor bazei de date.
• Obiectele din baza de date se deschid în proprile ferestre.
• Nu puteţi redimensiona fereastra obiectului şi nu puteţi modifica zoom-ul.
• Zoom-ul poate fi ajustat doar când previzualizați rapoartele.
• Când restauraţi sau maximizaţi fereastra aplicaţiei, ferestrele altor obiecte deschise sunt redimensionate corespunzător.
© CCI Learning Solutions Inc. 37

Comutarea între obiectele deschise
© CCI Learning Solutions Inc. 38
• Puteţi deschide şi lucra cu mai multe obiecte simultan.
• Fiecare obiect este afişat în propria fereastră.
• Pentru a activa un obiect, pur şi simplu faceţi clic pe fila corespunzătoare ferestrei sale.

Manipularea unei foi de date • Ascunderea sau reafișarea coloanelor:
− Faceți clic dreapta pe titlul coloanei respective și selectați Ascundere câmpuri respectiv Reafișare câmpuri.
• Redimensionarea câmpurilor:
− Puteți redimensiona un câmp poziționând cursorul mouse-ului deasupra marginii din dreapta titlului câmpului respectiv. Cursorul mouse-ului va lua forma pictogramei de redimensionare ( ).
• Rearanjarea câmpurilor:
− Pentru a muta un câmp, faceți clic pe titlul coloanei și trageți-o în poziția dorită.
• Înghețarea sau dezghețarea câmpurilor:
− Pentru a îngheța un câmp faceți clic-dreapta pe titlul coloanei, iar apoi selectați Înghețare câmpuri respectiv Anulare înghețare toate câmpurile.
© CCI Learning Solutions Inc. 39

Exercițiu 3 - 1 În acest exerciţiu veţi deschide mai multe obiecte, veți comuta între obiectele deschise și veți manipula o foaie de date.
1. În panoul de navigare, în grupul Tabele, faceţi dublu clic pe Angajați pentru a deschide tabelul Angajați în vizualizarea Foaie de date.
Acum şi tabelul Angajaţi, şi tabelul Parteneri sunt deschise.
2. În panoul de navigare, în grupul Tabele, faceţi dublu clic pe Clienți_TA pentru a deschide tabelul Clienți_TA în vizualizarea Foaie de date.
Acum sunt deschise trei tabele.
3. În spaţiul de lucru chiar de sub Panglică, faceți clic pe fila Angajați pentru a face tabelul Angajaţi obiectul activ.
4. În marginea din dreapta a spaţiului de lucru, faceți clic pe butonul Închidere pentru a închide tabelul Angajați.
Tabelul Clienți_TA ar trebui să fie acum obiectul activ.
© CCI Learning Solutions Inc. 40

Exercițiu 3 - 2 5. În colţul din dreapta sus al ferestrei aplicației faceți clic pe butonul Maximizare
pentru a maximiza fereastra Access.
Observaţi că spaţiul de lucru disponibil se măreşte, şi acum puteţi vedea mai mult din tabelul Clienţi_TA.
6. În partea de sus a panoului de navigare, clic pe butonul Afișare/Ascundere panou de navigare pentru a închide panoul de navigare şi a afişa şi mai mult din tabel.
7. Faceți clic pe butonul Afișare/Ascundere panou de navigare pentru a-l deschide din nou.
8. În colţul din dreapta sus al ferestrei aplicației faceți clic pe butonul Restabilire jos pentru a restabili fereastra Access.
9. În colţul din dreapta sus al ferestrei aplicației faceţi clic pe butonul Minimizare pentru a minimiza fereastra Access.
Fereastra dispare de pe ecran şi este afişată ca o pictogramă pe bara de activități.
© CCI Learning Solutions Inc. 41

Exercițiu 3 - 3 10. Faceți clic pe pictograma Access în bara de activități pentru a restaura fereastra.
11. În partea din dreapta spaţiului de lucru, faceți clic pe butonul Închidere pentru a închide tabelul Clienți_TA.
Tabelul Parteneri ar trebui să fie acum singurul obiect deschis.
Acum încercaţi să redimensionaţi unele dintre coloane astfel încât să vedeţi mai mult din conținutul lor.
12. Poziţionaţi cursorul mouse-ului pe linia verticală dintre titlurile de coloane ID şi PPrenume.
13. Trageţi cursorul mouse-ului în partea stângă pentru a redimensiona lățimea coloanei ID. Redimensionaţi conform preferinţelor dumneavoastră.
© CCI Learning Solutions Inc. 42

Exercițiu 3 - 4 14. Poziţionaţi cursorul mouse-ului pe linia verticală dintre Partener și PAdresa1 şi
faceţi dublu-clic pentru a redimensiona automat mărimea coloanei Partener, astfel încât să fie vizibil întregul nume al organizaţiei.
15. Ajustaţi lățimea coloanelor din foaia de date după cum doriți.
16. Când aţi terminat, faceți clic pe butonul Salvare de pe bara de instrumente Acces rapid.
17. Faceți clic pe butonul Închidere din partea dreaptă a tabelului pentru a-l închide.
18. Minimizaţi fereastra Access astfel încât baza de date să rămână deschisă, dar ascunsă.
© CCI Learning Solutions Inc. 43

Găsirea datelor
• Access oferă câteva metode de a găsi datele pe care le doriți.
• Puteți să: − Introduceți numărul înregistrării în caseta Indicatorului de înregistrări.
− Utilizați funcția Găsire.
− Sortați înregistrările.
− Filtrați înregistrările.
− Utilizați interogările.
© CCI Learning Solutions Inc. 44

Găsirea înregistrărilor
• Puteţi folosi funcţia Căutare pentru a localiza înregistrări ce conţin o anumită valoare sau secvență de text.
− Valoarea din lista derulantă Privire în determină unde va fi efectuată căutarea.
− Faceți clic pe Următorul pentru a vă deplasa la următoarea înregistrare care se potrivește criteriului de căutare.
© CCI Learning Solutions Inc. 45

Sortarea (ordonarea) înregistrărilor
• Poate ușura găsirea înregistrărilor.
• Sortarea afectează doar modul în care înregistrările sunt afişate în foaia de date.
• Nu afectează ordinea fizică a înregistrărilor din tabel.
• Clic pe orice înregistrare din coloana după care doriţi să faceți ordonarea, iar apoi clic fie pe fie pe din grupul Sortare şi filtrare de pe fila Pornire; sau
• Clic-dreapta pe orice celulă şi selectați una dintre opţiunile de sortare disponibile în meniul contextual.
• Clic pe pentru a anula sortarea.
© CCI Learning Solutions Inc. 46

Filtrarea înregistrărilor
• Filtrarea vă permite să izolaţi doar acele înregistrări cu care doriţi să lucraţi.
• Filtrele folosesc un set de condiţii numite criterii pentru a testa înregistrările şi a determina dacă trebuie sau nu afișate.
• Când este aplicat un filtru, doar un subset al înregistrărilor este afişat în foaia de date. − Celelalte înregistrări sunt ascunse până când filtrele sunt înlăturate.
• Operația de filtrare nu șterge și nu afectează ordinea fizică a înregistrărilor.
© CCI Learning Solutions Inc. 47

Filtrarea prin selecţie
• Filtrează înregistrări ce conțin sau nu conțin date identice cu cele din câmpul selectat ca și criteriu.
• Puteți crea și aplica filtre utilizând panglica sau puteți folosi la fel de bine listele derulante din titlul fiecărei coloane.
• Puteți comuta între aplicarea și neaplicarea filtrării.
• Puteți aplica un filtru iar apoi puteți crea încă unul pe care-l puteți aplica subsetului deja filtrat.
• Pentru a îndepărta mai multe filtre aplicate simultan, utilizați opțiunea Golire totală filtre din lista derulantă a butonului Complex, aflat în grupul Sortare și filtrare al panglicii Pornire.
© CCI Learning Solutions Inc. 48

Filtrarea prin selecţie • Un exemplu ar putea fi, filtrarea tuturor înregistrărilor fie ca fiind egale cu
„TM”, fie ca nefiind egale cu valoarea „TM” selectată în câmpul Judeţ.
• Pentru a filtra prin selecţie, poziţionaţi cursorul în coloana pe care vreţi să o filtraţi şi pe fila Pornire, în grupul Sortare şi filtrare, faceţi clic pe Selecţie şi selectaţi opţiunea dorită.
• Dacă faceți clic pe Egal cu "TM", doar înregistrările unde valoarea din câmpul judeţ este egală cu „TM” vor fi afişate în subset. Dacă faceţi clic pe Nu este egal cu "TM", atunci doar înregistrările unde valoarea din câmpul judeţ nu este egală cu „TM” vor fi afişate în subset.
© CCI Learning Solutions Inc. 49

Filtrarea prin selecţie • Alternativ, pe fila Pornire, în grupul Sortare şi filtrare,
clic pe Filtrare sau clic pe una dintre săgețile din titlul coloanelor. În continuare, bifaţi valorile pe care le doriţi şi debifaţi-le pe cele pe care nu le doriţi în lista filtrată ce va rezulta în urma aplicării acestor criterii.
• Dacă câmpul este un câmp text, faceţi clic pe Filtre text şi selectaţi opţiunea dorită:
© CCI Learning Solutions Inc. 50

Filtrarea prin selecţie • Dacă câmpul este un câmp numeric, faceţi clic pe
Filtre numerice şi selectaţi opţiunea dorită.
• Când aplicaţi filtrarea, o pictogramă reprezentând o pâlnie este afişată într unul sau mai multe dintre titlurile coloanelor .
• Suplimentar, butonul Filtrat este afişat în bara de stare .
• Dacă faceţi clic pe butonul Filtrat, puteţi înlătura temporar filtrul ce a fost aplicat, moment în care butonul va deveni Nefiltrat, şi apoi puteți reaplica același filtru apăsând acest buton. Butonul de comutare este afişat pe bara de stare .
• Puteți realiza aceeași operațiune făcând clic pe Comutare filtru din grupul Sortare și filtrare de pe fila Pornire.
© CCI Learning Solutions Inc. 51

Exercițiu 4 - 1 În acest exerciţiu veţi găsi, sorta şi filtra înregistrări.
În primul rând, veţi găsi înregistrări.
1. Deschideți tabelul Angajați în vizualizare Foaie de date.
2. Faceţi clic pe coloana Prenume din Înregistrare 1. Apoi, pe fila Pornire, în grupul Găsire, faceți clic pe Găsire.
3. Tastați: Richard în caseta De căutat și apăsați Enter.
Access găseşte înregistrarea 2 (prima înregistrare potrivită) şi o selectează.
© CCI Learning Solutions Inc. 52

Exercițiu 4 - 2 4. Faceți clic pe Următorul.
Access găseşte şi selectează următoarea înregistrare potrivita (înregistrarea 25).
5. Faceți clic pe Următorul.
Access afişează un mesaj indicând că articolul căutat nu a fost găsit. Înregistrările 2 şi 25 sunt singurele înregistrări ce se potrivesc.
6. Faceți clic pe OK pentru a închide caseta de mesaj.
7. Faceți clic pe în caseta De căutat, tastați: Tokyo, apoi faceți clic pe Următorul.
Access afişează mesajul „articolul nu a fost găsit”.
8. Faceți clic pe OK pentru a închide caseta de mesaj.
9. Deschideţi lista derulantă Privire în apoi selectaţi Document curent. Acum specificaţi că Access ar trebui să caute în întreaga foaie de date.
© CCI Learning Solutions Inc. 53

Exercițiu 4 - 3 10. Faceți clic pe Următorul.
Access selectează prima înregistrare ce se potriveşte – una ce conţine textul „Tokyo” în câmpul Birou.
11. Faceți clic pe Următorul de câte ori este nevoie pentru a finaliza căutarea iar apoi închideţi caseta de mesaj.
12. Închideţi caseta de dialog Căutare și înlocuire.
În continuare, veţi sorta înregistrări.
13. Faceţi clic pe orice câmp din coloana Nume. Apoi în grupul Sortare şi Filtrare de pe Panglică, faceţi clic pe Ascendent pentru a reordona înregistrările în ordine alfabetică.
Observaţi că simbolul de ordonare ascendentă (o săgeată orientată în sus) apare în titlul coloanei Nume.
© CCI Learning Solutions Inc. 54

Exercițiu 4 - 4 14.În grupul Sortare şi Filtrare de pe Panglică, faceţi clic pe Descendent pentru a
reordona înregistrările în ordine alfabetică inversă.
Acum simbolul de ordonare descendentă (o săgeată orientată în jos)este afişat în titlul coloanei Nume.
15. În grupul Sortare şi Filtrare de pe Panglică, faceţi clic pe Eliminare Sortare pentru a elimina sortarea şi a reordona înregistrările după câmpul ID.
16. Faceţi clic dreapta pe orice câmp din coloana Prenume iar apoi selectaţi Sortare de la A la Z din meniul contextual pentru a sorta înregistrările în ordine alfabetică după prenume.
17. Faceți clic pe Eliminare Sortare.
18. Faceţi clic dreapta pe orice câmp din coloana Nume iar apoi selectaţi Sortare de la A la Z din meniul contextual pentru a sorta înregistrările în ordine alfabetică după nume, de această dată.
© CCI Learning Solutions Inc. 55

Exercițiu 4 - 5 19.Fără a îndepărta sortarea existentă, faceţi clic dreapta în orice câmp din coloana
Birou, iar apoi selectaţi Sortare de la A la Z din meniul contextual pentru a afişa înregistrările în ordine alfabetică după birou.
Înregistrările sunt acum sortate în primul rând după birou, apoi după nume, permiţându-vă să vizualizaţi câte o listă alfabetică a angajaţilor din fiecare birou, birourile fiind la rândul lor listate în ordine alfabetică.
20.Faceți clic pe Eliminare Sortare.
În continuare, veţi filtra înregistrări.
21.Faceţi clic în câmpul Birou al oricărei înregistrări unde valoarea din câmpul Birou este „London”.
© CCI Learning Solutions Inc. 56

Exercițiu 4 - 6 22.În grupul Sortare și Filtrare de pe fila Pornire faceți clic pe butonul Selecție apoi
selectaţi Egal cu "London".
Access ascunde toate înregistrările unde valoarea din câmpul Birou nu este egală cu London. Ultimele cinci înregistrări constituie subsetul filtrat. Observaţi că butonul Filtrat este afişat pe bara de stare şi Indicatorul de înregistrări afișează Înregistrarea 1 din 5
23.În grupul Sortare și Filtrare, faceți clic pe butonul Comutare filtru pentru a înlătura temporar filtrul.
24.Faceți clic pe butonul Comutare filtru din nou pentru a reaplica filtrul.
25.Faceţi clic dreapta pe orice câmp din coloana Birou, iar apoi selectaţi Nu este egal cu "London" din meniul contextual.
Această acţiune aplică un al doilea filtru, şi ca urmare în acest subset nu există înregistrări. Dacă doriţi să vizualizaţi toate înregistrările din birourile diferite de London, mai întâi trebuie să înlăturaţi filtrul Egal cu "London" şi să aplicaţi un nou filtru.
© CCI Learning Solutions Inc. 57

Exercițiu 4 - 7 26.Faceţi clic dreapta pe câmpul necompletat din coloana Birou, iar apoi selectaţi
Golire filtru din Birou din meniul contextual.
Access înlătură filtrele şi sunt afişate toate înregistrările din tabel.
27.Faceţi clic dreapta pe orice câmp din coloana Birou ce are valoarea „London”, iar apoi selectaţi Nu este egal cu "London" din meniul contextual.
Access afişează cele 40 de înregistrări unde valoarea din câmpul Birou nu este egală cu „London” (şi ascunde toate înregistrările un valoarea din câmpul Birou este egală cu „London”).
28.Faceţi clic dreapta pe câmpul Birou din orice înregistrare, iar apoi selectaţi Golire filtru din Birou din meniul contextual.
29.Faceţi clic dreapta pe câmpul Birou din orice înregistrare, iar apoi din meniul contextual faceţi clic pe Filtre text şi apoi pe Începe cu.
© CCI Learning Solutions Inc. 58

Exercițiu 4 - 8 30.Tastați: s în caseta Birou începe cu, apoi faceți clic pe OK pentru a aplica filtrul.
Sunt nouă înregistrări în subsetul filtrat.
31.În grupul Sortare și Filtrare, faceți clic pe butonul Filtrare, apoi selectaţi Golire filtru din Birou.
32.Faceţi clic pe câmpul Birou din orice înregistrare, apoi faceți clic pe butonul Filtrare pentru a deschide meniul aflat.
© CCI Learning Solutions Inc. 59

Exercițiu 4 - 9 33.Debifaţi Seattle şi Sydney din meniu, apoi faceţi clic pe OK pentru a aplica filtrul.
Subsetul filtrat afişează cele 36 de înregistrări pentru care câmpul Birou nu este egal cu „Seattle” sau „Sydney”.
34.În grupul Sortare și Filtrare, faceți clic pe butonul Filtrare, apoi selectaţi Golire filtru din Birou.
35.Închideţi tabela Angajaţi, şi faceţi clic pe Nu dacă sunteţi întrebaţi dacă doriţi să salvaţi modificările în proiectul tabel Angajați.
36.Minimizaţi fereastra Access.
© CCI Learning Solutions Inc. 60

Utilizarea interogărilor pentru a găsi date
• O interogare este o solicitare adresată bazei de date pentru obținerea unui anumit set de date sau pentru executarea anumitor operațiuni asupra datelor.
• Setul de înregistrări rezultat dintr-o interogare este denumit set de rezultate sau set dinamic (dynaset).
• Când deschideţi o interogare, rezultatul este afişat automat.
• Interogarea este stocată ca și celelalte obiecte ale bazei de date.
• Interogările pe care le utilizaţi pentru a regăsi date dintr-un tabel sau pentru a efectua calcule sunt denumite interogări de selectare.
• Interogările care adaugă, modifică sau şterg date sunt denumite interogări de acţiune.
© CCI Learning Solutions Inc. 61

Exercițiu 5 - 1 În acest exerciţiu veţi rula interogări apoi veți sorta şi filtra seturile de rezultate obținute.
1. Restauraţi fereastra Access. În panoul de navigare, în grupul Interogări, faceţi dublu clic pe Listă clienţi pentru a rula interogarea şi afişa setul de rezultate.
Interogarea afişează informaţii din câmpurile selectate ale tabelului Clienţi_TA.
2. Deschideți tabelul Clienți_TA în vizualizare Foaie de date şi derulaţi pentru a vizualiza toate câmpurile.
Comparaţi foaia de date a tabelului cu cea a interogării. Dacă este să ne uităm numai la informațiile privind numele și adresa, care dintre foile de date vi se pare mai ușor de utilizat?
3. Închideţi tabelul Clienți_TA.
Sortaţi setul de rezultate al interogării astfel încât acesta să fie ordonat după câmpurile Țară, apoi Nume, și apoi Prenume.
© CCI Learning Solutions Inc. 62

Exercițiu 5 - 2 4. În foaia de date a setului de rezultate, faceţi clic pe câmpul Prenume din orice
înregistrare, apoi pe fila Pornire, în grupul Sortare și Filtrare, faceți clic pe Ascendent.
5. În foaia de date a setului de rezultate, clic pe câmpul Nume din orice înregistrare, apoi pe fila Pornire, în grupul Sortare și Filtrare, faceți clic pe Ascendent.
6. În foaia de date a setului de rezultate, clic pe câmpul Ţară din orice înregistrare, apoi pe fila Pornire, în grupul Sortare și Filtrare, faceți clic pe Ascendent.
7. În bara de instrumente Acces rapid, faceți clic pe butonul Salvare, apoi închideţi şi redeschideţi interogarea.
Observaţi că ordinea de sortare pe care aţi aplicat o a rămas neschimbată.
8. În panoul de navigare, în grupul Interogări, faceţi dublu clic pe Angajați-per-Poziție pentru a rula interogarea şi afişa setul de rezultate.
Interogarea afişează informaţii din câmpurile selectate din tabelul Angajaţi.
© CCI Learning Solutions Inc. 63

Exercițiu 5 - 3 Filtraţi informaţiile setului de rezultate a interogării astfel încât să afişeze doar poziţiile biroului din Cape Town.
9. Faceţi clic dreapta pe câmpul Birou din orice înregistrare cu valoarea „Cape Town”, iar apoi selectaţi Egal cu "Cape Town" din meniul contextual.
10. Închideţi interogarea Angajați-per-Poziție fără a salva modificările.
11. Închideţi interogarea Listă clienți.
12. În panoul de navigare, în grupul Interogări, faceţii clic-dreapta Angajați-per-Poziție și apoi selectați Vizualizare proiect din meniul contextual pentru a deschide interogarea în vizualizarea Proiectare.
© CCI Learning Solutions Inc. 64

Exercițiu 5 - 4
13. Pe fila contextuală Instrumente interogare/Proiectare, în grupul Rezultate, faceți clic pe butonul Executare pentru a rula interogarea.
14. Închideţi interogarea, iar apoi minimizaţi fereastra Access.
© CCI Learning Solutions Inc. 65

Formulare
• Simplifică sarcina de introducere a datelor.
• Aceleași instrumente de navigare și tehnici pe care le folosiți cu foile de date pot fi folosite și cu formulare.
© CCI Learning Solutions Inc. 66

Exercițiu 6 - 1 În acest exerciţiu veţi lucra cu înregistrări folosind un formular.
1. Restauraţi fereastra Access.
2. În panoul de navigare, în grupul Formulare, faceţi dublu-clic pe Birou pentru a deschide formularul Birou în vizualizarea Formular.
Acest formular afişează înregistrările din tabelul Birou. Observaţi butoanele de navigare familiare din partea de jos a ferestrei.
3. Faceți clic pe butonul La înregistrarea următoare pentru a afişa datele următoarei înregistrări din tabel.
4. Faceți clic pe Ultima înregistrare pentru a afişa datele ultimei înregistrări din tabel.
5. Clic pe Prima înregistrare pentru a afişa datele primei înregistrări din tabel.
6. Faceți clic pe Înregistrare nouă pentru a afişa câmpurile necompletate ale unei noi înregistrări în tabelul din spatele formularului.
© CCI Learning Solutions Inc. 67

Exercițiu 6 - 2 7. Apăsați Tab, tastați: Seattle, apăsați Tab, tastați: 88 Piermont Drive, apăsați Tab,
tastați: Seattle, apăsați Tab, tastați: WA, apăsați Tab, tastați: 98117, apăsați Tab, tastați: 206 555 6262.
Observaţi pictograma creion din marginea stângă a formularului. Înregistrarea nu a fost salvată încă.
8. Pe bara de instrumente Acces rapid, faceți clic pe Salvare.
9. În panoul de navigare, în grupul Tabele, faceţi dublu-clic pe Birou pentru a deschide tabelul în vizualizarea Foaie de date.
Observaţi că noua înregistrare a fost adăugată la tabel.
10. Închideţi tabelul Birou.
© CCI Learning Solutions Inc. 68

Exercițiu 6 - 3 11. În formular, faceţi clic pe câmpul Birou.
12. În Panglică, faceți clic pe fila Pornire dacă este necesar, apoi în grupul Găsire, faceți clic pe Găsire pentru a deschide caseta de dialog Căutare și înlocuire.
13. În caseta De căutat, tastați: Toronto, apoi apăsați Enter.
Access localizează înregistrarea pentru biroul Toronto şi o afişează în formular.
14. Închideţi caseta de dialog Căutare și înlocuire.
15. Închideţi formularul Birou.
16. Minimizaţi fereastra Access.
© CCI Learning Solutions Inc. 69

Rapoarte
© CCI Learning Solutions Inc. 70
• Rapoartele sunt obiecte ale bazelor de date, ce iau datele brute stocate într-o bază de date şi le prezintă în moduri mai expresive.
• Rapoartele pot fi tipărite sau trimise într-un fișier, pentru a fi vizualizate.
• Utilizând un raport, puteţi: − Grupa şi sorta datele.
− Adăuga formatări pentru a îmbunătăţi aspectul vizual.
− Afişa rezultatele unor calcule destinate analizei și rezumării datelor.

Vizualizările Rapoartelor
• Vizualizarea Raport − Deschide un raport pentru a putea fi vizualizat.
− Permite doar vizualizare datelor, nu și modificarea lor.
• Vizualizarea Examinare înaintea imprimării − Permite să examinați felul exact în care va arăta documentul imprimat.
− Singura vizualizare care vă permite să ajustați setările de Zoom.
• Vizualizarea Aspect − Vizualizare tabelară utilizată în proiectarea rapoartelor.
• Vizualizarea Proiect − Abilitate avansată de proiectare a structurii rapoartelor.
© CCI Learning Solutions Inc. 71

Vizualizarea Raport
• Este vizualizarea implicită pentru un raport.
• Vă permite să vizualizaţi datele într-o formă prietenoasă.
© CCI Learning Solutions Inc. 72

Vizualizarea Examinare înaintea imprimării
• Permite să vedeți cum va arăta documentul imprimat.
© CCI Learning Solutions Inc. 73

Vizualizarea Examinare înaintea imprimării
• Examinare înaintea imprimării este singura vizualizare care vă permite să ajustaţi setările de Zoom!
• Oferă ultima şansă de a face modificări asupra raportului, inclusiv:
− Specificarea mărimii hârtiei.
− Ajustarea marginilor.
− Modificarea orientării paginii.
− Specificarea opțiunii de a imprima doar datele (fără titluri sau anteturi).
− Dirijarea imprimării către o anumita imprimantă.
− Exportarea raportului într-un fișier cum ar fi o foaie de calcul Excel, un fişier text, un fişier PDF sau XPS, un document Word sau HTML.
© CCI Learning Solutions Inc. 74

Vizualizarea Aspect
• Atunci când examinați un raport în vizualizarea Aspect, fiecare control afişează date reale, fiind folositoare pentru a decide dimensiunile controalelor, sau efectuarea altor sarcini ce afectează aspectul vizual al raportului.
© CCI Learning Solutions Inc. 75

Exercițiu 7 - 1 În acest exerciţiu veţi deschide un raport şi veţi ajusta vizualizarea.
1. Restauraţi fereastra Access.
2. În panoul de navigare, în grupul Rapoarte, faceţi dublu clic pe Clienți_per_Țară pentru a deschide raportul în vizualizarea Raport.
3. Derulaţi vertical pentru a vedea toate datele din raport.
4. Dintre butoanele de vizualizare aflate în colţul din dreapta jos al ferestrei, faceţi clic pe Examinare înaintea imprimării pentru a trece în vizualizarea Examinare înaintea imprimării.
5. În grupul Zoom de pe Panglică, faceți clic pe Două pagini pentru a vedea ambele pagini ale raportului.
6. Trageţi de glisorul de zoom din colţul din dreapta jos, al ferestrei pentru a mări detaliile din raport.
© CCI Learning Solutions Inc. 76

Exercițiu 7 - 2 7. În grupul Zoom de pe Panglică, faceți clic pe butonul Zoom pentru a vă întoarce la
setările zoom anterioare.
8. În grupul Zoom de pe Panglică, faceți clic pe săgeata din partea de jos a butonului Zoom, iar apoi în meniu, faceţi clic pe 150%.
9. Măriți Zoom ul la 200%.
10. Restaurați Zoom ul la 100%.
11. În grupul Imprimare din Panglică, faceți clic pe butonul Imprimare pentru a deschide caseta de dialog Imprimare.
Puteţi trimite raportul la o imprimantă folosind această comandă.
12. Faceți clic pe Revocare pentru a închide caseta de dialog Imprimare.
13. În grupul Dimensiune pagină din Panglică, bifați Imprimare numai date pentru a afișa în raport doar datele tabelului.
© CCI Learning Solutions Inc. 77

Exercițiu 7 - 3 14. Debifați Imprimare numai date pentru a vă întoarce la setările anterioare.
15. În grupul Aspect pagină din Panglică, faceți clic pe butonul Inițializare pagină pentru a deschide caseta de dialog Inițializare pagină. Puteţi folosi filele din caseta de dialog Inițializare pagină pentru a ajusta marginile şi schimba orientarea paginii.
16. Faceți clic pe Revocare pentru a închide caseta de dialog Inițializare pagină.
17. Închideţi raportul Clienți_per_Țară.
18. Minimizaţi fereastra Access.
© CCI Learning Solutions Inc. 78

Proiectarea rapoartelor - Aspectele
• Access oferă două aspecte de bază pentru rapoarte: − Tabelar
− Seamănă cu foile de calcul, etichetele sunt întotdeauna deasupra datelor.
© CCI Learning Solutions Inc. 79

Proiectarea rapoartelor - Aspectele − În stivă
− datele sunt aranjate vertical cu etichetele în partea stângă a controalelor.
© CCI Learning Solutions Inc. 80

Crearea rapoartelor
• Pentru a crea un raport puteți:
− Folosi instrumentul Raport - acesta va genera automat a un raport tabelar pe baza tuturor câmpurilor dintr-un tabel sau o interogare.
− Folosi instrumentul Expert raport - acesta afișează o serie de casete de dialog pe care trebuie să le completați. După ce ați specificat opțiunile necesare, expertul raport creează un raport conform acestora.
− Crea un raport de la zero. Un raport necompletat este ca o foaie goală inițial nefiind atașată niciunui tabel sau interogări. Necesită o abilitate avansată pentru finalizarea sa.
© CCI Learning Solutions Inc. 81

Utilizarea instrumentului Raport
• Faceți clic pe tabelul sau interogarea pe care doriți să le folosiți ca sursă de date.
• În fila Creare, grupul Rapoarte, faceți clic pe Raport.
• Access creează un raport tabelar ce include toate câmpurile din tabelul sau interogarea selectată.
• Noul raport este deschis în vizualizarea Aspect.
• În această vizualizare îl puteți modifica dacă este necesar.
© CCI Learning Solutions Inc. 82

Utilizarea instrumentului Expert raport
• Vă permite să alegeţi cum vor fi grupate şi sortate datele.
• Puteţi folosi câmpuri din mai multe tabele sau interogări.
• Pe fila Creare, în grupul Rapoarte, clic pe Expert raport. − Urmați indicațiile de pe ecran.
− Adăugați câmpuri utilizând > .
• Access creează un raport bazat pe specificaţiile dvs. şi îl deschide în vizualizarea Examinare înaintea imprimării.
© CCI Learning Solutions Inc. 83

Exercițiu 8 - 1 În acest exerciţiu veţi crea rapoarte.
1. Restauraţi fereastra Access.
2. În panoul de navigare, în grupul Interogări, faceţi clic pe Listă-Birouri pentru a selecta interogarea. Nu deschideţi interogarea.
3. Faceți clic pe fila Creare din Panglică dacă este necesar, apoi în grupul Rapoarte, faceți clic pe Raport.
Access creează un raport numit Listă-Birouri şi îl deschide în vizualizarea Aspect.
4. Faceți clic pe fila Inițializare pagină din Panglică, apoi în grupul Aspect pagină, faceți clic pe Vedere pentru a schimba orientarea paginii.
5. Faceți clic pe butonul Salvare din bara de instrumente Acces rapid și faceți clic pe OK pentru a accepta Listă-Birouri ca nume al noului raport.
6. Închideţi raportul Listă-Birouri.
© CCI Learning Solutions Inc. 84

Exercițiu 8 - 2 În continuare, veţi crea un raport folosind Expertul raport.
7. În Panglică, faceți clic pe fila Creare dacă este necesar, și în grupul Rapoarte, faceți clic pe Expert raport.
8. Afişaţi lista derulantă de Tabele/Interogări apoi clic pe Tabel: Angajați pentru a specifica faptul că doriţi să utilizați tabelul Angajați pentru generarea raportului.
9. În caseta Câmpuri disponibile faceţi dublu clic pe Prenume, Nume, și Birou pentru a le adăuga în caseta Câmpuri selectate. Faceți clic pe Următorul.
© CCI Learning Solutions Inc. 85

Exercițiu 8 - 3
Acest raport este destul de mic, aşa că nu necesită grupare.
10.Faceți clic pe Următorul.
© CCI Learning Solutions Inc. 86

Exercițiu 8 - 4
11.Faceți clic pe săgeata din dreapta primei liste derulante, pe Nume și apoi pe Următorul.
© CCI Learning Solutions Inc. 87

Exercițiu 8 - 5
12.În grupul Aspect faceți clic pe Tabele, dacă este necesar, și apoi faceți clic pe Următorul.
© CCI Learning Solutions Inc. 88

Exercițiu 8 - 6
13.Schimbaţi titlul în: Listă Angajați și faceți clic pe Terminare.
© CCI Learning Solutions Inc. 89

Exercițiu 8 - 7 Access afişează raportul în vizualizare Examinare înaintea imprimării.
14.Închideţi raportul Listă Angajați.
15. Faceți clic pe fila Fișier din Panglica, și apoi clic pe Închidere bază de date.
16. În fila Fișier din vizualizare Backstage, clic pe Ieșire pentru a ieşi din Access.
© CCI Learning Solutions Inc. 90

Sumarul lecției
Ar trebui să fiți familiarizați cu următoarele aspecte:
• ce este o bază de date
• cum să creaţi, salvaţi, deschideţi sau închideţi o bază de date
• cum să creaţi şi să modificaţi înregistrări într-o bază de date
• cum să folosiţi interogări simple ale unei baze de date
• cum să creaţi şi să folosiţi rapoarte dintr-o bază de date
© CCI Learning Solutions Inc. 91

Întrebări recapitulative 1. DBMS este abrevierea pentru:
a. Database Management System (Sistem de gestionare a bazelor de date)
b. Database Marketing System (Sistemul de bază de date pentru marketing)
c. Data Bits Memory Services (Servicii de memorie pentru biţi de date)
d. Database Marketing Services (Servicii de baze de date pentru marketing)
2. Care dintre următoarele obiecte ale unei baze de date sunt destinate rezumări datelor?
a. Tabelele
b. Formularele
c. Rapoartele
d. Interogările
© CCI Learning Solutions Inc. 92

Întrebări recapitulative 3. Cu câte baze de date puteţi lucra la un moment dat într-o singură instanță
Access?
a. Două
b. Una
c. Trei
d. Oricâte
4. Care din următoarele elemente conține o singură categorie de informaţii într-un tabel?
a. Tabelul
b. Înregistrarea
c. Câmpul
d. Interogarea
© CCI Learning Solutions Inc. 93

Întrebări recapitulative
5. Care buton de navigare creează o nouă înregistrare în tabel?
a.
b.
c.
d.
e.
6. Care din următoarele tipuri de interogări extrage datele dintr-un tabel?
a. De selectare
b. De acțiune
© CCI Learning Solutions Inc. 94

Întrebări recapitulative
7. Care buton va adăuga un câmp în lista de câmpuri selectate pentru un raport?
a. >
b. >>
c. <
d. <<
8. Care aspect de raport afişează datele într-un format vertical?
a. Tabelar
b. În stivă
© CCI Learning Solutions Inc. 95