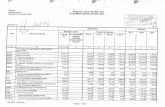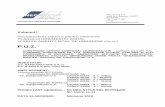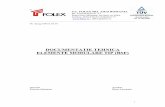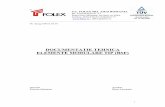Gestiune documentatie tehnica - ocpihunedoara.roGestiune documentatie tehnica Diagrama procesului ....
Transcript of Gestiune documentatie tehnica - ocpihunedoara.roGestiune documentatie tehnica Diagrama procesului ....
act Realizare documentatie (v arianta 1)
Start
Initiaza creare documentatie
(inclusiv selectie tip)
Prima
inregistrare ?
Are dreptul sa
initieze o doc
noua ?
Stop
Incarca harta
Selectare judet si
unitate adm-teritoriala
Selectie entitate
Identifica in harta
(zoom, pan)
Cauta entitate dupa
identificatori
Adaugare / Modificare
entitati (atribute textuale)
Validare date textuale
Validare date spatiale
Topologie
intrastrat
Topologie
interstrat
Validare straturi externe
Validare conf. docum
Alocare identificator
documentatie
Extraoptiuni
Export docum.
electronica
Extraoptiuni ?
Stop
Cerere receptie
Validare atribute entitate Existenta modif conf. tip
docum
Adaugare entitati (atribute
textuale)
Asociere date spatiale
Salv are documentatie
Actiune sistem
(from 1.2 Realizare
documentatie)
Actiune utilizator
(from 1.2 Realizare
documentatie)
Reguli validare geometrie:
1. Nr. zecimale/Distanta intre puncte/Incadrare in
UAT/Reguli GIS
2. Incadrarea in zona pt care s-au furnizat date
Enitate valida pt tip
documentatie ?
Date
textuale
valide ?
Reguli validare entitate selectata:
1. Componenta imobilului este inscrisa intr-o CF activa
2. Componenta imobilului are geometrie activa (cele spatiale)
3. Pt (componenta) imobilului nu exista "in receptie" o documentatie
4. Pt componenta imobilului s-a solicitat furnizare date (daca exista la
momentul solicitarii in sistem)
Selectare cerere
Cerere
valida ?
Validare cerere selectata:
1. Beneficiarul lucrarii este solicitantul
cererii
2. Persoana autorizata este deponentul
cererii
3. Cererea este solutionata si nerelationata
cu alta cerere de receptie
Reguli solicitare cerere
furnizare date:
1.Tip documentatie
2.UAT inscris integral
Atributele modificabile / Tip documentatie
(parametrizare)
Reguli validare atribute entitate
Reguli validare modificari conform tip
documentatie
Reguli topologie intrastrat (terenuri, constructii)
Reguli topologie interstrat (UAT->terenuri->
constructii)
Da
Nu
Nu
Da
Da
Nu
Da
Nu
Da
Da
Nu
Nu
Figura 1
Prezentare functionalitati
Aceasta componenta ofera utilizatorului functionalitati de creare, editare, eliminare, respectiv
vizualizare a listei documentatiilor.
Pagina corespunzatoare
Figura 2
1. Crearea unei documentatii tehnice
Selectare tip si imobil
Utilizatorul apasa butonul din pagina "Documentatii tehnice".
Campurile ce trebuie completate sunt:
Tip documentatie
Judet
UAT
Figura 3
Pentru a continua se apasa butonul „Valideaza si adauga date suplimentare”, momentul la care
aplicatia valideaza starea autorizatiei persoanei fizice autorizate (utilizatorul logat in sistem).
Daca aceasta este activa, pasul urmator presupune:
Completarea unor „Note” (optional);
Selectarea cererii prin care persoana autorizata a solicitat informatii, caseta „Cerere informatii”
(optionala, la acest moment);
Selectarea imobilului, caseta „Cautare imobil(e)” (obligatorie, in functie de tipul documentatiei)
- vezi functionalitate „Cautare imobil”
Figura 4
Pentru continuare, se apasa butonul .
Important: Inainte de incarcarea mediului de lucru se realizeaza pentru toate tipurile de documentatii
ce au ca obiect imobil(e) inregistrat(e) in cartea funciara verificarea existentei altor documentatii in
lucru ce vizeaza acelasi imobil (! atentie, aici se includ toate tipurile de documentatii, inclusiv
corespunzatoare unitatilor individuale ce privesc acel imobil).
Introducerea datelor (mediul de lucru)
Introducerea multimii datelor apartinand unei documentatii se realizeaza in mediul de lucru, format din
urmatoarele zone functionale:
1. informatii despre cerere
2. introducere date despre imobil(e), acte, persoane;
3. informatii despre cerere
4. actiuni
Figura 5
Zona introducere date este impartita la randul ei in alte 3 zone:
- Date tehnice (Vizualizare / Editare Imobil)
- Acte
- Persoane
Utilizatorul va:
1. introduce / modifica datele textuale apartinand imobilelor / cererii utilizand functionalitatile din zona
de introducere a datelor (vizualizare / editare imobil)
2. interactiona cu mediul grafic (asocia geometrii, masura etc) utilizand functionalitatile oferite de
componenta Harta
3. valida si salva datele introduse utilizand functionalitatile oferite de zona actiuni.
Vizualizare/Editare Imobil
Este functionalitatea ce permite utilizatorului editarea atributelor componentelor (elementelor)
imobilului: teren, parcela, constructie, unitate invidividuala, acesta avand la dispozitie urmatoarele
functionalitati, a caror disponibilitate este configurabila in functie de tipul documentatiei, activitatea
curenta, solutia aleasa:
Icon Functionalitate Descriere
Adaugare
element*
Ofera capabilitatea de a adauga date despre urmatoarele elemente: teren,
parcela, constructie si unitate individuala.
Vizualizare
atribute
Ofera vizualizarea valorilor atributelor fara posibilitatea modificarii acestora
Editare
atribute**
Ofera vizualizarea valorilor atributelor cu posibilitatea modificarii acestora
Stergere Oferta posibilitatea de a sterge o componenta nou introdusa
Este operatia inversa adaugarii unui element nou
Radiere Oferta capabilitatea de a radia (inactiva) un element inscris
Activare
Oferta capabilitatea de a activa un element radiat
Este operatia inversa radierii unui element
Zoom-to Este operatia pentru centrarea hartii pe elementul selectat
Aceasta operatie este disponibila pentru toate elementele care au o
gemetrie asociata
Asociere
geometrie
Ofera capabilitatea de asocia o geometrie incarcata in harta unui element
(teren sau constructie)
Deasociere
geometrie
Ofera capabilitatea de deasocia o geometrie corespunzatoare unui
element (teren, constructie)
*posibilitatea de adaugare a unei componente noi (teren, parcela, constructie, unitate individuala) este
configurabila in functie de tip documentatie, activitate (actor)
**posibilitatea de editare a fiecarui atribut este configurabila (Da/Nu) in functie de: tip documentatie, activitate
curenta, daca a fost receptionata la cadastru sau provine dintr-o conversie cf
Adaugarea datelor unei componente ale imobilului se realizeaza prin ecrane dedicate, prezentate mai
jos:
Teren
Pentru adaugarea datelor legate de teren se apasa butonul din "Date Tehnice":
Figura 6
Informatiile legate de Teren sunt impartite in trei subcategorii:
Identificare teren
Suprafata teren
Adresa
In subcategoria "Identificare teren" se vor completa in functie de context urmatoarele informatii:
Are identificator cadastral? DA/NU (daca se alege varianta DA, utilizatorul trebuie sa
completeze) campurile de mai jos)
o Identificator cadastral
o Nr. carte funciara veche
o Nr. topografic
Este imprejmuit? DA/NU
Calitate sol (alegere dintr-o lista predefinita);
In subcategoria „Suprafata teren” se vor completa in functie de context urmatoarele informatii daca
utilizatorul mentioneaza ca detine aceste informatii (optiune disponibila doar pe fluxul conversie carte
funciara):
o Suprafata
o Suprafata din acte
Figura 7
Adresa
Asocierea unei adrese este obligatorie pentru constructie. Acesta operatie se va realiza cu ajutorul
functionalitatii specializate – vezi Gestiune adrese.
Figura 8
Parcela
Pentru adaugarea datelor legate de parcela se apasa butonul din "Date Tehnice":
Figura 9
Pentru introducerea parcelei se vor completa urmatoarele campuri:
Categorie folosinta (se alege dintr-o lista)
Intravilan : DA/NU/Necunoscut
Valoare impozabila
Numar titlu proprietate
Numar tarla din titlu
Numar topografic
Suprafata
Suprafata din acte
Nr parcela din titlu
Figura 10
Pentru a salva datele se apasa butonul "Salvare". Pentru a renunta la datele introduse se apasa
butonul "Inchide".
Constructie
Pentru adaugarea datelor legate de constructie se apasa butonul din "Date Tehnice":
Figura 11
Atributele constructiei sunt impartite in urmatoarele sectiuni:
Constructie
Documente
Caracteristici constructie INSPIRE
Caracteristici „fiscale”
Adresa
Sectiunea „Constructie” contine urmatoarele atribute:
Identificator cadastral
Numar topografic
Suprafata (desfasurata)
Numar nivele
Numar apartamente
Destinatie constructie
Nr. carte funciara veche
Suprafata din acte
Valoare impozabila
Figura 12
Sectiunea „Documente” contine urmatoarele atribute:
Are acte DA/NU
Parti comune (doar pentru constructiile condominiu)
Observatii
Stare constructie: CF colectiva/CF propriu / In CF teren
Figura 13
In sectiunea "Caracteristici constructie INSPIRE" trebuie completate urmatoarele campuri:
Data construire
Data construire
Data ultimei renovari
Suprafata totala utila
Natura constructiei
Numar niveluri sub cota zero
Data demolarii
Suprafata totala construita
Starea constructiei
Inaltimea partii aflate deasupra cotei zero
Figura 14
In categoria Caracteristici „fiscale" trebuie completate urmatoarele campuri:
Material constructie
Material acoperis
Risc seismic
Exista lift
Exista conectare la utilitati
Valoare energetica
Tip acoperis
Are pod/mansarda
Exista conectare la reteaua electrica
Figura 15
Asocierea unei adrese este obligatorie pentru constructie. Acesta operatie se va realiza cu ajutorul
functionalitatii specializate – vezi Gestiune adrese.
Apartament
Pentru adaugarea datelor legate de apartament se apasa butonul din "Date Tehnice":
Figura 16
In sectiunea principala se completeaza urmatoarele campuri:
Identificator cadastral
Nr. carte funciara veche
Numar topografic
In subcategoria "Cote apartament" trebuie completate urmatoarele campuri:
Tip cota
Cota parti comune
Nr. niveluri pe care se intinde UI
Suprafata utila
Suprafata construita
Figura 17
Asocierea unei adrese este obligatorie pentru unitatea individuala. Acesta operatie se va realiza cu
ajutorul functionalitatii specializate – vezi Gestiune adrese.
Vizualizare/Editare acte
Aceasta (sub)componenta functionala asigura operatiile de adaugare, modificare, stergere a actelor
asociate mapei de acte.
In pagina "Acte" se pot vizualiza, adauga si modifica atributele actelor insotesc cererea.
Figura 18
Pentru adaugarea unui se apasa butonul din sectiune acte si se vor completa
urmatoarele acte:
Tip act
Emitent
Numar act
Valoare
Data
Moneda
Figura 19
Pentru salvarea datelor se apasa butonul
Vizualizare/Editare persoane
Aceasta (sub)componenta functionala ofera operatiile de adaugare, modificare, stergere a
persoanelor asociate unei cereri. Beneficiarul serviciilor, solicitantul, este marcat distinct. Gestiunea
datelor despre persoane este realizata printr-o subcomponenta dedicata – vezi Gestiune persoane.
Validare si salvare date
Salvarea datelor este conditionata de validarea cu succes a datelor textuale si spatiale (acolo unde
este cazul). Aceasta se va realiza dupa fiecare modificare realizata asupra datelor textuale.
Functionalitatile asociate se regasesc in bara de actiuni (4) ce contine:
Icon Actiune Descriere
Validare textuala Realizeaza validarea regulilor de business ce tin de structura datelor
introduse de utilizator in contextul tipului documentatiei / cererii curente.
Validare spatiala Realizeaza validarea regulilor topologice in contextul tipului
documentatiei curente.
Salvare Salveaza modificarile realizate de utilizatorul curent.
Disponibilitatea actiunii este conditionata de trecerea cu succes
(inexistenta erorilor) a validarilor textuale / spatiale.
Completare
cerere
Ofera capabilitatea de precompletare a cererii de receptie si inscriere
(daca este cazul) asociate unei documentatii tehnice
Inchide Inchide mediul de lucru
Validarea datelor textuale se realizeaza prin apasarea primului buton din lista de actiuni
urmat de . Eventualele neconformitati sunt prezentate in lista „Mesaje validare”:
Figura 20
Daca in urma verificarii exista reguli care nu au fost validate cu succes, butonul va avea culoarea rosie
( ) daca acestea sunt blocante sau portocalie daca nu impiedica continuarea
procesului ( ) si va afisa numarul de acestora.
Validarea datelor spatiale se realizeaza in 2 pasi:
1. Initierea, realizata prin apasarea celui de-al doilea buton din lista de actiuni , urmat
de apasarea din fereastra „Mesaje validare”
2. Realizarea validarii de catre program, perioada in care butonul se schimba in
.
Utilizatorul poate verifica daca procesul s-a finalizat apasand din cand in cand .
Eventualele erori topolgice sau intructiuni sunt prezentate in modal:
Figura 21
Daca in urma verificarii exista reguli care nu au fost validate cu succes, butonul va avea culoarea rosie
( ) si va afisa numarul de acestora. Altfel, va aparea .
Informatii despre cerere
In bara de sus, partea din stanga, sunt prezentate urmatoarele caracteristici ale cererii:
Cod inregistrare:
Judet
Flux (Tip documentatie)
2. Modificarea unei documentatii tehnice
Important: O documentatie se poate modifica exclusiv de catre utilizatorul care a creat-o in cu conditia
ca cererea de receptie asociata acesteia sa nu fii fost inregistrata in Registrul General de Intrare (sa
nu aiba numar si data de inregistrare) si sa fie inca activa.
Pentru a o modifica o documentatie se executa urmatorii pasi:
1. Cautare documentatie utilizand filtrele de deasupra fiecarei coloane
2. Selectare documentatie
3. Actionarea butonului „Editare”
3. Eliminarea (stergerea) unei documentatii tehnice
Important: O documentatie poate fi stearsa exclusiv de catre utilizatorul care a creat-o in cu conditia ca
cererea de receptie asociata acesteia sa nu fii fost inregistrata in Registrul General de Intrare (sa nu
aiba numar si data de inregistrare) si sa fie inca activa.
Pentru a o modifica o documentatie se executa urmatorii pasi:
1. Cautare documentatie utilizand filtrele de deasupra fiecarei coloane
2. Selectare documentatie
3. Actionarea butonului „Stergere”