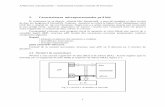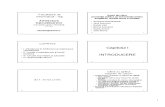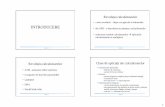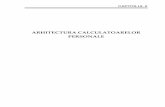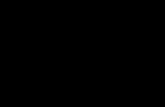Geoinformatică Laborator 01 Arhitectura calculatoarelor...
Transcript of Geoinformatică Laborator 01 Arhitectura calculatoarelor...

Geoinformatică_Laborator 01
Arhitectura calculatoarelor personale
Calculatoarele personale sunt sisteme de prelucrare a informaţiei, caracterizate printr-un mod de funcţionare algoritmic.
Arhitectura calculatoarelor studiază modul în care sunt organizate şi conectate diferitele componente hardware, în scopul obţinerii unui sistem sigur şi eficient.
Fig. 1. Schema bloc a unui calculator digital
Principalele componente ale calculatoarelor sunt: (fig.1)
Unitatea centrală de prelucrare CPU (Central Processing Unit) sau microprocesorul, realizat pe baza unui circuit integrat (cip), coordonează şi controlează întreaga activitate a calculatorului, având două componente: UCC şi UAL.
Unitatea de comandă şi control (UCC) supraveghează desfăşurarea operaţiilor şi a transferurilor de date, precum şi a ordinii de execuţie a secvenţelor de instrucţiuni.
Unitatea aritmetico-logică (UAL) execută operaţiile aritmetice şi logice, realizând şi transferul de date.
Memoria internă constituie un depozit pentru informaţia codificată binar (date şi instrucţiuni). Este de două tipuri: DRAM şi ROM-BIOS.
DRAM (Dynamic Random Access Memory) este o memorie dinamică cu acces aleator, ce comunică cu magistrala de date a microprocesorului. Conţinutul ei se pierde odată cu întreruperea alimentării şi se reîncarcă la o nouă pornire a calculatorului.
ROM-BIOS (Read Only Memory – Basic Input Output System) este o memorie nevolatilă ce are rolul de a încărca sistemul de operare şi de a testa componentele hardware. Nu se pierde odată cu întreruperea alimentării.
Memoria externă este realizată sub forma unor suporturi electromagnetice de stocare codificată a informaţiei sub formă binară. Cu ajutorul dispozitivelor de scriere-citire şi a interfeţei de intrare-ieşire aceste memorii pot fi scrise sau şterse. Aici intră: hard disk-ul, floppy disk-ul,
1

compact disk-ul, memory stick-ul.
Dispozitivele periferice sunt echipamente specializate care au rolul de a asigura legătura dintre calculator şi utilizator. Sunt conectate la magistrala microprocesorului prin intermediul unor interfeţe care le asigură funcţionarea. Pot fi de trei tipuri:
1. de intrare (Input Device), utilizate pentru a transmite calculatorului informaţii şi comenzi, prin operaţii de citire: tastatura, mouse-ul, microfonul, scanner-ul, digitizorul, camera foto digitală;
2. de ieşire (Output Device), comunică utilizatorului rezultatele comenzilor şi a informaţiilor legate de starea sistemului prin operaţii de scriere: monitorul, imprimanta, plotter-ul, boxele;
3. de intrare-ieşire (Input-Output Device), permit comunicarea în ambele sensuri prin operaţii de citire şi scriere: modemul.
Interfeţele seriale şi paralele permit cuplarea unor periferice, care se conectează la microprocesor prin intermediul magistralei.
Magistrala realizează conectarea CPU cu memoria şi cu perifericele, cuplate prin porturile şi conectorii specifici.
Sisteme de operare Un sistem de operare este un program ce gestionează resursele hard ale unui computer,
oferă un suport pentru aplicaţiile de program, fiind practic o interfaţă între hard şi utilizator
Sistemul de operare Windows
Sistemul de operare WINDOWS a fost creat şi dezvoltat de firma Microsoft, producătoarea sistemului DOS, din dorinţa de a oferi utilizatorului o interfaţă grafică, prietenoasă şi uşor de utilizat, în special cu ajutorul mouse-ului. Principiul de bază, după cum se poate observa şi din nume (windows - ferestre), este cel al ferestrelor de dialog, în care se produce comunicarea dintre utilizator şi calculator.
La pornirea unui calculator care rulează sub WINDOWS, după încărcarea sistemului, pe ecran va apărea desktop-ul, un spaţiu de lucru care poate fi configurat după placul utilizatorului (fig. 2).
Fig. 2. Desktopul calculatorului (WINDOWS)
2

A. DESKTOPUL sistemului de operare cuprinde două tipuri de elemente: pictogramele şi bara de aplicaţii.
Pictogramele au rolul de a permite rularea rapidă a unei aplicaţii sau vizualizarea unui document, prin executarea unui dublu click cu mouse-ul pe ele. Dacă este vorba de un fişier executabil, pictogramele reprezintă, de obicei, o scurtătură (short-cut) spre fişierul respectiv, situaţie în care ştergerea de pe desktop nu presupune şi ştergerea fişierul. Atenţie!!! dacă pictograma este un fişier document salvat pe desktop, atunci ştergerea pictogramei va implica şi ştergerea fişierului propriu-zis. Există câteva pictograme cu semnificaţie mai importantă. Acestea sunt:
- My Computer – oferă vizualizarea conţinutului calculatorului la care se lucrează; - Network Neighborhood – reprezintă o punte de legătură între calculatorul personal şi reţea, permiţând efectuarea setărilor de conectare la aceasta; - Recycle Bin – este containerul de reciclare; dacă ştergem un fişier de pe hard disk acesta va fi depus în Recycle Bin; abia după înlăturarea lui de aici, pistele vor fi marcate pentru scriere de noi documente peste; - Internet Explorer / Mozzila Firefox – pentru conectare şi navigare pe internet.
Linia sau bara de aplicaţii (taskbar) se găseşte în partea inferioară a ecranului şi conţine: - Butoanele de aplicaţie (fig. 2) care apar în bară doar atunci când o fereastră de aplicaţie este deschisă. Numărul acestor butoane, la un moment dat, indică numărul de ferestre care sunt deschise. Trecerea dintr-o fereastră în alta se face prin efectuarea unui click cu mouse-ul pe butonul ce reprezintă fereastra dorită (sau combinaţoa de taste <Alt> + <Tab>; - Zona pentru configurare conţine elemente pentru configurarea sistemului. Uzual în această zonă apar pictograme pentru afişarea orei curente, pentru sunet, limba tastaturii etc.; - Butonul „Start” prin activarea căruia apare pe ecran meniul Start ce permite deschiderea aplicaţiilor (fig.3) şi efectuarea setărilor în Windows.
Fig. 3. Principalele elemente ale unei ferestre de aplicaţie Microsoft Windows
3

B. FEREASTRA este una din tehnicile de bază utilizate în sistemul de operare Windows. Pe ecran pot fi deschise simultan mai multe ferestre, fiecare aplicaţie rulând în una proprie. La un moment dat doar o singură fereastră poate fi activă.
O fereastră de aplicaţie este compusă din următoarele elemente (fig. 2):
Bara de titlu – afişează numele aplicaţiei şi al documentului deschis în fereastră; Bara de meniuri – lista cu titlurile meniurilor specifice aplicaţiei; Bara de instrumente – pictograme ale unor comenzi des utilizate în aplicaţia respectivă; Bara de stare din partea inferioară a ferestrei, conţine mesaje scurte referitoare la acţiuni
din aplicaţie; Butonul meniului de control al ferestrei are o pictogramă care diferă în funcţie de
aplicaţie. Prin acţionarea acestuia pe ecran apare meniul de control ce conţine opţiuni pentru manipularea ferestrei;
Butonul de minimizare – ascunde fereastra; Butonul de maximizare – calibrează dimensiunea ferestrei pe dimensiunea ecranului; Butonul de restaurare – apare în locul celui de maximizare atunci când fereastra este
calibrată pe dimensiunea ecranului; prin acţionarea lui dimensiunea ferestrei va deveni cea de dinainte de maximizare;
Butonul de închidere – permite închiderea ferestrei aplicaţiei; Bara de derulare pe verticală şi orizontală – permite deplasarea în document, pe
verticală şi pe orizontală, prin utilizarea butoanelor de derulare şi a săgeţilor de derulare; Colţurile ferestrei şi laturile ferestrei – permit dimensionarea ferestrei prin tragere în
momentul în care cursorul mouse-ului, poziţionat pe ele, dobândeşte forma unei săgeţi bidirecţionale;
Cursorul mouse-ului – este semnul grafic care indică poziţia mouse-ului pe ecran. Poate fi sub formă de săgeată, când este permisă deplasarea în fereastră, sau de clepsidră, când se execută o operaţie ce nu permite deplasarea lui;
Suprafaţa de lucru – este zona în care aplicaţia afişează informaţii sau obiecte. Diferă de la un soft la altul.
C. MENIURILE reprezintă liste de operaţii, numite opţiuni de meniu, pe care calculatorul le poate executa. Deschiderea oricărei aplicaţii se poate realiza din meniul „Start” din bara de aplicaţii (fig. 3). Acest meniu conţine următoarele submeniuri:
Shut Down – permite reiniţializarea sau închiderea sistemului de operare Windows, reiniţializarea calculatorului în sistemul de operare MS-DOS sau trecerea lui în modul Stand By;
Log Off... – oferă ieşirea din configuraţia curentă şi oferă posibilitatea conectării sub un alt nume de utilizator, accesul la sistemul de operare Windows realizându-se prin introducerea unei parole;
Run – permite lansarea unui document sau a unei aplicaţii prin introducerea de la tastatură a căii de acces de pe disc, la fel ca în sistemul DOS;
Help – este sistemul informaţional despre soft; Search – permite căutarea unui document prin introducerea denumirii acestuia (sau a unei
părţi din denumire) şi specificarea suportului de memorie pe care se presupune găsirea lui;
Control Panel – face posibilă configurarea calculatorului şi a sistemului de operare; My Documents – permite deschiderea rapidă a documentelor accesate de sistem în ultima
perioadă; All Programs – este un meniu ce cuprinde toate submeniurile \ programele cu aplicaţii,
acestea putând fi accesate prin executarea unui click cu mouse-ul.
4

Fig. 4. Meniul „Start” al sistemului de operare Windows
D. APLICAŢIA WINDOWS EXPLORER oferă o interfaţă cu două panouri ce permit vizualizarea tuturor resurselor calculatorului (fig.5). Panoul din stânga cuprinde un arbore de directoare ce se grupează pe mai multe unităţi (floppy, hard disk-uri, CD-ROM). Panoul din dreapta face posibilă vizualizarea tuturor dosarelor (directoarelor) şi fişierelor din directorul selectat în panoul din stânga. De exemplu în fig.5, în panoul din dreapta, este afişată o listă de 6 directoare conţinute în directorul tată „AMA”, selectat în fereastra din stânga.
Directoarele ce conţin structuri de tip arbore sunt marcate cu semnul „+”, plasat înaintea numelui. Dacă se efectuează un click pe „+” el se va transforma în „–”, iar subdirectoarele conţinute în directorul respectiv vor fi afişate sub acesta, deplasate puţin spre dreapta, fapt ce sugerează că ele se află la un nivel mai inferior în structură. Efectuarea unui click pe semnul „–” are ca efect închiderea încrengăturii directorului respectiv. Directoarele ce nu prezintă marcaje înaintea numelui, fie sunt goale, fie conţin numai fişiere.
Crearea unui director nou se realizează în panoul din dreapta al directorului părinte executând click dreapta cu mouse-ul în orice loc liber din cadrul panoului şi alegând comanda New, opţiunea Folder din meniul apărut pe ecran. Va fi creat un director cu numele „New Floder” care poate fi denumit apoi după dorinţa utilizatorului.
5

Fig. 5. Interfaţa aplicaţiei Windows Explorer
E. MENIUL DE SETĂRI „Control Panel” permite configurarea calculatorului şi a sistemului de operare în funcţie de utilizator. Pentru exemplificare vom alege două opţiuni din acest meniu: configurarea desktopului şi configurarea tastaturii.
Fig. 6. Meniul Display Properties Fig. 7. Configurarea tastaturii în funcţie de limbă
6

Configurarea Desktopului se face cu ajutorul opţiunilor oferite de meniul „Display Properties”, dintre acestea, două fiind mai des apelate de utilizatori (fig. 6):
Opţiunea Background – permite schimbarea modelului şi a culorii fundalului Opţiunea Screen Saver – face posibilă apariţia unei figuri pe ecran după o perioadă
prestabilită, de neutilizare a calculatorului, adică nu se introduce nici o comandă sau informaţie în calculator cu ajutorul perifericelor de intrare. Pentru dezactivarea acestei opţiuni se alege None din lista pusă la dispoziţie.
Configurarea Tastaturii (fig. 7) în sistemul Windows este permisă în funcţie de limba dorită, astfel încât caracterelor specifice fiecărei limbi li se atribuie o tastă sau o combinaţie de taste. Acest lucru facilitează editarea unui text, deoarece caracterele specifice unei limbi (ex.: ş, ţ, â, ă, î din limba română) se introduc direct de la tastaură şi nu prin intermediul listei de simboluri.
Adăugarea unei limbi noi se realizează prin Start\Control Panel\Regional and Language options\Languages. Activarea butonului Details, apoi Add va conduce la apariţia unei ferestre de dialog ce permite alegerea limbii dorite din lista oferită de sistem. Validarea opţiunii privitoare la limbă se face prin alegerea butonului OK sau Apply.
Dacă se doreşte afişarea modului de lucru al tastaturii în Taskbar (în zona din dreapta, destinată configurărilor - vezi fig.1) mai este necesar click-dreapta în zona de configurare, Toolbar şi bifarea submeniului Language bar. Comutarea de la o limbă la alta se face prin efectuarea unui click cu mouse-ul pe pictograma aferentă şi alegerea unei opţiuni sau prin alegerea combinaţiei de taste <Alt +Shift> care poate îndeplini automat această operaţie.
Paint
Paint este un software utilitar specializat în crearea, editarea şi retuşarea imaginilor. Este un program utilizat pentru a desena, colora sau edita imagini. Paint se poate utiliza precum un caiet digital de schiţe pentru a crea imagini simple sau proiecte mai complexe, sau pentru a adăuga texte şi desene altor imagini, cum ar fi cele realizate cu ajutorul aparatului foto digital. Aceste imagini pot fi fie alb – negru, fie color şi pot fi salvate ca fişiere cu format bitmap (extensia bmp).
De asemenea programul Paint se poate folosi pentru a vizualiza şi a edita fotografii scanate, poate fi folosit pentru a lucra cu imagini în formatul .jpg (Joint Photographics Expert Group), .gif (Compuserve Graphics Interface Format), sau .bmp (Standard Windows Bitmap). Paint mai permite printarea imaginilor realizate, utilizarea lor ca fundal pentru desktop-ul vostru, sau copierea lor într-un alt document.
Pentru a deschide programul Paint faceţi click pe butonul Start – Toate programele – Accesorii – Paint, moment în care va apărea pe ecran interfaţa programului. Programul oferă o interfaţă de lucru prietenoasă, dotată cu bare de instrumente, ceea ce permite utilizatorului accesul la funcţiile dorite, fără necesitatea deschiderii succesive a meniurilor.
7

Fig.8. Interfaţa programului Paint
Când veţi porni programul Paint veţi vedea o fereastră în mare parte necompletată (fig.8), doar cu câteva instrumente pentru desen şi pictură. Următoarea ilustrație arată diferitele părți ale ferestrei Paint (fig.9):
Fig. 9. Instrumentele programului Paint
Lucrul cu instrumente
Paint include o colecţie utilă de instrumente pentru desenat în caseta de instrumente. Aceste instrumente se pot utiliza pentru a crea desene cu mâna liberă şi pentru a adăuga diferite forme imaginilor. Principalele utilizări ale instrumentelor programului Paint sunt:
Free – Form Select (selecţie liberă) – instrument folosit pentru a selecta părți cu forme neregulate din imagine. Faceți clic pe Selecție liberă, apoi, în caseta de opțiuni de sub bara de instrumente, faceți clic pe un stil de fundal. Glisați indicatorul pentru a selecta partea de imagine cu care doriți să lucrați.
8

Select (selecţie) – instrument folosit pentru a selecta părți pătrate sau rectangulare din imagine. Faceți clic pe Selecție, apoi, în caseta de opțiuni de sub bara de instrumente, faceți clic pe un stil de fundal. Glisați indicatorul pentru a selecta partea de imagine cu care doriți să lucrați.
Eraser-Color Eraser (radieră) – instrument utilizat pentru a șterge porțiuni din imagine. Faceți clic pe Radieră, apoi, sub caseta de instrumente, pe o dimensiune de radieră, apoi glisați radiera pe porțiunea de imagine pe care doriți să o ștergeți. Porțiunile șterse vor fi înlocuite cu culoarea fundalului.
Fill With Color (umplere cu culoare) – instrument folosit pentru a umple cu culoare o imagine întreagă sau o formă delimitată. Faceți clic pe acest instrument, apoi pe o culoare din caseta de culori şi apoi în interiorul zonei pe care doriți să o umpleți. Pentru a elimina culoarea și pentru a o înlocui cu cea de fundal, faceți clic cu butonul din dreapta pe zona din care doriți să eliminați culoarea.
Pick color (preluare culoare) – instrument utilizat pentru a seta culoarea de prim-plan sau de fundal curentă. Faceți clic pe Preluare culoare, apoi pe culoarea din imagine pe care doriți să o setați drept culoare de prim-plan sau faceți clic cu butonul din dreapta pe culoarea din imagine pe care doriți să o setați drept culoare de fundal.
Magnifier (lupă) – instrument folosit pentru a mări o secțiune a unei imagini. Faceţi clic pe Lupă, apoi, sub bara de instrumente, pe un nivel de panoramare. Utilizați barele de defilare pentru a vă deplasa în cadrul imaginii. Pentru a reveni la o vizualizare normală, faceți clic din nou pe lupă, apoi pe imagine.
Pencil (creion) – instrument utilizat pentru a realiza desene cu linii sau curbe subțiri, libere. Faceți clic pe Creion, apoi pe o culoare din caseta de culori, apoi glisați indicatorul în imagine, pentru a desena. Pentru a desena utilizând culoarea de fundal, faceți clic cu butonul din dreapta în timp ce glisați indicatorul.
Brush (pensulă) – instrument folosit pentru a picta linii și curbe libere îngroșate sau subțiri. Faceți clic pe Pensulă, apoi, sub bara de instrumente, pe o formă, apoi pe o culoare din caseta de culori, apoi glisați indicatorul pentru a picta. Pentru a picta utilizând culoarea de fundal, faceți clic cu butonul din dreapta în timp ce glisați indicatorul.
Airbrush (aerograf) – instrument utilizat pentru a realiza un efect aerografic în imagine. Faceți clic pe Aerograf, apoi, sub bara de instrumente, pe un model de pulverizator, apoi pe o culoare din caseta de culori, apoi glisați indicatorul pentru a picta. Pentru a picta utilizând culoarea de fundal, faceți clic cu butonul din dreapta în timp ce glisați indicatorul.
Text (text) – instrument folosit pentru a introduce text într-o imagine. Faceți clic pe Text, apoi, în caseta de opțiuni de sub bara de instrumente, faceți clic pe un stil de fundal. Faceți clic
9

pe o culoare din caseta de culori, apoi faceți clic în imagine și tastați textul. Aveți posibilitatea să redimensionați și să mutați caseta text și aveți posibilitatea să schimbați fontul, dimensiunea acestuia și formatul textului până când faceți clic pe un alt instrument sau faceți clic în exteriorul casetei text din cadrul imaginii.
Line (linie) – instrument utilizat pentru a desena o linie dreaptă. Faceți clic pe Linie, apoi pe o lățime de linie din caseta de opțiuni de sub bara de instrumente, apoi pe o culoare din caseta de culori, apoi glisați indicatorul în imagine pentru a desena linia. Pentru a desena o linie utilizând culoarea de fundal, faceți clic cu butonul din dreapta în timp ce glisați indicatorul.
Curve (curbă) – instrument folosit pentru a desena o curbă uniformă. Faceți clic pe Curbă, apoi pe o lățime de linie din caseta de opțiuni de sub bara de instrumente, apoi pe o culoare din caseta de culori, apoi glisați indicatorul pentru a desena o linie dreaptă. După ce ați creat linia, faceți clic în zona de imagine în care doriți să fie amplasat arcul curbei, apoi glisați indicatorul pentru a ajusta curba.
Rectangle (dreptunghi) – instrument utilizat pentru a desena forme dreptunghiulare. Faceți clic pe Dreptunghi, apoi pe o culoare din caseta de culori, apoi, în caseta de opțiuni de sub bara de instrumente, pe un stil de dreptunghi. Pentru a desena un dreptunghi, glisați indicatorul în diagonală, în direcția dorită. Pentru a desena un pătrat, țineți apăsată tasta SHIFT în timp ce glisați.
Polygon (poligon) – instrument folosit pentru a crea o formă cu oricâte laturi. Faceți clic pe Poligon, apoi pe o culoare din caseta de culori, apoi, în caseta de opțiuni de sub bara de instrumente, pe un stil de poligon. Pentru a desena un poligon, glisați indicatorul pentru a desena o linie dreaptă. Apoi, faceți clic în orice punct în care doriți să apară o latură suplimentară. Faceți dublu clic, după ce terminați. Pentru a crea laturi dispuse la 45 sau 90 de grade unele de altele, țineți apăsată tasta SHIFT pe parcursul creării acestora.
Elipse (elipsă) – instrument utilizat pentru a crea elipse și cercuri. Faceți clic pe Elipsă, apoi pe o culoare din caseta de culori, apoi, în caseta de opțiuni de sub bara de instrumente, pe un stil de umplere. Pentru a desena o elipsă, glisați indicatorul. Pentru a desena un cerc, țineți apăsată tasta SHIFT în timp ce glisați. Programul Paint trasează curbe aproximandu-le prin curbe Bezier de ordinul 3 (funcţii spline cubice). Pentru trasarea unei curbe sunt necesare 4 puncte. In primul rand se fixează capetele curbei (în mod analog cu trasarea unei drepte), iar apoi se definesc cele două tangente de la extremităţi. Prima tangentă este definită de punctul de start şi punctul ajutător 1, iar a doua prin punctul final şi punctul ajutător 2.
Rounded rectangle (dreptunghi rotunjit) – instrument folosit pentru a desena forme dreptunghiulare cu laturi rotunjite. Faceți clic pe Dreptunghi, apoi pe o culoare din caseta de culori, apoi, în caseta de opțiuni de sub bara de instrumente, pe un stil de umplere. Pentru a desena un dreptunghi rotunjit, glisați indicatorul în diagonală, în direcția dorită. Pentru a desena un pătrat cu laturi rotunjite, țineți apăsată tasta SHIFT în timp ce glisați.
10

Meniurile editorului de imagini Paint sunt: Meniul File care conţine opţiuni pentru lucrul cu fişierele create şi actualizate cu Paint. Meniul Edit care conţine opţiuni pentru operaţii de editare (modificare a desenului). Meniul View care conţine opţiuni pentru stabilirea modului în care se face afişarea în fereastra Paint. Meniul Image care conţine opţiuni prin care puteţi să manipulaţi tot desenul sau numai zona selectată. Meniul Options care conţine opţiuni pentru metodele folosite pentru desenare.
Meniul File
New – afişează o planşetă nouă pentru desen Ctrl+N
Open – deschide un fişier cu desene Ctrl +O
Save - salvează modificările făcute în desen într-un fişier pe disc
Save As – salvează noua versiune a desenului sub alt nume Ctrl+S
Print Preview – opţiune de tip comutator pentru stabilirea modului de previzualizare a desenului
Page Setup – permite alegerea valorilor parametrilor care determină aranjarea în pagină a desenului la tipărire (dimensiunea paginii, marginile, etc.)
Print – tipăreşte la imprimantă desenul şi permite alegerea opţiunilor de tipărire Ctrl+P
Send – transmite la distanţă desenul prin intermediul poştei electronice sau al faxului
Set As Wallpaper – permite folosirea desenului ca tapet;
Exit – termină execuţia aplicaţiei Paint Alt+F4
Meniul Edit
Undo - anulează ultima acţiune de desenare sau de corectură a desenului Ctrl+Z
Repeat – reface ultima acţiune anulată
Cut, Copy, Paste – operaţii prin intermediul memoriei Clipboard, disponibilă dacă există o zonă de desen selectată Ctrl+X/C/V;
Clear Selection – şterge zona de desen selectată, este înlocuită cu culoarea pentru fundal;
Select All – selectează tot desenul Ctrl+L;
Copy To – copiază zona de desen selectată într-un fişier care va putea fi exploatată ulterior;
Paste From – restaurează un desen dintr-un fişier, plasează acest desen într-o casetă care poate fi deplasată cu mouse-ul pentru a fi inserată în desenul cu care sunteţi în lucru;
Meniul View
Tool Box – opţiune de tip comutator, dacă este activată se va afişa caseta cu instrumentele pentru desenare Ctrl+T;
Color Box – opţiune de tip comutator, dacă este activată se va afişa caseta pentru culoare Ctrl+A;
11

12
Status Bar – opţiune de tip comutator, dacă este activată se va afişa bara de stare;
Zoom – opţiune de tip titlu de submeniu, prin acţionarea căreia afişează următoarele titluri de submeniuri prin care se poate mări zona de desen selectată;
Normal Size – afişează desenul la dimensiuni normale Ctrl+PgUp;
Large Size – afişează desnul mărit de patru ori (400 %) Ctrl+PgDn;
Custom – permite mărirea scării de afişare cu 100 %, 200 %, etc. (effect de lupă);
Show Grid – opţiune de tip comutator, dacă este activată se afişează caroiajul la care sunt aliniaţi pixelii desenului Ctrl+G;
Thumbnail - deschide o casetă în care afişează o miniatură a desenului mărit din fereastră; View Bitmap - afişează desenul pe tot ecranul, care poate fi vizualizat dar nu poate fi modificat.Puteţi reveni la afişarea normală apasând orice tastă sau executând click cu mouse-ul Ctrl+F; Text Toolbar - opţiune de tip comutator, fiind disponibilă numai dacă a fost selectat instrumentul pentru scris. Dacă este activată, se va afişa caseta Fonts cu ajutorul căreia puteţi formata caracterele din text. Meniul Image
Flip/Rotate - răstoarnă pe orizontală sau pe verticală desenul sau îl roteşte cu 900, 1800 sau 2700 Ctrl+R; Stretch/Skew - schimbă dimensiunea desenului pe verticală sau pe orizontală (strech) şi/sau îl înclină cu numărul precizat de grade faţă de orizontală sau verticală (skew) Ctrl+W; Invert Colors - inversează culorile desenului (fiecare culoare din desen este înlocuită cu culoarea complementară) Ctrl+I; Attributes - afişează atributele unui desen (dimensiunea, unitatea de masură, modul de lucru) şi permite modificarea lor Ctrl+E; Clear Image - şterge tot desenul, acoperind planşeta cu culoarea aleasă pentru fundal. Opţiunea produce acelaşi efect ca şi opţiunea New File, cu deosebirea că nu permite salvarea vechiului desen într-un fişier pe disc Ctrl+Shift+N.
Meniul Options
Edit Colors - permite editarea unui set de culori propriu, diferit de cel oferit de sistem în paleta de culori; Get Colors - permite încărcarea unei palete de culori, fie paleta implicită (a sistemului), fie o paletă creată de utilizator; Save Colors - salvează paleta de culori (paleta implicită sau paleta creată de utilizator) intr-un fişier (extensia fişierului este pal); Draw Opaque - opţiune de tip comutator, daca este activată, se foloseşte modul de lucru opac, altfel se foloseşte cel transparent.