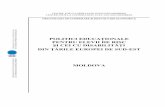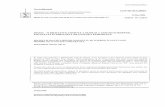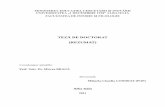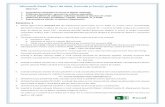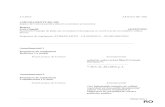Funcții ale IUCLID 6...Funcții ale IUCLID 6 iuclid_functionalities_ro.docx Pagina | i IUCLID 6...
Transcript of Funcții ale IUCLID 6...Funcții ale IUCLID 6 iuclid_functionalities_ro.docx Pagina | i IUCLID 6...
Funcții ale IUCLID 6
Pagina | i
iuclid_functionalities_ro.docx
IUCLID 6 este dezvoltat de Agenția Europeană pentru Produse Chimice în asociere cu OCDE.
Aviz juridic
Informațiile din acest document nu constituie consiliere juridică. Utilizarea informațiilor este responsabilitatea exclusivă a utilizatorului. Agenția Europeană pentru Produse Chimice nu își asumă răspunderea pentru modul în care sunt utilizate informațiile conținute în prezentul document.
Aceasta este traducerea de lucru a unui document redactat inițial în limba engleză. De reținut că singura versiune originală, disponibilă și pe site-ul IUCLID 6, este versiunea în limba engleză.
Titlul: Funcționalitățile IUCLID 6
Data publicării: aprilie 2016
Limba: ro
© Agenția Europeană pentru Produse Chimice, 2016
Pagina de titlu © Agenția Europeană pentru Produse Chimice
Reproducerea este autorizată cu condiția menționării integrale a sursei, sub forma
„Sursa: Agenția Europeană pentru Produse Chimice, http://echa.europa.eu/”, și cu condiția notificării în scris a Unității de comunicare ECHA ([email protected]).
Acest document va fi disponibil în următoarele 23 de limbi:
bulgară, cehă, croată, daneză, engleză, estonă, finlandeză, franceză, germană, greacă, italiană, letonă, lituaniană, maghiară, malteză, neerlandeză, polonă, portugheză, română, slovacă, slovenă, spaniolă și suedeză.
Dacă aveți întrebări sau observații în legătură cu acest document, vă rugăm să le trimiteți la ECHA prin formularul de solicitări de informații de la adresa de mai jos, menționând referința și data publicării de mai jos:
http://echa.europa.eu/contact/helpdesk-contact-form
Agenția Europeană pentru Produse Chimice
Adresa poștală: P.O. Box 400, FI-00121 Helsinki, Finlanda
Adresa de vizitare: Annankatu 18, Helsinki, Finlanda
Funcții ale IUCLID 6
Pagina | ii
iuclid_functionalities_ro.docx
Modificări ale documentului
Data Modificare
10.12.2015 Prima versiune trimisă spre traducere
Funcții ale IUCLID 6
Pagina | iii
iuclid_functionalities_ro.docx
Cuprins Modificări ale documentului ................................................................................................. ii Cuprins .................................................................................................................................. iii Lista figurilor ....................................................................................................................... viii Lista tabelelor......................................................................................................................... x
1. Prezentare generală a interfeței ..................................................................................... 1 1.1. Stările pictogramelor, elementelor de meniu și butoanelor din interfață ................................ 1 1.2. Funcții comune pe interfață ................................................................................................... 2
1.2.1. Semnalizare .................................................................................................................................. 2 1.3. Meniuri principale ................................................................................................................. 5
1.3.1. File (Fișier) .................................................................................................................................... 5 1.3.1.1. Log in (Conectare) ............................................................................................................................. 5 1.3.1.2. Log out (Deconectare) ....................................................................................................................... 6 1.3.1.3. System administration (Administrare sistem) ..................................................................................... 6 1.3.1.4. User management (Administrare utilizatori) ....................................................................................... 7 1.3.1.5. New (Nou) ......................................................................................................................................... 7 1.3.1.6. Save (Salvare) ................................................................................................................................... 7 1.3.1.7. Save with comment (Salvare cu comentariu) .................................................................................... 8 1.3.1.8. Create Dossier (Creare dosar) .......................................................................................................... 8 1.3.1.9. Export ................................................................................................................................................ 8 1.3.1.10. Print (Imprimare) ................................................................................................................................ 8 1.3.1.11. Delete (Ștergere) ............................................................................................................................... 8 1.3.1.12. Exit (Ieșire) ........................................................................................................................................ 8
1.3.2. Edit (Editare) ................................................................................................................................. 8 1.3.3. Go (Salt la).................................................................................................................................... 8
1.3.3.1. Back (Înapoi) ..................................................................................................................................... 9 1.3.3.2. Forward (Înainte) ............................................................................................................................... 9 1.3.3.3. Home (Pagina principală) .................................................................................................................. 9
1.3.4. View (Vizualizare) ......................................................................................................................... 9 1.3.4.1. Background jobs (Operațiuni în fundal) ............................................................................................. 9
1.3.5. Help (Asistență) .......................................................................................................................... 11 1.3.5.1. Help (Asistență) ............................................................................................................................... 11 1.3.5.2. About (Despre) ................................................................................................................................ 11
1.4. Bara de instrumente a meniului superior............................................................................. 12 1.4.1. Search by UUID (Căutare după UUID) ...................................................................................... 12
1.5. Zona de mesaje .................................................................................................................. 12 1.6. Bara de instrumente a meniului inferior .............................................................................. 12
1.6.1. Legal entity (Entitate juridică) ..................................................................................................... 13 1.6.2. Current user (Utilizator curent) ................................................................................................... 13 1.6.3. Indicatorul pentru operațiuni în fundal ........................................................................................ 13
1.7. Pagina principală ................................................................................................................ 13
Funcții ale IUCLID 6
Pagina | iv
iuclid_functionalities_ro.docx
1.8. Panoul Navigation (Navigare) ............................................................................................. 16 1.8.1. Fila Search (Căutare) din fereastra de navigare ........................................................................ 17
1.8.1.1. Result Type (Tipul rezultatului) ........................................................................................................ 18 1.8.1.2. Query type (Tipul de interogare) ...................................................................................................... 18 1.8.1.3. Ownership (Dreptul de proprietate) ................................................................................................. 18 1.8.1.4. Group (Grup) ................................................................................................................................... 18 1.8.1.5. Filter the search results (Filtrarea rezultatelor căutării) .................................................................... 18
1.8.2. Fila TOC (Cuprins) din fereastra de navigare ............................................................................ 19 1.8.2.1. Endpoint study record (Fișă de studiu privind efectul) ..................................................................... 22 1.8.2.2. Endpoint summary (Rezumatul efectului) ........................................................................................ 22 1.8.2.3. Record (Fișă) ................................................................................................................................... 24 1.8.2.4. Summary (Rezumat) ....................................................................................................................... 25 1.8.2.5. Fixed record (Fișă fixă) .................................................................................................................... 26 1.8.2.6. Filter the TOC (Filtrarea cuprinsului) ............................................................................................... 26 1.8.2.7. TOC functions menu (Meniul de funcții pentru cuprins) ................................................................... 26
1.8.3. Fila Annotations (Adnotări) din fereastra de navigare ................................................................ 28 1.9. Data pane (Panoul de date) ................................................................................................ 28 1.10. Information pane (Panoul de informații) .......................................................................... 28
1.10.1. Information (Informații) ........................................................................................................... 29 1.10.1.1. Original document (Documentul inițial) ............................................................................................ 29
1.10.2. Clipboard manager (Manager pentru clipboard) .................................................................... 29 1.10.3. Attachments (Fișiere atașate) ................................................................................................ 30 1.10.4. Modification history (Istoricul modificărilor) ............................................................................ 30 1.10.5. Annotations (Adnotări) ............................................................................................................ 31 1.10.6. References (Referințe) ........................................................................................................... 31
2. Substance (Substanță) .................................................................................................. 31 2.1. Related information (Informații conexe) pentru o Substanță................................................ 31 2.2. Assessment entity (Entitate pentru evaluare) ...................................................................... 32 2.3. Entitatea pentru evaluare în IUCLID 6 ................................................................................ 33
2.3.1. Crearea unei entități pentru evaluare ......................................................................................... 33 2.3.1.1. Name of the assessment entity (Denumirea entității pentru evaluare) ............................................ 33 2.3.1.2. Relation to the registered substance (Relația cu substanța înregistrată) ......................................... 33 2.3.1.3. Assessment entity composition (Compoziția entității pentru evaluare) ............................................ 34 2.3.1.4. Compositions/forms covered by the Assessment entity (Compoziții/forme vizate de Entitatea
pentru evaluare) .............................................................................................................................. 34 2.3.1.5. Additional information (Informații suplimentare) ............................................................................... 34 2.3.1.6. Endpoint summary linked (Asocierea unui rezumat al efectului) ..................................................... 34 2.3.1.7. Reaction schema (Schema de reacție) ............................................................................................ 35
3. Mixture/Product (Amestec/Produs) .............................................................................. 35 3.1. Related information (Informații conexe) pentru un Amestec/Produs .................................... 36
4. Template (Șablon) ......................................................................................................... 36 4.1. Compoziția într-un Șablon .................................................................................................. 37 4.2. Atașarea unui Șablon la o Substanță sau la un Amestec/Produs ........................................ 38
Funcții ale IUCLID 6
Pagina | v
iuclid_functionalities_ro.docx
5. Category (Categorie) ..................................................................................................... 42 5.1. Categoria chimică ............................................................................................................... 42 5.2. Entitatea Category (Categorie) ........................................................................................... 43
6. Annotation (Adnotare) .................................................................................................. 48 6.1. Basic data (Date de bază) .................................................................................................. 48 6.2. Dataset data (Informații privind setul de date) ..................................................................... 48
7. Dossier (Dosar) .............................................................................................................. 49 7.1. Crearea dosarului ............................................................................................................... 49 7.2. Structura unui Dosar ........................................................................................................... 58 7.3. Exportarea unui Dosar ........................................................................................................ 61
8. Legal entity (Entitate juridică) ...................................................................................... 62 8.1. General information (Informații generale) ............................................................................ 63 8.2. Identifiers (Identificatori) ..................................................................................................... 63 8.3. Contact information (Date de contact) ................................................................................ 64 8.4. Sites (Locuri) ...................................................................................................................... 64
9. Legal entity site (Loc al entității juridice) .................................................................... 64
10. Reference substance (Substanță de referință) ........................................................... 64 10.1. Inventory (Inventar) ......................................................................................................... 64 10.2. Reference substance information (Informații despre substanța de referință) ................... 65 10.3. Molecular and structural information (Informații moleculare și structurale) ...................... 65
11. Contacts (Persoane de contact) ................................................................................... 65
12. Chemical inventories (Inventare chimice) ................................................................... 66
13. Literature reference (Referință bibliografică) .............................................................. 66
14. Test materials (Materiale de testare) ............................................................................ 66
15. User management (Administrare utilizatori) ............................................................... 68 15.1. User (Utilizator) ............................................................................................................... 68
15.1.1. Utilizatori incluși în IUCLID 6 .................................................................................................. 69 15.1.1.1. SuperUser (Superutilizator) ............................................................................................................. 69 15.1.1.2. FullAccess (Acces complet) ............................................................................................................. 69
15.1.2. User management (Administrarea utilizatorilor) ..................................................................... 69 15.1.2.1. Preferences (Preferințe) .................................................................................................................. 70 15.1.2.2. Password management (Gestionarea parolei) ................................................................................ 70 15.1.2.3. Resources (Resurse) ....................................................................................................................... 71 15.1.2.4. Administration (Administrare) .......................................................................................................... 72 15.1.2.5. Export users (Export utilizatori) ........................................................................................................ 74 15.1.2.6. Download empty users csv (Descărcarea fișierelor csv care conțin utilizatori neconfigurați) .......... 77 15.1.2.7. Import users (Import utilizatori) ........................................................................................................ 77
15.2. Role (Rol) ........................................................................................................................ 80 15.2.1. General (Setări generale) ....................................................................................................... 80 15.2.2. Permissions (Drepturi) ............................................................................................................ 81
15.2.2.1. Access to operations (Acces la operațiuni) ...................................................................................... 81
Funcții ale IUCLID 6
Pagina | vi
iuclid_functionalities_ro.docx
15.2.2.2. Access to entities and inventories (Acces la entități și inventare) .................................................... 81 15.2.2.3. System administration and configuration (Administrarea și configurarea sistemului) ...................... 81 15.2.2.4. User management (Administrarea utilizatorilor) ............................................................................... 81 15.2.2.5. IBS management (Gestionare IBS) ................................................................................................. 82
15.2.3. Data access (Acces la date) ................................................................................................... 82 15.2.4. Roluri predefinite .................................................................................................................... 84
15.2.4.1. System administrator (Administrator de sistem) .............................................................................. 84 15.2.4.2. Full access (Acces complet) ............................................................................................................ 84 15.2.4.3. Read-only (Acces doar pentru citire) ............................................................................................... 84 15.2.4.4. User manager (Administrator de utilizatori) ..................................................................................... 84 15.2.4.5. Group manager (Manager de grup) ................................................................................................. 84
15.3. Instance based security (IBS) (Securitate la nivel de instanță) ........................................ 84 15.3.1. Group (Grup) .......................................................................................................................... 85
15.3.1.1. Common (Grup comun) ................................................................................................................... 86 15.3.2. Ownership (Dreptul de proprietate) ........................................................................................ 86
15.3.2.1. Change ownership (Schimbarea proprietarului) .............................................................................. 86 15.3.3. Share (Partajare) .................................................................................................................... 87 15.3.4. Exercițiu privind IBS ............................................................................................................... 87
16. Import ............................................................................................................................. 93 16.1. Informații importante privind importul de date .................................................................. 94 16.2. Modalități de realizare a Importului.................................................................................. 94 16.3. Import – pasul 1 .............................................................................................................. 94 16.4. Import – pasul 2 .............................................................................................................. 95
17. Export ............................................................................................................................. 96 17.1. Reguli importante la momentul exportului ....................................................................... 97 17.2. Modul de utilizare a Asistentului pentru export ................................................................ 98 17.3. Bulk export (Export în bloc) ............................................................................................. 98 17.4. Exportul substanțelor .................................................................................................... 100
17.4.1. Select submission type (Selectare tip de transmitere) ......................................................... 100 17.4.2. Data protection flags (Semnalizatoare privind protecția datelor) ......................................... 101 17.4.3. Administrative data properties (Proprietăți ale datelor administrative)................................. 102 17.4.4. Settings (Setări) .................................................................................................................... 103 17.4.5. Verify selected documents (only for single exports) [Verificare documente selectate
(numai pentru exporturile individuale)] ..................................................................................... 103 17.4.6. Enter additional administrative information (Introducere de informații administrative
suplimentare) ............................................................................................................................ 104 17.4.7. Select the folder of the exported files (Selectare director pentru fișierele exportate) .......... 104
17.5. Exportul de amestecuri/produse .................................................................................... 104 17.5.1. Select submission type (Selectare tip de transmitere) ......................................................... 104 17.5.2. Data protection flags (Semnalizatoare privind protecția datelor) ......................................... 105 17.5.3. Administrative data properties (Proprietăți ale datelor administrative)................................. 105 17.5.4. Settings (Setări) .................................................................................................................... 105
Funcții ale IUCLID 6
Pagina | vii
iuclid_functionalities_ro.docx
17.5.5. Verify selected documents (only for single exports) [Verificare documente selectate (numai pentru exporturile individuale)] ..................................................................................... 105
17.5.6. Enter additional administrative information (Introducere de informații administrative suplimentare) ............................................................................................................................ 105
17.5.7. Select the folder of the exported files (Selectare director pentru fișierele exportate) .......... 105 17.6. Exportul de categorii ..................................................................................................... 105
17.6.1. Select submission type (Selectare tip de transmitere) ......................................................... 106 17.6.2. Data protection flags (Semnalizatoare privind protecția datelor) ......................................... 106 17.6.3. Administrative data properties (Proprietăți ale datelor administrative)................................. 106 17.6.4. Settings (Setări) .................................................................................................................... 106 17.6.5. Verify selected documents (only for single exports) [Verificare documente selectate
(numai pentru exporturile individuale)] ..................................................................................... 106 17.6.6. Enter additional administrative information (Introducere de informații administrative
suplimentare) ............................................................................................................................ 106 17.6.7. Select the folder of the exported files (Selectare director pentru fișierele exportate) .......... 106
17.7. Exportul șabloanelor ..................................................................................................... 106 17.7.1. Select submission type (Selectare tip de transmitere) ......................................................... 107 17.7.2. Data protection flags (Semnalizatoare privind protecția datelor) ......................................... 107 17.7.3. Administrative data properties (Proprietăți ale datelor administrative)................................. 107 17.7.4. Settings (Setări) .................................................................................................................... 107 17.7.5. Verify selected documents (only for single exports) [Verificare documente selectate
(numai pentru exporturile individuale)] ..................................................................................... 107 17.7.6. Enter additional administrative information (Introducere de informații administrative
suplimentare) ............................................................................................................................ 107 17.7.7. Select the folder of the exported files (Selectare director pentru fișierele exportate) .......... 107
17.8. Exportul substanțelor de referință.................................................................................. 107 17.8.1. Data protection flags (Semnalizatoare privind protecția datelor) ......................................... 107 17.8.2. Settings (Setări) .................................................................................................................... 108 17.8.3. Enter additional administrative information (Introducere de informații administrative
suplimentare) ............................................................................................................................ 108 17.8.4. Select the folder of the exported files (Selectare director pentru fișierele exportate) .......... 108
17.9. Exportul de dosare ........................................................................................................ 108 17.9.1. Settings (Setări) .................................................................................................................... 108 17.9.2. Enter additional administrative information (Introducere de informații administrative
suplimentare) ............................................................................................................................ 108 17.9.3. Select the folder of the exported files (Selectare director pentru fișierele exportate) .......... 108
17.10. Exportul tuturor celorlalte entități, seturi de date și documente ...................................... 109 17.11. Exportul Entităților juridice și al Locurilor entităților juridice ........................................... 109
17.11.1. Data protection flags (Semnalizatoare privind protecția datelor) ......................................... 109 17.11.2. Settings (Setări) .................................................................................................................... 109 17.11.3. Verify selected documents (only for single exports) [Verificare documente selectate
(numai pentru exporturile individuale)] ..................................................................................... 109 17.11.4. Enter additional administrative information (Introducere de informații administrative
suplimentare) ............................................................................................................................ 109 17.11.5. Select the folder of the exported files (Selectare director pentru fișierele exportate) .......... 110
17.12. Exportul Persoanelor de contact ................................................................................... 110
Funcții ale IUCLID 6
Pagina | viii
iuclid_functionalities_ro.docx
17.12.1. Enter additional administrative information (Introducere de informații administrative suplimentare) ............................................................................................................................ 110
17.12.2. Select the folder of the exported files (Selectare director pentru fișierele exportate) .......... 110 17.13. Annotations (Adnotări) .................................................................................................. 110
17.13.1. Data protection flags (Semnalizatoare privind protecția datelor) ......................................... 110 17.13.2. Settings (Setări) .................................................................................................................... 110 17.13.3. Verify selected documents (only for single exports) [Verificare documente selectate
(numai pentru exporturile individuale)] ..................................................................................... 110 17.13.4. Enter additional administrative information (Introducere de informații administrative
suplimentare) ............................................................................................................................ 111 17.13.5. Select the folder of the exported files (Selectare director pentru fișierele exportate) .......... 111
17.14. Fișe de studiu privind efectul ......................................................................................... 111 17.14.1. Data protection flags (Semnalizatoare privind protecția datelor) ......................................... 111 17.14.2. Administrative data properties (Proprietăți ale datelor administrative)................................. 111 17.14.3. Settings (Setări) .................................................................................................................... 111 17.14.4. Verify selected documents (only for single exports) [Verificare documente selectate
(numai pentru exporturile individuale)] ..................................................................................... 111 17.14.5. Enter additional administrative information (Introducere de informații administrative
suplimentare) ............................................................................................................................ 111 17.14.6. Select the folder of the exported files (Selectare director pentru fișierele exportate) .......... 111
18. Print (Imprimare) .......................................................................................................... 112 18.1. Asistentul pentru imprimare ........................................................................................... 112 18.2. Modul de utilizare a Asistentului pentru imprimare ........................................................ 113 18.3. Cuprinsul și structura fișierului PDF .............................................................................. 115
19. Obținerea de asistență suplimentară ......................................................................... 116 19.1. Contactarea Biroului ECHA pentru asistență tehnică ................................................... 117
Lista figurilor
Figura 1: Structura interfeței IUCLID 6 ............................................................................................... 1 Figura 2: Culori și nuanțe utilizate în interfață .................................................................................... 2 Figura 3: Indicarea confidențialității printr-un semnalizator ................................................................. 3 Figura 4: Indicarea printr-un semnalizator a asocierii cu un program de reglementare ...................... 4 Figura 5: Semnalizator aplicat unui câmp .......................................................................................... 5 Figura 6: Fereastra de conectare ....................................................................................................... 6 Figura 7: Consola pentru operațiuni în fundal .................................................................................... 9 Figura 8: Rezumatul unei operațiuni în fundal .................................................................................. 10 Figura 9: Detaliile unei operațiuni în fundal ...................................................................................... 11 Figura 10: Bara de instrumente a meniului superior ........................................................................... 12 Figura 11: Pictograma pentru pagina principală ................................................................................. 13 Figura 12: Pagina principală prezentată la 50 % din dimensiunea completă, cu cursorul aflat
deasupra secțiunii Dossier (Dosar) ................................................................................... 14 Figura 13: Clic dreapta pe un panou de pe pagina principală pentru afișarea meniului ...................... 15 Figura 14: Panourile Navigation (1), Data (2) și Information (3) ......................................................... 16 Figura 15: Căutarea unei substanțe după data modificării ................................................................. 17
Funcții ale IUCLID 6
Pagina | ix
iuclid_functionalities_ro.docx
Figura 16: Filter search results (Filtrarea rezultatelor căutării) ........................................................... 19 Figura 17: Schimbarea tipului de transmitere în vizualizarea cuprinsului ........................................... 20 Figura 18: Modul de vizualizare a cuprinsului pentru transmiterea de tip înregistrare REACH în
intervalul 10-100 de tone .................................................................................................. 21 Figura 19: Crearea unei fișe de studiu privind un efect în cadrul secțiunii OCDE .............................. 22 Figura 20: Crearea unui rezumat al efectului în secțiunea CORE ...................................................... 23 Figura 21: Un rezumat al efectului și o fișă de studiu privind efectul, prezentate împreună din
perspectiva unui act legislativ specific ............................................................................... 24 Figura 22: Crearea unei fișe în secțiunea EU_REACH ...................................................................... 25 Figura 23: Crearea unui rezumat în secțiunea EU_BPR .................................................................... 25 Figura 24: Deschiderea meniului de funcții pentru cuprins ................................................................. 27 Figura 25: Documentul inițial al unei referințe .................................................................................... 29 Figura 26: Manager pentru clipboard ................................................................................................. 30 Figura 27: Cuprinsul integral pentru o Substanță, cu evidențierea subsecțiunilor din secțiunea de
Informații conexe .............................................................................................................. 32 Figura 28: Selectarea tipului de entitate menționată în compoziția unui Amestec/Produs .................. 35 Figura 29: Exemplu de compoziție a unui Amestec/Produs ............................................................... 36 Figura 30: Crearea unei compoziții în cadrul unui Șablon .................................................................. 37 Figura 31: Compoziții pentru Substanță și pentru Amestec/Produs într-un Șablon ............................ 37 Figura 32: Atașarea unui Șablon prin copiere sau prin preluare ......................................................... 38 Figura 33: Documente preluate dintr-un Șablon într-o Substanță ....................................................... 40 Figura 34: Raport privind documentele copiate dintr-un Șablon ......................................................... 41 Figura 35: Documente copiate dintr-un Șablon într-o Substanță ........................................................ 42 Figura 36: Câmpurile obligatorii ale unei Categorii ............................................................................ 44 Figura 37: Justificări și discuții legate de o Categorie ......................................................................... 44 Figura 38: Gestionarea membrilor unei Categorii ............................................................................... 45 Figura 39: Secțiunile disponibile în vizualizarea de tip matrice a Categoriei ....................................... 45 Figura 40: Stabilirea secțiunilor care vor apărea în vizualizarea de tip matrice a Categoriei .............. 46 Figura 41: Comutare între matrice și fereastra de gestionare a categoriilor ....................................... 46 Figura 42: Pagina principală a matricei .............................................................................................. 47 Figura 43: Documentele dintr-o anumită secțiune a unei Categorii .................................................... 48 Figura 44: Inițierea asistentului de creare a unui Dosar ..................................................................... 50 Figura 45: Selectarea tipului de Dosar ............................................................................................... 51 Figura 46: Includerea unei Categorii într-un Dosar............................................................................. 52 Figura 47: Excluderea automată a unor câmpuri dintr-un Dosar ........................................................ 53 Figura 48: Excluderea automată a unor câmpuri dintr-un Dosar, în funcție de valorile
semnalizatoarelor de confidențialitate ............................................................................... 53 Figura 49: Excluderea automată a unor câmpuri dintr-un Dosar, în funcție de valorile
semnalizatoarelor referitoare la reglementări .................................................................... 54 Figura 50: Excluderea entităților de tip Adnotare ............................................................................... 55 Figura 51: Selectarea manuală a documentelor dintr-un Dosar ......................................................... 56 Figura 52: Secțiune cu documente excluse în procesul de creare a Dosarului................................... 57 Figura 53: Mesaj de eroare referitor la excluderea unei entități esențiale din Dosar........................... 58 Figura 54: Dosar creat cu succes ...................................................................................................... 58 Figura 55: Entitățile de nivel superior în fila componenților și în antetul dosarului .............................. 59 Figura 56: Modalitatea de afișare a antetului Dosarului ..................................................................... 60 Figura 57: Vizualizarea unei Substanțe dintr-un Dosar ...................................................................... 61
Funcții ale IUCLID 6
Pagina | x
iuclid_functionalities_ro.docx
Figura 58: Exportarea unui Dosar ...................................................................................................... 62 Figura 59: Fereastra de date pentru Entitatea juridică ....................................................................... 63 Figura 60: Referire la o entitate de tip Material de testare în cadrul unei fișe de studiu privind
efectul ............................................................................................................................... 67 Figura 61: Administrarea utilizatorilor ................................................................................................. 70 Figura 62: Gestionarea parolei .......................................................................................................... 71 Figura 63: Resurse pentru un Utilizator .............................................................................................. 72 Figura 64: Fereastră pop-up pentru exportul utilizatorilor ................................................................... 74 Figura 65: Deschiderea listei de operațiuni în fundal .......................................................................... 75 Figura 66: Lista operațiunilor în fundal ............................................................................................... 75 Figura 67: Rezumatul unei operațiuni finalizate cu succes ................................................................. 75 Figura 68: Fereastră pop-up pentru importul utilizatorilor ................................................................... 78 Figura 69: Deschiderea listei de operațiuni în fundal .......................................................................... 78 Figura 70: Lista operațiunilor în fundal ............................................................................................... 78 Figura 71: Exemplu de rezumat al unei operațiuni de import finalizate cu succes .............................. 79 Figura 72: Exemplu de rezumat al unei operațiuni de import eșuate .................................................. 80 Figura 73: Modificarea drepturilor de acces pentru toate secțiunile în cadrul unui Rol ....................... 82 Figura 74: Modificarea drepturilor de acces la o secțiune individuală din cadrul unui Rol .................. 83
Lista tabelelor Tabelul 1: Pictograme aferente stărilor unui semnalizator ................................................................... 4 Tabelul 2: Câmpurile din fișierul text pentru funcția Import users (Import utilizatori)........................... 76 Tabelul 3: Indicarea drepturilor de acces pentru documente ............................................................. 83 Tabelul 4: Drepturile unui manager de grup ...................................................................................... 86 Tabelul 5: Exercițiu IBS – proprietățile Utilizatorilor ........................................................................... 88 Tabelul 6: Exercițiu IBS – rezultatul 1 ................................................................................................ 88 Tabelul 7: Exercițiu IBS – rezultatul 2 ................................................................................................ 89 Tabelul 8: Exercițiu IBS – rezultatul 3 ................................................................................................ 90 Tabelul 9: Exercițiu IBS – rezultatul 4 ................................................................................................ 91 Tabelul 10: Exercițiu IBS – rezultatul 7 ......................................................................................... 93
Funcții ale IUCLID 6
iuclid_functionalities_ro.docx
Pagina | 1
1. Prezentare generală a interfeței Interfața grafică cu utilizatorul a programului IUCLID 6 are o fereastră principală, cu meniuri fixe pentru funcții afișate în partea superioară și în partea inferioară. În mijloc, între zonele de meniu, există o zonă care poate afișa ori pagina principală, ori diverse câmpuri de gestionare a datelor. Aceasta din urmă este împărțită în trei panouri: Navigation (Navigare), Data (Date) și Information (Informații). Mai jos este prezentată structura generală a interfeței.
Figura 1: Structura interfeței IUCLID 6
Legendă pentru Figura 1:
1. Meniurile principale
2. Bara de instrumente a meniului superior
3. Zona pentru mesaje de sistem. Săgeata neagră orientată în jos din partea dreaptă extinde zona, pentru a arăta toate mesajele
4. Fereastra interioară principală, care afișează fie pagina principală, fie o pagină împărțită în trei panouri: Navigation (Navigare), Data (Date) și Information (Informații)
5. Bara de instrumente pentru meniurile inferioare, care afișează Legal Entity (Entitatea juridică) activă, User (Utilizatorul) curent și operațiunile care se execută în fundal.
Unele dintre funcțiile IUCLID 6 sunt afișate separat într-o fereastră de tip pop-up. În unele cazuri, fereastra pop-up conține un asistent care permite introducerea datelor în mod structurat și secvențial – de exemplu, pentru Export și crearea unui Dossier (Dosar). În continuare sunt descrise secțiunile ferestrei principale.
1.1. Stările pictogramelor, elementelor de meniu și butoanelor din interfață
În interfață, pictogramele, elementele de meniu și butoanele care conțin linkuri către funcții pot fi afișate în trei stări diferite. Gri închis înseamnă că linkul este activ. Gri foarte deschis înseamnă că linkul nu este activ, fie pentru că funcția nu este relevantă, fie pentru că este blocată din motive de
Funcții ale IUCLID 6
iuclid_functionalities_ro.docx
Pagina | 2
securitate. Portocaliu înseamnă că cursorul mouse-ului se află deasupra unui articol, iar un clic pe butonul principal/stânga activează linkul respectiv. În unele cazuri, se accesează un meniu făcând clic dreapta. Mai jos este prezentat un exemplu de utilizare a culorilor.
Figura 2: Culori și nuanțe utilizate în interfață
Legendă pentru Figura 2:
1. Pictograma sau elementul de meniu este dezactivat.
2. Cursorul se găsește deasupra unei zone care poate fi selectată făcând clic.
3. Pictograma sau elementul de meniu poate fi accesat făcând clic.
1.2. Funcții comune pe interfață Următoarele funcții se folosesc pe toată interfața.
1.2.1. Semnalizare Câmpurile individuale și grupurile de câmpuri pot fi marcate printr-un semnalizator. Semnalizatoarele nu sunt activate implicit. Un semnalizator poate indica confidențialitatea și/sau asocierea cu un anumit program de reglementare. Semnalizatoarele pot fi folosite pentru filtrarea datelor care urmează să facă parte dintr-un Dossier (Dosar), să fie exportate sau tipărite. Câmpul la care se referă un semnalizator fie este indicat în denumirea semnalizatorului, fie este amplasat imediat sub pictograma acestuia. Semnalizatorul este tot un câmp, care poate fi deschis în vederea introducerii de date, astfel cum se arată mai jos.
Funcții ale IUCLID 6
iuclid_functionalities_ro.docx
Pagina | 3
Figura 3: Indicarea confidențialității printr-un semnalizator
Pentru a adăuga la un semnalizator caracteristica de confidențialitate, faceți clic pe săgeata cu vârful în jos, care deschide o listă de selectare. Dacă este necesar să motivați caracterul confidențial, introduceți justificarea în câmpul Justification (Justificare), care este un câmp cu șablon de text liber. În șablon se găsesc indicații referitoare la textul care trebuie introdus. Pentru a deschide șablonul de text liber, faceți clic pe pictograma care reprezintă litera A cu o săgeată în dreapta jos: . Pentru a copia textul din șablon în câmp, faceți clic pe butonul Insert (Inserare). Textul ar trebui acum editat conform cerințelor.
Pentru a stabili o asociere cu un program de reglementare, bifați una sau mai multe casete, ca în figura de mai jos.
Funcții ale IUCLID 6
iuclid_functionalities_ro.docx
Pagina | 4
Figura 4: Indicarea printr-un semnalizator a asocierii cu un program de reglementare
Pentru fiecare stare posibilă a unui semnalizator există o pictogramă, așa cum se arată mai jos.
Tabelul 1: Pictograme aferente stărilor unui semnalizator
Pictogramă Stare
Nu s-a stabilit niciun semnalizator.
S-a stabilit un semnalizator, dar fără legătură cu confidențialitatea.
S-a stabilit un semnalizator care indică o cerință de confidențialitate.
Dacă se stabilește un semnalizator, acesta este urmat de un cod care indică tipul său. Codurile pentru confidențialitate sunt CBI (Confidential business information – Informații comerciale confidențiale), IP (Intellectual property – Proprietate intelectuală) sau No PA (Not publicly available – Nu este disponibilă pentru public). Codul de asociere cu un program de reglementare este codul afișat în interfață cu majuscule, înainte de cratimă, de exemplu EU: REACH. În exemplul de mai jos, a fost stabilit un semnalizator care indică existența unor informații comerciale confidențiale în câmp și asocierea cu legislația REACH a UE.
Funcții ale IUCLID 6
iuclid_functionalities_ro.docx
Pagina | 5
Figura 5: Semnalizator aplicat unui câmp
1.3. Meniuri principale Prin meniuri se pot accesa diverse funcții și părți ale interfeței. În unele cazuri, aceeași funcție se poate accesa și din altă parte a interfeței, de exemplu făcând clic dreapta pe documentele selectate. Dacă pictograma este afișată cu culoarea gri foarte deschisă, aproape albă, fie funcția nu este relevantă în contextul curent, fie User (Utilizator) curent nu are permisiunea de a o accesa.
1.3.1. File (Fișier) Meniul de fișiere oferă acces la diverse funcții, multe dintre ele putând fi accesate și în alte moduri. Funcțiile de administrare reprezintă o excepție, deoarece pot fi accesate numai de aici.
1.3.1.1. Log in (Conectare)
Butonul deschide o fereastră de tip pop-up prin care User (Utilizatorul) se poate conecta, așa cum se arată mai jos. Butonul este accesibil numai dacă nu există niciun User (Utilizator) conectat și cu condiția să fie activată opțiunea de administrare a utilizatorilor. Pentru mai multe informații, a se vedea secțiunea 15 User management (Administrare utilizatori).
Funcții ale IUCLID 6
iuclid_functionalities_ro.docx
Pagina | 6
Figura 6: Fereastra de conectare
1.3.1.2. Log out (Deconectare)
După deconectare, aplicația continuă să funcționeze cu fereastra principală deschisă. Un User (Utilizator) se poate conecta apoi în modul descris în secțiunea anterioară. Acest lucru este valabil doar atâta timp cât există un User (Utilizator) conectat și cu condiția să fie activată opțiunea de administrare a utilizatorilor. Pentru mai multe informații, a se vedea secțiunea 15 User management (Administrare utilizatori).
1.3.1.3. System administration (Administrare sistem)
Această funcție permite ajustarea mai multor setări care au efect asupra comportamentului întregului sistem. Opțiunea este accesibilă numai atâta timp cât este afișată pagina principală.
1.3.1.3.1. General (Setări generale)
Limita de interogare reprezintă numărul maxim de documente returnate de o singură căutare în panoul de navigare. Se poate aplica o limită superioară pentru a preveni epuizarea resurselor sistemului, de exemplu a memoriei, în cazul în care căutarea returnează prea multe rezultate.
Funcții ale IUCLID 6
iuclid_functionalities_ro.docx
Pagina | 7
1.3.1.3.2. Security policy (Politica de securitate)
Aceste setări se referă la autentificarea Users (Utilizatori) și sunt descrise în secțiunea 15.1.2.2 Password management (Gestionarea parolei) și în secțiunea 15.1.2.4.1 General (Setări generale). Aceste funcții sunt relevante numai în procesul de administrare a utilizatorilor.
1.3.1.3.3. Export
În primul câmp, Number of bulk exported documents allowed (Număr permis de documente exportate în grup), se poate stabili o limită superioară pentru numărul de documente care pot fi exportate simultan. De exemplu, câmpul poate fi folosit pentru a evita epuizarea spațiului de stocare în timpul unui proces de exportare.
Al doilea câmp, Max number of bulk exported documents per directory (Număr maxim de documente exportate în grup per director), poate fi utilizat pentru stabilirea unei limite superioare a numărului de fișiere exportate într-un singur director. Atunci când se atinge limita, IUCLID 6 creează automat un director nou, apoi continuă exportul către noul director. Această caracteristică a fost introdusă deoarece unele fișiere de sistem devin foarte lente atunci când se plasează mii de fișiere în același director, indiferent de mărimea fișierelor.
1.3.1.4. User management (Administrare utilizatori)
Această opțiune de meniu conține comenzi rapide pentru crearea și administrarea Users (Utilizatori), Roles (Roluri) și Groups (Grupuri). Pentru mai multe informații despre Users (Utilizatori), Roles (Roluri) și Groups (Grupuri), a se vedea secțiunea 15. Mai există și linkuri către instrumente specializate de administrare a utilizatorilor, descrise mai jos în secțiunile 15.1.2.5 Export users (Export utilizatori), 15.1.2.6 Download empty users csv (Descărcarea fișierelor csv care conțin utilizatori neconfigurați) și 15.1.2.7 Import users (Import utilizatori).
1.3.1.5. New (Nou)
Această funcție are rolul de a crea un nou obiect software, având unul dintre tipurile specifice pentru IUCLID. Câteva exemple: Legal entity (Entitate juridică), Site (Loc), Substance (Substanță), Template (Șablon), Mixture/Product (Amestec/Produs), Category (Categorie), Reference substance (Substanță de referință), Contact (Persoană de contact), Literature reference (Referință bibliografică) și Annotation (Adnotare). Aceeași funcție poate fi accesată făcând clic dreapta pe panoul relevant din pagina principală.
1.3.1.6. Save (Salvare)
Prin această funcție se salvează modificările în baza de date. După salvarea cu succes a datelor, se afișează un mesaj cu o pictogramă informativă de culoare verde.
Funcții ale IUCLID 6
iuclid_functionalities_ro.docx
Pagina | 8
1.3.1.7. Save with comment (Salvare cu comentariu)
Comentariile introduse aici pot fi vizualizate în istoricul modificărilor, sub panoul cu informații, astfel cum se descrie în secțiunea 1.10.4 Modification history (Istoricul modificărilor).
1.3.1.8. Create Dossier (Creare dosar)
Se lansează un asistent care permite crearea unui Dossier (Dosar) dintr-un Substance dataset (Set de date privind substanța). Mai întâi, în interfață trebuie să se selecteze Substance database (Setul de date privind substanța).
1.3.1.9. Export
Această funcție exportă documentul selectat într-un fișier în format IUCLID 6, cu extensia i6z. Opțiunile depind de tipul documentului exportat. A se vedea secțiunea 17 Export.
Se pot selecta mai multe documente; în acest caz, fiecare document selectat este exportat într-un fișier separat.
1.3.1.10. Print (Imprimare)
Această funcție exportă documentul selectat într-un fișier în format PDF. Există opțiunea de a include sau nu Annotations (Adnotări) în fișierul exportat.
1.3.1.11. Delete (Ștergere)
Această funcție elimină complet și ireversibil din sistem documentul selectat. Dacă în sistem există date care depind de documentul care urmează să fie șters, se afișează un mesaj de avertizare corespunzător. Se pot selecta mai multe documente.
1.3.1.12. Exit (Ieșire)
Are rolul de a închide interfața. În cazul aplicației instalate pe desktop, se închide și aplicația propriu-zisă. În cazul instalării de tip server, se închide instanța clientului local, dar nu este afectată aplicația care rulează pe server.
1.3.2. Edit (Editare) Acest meniu conține funcțiile standard de editare: undo (anulare), redo (refacere), cut (tăiere), copy (copiere) și paste (lipire). Sunt disponibile comenzile rapide standard, de exemplu CTRL+V pentru paste (lipire).
1.3.3. Go (Salt la) Aceste opțiuni permit schimbarea paginii afișate în fereastra interioară principală într-un singur pas.
Funcții ale IUCLID 6
iuclid_functionalities_ro.docx
Pagina | 9
1.3.3.1. Back (Înapoi)
Se revine la cea mai recentă vizualizare anterioară. Dacă în fereastra de introducere a datelor s-au introdus date care nu au fost încă salvate, la selectarea opțiunii Back (Înapoi) se afișează un mesaj de avertizare privind necesitatea de a salva datele pentru a păstra modificările.
1.3.3.2. Forward (Înainte)
Această opțiune anulează cea mai recentă acțiune anterioară de tip Back (Înapoi), descrisă mai sus.
1.3.3.3. Home (Pagina principală)
Prin Home se deschide pagina principală.
1.3.4. View (Vizualizare)
1.3.4.1. Background jobs (Operațiuni în fundal)
Background jobs (Operațiunile în fundal) sunt activitățile pe care IUCLID 6 le execută în fundal, pentru a permite utilizatorului să continue să folosească interfața în timpul activității respective. Unele operațiuni, de exemplu exportul unui volum mare de date, pot dura prea mult pentru ca utilizatorul să aștepte finalizarea lor.
Prin selectarea opțiunii de meniu View/Background jobs (Vizualizare/Operațiuni în fundal), se deschide o consolă care conține câte o înregistrare pentru fiecare operațiune executată în fundal. Pe primul rând se afișează operațiunea începută cel mai recent. Înregistrarea prezintă tipul operațiunii și o bară de progres, iar pentru operațiunile finalizate un mesaj privind succesul sau eșecul operațiunii. Mai jos este prezentat un exemplu cu două înregistrări în consolă.
Figura 7: Consola pentru operațiuni în fundal
Pentru a obține informații despre ce s-a întâmplat în cadrul operațiunii, faceți dublu clic oriunde pe bara de progres afișată de înregistrare, astfel cum se arată printr-un cerc roșu în figura de mai sus.
Funcții ale IUCLID 6
iuclid_functionalities_ro.docx
Pagina | 10
Se deschide o fereastră de tip pop-up, care conține fie un rezumat, fie, dacă operațiunea este divizată în suboperațiuni, o listă cu înregistrările acestora. Înregistrările suboperațiunilor se pot accesa în același mod, prin dublu clic.
Dacă operațiunea din fundal implică un export de date, singurul mod în care se pot descărca datele este prin rezumatul accesat prin dublu clic pe bara de progres. Fereastra de tip pop-up a procesului de export se deschide la fila cu eticheta Summary (Rezumat). În unele cazuri, mai există o filă cu eticheta Details (Detalii). Fila Summary (Rezumat) conține o listă cu pașii care descriu derularea procesului și un link care permite descărcarea tuturor datelor deodată, făcând clic pe butonul indicat în exemplul de mai jos.
Figura 8: Rezumatul unei operațiuni în fundal
Fila Details (Detalii) conține o listă cu entitățile individuale care au fost incluse în export. Butonul de descărcare de aici funcționează la fel ca cel din fila Summary (Rezumat).
Funcții ale IUCLID 6
iuclid_functionalities_ro.docx
Pagina | 11
Figura 9: Detaliile unei operațiuni în fundal
În timpul executării unei operațiuni, în partea din dreapta a barei de instrumente din partea de jos apare o pictogramă portocalie, care se rotește în sensul acelor de ceasornic. La operațiunile de scurtă durată, rotația pictogramei nu este sesizabilă. După finalizarea tuturor operațiunilor, pictograma clipește până se elimină toate înregistrările din listă. Pentru a elimina o înregistrare, faceți clic pe pictograma în formă de x situată în dreapta înregistrării. Nu eliminați înregistrarea unei operațiuni până ce nu sunteți sigur că nu mai aveți nevoie de informațiile pe care le conține. După eliminarea înregistrării, informațiile nu mai sunt disponibile prin interfață.
1.3.5. Help (Asistență)
1.3.5.1. Help (Asistență)
Prin selectarea opțiunii Help (Asistență), sistemul de asistență al IUCLID 6 se deschide la ultima pagină vizualizată. La prima accesare a sistemului de asistență după pornirea aplicației, se afișează o pagină implicită.
1.3.5.2. About (Despre)
Opțiunea About (Despre) deschide o fereastră care conține informații tehnice și juridice despre IUCLID 6 și despre instanța specifică a aplicației software. De exemplu, în partea din stânga jos a primei ferestre se indică numărul de versiune a aplicației.
Funcții ale IUCLID 6
iuclid_functionalities_ro.docx
Pagina | 12
1.4. Bara de instrumente a meniului superior Pentru simplificarea utilizării, acest meniu conține linkuri către funcții frecvent utilizate, care sunt disponibile și prin meniul principal. Exemplul din figura de mai jos evidențiază dublarea linkului către funcția paste (lipire).
Figura 10: Bara de instrumente a meniului superior
1.4.1. Search by UUID (Căutare după UUID) Pentru a căuta orice document cu ajutorul identificatorului unic universal (UUID), lipiți numărul UUID în acest câmp (cu ajutorul funcției „paste”), apoi faceți clic pe pictograma cu imaginea unei lupe sau apăsați tasta Enter (Introducere). Rezultatele căutării se afișează în panoul de navigare. Adesea, aceasta este calea cea mai rapidă de obținere a unui document, cu condiția ca UUID să fie ușor accesibil.
Rețineți că o căutare poate să returneze mai multe rezultate. De exemplu, la căutarea unui Substance dataset (Set de date privind substanța) se pot obține atât setul de date căutat, cât și fiecare dintre copiile sale existente în Dossiers (Dosare).
1.5. Zona de mesaje Această parte a interfeței se folosește pentru afișarea mesajelor generate de sistem, de exemplu pentru a vă informa că s-a creat cu succes un document nou. Dacă se afișează un mesaj de eroare pe care nu îl înțelegeți și considerați că ar trebui comunicat furnizorilor aplicației software, consultați secțiunea 19 Obținerea de asistență suplimentară. Aici se pot afișa mai multe mesaje simultan. Pentru a vedea mai multe mesaje, extindeți înălțimea zonei de mesaje făcând clic pe săgeata neagră cu vârful în jos, situată în extrema dreaptă a zonei. În mod similar, pentru a restrânge zona, faceți clic pe săgeata cu vârful în sus.
1.6. Bara de instrumente a meniului inferior În partea din dreapta jos a interfeței sunt disponibile următoarele funcții.
Funcții ale IUCLID 6
iuclid_functionalities_ro.docx
Pagina | 13
1.6.1. Legal entity (Entitate juridică) În primul câmp se afișează denumirea Entității juridice care este activă în momentul respectiv. Făcând clic pe câmpul Legal entity, se deschide un meniu derulant în care sunt enumerate Entitățile juridice asociate Utilizatorului curent. În cazul în care există mai multe Entități juridice, puteți modifica Entitatea juridică activă prin selectarea altei entități din listă.
1.6.2. Current user (Utilizator curent) Al doilea câmp aflat în partea din dreapta jos a interfeței afișează denumirea Utilizatorului activ în momentul respectiv. Accesul la date și funcțiile disponibile sunt determinate de drepturile Utilizatorului activ.
1.6.3. Indicatorul pentru operațiuni în fundal În colțul din dreapta jos al interfeței se află o pictogramă circulară care indică starea operațiunilor executate în fundal. Acest indicator este descris în secțiunea 1.3.4.1. Background jobs (Operațiuni în fundal).
1.7. Pagina principală Pagina principală se afișează implicit la pornirea versiunii desktop a IUCLID 6, precum și la conectarea la o versiune server. Pagina principală se poate vizualiza făcând clic pe pictograma casei din bara de instrumente a meniului, ca în figura de mai jos, sau din meniul principal Go/Home (Salt la/Pagina principală).
Figura 11: Pictograma pentru pagina principală
În figura de mai jos este prezentat un exemplu de pagină principală, la dimensiune redusă.
Funcții ale IUCLID 6
iuclid_functionalities_ro.docx
Pagina | 14
Figura 12: Pagina principală prezentată la 50 % din dimensiunea completă, cu cursorul aflat deasupra secțiunii Dossier (Dosar)
Pentru a afișa pagina principală în orice moment, faceți clic pe imaginea casei din bara de instrumente a meniului. Pagina principală conține panouri care oferă acces la funcții asociate fie cu un anumit tip de entitate, fie cu o funcție a programului IUCLID 6. Termenul entitate se folosește cu referire la tipurile de obiecte de date specifice programului IUCLID; de exemplu: Substance (Substanță) și Legal Entity (Entitate juridică). Fiecare panou conține o pictogramă care arată entitatea sau funcția respectivă. Prin plasarea cursorului oriunde deasupra panoului, acesta se activează, iar pictograma își schimbă culoarea. Cât timp panoul este activat, făcând clic pe butonul principal al mouse-ului se deschide fereastra aferentă, iar făcând clic dreapta se deschide un meniu cu opțiuni; de exemplu, puteți crea un nou Substance dataset (Set de date privind substanța) astfel cum se arată în exemplul de mai jos.
Funcții ale IUCLID 6
iuclid_functionalities_ro.docx
Pagina | 15
Figura 13: Clic dreapta pe un panou de pe pagina principală pentru afișarea meniului
Legendă pentru Figura 13:
1. Cursorul nu este plasat deasupra panoului.
2. Cursorul este deasupra panoului, care se activează, iar pictograma își schimbă culoarea.
3. Făcând clic pe butonul secundar (clic dreapta), se afișează un meniu cu funcții. În acest exemplu, pentru panoul Substance, există doar funcția de creare a unei Substanțe noi.
4. Selectați funcția prin plasarea cursorului deasupra sa, apoi faceți clic pe butonul principal al mouse-ului pentru executarea acțiunii.
Panourile sunt grupate în patru zone, pentru a indica faptul că fiecare grup are ceva în comun. Panoul Dossier (Dosar) a fost amplasat central și este mai mare decât celelalte, pentru a reflecta rolul său central în îndeplinirea sarcinilor de reglementare. Entitățile și funcțiile din spatele panourilor sunt explicate în acest manual în secțiuni separate. Motivul grupării panourilor este indicat mai jos.
Secțiunea Main tasks (Operațiuni principale) conține linkuri către entitățile în care utilizatorul introduce date, de exemplu date toxicologice, date fizico-chimice și informații despre utilizări care sunt specifice pentru propriile nevoi și circumstanțe. Aceste date se pot modifica, de exemplu în timpul unui proces de evaluare derulat conform unei anumite reglementări.
Secțiunea Tools and administration (Instrumente și administrare) conține linkuri către funcții care vizează mai puțin manipularea datelor și mai mult accesul diverselor persoane la informații, precum și modul în care datele pot fi introduse și extrase din IUCLID 6.
Secțiunea Inventories (Inventare) conține linkuri către entitățile utilizate pentru stocarea informațiilor care în general nu se modifică în timp și pot fi relevante pentru persoane diferite, care pot utiliza IUCLID 6 în moduri semnificativ diferite. De exemplu, o Reference substance (Substanță de referință) poate fi o mică moleculă obișnuită, la care se face referire în împrejurări cât se poate de diferite. De obicei, informațiile din Reference substances (Substanțe de referință) nu se modifică, deși pot fi editate.
Funcții ale IUCLID 6
iuclid_functionalities_ro.docx
Pagina | 16
Secțiunea Plugins (Pluginuri) conține linkuri către funcții care au fost separate intenționat de funcțiile integrate în IUCLID, pentru că nu toți utilizatorii au nevoie de ele, iar separarea permite o dezvoltare mai rapidă a aplicației, fără să fie nevoie de actualizarea ei în întregime. A se vedea site-ul IUCLID 6 pentru mai multe informații despre pluginuri.
Funcțiile accesate prin grupele Main tasks (Operațiuni principale) și Inventories (Inventare), precum și User management (Administrarea utilizatorilor), sunt prezentate într-o pagină împărțită în trei panouri: Navigation (Navigare), Data (Date) și Information (Informații), astfel cum se arată în figura de mai jos. Dimensiunile relative ale panourilor din fereastra principală pot fi modificate prin tragerea marginilor acestora cu ajutorul cursorului.
Figura 14: Panourile Navigation (1), Data (2) și Information (3)
Panourile Navigation (Navigare), Data (Date) și Information (Informații) sunt descrise în secțiunile următoare.
1.8. Panoul Navigation (Navigare) Panoul de navigare este utilizat pentru selectarea unui document specific și/sau a unei părți ale sale, fie pentru a aplica o anumită funcție, fie pentru a citi datele pe care le conține. În cazul în care este relevant, se pot face selecții multiple. Implicit, la deschiderea panoului de navigare făcând clic pe pagina principală, IUCLID 6 încearcă să prezinte într-un tabel toate documentele
Funcții ale IUCLID 6
iuclid_functionalities_ro.docx
Pagina | 17
corespunzătoare tipului de entitate selectat. Implicit, IUCLID 6 returnează primele 500 de documente găsite. Această limită poate fi schimbată după cum se descrie în secțiunea 1.3.1.3.1 General (Setări generale). Selectarea documentelor prezentate în tabel poate fi ajustată cu ajutorul funcției de căutare descrise mai jos. Pentru a accesa o anumită parte a unui document, folosiți funcția TOC (Table of content – Cuprins), descrisă mai jos.
1.8.1. Fila Search (Căutare) din fereastra de navigare Panoul de navigare conține o filă pentru propria funcție de navigare. Dacă există și alte funcții pe lângă cea de căutare, fiecare dintre ele are o filă separată. User management (Administrarea utilizatorilor) reprezintă o excepție, deoarece nu conține o filă pentru căutare, dar poate să conțină filele User (Utilizator), Role (Rol) și Group (Grup). În acest caz, la toate filele este disponibilă o funcție de căutare. De exemplu, la prima deschidere a panoului de navigare pentru Substance (Substanță) se afișează doar fila de căutare. În schimb, după deschiderea unei anumite Substanțe, sistemul știe cu ce document trebuie să lucreze și afișează datele specifice acestuia în filele suplimentare TOC (Cuprins) și Annotations (Adnotări). Mai jos este prezentat un exemplu de căutare.
Figura 15: Căutarea unei substanțe după data modificării
Pentru a efectua o căutare, introduceți criteriile de căutare dorite în câmpurile din partea superioară a panoului, apoi faceți clic pe butonul Search (Căutare). Rezultatele se afișează într-un tabel, dedesubtul criteriilor. Datele introduse la toate criteriile de căutare pot fi eliminate simultan făcând clic pe butonul Clear (Golire). Asteriscul poate fi utilizat ca metacaracter pentru unul sau mai multe caractere. De exemplu, criteriul meth* returnează toate înregistrările care încep cu meth.
Funcții ale IUCLID 6
iuclid_functionalities_ro.docx
Pagina | 18
Elementele din lista rezultatelor căutării pot fi selectate și li se pot aplica diverse funcții, fie prin meniuri, fie făcând clic dreapta pe ele. Se pot face selecții multiple, prin metodele standard, cu toate că într-o selecție multiplă nu sunt disponibile toate funcțiile. Pentru a deschide un document astfel încât panourile de date și informații să afișeze valorile specifice acestuia, selectați documentul din listă, apoi fie faceți dublu clic pe elementul selectat, fie faceți clic dreapta pentru a deschide meniul și selectați opțiunea Open (Deschidere).
Partea de panou în care sunt afișate criteriile de căutare poate fi restrânsă și extinsă făcând clic pe săgeata neagră din partea dreaptă a criteriilor.
Numărul de rezultate ale căutării care pot fi afișate simultan a fost limitat la 500, pentru a evita supraîncărcarea funcției de căutare. Dacă se obțin mai mult de 500 de rezultate, se afișează un mesaj de avertizare. Este mai sigur să se rafineze criteriile de căutare decât să se considere că cele 500 de rezultate sunt extrase din baza de date într-o anumită ordine.
1.8.1.1. Result Type (Tipul rezultatului)
Opțiunea Result type (Tipul rezultatului) se folosește pentru a schimba tipul entității găsite și afișate în tabelul cu rezultate. Este același lucru cu accesarea paginii principale pentru a face clic pe pictograma corespunzătoare tipului de entitate pe care doriți să o căutați.
1.8.1.2. Query type (Tipul de interogare)
Opțiunea Query type (Tipul de interogare) pune la dispoziție diferite tipuri de căutări, în funcție de tipul entității căutate. Câmpurile afișate depind de tipul entității și de tipul căutării. De exemplu, se pot căuta Dossiers (Dosare) care conțin o impuritate; în acest caz, se afișează câmpuri în care se pot introduce identificatori chimici pentru impuritate.
1.8.1.3. Ownership (Dreptul de proprietate)
Criteriul Ownership (Dreptul de proprietate) se afișează numai în cazul în care este activă securitatea la nivel de instanță (IBS), descrisă în secțiunea 15.2.2.5 IBS management (Gestionare IBS).
1.8.1.4. Group (Grup)
Criteriul Group (Grup) se afișează numai în cazul în care este activă securitatea la nivel de instanță (IBS), descrisă în secțiunea 15.2.2.5 IBS management (Gestionare IBS).
1.8.1.5. Filter the search results (Filtrarea rezultatelor căutării)
Filter (Filtru) este un câmp în care se poate introduce un termen de căutare în format text, care se aplică imediat la înregistrările din tabel. Este identificat printr-o pictogramă cu imaginea unei pâlnii filtrante, ca în exemplul de mai jos.
Funcții ale IUCLID 6
iuclid_functionalities_ro.docx
Pagina | 19
Figura 16: Filter search results (Filtrarea rezultatelor căutării)
Se afișează numai rezultatele care conțin termenul de căutare oriunde în câmpurile din listă. În exemplul de mai sus, rezultatele se filtrează după o anumită lună. Spațiile sunt interpretate literal. Căutarea nu ține seama de literele mari și mici.
Termenul folosit la căutare poate fi eliminat făcând clic pe pictograma în formă de x situată în partea dreaptă a câmpului.
1.8.2. Fila TOC (Cuprins) din fereastra de navigare Fila denumită TOC (Cuprins) se afișează pentru Substance (Substanță), Mixture/Product (Amestec/Produs) și Template (Șablon) atunci când se deschide un document. TOC este echivalent cu secțiunea arborescentă din IUCLID 5, care prezintă structura datelor din document, și oferă acces la secțiunile individuale ale acestuia. În schimb, în IUCLID 6 câmpurile din șabloanele armonizate OCDE și secțiunile specifice diverselor acte legislative au fost separate și defalcate după legislație, iar ansamblul secțiunilor rămase poartă denumirea de CORE (PARTEA PRINCIPALĂ) sau IUCLID CORE. Grupele de secțiuni specifice diverselor acte legislative sunt opționale. IUCLID 6 conține implicit următoarele secțiuni de nivel foarte înalt: CORE, OECD, EU_BPR, EU_CLP și EU_REACH. Documentația privind modul de introducere a datelor în vederea îndeplinirii unei anumite cerințe de reglementare depășește domeniul de aplicare al acestei părți din sistemul de asistență pentru IUCLID 6, cu toate că se pot face unele comparații între cuprinsul din IUCLID 5 și cel din IUCLUD 6.
La fel ca în IUCLID 5, secțiunile necesare pentru un anumit tip de transmitere pot fi afișate făcând clic pe pictograma cu imaginea unei săgeți negre din dreapta cuprinsului și selectând una dintre opțiuni, astfel cum se arată mai jos.
Funcții ale IUCLID 6
iuclid_functionalities_ro.docx
Pagina | 20
Figura 17: Schimbarea tipului de transmitere în vizualizarea cuprinsului
Funcții ale IUCLID 6
iuclid_functionalities_ro.docx
Pagina | 21
Această acțiune modifică structura arborescentă a cuprinsului, pentru a afișa secțiunile necesare unui anumit tip de transmitere. Secțiunile în care trebuie să se introducă date sunt marcate cu un asterisc roșu. Mai jos se prezintă un exemplu de înregistrare conform REACH pentru intervalul cantitativ 10-100 de tone.
Figura 18: Modul de vizualizare a cuprinsului pentru transmiterea de tip înregistrare REACH în intervalul 10-100 de tone
Se remarcă faptul că secțiunea CORE (PARTEA PRINCIPALĂ) nu mai este vizibilă, iar secțiunile afișate se aseamănă mult cu cele din IUCLID 5. Secțiunile de date necesare pentru efectuarea transmiterii au fost preluate din secțiunile CORE, OECD și EU_REACH. Pentru a reveni la modul de vizualizare afișat la deschiderea inițială a documentului, selectați Complete tabel of contents (Cuprins complet) din meniul derulant cu tipuri de transmitere. Eventualele date introduse în modul de vizualizare specific unui anumit tip de transmitere vor fi acum vizibile în secțiunea de nivel superior din care s-a preluat secțiunea respectivă. De exemplu, dacă pentru tipul de transmitere REACH Registration 10 – 100 tonnes (Înregistrare conform REACH în intervalul cantitativ 10-100 de tone), la secțiunea 3.3 Sites (3.3 Locuri) se adaugă un Loc, în cuprinsul complet acesta apare la CORE / secțiunea 3.3 Sites. În mod similar, dacă pentru tipul de transmitere REACH Registration 10 – 100 tonnes, la secțiunea 6.1.1 Short-term toxicity to fish (6.1.1 Toxicitate pe
Funcții ale IUCLID 6
iuclid_functionalities_ro.docx
Pagina | 22
termen scurt la pești) se adaugă rezumatul unui studiu privind efectele, acesta apare în secțiunea OECD (OCDE), la șablonul armonizat C Effects on biotic systems (C Efecte asupra sistemelor biotice), secțiunea 41 Short-term toxicity to fish (Toxicitate pe termen scurt la pești).
Pentru a adăuga date într-un singur punct din arborele secțiunilor, deschideți secțiunea și faceți clic dreapta pe denumirea respectivă. Se pot crea următoarele tipuri de înregistrări, în funcție de secțiune.
1.8.2.1. Endpoint study record (Fișă de studiu privind efectul)
Toate elementele din cadrul șabloanelor armonizate OCDE sunt fișe ale studiilor privind efectele.
Exemplu: OECD / A Physico... / 2 Melting point … (OCDE / Proprietăți fizico- ... / 2 Punct de topire)
Figura 19: Crearea unei fișe de studiu privind un efect în cadrul secțiunii OCDE
1.8.2.2. Endpoint summary (Rezumatul efectului)
Toate elementele din cadrul secțiunilor 4-7 din CORE sunt rezumate ale efectelor.
Exemplu: CORE / 4 Physico... / 4.2 Melting point … (CORE / 4 Proprietăți fizico- ... / 4.2 Punct de topire)
Funcții ale IUCLID 6
iuclid_functionalities_ro.docx
Pagina | 23
Figura 20: Crearea unui rezumat al efectului în secțiunea CORE
Dacă la OCDE se creează o fișă de studiu privind un efect, iar în CORE se creează un rezumat al efectului pentru aceeași secțiune, la afișarea secțiunii respective din perspectiva unui anumit act legislativ se afișează ambele înregistrări. În cazul celor două exemple anterioare, referitoare la secțiunea Melting point (punct de topire), în REACH vizualizarea ar putea arăta ca în figura următoare.
Funcții ale IUCLID 6
iuclid_functionalities_ro.docx
Pagina | 24
Figura 21: Un rezumat al efectului și o fișă de studiu privind efectul, prezentate împreună din perspectiva unui act legislativ specific
1.8.2.3. Record (Fișă)
Dacă o fișă conține date care nu pot fi încadrate în categoria de endpoint study (studiu privind efectul), aceasta este denumită simplu „record” (fișă).
Toate elementele din secțiunile EU_REACH și EU_BPR sunt de tip fișă.
Exemplu: CORE 3.10
Funcții ale IUCLID 6
iuclid_functionalities_ro.docx
Pagina | 25
Figura 22: Crearea unei fișe în secțiunea EU_REACH
1.8.2.4. Summary (Rezumat)
Spre deosebire de rezumatele efectelor, rezumatele se referă la fișe, nu la fișele studiilor privind efectele.
În secțiunea EU_BPR, toate elementele sunt fie rezumate, fie fișe.
Figura 23: Crearea unui rezumat în secțiunea EU_BPR
Funcții ale IUCLID 6
iuclid_functionalities_ro.docx
Pagina | 26
1.8.2.5. Fixed record (Fișă fixă)
Fișele fixe se creează în secțiunile în care poate exista o singură fișă. Toate celelalte secțiuni pot conține mai multe înregistrări.
Exemplu: CORE 1.1 Identification (Identificare)
1.8.2.6. Filter the TOC (Filtrarea cuprinsului)
Filter (Filtru) este un câmp unde se poate introduce un termen de căutare care se aplică imediat cuprinsului. Se afișează toate punctele din cuprins care conțin termenul de căutare oriunde în denumire. Aici se includ și toate fișele și rezumatele. Ierarhia cuprinsului este extinsă în măsura în care este necesar pentru a afișa punctul sau punctele corespunzătoare căutării. Spațiile sunt interpretate literal. Căutarea nu ține seama de literele mari și mici.
Termenul folosit la căutare poate fi eliminat făcând clic pe pictograma în formă de x situată în partea dreaptă a câmpului.
Exemplul de mai jos arată cum se filtrează titlurile secțiunilor:
termenul de căutare biot afișează OECD / C Effect on biotic systems / 56 Biotransformation and kinetics;
termenul de căutare bioti afișează OECD / C Effect on biotic systems.
1.8.2.7. TOC functions menu (Meniul de funcții pentru cuprins)
În partea dreaptă a ferestrei de filtrare se află o pictogramă sub formă de săgeată albă cu vârful în jos. Făcând clic pe pictogramă se deschide un meniu, după cum se prezintă în figura următoare.
Funcții ale IUCLID 6
iuclid_functionalities_ro.docx
Pagina | 27
Figura 24: Deschiderea meniului de funcții pentru cuprins
1.8.2.7.1. Refresh (Reîmprospătare)
Prin opțiunea Refresh, cuprinsul este actualizat în conformitate cu cele mai recente date din baza de date.
1.8.2.7.2. Expand all (Extindere totală)
Funcția Expand all afișează structura arborescentă completă a cuprinsului.
1.8.2.7.3. Collapse all (Restrângere totală)
Funcția Collapse all afișează numai primul nivel al ramurilor din structura arborescentă a cuprinsului.
1.8.2.7.4. Update references (Actualizare referințe)
Prin funcția Update references, toate modificările aduse fișelor și rezumatelor sunt copiate în documentul în care apar ca referință. Aceste referințe se creează cu ajutorul funcției paste
Funcții ale IUCLID 6
iuclid_functionalities_ro.docx
Pagina | 28
reference (lipire referință) din managerul pentru clipboard, funcție descrisă în secțiunea 1.10.2 Clipboard manager (Manager pentru clipboard). Dacă o fișă sau un rezumat are rol de referință, peste pictograma sa din cuprins se suprapune o săgeată.
1.8.2.7.5. Show only records (Afișare numai fișe)
Funcția Show only records filtrează cuprinsul astfel încât să se afișeze doar fișele și fișele studiilor privind efectele.
1.8.2.7.6. Show only summaries (Afișare doar rezumate)
Funcția Show only summaries filtrează cuprinsul astfel încât să se afișeze doar rezumatele și rezumatele efectelor.
1.8.2.7.7. Show all (Afișare totală)
Funcția Show all elimină orice filtru aplicat la nivel de fișă sau de rezumat.
1.8.2.7.8. Copy contents to clipboard (Copiere conținut în clipboard)
Funcția Copy contents to clipboard copiază toate datele din cuprins în clipboard, indiferent de conținutul curent al afișării.
1.8.3. Fila Annotations (Adnotări) din fereastra de navigare Fila Annotations prezintă o listă cu toate adnotările asociate documentului selectat. Dacă faceți clic pe o înregistrare din listă, adnotarea se deschide în panoul de date. Același rezultat se obține dacă faceți clic pe panoul Annotations din pagina principală, căutați adnotarea și faceți dublu clic pe rândul corespunzător din rezultatele căutării.
Fila de adnotări se afișează pentru entitățile de tip Substance (Substanță), Mixture/Product (Amestec/Produs), Template (Șablon) și Dossier (Dosar).
1.9. Data pane (Panoul de date) Panoul de date se folosește pentru a citi sau edita datele din anumite câmpuri ale unui document. Documentul trebuie să fie mai întâi selectat în panoul de navigare, iar apoi deschis. Modul de editare specific versiunii IUCLID 5 nu mai există în IUCLID 6.
În majoritatea cazurilor, câmpurile din IUCLID 5 au fost migrate în IUCLID 6 neschimbate, deci instrucțiunile de utilizare a acestora nu s-au schimbat.
1.10. Information pane (Panoul de informații) Valorile și funcțiile din panoul de informații sunt specifice documentului deschis în momentul respectiv. Printre acestea se numără specificarea identificatorilor tehnici ai documentului, informații
Funcții ale IUCLID 6
iuclid_functionalities_ro.docx
Pagina | 29
despre datele asociate documentului și un istoric al modificărilor aduse acestuia. Spre deosebire de IUCLID 5, panoul de informații conține și funcția de clipboard.
1.10.1. Information (Informații) Fila Information menționează tipul documentului și identificatorul unic universal (UUID). Dacă documentul se află într-un Dossier (Dosar), se indică UUID al Dosarului.
1.10.1.1. Original document (Documentul inițial)
Secțiunea Original document se afișează dacă documentul deschis este o fișă sau un rezumat cu rol de referință. Referința poate fi actualizată sau eliminată făcând clic pe butonul relevant. Dacă este eliminată, fișa sau rezumatul care conținea referința devine o copie statică a fișei sau a rezumatului la care făcea trimitere. Datele conținute sunt datele obținute cu ocazia celei mai recente actualizări. În figura următoare este prezentat un exemplu.
Figura 25: Documentul inițial al unei referințe
1.10.2. Clipboard manager (Manager pentru clipboard) Clipboardul poate conține date din fișe, fișe ale studiilor privind efectele, rezumate și rezumate ale efectelor, care au fost copiate făcând clic dreapta pe rândurile respective din cuprins (TOC). În figura următoare este prezentat un exemplu.
Funcții ale IUCLID 6
iuclid_functionalities_ro.docx
Pagina | 30
Figura 26: Manager pentru clipboard
Legendă pentru Figura 26
1. Lipiți elementele selectate
2. Lipiți toate elementele
3. Lipiți elementele selectate ca referință
4. Lipiți toate elementele ca referință
5. Ștergeți elementele selectate
6. Ștergeți toate elementele
După transferul în clipboard, o înregistrare poate fi lipită într-un document fie sub forma unui eveniment punctual, fie ca referință. În cuprinsul aferent unei Substanțe, unui Amestec/Produs sau unui Șablon, peste pictograma înregistrării lipite ca referință apare suprapusă o săgeată. Referințele pot fi actualizate fie toate odată în documentul de referință, fie separat pentru fiecare fișă sau rezumat cu rol de referință. Actualizarea individuală a fișei sau a rezumatului se face din fila Information a panoului de informații, după cum se descrie în secțiunea 1.10.1 Information (Informații).
1.10.3. Attachments (Fișiere atașate) În această filă se gestionează relația dintre documentul deschis în momentul respectiv și fișierele sale atașate. Fișierele atașate sunt fișiere informatice individuale, create în afara IUCLID. Ele pot fi adăugate, deschise sau șterse și permit înregistrarea unor observații.
1.10.4. Modification history (Istoricul modificărilor) Istoricul modificărilor conține o listă needitabilă a evenimentelor asociate cu documentul deschis în momentul respectiv. Câmpurile sunt date (dată), author (autor), legal entity (entitate juridică) și remarks (observații). La autor apare numele Utilizatorului.
Funcții ale IUCLID 6
iuclid_functionalities_ro.docx
Pagina | 31
1.10.5. Annotations (Adnotări) În această filă se gestionează relația dintre documentul deschis în momentul respectiv și Adnotările sale. Adnotările pot fi asociate cu entități de tipul Substanță, Amestec/Produs, Șablon și Dosar. Butonul New (Nouă) se utilizează pentru a crea o Adnotare nouă, care este asociată automat cu documentul deschis în momentul respectiv. Butonul Link (Asociere) se utilizează pentru asocierea unei Adnotări existente. Pentru aceasta, faceți clic pe butonul Link prin care se va deschide o fereastră de căutare. Căutați Adnotarea, selectați-o și apoi faceți clic pe butonul Assign (Atribuire). Se pot face selecții multiple, prin metodele standard.
1.10.6. References (Referințe) Această filă se afișează doar dacă documentul deschis în momentul respectiv este o Adnotare. Fila conține lista documentelor asociate cu Adnotarea. Asocierile se pot elimina selectând documentul din listă și făcând clic pe butonul Unlink (Dezasociere).
2. Substance (Substanță) Substanța este o entitate informatică din IUCLID care este folosită pentru stocarea de informații despre ceva ce, în contextul reglementărilor, este considerat ca fiind o substanță chimică individuală.
Câmpurile din entitatea Substance sunt concepute să permită înregistrarea unor tipuri foarte variate de informații relevante pentru reglementarea substanțelor chimice. Unele câmpuri sunt specifice pentru anumite acte legislative, altele au un caracter general. Descrierea datelor care ar trebui introduse în fiecare câmp nu intră în sfera de cuprindere a prezentului manual. Pentru mai multe informații în acest sens, consultați ghidul specific actului legislativ care impune furnizarea datelor respective. Câmpurile sunt organizate într-un cuprins (TOC). Modul general de funcționare a unui cuprins în IUCLID 6 este descris în secțiunea 1.8.2 Fila TOC (Cuprins) din fereastra de navigare.
Identitatea Substanței este definită în secțiunea 1 General information (Informații generale). În secțiunea 1.1 Identification (Identificare) există două câmpuri obligatorii: Substance name (Denumirea substanței) și Legal entity (Entitatea juridică). Pentru a face asocierea cu o Entitate juridică, faceți clic pe pictograma cu imaginea unor zale din câmpul Legal Entity, selectați o Entitate juridică, apoi faceți clic pe butonul Assign (Atribuire). În secțiunea 1.1 Identification se poate identifica identitatea celui mai important constituent al Substanței, prin asocierea cu o Substanță de referință. Mai multe detalii despre identitatea Substanței se găsesc în secțiunea 1.2. Composition (Compoziție), unde se pot defini una sau mai multe compoziții. O compoziție poate conține identitățile constituenților, ale aditivilor și ale impurităților, precum și proporțiile relative în care se găsesc acestea. Pentru a defini corect identitatea unei Substanțe în contextul unui anumit act legislativ, consultați ghidul referitor la actul respectiv.
2.1. Related information (Informații conexe) pentru o Substanță În cazul Substanțelor, secțiunea 0 Related information (Informații conexe) conține subsecțiuni care arată modul de relaționare a Substanței respective cu alte entități specifice de tip Șablon,
Funcții ale IUCLID 6
iuclid_functionalities_ro.docx
Pagina | 32
Categorie, Amestec/Produs și Entitate pentru evaluare. În figura următoare se prezintă locul secțiunii în cadrul cuprinsului.
Figura 27: Cuprinsul integral pentru o Substanță, cu evidențierea subsecțiunilor din secțiunea de Informații conexe
Subsecțiunea Templates indică Șabloanele atașate Substanței, astfel cum se descrie în secțiunea 4Template (Șablon). Subsecțiunea Categories arată Categoriile în care a fost încadrată Substanța, astfel cum se descrie în secțiunea 5 Category (Categorie). Subsecțiunea Mixtures (Amestecuri) indică Amestecul/Produsele în care Substanța are un rol, astfel cum se descrie în secțiunea 3 Mixture/Product (Amestec/Produs). Subsecțiunea Assessment entities (Entități pentru evaluare) conține informații despre modul în care Substanța este implicată în procesul de evaluare, astfel cum se descrie în secțiunea 2.2 Assessment entity (Entitate pentru evaluare).
2.2. Assessment entity (Entitate pentru evaluare) Conceptul de „entitate pentru evaluare” poate fi considerat ca fiind denumirea generală a unui set de date privind proprietățile substanței (pentru toate efectele), utilizat în procesul de evaluare. El permite definirea unor seturi coerente de proprietăți relevante pentru evaluarea compozițiilor/formelor specifice ale substanței (introduse pe piață sau generate în timpul utilizării).
Funcții ale IUCLID 6
iuclid_functionalities_ro.docx
Pagina | 33
Conceptul de entitate pentru evaluare are rolul de a ajuta utilizatorii să documenteze în IUCLID cazurile de evaluare complexe. Atunci când evaluarea este clară, nu este nevoie să se aplice un astfel de concept.
Fiecare entitate pentru evaluare este formată dintr-o denumire, o compoziție și o listă de rezumate ale efectelor asociate care justifică necesitatea unei astfel de entități. Evaluatorul trebuie să asocieze toate fișele studiilor privind efectele considerate relevante pentru rezumatul unui anumit efect cu rezumatul propriu-zis.
2.3. Entitatea pentru evaluare în IUCLID 6 Atunci când se face clic pe secțiunea „0.4 Assessment entity”, se deschide Panoul general al entității pentru evaluare. În câmpul Description of the chemistry of the substance during its life cycle (Descrierea proprietăților chimice ale substanței pe durata ciclului de viață) ar trebui să se introducă o descriere a metodei de evaluare, pe baza structurii chimice a substanței și a cunoștințelor despre utilizarea sa, precum și raționamentul general în cazul creării entităților pentru evaluare.
Este disponibil și un câmp specific pentru realizarea unei descrieri destinate publicului.
În același panou general, Assessment entities table (Tabelul entităților pentru evaluare) sintetizează lista completă a entităților pentru evaluare disponibile pentru substanță. Acest tabel se populează automat imediat după definirea unei entități pentru evaluare în secțiunea 0.4 a Substanței. Prin funcția go to link target (salt la destinația asocierii) se navighează la Entitatea pentru evaluare selectată și se afișează informațiile conexe.
2.3.1. Crearea unei entități pentru evaluare Entitatea pentru evaluare poate fi creată din cuprinsul Substanței, făcând clic dreapta pe secțiunea 0.4 și selectând opțiunea New (Nouă), urmată de selectarea unui tip de Entitate pentru evaluare. Opțiunile disponibile sunt:
• substanță înregistrată ca atare; • compoziție/formă specifică a substanței înregistrate; • (grup de) constituent (constituenți) din substanța înregistrată; • transformarea substanței înregistrate.
Câmpurile următoare se afișează pentru toate tipurile de Entitate pentru evaluare.
2.3.1.1. Name of the assessment entity (Denumirea entității pentru evaluare)
Utilizatorul ar trebui să indice aici denumirea Entității pentru evaluare. Întrucât această denumire nu se afișează în structura arborescentă, se recomandă ca Entitatea pentru evaluare să fie redenumită corespunzător în arbore.
2.3.1.2. Relation to the registered substance (Relația cu substanța înregistrată)
Acest câmp depinde de tipul Entității pentru evaluare. Nu este editabil, poate fi doar citit.
Funcții ale IUCLID 6
iuclid_functionalities_ro.docx
Pagina | 34
2.3.1.3. Assessment entity composition (Compoziția entității pentru evaluare)
În acest tabel, utilizatorul definește compoziția Entității pentru evaluare, pentru a ajuta la înțelegerea definiției acesteia. În funcție de tipul de Entitate pentru evaluare, utilizatorul creează o asociere cu una dintre următoarele:
- o compoziție disponibilă în secțiunea 1.2 [Specific composition/form of the registered substance] (Compoziție/formă specifică a substanței înregistrate);
- o listă cu Substanțele de referință care fac parte din compozițiile din secțiunea 1.2 [(group of) constituent in the registered substance] [(grup de) constituent (constituenți) din substanța înregistrată];
- una dintre Substanțele de referință disponibile în IUCLID [transformation of the registered substance] (transformarea substanței înregistrate).
2.3.1.4. Compositions/forms covered by the Assessment entity (Compoziții/forme vizate de Entitatea pentru evaluare)
Se poate face o asociere cu compozițiile indicate în secțiunea 1.2, pentru a arăta că Entitatea pentru evaluare ar trebui utilizată la evaluarea compozițiilor respective. O astfel de asociere este utilă pentru a înțelege metoda de evaluare, în special legăturile dintre:
1. compoziție și utilizare (disponibilă în secțiunea 3.5 din IUCLID);
2. activitățile contributive din cadrul utilizării și estimările expunerii (la Entitățile pentru evaluare).
2.3.1.5. Additional information (Informații suplimentare)
Indicați informații specifice, diferite de cele prezentate deja în cadrul explicațiilor generale, cu privire la motivul pentru care a fost creată entitatea pentru evaluare, în câmpul Description of the chemistry of the substance during its life cycle (Descrierea proprietăților chimice ale substanței pe durata ciclului de viață). De exemplu, acest câmp ar putea fi utilizat pentru a motiva gruparea constituenților într-un (grup de) constituenți.
2.3.1.6. Endpoint summary linked (Asocierea unui rezumat al efectului)
Pentru un proces transparent și pentru a sorta informațiile din setul de date IUCLID, toate fișele studiilor și toate rezumatele efectelor care sunt relevante pentru o Entitate pentru evaluare ar trebuie să fie asociate cu aceasta. De exemplu, în acest mod ele vor putea fi sortate în vizualizarea setului de date IUCLID și vor putea fi indicate în mod ordonat în RSC atunci când se folosește Generatorul de rapoarte. Din acest tabel, utilizatorul poate crea asocieri cu toate rezumatele efectelor care sunt relevante pentru Entitatea pentru evaluare. Dacă este necesar, în câmpul Notes (Note) se poate furniza o explicație cu privire la relevanța rezumatului efectului pentru Entitatea pentru evaluare atunci când se face asocierea dintre rezumat și entitate. În cadrul fiecărui rezumat al efectului care este asociat cu entitatea, utilizatorii sunt invitați să furnizeze linkuri către toate fișele studiilor relevante pentru rezumatul respectiv. Astfel, Entitatea pentru evaluare este asociată în mod indirect cu studiile privind efectele.
Funcții ale IUCLID 6
iuclid_functionalities_ro.docx
Pagina | 35
2.3.1.7. Reaction schema (Schema de reacție)
Încărcați imaginea schemei de reacție dacă este necesar [Transformation of the registered substance] (Transformarea substanței înregistrate).
3. Mixture/Product (Amestec/Produs) Un Amestec/Produs este o entitate informatică din IUCLID care este folosită pentru stocarea de informații despre ceva ce, în contextul reglementărilor, este considerat ca fiind un amestec sau, conform Regulamentului privind produsele biocide (BPR), un produs.
Structura entității Amestec/Produs este similară cu cea a Substanței, care este descrisă în secțiunea 2 Substance (Substanță), dar există diferențe importante în secțiunea 1.2 Composition (Compoziție). Există un câmp suplimentar, denumit Formulation type (Tipul formulării), care este relevant pentru Produse. În plus, Amestecul/Produsul poate conține componenți în loc de constituenți. Pot exista mai mulți componenți, impurități și aditivi, care pot fi reprezentați nu doar de o Substanță de referință, ci și de o Substanță sau de un Amestec/Produs. Astfel, atunci când se creează o asociere pentru a defini identitatea unui component, a unei impurități sau a unui aditiv, trebuie să se selecteze tipul entității, astfel cum se indică în figura de mai jos.
Figura 28: Selectarea tipului de entitate menționată în compoziția unui Amestec/Produs
Componenții, impuritățile și aditivii multipli se adaugă cu ajutorul unor blocuri repetabile. În exemplul de mai jos există doi componenți, ambii fiind din categoria Substanță. Nu există impurități și se folosește un singur aditiv.
Funcții ale IUCLID 6
iuclid_functionalities_ro.docx
Pagina | 36
Figura 29: Exemplu de compoziție a unui Amestec/Produs
3.1. Related information (Informații conexe) pentru un Amestec/Produs În cazul Amestecurilor/Produselor, secțiunea 0 Related information (Informații conexe) conține o subsecțiune care prezintă Șabloanele atașate direct la Amestecul/Produsul respectiv, astfel cum se descrie în secțiunea 4 Template (Șablon).
4. Template (Șablon) Șablonul este o entitate care permite introducerea de date din mai multe secțiuni într-o entitate de tip Substanță sau de tip Amestec/Produs dintr-odată, fără a fi nevoie să se recreeze toate secțiunile individuale și să se reintroducă manual datele.
Un Șablon are două câmpuri obligatorii, Template name (Denumirea șablonului) și Legal entity (Entitatea juridică). Pentru a face asocierea cu o Entitate juridică, faceți clic pe pictograma cu imaginea unor zale din câmpul Legal Entity, selectați o Entitate juridică, apoi faceți clic pe butonul Assign (Atribuire). Structura unui Șablon este similară cu cea a unei Substanțe, dar nu conține secțiunea 0 și nici subsecțiunile 1.1 Identity (Identitate) și 1.3 Identifiers (Identificatori) din CORE, acestea fiind furnizate de entitatea la care este atașat Șablonul.
Funcții ale IUCLID 6
iuclid_functionalities_ro.docx
Pagina | 37
4.1. Compoziția într-un Șablon Secțiunea 1.2 Composition (Compoziție) este diferită pentru Substanță și pentru Amestec/Produs. Pentru ca același Șablon să poată fi atașat la oricare dintre ele, se pot crea două tipuri diferite de compoziție, unul pentru Substanță și unul pentru Amestec/Produs, astfel cum se arată mai jos.
Figura 30: Crearea unei compoziții în cadrul unui Șablon
La începutul denumirilor compozițiilor se indică tipul, ca în exemplul de mai jos.
Figura 31: Compoziții pentru Substanță și pentru Amestec/Produs într-un Șablon
În cazul în care la o Substanță sau la un Amestec/Produs se atașează un Șablon, se preia din acesta doar o compoziție de tipul corespunzător.
Funcții ale IUCLID 6
iuclid_functionalities_ro.docx
Pagina | 38
4.2. Atașarea unui Șablon la o Substanță sau la un Amestec/Produs Pentru a atașa un Șablon, deschideți Substanța sau Amestecul/Produsul, accesați vizualizarea TOC (Cuprins), deschideți secțiunea 0 Related information (Informații conexe) din CORE, apoi faceți dublu clic pe Template (Șablon). Se deschide fereastra de gestionare a Șabloanelor pentru Substanța sau Amestecul/Produsul în cauză, ca în exemplul de mai jos.
Figura 32: Atașarea unui Șablon prin copiere sau prin preluare
Șabloanele pot fi atașate în două moduri diferite, prin preluare sau prin copiere.
Funcția Inherit (Preluare) creează o asociere dinamică între Șablon și Substanță sau Amestec/Produs. Datele pot fi modificate doar din interiorul Șablonului, nu din Substanța sau Amestecul/Produsul la care este atașat Șablonul. Modificările efectuate în Șablon sunt disponibile imediat în entitatea Substanță sau Amestec/Produs.
Funcția Copy (Copiere) adaugă la Substanță sau la Amestec/Produs o copie a documentelor din Șablon. Nu se realizează o asociere între cele două. Un document copiat în acest mod poate fi modificat în entitatea Substanță sau Amestec/Produs în care a fost copiat. Chiar dacă Șablonul se șterge definitiv, datele din entitatea Substanță sau Amestec/Produs nu sunt afectate.
Funcții ale IUCLID 6
iuclid_functionalities_ro.docx
Pagina | 39
În IUCLID 6, modul de funcționare a Șablonului este diferit față de IUCLID 5, în sensul că Șablonul în sine nu este nici de tipul preluare, nici de tipul copie. Diferența dintre modul de acțiune al funcției de preluare și al celei de copiere vizează doar asocierea dintre Șablon și Substanță sau Amestec/Produs. Astfel, același Șablon poate fi preluat într-o referință și copiat în alta.
După ce ați decis ce metodă veți folosi (preluare sau copiere), în fereastra de gestionare a Șablonului faceți clic pe Add (Adăugare) sau pe Copy templates (Copiere șabloane). În exemplul de mai sus, cursorul este plasat deasupra funcției Add (Adăugare), gata să creeze o asociere dinamică cu Substanța deschisă în momentul respectiv. Făcând clic pe butonul Add se deschide o fereastră de tip pop-up, în care se poate căuta un Șablon pentru a fi atribuit. În exemplul prezentat mai jos, s-au găsit toate Șabloanele disponibile prin introducerea metacaracterului „*” în câmpul pentru denumire. Template_1 urmează să fie atribuit.
După atribuire, Șablonul este adăugat la lista de Șabloane care au fost atașate cu ajutorul funcției de preluare. Șabloanele din listă pot fi reordonate și șterse. Ștergerea din listă nu afectează Șablonul în sine, ci doar elimină datele furnizate de acesta din entitatea Substanță sau Amestec/Produs. Documentele provenite din Șablon sunt adăugate la cuprins alături de documentele existente și sunt evidențiate prin imaginea unui director care înconjoară pictograma standard, ca în figura de mai jos.
Funcții ale IUCLID 6
iuclid_functionalities_ro.docx
Pagina | 40
Figura 33: Documente preluate dintr-un Șablon într-o Substanță
Pentru a copia documentele dintr-un Șablon, faceți clic pe butonul Copy templates (Copiere șabloane) din fereastra de gestionare a Șablonului. Se deschide o fereastră de tip pop-up, în care se poate căuta un Șablon pentru a fi atribuit. În exemplul prezentat mai jos, s-au găsit toate Șabloanele disponibile prin introducerea metacaracterului „*” în câmpul pentru denumire. Șablonul cu denumirea Template_1 urmează să fie copiat.
Funcții ale IUCLID 6
iuclid_functionalities_ro.docx
Pagina | 41
După ce faceți clic pe butonul Copy (Copiere), se afișează un raport ce conține documentele copiate, ca în exemplul de mai jos.
Figura 34: Raport privind documentele copiate dintr-un Șablon
Documentele copiate dintr-un Șablon sunt adăugate la cuprins, alături de documentele existente. Pictograma acestor documente este cea standard, pentru că nu sunt asociate cu datele din Șablon și pot suferi modificări. În exemplul următor sunt prezentate documentele copiate și preluate dintr-un Șablon, precum și cele create în cadrul entității Substanță.
Funcții ale IUCLID 6
iuclid_functionalities_ro.docx
Pagina | 42
Figura 35: Documente copiate dintr-un Șablon într-o Substanță
Se copiază toate documentele din Șablon. În timpul procesului de copiere nu se poate face o selecție limitată. În cazul în care un Șablon se copiază de mai multe ori în aceeași Substanță sau în același Amestec/Produs, la cuprins se adaugă copii suplimentare, fără să se suprascrie datele.
5. Category (Categorie) Categoria este o entitate care permite descrierea unei categorii chimice în IUCLID 6. Secțiunea de față este împărțită în două pârți. Prima parte este o scurtă prezentare a conceptului de categorie chimică, după care urmează o descriere a modului în care se poate utiliza IUCLID 6 pentru reprezentarea și analiza datelor dintr-o categorie chimică.
5.1. Categoria chimică Categoria chimică este un grup de substanțe chimice ale căror proprietăți fizico-chimice și toxicologice sunt probabil similare sau se pot încadra într-un tipar obișnuit, datorită structurii lor similare. Aceste similarități structurale pot crea un tipar predictibil în cel puțin unul dintre parametrii
Funcții ale IUCLID 6
iuclid_functionalities_ro.docx
Pagina | 43
următori: proprietățile fizico-chimice, evoluția în mediu și efectele asupra mediului, precum și efectele asupra sănătății umane. Similitudinile se pot baza pe:
1. o grupare funcțională comună (de exemplu, aldehide, epoxide, esteri, metale, ioni etc.);
2. probabilitatea de a avea precursori și/sau produși de degradare comuni, prin procese fizice sau biologice, din care rezultă substanțe chimice cu structură similară (de exemplu, „metoda căii metabolice”, prin care se examinează substanțele chimice înrudite, cum ar fi acizii/esterii/sărurile); și
3. o modificare incrementală și constantă în cadrul categoriei (de exemplu, o categorie bazată pe lungimea catenei).
O categorie chimică este definită de o listă de substanțe chimice (membrii categoriei) și de un set de proprietăți și/sau efecte pentru care sunt disponibile sau pot fi generate date experimentale sau estimate (efectele specifice categoriei). O categorie chimică poate fi reprezentată sub forma unei matrice.
Pentru completarea datelor care lipsesc din categoria chimică se pot folosi diverse metode, printre care extrapolarea simplă, analiza tendinței (interpolare și extrapolare) și metode de calcul automatizat, bazate pe indicatorii SAR, QSAR sau QAAR.
5.2. Entitatea Category (Categorie) O entitate de tip Categorie conține o descriere a argumentării care stă la baza stabilirii categoriei chimice și un grup de entități de tip Substanță care conțin date despre membrii categoriei chimice. Entitatea Categorie oferă o funcție cunoscută sub denumirea de category matrix (matrice a categoriei). Aceasta afișează linkuri către toate documentele existente în entitățile membre de tip Substanță, pe secțiuni. Matricea ușurează identificarea entităților de tip Substanță care conțin documente relevante și facilitează navigarea prin ele.
O entitate de tip Categorie trebuie să aibă o denumire și să fie asociată cu o Entitate juridică. Există o opțiune care permite indicarea scopului categoriei din perspectiva reglementărilor, astfel cum se prezintă în figura următoare.
Funcții ale IUCLID 6
iuclid_functionalities_ro.docx
Pagina | 44
Figura 36: Câmpurile obligatorii ale unei Categorii
În câmpul din partea inferioară a paginii se pot introduce informații despre categorie și motivul alegerii acesteia, ca în figura de mai jos.
Figura 37: Justificări și discuții legate de o Categorie
Membrii unei Categorii sunt gestionați într-un tabel, ca în exemplul de mai jos. Poate fi membru orice Substanță la care are acces Utilizatorul.
Funcții ale IUCLID 6
iuclid_functionalities_ro.docx
Pagina | 45
Figura 38: Gestionarea membrilor unei Categorii
Matricea categoriei prezintă documentele existente în secțiunile selectate în câmpul prezentat mai jos. Faceți clic pe săgeata cu vârful în jos pentru a deschide fereastra de selectare.
Figura 39: Secțiunile disponibile în vizualizarea de tip matrice a Categoriei
În figura următoare este prezentată fereastra de selectare a secțiunilor.
Funcții ale IUCLID 6
iuclid_functionalities_ro.docx
Pagina | 46
Figura 40: Stabilirea secțiunilor care vor apărea în vizualizarea de tip matrice a Categoriei
După ce ați efectuat selecția, faceți clic pe butonul OK. Dacă este nevoie, selecția se poate edita ulterior.
Pentru a deschide matricea categoriei, faceți clic pe linkul Matrix (Matrice) din antetul panoului de Data (Date), astfel cum se arată mai jos. Cu ajutorul linkurilor prezentate în continuare, puteți comuta între matrice și fereastra de gestionare a categoriilor.
Figura 41: Comutare între matrice și fereastra de gestionare a categoriilor
În figura următoare este prezentat un exemplu de pagină principală a matricei.
Funcții ale IUCLID 6
iuclid_functionalities_ro.docx
Pagina | 47
Figura 42: Pagina principală a matricei
În matrice, secțiunile selectate sunt afișate ca rânduri și există câte o coloană pentru fiecare Substanță membră a categoriei. În cazul în care există cel puțin un document, o pictogramă indică dacă este vorba de o fișă de studiu sau de rezumatul unui studiu, precum și dacă există referințe la documentul respectiv. Pictogramele din partea dreapta sus a interfeței matricei sunt utilizate pentru filtrarea tipului de documente afișate. Numărul de documente din secțiunea respectivă a entității Substanță este indicat în fața pictogramei. Făcând clic pe pictogramă, se deschide un meniu derulant din care se poate selecta un document. Documentul selectat se afișează în panoul de date. Pentru a reveni la Categorie, faceți clic pe butonul de revenire din bara de instrumente a meniului superior.
Dacă faceți clic pe denumirea Substanței, în fereastra de Date se deschide entitatea Substanței respective.
Pentru a afișa toate documentele dintr-o anumită secțiune din toate Substanțele, faceți clic pe denumirea secțiunii. Se deschide o fereastră ca cea din figura următoare.
Funcții ale IUCLID 6
iuclid_functionalities_ro.docx
Pagina | 48
Figura 43: Documentele dintr-o anumită secțiune a unei Categorii
În această fereastră se poate adăuga un nou rezumat, făcând clic pe butonul corespunzător.
Diferența dintre IUCLID 6 și IUCLID 5 constă în faptul că un Șablon nu mai poate fi atașat direct la o Categorie. În schimb, se poate atașa un Șablon la o Substanță care face parte din Categorie.
6. Annotation (Adnotare) În IUCLID 6, Adnotarea este un tip de entitate utilizată ca recipient al informațiilor referitoare la evaluarea datelor într-un anumit context normativ, de exemplu evaluarea de către un organism de reglementare. Ea permite stocarea datelor într-un mod structurat, deci nu este vorba doar de un fișier atașat. Interfața are două file, care sunt descrise în continuare.
6.1. Basic data (Date de bază) Introduceți o denumire pentru adnotare și specificați organizația care o redactează. Câmpul Annotation status (Starea adnotării) poate fi utilizat pentru a indica dacă încă se mai lucrează la adnotare sau dacă a fost finalizată. Se poate încărca o evaluare sub forma unui fișier atașat câmpului Attached regulatory authorities' evaluation (Fișier atașat cu evaluarea autorităților de reglementare).
6.2. Dataset data (Informații privind setul de date) Această filă conține câmpuri în care se pot introduce detalii despre procesul de evaluare. Câmpul Remarks (Observații) este de tip text liber și are un șablon de introducere a textului. În șablon se
Funcții ale IUCLID 6
iuclid_functionalities_ro.docx
Pagina | 49
găsesc indicații referitoare la textul care trebuie introdus. Pentru a deschide șablonul de text liber, faceți clic pe pictograma care reprezintă litera A cu o săgeată în dreapta jos: . Pentru a copia textul din șablon în câmp, faceți clic pe butonul Insert (Inserare). După aceea, textul trebuie să fie editat pentru a conține datele relevante.
7. Dossier (Dosar) Dosarul este o copie protejată la scriere a datelor stocate în entitatea Substanță sau Amestec/Produs. În general, Dosarul se folosește pentru a transmite date la o autoritate de reglementare, în scopul îndeplinirii unei obligații legale impuse de un act legislativ, de exemplu de REACH.
7.1. Crearea dosarului Înainte de crearea unui Dosar, asigurați-vă că entitatea de tip Substanță sau Amestec/Produs din care se va crea Dosarul conține cel puțin toate datele obligatorii. Datele din Substanță sau Amestec/Produs care nu sunt necesare pot fi excluse în timpul creării Dosarului. Prin urmare, nu este nevoie ca aceste date să fie eliminate din Substanță sau din Amestec/Produs înainte de a se începe crearea Dosarului. Rețineți că un Dosar nu poate fi modificat, deci dacă este nevoie de anumite schimbări, Dosarul trebuie să fie creat din nou. Pentru crearea unui Dosar se folosește un asistent dedicat. În timp ce asistentul este activ nu se pot accesa alte funcții în interfața IUCLID, deci nu se pot modifica date.
Dosarul va fi proprietatea Entității juridice asociate Utilizatorului care l-a creat. Înainte de a crea un Dosar, asigurați-vă că Entitatea juridică curentă este cea corectă. Denumirea Entității juridice este indicată în subsolul interfeței, în bara de instrumente din partea dreaptă.
Pentru a porni asistentul, faceți clic dreapta pe fișa corespunzătoare unei Substanțe sau unui Amestec/Produs din rezultatele căutării afișate în panoul de Navigare. În figura următoare este prezentat un exemplu.
Funcții ale IUCLID 6
iuclid_functionalities_ro.docx
Pagina | 50
Figura 44: Inițierea asistentului de creare a unui Dosar
Asistentul se deschide într-o fereastră de tip pop-up. În antetul ferestrei există câteva instrucțiuni privind modul de completare a câmpurilor din asistent. În subsolul ferestrei se află un indicator care arată pasul curent al procesului. Dacă există o problemă legată de datele introduse, se afișează un mesaj în subsol.
În prima pagină a asistentului, selectați tipul de Dosar. Tipurile corespund vizualizărilor care pot fi aplicate la cuprinsul entităților Substanță și Amestec/Produs. Dacă nu sunteți sigur ce trebuie să alegeți, consultați ghidurile specifice actului legislativ pentru respectarea căruia se creează Dosarul. Mai jos este prezentat un exemplu în care tipul de Dosar selectat este REACH Registration 10 - 100 tonnes (Înregistrare conform REACH pentru intervalul cantitativ 10-100 de tone).
Funcții ale IUCLID 6
iuclid_functionalities_ro.docx
Pagina | 51
Figura 45: Selectarea tipului de Dosar
În cazul în care o entitate de tip Categorie face referire la Substanța sau la Amestecul/Produsul pe baza căruia se creează Dosarul, pe prima pagină a asistentului apare și o filă denumită Use related categories (Categorii asociate utilizării), prin care se controlează includerea entităților de tip Categorie în Dosar. Opțiunea implicită este Yes (Da). Aceasta înseamnă includerea tuturor entităților de tip Categorie care fac referire la Substanță sau la Amestec/Produs. Există și posibilitatea de a selecta un subset de Categorii sau niciuna. Un exemplu în acest sens este prezentat în figura de mai jos, în care în Dosar se include numai Categoria denumită „category_1”.
Funcții ale IUCLID 6
iuclid_functionalities_ro.docx
Pagina | 52
Figura 46: Includerea unei Categorii într-un Dosar
Pentru a trece la pasul următor din asistent, faceți clic pe butonul Next (Continuare).
Pagina următoare conține filtre pentru excluderea automată a unor câmpuri din Dosar, în funcție de tipul câmpului și de valorile conținute în semnalizatoarele aplicate câmpurilor. Semnalizatoarele nu sunt excluse implicit. Filtrele din acest pas al asistentului se aplică cumulativ; astfel, dacă oricare dintre reguli impune excluderea câmpului, acesta este exclus. Prima opțiune permite excluderea câmpurilor care fac referire la materiale confidențiale privind testarea. Următoarele două secțiuni, Confidentiality (Confidențialitate) și Use restricted to selected regulatory programmes (Utilizare restricționată la programele de reglementare selectate) se referă la valorile semnalizatoarelor. Pentru o descriere a semnalizatoarelor, consultați secțiunea 1.2.1 Semnalizare.
Funcții ale IUCLID 6
iuclid_functionalities_ro.docx
Pagina | 53
Figura 47: Excluderea automată a unor câmpuri dintr-un Dosar
Legendă pentru Figura 47
1. Deschide lista de selectare prezentată în figura de mai jos
2. Afișează indicii privind semnificația abrevierilor utilizate.
3. Debifează toate opțiunile deodată.
Dacă faceți clic pe triunghiul negru, se deschide o listă de selectare, ca în figura de mai jos. Pentru a exclude automat un câmp semnalizat în modul indicat, debifați caseta corespunzătoare. Prin debifarea opțiunii Not confidential (Neconfidențial) se exclud câmpurile care nu au un semnalizator, rămânând doar anumite date esențiale fără de care Dosarul nu ar avea sens.
Figura 48: Excluderea automată a unor câmpuri dintr-un Dosar, în funcție de valorile semnalizatoarelor de confidențialitate
Funcții ale IUCLID 6
iuclid_functionalities_ro.docx
Pagina | 54
În exemplu următor este prezentată lista de selectare a semnalizatoarelor referitoare la reglementări. De exemplu, dacă se debifează caseta EU: CLP, toate câmpurile semnalizate cu valoarea respectivă sunt excluse automat din Dosar.
Figura 49: Excluderea automată a unor câmpuri dintr-un Dosar, în funcție de valorile semnalizatoarelor referitoare la reglementări
Următorul pas din asistent permite excluderea entităților de tip Adnotare. În configurarea implicită, toate adnotările sunt incluse. În partea din stânga jos a paginii asistentului există o opțiune care permite trecerea peste pasul următor, în care se pot exclude manual anumite documente din Dosar. Configurarea implicită a ferestrei este prezentată mai jos.
Funcții ale IUCLID 6
iuclid_functionalities_ro.docx
Pagina | 55
Figura 50: Excluderea entităților de tip Adnotare
În pagina următoare a asistentului se pot exclude manual documente din Dosar și se pot verifica documentele existente. În figura de mai jos se prezintă un exemplu, cu adnotări.
Funcții ale IUCLID 6
iuclid_functionalities_ro.docx
Pagina | 56
Figura 51: Selectarea manuală a documentelor dintr-un Dosar
Legendă pentru Figura 51
1. În partea stângă se află o listă cu toate entitățile care urmează să fie incluse în Dosar. După selectarea unei entități din listă, informațiile despre entitate se vor afișa în panourile din centru și din dreapta sus.
2. Panoul central din partea superioară afișează structura arborescentă a entității selectate în momentul respectiv. Structura arborescentă conține și documentele la care face referire entitatea. În acest exemplu, se poate vedea denumirea entității template_1 în partea de sus a structurii arborescente.
3. Panoul din dreapta sus prezintă documentele care fac referire la entitatea selectată.
Funcții ale IUCLID 6
iuclid_functionalities_ro.docx
Pagina | 57
4. Prin debifarea unei entități din panoul din stânga sus, aceasta este exclusă din Dosar. Entitatea pe baza căreia se creează Dosarul nu poate fi însă exclusă. Astfel se explică de ce în exemplul de mai sus caseta pentru Substanță apare estompată.
5. Unele secțiuni din structura arborescentă afișată în panoul central din partea superioară pot fi excluse prin debifarea casetelor corespunzătoare, altele nu. Aceasta se explică prin faptul că IUCLID aplică reguli pentru secțiunile obligatorii, în conformitate cu tipul de Dosar selectat în primul pas al asistentului. Secțiunile obligatorii nu pot fi excluse. Exemplele prezentate includ atât documente din secțiunile obligatorii, cât și din cele neobligatorii. O secțiune din care s-a exclus un document este marcată în structura arborescentă printr-o pictogramă diferită pentru nodul respectiv, ca în exemplul de mai jos.
Figura 52: Secțiune cu documente excluse în procesul de creare a Dosarului
6. Aici se indică tipul de Dosar, sub panoul central din partea superioară.
7. În panoul inferior se prezintă conținutul final preconizat al Dosarului.
8. Conținutul fiecărui panou poate fi filtrat prin introducerea de text în caseta de lângă pictograma cu imaginea unei pâlnii.
9. Pentru a redimensiona un panou, plasați cursorul deasupra marginii sale până când apare o săgeată cu două vârfuri, apoi faceți clic pentru a trage marginea până la dimensiunea dorită.
Dacă se exclude o entitate care este esențială pentru crearea Dosarului, se afișează un mesaj de avertizare ca cel din figura următoare.
Funcții ale IUCLID 6
iuclid_functionalities_ro.docx
Pagina | 58
Figura 53: Mesaj de eroare referitor la excluderea unei entități esențiale din Dosar
După ce terminați de exclus documentele necesare, treceți la pasul următor al asistentului, unde se introduc informațiile administrative. Acestea vor fi introduse în antetul Dosarului. Toate tipurile de Dosar conțin câmpurile Public name (Denumire publică) și Submission remark (Observație privind transmiterea). Câmpul Public name este opțional în antetul Dosarului. Pentru instrucțiuni privind valorile care se introduc, consultați ghidurile specifice actelor legislative corespunzătoare. Dacă un câmp conține o valoare eronată, culoarea sa este roz, iar în subsolul paginii asistentului se afișează explicații despre problema respectivă. După introducerea corectă a tuturor datelor, finalizați asistentul. Atunci când Dosarul este creat corect, se afișează mesajul următor.
Figura 54: Dosar creat cu succes
Faceți clic pe butonul Yes (Da) și verificați dacă Dosarul creat corespunde așteptărilor.
7.2. Structura unui Dosar Dosarul este o entitate care conține o copie needitabilă a datelor cuprinse într-o entitate de tip Substanță sau Amestec/Produs, plus informații în antet și – în unele cazuri – informații despre categorie. La deschiderea unui Dosar din lista cu rezultatele căutării din panoul de Navigare, se afișează o filă cu eticheta Components (Componenți). Această filă prezintă o structură arborescentă a entităților din Dosar. Peste pictograma copiei unei entități dintr-un Dosar apare imaginea unui lacăt, ceea ce înseamnă că datele pot fi doar citite. Entitatea inițială rămâne accesibilă, dar nu există o legătură între ea și copia din Dosar. Configurarea implicită a structurii arborescente este în forma restrânsă, fiind vizibile doar Substanța sau Amestecul/Produsul pe baza căruia s-a creat Dosarul și Entitatea juridică asociată cu Utilizatorul în momentul creării Dosarului. Această entitate juridică definește dreptul de proprietate asupra Dosarului. În panoul de Date din partea dreaptă se afișează antetul Dosarului. Exemplul din figura de mai jos indică locul din antetul Dosarului unde sunt menționate entitățile de nivel superior din Dossier. Verificați dacă informațiile introduse în asistentul de creare a Dosarului sunt afișate corect în antetul Dosarului.
Funcții ale IUCLID 6
iuclid_functionalities_ro.docx
Pagina | 59
Figura 55: Entitățile de nivel superior în fila componenților și în antetul dosarului
Structura arborescentă poate fi extinsă pentru a vedea ce entități se găsesc în Dosar. La deschiderea unei entități din structura arborescentă, ea se afișează în panoul de Date. Pentru a reveni la antetul Dosarului, deschideți nodul superior din structura arborescentă, așa cum se arată mai jos.
Funcții ale IUCLID 6
iuclid_functionalities_ro.docx
Pagina | 60
Figura 56: Modalitatea de afișare a antetului Dosarului
La deschiderea unei entități de tip Substanță, cuprinsul acesteia se afișează într-o filă nouă. Cuprinsul Substanței poate fi răsfoit în modul obișnuit, fiind permisă doar citirea.
Funcții ale IUCLID 6
iuclid_functionalities_ro.docx
Pagina | 61
Figura 57: Vizualizarea unei Substanțe dintr-un Dosar
7.3. Exportarea unui Dosar În cazul în care urmează să fie transmis unei autorități de reglementare, Dosarul trebuie să fie mai întâi exportat. Pentru a exporta un singur Dosar într-un fișier, faceți clic dreapta pe înregistrarea corespunzătoare din lista cu rezultatele căutării, în panoul Navigation (Navigare). Se deschide un asistent simplu, care permite definirea fișierului de destinație.
Funcții ale IUCLID 6
iuclid_functionalities_ro.docx
Pagina | 62
Figura 58: Exportarea unui Dosar
8. Legal entity (Entitate juridică) Entitatea juridică este o entitate folosită pentru a indica dreptul legal de proprietate asupra altor entități. Ea poate fi asociată cu diverse entități, de exemplu cu cele de tip Substanță. Un Utilizator poate face o asociere între o entitate și oricare dintre Entitățile juridice la care are acces, nu doar cea care este activă în acel moment. Entitatea juridică activă în momentul respectiv este indicată în partea dreaptă a barei de instrumente a meniului inferior. Dacă un Utilizator are asociate mai multe Entități juridice, indicatorul celei active în acel moment este un meniu derulant din care se poate selecta oricare dintre Entitățile juridice ale Utilizatorului.
Panoul de date al Entității juridice are patru file, ca în exemplul de mai jos.
Funcții ale IUCLID 6
iuclid_functionalities_ro.docx
Pagina | 63
Figura 59: Fereastra de date pentru Entitatea juridică
8.1. General information (Informații generale) Trebuie să se introducă denumirea Entității juridice, celelalte câmpuri fiind opționale. Dacă se încearcă crearea unei Entități juridice a cărei denumire există deja în baza de date, apare un mesaj de avertizare. Dacă se respinge mesajul de avertizare, se creează o Entitate juridică cu denumirea respectivă, dar cu un UUID unic.
Tipul Entității juridice și celelalte denumiri au doar caracter informativ. Se pot stabili semnalizatoare pentru alte denumiri.
8.2. Identifiers (Identificatori) Se pot înregistra identificatori de mai multe tipuri: Legal entity (Entitate juridică), Regulatory programme (Program de reglementare) și Other IT system (Alt sistem IT). Fiecare tip conține un meniu din care se pot selecta subtipurile de indicatori relevante. De exemplu, pentru Entitatea juridică există opțiunea pentru codul DUNS. Pentru fiecare identificator se poate stabili un semnalizator.
Funcții ale IUCLID 6
iuclid_functionalities_ro.docx
Pagina | 64
8.3. Contact information (Date de contact) Se poate defini o adresă pentru o persoană de contact a Entității juridice și se poate stabili o asociere cu entitatea Contact.
8.4. Sites (Locuri) Aici se prezintă o listă a Locurilor entității juridice care au fost asociate cu Entitatea juridică respectivă. Asocierea se face din câmpul Legal entity site (Locul entității juridice). Dacă se face clic pe o înregistrare din listă, se deschide fereastra cu datele aferente acelui Loc al entității juridice.
9. Legal entity site (Loc al entității juridice) Locul entității juridice este o entitate folosită pentru a asocia o Entitate juridică și entitățile asociate acesteia cu un amplasament fizic. Poate avea implicații legale importante, în special atunci când este vorba de țară. Un Loc al entității juridice trebuie să aibă o denumire și să fie asociat cu o Entitate juridică. Pentru a face asocierea cu o Entitate juridică, faceți clic pe pictograma cu imaginea unor zale din câmpul Legal entity owner (Proprietar entitate juridică), selectați o Entitate juridică, apoi faceți clic pe butonul Assign (Atribuire).
O Entitate juridică poate avea mai multe Locuri ale entității juridice asociate.
Se pot adăuga o adresă de contact și identificatori IT. Opțional, se poate stabili un semnalizator care să se refere la întregul Loc al entității juridice.
10. Reference substance (Substanță de referință) Substanța de referință este o entitate utilizată pentru a defini o anumită structură moleculară sau pentru a restrânge gama de structuri moleculare astfel încât definiția să poată fi refolosită. O Substanță de referință conține identificatori chimici și informații despre structură. De exemplu, în general există o relație unu-la-unu între Substanța de referință și numărul CE. Pot exista mai multe entități care să facă trimitere la aceeași Substanță de referință ori de câte ori este nevoie să se definească o identitate chimică, de exemplu în cazul unui constituent al unei Substanțe. Utilizarea Substanțelor de referință este eficientă, pentru că unele substanțe chimice apar frecvent în mai multe secțiuni ale entităților de tip Substanță și Amestec/Produs. În plus, Substanțele de referință pot fi folosite în comun și schimbate între diverse instanțe și utilizatori IUCLID. De pe site-ul IUCLID 6 se pot descărca gratuit o serie de entități de tip Substanță de referință, din secțiunea Support / Get Reference Substances (Asistență / Obținere Substanțe de referință). Dacă pe site nu există Substanța de referință dorită sau dacă preferați altă soluție, puteți crea o Substanță de referință în IUCLID.
10.1. Inventory (Inventar) Pentru o Substanță de referință trebuie să se definească cel puțin o denumire. Adesea, denumirea este identică cu cea dintr-un inventar precum inventarul CE, dar nu este obligatoriu. Pentru a asocia Substanța de referință cu o înregistrare dintr-un inventar, faceți clic pe pictograma cu imaginea unor zale din câmpul Inventory, căutați și apoi selectați înregistrarea, apoi faceți clic
Funcții ale IUCLID 6
iuclid_functionalities_ro.docx
Pagina | 65
pe butonul Assign (Atribuire). Săgeata din dreptul pictogramei cu imaginea unor zale conduce la înregistrarea din inventar. După ce ați făcut clic pe săgeată, pentru a reveni la Substanța de referință faceți clic pe butonul Back (Înapoi). Pictograma în formă de x elimină asocierea. Această opțiune este utilă dacă trebuie să faceți o asociere cu o înregistrare din inventar diferită de cea curentă.
Dacă nu se face nicio asociere cu un inventar, se pot specifica un motiv și o justificare în câmpul No inventory information available (Nu sunt disponibile informații despre inventar).
10.2. Reference substance information (Informații despre substanța de referință)
Reference substance information este un grup de câmpuri care conțin identificatori pentru Substanța de referință și substanțele asociate. Aici se introduc alți identificatori, în plus față de eventuala asociere cu un inventar. În câmpul Identifiers of related substances (Identificatori ai substanțelor asociate) se poate crea un bloc pentru fiecare substanță asociată. În cadrul blocului există un câmp denumit Relation (Relație), unde se poate descrie relația.
Se poate aplica un singur semnalizator pentru toate Informațiile despre substanța de referință, de exemplu cel de confidențialitate.
10.3. Molecular and structural information (Informații moleculare și structurale)
În câmpul Molecular and structural information se introduc formula moleculară și greutatea moleculară și se încarcă o imagine care arată structura, în format JPEG, GIF sau PNG. Câmpul molecular formula (formulă moleculară) acceptă text, dar fără caractere sub formă de indice. De exemplu, formula etanului va fi introdusă ca C2H4.
Se poate aplica un singur semnalizator pentru toate Informațiile moleculare și structurale, de exemplu cel de confidențialitate.
11. Contacts (Persoane de contact) Contact este o entitate care înregistrează datele de contact ale unei anumite persoane. Se poate folosi și pentru a înregistra informații despre rolul persoanei în cadrul unui proces, de exemplu rolul de persoană competentă care răspunde de o fișă cu date de securitate (FDS). Cu o entitate de tip Contact se pot asocia diverse alte entități, de exemplu o Entitate juridică.
Prin utilizarea Contactelor nu mai este nevoie să se reintroducă mereu datele unei anumite persoane care este implicată în mai multe procese și Substanțe. Tipurile predefinite de persoane de contact sunt: competent person responsible for the SDS (persoana care răspunde de FDS), emergency contact (persoană de contact de urgență), substance manager (gestionarul substanței) și toxicologist (toxicolog).
Funcții ale IUCLID 6
iuclid_functionalities_ro.docx
Pagina | 66
12. Chemical inventories (Inventare chimice) Entitatea Inventare chimice are rolul de a furniza acces, în cadrul IUCLID, la inventarele de informații privind identitatea chimică provenite din afara IUCLID. O Substanță de referință poate fi asociată cu o înregistrare dintr-un Inventar chimic pentru a oferi informații despre identitatea chimică într-un format standard.
Inventarul CE este livrat împreună cu IUCLID 6. Acest inventar conține identificatori chimici precum numerele CE, numerele CAS și formulele moleculare. Valoarea din câmpul State (Stare) este active (activă) pentru toate înregistrările. Prin clic pe pictograma Inventarelor chimice din pagina principală a IUCLID se deschide fereastra de navigare și se încearcă afișarea completă a inventarului CE. Acesta conține însă peste 500 de înregistrări, deci nu pot fi afișate toate odată.
Nu se pot crea Inventare chimice din IUCLID, dar ele pot fi importate, după care devin needitabile.
13. Literature reference (Referință bibliografică) Referința bibliografică este o entitate care identifică un anumit document ce conține informații cu privire la o Substanță sau un Amestec/Produs. Singurul câmp obligatoriu este titlul, dar mai există diverse alte câmpuri care ajută utilizatorul să găsească documentul în afara IUCLID. Se poate face trimitere la o Referință bibliografică dintr-o fișă de studiu privind efectul, într-un șablon armonizat. Trimiterea se face din câmpul Data source (Sursa datelor).
La fel ca toate entitățile, fiecare Referință bibliografică are un UUID unic, care este indicat în panoul cu informații. Acesta permite găsirea directă a entității, cu ajutorul funcției Search by UUID (Căutare după UUID).
14. Test materials (Materiale de testare) Entitatea Materiale de testare este folosită pentru a descrie materialul pe care s-a efectuat un test fizic. Se poate face o asociere cu o entitate de tip Material de testare din cadrul unei fișe de studiu privind efectul. În figura următoare se prezintă un exemplu.
Funcții ale IUCLID 6
iuclid_functionalities_ro.docx
Pagina | 67
Figura 60: Referire la o entitate de tip Material de testare în cadrul unei fișe de studiu privind efectul
Entitatea Material de testare conține o compoziție, similară cu cea utilizată pentru Substanțe, o descriere a formei fizice și unele informații suplimentare care pot fi considerate confidențiale, cum ar fi numărul lotului.
Compoziția poate avea componenți de tipul constituent, impuritate sau aditiv. Componenții sunt prezentați într-un tabel, care poate fi editat în modul obișnuit. Fiecare component ar trebui să fie asociat cu o Substanță de referință și să se menționeze intervalul său de concentrație. Pentru a face o asociere cu o Substanță de referință, faceți clic pe pictograma cu imaginea unor zale din câmpul Reference substance, căutați și selectați Substanța de referință, apoi faceți clic pe butonul Assign (Atribuire). Fereastra de căutare permite și crearea unei noi Substanțe de referință. Dacă faceți clic pe butonul New (Nouă) pentru a crea o Substanță de referință, după ce ați creat-o trebuie să reveniți la entitatea Materiale de testare și să reluați de la început procesul de creare a componenților. Opțiunea Go to link target (Salt la destinația asocierii) deschide Substanța de referință a componentului selectat în tabel.
Câmpul Composition / purity: other information (Compoziție / puritate: alte informații) are rolul de a înregistra mai multe informații calitative despre puritate. Câmpul Test material form (Forma materialului de testare) este destinat înregistrării informațiilor despre starea fizică și caracteristicile materialului utilizat la testare. În sfârșit, mai există două câmpuri cu text liber, în care se pot adăuga mai multe detalii. În șabloanele de text liber se găsesc indicații referitoare la textul care trebuie introdus. Pentru a deschide un șablon de text liber, faceți clic pe pictograma care reprezintă litera A cu o săgeată în dreapta jos: . Pentru a copia textul din șablon în câmp, faceți clic pe butonul Insert (Inserare). Atunci când salvați entitatea Materiale de testare, urmăriți zona de mesaje de deasupra panoului de navigare în timpul celor câteva secunde cât durează verificarea datelor. Dacă se constată o eroare, se va afișa un mesaj de informare. De exemplu, dacă mesajul este „Concentration: At least one of the values are not set” (Concentrație: cel puțin una dintre valori nu este stabilită), verificați componenții compoziției.
Funcții ale IUCLID 6
iuclid_functionalities_ro.docx
Pagina | 68
15. User management (Administrare utilizatori) Funcția User management oferă posibilitatea de a controla accesul la date și funcții în cadrul IUCLID 6. În cazul în care IUCLID 6 este instalat pe un server, funcția User management permite accesarea unei baze de date unice IUCLID 6 de către mai multe persoane diferite, în același timp, fiecare având acces personalizat. De exemplu, funcția permite centralizarea tuturor datelor într-o bază de date în cadrul unei organizații de mari dimensiuni și oferă acces adaptat la cerințele de securitate și la nevoile funcționale ale organizației.
Dacă IUCLID 6 rulează ca o aplicație desktop, accesată de o singură persoană la un moment dat, este posibil ca restricționarea accesului să nu fie necesară Din acest motiv, versiunea desktop a IUCLID 6 include opțiunea User management disabled (Administrarea utilizatorilor dezactivată). La lansarea IUCLID 6, fereastra de autentificare nu este afișată, deoarece autentificarea se face automat, cu un User (Utilizator) implicit. Funcțiile asociate cu User management sunt dezactivate. Totuși, funcția User management se poate activa și dezactiva din meniul File / System administration (Fișier / Administrare sistem). La migrarea datelor din IUCLID 5 în IUCLID 6, dacă baza de date IUCLID 5 conține vreun Utilizator diferit de SuperUser (Superutilizator), atunci funcția User management va fi activă în IUCLID 6, deoarece se pornește de la premisa că este necesară configurarea de utilizatori multipli. Dacă nu vă aflați în această situație, este posibilă dezactivarea funcției User management cu ajutorul meniului File / System administration.
În mod implicit, User management conține numai tipurile de entități User (Utilizator) și Role (Rol). În schimb, prin activarea securității la nivel de instanță (IBS), utilizatorul are acces la un tip suplimentar de entitate, Group (Grup), și la conceptele asociate acesteia, respectiv ownership (drept de proprietate) și sharing (partajare). Pentru o prezentare generală a IBS, consultați secțiunea 15.3 Instance based security (IBS) (Securitate la nivel de instanță).
Opțiunea User management se poate accesa fie din meniul File (Fișier), fie dintr-un panou din pagina principală. Făcând clic dreapta pe panoul din pagina principală, veți avea acces la aceleași funcții ca cele din meniul File.
15.1. User (Utilizator) Utilizatorul este entitatea din IUCLID 6 care asigură o legătură între acțiunile desfășurate în IUCLID 6 și una sau mai multe persoane care utilizează software-ul. Detaliile de autentificare ale Utilizatorului se prezintă sub forma unui nume de utilizator și a unei parole, care trebuie să fie introduse pentru a avea acces la cont. Scopul Utilizatorilor este de a oferi niveluri diferite de acces la date și funcții, pentru persoane diferite. Acest lucru permite, de asemenea, păstrarea unei evidențe a tuturor acțiunilor întreprinse, a autorilor acestora și a momentelor în care au avut loc.
Numele de utilizator identifică în mod unic Utilizatorul în întreaga interfață. Este normal să existe o relație de unu-la-unu între o persoană care utilizează IUCLID 6 și un Utilizator, adică pentru fiecare Utilizator există o singură persoană care cunoaște detaliile de autentificare. Atunci când IUCLID 6 rulează ca o aplicație desktop, un singur utilizator se poate conecta la un anumit moment, iar conectarea trebuie să se realizeze pe același dispozitiv pe care rulează IUCLID 6. În cazul instalării IUCLID 6 pe un server, mai mulți utilizatori se pot conecta în același timp și nu este necesar ca IUCLID 6 să ruleze pe același dispozitiv ca cel de pe care se accesează aplicația.
Funcții ale IUCLID 6
iuclid_functionalities_ro.docx
Pagina | 69
Atunci când un Utilizator creează sau importă un document, el câștigă automat dreptul de proprietate asupra acestuia. Accesul altor Utilizatori la document depinde de modul în care a fost configurat sistemul. Dreptul de proprietate poate fi transferat între Utilizatori, dar proprietatea asupra unui document poate reveni unui singur Utilizator la un anumit moment. O funcție importantă a unui Utilizator este definirea formei de proprietate asupra datelor prin intermediul unei Legal entity (Entitate juridică). De exemplu, la crearea unui Dossier (Dosar), proprietatea asupra Dosarului este definită de Entitatea juridică selectată pentru Utilizator la momentul respectiv. Un Utilizator poate avea mai multe Entități juridice asociate, dar poate acționa doar în numele uneia singure la un moment dat. Accesul unui Utilizator la funcțiile și datele din IUCLID 6 este controlat prin intermediul Rolurilor, iar dacă este activată funcția Instance Based Security (Securitate la nivel de instanțe), prin intermediul Grupurilor, astfel cum se descrie în secțiunile ulterioare.
Dacă IUCLID 6 se instalează într-un mediu cu utilizatori multipli, procedura curentă constă în a acorda fiecărei persoane care utilizează software-ul acces la propriul său cont de Utilizator și în a adapta acest cont la nevoile individuale ale utilizatorului, cu ajutorul Rolurilor și al Grupurilor.
15.1.1. Utilizatori incluși în IUCLID 6 La instalarea IUCLID 6, există deja doi utilizatori creați, SuperUser (Superutilizator) și FullAccess (Acces complet).
15.1.1.1. SuperUser (Superutilizator)
Parola implicită a Superutilizatorului este root, dar ea poate fi schimbată în timpul instalării aplicației de tip desktop cu ajutorul programului de instalare. La prima conectare, se recomandă schimbarea parolei de la valoarea implicită. Superutilizatorul are acces complet la funcțiile IUCLID 6 și la datele din acesta.
15.1.1.2. FullAccess (Acces complet)
Utilizatorul numit FullAccess are acces deplin la documente în baza de date IUCLID 6, dar nu are acces la funcții administrative, cum ar fi User management. Dacă doriți să vă conectați ca un astfel de Utilizator, va trebui mai întâi să setați parola acestuia. Superutilizatorul poate face acest lucru.
15.1.2. User management (Administrarea utilizatorilor) Administrarea utilizatorilor poate fi realizată de un Utilizator care are drepturile oferite de Rolul predefinit de User manager (Administrator de utilizatori). Administratorii de utilizatori pot vedea doar Utilizatorii creați de ei sau pe cei direct subordonați lor în ierarhia Utilizatorilor. Relația este similară relației părinte-copil, administratorul de utilizatori putând vizualiza generațiile ulterioare, dar nu și membrii altor familii. Un exemplu de interfață pentru Administrarea utilizatorilor este prezentat mai jos. Trebuie reținut că în acest exemplu există o filă pentru Grup, ceea ce înseamnă că securitatea la nivel de instanță (IBS) este activă. Pentru o prezentare generală a IBS, consultați secțiunea 15.3 Instance based security (IBS) (Securitate la nivel de instanță).
Funcții ale IUCLID 6
iuclid_functionalities_ro.docx
Pagina | 70
Figura 61: Administrarea utilizatorilor
15.1.2.1. Preferences (Preferințe)
Câmpul Username (Nume de utilizator) identifică Utilizatorul în cadrul sistemului și, prin urmare, trebuie ales cu grijă. Persoanele care se conectează la IUCLID 6 trebuie să introducă numele de utilizator și parola, pentru a dovedi că au dreptul de a accesa Utilizatorul. Valorile Last name (Nume) și First name (Prenume) servesc doar pentru identificare la nivel intern. Adresa de e-mail se poate utiliza în scopuri informative și, dacă este cazul, într-o funcție care permite reinițializarea unei parole. În scop informativ, la un Utilizator se poate atașa o entitate de tip Contact (Persoană de contact).
15.1.2.2. Password management (Gestionarea parolei)
Parola se folosește în combinație cu Numele de utilizator pentru autentificarea unei persoane în momentul conectării la un Utilizator. IUCLID 6 are o funcție care asigură un set minim de criterii de securitate pentru parole. Regulile sunt stabilite în meniul File / System administrative tools / Security policy (Fișier / Instrumente administrare sistem / Politică de securitate). Acestea pot fi vizualizate făcând clic pe pictograma de informații din partea dreaptă sus a panoului Password management (Gestionarea parolei), așa cum se arată în exemplul de mai jos.
Funcții ale IUCLID 6
iuclid_functionalities_ro.docx
Pagina | 71
Figura 62: Gestionarea parolei
Legendă pentru Figura 62:
1. Generarea automată a unei parole
2. Vizualizarea regulilor de securitate pentru parole
Dacă parola pe care o introduceți este considerată prea slabă, la încercarea de salvare va apărea un mesaj de eroare, în care se explică ce anume trebuie să conțină o parolă. De exemplu, prin setările implicite este nevoie de o parolă de minimum 5 caractere, dintre care cel puțin o literă majusculă și o cifră. Politica de securitate se poate folosi și pentru a-i forța pe utilizatori să își schimbe parolele periodic. Durata perioadei de valabilitate a parolei se stabilește în câmpul următor:
File / System administration Security policy / Force users to change their password after X days (Fișier / Administrare sistem Politică de securitate / Forțarea utilizatorilor să își schimbe parola după X zile).
Politica pentru SuperUser (Superutilizator) este aceeași ca cea pentru toți ceilalți Utilizatori.
Funcția Generate (Generare) creează automat o parolă care respectă politica de securitate. Valoarea parolei este copiată în câmpurile din interfață și în clipboard-ul sistemului de operare sub care rulează IUCLID 6. În plus, valoarea se afișează într-un mesaj informativ de tip pop-up.
Dacă parola este temporară, cel mai probabil administratorul de utilizatori va dori să forțeze utilizatorul să își schimbe parola la următoarea conectare. Acest lucru se face prin bifarea casetei cu eticheta Expire password upon next log in (Expirare parolă la următoarea conectare).
15.1.2.3. Resources (Resurse)
Această filă este afișată numai atunci când este activă securitatea la nivel de instanță (IBS). Pentru o descriere a IBS, consultați secțiunea 15.3 Instance based security (IBS) (Securitate la nivel de instanță).
Opțiunile din cadrul acestei file definesc nivelurile implicite de acces și de partajare pentru fiecare tip de entitate, Grup, document creat sau importat de către Utilizator. Aceste valori pot fi suprascrise manual pentru fiecare document sau în timpul importului.
Funcții ale IUCLID 6
iuclid_functionalities_ro.docx
Pagina | 72
Dacă faceți clic pe săgeata îndreptată în jos, se va deschide o listă cu toate Grupurile din care face parte Utilizatorul, inclusiv Common (Grup comun). Pentru a configura accesul pentru un grup, faceți clic pe acesta, apoi selectați una dintre următoarele opțiuni din meniul derulant: no value (nicio valoare), read (citire), read/write (citire/scriere), read/write/delete (citire/scriere/ștergere).
De exemplu, dacă valoarea pentru Mixtures (Amestecuri) este citire/scriere/ștergere pentru un Grup numit group1, în mod implicit, utilizatorii din acel Grup pot citi, scrie și șterge toate Amestecurile create de Utilizator. O astfel de selecție este prezentată în figura de mai jos.
Figura 63: Resurse pentru un Utilizator
15.1.2.4. Administration (Administrare)
Se definesc diverse proprietăți ale Utilizatorului, care afectează accesul la date, la funcții și la Utilizatorul propriu-zis.
Funcții ale IUCLID 6
iuclid_functionalities_ro.docx
Pagina | 73
15.1.2.4.1. General (Setări generale)
Locked (Blocat) înseamnă că s-a depășit numărul maxim de încercări de conectare la Utilizator. Valoarea limitei se poate configura din meniul File / Administrative tools / Administration / Security policy (Fișier / Instrumente de administrare / Administrare / Politică de securitate). Valoarea implicită este trei. Pentru a debloca un Utilizator, debifați caseta. Modificarea intră în vigoare imediat după salvare.
Se poate utiliza opțiunea Suspended (Suspendat) ca metodă manuală de împiedicare a accesului la Utilizator, indiferent de motiv. În cazul în care caseta este bifată, nimeni nu se poate conecta la Utilizator. Pentru a anula suspendarea, debifați caseta. Modificarea intră în vigoare imediat după salvare.
Expired (Expirat) înseamnă că nimeni nu s-a conectat la Utilizator în perioada stabilită în câmpul File / Administrative tools / Administration / Security policy / Automatic expiry of unused accounts after x days (Fișier / Instrumente de administrare / Administrare / Politică de securitate / Expirare automată a conturilor neutilizate după x zile). Valoarea implicită este șaizeci. Pentru a anula expirarea, debifați caseta. Modificarea intră în vigoare imediat după salvare.
Last log date (Data ultimei conectări) indică momentul când a avut loc ultima conectare pentru Utilizator.
Last log location (Locul ultimei conectări) indică adresa IP a calculatorului de la care a avut loc ultima conectare pentru Utilizator. Pentru o instalare de tip desktop, această valoare va fi cea pentru localhost (127.0.0.1).
Remarks (Observații) este un câmp de text liber care permite administratorului de utilizatori să facă observații despre Utilizator. Câmpul poate conține până la 32 768 de caractere.
15.1.2.4.2. Role (Rol)
Acest câmp se utilizează pentru a defini Rolurile Utilizatorului. Un Utilizator trebuie să aibă cel puțin un Rol. În mod implicit, unui utilizator nou i se atribuie Rolul predefinit de Read-only (Acces doar pentru citire). Rolurile predefinite sunt descrise în cadrul secțiunii referitoare la Roluri. Dacă un Utilizator are mai multe Roluri, drepturile acordate se cumulează. De exemplu, dacă un Utilizator are un Rol care îi permite doar citirea pentru o anumită entitate și un alt Rol care îi permite ștergerea pentru aceeași entitate, Utilizatorul poate șterge acel tip de entitate.
15.1.2.4.3. Group (Grup)
Această filă este afișată numai atunci când este activă securitatea la nivel de instanță (IBS). Pentru o descriere a IBS, consultați secțiunea 15.3 Instance based security (IBS) (Securitate la nivel de instanță).
Câmpul se utilizează pentru adăugarea și eliminarea unui Utilizator din Grupuri. Aceste acțiuni pot fi realizate și de un Group manager (Manager de grup), prin intermediul filei Group. Este posibil ca un Utilizator să nu fie inclus în niciun Grup. Pentru mai multe informații cu privire la Grup, consultați secțiunea despre securitate la nivel de instanță (IBS).
Funcții ale IUCLID 6
iuclid_functionalities_ro.docx
Pagina | 74
15.1.2.4.4. Legal entity (Entitate juridică)
Un Utilizator trebuie să aibă cel puțin o Entitate juridică asociată. O Entitate juridică poate fi creată în IUCLID 6 sau poate fi importată. În IUCLID 6 există o Entitate juridică predefinită, denumită Predefined Legal entity (Entitate juridică predefinită). Rolul său este de a familiariza utilizatorii cu programul, dar, în scopuri de reglementare, se recomandă utilizarea unei entități juridice specifice.
Un administrator de utilizatori poate vedea și atribui Utilizatorilor numai Entități juridice asociate propriului lor Utilizator. Astfel, este posibil ca la un Utilizator să fie asociată o Entitate juridică pe care un administrator de utilizatori nu o poată vedea în datele Utilizatorului.
15.1.2.5. Export users (Export utilizatori)
Detaliile aferente tuturor Utilizatorilor sunt salvate într-un singur fișier text. Un fișier exportat poate fi importat în orice sistem IUCLID 6. Acest lucru permite mutarea Utilizatorilor între două instanțe diferite ale IUCLID 6.
Funcția este accesibilă din meniul principal File / User management (Fișier / Administrarea utilizatorilor). Se deschide o fereastră de tip pop-up, care indică numărul de Utilizatori ale căror date urmează să fie exportate, după cum se arată mai jos:
Figura 64: Fereastră pop-up pentru exportul utilizatorilor
Faceți clic pe butonul Finish (Finalizare) pentru a iniția exportul. Exportul se execută în fundal. Pictograma pentru operațiunile care au loc în fundal va începe să clipească în partea din dreapta jos a interfeței. Faceți clic pe pictogramă, pentru a deschide lista operațiunilor, după cum se arată mai jos:
Funcții ale IUCLID 6
iuclid_functionalities_ro.docx
Pagina | 75
Figura 65: Deschiderea listei de operațiuni în fundal
Figura 66: Lista operațiunilor în fundal
Operațiunea cea mai recentă este afișată în partea de sus a listei. La finalizarea operațiunii, sub bara de progres apare un text care indică dacă aceasta s-a încheiat cu succes sau a eșuat. Dacă exportul s-a încheiat cu succes, faceți dublu clic pe bara de progres pentru a deschide o fereastră de unde fișierul poate fi descărcat, așa cum se arată mai jos. Rezumatul prezintă etapele operațiunii.
Figura 67: Rezumatul unei operațiuni finalizate cu succes
În cazul în care exportul nu s-a realizat, ar trebui să apară un mesaj informativ care să indice motivul, la punctul [2] al rezumatului.
Funcții ale IUCLID 6
iuclid_functionalities_ro.docx
Pagina | 76
Exportul se face într-un fișier de text simplu. Extensia fișierului este csv, pentru a ușura utilizarea cu aplicații de calcul tabelar, cum ar fi Microsoft Excel. Fiecare rând conține datele unui singur Utilizator. Câmpurile sunt separate prin caracterul „;”, iar valorile sunt cuprinse între ghilimele. Primul rând conține denumirile câmpurilor. Câmpurile sunt descrise în tabelul următor. Câmpurile marcate cu asterisc * trebuie să conțină o valoare. Datele Superutilizatorului nu sunt exportate.
Tabelul 2: Câmpurile din fișierul text pentru funcția Import users (Import utilizatori)
Denumire câmp
Descriere
Username* (Nume de utilizator*)
Valoarea se utilizează pentru a identifica Utilizatorul care va prelua datele importate. Este obligatoriu să existe o valoare pentru fiecare rând. Valoarea trebuie să fie unică în baza de date.
Last Name* (Nume*)
Text liber cu lungime maximă de 255 de caractere.
First Name* (Prenume*)
Text liber cu lungime maximă de 255 de caractere.
Suspended (Suspendat)
Valoarea câmpului Suspended. Aceasta poate fi folosită pentru a suspenda și a anula suspendarea Utilizatorilor existenți. [ yes | 1 | true | no | 0 | false ] [ Da | 1 | adevărat | nu | 0 | fals ]
Observații Text liber cu lungime maximă de 32 768 de caractere.
Roles* (Roluri*)
Denumirea (denumirile) Rolului (rolurilor) atribuite contului. Valorile trebuie să existe deja în baza de date înainte de import. Se permite introducerea mai multor valori delimitate prin semnul „;”, întregul câmp fiind între ghilimele.
LEOs* Identificatorul (identificatoarele) UUID al(e) obiectului (obiectelor) entitate juridică (Legal Entity Object – LEO) atribuit(e) Utilizatorului. Valorile trebuie să existe deja în baza de date înainte de import. Se permite introducerea mai multor valori delimitate prin semnul „;”, întregul câmp fiind între ghilimele.
Groups* (Grupuri)
Denumirea (denumirile) Rolului (rolurilor) atribuite contului. Valorile trebuie să existe deja în baza de date înainte de import. Se permite introducerea mai multor valori delimitate prin semnul „;”, întregul câmp fiind între ghilimele.
Delete (Ștergere)
Ștergerea, în momentul importului, a unui Utilizator existent anterior. [ yes | 1 | true | no | 0 | false ] [ Da | 1 | adevărat | nu | 0 | fals ]
E-mail Adresa de e-mail asociată Utilizatorului.
Contact (Persoană de contact)
Identificatorul UUID al Persoanei de contact atribuite Utilizatorului. Valorile trebuie să existe deja în baza de date înainte de import.
Funcții ale IUCLID 6
iuclid_functionalities_ro.docx
Pagina | 77
În continuare, este prezentat un exemplu de fișier care conține date pentru trei Utilizatori.
Username;Last name;First name;Suspended;Remarks;Roles;LEOs;Groups;Delete;E-mail;Contact
"admin";"Admin";"Anne";"No";"";"Read-only";"a4569f8e-a856-4520-82cc-9e76e6a46347";"Common";"No";"";"";
"reader";"Reader";"Lotta";"No";"A remark about Lotta";"Read-only";"a4569f8e-a856-4520-82cc-9e76e6a46347";"Common";"No";"";"804c707f-baac-4d03-bdd2-8a28c32ca9c8";
"admin";"Admin";"Anne";"No";"";"Read-only";"a4569f8e-a856-4520-82cc-9e76e6a46347";"Common";"No";"";"";
15.1.2.6. Download empty users csv (Descărcarea fișierelor csv care conțin utilizatori neconfigurați)
Rolul acestei funcții este de a furniza un șablon pentru crearea de noi Utilizatori în bloc. Șablonul este un fișier text care este exportat din IUCLID 6. Fișierul conține numai denumirile de câmpuri descrise în secțiunea anterioară. Detaliile cu privire la Utilizatori sunt introduse în fișierul text, care este apoi importat, astfel cum se descrie în secțiunea următoare.
Funcția este accesibilă din meniul principal File / User management (Fișier / Administrarea utilizatorilor). Funcția nu implică derularea unei operațiuni în fundal.
15.1.2.7. Import users (Import utilizatori)
Datele pentru Utilizatori pot fi importate în IUCLID 6 dintr-un fișier cu format similar celui descris în secțiunea 15.1.2.5 Export users (Export utilizatori). Dacă un Utilizator există deja, conform identificării pe baza valorii din câmpul username (nume de utilizator), datele din IUCLID 6 vor fi suprascrise de datele din fișierul importat. Dacă un Utilizator nu există deja, acesta va fi creat folosind datele din fișier. Această caracteristică poate fi folosită pentru a crea mai mulți Utilizatori într-o singură acțiune.
Funcția este accesibilă din meniul principal File / User management (Fișier / Administrarea utilizatorilor). Se va deschide o fereastră de tip pop-up, de unde se poate selecta un fișier pentru import, așa cum se arată mai jos.
Funcții ale IUCLID 6
iuclid_functionalities_ro.docx
Pagina | 78
Figura 68: Fereastră pop-up pentru importul utilizatorilor
Faceți clic pe butonul Finish (Finalizare) pentru a iniția importul. Importul se efectuează în fundal. Pictograma pentru operațiunile în fundal va începe să clipească în partea din dreapta jos a interfeței. Faceți clic pe pictograma circulară pentru a deschide lista operațiunilor, după cum se arată mai jos:
Figura 69: Deschiderea listei de operațiuni în fundal
Figura 70: Lista operațiunilor în fundal
Operațiunea cea mai recentă este afișată în partea de sus a listei. La finalizarea operațiunii, sub bara de progres apare un text care indică dacă aceasta s-a încheiat cu succes sau a eșuat. Dacă importul s-a realizat cu succes, se poate vedea un rezumat al datelor care au fost importate, făcând dublu-clic pe bara de progres, așa cum se arată în exemplul de mai jos.
Funcții ale IUCLID 6
iuclid_functionalities_ro.docx
Pagina | 79
Figura 71: Exemplu de rezumat al unei operațiuni de import finalizate cu succes
Secțiunile 2, 3 și 4 de mai sus indică numărul Utilizatorilor afectați de import pentru fiecare dintre diferitele procese posibile.
Numărul de la punctul [2] reprezintă numărul de Utilizatori nou creați.
Numărul de la punctul [3] reprezintă numărul de Utilizatori care existau deja în cadrul instalării curente. Aceștia sunt numărați chiar dacă toate valorile datelor nou importate sunt identice cu cele existente.
Numărul de la punctul [4] reprezintă numărul de Utilizatori care au fost eliminați complet prin setarea valorii câmpului Delete (Ștergere) la 1, yes (da) sau true (adevărat).
După importul s-a finalizat cu succes, se recomandă verificarea rezultatelor încă o dată în fereastra User management (Administrarea utilizatorilor).
Dacă datele privind operațiunea executată în fundal arată că aceasta nu s-a finalizat cu succes, pentru a afla motivele eșecului faceți dublu-clic pe bara de progres, pentru a vizualiza un rezumat al acțiunilor. La punctul [2] ar trebui să fie un mesaj informativ despre eroarea produsă și despre cauza acesteia, așa cum se poate vedea în exemplul de mai jos:
Funcții ale IUCLID 6
iuclid_functionalities_ro.docx
Pagina | 80
Figura 72: Exemplu de rezumat al unei operațiuni de import eșuate
În exemplul de mai sus, unul dintre identificatorii (UUID) pentru o entitate juridică nu a fost găsit în cadrul instalării curente IUCLID 6. Identificatorul (UUID) este prezentat, astfel încât să poată fi comparat cu cele existente în cadrul instalării. Dacă mesajul de eroare este unul general despre formatarea fișierului, verificați fișierul, comparându-l cu formatul descris în secțiunea 15.1.2.5 Export users (Export utilizatori).
Dacă există o eroare, procesul de import va fi complet abandonat, astfel încât nu va exista niciodată un import parțial al datelor despre Utilizatori. Acest abandon este unul deliberat, pentru a se evita coruperea datelor personale sensibile.
15.2. Role (Rol) Un Rol reprezintă un set de drepturi care controlează accesul unui Utilizator la funcțiile și datele din IUCLID 6. Un Utilizator poate avea mai multe Roluri în același timp, caz în care drepturile se cumulează. De exemplu, dacă un Utilizator are două Roluri, dintre care unul permite imprimarea, iar celălalt, nu, Utilizatorul poate accesa funcția de imprimare.
15.2.1. General (Setări generale) Role este denumirea Rolului utilizat pentru identificare în cadrul sistemului. Câmpul poate conține până la 255 de caractere.
Role description (Descriere rol) este un câmp de text liber, în care se poate descrie scopul unui Rol. Câmpul poate conține până la 2 000 de caractere.
În câmpul Assigned users (Utilizatori atribuiți) se afișează Utilizatorii care au Rolul selectat și se poate adăuga un Rol pentru Utilizatori prin intermediul butoanelor Add (Adăugare) și Remove (Eliminare). Atribuirea de Roluri pentru Utilizatori se poate face și pe fiecare Utilizator în parte, în cadrul filei Administration (Administrare) a Utilizatorului.
Funcții ale IUCLID 6
iuclid_functionalities_ro.docx
Pagina | 81
15.2.2. Permissions (Drepturi) Drepturile definesc nivelul de acces la funcții care afectează în mod direct entitățile.
15.2.2.1. Access to operations (Acces la operațiuni)
Controlul accesului la funcțiile Print (Imprimare), Export și Import este configurat la nivel global, pentru toate entitățile, prin bifarea casetei corespunzătoare.
15.2.2.2. Access to entities and inventories (Acces la entități și inventare)
Accesul se poate defini pentru fiecare tip de entitate, de exemplu, pentru toate Amestecurile. Dacă faceți clic pe un câmp, se deschide un meniu derulant cu tipurile de acces disponibile: no access (fără acces), read (citire), read/write (citire/scriere), read/write/delete (citire/scriere/ștergere).
Dacă securitatea la nivel de instanță (IBS) este activă, accesul trebuie acordat și pe baza dreptului de proprietate sau prin partajare în cadrul unui Grup.
15.2.2.3. System administration and configuration (Administrarea și configurarea sistemului)
15.2.2.3.1. Manage roles (Gestionare roluri)
Prin acest drept se poate defini modul de acces la entitatea de tip Rol. Dacă faceți clic pe un câmp, se deschide un meniu derulant cu tipurile de acces disponibile: no access (fără acces), read (citire), read/write (citire/scriere), read/write/delete (citire/scriere/ștergere).
15.2.2.4. User management (Administrarea utilizatorilor)
Acest drept definește nivelul de acces la funcții care afectează în mod direct Utilizatorii.
15.2.2.4.1. Manage users (Administrare utilizatori)
Acest drept poate defini nivelul de acces la entitatea de tip Utilizator. Făcând clic pe un câmp, se deschide un meniu derulant cu tipurile de acces disponibile: no access (fără acces), read (citire), read/write (citire/scriere), read/write/delete (citire/scriere/ștergere).
15.2.2.4.2. Assign Legal entities to users (Atribuire de Entități juridice utilizatorilor)
Acest drept permite unui Utilizator să atribuie o Entitate juridică unui Utilizator. Un Utilizator poate atribui numai Entitățile juridice care i-au fost mai întâi atribuite lui însuși. Trebuie reținut că, pentru a atribui o Entitate juridică, un Utilizator trebuie să aibă acces de tip scriere la acel Utilizator.
15.2.2.4.3. Assign Roles to users (Atribuire de Roluri utilizatorilor)
Acest drept permite adăugarea de Roluri Utilizatorilor.
Funcții ale IUCLID 6
iuclid_functionalities_ro.docx
Pagina | 82
15.2.2.4.4. Remove Roles from users (Eliminare Roluri ale utilizatorilor)
Acest drept permite eliminarea unor Roluri ale Utilizatorilor.
15.2.2.5. IBS management (Gestionare IBS)
Aceste câmpuri sunt afișate numai atunci când este activă securitatea la nivel de instanță (IBS).
15.2.2.5.1. Manage groups (Gestionare grupuri)
Acest drept permite definirea accesului la entitatea de tip Grup. Făcând clic pe un câmp, se deschide un meniu derulant cu tipurile de acces disponibile: no access (fără acces), read (citire), read/write (citire/scriere), read/write/delete (citire/scriere/ștergere).
15.2.2.5.2. Assign users to groups (Alocare utilizatori la grupuri)
Acest drept permite modificarea componenței Grupurilor.
15.2.2.5.3. Manage private groups (Gestionare grupuri private)
Acest drept permite dreptului de proprietate asupra unui document.
15.2.3. Data access (Acces la date) Prin acest drept se poate controla accesul la datele din categoria Substances (Substanțe), la nivel de secțiune. Secțiunile sunt afișate în structura arborescentă implicită. Drepturile de acces pot fi setate la una dintre următoarele valori: no access (fără acces), read (citire), read/write (citire/scriere), read/write/delete (citire/scriere/ștergere). Pentru un Rol nou creat, în mod implicit accesul este configurat la nivelul fără acces pentru toate secțiunile. Drepturile pot fi stabilite pentru toate secțiunile printr-o singură acțiune sau pentru fiecare secțiune în parte. Pentru a configura același nivel de acces pentru toate secțiunile, selectați o valoare din meniul derulant, apoi faceți clic pe butonul Apply to All (Aplicare la toate), după cum se arată mai jos:
Figura 73: Modificarea drepturilor de acces pentru toate secțiunile în cadrul unui Rol
Funcții ale IUCLID 6
iuclid_functionalities_ro.docx
Pagina | 83
Pentru a configura accesul pentru o secțiune individuală, faceți clic dreapta în cadrul arborelui secțiunilor pe studiul privind efectele sau pe rezumatul studiului privind efectele, apoi selectați o valoare din meniul derulant. Mai jos, este prezentat un exemplu pentru secțiunea Application for authorization of uses (Cererea de autorizare a utilizărilor):
Figura 74: Modificarea drepturilor de acces la o secțiune individuală din cadrul unui Rol
Nivelul de acces pentru fiecare secțiune este indicat în structura arborescentă prin adăugarea unui cod după denumirea secțiunii și prin colorarea denumirii, așa cum se indică în tabelul de mai jos:
Tabelul 3: Indicarea drepturilor de acces pentru documente
Acces Culoare Cod
no access (fără acces)
[n/a]
read (citire) [r/]
read/write (citire/scriere)
[r/w]
read/write/delete (citire/scriere/ștergere)
[r/w/d]
Drepturile definite aici se aplică pentru toate documentele de tip Substance (Substanță). Dacă securitatea la nivel de instanță (IBS) este activă, accesul la un anumit document trebuie acordat și pe baza dreptului de proprietate sau prin partajare în cadrul unui Grup.
Funcții ale IUCLID 6
iuclid_functionalities_ro.docx
Pagina | 84
15.2.4. Roluri predefinite IUCLID 6 include diverse Roluri predefinite pentru comoditatea utilizatorilor. Rolurile predefinite nu pot fi nici editate, nici șterse. Acestea sunt descrise mai jos.
15.2.4.1. System administrator (Administrator de sistem)
Acordă toate drepturile posibile. Aplicarea acestui Rol conferă Utilizatorului aceleași drepturi ca în cazul Utilizatorului predefinit, Superutilizatorul.
15.2.4.2. Full access (Acces complet)
Acordă drept de citire, scriere și ștergere a tuturor datelor, cum ar fi cele despre Substanțe și Dosare, dar nu și acces la datele administrative.
15.2.4.3. Read-only (Acces doar pentru citire)
Acordă drept de citire a tuturor datelor, cum ar fi cele despre Substanțe și Dosare, dar nu și acces la datele administrative.
15.2.4.4. User manager (Administrator de utilizatori)
Acest Rol este disponibil numai atunci când IUCLID 6 se utilizează într-un mediu cu Utilizatori multipli, găzduit pe un server. Acordă doar dreptul de administrare a Utilizatorilor. Nu există acces de tip citire pentru alte tipuri de date, cum ar fi Substanțe și Dosare.
Dacă securitatea la nivel de instanță (IBS) este activă, Utilizatorul va putea stabili apartenența altor Utilizatori la un grup. Nu permite crearea de Grupuri. Pentru o descriere a IBS, consultați secțiunea 15.3 Instance based security (IBS) (Securitate la nivel de instanță).
15.2.4.5. Group manager (Manager de grup)
Acest Rol este disponibil numai atunci când este activă securitatea la nivel de instanță (IBS). Pentru o descriere a IBS, consultați secțiunea 15.3 Instance based security (IBS) (Securitate la nivel de instanță).
Rolul permite crearea, modificarea și ștergerea Grupurilor și stabilirea apartenenței Utilizatorilor la Grupuri. Include dreptul de a schimba proprietarul tuturor documentelor deținute de orice membru al unui Grup din care face parte Utilizatorul cu Rolul respectiv. Acest Rol conferă automat Utilizatorului calitatea de Manager de grup pentru toate Grupurile din care face parte.
15.3. Instance based security (IBS) (Securitate la nivel de instanță) Funcția IBS este destinată exclusiv utilizării cu IUCLID 6 Server, nu cu IUCLID 6 Desktop. Dacă IBS nu este disponibilă și credeți că ar trebui să fie, contactați administratorul de sistem responsabil de instanța IUCLID 6 Server.
Funcții ale IUCLID 6
iuclid_functionalities_ro.docx
Pagina | 85
IBS permite controlul accesului în cadrul IUCLID 6 la nivel de document și la nivel de Utilizator. Controul accesului se poate face personalizat, atribuind un Utilizator unic fiecărei persoane care utilizează o instanță a IUCLID 6. Într-o organizație mare, cu o bază de date centralizată IUCLID 6 care conține date deținute în diverse scopuri, este adesea necesar ca accesul la date să fie divizat între diferitele grupuri de persoane. IBS oferă entitatea Grup, care este, pur și simplu, o colecție de Utilizatori. Un Utilizator poate face parte din mai multe grupuri în același timp. Grupurile ajută la organizarea accesului la date. De asemenea, reprezintă un mod convenabil de a oferi acces mai multor Utilizatori printr-o singură acțiune.
De exemplu, în cazul în care toți membrii unei echipe dintr-o organizație au nevoie de același acces la un subset al unei baze de date centralizate, se poate atribui tuturor câte un Utilizator personal. Utilizatorii sunt apoi plasați într-un Grup, iar apoi datele sunt partajate în interiorul Grupului.
Nivelurile de acces care pot fi aplicate unui document în cazul folosirii IBS sunt:
No access (fără acces), Read (citire), Read/Write (citire/scriere) sau Read/Write/Delete (citire/scriere/ștergere).
Accesul la un document se poate stabili în patru moduri:
1. la crearea documentului, în funcție de setările din fila Resources (Resurse) a Utilizatorului;
2. la importul în IUCLID 6;
3. manual, prin intermediul funcției Share (Partajare);
4. prin schimbarea proprietarului.
Cele patru metode enumerate mai sus sunt controlate din diferite puncte din interfața IUCLID 6, dar toate au același efect. Accesul la un anumit document poate fi stabilit prin orice combinație a acestor tipuri de acțiuni. Funcțiile și conceptele oferite de IBS sunt descrise în subsecțiunile care urmează după această introducere.
Entitățile și funcțiile asociate cu IBS, cum ar fi Group (Grup) și Share (Partajare) sunt disponibile doar atunci când funcția IBS este activă.
IBS oferă o gamă atât de largă de posibilități, încât în multe cazuri, la instalarea IUCLID 6 va fi necesar un singur subset. Pentru a obține rezultatele scontate, se recomandă crearea unei politici documentate privind utilizarea IBS.
15.3.1. Group (Grup) Grupul este o entitate în IUCLID 6 care reprezintă o colecție de Utilizatori. Un Utilizator poate face parte din mai multe grupuri în același timp. În cazul în care un anumit tip de acces la un document a fost partajat în cadrul unui Grup, toți membrii grupului beneficiază de acel tip de acces. Un Grup poate avea unul sau mai mulți Manageri de grup. Fereastra pentru gestionarea grupului, din fila Grupuri, afișează o listă a utilizatorilor și indică dacă aceștia au calitatea de Manager de grup. Utilizatorii pot fi adăugați și eliminați din Grup cu ajutorul butoanelor relevante. Un Utilizator devine manager de grup atunci când este membru al grupului și are drepturi de gestionare a grupului. De exemplu, se conferă drepturi suficiente prin Rolul predefinit de Manager de grup.
Funcții ale IUCLID 6
iuclid_functionalities_ro.docx
Pagina | 86
Un Utilizator care are drepturi de gestionare a grupului devine în mod automat Manager de grup pentru toate grupurile din care face parte.
15.3.1.1. Common (Grup comun)
Grupul comun poate fi considerat un Grup din care fac parte toți Utilizatorii. În acest sens, comun are același înțeles ca public. În contrast, un Grup creat în cadrul IUCLID 6 este în mod inerent privat, deoarece numai membrii Grupului au acces la datele partajate în cadrul Grupului.
15.3.2. Ownership (Dreptul de proprietate) La crearea sau importul unui document, dreptul de proprietate este atribuit Utilizatorului curent. Dreptul de proprietate este transferabil, dar un document poate avea un singur proprietar la un moment dat; consultați secțiunea de mai jos, Change ownership (Schimbarea proprietarului). Dreptul de proprietate este accesibil prin intermediul interfeței IUCLID 6 numai dacă funcția IBS este activată.
Funcția de căutare din panoul de navigare permite filtrarea rezultatelor căutării în funcție de proprietar. Toate rezultatele căutării deținute de Utilizatorul curent pot fi vizualizate prin selectarea criteriului de căutare Owned by me (În proprietatea mea). Pentru a vizualiza alte documente, selectați Owned by others (În proprietatea altora). Trebuie avut în vedere că toate criteriile de căutare definite în funcția de căutare se aplică simultan.
15.3.2.1. Change ownership (Schimbarea proprietarului)
Dreptul de proprietate poate fi transferat numai în cadrul grupului proprietarului, de către un manager al grupului. Pentru a schimba proprietarul, un Utilizator trebuie să aibă asociat fie rolul predefinit de Manager de grup, fie un rol personalizat care să includă cel puțin următoarele drepturi.
Tabelul 4: Drepturile unui manager de grup
Câmp Valoare
Access to entities and inventories (Acces la entități și inventare)
Read all (Citire tot)
Manage users (Administrare utilizatori)
Read (Citire)
Manage groups (Admnistrare grupuri) Read (Citire)
Manage private groups (Gestionare grupuri private)
yes (da)
Funcții ale IUCLID 6
iuclid_functionalities_ro.docx
Pagina | 87
Opțiunea de schimbare a proprietarului unui document poate fi accesată făcând clic dreapta pe document în rezultatele căutării. În urma acestei acțiuni se deschide o fereastră care indică partajarea documentului în cadrul grupului și numele Utilizatorului care este proprietarul documentului. Pentru a schimba proprietarul, faceți clic pe pictograma cu imaginea unor zale, căutați noul Utilizator, selectați-l, apoi faceți clic pe butonul Assign (Atribuire).
Dreptul de proprietate asupra mai multor entități poate fi modificat într-o singură acțiune, făcând o mai întâi selecție multiplă a entităților. Această acțiune se poate efectua prin oricare dintre metodele standard: Shift+clic și/sau Ctrl+clic.
15.3.3. Share (Partajare) Partajarea este o acțiune în care se acordă manual acces la un document pentru Utilizatorii dintr-un Grup sau din mai multe Grupuri. Prin această acțiune, se ignoră orice tip de acces definit în momentul creării sau importării documentului. Funcția de partajare permite aplicarea uneia dintre următoarele stări unui document pentru fiecare grup:
Not Shared (nepartajat), Read (citire), Read/Write (citire/scriere) sau Read/Write/Delete (citire/scriere/ștergere).
Partajarea poate fi activată de proprietarul unui document, precum și de orice Manager de grup al oricărui Grup din care face parte proprietarul. Astfel, partajarea se poate aplica unui grup comun din care fac parte toți Utilizatorii.
Opțiunea de schimbare a proprietarului unui document se poate accesa făcând clic dreapta pe document în rezultatele căutării. Partajarea prin metoda clic dreapta se poate face pentru o singură entitate la un moment dat.
Fereastra opțiunilor de partajare prezintă un tabel cu două coloane, Group (Grup) și Permissions (Drepturi). Coloana Group (Grup) conține o listă a Grupurilor la care are acces Utilizatorul care definește partajarea. Coloana Permissions indică tipul de acces pentru fiecare Grup. Pentru a modifica un tip de acces în cadrul grupului, faceți clic în coloana Permissions situată în dreptul Grupului respectiv. Selectați unul dintre cele patru niveluri de acces posibile.
Când un Utilizator creează un document, acesta preia partajarea definită la nivel de Utilizator din secțiunea User / Resources (Utilizator / Resurse) a IUCLID 6. Când un Utilizator importă un document, el poate alege să ignore setările implicite în timpul procesului de import. De exemplu, dacă setările implicite ale resurselor nu asigură accesul necesar la un document pentru un anumit Grup, tipul de acces poate fi modificat manual folosind funcția de partajare.
Dacă un Utilizator are acces la un document numai pentru că a fost partajat, aceasta nu poate transmite accesul prin intermediul partajării.
15.3.4. Exercițiu privind IBS Următorul exercițiu oferă o scurtă introducere în conceptul de securitate la nivel de instanță (IBS), chiar pe baza utilizării acestei caracteristici. În cazul în care nu vă sunt clare conceptele și terminologia IBS, încercați să efectuați acest exercițiu.
Cerințe preliminare:
Funcții ale IUCLID 6
iuclid_functionalities_ro.docx
Pagina | 88
Asigurați-vă că funcția IBS este activă. Conectați-vă ca Superutilizator. Creați două Grupuri, numite: grupul1 și grupul 2. Creați patru noi Utilizatori, numiți: utilizatorulA, utilizatorulB, utilizatorulC și utilizatorulD. Setați proprietățile Utilizatorilor, așa cum se arată în tabelul de mai jos. Asigurați-vă că toți cei patru Utilizatori au asociată aceeași Entitate juridică. În cadrul filei Resources (Resurse), ignorați valorile implicite pentru Literature references (Referințe bibliografice) și Import. Pentru Substances (Substanțe), adăugați valorile indicate mai jos.
Tabelul 5: Exercițiu IBS – proprietățile Utilizatorilor
User (Utilizator)
Role (Rol) Group (Grup)
Legal Entity (Entitate juridică)
Resources \ Substances (Resurse \ Substanțe)
utilizatorulA Acces complet
grupul1 <same as other Users> (la fel ca alți Utilizatori)
grupul1(rwd)
utilizatorulB Acces complet
grupul1 <same as other Users> (la fel ca alți Utilizatori)
Common(rwd), grupul1(rwd)
utilizatorulC Acces complet
grupul2 <same as other Users> (la fel ca alți Utilizatori)
grupul2(rwd)
utilizatorulD Acces complet
<same as other Users> (la fel ca alți Utilizatori)
În următoarele exerciții, aflați care sunt drepturile de acces ale Utilizatorilor conectându-vă pe rând ca utilizatorul relevant și încercând să citiți, să scrieți și să ștergeți documentele în interfață, de exemplu, Substance (Substanță) și Dossiers (Dosare).
acțiunea 1: utilizatorulA creează Substanța1, apoi Dosarul1 din Substanța1.
rezultatul 1: S-a acordat următorul tip de acces.
Tabelul 6: Exercițiu IBS – rezultatul 1
User (Utilizator)
Substanța1 Dosarul1 Observații
utilizatorulA (rwd) (citire/scriere/ștergere)
(rwd) (citire/scriere/ștergere)
utilizatorulA a creat ambele documente și, prin urmare, este proprietarul acestora. Calitatea de proprietar conferă acces complet.
utilizatorulB (rwd) (citire/scriere/ștergere)
utilizatorulB este în grupul1. Setările din cadrul filei Resources \ Substance (Resurse \ Substanță) pentru utilizatorulA înseamnă că, atunci când utilizatorulA creează o Substanță, toți membrii din
Funcții ale IUCLID 6
iuclid_functionalities_ro.docx
Pagina | 89
User (Utilizator)
Substanța1 Dosarul1 Observații
grupul1 primesc automat drepturi de tip rwd (citire/scriere/ștergere) pentru aceasta. Nu se acordă drepturi pentru Dosare.
utilizatorulC În cadrul filei Resources (Resurse), nu există setări pentru utilizatorulA care să confere automat drepturi de acces utilizatoruluiC pentru Substanțe sau Dosare.
utilizatorulD În cadrul filei Resources (Resurse), nu există pentru utilizatorulA care să confere automat drepturi de acces utilizatoruluiD pentru Substanțe sau Dosare.
acțiunea 2: utilizatorulB creează Substanța2, apoi Dosar2 din Substanța2.
rezultatul 2: S-a acordat următorul tip de acces.
Tabelul 7: Exercițiu IBS – rezultatul 2
User (Utilizator)
Substanța2 Dosarul2 Observații
utilizatorulA (rwd) (citire/scriere/ștergere)
utilizatorulA este în grupul1. Setările din cadrul filei Resources \ Substance (Resurse \ Substanță) pentru utilizatorulB înseamnă că, atunci când Utilizatorul creează o Substanță, toți membrii din grupul1 primesc automat drepturi de tip rwd (citire/scriere/ștergere) pentru aceasta. Nu se acordă drepturi pentru Dosare.
utilizatorulB (rwd) (citire/scriere/ștergere)
(rwd) (citire/scriere/ștergere)
utilizatorulB a creat ambele documente și, prin urmare, este proprietarul acestora. Calitatea de proprietar conferă acces
Funcții ale IUCLID 6
iuclid_functionalities_ro.docx
Pagina | 90
complet.
utilizatorulC (rwd) (citire/scriere/ștergere)
Setarea Common(rwd) (Grup comun-citire/scriere/ștergere) din cadrul filei Resources \ Substance (Resurse \ Substanță) pentru utilizatorulB înseamnă că, atunci când utilizatorulB creează o Substanță, toți Utilizatorii primesc automat drepturi de tip rwd (citire/scriere/ștergere) la aceasta. Nu se acordă drepturi pentru Dosare.
utilizatorulD (rwd) (citire/scriere/ștergere)
Setarea Common(rwd) (Grup comun-citire/scriere/ștergere) din cadrul filei Resources \ Substance (Resurse \ Substanță) pentru utilizatorulB înseamnă că, atunci când utilizatorulB creează o Substanță, toți Utilizatorii primesc automat drepturi de tip rwd (citire/scriere/ștergere) la aceasta. Nu se acordă drepturi pentru Dosare.
acțiunea 3: utilizatorulA verifică ce Substanțe pot fi partajate făcând clic dreapta pe înregistrările din lista rezultatelor căutării în panoul Navigation (Navigare).
rezultatul 3: Partajarea permisă este prezentată mai jos.
Tabelul 8: Exercițiu IBS – rezultatul 3
Substance (Substanță)
Grupuri vizate de partajare
Drepturi vizate de partajare
Observații
Substanța1 grupul1 (rwd) (citire/scriere/ștergere)
utilizatorulA deține Substanța1. utilizatorulA este în grupul1. Prin urmare, utilizatorulA poate modifica drepturile pentru grupul1. Capacitatea de a modifica aceste drepturi oferă posibilitatea de a partaja documentul.
Drepturile sunt de tip rwd (citire/scriere/ștergere), deoarece setările din cadrul filei Resources \ Substance (Resurse \
Funcții ale IUCLID 6
iuclid_functionalities_ro.docx
Pagina | 91
Substanță) pentru utilizatorulA înseamnă că, atunci când utilizatorulA creează o Substanță, toți membrii din grupul1 primesc automat drepturi de tip rwd (citire/scriere/ștergere) pentru aceasta.
Common (Grup comun)
utilizatorulA deține Substanța1. Toți utilizatorii sunt în Grupul comun. Prin urmare, utilizatorulA poate modifica drepturile pentru Grupul comun. Capacitatea de a modifica aceste drepturi oferă posibilitatea de a partaja documentul.
Nu există drepturi, deoarece setările din cadrul filei Resources \ Substance (Resurse \ Substanță) pentru utilizatorulA înseamnă că, atunci când utilizatorulA creează o Substanță, nu toți Utilizatorii primesc automat drepturi de tip rwd (citire/scriere/ștergere) pentru aceasta.
Substanța2 Nu se permite partajarea, deoarece utilizatorulA nu deține Substanța2.
acțiunea 4: utilizatorulB verifică ce Substanțe pot fi partajate făcând clic dreapta pe acestea.
rezultatul 4: Partajarea permisă este prezentată mai jos.
Tabelul 9: Exercițiu IBS – rezultatul 4
Substance (Substanță)
Grupuri vizate de partajare
Drepturi vizate de partajare
Observații
Substanța1 Nu se permite partajarea, deoarece utilizatorulB nu deține Substanța1.
Substanța2 grupul1 (rwd) (citire/scriere/ștergere)
utilizatorulB deține Substanța2. utilizatorulB este în grupul1. Prin urmare, utilizatorulB poate modifica drepturile pentru grupul1. Capacitatea de a modifica aceste drepturi oferă posibilitatea de a partaja documentul.
Drepturile sunt de tip rwd (citire/scriere/ștergere) deoarece setările din cadrul filei Resources \ Substance (Resurse \ Substanță) pentru utilizatorulA înseamnă că, atunci când utilizatorulB creează o Substanță, toți membrii din grupul1 primesc automat drepturi de tip rwd (citire/scriere/ștergere) pentru aceasta.
Funcții ale IUCLID 6
iuclid_functionalities_ro.docx
Pagina | 92
Substance (Substanță)
Grupuri vizate de partajare
Drepturi vizate de partajare
Observații
Common (Grup comun)
(rwd) (citire/scriere/ștergere)
utilizatorulB deține Substanța2. Toți utilizatorii sunt în Grupul comun. Prin urmare, utilizatorulB poate modifica drepturile pentru Grupul comun. Capacitatea de a modifica aceste drepturi oferă posibilitatea de a partaja documentul.
Drepturile sunt de tip rwd (citire/scriere/ștergere) deoarece setările din cadrul filei Resources \ Substance (Resurse \ Substanță) pentru utilizatorulB înseamnă că, atunci când utilizatorulB creează o Substanță, toți Utilizatorii primesc automat drepturi de tip rwd (citire/scriere/ștergere) pentru aceasta.
acțiunea 5: Deconectați-vă. Conectați-vă ca Superutilizator. Schimbați proprietarul Substanței1 din utilizatorA în utilizatorB. Proprietatea asupra unui document se modifică făcând clic dreapta pe înregistrarea aferentă documentului în fereastra de căutare și selectând apoi opțiunea Change ownership (Schimbarea proprietarului). Deconectați-vă. Conectați-vă ca utilizatorulA. Verificați ce se poate partaja.
rezultatul 5: Nici Substanța1, nici Substanța2 nu se pot partaja. Motivul este că utilizatorulA nu deține niciuna dintre Substanțe. Dosarul1 se poate partaja, deoarece utilizatorulA este încă proprietarul său.
acțiunea 6: Deconectați-vă. Conectați-vă ca utilizatorulB. Verificați ce Substanțe se pot partaja.
rezultatul 6: Substanța1, Substanța2 și Dosarul2 se pot partaja, deoarece utilizatorulB este proprietarul lor.
acțiunea 7: utilizatorulB partajează Substanța1 cu Grupul comun (r – citire). Pentru aceasta, faceți mai întâi clic dreapta pe înregistrarea aferentă documentului în fereastra de căutare și selectați opțiunea Share (partajare). Apoi, în tabelul care apare, pe rândul unde valoarea pentru Groups (Grupuri) este Common (Grup comun), faceți clic în celula pentru câmpul Permissions (Drepturi) și apoi selectați valoarea Read (Citire).
rezultatul 7: Care sunt drepturile de acces ale Utilizatorilor la Substanța1?
Funcții ale IUCLID 6
iuclid_functionalities_ro.docx
Pagina | 93
Tabelul 10: Exercițiu IBS – rezultatul 7
User (Utilizator)
Acces Observații
utilizatorulA (rwd) (citire/scriere/ștergere)
utilizatorulA nu este proprietarul Substanței1, deci nu o poate partaja, dar are acces de tip rwd (citire/scriere/ștergere) deoarece Utilizatorul se află în grupul1.
utilizatorulB (rwd) – (citire/scriere/ștergere), partajare
utilizatorulB deține Substanța1. Calitatea de proprietar conferă acces complet, inclusiv pentru partajare.
utilizatorulC (r – citire) Anterior, utilizatorulC nu a avut niciun drept de acces, dar acum el poate cel puțin să citească documentul, deoarece toți Utilizatorii au primit acest drept ca parte a acestui exercițiu.
utilizatorulD (r – citire) Anterior, utilizatorulD nu a avut niciun drept de acces, dar acum el poate cel puțin să citească documentul, deoarece toți Utilizatorii au primit acest drept ca parte a acestui exercițiu.
acțiunea 8: Deconectați-vă. Conectați-vă ca Superutilizator. Adăugați utilizatorulD la grupul1.
rezultatul 8: utilizatorulD primește acces de tip rwd (citire/scriere/ștergere) la Substanța1 deoarece toți membrii din grupul1 au acest drept. Nu există alte modificări.
acțiunea 9: Deconectați-vă, apoi conectați-vă ca utilizatorulB. Eliminați posibilitatea de partajare pentru Substanța2.
rezultatul 9: utilizatorulA, utilizatorulC și utilizatorulD nu pot vedea Substanța2 în interfață, dar utilizatorulB poate face acest lucru. UtilizatorulB are în continuare acces complet și poate partaja documentul.
16. Import IUCLID 6 vă permite să importați în sistemul dumneavoastră IUCLID unul sau mai multe dintre următoarele fișiere: Dossiers (Dosare), Substances (Substanțe), Mixtures (Amestecuri), Templates (Șabloane), Categories (Categorii), Legal entities (Entități juridice), Legal entity sites (Locuri ale entității juridice), Reference substances (Substanțe de referință), Annotations (Adnotări), Contacts (Persoane de contact), Literature references (Referințe bibliografice), Attachments (Fișiere atașate) și Test materials (Materiale de testare). Puteți importa aceste fișiere în vederea realizării schimbului de date între diferite instalări ale IUCLID și pentru a reimporta în IUCLID date exportate anterior.
Funcții ale IUCLID 6
iuclid_functionalities_ro.docx
Pagina | 94
16.1. Informații importante privind importul de date Ca punct de plecare pentru importul fișierelor în IUCLID 6, vă rugăm să țineți cont de următoarele:
5. Se pot importa numai fișiere cu extensiile .i6z sau .i5z care au fost exportate din IUCLID 6 și din cea mai recentă versiune a IUCLID 5 (versiunea 5.6), precum și inventare cu extensia .i6l.
6. Când doriți să importați două sau mai multe fișiere, puteți importa doar fișiere cu aceeași extensie (i6z, i5z sau i6l). Dacă aveți fișiere cu extensii diferite, va trebui să le importați grupate, în operațiuni de import separate. În plus, când importați un fișier i5z, acesta va fi convertit automat într-un fișier cu extensia i6z, specific aplicației IUCLID 6.
7. Când importați fișiere i5z, veți putea importa doar fișierul i5z dezarhivat, care este o arhivă a tuturor înregistrărilor dumneavoastră. Pentru fișierele i6z există opțiunea de a importa întregul fișier dezarhivat. Și în acest caz puteți selecta din cadrul fișierului i6z înregistrările specifice pe care doriți să le importați.
16.2. Modalități de realizare a Importului Pentru a importa unul sau mai multe fișiere în IUCLID 6, faceți clic pe Import (Import) în panoul de comandă Tools and administration (Instrumente și administrare) din pagina principală a IUCLID 6.
Această acțiune va lansa funcția Import assistant (Asistent pentru import) care vă va indica pașii care trebuie urmați până la sfârșitul procesului de import. Citiți instrucțiunile de mai jos pentru un ghid scurt de folosire a Asistentului pentru import.
16.3. Import – pasul 1 După deschiderea Asistentului pentru import, adăugați mai întâi fișierul sau fișierele pe care doriți să le importați. Pentru aceasta, faceți clic pe Add files... (Adăugare fișiere…) și selectați fișierul sau fișierele pe care doriți să le importați din mediul IT local, prin browserul de tip pop-up. După ce ați selectat fișierul (fișierele), veți vedea că primul câmp al Asistentului pentru import va fi populat cu informații despre fișierul (fișierele) selectat(e), având următoarele rubrici:
1. Pathname (Nume cale) (calea către locul în care se află fișierul dvs în mediul IT local)
2. Filename (Nume fișier) (denumirea completă a fișierului)
3. Size (Dimensiune) (dimensiunea fișierului, în octeți)
4. Modified (Modificat) (data ultimei modificări a fișierului).
Puteți găsi mai multe informații despre fișierul (fișierele) selectat(e) în filele Content (Conținut) și Remarks (Observații), aflate sub butonul Add file... (Adăugare fișiere…).
Funcții ale IUCLID 6
iuclid_functionalities_ro.docx
Pagina | 95
Puteți elimina orice fișier în timpul execuției Asistentului pentru import, prin evidențierea fișierului sau fișierelor pe care doriți să le eliminați, astfel încât să apară pe fond portocaliu, și făcând clic pe butonul Remove (Eliminare) de lângă Add files... (Adăugare fișiere…). Trebuie reținut că fișierele pe care le debifați folosind caseta de selectare din coloana Import nu vor fi importate.
Puteți să selectați apoi criterii specifice care vor fi luate în considerare de IUCLID la tratarea fișierului sau fișierelor pe care doriți să le importați, dacă același identificator unic universal (UUID) pentru fișier există deja în sistemul dumneavoastră IUCLID. Se pot selecta trei criterii:
1. Always (Întotdeauna): prin selectarea acestui criteriu, fișierul sau fișierele selectate în vederea importării vor înlocui orice fișier duplicat care există în sistemul dumneavoastră IUCLID, adică orice fișier cu același UUID ca cel al unui document sau set de date existent;
2. Never (Niciodată): prin selectarea acestui criteriu, nu se va importa niciun set de date sau document existent în sistemul dvs IUCLID și care are același UUID ca fișierul importat;
3. If newer than existing (Dacă versiunea este mai recentă decât cea existentă): prin selectarea acestui criteriu, fișierul va fi importat numai dacă a fost modificat mai recent decât setul de date sau documentul existent în sistemul dumneavoastră IUCLID.
Dacă în IUCLID 6 este activă securitatea la nivel de instanță (IBS), se va afișa un câmp numit Default import pool (Fond comun implicit pentru import). Pentru informații suplimentare despre IBS, consultați secțiunea 15.3 Instance based security (IBS) (Securitate la nivel de instanță). Fondul comun implicit pentru import se poate utiliza pentru a suprascrie setările de acces implicite ale Grupului pentru Utilizatorul curent. Câmpul conține un meniu derulant care prezintă opțiunile de citire, scriere și ștergere<Group name> (R/W/D) pentru fiecare dintre Grupurile din care face parte Utilizatorul curent. Este inclus și Grupul numit Common (Grup comun). De exemplu, dacă accesul implicit al Utilizatorului la Grupul numit Comon este doar de tip citire, accesul la datele importate poate fi configurat pentru citire, scriere și ștergere, prin selectarea setării Comon (R/W/D).
Dacă importați un fișier i6z, veți avea opțiunea de a debifa câmpul numit Skip content verification (document selection screen) (Omitere verificare conținut – ecran de selectare a documentelor). Prin debifarea acestui câmp, veți putea defini înregistrări specifice în cadrul fișierului pe care doriți să îl importați (în cea de-a doua etapă a Asistentului pentru import). Trebuie reținut că această opțiune nu este disponibilă când se importă două sau mai multe fișiere.
16.4. Import – pasul 2 În pasul al 2-lea al Asistentului pentru Import (disponibil doar în cazul importului unui singur fișier i6z), există patru panouri de informații. Primele două sunt editabile și se folosesc pentru a specifica elementele pe care doriți să le păstrați sau să le omiteți în fișierul importat. Panourile trei și patru prezintă informații în format cu acces numai pentru citire. Acestea sunt descrise mai jos.
1. Primul panou, numit Entities list (Lista entităților), afișează toate entitățile de nivel înalt (cum ar fi Entități juridice, Persoane de contact, Substanțe, Dosare etc.) care sunt incluse în fișier. În mod implicit, toate entitățile sunt bifate și selectate pentru import. Dacă doriți să omiteți din importul dumneavoastră oricare dintre aceste entități, deselectați-o prin debifarea căsuței corespunzătoare din coloana In.
Funcții ale IUCLID 6
iuclid_functionalities_ro.docx
Pagina | 96
2. Cel de-al doilea panou, numit References to (Trimiteri la) afișează fișele pe care le conține entitatea de nivel înalt. Faceți clic pe orice entitate de nivel înalt, pentru a vedea înregistrările pe care le conține. De exemplu, în acest panou, un dosar sau un set de date privind substanța va conține întreaga structură arborescentă a înregistrărilor. Și în acest caz, în mod implicit, toate înregistrările sunt bifate și selectate pentru import. Dacă doriți să omiteți din importul dumneavoastră oricare dintre aceste entități, deselectați-o prin debifarea căsuței corespunzătoare. Trebuie reținut că, în cazul înregistrărilor prezentate în format arborescent, puteți debifa căsuțele pentru toate secțiunile sau pentru secțiuni individuale.
3. Cel de-al treilea panou, denumit Referenced from (Trimitere de la), afișează entitățile sau înregistrările asociate cu entitatea pe care ați selectat-o în primul panou. De exemplu, o persoană de contact din primul panou va fi asociată unei entități juridice afișate tot în primul panou, iar în al treilea panou puteți vizualiza entitatea juridică afectată. Astfel puteți vedea entitățile afectate de deselectarea oricăreia dintre entitățile sau înregistrările din primul și din al doilea panou.
4. În cel de-al patrulea panou, denumit Final outcome (Rezultat final), se afișează entitățile și înregistrările care vor fi importate la apăsarea butonului Finish (Finalizare), în cadrul Asistentului pentru import.
În continuare, puteți să faceți clic pe butonul Back (Înapoi) pentru a modifica orice câmp din pasul 1 sau puteți să faceți clic pe butonul Finish (Finalizare), pentru a finaliza importul. Trebuie reținut că dacă apăsați butonul Back, modificările pe care le-ați făcut în pasul al 2-lea al Asistentului pentru import nu se vor salva și va trebui să le refaceți.
La finalizarea importului (cu succes sau nu), se afișează o notificare de tip pop-up în colțul din dreapta jos al ecranului IUCLID 6. Puteți face clic pe aceasta sau pe cercul roșu care clipește, pentru a afișa Background job console (Consola operațiunilor care se execută în fundal). Aici puteți vedea dacă importul s-a realizat cu succes sau dacă a eșuat. Dacă doriți mai multe informații detaliate despre import, faceți dublu-clic pe bara roșie, pentru a afișa Import Log (Jurnalul importului).
17. Export IUCLID 6 permite utilizatorilor să exporte următoarele entități, precum și seturi de date sau documente asociate acestora; Legal entity (Entitate juridică), Legal entity site (Loc al entității juridice), Substance (Substanță), Mixture (Amestec), Template (Șablon), Category (Categorie), Dossier (Dosar), Reference Substance (Substanță de referință), Contact (Persoană de contact), Annotation (Adnotare). Puteți exporta aceste entități și seturile de date sau documentele asociate acestora cu ajutorul funcției Export assistant (Asistent pentru export) din IUCLID, care vă va ajuta să definiți ceea ce doriți să exportați. Există două modalități de a deschide Asistentul pentru export:
1. pictograma Bulk export (Export în bloc) de pe pagina principală a IUCLID 6
Funcții ale IUCLID 6
iuclid_functionalities_ro.docx
Pagina | 97
; sau
2. făcând clic dreapta direct pe un set de date sau pe documentul pe care doriți să îl exportați.
Indiferent de modul ales pentru deschiderea Asistentului pentru export, veți fi direcționat printr-o serie de pași ai asistentului, care depind de tipul de entitate pe care o exportați și de tipul importului (individual sau în bloc).
Avantajul metodei 1) de mai sus este că se pot exporta în bloc toate dosarele, toate substanțele, toate amestecurile, toate categoriile, toate șabloanele sau toate substanțele de referință. De asemenea, se pot exporta diferite tipuri de seturi de date într-o singură operațiune, de exemplu, o combinație de seturi de date ale substanței, seturi de date ale amestecului și substanțe de referință. Rețineți că, dacă doriți, puteți selecta și seturi de date sau documente individuale, prin opțiunea de export în bloc (consultați secțiunea de mai jos, privind selectarea manuală).
Avantajul metodei 2) este că se poate exporta rapid un singur set de date sau un document specific direct din locul în care vă aflați în cadrul entității, de exemplu, un singur set de date privind amestecul sau o singură fișă de studiu privind efectul. Rețineți că puteți evidenția direct două sau mai multe seturi de date sau documente în cadrul unei entități ținând apăsată tasta „Shift” sau tasta „Ctrl”, făcând clic-stânga pe ceea ce doriți să exportați și apoi clic dreapta pentru a selecta comanda Export. Apoi, veți ajunge la primul pas al Exportului în bloc.
17.1. Reguli importante la momentul exportului Atunci când realizați un export din IUCLID 6, vă rugăm să rețineți câteva reguli importante, prezentate mai jos, care definesc conținutul exportului și stabilesc ce se poate exporta:
1. Pentru a putea exporta informații și date din IUCLID, va trebui să aveți calitatea unui utilizator căruia i s-a atribuit un rol cu drepturi de acces la export [configurat în fila Permissions (Drepturi) din secțiunea Roles (Roluri) din User management (Administrarea utilizatorilor)].
Funcții ale IUCLID 6
iuclid_functionalities_ro.docx
Pagina | 98
Dacă nu aveți aceste drepturi de acces, contactați utilizatorul cu drepturi de administrator de sistem în IUCLID și care răspunde de atribuirea drepturilor de acces pentru alți utilizatori.
2. Numai în cazul entităților, seturilor de date și/sau documentelor care fac trimitere directă la alte entități, fiind asociate cu acestea, cum ar fi o substanță asociată cu o persoană de contact, vor fi exportate și entitățile la care se face trimitere.
3. Ca o completare la punctul (a), împreună cu entitatea, setul de date sau documentul exportat nu se va exporta o entitate, un document sau un set de date la care se face trimitere sau cu care este asociat în mod indirect. De exemplu, atunci când se exportă un amestec, se va exporta și o substanță direct legată de acest amestec, dar nu și categoria care este legată de substanța asociată.
4. La exportul unui document (înregistrare flexibilă sau rezumat) care face parte dintr-un set de date, se va exporta și entitatea superioară de care depinde (substanță, amestec/produs sau șablon). Totuși, atunci când exportați un document individual, nu se exportă niciun alt document sau șablon care aparține de entitatea respectivă.
5. Entitățile asociate ar putea fi filtrate din motive de securitate sau confidențialitate (opțiune care se poate configura în User management de către un utilizator cu drepturi de acces adecvate), indiferent dacă entitatea este un câmp obligatoriu sau nu.
6. O intrare de tip Inventory (Inventar) nu poate fi exportată singură, ci numai împreună cu o entitate care face trimitere la acesta.
17.2. Modul de utilizare a Asistentului pentru export Modulul Export assistant (Asistent pentru export) poate fi lansat fie făcând clic pe opțiunea Bulk export (Export în bloc) din panoul de comandă Tools and administration (Instrumente și administrare) din pagina principală a IUCLID 6, fie făcând direct clic dreapta pe seturile de date sau documentele specifice incluse în aceste entități și pe care doriți să le exportați și selectând apoi opțiunea Export din meniu. În continuare puteți găsi câteva orientări privind:
1. modul de utilizare a primului pas dintr-un Export în bloc cu ajutorul Asistentului pentru Export.
2. modul de finalizare a tuturor celorlalți pași ai procesului Asistentului pentru export. Acesta se împarte între diferite entități.
Rețineți că, pentru a defini ceea ce se exportă, în mai mulți pași ai procesului realizat de Asistentul pentru export va trebui să deselectați activ informațiile și datele pe care nu doriți să le exportați.
17.3. Bulk export (Export în bloc) După lansarea Asistentului pentru export făcând clic pe pictograma de export în bloc de pe prima pagină a IUCLID 6 sau atunci când Exportați direct două sau mai multe seturi de date sau documente dintr-o entitate, se afișează primul pas al asistentului, numit Step 1 – Document selection (Pasul 1 – Selectarea documentelor). În acest prim pas puteți:
1. să exportați la nivel de entitate toate dosarele, toate substanțele, toate amestecurile, toate categoriile, toate șabloanele sau toate substanțele de referință; sau
Funcții ale IUCLID 6
iuclid_functionalities_ro.docx
Pagina | 99
2. să selectați manual un set de date sau un document specific sau mai multe seturi de date sau documente din cadrul unei entități. Prin această opțiune, beneficiați de flexibilitate în selectarea diferitelor seturi de date din diferite entități, de exemplu, puteți alege un set de date din entitățile de tip substanță și amestec.
Pentru opțiunea (a), selectați butonul radial corespunzător de lângă entitatea pe care doriți să o exportați. Pentru a doua opțiune, selectați butonul radial de lângă manual selection (selectare manuală), iar apoi, sub caseta de rezultate Document/Entity (Document/Entitate), faceți clic pe butonul Add... (Adăugare…). În urma acestei acțiuni se va afișa caseta Query (Interogare) ,în care puteți specifica setul (seturile) de date și documentul (documentele) pe care doriți să le exportați. Această casetă de interogare are patru câmpuri de căutare pentru a vă ajuta să filtrați selecția, după cum se prezintă și se descrie mai jos:
1. Result type (Tip rezultat) – selectați tipul dorit din lista derulantă a entităților pe care doriți să le exportați.
2. Query type (Tip interogare) – alegeți criteriile de căutare în funcție de care doriți să realizați căutarea și, pentru cele rezultate, completați unele sau toate câmpurile de căutare corespunzătoare, pentru a găsi setul de date pe care îl căutați.
3. UUID (căutarea apare numai atunci când la Tipul rezultatului se selectează Document) – introduceți aici numărul Universal Unique Identifier (Identificatorul unic universal) corespunzător setului de date sau documentului pe care îl căutați. Ownership (Drept de proprietate) (această opțiune apare numai atunci când este activă securitatea la nivel de instanță (IBS) – alegeți dintre două opțiuni:
4. Owned by me (În proprietatea mea) – cu această opțiune puteți căuta numai entități care se află în grupul dvs. de securitate privat.
5. Owned by others (În proprietatea altora) – cu această opțiune puteți căuta numai în cadrul grupurilor din care faceți parte sau pe care le gestionați în calitate de manager și care nu se află în grupul dvs. de securitate privat.
6. Group (Grup) (această opțiune apare numai atunci când este activă securitatea la nivel de instanță (IBS) – alegeți dintre grupurile din caseta cu listă derulantă. La selectarea unui grup, se vor afișa doar intrările care sunt atribuite grupului selectat.
Rețineți că, atunci când intenționați să exportați o Fișă de studiu privind efectul, un Rezumat al efectului sau un set de date folosind Asistentul pentru export în bloc, puteți căuta aceste documente numai folosind caseta de interogare și introducând numărul Identificatorului unic universal al documentului în câmpul de căutare UUID.
După ce ați completat informațiile de căutare în caseta de interogare, faceți clic pe Search (Căutare) pentru a afișa rezultatele sau pe Clear (Anulare) pentru a lansa din nou aceeași căutare. După ce apăsați Search, se va afișa o listă de rezultate într-o casetă de rezultate cu informații pentru fiecare rezultat, împărțite în patru coloane; Chemical Name (Denumire chimică), Legal entity name (Denumire entitate juridică), Reference substance (Substanță de referință), Last modification date (Data ultimei modificări). Pentru a accelera căutarea, puteți efectua și o căutare rapidă, folosind informațiile pe care le așteptați să apară în aceste patru coloane. Pentru aceasta, introduceți în caseta de text Filter by representation (Filtrare prin reprezentare) (situată deasupra rezultatelor căutării) primele litere, numere sau cuvinte pentru Chemical Name (Denumire chimică),
Funcții ale IUCLID 6
iuclid_functionalities_ro.docx
Pagina | 100
Legal entity name (Denumire entitate juridică), Reference substance (Substanță de referință), Last modification date (Data ultimei modificări). Această acțiune va genera automat și va filtra o listă de rezultate din care puteți alege.
La finalizarea căutării utilizând caseta de interogare, faceți clic pe butonul Assign (Atribuire), pentru a popula lista de rezultate Document/Entity (Document/Entitate) în primul pas al Asistentului pentru export. Acestea vor fi seturile de date și/sau documentele care vor fi exportate. În orice moment, puteți selecta Add (Adăugare) sau Remove (Eliminare) pentru seturile de date și/sau documentele selectate. Dacă exportați direct de la o entitate două sau mai multe seturi de date sau documente, primul pas al asistentului pentru export va popula automat lista de rezultate Document/Entity cu seturile de date sau documentele alese. Aceste rezultate pot fi editate în orice moment al procesului Asistentului pentru export, prin intermediul butoanelor Add (Adăugare) și Remove (Eliminare).
17.4. Exportul substanțelor Atunci când alegeți all substance (toate substanțele) în cadrul opțiunii de Export în bloc sau la exportul unei (unor) substanțe direct de la entitatea de tip substanță, pașii care trebuie urmați în cadrul Asistentului pentru export sunt aceiași, cu excepția pasului denumit Verify selected documents: Verify the selected documents or select/deselect as appropriate. (Verificarea documentelor selectate: Verificarea documentelor selectate sau selectare/deselectare după caz) Acest pas apare numai atunci când exportul se referă la un singur set de date sau la un singur document și vă permite să deselectați entitățile și documentele la care face trimitere substanța dumneavoastră, de exemplu, o Entitate juridică sau fișa unui studiu privind efectul.
17.4.1. Select submission type (Selectare tip de transmitere) Acest pas al Asistentului pentru export (primul pas, în cazul exporturilor individuale, al doilea pas, pentru exporturi în bloc) are două opțiuni, diferențiate prin cele două file din colțul din stânga sus al ecranului; Substance (Substanță) și Use related categories (Categorii asociate utilizării).
Fila Substanță vă permite să definiți substanța care va fi exportată, în funcție de tipul de transmitere. De exemplu, dacă substanța sau substanțele pe care le exportați au fost atribuite unui anumit tip de substanță, cum ar fi BPR Active substance application (Cerere de aprobare a unei substanțe active, conformă cu BPR), în modulul Asistent pentru export se vor selecta numai substanța sau substanțele cu acest tip de transmitere. Alegeți tipul de transmitere, făcând clic pe butonul radial de lângă tipul de transmitere pe care doriți să o exportați. Selecția dvs se va afișa în zona de informații din fiecare pas care urmează în procesul Asistentului pentru export.
Fila Categorii asociate utilizării vă permite să specificați dacă informațiile privind categoria ar trebui să fie utilizate în exportul dumneavoastră. Această opțiune implică doar substanțele care sunt asociate unei categorii și numai atunci când aveți cel puțin acces de tip citire la Categorii.
Există trei opțiuni din care puteți alege:
1. Yes (Da) (selectată implicit) – faceți clic pe această opțiune pentru a exporta toate datele referitoare la toate categoriile cu care este asociată substanța
Funcții ale IUCLID 6
iuclid_functionalities_ro.docx
Pagina | 101
2. No (Nu) – Faceți clic pe această opțiune pentru a nu include în export nicio categorie și informațiile asociate acesteia;
3. Select category (ies) (Selectare categorie/categorii) – când această opțiune este bifată, se afișează un panou care conține toate categoriile asociate. Din această listă de categorii asociate, puteți selecta una sau mai multe categorii, făcând clic pe ele. Numai categoriile selectate sunt incluse în export.
17.4.2. Data protection flags (Semnalizatoare privind protecția datelor) Acest pas vă ajută la definirea informațiilor confidențiale pe care doriți să le includeți în exportul dumneavoastră.
1. Prima opțiune, denumită Detail level of document fields (Nivelul de detaliu din câmpurile privind documentele), vă pune la dispoziție trei variante:
a. All fields, including confidential test material information (Toate câmpurile, inclusiv informații confidențiale despre materialele de testare) – Alegeți această opțiune dacă doriți să exportați toate câmpurile și toate informațiile despre materialele de testare;
b. All fields, excluding confidential test material information (Toate câmpurile, exclusiv informații confidențiale despre materialele de testare) – Alegeți această opțiune dacă doriți să exportați toate câmpurile, dar excluzând toate informațiile despre materialele de testare;
c. Basic level (Nivel de bază) – Alegeți această opțiune dacă doriți să includeți doar câmpurile „de bază” în exportul dumneavoastră. Câmpurile de bază includ toate câmpurile, cu excepția fișelor studiilor privind efectele din următoarele secțiuni IUCLID în conformitate cu legislația OCDE: Physico-chemical properties (Proprietăți fizico-chimice), Analytical methods (Metode de analiză), Degradation and accumulation (Degradare și acumulare), Effects on biotic systems (Efecte asupra sistemelor biotice), Efficacy (Eficacitate), Health effects (Efecte asupra sănătății), Pesticide residue chemistry (Componența chimică a reziduurilor de pesticide).
2. Cea de-a doua opțiune, denumită Confidentiality (Confidențialitate), permite selectarea informațiilor care vor fi exportate. Toate informațiile confidențiale se selectează automat pentru export. Pentru a selecta și a alege informațiile confidențiale pe care doriți să le exportați, faceți clic pe caseta cu listă derulantă și deselectați din listă de opțiuni câmpurile marcate pe care nu doriți să le exportați: CBI – informații comerciale confidențiale; IP – proprietate intelectuală; No PA – informații inaccesibile publicului. De asemenea, puteți alege să exportați numai informații confidențiale, prin deselectarea casetei Not confidential (Neconfidențial).
3. Cea de-a treia opțiune, denumită Use restricted to selected regulatory programmes (Utilizare restricționată la programele de reglementare selectate), vă permite să definiți scopurile de reglementare, dacă este cazul, care au fost atribuite substanței sau substanțelor pe care le exportați și pe care doriți să le exportați. Din caseta cu listă derulantă, veți deschide o listă de programe de reglementare. Toate programele de reglementare sunt selectate automat pentru a fi exportate. Deselectați
Funcții ale IUCLID 6
iuclid_functionalities_ro.docx
Pagina | 102
programele de reglementare pe care nu doriți să le includeți în export. De asemenea, puteți deselecta opțiunea No regulatory purposes (Nu există scopuri de reglementare) din lista derulantă, ceea ce va avea ca rezultat exportul oricărui câmp din entitatea de tip substanță care nu a fost semnalizat cu un program de reglementare.
17.4.3. Administrative data properties (Proprietăți ale datelor administrative) Acest pas vă permite să definiți în detaliu exportul, prin diferite elemente ale datelor substanței, așa cum se arată mai jos:
1. Robust study summary (Rezumatul detaliat al studiilor) În caseta cu listă derulantă, se selectează automat opțiunea de a exporta toate câmpurile în care s-au introdus date privind un Rezumat detaliat al studiului în entitățile, seturile de date sau documentele pe care le exportați. Puteți deselecta Yes (Da), pentru a exclude orice câmp în care au fost introduse informații privind rezumatele detaliate ale studiilor. Puteți deselecta No (Nu), pentru a include doar câmpurile în care au fost furnizate informații detaliate privind studiile. Puteți deselecta opțiunea Where Robust study summary is not applicable (e.g. endpoint summaries) [Dacă nu se aplică rezumatul detaliat al studiilor (de exemplu, rezumatele efectelor)], pentru a exclude orice câmp pentru care nu se aplică rezumatele detaliate ale studiilor.
2. Used for classification (Utilizat pentru clasificare) În caseta cu listă derulantă, se selectează automat opțiunea de a exporta toate câmpurile în care s-au introdus date privind Utilizarea pentru clasificare. Puteți deselecta Yes (Da), pentru a exclude orice câmp în care au fost introduse informații privind rezumatele detaliate ale studiilor. Puteți deselecta No (Nu), pentru a include doar câmpurile în care au fost furnizate informații detaliate privind studiile. Puteți deselecta opțiunea Where Used for classification is not applicable (e.g. endpoint summaries) [Dacă nu se aplică utilizarea pentru clasificare (de exemplu, rezumatele efectelor)], pentru a exclude orice câmp pentru care nu se aplică rezumatele detaliate ale studiilor.
3. Used for MSDS (Utilizat pentru FDS) În caseta cu listă derulantă, se selectează automat opțiunea de a exporta toate câmpurile în care s-au introdus date privind Utilizarea pentru FDS. Puteți deselecta Yes (Da), pentru a exclude orice câmp în care au fost introduse informații privind rezumatele detaliate ale studiilor. Puteți deselecta No (Nu), pentru a include doar câmpurile în care au fost furnizate informații detaliate privind studiile. Puteți deselecta opțiunea Where Used for MSDS is not applicable (e.g. endpoint summaries) [Dacă nu se aplică utilizarea pentru FDS (de exemplu, rezumatele efectelor)] pentru a exclude orice câmp pentru care nu se aplică rezumatele detaliate ale studiilor.
4. Purpose flag (Semnalizator al scopului) În caseta cu listă derulantă, se selectează automat opțiunea de a exporta fiecare câmp în care s-au introdus date privind următoarele Semnalizatoare ale scopului: „key study” (studiu-cheie), „supporting study” (studiu justificativ), „weight of evidence” (forța probantă a datelor), „disregarded study” (studiu ignorat), „where purpose flag is empty” (când semnalizatorul scopului este gol), „where purpose flag is no applicable” (când semnalizatorul scopului nu este
Funcții ale IUCLID 6
iuclid_functionalities_ro.docx
Pagina | 103
aplicabil). Deselectați oricare dintre aceste opțiuni, pentru a nu exporta semnalizatorul de scop corespunzător.
5. Data waiving (renunțarea la date) În caseta cu listă derulantă, se selectează automat opțiunea de a exporta fiecare câmp în care s-au introdus date privind Renunțarea la date, cum ar fi Study not technically feasible (Studiul nu este fezabil punct de vedere tehnic) sau Exposure considerations (Considerații privind expunerea). Pentru a nu exporta aceste informații, debifați căsuța corespunzătoare.
6. Study result type (Tip de rezultat al studiului) În caseta cu listă derulantă, se selectează automat opțiunea de a exporta fiecare câmp în care s-au introdus date privind Tipul de rezultat al studiului, cum ar fi Experimental result (Rezultat experimental) sau Read-across based on grouping of substances (category approach) [Extrapolare pe baza grupării substanțelor (abordare pe bază de categorii)]. Pentru a nu exporta aceste informații, debifați căsuța corespunzătoare.
7. Reliability (Grad de încredere) În caseta cu listă derulantă, se selectează automat opțiunea de a exporta fiecare câmp în care s-au introdus date privind Gradul de încredere, cum ar fi reliable without restrictions (de încredere, fără restricții) sau not assignable (nu se poate atribui). Pentru a nu exporta aceste informații, debifați căsuța corespunzătoare.
17.4.4. Settings (Setări) Acest pas vă permite să selectați dacă doriți să includeți sau să excludeți Attachments (Fișiere atașate) și Annotations (Adnotări) care sunt legate de substanța sau substanțele pe care le exportați. Puteți selecta doar una dintre opțiunile din Adnotări și Fișiere atașate. Rețineți că selecția implicită include toate adnotările conexe și opțiunea de a nu exporta fișierele atașate.
17.4.5. Verify selected documents (only for single exports) [Verificare documente selectate (numai pentru exporturile individuale)]
Acest pas apare numai atunci când exportați un singur set de date sau un singur document.
Veți vedea că există patru panouri de informații. Primele două sunt editabile și se folosesc pentru a specifica elementele pe care doriți să păstrați sau să le omiteți în fișierul exportat. Panourile trei și patru prezintă informații în format cu acces numai pentru citire. Toate aceste panouri sunt descrise mai jos.
1. Primul panou, numit Entities list (Lista entităților), afișează toate entitățile de nivel înalt (cum ar fi Entități juridice, Persoane de contact, Substanțe etc.) care sunt incluse în fișier. În mod implicit, toate entitățile sunt bifate și selectate pentru export. Dacă doriți să omiteți din exportul dumneavoastră una dintre aceste entități, deselectați-o prin debifarea căsuței corespunzătoare din coloana In.
2. Cel de al doilea panou, numit References to (Trimiteri la) afișează fișele pe care le conține entitatea de nivel înalt. Faceți clic pe orice entitate de nivel înalt, pentru a vedea fișele pe care le conține. De exemplu, în acest panou, un dosar sau un set de date privind substanța va conține întreaga structură arborescentă a înregistrărilor. Și în acest caz, în mod implicit, toate
Funcții ale IUCLID 6
iuclid_functionalities_ro.docx
Pagina | 104
înregistrările sunt bifate și selectate pentru export. Dacă doriți să omiteți din exportul dumneavoastră una dintre aceste înregistrări specifice, deselectați-o prin debifarea căsuței corespunzătoare. Rețineți că, în cazul înregistrărilor prezentate în format arborescent, puteți debifa căsuțele pentru toate secțiunile sau pentru secțiuni individuale.
3. Cel de al treilea panou, denumit Referenced from (Trimitere de la), afișează entitățile sau fișele asociate entității pe care ați selectat-o în primul panou. De exemplu, o persoană de contact din primul panou va fi asociată unei entități juridice afișate tot în primul panou, iar în al treilea panou puteți vizualiza entitatea juridică afectată. Astfel puteți vedea entitățile afectate de deselectarea oricăreia dintre entitățile sau fișele din primul și din al doilea panou.
4. În cel de al patrulea panoul, denumit Final outcome (Rezultat final), se afișează entitățile și fișele care vor fi exportate la finalizarea operațiunii și la apăsarea butonului Finish (Finalizare) în cadrul Asistentului pentru export.
17.4.6. Enter additional administrative information (Introducere de informații administrative suplimentare)
Introduceți aici, în caseta Remarks (Observații) (maximum 32 365 de caractere) orice comentariu pe care doriți să-l atribuiți exportului.
17.4.7. Select the folder of the exported files (Selectare director pentru fișierele exportate)
În acest ultim pas, puteți specifica locul din mediul IT local unde se va salva exportul. Faceți clic pe butonul Browse (Navigare), pentru a selecta destinația exportului dumneavoastră.
Pentru a vă ajuta să gestionați structura de fișiere a exportului, puteți utiliza și opțiunea create new subfolder after [X number of] files (creare subdirector nou după [un număr de X] fișiere). Această opțiune se utilizează pentru sisteme de fișiere mai vechi, care nu pot suporta o cantitate mare de fișiere într-un director. Numărul implicit pentru această opțiune este de 1 000, dar această valoare poate fi modificată în orice număr între 500 și 10 000.
17.5. Exportul de amestecuri/produse Exportul de amestecuri cuprinde mulți pași similari cu cei necesari pentru exportul substanțelor. În cazul în care există o suprapunere între cele două tipuri de export, în instrucțiunile de mai jos se va indica un link către secțiunea ce cuprinde o descriere completă a operațiunilor, cu indicarea diferențelor dintre cele două tipuri de export, dacă acestea există.
17.5.1. Select submission type (Selectare tip de transmitere) Pasul de Selectare a tipului de transmitere este similar celui echivalent din cadrul exportului de substanțe, dar cu două diferențe:
1. Există o listă redusă de tipuri de transmitere din care se poate face selecția, în conformitate cu tipurile de transmitere disponibile pentru seturile de date asociate amestecului/ produselor.
Funcții ale IUCLID 6
iuclid_functionalities_ro.docx
Pagina | 105
2. Există și o opțiune suplimentară, numită use mixture components (utilizarea componenților amestecului). Aici, puteți selecta Yes (Da), pentru a include toate datele privind efectele de la entități asociate amestecului/produsului care urmează să se exporte. Dacă selectați No (Nu), aceste date privind efectele nu vor fi exportate.
17.5.2. Data protection flags (Semnalizatoare privind protecția datelor) Consultați secțiunea Data protection flags (Semnalizatoare privind protecția datelor).
17.5.3. Administrative data properties (Proprietăți ale datelor administrative) Consultați secțiunea Administrative data properties (Proprietăți ale datelor administrative).
17.5.4. Settings (Setări) Consultați secțiunea Settings (Setări).
17.5.5. Verify selected documents (only for single exports) [Verificare documente selectate (numai pentru exporturile individuale)]
Consultați secțiunea Verify selected documents (Verificare documente selectate).
17.5.6. Enter additional administrative information (Introducere de informații administrative suplimentare)
Consultați secțiunea Enter additional administrative information (Introducere de informații administrative suplimentare).
17.5.7. Select the folder of the exported files (Selectare director pentru fișierele exportate)
Consultați secțiunea Select the folder of the exported files (Selectare director pentru fișierele exportate).
17.6. Exportul de categorii Exportul de categorii cuprinde mulți pași similari celor necesari pentru exportul substanțelor. În cazul în care există o suprapunere între cele două tipuri de export, în instrucțiunile de mai jos se va indica un link către secțiunea ce cuprinde o descriere completă a operațiunilor, cu indicarea diferențelor dintre cele două tipuri de export, dacă acestea există.
Funcții ale IUCLID 6
iuclid_functionalities_ro.docx
Pagina | 106
17.6.1. Select submission type (Selectare tip de transmitere) Pasul de Selectare a tipului de transmitere este similar celui echivalent din cadrul exportului de substanțe, cu o diferență: există o listă redusă de tipuri de transmitere din care se poate face selecția, în conformitate cu tipurile de transmitere disponibile pentru categorii.
17.6.2. Data protection flags (Semnalizatoare privind protecția datelor) Acest pas este similar celui din cadrul exportului de substanțe, dar cu o diferență. Nu există nicio opțiune pentru a defini materialul de testare care se exportă împreună cu substanța de referință, dacă este cazul. Consultați secțiunea Data protection flags (Semnalizatoare privind protecția datelor) pentru o descriere a acestui pas.
17.6.3. Administrative data properties (Proprietăți ale datelor administrative) Consultați secțiunea Administrative data properties (Proprietăți ale datelor administrative).
17.6.4. Settings (Setări) Consultați secțiunea Settings (Setări).
17.6.5. Verify selected documents (only for single exports) [Verificare documente selectate (numai pentru exporturile individuale)]
Consultați secțiunea Verify selected documents (Verificare documente selectate).
17.6.6. Enter additional administrative information (Introducere de informații administrative suplimentare)
Consultați secțiunea Enter additional administrative information (Introducere de informații administrative suplimentare).
17.6.7. Select the folder of the exported files (Selectare director pentru fișierele exportate)
Consultați secțiunea Select the folder of the exported files (Selectare director pentru fișierele exportate).
17.7. Exportul șabloanelor Exportul de șabloane cuprinde mulți pași similari celor necesari pentru exportul substanțelor. În cazul în care există o suprapunere între cele două tipuri de export, în instrucțiunile de mai jos se va indica un link către secțiunea ce cuprinde o descriere completă a operațiunilor, cu indicarea diferențelor dintre cele două tipuri de export, dacă acestea există.
Funcții ale IUCLID 6
iuclid_functionalities_ro.docx
Pagina | 107
17.7.1. Select submission type (Selectare tip de transmitere) Consultați secțiunea Select submission type (Selectare tip de transmitere).
17.7.2. Data protection flags (Semnalizatoare privind protecția datelor) Consultați secțiunea Data protection flags (Semnalizatoare privind protecția datelor).
17.7.3. Administrative data properties (Proprietăți ale datelor administrative) Consultați secțiunea Administrative data properties (Proprietăți ale datelor administrative).
17.7.4. Settings (Setări) Consultați secțiunea Settings (Setări).
17.7.5. Verify selected documents (only for single exports) [Verificare documente selectate (numai pentru exporturile individuale)]
Consultați secțiunea Verify selected documents (Verificare documente selectate).
17.7.6. Enter additional administrative information (Introducere de informații administrative suplimentare)
Consultați secțiunea Enter additional administrative information (Introducere de informații administrative suplimentare).
17.7.7. Select the folder of the exported files (Selectare director pentru fișierele exportate)
Consultați secțiunea Select the folder of the exported files (Selectare director pentru fișierele exportate).
17.8. Exportul substanțelor de referință Exportul substanțelor de referință cuprinde mulți pași similari celor necesari pentru exportul substanțelor. În cazul în care există o suprapunere între cele două tipuri de export, în instrucțiunile de mai jos se va indica un link către secțiunea ce cuprinde o descriere completă a operațiunilor, cu indicarea diferențelor dintre cele două tipuri de export, dacă acestea există.
17.8.1. Data protection flags (Semnalizatoare privind protecția datelor) Acest pas este similar celui din cadrul exportului de substanțe, dar cu o diferență. Nu există nicio opțiune pentru a defini materialul de testare care se exportă împreună cu substanța de referință,
Funcții ale IUCLID 6
iuclid_functionalities_ro.docx
Pagina | 108
dacă este cazul. Consultați secțiunea Data protection flags (Semnalizatoare privind protecția datelor) pentru o descriere a acestui pas.
17.8.2. Settings (Setări) Consultați secțiunea Settings (Setări).
17.8.3. Enter additional administrative information (Introducere de informații administrative suplimentare)
Consultați secțiunea Enter additional administrative information (Introducere de informații administrative suplimentare).
17.8.4. Select the folder of the exported files (Selectare director pentru fișierele exportate)
Consultați secțiunea Select the folder of the exported files (Selectare director pentru fișierele exportate).
17.9. Exportul de dosare Exportul de dosare cuprinde mulți pași similari celor necesari pentru exportul substanțelor. În cazul în care există o suprapunere între cele două tipuri de export, în instrucțiunile de mai jos se va indica un link către secțiunea ce cuprinde o descriere completă a operațiunilor, cu indicarea diferențelor dintre cele două tipuri de export, dacă acestea există.
17.9.1. Settings (Setări) Acest pas este același ca pentru substanțe (consultați secțiunea Setări de mai sus), dar nu oferă opțiunea de exportare a fișierelor atașate.
17.9.2. Enter additional administrative information (Introducere de informații administrative suplimentare)
Consultați secțiunea Enter additional administrative information (Introducere de informații administrative suplimentare).
17.9.3. Select the folder of the exported files (Selectare director pentru fișierele exportate)
Consultați secțiunea Select the folder of the exported files (Selectare director pentru fișierele exportate).
Funcții ale IUCLID 6
iuclid_functionalities_ro.docx
Pagina | 109
17.10. Exportul tuturor celorlalte entități, seturi de date și documente
Există alte entități, seturi de date și documente pe care le puteți exporta suplimentar față de entitățile principale de mai sus. Aceste alte entități, seturi de date și documente pot fi selectate și exportate prin intermediul opțiunii manual selection (selectare manuală), așa cum se descrie mai sus, sau direct, făcând clic dreapta chiar pe documentele sau seturile de date din cadrul entității.
Mai jos se prezintă procesul specific Asistentului pentru export pentru entitățile, seturile de date și documentele rămase, precum și defalcarea pe pași în cadrul asistentului. Acești pași încep cu al doilea pas al procesului de export în bloc și al doilea pas al exportului unui singur set de date sau document direct de la o entitate. Procesul pentru exportul acestora este similar cu cel descris mai sus, iar în cazul în care există o suprapunere, se oferă un link către descrierea completă a acțiunilor din cadrul pasului respectiv.
17.11. Exportul Entităților juridice și al Locurilor entităților juridice În instrucțiunile de mai jos se indică un link către secțiunea în care se face descrierea completă a pasului, cu indicarea diferențelor, dacă acestea există.
17.11.1. Data protection flags (Semnalizatoare privind protecția datelor) Acest pas este similar celui descris în secțiunea Semnalizatoare privind protecția datelor, dar cu o diferență: nu există nicio opțiune pentru a defini materialul de testare care se exportă împreună cu entitățile juridice și locurile acestora, dacă este cazul.
17.11.2. Settings (Setări) Consultați secțiunea Settings (Setări).
17.11.3. Verify selected documents (only for single exports) [Verificare documente selectate (numai pentru exporturile individuale)]
Consultați secțiunea Verify selected documents (Verificare documente selectate).
17.11.4. Enter additional administrative information (Introducere de informații administrative suplimentare)
Consultați secțiunea Enter additional administrative information (Introducere de informații administrative suplimentare).
Funcții ale IUCLID 6
iuclid_functionalities_ro.docx
Pagina | 110
17.11.5. Select the folder of the exported files (Selectare director pentru fișierele exportate)
Acest pas este similar celui descris în secțiunea Select the folder of the exported files (Selectarea directorului de fișiere exportate), dar nu oferă opțiunea de a crea un subdirector după 500 sau mai multe fișiere.
17.12. Exportul Persoanelor de contact În instrucțiunile de mai jos se indică un link către secțiunea în care se face descrierea completă a pasului, cu indicarea diferențelor, dacă acestea există.
17.12.1. Enter additional administrative information (Introducere de informații administrative suplimentare)
Consultați secțiunea Enter additional administrative information (Introducere de informații administrative suplimentare).
17.12.2. Select the folder of the exported files (Selectare director pentru fișierele exportate)
Consultați secțiunea Select the folder of the exported files (Selectare director pentru fișierele exportate).
17.13. Annotations (Adnotări) În instrucțiunile de mai jos se indică un link către secțiunea în care se face descrierea completă a pasului, cu indicarea diferențelor, dacă acestea există.
17.13.1. Data protection flags (Semnalizatoare privind protecția datelor) Nu aveți nimic de completat; vă rugăm, apăsați butonul Next (Următorul).
17.13.2. Settings (Setări) Acest pas este similar celui descris în secțiunea Settings de mai sus, dar cu o diferență. Include doar opțiunea de a exporta sau de a nu exporta fișiere atașate, neexistând opțiunea de a exporta sau de a nu exporta adnotări.
17.13.3. Verify selected documents (only for single exports) [Verificare documente selectate (numai pentru exporturile individuale)]
Consultați secțiunea Verify selected documents (Verificare documente selectate).
Funcții ale IUCLID 6
iuclid_functionalities_ro.docx
Pagina | 111
17.13.4. Enter additional administrative information (Introducere de informații administrative suplimentare)
Consultați secțiunea Enter additional administrative information (Introducere de informații administrative suplimentare).
17.13.5. Select the folder of the exported files (Selectare director pentru fișierele exportate)
Consultați secțiunea Select the folder of the exported files (Selectare director pentru fișierele exportate).
17.14. Fișe de studiu privind efectul În instrucțiunile de mai jos se indică un link către secțiunea în care se face descrierea completă a pasului, cu indicarea diferențelor, dacă acestea există.
17.14.1. Data protection flags (Semnalizatoare privind protecția datelor) Consultați secțiunea Data protection flags (Semnalizatoare privind protecția datelor).
17.14.2. Administrative data properties (Proprietăți ale datelor administrative) Consultați secțiunea Administrative data properties (Proprietăți ale datelor administrative).
17.14.3. Settings (Setări) Consultați secțiunea Settings (Setări).
17.14.4. Verify selected documents (only for single exports) [Verificare documente selectate (numai pentru exporturile individuale)]
Consultați secțiunea Verify selected documents (Verificare documente selectate).
17.14.5. Enter additional administrative information (Introducere de informații administrative suplimentare)
Consultați secțiunea Enter additional administrative information (Introducere de informații administrative suplimentare).
17.14.6. Select the folder of the exported files (Selectare director pentru fișierele exportate)
Consultați secțiunea Select the folder of the exported files (Selectare director pentru fișierele exportate).
Funcții ale IUCLID 6
iuclid_functionalities_ro.docx
Pagina | 112
18. Print (Imprimare) IUCLID 6 vă permite să generați documente PDF și să imprimați următoarele fișiere: Substance datasets (Seturi de date privind substanța), Mixture/Product datasets (Seturi de date privind amestecul/produsul), Templates (Șabloane), Categories (Categorii), Dossiers (Dosare), Endpoint study records (Fișe ale studiilor privind efectele), Endpoint summary records (Fișe ale rezumatelor efectelor), Reference substances (Substanțe de referință), Literature references (Referințe bibliografice), Legal entity sites (Locuri ale entităților juridice), Legal entities (Entități juridice), Contacts (Persoane de contact), Annotations (Adnotări).
Există câteva puncte importante de care trebuie să se țină seama înainte de generarea unui fișier PDF și de imprimare:
1. puteți să generați un fișier PDF și să-l imprimați ulterior, în cazul în care contului dvs de utilizator IUCLID i s-a atribuit un rol cu drept de imprimare. Această permisiune se setează în fila Permissions (Drepturi) a secțiunii Roles (Roluri) din User management (Administrarea utilizatorilor).
2. Nu puteți imprima decât unul dintre fișierele de mai sus la un moment dat. De exemplu, dacă doriți să imprimați două rezumate separate ale efectelor va fi nevoie să generați două documente PDF individuale.
3. Informațiile marcate ca fiind confidențiale vor fi incluse în fișierul PDF.
4. Fișierul PF va conține și entitățile la care face trimitere setul de date sau documentul pe care îl imprimați. De exemplu, dacă imprimați o Categorie asociată unei entități juridice, în PDF vor fi incluse și informațiile privind Entitatea juridică.
5. Fișele de studiu privind efectul și rezumatele efectelor moștenite dintr-un șablon nu pot fi imprimate individual, ci sunt incluse în PDF la imprimarea unui întreg set de date.
18.1. Asistentul pentru imprimare Există două moduri de a accesa Asistentul pentru imprimare și de a genera un fișier PDF pentru tipărire:
1. puteți să faceți clic dreapta direct pe fișierul pentru care doriți să generați un fișier PDF, apoi, din meniul care apare, faceți clic pe butonul Print (Imprimare);
sau
Funcții ale IUCLID 6
iuclid_functionalities_ro.docx
Pagina | 113
2. puteți să faceți clic pe File (Fișier) în colțul din stânga sus al ecranului IUCLID, apoi să selectați din meniu opțiunea Print (Imprimare).
Indiferent de modul în care alegeți să imprimați, se va afișa același Asistent pentru imprimare IUCLID, care vă va ghida în procesul de generare a documentului PDF.
18.2. Modul de utilizare a Asistentului pentru imprimare Atunci când se deschide Asistentul pentru imprimare, va trebui să parcurgeți un singur pas pentru a finaliza generarea documentului PDF.
Funcții ale IUCLID 6
iuclid_functionalities_ro.docx
Pagina | 114
Sub antetul Output file (Fișier de ieșire), se afișează o cale care indică locul unde se va salva fișierul PDF în mediul IT local. Faceți clic pe butonul Browse (Navigare), pentru a modifica locul unde se va salva documentul PDF. Sub acest antet, există patru opțiuni cu casete pe care le puteți bifa sau debifa:
1. Print annotations (Imprimare adnotări) (implicit debifată) Dacă bifați această opțiune, toate adnotările din setul de date, documentul sau entitatea dvs. vor fi incluse în documentul PDF generat.
2. Print empty fields (Imprimare câmpuri goale) (implicit debifată) Dacă bifați această opțiune, toate câmpurile goale din setul de date, documentul sau entitatea dvs. vor fi incluse în documentul PDF generat.
3. Print cover page (Imprimare pagină de titlu) (implicit bifată) Dacă lăsați această casetă bifată, documentul PDF generat va avea o pagină de titlu, care va include următoarele informații:
a. denumirea substanței;
b. proprietarul entității juridice;
c. data imprimării.
4. Open viewer for print output(Deschidere vizualizator pentru fișierul imprimat) (implicit bifată) Dacă lăsați această casetă bifată, documentul PDF se va deschide automat după salvarea în mediul IT local.
Funcții ale IUCLID 6
iuclid_functionalities_ro.docx
Pagina | 115
18.3. Cuprinsul și structura fișierului PDF Documentul PDF generat va avea un cuprins sub pagina de titlu. Acesta vă va ajuta să găsiți informațiile pe care doriți să le vizualizați. Pentru fișiere mari, cum ar fi seturile de date, documentul PDF va fi structurat în funcție de secțiunile care conțin informații; ca în exemplele de mai jos.
Funcții ale IUCLID 6
iuclid_functionalities_ro.docx
Pagina | 116
19. Obținerea de asistență suplimentară Dacă aveți nevoie de informații suplimentare față de cele oferite de sistemul de ajutor din IUCLID 6, aveți următoarele posibilități:
1. Puteți consulta site-ul IUCLID 6 la adresa http://iuclid.eu, unde veți găsi articole de presă, diverse manuale și o colecție de întrebări frecvente. De exemplu, sunt disponibile mai multe informații despre migrarea datelor din IUCLID 5 și despre modulele integrate IUCLID.
Funcții ale IUCLID 6
iuclid_functionalities_ro.docx
Pagina | 117
2. Puteți contacta gratuit Biroul de asistență tehnică al ECHA, prin intermediul formularului de contact de la adresa http://echa.europa.eu/contact/helpdesk-contact-form. Acesta este un formular online în care puteți specifica tipul de ajutor de care aveți nevoie, astfel încât să poată fi transmis la expertul cel mai potrivit pentru problema dvs. Echipa Biroului de asistență tehnică va răspunde la întrebarea dumneavoastră în limba engleză, în termen de 15 zile lucrătoare. De asemenea, puteți primi un răspuns într-o altă limbă a UE, dar rețineți că în acest caz termenul poate fi mai mare de 15 zile.
19.1. Contactarea Biroului ECHA pentru asistență tehnică IUCLID 6 a fost testat cu atenție. Totuși, în cazul în care vă confruntați cu probleme la instalarea și/sau utilizarea IUCLID 6, care par a fi cauzate de o problemă tehnică a software-ului, puteți raporta acest lucru prin intermediul unui formular online furnizat de Biroul de asistență tehnică al ECHA la adresa:
http://echa.europa.eu/ro/contact/helpdesk-contact-form
Dacă utilizați versiunea IUCLID 6 Server, în primul rând raportați orice problemă administratorului de sistem.
Formularul are trei părți:
1. Introduceți datele de contact, relația cu UE și selectați subiectul I need technical support on IUCLID 6 (Am nevoie de asistență tehnică privind IUCLID 6).
2. Introduceți un subiect și o întrebare și completați opțiunile tehnice cât mai corect posibil. De exemplu, descrieți pașii pe care i-ați urmat până la apariția problemei. Dacă a existat un mesaj de eroare în zona de mesaje, includeți-l și pe acesta. Dacă doriți să transmiteți fișiere către ECHA, o puteți face de pe pagina următoare.
3. Aici puteți atașa și fișiere, de exemplu, capturi de ecran și fișiere jurnal. Confirmați toate detaliile și apoi faceți clic pe Send email (Trimite email).