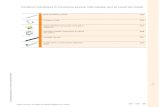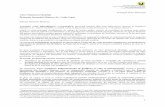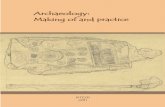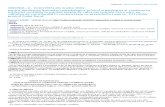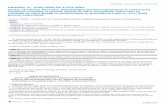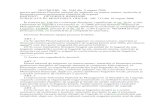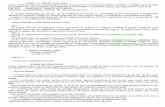FS-1040 FS-1041 FS 1060DN FS-1061DN ROAcest Ghid de operare este valabil pentru modelele FS-1040,...
Transcript of FS-1040 FS-1041 FS 1060DN FS-1061DN ROAcest Ghid de operare este valabil pentru modelele FS-1040,...

FS-1040/FS-1041FS-1060DN/FS-1061DN
GHID DE OPERARE

Acest Ghid de operare este valabil pentru modelele FS-1040, FS-1041, FS-1060DN şi FS-1061DN.
Acest Ghid de operare are ca scop asistenţa în utilizarea corectă a aparatului, în efectuarea procedurilor obişnuite de întreţinere şi luarea unei măsuri simple de depanare la nevoie, astfel încât să puteţi utiliza mereu aparatul în stare bună.
Recomandăm folosirea ofertei proprii de produse. Nu suntem răspunzători pentru nicio defecţiune provocată de folosirea unui alt produs în acest aparat.
Eticheta din figură garantează că bunurile au marca noastră.
Ghiduri incluse
Împreună cu echipamentul se livrează următoarele ghiduri. Consultaţi-le la nevoie.
Discul Product Library
Quick Installation Guide Descrie procedurile de instalare a aparatului
Safety Guide Oferă informaţii de siguranţă şi prevenţie pentur instalarea şi utilizarea aparatului. Asiguraţi-vă că citiţi acest ghid înainte de a utiliza aparatul.
Safety Guide (FS-1040 / FS-1041 / FS-1060DN / FS-1061DN)
Descrie spaţiul de instalare al aparatului, spaţiul preventiv şi alte informaţii. Asiguraţi-vă că citiţi acest ghid înainte de a utiliza aparatul.
Ghid de operare (acest ghid) Descrie procedura de încărcare a hârtiei, operaţiuni uzuale de imprimare, precum şi procedurile de depanare.
KYOCERA Client Tool User Guide Descrie modul de utilizare al KYOCERA Client Tool. KYOCERA Client Tool este un program software instalat pe computerul dvs. pentru a vă permite să configuraţi setările aparatului.
Printer Driver User Guide Descrie modul de instalare a driverului imprimantei şi procedura de utilizare a funcţionalităţii imprimantei.
KYOCERA Net Viewer User Guide Descrie procedura de monitorizare a sistemului de imprimare în reţea cu KYOCERA Net Viewer.

i
Cuprins
1 Componentele echipamentului .................................................................................................................... 1-1Componentele anterioare ale imprimantei ................................................................................................. 1-2Componente posterioare ale imprimantei .................................................................................................. 1-2Panoul de operare ......................................................................................................................................... 1-3
2 Conectarea şi imprimarea ............................................................................................................................ 2-1Realizarea conectărilor ................................................................................................................................. 2-2Altitude setting .............................................................................................................................................. 2-3Instalarea driverului de imprimantă ............................................................................................................ 2-4Imprimarea ..................................................................................................................................................... 2-8KYOCERA Client Tool ................................................................................................................................ 2-11Configuration (Configurare) ....................................................................................................................... 2-14Dezinstalarea softului (PC cu Windows) .................................................................................................. 2-16
3 Încărcarea hârtiei .......................................................................................................................................... 3-1Indicaţii generale ........................................................................................................................................... 3-2Selectarea hârtiei adecvate .......................................................................................................................... 3-4Tipul hârtiei .................................................................................................................................................... 3-9Pregătirea hârtiei ......................................................................................................................................... 3-10Încărcarea hârtiei în casetă ........................................................................................................................ 3-10Încărcarea hârtiei în tava manuală (doar FS-1060DN/FS-1061DN) ......................................................... 3-13
4 Întreţinerea .................................................................................................................................................... 4-1Informaţii generale ........................................................................................................................................ 4-2Înlocuirea cartuşului de toner ...................................................................................................................... 4-2Înlocuirea setului de întreţinere ................................................................................................................... 4-4Curăţarea imprimantei .................................................................................................................................. 4-5Maintenance Menu (Meniu de Mentenanţă) ................................................................................................ 4-6Neutilizarea prelungită şi mutarea imprimantei ......................................................................................... 4-7
5 Depanarea ...................................................................................................................................................... 5-1Rezolvarea defectelor ................................................................................................................................... 5-2Mesaje de eroare ........................................................................................................................................... 5-7Rezolvarea blocajelor de hârtie ................................................................................................................... 5-9
6 Anexă ............................................................................................................................................................. 6-1Specificaţii ..................................................................................................................................................... 6-2

ii

iii
Informaţii juridice şi de siguranţă
Observaţie
Informaţiile din acest ghid pot fi modificate fără notificare prealabilă. În ediţiile viitoare este posibil să fie inserate pagini suplimentare. Utilizatorul este rugat să scuze orice inadvertenţe tehnice sau erori tipografice din ediţia prezentă.
Nu ne asumăm răspunderea dacă apar accidente chiar dacă utilizatorul urmează instrucţiunile prezentate în acest ghid. Nu ne asumăm nicio responsabilitate privind defectele din firmware-ul imprimantei (conţinutul memoriei sale cu acces doar în citire).
Acest ghid este protejat prin copyright, ca şi toate elementele care pot fi afectate de copyright vândute sau furnizate cu sau în legătură cu vânzarea acestei imprimante. Toate drepturile sunt rezervate. Sunt interzise copierea sau reproducerea în oricare alt mod a acestui ghid sau a unei părţi a acestuia sau a oricărui element asociat protejat de copyright, fără consimţământul prealabil, exprimat în scris, al KYOCERA Document Solutions Inc.. Toate copiile integrale sau parţiale ale acestui ghid sau orice subiect supus copyright-ului trebuie să conţină aceeaşi notificare referitoare la copyright ca şi materialul din care se efectuează copia.
Observaţii referitoare la denumirile comerciale
Adobe Acrobat, and Flash sunt mărci înregistrate ale Adobe Systems Incorporated.
Macintosh şi Mac OS sunt mărci comerciale ale Apple Inc., înregistrate în S.U.A. şi alte ţări.
Microsoft, MS-DOS şi Windows sunt mărci înregistrate ale Microsoft Corporation în S.U.A. şi/sau alte ţări.
ENERGY STAR este marcă comercială înregistrată în S.U.A.
Toate celelalte nume de mărci şi de produse sunt mărci comerciale înregistrate sau mărci comerciale ale companiilor respective.
ATENŢIE NU NE ASUMĂM NICIO RESPONSABILITATE PENTRU DAUNELE CAUZATE DE O INSTALARE INCORECTĂ.

iv
Acorduri de licenţă
Compliance and Conformity
This equipment has been tested and found to comply with the limits for a Class B digital device, pursuant to Part 15 of the FCC Rules. These limits are designed to provide reasonable protection against harmful interference in a residential installation. This equipment generates, uses and can radiate radio frequency energy and, if not installed and used in accordance with the instructions, may cause harmful interference to radio communications. However, there is no guarantee that interference will not occur in a particular installation. If this equipment does cause harmful interference to radio or television reception, which can be determined by turning the equipment off and on, the user is encouraged to try to correct the interference by one or more of the following measures:
• Reorient or relocate the receiving antenna.
• Increase the separation between the equipment and receiver.
• Connect the equipment into an outlet on a circuit different from that to which the receiver is connected.
• Consult the dealer or an experienced radio/TV technician for help.
• The use of a non-shielded interface cable with the referenced device is prohibited.
CAUTION — The changes or modifications not expressly approved by the party responsible for compliance could void the user’s authority to operate the equipment.
This device complies with Part 15 of FCC Rules.
Operation is subject to the following two conditions; (1) this device may not cause interference, and (2) this device must accept any interference, including interference that may cause undesired operation of the device.
* The above warning is valid only in the United States of America.
Conectori de interfaţă
IMPORTANT Asiguraţi-vă că imprimanta este oprită înainte de a conecta sau a deconecta un cablu de interfaţă. Pentru protecţie împotriva descărcării electricităţii statice în componentele electronice interne ale imprimantei prin conectorii de interfaţă, acoperiţi orice conector de interfaţă nefolosit cu capacul de protecţie furnizat.
CDRH Regulations
The Center for Devices and Radiological Health (CDRH) of the U.S. Food and Drug Administration implemented regulations for laser products on August 2, 1976. These regulations apply to laser products manufactured after August 1, 1976. Compliance is mandatory for products marketed in the United States. A label indicating compliance with the CDRH regulations must be attached to laser products marketed in the United States.
Canadian Department of Communications Compliance Statement
This Class B digital apparatus complies with Canadian ICES-003.
Avis de conformité aux normes du ministère des Communications du Canada
Cet appareil numérique de la classe B est conforme à la norme NMB-003 du Canada.
Notă Utilizaţi cabluri de interfaţă ecranate.

v
Safety Instructions Regarding the Disconnection of Power
Caution: The power plug is the main isolation device! Other switches on the equipment are only functional switches and are not suitable for isolating the equipment from the power source.
VORSICHT: Der Netzstecker ist die Hauptisoliervorrichtung! Die anderen Schalter auf dem Gerät sind nur Funktionsschalter und können nicht verwendet werden, um den Stromfluß im Gerät zu unterbrechen.
Funcţia de comandă pentru economia de energie
Pentru reducerea consumului de energie în starea de aşteptare, echipamentul este dotat cu o funcţie de comandă pentru economia de energie pentru comutarea la Modul de veghe şi la Modul întrerupere unde consumul de curent este automat redus la minim după trecerea unui anumit interval de timp de la ultima utilizare a echipamentului.
Modul Veghe
Aparatul trece în mod automat în modul de veghe după aproximativ 1 minut de la ultima utilizare a aparatului. Intervalul de timp de inactivitate care trebuie să treacă înainte ca imprimanta să comute la modul Veghe poate fi mărit prin modificarea setării Auto sleep. Pentru detalii, consultaţi Tabul Device Overview (Descrierea aparatului) la pagina 2-15.
Mod întrerupere
Aparatul întrerupe automat alimentarea la trecerea unui interval de 1 oră de la ultima utilizare a aparatului. Intervalul de timp de inactivitate care trebuie să treacă înainte de activarea modului întrerupere poate fi mărit prin modificarea setării pentru contorul de întrerupere. Pentru detalii, consultaţi Tabul Device Overview (Descrierea aparatului) la pagina 2-15.
În cazul în care nu folosiţi aparatul o perioadă lungă de timp
ATENŢIE Scoateţi hârtia din casete şi păstraţi-o în punga de depozitare a hârtiei pentru a o proteja de umiditate.
Imprimare duplex (doar FS-1060DN/FS-1061DN)
Această imprimantă include imprimarea duplex ca funcţie standard. De exemplu, prin imprimarea unui număr de două pagini originale pe o singură coală de hârtie (duplex), se poate reduce consumul de hârtie.
Imprimarea în mod duplex reduce consumul de hârtie şi contribuie la conservarea resurselor forestiere. Modul duplex reduce şi cantitatea de hârtie ce trebuie cumpărată, reducând astfel costul. Este recomandat ca aparatele capabile de imprimare duplex să fie setate să utilizeze modul duplex implicit.
Economisirea resurselor de hârtie
Pentru conservarea şi utilizarea durabilă a resurselor forestiere, se recomandă folosirea de hârtie reciclată sau virgină, certificată de iniţiativele responsabile de mediu sau purtând eco-etichete uşor recongoscibile, care respectă EN 12281:2002*1 sau un standard echivalent de calitate.
De asemenea, aparatul suportă şi imprimarea pe hârtie de 64 g/m². Utilizarea unei astfel de hârtii care conţine mai puţină materie primă poate duce la o economisire în plus a resurselor forestiere.
*1: EN12281:2002 "Hârtia de imprimare şi business - Cerinţe pentru hârtia de copiator pentru procesele imagistice pe bază de toner uscat"
Reprezentanţele dvs. de vânzări sau service vă pot oferi informaţii despre tipurile de hârtie recomandate.
ATENŢIE Dacă acest aparat nu va fi folosit o perioadă lungă (de ex. peste noapte), opriţi-l de la întrerupătorul de alimentare. Dacă aparatul nu va fi folosit o perioadă şi mai lungă de timp (de ex. vacanţă), scoateţi cablul de alimentare din priză ca măsură de siguranţă.

vi
Beneficiile ambientale ale "Gestiunii curentului"
Pentru reducerea consumului de curent în pauzele de imprimare, acest aparat este dotat cu o funcţie de gestiune a curentului care activează automat modul de economisire energie atunci când aparatul este în pauză pentru o anumită perioadă de timp. Chiar dacă aparatul are nevoie de ceva mai mult timp pentru a reveni la modul GATA din modul de economisire energie, este posibilă o reducere semnificativă a consumului de energie.
Se recomandă ca aparatul să fie utilizat cu timpul de activare pentru modul de economisire energie cu valoarea implicită.
Programul Energy Star (ENERGY STAR®)
Fiind o companie participantă în programul ENERGY STAR® am stabilit că acest produs a câştigat eticheta ENERGY STAR®.
ENERGY STAR® este un program voluntar de eficienţă energetică, având ca obiectiv dezvoltarea şi promovarea utilizării de produse cu eficienţă ridicată pentru a veni în întâmpinarea încălzirii globale. Prin cumpărarea de produse calificare ENERGY STAR® , clienţii pot ajuta la reducerea emisiilor de gaze de seră în timpul utilizării produsului, o dată cu scăderea costurilor energetice.

vii
Convenţiile de siguranţă din cuprinsul acestui Ghid
Secţiunile acestui ghid şi părţile echipamentului marcate cu simboluri sunt avertizări de siguranţă pentru protecţia utilizatorului, a altor persoane şi obiecte aflate în apropriere şi asigură utilizarea corectă şi sigură a echipamentului. Simbolurile şi semnificaţia acestora sunt indicate mai jos.
Simbolurile următoare indică faptul că secţiunea asociată include avertizări de siguranţă. În interiorul simbolului sunt indicate aspectele cărora trebuie să li se acorde o atenţie specială.
Simbolurile următoare indică faptul că secţiunea asociată include informaţii privitoare la acţiunile interzise. În interiorul simbolului sunt indicate caracteristicile acţiunii interzise.
Simbolurile următoare indică faptul că secţiunea asociată include informaţii privind acţiunile care trebuie efectuate. În interiorul simbolului sunt indicate caracteristicile acţiunii care trebuie efectuată.
Luaţi legătura cu tehnicianul dvs. de service pentru a comanda un nou exemplar în cazul în care avertizările de siguranţă din acest Ghid de operare sunt ilizible sau dacă ghidul însuşi lipseşte. (este necesară plata unei taxe)
AVERTIZARE: Indică faptul că este posibil ca atenţia insuficientă sau urmarea incorectă a indicaţiilor să provoace vătămarea corporală gravă sau chiar decesul.
ATENŢIE: Indică faptul că este posibil ca atenţia insuficientă sau urmarea incorectă a indicaţiilor să provoace vătămarea corporală sau deteriorări de natură mecanică.
-. [Avertizare generală]
-. [Avertizare privind temperatura înaltă]
-. [Avertizare privitoare la o acţiune interzisă]
-. [Demontarea interzisă]
-. [Alertă privind acţiunea necesară]
-. [Scoateţi ştecherul cablului de alimentare din priza de alimentare]
-. [Conectaţi întotdeauna echipamentul la o priză cu împământare]
Notă Un document original care seamănă foarte bine cu o bancnotă nu poate fi copiat corect în unele situaţii rare, deoarece acest aparat este dotat cu o funcţie de prevenire a falsificării.

viii
Mediul de lucru
Condiţiile ambientale de funcţionare sunt următoarele:
• Temperatura: 10 - 32,5 °C
• Umiditatea: de la 15 la 80 %
Totuşi, condiţiile ambientale negative pot afecta calitatea imaginii. Evitaţi selectarea următoarelor amplasamente pentru instalarea echipamentului.
• Evitaţi locaţiile aflate lângă o fereastră sau cu expunere directă la lumina soarelui.
• Evitaţi locaţiile care prezintă vibraţii.
• Evitaţi locaţiile care prezintă fluctuaţii drastice de temperatură.
• Evitaţi locaţiile cu expunere directă la aer cald sau rece.
• Evitaţi locaţiile slab ventilate.
Dacă podeaua este delicată la acţiunea rolelor de deplasare, mutarea aparatuli după instalare poate deteriora materialul podelei.
În timpul imprimării este posibilă eliminarea unei cantităţi de ozon, dar această cantitate nu are efecte negative asupra sănătăţii persoanelor. Dacă, totuşi, imprimanta este folosită o perioadă îndelungată de timp într-o încăpere slab ventilată sau dacă se imprimă un număr mare de exemplare, mirosul poate deveni neplăcut. Pentru menţinerea unui mediu de lucru adecvat pentru imprimare se recomandă ventilarea corespunzătoare a încăperii.
Măsuri de precauţie la manipularea consumabilelor
Nu încercaţi să incineraţi piesele care conţin toner. Pot sări scântei care provoacă arsuri.
Nu lăsaţi la îndemâna copiilor piesele care conţin toner.
Dacă se întâmplă să se împrăştie piesele care conţin toner, evitaţi inhalarea şi ingerarea, precum şi contactul cu ochii şi pielea.
• Dacă se întâmplă să inhalaţi toner, mergeţi într-o zonă cu aer curat şi faceţi gargară cu apă din belşug. Dacă apare tuse, consultaţi un medic.
• Dacă aţi ingerat accidental toner, clătiţi gura cu apă şi beţi una sau două căni cu apă pentru a dilua conţinutul stomacului. Dacă este necesar, consultaţi un medic.
• Dacă se întâmplă ca tonerul să intre în contact cu ochii, clătiţi ochii cu apă din abundenţă. Dacă durerea persistă, consultaţi un medic.
• Dacă tonerul intră accidental în contact cu pielea, spălaţi cu apă şi săpun.
Nu încercaţi să deschideţi forţat sau să distrugeţi piesele care conţin toner.
Alte măsuri de precauţie
După utilizare, aruncaţi întotdeauna cartuşul de toner în conformitate cu reglementările naţionale, judeţene sau locale.
Depozitaţi toate consumabilele într-un loc răcoros şi întunecat.
Dacă echipamentul nu va fi utilizat pentru o perioadă îndelungată de timp, scoateţi hârtia din casetă, ambalaţi-o în ambalajul iniţial şi sigilaţi din nou ambalajul.

ix
Despre Ghidul de operare
Acest Ghid de operare conţine următoarele capitole:
1 Componentele echipamentului
Acest capitol enumeră denumirile componentelor aparatului.
2 Conectarea şi imprimarea
Acest capitol explică cum se porneşte imprimanta, cum se fac imprimări de la calculator şi cum se utilizează aplicaţiile software incluse în discul Product Library.
3 Încărcarea hârtiei
Acest capitol prezintă specificaţiile hârtiei pentru această imprimantă şi modul în care se încarcă hârtia în casetă sau în tava manuală.
4 Întreţinerea
Acest capitol explică modul în care se înlocuieşte cartuşul de toner şi modul în care trebuie îngrijită imprimanta.
5 Depanarea
Acest capitol explică modul în care trebuie rezolvate problemele care pot să apară, de exemplu, blocajele de hârtie.
6 Specificaţii
Acest capitol prezintă specificaţiile acestei imprimante.
Convenţiile utilizate în cadrul acestui Ghid
În acest manual se utilizează următoarele convenţii.
Convenţie Descriere Exemplu
Cursiv (italic) Se utilizează pentru a scoate în evidenţă un cuvânt cheie, o expresie cheie sau o referinţă la informaţii suplimentare.
Consultaţi Realizarea conectărilor la pagina 2-2.
Aldin (bold) Se utilizează pentru a marca butoanele din software.
Pentru a porni imprimarea, faceţi clic pe OK.
Aldin (bold) în paranteze
Se utilizează pentru a marca tastele panoului de operare.
Imprimarea se reia când se apasă pe [GO] .
Notă Se utilizează pentru a furniza informaţii suplimentare sau utile despre o funcţie sau despre o caracteristică.
Notă Nu scoateţi cartuşul de toner din cutia de carton decât în momentul în care sunteţi gata să îl instalaţi în imprimantă.
Important Se utilizează pentru a furniza informaţii importante.
IMPORTANT Aveţi grijă să nu atingeţi tamburul şi rola de transfer (de culoare neagră) în timpul operaţiunii de curăţare.
Atenţie Utilizate pentru a sugera o defecţiune mecanică rezultată în urma unei acţiuni.
ATENŢIE Atunci când înlăturaţi un blocaj, trageţi hârtia uşor, astfel încât să nu o rupeţi. Bucăţile de hârtie rupte sunt greu de înlăturat şi pot fi uşor trecute cu vederea, determinând astfel reapariţia blocajului.
AVERTIZARE Se utilizează pentru a avertiza utilizatorii cu privire la posibilitatea producerii de vătămări corporale.
AVERTIZARE Dacă transportaţi imprimanta, scoateţi şi împachetaţi unitatea de developare şi tamburul într-o pungă de plastic şi transportaţi-le separat de imprimantă.

x

1-1
1 Componentele echipamentului
Acest capitol prezintă componentele echipamentului, indicatorii şi tastele de pe panoul de operare.
Componentele anterioare ale imprimantei .......................................................................................................... 1-2
Componente posterioare ale imprimantei ........................................................................................................... 1-2
Panoul de operare.................................................................................................................................................. 1-3

1-2
Componentele echipamentului
Componentele anterioare ale imprimantei
1 Tava superioară
2 Opritorul hârtiei
3 Capacul frontal
4 Tava manuală (FS-1060DN/FS-1061DN)
5 Capacul casetei
6 Caseta
7 Panoul de operare
8 Întrerupătorul general
Componente posterioare ale imprimantei
9 Capacul superior
10 Capacul posterior
11 Mufa cablului de alimentare
12 Mufa pentru interfaţa de reţea (FS-1060DN/FS-1061DN)
13 Mufa pentru interfaţa USB
1
3
5
7
8
2
4
6
11
9
12
10
13
* Ilustraţia indică FS-1060DN/FS-1061DN.

1-3
Componentele echipamentului
Panoul de operareTastele
Pentru informaţii despre numele şi descrierea funcţiilor de bază ale fiecărei taste, consultaţi tabelul de mai jos.
Tastă Stare Operaţie Funcţie
Tasta [Quiet Mode]
— Apăsaţi o dată (se aprinde).
Porneşte Quiet Mode.
Quiet Mode
Dacă preferanţi utilizarea silenţioasă, apăsaţi [Quiet Mode] pentru a porni Quiet Mode. După activarea Quiet Mode, viteza de imprimare este mai mică.
— Apăsaţi o dată (se opreşte).
Opreşte Quiet Mode.
Tasta [Cancel] — Ţineţi apăsat cel puţin 1 secundă.
Anulează lucrarea trimisă din PC.
Tasta [GO] În starea Gata
Apăsaţi o dată. Comută online/offline.
Ţineţi apăsat timp de 5 secunde.
Imprimă pagina de stare.
Ţineţi apăsat timp de 10 secunde.
Imprimă pagina de stare pentru reţea. (doar FS-1060DN/FS-1061DN)
În starea Eroare
Apăsaţi o dată. Resetează eroarea.Indicatori

1-4
Componentele echipamentului
Indicatori
Există doi indicatori amplasaţi în partea din dreapta sus a imprimantei. Aceşti indicatori se utilizează pentru a identifica înorice moment starea imprimantei. Pentru a identifica starea imprimantei, consultaţi indicatorii aflaţi pe imprimantă şi apoiconsultaţi tabelul de mai jos.
Indicator Stare Semnificaţie
Indicator Processing (Verde)
Aprins Indică starea online (imprimarea este posibilă)
Luminează intermitent cu frecvenţă mare
Starea offline.
Luminează intermitent cu frecvenţă mică
Imprimanta procesează date.
Luminează intermitent cu frecvenţă foarte mică (interval de 5 secunde)
Imprimanta se află în modul Veghe.
Oprit Imprimanta este oprită.
Indicator Attention (Chihlimbar)
Aprins A apărut una din următoarele probleme la imprimantă. Verificaţi mesajul de eroare în KYOCERA Client Tool.
• Capacul anterior sau posterior este deschis.
• Tonerul s-a golit.
• Tamburul nu este montat.
Luminează intermitent cu frecvenţă mare
A apărut una din următoarele probleme la imprimantă. Verificaţi mesajul de eroare în KYOCERA Client Tool.
• S-a blocat hârtia.
• Tava superioară este plină cu hârtie. (Imprimanta se întrerupe după aprox. 150 foi imprimate.)
• Memoria este plină.
• Nu a fost montat un toner original.
Luminează intermitent cu frecvenţă mică
A apărut una din următoarele probleme la imprimantă. Verificaţi mesajul de eroare în KYOCERA Client Tool.
• În timpul imprimării, imprimanta a rămas fără hârtie.
• Tonerul se apropie de limită.
Oprit Imprimanta se află în starea normală. Sau este întrerupă alimentarea.
Note Pentru alte combinaţii ale celor doi indicatori, apelaţi la departamentul de service. KYOCERA Client Tool (software livrat împreună cu GX Driver) vă va oferi informaţii mai detaliate privind starea imprimantei. (Consultaţi KYOCERA Client Tool on page 2-11.)

2-1
2 Conectarea şi imprimarea
Acest capitol explică cum se porneşte imprimanta, cum se fac imprimări de la calculator şi cum se utilizează aplicaţiile software incluse în discul Product Library.
Realizarea conectărilor.......................................................................................................................................... 2-2
Altitude setting ....................................................................................................................................................... 2-3
Instalarea driverului de imprimantă ..................................................................................................................... 2-4
Imprimarea.............................................................................................................................................................. 2-8
KYOCERA Client Tool...........................................................................................................................................2-11
Configuration (Configurare)................................................................................................................................ 2-14
Dezinstalarea softului (PC cu Windows)............................................................................................................ 2-16

2-2
Conectarea şi imprimarea
Realizarea conectărilor
Această secţiune explică modul în care se porneşte imprimanta.
Conectarea cablului USB
Pentru a conecta cablul USB, urmaţi paşii de mai jos.
1 Conectaţi cablul USB la conectorul de interfaţă USB al imprimantei.
2 Conectaţi celălalt capăt al cablului USB la conectorul de interfaţă USB al calculatorului.
Conectarea cablului de reţea (doar FS-1060DN/FS-1061DN)
Pentru a conecta cablul de reţea, urmaţi paşii de mai jos.
1 Conectaţi cablul de reţea (nu este inclus) la mufa interfeţei de reţea a imprimantei.
2 Conectaţi celălalt capăt al cablului la PC sau dispozitivul dvs. de reţea.
Notă Utilizaţi un cablu USB cu capăt dreptunghiular Tip A şi capăt pătrată Tip B. Cablul USB trebuie să fie ecranat şi să nu aibă mai mult de 5 metri lungime.
Notă Utilizaţi cabluri de interfaţă ecranate.

2-3
Conectarea şi imprimarea
Conectarea cablului de alimentare
Instalaţi imprimanta aproape de o priză de perete de curent alternativ. Dacă se foloseşte un prelungitor, lungimea totală a cablului de alimentare plus prelungitor nu trebuie să depăşească 5 metri.
1 Conectaţi cablul de alimentare la conectorul de cablu de alimentare, aflat în partea din spate a imprimantei.
2 Conectaţi celălalt capăt al cablului de alimentare la o priză de curent.
3 Treceţi comutatorul de alimentare în poziţia On. Imprimanta începe să se încălzească.
Cartuşul de toner iniţial
Cartuşul de toner aflat în pachetul unei imprimante noi este un cartuş de toner iniţial. Cartuşul de toner iniţial rezistă în medie 700 de pagini (FS-1040/FS-1041) sau 1.000 de pagini (FS-1060DN/FS-1061DN).
Altitude setting
Dacă utilizaţi aparatul la o altitudine de cel puţin 1.500 metri şi calitatea imprimării s-a deteriorat, se poate utiliza Altitude setting pentru recuperarea calităţii de imprimare. Pentru informaţii suplimentare, consultaţi KYOCERA Client Tool User Guide.
Notă Utilizaţi doar cablul de alimentare furnizat împreună cu imprimanta.
IMPORTANT Dacă montaţi cartuşul de toner şi porniţi imprimanta, indicatorii Processing şi Attention vor clipi intermitent o dată în acelaşi timp, iar apoi vor lumina intermitent alternativ. La prima pornire a imprimantei după montarea cartuşului de toner, va exista o întârziere de aproximativ 7 minute înainte ca imprimanta să fie gata de imprimare. Imediat după ce indicatorul Processing se aprinde, instalarea imprimantei este completă.

2-4
Conectarea şi imprimarea
Instalarea driverului de imprimantă
Asiguraţi-vă că imprimanta este în priză şi conectată la calculator înaintea instalării driverului imprimantei aflat pediscul Product Library.
Instalarea softului în Windows
În cazul în care conectaţi imprimanta la un calculator cu Windows, urmaţi paşii de mai jos pentru a instala driverul imprimantei. Exemplul arată cum se conectează imprimanta la un calculator cu Windows 7.
Puteţi folosi Express Mode sau Custom Mode pentru a instala software-ul. Express Mode detectează în mod automat imprimantele conectate şi instalează software-ul necesar. Folosiţi Custom Mode dacă doriţi să specificaţi portul imprimantei şi să selectaţi software-ul care trebuie instalat.
1 Porniţi calculatorul şi porniţi Windows.
Dacă se afişează căsuţa de dialog Welcome to the Found New Hardware Wizard (Bun venit la Expertul hardware nou detectat), selectaţi Cancel (Revocare).
2 Introduceţi în unitatea optică Discul Product Library inclus. În Windows 7, Windows Server 2008 şi Windows Vista poate apărea fereastra pentru controlul contului de utilizator. Apăsaţi Yes.
Se lansează programul de instalare.
3 Faceţi clic pe Vizualizare contract de licenţă şi citiţi clauzele licenţei. Faceţi clic pe Acceptare.
Porneşte expertul de instalare software.
Din acest moment, procedura depinde de versiunea de Windows şi metoda de conectare. Folosiţi procedura corectă pentru tipul de conectare.
• Express Mode
• Custom Mode
Express Mode
În Express Mode, aplicaţia de instalare detectează automat imprimanta la pornire. Folosiţi Express Mode pentru metode standard de conectare.
1 Selectaţi tabul Instalare expresă. Programul de instalare detectează imprimanta.
Dacă aplicaţia de instalare nu detectează un sistem de imprimare, verificaţi dacă sistemul de imprimare este conectat prin USB sau printr-o reţea şi dacă este pornit. Apoi apăsaţi (Refresh) pentru a căuta din nou sistemul imprimantei.
Notă Instalaţi driverul de imprimantă atunci când starea acesteia este online (indicatorul Processing este aprins).
Notă În sistemele de operare Windows, trebuie să vă logaţi cu drepturi de administrator pentru a instala driverul de imprimantă.
Notă Dacă expertul de instalare software nu porneşte automat, deschideţi fereastra discul Product Library în Windows Explorer şi faceţi dublu clic pe Setup.exe.
Notă Chiar dacă informaţiile afişate în căsuţele de dialog în cazul instalării pe Windows 7 faţă de Windows Vista/Windows XP, procedura de instalare este aceeaşi.
Conectarea la reţea este posibilă doar cu FS-1060DN/FS-1061DN.

2-5
Conectarea şi imprimarea
2 Selectaţi imprimanta pe care doriţi s-o instalaţi, selectaţi Driver Package, şi faceţi clic pe Instalare.
3 Apare un mesaj care spune că programul este gata de utilizare. Pentru imprimarea unei pagini de test, bifaţi căsuţa Imprimaţi o pagină de test şi selectaţi imprimanta.
faceţi clic pe Finalizare pentru a părăsi expertul de instalare a imprimantei.
Aici se încheie procedura de instalare a driverului imprimantei.
Custom Mode
Folosiţi Custom Mode dacă doriţi să specificaţi portul imprimantei şi să selectaţi software-ul care trebuie instalat.
1 Selectaţi tabul Custom Install.
2 Selectaţi dispozitivul pe care doriţi să-l instalaţi, şi faceţi clic pe butonul săgeată pentru a-l muta în lista Products to Install.
3 Selectaţi softul pe care doriţi să-l instalaţi şi faceţi clic pe butonul săgeată pentru a-l muta în lista Products to Install.
4 Faceţi clic pe Instalare.
5 Apare un mesaj care spune că programul este gata de utilizare. Pentru imprimarea unei pagini de test, bifaţi căsuţa Imprimaţi o pagină de test şi selectaţi imprimanta.
faceţi clic pe Finalizare pentru a părăsi expertul de instalare a imprimantei.
Aici se încheie procedura de instalare a driverului imprimantei.
Instalarea pe un calculator Macintosh
Această secţiune explică modul de instalare a driverului de imprimantă pe Mac OS.
1 Porniţi imprimanta şi calculatorul Macintosh.
2 Introduceţi în unitatea optică Discul Product Library inclus.
3 Faceţi dublu clic pe pictograma discul Product Library.
4 Faceţi dublu clic pe OS X 10.5 or higher.
Notă Dacă apare fereastra Hardware nou detectat, faceţi clic pe Anulare. Dacă apare un mesaj de avertizare referitor la instalarea de hardware, faceţi clic pe Continuare.
Dacă apare o fereastră de securitate Windows, faceţi clic pe Instalaţi softul acestui driver oricum.

2-6
Conectarea şi imprimarea
5 Faceţi dublu clic pe Kyocera OS 10.5+ xxxxx.
6 Porneşte programul de instalare a driverului de imprimantă.
7 Instalaţi driverul de imprimantă conform instrucţiunilor din softul de instalare.
Aici se termină procedura de instalare a driverului de imprimantă. Dacă se foloseşte o conexiune USB, imprimanta este recunoscută şi conectată automat.
(doar FS-1060DN/FS-1061DN)
Dacă se foloseşte o conexiune IP, sunt necesare setările de mai jos.
8 Deschideţi System Preferences şi faceţi clic pe Print & Fax.
9 Faceţi clic pe simbolul (+) pentru a adăuga driverul de imprimantă instalat.
10Faceţi clic pe pictograma IP pentru a realiza o conexiune IP, apoi introduceţi adresa IP şi numele imprimantei.
IMPORTANT În ecranul Authentication, introduceţi numele şi parola folosite pentru conectarea la sistemul de operare.

2-7
Conectarea şi imprimarea
11Selectaţi driverul de imprimantă instalat şi faceţi clic pe Add.
12 Imprimanta selectată este adăugată. Aici se termină procedura de instalare a driverului de imprimantă.

2-8
Conectarea şi imprimarea
Imprimarea
Această secţiune explică procedura de imprimare dintr-o aplicaţie software. Puteţi specifica setările de imprimare din fiecare tab din GX Driver. GX Driver este salvat pe discul Product Library. Pentru mai multe informaţii, consultaţi Printer Driver User Guide de pe discul Product Library.
Despre GX Driver
GX Driver se compune din următoarele taburi.
Imprimare rapidă
Utilizaţi acest tab pentru a defini opţiuni de bază pentru imprimare incluse în profile de grup pentru a putea fi accesate rapid şi uşor.
Opţiuni de bază
Utilizaţi acest tab pentru a selecta mărimea şi orientarea paginii. Se selectează şi sursa hârtiei.
Aspect
Se utilizează pentru a crea mai multe pagini pe o singură coală de hârtie. Conţine de asemenea opţiunea de scalare.
Imagine
Selectaţi acest tab pentru a schimba calitatea imprimării şi setările grafice.
Complex
Se utilizează pentru a seta şi adăuga filigrane la lucrare.
Imprimarea din aplicaţii
Paşii necesari pentru a imprima un document creat cu o aplicaţie sunt explicaţi mai jos. Puteţi selecta formatul hârtiei pe care se imprimă.
1 Încărcaţi hârtia necesară în casetă.
2 Din meniul File al aplicaţiei, selectaţi Print. Va apărea caseta de dialog Print.
3 Faceţi clic pe lista verticală cu numele de imprimante. Lista conţine toate imprimantele instalate. Faceţi clic pe numele imprimantei.
4 Utilizaţi Number of copies pentru a introduce numărul de exemplare dorit. Se pot imprima până la 999 exemplare. Pentru Microsoft Word, vă recomandăm să faceţi clic pe Options (Opţiuni) şi să specificaţi Use printer settings (Se utilizează setările imprimantei) pentru Default tray (Tava implicită).
5 Pentru a porni imprimarea, faceţi clic pe OK.
Notă De asemenea, puteţi selecta diferitele setări făcând clic pe Properties pentru a deschide caseta de dialog Properties.

2-9
Conectarea şi imprimarea
Tava manuală (doar FS-1060DN/FS-1061DN)
[GO] poate fi apăsat pe panoul de operare al imprimantei pentru a alimenta şi utiliza la imprimare o foaie de hârtie. Acest lucru este convenabil la alimentarea cu câte un plic în tava manuală.
1 Asiguraţi-vă că aţi selectat Tava Manuală ca Sursă în caseta de dialog Proprietăţi imprimantă.
2 Utilizaţi Number of copies pentru a introduce numărul de exemplare dorit.
3 Selectaţi OK pentru a reveni la caseta de dialog Print şi selectaţi OK.
4 Încărcaţi hârtie în tava manuală pentur imprimantă şi apăsaţi [GO]. Se tipăreşte o coală.
5 Repetaţi pasul 4 până la imprimarea tuturor foilor.
Duplex manual (doar FS-1040/FS-1041)
Pentru imprimarea pe ambele feţe ale hârtiei cu ajutorul FS-1040/FS-1041, utilşizaţi Manual Duplex. Mai întâi sunt imprimate paginile cu numere pare iar apoi se reîncarcă pentru a imprima paginile cu numere impare. Este disponibilă o foaie cu instrucţiuni pentru a vă ajuta la încărcarea colilor de hârtie în ordinea şi cu orientarea corectă.
1 Selectaţi Tipărire pe ambele părţi (duplex manual).
Selectaţi Răsturnare pe lungime dacă foile se vor lega pe marginea ungă sau Răsturnare pe lăţime dacă foile se vor lega pe marginea scurtă. Selectaţi Tipărire instrucţiuni duplex manual pentru a primi foaia de instrucţiuni.
2 Selectaţi OK pentru a reveni la caseta de dialog Print şi selectaţi OK pentru a începe imprimarea. Se afişează o casetă de mesaje cu Instrucţiuni Duplex manual. Sunt imprimate paginile cu numere pare inclusiv foaia cu instrucţiuni.
Notă Dacă a fost selectată Selectare automată de sursă , hârtia este alimentată automat din tava manuală. Dacă nu există hârtie în tava manuală, se va prelua automat hârtie din casetă.
Notă Asiguraţi-vă că este selectat Tipărire instrucţiuni duplex manual pentru a primi foaia cu instrucţiuni. Continuaţi să utilizaţi foaia până când deveniţi familiari cu această caracteristică.
Notă Instrucţiunile pentru duplex manual se vor imprima pe foaia de instrucţiuni.

2-10
Conectarea şi imprimarea
3 Scoateţi toate paginile cu numere pare (inclusiv foaia de instrucţiuni) din tava de ieşire, răsfoiţi foile pentru a le separa înainte de încărcare
Dacă hârtia are marginea îndoită, îndreptaţi-o înainte de reîncărcare.
4 Încărcaţi paginile pare în casetă, având grijă ca foaia de instrucţiuni să fie cu faţa în jos şi săgeţile să fie îndreptate spre imprimantă.
5 Selectaţi OK în caseta de mesaje Instrucţiuni Duplex Manual din ecranul driverului de imprimantă. Vor fi imprimate toate paginile cu numere impare.
Manual Duplex Instructions Manual Duplex Instructions
Legare pe lungime Legare pe lăţime
Legare pe lungime Legare pe lăţime
Notă Dacă hârtia este foarte îndoită într-un sens, rulaţi hârtia în sensul opus pentru a contrabalansa îndoirea. În cazul în care acest lucru nu anulează satisfăcător îndoirea, încercaţi să reduceţi numărul de foi încărcate în casetă la maximum 100.

2-11
Conectarea şi imprimarea
KYOCERA Client Tool
KYOCERA Client Tool vă oferă acces rapid la opţiunile şi setările utilizate în mod frecvent, plus starea curentă a tuturor dispozitivelor suportate. De asemenea, puteţi comanda un toner, descărca drivere de imprimantă, accesa KYOCERA Net Viewer, deschide site-ul companiei şi vedea documentaţia imprimantei.
Instalaţi KYOCERA Client Tool de pe discul Product Library inclus.
Accesarea KYOCERA Client Tool
Pentru a deschide KYOCERA Client Tool, faceţi clic pe Start > Toate Programele > Kyocera > Client Tool > KYOCERA Client Tool.
KYOCERA Client Tool Setări
Notă Pentru funcţiile detaliate ale KYOCERA Client Tool, consultaţ i KYOCERA Client Tool User Guide.
1
2
5
6
3
4
7
Nr. Descriere
1 Lista derulantă din partea de sus a casetei de dialog KYOCERA Client Tool include toate dispozitivele suportate. Puteţi selecta un model din această listă pentru a vizualiza proprietăţile şi a selecta opţiunile disponibile, cum ar fi configurarea, întreţinerea şi descărcarea driverului.
2 Tabul Print permite accesul la preferinţele şi proprietăţile driverului de imprimare. Puteţi selecta setările driverului de imprimare făcând clic pe butoanele Preferences (Preferinţe) şi Properties (Proprietăţi).

2-12
Conectarea şi imprimarea
Pictograma Status Monitor (Monitor de status)
Când este instalat KYOCERA Client Tool, puteţi verifica starea imprimantei în pictograma Status Monitor .
Pictograma Status Monitor afişează mesaje privind starea imprimantei în colţul din dreapta jos al ecranului.
Prezentarea generală a ecranului
Ecranul pictogramei Status Monitor arată după cum urmează.
3 Tabul Device vă permite configurarea unui dispozitiv, vizualizarea documentaţiei, repornirea dispozitivului şi întoarcerea la setările implicite.
Faceţi clic pe Configuration pentru a afişa ecranul Configuration. De aici puteţi configura diverse setări ale imprimantei. Consultaţi Configuration (Configurare) la pagina 2-14.
4 Tabul Maintenance permite deschiderea KYOCERA Net Viewer*, comandarea unui nou toner, vizualizarea web-site-ului KYOCERA Document Solutions şi descărcarea driverelor imprimantei.
Faceţi clic pe Maintenance Menu pentru a afişa ecranul Maintenance Menu. De aici puteţi realiza operaţiuni de întreţinere a imprimantei. Consultaţi Maintenance Menu (Meniu de Mentenanţă) la pagina 4-6.
5 Acum puteţi vedea o imagine 3D a imprimantei selectate şi a stării curente a cesteia. Faceţi clic pe (Refresh) pentru a reîmprospăta starea imprimantei.
6 • Tabul Supplies (Consumabile)
Tabul Supplies indică starea tonerului.
• Tabul Device Overview (Descrierea aparatului)
Tabul Device Overview arată setările imprimantei.
7 Apăsând pe Close (Închide), veţi ascunde KYOCERA Client Tool.
* Pentru a afişa KYOCERA Net Viewer, KYOCERA Net Viewer trebuie instalat.
Nr. Descriere
Nr. Descriere
1 Fereastra pop-up
Dacă se produce un eveniment de notificare de informaţii, va apărea o fereastră pop-up.
Evenimentele cu notificare de informaţii pot fi setate în Configuration. Consultaţi Configuration (Configurare) la pagina 2-14.
2 Pictograma Status Monitor
Pictograma Status Monitor se afişează în zona de notificare a barei de activităţi atunci când funcţionează KYOCERA Client Tool .
1
2

2-13
Conectarea şi imprimarea
Când este activă pictograma Status Monitor , puteţi selecta opţiunile KYOCERA Client Tool făcând clic dreapta pe pictograma din zona de servicii sistem.
Nr. Descriere
1 Arată sau ascunde caseta de dialog KYOCERA Client Tool .
2 Deschide website-ul KYOCERA Document Solutions.
3 Închide KYOCERA Client Tool.
1
2
3

2-14
Conectarea şi imprimarea
Configuration (Configurare)
Configuration este o funcţie a KYOCERA Client Tool care vă permite să verificaţi şi schimbaţi setările imprimantei.
Accesarea Configuration
Urmaţi aceşti paşi pentru a afişa Configurationpe desktop.
1 Porniţi KYOCERA Client Tool conform descrierii din Accesarea KYOCERA Client Tool la pagina 2-11.
2 Facţi clic pe Configurare din tabul Device. Va apărea fereastra Configuration .
Ecranul Configuration
Notă Pentru funcţiile detaliate ale Configuration, consultaţi KYOCERA Client Tool User Guide.
12
3
FS-1041/FS-1061DN şi unele modele din seria FS-1040/FS-1060DN
Altele
12
3

2-15
Conectarea şi imprimarea
Nr. Descriere
1 • Tabul Device Overview (Descrierea aparatului)*
Tabul Device Defaults (Valori implicite ale aparatului) este utilizat pentru selectarea opţiunilor de energie, unităţi de măsură, erori, timp de aşteptare şi formate de hârtie.
Notă Opţiunea Power off when nu apare la modelele FS-1040 pentru Europa, Rusia, Africa şi Orientul Mijlociu, precum şi FS-1041 pentru Europa.
• Tabul Communication (Comunicaţii)**
Tabul Communication este utilizat pentru setarea unui nume de gazdă, selectarea setărilor TCP/IP şi selectarea setărilor SNMP.
• Tabul SNMP Traps (Interceptări SNMP)**
Tabul SNMP Traps este utilizat pentru a selecta setările întreruperilor SNMP pentru 1 sau 2 adrese IP.
• Pictograma Status Monitor
Tabul Status Monitor este utilizat pentru selectarea alertei nivelului de toner şi pentru setările notificărilor de evenimente.
2 Închide Configuration.
3 Executarea unui clic pe OK duce la ieşirea din Configuration după aplicarea setărilor modificate ale imprimantei.
Executarea unui clic pe Revocare duce la ieşirea din Configuration fără aplicarea setărilor modificate ale imprimantei.
Executarea unui clic pe Aplicare aplică setările modificate ale imprimantei fără a ieşi din Configuration.
* Elementele configurabile vor fi diferite în funcţie de model.
** Tabul Communication şi tabul SNMP Traps apar doar în cazul unei FS-1060DN/FS-1061DN conectate prin reţea.

2-16
Conectarea şi imprimarea
Dezinstalarea softului (PC cu Windows)
Softul poate fi dezinstalat (eliminat) folosind discul Product Library primit împreună cu imprimanta.
1 Ieşiţi din toate aplicaţiile software active.
2 Introduceţi în unitatea optică Discul Product Library inclus. În Windows 7, Windows Server 2008 şi Windows Vista poate apărea fereastra pentru controlul contului de utilizator. Apăsaţi Da.
3 Urmând procedura folosită la instalarea driverului imprimantei, faceţi clic pe tabul Dezinstalare.
4 Selectaţi pachetul software care trebuie îndepărtat.
5 Faceţi clic pe Dezinstalare.
Programul de dezinstalare porneşte.
6 Atunci când apare ecranul Uninstall complete, faceţi clic pe Finalizare.
7 Dacă apare ecranul Restart your system, selectaţi dacă doriţi sau nu să reporniţi computerul şi faceţi clic pe Finalizare.
IMPORTANT Pe calculatoarele Macintosh, dat fiind faptul că setările imprimantei se specifică printr-un fişier PPD (PostScript Printer Description), software-ul nu poate fi dezinstalat prin discul Product Library.
Notă Când este instalat KYOCERA Net Viewer , pentru această aplicaţie sunt lansate programe de dezinstalare separate. Continuaţi paşii de dezinstalare pentru această aplicaţie conform instrucţiunilor de pe ecran.

3-1
3 Încărcarea hârtiei
Acest capitol prezintă specificaţiile hârtiei pentru această imprimantă şi modul în care se încarcă hârtia în casetă sau în tava manuală.
Indicaţii generale.................................................................................................................................................... 3-2
Selectarea hârtiei adecvate ................................................................................................................................... 3-4
Tipul hârtiei............................................................................................................................................................. 3-9
Pregătirea hârtiei.................................................................................................................................................. 3-10
Încărcarea hârtiei în casetă ................................................................................................................................. 3-10
Încărcarea hârtiei în tava manuală (doar FS-1060DN/FS-1061DN) .................................................................. 3-13
IMPORTANT Nu trebuie utilizată hârtie pentru imprimantele cu jet de cerneală sau alt tip de hârtie cu înveliş special. (Astfel de hârtie poate provoca blocări de hârtie sau alte defecte.)

3-2
Încărcarea hârtiei
Indicaţii generale
Echipamentul este proiectat pentru imprimare pe hârtie standard pentru copiator, dar poate accepta o diversitate de alte tipuri de hârtie care se încadrează în limitele specificate mai jos.
Selectarea hârtiei adecvate este importantă. Utilizarea hârtiei eronate poate cauza blocaje de hârtie, curbarea hârtiei, imprimare de slabă calitate şi risipă de hârtie, iar în cazuri extreme poate duce la deteriorarea echipamentului. Indicaţiile de mai jos vor spori productivitatea în biroul dumneavoastră prin asigurarea unei imprimări eficiente, fără probleme, şi prin reducerea uzurii echipamentului.
Disponibilitatea hârtiei
Majoritatea tipurilor de hârtie sunt compatibile cu o diversitate de echipamente. La acest echipament se poate utiliza şi hârtia pentru copiatoare xerografice.
Există trei categorii generice de hârtie: economică, standard şi premium. Cea mai semnificativă diferenţă dintre aceste calităţi constă în uşurinţa cu care hârtia parcurge traseul prin echipament. Această uşurinţă de deplasare depinde de netezimea (planeitatea) şi dimensiunile hârtiei şi de conţinutul de umezeală al acesteia. Cu cât este mai mare calitatea hârtiei utilizate, cu atât este mai mic riscul apariţiei blocajelor de hârtie sau altor probleme şi cu atât este mai înaltă calitatea exemplarelor imprimate.
Performanţele echipamentului pot fi afectate şi de diferenţele dintre hârtia provenită de la diverşi producători. O imprimantă de înaltă calitate nu poate obţine rezultate de înaltă calitate dacă hârtia utilizată este eronată. Hârtia cu preţ redus nu este economică pe termen lung în cazul în care creează probleme la imprimare.
În cadrul fiecărei calităţi, hârtia este disponibilă într-o gamă largă de greutăţi de bază (definite ulterior). Greutăţile standard tradiţionale sunt cuprinse între 60 şi 120 g/m².
Specificaţiile hârtiei
Tabelul următor rezumă specificaţiile de bază ale hârtiei. Detaliile sunt prezentate în paginile următoare.
Notă Producătorul nu îşi asumă nicio responsabilitate pentru problemele care pot apărea atunci când se utilizează hârtie care nu îndeplineşte aceste cerinţe.
Element Specificaţii
Greutate Casetă: 60 - 220 g/m²
Tava manuală: 60 - 220 g/m²
Grosime 0,086 - 0,110 mm
Precizie dimensională ±0,7 mm
Perpendicularitate a colţurilor 90° ±0,2°
Conţinut de umezeală 4 - 6%
Conţinut de pastă 80% sau mai mult

3-3
Încărcarea hârtiei
Dimensiunile minimă şi maximă ale hârtiei
Dimensiunile minimă şi maximă ale hârtiei sunt prezentate în continuare.
Caseta
70 mm
148
mm
Dimensiu-nea
minimă a hârtiei
Dimensiunea maximă a
hârtiei
Tava manuală:
216 mm
356
mm
70 mm
148
mm
Dimensiu-nea
minimă a hârtiei
Dimensiunea maximă a
hârtiei
216 mm
356
mm

3-4
Încărcarea hârtiei
Selectarea hârtiei adecvate
Această secţiune prezintă indicaţiile pentru selectarea hârtiei.
Starea
Evitaţi utilizarea hârtiei care este îndoită la margini, curbată, murdară, crăpată / ruptă, cu modele în relief sau care prezintă scame, noroi sau alte particule.
Utilizarea de hârtie aflată în această stare poate conduce la zone imprimate ilizibile, la blocaje de hârtie şi la scurtarea duratei de viaţă a echipamentului. Evitaţi în special utilizarea de hârtie a cărei suprafaţă a fost acoperită sau tratată. Suprafaţa hârtiei trebuie să fie cât mai netedă şi cât mai uniformă cu putinţă.
Compoziţia
Nu utilizaţi hârtie a cărei suprafaţă a fost acoperită sau tratată şi care conţine plastic sau carbon. Căldura degajată de unitatea de fuziune poate face ca hârtia de acest tip să genereze vapori nocivi.
Hârtia pentru documente importante trebuie să conţină cel puţin 80% pastă. Cel mult 20% din conţinutul total al hârtiei poate să aibă în componenţă bumbac sau alte fibre.
Formate de hârtie
Casetele şi tava manuală acceptă formatele de hârtie specificate mai jos. Toleranţele dimensionale nu depăşesc ±0,7mm nici pentru lungime nici pentru lăţime. Unghiurile colţurilor trebuie să aibă valoarea 90° ±0,2°.
• A4 (210 × 297 mm)
• A5 (148 × 210 mm)
• A6 (105 × 148 mm)
• Folio (210 × 330 mm)
• JIS B5 (182 × 257 mm)
• ISO B5 (176 × 250 mm)
• Letter (8-1/2 × 11 inci)
• Legal (8-1/2 × 14 inci)
• Declaraţie (5-1/2 × 8-1/2 inci)
• Executive (7-1/4 × 10-1/2 inci)
• Plic Monarch (3-7/8 × 7-1/2 inci)
• Plic #10 (4-1/8 × 9-1/2 inci)
• Plic #9 (3-7/8 × 8-7/8 inci)
• Plic #6-3/4 (3-5/8 × 6-1/2 inci)
• Plic C5 (162 × 229 mm)
• Plic DL (110 × 220 mm)
• Oficio II (216 × 340 mm, 8-1/2 × 13 inci)
• Mexican Oficio (216 × 340 mm)
• 16 K (197 × 273 mm)
• Custom (Personalizată)*70 × 148 - 216 × 356 mm
* În cazul în care lungimea hârtiei personalizate depăşeşte 297 mm, imprimanta poate înlocui specificaţia de hârtie standard cu A4, Folio, Legal şi Oficio II.
Gradul de netezime
Hârtia trebuie să aibă o suprafaţă netedă, neacoperită. Hârtia cu o suprafaţă neregulată sau lipsită de rezistenţă poate conduce la apariţia de zone albe, în care imprimarea nu s-a putut realiza. Hârtia care este mult prea lustruită poate conduce la apariţia de probleme de alimentare cu mai multe coli simultan sau probleme de voalare. (Voalarea este un efect de fundal gri.)

3-5
Încărcarea hârtiei
Greutatea de bază
Greutatea de bază este greutatea hârtiei exprimată în grame pe metru pătrat (g/m²). Hârtia care este prea grea sau prea uşoară poate conduce la apariţia de probleme de alimentare sau la blocaje de hârtie, precum şi la uzura prematură a echipamentului. Greutatea neuniformă a hârtiei, mai precis grosimea neuniformă a hârtiei, poate conduce la apariţia de probleme de alimentare cu mai multe coli simultan sau probleme de calitate a imprimării, cum ar fi lipsa de claritate datorită unui proces neuniform de încălzire a tonerului.
Greutatea de bază recomandată este între 60 şi 220 g/m².
Tabelul de echivalenţă pentru greutatea hârtiei
Greutatea hârtiei este specificată în livre (lb.) şi în grame metrice pe metru pătrat (g/m²). Porţiunea umbrită indică greutatea standard.
Grosime
Hârtia utilizată la aceste echipamente nu trebuie să fie niciodată extrem de subţire sau extrem de groasă. În cazul apariţiei de probleme precum blocajele de hârtie, alimentarea simultană cu mai multe coli şi imprimarea estompată, este posibil ca hârtia utilizată să fie prea subţire. În cazul apariţiei de probleme precum blocajele de hârtie şi imprimarea neclară, este posibil ca hârtia utilizată să fie prea groasă. Grosimea corectă este cuprinsă între 0,086 şi 0,110 mm.
Conţinut de umezeală
Conţinutul de umezeală este definit ca fiind raportul procentual dintre umezeală şi masa uscată a hârtiei. Umezeala poate afecta aspectul hârtiei, posibilitatea de alimentare cu hârtia respectivă, curbarea hârtiei, proprietăţile electrostatice ale hârtiei şi caracteristicile de fuzionare ale tonerului.
Conţinutul de umezeală al hârtiei variază în funcţie de umiditatea relativă a încăperii. În cazul în care umiditatea relativă este ridicată şi hârtia absoarbe umezeală, marginile hârtiei se extind, ceea ce face ca hârtia să capete un aspect vălurit. În cazul în care umiditatea relativă este scăzută şi hârtia pierde umezeală, marginile hârtiei se contractează şi se strâng, iar contrastul imprimării poate fi afectat în mod negativ.
Marginile vălurite sau contractate pot cauza blocaje de hârtie şi anormalităţi de aliniere. Conţinutul de umezeală al hârtiei trebuie să fie cuprins între 4 şi 6%.
Pentru a asigura un conţinut corect de umezeală, este important să depozitaţi hârtia într-un mediu controlat. Pentru a controla umezeala, se recomandă una din următoarele proceduri:
• Depozitaţi hârtia într-o locaţie răcoroasă şi uscată.
• Păstraţi hârtia în ambalajul său cât mai mult timp posibil. Ambalaţi la loc hârtia pe care nu o utilizaţi.
• Depozitaţi hârtia în cutia sa originală. Puneţi un palet etc, sub cutie pentru a o izola de podea.
• După despachetarea hârtiei, lăsaţi-o în aceeaşi încăpere cu echipamentul timp de cel puţin 48 de ore.
• Nu lăsaţi hârtia expusă la căldură, lumina solară sau umezeală.
Greutate hârtie Europa în unităţi metrice (g/m²)
Greutate hârtie documente importante S.U.A. (lb.)
Greutate hârtie Europa în unităţi metrice (g/m²)
Greutate hârtie documente importante S.U.A. (lb.)
60 16 128 34
64 17 135 36
75 20 148 39
80 21 157 42
81 22 163 43
90 24 176 47
100 27 199 53
105 28 220 58,5
120 32

3-6
Încărcarea hârtiei
Alte proprietăţi ale hârtiei
Porozitatea: Indică densitatea fibrelor de hârtie.
Rigiditatea: Hârtia moale se poate îndoi în echipament, cauzând blocaje de hârtie.
Curbarea: Majoritatea tipurilor de hârtie au tendinţa de a se curba la un capăt dacă sunt lăsate în afara ambalajului. Atunci când hârtia trece prin unitatea de fixare, ea se curbează uşor în sus. Pentru imprimare plană, încărcaţi hârtia astfel încât presiunea exercitată în sus de către echipament să corecteze curbarea hârtiei.
Descărcarea electrostatică: În timpul procesului de imprimare, hârtia este încărcată electrostatic pentru a atrage tonerul. Hârtia trebuie să aibă capacitatea de a descărca această sarcină, astfel încât colile tipărite să nu se lipească una de cealaltă în tava de ieşire.
Nivelul de alb: Contrastul din pagina imprimată depinde de nivelul de alb al hârtiei. Hârtia albă asigură un aspect mai clar şi mai luminos.
Controlul calităţii: Dimensiunile neuniforme ale colilor de hârtie, colţurile care nu au formă pătrată, marginile deformate, colile lipite (netăiate), precum şi marginile şi colţurile mototolite pot cauza funcţionarea defectuoasă a echipamentului în diverse moduri. Furnizorii de hârtie de calitate trebuie să acorde o atenţie deosebită pentru a se asigura că nu apar astfel de probleme.
Ambalarea: Hârtia trebuie ambalată într-o cutie solidă din carton, pentru a fi protejată faţă de deteriorările care se pot produce în timpul transportului. De obicei, hârtia de calitate obţinută de la furnizorii de marcă este ambalată corect.
Hârtie tratată special: Nu recomandăm imprimarea pe următoarele tipuri de hârtie, chiar dacă este conformă specificaţiilor de bază. Cân utilizaţi aceste tipuri de hârtie, cumpăraţi mai întâi o cantitate mică drept probă de test.
• Hârtie lucioasă
• Hârtie cu filigran
• Hârtie cu suprafaţă neuniformă
• Hârtie perforată
Hârtia specială
Pot fi utilizate următoarele tipuri de hârtie specială:
• Hârtia pre-imprimată
• Etichetele*
• Hârtie de corespondenţă
• Hârtia reciclată
• Hârtie subţire* (60 - 64 g/m²)
• Hârtie rugoasă
• Format scrisoare
• Hârtie colorată
• Hârtie precapsată
• Plicuri*
• Cartonate (Cărţi poştale)*
• Hârtie groasă (90 - 220 g/m²)
• Hârtie înalt calitativă
* În casetă sau în Tava manuală poate fi încărcată dopar o foaie de hârtie o dată.
Utilizaţi hârtia care se distribuie special pentru copiatoare sau imprimante (tipul cu fuzionare prin încălzire).
Deoarece compoziţia şi calitatea hârtiei speciale variază în măsură considerabilă, această hârtie are o probabilitate mai mare de a crea probleme la imprimare comparativ cu hârtia albă pentru documente importante. Nu ne asumăm nicio răspundere dacă umezeala generată în timpul imprimării pe hârtie specială are efecte dăunătoare pentru operator sau pentru echipament.
Notă Înainte de a cumpăra hârtie specială, indiferent de tipul acesteia, testaţi o mostră pe echipament şi decideţi dacă sunteţi satisfăcut de calitatea imprimării.

3-7
Încărcarea hârtiei
Etichetele
La o încărcare poate fi introdusă o singură foaie de etichete.
Regula de bază privitoare la imprimarea pe etichete adezive este aceea că substanţa adezivă nu trebuie să intre în contact cu niciuna din părţile echipamentului. Lipirea hârtiei adezive de tambur sau de role va deteriora echipamentul.
Hârtia pentru etichete are o structură compusă din trei straturi, aşa cum se arată în diagramă. Coala superioară este cea pe care se efectuează imprimarea. Stratul de adeziv este compus din substanţe adezive sensibile la presiune. Coala purtătoare (denumită şi coala de tipar sec) păstrează etichetele până în momentul în care acestea sunt utilizate. Datorită complexităţii compoziţiei sale, hârtia pentru etichete adezive este în mod special predispusă la crearea de probleme.
Hârtia pentru etichete adezive trebuie acoperită integral de coala superioară, fără spaţii între etichetele individuale. Etichetele cu spaţii între ele sunt predispuse la destindere, cauzând blocaje serioase de hârtie.
Unele tipuri de hârtie pentru etichete sunt fabricate cu o margine suplimentară pentru coala superioară. Nu îndepărtaţi coala superioară suplimentară de pe coala purtătoare decât după terminarea imprimării.
Tabelul de mai jos prezintă specificaţiile pentru hârtia pentru etichete adezive.
Cărţile poştale
Cărţile poştale trebuie încărcate una câte una. Asiguraţi-vă că aceste cărţi poştale nu sunt curbate. Alimentarea cu cărţi poştale curbate poate cauza blocaje de hârtie.
Unele cărţi poştale prezintă margini aspre pe partea din spate (apărute ca urmare a procesului de tăiere). În astfel de situaţii, puneţi cărţile poştale pe o suprafaţă plană şi frecaţi marginile, de exemplu cu o riglă, pentru a le netezi.
Plicurile
Plicurile trebuie încărcate unul câte unul. Plicurile trebuie încărcate cu faţa în sus, cu marginea dreaptă înainte.
Deoarece compoziţia unui plic este mai complexă decât compoziţia hârtiei obişnuite, nu întotdeauna este posibil să se asigure o imprimare de calitate unitară pe întreaga suprafaţă a plicului.
Coala superioară (hârtie albă pentru documente importante)Adezivul
Coala purtătoare
Element Specificaţie
Greutatea colii superioare 44 - 74 g/m²
Greutatea compusă 104 - 151 g/m²
Grosimea colii superioare 0,086 - 0,107 mm
Grosimea compusă 0,115 - 0,145 mm
Conţinutul de umezeală 4 - 6% (compus)
Coala superioară
InacceptabilAcceptabil
Coala purtătoare

3-8
Încărcarea hârtiei
În mod obişnuit, fibrozitatea plicurilor are direcţia diagonală. Această direcţie poate cauza cu uşurinţă apariţia încreţiturilor şi a cutelor la trecerea plicului prin imprimantă. Înainte de cumpărarea plicurilor, efectuaţi un test de imprimare pentru a vedea dacă imprimanta acceptă tipul respectiv de plicuri.
• Nu utilizaţi plicuri în care este încapsulat lichid adeziv.
• Evitaţi sesiunile lungi de imprimare numai pe plicuri. Imprimarea îndelungată pe plicuri poate cauza uzura prematură a imprimantei.
Hârtia groasă
Dacă în casetă se încarcă o cantitate excesivă de hârtie groasă, aceasta poate să nu o accepte. În această situaţie, vă rugăm să reduceţi numărul de coli încărcate.
Răsfoiţi teancul de coli de hârtie groasă şi aliniaţi marginile acestora înainte de a le încărca în sursa de hârtie. Unele tipuri de hârtie prezintă margini aspre pe partea din spate (apărute ca urmare a procesului de tăiere). În astfel de situaţii, puneţi colile de hârtie pe o suprafaţă plană şi frecaţi marginile o dată sau de două ori, de exemplu cu o riglă, pentru a le netezi. Alimentarea cu hârtie cu margini aspre poate cauza blocaje de hârtie.
Hârtia colorată
Hârtia colorată trebuie să satisfacă aceleaşi condiţii ca şi hârtia albă pentru documente importante. Consultaţi Specificaţiile hârtiei la pagina 3-2. Suplimentar, pigmenţii utilizaţi la fabricarea hârtiei trebuie să aibă capacitatea de a rezista căldurii degajate de procesul de fuziune pe durata imprimării (până la 200 °C).
Hârtia pre-imprimată
Hârtia pre-imprimată trebuie să satisfacă aceleaşi condiţii ca şi hârtia albă pentru documente importante. Consultaţi Specificaţiile hârtiei la pagina 3-2. Cerneala de pe hârtia pre-imprimată trebuie să aibă capacitatea de a rezista căldurii degajate de procesul de topire pe durata imprimării şi trebuie să fie imună la acţiunea uleiului siliconic.
Nu utilizaţi hârtie cu suprafaţa tratată, indiferent de tratamentul aplicat, precum hârtia obişnuită folosită pentru calendare.
Hârtia reciclată
Selectaţi hârtia reciclată care are aceleaşi specificaţii ca şi hârtia albă pentru documente importante, cu excepţia albeţii. Consultaţi Specificaţiile hârtiei la pagina 3-2.
Bavuri
Bavuri
Notă Dacă hârtia nu este acceptată nici după eliminarea marginilor rugoase, îndoiţi marginea anterioară a hârtiei în sus cu câţiva milimetri conform indicaţiei din figură şi apoi încărcaţi hârtia.
Notă Înainte de a cumpăra reciclată, indiferent de tipul acesteia, testaţi o mostră pe echipament şi decideţi dacă sunteţi satisfăcut de calitatea imprimării.

3-9
Încărcarea hârtiei
Tipul hârtiei
Imprimanta poate imprima cu setarea optimă pentru fiecare tip de hârtie utilizat.
Pot fi selectate tipurile de hârtie presetată, dar în acelaşi timp se pot defini şi / sau selecta tipuri de hârtie personalizate. Tipul hârtiei poate fi schimbat utilizând driverul de imprimantă şi KYOCERA Client Tool. Pot fi utilizate următoarele tipuri de hârtie.
Da: Poate fi depozitată Nu: Nu poate fi depozitată
Tipul hârtieiGreutatea hârtiei afişată în KYOCERA Client Tool
Calea duplex*
Obişnuită Normal 2 (Normală 2) Da
Pre-imprimată Normal 2 (Normală 2) Da
Etichetele** Heavy 1 (Grea 1) Nu
Pentru documente importante Heavy 1 (Grea 1) Da
Reciclată Normal 2 (Normală 2) Da
Pergament** Light (Uşoară) Nu
Aspră Heavy 1 (Grea 1) Da
Format scrisoare Normal 2 (Normală 2) Da
Calibrare Normal 2 (Normală 2) Da
Pre-perforată Normal 2 (Normală 2) Da
Plic** Heavy 2 (Grea 2) Nu
Hârtie cartonată** Heavy 2 (Grea 2) Nu
Groasă Heavy 2 (Grea 2) Da
Calitate înaltă Normal 2 (Normală 2) Da
Personalizată 1 (până la 8)*** Normal 2 (Normală 2) Da****
* Imprimarea duplex automată este posibilă doar pentru FS-1060DN/FS-1061DN.
** La o încărcare poate fi introdusă o singură foaie.
*** Acesta este un tip de hârtie definit şi înregistrat de către utilizator. Pot fi definite cel mult opt tipuri de setări utilizator. Pentru informaţii suplimentare, consultaţi KYOCERA Client Tool User Guide.
**** Dacă se specifică Personalizată, imprimarea duplex poate fi setată din KYOCERA Client Tool.

3-10
Încărcarea hârtiei
Pregătirea hârtiei
După scoaterea hârtiei din ambalaj, răsfoiţi colile pentru a le separa înainte de încărcare.
Dacă utilizaţi hârtie care a fost împăturită sau este curbată, neteziţi colile înainte de încărcare. În caz contrar se pot produce blocaje de hârtie.
IMPORTANT Asiguraţi-vă că hârtia nu este capsată şi că au fost scoase toate agrafele.
Încărcarea hârtiei în casetă
În casetă pot fi încărcate 250 de coli de hârtie Letter sau A4 (80g/m²).
1 Scoateţi capacul casetei.
Notă Când utilizaţi hârtie de dimensiuni mai mari de A4/Letter, scoateţi capacul casetei. Apăsaţi uşor pe laturile stângă şi dreaptă ale capacului casetei şi trageţi.
La nevoie, deschideţi opritorul de hârtie, ca în figură.
1 2

3-11
Încărcarea hârtiei
2 Reglaţi poziţia ghidajelor de lăţime aflate în partea stângă şi în partea dreaptă a casetei.
3 Reglaţi ghidajul pentru lungimea hârtiei până la lungimea dorită a hârtiei.
Notă Pe casetă sunt marcate dimensiunile hârtiei.
Notă Când utilizaţi hârtie de dimensiuni mai mari de A4/Letter, trageţi ghidajul pentru lungimea hârtiei.
Când utilizaţi hârtie A6, ataşaţi opritorul.
Mutaţi opritorul la poziţia A6.

3-12
Încărcarea hârtiei
4 Încărcaţi hârtia complet în casetă până ce hârtia atinge latura interioară îndepărtată. Asiguraţi-vă că faţa pe care se va imprima este orientată în sus şi că hârtia nu este împăturită, curbată sau deteriorată.
5 Închideţi capacul casetei.
6 Specificaţi formatul şi tipul hârtiei din casetă utilizând KYOCERA Client Tool. Pentru informaţii suplimentare, consultaţi Configuration (Configurare) la pagina 2-14.
IMPORTANT Reglaţi astfel încât să nu existe pauză între hârtie şi ghidajul pentru lungimea hârtiei.
Notă Încărcaţi o cantitate de hârtie care intră dedesubtul (nu intră în contact) plăcuţelor de pe ghidajele de lăţime.
Când utilizaţi hârtie A6, încărcaţi hârtia conform ilustraţiei.
Notă Când depozitaţi caseta sau când utilizaţi hârtie mai mare de A4/Letter, scoateţi capacul casetei.
Notă Setaţi acelaşi format de pagină cu cel din sistemul de imprimare.

3-13
Încărcarea hârtiei
Când ataşaţi capacul casetei
Ataşaţi capacul casetei conform ilustraţiei.
Încărcarea hârtiei în tava manuală (doar FS-1060DN/FS-1061DN)
FS-1060DN/FS-1061DN permite încărcarea unei coli în tava manuală.
1 Reglaţi poziţia ghidajelor de hârtie de pe tava manuală. Formatele de hârtie standard sunt marcate pe tava manuală. Pentru dimensiunile de hârtie standard deplasaţi ghidajele de hârtie până la marcajul corespunzător.
2 Aliniaţi hârtia cu ghidajele de hârtie şi introduceţi-o până la capăt.
Când încărcaţi un plic, utilizaţi procedura ilustrată.
Încărcaţi plicul cu partea de imprimat orientată în sus.
3 Specificaţi formatul şi tipul hârtiei din tava manuală utilizând KYOCERA Client Tool. Pentru informaţii suplimentare, consultaţi Configuration (Configurare) la pagina 2-14.
Notă În cazul în care hârtia este curbată semnificativ într-o direcţie, de exemplu a fost imprimată pe o singură parte, încercaţi să o rulaţi în direcţia opusă pentru a contracara curbarea.
Notă Setaţi acelaşi format de pagină cu cel din sistemul de imprimare.
Corect Incorect
Închideţi clapa.

3-14
Încărcarea hârtiei

4-1
4 Întreţinerea
Acest capitol explică modalitatea de înlocuire a cartuşului de toner şi de curăţare a imprimantei.
Informaţii generale ................................................................................................................................................. 4-2
Înlocuirea cartuşului de toner............................................................................................................................... 4-2
Înlocuirea setului de întreţinere............................................................................................................................ 4-4
Curăţarea imprimantei ........................................................................................................................................... 4-5
Maintenance Menu (Meniu de Mentenanţă) ......................................................................................................... 4-6
Neutilizarea prelungită şi mutarea imprimantei .................................................................................................. 4-7

4-2
Întreţinerea
Informaţii generale
Acest capitol descrie operaţiile elementare de întreţinere a imprimantei. Puteţi înlocui cartuşul de toner în conformitate cu starea imprimantei:
De asemenea, părţile interne necesită curăţare periodică.
Înlocuirea cartuşului de toner
Indicatorul Attention identifică starea tonerului în două stadii de utilizare ale acestuia.
• Când tonerul se apropie de golire, indicatorul Attention luminează intermitent şi apare un mesaj în KYOCERA Client Tool. Reţineţi faptul că înlocuirea cartuşului nu este întotdeauna necesară în acest stadiu.
• Dacă ignoraţi starea de mai sus şi continuaţi imprimarea, indicatorul Attention se va aprinde exact înainte ca tonerul să se epuizeze şi imprimanta se va opri. În acest moment, cartuşul de toner trebuie înlocuit imediat.
Indiferent de situaţie, vă rugăm să înlocuiţi cartuşul de toner.
Frecvenţa înlocuirii cartuşului de toner
În conformitate cu ISO 19752 şi cu EcoPrint oprit, cartuşul de toner poate imprima după cum urmează: (se presupune hârtie A4/Letter): 2.500 pagini (FS-1040), 1.600 pagini (FS-1041), 3.000 pagini (FS-1060DN) sau 2.100 pagini (FS-1061DN).
Puteţi imprima o pagină de stare pentru verificarea cantităţii de toner rămase în recipient. Indicatorul de toner din secţiunea de stare a consumabilelor a paginii de stare arată o bară de progres, care reprezintă cu aproximaţie cantitatea de toner rămasă în recipient.
Cartuşul de toner iniţial
Cartuşul de toner aflat în pachetul unei imprimante noi este un cartuş de toner iniţial. Cartuşul de toner iniţial rezistă în medie 700 de pagini (FS-1040/FS-1041) sau 1.000 de pagini (FS-1060DN/FS-1061DN).
Seturi de toner
Pentru rezultate optime, vă recomandăm să utilizaţi exclusiv componente şi consumabile Kyocera originale. Dacă se produc daune datorate aplicării unui toner diferit de cel original, aceste daune sunt excluse din garanţie.
Un set nou de toner conţine următoarele elemente:
• Cartuşul de toner
• Pungă de plastic pentru vechiul cartuş de toner
• Ghidul de instalare (Installation Guide)
Notă Cipuri de memorie pentru colectarea de informaţii – Cipul de memorie ataşat tonerului este destinat îmbunătăţirii confortului utilizatorului final, susţinerii operaţiunilor de reciclare a cartuşelor de toner goale şi strângerii de informaţii pentru susţinerea planificării şi dezvoltării de noi produse. Informaţiile colectate sunt anonime – nu pot fi asociate niciunei persoane, iar datele vor fi folosite în mod anonim.
Notă Dacă apare mesajul Toner neoriginal instalat în KYOCERA Client Tool după înlocuirea cartuşului de toner, cartuşul instalat de toner nu este original.
Producătorul nu îşi asumă responsabilitatea pentru daunele provocate de un toner neoriginal.
Recomandăm doar utilizarea de cartuşe de toner originale.
Când doriţi să utilizaţi cartuşul de toner instalat, apăsaţi simultan [GO] şi [Cancel] timp de cel puţin 3 secunde.
Notă Nu scoateţi cartuşul de toner din cutia de carton decât în momentul în care sunteţi gata să îl instalaţi în imprimantă.

4-3
Întreţinerea
Înlocuirea cartuşului de toner
Această secţiune vă explică modul în care se înlocuieşte cartuşul de toner.
1 Scoateţi capacul anterior.
2 Trageţi afară cartuşul tonerului.
3 Scoateţi noul cartuş de toner din setul de toner. Scuturaţi noul cartuş de toner de cel puţin 10 ori, ca în figura alăturată, în scopul distribuirii uniforme a tonerului în interiorul cartuşului.
ATENŢIE Nu încercaţi să incineraţi cartuşul de toner. Scânteile periculoase pot provoca arsuri.
IMPORTANT În timpul operaţiunii de înlocuire a cartuşului de toner, îndepărtaţi temporar de lângă cartuşul de toner orice suporturi de stocare şi consumabile pentru calculator (cum ar fi dischetele). Acest lucru se face pentru evitarea distrugerii acestora din cauza magnetismului tonerului.
KYOCERA Document Solutions Inc. nu este responsabilă pentru nicio pagubă sau problemă care ar putea să apară în urma utilizării altor cartuşe de toner decât cele desemnate drept cartuşe de toner Kyocera originale. Pentru o funcţionare optimă, se recomandă de asemenea, utilizarea exclusivă a cartuşelor de toner Kyocera destinate în mod special ţării sau regiunii dumneavoastră. Dacă se instalează un cartuş de toner destinat altei zone, imprimanta se va opri din funcţionare.
Notă Nu este necesar să opriţi imprimanta înainte de începerea înlocuirii. Dacă opriţi imprimanta, informaţiile în curs de prelucrare în aceasta se vor şterge.
Notă Introduceţi cartuşul de toner folosit în punga de plastic (furnizată împreună cu noul set de toner) şi aruncaţi-l în conformitate cu reglementările locale privind eliminarea deşeurilor.

4-4
Întreţinerea
4 Instalaţi noul cartuş de toner în interiorul imprimantei. Împingeţi cu putere în interior până auziţi un "clic".
5 Închideţi capacul. Tonerul se încarcă timp de aproximativ 4 secunde.
Înlocuirea setului de întreţinere
Când echipamentul ajunge la 100.000 de pagini tipărite, se afişează un mesaj care indică necesitatea înlocuirii setului de întreţinere. În acest moment, setul de întreţinere trebuie înlocuit imediat.
Pentru înlocuirea setului de întreţinere, contactaţi tehnicianul de service.
Cuprins:
• Unitatea de tambur
• Unitatea de developare
• Recipient de toner rezidual
• Cilindru de alimentare
• Ghidaj inferior de alimentare hârtie
• Rola de transfer
Notă În cazul în care capacul anterior nu se închide, verificaţi dacă noul cartuş este montat corect (pasul 4).
După utilizare, aruncaţi întotdeauna cartuşul de toner în conformitate cu normele şi reglementările naţionale, judeţene sau locale.

4-5
Întreţinerea
Curăţarea imprimantei
Pentru a evita problemele legate de calitate, interiorul imprimantei trebuie curăţat la fiecare înlocuire a cartuşului de toner.
1 Deschideţi capacul din spate.
2 Utilizaţi o cârpă curată, fără fibre pentru ştergerea prafului de pe cilindrii metalici şi cauciucaţi, de pe unitatea de transmisie şi de alimentare cu hârtie.
IMPORTANT Aveţi grijă să nu atingeţi tamburul şi rola de transfer (de culoare neagră) în timpul operaţiunii de curăţare.
Rola de transfer
Cilindru cauciucat
Unitatea de transmisie
Unitatea de alimentare cu hârtie
Tambur
Cilindru metalic

4-6
Întreţinerea
Maintenance Menu (Meniu de Mentenanţă)
Maintenance Menu pe care utilizatorul îl poate ajusta din KYOCERA Client Tool este descris mai jos. În plus, consultaţi şi KYOCERA Client Tool User Guide.
Maintenance Menu Descriere
Adjust print quality
Drum charge setting
În cazul deteriorării calităţii la imprimare, debitul încărcătorului principal poate fi schimbat pentru revenirea la calitatea iniţială.
Altitude setting Dacă utilizaţi aparatul la o altitudine de cel puţin 1.500 metri şi calitatea imprimării s-a deteriorat, se poate utiliza Altitude setting pentru recuperarea calităţii de imprimare.
Drum refresh Alegeţi opţiunea Reîmprospătare Tambur când imaginile prezintă linii albe.
Adjust print position
Printing start position
Single-sided printing
Ajustează poziţia imaginii imprimate.
Duplex printing
Ajustează poziţia imaginii printate pe verso-ul hârtiei atunci când se utilizează modul de imprimare duplex.
Restore factory default Revine la setările implicite din fabrică.
A
B
A: Marginea superioarăB: Marginea stânga
Marginea superioară: 10

4-7
Întreţinerea
Neutilizarea prelungită şi mutarea imprimantei
Neutilizarea prelungită
Dacă lăsaţi imprimanta nefolosită o perioadă de timp îndelungată, scoateţi ştecherul acesteia din priză.
Vă recomandăm să consultaţi distribuitorul în legătură cu măsurile suplimentare pe care ar trebui să le luaţi pentru a evita posibilele defecţiuni care pot apărea la următoarea utilizare a imprimantei.
Mutarea imprimantei
Atunci când mutaţi imprimanta:
• Deplasaţi-o uşor.
• Menţineţi-o pe orizontală pentru a evita împrăştierea tonerului în interiorul imprimantei.
• Consultaţi un tehnician de service înaintea transportării imprimantei pe distanţe mari.
• Menţineţi imprimanta în poziţie orizontală.
AVERTIZARE Dacă transportaţi imprimanta, scoateţi şi împachetaţi unitatea de developare şi tamburul într-o pungă de plastic şi transportaţi-le separat de imprimantă.

4-8
Întreţinerea

5-1
5 Depanarea
Acest capitol descrie cum se gestionează problemele legate de imprimantă, cum trebuie înţelese combinaţiile de indicatori şi cum se rezolvă blocajele de hârtie.
Rezolvarea defectelor ............................................................................................................................................ 5-2
Mesaje de eroare .................................................................................................................................................... 5-7
Rezolvarea blocajelor de hârtie ............................................................................................................................ 5-9

5-2
Depanarea
Rezolvarea defectelor
Tabelul de mai jos oferă instrucţiuni generale pentru rezolvarea problemelor.
Dacă apare o problemă cu imprimanta dvs., verificaţi lista şi efectuaţi procedurile indicate în paginile următoare. Dacă problema nu este eliminată, contactaţi tehnicianul de service.
Simptom Puncte importante Acţiuni corectivePagină de referinţă
Imprimanta nu imprimă de la calculator.
Verificaţi cablul de alimentare. Conectaţi ferm ambele capete ale cablului de alimentare.
2-3
Imprimanta primeşte curent ? Porniţi imprimanta de la comutatorul principal.
—
Cablul de interfaţă este conectat ? Conectaţi bine cablul de interfaţă. 2-2
Imprimanta a fost pornită înainte de conectarea cablului de interfaţă ?
Porniţi imprimanta după conectarea cablului de interfaţă.
2-2
Este suspendată lucrarea de imprimare ?
Continuaţi imprimarea. —
Verificaţi dacă indicatorii se afişează într-o combinaţie recunoscută.
Utilizând informaţiile din Pagina 1-3, verificaţi dacă a apărut o eroare şi rezolvaţi eroarea.
Dacă indicatorii urmează un şablon care nu este descris în tabelul de la Pagina 1-3, puneţi întrerupătorul de alimentare pe poziţia oprit şi apoi din nou pe pornit. Imprimaţi din nou lucrarea.
1-3
Verificaţi dacă poate fi imprimată o pagină de stare.
În cazul în care pagina de stare a fost imprimată cu succes, ar putea exista o problemă cu conexiunea la calculator. Consultaţi Realizarea conectărilor la pagina 2-2 şi verificaţi conexiunea. Pentru a imprima pagina de stare, consultaţi Tastele la pagina 1-3.
1-3
2-2
Indicatorii sunt stinşi şi motorul nu funcţionează.
Verificaţi cablul de alimentare. Conectaţi ferm ambele capete ale cablului de alimentare.
2-3
— Apăsaţi întrerupătorul de pornire. —
Imprimanta imprimă o pagină de stare, dar datele din calculator nu se imprimă.
Verificaţi cablul de interfaţă. Conectaţi ferm ambele capete ale cablului de interfaţă. Încercaţi să înlocuiţi cablul de imprimantă.
2-2
Verificaţi fişierele program şi software-ul de aplicaţie.
Încercaţi să imprimaţi un alt fişier sau daţi încă o comandă de imprimare. Dacă problema apare cu un anumit fişier sau cu o anumită aplicaţie, verificaţi setările imprimantei pentru respectiva aplicaţie.
—

5-3
Depanarea
În apropierea tăvii superioare ies aburi din echipament.
Verificaţi dacă nu este prea mică temperatura în aproprierea imprimantei sau dacă hârtia utilizată nu a fost expusă umidităţii.
În funcţie de mediul în care funcţionează imprimanta şi de starea hârtiei, căldura degajată în timpul imprimării poate duce la evaporarea umezelii din hârtie. Vaporii ies din imprimantă. În acest caz, imprimarea poate continua fără probleme.
Pentru a corecta acest aspect, încălziţi încăperea şi utilizaţi hârtie ce a fost păstrată într-un loc uscat.
—
Pagină complet neagră sau imprimare de slabă calitate
— Deschideţi capacul posterior şi apăsaţi punctele indicate în figură. Dacă problema nu se rezolvă nici după imprimarea mai multor pagini, apelaţi la tehnicienii de service.
—
Hârtia se blochează deseori.
Este hârtia alimentată corect ? Alimentaţi hârtia corect. 3-10, 3-13
Hârtia este de tipul suportat ? Este în stare bună ?
Scoateţi hârtia, întoarceţi-o invers şi realimentaţi-o.
3-1
Hârtia este ondulată, îndoită sau încreţită ?
Înlocuiţi hârtia cu una nouă. 3-1
Există bucăţi mici de hârtie sau coli blocate în imprimantă ?
Îndepărtaţi orice hârtie blocată. 5-9
2 sau mai multe coli sunt suprapuse la ieşire. (alimentare multiplă)
— Alimentaţi hârtia corect. 3-10
Hârtiile imprimate sunt încreţite.
Hârtia este umedă ? Înlocuiţi hârtia cu una nouă. 3-1
Simptom Puncte importante Acţiuni corectivePagină de referinţă

5-4
Depanarea
Hârtiile imprimate sunt ondulate.
Hârtia este umedă ? Înlocuiţi hârtia cu una nouă. 3-1
Nu apare textul în pagina de test Windows.
— Această problemă apare doar cu sistemul de operare Windows. Nu este o problemă a imprimantei. Nu afectează calitatea imprimării.
—
Imprimatele prezintă picături sau puncte răzleţe.
Verificaţi Drum charge setting din Maintenance Menu.
Creşteţi valoarea de reglare pentru Drum charge setting în Maintenance Menu.
4-6
— Acţionaţi Drum refresh. din Maintenance Menu.
4-6
— Tamburul sau unitatea de developare ar putea fi defecte. Dacă problema nu se rezolvă nici după imprimarea mai multor pagini, apelaţi la tehnicienii de service.
—
Imprimantele prezintă dungi verticale.
— Unitatea tamburului ar putea fi defectă. Dacă problema nu se rezolvă nici după imprimarea mai multor pagini, apelaţi la tehnicienii de service.
—
Imprimare slabă sau neclară
Verificaţi cartuşul de toner. La nevoie, înlocuiţi cartuşul de toner. 4-2
Verificaţi setarea pentru Print density din KYOCERA Client Tool.
Creşteţi valoarea de reglare pentru Print density în KYOCERA Client Tool. Pentru informaţii suplimentare, consultaţi KYOCERA Client Tool User Guide.
—
Verificaţi Drum charge setting din Maintenance Menu.
Scădeţi valoarea de reglare pentru Drum charge setting în Maintenance Menu.
4-6
Simptom Puncte importante Acţiuni corectivePagină de referinţă

5-5
Depanarea
Altitudinea este de cel puţin 1.500 m şi paginile imprimate sunt prea deschise la culoare
Verificaţi Altitude setting din Maintenance Menu.
Stabiliţi Altitude setting din Maintenance Menu la 1. Dacă nu apar îmbunătăţiri, modificaţi valoarea la 2.
4-6
Fond gri. Verificaţi cartuşul de toner. La nevoie, înlocuiţi cartuşul de toner. 4-2
Verificaţi Drum charge setting din Maintenance Menu.
Creşteţi valoarea de reglare pentru Drum charge setting în Maintenance Menu.
4-6
— Acţionaţi Drum refresh. din Maintenance Menu.
4-6
Verificaţi setarea pentru Print density din KYOCERA Client Tool.
Scădeţi valoarea de reglare pentru Print density în KYOCERA Client Tool. Pentru informaţii suplimentare, consultaţi KYOCERA Client Tool User Guide.
—
Murdărie pe marginea de sus sau pe spatele hârtiei
Verificaţi Drum charge setting din Maintenance Menu.
Creşteţi valoarea de reglare pentru Drum charge setting în Maintenance Menu.
4-6
Este murdar interiorul imprimantei ? Dacă problema nu se rezolvă nici chiar după imprimarea mai multor pagini, curăţaţi rola de înregistrare, unitatea de transmisie şi unitatea de alimentare cu hârtie.
Dacă problema nu se rezolvă după curăţare, apelaţi la tehnicienii de service.
4-5
Imaginea anterioară rămâne şi este slab imprimată pe hârtia precapsată.
Verificaţi Drum charge setting din Maintenance Menu.
Creşteţi valoarea de reglare pentru Drum charge setting în Maintenance Menu.
Creşteţi valoarea de reglare cu câte 1 nivel faţă de valoarea curentă.
Dacă nu apare nicio îmbunătăţire după creşterea valorii de reglare cu 1 nivel, creşteţi cu încă 1 nivel.
Dacă tot nu apar îmbunătăţiri, reveniţi la valoarea iniţială.
4-6
Fundal gri cu dungi orizontale aproape de marginea superioară
Verificaţi Drum charge setting din Maintenance Menu.
Creşteţi valoarea de reglare pentru Drum charge setting în Maintenance Menu.
4-6
Simptom Puncte importante Acţiuni corectivePagină de referinţă

5-6
Depanarea
Sugestii
Problemele imprimantei pot fi rezolvate cu uşurinţă urmând sugestiile de mai jos. Atunci când aveţi o problemă care nu poate fi rezolvată urmând recomandările de mai sus, încercaţi următoarele:
• Reporniţi calculatorul pe care îl folosiţi pentru a trimite comenzile de imprimare către imprimantă.
• Obţineţi şi utilizaţi cea mai recentă versiune de driver de imprimantă. Cele mai recente versiuni ale driverelor de imprimantă şi utilitarelor sunt disponibile la: http://www.kyoceradocumentsolutions.com.
• Asiguraţi-vă că procedurile de imprimare sunt corect urmate în software-ul de aplicaţie. Consultaţi documentaţia furnizată împreună cu software-ul de aplicaţie.
Imprimare incompletă sau deplasată.
Este hârtia alimentată corect ? Verificaţi poziţia ghidajelor pentru lăţimea hârtiei.
3-10
Sunt setate corect opţiunile din aplicaţia de pe computer ?
Verificaţi dacă setările imprimantei sunt corecte în software-ul de aplicaţie şi în driverul de imprimantă.
—
Simptom Puncte importante Acţiuni corectivePagină de referinţă

5-7
Depanarea
Mesaje de eroare
Dacă a apărut o problemă la imprimantă, indicatorii de pe panoul de operare, KYOCERA Client Tool şi Status Monitor vor arăta starea imprimantei. Problemele pot fi rezolvate de utilizatori aşa cum se descrie mai jos.
Indicatori
Dacă indicatorul Attention este aprins sau luminează intermitent, verificaţi KYOCERA Client Tool.
Notă În cazul în care indicatorii se aprind sau luminează intermitent şi repetat într-un mod care nu este acoperit mai sus, a intervenit probabil o eroare de service. Puneţi întrerupătorul de alimentare al imprimantei în poziţia oprit, deconectaţi cablul de alimentare şi apoi conectaţi-l la loc şi puneţi întreurpătorul de alimentare pe poziţia pornit. Astfel s-ar putea elimina eroarea. Dacă eroarea nu este eliminată, contactaţi tehnicianul de service.
Mesaj afişat în KYOCERA Client Tool şi în Status Monitor*
Semnificaţie Măsură de remediere
Adăugaţi hârtie Nu există hârtie în sursa de hârtie. Încărcaţi hârtie în sursa de hârtie.
Formatul hârtiei din sursa de hârtiei diferă de cel din setarea driverului imprimantei.
Alimentaţi formatul corect în sursa de hârtie.
Adăugaţi toner Tonerul s-a terminat. Înlocuiţi cu un nou cartuş de toner.
Adăugare toner Imprimanta instalează tonerul. Aşteptaţi
A survenit o eroare A apărut o eroare la imprimantă. Verificaţi imprimanta.
Acest mesaj este afişat dacă specificaţiile regionale ale cartuşului de toner instalat nu corespund cu cele ale imprimantei.
Montaţi cartuşul de toner specificat.
Blocaj hârtie S-a blocat hârtia. Consultaţi Rezolvarea blocajelor de hârtie la pagina 5-9 şi scoateţi hârtia blocată.
Capac deschis Capacul anterior sau posterior este deschis.
Închideţi capacul anterior sau posterior.
Înlocuire chit Întreţinere. Schimbarea setului de întreţinere este necesară la fiecare 100.000 imagini imprimate.
Înlocuiţi setul de întreţinere.
Supraîncărcare memorie Imposibilă continuarea lucrării din cauză că memoria este plină.
Schimbaţi rezoluţia de imprimare de la Fast 1.200 la 600 dpi. Consultaţi Printer Driver User Guide.
Tava superioară este plină Tava superioară este plină cu hârtie. Imprimanta se întrerupe după 150 foi imprimate. Scoateţi hârtia din tava superioară şi apăsaţi [GO] pentru a începe imprimarea.

5-8
Depanarea
Toner neoriginal instalat. Acest mesaj se afişează atunci când cartuşul de toner montat nu este original.
Producătorul nu îşi asumă responsabilitatea pentru daunele provocate de un toner neoriginal.
Recomandăm doar utilizarea de cartuşe de toner originale.
Când doriţi să utilizaţi cartuşul de toner instalat, apăsaţi simultan [GO] şi [Cancel] timp de cel puţin 3 secunde.
Toner pe terminate Tonerul este aproape epuizat. Trebuie să aveţi pregătit un nou cartuş de toner.
* Evenimentele pentru care apare notificarea din partea Status Monitor pot fi setate în Configuration. Consultaţi Configuration (Configurare) la pagina 2-14.
Mesaj afişat în KYOCERA Client Tool şi în Status Monitor*
Semnificaţie Măsură de remediere

5-9
Depanarea
Rezolvarea blocajelor de hârtie
Dacă hârtia se blochează în sistemul de transport al hârtiei sau nu se alimentează nicio coală de hârtie, imprimanta trece automat în starea offline, iar indicatorul Attention va lumina intermitent. KYOCERA Client Tool poate indica locul blocajului de hârtie (componenta unde a avut loc blocajul de hârtie). Înlăturaţi hârtia blocată. După scoaterea hârtiei blocate, imprimanta va relua imprimarea.
Posibile locaţii ale blocajului de hârtie
Poziţiile detaliate ale blocajului de hârtie sunt cele de mai jos: Consultaţi pagina indicată pentru înlăturarea blocajului.
Consideraţii generale pentru eliminarea blocajelor
Trebuie să aveţi în vedere următoarele consideraţii atunci când încercaţi să eliminaţi blocajele:
• Dacă blocajul de hârtie apare frecvent, încercaţi să folosiţi un alt tip de hârtie, înlocuiţi hârtia cu hârtie dintr-un alt pachet sau răsfoiţi colile. Dacă blocajul reapare după înlocuirea hârtiei, este posibil ca imprimanta să aibă probleme.
• Paginile blocate se reproduc normal sau nu după reluarea imprimării, în funcţie de locul în care s-a produs blocajul.
Locul blocajului de hârtie Descriere Pagini de referinţă
A Capacul din spate Pagina 5-10, 5-11
B Caseta Pagina 5-12, 5-13
C Tava manuală Pagina 5-14
ATENŢIE Atunci cândînlăturaţi un blocaj, trageţi hârtia uşor, astfel încât să nu o rupeţi. Bucăţile de hârtie rupte sunt greu de înlăturat şi pot fi uşor trecute cu vederea, determinând astfel reapariţia blocajului.
A
B
A
B
C
FS-1040/FS-1041 FS-1060DN/FS-1061DN

5-10
Depanarea
Capacul din spate
Urmaţi paşii de mai jos pentru a înlătura blocajele din interiorul capacului posterior.
Notă Când capacul anterior este deschis sau închis, hârtia dinăuntrul aparatului poate fi eliberată.
1
2
1
2
4
1 2
3
(doar FS-1060DN/FS-1061DN)
IMPORTANT Aveţi grijă să nu atingeţi tamburul şi rola de transfer (de culoare neagră).
Tambur
Rola de transfer

5-11
Depanarea
1
2
2
1
6
5
7
ATENŢIE Cuptorul din interiorul imprimantei este fierbinte. Nu o atingeţi, deoarece aţi putea să vă provocaţi arsuri.
Notă Închideţi mai întâi capacul superior şiapoi închideţi capacul posterior.
Notă La imprimarea din tava manuală, apăsaţi [GO].
Închideţi capacul posterior pentru a anula eroarea. Imprimanta se încălzeşte şi reia imprimarea.

5-12
Depanarea
Caseta
Urmaţi paşii de mai jos pentru a înlătura blocajele din interiorul casetei.
IMPORTANT Nu încercaţi să scoateţi hârtia care a fost deja parţial alimentată. Consultaţi Capacul din spate la pagina 5-10.
Notă Nu deschideţi sau închideţi capacul anterior sau posterior înainte de înlăturarea hârtiei blocate.
1 2
3
54
Scoateţi colile de hârtie alimentate parţial.
Verificaţi dacă hârtia este încărcată corect. Dacă nu, reîncărcaţi hârtia.
Apăsaţi [GO] pentru a şterge eroarea iar imprimanta se va încălzi şi va relua imprimarea.

5-13
Depanarea
Dacă hârtia nu se alimentează corect
Verificaţi şi reduceţi numărul de coli încărcate
Dacă în casetă se încarcă o cantitate excesivă de hârtie groasă, aceasta poate să nu o accepte. În această situaţie, vă rugăm să reduceţi numărul de coli încărcate.
Răsfirarea marginilor şi îndreptarea denivelărilor
Scoateţi toate paginile cu numere pare (inclusiv foaia de instrucţiuni) din tava de ieşire, răsfoiţi foile pentru a le separa înainte de încărcare
Dacă hârtia are marginea îndoită, îndreptaţi-o înainte de reîncărcare.
Hârtie nealimentată din cauza muchiilor ondulate
Atunci când nu are loc alimentarea din cauza marginilor ondulate ale hârtiei, întoarceţi topul pe partea cealaltă şi încărcaţi-l din nou.

5-14
Depanarea
Tava manuală (doar FS-1060DN/FS-1061DN)
Urmaţi paşii de mai jos pentru a înlătura blocajele din tava manuală.
IMPORTANT Nu încercaţi să scoateţi hârtia care a fost deja parţial alimentată. Consultaţi Capacul din spate la pagina 5-10.
Notă Nu deschideţi sau închideţi capacul anterior sau posterior înainte de înlăturarea hârtiei blocate.
1
2
3
Scoateţi hârtia blocată în tava manuală.
Reîncărcaţi tava manuală.
Apăsaţi [GO] pentru a şterge eroarea iar imprimanta se va încălzi şi va relua imprimarea.

6-1
6 Anexă
Această secţiune prezintă următoarele informaţii despre imprimantă.
Specificaţii .............................................................................................................................................................. 6-2

6-2
Anexă
Specificaţii
Notă Aceste specificaţii pot fi modificate fără notificare prealabilă.
ElementDescriere
FS-1040/FS-1041 FS-1060DN/FS-1061DN
Tipul Desktop (de birou)
Metoda de imprimare Electrofotografie prin laser semiconductor
Greutatea hârtiei Caseta 60 - 220g/m²
Tava manuală* – 60 - 220g/m²
Tipul hârtiei Obişnuită, Pre-imprimată, Etichete, De corespondenţă, Reciclată, Velină, Antet scrisoare, Color, Pre-perforată, Plic, Hârtie cartonată, Hârtie groasă, Înaltă calitate, Personalizată 1 la 8
Formatul hârtiei Caseta A4, A5, A6, Folio, JIS B5, ISO B5, Letter, Legal, Declaraţie, Executive, Plic Monarch, Plic #10, Plic #9, Plic #6-3/4, Plic C5, Plic DL, Oficio II (216 × 340 mm, 8-1/2 × 13 inci), Mexican Oficio (216 × 340 mm), 16 K, Personalizat (70 × 148 - 216 × 356 mm (2-3/4 × 5-13/16 - 8-1/2 × 14 inci)
Tava manuală* – A4, A5, A6, Folio, JIS B5, ISO B5, Letter, Legal, Declaraţie, Executive, Plic Monarch, Plic #10, Plic #9, Plic #6-3/4, Plic C5, Plic DL, Oficio II (216 × 340 mm, 8-1/2 × 13 inci), Mexican Oficio (216 × 340 mm), 16 K, Personalizat (70 × 148 - 216 × 356 mm (2-3/4 × 5-13/16 - 8-1/2 × 14 inci)
Raportul de mărire 25 - 400%, paşi de 1%
Viteza de imprimare
(imagini/min.)
A4 Uşor (63 g/m² sau mai puţin): 20
Normal 1 (64 - 69 g/m²): 20
Normal 2 (3) (70 - 105 g/m²): 20
Uşor (63 g/m² sau mai puţin): 25
Normal 1 (64 - 69 g/m²): 25
Normal 2 (3) (70 - 105 g/m²): 25
A4 (Quiet Mode) Uşor (63 g/m² sau mai puţin): 15
Normal 1 (64 - 69 g/m²): 15
Normal 2 (3) (70 - 105 g/m²): 15
Greu 1 (106 - 135 g/m²): 14
Greu 2 (3) (136 - 220 g/m²): 13
Uşor (63 g/m² sau mai puţin): 18
Normal 1 (64 - 69 g/m²): 18
Normal 2 (3) (70 - 105 g/m²): 18
Greu 1 (106 - 135 g/m²): 17
Greu 2 (3) (136 - 220 g/m²): 16
Letter Uşor (63 g/m² sau mai puţin): 21
Normal 1 (64 - 69 g/m²): 21
Normal 2 (3) (70 - 105 g/m²): 21
Uşor (63 g/m² sau mai puţin): 26
Normal 1 (64 - 69 g/m²): 26
Normal 2 (3) (70 - 105 g/m²): 26
Letter (Quiet Mode) Uşor (63 g/m² sau mai puţin): 16
Normal 1 (64 - 69 g/m²): 16
Normal 2 (3) (70 - 105 g/m²): 16
Greu 1 (106 - 135 g/m²): 14
Greu 2 (3) (136 - 220 g/m²): 13
Uşor (63 g/m² sau mai puţin): 19
Normal 1 (64 - 69 g/m²): 19
Normal 2 (3) (70 - 105 g/m²): 19
Greu 1 (106 - 135 g/m²): 17
Greu 2 (3) (136 - 220 g/m²): 16

6-3
Anexă
Viteza de imprimare
(imagini/min.)
A5/B5/A6
(Quiet Mode)
Uşor (63 g/m² sau mai puţin): 12
Normal 1 (64 - 69 g/m²): 12
Normal 2 (3) (70 - 105 g/m²): 12
Greu 1 (106 - 135 g/m²): 10
Greu 2 (3) (136 - 220 g/m²): 9
Uşor (63 g/m² sau mai puţin): 15
Normal 1 (64 - 69 g/m²): 15
Normal 2 (3) (70 - 105 g/m²): 15
Greu 1 (106 - 135 g/m²): 13
Greu 2 (3) (136 - 220 g/m²): 12
A5/B5/A6 (de la imaginea 11)
(Quiet Mode)
Uşor (63 g/m² sau mai puţin): 10
Normal 1 (64 - 69 g/m²): 10
Normal 2 (3) (70 - 105 g/m²): 10
Greu 1 (106 - 135 g/m²): 8
Greu 2 (3) (136 - 220 g/m²): 8
Uşor (63 g/m² sau mai puţin): 12
Normal 1 (64 - 69 g/m²): 12
Normal 2 (3) (70 - 105 g/m²): 12
Greu 1 (106 - 135 g/m²): 11
Greu 2 (3) (136 - 220 g/m²): 10
Legal Uşor (63 g/m² sau mai puţin): 13
Normal 1 (64 - 69 g/m²): 13
Normal 2 (3) (70 - 105 g/m²): 13
Uşor (63 g/m² sau mai puţin): 20
Normal 1 (64 - 69 g/m²): 20
Normal 2 (3) (70 - 105 g/m²): 20
Legal (Quiet Mode) Uşor (63 g/m² sau mai puţin): 12
Normal 1 (64 - 69 g/m²): 12
Normal 2 (3) (70 - 105 g/m²): 12
Greu 1 (106 - 135 g/m²): 11
Greu 2 (3) (136 - 220 g/m²): 10
Uşor (63 g/m² sau mai puţin): 15
Normal 1 (64 - 69 g/m²): 15
Normal 2 (3) (70 - 105 g/m²): 15
Greu 1 (106 - 135 g/m²): 13
Greu 2 (3) (136 - 220 g/m²): 11
Viteză imprimare duplex
(imagini/min.)
A4 – Uşor (63 g/m² sau mai puţin): 15
Normal 1 (64 - 69 g/m²): 15
Normal 2 (3) (70 - 105 g/m²): 15
A4 (Quiet Mode) – Uşor (63 g/m² sau mai puţin): 11
Normal 1 (64 - 69 g/m²): 11
Normal 2 (3) (70 - 105 g/m²): 11
Greu 1 (106 - 135 g/m²): 11
Greu 2 (3) (136 - 220 g/m²): 11
Letter – Uşor (63 g/m² sau mai puţin): 15
Normal 1 (64 - 69 g/m²): 15
Normal 2 (3) (70 - 105 g/m²): 15
Letter (Quiet Mode) – Uşor (63 g/m² sau mai puţin): 11
Normal 1 (64 - 69 g/m²): 11
Normal 2 (3) (70 - 105 g/m²): 11
Greu 1 (106 - 135 g/m²): 11
Greu 2 (3) (136 - 220 g/m²): 11
Viteză imprimare duplex
(imagini/min.)
Legal – Uşor (63 g/m² sau mai puţin): 13
Normal 1 (64 - 69 g/m²): 13
Normal 2 (3) (70 - 105 g/m²): 13
Legal (Quiet Mode) – Uşor (63 g/m² sau mai puţin): 10
Normal 1 (64 - 69 g/m²): 10
Normal 2 (3) (70 - 105 g/m²): 10
Greu 1 (106 - 135 g/m²): 9
Greu 2 (3) (136 - 220 g/m²): 9
Prima imprimare (A4, alimentare din casetă)
8,5 secunde sau mai puţin 7,5 secunde sau mai puţin
ElementDescriere
FS-1040/FS-1041 FS-1060DN/FS-1061DN

6-4
Anexă
Durata de încălzire (22 °C, 60%RH)
După pornire 14 secunde sau mai puţin 16 secunde sau mai puţin
După modul Veghe 12 secunde sau mai puţin 14 secunde sau mai puţin
Capacitatea de încărcare a hârtiei
Caseta 250 coli (80 g/m²)
Tava manuală* – 1 coală
Capacitatea tăvii superioare
Hârtie standard 150 coli (80 g/m²) (Imprimanta se întrerupe după imprimarea a 150 de coli.)
Hârtia specială 1 coală
Imprimarea continuă De la 1 la 999 coli
Rezoluţia 600 dpi/Fast 1200 dpi
Mediul de lucru Temperatura 10 - 32,5 °C
Umiditatea 15 - 80 %
Altitudinea 3.500 m maxim
Luminozitate maximum 1.500 lux
Controler ARM926EJ 390MHz
Sistemele de operare acceptate Microsoft Windows XP/Vista/7, Windows Server 2003/2008, Mac OS X 10.x
Interfaţa Conectorul pentru interfaţa USB 1 (USB Hi-Speed)
Conectorul pentru interfaţa USB 1 (USB Hi-Speed)
Interfaţa de reţea: 1 (10 BASE-T/100 BASE-TX [TCP/IP, WSD]) <Acest aparat nu suportă NetBEUI.>
Memoria 32 MB
Dimensiunile (l x a x î) 358 × 262 × 241 mm 358 × 276 × 241 mm
Greutatea (cu cartuşul de toner) 6,3 kg 6,7 kg
Cerinţe privind alimentarea cu energie electrică
230 V Model specificaţie: 220 - 240 V (50 Hz/60 Hz, 2,8 A)
* Tava manuală există doar la modelul FS-1060DN/FS-1061DN.
ElementDescriere
FS-1040/FS-1041 FS-1060DN/FS-1061DN

Indexuri-1
Indexuri
C
Cablu de alimentareconectare ................................................................. 2-3
Cablu de reţeaconectare ................................................................. 2-2
Cablu USBconectare ................................................................. 2-2
Capacul casetei ............................................................ 3-12Cărţile poştale ................................................................. 3-7Cartuş de toner
înlocuire ........................................................... 4-2, 4-3Caseta
dimensiunile minime şi maxime ale paginii .............. 3-3Casetă
formate de hârtie ..................................................... 3-4greutatea de bază .................................................... 3-5încărcarea hârtiei ................................................... 3-10înlăturare blocaje de hârtie .................................... 5-12tip de hârtie .............................................................. 3-9
Componentemufa interfeţei de reţea ............................................ 1-2mufa interfeţei USB ................................................. 1-2
Componenteleaflate în partea din faţă a imprimantei ..................... 1-2aflate în partea din spate a imprimantei .................. 1-2capacului casetei ..................................................... 1-2capacului frontal ...................................................... 1-2capacului posterior .................................................. 1-2capacului superior ................................................... 1-2casetei ..................................................................... 1-2întrerupătorului general ........................................... 1-2mufei cablului de alimentare .................................... 1-2opritorului hârtiei ...................................................... 1-2panoului de operare ................................................. 1-2tăvii manuale ........................................................... 1-2tăvii superioare ........................................................ 1-2
Componentele echipamentului ....................................... 1-1Connectare
cablu de alimentare ................................................. 2-3cablu de reţea .......................................................... 2-2cablu USB ................................................................ 2-2
Curăţareimprimantă ............................................................... 4-5
D
Depanarerezolvarea defectelor ............................................... 5-2
Depanarea ...................................................................... 5-1Duplex manual ................................................................ 2-9
E
Eticheta ........................................................................... 3-7Eticheta adezivă ............................................................. 3-7
F
Foaie de instrucţiuniduplex manual ....................................................... 2-10
G
Ghidaj pentru lăţimea hârtiei ......................................... 3-11Ghidajele de hârtie ........................................................ 3-13Ghidajul pentru lungimea hârtiei ................................... 3-11Greutatea hârtiei ............................................................. 3-5
H
Hârtia groasă .................................................................. 3-8Hârtia pre-imprimată ....................................................... 3-8Hârtia reciclată ................................................................ 3-8Hârtia specială ................................................................ 3-6Hârtie
dimensiuni minime şi maxime .................................. 3-3Hârtie colorată ................................................................. 3-8
I
Indicator de atenţiepanou de operare .................................................... 1-4
Indicator Processingpanou de operare .................................................... 1-4
IndicatoriProcessing, Attention ...................................... 1-3, 1-4
Instalarea softuluiPC cu Windows ....................................................... 2-4
Î
Încărcarea hârtieicasetă .................................................................... 3-10Tava manuală ........................................................ 3-13
Înlăturare blocaje de hârtiecasetă .................................................................... 5-12secţiunea capacului posterior ................................ 5-10tava manuală ......................................................... 5-14
Înlocuirecartuş de toner ................................................ 4-2, 4-3
Înlocuirea cartuşului de toner .......................................... 4-3Întreţinere
înlocuirea cartuşului de toner, curăţarea ................. 4-1
K
Kit de tonercartuşul de toner, punga de plastic pentru deşeuri, ghidul de instalare .................................................... 4-2
Kit-ul de întreţinereînlocuire ................................................................... 4-4

Indexuri-2
KYOCERA Client Tool .................................................. 2-11
M
Mesaje de eroare ............................................................ 5-7Mutarea imprimantei ....................................................... 4-7
N
Ne-utilizarea prelungită ................................................... 4-7
O
Opritorul hârtiei .............................................................. 3-10
P
Panoul de operareindicatori, taste, descriere generală ......................... 1-3
Plicurile ............................................................................ 3-7Pornirea imprimantei ....................................................... 2-3Posibile locaţii ale blocajului de hârtie ............................. 5-9Pregătirea hârtiei ........................................................... 3-10
R
Rezolvarea defectelor ..................................................... 5-2
S
Secţiunea capacului posteriorînlăturare blocaje hârtie. ........................................ 5-10
Specificaţii ....................................................................... 6-2Sugestii ........................................................................... 5-6
T
TastaGO ........................................................................... 1-3
TastăCancel ...................................................................... 1-3Quiet Mode .............................................................. 1-3
Tasta Cancelpanou de operare ..................................................... 1-3
Tasta GOpanou operare .......................................................... 1-3
Tasta pentru Quiet Modepanou de operare ..................................................... 1-3
TasteQuiet Mode, Cancel, GO .......................................... 1-3
Tava manualădimensiuni minime şi maxime de hârtie ................... 3-3formate de hârtie ...................................................... 3-4greutatea de bază .................................................... 3-5încărcarea hârtiei ................................................... 3-13înlăturare blocaje de hârtie .................................... 5-14tip de hârtie .............................................................. 3-9


KYOCERA Document Solutions Austria GmbH Eduard-Kittenberger-Gasse 95, 1230 Vienna, Austria Phone: +43-1-863380 Fax: +43-1-86338-400
KYOCERA Document Solutions Nordic AB Esbogatan 16B 164 75 Kista,Sweden Phone: +46-8-546-550-00 Fax: +46-8-546-550-10
KYOCERA Document Solutions Norge NUF Postboks 150 Oppsal, 0619 Oslo, Norway Phone: +47-22-62-73-00 Fax: +47-22-62-72-00
KYOCERA Document Solutions Danmark A/S Ejby Industrivej 60, DK-2600 Glostrup, Denmark Phone: +45-70223880 Fax: +45-45765850
KYOCERA Document Solutions Portugal Lda. Rua do Centro Cultural, 41 (Alvalade) 1700-106 Lisboa, Portugal Phone: +351-21-843-6780 Fax: +351-21-849-3312
KYOCERA Document Solutions South Africa (Pty) Ltd. 49 Kyalami Boulevard, Kyalami Business Park 1685 Midrand, South Africa Phone: +27-11-540-2600 Fax: +27-11-466-3050
KYOCERA Document Solutions Russia LLC Botanichesky pereulok 5, Moscow, 129090, Russia Phone: +7(495)741-0004 Fax: +7(495)741-0018
KYOCERA Document Solutions Middle East Dubai Internet City, Bldg. 17, Office 157 P.O. Box 500817, Dubai, United Arab Emirates Phone: +971-04-433-0412
KYOCERA Document Solutions Inc.2-28, 1-chome, Tamatsukuri, Chuo-kuOsaka 540-8585, JapanPhone: +81-6-6764-3555 http://www.kyoceradocumentsolutions.com
KYOCERA Document Solutions Europe B.V. Bloemlaan 4, 2132 NP Hoofddorp, The Netherlands Phone: +31-20-654-0000 Fax: +31-20-653-1256
KYOCERA Document Solutions Nederland B.V. Beechavenue 25, 1119 RA Schiphol-Rijk, The Netherlands Phone: +31-20-5877200 Fax: +31-20-5877260
KYOCERA Document Solutions (U.K.) Limited 8 Beacontree Plaza, Gillette Way Reading, Berkshire RG2 0BS, United Kingdom Phone: +44-118-931-1500 Fax: +44-118-931-1108
KYOCERA Document Solutions Italia S.p.A. Via Verdi, 89/91 20063 Cernusco s/N.(MI), Italy Phone: +39-02-921791 Fax: +39-02-92179-600
KYOCERA Document Solutions Belgium N.V. Sint-Martinusweg 199-201 1930 Zaventem, BelgiumPhone: +32-2-7209270 Fax: +32-2-7208748
KYOCERA Document Solutions France S.A.S. Espace Technologique de St Aubin Route de I’Orme 91195 Gif-sur-Yvette CEDEX, FrancePhone: +33-1-69852600 Fax: +33-1-69853409
KYOCERA Document Solutions Espana, S.A. Edificio Kyocera, Avda. de Manacor No.2, 28290 Las Matas (Madrid), Spain Phone: +34-91-6318392 Fax: +34-91-6318219
KYOCERA Document Solutions Finland Oy Atomitie 5C, 00370 Helsinki, FinlandPhone: +358-9-47805200 Fax: +358-9-47805390
KYOCERA Document SolutionsEurope B.V., Amsterdam (NL) Zürich BranchHohlstrasse 614, 8048 Zürich, Switzerland Phone: +41-44-9084949 Fax: +41-44-9084950
KYOCERA Document Solutions Deutschland GmbH Otto-Hahn-Strasse 12, 40670 Meerbusch, Germany Phone: +49-2159-9180 Fax: +49-2159-918100

��������� � ����� 20��.�������������������� �����