Exercitii Romana
-
Upload
mihaela-vasiliu -
Category
Documents
-
view
310 -
download
0
Transcript of Exercitii Romana
-
8/9/2019 Exercitii Romana
1/168
Creating and Editing
Parcels with ArcGIS
Desktop(Final)
Wilmot Greene
Willy Lynch
Ryan Otto
-
8/9/2019 Exercitii Romana
2/168
Copyright 2004 ESRI
All rights reserved.
Course version 1.2. Revised August 2004.
Printed in the United States of America.
The information contained in this document is the exclusive property of ESRI. This work is protected under United States
copyright law and the copyright laws of the given countries of origin and applicable international laws, treaties, and/or
conventions. No part of this work may be reproduced or transmitted in any form or by any means, electronic or mechanical,
including photocopying or recording, or by any information storage or retrieval system, except as expressly permitted in writing by
ESRI. All requests should be sent to Attention: Contracts Manager, ESRI, 380 New York Street, Redlands, CA 92373-8100, USA.
The information contained in this document is subject to change without notice.
ESRI, ARC/INFO, ArcCAD, ArcGIS, ArcIMS, ArcPad, ArcSDE, ArcView,BusinessMAP, MapObjects, PC ARC/INFO, SDE,
and the ESRI globe logo are trademarks of Environmental Systems Research Institute, Inc., registered in the United States and
certain other countries; registration is pending in the European Community. 3D Analyst, ADF, ArcCOGO, the ArcCOGO logo,
ArcGrid, the ArcGrid logo, the ARC/INFO logo, AML, ArcNetwork, the ArcNetwork logo, ArcNews,ArcTIN, the ArcTIN logo,
ArcInfo, the ArcInfo logo, ArcInfo Librarian, ArcInfoProfessional GIS, ArcInfoThe World's GIS, ArcAtlas, the ArcAtlas
logo, the ArcCAD logo, the ArcCAD WorkBench logo, ArcCatalog, the ArcData logo, the ArcData Online logo, ArcDoc, ArcEdit,
the ArcEdit logo, ArcEurope, the ArcEurope logo, ArcEditor, ArcExplorer, the ArcExplorer logo, ArcExpress, the ArcExpress
logo, ArcFM, the ArcFM logo, ArcFM Viewer, the ArcFM Viewer logo, ArcGlobe, the ArcIMS logo, ArcLocation, ArcLogistics,
the ArcLogistics Route logo, ArcMap, ArcObjects, the ArcPad logo, Arcplot, the Arcplot logo, ArcPress, the ArcPress logo, the
ArcPress for ArcView logo, ArcReader, ArcScan, the ArcScan logo, ArcScene, the ArcScene logo, ArcSchool, the ArcSDE logo,
the ArcSDE CAD Client logo, ArcSdl, ArcStorm, the ArcStorm logo, ArcSurvey, ArcToolbox, ArcTools, the ArcTools logo,
ArcUSA, the ArcUSA logo,ArcUser,the ArcView GIS logo, the ArcView 3D Analyst logo, the ArcView Business Analyst logo,
the ArcView Data Publisher logo, the ArcView Image Analysis logo, the ArcView Internet Map Server logo, the ArcView
Network Analyst logo, the ArcView Spatial Analyst logo, the ArcView StreetMap logo, the ArcView StreetMap 2000 logo, the
ArcView Tracking Analyst logo, ArcVoyager, ArcWorld, the ArcWorld logo, Atlas GIS, the Atlas GIS logo, AtlasWare, Avenue,
the Avenue logo, theBusinessMAP logo, DAK, the DAK logo, Database Integrator, DBI Kit, the Digital Chart of the World logo,
the ESRI Data logo, the ESRI Press logo, ESRITeam GIS, ESRIThe GIS People, FormEdit, Geographic Design System,
Geography Matters, GIS by ESRI, GIS Day, the GIS Day logo, GIS for Everyone, GISData Server,InsiteMAP, MapBeans,
MapCaf, the MapCaf logo, the MapObjects logo, the MapObjects Internet Map Server logo, ModelBuilder, MOLE, the MOLE
logo, NetEngine, the NetEngine logo, the PC ARC/INFO logo, PC ARCEDIT, PC ARCPLOT, PC ARCSHELL, PC DATA
CONVERSION, PC NETWORK, PC OVERLAY, PC STARTER KIT, PC TABLES, the Production Line Tool Set logo,
RouteMAP, theRouteMAP logo, theRouteMAP IMS logo, Spatial Database Engine, the SDE logo, SML, StreetEditor, StreetMap,
TABLES, The World's Leading Desktop GIS, Water Writes,and Your Personal Geographic Information System are trademarks;
and ArcData, ArcOpen, ArcQuest,ArcWatch,ArcWeb, Rent-a-Tech, Geography Network, the Geography Network logo,
www.geographynetwork.com, www.gisday.com, @esri.com, and www.esri.com are service marks of ESRI.
The names of other companies and products herein are trademarks or registered trademarks of their respective trademark owners.
ArcView GIS uses HCL Technologies Ltd. Presenter software under license.
U. S. GOVERNMENT RESTRICTED/LIMITED RIGHTS
Any software, documentation, and/or data delivered hereunder is subject to the terms
of the License Agreement. In no event shall the U.S. Government acquire greater
than RESTRICTED/LIMITED RIGHTS. At a minimum, use, duplication, ordisclosure by the U.S. Government is subject to restrictions as set forth in FAR
52.227-14 Alternates I, II, and III (JUN 1987); FAR 52.227-19 (JUN 1987) and/or
FAR 12.211/12.212 (Commercial Technical Data/Computer Software); and DFARS
252.227-7015 (NOV 1995) (Technical Data) and/or DFARS 227.7202 (Computer
Software), as applicable. Contractor/Manufacturer is ESRI, 380 New York Street,
Redlands, CA 92373-8100, USA.
-
8/9/2019 Exercitii Romana
3/168
-
8/9/2019 Exercitii Romana
4/168
ii Copyright 2004 ESRI
Creating and Editing Parcels with ArcGIS Desktop Contents
Use the Zipper Task 5-10
Construct the new parcel polygon 5-13
Exercise 5B: Entering a closed traverse from a deed 5-15
Start ArcMap and prepare for editing 5-15Find the starting point 5-15
Find the true POB 5-17
Enter the traverse 5-18
Adjust the traverse lines into the existing framework 5-20
Copy the new features into the parcel lines feature class 5-22
Create the new parcel 5-23
6Tools overviewExercise 6: Tools overview 6-1
Use the Advanced Editing toolbar 6-1Use the Topology toolbar 6-14
Use the Merge command 6-20
7Entering subdivisionsExercise 7: Entering subdivisions 7-1
Find the Point of Beginning 7-1
Enter a traverse for the subdivision boundary 7-3
Proportion the parcel boundary 7-4
Traverse the interior Right-of-Way 7-5
Inspect the COGO attribute values 7-8
Fit the subdivision into the existing framework 7-9
Adjust the surrounding parcels using the Zipper Task 7-10
Move topology nodes 7-12
Enter the interior subdivision lines 7-14
Transfer the construction lines to the Parcel Lines layer 7-14
Create new subdivision polygons 7-15
Attribute the new parcels and parcel lines 7-17
8 AnnotationExercise 8: Annotation 8-1
Edit standard annotation 8-1Create standard annotation 8-4
Explore existing feature-linked annotation 8-7
Create annotation from labels 8-9
Challenge: Update Your Group Layer File 8-14
Challenge: Create The Street in Winchester Hills Subdivision 8-14
-
8/9/2019 Exercitii Romana
5/168
Copyright 2004 ESRI iii
Contents
9 Practice entering subdivisionsExercise 9: More practice with subdivisions 9-1
Prepare the map and your workspace 9-1Determine where to start 9-1
Traverse the boundary 9-3
Digitize lots 17 9-4
Georeference a digital plat 9-5
Heads-up digitizing lots 4455 9-7
Digitize lots 2039 with backlots 9-7
Enter COGO into a text editor 9-9
Finish the remaining lots 9-10
Adjust the surrounding parcels to snap to the new subdivision 9-10
Construct the parcel lines and parcels 9-11
Inspect the feature-linked annotation 9-11
Appendix A: ESRI data license agreement
Index
-
8/9/2019 Exercitii Romana
6/168
-
8/9/2019 Exercitii Romana
7/168
c
o
n
te
n
ts
Creating and Editing Parcels with ArcGIS Desktop
Introduction
Exercise 1: Install the classdatabase 1-1
Install the class database 1-1
Install the Zipper Task 1-2
-
8/9/2019 Exercitii Romana
8/168
-
8/9/2019 Exercitii Romana
9/168
Copyright 2004 ESRI 1-1
Install the class database
EXERCISE1: INSTALLTHECLASSDATABASE
In this exercise, you will install the database that you will use for certain other
exercises in the course.
STEP1: INSTALLTHECLASSDATABASE
Ask your instructor whether the database has already been installed.
If not, turn to the last page of the exercise book and remove the database CD-ROM
from the sleeve attached to the back cover.
Insert the CD-ROM into the CD-ROM drive.
From the Startmenu, open Windows Explorer.
Before running the setup program, you will change the view setting of the Windows
Explorer.
From the Toolsmenu, click Folder Options.
Click the Viewtab.
In theAdvanced settingsarea, verify that theHide file extensions for known file
typescheck box is unchecked.
Click OK.
Now you will execute the Setup program on the CD-ROM to install the training data.
Navigate through the tree structure to the CD-ROM and click on the CD-ROM
drive.
In the contents of the CD-ROM, double-click Setup.exe.
On the Welcomepanel, clickNext.
-
8/9/2019 Exercitii Romana
10/168
1-2 Copyright 2004 ESRI
Creating and Editing Parcels with ArcGIS Desktop Introduction
Ask your instructor for the destination folder for the database.
Destination Folder: _________________________.
The database is installed in the destination folder. From now on the destination folder
for the installation will be referred to as your working folder.
Remove the CD from the CD-ROM drive and keep it with this book.
STEP2: INSTALLTHEZIPPERTASK
The Zipper Task is a Developer Sample which adds an editing task to ArcGIS. The
Zipper Task is utilized throughout this course and needs to be added to the interface.
Navigate to C:\Student\CEPA\Software\ZipperTaskand double-click on the
install.batfile.
NOTE: If the ArcGIS Developers Help and Developers Tools have beeninstalled on your workstation, a Registry Editor is accessible as a utility infolder C:\Program Files\ArcGIS\BIN\categories.exeas the ComponentCategory Manager. If installed, the utility is also available from the WindowsTask Manager at Start > Program > ArcGIS > Developers Tools >Compenent Category Manager.
EXERCISEEND
If the destination folder is C:\Student: If the destination folder is notC:\Student:
Click Typical.
ClickNext.
Click Finish.
Click Custom.
ClickBrowse.
Enter the path to the destination
folder.
Click OK.
Now you are ready to install the class
database.
ClickNext.
Click Finish.
-
8/9/2019 Exercitii Romana
11/168
cuprins
Parcels with ArcGIS Desktop
Utilizarea Geodatabase
in ArcMap
-
8/9/2019 Exercitii Romana
12/168
-
8/9/2019 Exercitii Romana
13/168
Copyright 2004 ESRI Romania
Utilizarea geodatabase in ArcMap
EXERCITIUL1: Utilizarea Geodatabase in ArcMap
ETAPA 1: Vizualizarea tipurilor de date
PornitiArcCatalog.
Apasati butonul Connect To Folder si navigati catre locatia datelor
Ex: C:\Student\CEP\Database\ShelbyCounty.
Selectati folderul ShelbyCounty - OK.
Selectati conexiunea nou creata si deschideti Shelby.mdb
pentru a vizualiza continutul.
Q1: Cate feature datasets se gasesc in geodatabase Shelby.mdb? _______________
Q2: Sunt si feature classes stand-alone in Shelby.mdb? __________
Apasati butonul plus pentru a vedea toate elementele continute de geodatabase
Exercise shortcut
1. Make a connection to the ShelbyCounty folder then preview the ShelbyCounty
geodatabase in ArcCatalog to get an idea of how it is organized.
2. Make a group layer file containing County, Cities, and Map_Grid with Cities
symbolized via unique values and Map_Grid symbolized with no fill.
3. Use the Select By Attributesand Findtools to locate street intersections.
-
8/9/2019 Exercitii Romana
14/168
1-2
3: Care feature dataset are cele mai multe feature classes? ______________
Apasati minus pentru a compacta feature dataset (cu exceptiaAdmin)
In feature datasetAdmin, apasati feature classe Citiespentru al selecta
Apasati butonul Preview
Localitatile ar trebui sa apara ca poligoane in fereastra Preview. Deasemenea in josul
ferestrei Preview este si butonul de vizualizare a tabelelor de atribute
Alegeti din lista desfasurata modul Tablepentru a vizualaiza tabelul de atribute
Q4: Cate localitati sunt in tema Cities? _________________
Q5: Ce atribute sunt stocate in aceasta tema? ____________
Apasati semnul plus din dreapta FDSIndex
6: Tipurile de teme predominante sunt (punct, linie, sau poligon)?
_______________________________________________
STEP2: SETSYMBOLOGY
In this step, you will learn how to change the symbology of layers in ArcMap.
Click theLaunch ArcMapbutton inArcCatalogto start theArcMapapplication.
InArcMap, confirm thatA new empty mapis chosen and click OK.
Resize theArcCatalogandArcMapwindows so you can clearly see both
applications.
Click the Citiesfeature class from theAdminfeature dataset and drag and drop it
intoArcMap.
MaximizeArcMap.
-
8/9/2019 Exercitii Romana
15/168
Copyright 2004 ESRI 2-3
Using geodatabase data in ArcMap
Click theAdd Databutton and navigate to the folder connection you created
earlier (C:\Student\CEPA\Database\ShelbyCounty) and open Shelby.mdb.
In theAdminfeature dataset, click County, and clickAddto add the layer to themap.
NOTE: Dragging and dropping from Catalog and using the Add Data buttonare two ways to get layers into ArcMap.
Next, you will experiment with the symbology of both
layers. There are many ways to change the symbology of a
layer. You will try three different methods. Under the layers
name in the Table of Contents there is a patch that represents
what that layer looks like in the map.
Right-click on the patch for County, and experiment with different colors includingtheNo Coloroption.
Close the Symbol Selectordialog.
Left-click on the patch for Cities.
Notice how there are more options for customizing the symbol than if you had right-
clicked. By left-clicking the symbol you have access to the Outline Color and Width,
as well as the Fill Color, and you can choose from many Stylesheets. Right-clicking
gives you access to only the Fill Color.
These methods change the color for all of the features in the layer. In other words, all
the cities are the same color. The third option for changing symbology addresses that
issue.
Click Cancelto close the Symbol Selector.
The Layer Properties context menu contains many useful options for setting
symbology.
Right-click the Citieslayer (the text, not the patch), and click Properties.
NOTE: You can also access this menu by double-clicking on the layer.
Click the Symbologytab.
Notice that the current symbology is set to Single symbol. Most layers are symbolized
this way by default. Next, you will symbolize the cities so that each city is a different
color.
Patch
-
8/9/2019 Exercitii Romana
16/168
2-4 Copyright 2004 ESRI
Creating and Editing Parcels with ArcGIS Desktop Using geodatabase data in ArcMap
On the left side of the active window, just below Single symbol, click Categories.
This will allow you to symbolize the cities individually, based on unique values from a
field in the attribute table.
For Value Field, chooseNAMEfrom the dropdown list.
Click theAdd All Values button.
Every unique value for the NAME field is added to the list. You can change the color
scheme by selecting a predefined scheme from the dropdown list. You can also change
individual symbols within a scheme by double-clicking a color patch in the
Symbology Preview window.
Your Layer Properties dialog should look like the example below.
Click OKto apply the changes, and close theLayer Propertiesdialog.
NOTE: Apply will also apply the changes, but it will leave the LayerProperties dialog open. When you click OK, ArcMap assumes you arefinished changing properties, so it closes the dialog.
-
8/9/2019 Exercitii Romana
17/168
Copyright 2004 ESRI 2-5
Using geodatabase data in ArcMap
Using either one of the methods you have already learned for adding a layer to a
map, add theMap_Gridlayer from theIndexfeature dataset.
Question 7: Where did the cities and counties go? _________________________
Layers in the Table of Contents draw from the bottom to the top. The Map_Grid layer
is just covering the other layers in your map. You can drag layers up and down in the
Table of Contents to change the draw order.
Click theMap_Gridlayer, and drag it under the Citieslayer and drop it.
The Cities and Counties should now display on top of the Map_Grid layer.
Click the symbol for theMap_Gridlayer.
For Fill Color, clickNo Color.
For Outline Width, click 1.
For Outline Color, click a red color from the palette and click OK.
Drag theMap_Grid layer back to the top of the Table of Contents.
You should now be able to see the outline of the Map_Grid, the cities with unique
colors, and the county areas.
Select all three layers by holding the Ctrlkey and clicking each layer name.
Right-click one of the selected layers and click
Group.
Notice that all three layers are now included in a
group layer called New Group Layer. Group layers
are a way to group certain layers together so you
can toggle them all off and on together.
Next, you will change the name of your group layer.
Click onNew Group Layer, pause for a second,then click again (this is not a double-click, or a
right-click. The second click makes the text
editable). Change the name of the group layer to BaseLayer
NOTE: You can also change the name of a layer by going to the LayerProperties > General tab.
-
8/9/2019 Exercitii Romana
18/168
2-6 Copyright 2004 ESRI
Creating and Editing Parcels with ArcGIS Desktop Using geodatabase data in ArcMap
Right-click onBase Layer, and click Save As Layer File.
Save this layer file in the C:\Student\CEPA\Exercise02 directory asBaseLayer.
Click Save.
Start a new map by clicking theNew Map Filebutton .
When prompted to save changes to Untitled, chooseNo.
In your new map, click theAdd Databutton.
Navigate to and addBase Layer.lyrto your map. Notice how the symbology you
created earlier is maintained.
NOTE: Layer files are a way to store symbology properties, as well as anyother properties you can change within the Layer Properties dialog. You canadd layer files to maps as you just did, or you can import the symbology froma .lyr file into another layer. The idea is that once you create a certain type ofsymbology, you can always reuse the layer files instead of re-creating thesymbology every time you want it.
STEP3: NAVIGATEAROUNDTHEMAP
In this step, you will learn how to use the Pan and Zoom tools located on the Tools
toolbar in ArcMap. These tools are very useful for exploring your data. You will also
make some attribute selections.
Add the stand-alone Streets_classfeature class from the Shelby.mdbto your map.
NOTE: For the purposes of this class, you are only working with a subset ofthe roads.
Right-click the Streets_classlayer, and clickZoom To Layer.
Notice how the streets are symbolized by unique values
based on the Street_Type field. This is because the streets
have subtypes. Feature classes that contain subtypes are
rendered this way by default.
-
8/9/2019 Exercitii Romana
19/168
Copyright 2004 ESRI 2-7
Using geodatabase data in ArcMap
Next you will use the zooming tools on the Tools toolbar. Experiment with the
following tools: Zoom In, Zoom Out, Fixed Zoom In, Fixed Zoom Out, Pan, Full
Extent, Go Back To Previous Extent, and Go To Next Extent. The Tools toolbar should
be floating in your map.
Now you will find the intersection of Creek Bend and Winter Harbor roads. There are
many ways to accomplish this goal. You will combine two methods in the following
steps.
From the Selectionmenu, click Select By Attributes.
This operation will select features based on attribute values in the layers table. This
dialog works by creating SQL (Structured Query Language) statements. You can type
or click in your query (SQL statements are syntax sensitive).
In the Select By Attributesdialog, setLayerto Streets_class, andMethodto Create
a new selection.
Double-click the [NAME]field from the Fieldslist to add it to the SQL query.
Single-click the equals sign.
Click the Get Unique Values button to get all of the values for names to show up in
the list.
Scroll down and locate Creek Bendand double-click it.
Zoom Out
Fixed Zoom Out
Full Extent
Go To Next Extent
Zoom In
Fixed Zoom In
Pan
ack To Previous Extent
-
8/9/2019 Exercitii Romana
20/168
2-8 Copyright 2004 ESRI
Creating and Editing Parcels with ArcGIS Desktop Using geodatabase data in ArcMap
Your Select By Attributes dialog should appear as follows:
If your expression is different that what is shown above, you can click the Clear button
to start over.
Click the Verifybutton to ensure the syntax of your expression is correct.
If your query is successful, clickApply. If it was unsuccessful, Clearit and try
building it again.
All street segments with the name of Creek Bend should be highlighted in a light blue
in the map. The selected streets appear on the left side of the streets layer about half
way down.
NOTE: If you wanted to zoom into the selected streets, you could right-clickthe layer and choose Selection > Zoom to Selected Features, or you could useany of the zooming tools you learned about earlier.
-
8/9/2019 Exercitii Romana
21/168
Copyright 2004 ESRI 2-9
Using geodatabase data in ArcMap
In the Select By Attributes dialog,change theMethodtoAdd to current selection,
and replace Creek Bendwith Winter Harbor.
ClickApply.
Close the Select By Attributesdialog.
You have selected all of the streets named Creek Bend and Winter Harbor. Next you
will zoom to the selected features.
Right-click on Streets_classin the Table of Contents, and click Selection > Zoom To
Selected Features.
Another way of locating specific features is by using the Find button. The Find button
looks like a pair of binoculars and is located on the Tools toolbar.
Click the Findbutton .
Click or verify that the Featurestab is chosen.
For Find, type Grand Bay
ForIn layers, click the Streets_class.
For Search, clickIn fields, choose the [NAME]field from the list, then click Find.
Click the title bar of the Finddialog and drag it to the lower right corner ofArcMap.
-
8/9/2019 Exercitii Romana
22/168
2-10 Copyright 2004 ESRI
Creating and Editing Parcels with ArcGIS Desktop Using geodatabase data in ArcMap
Right-click Grand Bayin the Finddialog, and choose Flash featurefrom the
context menu.
Grand Bay street should flash on the left side of the map.
Question 8: Does Grand Bay intersect Creek Bend? ________________________
Close the Finddialog.
The Identify tool is also useful for finding and inspecting features. This tool is located
next to the Find button.
Click theIdentifytool and click the street that intersects Grand Bay.
Question 9: What is the name of the intersecting street? _____________________
In theIdentify Resultsdialog, forLayers, click in the dropdown and choose
Map_Grid.
Notice how the only features that get identified are ones in the Map_Grid layer.
Click on Grand BaytoIdentifywhat grid it falls inside of.
-
8/9/2019 Exercitii Romana
23/168
Copyright 2004 ESRI 2-11
Using geodatabase data in ArcMap
Question 10: What map number does Grand Bay fall within? ________________
The Measure tool is located on the Tools toolbar as well. It allows you to measure
linear distances between features. Measurements appear on the status bar in the lowerleft corner of the ArcMap display. You can clear the results by double-clicking or
hovering your mouse over another tool or button. When you are through using the
Measure tool, it is good practice to click the black pointer on the Tools toolbar as a
default pointer.
Locate the street namedDouble Springsusing one of the methods you learned
earlier. It is in the general vicinity of Grand Bay.
Use theMeasuretool to find out the length ofDouble Springs.
Question 11: Approximately how long is Double Springs? __________________
Question 12: What is the value in the SHAPE_Length field of Double Springs? __
Hint: You can use the Identify tool to find out.
NOTE: The point of the two questions above is to show you that you cannotget the exact length of the line while using the Measure tool.
You have learned how to select, find, and zoom to specific features on the map as well
as how to control the appearance of those features by setting symbology. These skills
will be necessary in order to find where to do your edits in the following lessons and
more importantly, in your work environment.
ExitArcMapwithout saving any changes.
ExitArcCatalog.
EXERCISEEND
-
8/9/2019 Exercitii Romana
24/168
2-12 Copyright 2004 ESRI
Creating and Editing Parcels with ArcGIS Desktop Using geodatabase data in ArcMap
ANSWERSTOEXERCISE2 QUESTIONS
Question 1: How many feature datasets are in the Shelby.mdb?
Answer: Five
Question 2: Are there any stand-alone feature classes in Shelby.mdb?
Answer: Yes (Streets_class)
Question 3: Which feature dataset has the most feature classes?
Answer: Cadastral
Question 4: How many cities are in the Cities feature class?
Answer: Eight
Question 5: What attributes are stored in the Cities attribute table?
Answer: ObjectID, Name, Shape_Length, Shape_Area
Question 6: What is the most common feature type (point, line, or polygon) in the
Index feature dataset?
Answer: Polygon
Question 7: Where did the cities and counties go?
Answer: They are drawing underneath the Map Grid layer.
Question 8: Does Grand Bay intersect Creek Bend?
Answer: No
Question 9: What is the name of the intersecting street?
Answer: Glenroy
Question 10: What map number does Grand Bay fall within?
Answer: 79208B
Question 11: Approximately how long is Double Springs?
Answer: Approximately 254 feet
-
8/9/2019 Exercitii Romana
25/168
Copyright 2004 ESRI 2-13
Using geodatabase data in ArcMap
Question 12: What is the value in the SHAPE_Length field of Double Springs?
Answer: 252.286 feet
-
8/9/2019 Exercitii Romana
26/168
-
8/9/2019 Exercitii Romana
27/168
c
o
n
te
n
ts
Creating and Editing Parcels with ArcGIS Desktop
The ArcMap editing
environment
Exercise 3: Preparing to edit 3-1
Set symbology and create alayer file 3-1
Set editing options 3-6
Perform a rough sketch of aparcel split 3-9
Validate the topology in yourarea of interest 3-13
Set selectable layers 3-14
-
8/9/2019 Exercitii Romana
28/168
-
8/9/2019 Exercitii Romana
29/168
Copyright 2004 ESRI 3-1
Preparing to edit
EXERCISE3: PREPARINGTOEDIT
In this exercise, you will learn some skills you need to understand before editing in
ArcMap. In order to edit data in ArcMap there are some environment and drawing
variables that you must set first. Some of these options will only be set once, while
some will be changed every time you edit.
STEP1: SETSYMBOLOGYANDCREATEALAYERFILE
First you will symbolize the important layers you will use throughout the class and
save them as a group layer file. This will allow you to create the symbology once and
when you add the group layer to any map you will see all of the layers you need and
they will be symbolized correctly.
StartArcMap, and clickA new empty map.
Click theAdd Databutton, and navigate to the Cadastralfeature dataset in the
Shelby.mdb.
Add Cadastral_Topologyto the map by clicking on it and clickingAdd.
NOTE: Double-clicking it would also add it to the map and close the AddData dialog.
Choose Yeswhen promptedDo you also want to add all the feature classes that
participate in Cadastral_Topology to the map?
This is a method of adding more than one feature class to the display at once. You also
could have added them one at a time or selected certain ones to add.
Also from the Cadastralfeature dataset, add the Parcel_Anno, Parcel_Dim_Anno,
and ConstructionLines layers as well.
Hint: You can hold the Ctrl button in order to select multiple layers to add at once.
! Notice how long it takes for these layers to finish drawing.When these layers finish drawing, you are unable to see what the computer has spentall that energy drawing. This is a prime example of when visible scale range is
important. You will be setting symbology for many layers in the coming steps, so it is
not necessary for your machine to try and redraw the map every time you make a
change.
Tun off the visibility for every layer in your map.
-
8/9/2019 Exercitii Romana
30/168
3-2 Copyright 2004 ESRI
Creating and Editing Parcels with ArcGIS Desktop The ArcMap editing environment
In order to locate the parcels you want to edit, you will also need the Streets layer.
Add the stand-alone Streets_classfeature class from Shelby.mdbto the map and turn
off its visibility.
You will not need the Plan_Pointslayer for this class, so right-click that layer and
clickRemove.
Many layers in the map have subtypes and therefore take up a lot of space in the Table
of Contents. You will solve that problem in the next couple of tasks.
At the bottom of the Table of Contentsensure theDisplaytab is active.
Click the minus sign beside each layer to hide its symbology and save space in the
Table of Contents. Your TOC should look like the following picture.
Right-click on the Parcel_Lineslayer, and click Properties(or you can double-click
on the layer to open theLayer Propertiesdialog).
Click the Symbologytab and notice that the lines are symbolized using Unique
Valuesfrom the Value FieldcalledLINE_TYPE.
This symbology was applied automatically because the Parcel_Lines feature class is
divided into subtypes. When feature classes with subtypes are added to ArcMap they
are automatically symbolized by subtype. You saw this earlier with the Streets_class
layer. You can change this symbology however you want. Sometimes for editing
purposes, it is nice to see where lines come together and where they are continuous.
You can accomplish this task easily by setting symbology to include points at the ends
of lines.
-
8/9/2019 Exercitii Romana
31/168
Copyright 2004 ESRI 3-3
Preparing to edit
For Show, click Features.
Now all of the Parcel lines will appear the same regardless of subtype. Now you will
set exactly how you want the lines to look.
Left-click the current symbol for Parcel_Lines (see above)to open the SymbolSelector.
Click Propertiesto take you to the Symbol Property Editor.
For Type, click the dropdown and change it to Cartographic Line Symbol.
Click the Color button and change the color to Cretean Blue (third column from the
right, third blue from the top).
NOTE: You can hover your mouse over the color to display its name.
For Width, confirm or set it to 1.
Click theLine Propertiestab to set symbology for the ends of the lines.
UnderLine Decorations, click the bottom option that places arrows at the beginning
and end of lines.
Click Propertiesso that you can set the properties of the arrows and change them to
circles.
Current Symbol
-
8/9/2019 Exercitii Romana
32/168
3-4 Copyright 2004 ESRI
Creating and Editing Parcels with ArcGIS Desktop The ArcMap editing environment
In theLine Decoration Editor, click Symbol, and change the symbol to a Circle, Size
to 6, and Colorto Cretean Blue.
Click OKto all of the dialogs to see the changes in the map display.
Now you can tell how many lines are meeting in any particular spot by how many dots
you can see.
Set the symbology for ConstructionLinesjust like ParcelLines, but make the lines
and the line decoration marks red.
Hint: Look back to the previous page to remember the steps for symbolizing as a
cartographic line symbol with line decorations.
Next you will symbolize the Parcels and Streets_class layers.
Right-click the Parcelslayer in the Table of Contents, and choose Properties.
On the Symbologytab, for Show, click Featuresto draw the Parcelslayer with a
Single Symbol.
Click Symbol, and choose theBeigefill symbol.
Click OKtwice.
Change the Streets_classlayer to a Single Symbollegend with a black line symbol,
Size 1.
Next you will set a minimum display scale for Parcel_Lines and the two annotation
layers. This will allow for faster draw time because every single feature will not
always have to be redrawn, depending on scale.
Open the Propertiesof the Parcel_Lineslayer, and click the Generaltab.
For Scale Range, click the option button next toDont show layer when zoomed.
In the Out beyondbox, type 10000, and click OK.
-
8/9/2019 Exercitii Romana
33/168
Copyright 2004 ESRI 3-5
Preparing to edit
Repeat the process for both annotation layers and set each of their minimum scale
to 3000
Turn on every layer except Parcelsand Zoom to full extent.
Your map should look like the graphic above.
Next you will create a group layer file containing all of the layers in your map. In
subsequent exercises you will be adding this layer file to your maps so you will haveall the necessary layers needed and they will be symbolized the for efficient display.
Like you did in Exercise 2, hold down the Ctrlkey and click each layer in the Table
of Contentsto select it.
Once they are all selected, right-click and click Group.
Rename the new group layerEditing_Layers.
Right-clickEditing_Layers, and click Save As Layer File.
Navigate to the C:\Student\Database\ShelbyCounty directory, and verify that theNameisEditing_Layers.lyr, and click Save.
-
8/9/2019 Exercitii Romana
34/168
3-6 Copyright 2004 ESRI
Creating and Editing Parcels with ArcGIS Desktop The ArcMap editing environment
At this point, you have two feature layers without scale ranges, one feature layer with
scale range, two annotation layers with scale ranges, a topology layer, and a parcels
layer that is turned off, all packaged together into one group layer called
Editing_Layers. In upcoming exercises you will be adding the group layer to new mapdocuments.
STEP2: SETEDITINGOPTIONS
Now you must prepare your application for editing. You will be turning on toolbars
and arranging them on your desktop. Placement of these toolbars is up to you, but the
suggestions in this manual are a great starting point.
Turn on theEditorToolbarby clicking theEditor Toolbarbutton, as seen on the
graphic below.
NOTE: Your Standard toolbar may be docked in the interface.
Dock theEditorToolbarjust below the Standardtoolbar on the top left of your
screen by clicking its title bar and dragging it.
Most of the tools are inactive because you have not started an edit session yet.
NOTE: A complete list of toolbars can be found by right-clicking in blankgray space anywhere within the ArcMap interface or by clicking View >Toolbars from the ArcMap interface. The Editor Toolbar can be turned on andoff from here as well.
On theEditorToolbar, click theEditor >More Editing Tools.
NOTE: This is an easy way to find toolbars directly related to editing.
-
8/9/2019 Exercitii Romana
35/168
Copyright 2004 ESRI 3-7
Preparing to edit
Activate both the TopologyandAdvanced Editingtoolbars and dock them beneath
theEditorToolbar.
Most of the tools you need while editing can be found on these three toolbars. Take a
moment to look at the tools. You can inspect them further by choosing the Whats
This? tool , then clicking on any button or tool for more information on that
particular command. You can also use Shift + F1 to get context sensitive help.
Question 1: What license is needed in order to use the Planarize Lines tool on
the Topology toolbar? (Use the What's This? tool) _________________________
Hint: To save time look towards the bottom of the pop-up window.
Now you are ready to start editing in ArcMap. Before you do any edits you must beginan edit session.
ChooseEditor > Start Editing.
-
8/9/2019 Exercitii Romana
36/168
3-8 Copyright 2004 ESRI
Creating and Editing Parcels with ArcGIS Desktop The ArcMap editing environment
Now that ArcMap is in edit mode, you can expose the snapping environment.
Snapping is a very important aspect of editing. When you set snapping, you are
ensuring that the new features you create are snapping to existing features where
expected. This is important if you are dealing with a topology. A topology containsrules your features must abide by when edited, and snapping will help you obey those
rules.
ChooseEditor > Snapping.
Arrange the Snappingmenu so that it fits below the Table of Contents by clicking
and dragging it by the double horizontal lines.
! As mentioned before, when you are editing, snapping is crucial!
Next you will go to the Options menu of the Editor Toolbar to explore some of the
functionality it offers, as well as change some properties.
ClickEditor > Options.
You may have to pullor adjust from these points
-
8/9/2019 Exercitii Romana
37/168
Copyright 2004 ESRI 3-9
Preparing to edit
The Editing Options dialog has many useful options including snapping tolerance and
the list of potential editing tasks. Take a moment to explore the contents of each tab.
Click each tab in theEditing Optionsdialog to see what properties can be set.
Next you will change the units.
Click the Unitstab.
SetDirection Typeto Quadrant Bearing.
SetDirection Units toDegrees Minutes Seconds.
SetDisplay angles usingto 0decimal places.
NOTE: This is the format in which you will receive survey data in this class.
Question 2: What is the snapping tolerance set to? _________________________
Hint: Switch tabs.
Click OK.
STEP3: PERFORMAROUGHSKETCHOFAPARCELSPLIT
The parcel split that you will perform in Exercise 4 is located just east of the
intersection of Winchester and County Gate roads.
Using the methods you have already learned, find and zoom to this intersection.
The best method may be to use Select By Attributes.
-
8/9/2019 Exercitii Romana
38/168
3-10 Copyright 2004 ESRI
Creating and Editing Parcels with ArcGIS Desktop The ArcMap editing environment
After you zoom into the area of interest, clear the selected features.
Hint: There are several ways to clear selections. The Selection dropdown, the
Selection tab, and clicking in white space with the Select Features tool are threeways.
Turn on the Parcelslayer.
Right click on the Streets_class and turn onLabel Features.
Pull out the hardcopy of Plat 1 to inspect it. This plat contains the legal outline of a
new parcel split that you will enter into the database in Exercise 5. Look at the
southwest corner. This new parcel is defined by a closed traverse of five segments,
beginning in the southwest corner at a point 295.43 feet from the centerline of County
Gate Road. You can clearly see the intersection of County Gate Road and WinchesterRoad on the map, but on the plat you can see that the center of County Gate Road is
295.43 feet from the western edge of the new parcel. Below is the area of interest.
Next, you will do a quick drawing using the Measure tool and the measures on plat 1
to see how the new parcel will fit into the existing parcel framework. In Exercise 4,
you will use other tools to create the new parcel, but for now you are just eyeballing
the new parcel.
Your new parcelwill go here
-
8/9/2019 Exercitii Romana
39/168
Copyright 2004 ESRI 3-11
Preparing to edit
Click theMeasuretool and click the centerline of County Gate Road as shown
below.
Drag theMeasuretool, as shown below, until the status bar (lower left corner of
ArcMap) shows approximately 295 feet, and then click one time.
This will allow you to make other measurements from that point which is roughly 295
feet from the centerline of County Gate Road, just like on the plat. You already have
the first measure. Now use the plat and the measurements on it for the new parcel to
sketch out where the new parcel will be placed.
Move your cursor up roughly 158 feet from the first point, as shown below, and
click.
Begin measurementhere
2nd Click
-
8/9/2019 Exercitii Romana
40/168
3-12 Copyright 2004 ESRI
Creating and Editing Parcels with ArcGIS Desktop The ArcMap editing environment
As seen on the plat, the northern boundary of the parcel is 102 feet from the point
you just added. Make that measurement and click to add a point as seen below.
Add the next segment, which is 170 feet from the last point heading south. See
graphic below.
The final segment is a little trickier. The plat reads 18.2 feet for the final line. It isclearly longer than 18.2 feet. See the horizontal bar on the lower left corner of the plat.
This gives you some measures and angles. Notice the Arc Length is 84.53 feet. Your
next measure will use the sum of 18.2 and 84.53 (102.73).
From your last point, measure roughly 103 feet and it should end near the other
parcel edge. See graphic below.
Click roughly 102
feet from last point
Click roughly 170
feet from last point
The last click
-
8/9/2019 Exercitii Romana
41/168
Copyright 2004 ESRI 3-13
Preparing to edit
Now you have a rough sketch using the Measure tool as to how this new parcel will fit
into the existing ones. With the editing tools you will be adding a new parcel. With the
Measure tool you are just seeing where it will lie. Notice that you cannot get the exact
measure with the Measure tool, as seen earlier. The edit tools will allow you to enterthe exact distances from the plat.
Double-click to clear the measure lines.
STEP4: VALIDATETHETOPOLOGYINYOURAREAOFINTEREST
Some of the layers you will be editing participate in a topology. Next you will explore
the rules in the topology and validate it to see if there are any errors in the current
extent.
Right-click the Cadastral_Topologyin the Table of Contents, and click Properties.
Click theRulestab.
Question 3: What rules are present in this topology? _______________________
Hint: You dont need to write down every rule, just familiarize yourself with the
topology rules present in this topology.
Use the scroll bar to scroll right and left to see which feature classes take part in any
given specific rule.
NOTE: Notice that rules may be set across feature classes, as well as withinthe same feature class.
Click OKto close theLayer Propertiesdialog.
On the Topologytoolbar, click the Validate Topology in Current Extentbutton.
You should not see any topology errors. However, you may see topology errors
depending on how tight you zoomed into the street intersection of interest.
! You want to be certain not to Validate Entire Topology as this could takea long time.NOTE: The Validate Entire Topology button is to the right of the ValidateTopology In Current Extent button.
-
8/9/2019 Exercitii Romana
42/168
3-14 Copyright 2004 ESRI
Creating and Editing Parcels with ArcGIS Desktop The ArcMap editing environment
Validating checks to ensure that no parcels are overlapping, that parcel lines are
coincident with parcel boundaries, that no parcel lines contain dangles, and so on. In
other words, you want to make sure your area is topologically valid before you begin
editing. This way when you validate the topology after performing your edits you canbe sure that any topology errors you find will be errors that you have just made.
STEP5: SETSELECTABLELAYERS
The Selection tab is an important part of the Table of Contents. With it you can toggle
on and off the selectability of a layer, as well as see how many features in each layer
are selected.
Click the Selectiontab.
A check mark next to the layer name means it is selectable.
Question 4: Which layers are currently selectable? _________________________
Click theDisplaytab and uncheck the two annotation layers so they are no longer
visible. Then click on the Selectiontab again.
Click the Select Featurestool .
-
8/9/2019 Exercitii Romana
43/168
Copyright 2004 ESRI 3-15
Preparing to edit
Draw a box around the intersection of Winchester and County Gate roads including
the corner parcels. You may want to zoom in a little. See graphic below.
Once you release the mouse button you should see selected features in the map and if
you look at the Table of Contents, the Selection tab reports to you how many features
were selected in each layer.
Question 5: How many features were selected? ___________________________
NOTE: The number of features you have selected may vary slightly from theanswer at the end of this lesson.
Click the check boxes next to Streets_classand Parcel_linesto make them
unselectable.
Clear your current selection by clicking where there are no features or by choosing
Selection > Clear Selected Features.
Draw the box again to select features.
-
8/9/2019 Exercitii Romana
44/168
3-16 Copyright 2004 ESRI
Creating and Editing Parcels with ArcGIS Desktop The ArcMap editing environment
Question 6: How many features were selected this time? ____________________
NOTE: Again, the number may vary, but it should be less than before.
Go to Selection > Clear Selected Featuresto clear the selection.
Make the Streets_classand Parcel_Lineslayers selectable again.
Editing in ArcMap requires constant changing of selectable layers, visible layers,
snapping environment, and the active tool. Being familiar with how, where, and why
to change these settings is crucial.
You will be adding features to the Parcel_Lines layer in upcoming exercises by
snapping new lines to known points on existing lines and then creating Parcels from
the framework defined in plats and deeds. Your layers are now ready to edit.
ExitArcMap without saving.
EXERCISEEND
-
8/9/2019 Exercitii Romana
45/168
Copyright 2004 ESRI 3-17
Preparing to edit
ANSWERSTOEXERCISE3 QUESTIONS
Question 1: What license is needed in order to use the Planarize Lines tool on the
Topology toolbar? (Use the What's This? tool)
Answer: ArcEditor
Question 2: What is the snapping tolerance set to?
Answer: Seven pixels
Question 3: What rules are present in this topology?
Answer: Must not overlap with, must be properly inside, must not overlap, must
not have dangles, boundary must be covered by
Question 4: Which layers are currently selectable?
Answer: All layers
Question 5: How many features were selected?
Answer: Answer will vary depending on where you drew the box. Around 23
features is a good answer
Question 6: How many features were selected this time?
Answer: Answer may vary, but around eight features should be what you got.
There should be less features selected than in the previous question.
-
8/9/2019 Exercitii Romana
46/168
-
8/9/2019 Exercitii Romana
47/168
c
o
n
te
n
ts
Creating and Editing Parcels with ArcGIS Desktop
The parcel editing
process
Exercise 4: The parcel editingprocess 4-1
Locate the area of interest 4-1
Create lines and update attributes 4-2
Creating polygons 4-5
Creating annotation 4-6
Save your edits and your map 4-8
-
8/9/2019 Exercitii Romana
48/168
-
8/9/2019 Exercitii Romana
49/168
Copyright 2004 ESRI 4-1
The parcel editing process
EXERCISE4: THEPARCELEDITINGPROCESS
This exercise is designed to have you go through the process of doing a parcel split
without worrying much about perfecting the individual steps. The point is more for
you to envision the entire process in general. You will detail each part of the process as
this course progresses over the next few days.
STEP1: LOCATETHEAREAOFINTEREST
The first step in editing data is to add the layers to ArcMap and zoom into the area of
interest.
StartArcMap.
Choose Start using ArcMapwithA new empty map.
Add theEditing_Layers layer file to your map.
Use the Findbutton to locate the parcel whose Parcel ID is d0255 00576. Make
sure you put three spaces between D0255 and 00576. Make your Finddialog look
like the one below.
Click Find.
-
8/9/2019 Exercitii Romana
50/168
4-2 Copyright 2004 ESRI
Creating and Editing Parcels with ArcGIS Desktop The parcel editing process
Right-click on the search result, and clickZoom To Feature.
Close the Finddialog.
This parcels area is about 255 acres. You are going to create a new, landlocked parcelinside the bigger parcel.
STEP2: CREATELINESANDUPDATEATTRIBUTES
ClickEditor > Start Editing.
On theEditor Toolbar, set the Taskto Create 2-Point Line Features, and the Target
to Parcel_Lines: Parcel Line.
Click theRectangletool on theAdvanced Editingtoolbar.
-
8/9/2019 Exercitii Romana
51/168
Copyright 2004 ESRI 4-3
The parcel editing process
Click to begin a rectangle in the parcel as shown below. Move your mouse to size
the new rectangle and click again to finish it.
NOTE: The exact size of your new parcel is not important as long as it fits
completely inside the old parcel. However, a smaller parcel will make thingsa bit easier when you create annotation.
You just entered four new parcel lines, but the lines do not have attributes.
Click theAttributes button on the right side of theEditor Toolbar.
-
8/9/2019 Exercitii Romana
52/168
4-4 Copyright 2004 ESRI
Creating and Editing Parcels with ArcGIS Desktop The parcel editing process
You should notice that these lines have a few attributes, but the majority of the fields
are blank.
NOTE: Your OBJECTID values may differ.
OBJECTID values are generated automatically for every feature; these are system IDs.
LINE_TYPE is the field that defines the subtypes and was automatically populated by
setting the Target to Parcel Line. SHAPE_Length is automatically generated and
updated by the geodatabase.
Tax maps are normally annotated with the legal length and/or direction of the lines that
make up each parcel. Those lengths and directions are missing in the current map.
Next, you will add those attributes by using a button on the Advanced Editing toolbar.
On theAdvanced Editingtoolbar, click theInverse button.
Notice that all four of your new lines now have the COGO attributes of Angle and
Distance.
Click on each feature in theAttributesdialog to see the attributes for each.
NOTE: The features are the four entries under the Parcel_Lines layer. If youclick one of the features in the Attributes dialog, you can see thecorresponding feature on the map highlight momentarily.
You have now created the attributes necessary to annotate the parcel lines. In most
workflow scenarios the COGO attributes are populated by creating the lines from legal
descriptions. In future exercises you will spend a lot of time learning how to
accomplish that task.
-
8/9/2019 Exercitii Romana
53/168
Copyright 2004 ESRI 4-5
The parcel editing process
STEP3: CREATINGPOLYGONS
You have created lines in the Parcel_Lines feature class but no polygons in the Parcels
feature class. Try turning on and off those two layers so that you can see exactly whatyou have and don't have.
Click the check boxes next to the Parcel_Linesand Parcelslayers to toggle them
on and off in order to see what is in each.
Confirm your four new lines are selected.
Change the Target to Parcels: Parcel.
On the Topologytoolbar, click the Construct Featuresbutton.
In the Construct Featuresdialog accept the default Cluster Toleranceand ensure
that the check box for Consider existing features of the target layer in the current
extent is checked.
NOTE: Cluster tolerance is the minimum distance between features beforethey are made coincident. If the Consider existing features of the target layer
in the current extent check box in the Construct Features dialog is checked,existing features will be modified by the selected features. For example, ifyou select a line that crosses a polygon more than once, it will split thepolygon in two.
Click OK.
Uncheck the Parcel_Lineslayer in the Table of Contents to see the new polygon
you just created from the selected lines.
You should notice that you have created a new polygon that has the same attributes as
the parcel that it was split from.
Click the Selectiontab.
Make sure the Parcelslayer is checked and all the other layers are not.
Select the new parcel and the surrounding one, and open the Attributesdialog.
Inspect the attributes for each to confirm that they are the same.
-
8/9/2019 Exercitii Romana
54/168
4-6 Copyright 2004 ESRI
Creating and Editing Parcels with ArcGIS Desktop The parcel editing process
Close theAttributesdialog when finished.
In a production environment this would be a good time to update the parcel attributes,
but to save time, you will skip this part.
STEP4: CREATINGANNOTATION
In this step, you will be working with and creating geodatabase annotation.
Zoom in close to your new parcel.
Click Selection > Clear Selected Features.
You will not need to type in the values of deeded length to create annotation for the
lines you created because those numbers already exist in the attribute table.
Turn off the Parcellayer and turn on the Parcel_Lineslayer if necessary.
Double-click on the Parcel_Lines layer to open theLayer Propertiesdialog, then
click theLabelstab.
ForLabel Field,chooseDISTANCE, then click OK.
On theEditor Toolbar, set the Taskto Create New Feature, and the Targetto
Parcel_Dim_Anno: Standard.
Click View > Toolbars > Annotationto turn on this toolbar and place it on theinterface wherever you like.
Set the dropdown lists on theAnnotationtoolbar as follows.
Now you are ready to add annotation to your new parcel lines.
NOTE: You may need to zoom into the parcel lines to see the annotation.Zoom to each line as you set the annotation so you can see it clearly. With theSketch Tool active, if you press the C, X, or Z keys you can pan, zoom out,and zoom in respectively.
Construction: Follow Feature
Text: Leave this blank
Symbol: Standard
-
8/9/2019 Exercitii Romana
55/168
Copyright 2004 ESRI 4-7
The parcel editing process
Expose your snapping environment and turn onEdgesnapping for the
Parcel_Lineslayer.
Click the Sketch Tool, snap to the northern boundary line of your new parcel, thenpress theWkey on your keyboard. Watch for the feature to flash. Watch closely; it
flashes quickly.
Pressing W not only flashes the feature you are going to annotate, but also gets the
attribute ofDistancefrom the feature closest to your pointer and places that value into
the Text dropdown on the Annotation toolbar. The next click you make will direct the
annotation on which feature it should follow. Therefore if you do not click close
enough to an existing feature nothing will happen.
Click once while snapped to the same line to start the Follow Featureprocess.
Notice that a red dot appears on the line (move your mouse around). This is an
indication to you that this is the line that will be annotated. Now you can move your
mouse around the screen and the annotation will follow while remaining on the line.
Press Pto set the orientation of the annotation.
The two graphics from the left illustrate how you can follow the feature and place the
annotation anywhere along it and on either side. The next two graphics illustrate that
by pressing the P key on the keyboard you can place the annotation parallel or
perpendicular to the line. For this exercise you will place it parallel.
Snap TipYour distance willbe different.
PRESSP PRESSP
-
8/9/2019 Exercitii Romana
56/168
4-8 Copyright 2004 ESRI
Creating and Editing Parcels with ArcGIS Desktop The parcel editing process
The final click you make will determine on what side of the line the annotation is
placed and where it is placed along the line.
Click where you want the annotation to be placed (above or below the line).
The annotation should be placed on the correct side of the line. The process has three
main steps.
1. PressWwith the Sketch Toolwhile snapped to a line to specify the lineto pull attributes from.
2. Click the line you want to annotate (usually the same line).
3. Click where you want the annotation placed along the line.
Repeat the process for the other three lines to annotate them.
STEP5: SAVEYOUREDITSANDYOURMAP
From theEditor Toolbar, clickEditor > Stop Editing, then click Yesto save your
edits.
Click File > Save As.
For File Name, type Ex4, then save it to yourExercise04directory.
Click Save.
ExitArcMap.
SUMMARY
What did you just do?
Set the Task to Create 2-Point Line Features. This ensures that all thelines you draw are individual straight lines or curves and ensures thelines ability to have individual attributes.
You drew lines into the Target layer Parcel_Lines.
You ensured those lines had attributes.
You created parcels in the Target layer Parcels by using the ConstructFeaturesbutton with the new lines you previously drew.
You created annotation for the parcel lines.
-
8/9/2019 Exercitii Romana
57/168
Copyright 2004 ESRI 4-9
The parcel editing process
Why does this seem easy? Arguably, the most time consuming part of your normal day
to day workflow will be entering bearing and distance pairs or converting and
adjusting your CAD linework. You skipped that part by simply entering a rectangle.
Further, the parcel you created was landlocked so you didn't have to worry about howit fit compared to the existing parcels. The annotation in this scenario was also simple
and easy to place. Subsequent exercises will deal with these issues further.
EXERCISEEND
-
8/9/2019 Exercitii Romana
58/168
-
8/9/2019 Exercitii Romana
59/168
c
o
n
te
n
ts
Creating and Editing Parcels with ArcGIS Desktop
Using the Traverse
tool
Exercise 5A: Entering a closedtraverse from a plat 5-1
Start ArcMap and prepare forediting 5-1
Find the starting point 5-2
Find the true Point of Beginning
(POB) 5-4Enter the traverse 5-5
Evaluate closure error andadjust the traverse 5-7
Review the COGO attributes 5-8
Rotate and fit the new parcellines to the existing framework 5-9
Using the Zipper Task 5-10
Construct the new parcelpolygon 5-13
Exercise 5B: Entering a closedtraverse from a deed 5-15
Start ArcMap and prepare forediting 5-15
Find the starting point 5-15
Find the true POB 5-17
Enter the traverse 5-18Adjust the traverse lines into theexisting framework 5-20
Copy the new features into theparcel lines feature class 5-22
Create the new parcel 5-23
-
8/9/2019 Exercitii Romana
60/168
-
8/9/2019 Exercitii Romana
61/168
Copyright 2004 ESRI 5-1
Entering a closed traverse from a plat
EXERCISE5A: ENTERINGACLOSEDTRAVERSEFROMAPLAT
In this exercise, you will be using Plat 1 as you data source for entering a new
subdivision. Take out and inspect the plat named Plat1-- County Gate P.D. Second
Amended Phase 10 Parcel 1. You will use the Sketch and Traverse tools in ArcMap to
enter information from the plat.
NOTE: For a complete description of the Traverse tool, see the ArcGISDesktop Help topic Creating edit sketch geometry with the Traverse tool.
STEP1: STARTARCMAPANDPREPAREFOREDITING
NOTE: A digital version of this plat is also included as a PDF file and can befound in C:\Student\CEPA\Database\Miscellaneous\PlatsDeeds\Deed1 &Plat1.pdf
From inspecting Plat 1, you know that the starting point of the traverse is on the north
side of the Winchester Road right-of-way 295.43 feet from the centerline of County
Gate Road.
StartArcMap, and addEditing_Layers.lyr to your empty map.
Find and zoom to the intersection ofWinchester and County Gate Roads.
Hint: Winchester Road is one of two major East/West streets in your study area so
find County Gate road first and simply look for where it intersects a major road.
Label the roads if you need to.
From theEditor Toolbar, clickEditor > Start Editing.
-
8/9/2019 Exercitii Romana
62/168
5-2 Copyright 2004 ESRI
Creating and Editing Parcels with ArcGIS Desktop Using the Traverse tool
Set the editing settings and options as shown below:
NOTE: From this point forward, the above matrix will be used as a guide for
setting editing settings.
STEP2: FINDTHESTARTINGPOINT
You are now ready to enter the first line. This line will be a guide to help you start the
traverse in the correct position. The line will snap to a point on the centerline of
County Gate Road on one end and also snap to a point on the existing parcel line
295.43 feet from where it starts.
On theEditor Toolbar, click the Sketch Tool .
Task Create 2-Point Line Features
Target Parcel_Lines: Parcel Line
Snapping Edge for both the Streets_class and
Parcel_Lines layers
TOC Visibility Parcel_Lines & Street_class
Selectable Layers Parcel_Lines
-
8/9/2019 Exercitii Romana
63/168
Copyright 2004 ESRI 5-3
Entering a closed traverse from a plat
With the Sketch Tool, snap to and click a vertex on the north side of the Winchester
Road right-of-way (ROW) anywhere along the southern boundary of the parcel just
east of County Gate road.
Move the Sketch Tool along the ROW, and right-click and select Parallelfrom the
context menu. The sketch is constrained to be parallel to the ROW feature.
Choosing Parallel from the Sketch context menu constrains your next vertex so that it
must be parallel to the line you right-clicked on.
Move the Sketch Tooland snap the sketch to the centerline of County Gate Road.
Finally, move the Sketch Toolback exactly on top of the initial vertex, then right-
click and selectDelete Vertexfrom the context menu.
You now have the starting point vertex of the legal description as noted in Plat1.
1st Click snapped along this edge Then right-click along the same edge
Now this vertexwill serve asatakeoff point
-
8/9/2019 Exercitii Romana
64/168
5-4 Copyright 2004 ESRI
Creating and Editing Parcels with ArcGIS Desktop Using the Traverse tool
STEP3: FINDTHETRUEPOINTOFBEGINNING(POB)
Move your Sketch Toolto the east away from the starting point vertex, then right-
click and selectLengthfrom the context menu.
Enter a value of 295.43 and press Enterto set the length constraint for the next
point.
You want the next point to be snapped to the edge of the northern boundary of the
Winchester Road ROW. Snapping is enabled for the Parcel_Lines feature class.
Move the Sketch Tool, snap to the parcel line along the ROW, then click to set the
vertex.
On the keyboard, press F2to finish the sketch.
You just entered a reference parcel line that will not be a permanent part of yourdatabase. The line was entered to create a suitable starting point for the traverse that
you are about to enter.
-
8/9/2019 Exercitii Romana
65/168
Copyright 2004 ESRI 5-5
Entering a closed traverse from a plat
STEP4: ENTERTHETRAVERSE
Modify the editing settings as seen below:
On theAdvanced Editing toolbar, click Traverse .
Arrange the Traverse dialog in a place where you can see it and the map at the same
time. You may need to zoom or pan the map to accomplish this.
In the Traversedialog, check the box for Closed Loop, then click the button just to
the left of that box. This is the Interactive Start Point Selection tool.
The Traverse dialog should read Click on the map to set the start point. The
Interactive Start Point Selection tool allows you to click in the map to enter a start
point for your traverse. You will do that in the following steps.
Move the cursor into the map window (you should see crosshairs) and snap to the
eastern end of the reference line you created above. This is the starting point or true
Point of Beginning (POB) of the traverse.
Snapping Parcel_Lines End only
Reference line
Point of Beginning
to snap to
-
8/9/2019 Exercitii Romana
66/168
5-6 Copyright 2004 ESRI
Creating and Editing Parcels with ArcGIS Desktop Using the Traverse tool
Snap to the end of the line and click to add a vertex.
From this point you will traverse the boundary of the property by entering bearing and
distance information from one corner to the next. You will proceed in a clockwisefashion.
In the Traversedialog, verify that the dropdown in the upper left corner reads
Direction-Distance.
ForDirection, type 01-00-08-1, and forDistance, type 157.79
Click theAddbutton to add the segment to the traverse.
The values were added to the lower part of the Traverse dialog as segment # 1 with a
complete description of the line. A sketch segment was also added to the map.
-
8/9/2019 Exercitii Romana
67/168
Copyright 2004 ESRI 5-7
Entering a closed traverse from a plat
In the Traversedialog, add two additional line segments with the following values:
Direction88-59-52-2andDistance102
Direction01-00-08-3andDistance170
NOTE: Watch the map as you add the traverses.
NOTE: Remember to click the Add button between each entry to add thesegment to the Traverse dialog and to the map sketch. Notice that the first andthird segment directions are identical, but are just in opposite directions.
The next line segment is a curve with parameters as detailed in the curve table on the
plat as follows:
From the upper left dropdown list in the Traversedialog, click Curve.
Enter the curve details as follows: Chord:84.53,Radius:2797.79, Chord
Direction:82-19-32-4, Turn: Right.
The graphic below illustrates how the Traverse dialog will look after entering the
information.
NOTE: The curve turn direction must be determined by visual examinationof the Plat. There are multiple ways to enter curve information. You may haveto change your individual dropdowns in order to enter this information.
ClickAddto add the curve to the traverse.
Click Curve in the dropdown list and change it back toDirection-Distance.
Enter the last line segment with the following values: 81-27-36-4and 18.2
ClickAddto add the final segment to the traverse.
STEP5: EVALUATECLOSUREERRORANDADJUSTTHETRAVERSE
Click the Closurebutton and inspect the information about the traverse.
-
8/9/2019 Exercitii Romana
68/168
5-8 Copyright 2004 ESRI
Creating and Editing Parcels with ArcGIS Desktop Using the Traverse tool
Your closure reported as Misclosure As X/Y should be very small (less than a
hundredth of a foot for X/Y), and your Relative Error Ratio should be very close to
1:500,000.
Before completing the traverse you will save it to a text file in case you need to re-
enter it in the future. Once saved as a text file, you can load the text file into the
Traverse dialog.
Right-click anywhere in the Traversewindow, and click Save Traverse.
Navigate to the C:\Student\CEPAfolder and save the file in your Exercise05
directory as Traverse_Plat1.txt.
Since you want the start and endpoint to be snapped together, you will adjust the
closed traverse to set two points at identical coordinates.
Click theAdjustbutton.
ForAdjustment Method selectTransit andclickAccept.
NOTE: For additional help on the Transit adjustment method, go to ArcGISDesktop Help > Contents > GIS Glossary > and search for Transit Rule.
The Traverse dialog and the map sketch are finished and the new line features are
selected in the map window.
Close the Traversewindow.
STEP6: REVIEWTHECOGO ATTRIBUTES
Select your five new lines without having anything else selected.
Hint: Holding down the Shift key can help you make selections like this. Holding
down the Shift key while selecting features will allow you to click on features to
either add or remove them from the selection, while not affecting the other selected
features.
Click theAttributesbutton on theEditor Toolbar.
-
8/9/2019 Exercitii Romana
69/168
Copyright 2004 ESRI 5-9
Entering a closed traverse from a plat
Notice how your new lines have COGO attributes. Lines created with the Traverse
tool automatically have the COGO attribute fields populated. For the curve, note that a
complete list of COGO values were calculated for all fields. The attributes for the
curve are the ones being displayed in the graphic.
Close theAttributesdialog.
STEP7: ROTATEANDFITTHENEWPARCELLINESTOTHEEXISTINGFRAMEWORK
Notice that the new lines are not aligned with the existing parcels lines and ROW. You
will rotate the new lines to fit into the existing framework without moving the start
point. In order to do this, you will move the selection rotation anchor to the start point
and then rotate the features.
Click theEdit Tool. Ensure that your new lines are all selected.
Hover your cursor over the selection anchor (i.e., theXin the center of selected
features), then hold down the Ctrlkey and click and drag the anchor to the start
point.
The anchor should snap to the right place because your snapping is set to Parcel_Lines
- End.
Move and snap the anchor here
-
8/9/2019 Exercitii Romana
70/168
5-10 Copyright 2004 ESRI
Creating and Editing Parcels with ArcGIS Desktop Using the Traverse tool
Next, you need to rotate the lines around the anchor at the start point, and snap the
features to the existing parcel lines. To do this, you need another anchor for rotating.
From the right side of theEditor Toolbar, click theRotatetooland press and hold Shift + Son the keyboard. This action
creates another anchor as shown below.
Move theRotatetool over the new anchor and click, drag, and
snap this anchor to the southeast corner of the selected features.
The snapping environment must be modified prior to the rotation.
Modify your Snapping Environmentas follows:
With theRotatetool click, drag, and rotate the selected
features until they snap to the existing parcel lines.
The steps above show you how you can rotate features
based on selection anchors and snap them to existing
features.
STEP8: USETHEZIPPERTASK
The Zipper Task is a Developer Sample that adds an editing task to the list. A common
scenario for using this tool is when you have one feature that you want to align the
features from other feature classes to. The Trace tool (or the Replace Sketch context
menu choice) is used to create a sketch of the geometry in the feature, and the ZipperTask will then use this geometry to align the other features. The Zipper Task basically
zipsup the features and makes them coincident.
Snapping Parcel_Lines Edge only
Anchor 1
Anchor 2
-
8/9/2019 Exercitii Romana
71/168
Copyright 2004 ESRI 5-11
Entering a closed traverse from a plat
With theZoom In tool, zoom in really close to any spot near the center of the
southern boundary of the outline as shown below:
If you zoom in close enough you will see that there is a slight difference in the original
ROW and the new line just created. The Zipper Task will zip these together for you.
Use theMeasuretool to evaluate the gap between the two lines. The gap should be
well less than a foot.
Click theEdit Tooland right-click in the map, and clickZoom to Selected Features
to return to the extent of your new parcel lines.
Right-click in the map window, and click Clear Selected Featuresfrom the context
menu.
With theEdit Tool, draw a box around the southern boundary of the parcel, then
right-click and clickAttributesfrom the context menu.
You should have four lines selected: the two original parcel lines and the two new ones
you just drew.
On the left side of theAttributesdialog, click the feature to flash each line so that
you can see which ones are selected.
Next, you will adjust the new lines to fit the existing framework using the Zipper Task
and the selected original lines to adjust the new parcel lines. Using the Edit Tool,you
will select the original polylines and then use the Trace tool to create a sketch of the
geometry selected feature. When the sketch is finished, a dialog appears asking for a
tolerance and the layers to be adjusted. Features from the specified layers that fall
within the tolerance are then aligned to the geometry of the original selected features.
-
8/9/2019 Exercitii Romana
72/168
5-12 Copyright 2004 ESRI
Creating and Editing Parcels with ArcGIS Desktop Using the Traverse tool
NOTE: The Zipper Task is a Developers Sample which has already beenadded to your workstation. Complete information on this tool can be found athttp://arcgisdeveloperonline.esri.com by searching for Zipper Task.
Locate the two new lines by flashing them in theAttributesdialog.
Right-click in the left side of theAttributesdialog on the new lines and choose
Unselect.
When you have only the two original lines selected, close theAttributesdialog.
Modify the editing settings as follows.
NOTE: If the Zipper Task is not available from the list of tasks, see yourInstructor for assistance.
Click the dropdown arrow next to the Sketch Tool, and choose the Tracetool .
Using the Trace tool, trace the two selected lines by clicking once at the beginning
and double-clicking at the end. You should see a black line being drawn on top of
the selected lines. That is the tracing line.
Edit Task Zipper Task
Sketch Tool Trace tool
-
8/9/2019 Exercitii Romana
73/168
Copyright 2004 ESRI 5-13
Entering a closed traverse from a plat
The Trace tool will only trace selected features. You do not need to be overly precise
with your tracing, but you should try and trace the overlapping segments as closely as
possible. After double-clicking and finishing the sketch, the Zipper Parametersdialog
will open.
On theZipper Parametersdialog,
click theAll Topobutton for the
topology layers to be zipped, and
enter a search distance of 1foot.
Click OKto close theZipper
Parametersdialog.
With theZoom In tool, zoom in
really close to any spot near thecenter of the southern boundary of
the outline and confirm that the
overlapping lines are coincident.
Using theZoom Out tool, zoom out until you can see the reference line you initially
created from the initial start point (the 295.43 segment from the road intersection to
the true POB).
Using theEdit Tool, click and delete the reference line.
This line was just used to create a start point and therefore is not truly a parcel line.
On the Topologytoolbar, click the Validate Topology In Current Extent button .
There should be no new errors.
STEP9: CONSTRUCTTHENEWPARCELPOLYGON
You have now successfully created and cleaned the outline of a new parcel. Next, you
will construct the associated parcel using the new lines and the Topology toolbar.
Using theEdit Toolselect the five new parcel lines.
In the Table of Contents, turn on the Parcellayer visibility, then turn off and on the
Parcel_Lineslayer, and notice that there is not a new parcel where the lines have
been constructed.
-
8/9/2019 Exercitii Romana
74/168
5-14 Copyright 2004 ESRI
Creating and Editing Parcels with ArcGIS Desktop Using the Traverse tool
Modify the editing settings as follows:
On the Topology toolbar, click Construct Features .
Accept the default value for the Cluster
Tolerance, and ensure the box next to
Consider existing features of the target layer
in the current extentis checked.
Click OKon the Construct Featuresdialog.
Click the Validate Topology In Current Extentbutton.
You should see no errors.
Go toEditor > Stop Editing, and click Yesto save your edits.
Continue to Exercise 5B.
NOTE: In a production environment, you would have had to additionallycreate attributes for the new parcel, update the attributes for the parcel thatwas split, and create annotation. This exercise was intended to simplyacquaint you with using the Traverse dialog, using snapping and rotation
anchors, and the Zipper Task. Hopefully, those three aspects of parcel editingmake sense to you now.
EXERCISEEND
Task Create New Features
Target Parcels
Snapping None
TOC Visibility All Layers
Selectable Layers Parcels
-
8/9/2019 Exercitii Romana
75/168
Copyright 2004 ESRI 5-15
Entering a closed traverse from a deed
EXERCISE5B: ENTERINGACLOSEDTRAVERSEFROMADEED
STEP1: STARTARCMAPANDPREPAREFOREDITING
In this exercise, you will use a deed as a guide for entering a new subdivision. Take out
and inspect the deed named Deed1 for Buckingham Farms P.D. Parcel I
NOTE: A digital version of this plat is also included as a PDF file and can befound in C:\Student\CEPA\Database\Miscellaneous\deed1.pdf.
StartArcMapand addEditing_Layers.lyrto your map.
Find and zoom into the intersection referenced in the deed.
On theEditor Toolbar, clickEditor > Start Editing.
Set the editing settings as follows:
STEP2: FINDTHESTARTINGPOINT
The first task is to find the Point of Beginning (POB). This time you will create the
lines that lead to the POB in a layer called ConstructionLines. The deed mentions that
the Shelby Dr. ROW is 108 feet.
Use theMeasuretool to see if this looks about right to you.
To the west, the ROW of Shelby drive is approximately 108 feet wide, but east ofMeadow Cliff Road the ROW is variable and significantly less.
As stated in the deed, the starting point is located at the intersection of the north line of
East Shelby Drive with the center of Meadow Cliff Drive. The Intersection tool on the
Editor Toolbar is a great method of finding a starting point based on the implied
intersections of two other features.
Task Create 2-Point Line Features
Target ConstructionLines
Snapping None
TOC Visibility All layers except parcels
Selectable Layers ConstructionLines
Active tool Sketch Tool
-
8/9/2019 Exercitii Romana
76/168
5-16 Copyright 2004 ESRI
Creating and Editing Parcels with ArcGIS Desktop Using the Traverse tool
Question 1: What are the details of the first three courses from the starting point to
the true POB? ______________________________________________________
Hint: Answers are 01-21-48-3 and 77.37; 89-3-45-2 and 1222.49; and 01-21-40-1
and 103.91.
Click the arrow next to the Sketch Tool and click theIntersection Tool .
When you place the Intersection Tool over existing line features you will see a line
added to the map. This line is not a feature. It is a temporary line that is used to create
the starting point (vertex) for a feature (e.g., ConstructionLines). You need to click on
two segments to locate the virtual intersection and add the point.
With theIntersectiontool, click on Meadow Cliff Road as shown below.:
A dark line should be added to the map representing the first line. For this tool to
work, you need an implied intersection between two lines.
First intersection line
-
8/9/2019 Exercitii Romana
77/168
Copyright 2004 ESRI 5-17
Entering a closed traverse from a deed
Click the parcel boundary as shown below to add the second temporary line for the
intersection.
Notice that the two lines cross at the implied intersection of the two features you
chose. The second click that you just performed should have placed a vertex at the
intersection of the two lines that you clicked on.
Now you have a starting point to work from in order to locate the true POB. In the next
step, you will create a ConstructionLine that will locate the POB.
STEP3: FINDTHETRUEPOB
You will use the Sketch Tool context menu to create the Construction lines that lead to
the true POB.
Click the Sketch Tool and move your pointer into the map area.
Right-click and selectDirection/Lengthfrom the context menu.
Enter the first three direction/distance segments described in the deed with the
skills learned in the first step of this exercise, and click Finish Sketch.
Second intersection line
-
8/9/2019 Exercitii Romana
78/168
5-18 Copyright 2004 ESRI
Creating and Editing Parcels with ArcGIS Desktop Using the Traverse tool
NOTE: Remember that while the Sketch Tool is active you can use the Z, X,and C keys to zoom in, zoom out, and pan respectively.
The lines you just drew represent a sketch to the true POB. You created three lines in
order to find this point. You can delete the first two lines if you want, as you will notneed them anymore.
Click theEdit Tool.
Click anywhere off a feature to clear the selection.
Click the first small line on the left to select it.
Hold down the Shiftkey and click the long horizontal line to add it to the selection.
Press the Deletekey.
The north end of the one remaining line represents the true POB.
STEP4: ENTERTHETRAVERSE
You will snap the POB of the traverse at the end of the line you just created in the
ConstructionLines layer. Also, you will enter the complete traverse into the
ConstructionLines layer rather than the Parcel_Lineslayer as used in Exercise 5A.
Starting point True POB
-
8/9/2019 Exercitii Romana
79/168
Copyright 2004 ESRI 5-19
Entering a closed traverse from a deed
Modify the editing settings as shown below:
On theAdvanced Editing toolbar, click the Traverse tool and check the box for
Closed Loop.
Click the button next to Closed Loopfor defining a start point.
Move your cursor into the map, snap to the end of the line (the true POB), and click
to add a vertex.
Using the Traverse dialog, enter the traverse values as determined from Deed1.
There are eight direction/distance pairs and one curve. While entering the curve use
Radius, Chord Length, Chord Direction, and Turn.
Question 2: From Deed 1, determine the nine line segments you will enter:
1. ________________________________________________________
2. ________________________________________________________
3. ________________________________________________________
4. ________________________________________________________
5. ________________________________________________________
6. ________________________________________________________
7. ________________________________________________________
8. ________________________________________________________
9. ________________________________________________________
Right-click in the Traverse toolwindow and save your traverse after you are
through entering it.
Click the Closurebutton and inspect the Summary of Closure error.
Click theAdjustbutton to open theAdjust Traversedialog.
Task Create 2-Point Line Features
Target ConstructionLines
Snapping ConstructionLines End snapping only
TOC Visibility All layers except parcels
Selectable Layers ConstructionLines
Active tool Sketch Tool
-
8/9/2019 Exercitii Romana
80/168
5-20 Copyright 2004 ESRI
Creating and Editing Parcels with ArcGIS Desktop Using the Traverse tool
ForAdjustment Methodclick Transit.
ClickAcceptin theAdjust Transit dialog.
Close the Traversedialog.
Pan/Zoomyour display so that yo

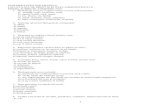





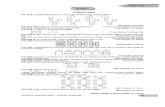





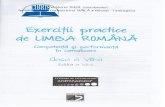





![araba.lls.unibuc.roaraba.lls.unibuc.ro/wp-content/uploads/2013/10/Limba-Araba-pron... · Exercitii: l) Cititi eu voce tare] 2) Copiati urmútoarele cuvinte: ... romana. ccccccccccccc](https://static.fdocumente.com/doc/165x107/5a731f627f8b9aa2538e6160/araballs-a-exercitii-l-cititi-eu-voce-tare-2-copiati-urmaotoarele.jpg)
