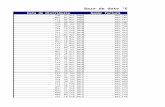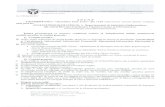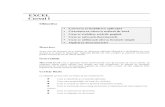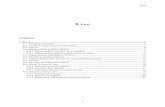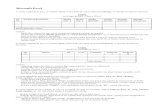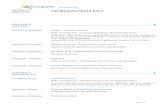Aplicatia9 Excel - Instrumente Excel de Sintetizare a Datelor
Excel Utilizarea macrocomenzilor
Transcript of Excel Utilizarea macrocomenzilor
5/9/2018 Excel Utilizarea macrocomenzilor - slidepdf.com
http://slidepdf.com/reader/full/excel-utilizarea-macrocomenzilor 1/11
Microsoft Excel 97Utilizarea macrocomenzilor
1
Automatizarea actiunilor folosind macrocomenzi
Macrocomanda (adaptare a termenului macro 1 din engleza) este o comanda complexacare executa un numar mare de comenzi. Ele se pot folosi pentru a inlocui operatiile monotone.
Automatizarea actiunilor frecvent executate
Daca in Microsoft Excel executati o actiune in mod repetat, atunci puteti automatizaactiunea folosind o macrocomanda. Macrocomanda este formata dintr-o serie de comenzi sifunctii care sunt stocate intr-un modul Visual Basic si ea poate fi rulata oricand trebuie saexecutati repsectiva actiune. Dvs. Inregistrati o macrocomanda la fel cum inregistrati muzica cuun casetofon. Apoi puteti rula macrocomanda pentru a repeta sau “reda” comenzile.
Inainte de a inregistra sau scrie o macrocromanda, planificati pasii si comenzile pe carevreti sa le execute macrocomanda. Daca faceti o greseala pe timpul inregistrarii macrocomenzii,atunci corectiile pe care le executati sunt, de asemenea, inregistrate. De fiecare data candinregistrati o macrocomanda, ea este stocata intr-un nou modul atasat dosarului de lucru.
Folosind facilitatea Visual Basic Editor din Microsoft Excel, puteti edita macrocomenzille,copia macrocomenzile dintr-un modul in altul, copia macrocomenzile intre diferite dosare delucru, redenumi modulele care stocheaza macrocomenzile sau redenumi macrocomenzile.
Inregistrarea unei macrocomenzi
Pentru a inregistra o macrocomanda se executa urmatoarele operatii:1. Se deschide meniul Tools, se indica comanda Macro si se selecteaza optiunea Record
New Macro (vezi figura 1). Pe ecran se va afisa caseta de dialog Record Macro , vezifigura 2.
1 În prezent nu exista un consens in ceea ce priveste termenul ce se foloseste in locul cuvantului “ macro ”.Unii il înlocuiesc cu termenul “program macro”, altii cu “macrocomandă”, iar altii il folosesc caatare (cu pluralul, macro-uri). În continuare, voi folosi termenul de macrocomandă.
Figura 1. Afisarea meniului Macro.
Meniul Tools
Submeniul Macro
Figura 2. Caseta de dialog Record Macro .
5/9/2018 Excel Utilizarea macrocomenzilor - slidepdf.com
http://slidepdf.com/reader/full/excel-utilizarea-macrocomenzilor 2/11
Microsoft Excel 97Utilizarea macrocomenzilor
2
2. In caseta Macro name a dialogului Record Macro , se introduce un nume pentrumacrocomanda.Primul caracter al numelui macrocomenzii trebuie sa fie o litera. Celelalte caractere potfi litere, cifre si linuta de subliniere. Nu sunt admise spatiile; daca este necesar,cuvintele vor fi separate prin liniuta de subliniere.
3. Pentru a rula o macrocomanda folosind o combinatie de taste (numita tasta de
comanda rapida), se introduce o litera in caseta Shortcut key. Puteti folosi Ctrl +tasta (pentru literele mici) sau Ctrl + Shift + tasta (pentru literele mari), unde tasta este orice tasta de litera de pe tastatura. Nu puteti folosi drept caracter al tastei decomanda rapida o cifra sau un caracter special. Tasta de comanda rapida va inlocuiorice taste de comanda rapda prestabilite in Excel, pe timpul cat dosarul care continemacrocomanda este deschis.
4. In lista Store macro a dialogului Record Macro , se selecteaza locul in care se va stocamacrocomanda.Daca vreti ca macrocomanda sa se stocheze intr-un dosar de lucru special, invizibil,care se deschide automat ori de cate ori rulati Excel, atunci selectati optiunea PersonalMacro Workbook. Orice macrocomanda stocata in acest dosar este disponibila pentrutoate dosarele de lucru; este ceea ce in termeni Excel se numeste macrocomandaglobala.Daca se selecteaza optiunea This Workbook sau New Workbook, atuncimacrocomanda va putea fi apelata doar atunci cand dosarul respectiv este deschis.Pentru a include o descrierea a macrocomenzii, se tasteaza textul respectiv in casetaDescription.
5. Dupa ce in caseta de dialog Record Macro s–au stabilit toate optiunile dorite, seexecuta clic pe butonul OK, pentru a trece la inregistrarea macrocomenzii.
6. Executati actiunile pe care vreti sa le inregistrati.Daca selectati celulele pe timpul inregistrarii macrocomenzii, atunci macrocomanda vaselecta aceleasi celule, pe timpul rularii ei, indiferent ce celule este selectata prima,deoarece macrocomanda inregistreaza referintele absolute ale celulelor. Daca vreti camacrocomanda. Daca vreti ca o macrocomanda sa selecteze celulele, indiferent decelula care este activa pe timpul rularii macrocomenzii, atunci setati inregistratorulmacrocomenzii pentru a inregistra referinte relative de celule. Pentru aceasta, executaticlic pe butonul Relative Reference din bara instrumentelor Stop Recording (vezifigura 3). Excel va continua inregistrarea macrocomenzilor cu referinte relative panacand iesiti din Excel sau executati clic din nou pe butonul Relative Reference.
7. Pentru a opri inregistrarea macrocomenzii se executa clic pe butonul Stop Recordingdin bara instrumentelor Stop Recording.
Sugestie: Daca vreti ca o macrocomanda sa selecteze o anumita celula, saexecute o actiune si apoi sa selecteze o alta celula relativa la celula activa,puteti mixa folosirea referintelor relative si absolute atunci cand inregistrati
macrocomanda. Pentru a inregistra un macro folosind referintele relative,asigurati-va ca Relative Reference este apasat. Pentru a inregistra cu refrinteabsolute, asigurati-va ca butonul Relative Reference nu este apasat.
Figura 3. Bara instrumentelor Stop Recording.
Butonul Stop
Recording
Butonul Relative
Reference
5/9/2018 Excel Utilizarea macrocomenzilor - slidepdf.com
http://slidepdf.com/reader/full/excel-utilizarea-macrocomenzilor 3/11
Microsoft Excel 97Utilizarea macrocomenzilor
3
Lansarea in executie a unei macrocomenzi
Dupa ce ati inregistrat o macrocomanda, o puteti rula din Microsoft Excel sau din VisualBasic Editor. Pentru a intrerupe macrocomanda, inainte de terminarea actiunilor intregistrate,apasati tasta Esc.
In continuare se vor prezenta diferitele moduri de rulare a unei macrocomenzi.
Lansarea unei macrocomenzi din Microsoft Excel
Pentru a rula o macrocomanda din Microsoft Excel se executa urmatoarele operatii:1. Se deschide dosarul de lucru ce contine macrocomanda.2. Se deschide meniul Tools, se indica optiunea Macro si se selecteaza comanda
Macros. Pe ecran se deschide caseta de dialog Macro , vezi figura 4.
3. In caseta Macro Name din caseta de dialog Macro , se introduce numelemacrocomenzii pe care vreti s-o rulati. Sau puteti selecta macrocomanda din listaMacro Name.
4. Se executa clic pe butonul Run al casetei de dialog, pentru a lansa in executieactiunile inregistrate in macrocomanda.
Nota: Pentru a intrerupe o macrocomanda inainte ca ea sa-si termine actiunile,
apasati tasta Esc.
Lansarea unei macrocomenzi din editorul Visual Basic
Pentru a lansa o macrocomanda folosind editorul Visual Basic din Excel se executaurmatoarele operatii:
1. Se deschide dosarul de lucru ce contine macrocomanda ce se va lansa in executie.2. Se deschide meniul Tools, se indica comanda Macro si se selecteaza optiunea
Macros. Pe ecran apare caseta de dialog Macro (vezi figura 4).3. In caseta Macro Name a dialogului Macro , se introduce numele macrocomenzii ce se
va lansa in executie. Sau se selecteaza numele macrocomenzii dorite dintre celeafisate in lista Macro Name.
4. Se executa clic pe butonul Edit a dialogului Macro . Pe ecran se deschide o noua
fereastra, numita Microsoft Visual Basic (vezi figura 5), in care se afiseaza codulcomenzii selectate.5. Pentru a lansa in executie macrocomanda selectata se executa clic pe butonul Run
Sub/User Form din bara instrumentelor Standard sau se deschide meniul Run si seselecteaza comanda Run Sub/User Form.
6. Pentru a reveni in dosarul de lucru si a vizualiza rezultatele obtinute, se deschidemeniul File si se selecteaza comanda Close and Return to Microsoft Excel.
Figura 4. Caseta de dialog Macro .
5/9/2018 Excel Utilizarea macrocomenzilor - slidepdf.com
http://slidepdf.com/reader/full/excel-utilizarea-macrocomenzilor 4/11
Microsoft Excel 97Utilizarea macrocomenzilor
4
Sugestie: Daca vreti sa rulati un alt macro in timp ce sunteti in fereastra Visual Basic Editor , deschideti meniul Tools si selectati comanda Macros. In casetaMacro Name a dialogului Macros , care apare pe ecran, introduceti numelemacrocomenzii pe care vreti s-o rulati si apoi executati clic pe butonul Run.
Lansarea unei macrocomenzi folosind o tasta de comanda rapida
Pentru a lansa in executie o macrocomanda folosind o tasta de comanda rapida estenecesar ca aceasta sa aiba asociata o asemenea posibilitate. Daca atunci cand ati creatmacrocomanda nu ati asociat acesteia o tasta de comanda rapida (numita uneori, tasta descurtcircuitare, in engleza keyboard shortcut key ), se poate face acest lucru in orice moment.
Pentru a asocia o tasta de comanda rapida unei macrocomenzi existente se procedeazaastfel:
1. Se deschide meniul Tools, se indica comanda Macro si se selecteaza optiuneaMacros. Pe ecran apare caseta de dialog Macro (vezi figura 4).
2. In caseta Macro Name, se introduce numele macrocomenzii careia i se va asocia o
tasta de comanda rapida. Sau se poate selecta macrocomanda dorita din lista MacroName.3. Se executa clic pe butonul Options a dialogului Macro . Pe ecran se afiseaza caseta
de dialog Macro Options (vezi figura 6).4. Pentru a putea rula macrocomanda folosind o tasta de comanda rapida, se introduce o
litera in caseta Shortcut key a dialogului Macro Options . Puteti folosi Ctrl + tasta sauCtrl + Shift + tasta, unde tasta este orice tasta de litera de pe tastatura. Tasta decomanda rapida va inlocui orice tasele de comanda rapda prestabilite din MicrosoftExcel, pe tinpul cat dosarul care contine macrocomanda este deschis.Pentru a include o descrierea a macrocomenzii, se tasteaza textul respectiv in casetaDescription.
Figura 5. Fereastra Microsoft Visual Basic afiseaza codul macrocomenzii selectate.
Butonul RunSub/User Form
Figura 6. Caseta de dialog Macro Options .
CasetaShortcut key
Caseta
Description
5/9/2018 Excel Utilizarea macrocomenzilor - slidepdf.com
http://slidepdf.com/reader/full/excel-utilizarea-macrocomenzilor 5/11
Microsoft Excel 97Utilizarea macrocomenzilor
5
5. Dupa adaugarea tastei de comanda rapida si eventuala descriere a macrocomenzii, seexecuta clic pe butonul OK, pentru a inchide dialogul Macro Options si a reveni incaseta de dialog Macro .
6. In caseta de dialog Macro se executa clic pe butonul Cancel pentru a inchide dialogulsi a reveni in foaia de calcul.
Din acest moment, macrocomanda va putea fi lansata si prin folosirea unei taste de
comenzi rapide.Pentru a lansa in executie o macrocomanda cu ajutorul unei taste de comanda rapida:
• Se apasa combinatia stabilita pentru tasta de comanda rapida.De exemplu, pentru a lansa in executie macrocomanda Subtotalizare (creata pentru a
verifica algoritmii prezentati) se vor apasa simultan tastele Ctrl, Shift si S.
Lansarea macrocomenzii folosind un buton sau un control grafic
Puteti asocia o macrocomanda unui buton, obiect desenat sau control grafic de pe foaiade calcul.
Pentru a plasa un buton de comanda pe foaia de calcul si a-I asocia o macrocomandase executa urmatoarele operatii:
1. Se deschide foaia de calcul in care vreti sa adaugati un control.
2. Daca bara instrumentelor Forms nu este afisata, se deschide meniul View, se indicacomanda Toolbars si se selecteaza optiunea Forms.3. In bara instrumentelor Forms (vezi figura 7), se executa clic pe butonul tipului de
control pe care vreti sa-l adaugati. Pentru exemplificare, in foaia de calcul se vaadauga un buton de comanda.
4. Se plaseaza indcatorul mouse-ului pe foaie acolo unde va apare coltul din stanga-susal controlului si se trage controlul pentru a-I da dimensiunea dorita.
5. Daca ati adaugat un control de tip buton de comanda, atunci la eliberarea butonuluimouse-ului pe ecran apare caseta de dialog Assign Macro (vezi figura 8), in care vatrebui sa selectati, din caseta Macro Name, macrocomanda ce se va asocia butonuluide comanda.
Daca se adauga un control care nu este buton de comanda, atunci se executa clic-dreapta pe control si apoi din meniul rapid, ce apare pe ecran, se selecteaza optiuneaAssign Macro, pentru a afisa dialogul Assign Macro , in care se va stabilimacrocomanda ce se va asocia controlului
Figura 7. Bara instrumentelor Forms.
Control de tip Command Button
Figura 8. Caseta de dialog Assign Macro .
Daca în lista Macro Name este selectatao macrocomanda, se execută clic pebutonul Edit pentru a o edita.
Butonul Record permite inregistrareaunei noi macrocomenzi. Este accesibilatunci cand in lista Macro Name nueste selectata nici o macrocomanda.
5/9/2018 Excel Utilizarea macrocomenzilor - slidepdf.com
http://slidepdf.com/reader/full/excel-utilizarea-macrocomenzilor 6/11
Microsoft Excel 97Utilizarea macrocomenzilor
6
Daca macrocomanda nu exista, atunci puteti inregistra sau scrie o noua. In caseta dedialog Assign Macro , se executa clic pe butonul Record si se incepe inregistrareamacrocomenzii.
Note:♦ Daca in lista Macro Name a casetei de dialog Assign Macro nu este selectata
nici o macrocomanda, atunci in locul butonului Edit exista butonul New.Executarea unui clic pe butonul New va determina deschiderea unei ferestreMacrosof Visual Basic , unde puteti scrie macrocomanda.
♦ Atunci cnd adaugati un control pe o foaie de calcul, controlul este disponibilnumai cand dosarul de lucru este deschis. Daca vreti sa rulati o macrocomandaindiferent de ce dosar de lucru este deschis in mod curent, atunci puteti lansamacrocomanda dintr-un buton al unei bare proprii cu instrumente.
Pentru a lansa in executie o macrocomanda care este asociata unui control de pe foaiade calcul:
• Se executa clic pe controlul respectiv.
Lansarea unei macrocomenzi dintr-un buton al barelor cu instrumente
Pentru a putea lansa in executie o macrocomanda folosind un buton al barelor cu
instrumente este necesar sa existe o bara proprie cu instrumente.Pentru a crea o bara cu instrumente se procedeaza astfel:
1. Se deschide meniul Tools si se selecteaza comanda Customize. In caseta de dialogCustomize , care apare pe ecran se executa clic pe tableta Toolbars pentru a activapagina Toolbars (vezi figura 9), daca este necesar
2. Se executa clic pe butonul New al casetei de dialog Customize . Pe ecran apre casetade dialog New Toolbar (vezi figura 10).
3. In caseta Toolbar name, se tasteaza numele dorit si apoi se executa clic pe butonulOK, pentru a inchide dialogul New Toolbar si a reveni in caseta de dialog Customize.Pe ecran se va afisa o noua bara cu instrumente fara controale.
4. Pentru a adauga un buton pe bara cu instrumente, se selecteaza eticheta Commands a casetei de dialog Customize (vezi figura 11). In lista Categories, se selecteaza
Figura 9. Pagina Toolbars a casetei de dialog Customize .
Figura 10. Caseta de dialog New Toolbar .
5/9/2018 Excel Utilizarea macrocomenzilor - slidepdf.com
http://slidepdf.com/reader/full/excel-utilizarea-macrocomenzilor 7/11
Microsoft Excel 97Utilizarea macrocomenzilor
7
categoria de comenzi de care apartine butonul ce se va adauga. In cazul nostru, se vaselecta categoria Macros.
5. Din lista Commands, se trage in bara instrumentelor nou creata comanda dorita.Pentru macrocomenzi se va trage comanda Custom button.
6. Daca se doreste, se pot schimba caracteristicile prestabilite ale butonului adaugat.Pentru a modifica caracteristicile prestabilite ale unei comenzi se executa clic pebutonul Modify Selection din caseta de dialog Customize . Din meniul ce se afiseaza(vezi figura 12), se selecteaza optiunea ce se va modifica.
Pentru a modifica imaginea butonului din bara instrumentelor se indica optiuneaChange Button Image si din caseta cu imagini ce se afiseaza se selecteaza imagineadorita.
Figura 11. Pagina Commands a casete de dialog Customize .
Bara cu instrumente noucreata, avand un buton pe ea.
Lista Categories, avandselectata categoria Macros.
Lista Commands, avandafisate optiunile categorieiMacros.
Figura 12. Submeniul Modify Selection.
Submeniul Modify Selection
Selectarea optiunii ChangeButton Image, determină afisarea unei palete cu imaginiprestabilite pentru butoane.
5/9/2018 Excel Utilizarea macrocomenzilor - slidepdf.com
http://slidepdf.com/reader/full/excel-utilizarea-macrocomenzilor 8/11
Microsoft Excel 97Utilizarea macrocomenzilor
8
Pentru ca butonul din bara cu instrumente sa contina pe langa imagine si un text seselecteaza optiunea Image and Text si in caseta Name se introduc caracterele ce sevor afisa langa imagine.
7. Pentru a asocia butonului, adaugat in bara instrumentelor, o macrocomanda se vaselecta optiunea Assign Macro din submeniul Modify Selection. In caseta de dialogAssign Macro , ce apare pe ecran, se introduce sau se selecteaza macrocomanda ce
se va asocia butonului si apoi se executa clic pe butonul OK, pentru a reveni in dialogulCustomize .
8. Pentru a adauga si alte butoane ce vor permite lansarea in executie amacrocomenzilor, se repeta operatiile de la punctul 5 la 7, pentru fiecare buton.
Nota: Bara proprie de instrumente poate contine si butoane pentru alte comenzi.Modul de adaugare este acelasi, avand grija sa selectam corect categoria decomenzi.
9. Cand s-a terminat adaugarea tuturor butoanelor dorite se executa clic pe butonulClose al casetei de dialog Customize , pentru a inchide dialogul si a reveni in foaia decalcul.
In figura 13 se prezinta bara instrumentelor creata folosind algoritmul descris mai sus,avand doua butoane.
Pentru a lansa in executie o macrocomanda folosind un buton din bara cu instrumentese procedeaza astfel:
1. Daca bara instrumentelor ce contine butoane pentru lansarea in executie amacrocomenzilor nu este vizibila, atunci se deschide meniul View, se indica comandaToolbars si se selecteaza bara dorita (de exemplu, Bara_proprie).
2. Se executa clic pe butonul corespunzator macrocomenzii ce se va lansa in executie.Nota: Bara cu instrumente este accesibila in orice dosar de lucru, dar ea va putea fi
utilizata pentru a lansa in executie macrocomenzilor asociate butoanele, numai
daca datele din foaia de calcul indeplinesc conditiile pentru ca macrocomenzilesa lucreze corect.
Editarea unei macrocomenzi
Inainte de a putea edita o macrocomanda, trebuie sa f iti familiarizati cu Visual BasicEditor. Visual Basic Editor poate fi utilizat pentru a scrie si edita macrocomenzile atasatedosarelor de lucru Microsoft Excel.
Pentru a edita o macrocomanda se executa urmatoarele comenzi:1. Se deschide meniul Tools, se indica comanda Macro si apoi se selecteaza optiunea
Macros. Pe ecran se afiseaza caseta de dialog Macro .2. In caseta Macro Name a dialogului Macro se introduce numele macrocomenzii.box.
Sau se selecteaza macrocomanda din lista Macro Name a dialogului.3. Se executa clic pe butonul Edit din caseta de dialog Macro . Pe ecran se afiseaza
fereastra Microsoft Visual Basic (vezi figura 14).4. Se executarea modificarilor dorite, se deschide meniul File si se selecteaza comanda
Close and Return to Microsoft Excel, pentru a reveni in foaia de calcul.
Figura 13. Bara cu instrumente cu butoane pentru macrocomenzi.
5/9/2018 Excel Utilizarea macrocomenzilor - slidepdf.com
http://slidepdf.com/reader/full/excel-utilizarea-macrocomenzilor 9/11
Microsoft Excel 97Utilizarea macrocomenzilor
9
Copierea unei macrocomenzi
Daca aveti o macrocomanda care contine comenzi pe care vreti sa le folositi intr-o altamacrocomanda, atunci puteti copia o parte sau intreaga macrocomanda intr-un alt modul. Deasemenea, puteti realiza o copie a unui modul de macrocomenzi pentru a duplica toate
macrocomenzile existente in acesta.
Copierea unei parti dintr-un macro pentru a crea un alt macro
Pentru a copia o parte dintr-o macrocomanda se procedeaza astfel:1. Se deschide dosarul de lucru ce contine macrocomanda din care vreti sa copiati.2. Se deschide meniul Tools, se indica comanda Macro si apoi se selecteaza optiunea
Macros . Pe ecran apare caseta de dialog Macro .3. In caseta Macro Name se intoduce numele macrocomenzii din care se va copia.4. Se executa clic pe butonul Edit a casetei de dialog Macro . Pe ecran se afiseaza
fereastra Microsoft Visual Basic .5. In macrocomanda, se selecteaza liniile ce se vor copia.
Pentru a copia intreaga macrocomanda, includti in selectie toate liniile acesteia,
inclusiv liniile Sub si End Sub.6. Se executa clic pe butonul Copy din bara instrumentelor Standard sau se selecteazacomanda Copy din meniul Edit sau se apasa combinatia de taste Ctrl+C.
7. Se comuta pe modulul in care vreti sa plasati codul copiat.Pentru a comuta pe un alt modul al aceluiasi dosar de lucru se selecteaza comandaProject Explorer din meniul View. Fereastra Microsoft Visual Basic se modificapentru a afisa panoul Project – VBA Project (vezi figura 15), in care se va selectamodulul in care se va copia.Pentru a crea un nou modul in care se va depune copia liniilor selectate, se selecteazacomanda Module din meniul Insert.
8. Se executa clic pe butonul Paste din bara instrumentelor Standard sau se selecteazacomanda Copy din meniul Edit sau se foloseste combinatia de taste Ctrl+C.
9. Pentru a inchide fereastra Microsoft Visual Basic si a reveni in foaia de calcul, se
selecteaza comanda Close and Return to Microsoft Excel din meniul File.
Figura 14. Fereastra Visual Basic Editor .
5/9/2018 Excel Utilizarea macrocomenzilor - slidepdf.com
http://slidepdf.com/reader/full/excel-utilizarea-macrocomenzilor 10/11
Microsoft Excel 97Utilizarea macrocomenzilor
10
Copierea unui modul de macrocomenzi dintr-un alt dosar de lucru
Pentru a copia un modul de macrocomenzi al unui dosar de lucru in alt dosar se executaurmatoarele operatii:
1. Se deschide dosarul de lucru ce contine modulul ce va copia.2. Se deschide dosarul in care se va copia modulul.3. Se deschide meniul Tools, se indica optiunea Macro si se selecteaza comanda Visual
Basic Editor. Pe ecran se deschide ferastra Microsoft Visual Basic .4. Se selecteaza comanda Project Explorer din meniul View. In fereastra Microsoft
Visual Basic apare panoul Project – VBA Project (vezi figura 16), avand afisateobiectele celor doua dosare de lucru deschise.
5. Se selecteaza modulul ce se va copia si se trage in dosarul de lucru de destinatie. Deexemplu, se selecteaza modulul Module 1 din dosarul de lucru Macrocomenzi.xls indosarul liste.xls.
Figura 15. Fereastra Microsoft Visual Basic , avand afisat panoul Project.
Panoul Project – VBAProject, afisează
obiectele proiectului.
5/9/2018 Excel Utilizarea macrocomenzilor - slidepdf.com
http://slidepdf.com/reader/full/excel-utilizarea-macrocomenzilor 11/11
Microsoft Excel 97Utilizarea macrocomenzilor
11
Figura 16. Fereastra Microsoft Visual Basic , pregătită în vederea mutării modului Module 1 dindosarul Macrocomenzi.xls în dosarul lista.xls.
Obiectele dosaruluilista.xls.
Obiectele dosaruluiMacrocomenzi.xls.