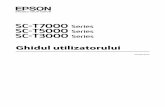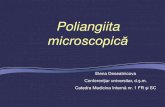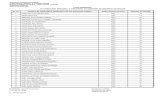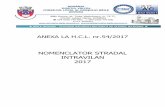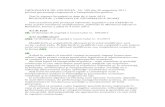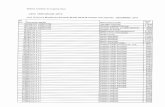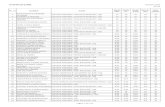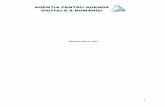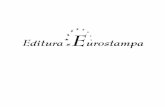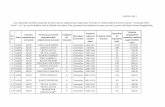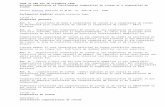Ghidul utilizatorului - EPSON SC-T7000, SC-T5000, SC-T3000 RO
Epson L550 (108-109)
-
Upload
anton-ciprian -
Category
Documents
-
view
239 -
download
2
description
Transcript of Epson L550 (108-109)
-
Ghidul utilizatoruluiNPD4738-00 RO
-
Drepturi de autor i mrci nregistrate
Drepturi de autor i mrci nregistrate
Nicio parte a acestei publicaii nu poate fi reprodus, stocat pe un sistem de recuperare sau transmis sub oriceform i prin orice mijloace, electronice, mecanice, prin fotocopiere, nregistrare sau n alt mod, fr permisiuneascris prealabil din partea Seiko Epson Corporation. Referitor la utilizarea informaiilor incluse n prezentul, nuse asum responsabilitatea pentru nici un patent. De asemenea, nu se asum nici o responsabilitate care rezult dinutilizarea informaiilor incluse. Informaiile coninute n publicaia de fa sunt destinate utilizrii cu acest produsEpson. Epson nu rspunde pentru orice utilizare a acestor informaii cu orice alt produs.
Nici Seiko Epson Corporation i nici subsidiarele acesteia nu rspund fa de cumprtorul acestui produs sau fade teri pentru daunele, pierderile, costurile sau cheltuielile suportate de cumprtor sau de teri ca rezultat alaccidentelor, utilizrii incorecte sau abuzive a acestui produs sau modificrilor, reparaiilor sau interveniilorneautorizate asupra acestui produs sau (cu excepia S.U.A.) nerespectarea strict a instruciunilor de operare intreinere furnizate de Seiko Epson Corporation.
Seiko Epson Corporation i afiliaii si nu vor fi responsabili pentru orice daune sau probleme care apar n urmautilizrii oricrei opiuni sau a oricror produse consumabile altele dect cele desemnate Produse Epson originalesau Produse aprobate de Epson de ctre Seiko Epson Corporation.
Seiko Epson Corporation nu va rspunde pentru nicio daun ce decurge din interferenele electromagneticecauzate de utilizarea oricror cabluri de interfa altele dect cele indicate drept Produse Aprobate Epson de SeikoEpson Corporation.
EPSON este o marc comercial nregistrat, iar EPSON EXCEED YOUR VISION sau EXCEED YOUR VISIONeste o marc comercial a Seiko Epson Corporation.PRINT Image Matching i logotipul PRINT Image Matching sunt mrci comerciale ale Seiko EpsonCorporation. Copyright 2001 Seiko Epson Corporation. All rights reserved.
Intel este o marc comercial nregistrat a Intel Corporation.PowerPC este o marc comercial nregistrat a International Business Machines Corporation.O parte din programul Epson Scan se bazeaz pe activitatea Independent JPEG Group.
libtiff
Copyright 1988-1997 Sam LefflerCopyright 1991-1997 Silicon Graphics, Inc.
Permission to use, copy, modify, distribute, and sell this software and its documentation for anypurpose is hereby granted without fee, provided that (i) the above copyright notices and thispermission notice appear in all copies of the software and related documentation, and (ii) the names ofSam Leffler and Silicon Graphics may not be used in any advertising or publicity relating to thesoftware without the specific, prior written permission of Sam Leffler and Silicon Graphics.
THE SOFTWARE IS PROVIDED AS-IS AND WITHOUT WARRANTY OF ANY KIND,EXPRESS, IMPLIED OR OTHERWISE, INCLUDING WITHOUT LIMITATION, ANYWARRANTY OF MERCHANTABILITY OR FITNESS FOR A PARTICULAR PURPOSE.
Ghidul utilizatorului
Drepturi de autor i mrci nregistrate
2
-
IN NO EVENT SHALL SAM LEFFLER OR SILICON GRAPHICS BE LIABLE FOR ANY SPECIAL,INCIDENTAL, INDIRECT OR CONSEQUENTIAL DAMAGES OF ANY KIND, OR ANYDAMAGES WHATSOEVER RESULTING FROM LOSS OF USE, DATA OR PROFITS, WHETHEROR NOT ADVISED OF THE POSSIBILITY OF DAMAGE, AND ON ANY THEORY OF LIABILITY,ARISING OUT OF OR IN CONNECTION WITH THE USE OR PERFORMANCE OF THISSOFTWARE.
Microsoft, Windows, and Windows Vista are registered trademarks of Microsoft Corporation.Apple, Macintosh, Mac OS, and OS X are registered trademarks of Apple Inc.ABBYY and ABBYY FineReader names and logos are registered trademarks of ABBYY Software House.Adobe, Adobe Reader, Acrobat, and Photoshop are trademarks of Adobe systems Incorporated, which may beregistered in certain jurisdictions.
Informaie general: n publicaia de fa sunt utilizate alte nume de produse doar n scopuri de identificare iacestea pot fi mrci comerciale ale proprietarilor respectivi. Epson i declin orice drepturi asupra acestor mrci.
Copyright 2012 Seiko Epson Corporation. All rights reserved.
Ghidul utilizatorului
Drepturi de autor i mrci nregistrate
3
-
Cuprins
Drepturi de autor i mrci nregistrateDrepturi de autor i mrci nregistrate. . . . . . . . . . . 2
IntroducereUnde se gsesc informaii. . . . . . . . . . . . . . . . . . . . 8Avertizare, Important i Not. . . . . . . . . . . . . . . . . 8Versiuni ale sistemelor de operare. . . . . . . . . . . . . . 8Folosirea Epson Connect Service. . . . . . . . . . . . . . . 9
Instruciuni importanteInstruciuni de siguran. . . . . . . . . . . . . . . . . . . . 10Sfaturi legate de produs i avertismente. . . . . . . . . 11
Configurarea/folosirea produsului. . . . . . . . . . . 11Utilizarea produsului cu o conexiune fr fir. . . . . . . . . . . . . . . . . . . . . . . . . . . . . . . . . . . . 12Utilizarea ecranului LCD. . . . . . . . . . . . . . . . . . 13Manipularea cernelii. . . . . . . . . . . . . . . . . . . . . 13
Restricii privind copierea. . . . . . . . . . . . . . . . . . . 13Protejarea informaiilor personale. . . . . . . . . . . . . 13
Cunoaterea produsuluiComponentele produsului. . . . . . . . . . . . . . . . . . . 15Ghid pentru panoul de control. . . . . . . . . . . . . . . . 17
Butoane i ecranul LCD. . . . . . . . . . . . . . . . . . . 17Indicatori luminoi. . . . . . . . . . . . . . . . . . . . . . 18
Manipularea hrtiei i a suportului de tiprireIntroducere n utilizarea, ncrcarea idepozitarea mediilor de tiprire. . . . . . . . . . . . . . . 19
Depozitarea hrtiei. . . . . . . . . . . . . . . . . . . . . . 19Selectarea hrtiei. . . . . . . . . . . . . . . . . . . . . . . . . . 19
Setri pe ecranul LCD pentru tipuri de hrtie. . . . . . . . . . . . . . . . . . . . . . . . . . . . . . . . . . . . 20Setri de la driverul imprimantei pentru tipulde hrtie. . . . . . . . . . . . . . . . . . . . . . . . . . . . . . 21
ncrcarea hrtiei i a plicurilor. . . . . . . . . . . . . . . 21Amplasarea originalelor. . . . . . . . . . . . . . . . . . . . 24
Alimentator automat de documente (AAD). . . . 24Sticl scaner. . . . . . . . . . . . . . . . . . . . . . . . . . . 26
CopiereaCopierea documentelor. . . . . . . . . . . . . . . . . . . . . 28
Copierea de baz. . . . . . . . . . . . . . . . . . . . . . . . 28Lista de meniu a modului Copiere. . . . . . . . . . . . . 28
TiprireDriverul imprimantei i Status Monitor. . . . . . . . . 29
Accesarea driverului de imprimant pentruWindows. . . . . . . . . . . . . . . . . . . . . . . . . . . . . 29Accesarea driverului de imprimant pentruMac OS X. . . . . . . . . . . . . . . . . . . . . . . . . . . . . 30
Operaiuni de baz. . . . . . . . . . . . . . . . . . . . . . . . 31Tiprirea de baz. . . . . . . . . . . . . . . . . . . . . . . . 31Anularea tipririi. . . . . . . . . . . . . . . . . . . . . . . 34
Alte opiuni. . . . . . . . . . . . . . . . . . . . . . . . . . . . . 36Cum s tiprim uor fotografiile. . . . . . . . . . . . 36Presetrile pentru produs (doar la Windows). . . . . . . . . . . . . . . . . . . . . . . . . . . . . . . . . . . . 362-sided printing (imprimare pe 2 fee) (doar laWindows). . . . . . . . . . . . . . . . . . . . . . . . . . . . . 37Adaptare la tiprire de pagin (Fit to page). . . . . 38Tiprirea Pages per sheet (Pagini pe foaie). . . . . 40
Partajarea produsului (imprimantei) pentruimprimare. . . . . . . . . . . . . . . . . . . . . . . . . . . . . . 41
Configurare pentru Windows. . . . . . . . . . . . . . 41Configurare pentru Mac OS X. . . . . . . . . . . . . . 44
ScanareS ncercm s scanm. . . . . . . . . . . . . . . . . . . . . 45
nceperea unei operaii de scanare. . . . . . . . . . . 45Caracteristici de reglare a imaginilor. . . . . . . . . 47
Scanarea de baz din panoul de control. . . . . . . . . 49Lista de meniu a modului Scanare. . . . . . . . . . . 50
Scanare de baz de la Calculatorul Dvs.. . . . . . . . . 50Scanare n Home Mode (Mod acas). . . . . . . . . 50Scanare n Office Mode (Mod birou). . . . . . . . . 52Scanare n Professional Mode (Modprofesional). . . . . . . . . . . . . . . . . . . . . . . . . . . 54Examinarea i ajustarea zonei de scanare. . . . . . 56
Diferite tipuri de scanare. . . . . . . . . . . . . . . . . . . . 59Scanarea unei reviste. . . . . . . . . . . . . . . . . . . . . 59Scanarea mai multor documente ntr-unfiier PDF. . . . . . . . . . . . . . . . . . . . . . . . . . . . . 60Scanarea unei fotografii. . . . . . . . . . . . . . . . . . . 64
Informaii software. . . . . . . . . . . . . . . . . . . . . . . . 65
Ghidul utilizatorului
Cuprins
4
-
Pornirea driverului Epson Scan. . . . . . . . . . . . . 65Pornirea altor programe de scanare. . . . . . . . . . 66
FaxPrezentarea utilitarului FAX. . . . . . . . . . . . . . . . . 67Conectarea la o linie telefonic. . . . . . . . . . . . . . . . 67
Despre cablul telefonic. . . . . . . . . . . . . . . . . . . 67Utilizarea liniei telefonice numai pentru fax. . . . 68Partajarea liniei cu dispozitivul telefonic. . . . . . . 68Verificarea conexiunii de fax. . . . . . . . . . . . . . . 70Dac s-a oprit alimentarea. . . . . . . . . . . . . . . . . 70
Configurarea caracteristicilor de fax. . . . . . . . . . . . 71Configurarea intrrilor de apelare rapid. . . . . . 71Configurarea intrrilor de apelare n grup. . . . . 72Crearea informaiilor din antet. . . . . . . . . . . . . 72
Trimiterea faxurilor. . . . . . . . . . . . . . . . . . . . . . . 73Trimiterea faxurilor prin introducerea unuinumr. . . . . . . . . . . . . . . . . . . . . . . . . . . . . . . 73Trimiterea faxurilor utiliznd apelarea rapid/apelarea n grup. . . . . . . . . . . . . . . . . . . . . . . . 74Trimiterea unui fax la o or stabilit. . . . . . . . . . 74Trimiterea unui fax de la un telefon conectat. . . . . . . . . . . . . . . . . . . . . . . . . . . . . . . . . . . . 75
Primirea faxurilor. . . . . . . . . . . . . . . . . . . . . . . . . 76Configurarea pentru a primi faxuri automat. . . . 76Primirea manual a faxurilor. . . . . . . . . . . . . . . 77Primirea unui fax prin apelare selectiv. . . . . . . 77
Rapoarte de tiprire. . . . . . . . . . . . . . . . . . . . . . . . 78Lista de meniu a modului Fax. . . . . . . . . . . . . . . . 79
Lista de meniuri din panoul de controlModul Copiere. . . . . . . . . . . . . . . . . . . . . . . . . . . 80Modul Fax. . . . . . . . . . . . . . . . . . . . . . . . . . . . . . 81Modul Scanare. . . . . . . . . . . . . . . . . . . . . . . . . . . 83
Reumplerea cu cernealInstruciuni de siguran pentru sticlele cucerneal, msuri de precauie i specificaii. . . . . . . 84
Instruciuni de siguran. . . . . . . . . . . . . . . . . . 84Msuri de precauie la reumplerea cu cerneal. . . . . . . . . . . . . . . . . . . . . . . . . . . . . . . . . . . . 84Specificaiile de pe sticla cu cerneal. . . . . . . . . . 85
Verificarea nivelurilor cernelii. . . . . . . . . . . . . . . . 85Reumplerea rezervoarelor de cerneal. . . . . . . . . . 86
ntreinerea imprimantei i a software-uluiVerificarea duzelor capului de tiprire. . . . . . . . . . 90
Folosirea utilitarului Nozzle Check (Curareduz) la Windows. . . . . . . . . . . . . . . . . . . . . . . 90Folosirea utilitarului Nozzle Check (Curareduz) la Mac OS X. . . . . . . . . . . . . . . . . . . . . . 90Folosirea panoului de control. . . . . . . . . . . . . . 91
Curarea capului de tiprire. . . . . . . . . . . . . . . . . 92Folosirea utilitarului Head Cleaning (Curarecap) la Windows. . . . . . . . . . . . . . . . . . . . . . . . 92Folosirea utilitarului Head Cleaning (Curarecap) la Mac OS X. . . . . . . . . . . . . . . . . . . . . . . 92Utilizarea panoului de control. . . . . . . . . . . . . . 93
Alinierea capului de tiprire. . . . . . . . . . . . . . . . . 93Folosirea utilitarului Print Head Alignment(Alinierea capului de tiprire) la Windows. . . . . 94Folosirea utilitarului Print Head Alignment(Alinierea capului de tiprire) la Mac OS X. . . . . 94Utilizarea panoului de control. . . . . . . . . . . . . . 94
Setarea/Modificarea orei i a regiunii. . . . . . . . . . . 95nlocuirea cernelii din interiorul tuburilor cucerneal. . . . . . . . . . . . . . . . . . . . . . . . . . . . . . . . 96
Folosirea utilitarului Power Ink Flushing(Sistem de splare a cernelii) n Windows. . . . . . 97Folosirea utilitarului Power Ink Flushing(Sistem de splare a cernelii) n Mac OS X. . . . . 97Utilizarea panoului de control. . . . . . . . . . . . . . 97
Economisirea energiei. . . . . . . . . . . . . . . . . . . . . . 98Pentru Windows. . . . . . . . . . . . . . . . . . . . . . . . 98Pentru Mac OS X. . . . . . . . . . . . . . . . . . . . . . . 99Utilizarea panoului de control. . . . . . . . . . . . . . 99
Verificarea numrului de foi de hrtie alimentate. . . . . . . . . . . . . . . . . . . . . . . . . . . . . . . . . . . . . . 99Curarea imprimantei. . . . . . . . . . . . . . . . . . . . . 99
Curarea exteriorului imprimantei. . . . . . . . . . 99Curarea interiorului imprimantei. . . . . . . . . 100
Transportarea produsului. . . . . . . . . . . . . . . . . . 101Verificarea i instalarea programului. . . . . . . . . . 104
Verificarea software-ului instalat pe computer. . . . . . . . . . . . . . . . . . . . . . . . . . . . . . . . . . . 104Instalarea software-ului. . . . . . . . . . . . . . . . . . 105
Dezinstalarea programului. . . . . . . . . . . . . . . . . . 105Pentru Windows. . . . . . . . . . . . . . . . . . . . . . . 105Pentru Mac OS X. . . . . . . . . . . . . . . . . . . . . . 106
Indicatoarele de eroareMesaje de eroare pe panoul de control. . . . . . . . . 108
Ghidul utilizatorului
Cuprins
5
-
Remedierea erorilor la imprimare/copiereDiagnosticarea problemei. . . . . . . . . . . . . . . . . . 110
Verificarea strii produsului. . . . . . . . . . . . . . . 110Blocaje de hrtie. . . . . . . . . . . . . . . . . . . . . . . . . 112
Eliminarea hrtiei blocate din interiorulprodusului. . . . . . . . . . . . . . . . . . . . . . . . . . . 113ndeprtarea hrtiei blocate din AlimentatorulAutomat de Documente (AAD). . . . . . . . . . . . 114Prevenirea blocajelor de hrtie. . . . . . . . . . . . . 115Retiprirea dup un blocaj de hrtie (Numaipentru Windows). . . . . . . . . . . . . . . . . . . . . . 116
Ajutor privind calitatea tipririi. . . . . . . . . . . . . . 116Benzi orizontale. . . . . . . . . . . . . . . . . . . . . . . 117Benzi verticale sau aliniere incorect. . . . . . . . 118Culori lips sau incorecte. . . . . . . . . . . . . . . . . 118Tipriri neclare sau murdare. . . . . . . . . . . . . . 119
Probleme de tiprire diverse. . . . . . . . . . . . . . . . 120Caractere incorecte sau deformate. . . . . . . . . . 120Margini incorecte. . . . . . . . . . . . . . . . . . . . . . 120Materialul tiprit prezint o uoar nclinare. . . . . . . . . . . . . . . . . . . . . . . . . . . . . . . . . . . 120Mrimea sau poziia imaginii copiate estenecorespunztoare. . . . . . . . . . . . . . . . . . . . . 120Imagine inversat. . . . . . . . . . . . . . . . . . . . . . 121Tiprirea paginilor goale. . . . . . . . . . . . . . . . . 121Partea tiprit este neclar sau zgriat. . . . . . . 121Tiprirea se face prea ncet. . . . . . . . . . . . . . . . 121
Hrtia nu este alimentat corect. . . . . . . . . . . . . . 122Alimentarea cu hrtie nu are loc. . . . . . . . . . . . 122Alimentarea cu pagini multiple. . . . . . . . . . . . 122Hrtia este ncrcat incorect. . . . . . . . . . . . . . 123Hrtia nu este expulzat complet dinimprimant sau este ncreit. . . . . . . . . . . . . . 123
Imprimanta nu tiprete. . . . . . . . . . . . . . . . . . . 123Toi indicatorii luminoi sunt stini. . . . . . . . . 123Este aprins numai indicatorul luminos dealimentare. . . . . . . . . . . . . . . . . . . . . . . . . . . . 123
Creterea vitezei de tiprire (numai la Windows). . . . . . . . . . . . . . . . . . . . . . . . . . . . . . . . . . . . . 124Alte probleme. . . . . . . . . . . . . . . . . . . . . . . . . . . 125
Tiprirea silenioas pe hrtie normal. . . . . . . 125
Depanare pentru scanareProbleme indicate de mesajele de pe ecranul LCDsau de indicatorul luminos de stare. . . . . . . . . . . 126Probleme la nceperea unei scanri. . . . . . . . . . . . 126
Utilizarea alimentatorului automat dedocumente (AAD). . . . . . . . . . . . . . . . . . . . . 126Folosirea butonului. . . . . . . . . . . . . . . . . . . . . 127Utilizarea unui alt program de scanare dectdriverul Epson Scan. . . . . . . . . . . . . . . . . . . . . 128
Probleme la alimentarea hrtiei. . . . . . . . . . . . . . 128Hrtia se murdrete. . . . . . . . . . . . . . . . . . . . 128Sunt introduse mai multe coli de hrtie nimprimant. . . . . . . . . . . . . . . . . . . . . . . . . . . 128Blocarea hrtiei n Alimentatorul Automat deDocumente (AAD) . . . . . . . . . . . . . . . . . . . . . 129
Probleme cu timpul de scanare. . . . . . . . . . . . . . 129Probleme cu imaginile scanate. . . . . . . . . . . . . . . 129
Calitatea scanrii este nesatisfctoare. . . . . . . 129Zona sau direcia de scanare nu suntsatisfctoare. . . . . . . . . . . . . . . . . . . . . . . . . 130
Problemele persist dup ncercarea tuturorsoluiilor. . . . . . . . . . . . . . . . . . . . . . . . . . . . . . . 131
Depanare pentru faxNu se pot trimite i primi faxuri. . . . . . . . . . . . . . 132Probleme de calitate (trimitere). . . . . . . . . . . . . . 132Probleme de calitate (primire). . . . . . . . . . . . . . . 133Robotul telefonic nu poate rspunde la apelurilevocale. . . . . . . . . . . . . . . . . . . . . . . . . . . . . . . . . 133Or incorect. . . . . . . . . . . . . . . . . . . . . . . . . . . 133
Informaii despre produsSticle de cerneal. . . . . . . . . . . . . . . . . . . . . . . . . 134Cerine de sistem. . . . . . . . . . . . . . . . . . . . . . . . . 134
Pentru Windows. . . . . . . . . . . . . . . . . . . . . . . 134Pentru Mac OS X. . . . . . . . . . . . . . . . . . . . . . 134
Specificaii tehnice. . . . . . . . . . . . . . . . . . . . . . . . 135Specificaii imprimant. . . . . . . . . . . . . . . . . . 135Specificaii scaner. . . . . . . . . . . . . . . . . . . . . . 137Specificaii alimentator automat dedocumente (AAD). . . . . . . . . . . . . . . . . . . . . 137Specificaii fax. . . . . . . . . . . . . . . . . . . . . . . . . 137Specificaiile interfeei de reea. . . . . . . . . . . . . 138Mecanice. . . . . . . . . . . . . . . . . . . . . . . . . . . . 138Caracteristici electrice. . . . . . . . . . . . . . . . . . . 139Date referitoare la mediu. . . . . . . . . . . . . . . . . 139Standarde i aprobri. . . . . . . . . . . . . . . . . . . . 140Interfaa. . . . . . . . . . . . . . . . . . . . . . . . . . . . . 140
Unde putei obine ajutorSitul Internet de asisten tehnic. . . . . . . . . . . . . 141Contactarea serviciul de asisten clieni. . . . . . . . 141
Ghidul utilizatorului
Cuprins
6
-
nainte de a contacta Epson. . . . . . . . . . . . . . . 141Ajutor pentru utilizatorii din Europa. . . . . . . . 142Ajutor pentru utilizatorii din Taiwan. . . . . . . . 142Ajutor pentru utilizatorii din Tailanda. . . . . . . 143Ajutor pentru utilizatorii din Vietnam. . . . . . . 143Ajutor pentru utilizatorii din Indonezia. . . . . . 143Ajutor pentru utilizatorii din Hong Kong. . . . . 145Ajutor pentru utilizatorii din Malaezia. . . . . . . 145Ajutor pentru utilizatorii din India. . . . . . . . . . 146Ajutor pentru utilizatorii din Filipine. . . . . . . . 147
Index
Ghidul utilizatorului
Cuprins
7
-
Introducere
Unde se gsesc informaii
Pe pagina web pentru suport Epson sunt disponibile ultimele versiuni ale urmtoarelor manuale.http://www.epson.eu/Support (Europa)http://support.epson.net/ (altul dect Europa)
ncepei aici (hrtie):
V ofer informaii despre configurarea produsului i instalarea software-ului.
Ghid de baz (hrtie):
V furnizeaz informaiile de baz cnd folosii produsul fr calculator. Acest manual poate s nu fie inclusn cazul anumitor modele sau regiuni.
Ghidul utilizatorului (PDF):
V furnizeaz informaii detaliate privind operarea, sigurana i depanarea. Consultai acest ghid cnd folosiiacest produs cu un calculator.Pentru a vizualiza manualul PDF, trebuie s avei instalat Adobe Acrobat Reader 5.0 sau o versiune mai nou,eventual Adobe Reader.
Ghidul de reea (HTML):
Ofer administratorului de reea informaii despre driverul imprimantei i setrile de reea.
Avertizare, Important i Not
Avertizare, Important i Not sunt indicate precum se arat mai jos, ele avnd urmtoarea semnificaie.
!Avertizaretrebuie respectate cu atenie pentru evitarea accidentrilor.
c Importanttrebuie respectate pentru evitarea deteriorrii echipamentului.
Notconine sfaturi i restricii importante privind operarea produsului.
Versiuni ale sistemelor de operare
n acest manual, sunt utilizate urmtoarele abrevieri.
Ghidul utilizatorului
Introducere
8
-
Windows 7 se refer la Windows 7 Home Basic, Windows 7 Home Premium, Windows 7 Professional i laWindows 7 Ultimate.
Windows Vista se refer la Windows Vista Home Basic Edition, Windows Vista Home Premium Edition,Windows Vista Business Edition, Windows Vista Enterprise Edition i Windows Vista Ultimate Edition.
Windows XP se refer la Windows XP Home Edition, Windows XP Professional x64 Edition i Windows XPProfessional.
Mac OS X se refer la Mac OS X 10.5.8 sau versiunea mai nou.
Folosirea Epson Connect Service
Folosind Epson Connect, putei imprima uor direct de pe smartphone sau tablet. Serviciile disponibile variaz nfuncie de produs. Pentru mai multe informaii privind imprimarea i celelalte servicii, vizitai urmtoarea adresURL:https://www.epsonconnect.com/ (pagina portal Epson Connect)http://www.epsonconnect.eu (doar Europa)
Putei vizualiza ghidul Epson Connect fcnd dublu clic pe icoana de scurttur , aflat pe desktop.
Ghidul utilizatorului
Introducere
9
-
Instruciuni importante
Instruciuni de siguran
Citii i respectai aceste instruciuni, pentru a asigura folosirea n siguran a acestui produs. Pstrai acest ghidpentru referine ulterioare. De asemenea, respectai toate avertismentele i instruciunile marcate pe produs.
Folosii doar cablul furnizat mpreun cu produsul i nu folosii cablul cu niciun alt echipament. n urmafolosirii altor cabluri cu acest produs sau a folosirii cablului livrat cu alte echipamente, exist pericolul deincendiu sau de electrocutare.
Asigurai-v de conformitatea cablului de alimentare cu c.a. cu standardele de siguran locale.
Nu dezasamblai, modificai sau ncercai s reparai cablul de alimentare, priza, imprimanta, scanerul sau altecomponente, cu excepia cazurilor explicate expres n manualele produsului.
Deconectai produsul de la priz i apelai la personal de service autorizat pentru reparaii n urmtoarelecondiii:Cablul de alimentare sau priza sunt deteriorate; n produs a ptruns lichid; produsul a fost supus ocurilormecanice sau carcasa este deteriorat; produsul nu funcioneaz normal sau prezint modificri clare nfuncionare. Nu reglai butoanele care nu sunt incluse n instruciunile de funcionare.
Amplasai produsul n apropierea unei prize de reea de unde fia poate fi deconectat cu uurin.
Nu amplasai sau depozitai produsul afar, lng surse excesive de mizerie sau praf, ap, sau lng surse denclzire, sau n locaii n care se produc ocuri, vibraii, valori mari de temperatur i umiditate.
Nu vrsai lichide pe produs i nu manevrai produsul cu minile ude.
inei produsul la o distan de cel puin 22 cm fa de stimulatoarele cardiace. Este posibil ca undele radiogenerate de acest produs s afecteze n mod negativ funcionarea stimulatoarelor cardiace.
n cazul n care ecranul LCD este defect, contactai furnizorul. Dac soluia cu cristale lichide ajunge peminile dumneavoastr, splai-le cu atenie cu ap i spun. Dac soluia cu cristale lichide v intr n ochi,splai imediat cu jet de ap. Dac starea de disconfort sau problemele de vedere persist dup o cltiretemeinic, solicitai imediat asisten medical.
Evitai folosirea telefonului n timpul unei furtuni cu descrcri electrice. Exist riscul electrocutrii n urmaaciunii fulgerului.
Nu folosii telefonul pentru a raporta scurgeri de gaze, dac el se afl n apropierea locului de scurgere.
Not:n continuare v prezentm instruciunile de siguran pentru cerneal.& Reumplerea cu cerneal la pagina 84
Ghidul utilizatorului
Instruciuni importante
10
-
Sfaturi legate de produs i avertismente
Citii i urmai aceste instruciuni, pentru a evita deteriorarea produsului sau a altor echipamente personale.Pstrai acest ghid pentru referine ulterioare.
Configurarea/folosirea produsului
Nu blocai i nu acoperii orificiile de ventilaie i deschiderile produsului.
Folosii numai tipul de surs de alimentare indicat pe eticheta produsului.
Evitai utilizarea prizelor pe acelai circuit cu fotocopiatoarele sau sistemele de climatizare ce pornesc i seopresc periodic.
Evitai prizele electrice controlate prin comutatoare de perete sau temporizatoare automate.
Meninei ntregul computer departe de sursele poteniale de interferene electromagnetice cum ar fidifuzoarele sau unitile de baz ale telefoanelor fr fir.
Cablurile de alimentare trebuie amplasate astfel nct s se evite frecrile, tieturile, rosturile, ndoirile irsucirile. Nu aezai obiectele peste cordoanele de alimentare cu curent i nu permitei amplasarea cablurilorn zonele n care se circul. Fii foarte ateni i pstrai toate cablurile de alimentare drepte la capete i npunctele n care intr i ies din transformator.
Dac folosii un prelungitor, verificai dac intensitatea nominal a aparatelor conectate la acesta nu depeteintensitatea nominal a prelungitorului respectiv. De asemenea, verificai dac intensitatea nominal aaparatelor conectate la priz nu depete intensitatea nominal a prizei respective.
Dac intenionai s utilizai produsul n Germania, instalaia electric a cldirii trebuie protejat de undisjunctor de 10 sau 16 A pentru asigurarea unei protecii adecvate la scurtcircuit i supraintensitate pentruprodus.
La conectarea produsului la un computer sau la alt dispozitiv printr-un cablu, asigurai orientarea corect aconectorilor. Fiecare conector are o singur orientare corect. Introducerea unui conector cu orientareincorect poate cauza deteriorarea ambelor dispozitive conectate prin cablu.
Amplasai produsul pe o suprafa orizontal stabil ce depete perimetrul bazei n toate direciile. Dacamplasai produsul lng perete, lsai un spaiu de peste 10 cm ntre partea posterioar a produsului i perete.Produsul nu va funciona corect dac este nclinat.
Dac depozitai sau transportai produsul, ncercai s nu l nclinai, s nu l aezai vertical sau s nu lrsucii; n caz contrar cerneala se poate scurge din cartue.
Lsai spaiu suficient pentru cabluri n spatele produsului i suficient spaiu deasupra produsului pentru aputea ridica complet capacul pentru documente.
Lsai spaiu suficient n faa produsului pentru evacuarea complet a hrtiei.
Evitai locurile expuse modificrilor brute de temperatur i umiditate. De asemenea, pstrai produsuldeparte de lumina solar direct, sursele de lumin puternic i de cldur.
Nu introducei obiecte prin fantele produsului.
Ghidul utilizatorului
Instruciuni importante
11
-
Nu introducei mna n interiorul produsului n timpul tipririi.
Nu atingei cablul alb plat i tuburile de cerneal din interiorul produsului.
Nu folosii n interiorul sau n exteriorul produsului produse cu aerosoli care conin gaze inflamabile.Asemenea aciuni pot cauza incendii.
Nu scoatei cu mna capul de tiprire; n caz contrar, produsul se poate defecta.
ntotdeauna oprii produsul folosind butonul P. Nu scoatei produsul din priz i nu oprii alimentarea de lasurs dect dup ce panoul LCD s-a nchis complet.
nainte de a transporta produsul, trebuie s verificai poziia n care se afl capul de tiprire; acesta trebuie sse afle n poziia iniial (la captul cursei n dreapta).
Atenie s nu v prindei degetele atunci cnd nchidei unitatea de scanare.
Nu continuai tiprirea dac nivelul cernelii este sub limita inferioar marcat pe rezervorul de cerneal.Utilizarea n continuare a produsului n timp ce nivelul cernelii se afl sub limita inferioar marcat perezervor, poate duce la defectarea produsului. Epson recomand umplerea tuturor rezervoarelor de cernealpn la nivelul liniei superioare n timp ce produsul nu funcioneaz pentru a reiniializa nivelul cernelii. Dacrezervorul de cerneal este umplut conform indicaiilor de mai sus, acest produs v va avertiza i va oprifuncionarea la un moment dat, astfel nct nivelurile cernelii s nu scad sub limita inferioar marcat perezervorul de cerneal.
Dac urmeaz s nu folosii produsul pentru o perioad lung de timp, deconectai cablul de alimentare dinpriza de curent.
La aezarea originalului, nu apsai prea tare pe sticla scanerului.
n timpul duratei de via a produsului poate fi necesar nlocuirea dispozitivului de absorbie cerneal, dacacesta s-a umplut. Dac i ct de des este necesar nlocuirea, aceasta depinde de numrul de pagini tiprite,tipul materialului de tiprit i numrul ciclurilor de curare pe care le execut produsul. Epson StatusMonitor, LCD-ul, sau becurile panoului de control v vor avertiza cnd aceast component trebuie nlocuit.Necesitatea de a nlocui dispozitivul de absorbie cerneal nu nseamn c produsul nu mai funcioneaz nconformitate cu specificaiile sale. nlocuirea acestei componente este o activitate de asigurare a ntreinerii derutin n cadrul instruciunilor legate de produs, deci nu reprezint o problem ce impune repararea. Dinacest motiv, garania Epson nu acoper cheltuielile acestei nlocuiri. Dac dispozitivul de absorbie trebuienlocuit, nlocuirea poate fi executat doar de ctre un furnizor de servicii autorizat Epson. Nu este ocomponent ce poate fi ntreinut de ctre utilizator.
Utilizarea produsului cu o conexiune fr fir
Not:Disponibilitatea acestei funcii depinde de tipul produsului.
Nu utilizai acest produs n medii clinice sau n vecintatea echipamentelor medicale. Este posibil ca undeleradio generate de acest produs s afecteze n mod negativ funcionarea echipamentului medical.
Nu utilizai acest produs n apropierea dispozitivelor controlate automat precum ui automate sau alarmepentru incendii. Este posibil ca undele radio generate de acest produs s afecteze n mod negativ acestedispozitive, rezultnd astfel accidente cauzate de funcionarea necorespunztoare.
Ghidul utilizatorului
Instruciuni importante
12
-
Utilizarea ecranului LCD
Ecranul LCD poate conine cteva mici puncte strlucitoare sau negre i datorit caracteristicilor sale poateavea o strlucire inegal. Acestea fenomene sunt normale i nu nseamn c ecranul este defect.
Pentru a cura imprimanta folosii o crp uscat, moale. Nu folosii substane de curat lichide sau chimice.
Carcasa exterioar a ecranului LCD se poate sparge sub aciunea unui impact intens. Contactai serviciul deasisten de la Epson dac suprafaa se crap sau se sparge i nu atingei/nu ncercai s ndeprtai bucilesparte.
Manipularea cernelii
& Reumplerea cu cerneal la pagina 84
Restricii privind copierea
Urmrii restriciile de mai jos pentru a asigura o utilizare responsabil i legal a produsului.
Copierea urmtoarelor articole este interzis prin lege:
Bilete de banc, monede, titluri de plasament emise de guvern, obligaiuni emise de guvern titluri de garanieemise de o municipalitate
Timbre potale nefolosite, cri potale pretimbrate i alte articole oficiale potale care poart o valoare valabil
Timbre fiscale emise de guvern i obligaiuni emise n conformitate cu procedurile legale
Copiai cu atenie urmtoarele articole:
Titluri private de plasamente (certificate de aciuni, obligaiuni negociabile, cecuri, etc.), abonamente lunare,permise de concesionare, etc.
Paapoarte, carnete de conducere, garanii de bun funcionare, permise de drum, tichete de mas, tichete etc.
Not:Copierea acestor articole poate fi interzis i prin lege.
Utilizarea responsabil a materialelor cu drepturi de autor:
Produsele pot fi ntrebuinate greit prin copierea neautorizat de materiale sub incidena legislaiei privinddrepturile de proprietate intelectual. n cazul n care nu acionai n urma unui sfat primit de la un avocat,folosii documentele n mod responsabil i cu respect prin obinerea acordului titularului dreptului deproprietate naintea copierii materialului publicat.
Protejarea informaiilor personale
Acest produs v permite s stocai nume i numere de telefon n memorie, chiar dac s-a oprit alimentarea.
Ghidul utilizatorului
Instruciuni importante
13
-
Utilizai meniul urmtor pentru a terge memoria dac nstrinai sau casai produsul.
Apsai x i apoi selectai Revenire la valorile iniiale > Resetare toi parametrii.
Ghidul utilizatorului
Instruciuni importante
14
-
Cunoaterea produsului
Componentele produsului
a. Capac AAD
b. Alimentator automat de documente (AAD)
c. Ghidaj margine
d. Tava de alimentare AAD (aezai aici originalele pentru a fi copiate)
e. Tava de ieire AAD (originalele sunt scoase aici dup ce sunt copiate)
a. Ghidaj margine
b. Alimentator hrtie spate
c. Extensie suport hrtie
d. Suport hrtie
e. Aprtoare alimentator
f. Tav de ieire
g. Opritor
Ghidul utilizatorului
Cunoaterea produsului
15
-
a. Capac documente
b. Sticl scaner
c. Panou de control
a. Unitate de scanare
b. Zvor pentru transport
c. Cap de tiprire (sub aceast seciune)
d. Tancurile rezervoarelor de cerneal (Rezervoare de cerneal)
e. Tuburi de cerneal
a. Intrare CA
b. Port LAN*
Ghidul utilizatorului
Cunoaterea produsului
16
-
c. Port EXT.
d. Port LINE
e. Conector USB
* Disponibilitatea acestei componente depinde de tipul produsului.
Ghid pentru panoul de control
* emite un sunet.
Butoane i ecranul LCD
Butoane Funcie
a Pornete sau oprete produsul.
b Intr n modul pentru copiere.
c Intr n modul pentru fax.
d Intr n modul pentru scanare.
e - Ecran LCD (ecran monocolor cu afiare pe 2 linii)
f l, u, r, d, OK Apsai l, u, r, d pentru a selecta meniurile. Apsai OK pentru confirmarea setriiselectate i trecei la urmtorul ecran. Cnd introducei un numr de fax, l acioneaz catasta Backspace, iar r introduce un spaiu.
Ghidul utilizatorului
Cunoaterea produsului
17
-
Butoane Funcie
g 0-9,*,# Specific data/ora sau numrul de copii i numerele de fax. Introduce caracterealfanumerice i comut ntre litere mari, litere mici i numere la fiecare apsare. Apsai 1symb pentru a introduce simboluri precum diez (#), plus (+) i apostrof ().
h Afieaz lista de apelare rapid/de apelare n grup. Apsai nc o dat, pentru comutareantre liste.
i Afieaz ultimul numr apelat. Cnd introducei numere n modul pentru fax, acestaintroduce simbolul pauzei (-) care acioneaz ca o pauz scurt n timpul apelrii.
j Oprete operaiunea n curs sau activeaz setrile curente.Dac acest buton este apsat pentru anularea copierii, scanrii sau trimiterii de fax n timpce AAD este n funciune, toate originalele din AAD vor fi eliminate.
k Afieaz setri detaliate pentru fiecare mod.
l Revoc/revine la meniul anterior.
m Exist doar la modelele cu Wi-Fi. Afieaz meniurile Setare Wi-Fi, care permiteconfigurarea produsului n regim wireless. Pentru instruciuni privind folosirea meniurilor,consultai Ghidul de reea.
n Pornete copierea/trimiterea sau primirea faxurilor n alb i negru.
o Pornete copierea/trimiterea sau primirea faxurilor color.
Indicatori luminoi
Indicatori luminoi Funcie
Aprins cnd produsul este pornit.Lumineaz intermitent cnd produsul primete date, tiprete/copiaz/scaneaz/trimitesau primete faxuri, ncarc cerneala sau cur capul de tiprire.
Este aprins ct timp produsul este conectat la o reea Wi-Fi. Plpie ct timp au locconfigurrile reelei Wi-Fi. Acest bec se stinge n regimul de funcionare sleep*.
AAD Este aprins cnd originalele sunt detectate n AAD.
* Disponibilitatea acestei componente depinde de tipul produsului.
Ghidul utilizatorului
Cunoaterea produsului
18
-
Manipularea hrtiei i a suportului de tiprire
Introducere n utilizarea, ncrcarea i depozitareamediilor de tiprire
Putei obine rezultate bune cu majoritatea tipurilor de hrtie simpl. Totui, hrtia cretat ofer rezultate detiprire superioare deoarece absoarbe mai puin cerneal.
Epson furnizeaz tipuri de hrtie special create pentru cerneala utilizat n produsele cu jet de cerneal Epson irecomand aceste tipuri de hrtie pentru obinerea de rezultate de calitate superioar.
La ncrcarea hrtiei speciale distribuite de Epson, citii n prealabil foile cu instruciuni ambalate mpreun cuhrtia i reinei aspectele urmtoare.
Not: ncrcai hrtia n alimentatorul din spate, cu faa imprimabil n sus. Faa tipribil este de obicei mai alb sau
mai lucioas. Consultai foile cu instruciuni ambalate cu hrtia pentru informaii suplimentare. Unele tipuri dehrtie au colurile tiate pentru identificarea direciei de ncrcare corecte.
Dac hrtia este curbat, aplatizai-o sau curbai-o uor n direcie opus nainte de ncrcare. Tiprirea pe hrtiecurbat poate cauza ntinderea cernelii pe exemplare tiprite. Nu folosii hrtie ndoit, ondulat sau rupt.
Depozitarea hrtiei
Returnai hrtia neutilizat n ambalajul original imediat dup terminarea tipririi. Cnd manevrai suport specialde tiprire, Epson recomand depozitarea exemplarelor tiprite ntr-o pung din plastic resigilabil. Pstrai hrtianefolosit i exemplarele tiprite ntr-un loc ferit de temperaturi ridicate, umiditate i lumina solar direct.
Selectarea hrtiei
Consultai tabelul de mai jos pentru a afla capacitile de ncrcare cu hrtie i cu alte suporturi de tiprire.
Ghidul utilizatorului
Manipularea hrtiei i a suportului de tiprire
19
-
Tip mediu Format Capacitate de ncrcare (coli)
Hrtie normal*1 Letter*2 pn la 11mm
A4*2 pn la 11mm
B5*2 pn la 11mm
A5*2 pn la 11mm
A6*2 pn la 11mm
Legal 1
Definit de utilizator 1
Plic #10 10
DL 10
C6 10
Epson Bright White Ink Jet Paper (Hrtie albstrlucitoare pentru imprimant cu jet de cer-neal)
A4*2 80
Epson Photo Quality Ink Jet Paper (Hrtie de cali-tate foto pentru imprimant cu jet de cerneal)
A4 80
Epson Matte Paper Heavyweight (Hrtie mat greutate mare)
A4 1
Epson Premium Glossy PhotoPaper (Hrtie fotolucioas premium)
A4 20
1015 cm (4 6 inci.) 20
13 18 cm (5 7 inci.) 20
16:9 format lat (102 181mm) 20
*1 Hrtie cu o densitate de 64 g/m (17 livre) 90 g/m (24 livre).
*2 Capacitatea de ncrcare pentru tiprire manual pe 2 fee este de 30 de coli.
Not:Disponibilitatea hrtiei de tiprit difer n funcie de locaie.
Setri pe ecranul LCD pentru tipuri de hrtie
Produsul (imprimanta) se adapteaz automat tipului de hrtie selectat n setrile de tiprire. Din acest motiv,setarea tipului de hrtie este important. Aceasta comunic imprimantei tipul de hrtie utilizat i adapteazcorespunztor cantitatea de cerneal utilizat. Tabelul de mai jos prezint setrile ce trebuie selectate pentru hrtie.
Pentru acest tip de hrtie Ecranul LCD pentru tipul de hrtie
Hrtie normal Hrtie simpl
Epson Bright White Ink Jet Paper (Hrtie alb strlucitoarepentru imprimant cu jet de cerneal)
Ghidul utilizatorului
Manipularea hrtiei i a suportului de tiprire
20
-
Setri de la driverul imprimantei pentru tipul de hrtie
Produsul (imprimanta) se adapteaz automat tipului de hrtie selectat n setrile de tiprire. Din acest motiv,setarea tipului de hrtie este important. Aceasta comunic imprimantei tipul de hrtie utilizat i adapteazcorespunztor cantitatea de cerneal utilizat. Tabelul de mai jos prezint setrile ce trebuie selectate pentru hrtie.
Pentru acest tip de hrtie Driverul imprimantei pentru tipul de hrtie
Hrtie normal* plain papers (hrtii normale)
Epson Bright White Ink Jet Paper (Hrtie alb strlucitoarepentru imprimant cu jet de cerneal)*
Epson Premium Glossy Photo Paper (Hrtie foto lucioas pre-mium)*
Epson Premium Glossy
Epson Matte Paper Heavyweight (Hrtie mat greutatemare)*
Epson Matte
Epson Photo Quality Ink Jet Paper (Hrtie de calitate foto pen-tru imprimant cu jet de cerneal)*
Plicuri Envelope (Plic)
* Aceste tipuri de hrtie sunt compatibile cu Exif Print i PRINT Image Matching. Pentru mai multe informaii, consultaidocumentaia pe care ai primit-o la cumprarea unei camere digitale compatibile cu Exif Print sau PRINT Image Matching.
Not:Disponibilitatea mediilor de tiprire speciale difer n funcie de loc. Pentru cele mai recente informaii despre mediilede tiprire disponibile n zona dumneavoastr, contactai serviciul de asisten Epson.& Situl Internet de asisten tehnic la pagina 141
ncrcarea hrtiei i a plicurilor
Urmai etapele urmtoare pentru ncrcarea hrtiei:
A mpingei n fa sigurana alimentatorului.
Ghidul utilizatorului
Manipularea hrtiei i a suportului de tiprire
21
-
B Scoatei prin glisare suportul pentru hrtie i tava de ieire (de evacuare) i ridicai opritorul.
Not:Lsai spaiu suficient n faa produsului pentru evacuarea complet a hrtiei.
C Glisai ghidajul de margine ctre stnga.
D ncrcai hrtia cu partea de tiprit n sus, n partea dreapt a alimentatorului de hrtie aflat n spate.
Ghidul utilizatorului
Manipularea hrtiei i a suportului de tiprire
22
-
Not: nainte de a ncrca hrtia, rsfoii i aliniai marginile colilor.
Partea de tiprit este adesea mai alb sau mai lucioas dect cealalt fa.
ntotdeauna ncrcai hrtia mai nti n latura scurt a alimentatorului din spate, chiar dac imprimaifotografii cu peisaje.
Putei folosi urmtoarele mrimi de hrtie, ce au orificii de legtur: A4, A5, A6, Legal, Letter. La oncrcare ncrcai doar 1 coal de hrtie.
Cnd ncrcai plicuri, introducei mai nti latura mai scurt, cu aripioara n jos.
Nu utilizai plicuri curbate, pliate sau lipite, sau care au fereastr din plastic.
Aplatizai plicurile i clapele nainte de ncrcare.
Aplatizai marginea din fa a plicului nainte de ncrcare.
Evitai utilizarea plicurilor prea subiri, deoarece acestea se pot curba n timpul tipririi.
E Glisai ghidajul de margine ctre marginea stng a hrtiei, dar nu cu for.
Not:Dac folosii hrtie obinuit, nu ncrcai hrtia peste marcajul H n form de sgeat, aflat n interiorulghidajului de margine.Pentru suporturile speciale Epson, numrul de coli trebuie s fie mai mic dect limita specificat pentrurespectivul suport.
& Selectarea hrtiei la pagina 19
Ghidul utilizatorului
Manipularea hrtiei i a suportului de tiprire
23
-
F Tragei n spate sigurana alimentatorului.
Amplasarea originalelor
Alimentator automat de documente (AAD)
Putei ncrca documentele originale n alimentatorul automat de documente (AAD) pentru a le copia, a le scanasau a trimite repede mai multe pagini prin fax. n AAD putei folosi urmtoarele documente originale.
Format A4/Letter/Legal
Tip Hrtie normal
Mas De la 64 g/m2 la 95 g/m2
Capacitate Grosime total 3 mm, pn la 30 de foi (Letter, A4) 10 foi (Legal)
c Important:Pentru a preveni blocajele de hrtie, evitai urmtoarele documente. Pentru aceste tipuri utilizai sticla scanerului.
Documente prinse cu agrafe de hrtie, capse etc.
Documente cu band sau hrtie lipit.
Fotografii, folii transparente sau hrtie cu transfer termic.
Hrtie ndoit, ncreit sau gurit.
A Asigurai-v c nu exist documente originale pe sticla scanerului. AAD poate s nu detecteze documenteledin alimentator, dac exist documente originale pe sticla scanerului.
Ghidul utilizatorului
Manipularea hrtiei i a suportului de tiprire
24
-
B Lovii uor originalele pe o suprafa plan pentru a nivela marginile.
C Glisai ghidajul de margine din alimentatorul automat de documente.
D Introducei originalele cu faa n sus i cu latura scurt nainte n alimentatorul automat de documente.
E Glisai ghidajul de margine pn cnd intr n contact cu originalele.
Ghidul utilizatorului
Manipularea hrtiei i a suportului de tiprire
25
-
F Verificai ca becul AAD de pe panoul de control s fie aprins.
Not: Becul AAD poate rmne stins dac pe sticla scanerului exist alt document original. Dac n acest caz
apsai x, va fi copiat, scanat sau trimis prin fax originalul de pe sticla scanerului, n loc de originalul aflatn AAD.
Becul AAD nu se aprinde dac produsul este n regim de repaus (sleep). Pentru a porni din regimul derepaus, apsai orice buton n afar de P. Dup pornirea din regimul de repaus, va trece ceva timp pncnd becul se aprinde.
Avei grij s nu ptrund niciun obiect strin prin orificiul frontal din stnga, aflat pe sticla scanerului.Astfel poate fi mpiedicat funcionarea AAD.
Cnd folosii funcia de copiere cu alimentatorul automat de documente (AAD), funciile de imprimaresunt setate la Micorare/Mrire Dimensiune real, Tip hrtie Hrtie simpl i Format hrtie A4/Legal. Materialul imprimat este trunchiat n cazul n care copiai un original mai mare dect A4/Legal.
Sticl scaner
A Deschidei capacul documentului i aezai originalul cu faa n jos pe sticla scanerului.
B Mutai originalul n col.
Ghidul utilizatorului
Manipularea hrtiei i a suportului de tiprire
26
-
Not:Consultai seciunile urmtoare dac apar probleme cu zona de scanare sau cu direcia de scanare cnd utilizaiEPSON Scan.
& Marginile originalului nu sunt scanate la pagina 130 & Se scaneaz mai multe documente ntr-un singur fiier la pagina 131
C nchidei capacul cu grij.
Ghidul utilizatorului
Manipularea hrtiei i a suportului de tiprire
27
-
Copierea
Copierea documentelor
Copierea de baz
Pentru a copia documente, urmai paii de mai jos.
A ncrcai hrtie.& ncrcarea hrtiei i a plicurilor la pagina 21
B Aezai originalul (originalele) n alimentatorul automat de documente sau pe sticla scanerului.& Amplasarea originalelor la pagina 24
C Pentru a porni regimul de copiere, apsai r.
D Apsai pe u sau pe d pentru a stabili numrul de copii.
E Pentru afiarea meniurilor pentru setrile de copiere, apsai x.
F Selectai setarea de copiere cea mai potrivit cum ar fi aspectul (punerea n pagin), dimensiunea, tipul icalitatea hrtiei. Folosii u sau d pentru a selecta un element de setare i apoi apsai OK. Dup terminareapsai din nou x pentru a v ntoarce la ecranul principal pentru regimul de copiere.
G Apsai pe unul din butoanele x pentru a porni copierea.
Lista de meniu a modului Copiere
Consultai seciunea de mai jos pentru lista de meniu a modului Copiere.& Modul Copiere la pagina 80
Ghidul utilizatorului
Copierea
28
-
Tiprire
Driverul imprimantei i Status Monitor
Driverul imprimante permite selectarea a diverse setri pentru obinerea rezultatelor optime la tiprire. ProgramulStatus Monitor i programele utilitare ale imprimantei v ajut s verificai imprimanta i s asigurai condiiaoptim de funcionare.
Not pentru Windows utilizatori: Driverul imprimantei dumneavoastr gsete i instaleaz automat ultima versiune a programului driverului
imprimantei de pe situl Epson. Dai clic pe butonul Software Update (Actualizare software) din fereastra deMaintenance (ntreinere) a driverului de imprimant i apoi urmai instruciunile de pe ecran. Dac butonul nuapare n fereastra Maintenance (ntreinere), indicai cu mouse-ul All Programs (Toate programele) sauPrograms (Programe) n meniul Start din Windows i cutai n folderul EPSON.
Dac dorii s modificai limba driverului, din fereastra de setare Language (Limb) selectai limba pe care doriis o folosii, care se afl n fereastra Maintenance (ntreinere) a driverului. n funcie de locaie, aceast funcies-ar putea s nu fie disponibil.
Accesarea driverului de imprimant pentru Windows
Putei accesa driverul de imprimant din majoritatea aplicaiilor Windows, din meniul Windows Start sau dintaskbar (bar de activiti).
Pentru efectuarea setrilor valabile doar pentru aplicaia utilizat, accesai driverul imprimantei din aplicaiarespectiv.
Pentru efectuarea setrilor valabile pentru toate aplicaiile Windows, accesai driverul imprimantei din meniulStart sau din taskbar (bar de activiti).
Consultai seciunile urmtoare pentru accesarea driverului imprimantei.
Not:Capturile de ecran pentru ferestrele driverului de imprimant folosite n Ghidul utilizatorului sunt preluate dinsistemul de operare Windows 7.
Din aplicaiile Windows
A Dai clic pe Print (Imprimare) sau Print Setup (Iniializare imprimare) din meniul File (Fiier).
B n fereastra care apare dai clic pe Printer (Imprimant), Setup (Instalare), Options (Opiuni),Preferences (Preferine) sau Properties (Proprieti). (n funcie de aplicaie, poate fi necesar s facei clicpe unul sau mai multe din aceste butoane.)
Ghidul utilizatorului
Tiprire
29
-
Din meniul Start
Windows 7: Dai clic pe butonul start i selectai Devices and Printers (Dispozitive i imprimante). Apoi dai clic dreaptape imprimant i selectai Printing preferences (Preferine imprimare).
Windows Vista: Dai clic pe butonul start, selectai Control Panel (Panou de control) i apoi selectai Printer (Imprimant)din categoria Hardware and Sound (Hardware i sunete). Apoi selectai produsul (imprimanta) i dai clic peSelect printing preferences (Selectare preferine imprimare).
Windows XP: Dai clic pe Start, Control Panel (Panou de control), (Printers and Other Hardware (Imprimante i altecomponente hardware),) apoi Printers and Faxes (Imprimante i faxuri). Selectai produsul, apoi dai clicpe Printing Preferences (Preferine imprimare) din meniul File (Fiier).
Din pictograma (icoana) de acces rapid de pe taskbar (bar de activiti)
Dai clic dreapta pe icoana produsului de pe taskbar (bar de activiti) i apoi selectai Printer Settings (Setriimprimant).
Pentru a aduga o icoan de acces rapid la Windows taskbar (bar de activiti), mai nti accesai driverulimprimantei din meniul Start, precum am amintit mai sus. Apoi, facei clic pe fila Maintenance (ntreinere) i pebutonul Monitoring Preferences (Preferine de monitorizare). n fereastra Monitoring Preferences (Preferinede monitorizare), bifai caseta de selectare Shortcut Icon (Pictograma comenzii rapide).
Obinerea informaiilor prin seciunea de ajutor online
n fereastra driverului imprimante, ncercai una din procedurile urmtoare.
Dai clic dreapta pe element, apoi clic pe Help (Ajutor).
Dai clic pe butonul din partea din dreapta sus a ferestrei, apoi facei clic pe element (numai la WindowsXP).
Accesarea driverului de imprimant pentru Mac OS X
Tabelul de mai jos descrie modul de accesare a dialogului driverului imprimantei.
Caset de dialog Mod de accesare
Page Setup Dai clic pe Page Setup din meniul Fiier al aplicaiei curente.
Not:n funcie de aplicaia dumneavoastr, meniul Page Setup ar putea s nu apar nmeniul Fiier.
Print Dai clic pe Print din meniul Fiier al aplicaiei curente.
Ghidul utilizatorului
Tiprire
30
-
Epson Printer Utili-ty 4
La Mac OS X 10.7, dai clic pe System Preferences de pe meniul Apple i apoi clic pe Print& Scan. Selectai produsul dvs. din caseta-list Printers, dai clic pe Options & Supplies,Utilityi apoi clic pe Open Printer Utility.
Pentru Mac OS X 10.6, facei clic pe System Preferences n meniul Apple i apoi facei clicpe Print & Fax. Selectai produsul dvs. din caseta-list Printers, dai clic pe Options &Supplies, Utilityi apoi clic pe Open Printer Utility.
Pentru Mac OS X 10.5, facei clic pe System Preferences n meniul Apple i apoi facei clicpe Print & Fax. Selectai produsul dvs. din caseta-list Printers, dai clic pe Open PrintQueue i apoi clic pe butonul Utility.
Obinerea informaiilor prin seciunea de ajutor online
Facei clic pe butonul Help (Ajutor) din caseta de dialog Print (Tiprire).
Operaiuni de baz
Tiprirea de baz
Not: Capturile de ecran din aceast seciune pot varia n funcie de model.
nainte de imprimare ncrcai hrtia corespunztor.& ncrcarea hrtiei i a plicurilor la pagina 21
Consultai seciunea de mai jos pentru zona ce poate fi tiprit.& Zona care poate fi tiprit la pagina 136
Dup finalizarea setrilor, tiprii un exemplar de test i examinai rezultatul nainte de tiprirea unei comenzicomplete.
Setrile de baz ale imprimantei pentru Windows
A Deschidei fiierul pe care dorii s-l tiprii.
Ghidul utilizatorului
Tiprire
31
-
B Accesai setrile de imprimant.& Accesarea driverului de imprimant pentru Windows la pagina 29
C Facei clic pe fila Main (Principal).
D Selectai setarea Document Size (Dimensiuni document) adecvat. Putei defini, de asemenea, un format dehrtie particularizat. Pentru detalii, consultai sistemul de asisten online.
E Selectai opiunea Portrait (Portret) (orientare pe vertical) sau Landscape (Peisaj) (orientare peorizontal) pentru modificarea orientrii exemplarului tiprit.
Not:Select Landscape (Peisaj) cnd tiprii plicuri.
F Selectai setarea Paper Type (Tip hrtie) adecvat.& Setri de la driverul imprimantei pentru tipul de hrtie la pagina 21
Not:Calitatea tipririi se regleaz automat pentru selecia Paper Type (Tip hrtie).
G Pentru nchiderea ferestrei cu setrile imprimantei, dai clic pe OK.
Not:Pentru a modifica setrile avansate, consultai seciunea relevant.
H Tiprii fiierul.
Ghidul utilizatorului
Tiprire
32
-
Setrile de baz ale imprimantei pentru Mac OS X
Not:n aceast seciune capturile de ecran pentru ferestrele driverului de imprimant sunt pentru Mac OS X 10.7.
A Deschidei fiierul pe care dorii s-l tiprii.
B Accesai caseta de dialog Print (Tiprire).& Accesarea driverului de imprimant pentru Mac OS X la pagina 30
Not:Dac este afiat fereastra de dialog simplificat, dai clic pe butonul Show Details (la Mac OS X 10.7) sau pebutonul d (la Mac OS X 10.6 sau 10.5) pentru a mri aceast fereastr de dialog.
C Selectai produsul (imprimanta) pe care l (o) folosii ca setare pentru Printer.
Not:n funcie de aplicaie, este posibil s nu putei selecta unele dintre elementele din aceast caset de dialog. nacest caz, dai clic pe Page Setup din meniul Fiier al aplicaiei i apoi efectuai setrile adecvate.
D Selectai setarea Paper Size (Format hrtie) adecvat.
Ghidul utilizatorului
Tiprire
33
-
E Selectai setarea de Orientation corespunztoare.
Not:Select Landscape (Peisaj) cnd tiprii plicuri.
F Selectai Print Settings (Setri tiprire) din meniul contextual (pop-up).
G Selectai setarea de Media Type (Tip media) corespunztoare.& Setri de la driverul imprimantei pentru tipul de hrtie la pagina 21
H Pentru pornirea tipririi, dai clic pe Print (Tiprire).
Anularea tipririi
Dac este necesar anularea tipririi, urmai instruciunile din seciunea corespunztoare de mai jos.
Utilizarea butonului produsului (imprimantei)
Apsai y, pentru a anula o comand de tiprire n curs.
Ghidul utilizatorului
Tiprire
34
-
Pentru Windows
Not:Nu putei anula o comand de tiprire care a fost trimis complet la imprimant. n acest caz, anulai comanda detiprire utiliznd imprimanta.
A Accesai EPSON Status Monitor 3.& Pentru Windows la pagina 110
B Dai clic pe butonul Print Queue (Coad tiprire). Apare Windows Spooler (Derulator Windows).
C Dai clic dreapta pe sarcina pe care vrei s o anulai i apoi selectai Cancel (Revocare).
Pentru Mac OS X
Urmai etapele de mai jos pentru anularea unei comenzi de tiprire.
A Dai clic pe icoana (pictograma) produsului dvs. din Dock.
B n lista nume document, selectai documentul n curs de tiprire.
C Pentru anularea tipririi, dai clic pe butonul Delete.
Ghidul utilizatorului
Tiprire
35
-
Alte opiuni
Cum s tiprim uor fotografiile
Epson Easy Photo Print permite ncadrarea i tiprirea imaginilor digitale pe diverse tipuri de hrtie. Instruciunilepas cu pas din fereastr permit previzualizarea imaginilor tiprite i obinerea efectelor dorite fr necesitateaefecturii de setri dificile.
Utiliznd funcia Quick Print, putei efectua tiprirea printr-un simplu clic cu setrile definite de dumneavoastr.
Pornirea Epson Easy Photo Print
Pentru Windows
Dai dublu clic pe icoana (pictograma) Epson Easy Photo Print aflat pe desktop.
Pentru Windows 7 i Vista: Dai clic pe butonul start, mergei cu cursorul pe All Programs (Toate programele), dai clic pe EpsonSoftware i apoi clic pe Easy Photo Print.
Pentru Windows XP: Dai clic pe Start, mergei cu cursorul pe All Programs (Toate programele), apoi pe Epson Software i apoidai clic pe Easy Photo Print.
Pentru Mac OS X
Dai dublu clic pe folderul Applications din hard discul Mac OS X, apoi pe rnd dai dublu clic pe folderele EpsonSoftware i Easy Photo Print i la urm dai dublu clic pe icoana Easy Photo Print.
Presetrile pentru produs (doar la Windows)
Presetrile pentru driverul imprimantei faciliteaz imprimarea. Putei crea propriile tipare de presetare.
Setri de imprimant la Windows
A Accesai setrile de imprimant.& Accesarea driverului de imprimant pentru Windows la pagina 29
B Selectai o Printing Presets (Presetri tiprire) din fila (tabul) Main (Principal). Setrile de produs suntautomat ajustate la valorile afiate n fereastra contextual.
Ghidul utilizatorului
Tiprire
36
-
2-sided printing (imprimare pe 2 fee) (doar la Windows)
Folosii driverul imprimantei pentru a imprima pe ambele fee ale hrtiei.
Sunt disponibile dou tipuri de tiprire pe 2 fee: brour standard i brour pliat.
2-sided printing (imprimare pe 2 fee) este disponibil numai pentru urmtoarele tipuri i formate de hrtie.
Hrtie Format
Hrtie normal Legal, Letter, A4, B5, A5, A6
Epson Bright White Ink Jet Paper (Hrtie alb strlucitoarepentru imprimant cu jet de cerneal)
A4
Not: Aceast funcie nu este disponibil pentru Mac OS X.
Este posibil ca aceast funcie s nu fie disponibil la unele setri.
Este posibil ca aceast funcie s nu fie disponibil cnd imprimanta este accesat prin reea sau este utilizat caimprimant partajat.
Capacitatea de ncrcare difer la imprimarea pe 2 fee.& Selectarea hrtiei la pagina 19
Folosii numai tipuri de hrtie adecvate pentru 2-sided printing (imprimare pe 2 fee). n caz contrar, este posibildeteriorarea calitii tipririi.
n funcie de hrtie i de cantitatea de cerneal utilizat pentru tiprirea textului i a imaginilor, este posibil cacerneala s traverseze coala de hrtie.
Suprafaa colii de hrtie poate fi murdrit n timpul 2-sided printing (imprimare pe 2 fee).
Aceast funcie este disponibil doar dac EPSON Status Monitor 3 este activat. Pentru a activa monitorizareastrii, accesai driverul imprimantei i facei clic pe fila Maintenance (ntreinere) i apoi pe butonul ExtendedSettings (Setri extinse). n fereastra Extended Settings (Setri extinse), bifai caseta de selectare Enable EPSONStatus Monitor 3 (Activare EPSON Status Monitor 3).
Setri de imprimant la Windows
A Accesai setrile de imprimant.& Accesarea driverului de imprimant pentru Windows la pagina 29
Ghidul utilizatorului
Tiprire
37
-
B Bifai caseta de selectare 2-Sided Printing (Tiprire duplex).
C Dai clic pe Settings (Parametrii) i facei setrile corespunztoare.
Not:Dac dorii s imprimai o brour pliant, selectai Booklet (Brour).
D Bifai celelalte setri i imprimai.
Not: Marginea de legare real poate diferi de setrile specificate n funcie de aplicaie. Experimentai cu cteva
coli pentru a examina rezultatele reale nainte de tiprirea ntregii comenzi de tiprire.
naintea rencrcrii hrtiei, asigurai-v c cerneala s-a uscat complet.
Adaptare la tiprire de pagin (Fit to page)
Permite mrirea sau reducerea automat a dimensiunilor documentului pentru a se ncadra n dimensiunilehrtiei selectate din driverul imprimantei.
Not:Este posibil ca aceast funcie s nu fie disponibil la unele setri.
Setri de imprimant la Windows
A Accesai setrile de imprimant.& Accesarea driverului de imprimant pentru Windows la pagina 29
B Selectai Reduce/Enlarge Document (Micorare/Mrire document) i Fit to Page (Adaptare la formatpagin) din fila (tabul) More Options (Mai multe opiuni) i apoi din Output Paper (Rezultat tiprire)selectai dimensiunea hrtiei folosite.
C Bifai celelalte setri i imprimai.
Ghidul utilizatorului
Tiprire
38
-
Setri de imprimant la Mac OS X
A Accesai caseta de dialog Print (Tiprire).& Accesarea driverului de imprimant pentru Mac OS X la pagina 30
B Selectai Scale to fit paper size pentru Destination Paper Size din panoul Paper Handling i alegeidimensiunea dorit a hrtiei din meniul contextual (pop-up).
C Bifai celelalte setri i imprimai.
Ghidul utilizatorului
Tiprire
39
-
Tiprirea Pages per sheet (Pagini pe foaie)
Permite folosirea driverului de imprimant pentru tiprirea a dou sau patru pagini pe o singur coal de hrtie.
Not:Este posibil ca aceast funcie s nu fie disponibil la unele setri.
Setri de imprimant la Windows
A Accesai setrile de imprimant.& Accesarea driverului de imprimant pentru Windows la pagina 29
B Selectai 2-Up (2 pe o foaie) sau 4-Up (4 pe o foaie) ca Multi-Page (Pagini multiple) din tabul Main (Principal).
C Dai clic pe Page Order (Ordine pagini) i facei setrile corespunztoare.
D Bifai celelalte setri i imprimai.
Setri de imprimant la Mac OS X
A Accesai caseta de dialog Print (Tiprire).& Accesarea driverului de imprimant pentru Mac OS X la pagina 30
B Selectai numrul dorit de Pages per Sheet i Layout Direction (ordinea paginilor) din panoul Layout.
C Bifai celelalte setri i imprimai.
Ghidul utilizatorului
Tiprire
40
-
Partajarea produsului (imprimantei) pentru imprimare
Configurare pentru Windows
Aceste instruciuni v informeaz asupra modului de configurare a imprimantei pentru a putea fi partajat cu aliutilizatori din reea.
Mai nti, vei configura imprimanta ca imprimant partajat pe calculatorul conectat direct la aceasta. Apoi veiaduga imprimanta pe fiecare calculator din reea ce o va accesa.
Not: Aceste instruciuni sunt destinate exclusiv reelelor mici. Pentru partajarea imprimantei ntr-o o reea mare,
consultai administratorul de reea.
Capturile de ecran din seciunea urmtoare se refer la Windows 7.
Configurarea imprimantei ca imprimant partajat
Not: Pentru a seta produsul ca imprimant partajat n Windows 7 sau Vista, trebuie s avei un cont cu privilegii de
administrator i o parol n cazul n care v autentificai ca utilizator standard.
Pentru a seta produsul ca imprimant partajat n Windows XP, trebuie s v autentificai n contul ComputerAdministrator (Administrator computer).
Urmai etapele de mai jos pe calculatorul conectat direct la imprimant:
A Windows 7: Dai clic pe butonul start i selectai Devices and Printers (Dispozitive i imprimante).Windows Vista: Dai clic pe butonul start, selectai Control Panel (Panou de control) i apoi selectai Printer(Imprimant) din categoria Hardware and Sound (Hardware i sunete).
Windows XP: Facei clic pe Start i selectai Control Panel (Panou de control), iar apoi selectai Printers and Faxes(Imprimante i faxuri) din categoria Printers and Other Hardware (Imprimante i alte componentehardware).
B Windows 7: Dai clic dreapta pe pictograma (icoana) imprimantei, apoi dai clic pe Printer properties (Proprietiimprimant) i din nou clic pe Sharing (Partajare). Apoi dai clic pe butonul Change Sharing Options(Modificare opiuni de partajare).
Windows Vista: Dai clic dreapta pe pictograma (icoana) imprimantei, apoi dai clic pe Sharing (Partajare). Facei clic pebutonul Change sharing options (Modificare opiuni partajare) i apoi pe Continue (Continuare).
Windows XP: Dai clic dreapta pe pictograma (icoana) imprimantei, apoi clic pe Sharing (Partajare).
Ghidul utilizatorului
Tiprire
41
-
C Selectai Share this printer (Partajeaz aceast imprimant), apoi introducei un nume pentru partajare.
Not:Nu utilizai spaii sau cratime n numele de partajare.
Dac dorii s descrcai automat drivere de imprimant pentru calculatoarele pe care ruleaz versiunidiferite de Windows, facei clic pe Additional Drivers (Drivere suplimentare) i selectai mediul isistemul de operare ale celorlalte calculatoare. Dai clic pe OK, apoi introducei discul cu programulprodusului.
D Facei clic pe OK sau Close (nchidere) (dac ai instalat drivere suplimentare).
Adugarea imprimantei pe alte calculatoare din reea
Urmai aceste etape pentru adugarea imprimantei pe fiecare calculator din reea ce o va accesa.
Not:Imprimanta trebuie s fie configurat ca imprimant partajat pe calculatorul la care este conectat nainte de a puteafi accesat de la un alt calculator.& Configurarea imprimantei ca imprimant partajat la pagina 41.
Ghidul utilizatorului
Tiprire
42
-
A Windows 7: Dai clic pe butonul start i selectai Devices and Printers (Dispozitive i imprimante).Windows Vista: Dai clic pe butonul start, selectai Control Panel (Panou de control) i apoi selectai Printer(Imprimant) din categoria Hardware and Sound (Hardware i sunete).
Windows XP: Facei clic pe Start i selectai Control Panel (Panou de control), iar apoi selectai Printers and Faxes(Imprimante i faxuri) din categoria Printers and Other Hardware (Imprimante i alte componentehardware).
B Windows 7 i Vista: Facei pe butonul Add a printer (Adugare imprimant).Windows XP: Facei pe butonul Add a printer (Adugare imprimant). Este afiat programul expert Add Printer Wizard(Expert adugare imprimant). Facei clic pe butonul Next (Urmtorul).
C Windows 7 i Vista: Facei clic pe Add a network, wireless or Bluetooth printer (Adugare imprimant de reea, fr fir sauBluetooth), apoi facei clic pe Next (Urmtorul).
Windows XP: Selectai A network printer, or a printer attached to another computer (Imprimant din reea sauimprimant ataat unui alt computer), apoi facei clic pe Next (Urmtorul).
D Urmai instruciunile de pe ecran pentru a selecta imprimanta pe care dorii s o folosii.
Not:n funcie de sistemul de operare i de configuraia calculatorului la care este conectat imprimanta, aplicaia AddPrinter Wizard (Expert adugare imprimant) v poate solicita instalarea driverului de imprimant de pe disculCD-ROM cu programul imprimantei. Facei clic pe butonul Have Disk (Disc disponibil) i urmai instruciunile afiate.
Ghidul utilizatorului
Tiprire
43
-
Configurare pentru Mac OS X
Pentru a instala produsul pe o reea Mac OS X, folosii setarea Printer Sharing. Consultai documentaiaMacintosh pentru detalii.
Ghidul utilizatorului
Tiprire
44
-
Scanare
S ncercm s scanm
nceperea unei operaii de scanare
S scanm un document, pentru a ne obinui cu procesul.
A Aezai originalul (originalele) pe sticla scanerului.& Amplasarea originalelor la pagina 24
B Pornii Epson Scan. Windows:
Dai dublu clic pe icoana Epson Scan aflat pe desktop.
Mac OS X:Selectai Applications > Epson Software > EPSON Scan.
C Selectai Home Mode (Mod acas).
Ghidul utilizatorului
Scanare
45
-
D Selectai Text/Line Art (Text/desen liniar) ca setare Document Type (Tip document).
E Dai clic pe Preview (Examinare).
F Dai clic pe Scan (Scanare).
Ghidul utilizatorului
Scanare
46
-
G Dai clic pe OK.
Imaginea scanat este salvat.
Caracteristici de reglare a imaginilor
Epson Scan ofer o varietate de setri pentru mbuntirea culorilor, a claritii, a contrastului i a altor aspectecare influeneaz calitatea imaginii.
Consultai Asisten (Help) pentru detalii suplimentare despre Epson Scan.
Histogram (Histogram) Ofer o interfa grafic pentru reglarea zonelor evideniate, umbrelor i nivelurilorindividuale gamma.
Ghidul utilizatorului
Scanare
47
-
Tone Correction (Corecie ton) Ofer o interfa grafic pentru reglarea individual a nivelurilor tonurilor.
Image Adjustment (Ajustare ima-gine)
Ajusteaz luminozitatea i contrastul, precum i balana ntre culorile rou, verde ialbastru n ntreaga imagine.
Color Palette (Palet de culori) Ofer interfaa grafic pentru reglarea nivelurilor tonurilor medii, cum ar fi tonurilepielii, fr a afecta zonele evideniate i umbrite din imagine.
Unsharp Mask (Masc de corecta-re)
ngusteaz marginile zonelor imaginii pentru o imagine de ansamblu mai clar.
Descreening (Filtrare descreen) Elimin paternurile ondulatorii (cunoscute i sub numele de moir) care apar n zoneleuor umbrite ale imaginii, cum ar fi tonurile pielii.
Color Restoration (Restaurare cu-lori)
Restaureaz automat culorile terse din fotografii.
Ghidul utilizatorului
Scanare
48
-
Backlight Correction (Corecie lu-min de fundal)
Elimin umbrele din fotografiile care au prea mult lumin de fond.
Dust Removal (Eliminare praf) ndeprteaz automat urmele de praf de pe originale.
Text Enhancement (mbuntiretext)
mbuntete recunoaterea textului atunci cnd se scaneaz documente de tip text.
Auto Area Segmentation (Seg-mentarea automat a ariei)
Imaginile alb negru devin mai clare i nivelul de recunoatere a textului se amelioreazprin separarea textul de grafic.
Color Enhance (Intensificare culoa-re)
Intensific o anumit culoare. Putei selecta ntre rou, albastru sau verde.
Scanarea de baz din panoul de control
Putei scana documente, iar de la imprimant putei trimite imaginea scanat ctre un calculator conectat.Asigurai-v c ai instalat programul produsului (imprimantei) pe calculatorul dvs. i c v-ai conectat la calculator.
A Aezai originalul (originalele) n alimentatorul automat de documente sau pe sticla scanerului.& Amplasarea originalelor la pagina 24
Ghidul utilizatorului
Scanare
49
-
B Pentru a accesa regimul de scanare, apsai .
C Selectai un element al meniului de scanare. Pentru selectarea unui meniu folosii u sau d i apoi apsaiOK.& Modul Scanare la pagina 83
D Selectai calculatorul dvs.
Not: Dac produsul este conectat la o reea, putei selecta calculatorul pe care dorii s salvai imaginea scanat.
Putei modifica numele calculatorului afiat pe panoul de control, folosind Epson Event Manager.
E Pentru a ncepe scanarea, apsai butonul OK.
Imaginea scanat este salvat.
Lista de meniu a modului Scanare
Consultai seciunea de mai jos pentru lista de meniu a modului scanare.& Modul Scanare la pagina 83
Scanare de baz de la Calculatorul Dvs.
Scanare n Home Mode (Mod acas)
Home Mode (Mod acas) v permite s personalizai unele setri de scanare i s verificai modificrile efectuatepe o imagine de previzualizare. Acest mod este util pentru scanarea de baz a fotografiilor i a elementelor grafice.
Not: n Home Mode (Mod acas), putei scana numai de pe sticla pentru documente.
Consultai Asisten (Help) pentru detalii suplimentare despre Epson Scan.
A Amplasai originalul (originalele).& Sticl scaner la pagina 26
B Pornii Epson Scan.& Pornirea driverului Epson Scan la pagina 65
Ghidul utilizatorului
Scanare
50
-
C Selectai Home Mode (Mod acas) din lista Mode (Mod).
D Selectai setarea Document Type (Tip document).
E Selectai setarea Image Type (Tip imagine).
F Dai clic pe Preview (Examinare).& Examinarea i ajustarea zonei de scanare la pagina 56
G Reglai expunerea, luminozitatea i celelalte setri de calitate a imaginii.
H Dai clic pe Scan (Scanare).
Ghidul utilizatorului
Scanare
51
-
I n fereastra File Save Settings (Setri salvare fiier) selectai setarea Type (Tip) i apoi dai clic pe OK.
Not:n cazul n care caseta de validare Show this dialog box before next scan (Se afieaz aceast caset de dialognainte de urmtoarea scanare) nu este bifat, Epson Scan pornete imediat, fr a se afia fereastra File SaveSettings (Setri salvare fiier).
Imaginea scanat este salvat.
Scanare n Office Mode (Mod birou)
Office Mode (Mod birou) permite scanarea rapid a documentelor text, fr previzualizarea imaginii dvs.
Not:Consultai Asisten (Help) pentru detalii suplimentare despre Epson Scan.
A Amplasai originalul (originalele).& Amplasarea originalelor la pagina 24
Not pentru Alimentatorul automat de documente (AAD): Dac folosii funcia de previzualizare, ncrcai doar prima pagin.
Nu ncrcai hrtie dincolo de linia situat imediat sub d de pe alimentatorul automat de documente.
B Pornii Epson Scan.& Pornirea driverului Epson Scan la pagina 65
Ghidul utilizatorului
Scanare
52
-
C Selectai Office Mode (Mod birou) din lista Mode (Mod).
D Selectai setarea Image Type (Tip imagine).
E Selectai setarea Document Source (Surs document).
F Selectai dimensiunea documentului original ca setare pentru Size (Dimensiune).
G Selectai o rezoluie adecvat pentru originalul/originalele dvs. ca setare pentru Resolution (Rezoluie).
H Dai clic pe Scan (Scanare).
Ghidul utilizatorului
Scanare
53
-
I n fereastra File Save Settings (Setri salvare fiier) selectai setarea Type (Tip) i apoi dai clic pe OK.
Not:n cazul n care caseta de validare Show this dialog box before next scan (Se afieaz aceast caset de dialognainte de urmtoarea scanare) nu este bifat, Epson Scan pornete imediat, fr a se afia fereastra File SaveSettings (Setri salvare fiier).
Imaginea scanat este salvat.
Scanare n Professional Mode (Mod profesional)
Professional Mode (Mod profesional) v ofer control total asupra setrilor de scanare i astfel putei verificamodificrile efectuate pe o imagine previzualizat. Acest mod este recomandat pentru utilizatorii avansai.
Not:Consultai Asisten (Help) pentru detalii suplimentare despre Epson Scan.
A Amplasai originalul (originalele).& Amplasarea originalelor la pagina 24
Not pentru Alimentatorul automat de documente (AAD):Dac folosii funcia de previzualizare, ncrcai doar prima pagin.
B Pornii Epson Scan.& Pornirea driverului Epson Scan la pagina 65
Ghidul utilizatorului
Scanare
54
-
C Selectai Professional Mode (Mod profesional) din lista Mode (Mod).
D Selectai tipul originalului/originalelor pe care le scanai ca setare pentru Document Type (Tip document).
E Selectai setarea Document Source (Surs document).
F Dac selectai Reflective (Reflectiv) ca setare pentru Document Type (Tip document), selectai Photo(Foto) sau Document ca setare pentru Auto Exposure Type (Tip de expunere automat).
Ghidul utilizatorului
Scanare
55
-
G Selectai setarea Image Type (Tip imagine).
H Selectai o rezoluie adecvat pentru originalul/originalele dvs. ca setare pentru Resolution (Rezoluie).
I Pentru a previzualiza imaginea/imaginile, dai clic pe Preview (Examinare). Se deschide fereastra Preview(Examinare), care afieaz imaginea (imaginile) dvs.& Examinarea i ajustarea zonei de scanare la pagina 56
Not pentru Alimentatorul automat de documente (AAD): AAD ncarc prima pagin a documentului, iar apoi aplicaia Epson Scan o prescaneaz i o afieaz n
fereastra Preview (Examinare). Apoi, AAD scoate prima pagin.Amplasai prima pagin a documentului peste celelalte pagini, apoi ncrcai ntregul document n AAD.
Nu ncrcai hrtie dincolo de linia situat imediat sub d de pe alimentatorul automat de documente.
J Dac este necesar, selectai dimensiunea imaginii/imaginilor scanate ca setare pentru Target Size(Dimensiune int). Putei scana imaginile la dimensiunile lor originale sau putei micora sau mridimensiunile acestora selectnd Target Size (Dimensiune int).
K Dac este necesar, ajustai calitatea imaginii.& Caracteristici de reglare a imaginilor la pagina 47
Not:Putei salva setrile efectuate ca un grup de setri personalizate cu un Name (Nume), iar apoi la o alt scanareputei aplica aceste setri personalizate. Setrile personalizate sunt disponibile i n Epson Event Manager.
Consultai Asisten (Help) pentru detalii suplimentare despre Epson Event Manager.
L Dai clic pe Scan (Scanare).
M n fereastra File Save Settings (Setri salvare fiier) selectai setarea Type (Tip) i apoi dai clic pe OK.
Not:n cazul n care caseta de validare Show this dialog box before next scan (Se afieaz aceast caset de dialognainte de urmtoarea scanare) nu este bifat, Epson Scan pornete imediat, fr a se afia fereastra File SaveSettings (Setri salvare fiier).
Imaginea scanat este salvat.
Examinarea i ajustarea zonei de scanare
Selectarea unui mod (regim) de previzualizare
Dup selectarea setrilor de baz i a rezoluiei, putei previzualiza imaginea i apoi putei selecta sau ajusta zonade imagine ntr-o fereastr Preview (Examinare). Sunt dou moduri de vizualizare.
Previzualizarea Normal (Normal) afieaz integral imaginea (imaginile) previzualizate. Putei selecta zona descanat i s efectuai manual toate reglajele de calitate a imaginii.
Ghidul utilizatorului
Scanare
56
-
Previzualizarea Thumbnail (Imag. redus) afieaz imaginea sau imaginile previzualizate n format redus.Epson Scan localizeaz automat marginile zonei de scanare, aplic setrile de expunere automate la imagini ile rotete, dac este necesar.
Not: Unele dintre setrile care se modific dup examinarea unei imagini sunt resetate dac modificai modul examinare.
n funcie de tipul de document i modul Epson Scan pe care l folosii, este posibil s nu putei schimba tipul de previzualizare.
Dac previzualizai imagine (imagini) fr caseta de dialog Preview (Examinare) afiat, imaginile sunt afiate n modulde previzualizare implicit. Dac previzualizai cu caseta de dialog Preview (Examinare) afiat, imaginea (imaginile) sevor afia n modul de previzualizare afiat nainte de previzualizare.
Pentru redimensionarea ferestrei Preview (Examinare), dai clic i tragei colul ferestrei Preview (Examinare).
Consultai Asisten (Help) pentru detalii suplimentare despre Epson Scan.
Crearea unei zone text active
O zon de text activ este delimitat de o linie punctat n micare care apare pe marginile imaginii examinatepentru a indica zona de scanat.
Pentru a desena o zon text activ, procedai astfel.
Pentru a desena manual zona de text activ, poziionai indicatorul mausului n zona n care dorii s plasaicolul zonei de text active i facei clic. Glisai indicatorul de tip reticul deasupra imaginii, n colul opus alzonei de scanare dorite.
Pentru a desena automat zona de text activ, facei clic pe pictograma de localizare automat . Puteiutiliza aceast pictogram numai cnd previzualizai normal o imagine i avei un singur document pe sticlascanerului.
Pentru a trasa o linie punctat de o anumit dimensiune, introducei o lime i o nlime nou n DocumentSize (Dimensiune document).
Pentru rezultate i o expunere a imaginii optime, asigurai-v c toate laturile zonei de text active suntamplasate n interiorul imaginii examinate. Nu includei zonele din jurul imaginii examinate n zona de textactiv.
Ghidul utilizatorului
Scanare
57
-
Ajustarea unei zone de text active
Putei deplasa zona de text activ i i putei regla dimensiunile. Dac vizualizai utiliznd o examinare normal,putei crea mai multe zone de text active (maximum 50) n fiecare imagine pentru a scana diferite zone de imagineca fiiere de scanare separate.
Pentru a deplasa zona de text activ, poziionai cursorul n interiorul acesteia. Cursorul se vatransforma ntr-o mn. Facei clic pe zona de text activ i glisai-o n poziia dorit.
Pentru a redimensiona zona de text activ, poziionai cursorul deasupra unei margini sau a unuicol al acesteia.
Cursorul se va schimba avnd forma unei sgei duble. Facei clic pe margine sau pe col i glisai-lpn obinei dimensiunea dorit.
Pentru a crea zone de text active suplimentare de aceleai dimensiuni, facei clic pe aceastpictogram.
Pentru a terge o zon de text activ, facei clic n interiorul acesteia i apoi pe aceast pictogram.
Pentru a activa toate zonele de text active, facei clic pe aceast pictogram.
Not: Pentru a limita deplasarea liniei punctate doar pe vertical sau orizontal, inei apsat tasta Shift ct timp
deplasai linia punctat.
Pentru a limita dimensiunea liniei punctate la proporiile actuale, inei apsat tasta Shift ct timpredimensionai linia punctat.
Dac trasai linii punctate multiple, asigurai-v c nainte de scanare ai dat clic pe All (Toate) din fereastraPreview (Examinare). n caz contrar, va fi scanat numai zona din interiorul ultimei zone de text active trasate.
Ghidul utilizatorului
Scanare
58
-
Diferite tipuri de scanare
Scanarea unei reviste
Mai nti aezai revista i pornii aplicaia Epson Scan.& nceperea unei operaii de scanare la pagina 45
A Selectai Home Mode (Mod acas) din lista Mode (Mod).
B Selectai Magazine (Revist) ca setare Document Type (Tip document).
C Dai clic pe Preview (Examinare).
D Reglai expunerea, luminozitatea i celelalte setri de calitate a imaginii.Consultai Asisten pentru detalii suplimentare despre Epson Scan.
Ghidul utilizatorului
Scanare
59
-
E Dai clic pe Scan (Scanare).
F Selectai PDF ca setare pentru Type (Tip) i apoi clic pe OK.Imaginea scanat este salvat.
Scanarea mai multor documente ntr-un fiier PDF
Mai nti aezai documentul i pornii aplicaia Epson Scan.& nceperea unei operaii de scanare la pagina 45
Not pentru Alimentatorul automat de documente (AAD):Dac folosii funcia de previzualizare, ncrcai doar prima pagin.
Ghidul utilizatorului
Scanare
60
-
A Selectai Professional Mode (Mod profesional) din lista Mode (Mod).
B Selectai setarea Document Source (Surs document).
C Dai clic pe Preview (Examinare).
Not pentru Alimentatorul automat de documente (AAD): Pagina de document scoas de ADR nu a fost nc scanat. Rencrcai ntregul document n AAD.
Nu ncrcai hrtie dincolo de linia situat imediat sub d de pe alimentatorul automat de documente.
Ghidul utilizatorului
Scanare
61
-
D Reglai expunerea, luminozitatea i celelalte setri de calitate a imaginii.Consultai Asisten pentru detalii suplimentare despre Epson Scan.
E Dai clic pe Scan (Scanare).
F Selectai PDF ca setare pentru Type (Tip) i apoi clic pe OK.
Not:n cazul n care caseta de selectare Show Add Page dialog after scanning (Afiare dialog Adugare pagindup scanare) nu este bifat, aplicaia Epson Scan salveaz automat documentul, fr a afia fereastra AddPage Confirmation (Confirmare de adugare pagin).
G Aplicaia Epson Scan ncepe s scaneze documentul.
H Dac dorii s scanai mai multe pagini, dai clic pe Add page (Adugare pagin).ncrcai documentul i scanai din nou, repetnd dup necesiti pentru fiecare pagin.Dac ai terminat de scanat, trecei la pasul 9.
Ghidul utilizatorului
Scanare
62
-
I Dai clic pe Edit page (Editare pagin) sau Save File (Salvare fiier).
Edit page (Editarepagin)
Selectai acest buton dac dorii s tergei sau s reordonai oricare dintre pagini. Apoifolosii pictogramele de la baza ferestrei Editing Page (Editare pagin) pentru a selecta, roti,reordona i terge pagini.Consultai Asisten (Help) pentru detalii suplimentare despre Epson Scan.
Dai clic pe OK cnd ai terminat de editat paginile.
Save File (Salvare fi-ier)
Selectai acest buton cnd ai terminat.
Paginile sunt salvate ntr-un fiier PDF.
Ghidul utilizatorului
Scanare
63
-
Scanarea unei fotografii
Mai nti aezai fotografia pe sticla scanerului i pornii aplicaia Epson Scan.& nceperea unei operaii de scanare la pagina 45
A Selectai Home Mode (Mod acas) din lista Mode (Mod).
B Selectai Photograph (Fotografie) ca setare Document Type (Tip document).
C Dai clic pe Preview (Examinare).
D Reglai expunerea, luminozitatea i celelalte setri de calitate a imaginii.Consultai Asisten (Help) pentru detalii suplimentare despre Epson Scan.
Ghidul utilizatorului
Scanare
64
-
E Dai clic pe Scan (Scanare).
F Selectai JPEG ca setare pentru Type (Tip) i apoi clic pe OK.Imaginea scanat este salvat.
Informaii software
Pornirea driverului Epson Scan
Acest software permite controlul tuturor aspectelor procesului de scanare. l putei utiliza ca program autonom descanare sau l putei utiliza cu alt program de scanare compatibil TWAIN.
Pornire
Windows:Dai dublu clic pe icoana EPSON Scan aflat pe desktop.Alternativ, selectai pictograma butonului start sau Start > All Programs (Toate programele) sau Programs(Programe) > EPSON > EPSON Scan > EPSON Scan.
Mac OS X:Selectai Applications > Epson Software > EPSON Scan.
Modul de accesare a sistemului de ajutor
Dai clic pe butonul Help (Ajutor) de pe driverul de scanare Epson.
Ghidul utilizatorului
Scanare
65
-
Pornirea altor programe de scanare
Not:Este posibil ca, n unele ri, anumite programe de scanare s nu fie incluse.
Epson Event Manager
Aceasta permite asocierea oricruia dintre butoanele produsului pentru deschiderea unui program de scanare. Deasemenea, putei salva setrile de scanare frecvent utilizate, care pot mri efectiv viteza de derulare a proiectelor descanare.
Pornire
Windows:Selectai butonul start sau Start > All Programs (Toate programele) sau Programs (Programe)> EpsonSoftware > Event Manager (Manager eveniment).
Mac OS X:Selectai Applications > Epson Software i apoi dai dublu clic pe pictograma Launch Event Manager.
Modul de accesare a sistemului de ajutor
Windows:Facei clic pe pictograma situat n colul din dreapta-sus al ecranului.
Mac OS X:Dai clic pe menu > Help > Epson Event Manager Help.
Ghidul utilizatorului
Scanare
66
-
Fax
Prezentarea utilitarului FAX
Utilitarul FAX este un software capabil s transmit date, cum ar fi documente, desene i tabele create utiliznd oaplicaie pentru foi de calcul sau de procesare a cuvintelor, direct prin fax, fr tiprire. Utilizai proceduraurmtoare pentru a executa utilitarul.
WindowsFacei clic pe butonul Start (Windows 7 i Vista) sau facei clic pe Start (Windows XP), mutai mouse-ul pe AllPrograms (Toate programele), selectai Epson Software i apoi facei clic pe FAX Utility.
Mac OS XDai clic pe System Preference, apoi clic pe Print & Fax sau Print & Scan i apoi selectai FAX (produsul dvs.) dela Printer. Apoi dai clic dup cum urmeaz:Mac OS X 10.6.x, 10.7.x: Option & Supplies Utility Open Printer UtilityMac OS X 10.5.x: Open Print Queue Utility
Not:Pentru detalii suplimentare, consultai seciunea Ajutor online pentru Utilitar FAX.
Conectarea la o linie telefonic
Despre cablul telefonic
Folosii un cablu telefonic cu urmtoarele specificaii de interfa.
Linie telefonic R