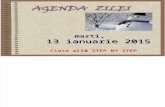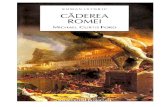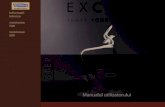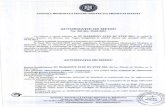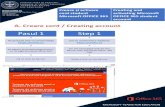Gradinita cu Program Prelungit Step by Step Baia Mare (2014-2018)
Editarea și formatarea foilor de calculfeaa.catalinamancas.ro/FEAA/Tema_2.pdf · Curtis D. Frye,...
Transcript of Editarea și formatarea foilor de calculfeaa.catalinamancas.ro/FEAA/Tema_2.pdf · Curtis D. Frye,...
Editarea și formatarea foilor de calcul Tema 2
Suport de curs, anul I Pag. 1
Unități de învățare:
Lucru cu foile de calcul și cu elementele acestora
Serii de date
Formatarea foilor de calcul
Obiectivele temei:
manevrarea foilor de calcul dintr-un registru Excel, respectiv selectarea, ștergerea, redenumirea și inserarea unor noi foi de calcul;
selectarea, ștergerea sau inserarea celulelor, liniilor și coloanelor în cadrul unei foi de calcul;
utilizarea butonului de extindere a formatării pentru copierea conținutului celulelor și generarea de serii de date;
particularizarea caracteristicilor celulelor, liniilor, coloanelor și foilor de calcul;
utilizarea formatelor predefinite din Excel 2010 (caracteristica AutoFormat);
utilizarea formatării condiționate, care vă permite să puneți în evidență cu mijloace grafice specifice modul în care datele dintr-o foaie de calcul respectă criterii prestabilite.
Bibliografie recomandată:
Abbot Katz, Beginning Microsoft Excel 2010, Apress, New York, 2010
John Walkenbach, Microsoft Excel 2010, Wiley Publishing, Inc., Indianapolis, 2010
Silvia Curteanu, Excel prin exemple, Polirom, Iași, 2004
Curtis D. Frye, Microsoft Excel 2010 – Step by step, Microsoft Press, Washington, 2010
Wayne L. Winston, Microsoft Excel 2010 – Data Analysis and Business Modeling, Microsoft Press, Washington, 2011
Andre Odnoha, Excel 2010 Financials Cookbook, Packt Publishing, Birmingham, 2011
Tema 2 EDITAREA ȘI FORMATAREA FOILOR DE CALCUL
Editarea și formatarea foilor de calcul Tema 2
Pag. 2
2.1 LUCRUL CU FOILE DE CALCUL ȘI CU ELEMENTELE ACESTORA
Pentru lucrul cu foile de calcul și conținutul acestora (celule, linii și coloane), este necesară stăpânirea unui element simplu, dar esențial: forma pointerului de mouse. Dat fiind faptul că în funcție de zona în care se află, pointerul de mouse se schimbă, prezentăm în continuare un tabel în care sunt explicate diferitele forma ale acestui pointer.
Nume Forma pointer
Vizibil când este plasat deasupra
Acțiune
Selecție Foaia de calcul activă Selectează o celulă sau un domeniu
Extindere Colțul dreapta-jos a celulei
active sau domeniului selectat
Extinde (generalizează) conținutul celulei active (domeniului) către
celulele adiacente
Editare Celula activă, în modul de
editare sau în bara de formule Editare conținutul celulei
Mutare
Perimetrul celulei active Schimbă locația celulei selectate
Copiere
Perimetrul celulei active, când tasta CTRL este ținută
apăsată Copiază celula selectată
Redimensionare
Marginea dintre indicatoarele de coloană
Modifică dimensiunea unei coloane (lățimea acesteia)
Înainte de a intra în detaliile de inserare, eliminare, redenumire, copiere și mutare a foilor de calcul, trebuie să știm cum să selectăm una sau mai multe foi de calcul:
o pentru a selecta o singură foaie de calcul, executați click pe eticheta foii de calcul dorită, din partea de jos a foii;
o pentru a selecta mai multe foi de calcul învecinate, executați click pe prima foaie de calcul din grup și apoi țineți apăsată tasta Shift în timp ce executați click pe ultima foaie de calcul;
o pentru a selecta mai multe foi de calcul neînvecinate, țineți apăsată tasta Ctrl în timp ce executați click pe fiecare foaie de calcul.
Atenție: procedura de selecție de mai sus se referă la foaia de calcul în ansamblu. Pentru a selecta întreaga foaie de calcul (toate celulele), în foaia de calcul respectivă dați click cu butonul stâng al mouse-ului în celula aflată în stânga marcajului pentru coloana A și deasupra marcajului pentru linia 1.
Pentru a selecta o coloană sau o linie dați click pe marcajul coloanei (2) sau liniei (1). Pentru a selecta mai multe linii sau mai multe coloane folosiți tastele Shift și Ctrl, cu semnificațiile cunoscute sau trageți cu
butonul stâng al mouse-ului peste mai multe marcaje. Inserarea unei noi foi de calcul într-un fișier .xlsx se
poate realiza astfel: o selectați din zona ribbon-ului, tab-ul Home, grupul
de comenzi Cells, butonul Insert, comanda Insert Sheet (vezi figura alăturată); sau
Editarea și formatarea foilor de calcul Tema 2
Suport de curs, anul I Pag. 3
o executați click cu butonul din dreapta al mouse-ului pe eticheta unei foi de calcul și folosiți din meniul contextual, care apare, comanda Insert…, iar din fereastra apărută, secțiunea General, varianta Worksheet.
Pentru a insera mai multe foi de calcul, cu o singură comandă, se selectează câte foi de calcul vrem să inserăm și apoi alegem una din variantele anterior prezentate.
Ștergerea unei noi foi de calcul dintr-un fișier .xlsx se poate realiza astfel: o selectați eticheta foii sau foilor de calcul pe care doriți să le eliminați
din fișier, tab-ul Home, grupul de comenzi Cells, butonul Delete și selectați comanda Delete Sheet, apoi executați click pe butonul Delete din caseta de dialog apărută (vezi figura 2.1.);
o executați click cu butonul din dreapta al mouse-ului pe eticheta unei foi de calcul și folosiți din meniul contextual care apare, comanda Delete.
Figura 2.1. Caseta de dialog apărută la momentul ștergerii unei foi de calcul
Redenumirea unei foi de calcul într-un fișier .xlsx se poate realiza prin
selectarea etichetei foii de calcul al cărei nume doriți să-l schimbați (implicit etichetele se numesc Sheet1, Sheet2 etc.), executați click cu butonul din dreapta al mouse-ului pe eticheta unei foi de calcul și folosiți din meniul contextual care apare opțiunea Rename și tastați noul nume.
Pentru a muta sau copia foile de calcul în cadrul unui fișier .xlsx sau de la un fișier la altul puteți proceda astfel:
1. Selectați foaia sau foile de calcul pe care doriți să le deplasați sau copiați;
2. efectuați click butonul drept al mouse-ului și din meniul contextual, selectați Move or Copy…. Apare cutia de dialog prezentată în figura 2.2.
a. Pentru a muta foaia sau foile de calcul într-un alt fișier, selectați numele acestuia din lista derulantă To book. Din lista casetei Before sheet, alegeți foaia de calcul în fața căreia doriți să mutați foile de calcul selectate.
b. Pentru a copia foaia de calcul, selectați opțiunea Create a copy. 3. Apoi selectați butonul OK.
Editarea și formatarea foilor de calcul Tema 2
Pag. 4
Figura 2.2. Caseta de dialog în care puteți preciza locația de copiere sau mutare a foii de calcul selectate
Pentru a vă deplasa cu ușurință la o celulă dintr-o anumită foaie de calcul, accesați din tab-ul Home, grupul de comenzi Editing, butonul Find & Select, comanda Go To… (sau combinația de taste Ctrl+G), se deschide caseta de dialog Go To, introduceți la caseta Reference adresa relativă a celulei (exemplu E5) unde vreți să vă poziționați (se poate introduce domeniul de referință, exemplu E4: E8) sau alegeți adresa căutată din lista Go To. Butonul Special… vă pune la dispoziție o listă de elemente în funcție de care are loc saltul (deplasarea): comentarii, conținutul celulelor, formule etc.
Pentru a insera o celulă sau un grup de celule procedăm astfel: o selectați celula sau celulele unde doriți să inserați informațiile, accesați
tab-ul Home, grupul de comenzi Cells, butonul Insert, comanda Cells și din cutia de dialog care apare, alegeți Shift Cells Right sau Shift Cells Down, executați click pe butonul OK, iar programul Excel inserează celula sau celulele și deplasează datele din celelalte celule, în direcția specificată, respectiv la dreapta sau în jos.
o o altă variantă este inserarea prin tragere: apăsați tasta Shift, trageți de punctul întunecat (din colțul din partea dreaptă jos al celulei selectate), trageți punctul întunecat în sus, în jos, la stânga sau la dreapta, pentru a stabili poziția noii celule.
Pentru a insera noi rânduri sau coloane în foaia de calcul se procedează: o Pentru a insera un singur rând sau o coloană, selectați o celulă.
Coloanele sunt inserate la stânga celulei curente. Rândurile sunt inserate deasupra celulei curente. Selectați numărul coloanelor sau rândurilor pe care doriți să le inserați. Pentru a selecta coloanele, trageți peste literele coloanei din partea de sus a foii de calcul. Pentru a selecta rândurile, trageți peste numerele rândului. Apoi accesați tab-ul Home, grupul de comenzi Cells, butonul Insert, comenzile Rows sau Columns. Programul Excel inserează rândul sau coloana și deplasează rândurile adiacente în jos sau coloanele adiacente la dreapta.
o o altă variantă este inserarea rapidă: selectați una sau mai multe linii sau coloane, apoi executați click cu butonul din dreapta al mouse-ului pe una din ele, alegeți opțiunea Insert din meniul contextual care apare.
Editarea și formatarea foilor de calcul Tema 2
Suport de curs, anul I Pag. 5
Pentru a elimina (șterge) celule dintr-o foaie de calcul se procedează astfel: o selectați domeniul celulelor pe care doriți să le eliminați, selectați din
același grup de pe ribbon, butonul Delete, comanda Delete Cells… și selectați din fereastră opțiunea de ștergere dorită: Shift cells left șterge celula curentă și toate celulele aflate în dreapta se vor deplasa în stânga cu o poziție; Shift cells up șterge celula curentă și toate celulele aflate în jos se vor deplasa în sus cu o poziție; Entire row șterge întreaga linie; Entire column șterge întreaga coloană.
Pentru a șterge un rând sau o coloană puteți proceda: o selectați linia sau coloana (pentru aceasta executați click pe numărul
rândului sau litera coloanei) pe care vreți să o ștergeți (puteți selecta mai mult de un rând sau de o coloană prin tragere peste numerele rândurilor sau literele coloanelor), efectuați click dreapta pe elementele selectate și alegeți comanda Delete.
Selecția unui bloc de celule dintr-o foaie de calcul se realizează simultan, cu ajutorul tastei Shift și prin tragere cu mouse-ul peste blocul de celule, iar selecția unor celule neînvecinate, în mod analog, dar folosind tasta Ctrl.
Copierea datelor pentru a le utiliza în alte secțiunii ale foii de calcul sau în alte foi de calcul sau fișiere .xlsx se realizează astfel:
o selectați domeniul sau celula pe care doriți să o selectați, click dreapta, comanda Copy (Ctrl+C), conținutul celulei sau celulelor selectate este copiat în memoria Clipboad, selectați prima celulă din zona unde doriți să plasați conținutul de copiat, click dreapta și alegeți comanda Paste (Ctrl+V). Puteți copia aceleași date în mai multe locuri dintr-o foaie de calcul, prin repetarea comenzii Paste. Același lucru îl puteți realiza si folosind butoanele Cut, Copy, Paste de pe bara de ribbon, tab-ul Home, grupul de comenzi Clipboard.
o o altă variantă este copierea rapidă cu Drag&Drop: selectați celulele pe care doriți să le copiați, apoi țineți apăsată tasta Ctrl cât timp trageți conturul celulelor selectate până în locul unde doriți să copiați celulele. Când ați eliberat butonul mouse-ului, conținutul este copiat în noua poziție. Dacă nu țineți apăsată tasta Ctrl, datele vor fi deplasate în loc să fie copiate.
Plasarea specializată a conținutului copiat (Paste Special) După ce s-a efectuat copierea
elementelor selectate în Clipboard, Excel-ul dă posibilitatea de a plasa din conținutul copiat, doar anumite atribute specifice, cum ar fi doar formule, doar formatarea, conținut transpus etc., prin folosirea comenzii Paste Special (vezi figura alăturată). Procedura este echivalentă cu aplicarea comenzii simple Paste, fie prin intermediul meniului contextual din click dreapta, fie
Editarea și formatarea foilor de calcul Tema 2
Pag. 6
prin intermediul grupului de comenzi Clipboard. Semnificația opțiunilor din Paste Special este următoarea:
Opțiune Simbol Explicație
All
Plasează integral conținutul și formatarea celulei
Formulas
Plasează numai formulele, așa cum sunt introduse în bara de formule.
Values
Plasează numai valorile, așa cum sunt afișate în celule.
Formats
Plasează numai formatarea celulei.
Comments Plasează numai comentariile atașate la celulă.
Validation Plasează regulile de validare de date pentru celulele copiate în zona de lipire.
All using Source theme
Plasează integral conținutul și formatarea celulei utilizând tema care a fost aplicată datelor sursă.
All except borders
Plasează integral conținutul cu formatarea de temă de document aplicată datelor copiate.
Column widths
Plasează lățimea unei coloane sau zone de coloană la altă coloană sau zonă de coloane.
Formulas and number formats
Plasează numai formulele și opțiuni de formatare de numere din celulele selectate.
Values and number formats
Plasează numai valorile și opțiunile de formatare a numerelor din celulele selectate.
None Plasează conținutul din zona de copiere fără o operație matematică.
Add Adună valorile din zona de copiere la valorile din zona de plasare.
Subtract Scade valorile din zona de copiere din valorile din zona de lipire.
Multiply Înmulțește valorile din zona de plasare cu valorile din zona de copiere.
Divide Împarte valorile din zona de plasare la valorile din zona de copiere.
Skip blanks Nu se înlocuiesc valorile din zona de plasare atunci când apar celule necompletate în zona de copiere
Transpose
Transformă coloanele de date copiate în rânduri sau invers
Figura 2.3. Caseta de dialog Paste Special
Editarea și formatarea foilor de calcul Tema 2
Suport de curs, anul I Pag. 7
Ștergerea datelor din celule Cu comanda Clear apelată din grupul de comenzi Editing, tab-ul Home, se
pot șterge datele dintr-o celulă, sau doar formula, formatarea, sau notele atașate ei, astfel:
o selectați domeniul de celule care va fi șters, apelați butonul Clear, comenzile Clear All (șterge formatul, conținutul și comentariile), Clear Formats, Clear Contents, Clear Comments sau Clear Hyperlinks.
Se poate utiliza și meniul contextual (click dreapta), comanda Clear Contents.
Pentru a șterge rapid și complet conținutul celulelor, selectați celulele și apăsați tasta Delete.
Un domeniu reprezintă un grup compact de celule de formă dreptunghiulară. Celulele dintr-un domeniu pot fi în coloană, în linie sau în orice combinație de coloane și linii. Folosirea domeniilor în Excel ne ajută să economisim timp. Putem, de exemplu, să selectăm un domeniu și îl putem utiliza, apoi, pentru a formata un grup de celule sau pentru a tipări numai grupul de celule selectate. Domeniile pot fi folosite, de asemenea, și în formule. Domeniile sunt identificate prin punctele de ancorare (exemplu: B5:C8 sau F9:I14).
Dimensionarea coloanelor și liniilor foii de calcul La momentul completării datelor în celulele foilor de calcul, veți observa
că introducerea valorilor numerice de lungime mai mare decât dimensiunea celulei, Excel va dimensiona automat lățimea coloanei, astfel încât numărul tastat să fie afișat în întregime. Acest lucru însă, nu se întâmplă și cu datele de tip text, astfel încât utilizatorul trebuie să intervină asupra dimensiunilor coloanelor sau liniilor, în funcție de cum dorește afișarea conținutului în celule.
Pentru dimensionarea coloanelor se aplică următoarele metode, pe care le prezentăm în ordinea descrescătoare a rapidității (primele sunt cele mai rapide):
- prin dublu click pe linia de separare a indicatoarelor de coloană (de exemplu pentru auto-dimensionarea coloanei B, se efectuează dublu click pe linia de separare între coloanele B și C – figura de alăturată) – prin această metodă lățimea coloanei va fi setată automat la cea dimensiunea corespunzătoare conținutului de celulă cu cea mai mare lungime (în acest caz, are ca referință celula B5);
- dimensionarea manuală, cu mouse-ul în zona de delimitare a indicatoarelor de coloană, ca în cazul anterior, numai că la momentul în care
mouse-ul ia forma de redimensionare - , se trage cu mouse-ul în direcția în care se dorește dimensionarea (stânga pentru micșorarea lățimii de coloană, dreapta pentru creșterea acesteia);
- pentru a dimensiona mai multe coloane (adiacente sau nu) să aibă aceeași lățime, se vor selecta coloanele respective prin efectuarea de click pe antetul acestora în timp ce veți avea apăsată tasta Ctrl pentru coloanele neadiacente sau tasta Shift pentru coloanele adiacente, apoi se dimensionează
Editarea și formatarea foilor de calcul Tema 2
Pag. 8
dimensiunea uneia dintre ele, rezultatul fiind obținerea aceleiași dimensiuni pentru coloanele selectate.
- dacă se apasă click dreapta pe antetul de coloană și se alege din meniul contextual comanda Column Width…, se poate preciza dimensiunea coloanei, exprimată în numărul de caractere ce poate fi afișat (vezi figura din stânga);
- cu ajutorul comenzilor din lista
butonului Format , situat în grupul de comenzi Cell, situat în tab-ul Home și anume: Column Width… dacă se dorește precizarea cu exactitate a dimensiunii coloanei sau AutoFit Column Width… atunci când preferăm dimensionarea automată a coloanei, în funcție de cel mai consistent conținut din coloană (imaginea de mai jos vă prezintă comenzile discutate anterior).
Dimensionarea liniilor se face similar, numai că de data aceasta selecția trebuie făcută asupra indicatoarelor de linie, situate pe marginea stângă a spațiului de lucru a foii de calcul, având ca parametri de data aceasta Row Height… pentru stabilirea dimensiunii exacte a înălțimii de linie, iar pentru autodimensionare AutoFit Row Height.
Pentru a modifica lățimea coloanelor sau înălțimea liniilor pentru întreaga foaie de calcul, se selectează întreaga foaie de calcul prin apăsarea butonului din imagine (situat în colțul stânga-sus) și apoi se modifică înălțimea liniilor sau lățimea coloanelor, utilizând oricare din metodele prezentate anterior.
TEST DE EVALUARE
1. Ce reprezintă un domeniu de celule? Răspuns: Un domeniu reprezintă un grup compact de celule de formă
dreptunghiulară. Celulele dintr-un domeniu pot fi în coloană, în linie sau în orice combinație de coloane și linii.
2. Cum se procedează pentru a insera, cu o singură comandă, mai multe foi de calcul?
Răspuns:
Întrebări tip grilă
Exemplu rezolvat:
Editarea și formatarea foilor de calcul Tema 2
Suport de curs, anul I Pag. 9
Într-un tabel Excel, se plasează indicatorul de inserare în interiorul unei celule și se apelează, din meniul contextual, comanda Delete, opțiunea Shift cells left. Care va fi efectul ?
a) se șterge celula curentă și toate celulele aflate în stânga se vor deplasa în dreapta cu o poziție;
b) se șterge celula curentă și toate celulele aflate în dreapta se vor deplasa în stânga cu o poziție;
c) se șterge celula curentă și toate celulele aflate în jos se vor deplasa în sus cu o poziție;
d) se șterge celula curentă și toate celulele aflate în sus se vor deplasa în jos cu o poziție.
Răspuns: ○●○○
De rezolvat: Cum se selectează mai multe foi de calcul învecinate? a) se execută click pe prima foaie de calcul din grup, se ține apăsată
tasta Ctrl în timp ce se execută click pe ultima foaie de calcul; b) se execută click pe prima foaie de calcul din grup, se ține apăsată
tasta Alt în timp ce se execută click pe ultima foaie de calcul; c) se execută click pe prima foaie de calcul din grup, se ține apăsată
tasta Shift în timp ce se execută click pe ultima foaie de calcul; d) se execută click pe prima foaie de calcul din grup, se ține apăsată
tasta Esc în timp ce se execută click pe ultima foaie de calcul;
Răspuns: ○○○○
Editarea și formatarea foilor de calcul Tema 2
Pag. 10
2.2 SERII DE DATE
Programul Excel prezintă multe caracteristici, extrem de utile, care vă ajută să copiați informațiile (anterior introduse) în una sau mai multe celule sau să generați serii de date.
Cea mai simplă variantă este aceea a folosirii butonului de extindere a formatării (numit uneori și buton de umplere) – tehnică numită AutoFill. Acesta este reprezentat de micul pătrat negru aflat în dreapta jos la celula curentă. În momentul în care plasăm mouse-ul pe pătratul respectiv, pointerul ia forma de
extindere . În acest moment apăsăm butonul stâng al mouse-ului și ținându-l apăsat, extindem formatarea sau copiem celula curentă (sau celulele selectate) către zonele în care ne deplasăm.
De exemplu, în figura 2.4 am scris cifra 1 în celula G1. Apoi, folosind butonul de extindere a formatării, am tras cu mouse-ul până în G4. Rezultatul: toată zona s-a umplut cu cifra 1.
Figura 2.4 – Folosirea butonului de extindere
Se poate folosi și butonul Fill din
grupul Editing (figura alăturată), astfel: poziționăm cursorul mouse-ului în celula al cărui conținut vrem să-l copiem în mai multe celule (de exemplu, ne plasăm în celula H1, care conține cuvântul „plin”), apăsăm tasta Shift și poziționăm cursorul la sfârșitul zonei în care vrem să copiem datele (de exemplu, ne plasăm în celula H100), accesăm butonul Fill și va apare o
listă de unde selectăm direcția în care dorim să copiem informația, Up – sus, Down – jos, Left – stânga, Right – dreapta (în exemplul nostru selectăm , iar ca rezultat, toate celulele de la H1 la H100 – domeniul H1:H100 – vor conține cuvântul „plin”).
Spre deosebire de comanda Fill, care doar copiază informația în una sau mai multe celule, AutoFill le copiază într-un mod inteligent. De exemplu: scrieți într-o celulă Trim 1; trageți de butonul de extindere a formatării în dreapta sau în jos cu încă trei celule; va apărea: Trim 2, Trim 3, Trim 4. Observație: dacă extindeți formatarea în stânga sau în sus, seria va fi descrescătoare, iar în serie o să apară si Trim 0.
Editarea și formatarea foilor de calcul Tema 2
Suport de curs, anul I Pag. 11
Cu ajutorul caracteristicii AutoFill se pot genera și serii de date, ca în exemplele de mai jos (a se vedea și figura 2.3).
Exemplu 1: o scrieți în celula A1 valoarea 1, iar în celula A2 valoarea 2; o selectați ambele celule; o trageți de butonul de extindere a formatării până în celula A10; o apare seria 1, 2, 3, 4, 5, 6, 7, 8, 9, 10.
Exemplul 2: o scrieți în celula C1 valoarea 1, iar în celula C2 valoarea 5; o selectați ambele celule; o trageți de butonul de extindere a formatării până în celula C10; o apare seria 1, 5, 9, 13, 17, 21, 25, 29, 33, 37.
Figura 2.5 – Generarea seriilor de date cu ajutorul caracteristicii AutoFill
Caracteristica AutoFill este bună pentru serii scurte de date. În situația în
care aveți nevoie de mai mult control, puteți utiliza caracteristica Series… aplicată seriilor. În acest sens, programul Excel recunoaște patru tipuri de serii, prezentate în tabelul de mai jos:
Tabelul 2.1 – Tipuri de serii recunoscute de caracteristica Fill
Seria Informația inițială Seria rezultată
Liniar
1, 2 3, 4, 5
100, 99 98, 97, 96
15 (step 2) 15, 17, 19
Growth 15 (step 10) 150, 1500, 15000
Date
03/28/2006 (day) 3/29/2006, 3/30/2006, 3/31/2006, 4/1/2006
03/28/2006 (weekday)
3/29/2006, 3/30/2006, 3/31/2006, 4/3/2006
03/28/2006 (month)
04/28/2006, 05/28/2006, 06/28/2006, 07/28/2006
03/28/2006 (year) 03/28/2007, 03/28/2008, 03/28/2009, 03/28/2010
AutoFill Luna 1 Luna 2, Luna 3, Luna 4
Editarea și formatarea foilor de calcul Tema 2
Pag. 12
Pentru a crea o serie de date, procedați astfel: introduceți o valoare într-o
celulă. Aceasta va fi valoarea inițială a seriei de date. Selectați celule în care va fi inserată seria de date (Atenție: dacă selectați domeniul unde va fi scrisă seria, nu trebuie să mai precizați nimic în caseta Stop value). Apăsați butonul Fill, comanda Series… și apare caseta de dialog cu același nume. În zona Series in, selectați Rows sau Columns pentru a indica dacă seria se completează pe rând sau pe coloană. Alegeți tipul seriei din lista Type. Stabiliți valoarea Step value (pasul dintre valorile seriei) și Stop value (ultima valoare din serie), apoi apăsați butonul Ok.
Figura 2.6 – Generarea seriilor de date cu ajutorul componentei Series
Exemplu 3: o scrieți în celula B1 valoarea 1; o accesați butonul Fill, comanda Series…, iar caseta de dialog Series,
selectați Columns; o alegeți, din lista Type, tipul seriei Linear; o tastați 1 în caseta de text Step; o Tastați 100 în caseta de text Stop; o apoi apăsați butonul Ok; o apare seria 1, 2, 3 …. 99, 100.
Exemplu 4: o scrieți în celula C1 valoarea 1; o accesați butonul Fill, comanda Series…, iar caseta de dialog Series,
selectați Rows; o alegeți, din lista Type, tipul seriei Growth; o tastați 2 în caseta de text Step; o Tastați 256 în caseta de text Stop; o apoi apăsați butonul Ok; o apare seria 1, 2, 4, 8, 16, 32, 64, 128, 256.
Exemplu 3: o scrieți în celula B1 valoarea 1; o selectați toate celulele cuprinse între B1 și B500; o accesați butonul Fill, comanda Series…, iar caseta de dialog Series,
selectați Columns; o alegeți, din lista Type, tipul seriei Linear; o tastați 1 în caseta de text Step; o apoi apăsați butonul Ok;
Editarea și formatarea foilor de calcul Tema 2
Suport de curs, anul I Pag. 13
o apare seria 1, 2, 3 …. 499, 500.
Exemplu 4: o scrieți în celula C1 valoarea 1; o selectați toate celulele cuprinse între C1 și C10 o accesați butonul Fill, comanda Series…, iar caseta de dialog Series,
selectați Columns; o alegeți, din lista Type, tipul seriei Growth; o tastați 2 în caseta de text Step; o apoi apăsați butonul Ok; o apare seria 1, 2, 4, 8, 16, 32, 64, 128, 256, 512. O altă facilitate oferită de programul Excel pentru editarea eficientă a
datelor este posibilitatea de a genera rapid liste personalizate. Pentru aceasta se folosește backstage-ul File, comanda Options, rubrica Advanced, grupul de opțiuni General, opțiunea Create lists for use in sorts and fill sequences (creare de liste pentru utilizarea în ordonări și serii de umplere), accesați butonul Edit Custom Lists….
Spre exemplu, dacă vreți să introduceți rapid lunile anului (ianuarie, februarie, …, decembrie), procedați astfel:
o din lista Custom Lists, alegeți lista cu lunile anului: ianuarie, februarie, martie … (sau lista january, february, march … după caz),
o apăsați butonul OK, o introduceți într-o celulă ianuarie (sau january), apoi trageți de punctul
întunecat din colțul din partea dreaptă jos al celulei selectate, în sus, jos, la stânga sau dreapta, pentru a selecta încă 11 celule;
o eliberați butonul mouse-ului, iar programul Excel va insera toate lunile anului, în ordine, în celulele selectate.
Puteți să folosiți listele predefinite de program sau puteți să generați propriile liste.
De exemplu, vrem să generăm o listă de persoane: Dan, George, Ion, Mihai, Gabriela, Loredana, Cristina, Vlad, Mircea, pe care să o folosim de mai multe ori. Pentru aceasta:
o din lista Custom Lists, alegeți varianta NEW LIST (listă nouă); o în zona List entries (elementele listei), introducem numele Dan,
George, Ion … Mircea; după fiecare nume apăsăm tasta Enter; o după ultimul nume (după ultima intrare din listă) apelăm butonul Add
(observați că lista a fost adăugată în zona Custom Lists și este selectată); o în continuare lista se poate utiliza ca și listele predefinite de sistem
(vezi exemplul anterior cu lunile anului). Elementele unei noi liste se pot introduce direct în zona List entries ca în
exemplul de mai sus sau se pot prelua dintr-o zonă a unei foi de calcul. Pentru aceasta ne plasăm în caseta Import list from cells (importă lista din celulele …) unde precizăm domeniul (celulele) în care se află lista și apoi apelăm butonul Import.
O listă personalizată se poate șterge. Pentru aceasta selectăm, din lista Custom Lists, lista pe care dorim să o ștergem și apoi apelăm butonul Delete.
De reţinut!
Editarea și formatarea foilor de calcul Tema 2
Pag. 14
Nu se pot șterge decât listele personalizate definite de utilizator. La selectarea unei liste predefinite de sistem, butonul Delete este inactiv.
TEST DE EVALUARE
1. Care este cea mai simplă variantă pentru a scrie în toate celulele de la
D1 la D20 valoarea 100?. Răspuns: Scriem în celula D1 valoarea 100, iar apoi tragem de butonul de
extindere a formatării până în celula D20. 2. Cum procedați pentru a genera, începând cu celula E1 seria: 1, 4, 7, 10,
13, 16, 19. Răspuns:
Întrebări tip grilă Exemplu rezolvat: În celula A1 scriem valoarea 1. Selectăm domeniul de celule de la A1 la
A10. Ne situăm în grupul Editing din tab-ul Home, accesăm butonul Fill, comanda Series…, iar din lista Type, selectăm Linear, tastăm 2 în caseta de text Step și apoi apăsăm butonul Ok. Ce valoare va fi afișată în celula A5?
a) 9 b) 5 c) 7 d) 1.
Răspuns: ●○○○ De rezolvat: În celula A1 scriem valoarea 2. Selectăm domeniul de celule de la A1 la
A10. Ne situăm în grupul Editing din tab-ul Home, accesăm butonul Fill, comanda Series…, iar din lista Type, selectăm Growth, tastăm 2 în caseta de text Step și apoi apăsăm butonul Ok. Ce valoare va fi afișată în celula A5?
a) 10 b) 32 c) 16 d) 11.
Răspuns: ○○○○○
Editarea și formatarea foilor de calcul Tema 2
Suport de curs, anul I Pag. 15
2.3 FORMATAREA CELULELOR ȘI FOILOR DE CALCUL
Pentru o foaie de calcul Excel, formatarea este operațiunea care se realizează de către operator în vederea asigurării unui aspect plăcut al situațiilor de raportare, dar și pentru o mai ușoară interpretare a datelor, printr-o formă corectă a conținutului de celule. Se deduce, așadar că sunt două aspecte fundamentale ale formatării - aspectul celulelor și forma valorilor din celule.
Legat de conținutul unei celule, trebuie reținut faptul aceasta poate conține: o valoare numerică, text sau o formulă.
În majoritatea cazurilor, formatarea valorilor din celule are o mai mare semnificație decât aspectul grafic, deoarece forma pe care o poate valoarea în celulă influențează direct semnificația datelor. De exemplu, chiar dacă formele 45%; 0,45 lei sau 0,450 sunt diferite, ele au semnificație aparte pentru cel care le citește, putând reprezenta pentru cazul nostru, prima - o pondere a studenților finanțați de la buget în total, a doua - prețul unei mape de plastic sau ultima formă - o valoare pentru un indicator financiar. Trebuie specificat că indiferent de formatarea aplicată valorilor din celule, Excel menține nealterată valoarea introdusă direct în celulă.
Pentru formatarea unei celule, se pot folosi comenzile grupurilor Font,
Alignment și Number (vezi figura de mai sus) se alege opțiunea Cells sau din meniul contextual (obținut printr-un click pe butonul drept al mouse-ului) se alege opțiunea Format Cels… Apare fereastra de dialog Format Cells, figura 2.4, care conține șase categorii de formatare:
o Number, pentru a alege categoria de formatare a conținutului celulei; o Alignment, pentru alinierea datelor în celulă; o Font, pentru stabilirea caracteristicilor fonturilor utilizate; o Border, pentru a preciza modul de încadrare în chenare; o Patterns, pentru a stabili modul de umplere cu culori și hașuri; o Protection, folosită atunci când se dorește blocarea la editare a
conținutului de celule .
Editarea și formatarea foilor de calcul Tema 2
Pag. 16
Fig. 2.4 - Formatarea conținutului unei celule – tab-ul Number
Tab-ul Number setează opțiuni privind modul de vizualizare (afișare) a datelor. Formatul de număr ales pentru afișare nu afectează valoarea folosită de Excel în calculele matematice. Valoarea dintr-o celulă, efectiv folosită în calcule, apare în bara de formule când celula este selectată. Excel stochează datele numerice și efectuează calcule cu o precizie de 15 cifre.
Categoria General afișează datele într-un mod detectat automat (în Excel aceasta este afișarea implicită). Pentru numere de 12 cifre sau mai multe, Excel afișează valorile în format științific (Scientific), lucru care se poate schimba dacă se alege categoria Number.
Formatul numeric (Number) permite stabilirea numărului de zecimale și dacă se utilizează sau nu separatorul miilor (punctul sau virgula, în funcție de setările regionale din Control Panel).
Categoria Format este utilizat în general pentru valori monetare. Se pot alege numărul de zecimale și simbolul (moneda) – lei, € (euro), $ (US dollar), £ (lira) etc.
Accounting este utilizată de asemenea pentru valori monetare. Față de categoria Currency, aliniază punctul zecimal și numele valutei afișate.
Categoria Date - în funcție de zona geografică stabilită, modul de afișare a datei calendaristice se poate alege din mai multe formate: zz.ll.aaaa, zz-lll., ll-aaaa etc. Formatul de dată calendaristică se poate particulariza dacă se alege categoria Custom (vezi mai jos). Numărul serial atribuit unei date calendaristice poate fi văzut dacă se alege categoria General pentru acea celulă (altfel celula este afișată ca dată calendaristică, în formatul ales).
Editarea și formatarea foilor de calcul Tema 2
Suport de curs, anul I Pag. 17
Anii introduși ca 2 cifre au următoarele interpretări implicite în Excel (modificabile din Control Panel -> Regional Settings):
00 la 29 – perioada anilor 2000 – 2029 (de exemplu, 01.01.11 înseamnă 1 ianuarie 2011);
30 la 99 – perioada anilor 1930 – 1999 (de exemplu, 01.01.80 înseamnă 1 ianuarie 1980).
Time - similar ca la Date, timpul este afișat în diverse formate, în funcție de setările regionale: hh:mm, hh:mm:ss, h:mm PM etc. Formatul de timp se poate particulariza dacă se alege categoria Custom (vezi mai jos). Valoarea zecimală a celulei (fracțiunea din timpul scurs de la începutul zilei) poate fi văzută dacă se alege categoria General pentru acea celulă (altfel celula este afișată ca timp, în formatul ales).
Categoria Percentage permite afișarea valorii ca procent, cu un număr stabilit de zecimale. Simbolul “%” este plasat automat la sfârșitul celulei.
De exemplu, numărul 0,15459, la o formatare Percentage cu 2 zecimale, va fi afișat în celulă ca 15,46%.
Fraction – afișează valorile celulei ca fracții, în diverse formate, de exemplu numărul 5,145 va apărea în forma 5 1/7
Categoria Scientific afișează un număr în notație exponențială, prin înlocuirea unei pârți a numărului cu E+n (E – Exponent). Numărul rămas este multiplicat cu 10n.
De exemplu, numărul va fi scris în format Ştiinţific cu 3 zecimale:. Număr Număr afişat (categoria
Scientific, 3 zecimale)
12345678901 1,235E+10
0,12345678901 1,235E-01
Text - informația este tratată ca text (chiar dacă sunt date numerice) şi apare așa cum este introdusă. Dacă o celulă este de tip Text, conținutul ei poate să înceapă cu caracterele “=”, “+” sau “-” fără ca Excel să considere că acolo urmează o formulă.
Special afișează datele numerice în formate predefinite, utile în liste sau baze de date: cod poștal, număr de telefon, număr de asigurare sau cod numeric personal.
Custom - permite crearea unor stiluri proprii de afișare a datelor prin modificarea modelelor existente sau prin crearea unora absolut noi. În funcție de limba versiunii de Excel, se pot crea între 200 și 250 de formate de numere particularizate.
Se pot specifica maxim 4 secțiuni de coduri pentru formatarea numerelor pozitive, negative, a zero-urilor și a textului, în această ordine (formatarea textului este întotdeauna ultima). Cele 4 secțiuni sunt separate prin punct și virgulă (“;”). Dacă sunt prezente doar 2 secțiuni, prima este folosită pentru numere pozitive și zerouri, iar a doua pentru numere negative. Dacă este prezentă o singură secțiune, se va folosit pentru toate numerele. Pentru a sări o secțiune se introduce caracterul “;” din finalul acelei secțiuni.
Numărul 1,5562 va fi afișat astfel: General 1,5562
Number 2 zecimale
1,56
Currency 1,6 lei
Editarea și formatarea foilor de calcul Tema 2
Pag. 18
2 zecimale
Procent
2 zecimale
155,62%
Fraction stil 2 cifre
1 5/9
Scientific
3 zecimale
1,556E+00
Text 1,5562
Custom
0,00 “cm”
1,56 cm
În rubrica Alignment se pot formata următoarele caracteristici: o alinierea textului pe verticală sau pe orizontală (a se vedea listele
Horizontal și Vertical); o orientarea textului față de axa verticală, ce se poate modifica trăgând
cu mouse-ul butonul roșu ce apare în zona Orientation sau modificând valoarea cu ajutorul butonului Degrees;
o modul în care poate fi controlat textul pentru a se încadra în una sau mai multe celule, zona Text control, unde: o cu ajutorul casetei de validare Wrap text textul este aranjat (se
rupe) pe mai multe rânduri într-o celulă; o cu ajutorul casetei de validare Shrink to fit caracterele introduse
într-o celulă se micșorează până devin potrivite în așa fel încât tot textul să se încadreze într-o celulă;
o cu ajutorul casetei de validare Merge cells se unesc mai multe celule în una singură;
o direcția textului, de la stânga la dreapta, de la dreapta la stânga sau în funcție de context, a se vedea zona Right-to-left, lista Text direction.
Fig. 2.4 - Formatarea conținutului unei celule – tab-ul Alignment
Editarea și formatarea foilor de calcul Tema 2
Suport de curs, anul I Pag. 19
Pentru a modifica atributele textului, folosiți tab-ul Font de unde puteți alege: numele fontului (zona Font) stilul caracterelor (din Font Style), mărimea caracterelor (Size), culoarea (Color), dacă textul este subliniat (zona Underline), efectele adăugate textului (zona Effects). Dacă se bifează caseta de validare Normal font, caracteristicile fontului (nume, mărime, efecte etc) devin cele din stilul implicit Normal.
Stabilirea formatului de chenare pentru zona de celule selectată, se accesează tab-ul Border, figura 2.5.
Fig. 2.5 - Configurarea bordurilor (Borders)
Tab-ul Border setează opțiuni privind chenarul unei celule sau selecții de celule. Se pot stabili:
marginile celulei la care să se aplice chenarul (sus, jos, stânga, dreapta și/sau pe diagonale);
stilul liniei;
culoarea liniei de chenar. Paleta din care se poate alege culoarea este relativ restrânsă deoarece nu
permite alegerea nuanțelor Red – Green – Blue, ci doar o culoare predefinită. Tab-ul Patterns setează opțiuni privind culoarea solidă aplicată pentru
fundalul (umplerea) unei celule sau o textură (Pattern) și culoarea ei, model care se aplică peste culoare solidă.
Tab-ul Protection setează opțiuni privind protejarea celulei, valabile doar atunci când foaia de lucru (Worksheet) este protejată, cu sau fără parolă. Prin protejarea foii de lucru, conținutul unei celule se poate stabili să fie:
blocat (Locked) – bifat implicit, dacă o foaie de lucru este protejată, toate celulele sunt blocate la modificare, mutare, redimensionare sau ștergere;
ascuns (Hidden) – formula dintr-o celulă nu este vizibilă.
Editarea și formatarea foilor de calcul Tema 2
Pag. 20
Proprietățile celulelor pot fi modificate doar dacă se elimină protecția foii de lucru (prin accesarea backstage File, secțiunea Info, secțiunea Permissions, butonul Protect Workbook, opțiunea Protect Current Sheet – vezi imaginea alăturată). Accesul utilizatorilor la operațiunile ce pot fi efectuate asupra foii de calcul este configurat în această fereastră de dialog prin bifarea opțiunilor din lista Allow all users of this worksheet to:, în acest caz, protecția curentă presupune ca utilizatorii să selecteze celulele protejate (blocate) și pe cele care nu sunt blocate.
Formatarea rapidă utilizând stilurile de formatare În vederea obținerii unei eficiențe ridicate în lucrul cu tabelele de date din
foile de calcul, Excel pune la dispoziția utilizatorului stiluri de formatare completă și rapidă a celulelor. Acestea consta într-o serie de efecte pre-formatate ce pot fi aplicate oricărei celule, oricărui domeniu de celule sau tabelă delimitată dintr-o foaie de lucru.
Aplicarea stilurilor de formatare se face de regulă prin intermediul grupului de comenzi Styles, ce aparțin tab-ului Home. Aici găsim comenzi de aplicare a stilurilor la nivel de tabel – Format as Table (se va selecta un domeniu de celule care se consideră tabel de date, cu antet, linii de date și total și se aplică formatul ca atare), la nivel de celule – butonul listă Cell Styles și nu în ultimul rând o facilitate foarte utilă, formatarea condiționată, toate aceste elemente le vom descrie în continuare mai pe larg.
Pentru a simplifica lucrul cu datele, aveți posibilitatea să le organizați într-un format de tabel în foaia de lucru, așa cum arată figura 2.6. .
Fig. 2.6. – Aspectul unui tabel definit în foaia de calcul
Tabelele oferă modalități de filtrare ușoară, în plus față de coloanele calculate și rândurile de totaluri, care ușurează efectuarea de calcule.
Pentru a obține un astfel de tabel, se parcurg următorii pași: 1. în cadrul foii de calcul se selectează domeniul de celule care
delimitează viitorul tabel (în acest caz, B2:E9); 2. din ribbon, alegem comanda Format as Table și alegem din mulțimea
de stiluri afișată, pe cea care pare potrivită scopului nostru;
Editarea și formatarea foilor de calcul Tema 2
Suport de curs, anul I Pag. 21
3. înaintea aplicării stilului, Excel vă afișează pe ecran o fereastră de dialog care vă cere confirmarea domeniului selectat (aici vi se oferă posibilitatea de a vă răzgândi asupra selecției făcute asupra adreselor de domeniu), precum și activarea sau nu a opțiunii My table has headers – prin care confirmați dacă tabelul are linie de antet. Antetul tabelului nu numai că este formatat distinct, dar i se asociază și
facilitatea de filtrare (casetele din dreptul fiecărei coloane) Facilitatea de aplicare a stilurilor nu se oprește aici deoarece aveți
posibilitatea de a vă crea propriul stil de formatare în cazul în care cele predefinite puse la dispoziție de Excel nu sunt suficiente sau nu vă satisfac.
Pentru crearea unui nou stil prin apelarea comenzii situată în partea de jos a listei de stiluri.
Va apărea fereastra New Table Quick Style (figura 2.7.), în care se poate selecta din lista Table Element componenta ce doriți să o formatați, apoi apăsați butonul Format, care vă pune la dispoziție toate instrumentele de formatare la nivel de font, chenare și umplere, într-o fereastră foarte asemănătoare cu elementele prezentate anterior la formatarea celulelor.
Fig. 2.7. – Crearea unui nou stil de format pentru tabele
În caseta Name se completează numele stilului, în partea dreaptă aveți o zonă de pre-vizualizare a stilului de tabel ce l-ați creat, iar în partea de jos a ferestrei aveți opțiunea prin care puteți specifica faptul că stilul creat este cel implicit pentru acest registru de calcul (Set as default table quick style for this document).
În momentul în care tabelul este creat, în zona ribon-ului apare o nouă panglică de comenzi, numită Table Tools, activă doar când suntem poziționați într-una din celulele tabelului.
Editarea și formatarea foilor de calcul Tema 2
Pag. 22
Apar multe facilități asociate tabelului creat, dar ne interesează în acest
moment doar cele legate de formatarea cu ajutorul stilurilor și anume grupurile de comenzi Table Style Options și Table Styles.
Primul grup de comenzi conține casete de opțiune în care putem activa dau dezactiva componente sau comportamentul unor componente ale tabelului (linie de antet – Header Row, linie de total – Total Row, evidențiere linii prin benzi – Banded Rows, evidențierea primei coloane – First Column, a ultimei coloane Last Column sau evidențierea coloanelor prin benzi – Banded Columns.
Câteva cuvinte și despre aplicarea stilurilor la nivel de celule: este utilă atunci când vrem să evidențiem cu un format distinct o linie sau coloană de celule sau chiar domenii de celule. Are același principiu de aplicare rapidă ca în cazul stilurilor pentru tabele, numai că de această dată este vorba de aplicarea stilurilor la nivel de celulă și cu aspecte distincte, caracteristice evidențierii celulelor, așa cum vă este ilustrat în figura de mai jos.
Crearea unui nou stil de formatare la nivel
de celulă se face prin comanda New Cell Style, ce are ca rezultat apariția ferestrei Style (figura alăturată) în care este pus la dispoziție butonul Format pentru configurarea formatului stilului (este vorba de fereastra Format Cells cu toate componentele sale), precum și casete cu opțiuni privind aplicarea componentelor de formatare Number, Alignment, Font, Border, Fill și Protection.
În caseta Style name se completează numele stilului nou creat și apoi se apasă butonul
Editarea și formatarea foilor de calcul Tema 2
Suport de curs, anul I Pag. 23
OK. Formatarea condiționată a celulelor unei foi de calcul Microsoft Excel oferă posibilitatea de a evidenția celulele foii de calcul
prin intermediul unor opțiuni de formatare care se schimbă automat în funcție de valoarea conținută de acestea – instrument ce poartă numele de formatare condiționată (Conditional Formatting).
Instrumentul este foarte util atunci când se dorește a atrage atenția asupra unor valori care respectă sau nu o anumită condiție.
Pentru a înțelege mai bine modul de lucru al formatării condiționate vom considera următorul exemplu: avem o listă cu o grupă formată din 10 studenți, care au fost evaluați la un test online și se dorește evidențierea pe fond de culoare roșie a notelor de nepromovare, adică cele situate sub nota 5.
Pașii ce trebuie parcurși sunt următorii: 1. se selectează domeniul de celule asupra căruia se aplică formatarea
condiționată; 2. din grupul de comenzi Styles se alege butonul
listă Conditional Formatting (figura alăturată); 3. din lista de variante se alege Highlight Cells
Rules (reguli de evidențiere a celulelor) și din aceasta sub-varianta Less Than…
4. În fereastra Less Than… se va preciza valoarea limită (în cazul nostru
pentru celulele a căror valoare este mai mică decât…), adică 5, iar evidențierea o puteți alege din caseta derulantă din dreapta, care implicit are valoarea de fundal culoare roșie și text negru.
Am exemplificat o variantă rapidă de specificare a unei condiții, dar mai sunt și alte opțiuni prezente în lista specificată, cum ar fi cele care evidențiază elementele situate în top (Top/Bottom Rules), evidențiere prin bare colorate a nivelului valorii, pentru a efectua comparații cu celelalte valori (Data Bars), se pot folos scale de culori (Color Scales) sau seturi de pictograme (Icon Sets).
Deși varietatea de opțiuni predefinite este mare, este posibil ca niciuna să nu se potrivească cerințelor pe care doriți să le implementați, în acest caz există posibilitatea
Editarea și formatarea foilor de calcul Tema 2
Pag. 24
creării unei noi reguli, prin intermediul comenzii New Rule…
Fig. 2.8. – Crearea unei noi reguli de formatare condiționată
Ca urmare a acestei comenzi, va apărea fereastra New Formatting Rule, care are șase scenarii de stabilire a formatării condiționate:
- stabilirea formatării în funcție de valorile celulelor din domeniul specificat, specificându-se ca parametri valoarea minimă a intervalului și cea maximă a acestuia (Format all cells based on their values) – figura 2.8.;
- aplicarea formatului particularizat doar pentru celulele care conțin o valoare care va respecta una din condițiile specificate (figura de mai jos) – este vorba de opțiunea Format only cells that contain;
- formatarea doar a valorilor situate la extremele intervalului (cele din top
sau ultimele din interval), numărul de poziții din top putând fi setat prin valoare sau prin procent (de exemplu se poate indica evidențierea primelor 5 poziții din
Editarea și formatarea foilor de calcul Tema 2
Suport de curs, anul I Pag. 25
listă sau primele 10% din numărul total de elemente din listă) – tipul de regulă Format only top or bottom ranked values;
- opțiunea Format only values that are above or below average, permite condiționarea formatării acelor celule care conțin valori situate sub sau peste media calculată a tuturor valorilor din domeniul specificat;
- este posibilă identificarea valorilor unice din mulțimea de valori ale domeniului specificat sau evidențierea doar a duplicatelor, prin varianta Format only unique or duplicate values;
- opțiunea Use a formula to determine which cells to format este utilă atunci când se dorește evidențierea celulelor care îndeplinesc o anumită expresie, o condiție logică; pentru exemplul de mai sus, vom dori să evidențiem cu fond galben ID-ul studenților care nu au promovat (situația este schimbată, deoarece domeniul pe care dorim să aplicăm formatarea condiționată este A2:A11, iar condiția se aplică celulelor din coloana B!).
Pentru rezolvarea problemei, se va proceda mai întâi la selectarea domeniului A2:A11, după care respectăm pașii care ne conduc la crearea unei noi reguli de formatare, iar în fereastra de configurare (vezi figura de mai sus) se alege ultimul tip de regulă, iar în caseta Format values where this formula is true: se tastează condiția =B2<5, apoi se apasă butonul Format și se specifică setările pentru fun fundal de culoare galbenă. Totodată, sistemul pune la dispoziție și un gestionar pentru regulile de formatare condiționată (figura de mai jos), unde puteți vizualiza lista de reguli, afișate în ordinea priorității de aplicare, cu informații privind natura regulii definite, formatul acesteia, domeniul asupra căruia se aplică, precum și opțiunea ca execuția de aplicare a regulii să se oprească în momentul în care condiția este îndeplinită – Stop If True (nu se mai aplică restului de valori din interval).
Pentru situația în care doriți să renunțați la regulile definite asupra unui
domeniu sau chiar din toată foaia de calcul, aveți la dispoziție comanda Clear Rules.
Editarea și formatarea foilor de calcul Tema 2
Pag. 26
TEST DE EVALUARE
1. Cum se procedează pentru unirea celulelor B2, B3 și B4 într-o singură
celulă? Răspuns: se selectează cele trei celule; se deschide feteastra Format Cells
(cu ajutorul meniului Format, opțiunea Cells sau din meniul contextual se alege opțiunea Format Cels…), iar din rubrica Alignment, zona Text control se bifează caseta de validare Merge cells.
2. Se ascunde linia 1; cum procedăm pentru descoperirea ei? Aceeași
întrebare pentru coloana 1. Răspuns:
Întrebări tip grilă Exemplu rezolvat: Cum se procedează pentru ascunderea unei linii într-o foaie de calcul? a) din meniul Format se selectează Sheet și apoi comanda Hide; b) se selectează linia și apoi comanda Hide din meniul Windows; c) din meniul Format se selectează Row și apoi comanda Hide; d) se selectează linia și apoi comanda Unhide din meniul Windows.
Răspuns: ○○●○ De rezolvat: Care din rubricile fereastrei de dialog Format Cells este folosită pentru a
stabili modul de umplere cu culori și hașuri? a) Number b) Font c) Alignment; d) Patterns.
Răspuns: ○○○○○