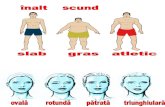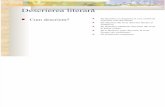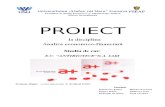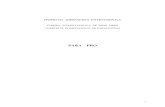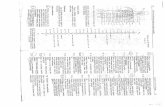Descriere Microsoft Visio
-
Upload
gabriel-brebulet -
Category
Documents
-
view
428 -
download
2
Transcript of Descriere Microsoft Visio

Aplicaţia Microsoft VISIO
1. Scurtă prezentare a programului VISIO Elementele interfeţei utilizatorului: • Bara de meniu
• Bara standard de unelte
• Bara de formatare
• Bara de stare
Când lansăm Visio pentru prima oară ni se va afişa o listă de categorii şi template-uri
(numărul lor diferă datorită tipurilor de instalări; aici s-a folosit instalarea typical) care ne ajută să începem lucrul:

2. Crearea diagramelor UML utilizând aplicaţia VISIO
Accesăm de pe bara standard meniul File-> New-> Software-> UML Model Diagram
şi se va deschide în stâna panoul cu diagramele UML:

2.1 Desenarea diagramelor cazurilor de utilizare Din panoul din stânga (cu diagramele UML) alegem matriţa UML Use Case cu formele
specifice. Pentru a introduce un element din panou, folosim metoda Drag&Drop.
a) Use case:
Pentru completarea proprietatilor (Nume, Atribute, Operaţii, Constrângeri) se dă dublu clic pe obiect şi se va deschide fereastra de proprietăţi:

b) Actor:
c) Comunicare bidirecţională:
Dând clic dreapta de formă şi se alege din meniul contextual opţiunea UML Shape Displaz Options, aşa cum se indică în figurile de mai jos:


Pentru a-i da un alt aspect, de exemplu pentru a face o săgeată, se dă dublu clic pe formă. În fereastra care apare se bifează în Association Ends în coloana IsNavigable, End 1 sau End 2 (după preferinţă).
d) Extends (relaţia de extindere). În figura de mai jos se dă un exemplu de folosire a relaţiei «extends»:

e) Uses. Această formă se foloseşte atunci când o altă formă A va include şi comportamentul formei B. Pentru a nu se afişa stereotipul şi numele, se dă clic dreapta pe formă, de unde se alege opţiunea Shape Display Options. Se va deselecta Name şi Stereotype:
f) System boundary. Pentru a-i da un nume sistemului, se va da clic pe numele care apare implicit (în acest caz “System”) şi se va putea da noul nume.
Într-o diagramă, o astfel de formă se foloseşte ca o limită care înconjoară cazurile de utilizare. Pentru a-i da dimensiunea dorită, se va da clic pe formă şi se vo rtrage marcajele de pe perimetrul formei.
Pentru a face o formă în cadrul unui sistem, se va lua acea formă cu Drag&Drop şi se va introduce în sistem ca în figura de mai jos.

2.2 Desenarea diagramelor de clasă În panoul din stânga, se alege matriţa UML static structure.
a) Pentru adăugarea unei interfeţe claselor, componentelor sau altor elemente, într-o componentă de diagramă de clasă sau diagramă de componente şi de desfăşurare, se trage o formă Interface (reprezentată cu o linie şi cu un cerc) pe pagina de desen.
Se lipeşte sfârşitul de cursorul fără cerc, la o conexiune x din componenta clasă sau alt element. Se dă dublu-clic pe forma Interface pentru a adăuga un nume, operaţiile şi alte proprietăţi de valori.
Se poate de asemenea să reprezentaţi o interfaţă cu o formă Interface dreptunghiulară cea care seamănă cu o clasă. Se foloseşte această formă atunci când se vrea afişarea unei liste cu operaţiile interfeţei. Pentru a schimba tipul formei care apare pentru o interfaţă se dă clic dreapta pe forma Interface şi clic pe Show as Class-like Interface sau Show as Lollipop Interface.

Într-o diagramă de structură statică se poate realiza o relaţie între o clasă şi o interfaţă sau un alt element. Se dă clic dreapta pe orice formă (Class, Parameterized Class, Utility sau MetaClass), clic pe Shape Display Options:

şi apoi, sub grupul General Options se selectează Realization Link.
Se lipeşte bara conducătoare pentru a realiza legătura pe o formă clasă la o conexiune x pe interfaţa, clasă sau alt element.

Pentru adăugarea unei recepţii la un clasificator se dă dublu-clic pe forma care reprezintă clasificarea (o superclasă care include o clasă, tipuri de date şi subclasele de interfaţă; deoarece toţi clasificatorii subclaselor împart aceeaşi sintaxă, ei sunt reprezentaţi cu acelaşi element cu modelul de dreptunghi) pe care se vrea adăugarea recepţiilor (o declaraţie exprimând un clasificator care este pregătit pentru a reacţiona la un semnal; recepţia indică un semnal şi specifică răspunsul de comportare aşteptat) şi apoi clic pe categoria Receptions.
Clic New pentru a se adăuga o noua recepţie. Clic pe categoria Reception. Se tastează un nume pentru recepţie în coloana Reception. În
coloana Signal, se alege semnalul la care clasificatorul, pregătit de recepţie, reacţionează şi după aceea se aleg alte valori dorite.

b) Pentru crearea unui obiect ca un exemplu al unei clase, într-o diagramă de structură statică se trage o formă Class pe pagina de desen pentru a reprezenta obiectul dorit. Opţional dublu clic pe forma Class pentru a deschide fereastra de dialog UML Class Properties. Clic pe Attributes şi apoi clic New pentru a adăuga atributele clasei.
c) Se trage o formă Object pe pagina de desen şi apoi dublu clic pe forma. În fereastra de dialog UML Object Properties clic pe Object şi se tastează un nume pentru obiect.

Clic pe Attribute Values şi se selectează atributul căruia i se adaugă o valoare dorită şi apoi clic pe Properties. Se tastează o valoare pentru atribut. Clic pe Attribute Link, se adaugă orice proprietate dorită şi apoi clic OK. Se repetă ultimii paşi pentru toate atributele care se doresc să fie adăugate.
Ştergerea parametrilor formali de la o clasă se face cu dublu clic pe forma (Parameterized Class, Class, Utility, Metaclass sau Bound Element) care reprezintă elementul cu parametrii care se şterg şi apoi clic pe Template Parameters. Se selectează parametrul care se şterge, clic pe delete şi apoi clic OK.
Pentru a edita parametrii formali pentru o clasă se dă dublu-clic pe forma (Parameterized
Class, Class, Utility, Metaclass, sau Bound Element) care reprezintă elementul cu parametrii editaţi şi apoi clic Template Parameters. În Template pentru fiecare parametru editat clic Type apoi clic pe săgeată şi se selectează un tip din listă. În Template pentru fiecare parametru editat se tastează un nume nou. În caseta Documentation se tastează documentaţia dorită.
Clic New pentru a se adăuga alt parametru sau clic OK pentru a închide cutia de dialog
UML Class Properties.

Ascunderea atributelor şi secţiilor de operaţii ale unei clase se realizează cu clic dreapta pe forma Class şi apoi clic Shape Display Option.
În caseta de dialog UML Shape Display Options, sub Suppress, se selectează Attributes
pentru a ascunde partea de atribut şi apoi se selectează Operations pentru a ascunde secţia de operaţii.

Pentru indicarea claselor dintr-un pachet, într-o diagramă pachet se trage o formă Dependency pe pagina de desen. Se lipeşte sfârşitul de cursor din Dependency fără vârful de săgeată la o conexiune spre pachet care va dori referinţa claselor în alt pachet.
Se lipeşte sfârşitul de cursor din Dependency cu vârful de săgeată la o conexiune x pe pachet care conţine ţinta claselor care va fi referinţa. Dublu clic pe forma Dependency pentru a deschide fereastra de dialog UML Dependency Properties. Sub Name se tastează un nume pentru dependenţă. Sub Stereotype se alege Import:

Pentru a arăta implementarea unui tip cu o clasă implementată, într-o diagramă de structură statică se trage o formă Class pe pagina de desen. Dublu clic pe formă. În fereastra de dialog UML Class Properties clic pe Class şi se tastează un nume pentru clasă. Sub Stereotype se alege Type şi apoi clic OK.
Se trage a doua formă Class pe pagina de desen. Dublu-clic pe formă. În fereastra de dialog
UML Class Properties clic Class şi se tastează un nume pentru clasă. Sub Stereotype se alege Implementation Class.

Clic-dreapta pe caseta de implementare şi clic Shape Display Options. În fereastra de dialog UML Shape Display Options, sub General Option se selectează Realization Link.
Se lipeşte bara conducătoare pe forma de clasă de implementare pentru a crea un conector care reprezintă o relaţie. Dublu-clic pe orice formă pentru a deschide caseta de dialog a proprietăţilor UML, unde se pot adăuga atribute, operaţii şi alte proprietăţi.

Clic-dreapta pe orice formă de clasă sau obiect şi apoi clic pe SHAPE DISPLAY OPTION pentru a selecta ce proprietate se afişează pe formă şi ce compartiment de formă se interzice (cum ar fi atributele, operaţiile şi parametrii formali)
Pentru a indica relaţiile între clase şi obiecte folosim formele Association, Link, Dependency, Generalization sau Composition.
Pentru adăugarea calificativelor la o asociaţie se dă dublu-clic pe forma Binary Association, Association Class, N-ary Association sau N-ary Association Class căreia i se adaugă un calificativ. În Association Ends se selectează asocierea de sfârşit căreia i se adaugă un calificativ şi apoi clic Properties.
Clic Qualifier Attributes, clic NEW şi apoi clic PROPERTIES. Se scrie sau se alege valorile pentru proprietăţile calificativului.
Pentru a indica o relaţie de compoziţie între clase se trage o formă Composition din
diagrama de clasă UML în pagina de desen aproape de clasa relatată. Se duce cursorul lângă diamant către un punct de legătură x din clasă şi celălalt element din
componenta sa. Se duce cursorul fără diamant către un punct de legătură al clasei din componenta sa. Dublu-clic pe forma Composition pentru a se adăuga un nume şi asocierile adăugărilor de sfârşit.


De asemenea, se poate indica poziţia adăugând asocierile de final a formelor Binary Association, Association Class sau N-ary Association. Dublu-clic pe formă. Se selectează sfârşitul în care se vrea adăugarea compoziţiei diamant şi apoi clic pe proprietăţi. Clic pe Association End şi sub Aggregation se alege Composite.

2.3 Diagrama de componente şi de desfăşurare
Din panoul din stânga cu diagramele UML se alege prin clic eticheta diagramei dorite, în
acest caz diagrama de componente şi de desfăşurare (Collaboration and Deployment Diagrams). Pentru toate simbolurile utilizate se foloseşte procedeul “Drag & Drop”, iar pentru a le
completa se dă dublu click pe desen şi se completează conform ferestrei de mai jos astfel: la Name, numele instanţei şi la Component selectaţi New pentru a completa numele componentei.
[Nume instanta] : Nume Componenta
Reprezentarea interfeţei unei componente. După ce se aduce diagrama Interface în pagina de
desen, se dă dublu click pe diagramă şi se scrie numele acesteia.

Reprezentarea dependenţei. Se selectează Dependency şi se trage în pagina de desen. Pentru a avea o linie dreapta se dă clic pe desen şi se selectează Straight Connector.
Desen.cpp Desen.exe

Reprezentarea nodului. Se selectează NodeInstance şi se trage în pagina de desen. Se dă dublu click pe desen şi se completează numele la opţiunea Name şi la opţiunea Node se dă New pentru a se alege instanţele ale acestor noduri.
I m p r i m a n t a H P 1 0 0 : I m p r i m a n t a

2.4 Diagrama de colaborare Din panoul din stânga cu diagramele UML se alege prin click eticheta diagramei dorite, în
acest caz – diagrama de de colaborare (Collaboration Diagram). Din eticheta aleasă se va extinde o pagină ce conţine toate obiectele (formele) ce pot fi folosite
într-o diagramă de secvenţă. În continuare se alege pe rând câte un obiect din panoul din stânga şi se trage pe suprafaţa de
lucru. Cu click-dreapta i se completează sau modifică proprietăţile. Pentru crearea unui obiect se alege din panoul din stânga obiectul cu denumirea Classifier
Role şi se trage pe pagina de lucru.
Pentru a se completa sau modifica proprietăţile se dă click-dreapta pe obiect şi se alege
opţiunea Properties. Se va deschide fereastra UML Classifier Role Properties.
Se completează numele obiectului în câmpul Name şi se alege clasa din care face parte din câmpul Classifier. Dacă nu găsiţi clasa respectivă se poate crea una nouă cu butonul New. Se va deschide fereastra UML Class Properties în care se creează clasa din care face parte obiectul.

Se completează numele clasei în câmpul Name şi eventual alte proprietăţi pe care le găsiţi în lista din stânga.
Dacă există constrângeri, acestea se pot completa la a doua proprietate Constraints. Pentru salvarea acestor informaţii se alege butonul OK.
Alte proprietăţi – cele de afişare – se pot seta apelând opţiunea Shape Display Option cu click-dreapta pe State.
Se va deschide fereastra UML Shape Display Option. De aici se aleg opţiunile care se pot
seta :

Există opţiunea de a afişa numele obiectului sau/şi clasa din care face parte obiectul. De asemenea se poate ataşa semnul de destructor.
Crearea unui comunicări – Se alege din panoul din stânga obiectul cu denumirea Association Role şi se trage pe pagina de lucru.
Pentru a modifica proprietăţile se acţionează click dreapta pe săgeată şi se va deschide fereastra UML Association Role Properties care prezintă în partea stângă o listă cu proprietăţi. Alegem a doua linie Messages şi în tabelul alăturat completăm denumirea mesajului, direcţia de orientare a mesajului şi tipul mesajului (simplu, sincron, asincron):
Apoi se apelează butonul Properties din dreapta. Se va deschide fereastra UML Message
Properties. La prima apelare se va deschide automat şi fereastra UML Operation Properties:
Se completează numele operaţiei (în cazul de faţă Print) şi apoi dacă există argumente pentru
această operaţie de apelează din lista din stânga Arguments :

Pentru a adăuga un argument se apelează butonul New din dreapta. Operaţia se va repeta
pentru fiecare nou argument. Se validează cu OK. Se revine în fereastra UML Message Properties:
Operaţia va fi completată în câmpul Operation. Se validează cu OK.
2.5 Diagrama de secvenţă
Din panoul din stânga cu diagramele UML se alege prin click eticheta diagramei dorite, în acest caz – diagrama de secvenţă (Sequence Diagram).
Din eticheta aleasă se va extinde o pagină ce conţine toate obiectele (formele) ce pot fi folosite într-o diagramă de secvenţă. În continuare se alege pe rând câte un obiect din panoul din stânga şi se trage pe suprafaţa de lucru. Cu click-dreapta i se completează sau modifică proprietăţile.

Pentru a crea un obiect se alege din panoul din stânga obiectul cu denumirea ObjectLifeline şi se trage pe pagina de lucru.
Pentru a se completa sau modifica proprietăţile se dă click-dreapta pe obiect şi se alege opţiunea Properties. Se va deschide fereastra UML Classifier Role Properties.
Pentru prima proprietate – Classifier Role - se furnizează un nume pentru obiectul ce s-a creat:
Dacă există constrângeri, acestea se pot completa la a doua proprietate Constraints. Pentru a completa alte proprietăţi – cele de afişare – se pot seta apelând opţiunea Shape
Display Option cu click-dreapta pe State ca în cazul diagramei de mai sus. Linia de viaţă aferentă unui obiect se creează în Visio automat. Pentru crearea unei activări se alege din panoul din stânga obiectul cu denumirea Activation şi
se trage pe pagina de lucru. Pentru crearea unui mesaj se alege din panoul din stânga obiectul cu denumirea Message şi se
trage pe pagina de lucru. Pentru a modifica proprietăţile se acţionează click dreapta pe săgeată şi se va deschide
fereastra UML Message Properties La Message se poate modifica conţinutul mesajului în câmpul Name.
2.6 Diagrama de stare Din panoul din stânga cu diagramele UML se alege prin click eticheta diagramei dorite, în
acest caz – diagrama de stare (State Diagram). În continuare se alege pe rând câte un obiect din panoul din dreapta şi se trage pe suprafaţa de lucru. Cu click-dreapta i se completează sau modifică proprietăţile.
Pentru crearea unei stări se alege din panoul din stânga obiectul cu denumirea State şi se trage pe pagina de lucru.
Pentru a se completa sau modifica proprietăţile se dă click-dreapta pe stare şi se alege opţiunea Properties. Se va deschide fereastra UML Class Properties care în partea dreaptă cuprinde o listă cu proprietăţile ce pot fi modificate sau completate. Pentru prima proprietate - State - se poate modifica numele stării:

La alegerea celei de-a treia poziţii – Exit – se apelează butonul New pentru a adăuga o acţiune. Se deschide fereastra New Action Type, din care se alege tipul dorit.
Pentru a doua opţiune – Entry – ce simbolizează acţiunea care se produce atunci când obiectul intră în starea respectivă – se procedează asemănător.
Alte proprietăţi – cele de afişare – se pot seta apelând opţiunea Shape Display Option.
Există opţiunea de a suprima la afişare anumite părţi ale unei stări: de exemplu, porţiunea Transition (care cuprinde evenimentele standard – de intrare (Entry) şi de ieşire(Exit)).
Pentru crearea unei stări compuse se alege din panoul din stânga obiectul cu denumirea State si se trage pe pagina de lucru. În structura arborescentă şi pe suprafaţa de lucru va apărea o nouă pagină în care se vor desena substări concurente, mutual exclusive sau imbricate ale stării.
Pentru a reprezenta o tranziţie se alege forma Transition din panoul din dreapta. Pentru a modifica proprietăţile se acţionează click dreapta pe tranziţie şi se va deschide fereastra UML Transition Properties. La Transition se poate modifica numele tranziţiei şi se pot completa evenimentul/ evenimentele asociate tranziţiei astfel:
Se acţionează butonul Events; se va deschide fereastra UML Events care cuprinde lista
evenimentelor.

Se acţionează butonul New pentru a adăuga un eveniment. Se alege tipul evenimentului. În fereastra UML Events se completează numele evenimentului. Se revine în fereastra UML Transition Properties şi din lista combinată Events se alege evenimentul potrivit.
Din lista din stânga se alege a doua opţiune – Actions - pentru a adăuga, a şterge sau a schimba ordinea înregistrării acţiunilor.
Pentru a adăuga o nouă acţiune se alege butonul New. Se alege tipul acţiunii. Revenind în fereastra UML Transition Properties se completează numele acţiunii.
Punctele terminale ale unei tranziţii (Transition) se vor lipi de câte o formă de tip State. De
fapt, o tranziţie va face legătura între două stări, vârful săgeţii ce reprezintă tranziţia va fi lipit de starea în care va ajunge un obiect.
Alte proprietăţi – cele de afişare – se pot seta apelând opţiunea Shape Display Option ca la diagramele prezentate mai sus.
Există opţiunea de a suprima la afişare anumite părţi ale unei stări: de exemplu, acţiunile sau evenimentele – Action sau Events.
Pentru a reprezenta o stare iniţială (Initial State) se alege cu click forma Initial State din panoul din dreapta şi se trage pe pagina de lucru. Starea iniţială va fi legată de altă stare prin intermediul unei tranziţii (Transition).
Pentru a reprezenta o stare finală (Final State) se alege cu click forma Final State. Starea finală va fi legată de altă stare prin intermediul unei tranziţii (Transition).

2.7 Diagrama de activitate
Din panoul din stânga cu diagramele UML se alege prin click eticheta diagramei dorite, în
acest caz – diagrama de activitate (Activity Diagram). Din eticheta aleasă se va extinde o pagină ce conţine toate obiectele (formele) ce pot fi folosite într-o diagramă de activitate. În continuare se alege pe rând câte un obiect din panoul din dreapta şi se trage pe suprafaţa de lucru. Cu click-dreapta i se completează sau modifică proprietăţile.
Pentru crearea unei activităţi se alege din panoul din stânga obiectul cu denumirea Action. Pentru a se completa sau modifica proprietăţile se dă click-dreapta pe activitate şi se alege
opţiunea Properties. Se va deschide fereastra UML Action State Properties care în partea dreaptă cuprinde o listă cu proprietăţile ce pot fi modificate sau completate.
Pentru prima proprietate - Action State - se poate modifica numele acţiunii:
La alegerea celei de-a doua poziţii – Call Action – se apelează butonul New pentru a adăuga o acţiune. Se deschide fereastra New Action Type, din care se alege tipul dorit.
Fluxul de control al tranziţiilor indică ordinea acţiunilor în secvenţă. Pentru a reprezenta un flux de control se alege cu click forma Flow Control din panoul din dreapta şi se trage pe pagina de lucru. Pentru a modifica proprietăţile se acţionează click dreapta pe fluxul de control respectiv şi se va deschide fereastra UML Transition Properties care prezintă în partea stângă o listă cu proprietăţile. La Transition se poate modifica numele tranziţiei şi se pot completa evenimentul/ evenimentele asociate tranziţiei astfel:

Se acţionează butonul Events; se va deschide fereastra UML Events: care cuprinde lista evenimentelor şi se procedează ca la diagramele de mai sus.
Din lista din stânga alegeţi a doua opţiune – Actions - pentru a adăuga sau şterge sau pentru a schimba ordinea înregistrării acţiunilor.
Pentru a adăuga o nouă acţiune alegeţi butonul New din partea dreaptă a ferestrei.
Punctele terminale ale formei Flow Control se vor lipi de câte o formă de tip Action State. De fapt, o formă Flow Control va face legătura între două acţiuni, vârful săgeţii va fi lipit de acţiunea care a avea loc.
Alte proprietăţi – cele de afişare – se pot seta apelând opţiunea Shape Display Option.
Pentru a reprezenta o stare iniţială (Initial State) se alege cu click forma Initial State din panoul din dreapta şi se trage pe pagina de lucru. Starea iniţială va fi legată de altă stare prin intermediul unei tranziţii (Transition).
Pentru a reprezenta o stare finală (Final State) se alege cu click forma Final State. Starea finală va fi legată de altă stare prin intermediul unei tranziţii (Transition).