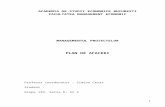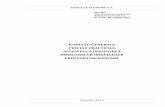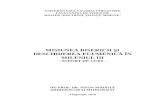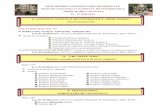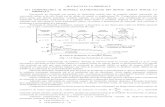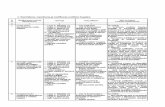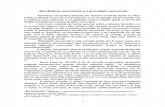Deschiderea aplicaţiei
-
Upload
jackson-rowe -
Category
Documents
-
view
74 -
download
1
description
Transcript of Deschiderea aplicaţiei
Deschiderea aplicaţiei
După ce pachetul Microsoft Office a fost instalat, pentru a deschide aplicaţia Excel se poate proceda astfel: dublu clic pe pictograma aplicaţiei de pe desktop
sau meniul Start – Programs – Microsoft Office – Microsoft Office Excel 2007.
Deschiderea, salvarea unei foi/registru de calcul
• Fişierele din Excel sunt denumite registre de calcul. Orice registru de calcul este format din trei foi de calcul. Fiecare foaie de calcul este formată din coloane şi rânduri care se intersectează, formând casete care poartă denumirea de celule, în care se introduce text, formule, cifre, grafice etc. Etichetele din partea de jos a ecranului, a registrului de calcul care poartă inscripţiile Foaie1, Foaie2, Foaie3 etc, permit răsfoirea foilor de calcul executând clic pe acestea cu mouse-ul.
Folosirea funcţiei „ajutor”• Funcţia Help poate fi accesată prin apăsarea tastei
F1, prin activarea opţiunii din colţul dreapta-sus(1), ori prin accesarea meniului Help(2) .
Închiderea aplicaţiei• Pentru a închide aplicaţia Excel şi a reveni la
suprafaţa de lucru din Windows, se vor efectua următorii paşi:
• Botonul office si se selecteaza inchidere
• se face clic pe butonul Close(X) din fereastra Excel
În cazul în care am modificat în vreun fel registrul de calcul fără să salvăm fişierul Excel va întreba utilizatorul dacă doreşte să salveze fişierul înainte de a închide programul
Moduri de vizualizare
• Există numeroase moduri în care utilizatorul poate vizualiza o foaie de calcul în fereastra Excel. Pentru această opţiune se va acţiona meniul Vizualizare prezent în bara de meniuri.
Pentru a mări sau a micşora zona vizibilă din foaia de calcul se va folosi opţiunea Zoom, prezentă în meniul Vizualizare, iar pentru a mări o anumită zonă din foaia de calcul se va
selecta întâi zona, apoi se va folosi opţiunea Panoramare.
Formatarea documentului: stabilirea dimensiunilor şi marginilor paginii, orientarea acesteia, adăugare antet
şi subsol, introducere numere pagină, etc.• Formatarea documentului se face cu ajutorul opţiunii
Aspect pagina margini margini particularizate
Formatarea celulelor în conformitate cu tipul datelor ce le vor conţine
• În funcţie de tipul de date ce urmează a fi scrise într-o celulă sau într-un grup de celule, utilizatorul are posibilitatea de a stabili formatul datelor din meniul Pornire-Font sau cu click-dreapta pe celula / grupul selectat- Formatare Celule.
Formatarea celulelor în conformitate cu tipul datelor ce le vor conţine
• În funcţie de tipul de date ce urmează a fi scrise într-o celulă sau într-un grup de celule, utilizatorul are posibilitatea de a stabili formatul datelor din meniul Format-Formatare Celule sau cu click-dreapta pe celula / grupul selectat- Formatare Celule.
Datele au un format implicit ce poate fi schimbat prin opţiunea de formatare, selectând opţiunea corespunzătoare tipului de dată, conform listei de
categorii din aplicaţie.
Formatarea textului: font, dimensiune, stil, culoare, orientare
Pentru modificarea aspectului datelor introduse în celule va fi selectat domeniul de celule, apoi se face click dreapta şi este selectată opţiunea Formare Celule .
Modificarea dimensiunilor liniilor şi coloanelor
• Dacă textul introdus într-o celulă apare trunchiat sau conţinutul este afişat prin simboluri, atunci trebuie modificată lăţimea coloanei sau înălţimea liniei.
Sortarea datelor după unul sau mai multe criterii
• Pentru sortarea datelor dintr-un domeniu sau tabel, cursorul trebuie poziţionat în zonă / tabel. Din meniul Date se alege opţiunea Sortare, operaţie ce deschide o casetă de dialog şi extinde selecţia la întregul domeniu / tabel. Sortarea poate fi efectuată ascendent sau descendent, după mai multe criterii (coloane), aşa cum se poate observa.
Introducerea unei formule simple într-o celulă
• Pentru a introduce o formulă simplă într-o celulă, se utilizează unul dintre următoarele moduri:
1. Se foloseşte tastatura: (pentru exemplificare, folosim formula =A4+B4-C4 )
a) Se face poziţionarea pe celula respectivă, cu ajutorul mouse-ului sau al tastelor săgeţi;
b) Se tastează formula, care începe obligatoriu cu semnul egal (=).
2. Se foloseşte mouse-ul: (pentru exemplificare, folosim formula =A5+B5+C6+D6 )