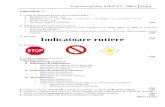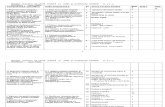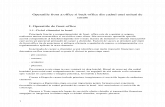Curs Office
-
Upload
romina-savuleac -
Category
Documents
-
view
49 -
download
1
description
Transcript of Curs Office

Cursul la Windows&Word&Excel pentru anul 2 universitar
1. Windows____________________________________________________________________________4
1.1 Noţiuni generale de operare________________________________________________________________4
1.2 Lansarea în execuţie şi ieşirea din sistemul Windows___________________________________________4
1.3 Suprafaţa de lucru (Desktop)_______________________________________________________________4
1.4 Deschiderea şi închiderea unei ferestre de lucru________________________________________________4Deschiderea unei ferestre______________________________________________________________________________5Închiderea unei ferestre_______________________________________________________________________________5
1.5 Modificarea dimensiunii ferestrei____________________________________________________________5
1.6 Aranjarea pictogramelor_______________________________________________________________5
1.7 Modificarea modului de afişare a pictogramelor_______________________________________________5
1.8 Crearea unui dosar / fişier______________________________________________________________6
1.9 Ştergerea unui dosar / fişier şi recuperarea sa din Recycle Bin____________________________________6
1.10 Redenumirea unui dosar / fişier____________________________________________________________6
1.11 Crearea unei comenzi rapide pentru un dosar / fişier__________________________________________6
1.12 Selectarea fişierelor / dosarelor în vederea mutării sau copierii lor_______________________________7
1.13 Copierea sau mutarea unui dosar / fişier_____________________________________________________7
1.14 Căutarea unui fişier sau dosar_____________________________________________________________7
2. Elemente de tipografie_________________________________________________________________8
3. Programul de editare a textelor –Word____________________________________________________8
3.1 Noţiuni Generale_________________________________________________________________________8
3.2 Crearea unui nou document________________________________________________________________9
3.3 Editarea unui document________________________________________________________________9
3.4 Salvarea unui document şi opţiuni relative de salvare_______________________________________9
3.5 Deplasarea în documentul scris________________________________________________________10
3.6. Tipărirea unui document_________________________________________________________________11
3.7 Ieşirea din programul Word_______________________________________________________________11
4. Bazele tehnoredactării________________________________________________________________11
4.1 Tehnoredactarea la nivelul documentului.___________________________________________________11
4.2 Tehnoredactare la nivel de paragraf________________________________________________________12
4.3 Tehnoredactarea la nivel de caractere_______________________________________________________13
5. Facilităţi de prelucrare a textului în Word________________________________________________13
5.1 Deschiderea si inchiderea unui document____________________________________________________13
5.2 Vizualizarea unui document_______________________________________________________________13
5.3 Verificarea ortografiei____________________________________________________________________14
5.4 Trecerea de la un document la altul_________________________________________________________14
5.5 Selectarea unui fragment de text___________________________________________________________14
5.6 Copierea, mutarea si stergerea unui text_____________________________________________________14
5.7 Anularea, revenirea, repetarea comenzilor executate, gasirea si inlocuirea textului, copierea formatului creat anterior______________________________________________________________________________15
1

Cursul la Windows&Word&Excel pentru anul 2 universitar
5.8 Aranjarea in pagina a paragrafelor_________________________________________________________15
5.9 Sortarea datelor_________________________________________________________________________15
6. Metode speciale de tehnoredactare______________________________________________________16
6.1 Crearea secţiunilor_______________________________________________________________________16
6.2 Scrierea textului în coloane________________________________________________________________16
6.3 Introducerea de caractere speciale în text şi introducerea desenelor (fotografiilor)__________________16
6.4 Crearea ecuaţiilor________________________________________________________________________17
6.5 Supradimensionarea primului caracter al paragrafului________________________________________17
6.6. Ataşarea chenarelor unei zone de text. Umbrirea._____________________________________________17
6.7. Numerotarea paragrafelor şi titlurilor______________________________________________________17
6.8 Crearea cadrelor________________________________________________________________________17
6.9 Numerotarea paginilor. Antete si subsoluri___________________________________________________18
6.10 Note de subsol şi de final_________________________________________________________________18
6.11 Generarea indexului şi cuprinsului________________________________________________________18Indexul___________________________________________________________________________________________18Cuprinsul_________________________________________________________________________________________19
7. Crearea Tabelelor şi opţiunile de redactare a lor___________________________________________19
7.1 Introducerea şi ştergerea rândurilor / coloanelor / celulelor. Unirea şi împărţirea celulelor___________19
7.2 Formatarea rândurilor / coloanelor şi tipurilor tabelelor. Orientarea textului în tabel______________20
7.3 Modificarea opţiunilor tabelului creat_______________________________________________________20
7.4 Calcule Matematice______________________________________________________________________20
7.5. Crearea graficelor_______________________________________________________________________20
8. Editorul de prelucrare a tabelelor - Excel.________________________________________________21
8.1 Noţiuni generale_________________________________________________________________________21
8.2 Crearea unui nou registru, deschiderea unui registru creat anterior şi ieşirea din Excel_____________21
8.3. Prezentarea ferestrei Excel________________________________________________________________21
8.4 Modificarea aspectului foii de lucru_________________________________________________________218.4.1 Blocarea capetelor de rând şi / sau coloană__________________________________________________________228.4.2 Divizarea ferestrei foii de calcul___________________________________________________________________228.4.3 Ascunderea informaţiei în Excel___________________________________________________________________22
8.5 Introducerea diferitelor tipuri de date______________________________________________________22
8.6 Schimbarea formatului numerelor__________________________________________________________23
8.7 Editarea Celulelor_______________________________________________________________________24
8.8 Lucrul cu foile de calcul___________________________________________________________________248.8.1 Selectarea foilor de calcul________________________________________________________________________248.8.2. Introducerea foilor de calcul_____________________________________________________________________248.8.3 Ştergerea foilor de calcul________________________________________________________________________248.8.4 Mutarea şi / sau copierea foilor de calcul în acelaşi registru sau în registre diferite___________________________258.8.5 Redenumirea foii de calcul_______________________________________________________________________258.8.6 Formatarea etichetei foii de calcul_________________________________________________________________25
8.9 Forma de prezentare a cursorului mousului__________________________________________________26
8.10 Utilizarea domeniilor de celule. Denumirea adreselor de celule şi domenii._______________________26
9. Formatarea tabelelor________________________________________________________________26
2

Cursul la Windows&Word&Excel pentru anul 2 universitar
9. 1 Selectarea______________________________________________________________________________279. 1. 1 Selectarea ariilor adiacente în tabel_______________________________________________________________279. 1. 2 Selectarea ariilor ne-adiacente în tabel_____________________________________________________________279. 1. 3 Selectarea rândurilor, coloanelor_________________________________________________________________279. 1. 4 Selectarea automată___________________________________________________________________________28
9. 2 Introducerea şi eliminarea celulelor a rândurilor şi coloanelor__________________________________28
9. 3 Liste (serii secvenţiale)___________________________________________________________________289. 3. 1 Crearea de serii secvenţiale______________________________________________________________________289. 3. 2 Sortarea datelor_______________________________________________________________________________289. 3. 3 Filtrarea datelor_______________________________________________________________________________28
9. 4 Protecţia foilor de calcul, a registrelor şi a celulelor.___________________________________________29
9.5 Deplasarea în foia de calcul________________________________________________________________29
9.6. Copierea, mutarea şi ştergerea informaţiei din celule__________________________________________29
10 . Efectuarea calculelor cu ajutorul formulelor_________________________________________30
10.1 Copierea formulelor şi recalcularea_____________________________________________________31
10.2 Efectuarea calculelor cu funcţii_________________________________________________________32
10.3 Calcule efectuate folosind date din mai multe foi de calcul sau registre________________________32
10.4 Crearea diagramelor__________________________________________________________________33
10.5 Subtotaluri şi tabele pivot______________________________________________________________3410.5.1 Crearea unui subtotal______________________________________________________________________3410.5.2 Funcţii de calcul a unui subtotal______________________________________________________________3410.5.3 Opţiuni de creare a unui subtotal._____________________________________________________________3410.5.4 Crearea unui tabel pivot____________________________________________________________________34
Lucrari de laborator____________________________________________________________________35
Lucrări de laborator la WORD_______________________________________________________________35Lucrare de laborator Nr. 1 - Windows. Noţiuni generale de operare.___________________________________________35Lucrare de laborator Nr 2 - Word. Noţiuni Generale_______________________________________________________36Lucrare de laborator Nr 3 - Tehnoredactarea documentului._________________________________________________37Lucrare de laborator Nr 4 - Metode speciale de tehnoredactare._______________________________________________38Lucrare de laborator Nr 5 - Introducerea simbolurilor şi ecuaţiilor într-un document Word.________________________39Lucrare de laborator Nr 6 - Tehnoredactarea specială la nivel document. Crearea tabelelor, grafurilor________________40
Lucrări de laborator la Excel_________________________________________________________________41Lucrare de laborator Nr 1 - Excel- Noţiuni generale.______________________________________________________41Lucrare de laborator Nr 2 - Introducerea datelor. Crearea de serii secvenţiale. Formatarea tabelelor._________________42Lucrare de laborator Nr 3 - Modificarea registrului. Facilităţile aplicaţiei Excel.________________________________43Lucrare de laborator Nr 4 - Crearea şi modificarea diagramelor.______________________________________________44Lucrarea de laborator Nr. 5 - Liste ( baze de date) în Excel__________________________________________________45Lucrarea de laborator Nr. 6 - Lucrul cu mai multe foi şi registre.______________________________________________46Lucrarea de laborator Nr. 7 - Subtotaluri şi tabele pivot.____________________________________________________47
3

Cursul la Windows&Word&Excel pentru anul 2 universitar
1. Windows
1.1 Noţiuni generale de operareUn calculator este format din 2 componente
Hardware – echipamente, partea materială Software – programele, partea logica La rîndul său Software este format din: Sistemul de operare Programele de aplicaţieSistemul de operare reprezintă un ansamblu de programe care realizează utilizarea optimă a
resurselor calculatorului şi asigură legătura între componentele logice şi fizice ale sistemului. Aceste programe conduc întreaga activite din interiorul calculatorului, asistă utilizatorul, pun în lucru şi coordonează cu programele de aplicaţie.
Programele de aplicaţie sunt mulţimi organizate de instrucţiuni care se dau calculatorului pentru a efectua unele operaţii dorite de utilizator.
1.2 Lansarea în execuţie şi ieşirea din sistemul Windows
Cum numai conectăm calculatorul şi monitorul, imediat este lansat sistemul de operare Windows. La lansarea sistemului de operare apare suprafaţa sa de lucru (Desktop).
Pentru a închide calculatorul e necesar de a utilize comanda Shut Down (a închide). Pentru aceasta accesam tasta Start (porneşte) de pe Taskbar (bara de operaţii) şi selectăm comanda Shut Down (închide).
1.3 Suprafaţa de lucru (Desktop)
Suprafaţa de lucru Windows are mai multe pictograme. Numărul lor depinde de modul în care este configurat sistemul.
My Computer (calculatorul meu) – conţine toate componentele care le are calculatorul.
Recycle Bin (lada de deşeuri) – toate fişierele după ştergere se păstrează aici.
Network Neighborhood (reţea locală) – este un serviciu de reţea care ne permite să utilizăm alte resurse ce sunt disponibile în reţea.
My documents (documentele mele) – reprezintă un dosar unde iniţial se pot salva fişierele.
Taskbar (bara de operaţii) – se află în partea de jos a ecranului, pe ea se găseşte butonul Start. El poate fi folosit pentru a lansa programe, obţine ajutor, deschide documente, etc.
1.4 Deschiderea şi închiderea unei ferestre de lucru
Cînd lansaţi un program aveţi 2 ferestre deschise: una pentru program şi alta pentru document. Se poate deschide, închide, muta, redimensiona şi derula orice fereastra.
Pictograma şi butoanele unei ferestre
W - Control menu icon (pictograma meniului de control) - executând clic pe pictogramă se afişează un meniu derulant de comenzi
- Minimize button (buton de micşorare) – comprimă fereastra ca să nu rămână pe ecran. Fereastra si programul rămîn în derulare.
- Maximize button (buton de mărire) – extinde fereastra ca ea să acopere întregul ecran.
4

Cursul la Windows&Word&Excel pentru anul 2 universitar
- restore button (buton de restaurare) – când fereastra este mărită, utilizaţi acest buton pentru a restaura fereastra la dimensiunea ei anterioară.
- close button (buton de închidere) – închide fereastra.
Deschiderea unei ferestre
a) Executaţi dublu clic pe pictograma pe care doriţi să o deschideţib) Windows deschide o fereastră şi afişează conţinutul pictogramei respective.
Închiderea unei ferestre
a) executaţi clic pe butonul Close (închide)b) Windows închide fereastra respectivă.
1.5 Modificarea dimensiunii ferestrei
Există 2 moduri de a modifica dimensiunile unei ferestre.
Manual Automat Pentru a modifica dimensiunile manual e necesar de a aduce cursorul pe bara de titlu a ferestrei
deschise. Ţinând apăsat butonul din stânga al mousului şi trageţi fereastra într-o nouă poziţie.
Pentru a modifica dimensiunile automat e necesar de utilizat butoanele din colţul din stânga sus ale ferestrei.
1.6 Aranjarea pictogramelor
Când lansaţi Windows, pictogramele de pe suprafaţa de lucru sunt automat plasate într-un rând, de-a lungul marginii din stânga a suprafeţei de lucru. E posibil de a alege unul din următoarele aranjamente din meniul View
by Name (după nume) – după nume în ordinea alfabetică by Type (după tip) – după tip (mai întâi după program şi apoi după document) by Size (după mărime) – în ordine crescătoare după mărime by Date (după dată) – în ordinea datelor la care au fost create (mai întâi cele create recent) Auto Arrange (aranjarea automată) – pentru a păstra pictogramele spaţiale la distanţe
egale.
1.7 Modificarea modului de afişare a pictogramelor
Windows foloseşte pictogramele pentru a reprezenta orice, de la componente hard, până la programe. Pe fereastră pot fi afişate pictograme mari, ce au un titlu dedesubtul lor. Pictogramele pot fi micşorate pentru a vedea cît mai multe într-o fereastră. Dacă căutaţi o pictogramă după nume, veţi prefera să vedeţi o listă. Dacă doriţi să vedeţi mărimea sau alte detalii, puteţi selecta o imagine detaliată. Deci, opţiunile din meniul View pe care le puteţi alege sunt
Large Icons (pictograme mari) Se afişează conţinutul ferestrei folosind pictograme mari Small Icons (pictograme mici) Se afişează conţinutul ferestrei folosind pictograme mici List (listă) Se afişează conţinutul ferestrei folosind pictograme mici, ordonate alfabetic în
coloane. Details (detalii) Veţi vedea numele, tipul, mărimea, data şi ora componentelor din fereastră. Windows reţine modul pe care-l selectaţi când ieşiţi şi relansaţi sistemul până când îl modificaţi
din nou.
5

Cursul la Windows&Word&Excel pentru anul 2 universitar
1.8 Crearea unui dosar / fişier
Puteţi crea un dosar oriunde pe wincester. Puteţi crea un dosar pe suprafaţa de lucru (clic dreapta pe mouse, se deschide un meniu derulant de comenzi, se alege opţiunea Create-Folder), in interiorul unui dosar (procedăm identic ca în primul caz).
Lanţul de dosare, începând de la denumirea unităţii de disc şi până la dosarul dvs. se numeşte cale.
Crearea unui dosar utilizând My Computer
În My Computer deschideţi unitatea de disc sau dosarul unde doriţi să creaţi noul dosar Deschideţi meniul File/New. În submeniul care apare selectaţi Folder. Windows adaugă un dosar nou (denumit New Folder). In căsuţă tastaţi denumirea aleasă si
acţionaţi Enter Windows a creat un nou dosar
În cazul când se doreşte crearea unui nou fişier se alege tipul dorit de fişier şi se acţionează asemeni cazului creării dosarului.
1.9 Ştergerea unui dosar / fişier şi recuperarea sa din Recycle Bin
Atunci când se şterge un dosar se şterge nu numai el ci şi toate fişierele aflate în el.
E posibil de şters un dosar prin mai multe metode
Se deschide My Computer şi se găseşte locul unde se găseşte dosarul / fişierul Se face clic stânga pe dosarul / fişierul ales şi se trage în Recycle Bin (sau se face clic
dreapta pe dosarul /fişierul ales, se deschide un meniu derulant de comenzi, se alege opţiunea Delete (a şterge))
Dacă doriţi să restabiliţi dosarul / fişierul din Recycle Bin, e necesar de a deschide Recycle Bin, vor fi afişate toate articolele ce se află in ea. Se activează articolul (articolele) dorit (e) prin clic dreapta şi selectaţi Restore sau deschideţi meniul File / Restore. Articolul va fi restabilit şi se va afla în acel dosar / loc under se afla anterior înainte de a fi şters.
1.10 Redenumirea unui dosar / fişier
Pentru redenumi un dosar / fişier se activează prin clic dreapta şi in meniul derulant de comenzi alegem opţiunea Rename, apoi se acţionează Enter.
1.11 Crearea unei comenzi rapide pentru un dosar / fişier
Dacă folosiţi frecvent un dosar / fişier şi doriţi să aveţi acces rapid la conţinutul lui, puteţi crea o comandă rapidă pentru acel dosar. Prin creare unei comenzi rapide, puteţi pune dosarul / fişierul chiar pe suprafaţa de lucru sau în meniul Start. Windows va denumi pictograma dosarului / fişierului „Shortcut to xx” (comanda rapidă pentru xx). Puteţi utiliza comanda Rename pentru a da un nou nume pictogramei date.
Pentru a crea un Shortcut e necesar de a activa prin clic dreapta dosarul / fişierul in cauză şi in meniul derulant de comenzi alegem opţiunea Create Shortcut.
Pentru a adăuga comanda rapidă în meniul Start, atunci trageţi-o în meniu.
1.12 Selectarea fişierelor / dosarelor în vederea mutării sau copierii lor
6

Cursul la Windows&Word&Excel pentru anul 2 universitar
Pentru selectarea unui şir de fişiere /dosare aflate unul lângă altul, executaţi clic pe primul fişier, ţineţi apăsată tasta Shift şi executaţi clic pe ultimul fişier. Dacă sunteţi în modul de afişare listă, vor fi selectate primul fişier, ultimul fişier şi toate fişierele dintre ele. Dacă sunteţi în modul de afişare sub formă de pictograme, vor fi selectate toate fişierele dintre cele două într-o suprafaţă rectangulară.
Pentru selectarea unui grup de fişiere /dosare care nu se află unul lângă altul, executaţi clic pe primul fişier, ţineţi apăsată tasta Ctrl şi apoi executaţi clic pe fiecare fişier pe care doriţi sa-l selectaţi.
De asemenea, puteţi selecta un grup de fişiere executând clic în colţul din stânga sus al unei ferestre şi trăgând mousul peste toate fişierele din acea suprafaţă. Când au fost captate toate fişierele dorite, eliberaţi butonul mousului.
Pentru selectarea tuturor fişierelor, deschideţi meniul Edit şi alegeţi comanda Select All sau acţionaţi Ctrl+A
Pentru deselectarea fişierelor, executaţi clic in spaţiul liber al ferestrei
1.13 Copierea sau mutarea unui dosar / fişier
Puteţi copia /muta unul sau mai multe dosare.
A muta sau copia un dosar / fişier e posibil prin mai multe metode. În primul se selectează dosarul dorit, apoi
Prin clic dreapta se deschide meniul derulant de comenzi şi alegem opţiunea Cut (Taie) sau Copy (copie)
Se deschide dosarul unde se doreşte de plasat dosarul /fişierul decupat /copiat Prin clic dreapta in dosarul nou se deschide meniul derulant de comenzi şi alegem opţiunea
Paste (lipeşte)Aceste operaţiuni se pot face cu ajutorul pictogramelor respective de pe bara pictogramelor şi prin
accesarea meniului Edit submeniul Copy / Paste sau Cut / Paste. De asemenea pot fi folosite si combinaţiile de taste. Ctrl+C – copy, Ctrl+V – paste şi Ctrl+X – cut
Pentru a copia sau muta fişierele / dosarele pe dischetă e necesar de introduce discheta în unitatea de dischetă, apoi selectaţi fişierele dorite şi copiaţi-le pe dischetă folosind aceleaşi metode ca şi pentru copierea sau mutarea fişierelor pe winchester. De asemeni e posibil prin clic dreapta de deschis meniul derulant de comenzi şi alegem opţiunea Move to (Send) şi alegem discheta (Floppy Disk).
1.14 Căutarea unui fişier sau dosar
Când nu poate fi găsit un dosar / fişier putem folosi comanda Find (a căuta) pentru a determina sistemul Windows să caute acel fişier pe discul hard. E posibil de accesat Start / Find / Files or Folders.
Dacă ştiţi denumirea sau denumirea parţială puteţi folosi informaţia dată pentru a-l căuta folosind opţiunea Name&Location. Dacă nu se cunoaşte locul fişierului cereţi căutarea pe tot discul.
2. Elemente de tipografie
Documentul reprezintă un ansamblu de texte, imagini, tabele, grafice şi alte elemente, aparţinând aceleiaşi lucrări, procesate unitar de editorul de texte.
Un caracter este un semn tipografic: o literă mare sau mică, o cifră, un semn de punctuaţie, etc. Totalitatea caracterelor omogene ca desen, formă etc., disponibile la un moment dat, formează un set de
7

Cursul la Windows&Word&Excel pentru anul 2 universitar
caractere. Se cunosc până în prezent cca. 15000 de seturi de caractere. Seturile de caractere se grupează în 5 familii
familia Elzevire (old face – din engleza veche) desen derivat din caligrafia manuscriselor sec.15.
familia Didots (modern face) familia Egiptiene (slab serif (Serif – partea inferioară /superioară a scrierilor), bază
scrierilor e rectangular familia Antice (sans serif sau grotesc) familia Scrierilor (stilul scrierii de mâna)
Cele mai cunoscute seturi de caractere, care intervin frecvent în lumea procesării textelor cu ajutorul calculatorului sunt Roman, Helvetica, Courier, Times, Palatino, Century, Bookman, Avant-Garde, Garamond etc.
Orice set de caractere (font) se poate scrie în diferite stiluri. Cele mai importante sunt
Italic (înclinarea la 15 grade a literelor) Litere Aldine (Bold), reprezintă caractere îngroşate Sublinierea Simplă (Underline) sau Dublă (Double underline) Conturul (Outline) UmbrireaUmbrirea (Shadow), etc
3. Programul de editare a textelor –Word
3.1 Noţiuni Generale
Lansarea în execuţie a programului Word se poate face prin mai multe metode, folosind meniul derulant pe suprafaţa de lucru, accesând direct programul Microsoft Word din Start/Programs.
La deschiderea ferestrei Word putem deosebi următoarele zone principale
Bara de titlu – în latura superioară a ferestrei şi conţine titlul produsului, urmat de numele doc. curent în editare. Pe această bară se găsesc butoanele de minimizare, maximizare, şi închidere a ferestrei.
Bara de meniu – cuprinde meniurile la care avem acces la toate funcţiile programului (File, Edit, View, Insert, Format, Tools, Table, Window, Help). Activarea meniului se face cu mausul sau prin accesarea tastei Alt + tasta literei subliniate.
Bara pictogramelor – se află imediat sub bara meniului şi asigură accesul instantaneu la comenzile cele mai utilizate. (creare a unui nou document, salvare, tipărire la imprimantă, vizualizare deschidere a unui fişier creat anterior, etc.)
Bara de aspect – conţine casete sau imagini grafice cu ajutorul cărora se poate schimba modul de aliniere a textului, dimensiunile fontului etc. Bara de aspect şi bara pictogramelor se numesc bare utilitare. (Toolbar)
Bara riglei de măsură este o riglă gradată şi dă posibilitate de a modifica marginile documentului, poziţiile fixe de scriere din cadrul unui rând. (Submeniu View - Ruler)
Barele de derulare - oferă posibilitatea deplasării în cadrul documentului spre stânga, dreapta, început şi sfârşit, folosind săgeţile pe care le conţin.
Aria de lucru – suprafaţa din fereastra Word în care se introduce documentul. Poziţia mousului este indicat de punctule de inserţie.
Bara informativă – numită şi bară de stare, se află în partea inferioară a ferestrei Word şi conţine informaţii privind paginile, poziţia cursorului, etc.
8

Cursul la Windows&Word&Excel pentru anul 2 universitar
3.2 Crearea unui nou document
Crearea unui nou se realizează prin opţiunea New a submeniului File. Acelaşi efect se obţine dacă se foloseşte pictograma respectivă sau combinaţia de taste Ctrl+N
Pentru a introduce manual un text este folosită tastatura ca dispozitiv periferic de intrare.
3.3 Editarea unui document
Pentru a scrie cu majuscule se pot folosi tastele Caps Lock (toate literele vor fi majuscule) sau Shift (ţinem apăsat Shift+ tasta literei pe care o dorim sa fie scrisă cu majuscul). Pentru a schimba literele din minusculă in majusculă şi viceversa într-un cuvânt scris anterior e necesar de a plasa cursorul în cuvânt şi de tastat: Shift+F3
Cu ajutorul barei de aspect se poate modifica aspectul literelor. De asemenea pot fi folosite şi combinaţii de taste
Ctrl+B=Bold Ctrl+I=Italic Ctrl+U=UnderlineProcedura de aliniere poate fe realizată executând clic pe butoanele respective din bara de aspect
sau folosind combinaţia tastelor
Ctrl+L=Aliniere stînga Ctrl+E=Aliniere centru Ctrl+R=Aliniere dreapta Ctrl+J=Aliniere bilaterală
Aceleaşi opţiuni pot fi executate folosind meniul Format opţiunea Font
3.4 Salvarea unui document şi opţiuni relative de salvare
Salvarea unui document se face prin alegerea opţiunii Save din meniul File sau folosim pictograma respectivă (în formă de dischetă), sau alegem opţiunea Ctrl+S
La prima salvare, se va deschide o casetă de dialog Save As, cerând informaţii despre discul şi catalogul în care să se salveze fişierul şi sub ce nume.
În fereastra Save As utilizatorul va trebui să execute următoarele – să alege tipul fişierului salvat (Word Document, Word Perfect, Plane Text, XML Document, Template (şablon) Document, etc.). Dacă se modifică un document creat anterior sau dacă s-a mai realizat o salvare a documentului se foloseşte opţiunea Save din submeniul File, fereastra Save As nu se va mai deschide, ci se salvează direct documentul.
Dacă fişierul la salvare nu i se atribuie nici o extensie, Word stabileşte automat extensia .doc
Dacă se doreşte ca documentul curent să fie salvat cu atribute noi (ex. cu alt nume) se va alege opţiunea Save As.
Alte opţiuni de salvare (crearea fişierelor copii .bak, protejarea documentelor prin parolă, salvarea automată la un anumit interval de timp, etc.) sunt controlate prin submeniul Tools opţiunea Options (Save sau Security). De asemenea se poate folosi şi butonul Tools din fereastra Save As.
Cele mai importante opţiuni de salvare sunt
9

Cursul la Windows&Word&Excel pentru anul 2 universitar
Always Create Backup Copy (copia de siguranţă). În cazul selectării acestei opţiuni se va păstra o copie de siguranţă, el va avea acelaşi nume doar ca extensia va fi .bak. în cazul când se doreşte de refăcut documentul de siguranţă el trebuie de renumit.
Allow Fast Saves – Salvarea rapidă - se foloseşte o metodă specială de salvare prin care, in cazul modificării unui document salvat anterior se salvează doar modificările, nu întreg documentul, în felul acesta creşte viteza de salvare.
Prompt for Document Properties - Solicitarea informaţiilor speciale ataşate documentului – fiecărui document i se pot ataşa o serie de informaţii referitoare la titlul documentului, subiectul, autorul, eventualele cuvinte cheie, comentarii. În cazul activării acestei opţiuni aceste informaţii vor fi cerute la salvarea unui nou document, după se a fost cerut numele acestuia în fereastra Save As.
Automatic Save Every x Minute – Salvarea Automată – dacă se doreşte ca salvarea documentului să se facă automat la anumite intervale de timp se va indica timpul în minute, eliberând astfel utilizatorul de a face salvări intermediare.
Protection Password – protecţia prin parole – pentru ca un document să nu poată fi citit sau modificat de o persoană ne autorizată, el poate fi protejat printr-o parolă. Documentul poate fi protejat:
pentru a nu putea fi modificat, dar în acest caz el poate fi vizualizat; pentru a nu putea fi vizualizat, în acest caz nu se va permite accesul la acest
document.
3.5 Deplasarea în documentul scris
Deplasarea în documentul scris se poate face cu mousul în zona de lucru, sau acţionând cu mousul săgeţile de pe bara verticală sau orizontală de derulare. Deplasarea în documentul scris se poate face şi de la tastatură:
↑ - deplasare in sus cu un rând Page Up – în sus cu o pagină pe ecran↓ - deplasare in jos cu un rând Page Down – în jos cu o pagină pe ecran← - deplasare la dreapta cu un caracter Ctrl+Page Up – la încep. ecranului curent→ - deplasare la stânga cu un caracter Ctrl+Page Down – la sf. ecranului curentCtrl+↑ în sus cu un paragraf Alt+Ctrl+Page Up – încep. paginii anterioare Ctrl +↓ în jos cu un paragraf Alt+Ctrl+Page Down – sf. paginii următoare Ctrl +← la dreapta cu un cuvânt Ctrl+End – sf. documentuluiCtrl +→ la stânga cu un cuvânt Ctrl+Home – incep. documnetuluiEnd – la sf. rândului Home – la incep. rândului
Deplasarea rapidă în cadrul unui document se poate realiza şi cu ajutorul opţiunii Go To din submeniul Edit. Alegând din lista Go To What elementul dorit ne putem deplasa la o anumită pagină, secţiune, număr de linie, adnotare, notă de subsol, etc.
3.6. Tipărirea unui document
Tipărirea unui document la imprimantă se poate realiza direct din programul Microsoft Word. Pentru aceasta e necesar de a folosi opţiunea Print din submeniul File sau folosim pictograma respectivă (în formă de imprimantă) sau accesam combinaţiile de taste Ctrl+P (combinaţia de taste şi opţiunea Print din File sunt identice după opţiuni).
10

Cursul la Windows&Word&Excel pentru anul 2 universitar
Dacă dorim să tipărim întreg documentul putem folosi simplu pictograma respectivă. Dar dacă avem de ales unele opţiuni atunci alegem celelalte opţiuni. La deschiderea ferestrei Print avem posibilitatea de a alege acele opţiuni de care avem nevoie:
All - Putem tipări tot documentul Current Page – pagina curentă Selection – textul selectat Pages – paginile indicate (numerele paginilor se vor separa prin virgule sau cratimă ex.
1,3,7 – se vor tipări anume aceste pagini; sau 3-7 se vor tipări de la 3 la 7)De asemenea avem posibilitatea de a tipări numărul de copii necesare. Mai sunt şi alte
proprietăţi ce ni le oferă această fereastră ( tipări doar textul, proprietăţile documentului, etc)
Word-ul ne oferă posibilitatea vizualizării documentului sub forma în care el va apărea la imprimantă. Această funcţie poate fi apelată cu opţiunea Print Preview din submeniul File sau accesând pictograma sa.
3.7 Ieşirea din programul Word
La sfârşitul sesiunii de lucru trebuie de ieşit din programul Word. Pentru acesta accesăm meniul File opţiunea Exit, sau accesăm butonul x din colţul din stânga sus al ferestrei Word, folosim combinaţia de taste Alt+F4 sau accesăm pictograma meniului de control şi alegem Close.
4. Bazele tehnoredactării
Tehnoredactarea computerizata se realizează pe 3 niveluri:
- Nivel document. Aici se stabilesc caracteristicile globale ale documentului, cum sunt formatul paginii, marginile acestuia, eventualele anteturi si subsoluri de pagina
- Nivel paragraf – la acest nivel se stabilesc caracteristicele fiecarui paragraph în parte. În cadrul editarii computerizate un paragraf reprezintă porţiunea de text aflată între 2 Enter. La nivel paragraf se stabilesc atributele paragrafelor: tipul de caractere folosit, dimensiunea acestora, dimensiunea şi tipul aliniatului (prima linie mai interior sau exterior), modul de aliniere a paragrafului.
- Nivel caracter. Se prelucrează grupurile de caractere din interiorul paragrafelor (evedenţierea anumitor cuvinte).
Exista o serie de operaţii care nu pot fi încadrate în nici unul dintre aceste trei nivele: încărcarea imaginilor, realizarea indexului sau a cuprinsului, etc. aceste operaţiuni se execută dupa trecerea prin toate cele 3 nivele.
4.1 Tehnoredactarea la nivelul documentului.
Unele atribute globale ce caracterizează un document sunt: dimensiunea, orientarea şi marginile paginii, antetele si subsolurile, alinierea în cadrul paginii, etc
Dimensiunea paginii – această noţiune se referă la dimensiunea totală, fizică a paginii documentului şi nu la cea logică.
Pagina logică (utilă) reprezintă dimensiunea porţiunii din pagina în care se introduce conţinutul documentului.
Pagina fizică include pagina utilă şi marginile paginii în cadrul cărora nu se afişează nimic. (excepţie antetele şi subsolurile)
Orientarea paginii - formatele standard ale paginii (A3, A4, Letter, etc) prezintă 2 moduri de orientare a paginii: orientare portret (Portrait), orientare peisaj (Landscape)
11

Cursul la Windows&Word&Excel pentru anul 2 universitar
Tipul documentului. Există documente cu un singur tip de pagina sau cu 2 tipuri de pagina (stînga si dreapta).
Antetele si subsolurile sunt afişate în afara paginii utile a documentului, în cadrul marginilor superioare şi respectiv inferioare. Ele reprezintă o porţiune de text care se repetă pe fiecare pagină a documentului fiind introduse o singură dată pentru tot documentul.
Stabilirea caracteristicilor globale ale unui document se realizează în fereastra de dialog Page Setup din meniul File.
De obicei marginile paginii se stabilesc în următorii parametri: Top (Sus) 2.54 cm = 1 inch (ţol)Bottom (jos) 3 cm=1.18 inchLeft (stanga) 3 cm = 1.18 inchRight (dreapta) 2 cm = 0.79 inchHeader (Antet) 1.27 cm = 0.5 inchFooter (subsol) 1.27 cm = 0.5 inch
4.2 Tehnoredactare la nivel de paragraf
Prin paragraf se intelege un text cuprins între 2 apăsări consecutive ale tastei ENTER. Paragraful se caracterizează prin modul de aliniere a textului, spaţiul dintre liniile lui şi dintre paragrafe, indentarea lui, etc.
Alinierea orizontală a paragrafului poate fi:
- la stanga (left) - la dreapta (right) - pe centru (centru)- bilaterala (Justified)
Indentarea se caracterizează prin distanţa între liniile paragrafului şi marginile paginii.
Exista 3 indentari:
- la stanga - la dreapta - indentare specială (identarea primei linii)
a) spre interior (First Line)b) spre exterior (Hanging)
Spaţiul dintre liniile aceluiaşi paragraf (Line Spacing) este posibilitatea de a mări sau micşora spaţiul rarefiind sau îndesînd rîndurile paragrafului.
Spaţiul dinaintea (before) şi după (after) paragraf este spaţiul dinaintea primei linii a paragrafului, respectiv spaţiul după ultima linie a paragrafului.
Stabilirea fiecărui parametru al paragrafelor în Word se face prin alegerea opţiunii Paragraph din meniul Format.
4.3 Tehnoredactarea la nivel de caractere
Dintre caracteristicile specifice nivelului caracter fac parte:
- tipul de caractere (fontul)- dimensiunea caracterului (size)
12

Cursul la Windows&Word&Excel pentru anul 2 universitar
- stilul pentru caracter (Font Style):a) scriere normală b) aldin c) înclinat
- efectul pentru caractere (effects) a) tăierea printr-o linie (strike through) b) scrierea ca exponent (superscript)c) scrierea ca indice (subscript) , etc
Deasemenea putem alege ce spaţiu între caractere avem nevoie, pentru acesta alegem opţiunea (Character Spacing) şi putem alege modul de scriere:
a) normală (Normal)b) expandată (Expanded)c) condensată (Condensed)
Tehnoredactarea la nivel caracter în Word se efectuează cu ajutorul opţiunii Font din meniul Format.
5. Facilităţi de prelucrare a textului în Word
5.1 Deschiderea si inchiderea unui document
Deschiderea unui document creat anterior presupune deschiderea fisierului in care acesta a fost salvat. Acest lucru se realizeaza prin optiunea Open (deschide) din meniul File, folosind pictograma respectiva sau actionand tastele Ctrl+O sau Ctrl+F12
Inchiderea unui document se realizeaza cu optiunea Close (inchide) din meniul File, combinatia de taste Ctrl+F4, sau folosind butonul de pe bara de titlu.
5.2 Vizualizarea unui document
Programul Word poate afisa un document pe ecran prin intermediul optiunilor meniului View (Optiuni de afisare)
- Normal – va afisa documentul in toata aria de lucrul - Outline (schita) prezentarea succinta a documentului numai cu liniile de inceput de
paragrafe. - Page Layout (aranjare in pagina) afiseaza documentul pagina cu pagina asa cum va fi tiparit
cu marginele stanga, dreapta, sus, jos, paginatie, antete si subsoluri. - Full Screen (ecran complet) va prezanta documentul pe intreg ecranul, eliminand barele
principale ale ferestrei. Revenirea la ecranul standard se face prin accesarea Alt+V, care face accesibil meniul View in care vom demarca optiunea Full Screen.
- Zoom – prezinta textul ]n marime naturala sau nu, avem posibilitatea de a modifica dimensiunile documentului de la 10%-500%. Se modifica doar aspectul de vizualizare pe ecran si nu aspectul pentru tiparire. Una dintre optiunile cele mai utile este Page Width (latimea paginii), Whole page (vizualizarea intregii pagini la ecran), etc.
Mai exista un mod de afisare a unui document pe ecran numit Modul de vizualizare inaintea tiparirii (Print Preview) din meniul File sau actionand pictograma respective.
13

Cursul la Windows&Word&Excel pentru anul 2 universitar
5.3 Verificarea ortografiei Verificarea otografiei se realizeaza prin alegerea optiunii Spelling (Ortografie) din meniul Tools.
Lansarea acestei comenzi poate fi facuta accesarea pictogramei, sau accesarea tastei F7
5.4 Trecerea de la un document la altul
Pot fi pastrate in memoria calculatorului simultan mai multe documente deschise. Acesta capacitate de a gestiona mai multe documente deschise simultan permite trecerea rapida de la un document la altul. Pentru a afisa lista documentelor deschise se executa clic pe meniul Windows. Documentul la care se lucreaza este bifat, pentru a trece la alt document e necesar de a executa simplu clic pe numele lui.
5.5 Selectarea unui fragment de text
Selectarea se poate face cu mousul sau cu tastatura. Selectarea cu tastatura a unei portiuni de text se face prin plasarea cursorului la inceputul zonei de selectie, actionam tasta Shift si cu aceasta apasata ne deplasam cu ajutorul sagetilor. E posibil de folosit tasta F8 pentru a selectare rapida:
2-F8 – cuvant current3-F8 – fraza curenta4-F8 – paragraf curent5- F8 – intreg documentul
Iesirea din modul extins se face prin actionarea tastei Esc, sau clic dublu pe butonul EXT din bara informative.
De asemenea putem selecta tot documentul cu ajutorul optiunii Select All din meniul Edit sau accesarea tastelor Ctrl+A
Prin pozitionarea mousului in bara de selectie (forma indicatorului mousului se va schimba in sageata). Printr-un clic se va insera rindul, 2 clicuri paragraful, 3 clicuri tot documentul. Pentru a anula selectarea se executa un clic simplu in alta parte a documentului.
5.6 Copierea, mutarea si stergerea unui text
Mutarea unui text inseamna stergerea sa din locul unde se afla si copierea sa in alta zona. Aceaste operatii se realizeaza prin intermediul unei zone de memorie speciale folosite ca intermediar (numita Clipboard). Pentru a muta o portiune de text e necesar de al selecta apoi apela la optiunea Cut (decupeaza) din meniul Edit, sau meniul derulant, combinatiele de taste Ctrl+X sau pictograma corespunzatoare. Pentru a-l plasa la un nou loc accesam optiunea Paste (lipeste) (meniul Edit, meniul derulant, pictograma sau Ctrl+V)
Mutarea se mai poate realize si cu ajotorul optiuni Drag and Drop (Trage si lasa).
Copierea unei portiuni de text se face asemanator instructiunii de mutare cu diferenta ca se acceseaza initial optiunea Copy (Ctrl+C) din acelasi meniu.
Stergerea unui text se face prin accesarea optiunii delete de pe tastatura. Pentru a sterge un caracter la stinga e necesar de a folosi tasta Backspace.
Pentru a accesa fereastra zonei de memorie (Clipboard) e necesar de a acesa optiunea Office Clipboard din meniul Edit sau accesand Ctrl+C+C
5.7 Anularea, revenirea, repetarea comenzilor executate, gasirea si inlocuirea textului, copierea formatului creat anterior
Pentru a anula ultima comanda exectuta e necesar de a accesa optiunea Undo din meniul Edit ( pictograma respective sau combinatiile de taste Ctrl+Z)
14

Cursul la Windows&Word&Excel pentru anul 2 universitar
Pentru a anula ultima anulare se acceseaza optiunea Redo (pictograma respectiva, combinatia de taste Ctrl+Y)
Pentru a reperta o instructiune e necesar de a accesa optiunea Repeat din meniul Edit sau accesand tasta F4.
Pentru a gasi un cuvant in documentul Word e necesar de apelat la comanda Find este însoţită de
comanda Replace (înlocueşte). Aceste optiuni pot fi gasite in meniul Edit. Puteţi folosi această comandă pentru a găsi cuvânt (sau expresii) şi a-1 înlocui cu un alt cuvânt (sau expresie).
Puteţi folosi combinaţiile de taste Ctrl+F pentru Find şi Ctrl+H pentru Replace.
Daca se doreste inlocuirea in primul cuvint gasit atunci alegem optiunea Replace din fereastra cu acelasi nume, in caz contrar folosim optiunea Replace All.
Pentru copierea formatului creat anterior e necesar de înserat formatul dorit (un cuvânt, propoziţie, etc ce conţine formatul dorit) accesăm caseta de pe bara de aspect (în formă de pensulă), cursorul îşi va schimba aspectul şi înserăm acel text căruia îi dorim să-i schimbăm formatul.
5.8 Aranjarea in pagina a paragrafelor
In Word alinierea paragrafelor se efectueaza dupa selectarea acestora cu ajutorul meniului Format, optiuunea Paragraph. Paragrafele pot fi aliniate la dreapa, stanga…, (vezi p. 4.2)
De asemenea se poate stabili modul de scriere a unui paragraph la sfarsit sau inceput de pagina; in cazul cand paragraful nu incape complet pe o pagina si este necesara trecerea sa completa sau partiala pe pagina urmatoare. Pentru a alege acea optiune care e necesara accesam Format –Paragraph - Line and Page Breaks.
Stabilirea parametrilor se efectuaeaza dupa cum urmeaza:
- Widow / Orphan Control (vaduva/orfan) furnizeaza un system de verificare a liniilor ultimei si respective primei din paragraf in sensul ca nu va lasa ca un paragraph san u aiba o singura linie pe o pagina si restul liniilor pe cealalta.
- Keep Lines Together (tine liniile impreuna) – paragraful va fi plasat in totalitate pe o singura pagina, fara a fi despartit in doua.
- Keep with Next (tinut impreuna cu urmatorul) – determina mentinerea paragrafului curent pe aceeasi pagina cu cel urmator
- Page Break Before (salt la o pagina noua inainte de paragraf) – determina ca un paragraph sa fie trecut automat pe pagina urmatoare
5.9 Sortarea datelor
Wordul oferă posibilitatea de a sorta cuvinte şi numere de la A-Z şi de la Z-A atât cât şi de la 0...+∞ şi de la ∞...0 (ascendent A→Z; descendent Z→A). Pentru a sorta e necesar de a accesa meniul Table opţiunea Sort (sau casetele respective de pe bara de aspect). Dacă nu a fost selectat în prealabil textul dorit pentru selectare atunci va fi sortat tot documentul.
Ordinea în care se va face sortarea:
Paragrafele sau rândurile care încep cu semnele de punctuaţie asemeni !#””$&* Numerele Literele litere majuscule
15

Cursul la Windows&Word&Excel pentru anul 2 universitar
litere minuscule Dacă sunt câteva cuvinte, rânduri etc. , care încep cu una şi aceeaşi literă atunci se face
sortarea cu litera următoare (ex. Copac, casă, cocostârc --- casă, cocostârc, copac) Caracterele cu semne diacritice (accente, ect. ) pot fi plasate la finalul listei sortate sau la
sfârşitul şirului literei respective.
6. Metode speciale de tehnoredactare
6.1 Crearea secţiunilor
Prin secţiune se înţelege o zonă continuă din cadrul unui document la nivelul căreia se pot formata într-un anumit mod caracterele, paragrafele, marginile, orientarea paginilor, etc. Un document poate să conţină o singură secţiune ( doc – unisecţiune) sau mai multe (multisecţiune)
O secţiune permite aranjarea în pagină a unei porţiuni a documentului, utilizând alte opţiuni privind caracteristicile de pagină, decât în restul documentului. Sfârşitul unei secţiuni este stabilit printr-un marcator de sfârşit (end of section)
Definirea unei noi secţiuni se face din meniul Insert opţiunea Break caseta Section Breaks urmând alegerea:
Next Page (pagina următoare) – secţiunea nouă începe de pe pagina imediat următoare poziţiei curente a cursorului
Continuous – secţiunea va începe pe aceeaşi pagină cu cea veche Even Page (pagină cu număr par) – secţiunea va începe de pe prima pagină stânga
(numerotată cu număr par) Odd Page (pagină cu număr impar) – secţiunea va începe de pe prima pagină dreaptă
(numerotată cu număr impar) Ultimele 2 opţiuni (even şi odd) se folosesc când au fost definite în setarea paginilor opţiunea
Mirror Margins sau Facing Page în meniul File - Page Setup.
6.2 Scrierea textului în coloane
Aranjarea unui text pe coloane în Word se face prin lansarea comenzii Columns din meniul Format. La deschiderea ferestrei utilizatorul alege numărul de coloane necesare. Coloanele în care este împărţit textul pot fi echidimensionale sau de dimensiuni diferite. Comutatorul Equal Column Width (lăţimi egale ale coloanelor) în stare activat determină calcularea automată echidimensională a dimensiunilor spaţiilor.
De asemenea putem folosi si pictograma de pe bara de pictograme pentru a aranja textul in coloane.
6.3 Introducerea de caractere speciale în text şi introducerea desenelor (fotografiilor)
Un set de caractere reprezintă un grup de 256 de caractere numerotate de la 0 la 255 (conform standardului ASCII extins). Ştiindu-se codul fiecărui caracter el poate fi introdus de la tastatură. Wordul posedă o opţiune mai lejeră de a introduce diferite simboluri pentru aceasta e necesar de accesat meniul Insert – Symbol.
Dacă se doreşte introducerea în text a unor foto sau desene e necesar de accesat Insert – Picture. Unde avem posibilitatea de a introduce desene şablon a programului Windows sau să alegem acele fotografii sau desene care nu se află in dosarul cu desene şablon. Pentru a schimba poziţia desenului faţă de
16

Cursul la Windows&Word&Excel pentru anul 2 universitar
text e necesar de a accesa opţiunea Text Wrap, fie din meniul derulant (făcând clic dreapta pe desen) sau accesând opţiunea Draw şi alegând aceiaşi opţiune Text Wrap.
6.4 Crearea ecuaţiilor
Word posedă un puternic editor de ecuaţii şi formule matematice numit Microsoft Equation 3.0. Pentru crearea unei ecuaţii se poziţionează mai întâi cursorul în locul unde se doreşte inserarea ecuaţiei apoi se accesează editorul de ecuaţii Insert – Object - Microsoft Equation 3.0
Lansarea editorului de ecuaţii determină deschiderea unei ferestre Equation care conţine un grup de butoane pentru inserarea elementelor specifice ecuaţiilor. Modificarea unei ecuaţii create anterior se face prin intermediul aceluiaşi redactor a cărui pornire se realizează printr-un clic dublu pe ecuaţia de modificat. Orice ecuaţie introdusă este formată din casete (slots) care sunt marcate prin dreptunghiuri punctate. Ecuaţia este văzută in documentul Word ca un obiect exterior, de tipul imaginii.
6.5 Supradimensionarea primului caracter al paragrafului
Supradimensionarea primului caracter înseamnă scrierea primului caracter al paragrafului cu o dimensiune mai mare decât restul caracterelor ale aceluiaşi paragraf. Pentru a realiza acest efect se selectează meniul Format – Drop Cap
6.6. Ataşarea chenarelor unei zone de text. Umbrirea.
Word oferă utilizatorului posibilitatea încadrării unei zone de text în chenare, stabilirea a diferitor culori pentru cerneală şi fond. Această opţiunea se stabileşte (după selectarea zonei) în fereastra Borders and Shading din meniul Format. Pot fi alese atât chenare unei zone de text cât şi a paginilor. de asemenea se poate schimba şi culorile fondului textului selectat (Background).
6.7. Numerotarea paragrafelor şi titlurilor
Paragrafele pot fi numerotate sau marcate cu un semn special în stânga lor. Pentru aceasta se vor selecta paragrafele care fac obiectul enumerării apoi din meniul Format se alege opţiunea Bullets and Numbering. La deschiderea ferestrei avem posibilitatea de a alege acea opţiune de care avem nevoie: numerotare, marcare pe unul sau mai multe nivele. Crearea mai rapidă a paragrafelor marcate se poate obţine folosind butoanele respective de pe bara de aspect.
Numerotarea paragrafelor de mai sus se aplică unui grup compact de paragrafe, de acelaşi tip. În cazul titlurilor din cadrul unei lucrări complexe nu se mai poate aplica această tehnică. Deoarece între paragrafele titlurilor se află şi alte paragrafe formatate diferit. Pentru a obţine o numerotare de titlu va fi necesar de aplicat fiecărui titlu un stil predefinit conform nivelului pe care se află (Heading 1, pentru nivelele de superioare, ex. Titlurile de capitol; Heading 2, pentru următorul nivel cum ar fi titlurile de subcapitole, etc). Pentru aceasta accesăm opţiunea Styles and Formating din meniul Format.
6.8 Crearea cadrelor
Un cadru reprezintă o zonă a paginii unui document care poate conţine o imagine, un text, etc. Când se doreşte ca un element să fie plasat într-o anumită zonă a documentului independent de conţinutul restului paginii. Pentru a introduce un text intr-un cadru e necesar de a apela la opţiunea Text Box din meniul Insert.
Pentru a putea lucra cu câteva documente concomitent se poate de a crea cadre noi, pentru aceasta e necesar de accesat opţiunea Frame din meniul Format.
17

Cursul la Windows&Word&Excel pentru anul 2 universitar
6.9 Numerotarea paginilor. Antete si subsoluri
Antetele şi subsolurile se află în afara paginii utile. Un antet de pagină (header) este o porţiune de text care va apărea la începutul fiecărei pagini a documentului, iar un subsol de pagină (footer) este o porţiune de text care va apărea la sfârşitul fiecărei pagini a documentului. Editarea conţinutului antetului şi subsolului se face prin alegerea opţiunii Header and Footer din meniul View. In subsol se pot numerota şi paginile. Numerotarea paginilor se face şi prin accesarea opţiunii Page Number din meniul Insert
6.10 Note de subsol şi de final
Notele de subsol (Footnote) şi cele de final (Endnote) sunt texte explicative care se introduc pentru anumite noţiuni ale unui document. În cazul notelor de subsol textul explicativ e plasat în josul paginii în care apare marcatorul notei, iar în cazul notelor de final textul se găseşte la sfârşitul documentului
Pentru a însera o notă de subsol e necesar:
se poziţionează cursorul în locul în care se doreşte inserarea marcatorului (de obicei după termenul de explicat) . Apoi din meniul Insert se alege Footnote pentru deschiderea ferestrei Footnote and Endnote. Aici se va alege unde va fi plasat nota, formatul marcatorului şi alte opţiuni.
6.11 Generarea indexului şi cuprinsului
Indexul este o listă ordonată alfabetic de noţiuni folosite în cadrul unui document, care apare de obicei la sfârşitul documentului şi indică paginile unde se fac referiri la termenii din listă.
Cuprinsul reprezintă lista titlurilor şi capitolelor, paragrafelor şi subparagrafelor unei lucrări, ordonată după numărul paginii la care se găsesc.
Indexul:
Pentru crearea unui index e necesar:
1. să se identifice şi să se marcheze în document intrările în index, însemnând locurile unde apare o noţiune sau unde se face referire la ea
2. se grupează aceste intrări pentru a forma indexul şi se indică locul unde acesta va apare. Marcarea termenilor care intră în componenţa listei de index se face astfel:- se selectează termenul respectiv, format din unul sau mai multe cuvinte, sau se
poziţionează cursorul în locul în care se face referire la el: - apoi se deschide fereastra Index and Tables alegând opţiunea cu acelaşi nume din
submeniul Insert;- se acţionează butonul Index şi se alege tipul intrării în index (Indented – simplu sau
Run-in – multinivel)- apoi prin acţionarea Mark Entry se completează următoarele:
Main Entry – cu textul intrării în index Subentry – cu textul unei eventuale subintrări în index (în cazul când unui termen îi
corespund mai mulţi subtermeni) Cross reference – în locul numărului de pagină la care se află termenul se va
introduce în lista finală un text (o referinţă încrucişată) Current Page – va fi introdus alături de termen şi numărul paginii la care se găseşte Page Range – se foloseşte pentru introducerea unor domenii de pagină şi nu una
singură pentru termenul respectiv - se acţionează OK
18

Cursul la Windows&Word&Excel pentru anul 2 universitar
În primul rând pentru a putea crea un cuprins e necesar de a numerota titlurile folosind opţiunea Styles and Formating din meniul Format. sau fereastra de pe bara de aspect.
Cuprinsul:
Pentru generarea cuprinsului se foloseşte aceeaşi fereastră Index and Tables dar se va accesa fereastra Table of Contents. Unde se va putea alege moduri predefinite de formatare a cuprinsului din lista Formats. Dacă se doreşte ca toate paragrafele titlu să apară în cuprins se selectează opţiunea Show Levels şi se indică o valoare reprezentând numărul maxim de nivel. Se selectează Show Page Numbers dacă se doreşte ca în cuprins să apară numerotarea paginilor. Dacă se alege Right Alignment Page Numbers paginile în cuprins vor fi aliniate la marginea dreaptă a documentului. Acţionarea butonului OK determină generarea cuprinsului la poziţia curentă a cursorului în document.
7. Crearea Tabelelor şi opţiunile de redactare a lor
Un tabel este format din linii şi coloane, la intersecţia acestora găsindu-se celulele în care se introduce informaţia.
Există 2 moduri principale de introducere a unui tabel:
1. se creează structura, după care ea se umple cu text introdus manual. Pentru a crea un tabel e necesar de a:
accesa caseta de pe bara de pictograme (nu acea care e o foaie Excel) accesa opţiunea Insert Table din meniul Table de a desena, folosind opţiunea Draw Table din meniul Table.
2. se introduce textul tabelului într-un anumit format, după care acesta se transformă într-un tabel prin crearea automată a structurii respective.
Pentru a transforma textul in tabel e necesar de a folosi opţiunea Convert Text to Table din meniul Table. Textul trebuie sa fie separat prin semnele paragrafului, tabulatori, virgule.
De asemenea un tabel poate fi transformat in text. Pentru aceasta selectăm tabelul dorit, apoi folosim opţiunea Convert Table to Text.
7.1 Introducerea şi ştergerea rândurilor / coloanelor / celulelor. Unirea şi împărţirea celulelor
În tabelul creat e posibil de a efectua diferite modificări: de a introduce /şterge rânduri, coloane, etc. Pentru aceasta e necesar de accesat meniul Table alegând opţiunea Insert Column (to the Right/ Left) /Row (up /down)/ Cell. Pentru a şterge folosim acelaşi meniu Table, dar opţiunea Delete Table /Column/ Row/ Cells.
Pentru a uni mai multe celule in una singură folosim opţiunea Merge Cells, iar pentru a le împărţi Split Cells din meniul Table sau din meniul derulant al tabelului.
7.2 Formatarea rândurilor / coloanelor şi tipurilor tabelelor. Orientarea textului în tabel
De asemenea se poate schimba mărimea rândurilor / coloanelor atât manual cât şi automat. Pentru aceasta vom folosi opţiunea AutoFit din meniul Table. Tabelul mai poate fi modificat după diferite tipuri pentru aceasta folosim opţiunea Table AutoFormat din meniul Table.
Tabelele la rândul său pot fi formatate după modul de scriere a textului în el. Textul poate fi scris atât pe orizontală cât şi pe verticală. Pentru aceasta se selectează celulele cu text care se doreşte de a
19

Cursul la Windows&Word&Excel pentru anul 2 universitar
modifica orientarea textului şi cu ajutorul opţiunii Text Derection din meniul derulant modificam orientarea sa.
Textul la rândul sau poate fi aliniat la dreapta, stânga etc., pentru acesta accesăm tabelul (cruciuliţa din stânga sus) şi prin clic dreapta deschidem meniul derulant şi alegem opţiunea Cell Alignment.
7.3 Modificarea opţiunilor tabelului creat
Pe lângă toate aceste opţiuni mai putem modifica şi vedea opţiunile tabelului daca folosim meniul Table opţiunea Table Properties unde putem modifica mărimea, culoarea şi forma liniilor (meniul Table-opţiunea Table Properties- Table- Borders and Shading), poziţia tabelului faţă de text (meniul Table-opţiunea Table Properties-Table), mărimea rândurilor, în cm (meniul Table-opţiunea Table Properties-Row), mărimea coloanelor (meniul Table-opţiunea Table Properties-Column), mărimea celulelor şi alinierea sa (meniul Table-opţiunea Table Properties-Cell)
7.4 Calcule Matematice
Folosind tabelele create putem face diferite calcule matematice asemeni în Excel. Cel mai simplu este calcularea sumei folosind caseta Σ de pe bara pictogramelor (dacă este inclusă). Dar pe lângă acestă operaţie se mai pot executa şi altele. Pentru acesta vom folosi opţiunea Formula din meniul Table.
7.5. Crearea graficelor
Folosind tabelele putem crea diferite grafice , pentru aceasta selectăm porţiunea de tabel pe care-l dorim să-l ilustrăm printr-un graf apoi alegem opţiunea Insert-Object-Microsoft Chart sau pictograma respectivă. La deschiderea ferestrei graficelor alegem tipul de graf dorit sau cel care cel mai bine va ilustra informaţia din tabel.
8. Editorul de prelucrare a tabelelor - Excel.
8.1 Noţiuni generale
Programul Excel se deschide asemănător programului Word. Start-Programs-Microsoft Excel sau folosind meniul derulant de pe aria de lucru.
20

Cursul la Windows&Word&Excel pentru anul 2 universitar
Ecranul de deschidere din Excel prezintă un registru de calcul gol având denumirea Book1. Fişierele din Excel sunt denumite registre de calcul. Orice registru este format din 3 foi de calcul. Fiecare foaie este formată din coloane şi rânduri care se intersectează, formând celule. O foaie de lucru conţine 256 coloane, 16384 rânduri şi 4194304 celule. În celule pot fi introduse date de diferite tipuri: text, formule, cifre, data, etc. Etichetele din partea de jos a ecranului, a registrului de calcul care poartă inscripţiile Sheet1, Sheet2, Sheet3, etc., permit răsfoirea foilor de calcul executând clic pe aceasta cu mouse-ul sau folosind combinaţia de taste Ctrl+PgDn (pentru a trece la foaia de calcul următoare) şi Ctrl+PgUp (pentru a trece la foaia de calcul anterioară). În cazul când eticheta foilor de calcul nu este prezentă atunci folosim butoanele de derulare pentru a o aduce la ecran.
8.2 Crearea unui nou registru, deschiderea unui registru creat anterior şi ieşirea din Excel
Crearea unui nou registru e asemănător cu crearea unui nou doc. Word: File-New, Ctrl+N, pictograma respectivă (se va crea un nou registru întitulat Book2).Deschiderea unui registru creat anterior se face cu ajutorul opţiunii File-Open, Ctrl+O sau pictograma respectivă. Ieşirea din Excel se face cu ajutorul opţiunii File-Exit, Alt+F4, butonul Close (X) de pe bara de titlu.
8.3. Prezentarea ferestrei Excel
Fereastra Excel are numeroase elemente comune cu fereastra programului Word. Pe lângă toate barele prezente în Word, fereastra în Excel mai conţine şi câteva elemente unice printre care: Bara de formule (formulele şi toată informaţia ce este introdusă de utilizator apare pe ea), tot aici se indică şi adresa celulei unde este poziţionat cursorul. Fereastra registrului de calcul – registrul conţine mai multe foi de calcul. Capetele de coloană (Column Headings) – Literele din partea superioară a foii de calcul, prin care sunt identificate coloanele foii de calcul. Capetele de rânduri (Row Headings) – numerele din stânga foii de calcul prin care sunt identificate rândurile foii de calcul. Selector – Conturul care indică celula activă.
8.4 Modificarea aspectului foii de lucru
Există numeroase moduri de a modifica aspectul foii de calcul în fereastra Excel. Pentru a mări sau micşora zona vizibilă se va folosi funcţia Zoom, iar pentru a afişa foaia de calcul pe întreg ecranul eliminând barele vom folosi funcţia Full Screen – ambele opţiuni se găsesc în meniul View.
8.4.1 Blocarea capetelor de rând şi / sau coloană
În cazul în care se parcurge o foaie de calcul întinsă, adesea utilizatorul poate găsi util să blocheze capetele de coloană sau / şi de rânduri, astfel încât să le putem vedea împreună cu datele din foaie. Pentru a bloca capetele de rânduri sau de coloane (sau ambele) e necesar:
21

Cursul la Windows&Word&Excel pentru anul 2 universitar
- se face clic pe celula din dreapta capetelor de rând şi / sau sub capetele de coloana pe care dorim sa le blocam. Celulele respective vor fi evidenţiate.
- Se deschide meniul Window şi se selectează Freeze Panes- Pentru a debloca capetele se deschide meniul Window şi se selectează Unfreeze Panes.
8.4.2 Divizarea ferestrei foii de calcul
Atunci când utilizatorul lucrează într-o foaie de calcul mai mare poate fi nevoit sa vadă simultan două părţi diferite ale foii, pentru a compara datele. Pentru a diviza foaia de calcul e necesar:
- se face clic pe bara de divizare verticală sau pe cea orizontală- se trage bara de divizare în fereastra foii de calcul- se eliberează bara de divizare, iar Excel va împărţi foaia în locul respectiv Acelaşi lucru se poate face automat. Pentru aceasta activaţi celula rândului sau coloanei unde doriţi împărţirea să fie făcută. Apoi ne ducem în meniul Window şi alegem opţiunea Split, pentru a scoate împărţirea alegem opţiunea Unsplit.
8.4.3 Ascunderea informaţiei în Excel
În cazul în care se lucrează cu informaţii foarte importante sau cu informaţii confidenţiale se pot ascunde registrele de calcul, foile de calcul, coloanele sau rândurile. De ex. se poate ascunde o anumită foaie dar vom putea vedea celelalte foi din registru, în acelaşi mod putem ascunde rândurile sau coloanele, sau chiar întreg registrul. Când datele sunt ascunse ele nu pot fi citite, tipărite sau modificate. Datele for fi ascunse prin următoarele metode: - pentru a ascunde un registru de calcul, se deschide meniul Window şi se alege opţiunea Hide - pentru a ascunde o foaie de calcul se face clic pe eticheta ei pentru a o selecta, se deschide meniul
Format, se selectează Sheet apoi Hide - pentru a ascunde rânduri sau coloane se face clic pe capul de rând sau coloană apoi se deschide
Format se selectează Row sau Column apoi Hide Datele pot fi reafişate pe ecran de fiecare dată când e necesar. Se selectează rândurile, coloanele sau foile adiacente celor ascunse apoi se repetă paşii anteriori selectând Unhide din meniurile corespunzătoare.
8.5 Introducerea diferitelor tipuri de date
Tipurile de date care le putem introduce sunt: text, cifre data (calendaristică), ora, formule, funcţii. Capetele coloanelor indică semnificaţia numerelor cuprinse în fiecare coloană - de obicei ele indică perioadele de timp (ani, luni, zile). Capetele rândurilor arată ce reprezintă numerele din fiecare rând – de obicei conţin diverse categorii de date, cum ar fi denumirile produselor, numele angajaţilor sau încasările şi cheltuielile din buget. De asemenea utilizatorul poate folosi diferite comentarii care se pot introduce într-o celulă în care se include informaţii detaliate despre datele dintr-o foaie de calcul. Pentru aceasta e necesar de a:
- selecta celula în care dorim să introducem comentariul- se deschide meniul Insert şi se selectează opţiunea Comment- se introduce comentariul dorit- se face clic in afara celulei. În colţul din dreapta sus a celulei unde s-a introdus comentariul va apărea
un triunghi roşu, ceea ce inducă că celula conţine un comentariu. Pentru a citi comentariul plasam indicatorul mousului pe celula ce conţine triunghiul roşu si se va afişa comentariul inclus.
22

Cursul la Windows&Word&Excel pentru anul 2 universitar
Pentru a edita comentariul, se selectează celula care conţine comentariul şi se alege opţiunea Edit Comment din meniul Insert. Pentru a şterge un comentariul alegem opţiunea Edit Comment şi alegem Delete sau Clear Comment
Numerele pe care utilizatorul le poate introduce conţin caractere numerice de la 0-9 şi diferite caractere speciale ca: ‚.+/()%$. Pentru a introduce un număr e necesar:
- se face clic pe celula în care dorim să introducem numărul - se introduce numărul; pentru a introduce un număr negativ, semnul – se poate plasa in paranteze
sau se poate scrie obişnuit. Pentru a introduce o fracţie se plasează înaintea acesteia cifra 0, de ex. 0 ½ , în caz contrar Excel va considera intrarea ca pe o dată calendaristică
De asemenea se poate introduce data şi ora în diferite formate, de ex. 28/03/2005, Martie 28, 2005, 28/03/05 etc. Pentru a formata o celulă se selectează celula apoi alegem meniul Format opţiunea Cells apoi eticheta Numbers şi se alege acel format şi tip de date necesar.
8.6 Schimbarea formatului numerelor
Valorile numerice sunt mai mult decât simple numere. Ele reprezintă o valoare monetară, o dată, un procent sau o valoare de altă natură. Excel oferă o paletă largă de formule numerice, care sunt prezentate în continuare:
General – 10. 6; $45,73 – e afişat valoarea aşa cum e introdusă Number – 3400. 25; (-25.15) – formatul prestabilit Number are două zecimale.
Numerele negative apar scrise cu roşu şi între paranteze precedate de minus Currency (valută) - $45,73 – formatul prestabilit are două zecimale şi simbolul
dolarului. Numerele negative apar scrise cu roşu şi între paranteze precedate de minus. Accounting (contabilitate) putem folosi acest format pentru a alinia simbolul
dolarului şi zecimalele în coloană. Date (data) - 12/27 – conţine luna, ziua şi / sau anul, poate fi schimbat după dorinţă
formatul său Time (ora) – 10:00 – conţine ora şi minutele separate de două puncte pe vertical Precentage – 16.6% - formatul prestabilit conţine 2 zecimale Franction – ¼ formatul prestabilit poate reprezenta cel mult o cifră de ambele părţi
ale barei Scientific (ştiinţific) Text – afişează text şi numere în celulă Special – este conceput special pentru afişarea codurilor poştale, nr. de telefon,
coduri numerice personale, etc. Custom (personalizat) – este folosit pentru a crea propriul format numeric
Bara de instrumente de formatare conţine mai multe butoane pentru selectarea formatului numeric şi anume:
o Currency Styleo Percent Styleo Comma Styleo Increase Decimal – adaugă o zecimalăo Decrease Decimal – elimină o zecimală
În cazul în care trebuie de creat un format numeric propriu e necesar de a: Alegem meniul Format, opţiunea Cells, apoi eticheta Number Din lista Category se selectează Custom, se introduce formatul în
caseta Type apoi se accesează ok.
23

Cursul la Windows&Word&Excel pentru anul 2 universitar
8.7 Editarea Celulelor
După ce am introdus o informaţie în celulă aceasta poate fi redactată, fie pe bara de formule, fie direct în celulă. Pentru a edita o intrare în Excel e necesar de a:- face dublu clic pe celula pe care dorim s-o redactăm - clic + F2- editarea pe bara de formule
Excel conţine şi un redactor de editare a ortografiei. Alegem meniul Tools-Spelling. Pe lângă această opţiune mai este şi funcţia AutoCorrect din meniul Tools, şi ea realizează corectarea automată a celor mai des întâlnite greşeli ortografice, în timp ce se scrie. Daca a fost scris incorect un cuv. Excelul îl va corecta automat.
8.8 Lucrul cu foile de calcul
În configuraţia prestabilită fiecare foaie de calcul este formată din trei pagini cu foi de calcul, ale căror denumiri apar în etichetele din partea dreapta de jos a ecranului. Putem însera, şterge foile de calcul. Pentru aceasta e necesar de a selecta una sau mai multe foi.
8.8.1 Selectarea foilor de calcul
- pentru a selecta o singură foaie de calcul se face clic pe eticheta acesteia - pentru a selecta mai multe foi alăturate se face clic pe eticheta primei foi din grup apoi se ţine
apăsată tasta Shift şi se face clic pe eticheta ultimei foi din grup. - Pentru a selecta mai multe foi izolate se ţine apăsată tasta Ctrl şi se face clic pe eticheta fiecărei foi
de calcul în parte. - Se pot selecta toate foile unui registru. Pentru aceasta e necesar de deschis meniul derulant a unei
foi a registrului şi de ales Select All Sheets. În cazul în care se selectează două sau mai multe foi de calcul ele rămân selectate până când grupul se dizolvă. (pe bara de titlu lângă de numirea registrului va apărea cuv. [Group]). Pentru a dizolva un grup de foi e necesar de a face clic pe una din foile selectate, sau pe una care nu a fost selectată sau se foloseşte opţiunea Ungroup Sheets din meniul derulant al etichetei unei dintre foile selectate.
8.8.2. Introducerea foilor de calcul
Pentru a adăuga o foaie de calcul e necesar de a: - se selectează foaia de calcul înaintea căreia se doreşte înserarea noii foi de calcul- a) se deschide meniul Insert şi se alege opţiunea Worksheet;
b) sau se face clic dreapta pe foaia aleasă, se deschide un meniu derulat, alegem opţiunea Insert apoi caseta Worksheet.
8.8.3 Ştergerea foilor de calcul
Pentru a şterge o foaie e necesar de a: - se selectează foaia sau foile pe care dorim să le eliminăm- se face clic dreapta pe foaia aleasă, se deschide un meniu derulat, alegem opţiunea Delete
24

Cursul la Windows&Word&Excel pentru anul 2 universitar
8.8.4 Mutarea şi / sau copierea foilor de calcul în acelaşi registru sau în registre diferite
Putem muta sau copia foile de calcul într-un registru de calcul sau dintr-un sistem în altul. Pentru aceasta e necesar:
- se selectează foaia sau foile de calcul pe care dorim să le mutăm sau să le copiem (dacă se doreşte copierea într-un altul registru e necesar de al deschide)
- se deschide meniul Edit, se alege opţiunea Move or Copy Sheet, pe ecran va apărea o fereastră de dialog Move or Copy.
- Pentru a muta foaia sau foile de calcul se selectează registrul în care se doreşte de făcut mutarea sau se alege de a copia foile într-un registru nou. Apoi se accesează ok.
- Pentru a copia foaia sau foile se efectuează aceeaşi paşi doar că în fereastra de dialog Move or Copy se bifează caseta Create a Copy.
Aceste opţiuni de copiere sau / şi mutare se poate face şi prin meniul derulat a foii de calcul alese la deschiderea căreia alegem aceeaşi opţiune Move or Copy şi se vor executa aceeaşi paşi ca în metoda precedentă. O metodă simplă de mutare a foilor de calcul în acelaşi registru e metoda Drag and Drop, iar pentru a copia aceeaşi foaie în acelaşi registru e necesar de accesat foaia dorită, apoi se ţine apăsată tasta Ctrl şi de asemeni se foloseşte metoda Drag and Drop (ţinându-se apăsată tasta Ctrl). De asemenea e posibil de a folosi metoda Drag and Drop pentru a muta sau copia foile de calcul dintr-un registru în altul. Pentru aceasta e necesar:
- deschidem registrul din care se doreşte copierea sau mutarea foilor de calcul şi se deschide si registrul în care le dorim să le mutăm sau copia.
- Selectăm in ambele registre meniul Window opţiunea Arrange şi alegem opţiunea Tiled. (Se dispun ferestrele registrelor pe ecran în aşa mod încât pe ecran să apară câte o parte din fiecare registru.)
- Se selectează eticheta foilor de calcul pe care dorim să le copiem sau să le mutăm. - Se plasează indicatorul mouse-ului apoi se trage eticheta unde se doreşte de a plasa foile. - Pentru a copia foaia de calcul se ţine apăsată tasta Ctrl şi se trag foile dorite pentru copiere.
8.8.5 Redenumirea foii de calcul
De asemenea se pot redenumi foile registrului de calcul. Pentru aceasta e necesar de a:- se face dublu clic pe eticheta foii în cauză şi redenumim foaia- se deschide meniul derulant a foii de calcul se alege Rename şi se redenumeşte foaia.
8.8.6 Formatarea etichetei foii de calcul
Pe lângă aceste opţiuni se mai poate de schimbat şi culoarea etichetei foii de calcul pentru aceasta se deschide meniul derulant a foii de calcul şi se alege Tab Color şi din paleta de culori se alege acea dorită.
8.9 Forma de prezentare a cursorului mousului
1. 2. 3. + 4. I 5. 6. + 7. 8. ?
25

Cursul la Windows&Word&Excel pentru anul 2 universitar
În mod obişnuit cursorul are forma unei săgeţi (1). Cu ajutorul ei e uşor de a alege diferite elemente ale ferestrei, a le activa prin dublu clic şi a le muta cu opţiunea Drag and Drop. Aflându-ne în interiorul foii de calcul cursorul are forma unei cruci (2). După activizarea prin clic a celulei ea devine activă.
La poziţionarea cursorului în partea de jos a celulei forma cursorului se va schimba în forma unei cruci negre (3). În acest mod putem activa funcţia AutoFill.
Dacă cursorul ia forma cursorului de introducere a datelor (4), utilizatorul are posibilitatea de a introduce sau redacta datele.
La schimbarea dimensiunii ferestrei cursorul va avea forma unei săgeţi cu direcţii opuse (5), în acest mod putem permuta marginile unei ferestre în poziţia dorită. Cursorul de forma săgeţilor cu direcţii opuse întretăiate de o linie perpendiculară (6) va apărea dacă cursorul se află între 2 elemente hotarele cărora pot fi schimbate.
Cursorul care are forma de două linii paralele cu săgeţi întretăiate (7) se foloseşte pentru a împărţi foaia de lucru în câteva subfoi.
După apăsarea tastelor Shift+F1 cursorul mousului va avea forma unei săgeţi plus un semn de întrebare (8) cu ajutorul ei avem posibilitatea de a pune întrebări sau de a activa fereastra de ajutor.
8.10 Utilizarea domeniilor de celule. Denumirea adreselor de celule şi domenii.
Un domeniu de celule este un grup de celule alăturate, dispuse sub forma unui dreptunghi. Ele pot fi găsite in acelaşi rând, coloană, sau în orice altă configuraţie formând un dreptunghi. Pentru a denumi celule sau domenii de celule e necesar de a:
- de a selecta celula sau domeniul dorit- se deschide meniul Insert, opţiunea Name apoi opţiunea Define. - se introduce un nume în caseta de text (se pot introduce cifre (dar nu ca prin caracter
a denumirii), litere, puncte, sublinieri, dar nu şi spaţii)
Denumirile de celule modificate şi denumirile de domenii vor apărea în caseta Name Box de lângă bara de formule.
9. Formatarea tabelelor
Pentru a schimba formatul tabelului e necesar de al selecta apoi din meniul Format alegem opţiunea AutoFormat şi din lista de formate definite alegem un format convenabil, apoi accesam ok.
Pentru modificarea lăţimii coloanelor e necesar de a selecta coloanele dorite modificării apoi alegem opţiunea Format – Column – AutoFit Selection sau Fromat –Column- Width pentru a-i atribui o mărime exactă.
Pentru modificarea înălţimii rândurilor e necesar de a selecta rândurile dorite modificării apoi alegem opţiunea Format – Row – AutoFit sau Fromat –Row- Hight pentru a-i atribui o mărime exactă.
Se mai poate de efectuat aceste modificări de dimensiuni şi manual trăgând de rândurile sau coloanele dorite modificării cu mausul.
Pentru atribuirea de chenare se alegem meniul Format-Cells-Border, iar pentru excecuţia de diferite haşurări şi alegerea de culori pentru fond e necesar de a accesa meniul Format-Cells-Patterns alegându-se coloarea sau haşurarea dorită.
26

Cursul la Windows&Word&Excel pentru anul 2 universitar
Pentru atribuirea de chenare se mai poate folosi şi pictograma Borders de pe bara de aspect.
Pentru a roti orientarea textului în tabel se poate folosi opţiunea Format-Cells-Alignment.
9. 1 Selectarea
Pentru a efectua diferite modificări în foile de calcul e necesar de a selecta spaţiul dorit modificării.
9. 1. 1 Selectarea ariilor adiacente în tabel
Pentru a selecta tot tabelul alcătuit e necesar de a plasa cursorul în celula din stânga de sus apoi de accesat tastele Ctrl+Shift. Ţinând apăsate aceste taste accesăm săgeţile de pe tastatură. În acest caz Ctrl funcţionează pentru deplasare rapidă în foaia de lucru, iar Shift pentru selectare.
Dacă în tabel nu sunt celule, rânduri sau coloane pustii atunci selectarea tabelului se face prin accesarea tastelor Ctrl+* . În acest caz se vor selecta celulele consecutiv până la primul rând sau coloană pustie.
De asemenea e posibil de selectat tabelul în mod rapid dacă indicatorul mousului e pus în celula de sus stânga, se accesează tasta Shift apoi se face clic pe celula dreapta jos a tabelului. În acest caz nu va conta dacă sunt sau nu celule pustii în tabel.
9. 1. 2 Selectarea ariilor ne-adiacente în tabel
La selectarea ariilor ne-adiacente nu se pot folosi toate comenzile şi funcţiile. De ex. celulele selectate prin aşa mod nu pot fi copiate, mutate, dar ele pot fi formatate, şterse şi modificate prin introducerea de date noi.
La selectarea ariilor ne-adiacente cu ajutorul mousului e necesar de plasat cursorul în celula stânga sus şi se accesează Ctrl, apoi se face clic pe celula dreapta jos. În aşa mod pot fi selectate toate ariile dorite. Dacă e necesar de selectat câte o celulă atunci facem clic pe prima celulă dorită selectării apoi apăsăm tasta Ctrl şi ulterior facem clic pe toate acele celule care sunt necesare de selectat. (tasta Ctrl se va ţine apăsată)
9. 1. 3 Selectarea rândurilor, coloanelor
Pentru a selecta tot rândul / coloana facem clic pe capul de rând sau coloană. De asemenea pentru selectarea unei coloane e necesar de a plasa cursorul într-o celulă a sa şi de accesat tastele Ctrl+Backspace, iar pentru selectarea rândului accesam tastele Shift+Backspace.
Pentru selectarea foii întregi accesam tastele Ctrl+A, sau se face clic pe tasta din stânga a capurilor de rânduri şi de coloană.
9. 1. 4 Selectarea automată
27

Cursul la Windows&Word&Excel pentru anul 2 universitar
E posibil de a efectua selectări automate. Pentru aceasta e necesar în primul rând de a formata celulele pentru fiecare tip de date. Apoi se alege meniul Edit opţiunea Go To şi caseta Special. Din fereastra deschisă se alege tipul de selectare dorită (de ex. Formulele, numere, text, greşeli, etc)
9. 2 Introducerea şi eliminarea celulelor a rândurilor şi coloanelor
Pentru introducerea de noi rânduri, coloane şi celule se va folosi meniul Insert opţiunile Cells, Rows şi Columns. Se mai poate de folosit şi meniul derulant alegând opţiunea Insert.
Pentru a uni celulele vom folosi opţiunea Merge Cells şi pentru a împărţi celulele vom folosi opţiunea Split Cells de pe bara de aspect sau folosind meniul Format-Cells-Allignment şi bifând caseta Merge Cells (celulele trebuie selectate în prealabil)
Eliminarea rândurilor sau a coloanelor se face prin accesarea meniului derulant şi alegerea opţiunii Delete de unde se alege opţiunea dorită.
9. 3 Liste (serii secvenţiale)
Listele sunt grupuri care conţin date de acelaşi tip. Cu listele e posibil de a lucra ca cu o bază de date. Pentru alegerea unui anumit tip de elemente se va folosi filtrele.
9. 3. 1 Crearea de serii secvenţiale
a) Pentru a folosi AutoFill (opţiunea de a introduce liste automate) e necesar de a scrie primul şi al doilea element apoi selectăm celulele acestea, plasăm cursorul în colţul dreapta jos a diapazonului selectat, cursorul trebuie sa aibă forma de cruciuliţă neagră şi apoi tragem în partea în care dorim să fie introdusă lista.
b) Dacă se doreşte crearea unei liste noi alegem meniul Tools apoi opţiunea Options eticheta Custom List şi completăm fereastra cu o listă nouă (se poate scrie informaţia în fereastră pe orizontală fiind separat fiece element prin virgulă, sau pe verticală separându-se prin Enter) apoi se acţionează ok.
După ce a fost introdus lista o plasăm în foaia de calcul folosind metoda descrisă în punctul a.
9. 3. 2 Sortarea datelor
Pentru a sorta baza de date în Excel e necesar de accesat meniul Data şi alegem opţiunea Sort, din lista Sort By selectăm numele primului câmp de sortare şi ordinea sortării, din lista Then By alegem a doua cheie de sortare şi ordinea sortării, şi din a doua listă Then By putem alege şi a treia cheie de sortare şi ordinea de sortare.
9. 3. 3 Filtrarea datelor
Datele dintr-o bază de date pot fi filtrate după modul dorit. Pentru aceasta selectăm numele unui câmp, alegem meniul Data, opţiunea Filter apoi AutoFilter şi de numele fiecărui câmp seva ataşa o listă derulantă, deschidem lista câmpului după care dorim filtrarea, alegem din listă valoarea care o dorim să rămână afişată. Pe ecran vor apărea doar acele date care sunt identice cu valoarea aleasă. Pentru anularea filtrării după câmp selectăm opţiunea All din lista câmpului. Data – Filter- Show All anulează filtrarea după toate câmpurile.
Pentru a filtra o BD după filtre mai puţin exacte (după un interval anume) folosim auto-filtre proprii: alegem opţiunea Custom din lista câmpului de filtrare şi în fereastra ce se va deschide scriem sau alegem criteriul dorit pentru filtrare apoi accesăm ok.
28

Cursul la Windows&Word&Excel pentru anul 2 universitar
9. 4 Protecţia foilor de calcul, a registrelor şi a celulelor.
În Excel asemeni redactorului Word există posibilităţi de protecţie a informaţiei scriese. Comanda Tools-Protection-Protect Workbook va proteja tot registrul curent, iar Protect Sheet va
proteja foaia de calcul. Anularea acestei protejări se face prin comanda Tools-Protection-Unprotect Sheet sau Unprotect Workbook.
Pentru protejarea celulelor e necesar de a selecta acele celule care vor fi accesibile modificărilor, apoi alegem meniul Format opţiunea Cells şi alegem caseta Protection şi de-selectăm opţiunea Locked. Apoi se accesează opţiunea Tools-Protection- Protect Sheet, introducem parola şi accesăm ok. Toate celulele cu excepţia celor selectate iniţial vor fi protejate de modificări.
9.5 Deplasarea în foia de calcul
Pentru deplasare în foaia de calcul vom folosi tastele de la tastatura. Săgeţile – pentru deplasare jos, sus, dreapta, stânga, şi alte opţiuni de deplasare studiate în Word. Pentru deplasarea la dreapta poate fi folosită şi tasta Tab. Iar pentru a deplasare de la o celulă la alta sau de la un domeniu la altul poate fi folosit si opţiunea Go To din meniul Edit sau Name Box dacă numele celulelor au fost schimbate sau dacă au fost atribuite nume noi unor domenii de celule.
9.6. Copierea, mutarea şi ştergerea informaţiei din celule
Pentru copiere, mutare şi ştergere putem folosi aceleaşi metode studiate şi în Word: Delete, Copy-Paste sau Cut-Paste din meniul derulat, meniul Edit sau bara de pictograme. Putem muta celulele folosind metoda Drag and Drop. Mai putem copia informaţia din celule folosind tasta Ctrl şi metoda Drag and Drop. Pentru aceasta poziţionăm cursorul pe o muchie a selecţiei (cursorul va fi de forma +) şi tragem la destinaţie ţinând apăsată şi tasta Ctrl. Pentru a copia celulele dintr-o foaie în alta se poate face şi prin următoarea metodă:
- se selectează celula sau domeniul ales- se tastează Ctrl+Alt şi prin metoda Drag and Drop se trage pe eticheta acelei foi în care se doreşte
de copiat informaţiaPentru a muta celulele se procedează ca în metoda de copiere doar că se tastează Alt şi prin metoda Drag and Drop se mută informaţia. În cazul în care se va folosi comanda Clear pentru eliminarea atributelor de formatare dintr-o celulă se vor efectua următoarele:
- se selectează celulele - se alege meniul Edit, opţiunea Clear, şi din fereastra deschisă alegem opţiunea dorită: All,
Formats, Contents sau CommentsPe lângă opţiunea cunoscută Paste în Excel mai este prezentă şi o altă opţiune numită Paste Special. La alegerea acestei opţiuni după opţiunea Copy, avem posibilitatea de a alege ceea ce dorim să apară la ecran: să fie plasate doar formulele, formatul creat, comentariul etc. Avem posibilitatea de a transpune (Transpose) tabelul iniţial (din orizontal pe vertical, etc).
Excel oferă două moduri de a copia şi lipi atributele de formatare:- se poate folosi comanda din meniul Edit Copy apoi Paste Special de unde se alege Formats - se mai poate folosi butonul Format Painter de pe bara pictogramelor.
În cazul când dorim să scoatem în evidenţă anumite valori din foaia de calcul, putem folosi formatarea condiţionată, de ex. dacă dorim să scoatem în evidenţă toate vânzările de la un produs se poate aplica cu roşu, cu un atribut condiţionat pentru fundal. Pentru a aplica o formatare condiţionată e necesar:
29

Cursul la Windows&Word&Excel pentru anul 2 universitar
- se selectează celulele pe care dorim să le formatăm - se deschide meniul Format şi se selectează opţiunea Conditional Formating
10. Efectuarea calculelor cu ajutorul formulelor
Formulele sunt folosite în foile de calcul pentru efectuarea calculelor cu cifrele introduse de către utilizator. Formulele sunt formate din una sau mai multe adrese de celule sau valori şi un operator matematic cum ar fi +, -, *, /.
Sunt mai multe metode de a face calcule în Excel: scriind pe lung fiecare formulă, folosind FunctionWizard din meniul Insert opţiunea Function, folosind aceeaşi opţiune de pe bara de formule sau folosind tasta funcţiilor de pe bara pictogramelor ().
Ex. dacă dorim să calculăm media aritmetică a trei numere din celulele A1, B1 şi C1 se va introduce în celula în care dorim să apară rezultatul următoarea formulă:
=(A1+B1+C1)/3 apoi accesăm Enter
Excel efectuează calculele din cadrul unei formule în următoarea ordine:
Operaţiile din paranteze
Ridicare la putere
Înmulţiri şi împărţiri
Adunări şi scăderi
Pentru crearea formulelor e necesar de reţinut această ordine pentru ca ea e esenţială pentru obţinerea rezultatului scontat.
De asemenea aceeaşi operaţiune se poate efectua folosind şi FunctionWizard. Pentru aceasta activăm celula unde dorim să fie plasat rezultatul, apoi folosim opţiunea FunctionWizard şi în fereastra deschisă alegem caseta Select a Category şi accesăm tipul de formulă dorită (Financial, Date&Time, Math&Trig, Statistical etc.). Din lista de formule a tipului accesat alegem acea formulă de care avem nevoie. Apoi la deschiderea ferestrei formulei introducem fie de la tastatură adresele celulelor folosite în formulă sau le introducem prin selecţia referinţelor celulelor. Apoi accesăm ok de pe fereastră sau Enter de la tastatură. În celula activă va fi introdus rezultatul operaţiunii. La activarea ulterioară a celulei în cauză pe bara de formule va apărea formula folosită calculelor. (în cazul de mai sus =Average(A1;B1;C1)). Dacă se folosesc în formulă adrese de celule care sunt plasate adiacent atât pe orizontală cât şi pe verticală atunci ele pot fi delimitate prin două puncte :. Deci formula de mai sus poate fi scrisă în cazul dat =Average(A1:C1); dacă folosim adrese de celule ce nu sunt adiacente atunci ele vor fi delimitate prin punct şi virgulă ;.
Pentru a introduce o formulă selectând referinţele celulelor se vor efectua următorii paşi:
- se selectează celula în care se doreşte de plasat rezultatul
- se scrie semnul = (în acest caz Excelul automat înţelege că ceea ce urmează e o formulă)
- se face clic pe celula cu adresa căreia dorim să apară prima în formulă (adresa sa va apărea pe bara de formule)
- se introduce un operator matematic pentru indicarea operaţiunii
- se continue selectarea de celule şi introducerea de operatori până se termină de introdus formula
- se apasă tasta Enter pentru a accepta formula sau Esc pentru a o anula.
30

Cursul la Windows&Word&Excel pentru anul 2 universitar
În mod normal, Excel nu afişează în celula propriu zisă formula dar doar rezultatul calcului (ea poate fi văzută pe bara de formule). Dacă e necesar de a vedea formule într-o foaie de calcul se va efectua următoarele:
- se deschide meniul Tools opţiunea Options
- se alege eticheta View
- din secţiunea Window Options se bifează caseta Formulas
- se accesează ok.
Editarea unei formule se face la fel ca şi în cazul oricărei altei intrări din Excel.
10.1 Copierea formulelor şi recalcularea
Atunci când utilizatorul copiază o formulă, aceasta este adaptată pentru a corespunde poziţiei celulei în care va fi copiată. De ex. dacă se copiază formula =C2+C3 din celula C4 în celula D4 aceasta va fi adaptată pentru coloana D, devenind =D2+D3. Pentru a copia formule vom folosi opţiunile Copy / Paste, dar mai este şi o altă metodă mai rapidă:
- se face clic pe celula care conţine formula pe care vrem sa o copiem- se ţine apăsată tasta Ctrl şi se trage chenarul celulei în celula în care dorim să copiem formula- eliberăm butonul mousului.
Când se copie o formulă dintr-o foaie de calcul în alta Excel adaptează referinţele celulei din formule în funcţie de noua poziţie în foaia de calcul. În cazul în care dorim ca referinţele celulelor să nu fie modificate atunci când sunt copiate formulele, va fi necesar să lucrăm cu referinţe absolute ale celulelor. Pentru a face ca o referinţă la o celulă dintr-o formulă să fie absolută, trebuie să-i adăugăm simbolul dolarului $ înaintea literei şi a numărului care reprezintă adresa celulei. Unele formule pot conţine referinţe mixte. De ex.
a) $A$2/3 – atât rândul cât şi coloana sunt o referinţă absolută b) $A2/3 – litera coloanei e o referinţă absolută, iar numărul ce identifică rândul e o referinţă absolută.
Excel poate recalcula formulele din foaia de calcul de fiece dată când se editează o valoare dintr-o celulă. Acest lucru poate fi făcut automat, şi manual. Opţiunea automată e foarte utilă şi rapidă dar poate fi necesar de a face recalcularea manual. Pentru a schimba parametrii de recalculare se vor efectua următoarele:
- se deschide meniul Tools opţiunea Options
- alegem eticheta Calculation
- se selectează una din următoarele opţiuni:
Automatic – este o opţiune prestabilită, ea calculează întreg registrul de calcul, de fiece dată când se editează datele sau se introduce o formulă nouă
Automatic Except Tables – recalculează automat totul, mai puţin formulele din tabele
Manual – această opţiune va recalcula numai atunci când utilizatorul îi cere programului. Pentru a recalcula se alege meniul Tools, opţiunea Opţions, fereastra Calculation şi se bifează caseta Calc Now. Când este selectată această opţiune putem dezactiva sau activa opţiunea Recalculate Before Save (recalculează înainte de salvare). Sau accesăm tasta F9 pentru a face recalcularea instantaneu.
31

Cursul la Windows&Word&Excel pentru anul 2 universitar
10.2 Efectuarea calculelor cu funcţii
Funcţiile sunt formule complexe performante, folosite pentru executarea unei serii de operaţii cu un grup specificat de valori. Orice funcţie e formată din următoarele trei elemente:
semnul = - arată că urmează o formulă denumirea funcţieiargumentul – indică adresele celulelor folosite pentru calcule. Argumentul este adeseori un domeniu de celule dar poate fi şi mult mai complex.
Ex. de funcţii:
o Average - =average(num1;num2;...) – calculează mediao Count - =count(num1;num2;...) – cuantifică valorile numerice dintr-un domeniuo Counta - =counta(num1;num2;...) – numără toate celule din grup care sunt goaleo Max - =max(num1;num2;...) – redă valoarea maximă dintr-un grup de celule o Min - =min(num1;num2;...) – redă valoarea minimă dintr-un grup de celuleo PMT- pmt(rate,nper,pv,fv,type) – calculează suma care trebuie achitată periodic pentru un
împrumut, dacă se indică dobânda, numărul perioadelor de plată şi avansul ca argumenteo Sum - =sum(num1;num2;...) – calculează totalul pentru un domeniu de celuleo Power - =power(num;power) – calculează ridicarea la putereo Product - =product((num1;num2;...) – calculează produsul numerelor o Round - =round(number;num_degit) – rotungeşte un număr după indicarea după câte
numere după virgulă trebuie de al rotungio SQRT - =sqrt(number) – calculează rădăcina pătrată a numărului o Roman – =roman(number;form) – transformă cifrele arabe în romane (100 – C; 2005-
MMV)o Sin – =sin(number) – calculează sinusul unui unghio Cos – =cos(number) – calculează cosinusul unui unghio Now -=now() - introduce data şi ora curentă
10.3 Calcule efectuate folosind date din mai multe foi de calcul sau registre
La folosirea calculelor utilizatorul nu trebuie să se limiteze la datele aflate pe foaia de calcul curentă. Utilizatorul poate folosi atât datele de pe alte foi cât şi din alte registre. Pentru aceasta e necesar de a cunoaşte cum pot fi scrise formulele pentru a le uni şi putea face diferite calcule. Deci e necesar de a scrie corect adresa celulelor, foilor şi registrelor. Deci:
- adresa celulelor trebuie să fie relativă (cu semnul $ în faţă)- adresa foilor de calcul sunt precedate de !- adresa registrelor sunt luate în []
Ex1. dacă facem calcule în acelaşi registru (Book1) şi avem de adunat valoarea unei celule din foaia de calcul curentă (Sheet1) cu valoarea altei celule din Sheet2, iar rezultatul îl plasam pe o altă foaie Sheet3 va fi necesar să:
- accesăm celula în foaia de calcul a treia unde dorim să fie plasat rezultatul- scriem semnul egal- apoi scriem adresa primei celule unde este plasată cifra (de ex.A1), semnul + şi adresa celei de a
doua celule unde este plasată a doua cifră(de ex.B3 ). =Sheet1!A1+Sheet2!B3 - apăsăm Enter şi în celula unde a fost scris semnul = va apărea rezultatul.
32

Cursul la Windows&Word&Excel pentru anul 2 universitar
Dacă se folosesc în calcule adresele celulelor aflate în acelaşi registru denumirea registrului nu e necesar de a fi folosită la calcule. Sau funcţia de mai sus poate fi scrisă şi: =Sum(Sheet1!A1;Sheet2!B3)
Ex2. dacă avem de înmulţit valoarea celulei (B5) din foaia de calcul curentă la datele din registrul de calcul Book2, foaia de calcul Sheet1 şi valoarea celulei C4 va fi necesar să:
- accesăm celula în foaia de calcul curentă unde dorim să fie plasat rezultatul- scriem semnul egal- apoi scriem adresa primei celule (B5), semnul * şi adresa celei de a doua celule (C4 ).
=B5*[Book2]Sheet1!$C$4 - apăsăm Enter şi în celula unde a fost scris semnul = va apărea rezultatul.
Sau funcţia de mai sus poate fi scrisă şi: =Product(B5;[Book2]Sheet1!$C$4)
Dacă pe parcursul lucrului vom redenumi registrul, denumirea foilor de calcul, sau modifica valorile celulelor implicate în calcule, atunci formulele de calcul şi rezultatele vor fi modificate automat.
10.4 Crearea diagramelor
În Excel e posibil de creat diferite tipuri de diagrame. Tipul care trebuie ales depinde de datele ce trebuie să fie reprezentate şi de modul în care vrem ca acestea să fie prezentate. Mai jos sunt prezentate câteva tipuri de diagrame şi destinaţia lor:
- Pie sau circulară – pentru a reprezenta relaţia dintre părţile unui întreg- Bar sau bară – pentru compararea valorilor într-un anumit moment- Column sau Coloană – asemeni tipului bară e posibil de folosit pentru evidenţierea diferenţelor
dintre elemente. - Line sau linie – pentru a sublinia tendinţele evoluţie şi variaţia lor în timp. - Scatter sau prin puncte – ca şi cea liniară e folosită pentru a sublinia diferenţele dintre două seturi
de valori- Area sau zonă – ca şi cea liniară se foloseşte pentru a sublinia amploarea variaţiei valorilor în timp.
Majoritatea acestor tipuri există şi în variante tridimensionale. Diagramele pot fi create ca parte componentă a foii de calcul sau independent într-o foaie de calcul separată. În cazul în care se creează o diagramă înglobată ea va fi tipărită împreună cu datele din foaia de calcul, pe când o diagramă independentă va fi tipărită separat. Ambele tipuri de diagrame sunt legate de datele din foaia de calcul pe care o reprezintă astfel încât atunci când se modifică datele diagrama este actualizată automat. Diagramele pot fi create prin accesarea butonului Chart Wizard de pe bara cu instrumente standard sau alegând meniul Insert opţiunea Chart. Pentru a crea o diagramă se vor efectua următoarele:
- se selectează datele pe care dorim să le reprezentăm în diagramă, în cazul în care am introdus nume sau alte denumiri şi dorim ca acestea să fie incluse în diagramă vom selecta şi pe acestea.
- activizăm Chart Wizard- pe ecran va apărea o casetă de dialog Chart Wizard Step 1 of 4, aici se va selecta tipul de
diagramă şi un sub-tip, se apasă Next- utilizatorul este întrebat dacă domeniul selectat este corect, se poate modifica domeniul selectat
scriind un alt domeniu sau selectând pe cel dorit - apoi utilizatorul are posibilitatea de a alege dacă seriile de date sunt pentru rânduri sau pentru
coloane (se va alege Series in Rows sau Series in Columns), apoi se accesează Next. - Apoi se aleg opţiunile dorite pentru legendă şi adăugam dacă e necesar etichete pentru date (%,
număr etc.)
33

Cursul la Windows&Word&Excel pentru anul 2 universitar
- În cele din urmă utilizatorul este întrebat locul plasării diagramei (pe foaia curentă sau pe o foaie aparte).
- Se accesează Finish
10.5 Subtotaluri şi tabele pivot
10.5.1 Crearea unui subtotal
Pentru a crea un subtotal mai întâi determinăm coloana ce conţine grupurile pentru care dorim crearea subtotalului şi sortăm tabelul după această coloană.Apoi selectăm tabelul (după sortare) şi selectăm meniul Data opţiunea Subtotal, la deschiderea ferestrei Subtotal se vor alege opţiunile pentru creare a subtotalului, apoi accesăm ok.
10.5.2 Funcţii de calcul a unui subtotal
În fereastra Subtotal este caseta Use function cu o listă derulantă ce conţine mai multe funcţii de calcul a subtotalului. Deschidem lista şi alegem acea funcţie de care avem nevoie (Suma, cantitatea, produsul, max, min, media, etc)
10.5.3 Opţiuni de creare a unui subtotal.
În fereastra Subtotal sunt mai multe operaţiuni de creare a unui subtotal. Aici selectăm coloana ce conţine grupurile pentru care dorim crearea subtotalului, alegem funcţia de calcul pentru subtotal, indicăm coloanele pentru care dorim calcularea subtotalurilor, arătăm locul de plasare a totalului global în tabel, etc.
10.5.4 Crearea unui tabel pivot
Poziţionăm cursorul în tabelul cu date şi selectăm comanda Data – Pivot Table and Pivot Chart Report. Se va deschide fereastra Pivot Table Wizard – Step 1 of 3, unde alegem sursa datelor pentru care construim acest tabel. De obicei se alege Microsoft Excel List or Database si facem următorul pas – Next. În fereastra deschisă Pivot Table Wizard step 2 of 3 ce se va deschide vom verifica, modifica sau introduce în caseta Range diapazonul de date iniţiale pentru care construim tabelul pivot, şi apoi apăsăm Next. La deschiderea următoarei ferestre avem posibilitatea de a accesa încă două ferestre adiţionale. În fereastra Layout avem lista câmpurilor tabelului sursă şi diagrama (macheta) tabelului pivot. Tragem cu mousul câmpurile pe macheta pivot în zonele PAGE, ROW, COLUMN, DATA şi definim astfel structura tabelului pivot. Câmpul plasat în zona PAGE va crea în tabelul pivot un filtru după valorile acestui câmp. O altă fereastra adiţională este fereastra Options unde avem posibilitatea de a alege acele opţiuni care vor fi prezente în tabelul pivot creat. În fereastra Pivot Table Wizard step 3 of 3 alegem de asemenea locul plasării tabelului pivot: pe foaia de calcul curentă sau pe o altă foaie. La accesarea casetei Finish tabelul pivot va fi creat.
34

Cursul la Windows&Word&Excel pentru anul 2 universitar
Lucrari de laborator
Lucrări de laborator la WORD
Lucrare de laborator Nr. 1 - Windows. Noţiuni generale de operare.
1. Lansaţi sistemul de operare Windows. Creaţi un dosar arbitrar pe suprafaţa de lucru. Folosind
pictograma şi butoanele de pe bara de titlu efectuaţi operaţiuni de deschidere, închidere, mutări, re-
dimensionare. Modificaţi dimensiunile ferestrei (manual, automat)
2. În dosarul 1 creaţi câteva fişiere şi dosare noi. Denumiţi-le. Aranjaţi fişierele şi dosarele după diferite
moduri de aranjament. Modificaţi modul de afişare a pictogramelor.
3. Ştergeţi un fişier şi un dosar la alegere. (cum se poate şterge un obiect prin mai multe metode).
Recuperaţi-l.
4. Re-denumiţi un dosar sau un fişier.
5. Creaţi o comandă rapidă pentru un dosar. Plasaţi-l pe suprafaţa de lucru apoi plasaţi-l în meniul Start.
6. Creaţi pe suprafaţa de lucru un dosar nou. În dosarul 1 creat anterior selectaţi câteva obiecte, copiaţi-
le in dosarul 2. Selectaţi un fişier din dosarul 1 şi mutaţi-l in dosarul 2.
7. Efectuaţi operaţiuni de căutare a unui fişier sau dosar.
8. Ieşiţi din sistemul Windows
35

Cursul la Windows&Word&Excel pentru anul 2 universitar
Lucrare de laborator Nr 2 - Word. Noţiuni Generale
1. Deschideţi un document Word. Introduceţi un text arbitrar. Creaţi pe prima pagină a foaie
de titlu pentru lucrarea de laborator.
2. În fereastra deschisă a documentului Word delimitaţi zonele de lucru (barele).
3. Copiaţi textul introdus pentru a crea un document cu un volum de 3 pagini. Exersaţi toate
metodele cunoscute pentru a alinia textul. (pentru diferite paragrafe diferite alinieri)
4. Exersaţi toate metodele cunoscute pentru a modifica aspectul literelor. (pentru diferite
paragrafe diferite aspecte)
5. Folosiţi opţiuni de salvare pentru a salva documentul creat.
6. Folosiţi opţiunile relative de salvare a documentului pentru crearea fişierelor dublicat .bak,
protejarea documentului prin parolă, salvarea automată la un anumit interval de timp.
7. Folosiţi bara de derulare, meniul şi combinaţiile de taste pentru deplasare în document.
8. Explicaţi cum poate fi tipărit la imprimantă un document, care sunt metodele şi diferenţele
dintre ele.
9. Ieşiţi din program.
36

Cursul la Windows&Word&Excel pentru anul 2 universitar
Lucrare de laborator Nr 3 - Tehnoredactarea documentului.
1. Creaţi un document Word. Schimbaţi orientarea paginii pentru tipar, dimensiunile ei.
2. Introduceţi un text arbitrar. Copiaţi textul dat de citeva ori. (se va primi un document cu 4-5
paragrafe). Aliniaţi fiecare paragraf în mod aparte. Aliniaţi primul rând a paragrafului. Schimbaţi
spaţiul dintre liniile paragrafului şi dintre paragrafe.
3. În primul paragraf schimbaţi stilul său, şi efectuaţi diferite efecte speciale. De asemenea schimbaţi
spaţiul dintre caractere.
4. Schimbaţi opţiunea de vizualizare a documentului la ecran. Care e diferenţa dintre aceste opţiuni?
5. Introduceţi un text făcând câteva greşeli ortografice, folosind optiunea de verificare automată a
greşelilor corectaţi-le.
6. Folosind diferite metode de selectare a textului, selectaţi: un cuvânt, o propoziţie, un paragraf, tot
documentul.
7. Mutaţi 1 paragraf pe pag. următoare folosind diferite metode de mutare a textului. De asemenea
copiaţi paragraful 2 pe pagina următoare folosind diferite metode de copiere.
8. Anulaţi ultima comada executată, anulaţi ultima anulare.
9. În tot documentul gasiti litera ‘a’ şi schimbaţi-o cu ‘A’.
10. Copiaţi o propoziţie pe o pagină nouă. Folosind opţiunea de repetare a comenzilor, repetaţi ultima
instructiune.
11. Copiaţi o propoziţie de două ori pe o pagină nouă şi efectuaţi diferite modificări de format la prima
propoziţie (Century Gothic, 16, aldin, înclinat, spaţiul dintre caractere expandat). Copiaţi acest
format la propoziţia a două.
37

Cursul la Windows&Word&Excel pentru anul 2 universitar
Lucrare de laborator Nr 4 - Metode speciale de tehnoredactare.
1. Creaţi un document Word. În documentul creat introduceţi un text arbitrar pe prima pagină. Copiaţi
textul pe pagina a doua. Textul de pe pagina 1 srieţi-l in două coloane (coloanele şi spaţiul dintre
ele sunt egale). Textul de pe pagina a doua scrieţi-l în 3 coloane (coloanele şi spaţiul dintre ele nu
sunt egale).
2. Introduceţi un paragraf pe o pagină nouă. Supradimensionaţi primul caracter al paragrafului.
3. Copiaţi paragraful dat de cîteva ori şi ataşaţi fiecărui paragraf cîte un chenar. Fiecare chenar trebuie
să difere. Deasemenea schimbaţi culoarea fondului paragrafelor. Atribuiţi documentului dat un
chenar.
4. La cîteva paragrafe schimbaţi indentarea lor şi schimbaţi şi indentarea primului rînd. Care e
diferenţa dintre alinierea paragrafelor şi indentarea lor.
38

Cursul la Windows&Word&Excel pentru anul 2 universitar
Lucrare de laborator Nr 5 - Introducerea simbolurilor şi ecuaţiilor într-un document Word.
1. Introduceţi un text arbitrar. În text introduceţi diferite simboluri. Întroduceţi pe o pagină nouă
diferite desene. Copiaţi de pe paginele anterioare un paragraph pe pagina cu desene 3 şi schimbaţi
schimbaţi poziţia desenului faţă de text.
2. Folosind redactorul de formule Microsoft Equation scrieţi următoarele ecuaţii:
a) b)
c)
3. Copiaţi o formulă din cele scrise pe o altă pagină modificînd dimensiunele ei.
4. Trasaţi fiecărei formule scrise iniţial cîte un chenar (toate chenarele să difere)
Lucrare de laborator Nr 6 - Tehnoredactarea specială la nivel document. Crearea tabelelor,
grafurilor
1. Creati o lista copiaţi lista iniţială de două ori, folosind obtiunea de numerotare a paragrafelor
numerotaţi-o. Schimbati numerotarea în marcaj la lista nr2, efecţuaţi unele modificări în lista nr3 şi
numerotaţi-o pe multinivele.
39

Cursul la Windows&Word&Excel pentru anul 2 universitar
2. Introduceţi în documentul dat un text arbitrar pe 3-4 pagini. Creaţi note de subsol şi de final la
diferiţi termini din text. (câte 2 de fiecare tip).
3. Creaţi un antet şi subsol lucrării date. Introduceţi în antet 'Lucrare de laborator Nr.6 şi tema lucrarii'
în subsol introduceţi ora, data şi numerotaţi documentul.
4. Pentru a putea gestiona documentul mai util creaţi cadre în lucrarea data. Modificaţi mărimea şi
poziţia sa. Eliminaţi cadrele.
5. Creaţi un tabel ce caracterizează venitul la o companie de producţie a dulciurilor. Introduceţi
diferite date şi calculati totalul pe anul de producţie.
6. Creaţi câte un graf pentru a ilustra diferenţele de venit pentru fiecare producţie în fiecare trimestru.
(în total 5 grafuri). Creaţi un graf pentru a ilustra totalul de venit pe anul de producţie (al 6-lea
graf) (folosiţi diferite tipuri de grafuri)
7. Creaţi titluri în lucrarea dată şi numerotaţi-le.
8. Generaţi cuprinsul la această lucrare la sfărşitul documentului
Lucrări de laborator la Excel
Lucrare de laborator Nr 1 - Excel- Noţiuni generale.
1. Deschideţi un registru Excel. Răsfoiţi foile registrului de calcul folosind mousul ţi combinaţiile de taste. În fereastra deschisă a registrului Excel delimitaţi zonele de lucru ce sunt diferite faţă de zonele în Word (barele).
2. Modificaţi aspectul foii de calcul. Observaţi modificările de aspect care apar la aceste schimbări.
Nr. Producţia
Trim1 Trim 2 Trim 3 Trim 4Total
pe anca
nt
pre
ţ
Tot
al
can
t
pre
ţ
Tot
al
can
t
pre
ţ
Tot
al
can
t
pre
ţ
Tot
al
1 Biscuiţi2 Ciocolată3 Marmeladă4 Torte5 Napolitane
40

Cursul la Windows&Word&Excel pentru anul 2 universitar
3. Blocaţi capetele de rânduri sau de coloană, efectuaţi operaţiunea de deblocare. Divizaţi foia de calcul (automat, manual), efectuaţi operaţiunea de de-divizare.
4. Ascundeţi registrul de calcul deschis, o coloană sau un rând arbitrar. Re-afişaţi la ecran ceea ce a fost ascuns.
5. Selectaţi foile situate adiacent / neadiacent. Selectaţi toate foile de calcul (automat, cobinaţiile de taste)
6. Introduceţi o foaie de calcul nouă. Mutaţi poziţia sa. Mai introduceţi o foaie de calcul, apoi ştergeţi-o. Redenumiţi foile de calcul în Page1, Page2, …, (folosiţi toate metodele cunoscute pentru a putea face aceste operaţiuni). Schimbaţi culoarea etichetei foii de calcul.
7. Creaţi un tabel simplu: vânzările (în lei) pe patru trimestre la trei magazine. Introduceţi antete pentru linii şi coloane. Mai adăugaţi în tabel o coloană şi calculaţi vânzările anuale pentru fiecare magazin. Efectuaţi calculele necesare prin formule simple.
8. Copiaţi această foaie cu tabel într-un alt registru, apoi mutaţi-l din registru iniţial într-un al treilea registru. (automat, manual). Lăsaţi deschise toate trei registre şi studiaţi comanda Arrange din meniul Window
9. Exersaţi diferite metode de deplasare prin registru: cu mousul, cu tastele direcţionale şi diferite combinaţii de taste respective, cu ajutorul opţiunilor din meniul respectiv, prin intermediul barei de formule, trecerea de la o foaie la alta.
Lucrare de laborator Nr 2 - Introducerea datelor. Crearea de serii secvenţiale. Formatarea tabelelor.
1. Creaţi un tabel cu investiţiile trimestriale ale unei companii în patru firme. Introduceţi denumirile trimestrelor cu ajutorul funcţiei AutoFill (trim1, trim2, trim3, trim4). Introduceţi valoriile investiţiilor în mii $ şi alegeţi formatul cu două zecimale pentru ele. (atribuiţi fiecărui tip de date formatul numeric necesar). Studiaţi comanda Fill din meniul Edit.
41

Cursul la Windows&Word&Excel pentru anul 2 universitar
2. Denumiţi domeniile de celule pentru fiecare trimestru în parte apoi pentru fiecare companie în parte. Deplasaţi-vă în foaia de calcul folosind caseta Name Box
3. Calculaţi totalul investiţiilor pe trimestre şi totalul pe an la fiecare companie în parte. Denumiţi domeniile totalurilor (pe trimestre şi pentru companii). Ce metode cunoaşteţi pentru a calcula suma. Creaţi serii de date proprii cu denumirile zilelor săptămânii şi cu orele de început şi sfârşit pentru fiecare oră de studiu în parte. Introduceţi aceste serii secvenţiale în foaia de calcul al registrului de lucru.
4. Mai jos folosind seriile secvenţiale creaţi un tabel cu orarul orelor de studii pentru grupa Dvs. Copiaţi orarul creat şi formataţi acest tabel: centraţi anteturile pentru linii, coloane şi tabel. Alegeţi culori diferite pentru fondul (background) şi pentru fondul tabelului cu date; alegeţi una şi aceeaşi culoare pentru toate anteturile şi altă culoare pentru discipline; modificaţi dimensiunile caracterelor în aşa fel ca dimensiunile pentru antetul tabelului, anteturile liniilor şi coloanelor, şi dimensiunile pentru restul informaţiei din tabel să difere cu patru unităţi în ordine descrescătoare ( de exemplu: 18, 14, 10 ). Alegeţi trei fonturi diferite pentru antetul tabelului, anteturile liniilor şi coloanelor, şi pentru restul tabelului; folosiţi formatul aldin, cursiv, subliniat pentru antetul tabelului şi aldin, cursiv pentru celelalte anteturi.
5. Schimbaţi formatul tabelelor (fiecare tabel are un format diferit). Modificaţi lăţimea coloanelor şi înălţimea rândurilor (automat, manual). Haşuraţi antetele tabelelor. Schimbaţi orientarea textului în antetele tabelelor.
6. Treceţi la a patra foaie de calcul şi formaţi pe ea tabla de şah. Modificaţi lăţimea coloanelor şi înălţimea liniilor astfel, ca tabla de şah să fie în formă de pătrat şi înălţimea fiecărui pătrăţel să fie de cel puţin trei unităţi. Indicaţi cu litere ( a, b, c, d, e, f, g, h ) în partea de jos coloanele şi cu cifre (l,2, 3, 4, 5, 6, 7, 8) în stânga de jos în sus liniile tablei de şah. Aplicaţi culori, chenare, haşurări pentru pătrăţelele tablei. Scrieţi în fiecare pătrăţel al tablei de şah adresa lui centrată pe orizontală şi verticală. Alegeţi o culoare pentru toate pătrăţelele "negre" şi altă culoare pentru pătrăţelele "albe". Folosiţi instrumentul Format Painter.
7. Treceţi la a cincia foaie de calcul şi construiţi pe ea calendarul pentru anul 2006. Folosiţi serii proprii de date pentru denumirile lunilor şi zilelor săptămânii şi pentru date. Formataţi tabelul.
8. Exersaţi operaţiunile de selectare în tabele. (ariile adiacente, neadiacente, rândurilor, coloanelor, selectarea automată).
9. Introduceţi în tabele rânduri, coloane, celule noi. (folosiţi toate metodele cunoscute) Ştergeţi coloanele, rândurile şi celulele introduse. Folosiţi opţiunile de împărţire şi de unire a celulelor.
Lucrare de laborator Nr 3 - Modificarea registrului. Facilităţile aplicaţiei Excel.
1. Copiaţi un tabel creat anterior şi transpuneţi-l mai jos. Deschideţi foaia cu tabla de şah din lucrarea precedentă. Copiaţi-o mai jos. (Explicaţi tate metode cunoscute de copiere). Formataţi tabla de sah în aşa mod în cît sa difere după culoare. Formaţi prin copiere puţin mai jos una din tablele de şah dar rotiţi-o cu 180 grade. Scriţi în prima tablă de sah adresele fiecărei celule în parte (ex. A1, A2...).
42

Cursul la Windows&Word&Excel pentru anul 2 universitar
Copiaţi aceste adrese la cealaltă tablă de şah. Schimbaţi orientarea textului din tabele. Divizaţi ecranul în două ferestre verticale astfel ca pe fereastra din stânga să fie afişată tabla jucătorului cu "negre " şi pe fereastra din dreapta să fie afişată tabla jucătorului cu "albe".
2. Deschideţi registrul din lucrarea precedentă care conţine calendarul pe anul 2006 şi copiaţi calendarul, înlocuiţi în calendar toate literele mari "M" cu litera mică "m". Selectaţi consecutiv în calendar câte o lună şi atribuiţi domeniului selectat numele lunii respective. Deplasaţi-vă în foaia de calcul de la un domeniu la altul, la un anumit comentariu, la celulele pustii, la ultima celulă. Atribuiţi primei zile din fiecare lună o notă ce indică anotimpul respectiv al anului. Ştergeţi notele pentru luna a doua şi a treia ale fiecărui anotimp. Introduceţi note la luna Iunie (4-5). Plasaţi prin copiere mai jos doar comentariile introduse.
3. Creaţi pe o pagină nouă un tabel de forma pătrată format din 11x11 pătrăţele, în prima linie şi în prima coloană, cu excepţia primei celule, scrieţi careva numere arbitrare, în fiecare pătrăţel (m,n) scrieţi formula de calcul pentru m*n, unde m este adresa primei celule a liniei, iar n este adresa primei celule a coloanei. Folosiţi AutoFill! După completarea tabelului efectuaţi modificări a numerelor din prima linie şi prima coloană şi urmăriţi când şi cum se schimbă rezultatele din tabel. Setaţi acum regimul manual de recalculare şi observaţi reacţia formulelor la modificarea datelor. Efectuaţi câteva modificări şi apoi recalculaţi tabelul. Copiaţi tabelul pe altă foaie şi restabiliţi regimul automat de calcule.
4. Copiaţi calendarul pe o foaie nouă. Protejaţi registrul de calcul, apoi faceţi operaţiuni de protecţie a foii de calcul. Protejaţi în calendar lunile de mijloc ale fiecărui anotimp, încercaţi să faceţi modificări în celulele protejate şi în celulele neprotejate.
Lucrare de laborator Nr 4 - Crearea şi modificarea diagramelor.
1. Construiţi un tabel cu vânzările trimestriale pentru 5 magazine (în mii lei ). Pentru fiecare linie şi coloană calculaţi valoarea medie, maximală, minimală şi suma. Inseraţi un titlu pentru tabel şi anteturi sugestive pentru linii şi coloane.
43

Cursul la Windows&Word&Excel pentru anul 2 universitar
2. Creaţi diagrame circulare plane cu diferite formate pentru suma vânzărilor anuale pe magazine. Construiţi diagramele pe aceeaşi foaie de calcul unde se află şi datele. Exersaţi operaţiile de redimensionare şi deplasare a diagramei, de afişare şi excludere a legendei.
3. Creaţi diagrame circulare spaţiale ( cu diferite formate ) pentru suma vânzărilor trimestriale pe toate magazinele. Construiţi diagramele pe o foaie de calcul aparte. Includeţi titluri pentru diagramă şi denumirea trimestrelor. Modificaţi dimensiunile şi locul de amplasare a legendei şi a titlului diagramei.
4. Alegeţi o diagramă spaţială de tip Pie din cele construite şi deplasaţi-o pe altă foaie de calcul. Efectuaţi modificările:
- schimbaţi câteva date în tabel ( numere, anteturi ) şi observaţi cum se schimbă diagrama; - scoateţi o "felie" din "tort", apoi puneţi-o înapoi; împărţiţi tortul complet, apoi adunafi-1 la loc; - excludeţi valorile şi etichetele; inseraţi consecutiv valorile numerice, valorile procentuale,
etichetele, etichetele şi valorile procentuale; - excludeţi, includeţi, modificaţi bordura diagramei; - schimbaţi culorile pentru elementele diagramei.5. Construiţi diagrame dreptunghiulare plane cu diferite formate pentru trimestrul cu media vânzărilor
maximală. Includeţi în diagramă numele magazinelor şi trimestrului, legenda, titluri pentru diagramă şi axe,. Efectuaţi modificări în diagramă:
- schimbaţi culoarea fondului diagramei; - schimbaţi culoarea fondului şi fontului pentru legendă şi titlul diagramei; schimbaţi culoarea unor
bare din diagramă; - schimbaţi culoarea şi grosimea axelor, culoarea etichetelor de pe axe; - afişaţi şi excludeţi deasupra barelor valorile numerice şi etichetele corespunzătoare; - excludeţi şi includeţi gradaţia orizontală şi verticală, schimbaţi tipul, culoarea, grosimea liniilor de
gradaţie;- excludeţi, includeţi şi schimbaţi stilul, culoarea, grosimea bordurii diagramei.6. Construiţi o diagramă Column spaţială pentru trimestrul cu suma vânzărilor maximală şi trimestrul
cu media vânzărilor maximală. Amplasaţi diagrama pe o foaie de tip diagramă separată. Efectuaţi următoarele modificări:
- adăugaţi legenda şi titlul diagramei; - inseraţi liniile de gradaţie; - inseraţi la barele pentru primul trimestru etichetele, iar pentru barele trimestrului doi valorile
respective; - încercaţi diferite fonturi, culori, dimensiuni, alinieri pentru etichetele şi valorile adăugate.7. Construiţi două diagrame de tip Column pentru toate vânzările pe aceeaşi foaie de calcul unde se
află şi datele, în prima selectaţi seriile de date după linii, iar în a doua după coloane. Studiaţi diagramele şi explicaţi esenţa amplasării datelor după linii şi coloane.
8. Copiaţi pe o foaie de calcul aparte tabelul şi o diagramă construită în punctul precedent al lucrării. Efectuaţi următoarele modificări:
- găsiţi în tabel valoarea maximală din toate vânzările şi inseraţi în jurul acestei valori un oval; - inseraţi o casetă de text în afara tabelului şi scrieţi în caseta textul "Vânzarea maximală". Scrieţi
acest text în două rânduri; - trasaţi o săgeată din caseta cu text până în ovalul cu vânzarea maximală şi altă săgeată din caseta
cu text pe bara corespunzătoare din diagramă; - modificaţi culoarea, bordura, fontul etc., pentru elementele adăugate.9. Lansaţi aplicaţia Paint, desenaţi un desen şi salvaţi-l. Comutaţi execuţia la aplicaţia Excel şi inseraţi
desenul salvat pe foaia de calcul a lucrării din punctul precedent. Inseraţi şi alte obiecte grafice prin intermediul Clipboard-ului. Schimbaţi poziţia desenului faţă de tabele.
Lucrarea de laborator Nr. 5 - Liste ( baze de date) în Excel
44

Cursul la Windows&Word&Excel pentru anul 2 universitar
1. Creaţi o bază de date cu informaţii de la examenele de intrare la UTM. Includeţi în BD câmpurile: numărul curent al candidatului, numele, prenumele, sexul, data naşterii, localitatea, telefonul, nota medie din atestat, notele la patru examene de intrare etc. Introduceţi informaţii despre cel puţin 25 candidaţi. Alegeţi pentru nota medie formatul cu o cifră zecimală, iar pentru data naşterii alegeţi formatul dd/mm/yy. În continuare, efectuaţi un şir de operaţii de sortare şi filtrare a datelor din BD. Fiecare sarcină îndepliniţi-o pe o foaie de calcul aparte, pentru a păstra tabelul iniţial fără schimbare. La fiecare operaţie, dacă e necesar, modificaţi datele BD în aşa fel încât aria de căutare pentru operaţia curentă să fie de cel puţin 2-3 înregistrări, adică operaţia să aibă sens.
2. Găsiţi în BD înregistrările: - primul candidat de sex feminin cu nota medie 10 în atestat; - al doilea candidat cu nota 9 la primul examen şi nota 10 la ultimul examen; - al treilea candidat la care numele începe cu "C" şi ale cărui note nu sunt mai mici decât 8.3. Sortaţi datele în ordinea: - alfabetică a numelui; - descreşterii datei de naştere; - alfabetică a numelui şi prenumelui; - descreşterii sumei notelor la examene şi notei medii din atestat şi alfabetică a numelui; - creşterii numelui, prenumelui şi descreşterii datei de naştere; - în ordinea descreşterii mediei notelor la examene, notei medii din atestat şi notei la examenul l şi
ordinea alfabetică a numelui şi prenumelui. - în ordinea descreşterii notelor la examenele l, 2, 3 şi ordinea alfabetică a numelui şi prenumelui. 4. Obţineţi prin filtrarea datelor lista candidaţilor: - cu nota 9 la examenul 2 - cu nota 9 sau l0 la toate examenele; - cu nota 4 la primul examen; - care n-au telefon; - din raionul Ştefan Vodă; - din Chişinău care au telefon; - numele cărora începe cu "M"; - numele cărora se termină cu "u "; - numele cărora conţine litera "g "; - numele cărora începe cu litere de la "E" până la "R" inclusiv; - numele cărora conţine litera "b ", iar prenumele conţine litera "a".
5. Filtraţi şi sortaţi datele pentru a obţine lista candidaţilor: - cu note mai mari decât 8 la toate examenele în ordinea alfabetică a numelui şi prenumelui; - cu note mai mari decât 8 la toate examenele, dar media în atestat mai mică de 8; - cu media în atestat mai mare decât 8, dar notele la examene mai mici de 7; - de sex feminin cu media 8 în atestat sau notele la examenele 3, 4 mai mari decât 8; - cu media în atestat mai mică decât media notelor la examene şi vârsta mai mare de 19 ani în
ordinea descrescătoare a vârstei. 6. Construiţi 2 diagrame circulare ( de tip Pie sau 3-D Pie ) cu notele medii din atestat şi cu notele medii
de la examene; includeţi numai studenţii cu note pozitive.
Lucrarea de laborator Nr. 6 - Lucrul cu mai multe foi şi registre.
45

Cursul la Windows&Word&Excel pentru anul 2 universitar
1. Deschideţi registrul din lucrarea precedentă şi un registru nou. Copiaţi pagina de şah în registrul nou. Selectaţi cinci foi curate şi copiaţi pe una din ele o tablă de şah. Deselectaţi foile, lăsând activă ultima pagină. Controlaţi dacă este tabla de şah pe toate cele cinci foi. Selectaţi iarăşi cele cinci foi şi eliminaţi-le din registru. Inseraţi două foi până la prima pagină şi două după ea. Mutaţi tabla de şah pe foile inserate. Eliminaţi foile l, 3, 5 simultan. Redenumiţi foile registrului în felul următor: page1, sheetl, page2, sheet2, ş.a.m.d.
2. Construiţi pe foile page1, page2, ..., page6 o tabelă cu notele studenţilor la patru examene din sesiune pentru 6 grupe. In fiecare grupă sunt 4 studenţi. Calculaţi media fiecărui student la cele 4 examene, media la fiecare examen în cele 6 grupe şi media fiecărei grupe la sesiune. Introduceţi simultan în toate tabelele informaţia comună ( anteturi, formule etc.).
3. Uniţi prin copiere cele 6 tabele într-un singur tabel pe pagina Sheetl. Controlaţi formulele în tabelul rezultant! Aţi obţinut un tabel cu notele unei grupe mai mari.
4. Mai deschideţi 3 registre noi şi copiaţi în primele două foaia de calcul cu notele celor 24 studenţi de la sesiune. Mutaţi apoi foia cu tabelul de note din registrul întâi în registrul trei. Închideţi registrul gol (fără salvare). Modificaţi tabelele din ultimele 2 registre pentru a obţine notele aceloraşi studenţi la alte 2 sesiuni. Aveţi acum deschise 3 registre şi în fiecare aveţi notele grupei la o sesiune. Mai deschideţi un registru nou şi formaţi în el un tabel nou cu lista studenţilor şi nota medie pentru fiecare student la fiecare sesiune şi media pe 3 sesiuni. Pentru scrierea fiecărei medii folosiţi AutoFill!
5. Permutaţi toate foile de calcul din diferite registre într-un singur registru. Salvaţi numai acest registru şi închideţi toate registrele.
6. Creaţi pe patru foi diferite câte un tabel cu veniturile trimestriale în cinci firme ale unei companii pe anii 2002, 2003, 2004, 2005. Pe baza acestor tabele creaţi pe pagina a cincia un tabel cu media veniturilor trimestriale, în fiecare din cele cinci tabele mai calculaţi suma veniturilor anuale, suma veniturilor trimestriale şi impozitul pe venii ( 20% ). Lucraţi simultan cu mai multe foi!
46

Cursul la Windows&Word&Excel pentru anul 2 universitar
Lucrarea de laborator Nr. 7 - Subtotaluri şi tabele pivot.
1. Fie un magazin cu trei secţii de realizare a cinci tipuri de produse. Creaţi un tabel cu vânzările lunare pe trimul trimestru al anului efectuate de patru vânzători. Formataţi ţi salvaţi tabelul. Copiaţi tabelul pe altă pagină.
2. Creaţi subtotaluri pentu vânzările lunare şi totalul global pe primul trimestru pentu fiecare tip de vânzări.
3. Creaţi pe pagini aparte subtotaluri, folosind diferite funcţii de calcul pentu totaluri : Count, Average, Max, Min.
4. Creaţi aceleaşi subtotaluri din sarcina precedentă, pentu vânzările fiecărui vânzător. Plasaţi totalurile globale în diferite locuri ale tabelului.
5. Creaţi un tabel pivot cu vânzările lunare şi suma vânzărilor primului produs pentu fiecare vânzător. Plasaţi informaţia în tabel astfel ca liniile să corespundă vânzătorilor, iar coloanele lunilor.
6. Creaţi un tabel pivot cu vânzările lunare şi suma vânzărilor produsului al doilea pentu fiecare vânzător. Plasaţi informaţia astfel ca liniile să corespundă luniilor, air coloanele vânzătorilor.
7. Creaţi un tabel pivot cu vânzările lunare şi suma vânzărilor pentu fiecare vânzător pentu toate produsele. Plasaţi informaţia astfel ca liniile să corespundă luniilor, air coloanele vânzătorilor, apoi invers.
47
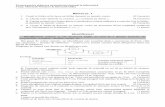


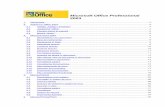


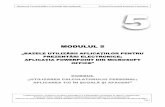


![Aflaţi mai multeandrei.clubcisco.ro/cursuri/f/f-sym/1iinfo/curs/Microsoft Office Excel 2007[1].pdfMicrosoft Office Excel 2007 este o nouă versiune de foaie de calcul, care vine cu](https://static.fdocumente.com/doc/165x107/5e2db84cde125871620b7de0/aflai-mai-office-excel-20071pdf-microsoft-office-excel-2007-este-o-nouf-versiune.jpg)