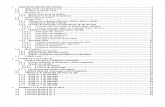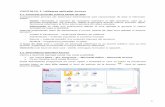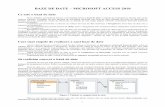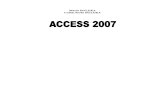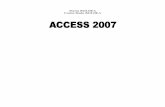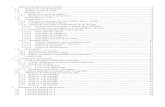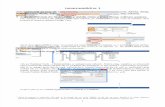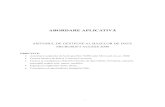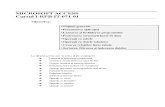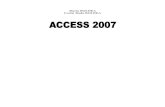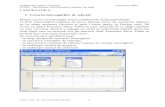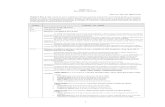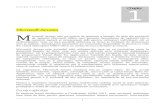Curs MS Access - info.mcip.ro · Access creează baza de date și o deschide pentru utilizare....
Transcript of Curs MS Access - info.mcip.ro · Access creează baza de date și o deschide pentru utilizare....

Curs MS ACCESS Prof. Mirela Irimia februarie 2014
1
Curs MS Access
Contents 1. Despre MS Access .................................................................................................................... 3
2. Găsirea și aplicarea unui șablon ............................................................................................... 4
3. Crearea unei baze de date de la zero ...................................................................................... 4
4. Tabele ACCESS .......................................................................................................................... 4
1. Crearea unui tabel necompletat în vizualizarea Foaie de date ............................................... 5
2. Crearea unui tabel începând din vizualizarea Proiect ............................................................. 5
3. Importul sau legarea datelor dintr-o altă sursă ....................................................................... 5
4. Importul unei foi de lucru Excel ca tabel într-o bază de date nouă......................................... 6
5. Notiuni utilizate in teoria bazelor de date ............................................................................... 6
1. Baze de date ............................................................................................................................. 6
2. Entităţi ...................................................................................................................................... 6
3. Atribute .................................................................................................................................... 7
4. Tabele ....................................................................................................................................... 7
5. Coloană (sau câmp) .................................................................................................................. 7
6. Linie (înregistrare) .................................................................................................................... 7
7. Câmp cheie primară ................................................................................................................. 7
8. Legaturi intre tabele (relatii) .................................................................................................... 7
9. Câmp cheie străină ................................................................................................................... 7
6. Tipuri de date ........................................................................................................................... 8
7. Moduri de vizualizare ............................................................................................................... 8
8. Tabele ....................................................................................................................................... 9
1. Crearea unui tabel in modul design ....................................................................................... 10
2. Definirea unei chei primare ................................................................................................... 10
3. Crearea unei reguli de validare pentru un câmp ................................................................... 11
4. Crearea legaturilor intre tabele ............................................................................................. 11
9. Formulare ACCESS .................................................................................................................. 13
1. Crearea unui formular simplu ................................................................................................ 13
10. Căutarea datelor .................................................................................................................... 15
11. Filtrarea datelor ..................................................................................................................... 16
1. Tipuri de filtre: ................................................................................................................. 16

Curs MS ACCESS Prof. Mirela Irimia februarie 2014
2 12. Interogari ................................................................................................................................ 17
1. Crearea şi salvarea unei interogări ........................................................................................ 18
2. Interogări de selectie ............................................................................................................. 21
3. Interogări cu parametri .......................................................................................................... 21
4. Efectuarea de calcule pe baza datelor ................................................................................... 22
5. Aprofundare interogari parametrizate .................................................................................. 23
1. Utilizarea parametrilor pentru a solicita introducerea de date la rularea unei interogări 23
2. Combinarea parametrilor cu metacaractere, pentru mai multă flexibilitate ................. 25
3. Cautare pentru date calendaristice ................................................................................. 27
6. Constructii de expresii. Criterii cautare text .......................................................................... 27
1. Exemple de potriviri ale modelului de metacaractere în expresii ................................... 31
2. Returnarea elementelor care nu se potrivesc cu parametrul ......................................... 32
3. Specificarea tipurilor de date de parametri .................................................................... 32
7. Interogări de tip total ............................................................................................................. 32
1. Adunarea sau contorizarea valorilor dintr-o foaie de date cu un rând Total ................. 33
2. Adăugarea unui rând Totaluri .......................................................................................... 33
3. Selectarea tipului de total................................................................................................ 34
4. Efectuarea de calcule pe baza datelor ............................................................................. 35
8. Interogari de actiune .............................................................................................................. 36
1. Crearea unei interogări de adăugare ............................................................................... 36
2. Crearea unei interogări de actualizare ............................................................................ 36
3. Crearea unei interogări de ștergere ................................................................................ 37
13. Sortarea articolelor ................................................................................................................ 37
14. Rapoarte ACCESS .................................................................................................................... 38
1. Crearea şi salvarea unui raport .............................................................................................. 38
2. Editarea unui raport ............................................................................................................... 41
1. Group Header .................................................................................................................. 42
2. Group Footer ................................................................................................................... 42
3. Introducerea în antetele şi subsolurile unui raport a diferitelor formule ....................... 43
3. Părtile unui raport .................................................................................................................. 43
4. Crearea unui raport ................................................................................................................ 45
5. Adăugarea grupării, sortării și a totalurilor ............................................................................ 46
6. Particularizarea culorilor și fonturilor .................................................................................... 46
7. Introducerea în antetele şi subsolurile unui raport a diferitelor formule ............................. 47
8. Adăugarea şi modificarea textelor şi a imaginilor în anteturile şi subsolurile unui raport ... 47

Curs MS ACCESS Prof. Mirela Irimia februarie 2014
3 9. Examinarea și imprimarea unui raport .................................................................................. 48
1. Examinarea unui raport ................................................................................................... 48
2. Imprimarea unui raport ................................................................................................... 48
10. Configurarea opţiunilor referitoare la pagina utilizată în procesul de imprimare ............. 48
11. Adăugarea imaginilor .......................................................................................................... 49
12. Adăugarea unei sigle sau a unei imagini de fundal ............................................................. 49
15. Aplicatii ................................................................................................................................... 50
1. Aplicaţie practică .................................................................................................................... 50
2. Aplicaţie practică .................................................................................................................... 50
3. Aplicaţie practică .................................................................................................................... 51
4. Aplicaţie practică .................................................................................................................... 51
5. Aplicaţie practică .................................................................................................................... 51
6. Aplicaţie practică .................................................................................................................... 52
7. Aplicaţie practică .................................................................................................................... 52
8. Temă de casă:......................................................................................................................... 53
9. Aplicaţie practică .................................................................................................................... 53
10. Aplicaţie practică ................................................................................................................. 53
11. Aplicaţie practică ................................................................................................................. 54
12. Aplicaţie practică ................................................................................................................. 54
13. Aplicaţie practică ................................................................................................................. 55
14. Aplicaţie practică ................................................................................................................. 55
15. Aplicaţie practică ................................................................................................................. 56
16. Webografie ............................................................................................................................. 56
Despre MS Access Microsoft Access este un sistem de gestiune pentru baze de date relationale (DBMS sau
SGBD). Un SGBD este un program care faciliteaza stocarea si gasirea informatiilor structurate pe un computer. Exemple de SGBD-uri cunoscute:
• Oracle • Microsoft SQL Server
SGBD-uri bazate pe arhitectura „client si server” incorporate pe un singur PC”: • Microsoft Access • Microsoft FoxPro
Principalele obiecte ale bazei de date:
Tabele
Formulare
Interogari

Curs MS ACCESS Prof. Mirela Irimia februarie 2014
4
Rapoarte
Găsirea și aplicarea unui șablon
Access oferă o mare varietate de șabloane care pot fi utilizate pentru a accelera procesul de creare a bazei de date. Un șablon este o bază de date gata de a fi utilizată, care conține toate tabelele, interogările, formularele și rapoartele necesare efectuării activităților specifice. De exemplu, există șabloane care pot fi utilizate pentru a urmări probleme, pentru a gestiona persoane de contact sau pentru a ține o evidență a cheltuielilor.
Pentru a găsi și a aplica un șablon în baza de date, procedați astfel:
1. Pe fila Fișier, faceți clic pe Nou. 2. Sub Șabloane disponibile, alegeți una dintre următoarele variante:
Pentru a utiliza din nou un șablon pe care l-ați utilizat recent, faceți clic pe Șabloane recente, apoi selectați șablonul dorit.
Pentru a găsi un șablon pe Office.com, sub Șabloane Office.com, faceți clic pe o categorie de șabloane, selectați șablonul dorit, apoi faceți clic pe Descărcare pentru a descărca șablonul de la Office.com pe computer.
De asemenea, este posibil să căutați șabloane în Office.com din cadrul Access. În caseta Căutare șabloane la Office.com, tastați unul sau mai mulți termeni de căutare, apoi faceți clic pe butonul săgeată pentru a căuta.
3. Faceți clic pe Creare. Access creează baza de date și o deschide pentru utilizare.
Crearea unei baze de date de la zero Se face prin parcurgerea paşilor:
se accesează comanda File (Fişier) / New (Nou) sau se apasă butonul din bara de instrumente Standard
se selectează Blank Database (Bază de date necompletată) din lista de opţiuni aflată în partea dreaptă a ecranului
se selectează folderul în care se va salva baza de date
se introduce numele fişierului bază de date (implicit acestuia i se adaugă extensia .mdb)
se apasă butonul Create (Creare).
Tabele ACCESS
Aveți posibilitatea să adăugați un tabel nou la o bază de date existentă dacă utilizați
instrumentele din grupulTabele, din fila Creare.

Curs MS ACCESS Prof. Mirela Irimia februarie 2014
5
Indiferent de vizualizarea cu care începeți, aveți întotdeauna posibilitatea să comutați la cealaltă vizualizare utilizând butoanele de vizualizare din bara de stare a ferestrei Access.
1. Crearea unui tabel necompletat în vizualizarea Foaie de date
În vizualizarea Foaie de date, aveți posibilitatea să introduceți date imediat și să lăsați Access să genereze în fundal structura tabelului. Numele de câmp se atribuie automat (Câmp1, Câmp2 etc.), iar Access setează tipul de date pentru câmp pe baza tipului de date pe care îl introduceți.
1. Pe fila Creare, în grupul Tabele, faceți clic pe Tabel . 2. Access creează tabelul, apoi plasează cursorul în prima celulă goală din coloana Faceți clic pentru
adăugare. 3. Pentru a adăuga date, începeți să tastați în prima celulă necompletată sau să lipiți date dintr-o altă
sursă, după cum este descris mai jos în acest articol.
2. Crearea unui tabel începând din vizualizarea Proiect
În vizualizarea Proiect, creați mai întâi structura tabelului nou. Apoi, comutați la vizualizarea Foaie de date pentru a introduce date sau introduceți datele utilizând altă metodă, cum ar fi cu un formular.
1. Pe fila Creare, în grupul Tabele, faceți clic pe Proiectare tabel . 2. Pentru fiecare câmp din tabel, tastați un nume în coloana Nume câmp, apoi selectați un tip
de date din listaTip de date. 3. După ce adăugați toate câmpurile, salvați tabelul: 4. Începeți introducerea de date în tabel oricând, comutând la vizualizarea Foaie de date.
3. Importul sau legarea datelor dintr-o altă sursă
Access facilitează importul sau legarea la date din alte programe. Aveți posibilitatea să aduceți în Access date de pe o foaie de lucru Excel, dintr-un tabel dintr-o altă bază de date Access: 1. În fila Date externe, în grupul Import și legare, faceți clic pe comanda pentru tipul de fișier
din care importați. 2. De exemplu, dacă importați date dintr-o foaie de lucru Excel, faceți clic pe Excel. 3. În caseta de dialog Preluare date externe, faceți clic pe Răsfoire pentru a găsi fișierul de
date sursă sau tastați calea completă către fișierul de date sursă în caseta Nume de fișier. 4. Faceți clic pe opțiunea pe care o doriți sub Specificați cum și unde se stochează datele în
baza de date curentă. Aveți posibilitatea să creați un tabel nou care utilizează date importate sau să creați un tabel legat care menține o legătură la sursa de date.
5. Faceți clic pe OK. 6. În funcție de opțiunea dvs., se deschide caseta de dialog Legare obiecte sau caseta de
dialog Import obiecte.

Curs MS ACCESS Prof. Mirela Irimia februarie 2014
6 7. Utilizați caseta de dialog pentru a termina procesul. Pașii de urmat depind de opțiunile de
import sau de legare pe care le alegeți. 8. Pe ultima pagină a expertului, faceți clic pe Terminare.
4. Importul unei foi de lucru Excel ca tabel într-o bază de date nouă
1. Pe fila Fișier, faceți clic pe Nou, apoi pe Bază de date necompletată. 2. Tastați un nume pentru baza de date nouă în caseta Nume de fișier, apoi faceți clic pe Creare.
Baza de date nouă se deschide, iar Access creează un tabel nou necompletat, Tabel1. 3. Închideți Tabel1.
Când vi se solicită salvarea modificărilor din Tabel1, faceți clic pe Nu.
Pe fila Date externe, în grupul Import și legare, faceți clic pe Excel. 4. În caseta de dialog Preluare date externe, faceți clic pe Răsfoire. 5. Utilizați caseta de dialog Deschidere fișier pentru a găsi fișierul dvs. 6. Selectați fișierul, apoi faceți clic pe Deschidere. 7. În caseta de dialog Preluare date externe, asigurați-vă că este selectată opțiunea Se importă
datele sursă într-un tabel nou din baza de date curentă. 8. Faceți clic pe OK.
Pornește expertul Import foaie de calcul și vă pune câteva întrebări despre datele dvs. 9. Urmați instrucțiunile făcând clic pe Următorul sau Înapoi pentru a naviga în pagini. În ultima
pagină a expertului, faceți clic pe Terminare. Access importă datele într-un tabel nou, apoi îl afișează sub Toate tabelele în Panoul de navigare.
Notiuni utilizate in teoria bazelor de date
1. Baze de date
Reprezintă un ansamblu de date, organizate coerent, structurate cu o redundanţă minimă, accesibile cât mai multor utilizatori în acelaşi timp; este un ansamblu de colecţii de date organizate astfel:
a) în tabele pentru bazele de date relaţionale b) în obiecte pentru bazele de date obiect
Exemple: evidenţa populaţiei la poliţie, clienţii băncilor, abonaţii de la EONgaz, Electrica, RDS
2. Entităţi
Ele alcătuiesc lumea reală .Exemple: angajat, carte, etc. Lumea reală conţine diferite obiecte pe care le vom numi entităţi. Aceste entităţi au anumite proprietăţi, pe care le vom numi atributele entităţilor, aceste atribute pot lua anumite valori. Astfel, informaţia poate fi definită ca fiind formată din:
entitate (obiectul informaţiei)
atribut (proprietăţile entităţii)
valoare (măsura proprietăţii).

Curs MS ACCESS Prof. Mirela Irimia februarie 2014
7 De exemplu entitatea angajat este formată din atributele nume, vârstă, ani, vechime, care au
anumite valori.
3. Atribute
Sunt proprietăţi sau caracteristici ale entităţilor care au diferite valori. Exemple atribute: pt angajat: nume, vârstă, ani vechime, pt carte: titlu, autor, an apariţie, editură
4. Tabele
In tabele sunt organizate datele iar o baza de date este alcătuită din mai multe tabele cu diferite legături între ele. Exemplu: tabel cărţi, tabel abonati, tabel edituri. Pentru a defini un tabel sunt necesare următoarele elemente: a) domeniul de valori – ansamblu de valori caracterizate printr-un nume, ce poate fi definit implicit sau explicit b) atributul – reprezintă o coloană a tabelului
5. Coloană (sau câmp)
Este atributul entitatii inscrise in tabel. Se mai numeste si camp.
6. Linie (înregistrare)
Este o colecţie de informaţii despre un singur obiect (de exemplu: toate informaţiile despre o anumită întrebare. Este formata din mai multe campuri (atribute ale entitatii.
7. Câmp cheie primară
Este un câmp sau o combinaţie de câmpuri dintr-un tabel care identifică în mod unic fiecare linie din tabel (de exemplu: id_intrebare).
8. Legaturi intre tabele (relatii)
Tipurile de legături dintre două tabele pot fi:
legătura de tip unu la unu (1:1) – unei înregistrări dintr-o tabelă îi corespunde o singură înregistrare în cealaltă tabelă; De exemplu, o clasă are un singur profesor diriginte, iar un profesor este diriginte la o singură clasă!
legătura de tip unu la mai mulţi (1:M) – unei înregistrări dintr-o tabelă îi corespund mai multe înregistrări în cealaltă tabelă; De exemplu, un proprietar are mai multe autoturisme, dar un autoturism are un singur proprietar.
legătura de tip mulţi la mulţi (M:N) – mai multor înregistrări dintr-o tabelă îi corespund mai multe înregistrări în cealaltă tabelă.
De exemplu, un autor poate avea mai multe cărţi, o carte poate avea mai mulţi autori.
9. Câmp cheie străină

Curs MS ACCESS Prof. Mirela Irimia februarie 2014
8 Este un câmp din partea mai mulţi a unei legături de tipul unul la mai mulţi (tabelul din partea
unu a relaţiei este legat după câmpul cheie primară; tabelul din partea mai mulţi este legat după câmpul cheie străină; de exemplu: o întrebare are mai multe răspunsuri, deci dacă în tabelul intrebari câmpul id_intrebare este cheie primară, tot el este cheie străină în tabelul raspunsuri).
Tipuri de date a) Tipul numeric – folosit pentru reprezentarea informatiei numerice, se folosesc cifrele de la 0 la 9, virgula, punctul, %, E, e. E se foloseste pentru notatia stiintifica a numarului, ex: 120.000=12x104=1,2x105 se poate reprezenta prin 12E4 sau 1.2E5
b) Tipul sir de caractere (text) – reprezentarea informatiei alfanumerice (texte in care se gasesc cifre, litere, semne speciale) Prelucrari: concatenarea sirurilor de caractere (alaturarea) si comparatiile c) Tipul logic – folosit pentru reprezentarea datelor care pot lua doar doua valori: adevarat(true) si fals(false) Prelucrari: prelucrari logice Yes/No, on/ off, true/false d) Tipul data calendaristica si timp – folosit pentru evolutia in timp a colectiilor de date. Memorarea datei nasterii, a datei angajarii etc. Format implicit: ll/zz/aa, hh:mm AM/PM e) Tipul special - permite stocarea unor entitati create cu alte aplicatii. f) Text -text, combinații text cu cifre unde nu se efectuează calcule (max.256 caractere) g) Memo -ca mai sus , dar max.63999 caractere h) Obiect OLE -sunet, imagine, etc
Moduri de vizualizare În fereastra unei baze de date Access, obiectele acesteia pot fi vizualizate în diverse
moduri:

Curs MS ACCESS Prof. Mirela Irimia februarie 2014
9
Design View (Vizualizare Proiect) acest mod de vizualizare se foloseşte pentru proiectarea tabelului: adăugarea de noi câmpuri în tabel, stabilirea tipului de date corespunzător fiecărui câmp, (eventual) adăugarea unei descrieri în dreptul fiecărui câmp;
Datasheet View (Foaie de date) acest mod de vizualizare se foloseşte pentru introducerea
înregistrărilor (liniilor) într-un tabel. Pentru a comuta de la un mod de vizualizare la alt mod de vizualizare, se accesează comanda View
(Vizualizare) - Datasheet View (Foaie de date), dacă tabela este deschisă în modul de vizualizare proiect, respectiv View (Vizualizare) - Design View (Vizualizare în mod proiectare), dacă tabela este deschisă în modul de vizualizare foaie de date.
Tabele
Obiectele cele mai importante, memorate intr-o bază de date sunt tabelele bazei. In accepţiunea programului Access, un tabel este format dintr-un număr de linii (randuri) şi dintr-un număr de coloane.
Prima linie a tabelului are un rol special, ea este linia de antet (cap de tabel) a tabelului. Fiecare celulă a liniei de antet conţine un nume de camp. Celelalte linii ale tabelului sunt articolele (inregistrările) tabelului.
Fiecărui nume de camp ii este asociat un tip de dată şi o dimensiune (lungime), exprimată in octeţi. Tipul unui camp stabileşte domeniul de valori al campului, adică valorile care se pot memora in campulrespectiv. Astfel, de exemplu, intr-un camp tip Text se pot memora pană la 255 caractere (proprietatea FieldSize a campului are valoarea maximă 255). Intr-un camp Number se pot memora valori numerice.
Proprietatea FieldSize a campului stabileşte domeniul de valori permise. Dacă, de exemplu, această proprietate este configurată cu valoarea Byte, atunci in campul respectiv se pot memora numere intregi din intervalul [0,255]. Unui tabel ii pot fi adăugate nu numai articole noi, ci şi campuri noi, iar unele campuri pot fi desfiinţate, adică structura tabelului poate fi modificată.

Curs MS ACCESS Prof. Mirela Irimia februarie 2014
10 Atenţie: în cazul modificării structurii unui tabel, interogările, formularele şi rapoartele care se bazează pe tabelul reproiectat trebuie refăcute!
1. Crearea unui tabel in modul design
Dacă este cazul, se cuplează in fereastra bazei de date Database. Se menţionează faptul că, prin acţionarea tastei F11, din orice fereastră se poate trece in fereastra bazei de date.
In fereastra bazei de date Database se efectuează un clic pe butonul (Tables) iar in fereastra afişată se execută un dublu clic pe inscripţia Create table in Design View (crearea tabelului in modul de vizualizare tip proiect). In urma acestei acţiuni se afişează fereastra de proiectare a tabelului.
se completează numele câmpurilor, se aleg tipurile corespunzătoare de date, se scriu eventual descrieri în dreptul fiecărui câmp; se stabilesc proprietăţi ale câmpurilor.
2. Definirea unei chei primare
Cheia primară reprezintă un câmp (sau o combinaţie de câmpuri) care identifică în mod unic o înregistrare. Pentru a adăuga o cheie primară într-un tabel, se deschide tabelul în modul de vizualizare Design (Proiect), se dă clic dreapta pe câmpul ce va deveni cheie primară (dacă este vorba de o combinaţie de câmpuri, se vor selecta toate şi apoi se va da clic dreapta pe selecţie) şi se alege comanda corespunzătoare din meniul apărut.

Curs MS ACCESS Prof. Mirela Irimia februarie 2014
11 3. Crearea unei reguli de validare pentru un câmp
In procesul de introducere a datelor se poate cere ca programul Access să verifice corectitudinea lor şi să afişeze un mesaj de eroare in cazul in care s-a descoperit o valoare eronată. Pentru a crea o regulă de validare asociată unui camp şi a unui mesaj de eroare care se afişează in cazul datelor invalide se va proceda astfel:
Se deschide tabelul in modul de vizualizare tip proiect şi se selectează campul pentru care se va crea (modifica) o regulă de validare.
In subfereastra de proprietăţi corespunzătoare campului se efectuează un clic in cutia text a proprietăţii Validation Rule (regulă de validare).
In cutia astfel desemnată se introduce o expresie logică, de obicei de tip relaţie. Astfel, de exemplu, in cazul unui camp de tip Number expresia de validare poate fi >= 0, prin care se acceptă valori mai mari sau egale cu zero. Operatorii de relaţie utilizaţi sunt
< (mai mic),
<= (mai mic sau egal),
= (egal),
>= (mai mare sau egal), (mai mare),
<>(diferit).
In cutia text a proprietăţii Validation Text (text de validare) se introduce un mesaj care va fi afişat in momentul, in care expresia de validare (stabilită de proprietatea Validation Rule) returnează valoarea falsă. Astfel, de exemplu, dacă regula de validare este configurată cu expresia logică >=0, atunci textul de validare poate fi "Nu introduceţi valori negative!".
In tabelul următor sunt date exemple de reguli de validare care se referă la diferite tipuri de date, cu mesajele de eroare corespunzătoare:
Alt exemplu: În câmpul CNP dorim sa fie introduse numere mai mari decat 100: - selectăm atributul CNP - în câmpul Regula de validare (Validation Rule) se apasă butonul din dreapta ... - se deschide fereastra Generator de expresii ( Expression Builder) în care putem crea propriile reguli de validare (>100)
4. Crearea legaturilor intre tabele
Se inchide fiecare tabel care a fost deschis anterior, deoarece nu pot fi create sau modificate relaţii intre tabele deschise. Dacă este cazul, se activează fereastra de baze de date Database. Din orice fereastră se poate trece in fereastra de baze prin acţionarea tastei F11. Se efectuează un clic pe butonul de afişare a relaţiilor (Relationships).
Variantă: din meniul Tools se dă comanda Relationships. In urma acestei acţiuni pe ecran va apare intotdeauna o fereastră de dialog etichetată cu Relationships (relaţii) şi – in funcţie de

Curs MS ACCESS Prof. Mirela Irimia februarie 2014
12 caz – o altă fereastră de dialog etichetată cu Show Table (afişare tabel). Printr-un clic se selectează un nume de tabel sau un nume de interogare, după care se acţionează butonul de comandă Add.
Dacă intre tabelele bazei de date nu au fost incă definite diferite relaţii, atunci se va afişa
automat şi fereastră de dialog Show Table. Dacă intre tabelele bazei s-au definit anterior relaţii, atunci va fi afişată numai fereastra Relationships. Dacă fereastra Show Table nu este incă afişată, atunci se va efectua un clic pe butonul de afişare de tabele Show Table.
Pentru crearea unei relaţii se trage cu mouse-ul numele campului de cheie primarǎ (din tabelul primar) peste numele campului asociat (cheia străină din tabelul asociat). In cazul de faţă se trage campul JudetID (din tabelul tblJudet) peste campul JudetID (in tabelul tblLocalitate). De obicei, cheia primară şi cea străină au acelaşi nume, insă această identitate de nume nu este obligatorie. După realizarea acestei operaţii de tragere se afişează automat o nouă fereastră de dialog: Edit Relationships:
In această fereastră se verifică dacă operaţia de tragere cu mouse-ul a fost executată corect. In
coloana din stanga (Table/Query) trebuie să fie afişat numele tabelului primar şi numele cheii primare. In coloana din dreapta (Related table/Query) trebuie să fie afişat numele abelului asociat precum şi numele cheii străine. Dacă este cazul, aceste date pot fi modificate şi in interiorul ferestrei actuale de dialog, prin efectuarea unui clic pe numele eronat şi selectarea numelui corect din lista derulantă corespunzătoare celulei.
In continuare, dacă este cazul, se configurează proprietăţile de asociere intre cele două tabele. Ele pot fi stabilite prin cele trei casete de selectare afişate in partea inferioară a ferestrei de dialog:
o Enforce Referential Integrity (impunerea integrităţii referenţiale a relaţiei); o Cascade Update Related Fields (actualizarea in cascadă a campurilor asociate
(corelate)); o Cascade Delete Related Records (ştergerea in cascadă a articolelor asociate (corelate)).
Pentru crearea efectivă a relaţiei se va acţiona butonul de comandă Create (creare).

Curs MS ACCESS Prof. Mirela Irimia februarie 2014
13 In fereastra de relaţii Relationships, relaţiile intre tabelele asociate sunt materializate prin
diferite linii. Din aspectul exterior al liniei se poate deduce natura relaţiei intre cele două tabele:
o linie simplă cu simbolurile 1 şi ∞ la capete, unde numărul 1 este langă cheia primară, reprezintă o relaţie "de la unu la mai mulţi"
o iar o linie simplă cu simbolurile 1 şi 1 la capete, reprezintă o relaţie "unu la unu".
Reamintim tipurile de relatii (descrise mai sus):
o One-To-Many Relaţie de tipul "de la unu la mai mulţi", in care unul din campurile puse in corespondenţă are atributul de cheie primară (sau are un index unic).
o One-To-One Relaţie de tipul "unu la unu", in care ambele campuri puse in corespondenţă au atributul de cheie primară (sau au un index unic).
o Indeterminate-relaţie nedeterminată, in care nici unul din campurile puse in corespondenţă nu are atributul de cheie primară (şi nu au index unic). Pentru a evita acest tip de relaţie, unuia din campurile puse in corespondenţă i se va atribui atributul de cheie primară (sau se va crea un index unic).
Formulare ACCESS
Formularele servesc in primul rand pentru a facilita introducerea articolelor unui tabel, cu ajutorul unui şablon vizibil pe ecran.
Un formular este un obiect din baza de date pe care îl utilizati pentru a crea o interfată utilizator pentru o aplicatie de bază de date. Un formular „legat” este unul conectat în mod direct la o sursă de date cum ar fi un tabel sau o interogare si poate fi utilizat pentru a introduce, a edita sau a afisa date din sursa de date.
Alternativ, este posibil să creati un formulat „nelegat” care să nu se lege direct la o sursă de date, dar care să contină în continuare butoane de comandă, etichete sau alte controale de care aveti nevoie pentru a opera aplicatia.
1. Crearea unui formular simplu
Cea mai rapidă cale de a crea un formular este prin folosirea utilitarului AutoForm (Machetă Automată). Pentru a crea un formular cu ajutorul machetei automate se parcurg următorii paşi:
o clic pe obiectul Tables (Tabele) din fereastra Database (Bază de date) o clic pe tabelul sau interogarea pentru care se va crea formular

Curs MS ACCESS Prof. Mirela Irimia februarie 2014
14 o clic pe comanda New Object (Obiect Nou) din bara de instrumente Database (Bază
de date) – se alege AutoForm (Machetă Automată)
introducerea unei noi inregistrari se face prin apasarea butonului corespunzător din bara de navigare a formularului
Altă cale de a crea un formular este prin utilizarea expertului. Paşii care se parcurg sunt următorii:
clic pe obiectul Forms (Formulare) din fereastra Database (Bază de date) şi apoi dublu clic pe comanda Create form by using Wizard (Creare formular utilizând expertul) – comanda are ca efect apariţia ferestrei Form Wizard (Expert formular) în care se vor parcurge patru paşi:
o se alege din lista de tabele propusă tabelul pentru care se va crea formular, se „mută” câmpurile acestuia în zona Selected fields (Câmpuri selectate) folosind
butonul – clic pe butonul Next (Următorul; o se alege aspectul (layout) dorit pentru formular (nu Pivot Table sau Pivot Chart) –
clic pe butonul Next (Următorul) o se alege stilul (style) dorit pentru formular – clic pe butonul Next (Următorul) o se scrie numele (name) formularului - clic pe butonul Finish (Terminare);

Curs MS ACCESS Prof. Mirela Irimia februarie 2014
15
Pentru a schimba culoarea fondului într-un formular se dă clic dreapta pe suprafaţa de lucru a formularului (nu pe vreun obiect al acestuia) – se alege comanda Fill /Back Color (Culoare de umplere/fundal) - se alege noua culoare din lista de culori propusă. Această operaţie este posibilă dacă nu a fost ales un fundal predefinit pentru formular.
Pentru a importa o imagine, se deschide formularul în modul de vizualizare Design (Proiect), apoi se dă clic pe butonul Insert Picture (Inserare imagine) din ToolBox (Caseta de instrumente) sau se accesează comanda Insert (Inserare) – Picture (Imagine), se alege imaginea – Enter.
Pentru a modifica modul de aranjare a obiectelor în formular, este necesară deschiderea acestuia în modul de vizualizare Design (Proiect), selectarea obiectelor cu ajutorul mouse-ului şi deplasarea lor în locul dorit, folosind tehnica drag&drop.
Căutarea datelor Programul Access permite căutarea unei valori care este memorată intr-un camp (specificat
sau nespecificat) al unui articol. Operaţia de căutare poate fi aplicată pentru: – articolele unui tabel (in modul de vizualizare tip foaie de date); – articolele livrate de o interogare (in modul de vizualizare tip foaie de date); – articolele unui formular (in modul de vizualizare tip foaie de date şi in modul de vizualizare
tip formular). In modul de vizualizare tip foaie de date sau in modul de vizualizare tip formular se efectuează
un clic pe campul care conţine informaţia care urmează să fie căutată. Dacă nu se cunoaşte exact numele campului care conţine informaţia căutată, atunci se va executa un clic pe un camp arbitrar.
In meniul Edit se dă comanda Find (găsire).

Curs MS ACCESS Prof. Mirela Irimia februarie 2014
16
Variantă: se efectuează un clic pe butonul de comandă (Find). Se afişează o fereastră de dialog etichetată cu Find and Replace (căutare şi inlocuire) care conţine două file. Dacă este cazul, se activează fila Find.
In cutia text Find What (de căutat) se tastează valoarea care urmează să fie căutată (text,
număr, dată calendaristică). Se deschide lista combinată Search (căutare), prin care se va stabili direcţia de căutare.
Opţiunile posibile sunt: o – Up (in sus, de la articolul actual spre primul articol); o – Down (in jos, de la articolul actual spre ultimul articol); o – All (se va căuta in toate articolele, opţiune implicită).
Filtrarea datelor Prin filtrare se inţelege afişarea unor articole care satisfac anumite criterii. Articolele care nu
satisfac criteriul respectiv sunt ascunse, dar nu şi şterse din tabelă.
1. Tipuri de filtre: a) Filter by form (Filtrare dupa macheta) utilizatorul alege ce să caute b) Filter excluding selection (Filtrare cu excluderea selecţiei) – realizează filtrarea excluzând datele selectate c) Filter by selection (Filtrare prin selectare) – filtrează datele dintr-o tabelă în funcţie de înregistrările selectate. Cea mai uşoară metodă de filtrare este filtrarea prin selecţie. Singura activitate a utilizatorului inainte de filtrare este "descoperirea" (localizarea) unei valori de camp, care urmează să fie folosită in procesul de filtrare. Astfel, de exemplu, să presupunem că se doreşte afişarea tuturor articolelor, care in campul Oraş conţin valoarea Arad. In acest scop se va căuta şi selecta o valoare egală cu Arad, după care va lansa in execuţie comanda de filtrare prin selecţie, astfel:
Se deschide tabelul, interogarea sau formularul care urmează să fie filtrat (se va utiliza modul de vizualizare tip foaie de date; la formulare poate fi utilizat şi modul de vizualizare tip formular).
Se caută o apariţie a valorii care urmează să fie conţinută in toate articolele filtrate. Se selectează valoarea respectivă, conform următoarelor:
o Pentru a afişa toate articolele in care valoarea campului este identică cu valoarea selectată, se va selecta intreaga informaţie memorată in camp. Dacă, de exemplu,

Curs MS ACCESS Prof. Mirela Irimia februarie 2014
17 din campul Oraş se selectează valoarea Arad, atunci se vor afişa toate articolele, care in campul Oraş conţin valoarea Arad.
o Pentru a afişa toate articolele in care valoarea campului respectiv incepe cu valoarea selectată, atunci se selectează o parte de inceput din informaţia memorată in camp, pornind de la primul caracter al valorii. Dacă, de exemplu, din valoarea Arad se selectează numai litera A, atunci se vor afişa toate articolele, care incep cu litera A, de exemplu Arad, Alba Iulia, Anina, Adjud
o Pentru a afişa toate articolele in care campul conţine valoarea selectată intr-o locaţie arbitrară, atunci se selectează doar o parte din informaţia memorată in camp. Dacă, de exemplu, din valoarea Arad se selectează literele ra, atunci se vor afişa articolele, care conţin literele ra, de exemplu Arad, Caracal, Crasna ş.a.m.d.
In meniul Records se indică submeniul Filter, după care se dă comanda Filter by Selection.
Variantă: se efectuează un clic pe butonul de comandă (Filter by Selection). In urma acestei acţiuni pe ecran vor fi afişate doar articolele, care satisfac criteriul respectiv. Numărul articolelor afişate pe ecran, in continuare, poate fi micşorat. In acest scop se va relua algoritmul anterior din pasul al treilea, cu o nouă valoare de filtrare. Efectul unei operaţii de filtrare poate fi anulat prin ştergerea filtrului aplicat. In acest scop in meniul Records se va da comanda Remove Filter/Sort (eliminare filtrare/sortare). d) Advanced Filter (Filtrare/Sortare complexa) – realizeaza un mod de filtrare foarte complex -se deschide o fereastră în care se crează opţiuni de filtrare - se pot găsi înregistrări care îndeplinesc mai multe criterii, aceste condiţii sunt construite sub forma unor expresii. Exemplu de filtrare by form: Pas 1: se deschide tabela căreia i se aplica filtrul Pas 2: din meniul Records/Inregistrări se alege tipul de filtrare dorit (Filter/Filter by form) Pas 3: se creează filtrul dorit din meniul Records(Inregistrari)/Apply filter /Sort (Se aplica filtrare/Sortare) sau se apasă butonul sortare existent pe bara de instrumente a aplicaţiei Pas 4: la închiderea tabelului, filtrul creat este salvat odată cu tabelul, daca se salvează modificările făcute, astfel încât la următoarea deschidere a tabelei se poate aplica din nou filtrul respectiv Ştergerea unui filtru: - meniul Records/Remove Filter/
Interogari
Interogările servesc la selectarea – pe baza anumitor criterii – a anumitor articole din tabele. Există posibilitatea combinării datelor provenite din mai multe tabele asociate, deci rezultatele interogării pot fi vizualizate intr-o singură fereastră. In majoritatea cazurilor, programul Access permite editarea datelor afişate intr-o interogare; modificările efectuate vor fi salvate in tabelul, care a furnizat datele.
O interogare poate să extragă informatiile din diverse tabele și să le asambleze pentru a le afișa în formular sau în raport. O interogare poate fi o solicitare de rezultate ale datelor din baza de date, de actiuni asupra datelor sau ambele.

Curs MS ACCESS Prof. Mirela Irimia februarie 2014
18 O interogare poate să vă ofere un răspuns la o întrebare simplă, să efectueze calcule, să
combine date din tabele diferite, să adauge, să modifice sau să șteargă date dintr-o bază de date.
Clasificarea interogarilor: 1. Interogari de selectie - Pentru a regăsi date dintr-un tabel sau a efectua calcule. 2. Interogari cu parametrii 3. Interogari de tip total 4. Interogari de actiune - Adăugati, modificati sau ștergeti date.
Interogari de adaugare Interogari de actualizare Interogari de stergere
1. Crearea şi salvarea unei interogări
In fereastra bazei de date analizate se efectuează un clic pe butonul de comandă (interogări, buton situat langă marginea din stanga a ferestrei).
Se efectuează un dublu clic pe comanda Create query in Design view (crearea interogării in modul de afişare tip proiect). In urma acestei comenzi pe ecran vor apare două ferestre:
– in faţă o fereastră etichetată cu Show Table (afişare de tabel); – in planul secund o fereastră etichetată cu Select Query (fereastra destinată pentru proiectarea interogării, care conţine grila de proiectare).
– Fila Tables afişează lista tuturor tabelelor din baza de date. – Fila Queries afişează lista tuturor interogărilor bazei de date, create anterior.
Se adaugă campul implicat in interogare pe grilă, situată in partea inferioară a ferestrei Select Query. In acest scop din lista de nume se va trage cu mouse-ul numele campului respectiv intr-o celulă liberă din linia Field (camp). In linia Table se afişează automat numele tabelului (interogării) care conţine campul tras.

Curs MS ACCESS Prof. Mirela Irimia februarie 2014
19
O altă variantă este efectuarea unui dublu clic pe numele campului necesar. Tragerea pe grilă a caracterului "*" este echivalentă cu tragerea pe grilă a tuturor numelor de campuri din tabelul aferent. In cazul nostru au fost trase pe grilă campul JudetID (care aparţine tabelului tblJudet), Nume (din tabelul tblJudet), Centru (din tabelul tblJudet) precum şi campul NumeLoc (care aparţine tabelului tblLocalitate). După tragerea acestor campuri liniile Field şi Table ale ferestrei de proiectare a interogării va avea aspectul următor:
Se repetă pasul precedent, pană cand toate campurile necesare interogării vor fi depuse in
liniile Fields şi Table ale grilei de interogare.
In continuare, pentru fiecare camp al grilei pot fi stabilite criterii de sortare (celulele din linia Sort), criterii de selectare a articolelor (celulele din linia Criteria) şi pot fi desemnate campurile vizibile ale interogării (celulele din linia Show). In cazul nostru, in linia Criteria corespunzătoare campului tblJudet a fost introdus criteriul "Cluj". In linia Sort corespunzătoare campului NumeLoc a folosită valoarea Ascending (sortare in ordine crescătoare). Cele patru campuri utilizate in interogare sunt vizibile (casetele de selectare din linia Show sunt selectate).
Pentru a salva interogarea creată se va efectua un clic pe butonul Save . In fereastra afişată se va introduce numele atribuit interogării, după care se va acţiona butonul de comandă OK.
Rezultatele interogării pot fi vizualizate prin acţionarea butonului Run (executare). Observaţii:
Criteriul poate fi o simplă valoare sau un operator urmat de o expresie. Valorile de tip text trebuie să fie incadrate de o pereche de caractere "ghilimele", iar cele de tip date calendaristice de o pereche de caractere "#" (diez).
Tabelul alăturat conţine mulţimea operatorilor utilizaţi in stabilirea criteriilor:

Curs MS ACCESS Prof. Mirela Irimia februarie 2014
20
Dacă in aceeaşi linie de criterii se introduc mai multe criterii, programul Access va selecta
numai articolele care indeplinesc simultan toate criteriile menţionate, adică intre criteriile introduse in diferitele celule ale aceleaşi linii de criteriu se utilizează operatorul de conjuncţie logică AND. In cazul in care criteriile sunt introduse in linii diferite (un criteriu este specificat in linia Criteria, celelalte criterii in linii avand etichetele or), programul Access va selecta articolele, care indeplinesc oricare dintre criteriile menţionate (adică intre aceste criterii se utilizează operatorul de disjuncţie logică OR).
Expresiile utilizate in specificarea criteriului introduse intr-o oarecare celulă a liniei Criteria se pot combina cu ajutorul următorilor operatori logici (utilizaţi mai frecvent):

Curs MS ACCESS Prof. Mirela Irimia februarie 2014
21
2. Interogări de selectie
Pentru mai multe informatii, consultati crearea unei interogări de selectare. De exemplu, dacă baza dvs. de date are un tabel cu numeroase informatii despre produse și
doriti să examinati o listă de produse și preturile acestora, iată cum ati crea o interogare de selectare pentru a returna doar numele de produse și pretul acestora: 1. Deschideti baza de date și, pe fila Creare, faceti clic pe Proiectare interogare. 2. În caseta Afișare tabel, pe fila Tabele, faceti dublu clic pe tabelul Produse, apoi închideti
caseta de dialog. 3. În tabelul Produse, să presupunem că aveti câmpurile Nume produs și Pret de listă. Faceti
dublu clic pe Nume produs și Pret listă pentru a adăuga aceste câmpuri la grila de proiectare a interogării.
4. În fila Proiectare , faceti clic pe Rulare. Interogarea rulează și afișează o listă de produse și preturile lor.
3. Interogări cu parametri
Dacă doriti să rulati frecvent variante ale unei anumite interogări, luati în considerare utilizarea
unei interogări cu parametri. Când rulati o interogare cu parametri, interogarea vă solicită valori
de câmp, apoi utilizează valorile pe care le furnizati pentru a crea criterii pentru interogare.
În grila de proiectare a interogării, în rândul Criterii al coloanei specificate, introduceti
intrebarea intre paranteze drepte:
Exemplu:
[Pentru ce localitate?] Șirul [Pentru ce localitate?] este solicitarea de parametri. Parantezele drepte indică faptul că
doriti ca interogarea să solicite date de intrare, iar textul (în acest caz, Pentru ce localitate?) este întrebarea pe care o afișează solicitarea de parametri.
faceti clic pe Rulare. Interogarea vă solicită să introduceti o valoare pentru Localitate. Tastati o localitate (din tabelul unde sunt stocate datele), apoi apăsati ENTER pentru a vedea
rezultatele. Dar dacă nu știti ce valori se pot specifica? Puteti să utilizati metacaractere ca parte a
solicitării: Pe fila Pornire, în grupul Vizualizări, faceti clic pe Vizualizare, apoi faceti clic pe Vizualizare
proiect. În grila de proiectare a interogării, în rândul Criterii din coloana Localitate [Pentru ce
localitate?], tastati Like &"*". În această solicitare cu parametri, cuvântul cheie Like, ampersandul (&) și asteriscul (*)
cuprinse între ghilimele permit utilizatorului să tasteze o combinatie de caractere, inclusiv metacaractere, pentru a returna diverse rezultate. De exemplu, dacă utilizatorul tastează *, interogarea returnează toate orașele; dacă utilizatorul tastează L, interogarea returnează toate orașele care încep cu litera "L;" și dacă utilizatorul tastează *s*, interogarea returnează toate orașele care contin litera "s."

Curs MS ACCESS Prof. Mirela Irimia februarie 2014
22 În fila Proiectare, în grupul Rezultate, faceti clic pe Rulare, apoi, în solicitarea de interogare,
tastati Nou, apoi apăsati pe ENTER.
Pentru o interogare care returnează comenzi pentru clienții care locuiesc în Sinaia aveți
posibilitatea să modificați interogarea astfel încât să vă solicite să specificați localitatea de fiecare
dată când executați interogarea, utilizând procedeul următor:
1. Deschideți baza de date Northwind pe care ați configurat-o anterior urmând acești pași. 2. Faceți clic pe Bara de obturare pentru a afișa Panoul de navigare.
NOTĂ Acest pas nu este necesar dacă este afișat Panoul de navigare.
3. În Panoul de navigare, faceți clic cu butonul din dreapta pe interogarea denumită Comenzi după Localitate(pe care ați creat-o în secțiunea anterioară), apoi faceți clic pe Vizualizare proiect în meniul de comenzi rapide.
4. În grila de proiectare a interogării, în rândul Criterii al coloanei Localitate, ștergeți Sinaia, apoi tastați [Pentru ce localitate?]. Șirul [Pentru ce localitate?] este solicitarea de parametri. Parantezele drepte indică faptul că doriți ca interogarea să solicite date de intrare, iar textul (în acest caz, Pentru ce localitate?) este întrebarea pe care o afișează solicitarea de parametri.
NOTĂ Într-o solicitare de parametri nu se poate utiliza nici punctul (.), nici semnul de exclamare
(!) ca text. 5. Bifați caseta de selectare din rândul Afișare al coloanei Localitate, pentru ca rezultatele interogării
să afișeze localitatea. 6. Pe fila Proiectare, în grupul Rezultate, faceți clic pe Executare.
Interogare vă solicită să introduceți o valoare pentru Localitate. 7. Tastați Sibiu, apoi apăsați ENTER.
Interogarea se execută, apoi afișează comenzile pentru clienții din Sibiu. Dar dacă nu știți ce valori se pot specifica? Pentru a face parametrul mai flexibil, aveți posibilitatea să utilizați metacaractere ca parte a solicitării:
8. Pe fila Pornire, în grupul Vizualizări, faceți clic pe Vizualizare, apoi faceți clic pe Vizualizare proiect.
9. În grila de proiectare a interogării, în rândul Criterii din coloana Localitate, tastați Like [Pentru ce localitate?]&"*". În această solicitare cu parametri, cuvântul cheie Like, ampersandul (&) și asteriscul (*) cuprinse între ghilimele permit utilizatorului să tasteze o combinație de caractere, inclusiv metacaractere, pentru a returna diverse rezultate. De exemplu, dacă utilizatorul tastează *, interogarea returnează toate orașele; dacă utilizatorul tastează L, interogarea returnează toate orașele care încep cu litera "L;" și dacă utilizatorul tastează *s*, interogarea returnează toate orașele care conțin litera "s."
10. Pe fila Proiectare, în grupul Rezultate, faceți clic pe Executare. La solicitarea interogării, tastați Sib, apoi apăsați ENTER.
11. Interogarea se execută, apoi afișează comenzile pentru clienții din Sibiu.
4. Efectuarea de calcule pe baza datelor
Cel mai adesea, nu utilizați tabele pentru a stoca valorile bazate pe date din aceeași bază de
date. De exemplu, tabelul Detalii comenzi din Northwind 2007 nu stochează subtotaluri de produs,

Curs MS ACCESS Prof. Mirela Irimia februarie 2014
23
deoarece subtotalul pentru orice produs dat este calculat utilizând datele stocate în câmpurile
Cantitate, Preț unitar și Reducere din tabelul Detalii comenzi.
În unele cazuri, valorile calculate pot deveni depășite, pentru că valorile pe care acestea se
bazează se modifică. De exemplu, nu este recomandat să stocați vârsta cuiva într-un tabel, pentru
că în fiecare an ar trebui să actualizați valoarea; în schimb, stocați data de naștere a persoanei,
apoi într-o interogare utilizați o expresie pentru a calcula vârsta persoanei.
Utilizați următoarea procedură pentru a crea o interogare care calculează subtotaluri de
produs pe baza datelor din tabelul Detalii comenzi.
1. Deschideți baza de date Northwind pe care ați configurat-o anterior urmând acești pași.
2. Pe fila Creare, în grupul Macrocomenzi și cod, faceți clic pe Proiectare interogare.
3. În caseta de dialog Afișare tabel, pe fila Tabele, faceți dublu clic pe Detalii comenzi.
4. Închideți caseta de dialog Afișare tabel.
5. În tabelul Detalii comenzi, faceți dublu clic pe ID produs pentru a adăuga acest câmp la prima
coloană a grilei de proiectare de interogării.
6. În a doua coloană a grilei, faceți clic cu butonul din dreapta pe rândul Câmp, apoi faceți clic
pe Zoom în meniul de comenzi rapide.
7. În caseta Zoom, tastați sau lipiți următoarele:
Subtotal: ([Cantitate]*[Preț unitar])-([Cantitate]*[Preț unitar]*[Reducere])
Faceți clic pe OK.
Acesta este câmpul calculat. Pe fila Proiectare, în grupul Rezultate, faceți clic pe Executare. Interogarea se execută, apoi afișează o listă de produse și subtotaluri pentru fiecare comandă.
8. Apăsați CTRL+S pentru a salva interogarea, apoi denumiți interogarea Subtotaluri produs.
5. Aprofundare interogari parametrizate
1. Utilizarea parametrilor pentru a solicita introducerea de date la rularea unei interogări Parametru Un parametru este element informational pe care îl oferiti unei interogări chiar
atunci când o rulati. Parametrii pot fi utilizati individual sau ca parte dintr-o expresie mai mare, pentru a forma un criteriu în interogare. Puteti adăuga parametri la oricare dintre următoarele tipuri de interogări:
o Selectare o Tabel încrucișat o Adăugare o Creare tabel o Actualizare
Criterii Criteriile sunt „filtre” pe care le adăugati la o interogare pentru a specifica elementele care se returnează atunci când rulati interogarea.
În rândul Criterii din câmpul la care doriti să aplicati parametrul, introduceti textul care doriti să se afișeze în caseta de parametri, încadrat în paranteze drepte. De exemplu, [Introduceti data de început:]

Curs MS ACCESS Prof. Mirela Irimia februarie 2014
24
Repetati pasul 2 pentru fiecare câmp la care doriti să adăugati parametri.Când rulati interogarea, solicitarea apare fără paranteze drepte.
Completati valoarea pe care o căutati, apoi faceti clic pe OK.
Puteti utiliza mai multi parametri într-un criteriu. De exemplu, Between [Data de început:] And [Data de sfârșit:] va genera două solicitări atunci când rulati interogarea.

Curs MS ACCESS Prof. Mirela Irimia februarie 2014
25
2. Combinarea parametrilor cu metacaractere, pentru mai multă flexibilitate Ca și în cazul criteriilor normale, puteti combina parametrii cu cuvântul cheie Like și cu metacaracterele, pentru a găsi potriviri într-o gamă mai mare de elemente. De exemplu, poate veti dori ca interogarea să solicite o tară/regiune de origine, dar să potrivească orice valoare care contine șirul parametrului. Pentru a face acest lucru: Creati o interogare de selectare, apoi deschideti interogarea în Vizualizarea proiectare. În rândul Criterii al câmpului la care doriti să adăugati parametrul, tastati Like "*"&[, textul pe
care doriti să-l utilizati ca solicitare, apoi ]&"*".
Când rulati interogarea cu parametri, solicitarea apare în caseta de dialog fără paranteze drepte
și fără cuvântul cheie Like sau metacaractere:

Curs MS ACCESS Prof. Mirela Irimia februarie 2014
26
După ce introduceti parametrul, interogarea returnează orice valori care contin șirul
parametrului. De exemplu, șirul parametrului us returnează elementele în care câmpul parametru are valoarea Australia și elementele în care valoarea este USA.
Iată câteva exemple de metacaractere pentru interogările Access:
CARACTER DESCRIERE EXEMPLU
* Potrivește orice număr de caractere. Puteti să utilizati asteriscul (*) oriunde într-un șir de caractere.
at* găsește atât, atent și atlet, dar nu si dator sau satelit.
? Potrivește o singură literă într-o anumită pozitie. s?c găsește sac, soc și suc.
[ ] Potrivește caracterele dintre paranteze. s[ae]c găsește sac și sec, dar nu și suc.
! Exclude caracterele aflate între paranteze. s[!ae]c găsește soc și suc, dar nu și sac sau sec. La fel, „[!a]*” găsește toate elementele care nu încep cu litera a.
- Potrivește o zonă de caractere. Nu uitati să specificati caracterele în ordine crescătoare (de la A la Z, nu de la Z la A).
c[a-c]d găsește cad, cbd și ccd.
# Potrivește orice caracter numeric unic. 1#3 găsește 103, 113 și 123.

Curs MS ACCESS Prof. Mirela Irimia februarie 2014
27 3. Cautare pentru date calendaristice
6. Constructii de expresii. Criterii cautare text

Curs MS ACCESS Prof. Mirela Irimia februarie 2014
28

Curs MS ACCESS Prof. Mirela Irimia februarie 2014
29

Curs MS ACCESS Prof. Mirela Irimia februarie 2014
30

Curs MS ACCESS Prof. Mirela Irimia februarie 2014
31
1. Exemple de potriviri ale modelului de metacaractere în expresii Pentru a utiliza un metacaracter într-un model:
1. Deschideti interogarea în vizualizarea Proiect. 2. În rândul Criterii al câmpului pe care doriti să îl utilizati, tastati operatorul Like în fata criteriilor. 3. Înlocuiti unul sau mai multe caractere din criterii cu un metacaracter. De exemplu, Like R?308021
returnează RA308021, RB308021 etc. 4. În fila Proiectare, faceti clic pe Rulare.
Iată câteva exemple de modele de metacaractere pe care le puteti utiliza în expresii:
CARACTER(E) UTILIZARE PENTRU A POTRIVI
? sau _ (caracter de subliniere)
Orice caracter unic
* sau % Zero sau mai multe caractere
# Orice cifră unică (0 - 9)
[listă de caractere] Orice caracter unic din lista de caractere

Curs MS ACCESS Prof. Mirela Irimia februarie 2014
32 [!listă de caractere] Orice caracter care nu face parte din lista de caractere
[a-zA-Z0-9]. Orice caracter alfanumeric
[A-Z] Orice majuscule din intervalul A - Z.
NOTĂ Când specificati un interval de caractere, caracterele utilizate trebuie
să apară în ordine crescătoare de sortare. De exemplu, [Z-A] nu este un model valid.
2. Returnarea elementelor care nu se potrivesc cu parametrul În loc ca interogarea să returneze elementele care se potrivesc cu parametrul, poate veti dori
ca interogarea să returneze elementele care nu se potrivesc cu aceasta. De exemplu, poate veti dori să solicitati un an, apoi să se returneze elementele în care anul este mai mare decât cel introdus. Pentru a face acest lucru, tastati un operator de comparatie la stânga primei paranteze drepte care încadrează solicitarea cu parametri, cum ar fi >[Introduceti un an:].
3. Specificarea tipurilor de date de parametri Puteti seta parametrul să accepte doar anumite tipuri de date. Este important să specificati
tipul de date mai ales pentru date numerice, de monedă sau de dată/oră, deoarece atunci utilizatorii vor vedea un mesaj de eroare mai util în cazul în care introduc tipul greșit de date, cum ar fi introducerea unui text atunci când este așteptată o valoare de monedă.
NOTĂ În cazul în care un parametru este configurat să accepte date text, orice intrare
este interpretată ca text și nu este afișat niciun mesaj de eroare.
Pentru a specifica tipul de date pentru parametrii dintr-o interogare: o Cu interogarea deschisă în Vizualizarea proiect, pe fila Proiect, în grupul
fișare/Ascundere, faceti clic pe Parametri. o În caseta Parametri interogare, în coloana Parametru, introduceti solicitarea
pentru fiecare parametru pentru care doriti să specificati un tip de date. Asigurati-vă că fiecare parametru se potrivește cu solicitarea pe care ati utilizat-o în rândul Criterii din grila de proiectare a interogărilor.
o În coloana Tip de date, selectati tipul de date pentru fiecare parametru.
7. Interogări de tip total
Rândul Total într-o foaie de date este foarte util, dar pentru întrebări mai complexe, utilizati o
interogare de totaluri. O interogare de totaluri este o interogare de selectare care vă permite
să grupati și să rezumati datele, de exemplu, atunci când doriti să vedeti vânzările totale
pentru fiecare produs. Într-o interogare de totaluri, aveti posibilitatea să utilizati Sum (o
functie agregată) pentru a vedea vânzările totale pentru fiecare produs.
Utilizati următoarea procedură pentru a modifica interogarea Subtotaluri produs pe care ati
creat-o în exemplul anterior, astfel încât aceasta să rezume subtotalurile de produs după
produs.
1. Pe fila Pornire, , faceti clic pe Vizualizare > Vizualizare proiect.
Se deschide interogarea Subtotaluri produs în vizualizarea Proiect.
2. În fila Proiect, în grupul Afișare/Ascundere, faceti clic pe Totaluri.

Curs MS ACCESS Prof. Mirela Irimia februarie 2014
33
Rândul Totaluri se afișează în grila de proiectare a interogării.
NOTĂ Deși au nume similare, rândul Totaluri din grila de proiectare și rândul Total dintr-
o foaie de date nu sunt identice: Aveti posibilitatea să grupati după valorile de câmp, utilizând rândul Totaluri din grila de
proiectare. Aveti posibilitatea să adăugati un rând Total din foaia de date la rezultatele unei interogări
de totaluri. Când utilizati rândul Totaluri în grila de proiectare, trebuie să alegeti o functie agregată
pentru fiecare câmp. Dacă nu doriti să efectuati un calcul pentru un câmp, aveti posibilitatea să grupati după câmp.
3. În a doua coloană din grila de proiectare, în rândul Total, selectati Sumă din lista verticală.
4. În fila Proiectare, în grupul Rezultate, faceti clic pe Rulare. Interogarea rulează, apoi afișează o
listă de produse cu subtotaluri.
5. Apăsati CTRL+S pentru a salva interogarea. Lăsati deschisă interogarea.
1. Adunarea sau contorizarea valorilor dintr-o foaie de date cu un rând Total Un rând Totaluri vă ajută să vedeti rapid care sunt totalurile coloanelor dintr-o foaie de date.
De exemplu, într-un tabel cu informatii despre achizitii, putem arăta suma preturilor sau a unitătilor achizitionate sau un total al elementelor, adăugând un rând Total în foaia de date:
NOTĂ Pentru a afișa valoarea Sumă pentru o coloană, tipul de date al coloanei trebuie să fie
setat la Număr, Zecimal sau Monedă. Pentru coloanele non-numerice, puteti să selectati doar tipul de total Contor.
2. Adăugarea unui rând Totaluri
1. Faceti dublu clic pe tabel, pe interogare sau pe formularul scindat din Panoul de navigare pentru a-l deschide în Vizualizarea Foaie de date.
2. Pe fila Pornire, faceti clic pe Totaluri.

Curs MS ACCESS Prof. Mirela Irimia februarie 2014
34
Un rând Total este adăugat la finalul foii de date:
Pentru fiecare celulă din rândul Total în care doriti să apară un total, faceti clic în celulă și selectati tipul de total pe care îl doriti.
3. Selectarea tipului de total După ce adăugati rândul Total, selectati ce tip de valoare de totaluri se afișează pentru fiecare
coloană. De exemplu, agregate precum sumele pot fi afișate când tipul de date este setat la Număr, Zecimală sau Monedă. O contorizare a valorilor este posibilă când tipul de date este o valoare text.
Să facem ca foaia de date să afișeze valoarea totală a sumei pentru coloanele Pret de achizitie și Unităti achizitionate și contorul total pentru coloana Element în imaginea de mai jos:
În loc de cuvântul Total din prima coloană, putem afișa un contor de înregistrări totale. Faceti clic pe rândul de totaluri pentru coloana Element, faceti clic pe săgeată și selectati Contor pentru a vedea numărul total sau contorul elementelor.
Apoi, faceti clic pe săgeata din coloana Pret de achizitie și selectati Sumă pentru a vedea pretul total de achizitie al tuturor elementelor.
Repetati pasul anterior pentru coloana Unităti achizitionate pentru a vedea totalurile unitătilor achizitionate.

Curs MS ACCESS Prof. Mirela Irimia februarie 2014
35
Deși rândul Total nu poate fi șters sau decupat, el poate fi ascuns, dacă faceti clic pe Totaluri pe fila Pornire
Pentru mai multe informatii, consultati însumarea valorilor într-o foaie de date cu un rând
Totaluri.
4. Efectuarea de calcule pe baza datelor De obicei, nu utilizati tabele pentru a stoca valori calculate, cum ar fi subtotaluri, chiar dacă se
bazează pe datele din aceeași bază de date, deoarece valorile calculate pot deveni depășite, pentru că valorile pe care acestea se bazează se modifică. De exemplu, nu este recomandat să stocati vârsta cuiva într-un tabel, pentru că în fiecare an ar trebui să actualizati valoarea; în schimb, stocati data de naștere a persoanei, apoi utilizati o interogare pentru a calcula vârsta persoanei.
De exemplu, aveti o bază de date pentru anumite produse pe care doriti să le vindeti. Această bază de date are un tabel denumit Detalii comandă cu informatii despre produsele din câmpuri, cum ar fi pretul fiecărui produs și cantitătile. Puteti să calculati subtotalul utilizând o interogare care înmultește cantitatea fiecărui produs la pretul unitar pentru produsul respectiv, înmultește cantitatea fiecărui produs la pretul unitar și reducerea pentru acest produs, apoi scade reducerea totală din pretul unitar total. Dacă ati creat baza de date eșantion în exemplul anterior, deschideti-o și continuati:
1. Pe fila Creare, faceti clic pe Proiectare interogare. 2. În caseta de dialog Afișare tabel, pe fila Tabele, faceti dublu clic pe Detalii comandă. 3. Închideti caseta de dialog Afișare tabel. 4. În tabelul Detalii comenzi, faceti dublu clic pe ID produs pentru a adăuga acest câmp la
prima coloană a grilei de proiectare de interogării. 5. În a doua coloană a grilei, faceti clic cu butonul din dreapta pe rândul Câmp, apoi faceti
clic pe Zoom în meniul de comenzi rapide. 6. În caseta Zoom, tastati sau lipiti următoarele: Subtotal: ([Cantitate]*[Pret unitar])-
([Cantitate]*[Pret unitar]*[Reducere])

Curs MS ACCESS Prof. Mirela Irimia februarie 2014
36 7. Faceti clic pe OK. 8. În fila Proiectare, faceti clic pe Rulare. Interogarea rulează, apoi afișează o listă de
produse și subtotaluri pentru fiecare comandă. 9. Apăsati CTRL+S pentru a salva interogarea, apoi denumiti interogarea Subtotaluri
produs.
Consultati și însumarea valorilor într-o foaie de date cu un rând Totaluri
8. Interogari de actiune
1. Crearea unei interogări de adăugare Aveti posibilitatea să utilizati o interogare de adăugare pentru a regăsi date dintr-unul sau mai
multe tabele și a adăuga acele date la alt tabel. De exemplu, să presupunem că ati creat un tabel pentru a-l partaja cu un partener de afaceri
de la Cluj, dar realizati ca asociatul lucrează, de asemenea, cu clientii din zona Mureș. Doriti să adăugati la tabel rândurile care contin date legate de zona Mureș înainte de a partaja tabelul cu asociatul dvs. Aveti posibilitatea să adăugati datele din zona Mureș la tabelul Comenzi Cluj, utilizând procedeul următor: 1. Deschideti interogarea denumită „Interogare comenzi Cluj” în vizualizarea Proiect. 2. În fila Proiect, în grupul Tip interogare, faceti clic pe Adăugare. Apare caseta de
dialog Adăugare. 3. În caseta de dialog Adăugare, faceti clic pe săgeata din caseta Nume tabel,
selectati Comenzi Cluj din lista verticală, apoi faceti clic pe OK. 4. În grila de proiectare, în rândul Criterii al coloanei Localitate de expediere, ștergeti 'Cluj',
apoi tastati 'Mureș'. 5. În rândul Adăugare la, selectati câmpul corespunzător pentru fiecare coloană. 6. În acest exemplu, valorile din rândul Adăugare la trebuie să se potrivească valorilor din
rândul Câmp, dar acest lucru nu este obligatoriu pentru ca interogările de adăugare să functioneze.
7. Pe fila Proiectare, în grupul Rezultate, faceti clic pe Rulare.
2. Crearea unei interogări de actualizare Aveti posibilitatea să utilizati o interogare de actualizare pentru a modifica datele din tabele și
să utilizati o interogare de actualizare pentru a introduce criterii pentru a specifica ce să se actualizeze.
O interogare de actualizare vă oferă o ocazie de a examina datele actualizate înainte de a efectua actualizarea.
IMPORTANT O interogare de actiune nu poate fi anulată. Ar trebui să luati în considerare
efectuarea unei copii de rezervă a oricăror tabele pe care le veti actualiza, utilizând o interogare de actualizare. 1. În exemplul anterior, adăugati rânduri la tabelul Comenzi Cluj. În tabelul Comenzi Cluj, câmpul
ID produs arată ID-ul de produs numeric. Pentru a face datele mai utile în rapoarte, puteti să înlocuiti ID-urile de produse cu numele produselor; utilizati procedeul următor: 1. Deschideti tabelul Comenzi Cluj în Vizualizarea proiect. 2. În rândul ID produs, modificati Tipul de date de la Număr la Text. 3. Salvati și închideti tabelul Comenzi Cluj.

Curs MS ACCESS Prof. Mirela Irimia februarie 2014
37 4. Pe fila Creare, în grupul Interogare, faceti clic Proiectare interogare. 5. În caseta de dialog Afișare tabel, faceti dublu clic pe Comenzi Cluj și pe Produse și închideti
caseta de dialog Afișare tabel. 6. În fila Proiect, în grupul Tip interogare, faceti clic pe Actualizare. 7. În grila de proiectare, rândurile Sortare și Afișare dispar și apare rândul Actualizare la. 8. În tabelul Comenzi Cluj, faceti dublu clic pe ID produs pentru a adăuga acest câmp la grila
de proiectare. 9. În grila de proiectare, în rândul Actualizare la din coloana ID produs, tastati sau lipiti
următoarele:[Produse].[Nume produs] 10. În rândul Criterii, tastati sau lipiti următoarele: [ID produs] Like ([Produse].[ID]) 11. Aveti posibilitatea să examinati ce valori vor fi modificate de o interogare de actualizare,
vizualizând interogarea în vizualizarea Foaie de date. 12. Pe fila Proiectare, faceti clic pe Vizualizare> Vizualizare foaie de date. Interogarea
returnează o listă de ID-uri de produse care vor fi actualizate. 13. Pe fila Proiectare, faceti clic pe Rulare.
2. Când deschideti tabelul Comenzi Cluj, veti vedea că valorile numerice din câmpul ID produs au
fost înlocuite cu nume de produse din tabelul Produse. Consultati crearea unei interogări de
actualizare.
3. Crearea unei interogări de ștergere 1. Aveti posibilitatea să utilizati o interogare de ștergere pentru a șterge datele din tabele și să
utilizati o interogare de ștergere pentru a introduce criterii pentru a specifica ce să se șteargă. O interogare de ștergere vă oferă o ocazie de a examina rândurile care vor fi șterse înainte de a efectua ștergerea.
2. De exemplu, să presupunem că, în timp ce vă pregăteati să trimiteti tabelul Comenzi Cluj din exemplul anterior către asociatul dvs. de afaceri din Cluj, observati că unele rânduri contin un număr de câmpuri goale. Ati decis să eliminati aceste rânduri înainte de a trimite tabelul. O posibilitate este să deschideti pur și simplu tabelul și să ștergeti rândurile manual, dar, în cazul în care există mai multe rânduri de șters și aveti criterii clare pentru rândurile care ar trebui să fie eliminate, poate fi de ajutor să utilizati o interogare de ștergere.
3. Aveti posibilitatea să utilizati o interogare pentru a șterge rândurile din tabelul Comenzi Cluj care nu au o valoare pentru ID comandă, utilizând următoarea procedură: 1. Pe fila Creare, faceti clic Proiectare interogare. 2. În caseta Afișare tabel faceti dublu clic pe Comenzi Cluj și închideti caseta Afișare tabel. 3. În fila Proiect, în grupul Tip interogare, faceti clic pe Ștergere. În grila de proiectare,
rândurile Sortare șiAfișare dispar și apare rândul Ștergere. 4. În tabelul Comenzi Cluj, faceti dublu clic pe ID comandă pentru a-l adăuga la grilă. 5. În grila de proiectare, în rândul Criterii al coloanei ID comandă, tastati Is Null. 6. Pe fila Proiectare, în grupul Rezultate, faceti clic pe Rulare.
Consultati crearea unei interogări de ștergere.
Sortarea articolelor

Curs MS ACCESS Prof. Mirela Irimia februarie 2014
38 Programul Access dispune de comenzi prin care se poate realiza sortarea in ordine crescătoare
(de la A la Z, de la 0 la 9) sau descrescătoare a articolelor (de la Z la A, de la 9 la 0), in funcţie de valorile conţinute intr-un camp selectat. Prin comenzi simple pot fi sortate:
articolele unui tabel (in modul de vizualizare tip foaie de date);
articolele livrate de o interogare (in modul de vizualizare tip foaie de date);
articolele unui formular (in modul de vizualizare tip foaie de date şi in modul de vizualizare tip formular).
Este posibilă sortarea articolelor, care au fost filtrate anterior.
In modul de afişare tip foaie de date sau tip formular se efectuează un clic pe numele campului, ale căror valori urmează să fie utilizate in procesul de sortare. In urma acestei operaţii se selectează coloana corespunzătoare campului.
Dacă se doreşte sortarea in ordine crescătoare, atunci in meniul Records se va indica submeniul Sort şi se va da comanda Sort Ascending.
Variantă: clic pe butonul de comandă
Rapoarte ACCESS
Rapoartele servesc la extragerea datelor din tabele şi interogări şi la trimiterea lor la imprimantă, sau in vederea afişării pe ecranul monitorului.
Articolele imprimate pot fi grupate şi sortate. Rapoartele pot conţine antete şi subsoluri de pagină (afişate la inceputul şi la sfarşitul fiecărei pagini, in care pot fi introduse, de exemplu, nume de campuri, numărul paginii curente) precum şi un antet şi un subsol de raport (afişate pe prima, respectiv ultima pagină a raportului, in care se poate include, de exemplu, sigla unei instituţii sau un rezumat al tuturor datelor, ca sumă a valorilor dintr-un camp specificat).
Rapoartele oferă o modalitate de a vizualiza, a formata și a rezuma informatiile din baza de date Microsoft Access. De exemplu, puteti să creati un raport simplu de numere de telefon pentru toate contactele sau un raport rezumat pentru totalul vânzărilor din mai multe regiuni și perioade de timp.
Un raport este un obiect din baza de date care vă este de ajutor atunci când doriti să prezentati informatiile din baza dvs. de date pentru oricare dintre următoarele utilizări:
o Afișarea sau distribuirea unui rezumat al datelor. o Arhivarea de instantanee ale datelor. o Furnizarea de detalii despre înregistrările individuale.
1. Crearea şi salvarea unui raport
In fereastra bazei de date se execută un clic pe butonul (rapoarte).
Se execută un dublu clic pe comanda Create report by using Wizard (crearea raportului utilizand expertul). In urma acestei acţiuni se afişează prima fereastră a expertului de raport:

Curs MS ACCESS Prof. Mirela Irimia februarie 2014
39
Din lista combinată Tables/Queries se aleg tabelele (interogările) utilizate in raport. După selectarea unui astfel de obiect in lista Available Fields (campuri disponibile) se vor afişa campurile disponibile ale obiectului respectiv. Din lista Available Fields printr-un clic se
selectează un nume de camp, după care se execută un clic pe butonul Campul selectat se va deplasa in zona etichetată cu Selected Fields (campuri selectate). Se repetă procedura pentru fiecare camp utilizat in raport. In continuare din lista combinată Tables/Queries se pot selecta şi alte tabele sau interogări, iar campurile necesare in raport se vor depune in lista Selected Fields.
După ce au fost desemnate toate campurile utilizate in raport se acţionează butonul de comandă Next, prin care se trece la pasul următor al expertului.
Această fereastră a expertului se referă la o eventuală grupare a articolelor din raport, in funcţie de valorile conţinute intr-un camp specificat. Dacă se doreşte gruparea articolelor in

Curs MS ACCESS Prof. Mirela Irimia februarie 2014
40 funcţie de valorile unui camp, in lista din stanga se efectuează un clic pe numele campului
respectiv şi se acţionează butonul
Pot fi selectate mai multe niveluri de grupare. In exemplul nostru au fost selectate două niveluri de grupare. Primul nivel de grupare se bazează pe conţinutul campului Continent, iar nivelul al doilea pe conţinutul campului Tara.
După stabilirea nivelurilor de grupare se va acţiona butonul de comandă Next.
Această fereastră a expertului se referă la ordinea de sortare a valorilor din campurile, care vor fi plasate in secţiunea de detalii ale raportului (in această secţiune pot fi sortate numai campurile, care nu sunt utilizate pentru grupări). Operaţia de sortare a articolelor din secţiunea de detalii poate fi realizată după cel mult patru campuri, in ordine crescătoare sau descrescătoare. In exemplul nostru s-a cerut sortarea crescătoare a articolelor din secţiunea de detalii după valorile conţinute in campul Nume. După stabilirea opţiunilor de sortare se va acţiona butonul de comandă Next.

Curs MS ACCESS Prof. Mirela Irimia februarie 2014
41
In noua fereastră a expertul se poate stabili modul de aşezare a raportului in pagină precum şi orientarea paginii utilizate. Butoanele de opţiune afişate in zona Layout (aspect) permit selectarea modului de aşezare a raportului in pagină. Efectul lor poate fi vizualizat chiar in interiorul ferestrei de dialog (in partea din stanga a ferestrei).
Butoanele de opţiune din zona Orientation se referă la orientarea paginii imprimate (portret sau vedere). Fereastra este prevăzută şi cu o casetă de selectare. Dacă caseta este selectată, atunci lăţimea campurilor raportului vor fi ajustate de programul Access astfel incat toate campurile să incapă in pagină. După selectarea acestor opţiuni se va acţiona butonul de comandă Next.
Din fereastra afişată se alege stilul care urmează să fie utilizat de antetulul raportului precum şi de etichetele şi controalele afişate in secţiunea de detalii ale raportului. Stilurile pot fi vizualizate in interiorul ferestrei de dialog. După selectarea stilului preferat se va acţiona butonul de comandă Next.
In ultima fereastră a expertului se stabileşte titlul raportului. Prin aplicarea unui clic pe butonul de comandă Finish se termină activitatea expertului de raport.
Raportul creat de vrăjitor este salvat automat şi este afişat in modul de vizualizare "examinare inaintea imprimării" (Print Preview). Acest mod de vizualizare poate fi modificat in modul de vizualizare tip proiect (Design View).
Comenzile de alegere a modului de vizualizare utilizat se găsesc in meniul View. Un raport grupat după conţinutul campurilor Continent şi Ţara şi sortat crescător după conţinutul campului Nume poate avea aspectul de mai jos:
2. Editarea unui raport
Aceste operaţii de editare se pot realiza numai dacă raportul este deschis in modul de afişare tip proiect (Design View).
Un raport afişat in acest mod de vizualizare poate avea aspectul din captura de mai jos:

Curs MS ACCESS Prof. Mirela Irimia februarie 2014
42
Un raport se compune de regulă din mai multe secţiuni. Secţiunea de detalii (Detail) a raportului se repetă pentru fiecare articol in momentul in care raportul este afişat in modul de vizualizare "examinare inaintea imprimării".
In afara secţiunii de detalii, un raport poate avea un antet şi un subsol al raportului (Report Header şi Report Footer), un antet şi un subsol al paginii (Page Header şi Page Footer) precum şi antete şi subsoluri pentru un număr de pană la zece nivele de grupare.
Antetele şi subsolurile aferente raportului şi paginii se pot afişa / ascunde prin comenzile Report Header / Footer şi Page Header / Footer (meniul View). Antetul şi subsolul de pagină definesc elementele care vor fi imprimate in partea de sus şi de jos a fiecărei pagini. Antetul de raport apare numai pe prima pagină a raportului şi joacă rolul unui titlu pentru intregul raport.
Subsolul de raport apare numai pe ultima pagină a raportului.
Proprietăţile unei grupări pot fi configurate. In acest scop printr-un clic aplicat in coloana Field/Expression se alege gruparea respectivă;
proprietăţile grupării desemnate se stabilesc prin subfereastra Group Properties.
1. Group Header Dacă se alege varianta Yes, atunci pentru campul selectat din coloana Field/Expression se va
crea o grupare de articole şi in raport se va genera o secţiune de antet de grupare. In urma acestei acţiuni in selectorul de linie al campului (in prima coloană a ferestrei de sortare şi
grupare) se afişează un indicator de grupare, care are forma Programul Access adaugă o secţiune de antet de grupare in fereastra de proiectare a raportului, in faţa secţiunii de detalii a raportului. In această secţiune ulterior se pot depune, de exemplu, cutii text. In cutiile text respective se pot depune formule. Valoarea implicită a proprietăţii Group Header este No (nu se creează antet de grupare).
2. Group Footer Dacă se alege varianta Yes, atunci pentru campul selectat din coloana Field/Expression se va
crea o grupare de articole şi in raport se va genera o secţiune de subsol de grupare. In urma

Curs MS ACCESS Prof. Mirela Irimia februarie 2014
43
acestei acţiuni in selectorul de linie al campului se afişează un indicator de grupare . Programul Access adaugă o secţiune de subsol de grupare in fereastra de proiectare a raportului, după secţiunea de detalii a raportului. In această secţiune ulterior se pot depune, de exemplu, cutii text. In cutiile text respective se pot depune formule. Valoarea implicită a proprietăţii Group Footer este No (nu se creează subsol de grupare).
3. Introducerea în antetele şi subsolurile unui raport a diferitelor formule In antetele şi subsolurile unui raport se pot insera cutii text. Conţinutul acestor cutii text de
obicei sunt apeluri de funcţii tip agregat, care livrează valori globale referitoare la campurile existente in grupare. Se menţionează faptul că formulele existente in cutii text se pot depune in orice tip de antet şi de subsol (grupare, pagină sau raport).
Fiind in modul de vizualizare tip proiect, pentru introducerea unei cutii text intr-un antet/subsol se va verifica dacă este vizibilă cutia de unelte. Afişarea, respectiv ascunderea casetei de instrumente se realizează prin meniul View, comanda Toolbox. Pentru a introduce o cutie text in antetul sau in subsolul unui raport se va efectua un clic pe butonul
3. Părtile unui raport
1. Proiectarea unui raport este împărtită în sectiuni pe care le puteti afișa în Vizualizarea Proiect. Întelegerea modului în care functionează fiecare sectiune vă poate ajuta să creati rapoarte mai bune. De exemplu, sectiunea în care alegeti să plasati un control calculat determină modul în care Access calculează rezultatele. Următoarea listă afișează un rezumat al tipurilor de sectiuni și utilizările lor:
SECTIUNE CUM SE AFIȘEAZĂ SECTIUNEA LA IMPRIMARE
UNDE SE POATE UTILIZA SECTIUNEA
Antet raport
La începutul raportului.
Utilizati antetul raportului pentru a afișa informatiile care apar în mod normal pe o copertă, cum ar fi o siglă, un titlu sau data. Când plasati un control calculat care utilizează functia agregată Sum în antetul raportului, suma se calculează pentru întreg raportul. Antetul raportului se imprimă înainte de antetul paginii. Această secțiune se imprimă o singură dată, la începutul raportului. Utilizați antetul raportului pentru a afișa informațiile care apar în mod normal pe o copertă, cum ar fi o siglă, un titlu sau data. Când plasați un control calculat care utilizează funcția agregată Sum în antetul raportului, suma se calculează pentru întreg raportul. Antetul raportului se imprimă înainte de antetul paginii.
Antet pagină
În partea de sus a fiecărei pagini.
Utilizati un antet de pagină pentru a repeta titlul raportului pe fiecare pagină. Această secțiune se imprimă în partea de sus a fiecărei pagini. De exemplu, utilizați un antet de pagină pentru a repeta titlul raportului pe fiecare pagină.

Curs MS ACCESS Prof. Mirela Irimia februarie 2014
44
Antet grup
La începutul fiecărui grup nou de înregistrări.
Utilizati antetul de grup pentru a imprima numele grupului. De exemplu, într-un raport grupat după produse, utilizati antetul de grup pentru a imprima numele produselor. Când plasati un control calculat care utilizează functia agregată Sum în antetul grupului, suma se calculează pentru grupul curent. Într-un raport, pot exista mai multe sectiuni antet de grup, în functie de numărul de niveluri de grupare adăugate. Pentru mai multe informatii despre crearea anteturilor și subsolurilor de grup, consultati sectiunea Adăugarea grupării, sortării și a totalurilor. Această secțiune se imprimă la începutul fiecărui grup nou de înregistrări. Utilizați antetul de grup pentru a imprima numele grupului. De exemplu, într-un raport grupat după produse, utilizați antetul de grup pentru a imprima numele produselor. Când plasați un control calculat care utilizează funcția agregată Sum în antetul grupului, suma se calculează pentru grupul curent. Într-un raport, pot exista mai multe secțiuni antet de grup, în funcție de numărul de niveluri de grupare adăugate. Pentru mai multe informații despre crearea anteturilor și subsolurilor de grup, consultați secțiunea Adăugarea grupării, sortării și a totalurilor.
Detaliu Apare o dată pentru fiecare rând din sursa de înregistrări.
Acesta este locul în care se plasează controalele care formează corpul principal al raportului. Această secțiune se imprimă o dată pentru fiecare rând din sursa de înregistrări. Secțiunea Detaliu este locul în care se plasează controalele care formează corpul principal al raportului.
Subsol grup
La sfârșitul fiecărui grup de înregistrări.
Utilizati un subsol de grup pentru a imprima informatii rezumative pentru un grup. Într-un raport, pot exista mai multe sectiuni subsol de grup, în functie de numărul de niveluri de grupare adăugate. Această secțiune se imprimă la sfârșitul grup de înregistrări. Utilizați un subsol de grup pentru a imprima informații rezumative pentru un grup. Într-un raport, pot exista mai multe secțiuni subsol de grup, în funcție de numărul de niveluri de grupare adăugate.
Subsol pagină
La sfârșitul fiecărei pagini.
Utilizati un subsol de pagină pentru a imprima numerele de pagină sau informatiile pentru fiecare pagină.
Această secțiune se imprimă la sfârșitul fiecărei pagini.
Utilizați un subsol de pagină pentru a imprima numerele de
pagină sau informațiile pentru fiecare pagină.

Curs MS ACCESS Prof. Mirela Irimia februarie 2014
45
Subsol raport
La sfârșitul raportului.
NOTĂ În
Vizualizarea proiect,
subsolul raportului
apare sub subsolul de
pagină. Însă, în alte
vizualizări
(Vizualizarea aspect,
de exemplu, sau la
examinarea sau
imprimarea
raportului), subsolul
raportului
apare deasuprasubsol
ului de pagină,
imediat după ultimul
subsol de grup sau
linie de detaliu pe
ultima pagină.
Utilizati subsolul de raport pentru a imprima totalurile raportului sau alte informatii de rezumat pentru întreg raportul. Această secțiune se imprimă o singură dată, la sfârșitul raportului. Utilizați subsolul de raport pentru a imprima totalurile raportului sau alte informații de rezumat pentru întreg raportul.
4. Crearea unui raport
Puteti să creati rapoarte pentru baza dvs. de date desktop Access, urmând pașii de mai jos: Pasul 1: alegeti o sursă de date
Sursa de înregistrări a unui raport poate fi un tabel, o interogare denumită sau o interogare
încorporată. Sursa de înregistrări trebuie să contină toate rândurile și coloanele de date pe
care doriti să le afișati în raport.
Dacă datele provin de la un tabel existent sau de la o interogare existentă, selectati tabelul sau
interogarea din Panoul de navigare, apoi continuati cu
Pasul 2: alegeti un instrument pentru rapoarte. Instrumentele pentru rapoarte se află în fila Creare din panglică, în grupul Rapoarte. Următorul tabel descrie optiunile:
INSTRUMENT DESCRIERE
Raport Creează un raport simplu, tabelar, care contine toate câmpurile din sursa de înregistrări selectată în Panoul de navigare.
Proiectare
raport
Deschide un raport necompletat în Vizualizare proiect, căruia aveti posibilitatea să îi adăugati câmpurile și controalele necesare.
Raport
necompletat
Deschide un raport necompletat în Vizualizare aspect și afișează Lista de câmpuri, de unde puteti să adăugati câmpuri în raport.
Expert raport Afișează un expert în mai multi pași care vă permite să specificati câmpuri, niveluri de grupare/sortare și optiuni de aspect.
Etichete Afișează un expert care vă permite să selectati dimensiuni standard sau particularizate de etichete, precum și câmpuri care doriti să se afișeze și modalitatea de a le sorta.

Curs MS ACCESS Prof. Mirela Irimia februarie 2014
46 Pasul 3: creati raportul
1. Faceti clic pe butonul pentru instrumentul pe care doriti să-l utilizati. Dacă apare un expert,
urmati pașii din expert și faceti clic pe Terminare în ultima pagină.
Access afișează raportul în Vizualizare aspect.
2. Formatati raportul până când arată așa cum doriti: o Redimensionati câmpurile și etichetele selectându-le și glisând muchiile până ajung la
dimensiunea dorită. o Mutati un câmp selectându-l (împreună cu eticheta sa, dacă există) și glisându-l în noua
locatie. o Faceti clic cu butonul din dreapta pe câmp și utilizati comenzile din meniul de comenzi
rapide pentru a îmbina sau a scinda celule, pentru a șterge sau a selecta câmpuri și pentru a efectua alte activităti de formatare.
5. Adăugarea grupării, sortării și a totalurilor
1. Cea mai rapidă modalitate de a adăuga o grupare, o sortare sau totaluri într-un raport de bază de date desktop este să faceti clic cu butonul din dreapta pe câmpul în care doriti să se aplice gruparea, sortarea sau totalul, apoi să faceti clic pe comanda dorită din meniul de comenzi rapide.
2. Aveti posibilitatea să adăugati grupare, sortare sau totaluri și utilizând panoul Grupare, sortare și totaluri în timp raportul este deschis în Vizualizare aspect sau în Vizualizare proiect:
1. Dacă panoul Grupare, sortare și totaluri nu este deja deschis, în fila Proiectare, în
grupul Grupare și totaluri, faceti clic pe Grupare și sortare.
2. Faceti clic pe Adăugare grup sau pe Adăugare sortare, apoi selectati câmpul în care doriti
să grupati sau să sortati.
3. Faceti clic pe Mai mult într-o linie de grupare sau de sortare pentru a seta mai multe
optiuni și pentru a adăuga totaluri.
Pentru mai multe informatii detaliate despre grupare, sortare și totaluri, consultati
articolul Crearea unui raport grupat sau a unui raport rezumat.
6. Particularizarea culorilor și fonturilor
Încercati o optiune Temă aplicatie pentru a particulariza culoarea și fonturile.
Deschideti raportul în Vizualizare aspect făcând clic cu butonul din dreapta pe el în Panoul de
navigare, apoi făcând clic pe Vizualizare aspect.
Din optiunile Instrumente aspect raport, pe fila Proiectare, faceti clic pe Teme și plasati
cursorul deasupra diverselor teme din galerie pentru a examina efectele. Faceti clic pe o temă
pentru a o selecta, apoi salvati raportul.
Utilizati galeriile Culori sau Fonturi pentru a seta independent culori sau fonturi.

Curs MS ACCESS Prof. Mirela Irimia februarie 2014
47 7. Introducerea în antetele şi subsolurile unui raport a diferitelor formule
In antetele şi subsolurile unui raport se pot insera cutii text. Conţinutul acestor cutii text de obicei sunt apeluri de funcţii tip agregat, care livrează valori globale referitoare la campurile existente in grupare. Se menţionează faptul că formulele existente in cutii text se pot depune in orice tip de antet şi de subsol (grupare, pagină sau raport).
Fiind in modul de vizualizare tip proiect, pentru introducerea unei cutii text intr-un antet/subsol se va verifica dacă este vizibilă cutia de unelte. Afişarea, respectiv ascunderea casetei de instrumente se realizează prin meniul View, comanda Toolbox. Pentru a introduce o
cutie text in antetul sau in subsolul unui raport se va efectua un clic pe butonul (Text Box) al casetei de instrumente.
După acţionarea acestui buton printr-un clic se desemnează antetul sau subsoluldorit şi se deplasează mouse-ul. In momentul eliberării butonului mouse-ului in antetul/subsolul desemnat se vor crea două controale: un control tip etichetă şi un control tip text.
De exemplu, in subsolul unei grupări, bazată pe valorile campului JudetID, al unui raport, s-au
introdus următoarele formule:
De exemplu, in subsolul unei grupări, bazată pe valorile campului JudetID, al unui raport, s-au introdus următoarele formule:
8. Adăugarea şi modificarea textelor şi a imaginilor în anteturile şi subsolurile unui raport
Pentru a introduce un text (etichetă) in antetul sau in subsolul unui raport se va efectua un clic
pe butonul (Label) al cutiei de unelte. După acţionarea acestui buton se selectează in antetul sau subsolul dorit locaţia unde se va poziţiona şirul de caractere, după care se tastează şirul respectiv. Pentru a introduce o imagine grafică in antetul ori in subsolul unui raport se va efectua un clic pe butonul(Image) al cutiei de unelte. După acţionarea acestui buton se selectează in antetul sau subsolul dorit locaţia unde se va poziţiona imaginea. Se afişează fereastra de dialog prin care se stabileşte imaginea dorită. Modificarea unui text se realizează

Curs MS ACCESS Prof. Mirela Irimia februarie 2014
48 prin selectarea etichetei respective şi operarea editărilor dorite. Indepărtarea etichetelor şi a imaginilor din zonele de antet/subsol se face prin efectuarea unui clic pe controlul respectiv şi acţionarea tastei DELETE.
9. Examinarea și imprimarea unui raport
1. Examinarea unui raport
1. În Panoul de navigare, faceti clic cu butonul din dreapta pe raport și faceti clic pe Examinare
înaintea imprimării. Aveti posibilitatea să utilizati comenzile din fila Examinare înaintea
imprimării pentru a efectua următoarele:
o Ajustarea dimensiunii sau aspectului paginii o Mărire sau micșorare sau vizualizarea mai multor pagini simultan o Reîmprospătarea datelor din raport o Exportul raportului în alt format de fișier.
2. Faceti clic pe Închidere Examinare înaintea imprimării.
2. Imprimarea unui raport
În afară de imprimarea din Examinare înaintea imprimării, aveți posibilitatea și să imprimați un
raport fără a-l examina:
1. Deschideți raportul pe care doriți să-l examinați sau selectați-l în Panoul de navigare.
2. În fila Fișier, faceți clic pe Imprimare.
o Pentru a trimite raportul direct la imprimanta implicită fără a seta opțiuni de
imprimare, faceți clic peImprimare rapidă.
o Pentru a deschide o casetă de dialog unde se poate selecta o imprimantă, se poate
specifica numărul de copii și altele, faceți clic pe Imprimare.
Link rapoarte: https://support.office.com/ro-ro/article/Introducere-%C3%AEn-rapoarte-6e640524-3536-4ccc-83ed-7142d028440f
10. Configurarea opţiunilor referitoare la pagina utilizată în procesul de imprimare
Se deschide tabelul, intrerogarea, formularul sau raportul. In cazul unui tabel sau al unei interogări se va utiliza modul de vizualizare tip foaie de dată sau modul de vizualizare inainte de imprimare. Un formular sau un raport poate fi deschis in orice mod de vizualizare.
Din meniul File se dă comanda Page Setup (iniţializare pagină). Se afişează o fereastră de dialog formată din filele Margins, Page, eventual şi Columns.

Curs MS ACCESS Prof. Mirela Irimia februarie 2014
49
Prin fila Margins a ferestrei de dialog Page Setup se stabileşte dimensiunea zonei de imprimare, adică se stabilesc cele patru margini utilizate (măsurătorile se dau in inchi, se va imprima doar in interiorul celor patru margini). In cazul formularelor şi rapoartelor prin caseta de selectare Print Data Only se stabileşte dacă se vor imprima doar datele şi se omite imprimarea etichetelor, bordurilor, liniilor de reţea, imaginile grafice ale liniilor şi cutiilor. In cazul imprimării tabelelor sau a articolelor livrate de o interograre prin caseta de selectare Print Headings se poate cere imprimarea anteturilor.
Prin fila Page a ferestrei de dialog se stabileşte orientarea hartiei utilizate la imprimare. Variantele posibile sunt opţiunile Portrait (portret, se imprimă paralel cu marginea mai ingustă a hartiei) şi Landscape (vedere, se imprimă paralel cu marginea mai lată a hartiei).
11. Adăugarea imaginilor
1. În Panoul de navigare, faceți clic cu butonul din dreapta pe raportul în care doriți să adăugați
imaginea, apoi faceți clic pe Vizualizare aspect.
2. Faceți clic pe raportul unde doriți să adăugați imaginea.
3. În fila Proiectare, în grupul Controale, faceți clic pe Inserare imagine.
4. Alegeți una dintre următoarele:
o Utilizarea unei imagini existente Dacă imaginea există deja în galerie, faceți clic pe ea pentru a o
adăuga în raport.
o Încărcarea unei imagini noi În partea de jos a galeriei, faceți clic pe Răsfoire. În caseta de
dialogInserare imagine, navigați la imaginea pe care doriți să o utilizați, apoi faceți clic
pe Deschidere.
Access adaugă imaginea selectată la raport.
12. Adăugarea unei sigle sau a unei imagini de fundal

Curs MS ACCESS Prof. Mirela Irimia februarie 2014
50
Puteti să adăugati o siglă sau o imagine de fundal la un raport și, dacă actualizati imaginea,
actualizarea are loc automat de fiecare dată când se utilizează imaginea în baza de date.
Pentru a adăuga sau a elimina o imagine:
1. În Panoul de navigare, faceti clic cu butonul din dreapta pe raport și faceti clic
pe Vizualizare aspect.
2. În raport, faceti clic pe pozitia în care doriti să adăugati imaginea și, pe fila Proiectare, în
grupul Antet/Subsol, faceti clic pe Siglă.
3. Navigati la imagine și faceti clic pe Deschidere. Access adaugă imaginea la raport.
4. Pentru a elimina imaginea, faceti clic cu butonul din dreapta pe aceasta și faceti clic pe
Ștergere din meniul de comenzi rapide.
Pentru a adăuga o imagine de fundal:
1. În Panoul de navigare, faceti clic cu butonul din dreapta pe raport și faceti clic
pe Vizualizare aspect.
2. În fila Format, în grupul Fundal, faceti clic pe Imagine de fundal.
3. Selectati o imagine din lista Galerie de imagini sau faceti clic pe Răsfoire, selectati o
imagine, apoi faceti clic peOK.
Aplicatii
1. Aplicaţie practică
1. Deschideţi aplicaţia de baze de date 2. Creaţi o bază de date în folderul indicat de profesor. Salvaţi-o cu numele Scoala 3. Creaţi un tabel Elevi cu următoarele câmpuri: Nume Text de dimensiune 50 CNP Number-Double Data nasterii Date/Time – Medium Date 4. Adaugaţi atributul Numar_telefon tabelei cu numele Elevi 5. Salvaţi modificările făcute şi închideţi aplicaţia de baze de date Access. 6. Introduceţi trei înregistrări în tabelul Elevi 7. Ştergeţi a doua înregistrare 6. Salvaţi modificările făcute şi închideţi aplicaţia de baze de date.
2. Aplicaţie practică
1. deschideţi aplicaţia baze de date 2. creaţi o bază de date nouă cu numele baza de date în folderul curs2 de pe Desktop 3. în baza de date nou creată construiţi o tabelă cu următoarele atribute : Oraş Text-dimensiune 20

Curs MS ACCESS Prof. Mirela Irimia februarie 2014
51 Data examinării Date/Time – Short Date Nume centru Text- de dimensiune 30 Număr curent Autonumber 4. stabiliţi atributul Nume centru ca fiind indexat cu duplicate 5. mutaţi atributul Numar Curent astfel încât să devină primul atribut din tabelă 6. creaţi o regulă de validare pentru atributul număr curent, astfel încât să nu primească valori mai mari decat 256 7. introduceţi în tabelă 5 înregistrări 8. modificaţi lungimea coloanei Data examinării la dimensiunea 30 9. salvaţi modificările făcute şi închideţi aplicaţia de baze de date
3. Aplicaţie practică
1. deschideţi aplicaţia baze de date 2. creaţi o bază de date nouă cu numele exerciţiul 2 în folderul curs 2 de pe desktop 3. creaţi o tabelă cu următoarele câmpuri: A Number (cheie primară) B Text
3. creaţi o tabelă cu următoarele câmpuri: A Number E Date 5. creaţi o legătura între tabele prin intermediul câmpului A 6. stabiliţi atributul E ca fiind indexat fără duplicate
2. 7. salvaţi modificările făcute şi închideţi aplicaţia de baze de date
4. Aplicaţie practică
1. deschideţi aplicaţia baze de date 2. creaţi o bază de date nouă cu numele exercitiul 3 în folderul curs 2 de pe Desktop 3. afisaţi pe ecran bara de instrumente Web 4. creaţi o tabelă cu următoarele atribute: Cod Numeric Byte Nume Text dimensiune 15 caractere Suma Currency Euro 5. creaţi o nouă tabelă cu urmatoarele atribute: Nr_crt Autonumber Cod Numeric Byte Firma Text dimensiune 20 Adresa Text dimensiune 25 6. stabiliţi în prima tabelă ca cheie primară Cod 7. creaţi o legatură între cele doua tabele dupa câmpul Cod 8. salvaţi modificările făcute 9. mutaţi în tabela 2 câmpul Firma după campul Adresa 10. închideţi aplicaţia de baze de date
5. Aplicaţie practică

Curs MS ACCESS Prof. Mirela Irimia februarie 2014
52 1. deschideţi aplicaţia baze de date 2. creaţi o bază de date nouă cu numele exercitiul 4 în folderul curs 2 de pe Desktop 3. afişaţi pe ecran bara de instrumente Database 4. creaţi o tabelă cu următoarele atribute: Atribut1 Numeric Byte Atribut2 Text dimensiune 15 caractere Atribut3 Currency tip Euro 5. creaţi o nouă tabelă cu urmatoarele atribute: Atribut1 Numeric Byte Atribut4 Text dimensiune 20 Atribut5 Text dimensiune 25 6. stabiliţi în prima tabelă ca cheie primară Atribut1 7. creaţi o legătură între cele doua tabele după câmpul Atribut1 8. salvaţi modificările făcute 9. mutaţi în tabela 2 câmpul Atribut5 înaintea câmpului Atribut4 10. închideţi aplicaţia de baze de date.
6. Aplicaţie practică
1. deschideţi aplicaţia baze de date 2. creaţi o bază de date nouă cu numele exercitiul 5 în folderul curs 2 de pe Desktop 3. creaţi o tabelă cu următoarele atribute: Nume_depozit Text-dimensiune 20 Data_curentă Date/Time – Short Date Nume _material Text-Dimensiune 30 Cod curent Autonumber 4. stabiliţi atributul; Data_curentă ca fiind indexat cu duplicate 5. mutaţi atributul Cod_curent astfel încât să devină primul atribut din tabelă 6. creaţi o regulă de validare pentru atributul Cod_curent, astfel încât să nu primească valori mai mari de 256 7. introduceţi în tabela creată 5 înregistrări 8. salvaţi toate datele şi închideţi aplicaţia de baze de date.
7. Aplicaţie practică
1. creaţi pe Desktop un folder cu numele Examen 2. deschideţi aplicaţia baze de date şi creaţi o bază de date cu numele Secretariat 3. Creaţi un tabel care să conţină următoarele câmpuri: CNP text, dimensiunea 13 Nume text, dimensiunea 20 Prenume text, dimensiunea 20 4. Salvaţi tabelul cu numele Angajati 5. Creaţi un formular care să conţină cele 3 câmpuri ale tabelului 6. Salvaţi formularul cu numele Formular angajati

Curs MS ACCESS Prof. Mirela Irimia februarie 2014
53 7. Introduceţi 3 înregistrări în tabelul Angajati cu ajutorul formularului Formular Angajati CNP Nume Prenume 123 Crisan Bogdan 124 Sas Cristian 125 Muresan Calin 8. Modificati CNP-ul de la prima înregistrare cu valoarea 222 9. Modificaţi prenumele de la a doua înregistrare cu valoarea Cristina 10.salvaţi modificările făcute şi închideţi baza de date
8. Temă de casă:
Creaţi o bază de date cu numele biblioteca personala formată din 3 tabele prin care să ţineţi evidenţa cărţilor din biblioteca personală Tabele: Carti (cod_carte, nume_carte, autor, cod_domeniu, cod_editura) Edituri (cod_editura, nume_editura, adresa_editura) Domenii (cod_domeniu, nume_domeniu)
1. Creaţi câte un formular pentru fiecare tabel şi introduceţi în fiecare tabel căte 3 înregistrări
9. Aplicaţie practică
1. în folderul Examen de pe Desktop creaţi o bază de date cu numele Agenţie alcatuită din tabelele: ANGAJATI (CNP, Nume, Prenume) PRODUSE (Cod_produs, Nume_produs, Pret_produs, Cantitate) Fiecare tabel va avea câmpurile indicate în paranteza alăturată. 2. creati un formular pentru tabelul Produse cu numele Formular Produse 3. adaugati un Antet formularului în care să apară data de azi iar la Subsol numele elevului 4. introduceţi 3 înregistrări în tabelul Produse cu ajutorul formularului creat.
10. Aplicaţie practică
1. deschideţi aplicaţia de baze de date 2. creaţi o bază de date noua în directorul de pe Desktop şi salvaţi-o cu prenumele vostru 3. creaţi o tabelă cu următoarele câmpuri: CNP Number-Double Nume Text de dimensiune 50 Data Date/Time – Medium Date 4. salvaţi tabela cu numele Persoana 5. creaţi un formular nou asupra tabelei Persoana 6. salvaţi formularul cu numele Formular Persoana

Curs MS ACCESS Prof. Mirela Irimia februarie 2014
54 7. introduceţi două înregistrări în tabela Persoana cu ajutorul formularului creat CNP Nume Data 102 Alina 19-Jun-94 98 Maria 18-Feb-2002 8. utilizaţi instrumentul de căutare pentru a găsi înregistrarea cu CNP-ul 102 9. modificaţi numele persoanei în Andrei 10. salvaţi modificările făcute şi închideţi aplicaţia de baze de date.
11. Aplicaţie practică
1. deschideţi aplicaţia de baze de date 2. creaţi o bază de date nouă în directorul de pe Desktop şi salvaţi-o cu numele Schimb Valutar 3. creaţi o tabela Valuta cu următoarele câmpuri: Cod_valuta Number Valuta Currency (Monetar) - Euro Curs Number 4. în tabela creată stabiliţi Cod_valuta ca fiind cheie primară 5. creaţi un formular nou Formular Valuta 6. cu ajutorul formularului introduceţi 5 inregistrari în tabelă
7. creaţi un filtru de tipul Filter by selection pentru tabela creată (indicaţie: se deschide tabelul, se selectează un element al tabelei cod_valuta=2, se aplică filtrul Filter by selection şi se observă că va fi afişată doar înregistrarea euro care conţine elementul selectat) 8. deschideţi tabela creată 9. mutaţi atributul 3 înaintea atributului 1 10. salvaţi datele şi închideţi aplicaţia de baze de date.
12. Aplicaţie practică
1. deschideţi aplicaţia de baze de date 2. creaţi o bază de date nouă în directorul de pe Desktop şi salvaţi-o cu numele Depozit, în folderul de pe Desktop 3. creaţi o tabela Produse cu urmatoarele câmpuri: Numar_intrare Number Data_intrare Date Cantitate_intrata Number Denumire_produs Text 4. în tabela creată stabiliţi atributul Numar_intrare ca fiind cheie primară 5. creaţi un formular nou Formular produse 6. cu ajutorul formularului introduceţi 5 înregistrări în tabelă 7. creaţi un filtru de tipul Filter excluding Selection

Curs MS ACCESS Prof. Mirela Irimia februarie 2014
55 (indicaţie: se deschide tabelul, se selectează un element al tabelei, se aplică filtrul Filter excluding selection şi se observă că vor fi afişată toate înregistrările în afară de înregistrarea care conţine elementul selectat) 8. deschideţi tabela creată în Design View 9. mutaţi atributul 3 înaintea atributului 1 10. salvaţi datele şi închideţi aplicaţia de baze de date
13. Aplicaţie practică
1. creaţi pe Desktop un folder cu numele Examen 2. deschideţi aplicaţia de baze de date 3. creaţi o bază de date cu numele Exercitiul 1 şi salvaţi-o în folderul Examen 4. creaţi o tabelă denumită Elevi cu următoarele câmpuri: Nume_elevi Text Data_nasterii Data/Timp – Dată scurtă Varsta Number - Integer Nr_Scoala Number - Integer 5. creaţi o tabelă Clasa ce va conţine următoarele câmpuri: Nume Text Clasa Number - Intreg Media Number - Intreg Nr_Scoala Number - Integer 6. creaţi Formular Elevi pentru tabelul Elevi şi introduceţi 3 înregistrări cu ajutorul lui 7. creaţi un Formular Clasa pentru tabelul Clasa şi introduceţi 3 inregistrări cu ajutorul lui
14. Aplicaţie practică
1. deschideţi aplicaţia de baze de date 2. creaţi o bază de date cu numele Exercitiul 2 şi salvaţi-o în folderul Examen 3. creaţi o tabelă denumită Televizor cu următoarele câmpuri: Cod_televizor Number-Double Nume_televizor Text dimensiune 20 Data Date/Time – Medium date 4. creaţi un formular nou asupra tabelei Televizor 5. introduceţi patru înregistrări în tabela Televizor cu ajutorul formei create

Curs MS ACCESS Prof. Mirela Irimia februarie 2014
56
6. creaţi o interogare cu date din tabelul Televizoare în care afişaţi doar televizoarele cu marca LG 7. sortaţi datele din tabela televizoare după câmpul Nume_televizor în ordine alfabetică 8. creaţi un raport asupra tabelului Televizoare
15. Aplicaţie practică
1. deschideţi aplicaţia de baze de date; 2. creaţi o bază de date cu numele Exercitiul 3 şi salvaţi-o în folderul Examen; 3. creaţi o tabelă denumită Casete cu urmatoarele câmpuri: Cod_casetă Number-Double Nume_film Text dimensiune 20 Tip_film Text-20; 4. creaţi un formular nou asupra tabelei Casete; 5. introduceţi patru înregistrări în tabela Casete cu ajutorul formei create;
6. creaţi o interogare asupra tabelei Casete în care afişaţi doar Cod_caseta şi Nume _Film; 7. rulaţi interogarea creată; 8. creaţi o interogare asupra tabelei Casete în care afişaţi doar câmpurile pentru care atributul Tip_film are valoarea Actiune; 9. creaţi un raport asupra tabelei Casete; 10. imprimaţi raportul în fişier.
Webografie http://office.microsoft.com/en-us/access-help/training-courses-for-access-2013-
HA104030993.aspx https://support.office.com/ro-ro/article/Activit%C4%83%C8%9Bi-de-baz%C4%83-%C3%AEn-
Access-2010-268acfed-2484-4822-acb3-c30e58045588