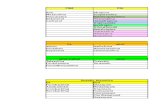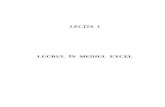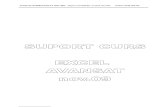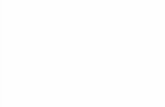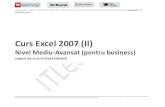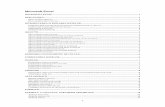Curs Excel Bun
Transcript of Curs Excel Bun
-
7/29/2019 Curs Excel Bun
1/42
Pachetul de aplicaii Microsoft OfficeSuport de curs CALCUL TABELAR MICROSOFT EXCEL
Calcul tabelarMicrosoft Excel
-
7/29/2019 Curs Excel Bun
2/42
Pachetul de aplicaii Microsoft OfficeSuport de curs CALCUL TABELAR MICROSOFT EXCEL
2
CUPRINSCUPRINS ........................................................ ............................................................ ........................................................... .......2
LECIA 1. UTILIZAREA APLICAIEI EXCEL ........................................................... ........................................................4
DESCHIDEREA APLICAIEI EXCEL...............................................................................................................................................4 DESCHIDEREA UNUI REGISTRU DE CALCUL EXISTENT.................................................................................................................4 DESCHIDEREA MAI MULTOR REGISTRE DE CALCUL.....................................................................................................................5 CREAREA UNUI REGISTRU DE CALCUL NOU ................................................................................................................................6 SALVAREA UNUI REGISTRU DE CALCUL ......................................................................................................................................6 SALVAREA REGISTRELOR DE CALCUL SUB ALT NUME SAU N ALT FORMAT ................................................................................7 NCHIDEREA REGISTRULUI..........................................................................................................................................................7 NCHIDEREA APLICAIEI .............................................................................................................................................................7 FUNCIA AJUTOR .......................................................................................................................................................................8 FUNCIA DE MODIFICARE A DIMENSIUNII DE VIZUALIZARE A PAGINII PE ECRAN ........................................................................8 MODIFICAREA BAREI DE INSTRUMENTE......................................................................................................................................8 MODIFICAREA OPIUNILOR DE BAZ ALE APLICAIEI.................................................................................................................9 REZUMAT..............................................................................................................................................................................10
LECIA 2. LUCRUL CU CELULE.........................................................................................................................................11INTRODUCEREA DATELOR, TEXTULUI NTR-O CELUL..............................................................................................................11 ANULAREA I REFACEREA COMENZILOR ..................................................................................................................................12 SELECTAREA CELULELOR, COLOANELOR I RNDURILOR ........................................................................................................12 COPIEREA I MUTAREA TEXTULUI I A DATELOR ......................................................................................................................13 TERGEREA TEXTULUI SAU A DATELOR ....................................................................................................................................14 GSIRE I NLOCUIRE ...............................................................................................................................................................14
Gsirea unor date n foaia de calcul.........................................................................................................................14 nlocuirea unor date n foia de calcul ....................................................... ........................................................... .....15
SORTAREA DATELOR ................................................................................................................................................................15 MODURI DE LUCRU CU RNDURI I COLOANE ...........................................................................................................................16
Introducerea rndurilori coloanelor n foaia de lucru...........................................................................................16
tergerea rndurilori coloanelor n foaia de lucru .................................................. .............................................16 Modificarea dimensiunii rndurilori a coloanelor.................................................................................................16 Fixarea pe ecran a rndurilori coloanelor.............................................................................................................17
REZUMAT..............................................................................................................................................................................18
LECTIA 3. FOILE DE CALCUL.............................................................................................................................................19
LUCRUL CU FOILE DE CALCUL ..................................................................................................................................................19 Inserarea unei noi foi de calcul............... ............................................................ ......................................................19 Redenumirea unei foi de lucru ........................................................ ........................................................... ...............19 tergerea unei foi de lucru .................................................... ........................................................... .........................19 Mutarea sau copierea unei foi de calcul n acelai registru de calcul sau n alt registru........................................20
REZUMAT..............................................................................................................................................................................21
LECIA 4. FORMULE I FUNCII.......................................................................................................................................22
REFERINELE CELULELOR ........................................................................................................................................................22 FORMULE ARITMETICE .............................................................................................................................................................23
Crearea formulelor de calcul folosind operatori aritmetici i referiri ctre alte celule ...........................................23 Recunoaterea erorilor standard asociate formulelor ........................................................... ...................................24
LUCRUL CU FUNCII .................................................................................................................................................................24 Scrierea formulelor de calcul utiliznd funciile sum, medie, minim, maxim, funcia de numrare .......................24 Construirea formulelor utiliznd funcia IF..............................................................................................................26
REZUMAT..............................................................................................................................................................................27
LECIA 5. FORMATARE........................................................................................................................................................28
FORMATAREA NUMERELOR/DATELOR ......................................................................................................................................28 Formatarea celulelor pentru a afia diferite formate................................................................................................28
Formatarea privind alinierea textului.......................................................................................................................28 Formatarea textului...................................................................................................................................................29 Copierea formatului unei celule................................................................................................................................30 Adugarea bordurilor unei celule.............................................................................................................................30
-
7/29/2019 Curs Excel Bun
3/42
Pachetul de aplicaii Microsoft OfficeSuport de curs CALCUL TABELAR MICROSOFT EXCEL
3
REZUMAT..............................................................................................................................................................................31
LECIA 6. GRAFICE ....................................................... ........................................................... .............................................32
UTILIZAREA GRAFICELOR I A DIAGRAMELOR ..........................................................................................................................32 Crearea graficelor de diferite tipuri..........................................................................................................................32 Adugarea, tergerea titlului i a etichetelor unui grafic ...................................................... ...................................33 Modificarea culorii de umplere a unui grafic ..................................................... ......................................................34 Modificarea tipului graficului ......................................................... ........................................................... ...............34 Modificarea culorii seriilor de date .......................................................... ........................................................... .....35 Copierea, mutarea graficului n aceeai foaie de calcul sau ntre foi de calcul diferite...........................................35 Redimensionarea, tergereai deplasare graficelor.................................................................................................36
REZUMAT..............................................................................................................................................................................37
LECIA 7. IMPRIMAREA FOILOR DE CALCUL..............................................................................................................38
SETAREA PAGINII......................................................................................................................................................................38 Schimbarea orientrii i dimensiunii foii de calcul...................................................................................................38 Modificarea dimensiunilor marginilor paginii................................ ........................................................... ...............38 Stabilirea antetului i subsolului...............................................................................................................................39 Alte formatri asupra foii de calcul .......................................................... ........................................................... .....40
VIZUALIZAREA NAINTEA IMPRIMRII ......................................................................................................................................40 IMPRIMAREA FOII DE CALCUL ...................................................................................................................................................40 REZUMAT..............................................................................................................................................................................42
-
7/29/2019 Curs Excel Bun
4/42
Pachetul de aplicaii Microsoft OfficeSuport de curs CALCUL TABELAR MICROSOFT EXCEL
4
Lecia 1. Utilizarea aplicaiei Excel
Aplicaia Microsoft Excel face parte din pachetul de programe Microsoft Office i este destinatefecturii diferitelor operaii cu date organizate matriceal n linii i coloane:
Se pot efectua foarte multe calcule cu ajutorul unor formule simple sau complexe; Avei la dispoziie un spaiu de lucru mare care se poate formate i proteja; Putei s reprezentai grafic datele numerice; Ofer faciliti de exploatare i interogare a bazelor de date.
Deschiderea aplicaiei Excel
Pentru a deschide aplicaia Microsoft Excel avei la dispoziie urmtoarele posibiliti: mergei n butonul Start, Programs, Microsoft Excel;
facei clic pe pictograma asociat aplicaiei.Dup utilizarea uneia dintre opiunile de mai sus, pe ecran va aprea fereastra corespunztoare
aplicaiei, n care se vor putea identifica mai multe componente:
Specific aplicaiei Microsoft Excel este bara de formule care permite editarea, respectiv afiareavalorii sau formulei utilizate ntr-o celul.
Deschiderea unui registru de calcul existent
Aplicaia Microsoft Excel va crea fiiere cu extensia .xls. Un astfel de fiier se numete registru
de lucru i poate s conin una sau mai multe foi de lucru.Foaia de lucru este documentul elementar utilizat n Excel pentru prelucrarea i stocarea datelor.O gsim numai n cadrul unui registru de lucru care, ini ial, conine trei foi de lucru. Fiecare foaie areataato etichet (un nume) care apare deasupra barei de stare a ferestrei aplicaiei (iniial:foaie1, foaie2,
Bara de titlu Butoane de controlBara de meniuri
Bara cu instrumentestandard
Bara cu instrumentede ormatare
Bara de formule
Foaia de lucru
Bara de derularepe vertical
Bara de derularepe orizontal
Bara de stare
-
7/29/2019 Curs Excel Bun
5/42
Pachetul de aplicaii Microsoft OfficeSuport de curs CALCUL TABELAR MICROSOFT EXCEL
5
foaie3). Vizual, foaia de lucru este configurat sub forma unui tabel, cu rnduri i coloane. Rndurile suntmarcate cu cifre, respectiv numere, iar coloanele cu litere, apoi combinaii de litere.
Dreptunghiul aflat la intersecia dintre o coloani un rnd poart numele decelul. Numele unei celuleeste format din numele coloanei urmat de numrul rndului care o intersecteaz.
Pentru a deschide un registru de calcul existent se poate alege una din urmtoarele metode: Din meniul Fiier al aplicaiei se alege comanda Deschidere; va
aprea o fereastr din care va trebui s selectai registrul de lucrupe care trebuie s-l deschidei.
Apsarea combinaiei de taste Ctrl+O va conduce la acelai rezultat.
Din bara de instrumente standard a aplicaiei alegei butonul ; Cu ajutorul aplicaiei Windows Explorer mergei n locul unde este stocat registrul pe care dorii
s-l deschidei i facei dublu clic stnga pe numele lui. Va aprea fereastra Microsoft Excel careva prezenta registrul deschis.
Deschiderea mai multor registre de calcul
n acelai timp se pot deschide mai multe registre de calcul. Numele lor voraprea pe Bara de Start (Taskbar). Pentru a trece de la un registru la altul va trebui sfacei clic pe numele lui n partea de jos a ecranului,
saus mergei n meniul Fereastri s-l selectai din lista care apare.
Aici alegei loculunde se afl registrul
Aici selectai registrulpe care l deschidei
Apsai aici ca sdeschidei registrul
-
7/29/2019 Curs Excel Bun
6/42
Pachetul de aplicaii Microsoft OfficeSuport de curs CALCUL TABELAR MICROSOFT EXCEL
6
Crearea unui registru de calcul nou
Pentru a crea un registru de calcul nou avei la dispoziie urmtoarele posibiliti: Din meniul Fiier selectai comanda Nou.
Din fereastra care se va deschide selectai opiunea registru de lucru i apsai butonul OK.
Apsarea combinaiei de taste Ctrl+Nconduce la acelai rezultat.
Din bara de instrumente standard selectai butonul care va deschide automat un registru delucru nou.
Dac suntei n fereastra Explorer putei s facei un clic dreapta cu mouse-ul i s alegei dinmeniu comanda New, Foaie de lucru Microsoft Excel. Se va crea un fiier cu extensia .xls pecare putei s-l deschidei cu dublu clic pe el.
Salvarea unui registru de calcul
Pentru a salva un registru de calcul avei urmtoare posibiliti: Din meniul Fiier alegei comanda Salvare. Dac registrul nu a mai fost
salvat anterior, pe ecran va aprea fereastra Salvare ca unde va trebui sstabilii un nume i locul de salvare al registrului.
Apsarea combinaiei de taste Ctrl+S duce la acelai rezultat.
Aici stabilii
locul de salvare
Aici stabiliinumele registrului
-
7/29/2019 Curs Excel Bun
7/42
Pachetul de aplicaii Microsoft OfficeSuport de curs CALCUL TABELAR MICROSOFT EXCEL
7
Din bara de instrumente standard selectai butonul ;Dac ai salvat un registru i, la un moment dat dorii s-i schimbai fie numele, fie locul de salvare sautipul fiierului, va trebui s alegei comanda Salvare ca.
Salvarea registrelor de calcul sub alt nume sau n alt format
Implicit, tipul fiierelor create cu aplicaia Microsoft Excel este .xls. Dac dorii s salvai unregistru de calcul cu o alt extensie va trebui s-l deschidei i s apelai comanda Salvare ca din meniulFiier. n partea de jos a ferestrei avei seciunea Tip fiier care v stabilete tipul fiierului salvat:Registru de lucru Microsoft Excel (*.xls), Pagin web (*.htm, *.html), ablon (*.xlt), Text (*.txt) etc.
nchiderea registruluiPentru a nchide un registru de lucru deschis pe ecran avei mai multe variante:
Din meniul Fiier apelai comanda nchidere;
Din colul din dreapta sus al ecranului facei clic pe butonul de nchidere corespunztorferestrei registrului;La nchiderea registrului va aprea o fereastr n care vei fi ntrebai dac salvai sau nu
modificrile fcute n timpul sesiunii de lucru. Confirmai salvarea modificrilor cu clic pe butonul Dasau infirmai cu clic pe butonul Nu. Dac dorii s anulai operaia facei clic pe butonul Revocare.
nchiderea aplicaiei
Dac dorii s nchidei aplicaia putei s alegei una din urmtoarele variante: Din meniul Fiier alegei comanda Ieire; Facei clic pe butonul de nchidere din colul din dreapta sus al ecranului.
-
7/29/2019 Curs Excel Bun
8/42
Pachetul de aplicaii Microsoft OfficeSuport de curs CALCUL TABELAR MICROSOFT EXCEL
8
Funcia Ajutor
Dac nu tii s folosii toate funciile programului, Excel v pune la dispoziie funcia Ajutorcare v poate ajuta n diferite situaii. Putei s o apelai dac mergei n meniul Ajutor i alegei comanda
Ajutor pentru Microsoft Excel sau putei s apsai tasta F1. Se va deschide o fereastr n care, nseciunea Search putei s scriei cuvntul care definete noiunea pentru care cutai informaii. Prinapsarea butonului List Topics, n partea din stnga a ferestrei vor fi afiate toate rezultatele referitoare lacuvntul scris. Dac dorii s vedei coninutul unui rezultat, atunci putei s-l deschidei cu dublu clic peel sau prin apsarea butonului Display dup ce l-ai selectat. Acesta va fi vizualizat n partea din dreapta aferestrei.
Funcia de modificare a dimensiunii de vizualizarea paginii pe ecran
Pentru a face aceast modificare putei s folosii butonul Panoramare
din bara de instrumente standard sau comanda Panoramare din meniulVizualizare. Dac folosii butonul din bara de butoane, putei s alegei unadintre valorile existente n lista derulant sau putei s introducei o valoare de latastatur dup care apsai Enter. Dac folosii comanda din meniu, putei salegei una dintre valorile existente sau s introducei o valoare n seciuneaParticularizare.
Modificrile care se vor vedea n cadrul paginii nu au nici un efect asupra datelor din foaie!
Modificarea barei de instrumente
Pentru a afia sau a elimina de pe ecran anumite bare
de instrumente trebuie s mergei n meniulVizualizare
i salegei comanda Bare de instrumente. Prin bifarea saudebifarea opiunilor prezente n list vei putea s afiai saus eliminai barele de instrumente de pe ecran.
Aici scriei cuvntulpentru care cutai
informaii
Aici sunt afiaterezultatele gsite
Aici este afiat coninutulunui rezultat
-
7/29/2019 Curs Excel Bun
9/42
Pachetul de aplicaii Microsoft OfficeSuport de curs CALCUL TABELAR MICROSOFT EXCEL
9
Modificarea opiunilor de baz ale aplicaiei
Dac mergei n meniul Instrumente i apelai comanda Opiuni se va deschide o fereastr ncare sunt afiate diferite opiuni implicite ale aplicaiei Microsoft Excel. De aici vei putea s modificai
numele utilizatorului, locul de salvare implicit a fiierelor, opiuni de vizualizare i calcul, etc.
De aici modificai loculde salvare a fiierelor
De aici modificainumele utilizatorului
-
7/29/2019 Curs Excel Bun
10/42
Pachetul de aplicaii Microsoft OfficeSuport de curs CALCUL TABELAR MICROSOFT EXCEL
10
REZUMAT
LECIA 1. UTILIZAREA APLICAIEI EXCEL
DESCHIDEREA APLICAIEI EXCEL DESCHIDEREA UNUI REGISTRU DE CALCUL EXISTENTFIIER,DESCHIDERE; DESCHIDEREA MAI MULTOR REGISTRE DE CALCUL -FIIER,DESCHIDERE; CREAREA UNUI REGISTRU DE CALCUL NOU FIIER,NOU; SALVAREA UNUI REGISTRU DE CALCUL FIIER,SALVARE; SALVAREA REGISTRELOR DE CALCUL SUB ALT NUME SAU N ALT FORMAT
FIIER,SALVARE CA;
NCHIDEREA REGISTRULUI FIIER
,NCHIDERE
; NCHIDEREA APLICAIEI FIIER,IEIRE; FUNCIA AJUTOR AJUTOR,AJUTOR PENTRU MICROSOFT EXCEL; FUNCIA DE MODIFICARE A DIMENSIUNII DE VIZUALIZARE A PAGINII PE
ECRAN VIZUALIZARE,PANORAMARE; MODIFICAREA BAREI DE INSTRUMENTE VIZUALIZARE,BARE DE
INSTRUMENTE;
MODIFICAREA OPIUNILOR DE BAZ ALE APLICAIEI INSTRUMENTE,OPIUNI;
-
7/29/2019 Curs Excel Bun
11/42
Pachetul de aplicaii Microsoft OfficeSuport de curs CALCUL TABELAR MICROSOFT EXCEL
11
Lecia 2. Lucrul cu celuleIntroducerea datelor, textului ntr-o celul
Definiie: Ocelul n cadrul unei foi de calcul este format la intersecia dintre un rndi o coloan.Foaia de lucru din cadrul unui registru de calcul este organizat sub forma unei grile cu rndurile
marcate cu cifre, respectiv numere, iar coloanele marcate cu litere. Excel folosete o adres sau oreferin pentru a identifica o celul. Aceast referin este format din numele coloanei urmat de numelerndului care intersecteaz coloana respectiv. De exemplu, la intersecia coloanei B cu rndul 6 seformeaz celula cureferina B6.
Poziionarea pe o anumit celul se face printr-un clic cu butonul stng al mouse-ului n loculrespectiv, iar deplasarea dintr-o celul n alta se face fie cu ajutorul sgeilor, fie cu mouse-ul. La unmoment dat doar o singur celul este considerat ca fiind celula activi o putei recunoate dup faptulc este ncadrat de un chenar ngroat. Atunci cnd selectai o celul, numele ei va aprea n caseta denume, n colul din stnga sus al ecranului, iar coninutul ei apare n bara de formule din dreapta.
n cadrul unei celule, datele se introduc de la tastatur. Editarea datelor introduse se poate face fiecu ajutorul barei de formule care permite efectuarea de modificri, fie prin dublu clic pe celula respectiv.
Microsoft Excel v permite completarea automat a unor serii de date. Pentru acest lucru vatrebui s scriei n dou celule alturate primele dou valori din seria de date pe care dorii s o creai.Apoi va trebui s selectai cele dou celule trecnd peste ele cu butonul din stnga al mouse-ului apsat.Dup ce ai fcut selecia vei observa n colul din dreapta jos al seleciei un punct negru. Plasai cursorulmouse-ului n acel loc, iar cnd acesta se transform ntr-o cruciuli de culoare neagr inei apsatbutonul din stnga i deplasai peste rndul sau coloana de celule unde trebui s se genereze seria. Veiobserva c n celulele respective au aprut automat valorile urmtoare din serie.
De exemplu: dac dorii s generai o serie cu datele de la 1 la50, va trebui s introducei n doucelule alturate primele dou valori ale seriei: 1, 2. Apoi completai automat pn la valoarea dorit. Seriase poate genera i cu alt diferen ntre dou valori alturate (pasul s fie 2 sau 5 sau alt valoare).
O serie poate fi completat cresctor sau descresctor. Pentru ordinea cresctoare deplasai n jos
sau la dreapta, pentru ordinea descresctoare deplasai n sus sau la stnga. Acelai mecanism decompletare se poate aplica i la formule, atunci cnd trebuie s facei acelai calcul pentru celulealturate. n urma generrii, valorile din formul vor fi reactualizate pentru fiecare celul n parte.
Este selectat celulaB6devenind celula activ
n bara de formule se poateedita coninutul celulein caseta de nume apare
referina celulei selectate
Celula se afl la interseciacoloaneiB cu rndul 6
Primele douvalori din serie
Locul unde trebuiepoziionat cursorul
Aici apare ultima valoaredin serie. Dac dorii s
completai pn la valoarea50 va trebui s deplasai
pn cnd n csu o sapar valoarea 50.
-
7/29/2019 Curs Excel Bun
12/42
Pachetul de aplicaii Microsoft OfficeSuport de curs CALCUL TABELAR MICROSOFT EXCEL
12
Anulareai refacerea comenzilor
Dac ai fcut o anumit operaie ntr-o foaie de lucru i dorii s oanulai din anumite motive, putei s mergei n meniul Editarei s alegei
comanda Anulare sau s alegei butonul din bara de instrumente de formatare.Astfel, ultima operaie pe care ai efectuat-o va fi anulat.Nu pot fi anulate anumite operaii, cum ar fi cea de salvare sau tiprire. De asemenea, dac ai
nchis registrul de calcul nu vei mai putea s anulai niciuna dintre operaiile efectuate anterior nchiderii.
Apsarea simultan a tastelorCtrl+Z are acelai efect.
Operaia complementar anulrii este refacerea. Pentru a reface ocomand putei s mergei n meniul Editare i s alegei comanda
Refacere sau s alegei butonul din bara de instrumente standard.
Apsarea simultan a tastelorCtrl+Yare acelai efect.
Selectarea celulelor, coloanelori rndurilor
Selectarea unei celule: se poate realiza fie printr-un clic cu butonul stng al mouse-ului pe ea, fieprin introducerea numelui ei n caseta de nume i apsarea tastei Enter. De exemplu, dac ncaseta de nume trecei referinaB16i apsai tasta Enter vei observa c se va selecta celulaB16.Dac dorii s selectai mai multe celule nealturate, trebuie s facei clic pe fiecare celul n parteinnd tasta Ctrlapsat.
Selectarea unui domeniu de celule: domeniul de celule reprezint un grup de celule alturate doucte dou. Cea mai simpl modalitate de selectare a unui domeniu const n folosirea mouse-ului.Cu butonul din stnga apsat, pornii din colul din stnga sus al domeniului i deplasai pn cndajungei n colul din dreapta jos al domeniului. O alt modalitate const n utilizarea casetei denume. Scriei n caseta de nume referina ctre celula din colul stnga sus al domeniului, urmatde semnul : (dou puncte) i referina ctre celula din colul dreapta jos al domeniului. Deexemplu, domeniul de celule din imagine se poate defini prin notaiaA1:D4.
Selectarea unui rnd ntreg: trebuie s facei clic pe eticheta de rnd. De exemplu, pentru a selectarndul3 trebuie s facei clic pe eticheta3.
n caseta de nume scrieireferinele din colurile
domeniului i apsai tastaEnter
-
7/29/2019 Curs Excel Bun
13/42
Pachetul de aplicaii Microsoft OfficeSuport de curs CALCUL TABELAR MICROSOFT EXCEL
13
Selectarea unei colane: trebuie s facei clic pe eticheta de coloan. De exemplu, pentru a selectatoat coloanaB va trebui s facei clic pe etichetaB.
Selectarea mpreun a unui rndi a unei coloane: dac dorii sselectai mpreun mai multe rnduri i coloane va trebui s facei clicpe eticheta de rnd i eticheta de coloaninnd tasta Ctrlapsat.
Selectarea ntregii foi de calcul: pentru acest lucru trebuie s facei clic cu butonul stng almouse-ului n csua aflat deasupra rndului 1i n stnga coloaneiA
Copiereai mutarea textuluii a datelor
Datele dintr-o foaie de calcul se pot copia sau se pot muta n cadrul aceleiai foi de calcul sauchiar n foi de calcul diferite sau n registre diferite. Acest lucru este posibil datorit existenei unei zonede memorie special numit Clipboardn care se va stoca informaia copiat sau decupat la un momentdat. De aici, ea poate fi preluati lipit n diverse locuri (aceeai foaie de calcul sau alt foaie sau altregistru de lucru).
Copierea datelor: exist mai multe metode prin care se poate realiza aceast operaie. Esteobligatoriu ca nainte de a ncepe operaia de copiere s selectai datele ce vor fi copiate.
Metoda1: din meniul Editare alegei comanda Copiere. Poziionai cursorul nlocul unde dorii s lipii datele, iar din meniul Editare alegei comanda Lipire.
Metoda2: din bara de instrumente standard alegei butonul pentru a copia.Poziionai cursorul n locul unde dorii s lipii datele i alegei butonul pentrua lipi.
Metoda3: apsai simultan tastele Ctrl+C pentru a copia. Poziionai cursorul nlocul unde dorii s lipii datele i apsaisimultan tastele Ctrl+Vpentru a lipi.
Metoda4: facei clic dreapta cu mouse-ulpe datele selectate i alegei comandaCopiere
din meniul care apare.Poziionai cursorul n locul unde doriis lipii datele, facei clic dreapta cumouse-ul i alegei comanda Lipire.
Trebuie s facei
clic aici pentru aselecta ntreagafoaie de lucru
-
7/29/2019 Curs Excel Bun
14/42
Pachetul de aplicaii Microsoft OfficeSuport de curs CALCUL TABELAR MICROSOFT EXCEL
14
Mutarea datelor: exist mai multe metode prin care se poate realiza aceast operaie. Esteobligatoriu ca nainte de a ncepe operaia de mutare s selectai datele respective.
Metoda1: din meniul Editare alegei comanda Decupare. Poziionai cursorul nlocul unde dorii s lipii datele, iar din meniul Editare alegei comanda Lipire.
Metoda2: din bara de instrumente de standard alegei butonul pentru a decupa.Poziionai cursorul n locul unde dorii s lipii datele i alegei butonul pentrua lipi.
Metoda3: apsai simultan tastele Ctrl+Xpentru a decupa. Poziionai cursorul nlocul unde dorii s lipii datele i apsai simultan tastele Ctrl+Vpentru a lipi.
Metoda4: facei clic dreapta cu mouse-ul pe datele selectate i alegei comandaDecupare din meniul care apare. Poziionai cursorul n locul unde dorii s lipiidatele, facei clic dreapta cu mouse-ul i alegei comanda Lipire.
Folosirea comenzii LIPIRE SPECIAL: aceast comand v ofer posibilitatea s stabilii cumanume vor fi lipite datele aflate n Clipboard.
tergerea textului sau a datelor
Pentru a terge informaia dintr-o celul sau un grup de celule, selectai-le i apsai tasta Delete.Dac dorii stergei numai anumite caractere trebuie s selectai celula, mergei n bara de formule undeapare coninutul ei i folosii tasta BackSpace pentru a terge fiecare caracter n parte.
Gsirei nlocuire
Gsirea unor date n foaia de calculLa un moment dat, poate trebuie s gsii unele date din foaia de calcul. Pentru a v uura
cutarea, putei s utilizai funcia Gsire i meniul Editare. Aceast comand poate fi apelat i prinapsarea simultan a tastelor Ctrl+F. Se va deschide o fereastr n care putei s setai opiunile cutrii.
n aceast caset dedialog v putei
stabili modul n carevor fi inserate datelecopiate sau decupate
-
7/29/2019 Curs Excel Bun
15/42
Pachetul de aplicaii Microsoft OfficeSuport de curs CALCUL TABELAR MICROSOFT EXCEL
15
n seciunea De gsit trebuie s introducei valoarea pe care o cutai. Dac n foia de calcul aiselectat o coloan sau un rnd atunci cutarea se va face n acea zon selectat, altfel cutarea se va face
n toat foia de calcul. Apsai butonul Urmtorul gsit pentru a declana procesul de cutare. n cazul ncare valoarea a fost identificat n foaie, atunci celula care o conine va fi selectat, altfel vei primi unmesaj prin care vei fi anunat c acea valoare nu poate fi gsit.
nlocuirea unor date n foia de calculn cazul n care suntei nevoii s nlocuii nite date din foaia de calcul putei s apelai comanda
nlocuire din meniul Editare. Aceeai comand poate fi apelat i cu ajutorul combinaiei de tasteCtrl+H. Se va deschide o fereastr n care, n seciunea De gsit va trebui s introducei valoarea pe carevrei s o nlocuii, iar n seciunea nlocuire cu vei scrie valoarea cu care vei face nlocuirea.
Dup stabilirea celor dou valori putei s apsai butonul nlocuire pentru a face nlocuirea pascu pas sau putei s apsai butonul nlocuire peste tot pentru a nlocui toate valorile gsite cu nouavaloare. La finalul procesului de nlocuire se va afia o fereastr care v va spune cte nlocuiri au fost
fcute.
Sortarea datelor
Pentru a aranja datele din foia dumneavoastr ntr-o anumitordine, cresctoare sau descrectoare putei s folosii comanda Sortaredin meniul Date. nainte de apelarea comenzii trebuie s selectai datele care trebuie sortate. FunciaSortare va deschide o fereastr n care vei putea s stabilii maxim trei criterii de sortare.
Aici stabilii cmpul dupcare se face sortarea
Putei s folosii opiunilepentru introducerea celui de-al
doilea criteriu de sortare
Aici stabilii ordinea desortare: cresctoare sau
descresctoare
Apsai aici pentru a
ncepe sortarea
-
7/29/2019 Curs Excel Bun
16/42
Pachetul de aplicaii Microsoft OfficeSuport de curs CALCUL TABELAR MICROSOFT EXCEL
16
O modalitate mai rapid de sortare este cu ajutorul butoanelor existente pe bare de instrumente.
Pentru a sorta datele, dup ce ai selectat coloana sau rndul dorit, apsai butonul pentru a sorta
cresctor i butonul pentru a sorta descresctor.
Moduri de lucru cu rndurii coloane
Introducerea rndurilor i coloanelor n foaia de lucruPentru a introduce un rnd nou ntr-o foaie de
calcul putei s apelai din meniul Inserare comandaRnduri. Un rnd nou va fi introdus deasupra rndului pecare l avei marcat n foaie.
O alt posibilitate de inserare const n efectuarea unui clic dreapta peeticheta rndului deasupra cruia dorii s creai un rnd nou. Din meniul careapare alegei comanda Inserare.
La fel se poate proceda i n cazul inserrii decoloane. Se selecteaz coloana n stnga creia se doreteinserarea unei coloane noi. Din meniul Inserare se alegecomanda Coloane. O coloan nou va aprea la stngacelei selectate.
Altfel, facei clic dreapta pe eticheta coloanei n stnga creia dorii sinserai. Din meniul aprut alegei comanda Inserare. O coloan nou va apreala stnga celei selectate.
tergerea rndurilor i coloanelor n foaia de lucruPentru a terge rnduri sau coloane din foaia de calcul va trebui s
selectai iar din meniul Editare s alegei comanda tergere. Altfel, facei clicdreapta pe rndul sau coloana care trebuie tears, iar din meniul care aparealegei comanda tergere.
Putei s tergei numaianumite celule dac le selectai,iar din meniul Editare alegeicomanda tergere Apare ocaset n care va trebui sselectai ce dorii stergei.
Putei s tergei un rnd ntreg dac bifaibutonul Rnd ntreg sau putei s tergei o coloan
ntreag dac bifai butonul Coloan ntreag.tergerea se poate realiza cu deplasarea celulelor lastnga sau cu deplasarea celulelor rmase n sus.
Aceeai fereastr se va deschide dac facei unclic dreapta pe grupul de celule care trebuie terse, iardin meniul care apare alegei comanda tergere.
Modificarea dimensiunii rndurilor i a coloanelorPentru a modifica nlimea unui rnd sau limea unei coloane avei la dispoziie dou metode:
manuali automat.
Metoda manual: pentru modificarea nlimii unui rnd punei cursorul pe linia dembinare dintre rndul pe care trebuie s-l modificai i cel de sub el. inei apsat butonul dinstnga al mouse-ului i deplasai n sus dac trebuie s micorai sau n jos dac trebuie smrii.
De aici realizaitergerea unuirnd ntreg saua unei coloane.
-
7/29/2019 Curs Excel Bun
17/42
Pachetul de aplicaii Microsoft OfficeSuport de curs CALCUL TABELAR MICROSOFT EXCEL
17
Dac facei dublu clic pe linia de mbinare dintre cele dournduri, atunci nlimea rndului va fi modificat astfel ncts ncadreze datele pe care le conine.
Pentru modificarea limii unei coloane plasai cursorulpe linia de mbinare dintre coloana care trebuie modificaticea din dreapta ei. Tragei spre stnga dac trebuie micoratsau spre dreapta dac trebuie mrit, innd apsat butonul stng al mouse-ului. Dac facei undublu clic pe linia de mbinare dintre cele dou coloane, atunci limea coloanei se va modificaastfel nct s ncadreze textul pe care l conine.
Metoda automat: selectai rndul pentrucare trebuie s modificai nlimea. Dinmeniul Format alegei comanda Rnd,nlime. Se va deschide o fereastr n carevei putea scrie o valoare pentru nlimearndului. Aceeai fereastr se va deschide idac facei un clic dreapta pe rnd, iar dinmeniu alegei comanda nlime.
Pentru modificarea limii unei coloane,selectai coloana iar din meniul Formatalegei comanda Coloana, Lime. Apare ocaset unde putei scrie o dimensiune pentrulimea coloanei. Aceeai fereastr se vadeschide i dac facei un clic dreapta pecoloan, iar din meniu alegei comandaLime.
Fixarea pe ecran a rndurilor i coloanelorDac dorii s derulai foaia de calcul pe vertical sau pe orizontal i, n
acelai timp, s avei tot timpul vizibile pe ecran anumite rnduri sau coloane de lanceput, putei s apelai funcia de ngheare. Pentru acest lucru va trebui s selectairndul de sub rndurile pe care le ngheai sau coloana din dreapta celor pe care le
ngheai apoi, din meniul Fereastr apelai comanda ngheare panouri.
Apariia unor linii ngroate pe orizontal sau pe vertical indic fixarea coloanelor sau a rndurilor.
Pentru a reveni la forma iniial a foii de calcul, din meniul Fereastr se va selecta comandaAnulare ngheare panouri.
-
7/29/2019 Curs Excel Bun
18/42
Pachetul de aplicaii Microsoft OfficeSuport de curs CALCUL TABELAR MICROSOFT EXCEL
18
REZUMAT
LECIA 2. LUCRUL CU CELULE
INTRODUCEREA DATELOR, TEXTULUI NTR-O CELUL ANULAREA I REFACEREA COMENZILOR EDITARE,ANULARE,REFACERE; SELECTAREA CELULELOR, COLOANELOR I RNDURILOR COPIEREA I MUTAREA TEXTULUI I A DATELOR EDITARE,COPIERE,
DECUPARE,LIPIRE; TERGEREA TEXTULUI SAU A DATELOR TASTELE BACKSPACE,DELETE; GSIRE I NLOCUIRE EDITARE,GSIRE,NLOCUIRE;
SORTAREA DATELOR DATE
,S
ORTARE; INTRODUCEREA RNDURILOR I COLOANELOR N FOAIA DE LUCRU INSERARE,
RNDURI,COLOANE; TERGEREA RNDURILOR I COLOANELOR N FOAIA DE LUCRU EDITARE,
TERGERE; MODIFICAREA DIMENSIUNII RNDURILOR I A COLOANELOR FORMAT,RND
NLIME,COLOAN LIME;
FIXAREA PE ECRAN A RNDURILOR I COLOANELOR FEREASTR
,NGHEARE
PANOURI.
-
7/29/2019 Curs Excel Bun
19/42
Pachetul de aplicaii Microsoft OfficeSuport de curs CALCUL TABELAR MICROSOFT EXCEL
19
Lecia 3. Foile de calculLucrul cu foile de calcul
Inserarea unei noi foi de calculLa deschiderea unui registru nou de calcul vei observa c acest conine trei
foi de calcul . Pentru a insera o nou foaie putei s mergein meniul Inserare i s alegei comanda Foaie de lucru. Se observ c lng foilede calcul deja existente a aprut o alt foaie de calcul nou.
O alt metod de inserare const n execuia unui clic dreapta pe etichetaunei foi de calcul, n partea de jos a ecranului. Din meniul care apare alege i comanda Inserare. Se va
deschide o fereastr din care va trebui s alegei opiunea Foaie de lucrui sapsai butonul OK.
Redenumirea unei foi de lucruPentru a redenumi o foaie de lucru facei un clic dreapta pe eticheta foii
respective, n partea de jos a ecranului, iar din meniul deschis alegei comandaRedenumire. Se va activa caseta de nume a foii. tergei vechiul nume i
introducei altul.Dup ce ai introdus numele trebuie s apsai tasta Enter sau s facei un clic
n foie.
tergerea unei foi de lucruPentru a terge foia de lucru putei s mergei n meniul Editare i s
alegei comanda tergere foaie .O alt metod: facei clic dreapta pe eticheta foii de calcul care trebuie
tears, iar din meniul deschis apelai comanda tergere.La apelarea comenzii se va deschide o fereastr n care trebuie s
confirmai tergerea cu butonul tergere sau anulai comanda cu butonulRevocare.
-
7/29/2019 Curs Excel Bun
20/42
Pachetul de aplicaii Microsoft OfficeSuport de curs CALCUL TABELAR MICROSOFT EXCEL
20
Mutarea sau copierea unei foi de calcul n acelai registru de calculsau n alt registruPentru aceast operaie trebuie s mergei n meniul Editare i s apelai comanda
.
Sau, putei s facei clic dreapta pe eticheta foii de calcul, n partea de josa ecranului, iar din meniul care se deschide trebuie s apelai comanda Mutaresau copiere.
Se va deschide o fereastr n care v putei face anumite setri:
Putei s copiai sau s mutai o foaie i cu ajutorul mouse-ului. Dac facei clic pe eticheta foii pecare trebuie s o mutai, inei apsat butonul stng i deplasai pn n poziia n care dorii s lipii, apoieliberai butonul. Vei observa c foaia a disprut din poziia iniiali s-a fixat n noua poziie.
Copierea cu ajutorul mouse-ului se face identic, numai c, atunci cnd deplasai cu butonul stng
al mouse-ului apsat, va trebui sinei apsati tasta Ctrl.
Aici selectai registrulde lucru n care se facecopierea sau mutarea
Aici selectai foia decalcul naintea creia
se va face lipirea
Bifai aici dacdorii s copiai
-
7/29/2019 Curs Excel Bun
21/42
Pachetul de aplicaii Microsoft OfficeSuport de curs CALCUL TABELAR MICROSOFT EXCEL
21
REZUMAT
LECIA 3. FOILE DE CALCUL
INSERAREA UNEI NOI FOI DE CALCUL INSERARE,FOAIE DE LUCRU; REDENUMIREA UNEI FOI DE LUCRU CLIC DREAPTA PE ETICHET,
REDENUMIRE; TERGEREA UNEI FOI DE LUCRU -CLIC DREAPTA PE ETICHET,TERGERE; MUTAREA SAU COPIEREA UNEI FOI DE CALCUL N ACELAI REGISTRU DE CALCUL
SAU N ALT REGISTRU -CLIC DREAPTA PE ETICHET,MUTARE SAU COPIERE.
-
7/29/2019 Curs Excel Bun
22/42
Pachetul de aplicaii Microsoft OfficeSuport de curs CALCUL TABELAR MICROSOFT EXCEL
22
Lecia 4. Formule i funciiReferinele celulelor
O referin identific o celul sau un grup de celule i i specific programului Excel unde s caute
valorile sau datele pe care s le utilizeze n formule. Cu ajutorul referinelor putei utiliza date care se afln diferite pri ale foii de calcul sau n alte foii de calcul, chiar n alte registre de lucru.
Definiie:Referinele la celulele din alte registre de calcul se numescreferine externe.
Definiie:Referinele la datele existente n alte aplicaii se numescreferine ndeprtate.
n Excel exist mai multe tipuri de referine folosite n declararea formulelor: Referina de tipul A1: este referina utilizat implicit de aplicaia Microsoft Excel i cu ajutorul ei
putei referi toate cele 256 de coloane i toate rndurile de la 1 la 65536 dintr-o foaie de calcul.Pentru a referi adresa celulei aflate la intersecia coloaneiD cu rndul35 se poate folosi referina
D35. Pentru a v referi la un domeniu de celule trebuie s specificai celula din colul din stngasus urmat de semnul :i referina la celula din colul din dreapta jos. De exemplu, expresia
A3:D18 cuprinde toate celulele delimitate deA3 n stnga sus iD18 n dreapta jos. Referina de tipul R1C1: n acest tip de referin se indic poziia celulei folosind literaR urmat
de numrul rndului i poziia coloanei folosind litera Curmat de numrul coloanei.
Exemple de referine Tip A1 Tip R1C1Pentru a v referi la celula din coloana A rndul 10 vatrebui s scriei:
A10 R10C1
Pentru a v referi la un grup de celule din coloana A i
rndurile 10 pn la 20 va trebui s scriei:
A10:A20 R10C1:R20C1
Pentru a v referi la grupul de celule de pe rndul 15 icoloanele B pn la E va trebui s scriei:
B15:E15 R15C2:R15C5
Pentru a v referi la toate celulele existente n rndul 5 vatrebui s scriei:
5:5 R5
Pentru a v referi la toate celulele existente n rndurile 5pn la 10 va trebui s scriei:
5:10 R5:R10
Pentru a v referi la toate celulele existente pe coloana H vatrebui s scriei:
H:H C8
Schimbarea stilului de referin din A1 n R1C1 se realizeaz cu ajutorul comenzii Opiuni din
meniul Instrumente. n fereastra deschis mergei pe submeniul General i bifai opiunea Stil referinR1C1. Referina relativ: presupunem c, la un moment dat, n celulaB1 vrei s avei datele din celula
A1. Dac acele date din A1 se modific, atunci trebuie s se modifice i coninutul celulei B1.Pentru a obine acest lucru va trebui s creai nB1 o referin relativ ctre celulaA1. Pentru asta,trebuie s scriei n B1 semnul = urmat de referinaA1, apoi apsai tastaEnter. O s observaic nB1 a aprut coninutul celuleiA1. Dac modificai coninutul dinA1 atunci se va modifica iconinutul dinB1. n plus, dac vei copia formula dinB1 pe coloan nB2 atunci nB2 vei aveaformula =A2, dac vei copia pe rnd n C1, atunci aici vei avea formula =B1.
Aici aveiformula =A1
Aici copiai
formula din B1.Vei avea =B1
Aici copiaiformula din B1.
Vei avea =A2
-
7/29/2019 Curs Excel Bun
23/42
Pachetul de aplicaii Microsoft OfficeSuport de curs CALCUL TABELAR MICROSOFT EXCEL
23
Referina absolut: definete celulele dintr-o poziie specificati nu se modific automat atuncicnd se face copierea. Pentru a realiza acest lucru va trebui s punei semnul$ n faa rndului i
n faa coloanei care trebuie s rmn constante. De exemplu, pentru a realiza o referin absolutctre celulaA1 va trebui s scriei$A$1.
Acelai lucru l obinei i dac apsai tastaF4 dup ce ai selectat celula creia dorii s-i adugaio referin absolut.
Referina mixt: n cadrul acesteia se pstreaz constant doar o parte din adresa celulei. Deexemplu, pentru a pstra constant doar coloana A, nu i rndul, va trebui s scriei =$A1. Dacvei copia formula n alt celul, atunci coloana va rmne constant dar se va modifica rndul.Pentru a pstra constant doar rndul va trebui s scriei =A$1. Atunci, la operaia de copiere se vamodifica numele coloanei dar rndul va rmne constant.
Referina cu ajutorul numelor sau etichetelor: pentru a nuv referi la o celul prin intermediul adresei, putei realizareferirea celulei respective cu ajutorul numelui su. Pentru aatribui un nume unei celule va trebui s apelai funciaDefinire din comanda Nume pe care o gsii n meniulInserare. Se va deschide o fereastr n care vei putea sdefinii numele celulei.
O alt modalitate mai simpl de a acorda un nume unei celule se realizeazprin tastarea numelui dorit n caseta de nume i apoi apsarea tastei Enter.Dup ce ai creat o referin prin nume, de fiecare dat cnd vei selectacelula respectiv n caseta de nume va aprea denumirea asociat celulei.
Formule aritmetice
Crearea formulelor de calcul folosind operatori aritmetici i referirictre alte celuleFormulele de calcul se realizeaz cu ajutorul operatorilor aritmetici cunoscui (adunarea +,
scderea -, nmulirea *, mprirea /). Ordinea de execuie a operaiilor este cea matematic, pe primulnivel fiind nmulirea i mprirea, urmeaz pe nivelul urmtor adunarea i scderea. Aceast ordinepoate fi schimbat prin folosirea parantezelor rotunde (). Pentru a introduce o formul va trebui s
selectai celula respectivi s introducei semnul = urmat de formula pecare o creai. De exemplu, pentru a calcula n C1 suma dintre A1 i B1 seva scrie n C1 semnul = urmat de cele dou celule desprite de semnul +.
n B2 s-a creat o referinabsolut ctre A2
Aici scriei
numele pe care latribuii celuleiApsai aici pentru a
crea numele
-
7/29/2019 Curs Excel Bun
24/42
Pachetul de aplicaii Microsoft OfficeSuport de curs CALCUL TABELAR MICROSOFT EXCEL
24
n locul referinelor celulelor se pot folosi valorile efective aflate n celule. De asemenea,selectarea celulelor care fac parte din formul se poate face fie prin precizarea referinelor sau a valorilor,fie prin selecie cu mouse-ul.
O formul definit anterior poate fi aplicati altor celule folosind una dintre urmtoarele metode: Prin facilitatea de autoumplere:
Se selecteaz celula care conine formula; Se pune cursorul pe colul din dreapta jos; cursorul se modific ntr-o cruciuli neagr; Se trage mouse-ul peste grupul de celule unde trebuie copiat formula inndu-se
apsat butonul din stnga.
Folosind funciile Copiere Lipire: Se selecteaz celula din care trebuie copiat formula; Se apeleaz printr-una dintre modalitile cunoscute comanda Copiere; Se selecteaz celula sau celulele unde trebuie lipit formula; Se apeleaz comanda Lipire.
Recunoaterea erorilor standard asociate formulelorAtunci cnd construii o formul este posibil s greii, iar n locul rezultatului ateptat s apar o
eroare. Cele mai des ntlnite erori sunt: #NULL!, #DIV/0!, #VALUE!, #REF!, #NAME?, #NUM!,#N/A!
n continuare sunt descrise motivele care duc la apariia acestor erori.Nume eroare Explicaie#NULL! Apare atunci cnd se specific o intersecie a dou suprafee care nu se
intersecteaz. Operatorul intersecie este un spaiu ntre referine.#DIV/0! Apare atunci cnd un numr este mprit la zero (0).#VALUE! Apare atunci cnd este utilizat tipul greit de argument sau de operand.#REF! Apare atunci cnd o referin la celul nu este corect.#NAME? Apare atunci cnd Microsoft Excel nu recunoate text ntr-o formul.#NUM! Apare cnd sunt valori numerice incorecte ntr-o formul sau funcie.#N/A! Apare atunci cnd o valoare nu este disponibil la o funcie sau formul.
Lucrul cu funcii
Scrierea formulelor de calcul utiliznd funciile sum, medie,minim, maxim, funcia de numrareAplicaia Microsoft Excel pune la dispoziia utilizatorului diverse funcii
predefinite care pot fi mprite n mai multe categorii: funcii de dat i or,financiare, logice, matematice, statistice etc.Pentru a introduce o funcie putei s apelai comanda Funcie din meniul
Inserare sau putei s facei clic pe butonul din bara de formule.
Se observ c n timp ce se
editeaz formula, ea va apreai n bara de formule
-
7/29/2019 Curs Excel Bun
25/42
Pachetul de aplicaii Microsoft OfficeSuport de curs CALCUL TABELAR MICROSOFT EXCEL
25
Se va deschide fereastra Inserare funcie din care v putei alege categoria de funcii dorite iputei s selectai funcia pe care trebuie s o utilizai. De exemplu, dac trebuie s calculai o sum vatrebui s mergei n categoria Mat&Trigi s alegei funcia SUM. Pentru a calcula media aritmetic, dincategoria Statistice alegei funcia AVERAGE. Funcia MAX va afia valoarea maxim dintr-undomeniu de celule, funcia MIN afieaz valoarea minim din domeniu, iar funcia COUNT numr
celulele dintr-un domeniu de celule ce conin valori numerice.n categoria Cele mai
recent utilizate vei gsifunciile care au fost ultimadat folosite.
Pentru a calcula ncelula C1 suma celulelorA1,
B1, va trebui s selectai C1i s apelai funcia SUM dincategoria Mat&Trig. Laapelare se va deschide ofereastr n care va trebui sstabilii parametrii funciei.
O modalitate mai rapid de calculare a sumei unei serii este
cu ajutorul butonului existent n bara de instrumente standard.Astfel, se selecteaz celula unde se dorete s se afieze rezultatul
sumei i se apas butonul . Excel va nconjura cu un chenarpunctat domeniul de celule ce se presupune c va fi nsumat. Dacselecia realizat de program este corect, trebui s apsai tastaEnter. Dac selecia nu este cea corect, atunci se selecteazcelulele care trebuie nsumate i apoi se apas tasta Enter.
Pentru a calcula valoarea medie, valoarea maxim, minim sau pentru a numra termenii uneiserii, trebuie s se selecteze funcia potrivit pentru fiecare operaie n parte i s se specifice domeniul decelule pe care se aplic funcia respectiv.
Astfel, pentru a calcula: Valoarea medie a unei zone de celule se apeleaz funcia AVERAGE; Valoarea minim a unei zone de celule se apeleaz funcia MIN; Valoarea maxim a unei zone de celule se apeleaz funcia MAX; Numrul termenilor unei serii se apeleaz funcia COUNT.
Din meniul derulantalegei categoria
care v intereseaz
De aici selectaifuncia care v
trebuie
Aici trebuie s apar domeniulde celule care se nsumeaz
Aici apare valoarea calculatde funcie
Apsai OK cnd ai terminat deintrodus seriile
-
7/29/2019 Curs Excel Bun
26/42
Pachetul de aplicaii Microsoft OfficeSuport de curs CALCUL TABELAR MICROSOFT EXCEL
26
Pentru a afla anumite rezultate putei s folosii i bara de stare aflat npartea de jos a aplicaiei. n dreapta ei se afl o zon numitAutocalculate (calcul automat) unde este afiat nmod predefinit, suma valorilor selectate. Astfel, dacdorii s vedei suma valorilor dintr-o zon de date, le
selectai iar n bara de stare va fi fiat acea valoare. Dacdorii s vedei valoare maxim a zonei selectate, faceiclic dreapta n zona de calcul automat i alegei MAX.
Construirea formulelor utiliznd funcia IFExist multe situaii n care avei de ales ntre dou posibiliti. Pentru acest lucru putei s folosii
funcia condiionalIF. Aceasta returneazFalse dac nu a fost ndeplinit condiia logic din enun sauva returna True dac acea condiie a fost ndeplinit. Funcia IF se gsete n categoria funciilor Logice.Sintaxa ei este:
IF(logical_test;value_if_true;value_if_false)
Prima dat se va evalua condiia dat de logical_test. Dac rezultatul evalurii este True atunci seva executa instruciunea dat de value_if_true, altfel se va executa instruciunea dat de value_if_false.De exemplu, se consider urmtorul enun: Dac n celula B1 este o
valoare mai mare dect 100, atunci afiai n B4 suma valorilor de la B1 la B3,altfel afiai n B4 media aritmetic a valorilor de la B1 la B3.
Pentru rezolvare va trebui s mergei n celulaB4i s apelai funcia IF.
n seciunea logical_testse construiete testul
logic conform enunului
n seciunea value_if_true sescrie valoarea returnat ncazul condiiei ndeplinite
n seciunea value_if_false sescrie valoarea returnat n
cazul condiiei nendeplinite
Aici vedei rezultatulreturnat de funcie
-
7/29/2019 Curs Excel Bun
27/42
Pachetul de aplicaii Microsoft OfficeSuport de curs CALCUL TABELAR MICROSOFT EXCEL
27
REZUMAT
LECIA 4. FORMULE I FUNCII
REFERINELE CELULELOR FORMULE ARITMETICE
CREAREA FORMULELOR DE CALCUL FOLOSIND OPERATORIARITMETICI I REFERIRI CTRE ALTE CELULE
RECUNOATEREA ERORILOR STANDARD ASOCIATE FORMULELOR LUCRUL CU FUNCII INSERARE,FUNCIE;
SCRIEREA FORMULELOR DE CALCUL UTILIZND FUNCIILE SUM,MEDIE, MINIM, MAXIM, FUNCIA DE NUMRARE SUM(),AVERAGE(),MIN(),MAX(),COUNT();
CONSTRUIREA FORMULELOR UTILIZND FUNCIA IFIF().
-
7/29/2019 Curs Excel Bun
28/42
Pachetul de aplicaii Microsoft OfficeSuport de curs CALCUL TABELAR MICROSOFT EXCEL
28
Lecia 5. FormatareFormatarea numerelor/datelor
Formatarea celulelor pentru a afia diferite formatePentru a aplica un anumit format pe o celul sau pe un grup de celule, trebuie s selectai zona
respectiv iar din meniul Format alegei comanda Celule. Apsarea simultan atastelor Ctrl+1 sau clic dreapta pe grupul de celule selectat i alegerea comenzii
va conduce la acelai rezultat. Se va deschide o fereastr de unde putei s alegeiformatul de date dorit.
Cu ajutorul opiunilor din cmpul Categorie pot fi formatate numere, valori monetare, datecalendaristice etc.
Formatarea privind alinierea textuluiPentru a selecta diferite opiuni legate de alinierea textului din cadrul unui
grup de celule va trebui s selectai zona respectivi s apelai comanda Celuledin meniul Format. Apsarea simultan a tastelor Ctrl+1 sau clic dreapta pe
grupul de celule selectat i alegerea comenzii va conduce la acelai rezultat.Din fereastra Formatare celule mergei pe submeniul Aliniere.Opiunile pe care le gsii aici v vor permite s facei urmtoarele operaii:
S aliniai textul pe orizontal; S aliniai textul pe vertical; S ncadrai textul la dimensiunea unei celule prin modificarea nlimii rndului; S ncadrai textul la dimensiunea unei celule prin reducerea textului; S mbinai dou sau mai multe celule; S stabilii direcia de introducere a textului ntr-o celul; S modificai orientarea textului cu un anumit unghi.
Pentru mbinarea celulelori alinierea textului se poate utiliza butonul din bara de instrumentestandard.
Din cmpul Categorie
alegei formatul doritpentru celul
Aici sunt oferiteexplicaii pentru fiecare
opiune n parte
Aici putei s setainumrul de cifre care sevor afia dup virgul
Bifai aici ca s folosiivirgula ca separator
pentru mii
Alegei forma deprezentare a numerelor
negative
-
7/29/2019 Curs Excel Bun
29/42
Pachetul de aplicaii Microsoft OfficeSuport de curs CALCUL TABELAR MICROSOFT EXCEL
29
Aici schimbai alinierea textului pe orizontal
Aici schimbai alinierea textului pe vertical
Bifai aici pentru a distribui textul la spaiul rezervat celulei,pstrnd limea coloanei i modificnd nlimea rndului
Bifai aici pentru a potrivi textul la dimensiunea celulei prinreducerea acestuia. Dimensiunea fontului nu se va modifica
Bifai aici pentru a mbina dou sau mai multe celule
Aici stabilii direcia de introducere a textului ntr-o celul
Aici putei s
modifica
i orientarea textului cu un anumit unghi
Formatarea textuluiPentru a face modificri asupra fontului, culorii, dimensiunii textului trebuie s mergei n
fereastra Formatare celule pe submeniul Font.
Pentru a formata putei s folosii i butoanele din bara de butoane de formatare: pentru modificarea fontului folosii seciunea ; pentru modificarea dimensiunii folosii butonul ; pentru aplicarea stilului aldin (ngroat - bold) folosii butonul ; pentru aplicarea stilului cursiv (nclinat - italic) folosii butonul ; pentru subliniere cu o linie folosii butonul ; pentru subliniere cu dou linii folosii butonul ; pentru modificarea culorii textului folosii butonul ; pentru modificarea culorii de umplere a unei celule folosii butonul .
Aici modificaitipul fontului
Aici modificaistilul fontului
Aici modificaidimensiunea fontului
Aici modificaitipul de subliniere
Aici modificaiculoarea fontului
Aici aplicai efectespeciale
-
7/29/2019 Curs Excel Bun
30/42
Pachetul de aplicaii Microsoft OfficeSuport de curs CALCUL TABELAR MICROSOFT EXCEL
30
Copierea formatului unei celuleDac dorii s aplicai formatrile dintr-o celul la alt celul sau la un grup de celule trebuie s
respectai urmtorii pai: Selectai celula de la care vrei s copiai formatul; Din bara de instrumente standard selectai butonul (descriptorul de formate); Selectai grupul de celule la care trebuie s aplicai formatul copiat anterior.
Dac dorii s aplicai un format la mai multe celule nealturate va trebui s facei dublu clicstnga pe butonul , iar apoi un clic stnga pe fiecare celul creia i aplicai formatul copiat.
Dac trebuie s aplicai limea unei coloane la alt coloan, selectai coloana model, facei clicstnga pe butonul , iar apoi facei clic stnga pe coloana la care aplicai formatul.
Adugarea bordurilor unei celuleModalitatea clasic de adugare a bordurilor unei celule este prin intermediul meniului Bordur
din fereastra Formatare celule.
O alt modalitate mai rapid de aplicare a bordurilor este cu ajutorul butonuluiBorduri din baracu instrumente de formatare.
De aici selectai stilul de liniepe care l vrei s-l aplicai
De aici selectai culoarealiniei de contur
Apsai butoanele doritepentru a aduga bordura
celulei respective
-
7/29/2019 Curs Excel Bun
31/42
Pachetul de aplicaii Microsoft OfficeSuport de curs CALCUL TABELAR MICROSOFT EXCEL
31
REZUMAT
LECIA 5. FORMATARE
FORMATAREA NUMERELOR/DATELOR FORMATAREA CELULELOR PENTRU A AFIA DIFERITE FORMATE
FORMAT, CELULE; FORMATAREA PRIVIND ALINIEREA TEXTULUI FORMAT,CELULE,
ALINIERE; FORMATAREA TEXTULUI FORMAT,CELULE,FONT; COPIEREA FORMATULUI UNEI CELULE ADUGAREA BORDURILOR UNEI CELULE FORMAT,CELULE,
BORDUR.
-
7/29/2019 Curs Excel Bun
32/42
Pachetul de aplicaii Microsoft OfficeSuport de curs CALCUL TABELAR MICROSOFT EXCEL
32
Lecia 6. GraficeUtilizarea graficelori a diagramelor
Crearea graficelor de diferite tipuriAplicaia Microsoft Excel ofer posibilitatea reprezentrii datelor cu
ajutorul graficelor i diagramelor.Pentru a crea un grafic trebuie s selectai datele care stau la baza graficului,
apoi s mergei n meniul Inserarei s alegei comanda Diagramsau s mergein bara de butoane standard i s selectai butonul Expert Diagram .
La apelarea comenzii se va deschide fereastra Expert Diagram care v vaconduce pas cu pas prin procesul de creare a unui grafic:
Pasul1: Din seciunea Tipde diagram trebuie s
alegei tipul de grafic pecare dorii s-l creai. Dinseciunea Subtip dediagramtrebuie s alegeiunul dintre subtipurilecorespunztoare categorieiselectate n stnga. Dup ceai selectat opiunilenecesare putei s trecei lapasul urmtor prin apsareabutonului Urmtorul.
De aici alegei tipulde grafic pe caredorii s-l creai
Apsai acest butonpentru a trece lapasul urmtor
De aici alegeisubtipul dorit
Pasul2: n cazul n care nu ai selectat zona dedate pentru care se construiete graficul, stabiliiacest lucru la pasul 2, n seciunea Zon de date.Bifai butoanele Rnduri sau Coloane pentru avedea cum arat graficul construit n funcie de
datele de pe rndurile sau coloanele seriei de dateselectate. Trecerea la pasul urmtor se va face cubutonul Urmtorul.
Aici stabilii zona de date pentru carese construiete graficul
Bifai unul dintre aceste butoane pentru avedea cum se modific graficul
Apsai aici pentru a trece la pasul urmtor
-
7/29/2019 Curs Excel Bun
33/42
Pachetul de aplicaii Microsoft OfficeSuport de curs CALCUL TABELAR MICROSOFT EXCEL
33
Pasul3: Acum avei posibilitatea s stabilii particularitile graficului dumneavoastr: titlul graficului,legenda graficului, etichetele de date, tabelul de date. Putei s trecei la ultimul pas al expertului cuajutorul butonului Urmtorul.
Pasul4: Este ultimul pas al expertului. Aici trebuie s stabilii modalitatea de plasare a diagramei: cu ofoaie nou n cadrul registrului n care lucrai sau ca obiect n foaia de calcul care conine datele pe bazacrora s-a construit graficul. Crearea graficului se va ncheia prin apsarea butonului Terminare.
Dup ce ai executat paii necesari, n foia de calcul va aprea graficul creat conformspecificaiilor dumneavoastr. Acesta va putea fi poziionat cu ajutorul mouse-ului n locul dorit dedumneavoastr n cadrul foii de calcul sau n afara ei.
0
200
400
600
800
1000
1200
Avi oane Masi ni Motoci cl et e Biciclet e
Serie1
Serie2
Serie3
Adugarea, tergerea titlului i a etichetelor
unui graficDup ce ai construit un grafic, putei s modificai anumite lucruri
legate de el. Pentru a aduga un titlu sau pentru a-l terge, n cazul n care
exist, va trebui s selectai graficul cu un clic pe el, iar din meniulDiagram s alegei comanda Opiuni diagram. Se va deschide fereastra Opiuni diagram undeputei s facei modificrile necesare.
Aici putei s scriei untitlu pentru graficul
dumneavoastr
Apsai aici pentru atrece la pasul urmtor
-
7/29/2019 Curs Excel Bun
34/42
Pachetul de aplicaii Microsoft OfficeSuport de curs CALCUL TABELAR MICROSOFT EXCEL
34
Din submeniul Titluri, n seciunea Titlu diagram putei s scriei un titlu pentru graficuldumneavoastr.
Modificarea culorii de umplere a unui graficPutei s modificai culoarea de umplere a graficului. Pentru acest lucru trebuie s selectaigraficul i s alegei una dintre urmtoarele metode: Din meniul Format alegei comanda Suprafa selectat a diagramei;
Apsai combinaia de taste Ctrl+1; Clic dreapta pe suprafaa graficului, iar din meniu alegei comanda ; Din bara de butoane de formatare alegei butonul ; facei clic pe sgeata din dreapta i
putei s alegei o culoare prezentat n paleta de culori.
La apelarea comenzii prin una dintre metodele de mai sus se va deschide o fereastr din care vputei alege culoarea cu care dorii s colorai suprafaa diagramei.
Modificarea tipului graficuluiDac dorii s modificai tipul graficului, trebuie s-l selectai, iar din
meniul Diagram alegei comanda Tip de diagram. Altfel, facei clicdreapta pe suprafaa diagramei, iar din meniul care apare alegei comanda Tip de diagram.
Pentru modificarea poziiei legendei n cadrul graficuluiva trebui s mergei pe submeniul Legendi s bifai
una dintre opiunile prezentate.
Pentru stabilirea informaiilor care vor aprea peetichetele de date trebuie s mergei n submeniulEtichete de datei s bifai opiunile dorite.
De aici alegeiculoarea de umplere
Aici putei sselectai diferite
efecte de umplere
Aici putei alegeidiferite opiuni legate de
chenarul graficului
-
7/29/2019 Curs Excel Bun
35/42
Pachetul de aplicaii Microsoft OfficeSuport de curs CALCUL TABELAR MICROSOFT EXCEL
35
Se va deschide o fereastr din care putei s selectai un alt tip i un subtip corespunztor pentrugraficul dumneavoastr. Prin apsarea butonului OK din fereastr, tipul iniial al graficului se va modifica
n tipul de grafic pe care l-ai selectat.
Avioane
Masini
Motociclete
Biciclete
Modificarea culorii seriilor de dateDac dorii s modificai culoarea seriilor de
date atunci va trebui s selectai seria de date care vintereseaz. Acest lucru se realizeaz printr-un clic pe
seria de date, apoi nc un clic pe seria pentru caredorii s modificai culoarea. Vei observa c acestava fi ncadrat de mai multe puncte de control. Apoimergei n meniul Format i alegei comanda
sau facei un clic dreaptape seria selectat i alegei comanda Formatarepuncte de date. Apsarea combinaiei de taste Ctrl+1conduce la acelai rezultat. Se va deschide o fereastr din care v putei alege culoarea cu care dorii sumplei seria respectiv.
Copierea, mutarea graficului n aceeai foaie de calculsau ntre foi de calcul diferitePentru a copia un grafic, va trebui s-l selectai i s apelai comanda de copiere prin una dintre
urmtoarele metode: Din meniul Editare alegei comanda Copiere ; Selectarea combinaiei de taste Ctrl+C conduce la copierea obiectului selectat; Clic dreapta pe grafic, iar din meniul aprut alegei comanda Copiere; Din bara de instrumente standard alegei butonul ;
Dup ce ai copiat, trebuie s mergei n locul n care vrei s lipii (aceeai foaie de calcul sau altfoaie de calcul pe care trebuie s o deschidei) i s alegei comanda de lipire prin una dintre urmtoarelemetode:
Din meniul Editare alegei comanda Lipire ; Selectarea combinaiei de taste Ctrl+V conduce la lipirea obiectului selectat; Clic dreapta pe grafic, iar din meniul aprut alegei comanda Lipire;
De aici alegei tipul de grafic pe care
dorii s-l aplicai graficului deja existent
De aici alegei subtipul de graficcorespunztor categorie selectate n stnga
-
7/29/2019 Curs Excel Bun
36/42
Pachetul de aplicaii Microsoft OfficeSuport de curs CALCUL TABELAR MICROSOFT EXCEL
36
Din bara de instrumente standard alegei butonul .Dac dorii s mutai graficul n cadrul aceleiai foi de calcul sau ntr-o alt foaie de calcul,
procedeul este asemntor cu copierea, cu excepia faptului c n locul comenzii de copiere se apeleazcomanda de decupare, astfel:
Din meniul Editare alegei comanda Decupare ; Selectarea combinaiei de taste Ctrl+X conduce la decuparea obiectului selectat; Clic dreapta pe grafic, iar din meniul aprut alegei comanda Decupare; Din bara de instrumente standard alegei butonul ;
Dup ce ai decupat va trebui s mergei s lipii n locul dorit cu ajutorul comenzii de lipire.
Redimensionarea, tergerea i deplasare graficelorDac dorii s modificai dimensiunile unui grafic va trebui s-l selectai i s folosii butoanele de
control aprute n jurul lui. V poziionai cu mouse-ul pe aceste butoane, inei apsat butonul din stngai deplasai n sus, jos, la stnga, la dreapta sau pe diagonal pentru modificarea dimensiunilor graficului.
Pentru a terge graficul, trebuie s-l selectai i putei s apsai tasta Delete.Pentru a deplasa graficul trebuie s v poziionai pe el, iar cnd obinei cursorul sub forma unei
cruciulie formate din sgei apsai butonul stng al mouse-ului i deplasai n direcia dorit.
-
7/29/2019 Curs Excel Bun
37/42
Pachetul de aplicaii Microsoft OfficeSuport de curs CALCUL TABELAR MICROSOFT EXCEL
37
REZUMAT
LECIA 6. GRAFICE
UTILIZAREA GRAFICELOR I A DIAGRAMELOR CREAREA GRAFICELOR DE DIFERITE TIPURI INSERARE,
DIAGRAM; ADUGAREA, TERGEREA TITLULUI I A ETICHETELOR UNUI
GRAFIC DIAGRAM,OPIUNI DIAGRAM; MODIFICAREA CULORII DE UMPLERE A UNUI GRAFIC FORMAT,
SUPRAFA SELECTAT A DIAGRAMEI; MODIFICAREA TIPULUI GRAFICULUI DIAGRAM,TIP DE
DIAGRAM; MODIFICAREA CULORII SERIILOR DE DATE FORMAT,SERIE DE
DATE SELECTAT; COPIEREA, MUTAREA GRAFICULUI N ACEEAI FOAIE DE CALCUL
SAU NTRE FOI DE CALCUL DIFERITE EDITARE,COPIERE,DECUPARE,LIPIRE;
REDIMENSIONAREA, TERGEREA I DEPLASARE GRAFICELOR BUTOANE DE CONTROL,TASTA DELETE.
-
7/29/2019 Curs Excel Bun
38/42
Pachetul de aplicaii Microsoft OfficeSuport de curs CALCUL TABELAR MICROSOFT EXCEL
38
Lecia 7. Imprimarea foilor de calculSetarea paginii
nainte de a trimite la imprimant foaia de calcul putei s facei anumite setri asupra ei. Aceste
setri sunt posibile datorit comenzii Iniializare pagin din meniul Fiier.
Schimbarea orientrii i dimensiunii foii de calculPentru a schimba orientarea paginii sau dimensiunea foii de calcul va trebui s mergei n
submeniul Paginaflat n fereastra care se deschide la apelarea comenzii Iniializare pagin. n acestsubmeniul avei urmtoarele opiuni pe care le putei utiliza:
Orientare tip Portrait (pagina va fi orientat pe vertical), tip Vedere (pagina va fi orientat peorizontal;
Scalare se folosete pentru ncadrarea coninutului foii de calcul n dimensiunile unei coli dehrtie. Va trebui s micorai procentul din seciunea Ajustare sau n seciunea Potrivire va trebui
s avei numrul de pagini pe care dorii s distribuii coninutul foii de calcul. Dimensiune hrtie putei s modificai dimensiunea foii de calcul (Letter, A4 etc.).
Modificarea dimensiunilor marginilor paginii
Pentru a schimba marginile foii decalcul trebuie s mergei nsubmeniul Margini din fereastraIniializare pagin. Aveiposibilitatea s schimbai marginiledin stnga, dreapta, sus, jos ale foiide calcul, precum i centrareadatelor n pagin, pe orizontali pevertical.
De aici modificaiorientarea paginii
De aici modificaidimensiunea foiide calcul
De aici modificaicentrarea datelor n pagin
-
7/29/2019 Curs Excel Bun
39/42
Pachetul de aplicaii Microsoft OfficeSuport de curs CALCUL TABELAR MICROSOFT EXCEL
39
Stabilirea antetului i subsoluluiDac mergei n submeniul Antet/Subsol din cadrul comenzii Iniializare pagin vei putea s
stabilii un antet i un subsol pentru foaia dumneavoastr de calcul.
n cadrul ferestrelor corespunztoare antetului particularizat i subsolului particularizat dispuneide o bar de butoane care v va ajuta s introducei anumite elemente atunci cnd construii un antet i unsubsol.
Formatarea textului din antet i subsol se face cu ajutorul butonului ; Introducerea numrului de pagin se face cu ajutorul butonului ; Introducerea numrului total de pagini din cadrul foii de calcul se face cu butonul ; Introducerea datei curente se face cu butonul ; Introducerea orei o realizai cu butonul ; Scrierea locului de salvare al fiierului se face cu butonul ; Numele registrului din care face parte foaia de calcul se insereaz cu butonul ; Numele foii de calcul se insereaz cu butonul ; O imagine putei s o inserai cu butonul ; Formatarea imaginii inserate n antet sau subsol putei s o facei cu butonul .
Pentru a crea un antet trebuie s
mergei pe butonul Antetparticularizat. Se va deschide ofereastr n care vei putea defini unantet folosind cele trei seciunicorespunztoare: seciunea din stnga pentrudefinirea prii din stnga aantetului; seciunea din centru pentrudefinirea prii centrale a antetului; seciunea din dreapta pentrudefinirea prii din dreapta aantetului.
Pentru a crea unsubsol se va mergepe butonul Subsolparticularizat. Seva deschide aceeai
fereastr ca n cazulantetului.
-
7/29/2019 Curs Excel Bun
40/42
Pachetul de aplicaii Microsoft OfficeSuport de curs CALCUL TABELAR MICROSOFT EXCEL
40
Alte formatri asupra foii de calculDac mergei n submeniul Foaie din fereastra Iniializare pagin vei avea posibilitatea s facei
cteva setri speciale asupra foii de calcul: Putei s stabilii zona de date care trebuie tiprit n seciunea Zona de imprimat; Putei s selectai rnduri care s se repete la nceputul fiecrei foi de hrtie prin clic n
seciunea Imprimare titluri, Rnduri de repetat la nceput i selectarea rndului caretrebuie repetat;
Putei s selectai coloane care s se repete pe fiecare foaie de hrtie prin clic n sec iuneaImprimare titluri, Rnduri de repetat la nceput i selectarea coloanei care trebuie s serepete;
Dac dorii s se imprime i liniile de gril atunci bifai butonul Linii de gril; Butonul Titluri rnduri i coloane va tipri etichetele de rnduri i coloane; Butonul Alb-negru va tipri numai alb-negru.
Vizualizarea naintea imprimrii
Pentru a vedea cum arat pagina naintea trimiterii la imprimant putei s alegei din meniul
Fiier comanda Examinare naintea imprimrii sau din bara de instrumente
standard putei s alegei butonul . Pe ecran va aprea foaia de calcul exact n forma n care va fitiprit la imprimant.
Imprimarea foii de calcul
Pentru a trimite la imprimant coninutul unei foi de calcul va trebui s mergei n meniul Fiier i
s alegei comanda Imprimare . Apsarea simultan a tastelorCtrl+P va conduce la acelai rezultat.
La apelarea comenzii se va deschide fereastra Imprimare.n cadrul acestei ferestre se pot face cteva setri:
Se poate stabili zona de date care se va imprima din cadrul seciunii Zon de imprimat:dac se tipresc toate paginile trebuie bifat butonul Toate, dac se tipresc doar anumitepagini trebuie bifat butonul Pagini, iar n seciunea De la la va trebui s specificaidomeniul de pagini care se tiprete;
Aici stabiliizona de datecare se tiprete
Aici stabiliirndurile carese repet
Aici stabiliicoloanele care
se repet
Bifai aici pentru atipri etichetele dernduri i coloane
Bifai aici pentru atipri liniile de gril
-
7/29/2019 Curs Excel Bun
41/42
Pachetul de aplicaii Microsoft OfficeSuport de curs CALCUL TABELAR MICROSOFT EXCEL
41
n seciunea De imprimat putei s imprimai doar o anumit zon de date selectateanterior cu ajutorul butonului Selecie, sau putei s imprimai numai foaia de calcul activsau se poate imprima tot registrul de lucru cu ajutorul butonului Tot registrul de lucru;
Putei s stabilii numrul de copii care se vor tipri n seciunea Copii, Numr de copii.
Dac dorii s facei imprimarea ntr-un fiier cu extensia .prn va trebui s selectai butonulImprimare n fiier. Dup apsarea butonului OK se va deschide o fereastr n care va trebui sdenumii fiierul n care se va face imprimarea;
O alt metod prin care putei s stabilii o anumit zon de date pe care s o imprimai const napelarea comenzii Zona de imprimat, Stabilire zon de imprimat din meniul Fiier. nainte deapelarea comenzii va trebui s selectai zona de date pe care o tiprii. Apelai comanda de stabilire azonei de imprimat, apoi putei s apelai comanda Imprimare pentru a tipri zona selectat.
Pentru a tipri direct la imprimant, fr a mai deschide fereastra Imprimare, putei s alegei
butonul din bara de instrumente de formatare. Datele din foaia de calcul vor fi trimise la imprimantfolosind opiunile implicite.
Aici stabilii numeleimprimantei la carese face tiprirea
Aici stabilii zonade date pe care otiprii
Aici stabilii datelepe care trebuie s
le imprimai
Aici stabilii
numrul de copii
Bifai aici pentru a facetiprirea n fiier
-
7/29/2019 Curs Excel Bun
42/42
Pachetul de aplicaii Microsoft OfficeSuport de curs CALCUL TABELAR MICROSOFT EXCEL
REZUMAT
LECIA 7. IMPRIMAREA FOILOR DE CALCUL
SETAREA PAGINII SCHIMBAREA ORIENTRII I DIMENSIUNII FOII DE CALCUL
FIIER,INIIALIZARE PAGIN,PAGIN; MODIFICAREA DIMENSIUNILOR MARGINILOR PAGINII -FIIER,
INIIALIZARE PAGIN,MARGINI; STABILIREA ANTETULUI I SUBSOLULUI -FIIER,INIIALIZARE
PAGIN,ANTET/SUBSOL; ALTE FORMATRI ASUPRA FOII DE CALCUL -FIIER,
INIIALIZARE PAGIN,FOAIE; VIZUALIZAREA NAINTEA IMPRIMRII FIIER,EXAMINARE NAINTEA
IMPRIMRII; IMPRIMAREA FOII DE CALCUL FIIER,IMPRIMARE.