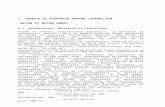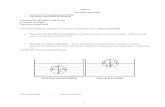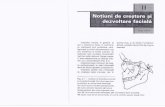curs 4 solidworks.pdf
-
Upload
cristeadaniela -
Category
Documents
-
view
139 -
download
8
Transcript of curs 4 solidworks.pdf
A N D R E I K I R Á L Y
G R A F I C A P E
C A L C U L A T O R
C U R S 4 CONSTRUCTII AUXILIARE,
COMENZI DE EDITARE
2
CUPRINS
CONSTRUCȚII AUXILIARE ............................................................................. 3
PLANE (PLANES) ................................................................................................................. 3 Caseta Message ............................................................................................................... 3 First Reference ................................................................................................................. 3 Second Reference and Third Reference ............................................................................ 4 Exemple ............................................................................................................................ 4
AXE (AXES) ....................................................................................................................... 7 Creating Reference Axes .................................................................................................. 7 Reference Axis PropertyManager .................................................................................... 7
REFERENCE POINTS.............................................................................................................. 8 Puncte singulare .............................................................................................................. 8 Puncte multiple de-a lungul unei curbe ........................................................................... 8 Point PropertyManager ................................................................................................... 8
COMENZI DE EDITARE ................................................................................ 10
CHAMFER (TEȘIRE) ............................................................................................................ 10
FILLET (RACORDARE) ......................................................................................................... 12 Fillets cu rază constantă ................................................................................................ 12 Fillet Options .................................................................................................................. 13 Variable Radius Fillets .................................................................................................... 15
SCALE (SCALARE) .............................................................................................................. 16
PATTERNS (MULTIPLICARE) ................................................................................................. 16 Linear Patterns (Multiplicare liniară) ............................................................................. 16 Circular Patterns (Multiplicare circulară) ....................................................................... 19
MIRROR (OGLINDIRE) ........................................................................................................ 20
3
CONSTRUCȚII AUXILIARE
SolidWorks vă permite să folosiți o serie de elemente geometrice (puncte, axe, plane, etc.) ca ajutor în con-strucția pieselor sau ansamblurilor. Ele pot fi asemă-nate schelelor folosite la construcția caselor. Ele sunt numite Reference Geometry.
PLANE (PLANES)
Planele auxiliare pot fi construite în mediul part sau assembly. Definirea lor se face prin selectarea ele-mentelor din geometria existentă și aplicarea de condiții restrictive. Exemple de utilizare a planelor auxiliare: Plane de si-metrie, plane de definire a unei secțiuni, plane pe care se va construi o nouă schiță, etc. Inițial, la începerea unui part sau assembly aveți la dispoziție 3 planuri auxiliare ortogonale.
Definirea unui plan începe cu clic pe butonul Plane (bara Reference Geometry).
CASETA MESSAGE
Programul vă oferă asistență la validarea creării unui plan. În caseta de text de sub titlul Message vor apărea mesaje de con-firmare dacă planul poate fi definit. Mesajul Fully defined in-dică posibilitatea de a crea planul.
FIRST REFERENCE
First Reference
Selectați prima referință. In funcție de ce ați selectat vor apărea alte opțiuni.
Coincident
Creați un plan care trece prin elementul selectat.
Parallel
Creați un plan paralel cu cel selectat și care va trece printr-un
punct dat
Perpendicu-lar
Creați un plan perpendicular pe elementul selectat. Puteți se-lecta o muchie sau o curbă și după aceea un punct pentru a stabili pe unde să treacă planul. Setați origin on curve pla-
sează originea planului pe acea curbă. Dacă nu este bifat atunci originea va fi plasată în punctul selectat la al doilea pas.
Project
Proiectează o entitate singulară (punct vertex, origine, sistem
de coordonate) pe o suprafață neplană.
4
Tangent
Creează un plan tangent la o față cilindrică, conică, necilindrică sau neplană.
At angle
Creează un plan ce va trece printr-o muchie, axă sau segment de schiță și face un unghi dat cu un plan sau suprafață cilindrică
Poate fi precizat Number of planes to create .
Offset dis-
tance
Creează un plan paralel cu cel selectat aflat la o distanță speci-
ficată. Poate fi precizat Number of planes to create .
Mid Plane
Creează un plan aflat la mijlocul distanței dintre 2 fețe, plane sau schițe 3D.
SECOND REFERENCE AND THIRD REFERENCE
Aceste casete conțin aceleași opțiuni ca și First Reference, În funcție de ce ați selectat la First
Reference opțiunile următoare se pot restrânge .
EXEMPLE
Parallel
Perpendicular
Setați origin on curve bifat Setați origin on curve nebifat
5
Project
Selectați punctul pe schiță și după aceea fața modelului. Vor apărea 2 opțiuni în
PropertyManager: Nearest location on surface și Along sketch normal.
Nearest location on surface selectat.
Noul plan va fi creat în punctul cel mai apro-
piat de cel selectat pe schiță.
Along sketch normal selectat. Noul plan va fi
creat în punctul aflat pe normala dusă din schiță
pe suprafața selectată. Selectați Flip dacă pre-
vizualizarea nu arată viitorul plan.
Tangent
Selectați o suprafață și un punct pe ea. Planul creat va fi va fi tangent la suprafață în acel punct
6
At angle
Selectați un plan sau față plană. În continuare selectați o muchie, axă sau segment de schiță.
Introduceți unghiul.
Dacă linia selectată inițial este în
planul selectat la pasul 2, noul
plan va fi rotit după aceasta.
Dacă linia selectată inițial este paralelă cu planul selectat la
pasul 2, noul plan va o va conține, iar unghiul va fi măsurat
față de planul selectat la pasul 2.
Plane multiple create la un unghi față de planul selec-tat.
Selectați axa cilindrului și apli-
cați o constrângere de coinci-
dență. Selectați la pasul 2 pla-nul de jos cu constrângerea At Angle de 30º.
Noul plan creat va trece prin axa cilindrului și face 30º cu planul de jos.
Offset distance
Un singur plan cu opțiunea
offset
Plane multiple cu opțiunea offset
Mid Plane
7
AXE (AXES)
Axele se pot folosi, de exemplu la crearea de forme de tip Revolve sau la multiplicarea circulară (cilindrică) circular pattern.
CREATING REFERENCE AXES
Pentru a crea o axă:
1. Clic pe Axis din bara Reference Geometry sau Clic pe Insert > Reference
Geometry > Axis.
2. Selectați tipul axei în PropertyManager, după care selectați entitățile definito-
rii. Verificați selecția în Reference Entities .
3. Clic .
4. Clic View > Axes pentru a afișa axele.
REFERENCE AXIS PROPERTYMANAGER
Dacă doriți să creați sau să modificați o axă vi se va afișa Axis PropertyManager.
Accesul la PropertyManager se face cu clic pe Axis ( bara Reference Geometry
bara) sau Insert > Reference Geometry > Axis.
SELECTIONS
Reference Entities Afișează entitățile selectate.
One Line/Edge/Axis. Selectați un segment de schiță, o muchie sau selectați View > Temporary Axes și selectați una din axele vizi-bile care au fost create automat.
Two Planes Selectați două fețe plane sau selectați View > Planes și selectați două plane.
Two Points/Vertices Selectați două vertex-uri, puncte, mijloace (midpoints).
Cylindrical/Conical Face
Selectați o față cilindricăa cylindrical sau conical face.
Point and Face/Plane Selectați suprafață sau plan și un vertex, punct sau midpoint. Axa va trece prin punct și va fi perpendicu-lară pe plan.
8
REFERENCE POINTS
PUNCTE SINGULARE
Pentru a crea un singur punct de referință:
1. Clic pe Point pe bara Reference Geometry, sau clic Insert > Reference Ge-ometry > Point.
2. În PropertyManager, selectați tipul de punct dorit. 3. În zona grafică, selectați entitățile folosite pentru a crea punctul
4. Clic .
PUNCTE MULTIPLE DE-A LUNGUL UNEI CURBE
Pentru a crea mai multe punct de referință de-a lungul unei curbe:
1. Dacă aveți deja o curbă, clic pe Point pe bara Reference Geometry, sau clic Insert > Reference Geometry > Point.
În PropertyManager:
Selectați Along curve distance sau multiple reference point . Selectați o curbă de-a lungul căreia să creați punctele. Selectați un tip de distribuire: Distance, Percentage, sau Evenly Distribute. Setați valorile Enter number of reference points to be created along se-
lected entity și pentru Enter distance/percentage value according to distance.
2. Clic .
POINT PROPERTYMANAGER
Pentru a accesa PropertyManager, clic Point ( bara Reference Geometry) sau Insert > Re-
ference Geometry > Point.
SELECTIONS
Reference Entities
Afișează entitățile selectate ce vor fi folosite la crearea punc-telor.
Arc Center Creează un punct de referință în centrul unui arc sau cerc.
Center Of Face
Creează un punct de referință în centrul de masă al feței se-lectate. Fața poate să nu fie plană.
Intersection Creează un punct de referință la intersecția a două entități
(muchii , curbe, segmente de schiță).
9
Projection Creează un punct de referință prin proiecția unei entități pe o alta. Poate fi proiectată orice entitate de tip punct pe orice su-prafață plana sau nu. Punctul va fi proiectat perpendicular.
Along curve distance sau multiple refe-rence point
Creează un de puncte de referință de-a lungul unei muchii, curbe, sau segment de schiță, cu următoarele opțiuni:
Enter distance /
percentage value
according to dis-
tance
Setați o distanță sau un procent pentru a crea punctele.
Distance Creează un număr de puncte la distanța se-tată. Primul punct nu va fi pe capăt, ci dis-tanța dat de capăt.
Percentage Creează un număr de puncte distanțate procentual. De exemplu pe un segment de 100m, 5 puncte distanțate la 10%, vor fi dis-tanțate la 10mm unul de altul
Evenly Distribute Distribuie în mod egal punctele de refe-
rință.
Number of
reference points
Setați numărul punctelor de referință ce
vor fi dispuse conform opțiunilor: Dis-
tance, Percentage, sau Evenly Distribute.
10
COMENZI DE EDITARE
CHAMFER (TEȘIRE)
Comanda Chamfer creează o teșire pe o muchie, față sau vertex. Pentru a crea chamfer:
1. Clic pe Chamfer din Features, sau click Insert > Features > Chamfer. 2. La Chamfer Parameters:
Selectați o entitate în zona grafică ce poate fi Edges, Faces sau Vertex Selectați una din opțiunile de mai jos:
Angle dis-tance
Setați distanța și unghiul în Chamfer PropertyManager sau in zona grafică. O săgeată mică va indica sensul de măsurare a distanței. Un clic pe săgeată va inversa sensul teșirii sau clic pe Flip direction.
Distance distance
Introduceți valori pentru ambele distanțe ce vor determina teșirea.sau clic pe Equal Distance și dați o singură valoare (pentru teșire la 450).
11
Vertex
Introduceți trei valori pentru a defini teșirea unui colț format din întâlnirea a trei muchii sau clic pe Equal Distance și specificați o singură valoare.
Alegeți Select through faces pentru a putea selecta în transparență prin fețe ce acoperă muchiile do-rite.
Selectați Keep features pentru a reține formele (features ) din zona teșirii care altfel ar dispărea.
Piesa originală Teșire cu opțiunea Keep features dezactivată
Selectați Tangent propagation pentru a extinde teșirea către fețele sau mu-chiile adiacente
Selectați o variantă de preview: Full preview, Partial preview, sau No preview.
3. Clic .
12
FILLET (RACORDARE)
1. Pentru a crea o racordare:
2. Clic Fillet ( bara Features) sau Insert > Features > Fillet/Round. 3. Setați opțiunile în PropertyManager.
4. Clic .
PropertyManager-ul comenzii Fillet are două opțiuni:
Manual. Controlul teșirii aparține utilizatorului.
FilletXpert (Numai pentru teșiri cu raza constantă). SolidWorks gestionează structura geometriei asupra căreia se face teșirea.
Selectați o opțiune Fillet Type, iar după aceea alegeți opțiunile dorite din PropertyManager:
FILLETS CU RAZĂ CONSTANTĂ
Raza racordării va fi aceiași pe toată lungimea.
Items to Fillet
Radius Setați raza racordării.
Edges, Faces, Features and Loops
Selectați entitățile ce vor fi filetate.
Tangent propa-gation
Extinde racordarea și la fețele tangente cu cea selectată.
Full preview Afișează cum va arăta racordarea în final.
Partial preview Afișează un preview pentru o singură muchie. Apăsați tasta A pentru a comuta vizualizarea la lată muchie.
No preview Crește performanța programului, mai ales dacă aveți memorie RAM puțină sau placă video slabă.
Setback Parameters Această opțiune este valabilă în cazul rotunjirii unui colț, reprezentând trecerea de la colț către muchiile constituente. Dacă selectați un colț și o rază de racordare, după aceea, puteți preciza aceeași sau valori diferite pentru distanța de racordare către muchiile ce formează colțul.
13
Exemple:
Racordare de colț cu aceiași rază de 2mm
și același Setback de 12mm aplicat ce-lor trei muchii.
Racordare de colț cu aceiași rază de
2mm și Setback diferit aplicat celor trei muchii.
Rezultatul final al Fillet-ului de mai sus Rezultatul final al Fillet-ului de mai sus
FILLET OPTIONS
Selectați through faces
Alegeți Select through faces pentru a putea selecta în transparență prin fețe ce acoperă muchiile dorite.
Keep Fea-tures
Selectați Keep features pentru a reține formele (features ) din zona racor-dării care altfel ar dispărea.
14
Model fără racordări
Model cu opțiunea Keep features activată asupra bosajelor din față și a gaurii hexago-nale din dreapta. Celelalte features nu au fost selectate.
Model cu opțiunea Keep fea-tures activată asupra tuturor features
Round corners
Creează o racordare cu rază constantă și colțuri rotunjite Trebuie selectate cel puțin 2 muchii adiacente. Racordările cu colțuri ro-tunjite au o trecere lină între muchii ce elimină trecerile ascuțite la întâlni-rea muchiilor.
Racordare cu rază constantă fără colțuri rotunjite (Round corners)
Racordare cu rază constantă cu colțuri rotunjite (Round corners)
15
Overflow type
Controlează modul în care se comportă racordarea pornită dintr-un con-tur închis (cerc, spline, elipsă etc.) la întâlnirea unor muchii. Selectați:
Default Aplicația va selecta automat opțiunea Keep edge sau Keep surface.
Keep edge
Muchiile adiacente rămân intacte. Suprafața de racordare se va fragmenta, iar conturul superior al racordării poate avea neregularități.
Keep sur-face
Racordarea va fi netedă și intactă. Muchia suprafeței adia-cente, de jos, se va acomoda la suprafața racordării.
Keep edge
Keep surface
VARIABLE RADIUS FILLETS
Creează o racordare cu rază variabilă. Folosiți punctele de control pentru a defini ra-cordarea. Exemple de racordare cu rază variabilă și puncte de control
Fără puncte de control Puncte de control Rezultatul racordării
16
SCALE (SCALARE)
Pentru a scala un obiect într-un document Part, clic Scale ( bara Features) sau In-sert > Features > Scale. Parametri comenzii Scale
Solid and Surface sau Graphics Bo-dies to Scale
(Valabil numai pentru part-uri multibody). Specificați body-urile ce vor fi scalate. Selectați corpurile în zona grafică sau
în arborele FeatureManager din folderele Solid Bodies
sau Surface Bodies .
Scale About Specificați entitatea față de (raportat la) care va fi făcută sca-larea. Selectați:
Centroid Scalează modelul după centroida calculată de program.
Origin Scalează modelul după originea lui.
Coordi-nate Sys-tem
Scalează modelul după o origine predefinită. La
Coordinate System , selectați un sistem de co-ordonate definit anterior.
Uniform Scaling Se aplică același factor de scara (Scale Factor) în toate direc-țiile. Debifați dacă doriți scalare diferită pe axe.
Scale Factor Definește factorul de multiplicare în fiecare direcție. Dacă este selectat Uniform Scaling, introduceți o singură valoare la Scale Factor ce va fi aplicată pe toate direcțiile uniform. Altfel trebuie introduse separat valorile dorite de scalare pe fiecare axă: X Scale Factor Y Scale Factor Z Scale Factor
PATTERNS (MULTIPLICARE)
Pattern înseamnă multiplicarea formelor (features) selectate după un tipar. Astfel multiplicarea se poate face liniar, circular, de-a lungul unei curbe, prin umplerea unui contur sau după un tabel ce conține perechi de valori x,y. În acest curs vor fi detaliate multiplicările liniare și cele circulare.
LINEAR PATTERNS (MULTIPLICARE LINIARĂ)
Multiplicarea liniară se folosește pentru a copia uniform mai multe instanțe ale unei forme selectate de-a lungul a uneia sau a două căi liniare.
17
elementul ce urmează a fi multiplicat Linear pattern – două direcții
Linear pattern – o singură direcție Linear pattern – două direcții Pattern seed only în Direction 2 selectat
Pentru a crea o multiplicare liniară:
1. Creați forma (feature) pe care doriți să o multiplicați.
2. Clic pe Linear Pattern (bara Features) sau Insert > Pattern/Mirror > Linear Pat-tern.
3. Setați opțiunile în PropertyManager.
4. Clic .
LINEAR PATTERN PROPERTYMANAGER
Pentru a accesa PropertyManager, clic pe Linear Pattern (bara Features) sau Insert > Pattern/Mirror > Linear Pattern.
DIRECTION 1
Pattern Di-rection
Setează direcția 1 de multiplicare. Selectați o muchie liniară, linie,
axă sau cotă. Dacă este necesar clic pe Reverse Direction pentru a inversa sensul multiplicării.
Spacing Setează spațierea dintre instanțe pe Direcția 1.
Number of Instances
Setează numărul de instanțe. Acest număr include și originalul.
18
DIRECTION 2
Creează multiplicarea și pe o a doua direcție.
Pattern Direction Setează direcția 2 de multiplicare.
Spacing Setează spațierea dintre instanțe pe Direcția 2.
Number of Instances Setează numărul de instanțe pe Direcția 2. Acest număr include și originalul.
Pattern seed only Multiplică liniar pe direcția 2 numai forma selec-tată, nu și tot ce a fost multiplicat la Direction 1
Pattern seed only selectat. Pattern seed only deselectat
FEATURES TO PATTERN
Features to Pattern Selectați formele dorite a fi multiplicate.
FACES TO PATTERN
Faces to Pattern Selectați fețele dorite a fi multiplicate.
BODIES TO PATTERN
Solid/Surface Bodies to Pat-tern
Selectați corpurile (body) dorite a fi multiplicate.
INSTANCES TO SKIP
Instances to Skip
Puteți „sălta” instanța care doriți să nu apară. Pentru aceasta fa-ceți clic în zona grafică pe instanța dorită.
OPTIONS
19
Vary sketch Permite multiplicarea să se schimbe pe măsură ce se repetă.
Geometry pat-tern
Creează multiplicarea numai virtual, fără a rezolva geometria fie-cărei instațe în parte. Acest lucru ajută la regenerarea mai rapidă a modelului. Nu se poate folosi a această opțiune pentru forme (features) care au fețe mixate (merged) cu restul piesei
Propagate Visual Properties
Propagă către toate instanțele caracteristicile elementului inițial (culoare, textură, filete cosmetic, etc.)
CIRCULAR PATTERNS (MULTIPLICARE CIRCULARĂ)
Folosiți multiplicarea circulară pentru a crea multiple instanțe ale unor forme (featu-res) egal distanțate în jurul unei axe.
Pentru a crea o multiplicare circulară:
1. Creați una sau mai multe forme (features).
2. Clic Circular Pattern ( bara Features) sau Insert > Pattern/Mirror > Circular Pattern.
3. Setați opțiunile din PropertyManager.
4. Clic .
CIRCULAR PATTERN PROPERTYMANAGER
PARAMETRI
Pattern Axis Selectați o entitate în zona grafică : Axă Muchie circulară sau un segment liniar de schiță. O față sau suprafață de revoluție. Cotă unghiulară
Multiplicarea se va face în jurul acelei axe. Dacă este necesar
apăsați Reverse Direction pentru a face multiplicarea invers
Angle Setează unghiul dintre instanțe.
Number of In-stances
Setează numărul de instanțe incluzând-o și pe cea inițială .
Equal spacing Setează unghiul la 360°.
20
FEATURES TO PATTERN
Features to Pattern Selectați formele dorite a fi multiplicate.
FACES TO PATTERN
Faces to Pattern Selectați fețele dorite a fi multiplicate.
BODIES TO PATTERN
Solid/Surface Bodies to Pattern
Selectați corpurile (body) dorite a fi multiplicate.
INSTANCES TO SKIP
Instances to Skip
Puteți „sălta” instanța care doriți să nu apară. Pentru aceasta fa-ceți clic în zona grafică pe instanța dorită.
OPTIONS
Vary sketch Permite multiplicarea să se schimbe pe măsură ce se repetă.
Geometry pat-tern
Creează multiplicarea numai virtual, fără a rezolva geometria fie-cărei instanțe în parte. Acest lucru ajută la regenerarea mai rapidă a modelului. Nu se poate folosi a această opțiune pentru forme (features) care au fețe mixate (merged) cu restul piesei
Propagate Visual Properties
Propagă către toate instanțele caracteristicile elementului inițial (culoare, textură, filete cosmetic, etc.)
MIRROR (OGLINDIRE)
Creează o copie a uneia sau mai multe forme (feature) oglindite față de o față sau plan
Bodies to Mirror Selectați un body într-un model cu unul sau mai multe body-uri.
Multibody parts Se pot crea forme noi într-un corp multibody selectând Geometry Pattern și folosind Feature Scope pentru a alege care body-uri vor fi incluse în oglindire.
Exemple de Oglindire folosind Feature Scope
21
Plan folosit pentru oglindirea unor elemente
Rezultatul oglindirii
Exemplu de oglindire a unui element dintr-un corp multybody
Selectați corpul (body ) pentru a fi oglindit Body-ul oglindit
Într-un mediu Sheet metal
Puteți oglindi următoarele forme:
Base-flange/tabs Closed corners Edge flanges Hems Mitered flanges
Dacă modificați originalul, copia oglindită va reflecta aceste modificări.