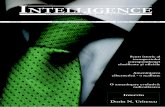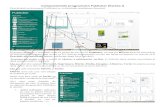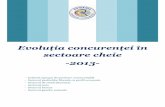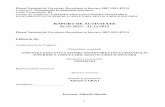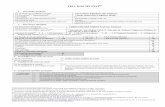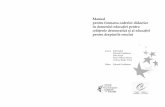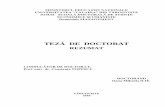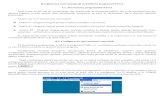Curs 1 - Introducere in tehnologia informatiei · • Programe de gestiune a bazelor de date ......
Transcript of Curs 1 - Introducere in tehnologia informatiei · • Programe de gestiune a bazelor de date ......

Informatică aplicată I
Facultatea de Inginerie Electrică, Energetică şi Informatică Aplicată - Iaşi
Introducere în
tehnologia informaţiei
Concepte generale

TI©
Ed
uar
d L
un
că
Ce reprezintă “tehnologia informaţiei”?
Tehnologia informaţiei reprezintă normele şi procedeele de colectare, memorare, transmitere şi prelucrare a datelor, în vederea obţinerii rezultatelor scontate, cu ajutorul calculatorului electronic.
Datele reprezintă elemente primare, provenind din surse diverse, fără o formă organizată care să permită luarea unor decizii.
Informaţiile reprezintă date cu caracter de noutate, îmbogăţind nivelul de cunoştinţe al celui care le primeşte.
Prelucrarea datelor reprezintă totalitatea transformărilor, ca formă şi conţinut, pe care le suferă acestea.
TI
© E
du
ard
Lu
ncă
Sistemul informaţional
• Orice activitate, indiferent de domeniu, se desfăşoară pe baza unui flux informaţional.
• Sistemul informaţional reprezintă totalitatea fluxurilor informaţionale, având o anumită organizare şi care asigură legătura dintre conducere (sistemul decizional) şi execuţie (sistemul de execuţie).
• În cazul utilizării, în mod special, a echipamentelor electronice, sistemul informaţional se numeşte sistem informatic.

TI©
Ed
uar
d L
un
că
Calculatorul electronic
• Calculatorul electronic (sistemul de calcul) reprezintă elementul principal al sistemului informatic.
• Calculatorul electronic are două componente:– hardware: ansamblul elementelor fizice şi tehnice cu ajutorul
cărora datele pot fi culese, verificate, transmise, stocate şi prelucrate, suporturile de memorare a datelor, precum şi dispozitivele de redare a datelor;
– software: programele, procedurile şi rutinele care controlează funcţionarea corectă şi eficientă a dispozitivelor hardware.
TI
© E
du
ard
Lu
ncă
Structura unui calculator personal
Unitate de intrare
Unitate de ieşire
Mediu extern
Mediu extern
Dis
po
ziti
ve p
erif
eric
e
Unitate I/E
Unitate de memorie
UCC
UAL
UC
Operanzi / Date
Rezultate
Instrucţiuni/ Date
Inst
rucţ
iuni
Adr
ese
Com
enzi
Comenzi / Stări
Com
enzi
/Stă
ri
Comenzi /Stări
Indicatori de condiţiiRezultate

TI©
Ed
uar
d L
un
că
Unitatea centrală
- unitatea centrală de prelucrare (UCP)- unitatea de comandă şi control (UCC)
- unitatea aritmetico-logică (UAL)
- unitatea de memorie internă (UM)- memorie ROM
- memorie RAM
TI
© E
du
ard
Lu
ncă
Memoria internă (principală)
- zonă de stocare temporară a datelor în calculator
- memoria ROM (Read Only Memory):- nu îşi pierde conţinutul la oprirea calculatorului;
- nu poate fi scrisă de utilizator;
- este de capacitate redusă.
- memoria RAM (Random Access Memory):- este o memorie volatilă;
- poate fi citită şi modificată;
- reprezintă principala memorie de lucru a calculatorului.

TI©
Ed
uar
d L
un
că
Memoria externă (secundară)
Memoria externă (sau secundară) este utilizată pentru păstrarea unui volum mare de date.
Suporturi de memorie externă:
- discuri magnetice: floppy disk, hard disk, Jazzdisk, Zip disk
- banda magnetică
- discuri optice: CD-ROM, DVD-ROM
- memorii FLASH: SD, microSD, Memory Stick etc.
TI
© E
du
ard
Lu
ncă
Reprezentarea datelor în memorie
Cea mai mică unitate de date ce poate fi reprezentată şi prelucrată de calculator se numeşte bit.
O succesiune de 8 biţi se numeşte octet (byte), fiind cea mai mică unitate de date care poate fi prelucrată şi adresată de către memoria sistemului de calcul.
1 1 0 0 1 1 0 0

TI©
Ed
uar
d L
un
că
Reprezentarea datelor în memorie
• 1 byte = 8 biţi
• 1 cuvant de memorie = 2 byte (16 biţi)
• 1 cuvant dublu = 4 byte (32 biţi)
• 1 cuvânt cvadruplu = 8 byte (64 biţi)
TI
© E
du
ard
Lu
ncă
Reprezentarea datelor în memorie
Succesiunile de octeţi, pot fi exprimate prin următorii multipli:
• 1 kilobyte (kB) = 1024 byte (210 byte);
• 1megabyte (MB) = 1024 kbyte (210 kB);
• 1 gigabyte (GB) = 1024 Mbyte (210 MB);
• 1 terrabyte (TB) = 1024 Gbyte (210 GB);
• 1 petabyte (PB) = 1024 Tbyte (210 TB) ;
• 1 exabyte (EB) = 1024 Pbyte (210 PB).
1 kB nu
reprezintă
1000 byte

TI©
Ed
uar
d L
un
că
Dispozitive periferice
- Dispozitive de intrare: servesc la introducerea datelor în calculator (tastatura, mouse-ul etc.)
- Dispozitive de ieşire: permit extragerea datelor din calculator (monitorul, imprimanta etc.)
- Dispozitive de intrare-ieşire: dispozitivele pentru accesarea mediilor de stocare (unitatea floppy, unitatea CD-ROM etc.), modemul, placa de reţea etc.
TI
© E
du
ard
Lu
ncă
Dispozitive de intrare
Cele mai cunoscute dispozitive periferice de intrare sunt:
- tastatura (cuprinde 5 categorii de taste: alfanumerice, numerice, de deplasare a cursorului, funcţionale, speciale);
- mouse-ul (parte integrantă a interfeţei grafice, controlează mişcarea cursorului pe un ecran de afişare);
- bila rulantă (trackball);
- touchpad-ul;
- scanner-ul;
- joystick-ul;
- light pen-ul;
- microfonul;
- camera video;
- tableta grafică.

TI©
Ed
uar
d L
un
că
Dispozitive de ieşire
Cele mai cunoscute dispozitive periferice de ieşire sunt:- monitorul (VDU – Video Display Unit)
- cu tub catodic, CRT- cu cristale lichide, TFT-LCD, LED-LCD OLED- cu plasmă, PDP
- imprimanta (printer)- cu pini sau matriciale- cu jet de cerneală- laser
- trasatorul (plotter)- proiectorul video- boxele
TI
© E
du
ard
Lu
ncă
Principalele caracteristici ale unui monitor
- Mărimea (sau dimensiunea diagonalei), măsurată în ţoli
- Rezoluţia, măsurată în pixeli (puncte de imagine)
- Frecvenţa (măsurată în Hz), arată de câte ori pe secundă este generată o nouă imagine
- Aspectul ergonomic, se referă la radiaţia emisă de monitor

TI©
Ed
uar
d L
un
că
Dispozitive de intrare - ieşire
Exemple:
- modemul, permite calculatorului să recepţioneze şi să transmită date prin intermediul liniilor telefonice;
- touch screen-ul, ecran de afişare, acoperit de o folie transparentă, punctarea elementelor de pe ecran făcându-se cu degetele.
TI
© E
du
ard
Lu
ncă
Tipuri de calculatoare(după capacitatea de stocare, viteză de lucru, cost, aplicabilitate)
1. Microcalculatoare (calculatoare personale):- accesibile ca preţ;
- au dimensiuni reduse;
- pot lucra în reţea.
2. Minicalculatoare:- au funcţii specializate (aplicaţii multiutilizator, maşini cu control
numeric, automatizări industriale etc.);
- au dimensiuni medii;
- capacitate de prelucrare mai mare.
3. Calculatoare “mainframe”:- au viteze de lucru ridicate şi administrează volume mari de date;
- permit acces multiutilizator, folosindu-se în bănci, spitale etc.
4. Supercalculatoarele:- sunt cele mai puternice, complexe şi scumpe sisteme de calcul;
- pot executa peste 1 miliard de instrucţiuni pe secundă.

TI©
Ed
uar
d L
un
că
Top 10 Supercalculatoare
1 petaflop/s = 1 cvadrilion (o mie de trilioane) de operatii in virgula mobila pe secunda (Flop/s = FLoating point OPerations per Second)
TI
© E
du
ard
Lu
ncă
Clasificarea calculatoarelor personale
1. Calculatoare tip “desktop”:tipul clasic, la care monitorul este aşezat pe carcasa unităţiicentrale
2. Calculatoare tip “tower”:monitorul este aşezat lângă carcasa unităţii centrale, mai îngustă şi mai înaltă
3. Laptop (notebook): 1,4 – 5,4 kg (0,9 – 1,4 kg),uşor de transportat
4. Palm PC (Palmtop, Handhold sau Organizer):funcţii de blocnotes, calculator de buzunar, calendar, agendă telefonică etc.
5. PDA (Personal Digital Assistant):combină funcţii de calcul cu cele de reţea

TI©
Ed
uar
d L
un
că
Factori tehnici care pot influenţa performanţele unui calculator
1. Viteza (frecvenţa) de lucru a procesorului
2. Dimensiunea memoriei RAM
3. Capacitatea hard disk-ului
4. Dimensiunea memoriei cache (dispozitiv de stocare de mare viteză, care poate fi inclus în structura microprocesorului, în memoria principală sau poate fi independent).
5. Viteza de transmitere a datelor pe magistrale
Software

TI©
Ed
uar
d L
un
că
Categorii de programe
Programe de sistem – coordonează modul în care lucrează componentele sistemului de calcul şi oferă asistenţă în funcţionarea programelor de aplicaţii.
Programe de aplicaţii – servesc la rezolvarea problemelor specifice unei anumite aplicaţii, prelucrând datele în conformitate cu cerinţele informaţionale necesare.
TI
© E
du
ard
Lu
ncă
Sistemul de operare
- Interfaţa dintre elementele hardware şi utilizator
- Este organizat pe două nivele: fizic, care este apropiat de elementele hardware;
logic, care este apropiat de utilizator, interferând cu acesta printr-un sistem de comenzi, limbaje de programare sau diverse utilitare.
HardwareSistem de
operare
Program
aplicaţie 1
Program
aplicaţie “m”
Utilizator 1
Utilizator n
Utilizator 1
Utilizator n

TI©
Ed
uar
d L
un
că
Principalele funcţii ale unui sistem de operare
• Gestiunea prelucrărilor: pregătirea şi lansarea în execuţie a programelor de aplicaţii
• Gestiunea resurselor: identificarea programelor ce se execută, a necesarului de memorie, a dispozitivelor periferice
• Gestiunea fişierelor
• Funcţii disponibile utilizatorului pentru compresia datelor, sortare, catalogarea şi întreţinerea bibliotecilor etc.
• Coordonarea execuţiei simultane a mai multor programe etc.
TI
© E
du
ard
Lu
ncă
Exemple de sistem de operare
• MS-DOS• Windows ’95, ’98, NT4, XP, Vista, Windows 7• Unix• BSD• Mac OS X• Plan 9• Linux & GNU• Google Chrome OS• Altele: OS/2, Mac OS, Haiku, RISC OS, MorphOS,
AmigaOS 4, OpenVMS, MINIX (pentru educaţie şi cercetare), Singularity (pentru cercetare) etc.

TI©
Ed
uar
d L
un
că
Clasificarea programelor de aplicaţii
• Programe de comunicaţii - Yahoo Messenger, OutlookExpress
• Programe de manipulare şi gestiune a fişierelor - Apple OS 9, Linux şi Windows Explorer
• Programe de navigare pe WEB - Netscape Navigator, InternetExplorer, Opera, Mozilla Firefox, Safari
• Programe de procesare de text - WordPro, StarOfficeDocument, Microsoft Word
• Programe de calcul tabelar - Microsoft Excel, Lotus 1-2-3, StarOffice Spreadsheet
• Programe de gestiune a bazelor de date - Filemaker Pro, Microsoft Access, Appleworks
• Alte programe specializate: Quark Express, Adobe Illustrator
TI
© E
du
ard
Lu
ncă
Etapele dezvoltării programelor de aplicaţii
1. Semnalarea necesităţii programului – studiu de fezabilitate
2. Proiectarea programului – dezvoltarea bazelor de date
3. Realizarea programului – etapa de programare4. Testarea programului5. Implementarea programului6. Verificarea programului 7. Întreţinerea programului: actualizare, modificare în
funcţie de schimbarea condiţiilor reale

TI©
Ed
uar
d L
un
că
Interfaţa grafică cu utilizatorul
indicator sau punctator dispozitiv de punctare, un mouse sau un trackball,
care permite selectarea obiectelor de pe ecran pictograme (icons) desktop - zona de pe ecran unde se află
pictogramele ferestre (windows) - zone ale ecranului în care se
pot executa activităţi diterite meniuri (menus) - conţin comenzile care se pot
selecta, pentru a fi executate
Reţele informaţionale

TI©
Ed
uar
d L
un
că
Ce este o reţea de calculatoare?
Reţea (network) – grup de două sau mai multe calculatoare interconectate.
Reţelele pot fi clasificate după:
- aria de întindere;
- arhitectură;
- topologie (aşezare geometrică).
TI
© E
du
ard
Lu
ncă
Clasificarea reţelelor după aria de întindere
Local Area Network (LAN) - reţea locală, ale cărei calculatoarele sunt localizate foarte aproape unele de altele, în cadrul aceleiaşi firme sau clădiri.
Metropolitan Area Network (MAN) - reţea metropolitană, care se întinde pe teritoriul unui oraş sau al unui spaţiu aglomerat.
Wide Area Network (WAN) - reţea de largă acoperire, care permite comunicarea între calculatoare amplasate la distanţe foarte mari unele de altele.
Personal Area Network (PAN) - o reţea de foarte micăîntindere, de cel mult câţiva metri, constând din aparatele interconectabile din apropierea uneipersoane.

TI©
Ed
uar
d L
un
că
Clasificarea reţelelor după arhitectură
Reţele punct la punct (peer to peer): fiecare staţie de lucru are capabilităţi şi responsabilităţi echivalente (fiecare calculator are acces la resursele, programele, bazele de date aflate pe celelalte calculatoare)
Reţele client-server: fiecare calculator din reţea (client) este conectat la un calculator central (server), de unde accesează aplicaţiile de care are nevoie şi le utilizează corespunzător
TI
© E
du
ard
Lu
ncă
Terminale inteligente şi neinteligente
- În cadrul unor reţele, pot exista staţii de lucru formate doar din monitor şi tastatură, fără HDD propriu, transmiţând toate datele către un server central. Ele se numesc terminale neinteligente.
- Spre deosebire de acestea, terminalele inteligentedeţin procesor propriu şi realizează o serie de operaţii cu resursele proprii.

TI©
Ed
uar
d L
un
că
Clasificarea reţelelor după topolgie
magistrala (bus) stea (star) inel (ring)
TI
© E
du
ard
Lu
ncă
Ce este Internetul?
- sistem cu dezvoltare foarte rapidă la nivel mondial, cuprinzând computere interconectate şi care facilitează numeroase servicii de transfer de date
- câteva servicii importante, oferite de Internet, sunt:- WWW (World Wide Web) – serviciu multimedia, care permite
lucrul cu documente formatate special, într-un limbaj numit HTML
- E-mail (poştă electronică)
- Chat (conversaţie pe Internet)
- Newsgroups (ştiri pe anumite teme)
- FTP (serviciu pentru transferarea fişierelor) etc.

TI©
Ed
uar
d L
un
că
Tipuri de conexiuni
- PSTN (Public Switched Telephone Network): transmite date în format analogic.
- ADSL (Asymetric Digital Subscriber Line): viteza de download (recepţie) a datelor este mai mare decât cea de upload (de transmitere a datelor).
- ISDN (Integrated Services Digital Network): standard mondial pentru transmiterea digitală de semnal telefonic şi servicii de date. Elimină necesitatea unui modem.
TI
© E
du
ard
Lu
ncă
Utilizarea liniei telefonice pentru conectarea la Internet
Elemente necesare:
- Modem (conectează calculatorul la linia telefonică)
- Linie telefonică
- Provider-ul de Internet (ISP – Internet Service Provider)
- Browser de web
- Program de poştă electronică
- Program de telecomunicaţii

TI©
Ed
uar
d L
un
că
Ce este Intranetul şi Extranetul?
- Intranetul este o reţea de comunicare internă, privată a unei companii. Utilizează aceleaşi instrumente ca şi Internetul, în special browsere web.
- Extranetul este o reţea exterioară aferentă anumitor firme, utilizată, de obicei, cu scopul de a îmbunătăţi comunicarea între aceste organizaţii, fără a prejudicia securitatea electronică.
Utilizarea calculatorului în diferite domenii de
activitate

TI©
Ed
uar
d L
un
că
Domenii de utilizare
- Administrativ: luarea deciziilor, colectarea taxelor, vot electronic etc.- Mediul de afaceri: MIS (Management InformationSystem), EIS (Executive Information System), procesare text, calcul tabelar, aplicaţii pentru salarii, programe de contabilitate, CAD (Computer AidedDesign) etc.- Aviaţie şi transporturi;- Bănci şi spitale;- Educaţie.
TI
© E
du
ard
Lu
ncă
Utilizarea calculatorului în educaţie
CBT (Computer Based Training) –educaţia cu ajutorul calculatorului
Avantajele CBT:• Se învaţă într-un ritm propriu, autoimpus;• Materialul CBT poate fi accesat în orice
moment;• Poate fi făcută, pe Internet, de acasă sau la
serviciu;• Nu este necesară participarea la niciun curs.

TI©
Ed
uar
d L
un
că
Utilizarea calculatorului în educaţie
CBT (Computer Based Training) –educaţia cu ajutorul calculatorului
Dezavantajele CBT:• Nu există interacţiune cu alţi studenţi;
• Motivarea studenţilor se realizează mai greu;
• Comunicarea cu profesorul este mai dificilă.
TI
© E
du
ard
Lu
ncă
Teleworking
Teleworking = modalitate de a desfăşura munca acasă, în afara mediului de lucru convenţional, şi de a comunica cu acesta prin intermediul mijloacelor de telecomunicaţie sau al calculatoarelor.
Avantaje:• Reducerea spaţiului de lucru pentru firme;
• Concentrarea pe sarcina primită;
• Program de lucru flexibil.

TI©
Ed
uar
d L
un
că
Teleworking
Teleworking = modalitate de a desfăşura munca acasă, în afara mediului de lucru convenţional, şi de a comunica cu acesta prin intermediul mijloacelor de telecomunicaţie sau al calculatoarelor.
Dezavantaje:• Relaţiile interumane se reduc;
• Lucrul în echipă este mai greu de realizat;
• Nu se creează o cultură de firmă.
TI
© E
du
ard
Lu
ncă
Poşta electronică (E-mail)
E-mail = modalitate de comunicare şi transmitere a mesajelor, în format electronic, de la un calculator la altul, utilizând o reţea precum Internetul.
Avantaje:• Cost foarte mic;• Viteză foarte mare;• Accesibilitate sporită;• Utilizează liste de distribuire a mesajelor şi
diverse instrumente de gestiune a mesajelor etc.

TI©
Ed
uar
d L
un
că
Poşta electronică (E-mail)
E-mail = modalitate de comunicare şi transmitere a mesajelor, în format electronic, de la un calculator la altul, utilizând o reţea precum Internetul.
Dezavantaje:• Posibilitatea infectării cu viruşi de
calculator;• Producerea de erori şi neglijenţe în utilizare;• Se primesc multe mesaje nefolositoare
(Junk Mail);• Uneori, se poate ajunge la o saturare a
“căsuţei poştale”.
TI
© E
du
ard
Lu
ncă
Comerţul electronic (E-commerce)
E-commerce = modalitate de cumpărare, vânzare şi schimb de produse, servicii sau informaţii prin intermediul reţelelor de calculatoare.
Avantaje:• Se pot face plăţi online;• Este posibilă comanda de produse în orice
moment;• Permite căutarea oricăror produse, fără a
mai fi necesară deplasarea în diverse magazine;
• Produsele se pot primi acasă.

TI©
Ed
uar
d L
un
că
Comerţul electronic (E-commerce)
E-commerce = modalitate de cumpărare, vânzare şi schimb de produse, servicii sau informaţii prin intermediul reţelelor de calculatoare.
Dezavantaje:• Sistemele de plată sunt nesigure;
• Calitatea produselor, cumpărate din magazinele virtuale, poate lăsa de dorit;
• Implică şi o desocializare a oamenilor.
TI
© E
du
ard
Lu
ncă
Afaceri electronice (E-business)
E-business = nu se limitează la cumpărarea şi vânzarea de bunuri sau servicii, ci include şi colaborarea cu partenerii de afaceri sau conducerea unei organizaţii prin mijloace electronice.

TI©
Ed
uar
d L
un
că
Ergonomie
RSI = Repetitive Strain Injury
Utilizarea calculatorului necesită realizarea unor mişcări stereotipe (ale gâtului, coatelor), care pot conduce la anumite afeţiuni ale gâtului, umerilor, coloanei vertebrale etc.
Probleme de sănătate: afecţiuni ale ochilor şi slăbirea vederii;oboseală;afecţiuni de spate;dureri de umeri şi de cap.
TI
© E
du
ard
Lu
ncă
Ergonomie
Ergonomie = totalitatea mijloacelor sau elementelor care conduc la realizarea unui mediu de lucru sănătos.
– Păstrarea unei distanţe optime faţă de monitor şi utilizarea ecranelor de protecţie;
– Amplasarea adecvată a tastaturii, mouse-ului şi monitorului;
– Tastatură al cărei design favorizează o poziţie corectă a mâinilor;
– Scaune reglabile şi adoptarea unei distanţe corecte a genunchilor faţă de birou;
– Luminozitate şi aerisire bună în încăpere;
– Pauze de 10 minute după fiecare 50 minute de lucru la calculator.

TI©
Ed
uar
d L
un
că
Ergonomie
TI
© E
du
ard
Lu
ncă
Politici de securitate
Securitate = siguranţa utilizatorului de calculator şi a datelor pe care le prelucrează.
Câteva modalităţi de prevenire a distrugerii hardware-ului şi coruperii fişierelor:
– Utilizarea unei surse neîntreruptibile de tensiune (UPS);
– Folosirea unor echipamente care pun în evidenţă supracreşterile de tensiune;
– Salvarea, în mod regulat, a fişierelor;
– Efectuarea, periodică, a unui back-up.

TI©
Ed
uar
d L
un
că
Politici de securitate
Securitate = siguranţa utilizatorului de calculator şi a datelor pe care le prelucrează.
Câteva modalităţi de protecţie a datelor:– Restricţionarea accesului fizic la calculator;
– Parolare adecvată;
– Drepturi particularizate pentru fiecare utilizator;
– Criptarea fişierelor;
– Utilizarea unor programe de tip antivirus şi firewall.
Copyright

TI©
Ed
uar
d L
un
că
Copyright
Copyright = dreptul de autor (asupra unei opere literare, artistice sau ştiinţifice, precum şi asupra oricăror asemenea opere de creaţie intelectuală).
Data la care a fost
creat fişierul
Autor
TI
© E
du
ard
Lu
ncă
Tipuri de programe
Shareware = programe de calculator, care pot fi utilizate gratuit o anumită perioadă de timp, în scopul evaluării acestora, după care utilizatorul trebuie să cumpere dreptul de utilizare sau să renunţe la program.
Freeware = programe de calculator, care se distribuie gratuit, dar care nu pot fi vândute fără acordul autorului.
Licenţe = programe pentru care se plăteşte dreptul de folosire. Pot fi pentru un singur calculator sau colective.

TI©
Ed
uar
d L
un
că
Legea nr. 8 / 1996(privind drepturile de autor şi drepturile conexe)
Cap. V, Art. 30
Durata protecţiei dreptului de autor
Drepturile patrimoniale asupra programelor pentru calculator durează tot timpul vieţii autorului, iar după moartea acestuia se transmit prin moştenire, potrivit legislaţiei civile, pe o perioadă de 50 de ani.
TI
© E
du
ard
Lu
ncă
Legea nr. 8 / 1996(privind drepturile de autor şi drepturile conexe)
Cap. IXProgramele pentru calculator
Art. 72. — (1) Prin prezenta lege, protecţia programelor pentru calculator include orice expresie a unui program, programele de aplicaţie si sistemele de operare, exprimate in orice fel de limbaj, fie in cod-sursa sau cod-obiect, materialul de concepţie pregătitor, precum si manualele.(2) Ideile, procedeele, metodele de funcţionare, conceptele matematice si principiile care stau la baza oricărui element dintr-un program pentru calculator, inclusiv acelea care stau la baza interfeţelor sale, nu sunt protejate.Art. 73. — Autorul unui program pentru calculator beneficiază in mod corespunzător de drepturile prevăzute de prezenta lege, in partea I a prezentului titlu, îndeosebi de dreptul exclusiv de a realiza si de a autoriza:a) reproducerea permanenta sau temporara a unui program, integral sau parţial, prin orice mijloc si sub orice forma, inclusiv in cazul in care reproducerea este determinata de încărcarea, afişarea, transmiterea sau stocarea programului pe calculator;b) traducerea, adaptarea, aranjarea si orice alte transformări aduse unui program pentru calculator, precum si reproducerea rezultatului acestor operaţiuni, fara a prejudicia drepturile persoanei care transforma programul pentru calculator;c) difuzarea originalului sau a copiilor unui program pentru calculator sub orice forma, inclusiv prin închiriere.

TI©
Ed
uar
d L
un
că
Legea nr. 8 / 1996(privind drepturile de autor şi drepturile conexe)
Cap. IXProgramele pentru calculatorArt. 74. — In lipsa unei conventii contrare, drepturile patrimoniale de autor asupra programelor pentrucalculator, create de unul sau de mai mulsi angajati in exercitarea atributiilor de serviciu sau dupainstructiunile celui care angajeaza, apartin acestuia din urma.Art. 75. — (1) In lipsa unei conventii contrare, printr-un contract de utilizare a unui program pentrucalculator se prezuma ca:a) utilizatorului i se acorda dreptul neexclusiv de utilizare a programului pentru calculator;b) utilizatorul nu poate transmite unei alte persoane dreptul de utilizare a programului pentrucalculator.(2) Cesiunea dreptului de utilizare a unui program pentru calculator nu implica si transferul dreptului de autor asupra acestuia.Art. 76. — In lipsa unei conventii contrare, nu sunt supuse autorizarii titularului dreptului de autoractele - prevazute la art. 73 lit. a) si b), daca acestea sunt necesare pentru a permite dobanditorului sautilizeze programul pentru calculator intr-un mod corespunzator destinatiei sale, inclusiv pentrucorectarea erorilor.
TI
© E
du
ard
Lu
ncă
Legea nr. 8 / 1996(privind drepturile de autor şi drepturile conexe)
Cap. IXProgramele pentru calculatorArt. 77. — (1) Utilizatorul autorizat al unui program pentru calculator poate face, fara autorizareaautorului, o copie de arhiva sau de siguranta, in masura in care aceasta este necesara pentruasigurarea utilizarii programului.(2) Utilizatorul autorizat al copiei unui program pentru calculator poate, fara autorizarea titularuluidreptului de autor, sa observe, sa studieze sau sa testeze functionarea acestui program, in scopul de a determina ideile si principiile care stau la baza oricarui element al acestuia, cu ocazia efectuariioricaror operatiuni de incarcare in memorie, afisare, conversie, transmitere sau stocare a programului, operatiuni pe care este in drept sa le efectueze.(3) Dispozitiile art. 10 lit. e) din prezenta lege nu se aplica programelor pentru calculator.Art. 78. — Autorizarea titularului dreptului de autor este obligatorie atunci cand reproducerea coduluisau traducerea formei acestui cod este indispensabila pentru obtinerea informatiilor necesareinteroperabilitatii unui program pentru calculator cu alte programe pentru calculator, daca suntindeplinite urmatoarele conditii:a) actele de reproducere si de traducere sunt indeplinite de o persoana care detine dreptul de utilizarea unei copii a programului sau de o persoana care indeplineste aceste actiuni in numele celei dintai, fiind abilitata in acest scop;b) informatiile necesare interoperabilitatii nu sunt usor si rapid accesibile persoanelor prevazute la lit. a) a prezentului articol;c) actele prevazute la lit. a) a prezentului articol sunt limitate la partile de program necesareinteroperabilitatii.

TI©
Ed
uar
d L
un
că
Legea nr. 8 / 1996(privind drepturile de autor şi drepturile conexe)
Cap. IXProgramele pentru calculator
Art. 79. — Informatiile obtinute prin aplicarea art. 78:a) nu pot fi utilizate in alte scopuri decat realizarea interoperabilitatii programului pentrucalculator, creat independent;b) nu pot fi comunicate altor persoane, in afara cazului in care comunicarea se dovedestenecesara interoperabilitatii programului pentru calculator, creat independent;c) nu pot fi utilizate pentru definitivarea, producerea ori comercializarea unui program pentru calculator, a carui expresie este fundamental similara, sau pentru orice alt act ceaduce atingere drepturilor autorului.Art. 80. — Dispozitiile art. 78 si 79 nu se aplica, daca se cauzeaza un prejudiciutitularului dreptului de autor sau exploatarii normale a programului pentru calculator.Art. 81. — Dispozitiile cap. VI din prezentul titlu nu se aplica programelor pentrucalculator.
Teste

TI©
Ed
uar
d L
un
că
Concepte de bază ale tehnologiei informaţiei
1. Autostrăzile informaţionale sunt: magistrale de transmitere a comenzilor de control, informaţiilor şi instrucţiunilor (din
componenţa unui calculator); reţele cu un număr mare de calculatoare, de mare viteză, accesibile publicului larg; reţele locale LAN; protocoale de comunicaţie între calculatoare.
2. Un cuvânt dublu are: 16 biţi; 32 biţi; 8 biţi; 64 biţi.
3. Scanner-ul este dispozitiv de: intrare; ieşire; intrare-ieşire.
4. Unitatea Centrală este alcătuită din: memoria RAM şi memoria ROM; unitatea de comandă şi control (UCC) şi unitatea aritmetico-logică (UAL); unitatea centrală de prelucrare (UCP) şi memoria internă (principală).
TI
© E
du
ard
Lu
ncă
Concepte de bază ale tehnologiei informaţiei
5. Memoria ROM: este de capacitate redusă; poate fi scrisă de utilizator; conţine mici programe ce configurează diverse dispozitive; nu îşi pierde conţinutul la oprirea calculatorului.
6. Care din următoarele elemente sunt conţinute de placa de bază a calculatorului: UCP; unitatea floppy; memoria internă; interfeţele pentru dispozitivele de stocare a datelor şi pentru perifericele standard; hard disk-ul.
7. Memoria cache poate fi: o secţiune rezervată din memoria principală; un dispozitiv independent; încorporată în arhitectura microprocesorului.
8. Daţi o scurtă definiţie a bitului.9. Care din următoarele afirmaţii este adevărată (B = byte):
1 kB = 1024 B; 1 GB = 1024 kB; 1 MB = 1024 kB; 1 GB = 1024 TB.

TI©
Ed
uar
d L
un
că
Concepte de bază ale tehnologiei informaţiei
10. Performanţele computerului pot fi influenţate de următorii factori: viteza procesorului; dimensiunile monitorului; dimensiunea memoriei cache; distanţa între monitor şi tastatură; viteza de transmitere a datelor pe magistralele de date.
11. Aspectul ergonomic al unui monitor se referă la: dimensiunea diagonalei, măsurată în ţoli; de câte ori pe secundă se generează pe ecran o nouă imagine; rezoluţie, măsurată în pixeli; radiaţia emisă de acesta.
12. Enumeraţi tipurile de imprimante după tehnologia de tipărire utilizată.a.b.c.
13. Ordonaţi următoarele dispozitive de stocare în funcţie de capacitate, începând cu cel mai mic: Hard Disk, Disc Zip, CD-ROM, dischetă, Disc Jazz, DVD.
TI
© E
du
ard
Lu
ncă
Concepte de bază ale tehnologiei informaţiei
14. Daţi, pe scurt, două dezavantaje ale utilizării dischetelor:a.b.
15. Care din denumirile de mai jos reprezintă sisteme de operare: Windows XP; Linux; WordPro; Unix; Mac OS; Lotus 123.
16. Enumeraţi 3 dintre etapele standard ale realizării aplicaţiilor software:
a. b.c.

TI©
Ed
uar
d L
un
că
Concepte de bază ale tehnologiei informaţiei
17. Terminalul neinteligent este: un calculator personal; un calculator cu capacitate proprie de procesare; un calculator fără capacitate de procesare; un minicalculator.
18. Daţi, pe scurt, două avantaje ale utilizării dischetelor:a. b.
19. După topologie, reţelele de calculatoare se clasifică în: LAN, MAN, WAN; punct la punct (peer to peer), client-server; magistrală (bus), stea (star), inel (ring).
20. Enumeraţi 3 avantaje ale utilizării calculatoarelor în reţea:a. b.c.
TI
© E
du
ard
Lu
ncă
Concepte de bază ale tehnologiei informaţiei
21. PSTN reprezintă: standard mondial pentru transmiterea digitală de semnal telefonic şi servicii de date
către utilizator; linie asimetrică de legătură, pentru care rata de download este mai mare decât cea
de upload; reţeaua telefonică publică, prin care semnalul se transmite în format analogic.
22. RSI reprezintă: norme de protecţie, care ajută la crearea unui mediu de lucru sănătos pentru
utilizatorii de computere; măsuri de siguranţă atât pentru persoana care foloseşte calculatorul, cât şi pentru
datele care se prelucrează; mişcări repetate, stereotipe, apărute ca urmare a folosirii calculatorului, care pot
produce anumite afecţiuni.
23. Freeware reprezintă: programe distribuite gratuit, pe care utilizatorii pot să le folosească, să le modifice şi
să le transmită mai departe, dar pentru care specificaţia de copyright a autorului original să nu fie ştearsă sau modificată;
programe pentru care au fost înregistrate drepturile de autor şi care sunt distribuite pentru a fi încercate de potenţialii cumpărători;
programe pentru care se plăteşte dreptul de folosire.

TI©
Ed
uar
d L
un
că
Concepte de bază ale tehnologiei informaţiei
24. Care este acronimul pentru educaţia cu ajutorul calculatorului: CAD; CBT; GUI.
25. Minicalculatoarele sunt: cunoscute şi sub denumirea de calculatoare personale; cele mai puternice sisteme electronice de calcul; create pentru executarea unor funcţii specializate; calculatoare uşor de transportat, construite pentru a putea fi utilizate în afara biroului.
26. Sistemele de operare sunt organizate: pe două nivele, fizic şi logic; pe un singur nivel, fizic; pe un singur nivel, logic.
27. Într-o reţea punct la punct: fiecare staţie de lucru are capabilităţi şi responsabilităţi echivalente; fiecare calculator este conectat la un calculator central; nici una din variantele de mai sus nu este adevărată.
TI
© E
du
ard
Lu
ncă
Concepte de bază ale tehnologiei informaţiei
28. Care din următoarele aplicaţii software este o aplicaţie de navigare pe web? Linux; Outlook Express; Internet Explorer; StarOffice Document; Opera.
29. Ordonaţi crescător următoarele unităţi de măsură: kB, B, GB, TB, MB (B=byte): kB, GB, TB, MB, B; kB, B, GB, MB, TB; B, kB, GB, TB, MB; B, kB, MB,GB, TB; B, kB, MB, TB, GB.
30. Conform legii pentru drepturile de autor şi drepturile conexe (Legea Nr. 8 / 1996, Art. 77), utilizatorul autorizat al unui program pentru calculator poate face: fără autorizarea autorului, o copie de arhivă sau de siguranţă, în măsura în care
aceasta este necesară pentru asigurarea utilizării programului; cu autorizarea autorului, o copie de arhivă sau de siguranţă, în măsura în care
aceasta este necesară pentru asigurarea utilizării programului.

Informatică aplicată I
Facultatea de Inginerie Electrică, Energetică şi Informatică Aplicată – Iaşi
Sisteme de operare
© E
du
ard
Lu
ncă
Ce este un sistem de operare?
Sistemul de operare reprezintă ansamblul de programe care asigură utilizarea optimă a resurselor fizice şi logice ale unui sistem de calcul.
Sistemul de operare permite: funcţionarea corespunzătoare a componentelor
hardware ale sistemului de calcul; coordonarea şi controlul execuţiei programelor; comunicarea utilizatorului cu sistemul de calcul.
Fără sistem de operare, un sistem de calcul ar fi ineficient, iar funcţionarea resurselor hardware ar fi extrem de dificilă.

© E
du
ard
Lu
ncă
Organizarea unui sistem de operare
Pentru a răspunde rolului de interfaţare întreelementele hardware şi utilizator, un sistem de operare este organizat pe două niveluri:
nivelul fizic – apropiat de partea hardware a sistemului de calcul, interferând cu aceasta prin intermediul unui sistem de întreruperi;
nivelul logic – apropiat de utilizator, interferând cu acesta printr-un sistem de comenzi, limbaje de programare sau diverse utilitare.
© E
du
ard
Lu
ncă
Nivelul fizic
conţine componenta firmware a sistemului de calcul, oferind servicii privind lucrul cu elementele hardware;
la calculatoarele compatibile PC, nivelul fizic se identificăprin componenta ROM-BIOS, care include următoareletipuri de programe:
programe care se execută la pornirea sistemului de calcul: de verificare a stării de funcţionare a calculatorului(programul Power-On Self-Test) şi de iniţializare a activităţiiacestuia;
rutine care permit utilizarea componentelor fizice ale sistemului de calcul (drivere fizice), oferind servicii privindlucrul cu tastatura, imprimanta, perifericele nestandard etc.

© E
du
ard
Lu
ncă
Nivelul logic
conţine partea de programe a sistemului de operare, permiţând utilizatorului să exploatezeresursele sistemului de calcul;
programele de pe nivelul logic suntindependente de structura hardware a sistemului de calcul, ele accesând elementelehardware prin intermediul programelor de penivelul fizic;
nivelul fizic reprezintă interfaţa între hardware şinivelul logic.
© E
du
ard
Lu
ncă
Clasificarea programelor sistemului de operare din punct de vedere funcţional
Programe de comandă şi control - au rolul de a asigura utilizarea eficientă a resurselor sistemului de calcul;
Programe de servicii (prelucrări) - destinate minimizării efortului uman implicat de utilizarea sistemului de calcul.

© E
du
ard
Lu
ncă
Funcţiile principale ale unui sistem de operare
1. gestiunea resurselor fizice ale calculatorului şi a dispozitivelor periferice;
Sistemul de operare ţine cont de volumul de resurse, viteza cu care lucrează fiecare resursă şi dependenţa funcţională dintre resurse.
De exemplu, unui program i se va aloca memorie internă, precum şi dispozitivul periferic prin care sunt furnizate datele necesare prelucrării.
© E
du
ard
Lu
ncă
Funcţiile principale ale unui sistem de operare
2. gestiunea operaţiilor de intrare – ieşire, la nivel fizic şi logic;
Această funcţie permite degrevarea utilizatorului de tratarea separată a fiecărui dispozitiv.
De exemplu, un utilizator vede imprimanta în acelaşi fel, indiferent de producătorul acesteia.

© E
du
ard
Lu
ncă
Funcţiile principale ale unui sistem de operare
3. gestiunea datelor (fişierelor) pe suportul de memorie externă;
Sistemul de operare include module de program, cu ajutorul cărora se realizează transferul de date către şi dinspre echipamentele periferice şi care acţionează ca o interfaţă între programele de aplicaţie şi sistemul de intrare – ieşire al sistemului de calcul.
Aceste module de program se constituie într-o componentă unică a sistemului de operare şi nu se găsesc în fiecare program de aplicaţie, care transferă date cu un anumit echipament.
© E
du
ard
Lu
ncă
Funcţiile principale ale unui sistem de operare
4. controlul execuţiei programelor;
Sistemul de operare permite încărcarea programelor în memoria internă, lansarea în execuţie şi încetarea execuţiei acestora.

© E
du
ard
Lu
ncă
Funcţiile principale ale unui sistem de operare
5. detectarea evenimentelor deosebite şi tratarea lor (mesaje de erori şi recomandări de rezolvare);
Sistemul de operare poate trata atât erorile care apar la nivelul maşinii fizice (de exemplu, erori de citire-scriere din memoria externă sau lipsa unui dispozitiv din structura sistemului de calcul), cât şi erori logice, cum ar fi împărţirea la zero, care reprezintă o operaţie interzisă.
© E
du
ard
Lu
ncă
Funcţiile principale ale unui sistem de operare
6. asigurarea interfeţei cu utilizatorul.
În general, sistemele de operare actuale utilizează metode grafice şitehnici de comunicare evoluate, rezultatul fiind o modalitateprietenoasă de dialog cu utilizatorul.
O astfel de interfaţă se numeşte interfaţă grafică cu utilizatorul(Graphical User Interface - GUI).

© E
du
ard
Lu
ncă
Exemple de sisteme de operare
Operating system Platform Developer
AIX / AIXL Various IBM
AmigaOS Amiga Commodore
BS Various BSD
Caldera Linux Various SCO
Corel Linux Various Corel
Debian Linux Various GNU
DUnix Various Digital
DYNIX/ptx Various IBM
HP-UX Various Hewlett Packard
IRIX Various SGI
Kondara Linux Various Kondara
Linux Various Linus Torvalds
MAC OS 8 Apple Macintosh Apple
MAC OS 9 Apple Macintosh Apple
MAC OS 10 Apple Macintosh Apple
MAC OS X Apple Macintosh Apple
Mandrake Linux Various Mandrake
MINIX Various MINIX
© E
du
ard
Lu
ncă
MS-DOS 1.x IBM / PC Microsoft
MS-DOS 2.x IBM / PC Microsoft
MS-DOS 3.x IBM / PC Microsoft
MS-DOS 4.x IBM / PC Microsoft
MS-DOS 5.x IBM / PC Microsoft
MS-DOS 6.x IBM / PC Microsoft
NEXTSTEP Various Apple
OSF Various OSF
QNX Various QNX
Red Hat Linux Various Red Hat
SCO Various SCO
Slackware Linux Various Slackware
Sun Solaris Various Sun
SuSE Linux Various SuSE
System 1 Apple Macintosh Apple
System 2 Apple Macintosh Apple
System 3 Apple Macintosh Apple
System 4 Apple Macintosh Apple
System 6 Apple Macintosh Apple
System 7 Apple Macintosh Apple
System V Various System V
Operating system Platform Developer

© E
du
ard
Lu
ncă
Tru64 Unix Various Digital
Turbolinux Various Turbolinux
Ultrix Various Ultrix
Unisys Various Unisys
Unix Various Bell labs
UnixWare Various UnixWare
VectorLinux Various VectorLinux
Windows 2000 IBM / PC Microsoft
Windows 2003 IBM / PC Microsoft
Windows 3.X IBM / PC Microsoft
Windows 95 IBM / PC Microsoft
Windows 98 IBM / PC Microsoft
Windows CE PDA Microsoft
Windows ME IBM / PC Microsoft
Windows NT IBM / PC Microsoft
Windows Vista IBM / PC Microsoft
Windows XP IBM / PC Microsoft
Xenix Various Microsoft
Operating system Platform Developer
© E
du
ard
Lu
ncă
Clasificarea sistemelor de operare din punct de vedere al execuţiei proceselor
La un moment dat, pot exista mai multe procese care concurează între ele pentru a accesa resursele sistemului de calcul.
Din punct de vedere al execuţiei proceselor, sistemele de operare pot fi:
monotasking – la un moment dat, în sistemul de calcul se poate executa un singur program (exemplu: MS-DOS);
multitasking – permit execuţia concurentă a mai multor procese, care există concomitent în sistem (exemplu: Windows, Unix, Linux);
multithreading – permit execuţia concurentă a mai multor părţi ale aceluiaşi program (exemplu:Windows, Unix, Linux).

© E
du
ard
Lu
ncă
Clasificarea sistemelor de operare în funcţie de gradul de interacţiune cu utilizatorul
sisteme de operare seriale – la care gradul de interacţiune cu utilizatorul este nul.
sisteme de operare interactive – permit comunicarea directă între utilizator şi sistemul de calcul, prin intermediul unui limbaj dedicat acestui scop (limbajul de comandă al sistemului de operare sau intrefaţa grafică cu utilizatorul).
Mai mult decât atât, sistemele interactive permit utilizatorului să urmărească modul în care se executăun program şi, în anumite condiţii, să influenţeze execuţia acestuia.
© E
du
ard
Lu
ncă
Clasificarea sistemelor de operare interactive în funcţie de accesul utilizatorilor la sistem
sisteme de operare mono-utilizator – la un moment dat, comunicarea cu sistemul de calcul este posibilă numai pentru un singur utilizator (prin intermediul consolei sistemului de calcul);
sisteme de operare multi-utilizator – permit comunicarea cu mai mulţi utilizatori, în acelaşi timp sau la momente de timp diferite.

© E
du
ard
Lu
ncă
Clasificarea sistemelor de operare în funcţie de configuraţia hardware deservită
sisteme de operare pentru microcalculatoare –extrem de interactive, uşor configurabile, ocupă spaţiu redus în memoria internă, facilitează conectarea în reţea a sistemelor de calcul etc.
sisteme de operare pentru minicalculatoare –destinate unor utilizatori avizaţi, mai rigide din punct de vedere al reconfigurărilor de natură hardware, orientate către lucrul cu mai mulţi utilizatori (protecţia informaţiei) sau către lucrul cu mai multe terminale (centralizare de date) etc.
sisteme de operare pentru calculatoare “mainframe” – gestionează un număr mare de echipamente periferice, permit prelucrări complexe şi administrează volume mari de date etc.
© E
du
ard
Lu
ncă
Kernel & Shell
Nucleul sistemului de operare (kernel) – componenta fundamentală a sistemului de operare, care asigură accesul la resursele hardware ale sistemului de calcul şi care permite celorlalte componente -hardware şi software - să interopereze.
Nucleul unui sistem de operare este el însuşi un program, dar nu poate utiliza mecanismele de abstractizare pe care le oferă celorlalte programe utilizator
Interfaţa între utilizator şi sistemul de operare (shell) – acţionează ca un interpretor sau translator.
Acceptă comenzi de la utilizator, le interpretează şi apoi execută programele corespunzătoare.

© E
du
ard
Lu
ncă
Linia Microsoft Windows
Microsoft a lansat Windows în noiembrie 1985, ca un supliment la MS-DOS, datorită faptuluică interfeţele grafice deveneau din ce in ce mai apreciate.
Cea mai nouă versiune de Windows este Windows 7.
Pentru servere, versiunea curentă este Windows Server 2008, urmaşul lui Windows Server 2003.
Se estimează că peste 85 % din calculatoarele personale existente la ora actuală (compatibile IBM-PC şi având procesor Intel sau compatibil Intel, cum ar fi AMD) rulează Windows.
© E
du
ard
Lu
ncă
Sistemul de operare UNIX
UNIX este un sistem de operare portabil şi modular, iniţial dezvoltat de un grup de programatori din cadrul AT&T BellLabs.
Astăzi, sistemele de operare UNIX sunt dezvoltate de companii (cum ar fi IBM, HP, Sun Microsystems etc.) sau de indivizi şi organizaţii non-profit (cum ar fi Free Software Foundation).
Variante de UNIX care se produc la ora actuală:
certificate SUS: Solaris (produs de Sun Microsystems), HP-UX (produs de HP), AIX(produs de IBM), MacOS X - produs de compania Apple pentru calculatoarele Macintosh), IRIX(produs de SGI);
necertificate SUS: Linux sau GNU/Linux(produs de multiple organizaţii într-o gamă largăde distribuţii şi disponibil gratuit) şi BSD(FreeBSD, NetBSD şi OpenBSD).

© E
du
ard
Lu
ncă
Sistemul de operare Linux
termenul Linux se referă la nucleul Linux, însă, de foarte multe ori, este utilizat pentru a descrie întregul sistem de operare (conţinând nucleul Linux, bibliotecile software şi diverse unelte);
reprezintă unul dintre cele mai cunoscute exemple de software liber şi de dezvoltare software OpenSource;
principalele atuuri ale acestuia sunt: independenţa de furnizor, costul de implementare scăzut, securitate şi fiabilitate foarte bune;
se găseşte în mai multe variante (distribuţii), în funcţie de producător şi software-ul inclus în acestea.

1
Informatică aplicată I
Facultatea de Inginerie Electrică, Energetică şi Informatică Aplicată – Iaşi
Microsoft Office Word 2003
©E
du
ard
Lu
ncă
Ce este Microsoft Word?
Microsoft Word este procesorul de text (sau sistemul de pregătire a documentelor) integrat în pachetul software Microsoft Office.
Un procesor de text reprezintă o aplicaţie software utilizată la producerea oricărui tip de material destinat tipăririi.

2
©E
du
ard
Lu
ncă
Istoric
1983: prima versiune a programului, disponibilă pentruMS-DOS (ultima versiune MS-DOS este 6, în 1993);1985: se lansează Microsoft Word pentru “noua platformă” Apple Macintosh;1989: se lansează Microsoft Word pentru Windows;1992-1993: apare o versiune de Word pentru sistemeUnix, însă această ofertă a fost de scurtă durată.
Versiunea cea mai recentă este Word 2010, pentruWindows, respectiv Word 2011, pentru sistemeMacintosh (care utilizează Mac OS X, pe arhitecturi Intel şi PowerPC).
©E
du
ard
Lu
ncă
Formatul .doc
.doc (abreviere de la cuvântul “document”) reprezintă extensia numelui de fişier al documentelor create cudiverse procesoare de text, în baza formatului impus de Microsoft Word până la versiunea 2003.
Pentru moment, este cel mai utilizat format pentruprocesare de text, deşi, începând cu Office 2007, a fost înlocuit cu un nou standard, deschis, bazat pe XML (eXtensible Markup Language).
Office 2007/2010 poate lucra, însă, în continuare, cu fişiere .doc.

3
1. Utilizarea aplicaţiei software Microsoft
Word 2003
©E
du
ard
Lu
ncă
1.1. Deschiderea aplicaţiei Microsoft Word
Din meniul Start – Programs – Microsoft Office
Executând dublu clic pe pictograma
existentă pe desktop

4
©E
du
ard
Lu
ncă
1.2. Fereastra aplicaţieiBara de titlu
Bara de meniuri
Bara de instrumente standard
Bara de instrumente pentru formatare
Bara de stare
Riglă
Riglă
Bar
a d
e d
eru
lare
(sc
rollb
ar)
Bara desenare
Suprafaţa de lucru
©E
du
ard
Lu
ncă
1.3. Crearea unui document nou
1. Opţiunea New (Nou) din meniul File (Fişier) sau prin combinaţia de taste CTRL+N
2. Utilizând pictograma din bara de instrumente standard
3. Prin clic dreapta în directorul în care se doreşte salvarea documentului şi alegerea opţiunii New >> Microsoft Word Document

5
©E
du
ard
Lu
ncă
1.4. Salvarea unui document într-un director
1. Opţiunea Save (Salvare) din meniul File (Fişier) sau prin combinaţia de taste CTRL+S
2. Utilizând pictograma din bara de instrumente standard
MS Word va afişa fereastra de dialog Save as (Salvare ca). Numele dat documentului
©E
du
ard
Lu
ncă
1.5. Deschiderea unui document existent în calculator
1. Opţiunea Open (Deschidere) din meniul File (Fişier) sau prin combinaţia de taste CTRL+O
2. Utilizând pictograma din bara de instrumente standard
MS Word va afişa fereastra de dialog Open (Deschidere).
Nume document

6
©E
du
ard
Lu
ncă
1.6. Salvarea unui document sub alt nume, în altă locaţie sau în alt format
Salvarea documentelor sub alt nume, în alt loc sau în alt format se realizează prin intermediul opţiunii Save as (Salvare ca) din meniul File(Fişier).
De asemenea, prin alegerea opţiunii Save as Web Page (Salvare ca pagină Web), documentul poate fi salvat în format html.
Noul nume al fişierului sau acelaşi nume
Calea unde va fi salvat fişierul
Tipul fişierului
MS Word va afişa fereastra de dialog Save as (Salvare ca).
©E
du
ard
Lu
ncă
1.7. Tipuri de formate
.doc: format binar, închis, care, pe lângă textul propriu-zis, stochează şi datele legate de formatarea acestuia, dar şi elemente non-textuale (imagini, grafică, diagrame);
.rtf (rich text format): format dezvoltat de Microsoft, în 1987, pentru a facilita schimbul de documente între diverse platforme. Majoritatea procesoarelor de text suportă acest format;
.txt: fişier text, structurat ca o secvenţă de linii;
.dot (document template): şablon, care poate fi utilizat ca punct de plecare în crearea altor documente;
.html: format pagină web.

7
©E
du
ard
Lu
ncă
1.8. Funcţia Help (Ajutor)
Prin accesarea funcţiei
Microsoft Office Word Help
(Ajutor pentru Microsoft Word)
din meniul Help (Ajutor), în
câmpul Search for, din panoul
de activitate, pot fi introduse
diverse cuvinte de căutare, în
acord cu necesităţile
utilizatorului.
Funcţia Help se poate activa şi
prin apăsarea tastei F1.
©E
du
ard
Lu
ncă
1.9. Închiderea unui document şi a aplicaţiei MS Word
Pentru a închide documentul curent, fără
a închide şi aplicaţia Word, se va utiliza
opţiunea Close (Închidere) din meniul
File (Fişier)
sau
se apasă butonul existent în colţul din
dreapta-sus.
Pentru închiderea aplicaţiei Word, se va
utiliza opţiunea Exit (Ieşire) din meniul
File (Fişier)
sau
se apasă butonul existent în colţul din
dreapta-sus al ferestrei Microsoft Word.

8
©E
du
ard
Lu
ncă
1.10. Selecţia modului de vizualizare a paginii
Microsoft Word 2003 dispune de maimulte moduri de vizualizare a paginii:
vizualizare normală (Normal); aspect pagină Web (Web Layout); aspect pagină imprimată (Print
Layout); aspect citire (Reading Layout); vizualizare schiţă (Outline).
Modurile de vizualizare pot fi alese din meniul View (Vizualizare) sau din colţul stânga-jos al ferestrei aplicaţiei.
Vizualizare normală
Aspect pagină web
Aspect pagină imprimată
Vizualizare schiţă
Aspect citire
©E
du
ard
Lu
ncă
1.11. Utilizarea funcţiei de modificare a
dimensiunilor de vizualizare (Zoom)
Pentru a modifica
dimensiunile de vizualizare a
paginii, se va utiliza opţiunea
Zoom (Panoramare) din
meniul View (Vizualizare)
sau
se introduce (selectează) o
valoare în (din) lista derulantă
Zoom (Panoramare) existentă
în bara de instrumente
standard.

9
©E
du
ard
Lu
ncă
1.12. Barele de instrumente active implicit (toolbars)
Implicit, sunt active barele de instrumente:
Standard
Formatare
©E
du
ard
Lu
ncă
1.13. Activarea altor bare de instrumente (toolbars)
Activarea sau dezactivarea unei
bare se realizează prin
intermediul meniului View
(Vizualizare) >> Toolbars (Bare
de instrumente)
sau
executând clic dreapta pe orice
loc din bara de instrumente
standard.

10
©E
du
ard
Lu
ncă
1.14. Modificarea opţiunilor predefinite ale programului
Prin apelarea funcţiei Options
(Opţiuni) din meniul Tools
(Instrumente), pot fi modificate
opţiunile predefinite ale aplicaţiei,
cum ar fi:
lista fişierelor recent utilizate;
unitatea de măsură;
numele utilizatorului;
directorul implicit în care vor
fi salvate fişierele;
diverse preferinţe legate de
ortografie şi gramatică etc.
2. Operaţii de bază

11
©E
du
ard
Lu
ncă
2.1. Introducerea textului şi a caracterelor speciale
1. Textul obişnuit (caractere alfanumerice, spaţii, semne de punctuaţie)
se introduce de la tastatură.
2. Pentru inserarea unor caractere speciale, se utilizează meniul Insert >>
Symbol (Inserare >> Simbol).
©E
du
ard
Lu
ncă
2.2. Selectarea textului
1. Modalitatea cea mai simplă de selectare a
textului constă în utilizarea mouse-ului: se
ţine apăsat butonul din stânga şi se
deplasează cursorul peste caracterul,
cuvântul sau cuvintele care trebuie selectate.
Textul selectat apare scris cu alb pe fond
negru.
2. Pentru a selecta un paragraf, se poate executa
un triplu-clic pe paragraful respectiv.
3. Selectarea textului se poate realiza, de
asemenea, prin combinaţia de taste SHIFT +
→ (sau ↑, ←, ↓).
4. Selectarea întregului text se poate realiza cu
ajutorul combinaţiei de state CTRL+A.

12
©E
du
ard
Lu
ncă
2.3. Comenzile “Undo” (Anulare) şi “Redo” (Refacere)
Dacă la introducerea textului intervine o
greşeală, anularea acesteia se realizează
cu ajutorul comenzii Undo (Anulare) din
meniul Edit >> Undo Typing (Editare >>
Anulare Tastare), utilizând pictograma ___
din bara de instrumente sau tastând
CTRL+Z.
Refacerea ultimei operaţii anulate se
realizează cu ajutorul comenzii Redo
(Refacere) din meniul Edit >> Redo Typing
(Editare >> Refacere Tastare), utilizând
pictograma din bara de instrumente
sau tastând CTRL+Y.
©E
du
ard
Lu
ncă
2.4. Copierea textului în cadrul aceluiaşi document sau în alt document
Pentru copierea textului în cadrul aceluiaşi document sau în alt
document deschis, se va utiliza funcţia Copy (Copiere) din meniul
Edit (Editare), pictograma din bara de instrumente sau
combinaţia de taste CTRL+C. În continuare, pentru lipirea
elementelor copiate în locul dorit, se va utiliza funcţia Paste (Lipire)
din meniul Edit (Editare), pictograma din bara de instrumente
sau combinaţia de taste CTRL+V.
Opţiunea Paste Special (Lipire
specială) din meniul Edit (Editare)
inserează, leagă sau încorporează
conţinutul Clipboard-ului (memoriei
temporare) în formatul precizat de
utilizator.

13
©E
du
ard
Lu
ncă
2.5. Mutarea şi ştergerea textului
Pentru mutarea textului şi a imaginilor, se va utiliza funcţia Cut
(Decupare) din meniul Edit (Editare), pictograma din bara de
instrumente sau combinaţia de taste CTRL+X. În continuare, pentru
lipirea conţinutului în locul dorit, se va utiliza funcţia Paste (Lipire).
Funcţiile Decupare, Copiere, Lipire pot fi accesate şi din meniul de
context.
Ştergerea textului se realizează cu tastele Delete sau Backspace.
©E
du
ard
Lu
ncă
2.6. Funcţia de căutare a cuvintelor
Pentru căutarea unui
cuvânt sau a unei fraze
într-un document, mai
ales în cazul când acesta
prezintă dimensiuni mari,
se utilizează funcţia Find
(Găsire) din meniul Edit
(Editare).
Apelarea acestei funcţii
se poate face şi prin
intermediul combinaţiei
de taste CTRL+F.

14
©E
du
ard
Lu
ncă
2.7. Funcţia de înlocuire a cuvintelor
Pentru înlocuirea unui
cuvânt sau a unei fraze
dintr-un document cu alt
cuvânt sau altă frază, se
utilizează funcţia Replace
(Înlocuire) din meniul
Edit (Editare).
Apelarea acestei funcţii
se poate face şi prin
intermediul combinaţiei
de taste CTRL+H.
3. Formatarea textului

15
©E
du
ard
Lu
ncă
Tipul fontului şi dimensiunea acestuia pot fi modificate din meniul
derulant din bara de instrumente.
Pentru a scrie îngroşat (Aldin), se utilizează pictograma din bara de
instrumente sau combinaţia de taste CTRL + B.
Pentru a scrie înclinat (Cursiv), se utilizează pictograma din bara de
instrumente sau combinaţia de taste CTRL + I.
Pentru a sublinia textul (în culoarea acestuia), se utilizează
pictograma din bara de instrumente sau combinaţia de taste CTRL +
U.
Pentru a modifica culoarea fontului, se utilizează pictograma din
bara de instrumente.
3.1. Formatarea fontului utilizând bara de instrumente “Formatare”
©E
du
ard
Lu
ncă
3.2. Formatarea fontului utilizând meniul Format >> Font
Formatarea fontului se realizează cu
ajutorul funcţiei Font din meniul Format
sau utilizând butoanele din bara de
instrumente “Formatare”.
Din meniul Format >> Font, se pot modifica: tipul fontului; stilul fontului; dimensiunea caracterelor; culoarea fontului; stilul de subliniere al textului; culoarea de subliniere.
Tot de aici, se pot aplica diverse efecte: superscript (indice superior); subscript (indice inferior); shadow (umbră); all caps (majuscule) etc.

16
©E
du
ard
Lu
ncă
Pentru a aplica formatul unui text altui text, se procedează astfel:
1. Se selectează textul al cărui format se doreşte a fi copiat.
2. Se apasă pictograma Format Painter (Descriptor de formate) din
bara de instrumente.
3. Se selectează textul căruia trebuie să i se aplice formatul.
Dacă se doreşte aplicarea aceluiaşi format pentru multiple texte dintr-un
document, pe pictograma Descriptor de formate se va executa dublu clic.
3.3. Copierea formatului unui text
©E
du
ard
Lu
ncă
3.4. Funcţia Afişare / Ascundere
Funcţia Show / Hide (Afişare /
Ascundere) se activează sau
se dezactivează prin
apăsarea butonului din
bara de instrumente.
Funcţia Show / Hide (Afişare /
Ascundere) facilitează:
1. identificarea paragrafelor
dintr-un document;
2. identificarea întreruperilor
de linie (line breaks);
3. afişarea caracterelor
neimprimabile etc.
Spaţiu Tab
Sfârşitul unui paragraf
Întrerupere de linie
Rând liber

17
©E
du
ard
Lu
ncă
3.5. Inserarea întreruperilor de linie
Un sfârşit de linie (de rând) manual întrerupe linia curentă şi
continuă textul pe linia următoare.
Opţiunea este utilă, de exemplu, atunci când se doreşte omiterea
spaţiului suplimentar existent înainte sau după un paragraf. În acest
caz, în loc să se execute ENTER după fiecare linie, se va insera un
sfârşit de linie manual.
Se procedează astfel:
1. Faceţi clic acolo unde doriţi să întrerupeţi o linie de text.
2. Apăsaţi SHIFT+ENTER.
©E
du
ard
Lu
ncă
3.6. Despre alinierea şi spaţiereatextului
Modul în care este pozţionat un text în pagină este determinat de
mai mulţi factori.
Marginile (spaţiile goale din afara zonei imprimabile a unei pagini)
determină distanţa de la muchie, pentru tot textul de pe pagină.
Indentarea şi alinierea paragrafelor determină modul de potrivire a
paragrafelor între marginile paginii.
Indentarea impune distanţa dintre paragraf şi marginea din stânga
sau / şi marginea din dreapta.
De asemenea, Microsoft Word oferă posibilitatea de a stabili ce
spaţiere să existe între liniile unui paragraf şi înainte sau după
paragrafe.

18
©E
du
ard
Lu
ncă
3.7. Meniul Format >> Paragraph
Din meniul Format >> Paragraph
(Format >> Paragraf), se pot
stabili:
1. modul de aliniere a paragrafului
faţă de marginile paginii (stânga,
dreapta, centrat, stânga-dreapta);
2. indentarea paragrafului (stânga,
dreapta, la prima linie, agăţat);
3. spaţierea între paragrafe
(înainte şi după paragrafe);
4. spaţierea între rânduri (la un
rând, la 1,5 rânduri, la două
rânduri etc.).
1
3
2
4
©E
du
ard
Lu
ncă
3.8. Tabulatori
Tabulator aliniere la stânga
Tabulator aliniere la centruTextul este centrat faţă de tabulator.
Tabulator aliniere la dreaptaTextul introdus se aliniază la dreapta, până la tabulator.
Tabulator aliniere la separatorul zecimal
Textul introdus se aranjează astfel: înainte de punctul zecimal, se aliniază la stânga, iar după punctul zecimal, se aliniază la dreapta.
Textul este introdus de la stânga la dreapta, cu începere de la tabulator.
Sunt utilizaţi pentru alinieri speciale ale paragrafelor. Accesarea lor se poate realiza din meniul Format >> Tabs (Format >> Tabulatori).

19
©E
du
ard
Lu
ncă
3.8. Tabulatori
Pentru a deplasa un tabulator pe riglă, acesta se va trage cu mouse-ul la stânga sau la dreapta faţă de poziţia iniţială.
Pentru a şterge un tabulator, acesta se va trage oriunde în afara riglei.
©E
du
ard
Lu
ncă
3.9. Utilizarea riglei
Rigla poate fi, de asemenea, utilizată la indentarea paragrafelor sau la stabilirea tabulatorilor.
Activarea riglei se face din meniul View >> Ruler (Vizualizare >> Riglă).
Tabulatori
Indentare la prima linie
Indentarela dreapta
Indentare la stânga
Indentareagăţat

20
©E
du
ard
Lu
ncă
3.10. Marcatori şi numerotare
Funcţia Bullets and Numbering (Marcatori şi Numerotare) din meniul Format poate fi utilizată la evidenţierea paragrafelor sau a diverselor texte.
©E
du
ard
Lu
ncă
3.11. Adăugarea de chenare paragrafelor
Din meniul Format >>
Borders and Shading
(Format >> Borduri şi
Umbrire), se pot aplica
chenare de diverse tipuri
cuvintelor, paragrafelor,
porţiunilor de text sau
întregului document.
Pentru a aplica un chenar
unui paragraf, se utilizează
fila Borders (Borduri).

21
©E
du
ard
Lu
ncă
3.12. Adăugarea de umbre paragrafelor
Concomitent cu adăugarea
unei borduri, paragrafelor li
se pot aplica şi umbre
(culori de umplere).
Pentru a aplica o umbră
unui paragraf, se utilizează
fila Shading (Umbrire).
©E
du
ard
Lu
ncă
3.13. Adăugarea de chenare întregului document
Pentru a aplica un chenar
unui document, se
utilizează fila Page Borders
(Borduri de pagină).
Un chenar special de
document este cel de tip
artistic.

22
©E
du
ard
Lu
ncă
3.14. Ce reprezintă un stil?
Un stil reprezintă o combinaţie de caracteristici de formatare, precum: tip font, dimensiune font, indentare etc. Acestea se denumesc şi se salvează ca un set.
La selectarea unui stil, toate instrucţiunile de formatare conţinute de acesta se aplică în acelaşi timp.
©E
du
ard
Lu
ncă
3.15. Aplicarea unui stil unui cuvânt, unei linii sau unui paragraf
Pentru a aplica un stil unei
porţiuni de text, se
utilizează meniul derulant
Style (Stil) din
bara de instrumente.
În situaţia în care se doreşte
crearea unui stil nou, acest
lucru devine posibil
accesând meniul Format >>
Styles and Formating
(Format >> Stiluri şi
Formatare) sau apăsând
pictograma din bara de
instrumente.
1
3
2

23
©E
du
ard
Lu
ncă
3.16. Despărţirea în silabe
Dacă un cuvânt este prea lung pentru a
se încadra la sfârşitul liniei, Microsoft
Word mută cuvântul la începutul liniei
următoare, în loc să-l despartă în
silabe. Cu toate acestea, aveți
posibilitatea să utilizați caracteristica de
despărțire în silabe, inserând cratime,
pentru a elimina spațiile libere în textul
aliniat stânga-dreapta sau pentru a
menține egală lungimea liniei în
coloane înguste.
Funcţia Despărţire în silabe
(Hyphenation) poate fi accesată din
meniul Tools >> Language
(Instrumente >> Limbă).
1
3
2
4. Formatareadocumentelor

24
©E
du
ard
Lu
ncă
4.1. Stabilirea marginilor unui document şi a orientării paginilor
Orientarea paginii (portret
sau vedere) şi marginile foii
se stabilesc din fila
Margins (Margini) a
meniului File >> Page
Setup (Fişier >> Iniţializare
pagină).
În cadrul aceluiaşi
document, se pot aplica
ambele tipuri de orientări
de pagină.
©E
du
ard
Lu
ncă
4.2. Schimbarea mărimii hârtiei
Schimbarea mărimii hârtiei
se realizează din fila Paper
(Hârtie) a meniului File >>
Page Setup (Fişier >>
Iniţializare pagină).
Se poate opta pentru un
format predefinit (de
exemplu, A4) sau
dimensiunile hârtiei pot fi
specificate de utilizator.

25
©E
du
ard
Lu
ncă
4.3. Inserarea întreruperilor (sfârşiturilor) de pagină
La umplerea unei pagini cu
text sau elemente grafice,
MS Word inserează un
sfârşit de pagină automat.
În cazul în care se doreşte
ca textul să se continue pe
o pagină nouă, fără ca
pagina curentă să fie plină,
se poate insera un sfârşit
de pagină manual. Acest
lucru se realizează ca în
figura alăturată sau tastând
CTRL+ ENTER.
©E
du
ard
Lu
ncă
4.4. Introducerea unui text sau a unei imagini în antet şi subsol
Dacă se doreşte ca un text sau o imagine să apară pe fiecare pagină, se apelează funcţia Header and Footer(Antet şi Subsol) din meniul View (Vizualizare).
Pentru inserarea imaginilor, se execută clic în antet sau în subsol şi apoi se accesează meniul Insert >> Picture(Inserare >> Imagine).
La părăsirea antetului sau a subsolului, elementele inserate devin gri şi nu se mai pot prelucra.

26
©E
du
ard
Lu
ncă
4.5. Utilizarea barei de instrumente “Header and Footer”
Cu ajutorul barei de
instrumente Header and
Footer, în antet şi
subsol se pot introduce
diferite elemente, cum
ar fi:
numele fişierului şi
calea;
numărul paginii
curente;
numărul total de
pagini;
data şi ora etc.
Număr pagină Număr total pagini
Data curentă Ora curentă
Format număr de pagină
©E
du
ard
Lu
ncă
4.6. Aplicarea automată a numerelor de pagină în cadrul unui document
Aplicarea numerelor de pagină se poate realiza şi cu ajutorul meniului Insert >> Page Numbers (Inserare >> Numere de pagină).
Fereastra Page Numberspermite stabilirea locului în care se introduc numerele de pagină (antet sau subsol) şi
modul de aliniere al acestora.
Apăsând butonul Format, se deschide fereastra Page Number Format, care facilitează stabilirea formatului numerelor de pagină.

27
5. Tabele
©E
du
ard
Lu
ncă
5.1. Crearea unui tabel
Un tabel se creează, cu rapiditate, utilizând funcţia Insert Table(Inserare Tabel) din meniul Table(Tabel).
Fereastra Insert Table permite:
specificarea numărului de rânduri şi coloane (Number of columns, Number of rows);
selecţia modului de potrivire al tabelului (Fixed column width – Lăţime fixă a coloanelor, AutoFit tocontents – Potrivire automată la conţinut, AutoFit to window - Potrivire automată la fereastră);
alegerea unui format special (se apasă butonul AutoFormat).

28
©E
du
ard
Lu
ncă
5.2. Formate speciale pentru tabele
Prin apăsarea butonului AutoFormat, se deschide fereastra Table AutoFormat, care facilitează alegerea unui stil (de exemplu, Table Grid 8).
Stilul ales poate fi vizualizat în partea de jos a ferestrei.
©E
du
ard
Lu
ncă
5.3. Inserarea rapidă a tabelelor
Pentru a insera, mai rapid, un tabel, se poate apăsa pictograma din bara de instrumente Standard.
În exemplul de faţă, tabelul inserat va avea 4 rânduri şi 4 coloane.

29
©E
du
ard
Lu
ncă
5.4. Introducerea şi editarea informaţiilor
Celula în care se introduce text (sau chiar o imagine) se va selecta printr-un simplu clic. Trecerea de la o celulă la alta poate fi realizată şi cu ajutorul tastelor →, ↑, ←, ↓.
Pentru a formata textul din tabel, se procedează ca la capitolul 4 (Formatareatextului). Evident, datele procesate vor fi, mai întâi, selectate.
©E
du
ard
Lu
ncă
5.5. Selectarea rândurilor, coloanelor sau a întregului tabel
Pentru a selecta o coloană, se poziţionează cursorul deasupra coloanei respective şi, în momentul în care apare o săgeată neagră, orientată în jos, se execută un simplu clic cu mouse-ul.
Pentru a selecta un rând, se poziţionează cursorul în faţa rândului de interes şi apoi se execută un simplu clic cu mouse-ul.
Pentru a selecta întregul tabel, se execută clic pe “crucea” care apare în colţul stânga-sus al tabelului.
Selectarea acestor elemente se poate realiza şi accesând meniul Table >> Select (iniţial, se execută clic într-o celulă).

30
©E
du
ard
Lu
ncă
5.6. Inserarea şi ştergerea rândurilor şi coloanelor
Pentru a insera o coloană sau un rând într-un tabel, se accesează, din meniul Table >> Insert, funcţiile Columns to the Left (Coloane la Stânga), Columns to the Right(Coloane la Dreapta), respectiv Rows Above (Rânduri Deasupra), Rows Below (Rânduri Sub).
Este foarte important ca, înainte de inserare, să se aibă în vedere poziţionarea corectă a cursorului.
Pentru a şterge o coloană sau un rând dintr-un tabel, se accesează, din meniul Table >> Delete, funcţiile Columns, respectiv Rows.
©E
du
ard
Lu
ncă
5.7. Modificarea dimensiunilor rândurilor şi coloanelor
Înălţimea unui rând poate fi modificată manual, poziţionând cursorul ca în figura alăturată şi trăgând cu mouse-ul pe direcţie verticală, sau automat, accesând funcţia Table Properties din meniul Table.
În acelaşi mod, se poate proceda şi în cazul modificării lăţimii coloanei.

31
©E
du
ard
Lu
ncă
5.8. Îmbinarea celulelor
Două sau mai multe celule, din acelaşi rând sau din aceeaşi coloană, pot fi combinate într-o singură celulă.
De exemplu, se pot combina câteva celule, pe orizontală, pentru a crea un titlu de coloană (într-un capăt de tabel) care se întinde de-a lungul mai multor coloane.
Procedeu:
1. Selectaţi celulele pe care doriţi să le îmbinaţi;
2. Din meniul Table, selectaţi Merge Cells (Îmbinare Celule).
©E
du
ard
Lu
ncă
5.9. Scindarea celulelor
Procedeu:
1. Executaţi clic într-o celulă sau selectaţi mai multe celule pe care doriţi să le scindaţi;
2. Din meniul Table, selectaţi Splite Cells (Scindare Celule);
3. În fereastra Splite Cells, specificaţi numărul de coloane şi rânduri în care doriţi să scindaţi celulele selectate.

32
©E
du
ard
Lu
ncă
5.10. Modificarea lăţimii, stilului şi culorii bordurii celulelor. Culori de umplere pentru celule
Apăsând pictograma din bara de instrumente Standard, se activează bara de instrumente Tables andBorders (Tabele şi borduri).
Printre altele, aceasta permite: modificarea lăţimii şi culorii liniilor (bordurii) celulelor; alegerea unui stil de linie, afişarea sau ascunderea anumitor linii, adăugarea de culori de umplere (umbrire) celulelor etc.
Bara de instrumente Tablesand Borders (Tabele şi borduri) poate fi activată şi din meniul View >> Toolbars.
Stil linie Lăţime linie
Afişare sau ascundere linii de bordură
Culoare de umplere
Culoare bordură
Aliniere conţinut
©E
du
ard
Lu
ncă
5.11. Modificarea bordurii şi culorii de umplere a celulelor utilizând meniul
“Format >> Borders and Shading”
După selectarea celulelor, rândurilor sau coloanelor de interes, se poate accesa funcţia Borders and Shading din meniul Format.
Operaţiile care se pot efectua asupra elementelor selectate decurg după procedurile prezentate la punctele 3.11 şi 3.12.

33
6. Imagini, grafice şi alte obiecte
©E
du
ard
Lu
ncă
6.1. Introducerea imaginilor în documente (miniaturi)
Pentru inserarea unei miniaturi (clipart), se accesează funcţia Clipart (Miniatură) din meniul Insert >> Picture (Inserare >> Imagine) sau se apasă butonul Insert Clipart din bara Desenare.
În câmpul Search for (Caută pentru) din panoul de activitate Clip Art, se va furniza un cuvânt de căutare (de exemplu, “flower”).
Miniaturile găsite pot fi inserate în pagină printr-un simplu clic asupra acestora.
1
3
2

34
©E
du
ard
Lu
ncă
6.2. Introducerea imaginilor în documente (imagini din fişier)
Pentru inserarea unei imagini din fişier, se accesează funcţia FromFile (Din Fişier) din meniul Insert >> Picture (Inserare >> Imagine) sau se apasă butonul Insert Picture din bara Desenare.
Fereastra Insert Picturepermite selectarea oricărei imagini existente în calculator (exemplu de formate: .jpeg, .bmp, .gifetc.).
©E
du
ard
Lu
ncă
6.3. Introducerea în documente a formelor automate
Microsoft Word, ca şi celelalte programe din pachetul Office, furnizează diferite forme predefinite pentru desen. Tipic, aceste obiecte pot fi accesate prin intermediul barei de instrumente Drawing (Desenare).
Culoare de umplere Stil umbrăCuloare linie
Culoare font
Selectare obiecte
Stil 3-D
Tipuri linie
Obiect
desenat

35
©E
du
ard
Lu
ncă
6.4. Formatarea formelor automate
Pe lângă opţiunile existente în bara de instrumente Drawing(Desenare), executând dublu-clic asupra oricărei forme automate, se pot accesa numeroasele funcţii ale meniului Format AutoShape(Formatare formă automată).
Acest meniu dispune de mai multe file (care grupează opţiuni similare), precum: Colorsand Lines (Culori şi Linii), Size (Dimensiune), Layout (Aspect) etc.
Culori şi linii
Dimensiune
Aspect
©E
du
ard
Lu
ncă
6.5. Inserarea graficelor (diagramelor)
Pentru inserarea unui grafic, se accesează funcţia Chart(Diagramă) din meniul Insert >> Picture(Inserare >> Imagine).
MS Word inserează un grafic predefinit, care poate fi modificat, informaţiile dorite introducându-se în foaia de date corespondentă.
Pentru a părăsi graficul, se execută clic în afara acestuia.
Pentru a reveni în modul de editare al graficului, se execută dublu-clic asupra acestuia.

36
©E
du
ard
Lu
ncă
6.6. Editarea graficelor
Editarea unui grafic poate fi realizată cu ajutorul funcţiilor din meniul Chart sau utilizând opţiunile din meniul de context, care apare dacă se execută clic dreapta pe suprafaţa graficului.
Printre operaţiile disponibile, se numără: modificarea culorii suprafeţei graficului, a seriilor de date, a pereţilor graficului, adăugarea unui titlu, schimbarea tipului de grafic etc.
Suprafaţă grafic
Legendă
Pereţi
Serii de date
©E
du
ard
Lu
ncă
6.7. Selectarea, redimensionarea, copierea, mutarea, ştergerea imaginilor
Selectarea unei imagini se realizează printr-un simplu clic asupra acesteia.
Redimensionarea unei imagini se realizează trăgând cu mouse-ul de unul din cele opt puncte care înconjoară imaginea (după ce a fost selectată).
De asemenea, pentruredimensionare, se poate utiliza meniul Format >> Picture >> Size.
Copierea, mutarea şi ştergerea imaginilor se desfăşoară ca la 2.4 şi 2.5.

37
©E
du
ard
Lu
ncă
6.8. Introducerea în documente a foilor de calcul Excel
Uneori, este util ca într-un document Word să se introducă o foaie de calcul Excel (de exemplu, pentru organizarea unor date şi efectuarea de calcule).
Pentru aceasta, din meniul Insert >> Object(Inserare >> Obiect), se alege Microsoft Excel Worksheet (Foaie de lucru Excel).
1
3
2
©E
du
ard
Lu
ncă
6.9. Inserarea ecuaţiilor
MS Word permite scrierea a diverse tipuri de ecuaţii, prin intermediul Editorului de ecuaţii (Equation Editor).
În acest scop, din meniul Insert >> Object, se alege Microsoft Equation3.0. Dacă Microsoft Equation Editornu este disponibil, acesta trebuie instalat.
Ecuaţia se construieşte selectând simboluri din bara de instrumente Ecuaţie şi tastând variabile şi numere. Din rândul de sus al barei de instrumente Ecuaţie, se pot alege peste 150 de simboluri matematice. Din rândul de jos, puteţi selecta o varietate de şabloane şi cadre de lucru, care conţin simboluri precum fracţii, integrale şi sume.
1
2
3

38
7. Corespondenţă masivă
©E
du
ard
Lu
ncă
7.1. Prezentare generală
De multe ori, se impune trimiterea unui număr mare de scrisori sau mesaje de poştă electronică, similare în conţinut, către diverse persoane. În acest scop, pentru a nu irosi timp, se poate utiliza îmbinarea de corespondenţă (mail merge).
Îmbinarea corespondenţei presupune crearea unui singur document, care să conţină informaţiile identice din fiecare copie, şi adăugarea unor substituenţi, pentru informaţiile care sunt unice în fiecare copie. Word se ocupă de restul.
În orice îmbinare de corespondenţă, se lucrează cu trei elemente: documentul principal, de la care se porneşte; informaţiile (de exemplu, nume şi adrese) pe care doriţi să le îmbinaţi cu documentul principal, pentru a crea un set de documente unice, setul de documente finalizate.
Informaţiile care trebuie îmbinate cu documentul principal sunt stocate într-un fişier, cum ar fi o foaie de lucru Microsoft Office Excel sau o listă de contacte Microsoft Office Outlook.

39
©E
du
ard
Lu
ncă
7.2. Îmbinarea corespondenţei în Word – Pasul 1
Pasul 1: Alegerea unui tip de document
Din meniul Tools >> Letters and mailings(Instrumente >> Scrisori şi corespondenţe), se alegeMail merge (Îmbinare corespondenţă).
Din panoul de activitate Mail merge, se va selecta opţiunea Letters, iar, pentru trecerea la pasul următor, se apasă Next.
©E
du
ard
Lu
ncă
7.3. Îmbinarea corespondenţei în Word – Pasul 2
Pasul 2: Alegerea documentului principal
În cazul în care documentul principal (în panoul de activitate, denumit document de plecare) este deja deschis, sau dacă se porneşte cu un document gol, se va executa clic pe opţiunea Use the current document.
În caz contrar, se execută clic pe Start from a templatesau pe Start from existing document, urmând să se localizeze şablonul sau documentul pe care doriţi să îl utilizaţi.

40
©E
du
ard
Lu
ncă
7.4. Îmbinarea corespondenţei în Word – Pasul 3
Pasul 3: Conectarea la un fişier de date şi selectarea înregistrărilor
În acest moment, va trebui să accesaţi (sau să creaţi şi să accesaţi) fişierul de date care stochează informaţiile unice pe care doriţi să le îmbinaţi cu documentul principal.
Dacă păstraţi informaţii actualizate în lista de contacte dinMicrosoft Office Outlook, aceasta reprezintă un fişier de date excelent, care ar putea fi utilizat pentru scrisori sau mesaje de e-mail. Executând clic pe opţiunea Select from Outlook contacts din panoul de activitate, veţi putea alege nume şi adrese din directorul Contacte al Outlook.
Dacă păstraţi o foaie de lucru Microsoft Office Excel sau o bază de date Microsoft Office Access, care conţine informaţii despre clienţii D-voastră, executaţi clic pe Use an existing list şi, apoi, pe Browse, pentru a localiza fişierul respectiv.
Dacă astfel de date nu există, se va executa clic pe Type a new list, urmând a se utiliza formularul nou apărut, pentru a crea lista dorită. Aceasta se va salva sub forma unei baze de date (.mdb), care va putea fi re-utilizată.
©E
du
ard
Lu
ncă
Exemplu de creare a unei liste de date
Se introduc informaţiile
dorite.
Se salvează lista.
Se poate selecta un subset de înregistrări, prin filtrarea sau
sortarea listei.

41
©E
duar
d Lu
nc��
7.5. Îmbinarea coresponden � ei în Word – Pasul 4
Pasul 4: Ad ��ugarea de câmpuri în documentul principal
Dac�� documentul principal este, înc��, gol, se vor introduce informa� iile care trebuie s�� apar�� în fiecare copie. În continuare, se vor ad��uga diverse câmpuri, executând clic pe leg��turile (hyperlink-urile) din panoul de activitate.
Dac�� se execut�� clic pe op� iunea More items, pot fi ad��ugate câmpuri ale c��ror nume coincid cu denumirile coloanelor din fi�úierul de date.
De exemplu, un fi�úier de date poate s�� con� in�� o coloan�� “Nume”. Inserarea unui câmp “Nume”, la începutul documentului, faciliteaz�� personalizarea fiec��rei copii.
©E
duar
d Lu
nc��
7.6. Îmbinarea coresponden � ei în Word – Pasul 5
Pasul 5:Previzualizareascrisorilor
În acest moment, pute� i previzualizascrisorile �úi s��face� i, dac�� este cazul, modific��rilede rigoare, înainte de îmbinare.

3
©E
du
ard
Lu
ncă
1.2. Fişierele Microsoft Excel
Fişierele Excel sunt denumite registre de calcul sau registre de lucru (workbook).
Un registru de calcul conţine mai multe foi de calcul sau foi de lucru (woksheet).
Implicit, un registru nou creat include 3 foi de calcul, însă numărul acestora poate fi mărit până la maxim 256.
©E
du
ard
Lu
ncă
1.3. Fereastra aplicaţieiBara de titlu
Bara de meniuri
Bara de instrumente standardBara de instrumente pentru formatare
Bara de stare
Celula activă
Cap
ete
(tit
luri
) d
e râ
nd
Capete (titluri) de coloană
Casetă nume
Bara de formule
Numele foilor de calcul
Bar
a d
e d
eru
lare
(sc
rollb
ar)

4
©E
du
ard
Lu
ncă
1.4. Crearea unui registru de calcul nou
1. Opţiunea Nou din meniul Fişier sau prin combinaţia de taste CTRL+N
2. Utilizând pictograma din bara de instrumente standard
3. Prin clic dreapta în directorul în care se doreşte salvarea registruluişi alegerea opţiunii Foaie de lucru Microsoft Excel
©E
du
ard
Lu
ncă
1.5. Salvarea unui registru de calcul nou
1. Opţiunea Salvare din meniul Fişiersau prin combinaţia de taste CTRL+S
2. Utilizând pictograma din bara de instrumente standard
Excel va afişa fereastra de dialog Salvare ca.
Numele dat registrului

5
©E
du
ard
Lu
ncă
1.6. Deschiderea unui registru de calcul existent
1. Opţiunea Deschidere din meniul Fişier sau prin combinaţia de taste CTRL+O
2. Utilizând pictograma din bara de instrumente standard
Excel va afişa fereastra de dialog Deschidere.
Numele registrului
©E
du
ard
Lu
ncă
1.7. Salvarea unui registru de calcul sub alt nume, în alt loc sau în alt format
Salvarea registrelor de calcul sub alt nume, în alt loc sau în alt format se realizează prin intermediul opţiunii Salvare ca din meniul Fişier.
De asemenea, prin alegerea opţiunii Salvare ca pagină Web, registrul poate fi salvat în format html.
Excel va afişa fereastra de dialog Salvare ca.
Noul nume al fişierului sau acelaşi nume
Calea unde va fi salvat fişierul
Tipul fişierului

6
©E
du
ard
Lu
ncă
1.8. Funcţia Ajutor (Help)
Prin apăsarea pictogramei
(Ajutor pentru Microsoft Excel)
din bara de instrumente, pe
ecran va apărea un asistent sub
forma unei imagini animate.
Asistentul se poate activa şi prin
apăsarea tastei F1.
Pentru închiderea asistentului,
se execută clic dreapta pe
imaginea animată şi se alege
opţiunea Ascundere.
©E
du
ard
Lu
ncă
1.9. Închiderea unui registru şi închiderea aplicaţiei Excel
Pentru a închide registrul curent fără a
închide şi aplicaţia Excel, se va utiliza
opţiunea Închidere din meniul Fişier
sau
se apasă butonul existent în colţul din
dreapta-sus.
Pentru închiderea aplicaţiei Excel, se va
utiliza opţiunea Ieşire din meniul Fişier
sau
se apasă butonul existent în colţul din
dreapta-sus al ferestrei Microsoft Excel.

7
©E
du
ard
Lu
ncă
1.10. Utilizarea funcţiei de panoramare (Zoom)
Pentru a modifica dimensiunea
de vizualizare a foii de calcul
active, se va utiliza opţiunea
Panoramare din meniul
Vizualizare
sau
se introduce (selectează) o
valoare în (din) lista derulantă
Panoramare existentă în bara
de instrumente standard.
©E
du
ard
Lu
ncă
1.11. Activarea barelor de instrumente (toolbars)
Implicit, sunt active barele de instrumente:
Standard
Formatare

8
©E
du
ard
Lu
ncă
1.11. Activarea barelor de instrumente (toolbars)
Activarea sau dezactivarea unei
bare se realizează prin
deschiderea meniului Vizualizare
– Bare de instrumente
sau
executând clic dreapta pe orice
loc din bara de instrumente
standard.
©E
du
ard
Lu
ncă
1.12. “Îngheţarea” unor rânduri şi/sau coloane (funcţia Freeze)
La defilarea printr-o foaie de lucru, anumite
rânduri sau coloane pot fi menţinute vizibile
(fixe, îngheţate).
1. Se va selecta rândul de sub datele care se
doresc a fi păstrate pe ecran
sau
Se va selecta coloana la stânga căreia datele vor
fi păstrate pe ecran
sau
Se vor selecta celulele din dreapta şi de sub
datele care vor fi păstrate pe ecran.
2. Din meniul Fereastră (Window), se alege
opţiunea Îngheţare panouri (Freeze panes).

9
©E
du
ard
Lu
ncă
1.13. Modificarea opţiunilor predefinite ale aplicaţiei Excel
Prin apelarea funcţiei Opţiuni din
meniul Instrumente, pot fi
modificate opţiunile predefinite
ale aplicaţiei, cum ar fi:
numele utilizatorului;
directorul implicit în care vor
fi salvate fişierele;
numărul de foi de calcul dintr-
un registru de lucru nou;
lista fişierelor recent utilizate;
fontul standard etc.
Lucrul cu celule în Excel
Lecţia 2

10
©E
du
ard
Lu
ncă
2.1. Modul de organizare al foilor de calcul
O foaie de calcul creată cu aplicaţia Microsoft Excel este organizată sub
forma unui tabel de dimensiuni mari.
Într-o foaie de calcul există 65.536 de rânduri sau linii (1, 2, 3, …) şi 256
coloane (A, B, …., Z, AA, AZ, BA, …, BZ, …, IA, …, IV).
O celulă se găseşte la intersecţia unui rând cu o coloană şi se identifică
prin litera corespunzătoare coloanei şi numărul corespunzător rândului:
A1, E14, AA8 etc. O astfel de combinaţie reprezintă adresa sau referinţa
celulei.
Un domeniu este o zonă dreptunghiulară, formată din mai multe celule
alăturate, care se denumeşte după adresa celulei din colţul stânga-sus şi
cea a celulei din colţul dreapta-jos, separate prin caracterul “:”. De
exemplu, domeniul A4:E6 începe cu celula A4 şi se termină cu celula E6,
deci conţine 3 x 5 = 15 celule adiacente.
©E
du
ard
Lu
ncă
2.2. Inserarea datelor în celule
1. Se execută clic pe una din celulele foii de calcul. Această celulă este
acum activă.
2. Se introduc datele de la tastatură, după care se acţionează tasta Enter
sau se execută clic stânga în altă celulă.
Adresa celulei
Datele pot fi introduseşi în acest câmp
Anularea introducerii
Confirmarea introducerii

11
©E
du
ard
Lu
ncă
2.3. Utilizarea comenzilor Anulare(Undo) şi Refacere (Redo)
Dacă la introducerea datelor intervine o
greşeală, anularea acesteia se realizează
cu ajutorul comenzii Anulare din meniul
Editare – Anulare Tastare, utilizând
pictograma din bara de instrumente
sau tastând CTRL+Z.
Refacerea ultimei operaţii anulate se
realizează cu ajutorul comenzii Refacere
din meniul Editare – Refacere Tastare,
utilizând pictograma din bara de
instrumente sau tastând CTRL+Y.
©E
du
ard
Lu
ncă
2.4. Selectarea unei celule sau a unui grup de celule adiacente
O singură celulă poate fi selectată
printr-un clic stânga cu mouse-ul pe
celula dorită sau introducând adresa
celulei în caseta nume şi apăsând
Enter.
Selectarea unui grup de celule
adiacente se realizează ţinând apăsat
butonul din stânga mouse-ului şi
deplasând cursorul acestuia peste
celulele care trebuie selectate.
Puteţi selecta celula şi prin
introducerea adreseiîn caseta nume
Selectarea poate fi realizată şi prin apăsarea tastelor Shift + ←, →, ↓, ↑

12
©E
du
ard
Lu
ncă
2.5. Selectarea unui grup de celule neadiacente sau a întregii foi de calcul
Selectarea unui grup de celule
neadiacente se realizează ţinând
apăsat CTRL şi executând clic stânga
cu mouse-ul peste celulele care
trebuie selectate.
Selectarea întregii foi de calcul se
realizează executând clic stânga
peste caseta de deasupra primului
rând şi din stânga primei coloane.
©E
du
ard
Lu
ncă
2.6. Selectarea unui rând (unei coloane) sau a unui grup de rânduri (coloane) adiacente
Selectarea unui rând sau a unei
coloane se realizează printr-un clic de
mouse pe capătul de rând, respectiv
de coloană.
Selectarea unui grup de rânduri sau
de coloane adiacente se realizează
ţinând apăsat butonul din stânga
mouse-ului şi deplasând cursorul
acestuia peste capetele de rând sau
de coloană.
Selectarea poate fi realizată şi prin apăsarea tastelor Shift + ←, →, ↓, ↑

13
©E
du
ard
Lu
ncă
2.7. Selectarea unui grup de rânduri şi/sau coloane neadiacente
Selectarea unui grup de rânduri
şi/sau coloane neadiacente se
realizează ţinând apăsat CTRL şi
executând clic stânga cu
mouse-ul peste capetele de rând
şi/sau de coloană care se
doresc a fi selectate.
Pot fi selectate şi diverse celule.
©E
du
ard
Lu
ncă
2.8. Introducerea rândurilor şi coloanelor în foaia de calcul
1. Se selectează celula deasupra căreia
se doreşte inserarea unui rând sau la
stânga căreia se doreşte inserarea unei
coloane.
2. Se apelează funcţiile Rânduri (Rows)
sau Coloane (Columns) din meniul
Inserare
sau
Se apelează funcţia Inserare (Insert) din
meniul de context (rapid).

14
©E
du
ard
Lu
ncă
2.9. Ştergerea rândurilor şi coloanelor din foaia de calcul
1. Se selectează o celulă din
rândul sau coloana care se va
şterge.
2. Se apelează funcţia Ştergere
(Delete) din meniul Editare (Edit)
sau
se utilizează opţiunea Ştergere
din meniul de context.
©E
du
ard
Lu
ncă
2.10. Modificarea dimensiunii rândurilor şi coloanelor
1. Prin tragere cu mouse-ul,
după ce aţi poziţionat cursorul
în partea dreaptă a coloanei sau
sub rândul care se va modifica.
2. Utilizând funcţia Înălţime
(Height) din meniul Format –
Rând (Format – Row).
Utilizând funcţia Lăţime (Width)
din meniul Format – Coloană
(Format – Column).

15
©E
du
ard
Lu
ncă
2.11. Copierea conţinutului celulelor
Pentru copierea conţinutului unei celule sau al unui
grup de celule în cadrul aceleiaşi foi de calcul sau în
alt registru de lucru, se va utiliza funcţia Copiere
(Copy) din meniul Editare, pictograma din bara
de instrumente sau combinaţia de taste CTRL+C. În
continuare, pentru lipirea conţinutului în locul
selectat, se va utiliza funcţia Lipire (Paste) din meniul
Editare, pictograma din bara de instrumente sau
combinaţia de taste CTRL+V.
Opţiunea Lipire specială (Paste Special) din meniul
Editare serveşte la copierea conţinutului Clipboard-
ului (memoria temporară) în formatul precizat de
utilizator.
©E
du
ard
Lu
ncă
2.12. Mutarea şi ştergerea conţinutului celulelor
Pentru mutarea conţinutului unei celule sau al unui
grup de celule în cadrul aceleiaşi foi de calcul sau în
alt registru de lucru, se va utiliza funcţia Decupare
(Cut) din meniul Editare, pictograma din bara de
instrumente sau combinaţia de taste CTRL+X. În
continuare, pentru lipirea conţinutului în locul
selectat, se va utiliza funcţia Lipire.
Funcţiile Decupare, Copiere, Lipire, Lipire specială
pot fi accesate şi din meniul de context.
Ştergerea completă a datelor dintr-o celulă se
realizează cu tasta Delete, în timp ce ştergerea
parţială a conţinutului unei celule se realizează cu
tasta Backspace.

16
©E
du
ard
Lu
ncă
2.13. Completarea automată a seriilor de date (funcţia Autofill)
Programul Microsoft Excel oferă
posibilitatea completării automate a
unor serii de date:
1. se introduc primele două valori ale
seriei în două celule adiacente;
2. se selectează cu mouse-ul cele
două celule şi se poziţionează
cursorul în colţul din dreapta-jos al
acestora, cursorul luând forma de
cruce.
3. se trage cu mouse-ul până la
completarea numărului de elemente
dorit.
©E
du
ard
Lu
ncă
2.14. Utilizarea funcţiilor Găsire (Find) şi Înlocuire (Replace)
Pentru căutarea datelor în
foile de calcul, mai ales în cele
de dimensiuni mari, se
utilizează funcţia Găsire din
meniul Editare (sau CTRL+F).
Pentru înlocuirea anumitor
date cu altele, se utilizează
funcţia Înlocuire din acelaşi
meniu (sau CTRL+H).

17
©E
du
ard
Lu
ncă
2.15. Sortarea datelor
Pentru sortarea datelor,
Microsoft Excel dispune de
comanda Sortare (Sort) din
meniul Date (Data).
Datele pot fi ordonate
numeric, alfabetic, cronologic
şi alfanumeric.
Criteriile de sortare se pot
aplica la maxim 3 coloane.
Lucrul cu foile de calcul în Excel
Lecţia 3

18
©E
du
ard
Lu
ncă
3.1. Inserarea unei noi foi de calcul
Funcţia Foaie de lucru
(Worksheet) din meniul
Inserare permite inserarea
unei noi foi de lucru la stânga
celei selectate.
Alternativ, introducerea unei
noi foi de lucru se poate
realiza şi cu funcţia Inserare
din meniul de context apărut
după ce s-a efectuat clic
dreapta pe eticheta unei foi.
Din fereastra care apare, se
selectează Foaie de lucru.
Implicit, un registru de lucru conţine 3 foi de calcul, însă numărul acestora poate să
ajungă la maxim 256. Foaia de calcul activă are numele scris cu negru pe fond alb.
Foaia de lucru activă
©E
du
ard
Lu
ncă
3.2. Redenumirea unei foi de calcul
1. Utilizând funcţia Redenumire
(Rename) din meniul de context
apărut după ce s-a efectuat clic
dreapta pe eticheta unei foi.
2. Executând dublu clic pe
eticheta foii şi introducând noua
denumire a acesteia.

19
©E
du
ard
Lu
ncă
3.3. Ştergerea unei foi de calcul
1. Utilizând funcţia Ştergere foaie
(Delete Sheet) din meniul Editare.
2. Utilizând funcţia Ştergere
(Delete) din meniul de context
apărut după ce s-a efectuat clic
dreapta pe eticheta foii de calcul.
©E
du
ard
Lu
ncă
3.4. Mutarea sau copierea unei foi de calcul în acelaşi registru de calcul sau în registre diferite
1. Utilizând funcţia Mutare
sau copiere foaie (Move or
Copy Sheet) din meniul
Editare.
2. Utilizând funcţia Mutare
sau copiere din meniul de
context apărut după ce s-a
efectuat clic dreapta pe
eticheta foii de calcul.
Din caseta care apare, se alege locul unde se va muta sau copia foaia de lucru.

20
Formule şi funcţii
Lecţia 4
©E
du
ard
Lu
ncă
4.1. Introducerea unei formule
Programul Microsoft Excel oferă posibilitatea utilizării formulelor
pentru efectuarea de calcule simple sau complexe.
Toate formulele trebuie să înceapă cu semnul =.
Formulele pot fi introduse, direct, în celula selectată sau în câmpul
de editare a formulelor (bara de formule).
Construirea unei formule se poate realiza fie prin tastarea directă a
adreselor celulelor, fie prin selectarea cu mouse-ul a celulelor
dorite.
După introducerea unei formule, se apasă tasta Enter.
Microsoft Excel afişează rezultatul în celulă, iar formula în câmpul
de editare a formulelor.

21
©E
du
ard
Lu
ncă
4.2. Generarea formulelor de calcul utilizând operatori aritmetici şi referinţe
către alte celule
Operatorii aritmetici sunt
semne care arată tipul de calcul
matematic între celule (adunare
+, înmulţire * etc.).
O referinţă identifică o celulă
sau o zonă de celule într-o foaie
de lucru şi comunică
programului Microsoft Excel
unde să caute valorile sau
datele pe care intenţionaţi să le
utilizaţi într-o formulă.
Rezultat
Formulă
Operator
Referinţă (Nume)
©E
du
ard
Lu
ncă
4.3. Erori standard asociate formulelor
Apare atunci când referinţa către o celulă nu este corectă.#REF!
Apare atunci când este utilizat un tip greşit de argument sau de operand.#VALUE!
Apare atunci când Microsoft Excel nu recunoaşte text într-o formulă.#NUME?
Apare când într-o formulă (sau funcţie) există valori numerice incorecte.#NUM!
Apare atunci când se specifică o intersecţie a două suprafeţe care nu se intersectează. Operatorul intersecţie este un spaţiu între referinţe.
#NULL!
Apare atunci când o valoare nu este disponibilă în momentul în care se execută o funcţie sau o formulă.#N/A
Apare atunci când un număr este împărţit la zero (0).#DIV/0!
Apare atunci când o coloană nu este suficient de lată, sau este utilizată o dată sau o oră negativă.#####
SemnificaţieTip eroare

22
©E
du
ard
Lu
ncă
4.4. Referinţe de tipul A1
Implicit, Microsoft Excel utilizează tipul de referinţă A1, care face referire la
coloane cu litere (de la A la IV) şi la rânduri cu numere (de la 1 la 65536).
A10:E20Grupul de celule din coloanele de la A până la E şi rândurile de la 10 până la 20
H:PToate celulele din coloanele de la H până la P
H:HToate celulele din coloana H
5:10Toate celulele din rândurile de la 5 până la 10
5:5Toate celulele din rândul 5
B15:D15Grupul de celule din rândul 15 şi coloanele de la B până la D
A10:A20Grupul de celule din coloana A şi rândurile de la 10 până la 20
A10Celula din coloana A şi rândul 10
Se utilizează
Pentru a face referire la
©E
du
ard
Lu
ncă
4.5. Referinţe relative şi absolute
Referinţele relative, cum ar fi A1, sunt referinţele
care, la modificarea poziţiei celulei care conţine
formula, se modifică automat. Implicit, formulele
noi utilizează referinţe relative.
De exemplu, dacă se copiază o referinţă relativă
din celula B1 în celula B2, ea se ajustează
automat de la =A1 la =A2.
O referinţă absolută, cum ar fi $A$1, face referire
întotdeauna la o celulă cu o amplasare anume.
Dacă poziţia celulei care conţine formula se
modifică, referinţa absolută rămâne aceeaşi.
De exemplu, dacă se copiază o referinţă absolută
din celula B1 în celula B2, aceasta va rămâne
aceeaşi în ambele celule, =$A$1.

23
©E
du
ard
Lu
ncă
4.6. Referinţe mixte
Referinţele mixte sunt cele care dispun fie de o coloană absolută şi un
rând relativ, fie de un rând absolut şi o coloană relativă.
O referinţă absolută de coloană (relativă de rând) este de tipul $A1, $B1
etc.
O referinţă absolută de rând (relativă de coloană) are forma A$1, B$1 etc.
Dacă poziţia celulei care conţine formula se modifică, referinţa relativă se
modifică automat, iar referinţa absolută rămâne aceeaşi.
De exemplu, dacă se copiază o referinţă mixtă din celula B2 în celula C3,
ea se ajustează de la =A$1 la =B$1.
©E
du
ard
Lu
ncă
4.7. Referinţe prin intermediul numelor
Un nume este un cuvânt sau un şir de caractere care reprezintă o celulă, un
grup (zonă) de celule, o formulă sau o valoare constantă.
Implicit, numele utilizează referinţe absolute către celule.
Pentru a defini un nume, se utilizează comanda Definire (Define) din meniul
Inserare-Nume (Insert-Name).Introducerea numelui
Adăugarea unui nume
Ştergerea unui nume
Prin apăsarea acestuibuton, pot fi selectatecu mouse-ul celulele la care se va face referire.

24
©E
du
ard
Lu
ncă
4.8. Utilizarea ca nume a etichetelor
existente ale rândurilor şi coloanelorAtunci când într-o foaie de lucru se creează o formulă, etichetele
coloanelor şi rândurilor din foaia de lucru pot fi utilizate pentru a face
referire la date. De exemplu, pentru a calcula valoarea totală pentru
coloana Vanzari, se utilizează formula =SUM(Vanzari).
Implicit, Excel nu acceptă etichete în formule. Pentru a permite acest lucru,
se apelează funcţia Opţiuni din meniul Instrumente, iar apoi de selectează
fila Calcul. La opţiunile Registru de lucru, se bifează Acceptare etichete în
formule.
©E
du
ard
Lu
ncă
4.9. Referinţe de tipul R1C1
În cadrul acestui stil, atât rândurile cât şi coloanele sunt numerotate.
Programul Excel indică poziţia celulei cu un R urmat de numărul rândului
şi un C urmat de numele coloanei.
Activarea sau dezactivarea stilului de referinţă R1C1 se face din meniul
Instrumente – Opţiuni – General.
RO referinţă absolută către rândul curent
R[-1]O referinţă relativă către întreg rândul situat deasupra celulei active
R2C2O referinţă absolută către celula din rândul al doilea şi coloanaa doua
R[2]C[2]O referinţă relativă către celula aflată cu două rânduri mai josşi cu două coloane mai la dreapta
R[-2]CO referinţă relativă către celula aflată cu două rânduri mai sus,pe aceeaşi coloană
ReferinţăSemnificaţie

25
©E
du
ard
Lu
ncă
4.10. Crearea formulelor utilizând funcţiile
sumă, medie, minim, maxim, contor
Funcţiile sunt formule predefinite care
efectuează calcule utilizând anumite
valori, numite argumente, într-o
anumită ordine, sau structură.
Funcţiile pot fi utilizate la efectuarea
de calcule simple sau complexe.
Pentru introducerea unei funcţii,
indiferent de tipul acesteia, se
utilizează comanda Funcţie (Function)
din meniul Inserare sau se apasă
butonul din bara de formule.
În continuare, din caseta Inserare
funcţie se va selecta domeniul în care
se încadrează funcţia dorită.
©E
du
ard
Lu
ncă
4.10. Crearea formulelor utilizând funcţiile
sumă, medie, minim, maxim, contor
De exemplu, dacă se doreşte
calcularea sumei unei serii de
date, din domeniul Mat & Trig
se selectează funcţia SUM şi se
apasă butonul OK.
În continuare, în fereastra
Argumente funcţie, se va
specifica seria de date căreia i
se calculează suma.
Prin apăsarea acestuibuton, seria de date dorită poate fi selectată cu mouse-ul. De asemenea, pot fi selectate serii de datemultiple.

26
©E
du
ard
Lu
ncă
4.10. Crearea formulelor utilizând funcţiile
sumă, medie, minim, maxim, contor
Suma unei serii de date poate fi calculată, mai rapid,
apăsând butonul din bara de instrumente.
Pentru a calcula funcţiile medie (Average), minim (MIN),
maxim (MAX), contor (COUNT), se parcurge aceeaşi
succesiune de paşi de lucru, cu deosebirea că toate
aceste funcţii se găsesc în domeniul Statistice
(Statistical).
©E
du
ard
Lu
ncă
4.11. Crearea formulelor utilizând
funcţia logică IF
Funcţia IF verifică îndeplinirea unei condiţii şi întoarce o valoare
dacă condiţia specificată este evaluată la TRUE şi altă valoare dacă
condiţia specificată este evaluată la FALSE.
Funcţia IF se găseşte în domeniul Logice (Logical). Sintaxa funcţiei este:
IF(logical_test;value_if_true;value_if_false)
Test_logic = orice valoare sau expresie care se poate evalua cu TRUE sau FALSE.
Valoare_pentru_adevărat = valoarea întoarsă dacă test_logic este TRUE.
Valoare_pentru_fals = valoarea întoarsă dacă test_logic este FALSE.
De exemplu, funcţia IF(A1=10,SUM(B1:B20), " ") calculează suma celulelor
B1:B20 dacă în celula A1 se află valoarea 10. În caz contrar, în celula care
conţine formula este afişat un spaţiu gol.

27
Formatare
Lecţia 5
©E
du
ard
Lu
ncă
5.1. Formatarea celulelor pentru a afişa diferite formate
Iniţial, se vor selecta celulele care se
doresc a fi formatate. Pentru
formatarea unei celule sau zone de
celule, se va utiliza:
1. funcţia Celule (Cells) din meniul
Format;
2. comanda Formatare celule (Format
cells) din meniul de context;
3. sau combinaţia de taste CTRL+1.
Câteva dintre cele mai importante
formate sunt: Număr, Simbol monetar,
Dată, Procentaj.

28
©E
du
ard
Lu
ncă
5.1.1. Formatarea celulelor pentru afişarea generală a numerelor
Din fereastra Formatare celule, se alege categoria Număr (Number).
Prin bifarea acesteicasete, virgula poatefi utilizată ca separatorpentru mii.
Câmp pentru alegereanumărului de zecimale
Din câmpul Categorie,se alege Număr.
©E
du
ard
Lu
ncă
5.1.2. Formatarea celulelor pentru afişarea de simboluri monetare
Din fereastra Formatare celule, se alege categoria Simbol monetar (Currency).
Câmp pentru alegereanumărului de zecimale
Din câmpul Categorie,se alege Simbol monetar.
Câmp pentru alegereatipului de simbol

29
©E
du
ard
Lu
ncă
5.1.3. Formatarea celulelor pentru afişare în stil dată
Din fereastra Formatare celule, se alege categoria Dată (Date).
Câmp pentru alegereatipului de dată
Din câmpul Categorie,se alege Dată.
Câmp pentru stabilireasetărilor locale
©E
du
ard
Lu
ncă
5.1.4. Formatarea celulelor pentru afişarea numerelor ca procente
Din fereastra Formatare celule, se alege categoria Procentaj (Percentage).
Câmp pentru alegereanumărului de zecimale
Din câmpul Categorie,se alege Procentaj.

30
©E
du
ard
Lu
ncă
Tipul fontului şi dimensiunea acestuia pot fi modificate din meniul
derulant din bara de instrumente.
Pentru a scrie îngroşat (Aldin), se utilizează pictograma din bara de
instrumente sau combinaţia de taste CTRL + B.
Pentru a scrie înclinat (Cursiv), se utilizează pictograma din bara de
instrumente sau combinaţia de taste CTRL + I.
Pentru a sublinia textul, se utilizează pictograma din bara de
instrumente sau combinaţia de taste CTRL + U.
Pentru a modifica culoarea fontului, se utilizează pictograma din
bara de instrumente.
Pentru a modifica culoarea de umplere a unei celule, se utilizează
pictograma din bara de instrumente.
5.2. Modificarea conţinutului celulelor
©E
du
ard
Lu
ncă
Toate opţiunile anterioare sunt disponibile şi în fereastra Formatare celule
– Font, mai puţin modificarea culorii de umplere, care, de această dată, se
realizează din fereastra Formatare celule – Modele.
5.2. Modificarea conţinutului celulelor

31
©E
du
ard
Lu
ncă
Pentru a copia formatul unei celule (grup de celule) în altă celulă (grup de
celule), se procedează astfel:
1. Se selectează celula (grupul) al cărei format se doreşte a fi copiat.
2. Se apasă pictograma Descriptor de formate (Format Painter) din bara
de instrumente.
3. Se execută clic în celula (grupul de celule) pentru care se doreşte acelaşi
format.
În mod similar poate fi copiată şi înălţimea unui rând sau lăţimea unei
coloane.
Dacă se doreşte acelaşi format pentru celule sau grupuri de celule din
diverse părţi ale foii de lucru, pe pictograma Descriptor de formate se va
executa dublu clic.
5.3. Copierea formatului celulelor
©E
du
ard
Lu
ncă
Când într-o celulă trebuie introdusă o cantitate mai mare de date, poate fi
utilizată funcţia Încadrare text din fereastra Formatare celule – Aliniere.
Textul introdus în celulă se va deplasa în jos, dar lăţimea coloanei din care
face parte celula respectivă rămâne fixă.
5.4. Încadrarea textului în celulă (Funcţia Wrap text)

32
©E
du
ard
Lu
ncă
Alinierea textului pe orizontală poate fi realizată cu ajutorul pictogramelor
din bara de instrumente: alinierea la stânga , aliniere la centru ,
alinierea la dreapta .
5.5. Alinierea conţinutului celulelor
Aceleaşi rezultate pot fi
obţinute şi din fereastra
Formatare celule – Aliniere. Tot
de aici, poate fi stabilită şi
alinierea pe verticală a textului.
©E
du
ard
Lu
ncă
Atunci când un titlu trebuie scris pe mai multe coloane, programul
Microsoft Excel permite îmbinarea celulelor prin două modalităţi: accesând
funcţia Îmbinare celule (Merge cells) din fereastra Formatare celule –
Aliniere sau apăsând pictograma (Îmbinare şi centrare) din bara de
instrumente.
5.6. Centrarea titlului pentru un grup de celule
La îmbinarea mai multor celule, vor fi păstrate numai datele din celula din stânga-sus.

33
©E
du
ard
Lu
ncă
Orientarea textului în cadrul unei celule poate fi stabilită cu ajutorul funcţiei
Orientare, existentă tot în fereastra Formatare celule – Aliniere.
5.7. Modificarea orientării conţinutului unei celule
©E
du
ard
Lu
ncă
1. Din fereastra Formatare
celule – Borduri.
2. Cu ajutorul pictogramei
Borduri din bara de
instrumente a programului.
5.8. Adăugarea de borduri celulelor
Alegere stillinie
Alegere culoarelinie
Particularizare bordură

34
Grafice şi diagrame
Lecţia 6
©E
du
ard
Lu
ncă
O reprezentare mai sugestivă a datelor numerice
poate fi făcută prin intermediul diagramelor.
Este foarte important ca înainte de crearea unei
diagrame, datele din foaia de lucru să fie aşezate
corespunzător tipului de diagramă pe care doriţi
să-l creaţi.
Se selectează datele respective şi se utilizează
Expertul diagramă (pentru a alege tipul diagramei
şi diferite opţiuni pentru aceasta) sau se utilizează
bara de instrumente Diagramă (pentru a crea o
diagramă de bază care să fie ulterior formatată).
Pentru crearea unui grafic utilizând asistentul
Expert diagramă (Chart Wizard), se apasă
pictograma din bara de instrumente sau se
accesează funcţia Diagramă din meniul Inserare.
6.1. Despre diagrame
Celula de la care a început selectarea
rămâne albă

35
©E
du
ard
Lu
ncă
6.2. Expertul diagramă – Pasul 1(Alegerea tipului de diagramă)
Selectare tip diagramă
Selectare subtip diagramă
Vizualizare eşantion
©E
du
ard
Lu
ncă
6.3. Expertul diagramă – Pasul 2(Datele sursă ale diagramei)
Dacă aspectul obţinut este mulţumitor, se poate trece la următorul pas.
Opţional, pot fi adăugate noi serii dedate sau pot fi eliminate unele existente.

36
©E
du
ard
Lu
ncă
6.4. Expertul diagramă – Pasul 3(Opţiunile diagramei)
Din această fereastră pot fi editate diverse opţiuni ale diagramei cu privire la: titlu, axe, legendă, numele seriilor etc.
©E
du
ard
Lu
ncă
6.5. Expertul diagramă – Pasul 4(Amplasarea diagramei)
Din această fereastră poate fi ales locul în care se doreşteafişarea diagramei: o nouă foaie de lucru sau una existentă.

37
©E
du
ard
Lu
ncă
6.6. Exemplu de diagramă
0
10
20
30
40
50
2003 2004 2005
Vanzari
Case
Terenuri
Autovehicule
Diagramă de tip coloană
©E
du
ard
Lu
ncă
6.7. Modificarea opţiunilor unei diagrame
Pentru a modifica opţiunile unei diagrame (adăugarea sau înlăturarea unui titlu,
adăugarea sau înlăturarea etichetelor etc.), după selectarea acesteia, se va accesa
funcţia Opţiuni diagramă (Chart Options) din meniul Diagramă sau din meniul de
context.

38
©E
du
ard
Lu
ncă
6.8. Modificarea culorii de umplere a unei diagrame
Culoarea de umplere a unei diagrame poate fi modificată:
1. cu ajutorul opţiunii Formatare suprafaţă diagramă (Format Chart Area) din
meniul de context;
2. executând dublu clic pe suprafaţa diagramei respective;
3. utilizând pictograma din bara de instrumente, ulterior selectării diagramei.
©E
du
ard
Lu
ncă
6.9. Modificarea culorii diferitelor elemente ale diagramelor
Microsoft Excel permite şi modificarea culorii diferitelor elemente ale diagramelor
(serii de date, legendă, pereţi) utilizând opţiunile de formatare specifice din meniul
de context, executând dublu clic pe aceste elemente sau selectându-le şi apăsând
pictograma din bara de instrumente.

39
©E
du
ard
Lu
ncă
6.10. Modificarea tipului de diagramă
Tipul unei diagrame poate fi modificat cu ajutorul opţiunii Tip de diagramă (Chart
Type) existentă în meniul Diagramă sau în meniul de context.
Aparate foto
Calculatoare
Copiatoare
Imprimante
©E
du
ard
Lu
ncă
6.11. Copierea, mutarea şi ştergerea diagramelor
Pentru copierea diagramei în cadrul aceleiaşi foi de calcul sau în alt registru de
lucru, se va utiliza funcţia Copiere (Copy) din meniul Editare, pictograma din
bara de instrumente sau combinaţia de taste CTRL+C. În continuare, pentru lipirea
diagramei în locul selectat, se va utiliza funcţia Lipire (Paste) din meniul Editare,
pictograma din bara de instrumente sau combinaţia de taste CTRL+V.
Pentru mutarea diagramei în cadrul aceleiaşi foi de calcul sau în alt registru de
lucru, se va utiliza funcţia Decupare (Cut) din meniul Editare, pictograma din
bara de instrumente sau combinaţia de taste CTRL+X. În continuare, pentru lipirea
diagramei în locul selectat, se va utiliza funcţia Lipire.
Funcţiile Decupare, Copiere, Lipire pot fi accesate şi din meniul de context.
Ştergerea diagramei se realizează prin selectarea acesteia şi apăsarea tastei Delete.

40
Formatarea şi imprimarea foilor de calcul
Lecţia 7
©E
du
ard
Lu
ncă
Din meniul Fişier, se accesează funcţia Iniţializare pagină (Page setup).
Din fereastra Pagină, pot fi stabilite două tipuri de orientare a foii de calcul:
portret (Portrait) sau vedere (Landscape).
De asemenea, poate fi stabilită dimensiunea paginii: A4, A2, Letter etc.
7.1. Modificarea orientării foii de calcul şi schimbarea dimensiunii hârtiei

41
©E
du
ard
Lu
ncă
Din fereastra Iniţializare pagină se selectează meniul Margini, care permite
stabilirea tuturor marginilor, a antetului şi a subsolului, precum şi centrarea
datelor în pagină, atât pe orizontală cât şi pe verticală.
7.2. Modificarea marginilor foii de calcul
©E
du
ard
Lu
ncă
Sfârşiturile de pagină sunt separatori care
împart o foaie de lucru în pagini separate, în
vederea imprimării. Microsoft Excel
plasează automat sfârşituri de pagină în
funcţie de modul în care a fost iniţializată
pagina. Sfârşiturile de pagină setate de
utilizator sunt linii albastre continue, iar cele
setate automat de program sunt linii
albastre punctate.
Accesând funcţia Examinare sfârşit de
pagină din meniul Vizualizare, sfârşiturile de
pagină pot fi deplasate prin glisare la
stânga, dreapta, sus sau jos. Microsoft
Excel ajustează automat foaia de lucru
pentru a potrivi coloanele şi rândurile în
pagină.
7.3. Verificarea şi modificarea sfârşiturilor de pagină
Deplasare în jos asfârşitului de paginăprin tragere cu mouse-ul

42
©E
du
ard
Lu
ncă
Anteturile şi subsolurile sunt separate de datele din foaia de lucru şi apar numai la
examinare şi imprimare.
Pot fi utilizate anteturi şi subsoluri predefinite sau create de utilizator.
Anteturile şi subsolurile pot fi accesate din fereastra Iniţializare pagină –
Antet/Subsol sau prin intermediul funcţiei Antet şi subsol din meniul Vizualizare.
7.4. Adăugarea anteturilor şi a subsolurilor (Header and Footer)
Meniuri derulante pentru alegerea unor anteturi şi subsoluri predefinite
©E
du
ard
Lu
ncă
În scopul particularizării anteturilor şi subsolurilor pentru foaia de lucru activă, se
apasă butoanele Antet particularizat (Custom Header) şi Subsol particularizat
(Custom Footer) existente în fereastra Iniţializare pagină – Antet/Subsol.
7.5. Particularizarea anteturilor şi a subsolurilor
Formatare font
Număr pagină
Număr total pagini
Data curentă
Ora curentă
Cale fişier
Nume fişier
Nume foaie de lucru
Imagine

43
©E
du
ard
Lu
ncă
Vizualizarea foii de lucru înaintea imprimării se
poate realiza apăsând pictograma din bara
de instrumente sau cu ajutorul funcţiei
Examinare înaintea imprimării (Print Preview)
din meniul Fişier.
Această cale de vizualizare expune pagina de
imprimat astfel încât să se poată ajusta
coloanele şi marginile.
Dacă foaia de lucru conţine o diagramă
încorporată, examinarea înaintea imprimării
afişează atât foaia de lucru cât şi diagrama.
Puteţi muta sau redimensiona diagrama în
vizualizare normală sau în vizualizare sfârşit de
pagină. Dacă selectaţi o diagramă încorporată
înainte să faceţi clic pe , Excel afişează
numai diagrama încorporată.
7.6. Examinarea înaintea imprimării
©E
du
ard
Lu
ncă
Pentru imprimarea titlurilor de rând şi de
coloană, în fereastra Iniţializare pagină – Foaie,
se va selecta caseta Titluri rânduri şi coloane.
Dacă datele din foaia de lucru au etichete de
rând sau de coloană (denumite şi titluri de
imprimat), Microsoft Excel poate repeta aceste
etichete pe fiecare pagină din foaia de lucru
imprimată. Etichetele nu trebuie să fie în primele
rânduri sau coloane ale foii de lucru, însă ele nu
se vor repeta decât după ce rândul sau coloana
în care apăreau iniţial au fost imprimate.
Pentru a imprima etichetele rândurilor pe fiecare
pagină, în caseta Coloane de repetat la stânga se
vor introduce coloanele care conţin etichetele
rândurilor.
Pentru a imprima etichetele coloanelor pe fiecare
pagină, în caseta Rânduri de repetat la început
se vor introduce rândurile care conţin etichetele
coloanelor.
7.7. Imprimarea anteturilor sau etichetelor de rând şi de coloană pe fiecare pagină
Titlurile de rând sunt numerele de rând din stânga foii de lucru, iar titlurile de coloanăsunt literele care apar în capul coloanelor.
Exemple de etichete de coloană

44
©E
du
ard
Lu
ncă
7.8. Imprimarea efectivă a fişierelor
Pentru imprimarea efectivă a fişierelor, se accesează funcţia Imprimare (Print,
CTRL+P) din meniul Fişier sau, dacă se doreşte imprimarea directă a foii de lucru
active, cu setările implicite, se apasă pictograma din bara de instrumente.
Pentru a imprima numai o zonă a foii de lucru, după selectarea acesteia, se va apela
funcţia Zonă de imprimat – Stabilire zonă de imprimat (Print Area – Set Print Area)
din meniul Fişier. Alternativ, stabilirea zonei de imprimat poate fi realizată şi din
fereastra Iniţializare pagină – Foaie. În continuare, se accesează funcţia Imprimare.
©E
du
ard
Lu
ncă
Acum, puteţi parcurge următorul modul, Microsoft Access.

1
Microsoft Access2003
Informatică aplicată I
Facultatea de Inginerie Electrică, Energetică şi Informatică Aplicată – Iaşi
©E
du
ard
Lu
ncă
Ce este o bază de date?
• O bază de date reprezintă o modalitate de stocare a unor informaţii (date) pe un suport extern, cu posibilitatea regăsirii acestora.
• Cel mai răspândit model de baze de date estecel relaţional, în care datele sunt memorate întabele.
• Alte modele de baze de date sunt: modelulierarhic, modelul orientat pe obiect şi, mairecent, modelul XML.

2
©E
du
ard
Lu
ncă
Ce este Microsoft Access?
• Microsoft Access este un program puternic, din pachetul Microsoft Office, servind la crearea şi administrarea bazelor de date relaţionale.
©E
du
ard
Lu
ncă
Despre proiectarea unei baze de date
• Pentru a putea beneficia de o întreţinere uşoară a bazei de date, aceasta trebuie proiectată corespunzător.
• Memorarea datelor în tabele ar trebui făcută astfel încât acestea să conţină date doar despre un singur subiect (de exemplu, clienţi).
• Pe lângă tabele, o bază de date conţine, de obicei, diferite tipuri de interogări, care prezintă informaţiile dorite. O interogare poate prezenta un subset de date, cum ar fi toţi clienţii din Londra, sau combinaţii de date din diferite tabele, cum ar fi informaţii despre comenzi asociate cu informaţii despre clienţi.

3
©E
du
ard
Lu
ncă
Despre proiectarea unei baze de date
• Celelalte obiecte ale bazei de date, formularele (utilizate la afişarea şi introducerea datelor), paginile de acces la date (pagini Web, publicate din Access, care au o conexiune la o bază de date) şi rapoartele (pe care doriţi să le imprimaţi), nu furnizează neapărat soluţii despre modul de structurare a tabelelor în baza de date.
• Deseori, formularele, rapoartele şi paginile de acces la date sunt bazate pe interogări, şi nu pe tabele.
©E
du
ard
Lu
ncă
Paşii fundamentali în proiectarea unei baze de date
1. Stabilirea scopului bazei de date;2. Stabilirea câmpurilor de care aveţi nevoie în baza de date (fiecare
câmp reprezintă un fapt despre un anumit subiect);3. Stabilirea tabelelor necesare bazei de date (fiecare tabel va
conţine informaţii despre un anumit obiect);4. Identificarea câmpului sau câmpurilor cu valori unice în fiecare
înregistrare (utilizate la unirea informaţiilor memorate în tabele separate);
5. Stabilirea relaţiilor dintre tabele;6. Îmbunătăţirea proiectului;7. Introducerea datelor şi crearea diverselor obiecte ale bazei de
date;8. Utilizarea instrumentelor de analiză ale Microsoft Access
(Analizatorul de Tabel, Analizatorul de Performanţă), pentru îmbunătăţirea formei bazei de date.

4
©E
du
ard
Lu
ncă
Deschiderea aplicaţiei
• Din meniul Start > Programs > Microsoft Office > Microsoft Office Access 2003
• Executând dublu clic pe pictograma existentă pe desktop.
©E
du
ard
Lu
ncă
Fereastra aplicaţiei
Bară de meniuri
Bara de instrumente a aplicaţiei
Fereastra Bază de date
Bara de instrumente a ferestrei
Bază de date

5
Tabele
©E
du
ard
Lu
ncă
Ce este un tabel?
• Un tabel reprezintă o colecţie de date despre un anumit subiect, cum ar fi un produs.
• Tabelele organizează datele în coloane (numite câmpuri sau atribute) şi rânduri (numite înregistrări).
• Fiecare înregistrare din tabel conţine toate datele despre acel produs, cum ar fi: numele produsului, furnizorul, nr. de bucăţi existente în stoc etc.

6
©E
du
ard
Lu
ncă
Crearea unui tabel
• Se apasă butonul Tables(Tabele) şi se execută dublu clic pe opţiunea Create table in DesignView (Creare tabel în modul Vizualizare proiect);
• Crearea tabelelor în acest mod permite definirea proprietăţilor atributelor (câmpurilor) tabelului.
©E
du
ard
Lu
ncă
Definirea câmpurilor tabelului
Coloana Field Nameserveşte la introducerea câmpurilor dorite.
Coloana Data Type permite introducerea proprietăţilor câmpurilor.
Proprietăţile câmpurilor pot fi particularizate prin intermediul meniului Field Properties.

7
©E
du
ard
Lu
ncă
Alegerea cheii primare• Pentru a putea salva tabelul, este
necesar să se definească o cheie primară (primary key).
• Cheia primară reprezintă un ansamblu minim de atribute, care identifică, în mod unic, o înregistrare din tabel.
• Cheia primară se stabileşte utilizând opţiunea specifică din meniul Edit, ulterior selectării câmpului (câmpurilor) alese a fi cheie primară.
• La alegerea cheii primare, este important să se cunoască, în detaliu, caracteristicile atributelor din tabel.
©E
du
ard
Lu
ncă
Salvarea tabelului
• După stabilirea cheii primare, se închide fereastra Table şi se salvează tabelul cu un anumit nume (de exemplu, Client).
• După salvare, tabelul nou creat apare în lista tabelelor existente.

8
©E
du
ard
Lu
ncă
Introducerea datelor în tabel
• Se execută dublu clic pe tabelul nou creat sau se apasă butonul Open, după selectarea acestuia.
• Se introduc datele de rigoare, care se vor salva automat la închiderea tabelului.
Butoane pentru navigarea între înregistrări.
©E
du
ard
Lu
ncă
Ştergerea unor înregistrări din tabele
• Ştergerea unei înregistrări se poate face executând clic dreapta pe caseta care precede înregistrarea şi selectând, din meniul derulant, opţiunea DeleteRecord.
• Modificările se vor salva automat, însă, pentru siguranţă, se poate apăsa butonul Save din bara de instrumente.

9
©E
du
ard
Lu
ncă
Crearea indecşilor• Indecşii accelerează căutările
diverselor tipuri de date în înregistrări.
• Automat, Microsoft Access creează un index după cheia primară.
• Pentru a adăuga un index unui câmp, se va selecta câmpul respectiv, iar din proprietăţile acestuia (Field Properties), se alege opţiunea Yes, aferentă proprietăţii Indexed.
• Selectarea opţiunii Yes (no Duplicates) va avea ca efect imposibilitatea introducerii a două valori identice în câmpul respectiv.
©E
du
ard
Lu
ncă
Crearea unei reguli de validare
• Regula de validare (validation rule) reprezintă o proprietate care defineşte valorile de intrare valide pentru un câmp sau pentru o înregistrare din tabel.
• O regulă de validare se creează prin selectarea câmpului dorit (de exemplu, CNP), urmată de apăsarea butonului din dreapta al proprietăţii Validation Rule.
• Efectul acestei operaţii constă în apariţia ferestrei Expression Builder, care permite construirea propriilor reguli.

10
©E
du
ard
Lu
ncă
Afişarea unui text de validare
• Textul de validare semnalizează încălcarea unei reguli de validare.
• Textele de validare se scriu în câmpul corespunzător proprietăţii Validation Text şi apar ori de câte ori datele introduse în tabel nu satisfac regula de validare.
©E
du
ard
Lu
ncă
Relaţii între tabele
• O relaţie (relationship) reprezintă o asociere stabilită între câmpurile (coloanele) a două tabele.
• Relaţiile funcţionează prin date care se potrivesc în câmpuri cheie (tipic, un câmp cu acelaşi nume în ambele tabele).
• Câmpurile după care se stabileşte relaţia sunt cheie primară, pentru un tabel, respectiv cheie externă, pentru celălalt tabel.
• Cheia externă reprezintă un câmp sau un ansamblu de câmpuri dintr-un tabel care ia valori în acelaşi domeniu ca şi cheia primară a altui tabel.

11
©E
du
ard
Lu
ncă
Tipuri de relaţii
• Relaţiile pot fi de următoarele tipuri:• Unu-la-unu – fiecărei înregistrări din tabelul A îi corespunde o
singură înregistrare din tabelul B şi fiecărei înregistrări din tabelul B îi corespunde o singură înregistrare din tabelul A;
• Unu-la-mai-mulţi – o înregistrare din tabelul A poate avea mai multe înregistrări corespondente în tabelul B, dar o înregistrare din tabelul B poate avea numai o singură înregistrare corespondentă în tabelul A;
• Mai-mulţi-la-mai-mulţi – o înregistrare din tabelul A poate avea mai multe înregistrări corespondente în tabelul B, iar o înregistrare din tabelul B poate avea mai multe înregistrări corespondente în tabelul A.
©E
du
ard
Lu
ncă
Crearea unei relaţii unu-la-unu sau unu-la-mai-mulţi
1. Relaţiile se creează apelând funcţia Relationships din meniul Tools.
2. Din fereastra Show Table, care apare, se aleg tabelele între care se doreşte realizarea relaţiei.
3. Din meniul Relationships, se apelează funcţia EditRelationships. Pentru a crea relaţia, se apasă butonul Create New.
4. După definirea relaţiei şi a regulilor de integritate referenţială, se apasă butonul Create. Rezultatul constă în apariţia noii relaţii.
4
3
2
1

12
Formulare
©E
du
ard
Lu
ncă
Ce este un formular?
• Un formular reprezintă un obiect al bazei de date, utilizat, de obicei, la introducerea sau afişarea datelor.
• Majoritatea formularelor sunt legate de unul sau mai multe tabele şi interogări ale bazei de date.
• Crearea unui formular se realizează prin utilizarea unui expert. Ulterior, formularul poate fi particularizat în modul Design View (Vizualizare proiect).

13
©E
du
ard
Lu
ncă
Crearea unui formular – Pasul 1
Se apasă butonul Forms (Formulare) şi se execută dublu clic pe opţiunea Create form byusing wizard(Creare formular utilizând expertul).
Se aleg tabelele şi interogările asupra cărora se creează formularul.
Se apasă aceste butoane pentru a selecta câmpurile disponibile.
©E
du
ard
Lu
ncă
Crearea unui formular – Pasul 2
Se alege aspectul sub care vor fi afişate câmpurile din formular.

14
©E
du
ard
Lu
ncă
Crearea unui formular – Pasul 3
Se alege unul din stilurile predefinitepentru formular.
©E
du
ard
Lu
ncă
Crearea unui formular – Pasul 4
Se alege numele formularului, putându-se deschide pentru vizualizarea şi introducerea datelor.

15
©E
du
ard
Lu
ncă
Vizualizarea şi introducerea datelor
Se apasă acest buton pentru a ajunge la prima înregistrare din tabel.
Revenire la înregistrarea
anterioară
Se apasă acest buton pentru a ajunge la ultima înregistrare din tabel.
Trecere la înregistrarea următoare
Se apasă acest buton pentru a introduce noi date în tabel.
©E
du
ard
Lu
ncă
Particularizarea unui formular
Se apasă butonul Forms (Formulare) şi se selectează formularul nou creat. Se execută clic pe butonul Design (Proiect) din bara de instrumente a ferestrei Bază de date.
Pictogramă pentru introducerea textului
Pictogramă pentru introducerea imaginilor
Executând clic dreapta asupra oricărui element al formularului, devine posibilă stabilirea sau modificarea a numeroase proprietăţi.

16
Prelucrarea datelor existente
în tabele
©E
du
ard
Lu
ncă
Căutarea datelor în tabele
• Căutarea datelor într-un tabel se poate realiza prin intermediul funcţiei Find din meniulEdit (sau CTRL+F).

17
©E
du
ard
Lu
ncă
Filtre aplicate tabelelor
• Filtrele sunt seturi de criterii aplicate datelor, pentru a afişa un subset de date sau pentru a sorta datele.
• Microsoft Access dispune de următoarele tipuri de filtre:
– Filtru după selecţie (Filter byselection);
– Filtru după formular (Filter by form);– Filtrare la introducerea datelor
(Filter for Input).– Filtrare avansată (Advanced Filter).
• Aplicarea unui filtru se face din meniul Records > Filter sau apăsând butonul din bara de instrumente.
• Scoaterea unui filtru se face apăsând butonul din bara de instrumente.
Interogări

18
©E
du
ard
Lu
ncă
Ce este o interogare?
• Interogările sunt utilizate la vizualizarea, modificarea şi analiza datelor, în diverse moduri.
• Ele pot fi utilizate ca sursă de înregistrări pentru realizarea de formulare, rapoarte sau pagini de acces la date.
• Interogarea de selecţie reprezintă cel mai utilizat tip de interogare. Ea se aplică unuia sau mai multor tabele, datele fiind afişate, după anumite criterii, într-o foaie de date. Aici, cu anumite restricţii, înregistrările pot fi actualizate.
©E
du
ard
Lu
ncă
Crearea unei interogări
Se apasă butonul Queries (Interogări) şi se execută dublu clic pe opţiunea Create query in Design view(Creare interogare în modul Vizualizare proiect).
Din fereastra Show Table, care apare, se aleg tabelele pe baza cărora se realizează interogarea.
Vor fi afişate numai câmpurile care au bifată opţiunea Show.
Opţiunea Criteria permite stabilirea propriilor restricţii. De exemplu, în interogarea de mai sus, vor fi afişaţi numai clienţii din Iaşi.

19
©E
du
ard
Lu
ncă
Rularea unei interogări
După crearea unei interogări, în scopul vizualizării rezultatelor, se va rula interogarea utilizând funcţia Run din meniul Query sau apăsând butonul din bara de instrumente a aplicaţiei.
©E
du
ard
Lu
ncă
Modificarea unei interogări
Se apasă butonul Queriesşi se selectează interogarea dorită.
Se execută clic pe butonul Design (Proiect) din bara de instrumente a ferestrei Bază de date.
Pot fi făcute diverse modificări. De exemplu, se introduce câmpul CNP, afişându-se doar înregistrările care conţin un CNP mai mare de 500.

20
©E
du
ard
Lu
ncă
Sortarea înregistrărilor
Sortarea înregistrărilor este utilizată la regăsirea uşoară a datelor în tabele şi interogări.
După alegerea câmpului dorit dintr-un tabel, se accesează funcţia Sortdin meniul Records.
Sortarea înregistrărilor poate fi făcută în ordine crescătoare sau descrescătoare.
Rapoarte

21
©E
du
ard
Lu
ncă
Ce sunt rapoartele?
• Rapoartele reprezintă o modalitate eficientă de a prezenta datele în format tipărit (imprimat).
• Majoritatea rapoartelor sunt legate de unul sau mai multe tabele (interogări) din baza de date.
• Crearea unui raport se realizează prin utilizarea unui expert. Ulterior, raportul poate fi particularizat în modul Design View (Vizualizare proiect).
©E
du
ard
Lu
ncă
Crearea unui raport – Pasul 1
Se apasă butonul Reports (Rapoarte) şi se execută dublu clic pe opţiunea Create report byusing wizard(Creare raport utilizând expertul).
Se aleg tabelele şi interogările asupra cărora se creează raportul.
Se apasă aceste butoane pentru a selecta câmpurile disponibile.

22
©E
du
ard
Lu
ncă
Crearea unui raport – Pasul 2
Se pot adăuga nivele de grupare, după care să fie afişate înregistrările.
©E
du
ard
Lu
ncă
Crearea unui raport – Pasul 3
Se pot sorta înregistrările, după maxim patru câmpuri, în ordine crescătoare sau descrescătoare.

23
©E
du
ard
Lu
ncă
Crearea unui raport – Pasul 4
Se stabilesc aspectul şi orientarea raportului.
©E
du
ard
Lu
ncă
Crearea unui raport – Pasul 5
Se aplică un stil predefinit raportului.

24
©E
du
ard
Lu
ncă
Crearea unui raport – Pasul 6
Se alege numele raportului.
În continuare, raportul poate fi deschis astfel încât să fie vizualizat sau modificat.
©E
du
ard
Lu
ncă
Vizualizarea raportului

25
©E
du
ard
Lu
ncă
Particularizarea raportului
Se apasă butonul Reports (Rapoarte) şi se selectează raportul dorit. Se execută clic pe butonul Design(Proiect) din bara de instrumente a ferestrei Bază de date.
Pictogramă pentru introducerea textului
Pictogramă pentru introducerea imaginilor
Executând clic dreapta asupra oricărui element al formularului, devine posibilă stabilirea sau modificarea a numeroase proprietăţi.

2002
Informatică aplicată I
Facultatea de Inginerie Electrică Energetică şi Informatică Aplicată – Iaşi
©E
du
ard
Lu
ncă
Ce este PowerPoint?
PowerPoint reprezintă programul pentru prezentări profesioniste, integrat în pachetul software Microsoft Office.
Prezentările PowerPoint sunt alcătuite din pagini individuale, care se numesc folii sau diapozitive (slides).
Diapozitivele pot să conţină text, elemente grafice şi obiecte multimedia (video, audio etc.).
Diapozitivele pot fi imprimate pe folii transparente, pentru a fi prezentate cu ajutorul retroproiectorului, sau, cel mai adesea, vor fi expuse cu ajutorul videoproiectorului sau al unui ecran LCD.

©E
du
ard
Lu
ncă
1. Realizarea unei prezentări
©E
du
ard
Lu
ncă
1.1. Despre modurile de vizualizare a prezentărilor
Microsoft PowerPoint dispune de 3 moduri principale de vizualizare a prezentărilor:
vizualizare normală (Normal);
vizualizare sortare diapozitive (Slide Sorter);
vizualizare expunere diapozitive (Slide Show).
Modurile de vizualizare pot fi alese din meniul Vizualizare (View) sau din colţul stânga-jos al ferestrei aplicaţiei.
Vizualizare normală
Expunere diapozitive (începând cu
diapozitivul curent)
Vizualizare sortare diapozitive

©E
du
ard
Lu
ncă
1.2. Vizualizarea normală
Panou de note
Vizualizarea normală reprezintă principala vizualizare pentru editare, utilizată la scrierea şi formatarea prezentărilor.
Acest tip de vizualizare prezintă trei zone:
în stânga, o zonă cu tabulatori, care permite comutarea între o schiţă a textului conţinut de diapozitive (fila Schiţă –Outline) şi o imagine miniaturală a acestora (fila Diapozitive – Slides).
în dreapta, o zonă de vizualizare mărită (panoul diapozitive), în care este afişat diapozitivul curent şi unde se poate adăuga text şi insera diferite obiecte (imagini, diagrame, filme etc.);
în partea de jos, panoul de note, în care pot fi introduse diverse note pentru respectivul diapozitiv. Notele pot fi imprimate separat, ca pagini de note.
Panou diapozitive
Fila schiţă
Fila diapozitive
©E
du
ard
Lu
ncă
1.3. Vizualizarea sortare diapozitive
Toate diapozitivele sunt prezentate sub forma unor miniaturi.
Acest mod facilitează mutarea, adăugarea sau ştergerea diapozitivelor, dar şi examinarea tranziţiilor şi a efectelor de animaţie.

©E
du
ard
Lu
ncă
1.4. Inserarea unui diapozitiv nou cu aspect specific
Inserarea unui diapozitiv nou se poate realiza:cu ajutorul opţiunii Diapozitiv nou (Newslide) din meniul Inserare, sau
cu ajutorul combinaţiei de taste CTRL+M.
Din fereastra Aspect diapozitiv (SlideLayout), se va alege un aspect specific: doar titlu, titlu şi text, conţinut, titlu şi conţinut etc.
Alegerea sau modificarea aspectului unui diapozitiv poate fi realizată şi prin intermediul opţiunii Aspect Diapozitiv din meniul Format.
Diapozitiv titlu
Doar titlu
Titlu şi text
Necompletat
Conţinut
Titlu şi conţinut
Titlu şi conţinut 4
©E
du
ard
Lu
ncă
1.5. Modificarea fundalului diapozitivelor unei prezentări
Aplicarea unui fundal de o anumită culoare (unui diapozitiv, diapozitivelor selectate sau tuturor diapozitivelor dintr-o prezentare) se realizează cu ajutorul opţiunii Fundal (Background) din meniul Format.
Apăsaţi acest buton pentru a aplica fundalul întregii prezentări
Apăsaţi acest buton pentru a aplica fundalul numai diapozitivelor selectate

©E
du
ard
Lu
ncă
1.6. Aplicarea unui şablon formă (Design Template) unei prezentări
Aplicarea unui şablon formă unei prezentări poate fi realizată prin intermediul opţiunii Formă Diapozitiv(Design Template) din meniul Format.
Din panoul de activităţi Formă diapozitiv, apărut în partea dreaptă a ecranului, se poate alege un şablon furnizat de Microsoft PowerPoint.
Dacă se dispune de un alt şablon, localizat oriunde în altă parte pe disc, se apasă butonul Răsfoire.
Artificii
Cascadă
Combinaţii
Apăsaţi acest buton pentru a selecta alt şablon
©E
du
ard
Lu
ncă
1.7. Coordonatorul de diapozitive (Master Slide)
Coordonatorul de diapozitive este un diapozitiv special al şablonului formă care deţine informaţii despre acesta: stilurile fontului şi ale marcatorilor, poziţia şi dimensiunea substituenţilor (casete din care se compun diapozitivele), scheme de culori etc.
El permite realizarea de modificări generale şi aplicarea acestor modificări întregii prezentări.
Şabloanele formă includ şi un coordonator de titluri, acesta permiţând numai modificarea diapozitivelor cu aspect de titlu.
Coordonator de diapozitive
Coordonator de titluri
Imagine inserată, care va apărea în fiecare diapozitiv

©E
du
ard
Lu
ncă
1.8. Aplicarea anteturilor şi a subsolurilor pentru diapozitive
Adăugarea informaţiilor de tip antet şi subsol se realizează prin intermediul opţiunii Antet şi subsol (Header and Footer) din meniul Vizualizare.
Microsoft PowerPoint permite adăugarea acestor informaţii numai la o parte din diapozitive, însă ele vor fi iniţial selectate. Acest lucru se poate realiza din filele Schiţă sau Diapozitive în vizualizarea normală sau în vizualizarea sortare diapozitive.
©E
du
ard
Lu
ncă
2. Formatarea textului şi a imaginilor

©E
du
ard
Lu
ncă
2.1. Adăugarea unui text la un diapozitiv
1. Pentru adăugarea unui text corp sau titlu, se face clic în interiorul unui substituent pentru text, iar apoi se tastează sau se lipeşte textul dorit.
2. Pentru adăugarea unei casete text, se apasă pictograma din bara de instrumente Desenare sau se utilizează funcţia Casetă textdin meniul Inserare.
3. Pentru adăugarea textului la o formă automată, există două variante: Se selectează o formă automată şi se începe
tastarea – textul devine parte din formă şi se mută odată cu aceasta.
Se adaugă o casetă text, textul rămânând independent de formă.
4. Pentru adăugarea unui obiect de tip WordArt, se apasă pictograma din bara de instrumente Desenare.
©E
du
ard
Lu
ncă
2.2. Formatarea fontului şi alinierea textului
Formatarea fontului, în stilul deja clasic, se realizează cu ajutorul funcţiei Font din meniul Format sau utilizând butoanele din bara de instrumente standard.
Pentru alinierea textului, se poate accesa meniul Format – Aliniere(Format – Alignment) sau, de asemenea, pot fi utilizate butoanele din bara de instrumente standard.
Se mai pot utiliza combinaţiile de taste: CTRL+L (aliniere la stânga), CTRL+E (la centru), CTRL+R (aliniere la dreapta).

©E
du
ard
Lu
ncă
2.3. Modificarea spaţiului dintre paragrafe şi a modului de ortografiere
Modificarea spaţiului dintre paragrafe se realizează cu ajutorul meniului Format – Interlinie (Format – Line Spacing).
Modul de ortografiere a unui text selectat se modifică prin intermediul opţiunii Modificare după caz(Change case), existentă tot în meniul Format.
©E
du
ard
Lu
ncă
2.4. Modificarea stilului de marcatori sau numerotare dintr-o listă
Cel mai simplu, pentru adăugarea marcatorilor sau numerotării într-un text, se selectează liniile de interes şi se face clic pe pictogramele Marcatori sau Numerotare addin bara de instrumente.
Pentru modificarea stilului de marcatori sau numerotare, se utilizează funcţia Marcatori şi numerotare (Bullets andNumbering) din meniul Format.

©E
du
ard
Lu
ncă
2.5. Introducerea imaginilor în diapozitive
Pentru inserarea unei miniaturi (clipart), se utilizează funcţia Inserare – Imagine – Miniatură(Insert – Picture – Clipart) sau se apasă butonul Inserare miniaturăa din bara Desenare.
Pentru inserarea unei imagini din fişier, se utilizează funcţia Inserare – Imagine – Din fişier(Insert – Picture – From File) sau se apasă butonul Inserare imagine din bara Desenare.
©E
du
ard
Lu
ncă
2.6. Copierea textului şi a imaginilor
Pentru copierea textului şi a imaginilor în cadrul aceluiaşi fişier sau
în alt fişier, se va utiliza funcţia Copiere (Copy) din meniul Editare,
pictograma din bara de instrumente sau combinaţia de taste
CTRL+C. În continuare, pentru lipirea elementelor copiate în locul
dorit, se va utiliza funcţia Lipire (Paste) din meniul Editare,
pictograma din bara de instrumente sau combinaţia de taste
CTRL+V.
Imaginile pot fi copiate şi cu ajutorul funcţiei Dublare (Duplicate)
din meniul Editare sau tastând CTRL+D.
Opţiunea Lipire specială (Paste Special) din meniul Editare
inserează, leagă sau încorporează conţinutul Clipboard-ului
(memoria temporară) în formatul precizat de utilizator.

©E
du
ard
Lu
ncă
2.7. Mutarea / ştergerea textului şi a imaginilor
Pentru mutarea textului şi a imaginilor, se va utiliza funcţia
Decupare (Cut) din meniul Editare, pictograma din bara de
instrumente sau combinaţia de taste CTRL+X. În continuare, pentru
lipirea conţinutului în locul dorit, se va utiliza funcţia Lipire.
Funcţiile Decupare, Copiere, Lipire pot fi accesate şi din meniul de
context.
Ştergerea textului sau a imaginilor se realizează cu tastele Delete
sau Backspace.
©E
du
ard
Lu
ncă
3. Diagrame, scheme organizatorice şi obiecte
desenate

©E
du
ard
Lu
ncă
3.1. Crearea diagramelor – Alegerea unui aspect adecvat pentru diapozitiv
Iniţial, se alege un aspect
adecvat pentru diapozitivul care
trebuie să conţină diagrama, fie
utilizând opţiunea Aspect
diapozitiv din meniul Format, fie
apăsând pictograma din
bara de instrumente.
Din panoul de activităţi Aspect diapozitiv, nou
apărut, se va selecta aspectul corespunzător (de
exemplu, Titlu şi diagramă).
©E
du
ard
Lu
ncă
3.2. Crearea diagramelor –Introducerea datelor
Se execută dublu clic pe
pictograma iar informaţiile
se introduc în foaia de date
care apare. Pentru a părăsi
diagrama, se execută clic în
afara acesteia.

©E
du
ard
Lu
ncă
3.3. Editarea diagramelor
Editarea unei diagrame poate fi realizată cu ajutorul funcţiei Obiect
diagramă – Editare (Chart Object – Edit) din meniul de context,
apărut la efectuarea unui clic dreapta pe diagrama respectivă, sau
executând dublu clic pe aceasta.
În continuare, pot fi modificate diferite elemente, cum ar fi:
culoarea de umplere, culoarea seriilor de date, tipul diagramei etc.
©E
du
ard
Lu
ncă
3.4. Crearea organigramelor – Alegerea unui aspect adecvat pentru diapozitiv
Iniţial, se alege un aspect
adecvat pentru diapozitivul care
trebuie să conţină organigrama
(schema organizatorică), fie
utilizând opţiunea Aspect
diapozitiv din meniul Format, fie
apăsând pictograma din
bara de instrumente.
Din panoul de activităţi Aspect diapozitiv, nou
apărut, se va selecta aspectul corespunzător (de
exemplu, Titlu şi diagramă sau organigramă).

©E
du
ard
Lu
ncă
3.5. Crearea organigramelor – Alegerea formatului predefinit pentru organigrame
Se execută dublu clic pe pictograma , iar din fereastra Galerie
diagrame, nou apărută, se va selecta caseta Organigramă.
Microsoft PowerPoint va afişa o organigramă exemplu, predefinită,
care va putea fi editată.
©E
du
ard
Lu
ncă
3.6. Editarea organigramelor
Editarea unei organigrame
poate fi realizată cu ajutorul
barei de instrumente
Organigramă, apărută la
inserarea acesteia.
Devin posibile operaţii
precum: adăugarea de
forme noi, modificarea
aspectului şi formatarea
anumitor părţi ale
organigramei, aplicarea
unor stiluri prestabilite etc.
Alegere stil organigramă
Organigramă în stil Culori de bază

©E
du
ard
Lu
ncă
3.7. Adăugarea de obiecte desenate
Microsoft PowerPoint, ca şi celelalte programe din pachetul Office,
furnizează diferite forme predefinite pentru desen. Aceste obiecte
se găsesc în bara de instrumente Desenare.
Exemplu de
obiect desenat
Culoare de umplere Stil umbrăCuloare linie
Culoare font
Selectare obiecte
Stil 3-D
Tipuri linie
©E
du
ard
Lu
ncă
3.9. Stabilirea coordonatelor obiectelor relativ la centrul sau colţul diapozitivului
Se execută clic dreapta pe forma automată şi se alege funcţia Formatare
Formă automată (Format AutoShape) din meniul de context. Din fereastra
care apare, se selectează meniul Poziţie şi se introduc valorile dorite
conform opţiunilor existente în acest meniu.
La acelaşi rezultat se ajunge şi prin utilizarea comenzii Formatare Formă
automată din meniul Format sau executând dublu clic pe forma automată.
Stea aliniată
la centruStea poziţionată cu
referire la colţul din
stânga sus

©E
du
ard
Lu
ncă
3.10. Alinierea obiectelor desenate după margini
Se selectează obiectele, se apasă butonul Desen din bara de instrumente
Desenare, se alege funcţia Aliniere sau Distribuire şi se execută clic pe
una din opţiunile: Aliniere la stânga, Aliniere la dreapta, Aliniere sus sau
Aliniere jos.
În urma alinierii, obiectele se pot suprapune. Este recomandabilă
verificarea poziţionării lor înainte de executarea comenzii.
Obiecte aliniate
după marginea
din stânga
©E
du
ard
Lu
ncă
3.11. Alinierea obiectelor pe orizontală sau pe verticală
Opţiunea Aliniere la mijloc aliniază obiectele pe orizontală, prin mijlocul
acestora.
Opţiunea Aliniere la centru aliniază obiectele pe verticală, prin centrul
acestora.
Obiecte aliniate
pe orizontală
Obiecte aliniate
pe verticală

©E
du
ard
Lu
ncă
3.12. Rotirea şi răsturnarea obiectelor
Pentru a roti liber sau răsturna
diverse obiecte, se utilizează
opţiunile existente în meniul
Desen – Rotire sau răsturnare.
Înainte de efectuarea acestor
operaţii, obiectele respective
vor fi selectate.
Rotirea unui obiect poate fi
realizată şi din fereastra
Formatare Formă automată –
Dimensiune, în care se va tasta
unghiul de rotire dorit.
©E
du
ard
Lu
ncă
3.13. Gruparea şi stabilirea ordinii obiectelor desenate
Pentru a grupa obiectele selectate,
se utilizează funcţia Grupare din
meniul Desen sau din meniul de
context. Este posibilă şi operaţia
inversă, de anulare a grupării
(funcţia Anulare grupare).
Pentru a stabili ordinea în care apar
obiectele suprapuse, se utilizează
funcţia Ordine (Order) din meniul
Desen sau din meniul de context.

©E
du
ard
Lu
ncă
4. Efecte de animaţie
©E
du
ard
Lu
ncă
4.1. Despre animarea textului şi a obiectelor
Pentru a face prezentarea mai interesantă şi pentru a atrage atenţia
asupra punctelor importante, Microsoft PowerPoint dispune de facilitatea
de animare a textului, diagramelor, imaginilor etc.
Variantele disponibile de animaţie sunt:
1. scheme de animaţie prestabilite, care pot fi aplicate textului din toate
diapozitivele, din diapozitivele selectate sau unor elemente ale
coordonatorului de diapozitive.
2. animaţii particularizate, care pot fi aplicate elementelor dintr-un
diapozitiv, dintr-un substituent sau unui paragraf.
3. tranziţii între diapozitive, care pot fi aceleaşi pentru toate diapozitivele
sau diferite.
Microsoft PowerPoint oferă posibilitatea de examinare a efectelor aplicate
unui diapozitiv sau întregii prezentări.

©E
du
ard
Lu
ncă
4.2. Scheme de animaţie prestabilite
Aplicarea unei scheme de
animaţie prestabilite
diapozitivelor selectate se
realizează prin intermediul
funcţiei Efecte de animaţie
(Animation Schemes) din meniul
Expunere diapozitive (Slide
Show).
Schema de animaţie dorită se
alege din panoul de activităţi
Formă diapozitiv, nou apărut.
©E
du
ard
Lu
ncă
4.3. Animaţii particularizate
Aplicarea unei animaţii
particularizate elementului
selectat se realizează prin
intermediul funcţiei Animaţie
particularizată (Custom
Animation) din meniul Expunere
diapozitive (Slide Show).
Efectele de animaţie se aplică
executând clic pe butonul
Adăugare efect din panoul de
activităţi Animaţie
particularizată, după care se
alege varianta dorită. Efectele
apar în listă, de sus în jos, în
ordinea aplicării lor.

©E
du
ard
Lu
ncă
4.4. Tranziţii între diapozitive
Aplicarea tranziţiilor între
diapozitive se realizează prin
intermediul funcţiei Tranziţie
diapozitiv (Slide Transition) din
meniul Expunere diapozitive
(Slide Show).
Tranziţia dorită se alege din
panoul de activităţi Tranziţie
între diapozitive, nou apărut.
Tranziţiile pot fi aplicate întregii
prezentări sau numai
diapozitivelor selectate.
©E
du
ard
Lu
ncă
5. Pregătirea şi imprimarea prezentărilor

©E
du
ard
Lu
ncă
5.1. Despre paginile de note
În vizualizarea normală, panoul de
note serveşte la introducerea de
note pentru diapozitive.
Notele pot fi imprimate sub forma
paginilor de note, acestea
utilizându-se ca informaţii
personale în timpul expunerii sau
distribuindu-se publicului.
Fiecare pagină de note afişează o
mică versiune a diapozitivului şi
notele care îl însoţesc. Acestea pot
fi completate cu imagini, tabele,
diagrame şi alte obiecte în modul
de vizualizare Pagină de note.
©E
du
ard
Lu
ncă
5.2. Despre diapozitivele imprimate (handouts)
Există posibilitatea de a tipări
prezentarea sub forma
diapozitivelor imprimate
(handouts), cu unul, două, trei,
patru, şase sau nouă diapozitive pe
pagină.
Diapozitivele imprimate de tipul trei
diapozitive pe pagină conţin spaţii
liniate, astfel încât publicul este
capabil de a lua notiţe.
Examinarea înaintea imprimării
permite selectarea unui tip de
diapozitiv imprimat şi vizualizarea
exactă a versiunii imprimate.

©E
du
ard
Lu
ncă
5.3. Configurarea dimensiunii diapozitivelor în scopul imprimării
În meniul Fişier (File), se execută clic pe Iniţializare pagină (Page setup).
Toate diapozitivele trebuie să aibă aceeaşi orientare, în schimb este
posibil ca paginile de note sau diapozitivele imprimate să aibă orientări
diferite.
©E
du
ard
Lu
ncă
5.4. Copierea, ascunderea, ştergerea şi modificarea ordinii diapozitivelor
Pentru copierea, ştergerea şi modificarea ordinii diapozitivelor se pot
utiliza filele Schiţă sau Diapozitive din vizualizarea normală şi vizualizarea
sortare diapozitive.
La copierea diapozitivelor între prezentări, din meniul Fereastră (Window)
se alege Aranjare totală (Arange All), iar în fila Diapozitive din vizualizarea
normală se vor selecta diapozitivele de copiat. La lipire, formatarea
acestora poate fi păstrată executând clic pe butonul Opţiuni libere şi
selectând Păstrare formatare sursă din meniul acestuia. De asemenea, se
poate utiliza fomatarea şablonului formă curent, aceasta fiind chiar
setarea implicită.
Pentru ascunderea anumitor diapozitive, după selectarea acestora în fila
Diapozitive din vizualizarea normală, se accesează funcţia Ascundere
diapozitiv (Hide Slide) din meniul Expunere diapozitive (Slide Show).
Numărul diapozitivului ascuns apare în pictograma . Pentru afişarea
unui diapozitiv, se accesează, din nou, funcţia Ascundere diapozitiv.

©E
du
ard
Lu
ncă
5.5. Verificarea ortografiei în cadrul unei prezentări
Se va selecta limba dicţionarului, prin
accesarea funcţiei Limbă (Language) din
meniul Instrumente (Tools). Cuvintele
incorecte sau cele corecte, dar care nu
există în dicţionar, sunt subliniate cu
roşu dacă funcţia Corectare ortografică
(Spelling) este activă. Implicit, funcţia
este activă, însă invalidarea sa poate fi
realizată din meniul Instrumente –
Opţiuni – Ortografie şi stil.
Cuvintele incorecte pot fi
corectate manual sau automat,
în ultimul caz executând clic pe
opţiunea Corectare ortografică
din meniul Instrumente (F7).
©E
du
ard
Lu
ncă
5.6. Imprimarea prezentărilor
Pentru imprimarea prezentărilor,
se utilizează funcţia Imprimare
(Print) din meniul Fişier sau se
tastează CTRL+P. De asemenea,
apăsarea butonului din bara
de instrumente conduce la
imprimarea directă a fişierului
activ, cu setările implicite.
Există posibilitatea de a imprima
diapozitive, schiţe, pagini de note
şi diapozitive imprimate pentru
public – în culori, în tonuri de gri
sau doar în alb-negru. Poate fi
imprimată întreaga prezentare
sau părţi din aceasta.
Meniu derulant pentru selectarea elementelor
de imprimat: diapozitive, diapozitive imprimate,
pagini de note sau pagini de schiţe

©E
du
ard
Lu
ncă
5.7. Redarea prezentărilor
Pornirea unei expuneri de diapozitive se realizează cu ajutorul funcţiei
Vizualizare expunere (View Show) din meniul Expunere diapozitive (Slide
Show) sau apăsând tasta F5. Dacă se execută clic pe butonul din
colţul stânga-jos al ferestrei aplicaţiei, expunerea începe de la diapozitivul
curent.
Navigarea între diapozitivele unei prezentări
Pentru trecerea la diapozitivul următor, se face clic cu mouse-ul, se apasă
Enter sau se execută clic dreapta şi se alege Următorul din meniul de
comenzi rapide.
Pentru trecerea la diapozitivul anterior, se apasă Backspace sau se
execută clic dreapta şi se alege Anteriorul din meniul de comenzi rapide.
Pentru trecerea la un anumit diapozitiv, se tastează numărul acestuia şi
se apasă Enter sau în meniul de comenzi rapide se alege Salt – După titlu
şi se selectează diapozitivul dorit.
©E
du
ard
Lu
ncă
5.8. Redarea prezentărilor în ciclu continuu
Configurarea prezentărilor pentru redarea în ciclu continuu se realizează
prin intermediul funcţiei Configurare expunere (Set Up Show) din meniul
Expunere diapozitive (Slide Show). În fereastra apărută, se va selecta
caseta Ciclează continuu până la ‘Esc’.

©E
du
ard
Lu
ncă
http://www.demm.ee.tuiasi.ro/info_courses.html
Parola: student1info

1
Introducere înlimbajul
Informatică aplicată I
Facultatea de Inginerie Electrică, Energetică şi Informatică Aplicată – Iaşi
©E
du
ard
Lu
ncă
Ce este HTML?
Hyper Text Markup Language este un limbaj de marcare care stă la baza realizării paginilor web
specificaţiile HTML sunt impuse de World Wide Web Consortium (W3C)
înainte de a utiliza (învăţa) alte limbaje destinate creării de pagini web, trebuie cunoscute cel puţin comenzile de bază din HTML

2
©E
du
ard
Lu
ncă
Pentru început, ce trebuie să ştiu?
să ştii ce este un editor de text şi cum se utilizează
să ştii să deschizi un fişier cu un browser web(Internet Explorer, Mozilla Firefox, Apple Safari, Google Chrome etc.)
©E
du
ard
Lu
ncă
Elemente HTML
tot ceea ce se vede într-o pagină web (paragrafe, imagini, link-uri etc.) reprezintă elemente ale paginii
un element HTML are trei părţi: un tag (etichetă) de deschidere, conţinutul elementului şi tag-ul(eticheta) de închidere
orice pagină web trebuie să aibă cel puţin marcajelede bază: html, head, title şi body

3
©E
du
ard
Lu
ncă
Tag-uri HTML
există sute de tag-uri HTML
absolut toate elementele care vor fi redate de un browser au nevoie de un tag sau de două tag-uri
<openingtag>Continut</closingtag><p>Aici este introdus un paragraf</p>
tag-urile se scriu cu litere mici
©E
du
ard
Lu
ncă
Exemple de tag-uri
tag-uri care necesită închidere:
<body><p>Paragraf</p><h2>Titlu (heading)</h2><b>Ingrosat (bold)</b><i>Inclinat (italic)</i></body>
tag-uri care nu necesită închidere: <br/>, <hr/>
corpul fişierului
horizontalrule
line break

4
©E
du
ard
Lu
ncă
Exerciţiu: Prima mea pagină
1. Deschideţi editorul de text şi introduceţi următorul cod:
<html><head><title>Pagina mea</title></head><body>Bine ati venit la cursul TIC!</body></html>
2. Salvaţi fişierul sub denumirea „pagina.htm” şi deschideţi-l cu browser-ul web
©E
du
ard
Lu
ncă
Meta tag-uri
în antet (head), pot fi introduse şi meta tag-uri
meta tag-urile oferă o scurtă descriere a paginii web (de multe ori, cea pe care o vedeţi în motoarele de căutare, sub titlul paginii)
<meta name="description" content = "Descriere" /><meta name="keywords" content ="Cuvinte cheie separate prin virgula"/>
<meta name="author" content ="Eduard"/>

5
©E
du
ard
Lu
ncă
Atribute
utilizate pentru a personaliza tag-urile (pot fi definite ca proprietăţi ale acestora)
atributele se scriu sub forma nume="valoare"
şi se introduc în tag sub forma <tag nume="valoare"></tag>
dacă un tag nu are niciun atribut, browser-ul va lua în considerare valorile implicite ale tag-ului respectiv
©E
du
ard
Lu
ncă
Atribute. Culoarea fondului unei pagini
atributul bgcolor, care se utilizează împreună cu tag-ul<body>, va indica ce culoare va avea fondul viitoarei pagini web
în cazul paginii noastre, vom folosi pentru atributulbgcolor codul hexazecimal al culorii AntiqueWhite(#FAEBD7)
<html><head><title>Pagina mea</title></head><body bgcolor="# FAEBD7">Bine ati venit la cursul TIC!</body></html>

6
©E
du
ard
Lu
ncă
Atribute. Culoarea textului
culoarea textului dintr-o pagină web se poate stabili utilizând atributul color (culoare) al tag-ului <font>
în cazul paginii noastre, vom folosi pentru atributul colorcodul hexazecimal al culorii DarkBlue (#00008B)
<html><head><title>Pagina mea</title></head><body bgcolor="# FAEBD7"><font color="# 00008B" size= "6">Bine ati venit la cursul TIC!</body></html>
©E
du
ard
Lu
ncă
Culori HTML
fiecare culoare are trei reprezentări: denumirea (în engleză)
codul hexazecimal RGB (scris cu ajutorul cifrelor dela 0 la 9 şi al literelor de la A la F)
codul zecimal RGB (numere de la 0 la 255)
într-un fişier HTML, puteţi stabili o culoareutilizând oricare din cele trei reprezentăriposibile

7
©E
du
ard
Lu
ncă
Formatarea textului. Titluri
pentru introducerea de titluri într-o pagină web, se pot utiliza tag-urile: <h1>, <h2>, <h3>, <h4>, <h5>, <h6>
<h1>Acesta este un titlu</h1>
tag-ul <h1> permite scrierea textului cu caracterele cele mai mari, în timp ce tag-ul <h6> permite scrierea textului cu caracterele cele mai mici
aceste tag-uri acceptă atributul align, prin intermediul căruia textul poate fi aliniat la stânga, la centru sau la dreapta
©E
du
ard
Lu
ncă
Formatarea textului. Font şi Basefont
tag-ul <font> serveşte la stabilirea tipului, dimensiunii şi culorii fontului (caracterelor);
acest tag utilizează atributele face, size şi color
valori acceptate pentru dimensiunea fontului: 1 (cea mai mică) ÷ 7 (cea mai mare); textul normal are valoarea standard 3
tag-ul <basefont> serveşte la stabilirea valorilor implicite (default) ale fontului dintr-o pagină web

8
©E
du
ard
Lu
ncă
Formatarea textului. Font şi Basefont
<html> <body><p> <font size="4">Acesta este un text cu caractere de dimensiune 4</font></p><p><font color="red">Acesta este un text scris cu rosu</font></p><p><font face="arial">Acesta este un textscris cu arial</font></p></body></html>
©E
du
ard
Lu
ncă
Formatarea textului. Font şi Basefont
<html> <body>
<basefont size="4" color="blue"><p>Acesta este un paragraf</p><p>Acesta este un paragraf</p><p><font size="6" color="red">Acesta este un paragraf scris cu rosu</font></p><p>Acesta este un pargraf</p></basefont>
</body></html>

9
©E
du
ard
Lu
ncă
Alte tag-uri pentru formatareatextului
<html> <body>
<p>Exemplu de <b>Bold Text</b></p>
<p>Exemplu de <em>Emphasized Text</em></p>
<p>Exemplu de <strong>Strong Text</strong></p>
<p>Exemplu de <i>Italic Text</i></p>
<p>Exemplu de <u>underlined Text</u></p> <p>Exemplu de <sup>superscripted Text</sup></p>
<p>Exemplu de <sub>subscripted Text</sub></p>
<p>Exemplu de <del>struckthrough Text</del></p>
<p>Exemplu de <code>Computer Code Text</code></p>
</body></html>
©E
du
ard
Lu
ncă
Liste
în HTML, există trei tipuri de liste: liste ordonate: <ol> - ordered list, numere
liste neordonate: <ul> - unsorted list, marcatori
liste de definiţii: <dl> - definition list
la realizarea listelor, se pot utiliza atributele type (indică tipul numerotării) şi start (indică numărul de la care începe lista)

10
©E
du
ard
Lu
ncă
Liste. Liste ordonate
Elementele listei (list items) sunt specificate prin punerea
<li>...</li> între tag-urile <ol> şi </ol>.
<html> <body><h2 align="left">Fonturi</h2>
<ol><li>Times New Roman</li><li>Arial</li><li>Verdana</li>
</ol>
</body></html>
©E
du
ard
Lu
ncă
Liste. Liste ordonate
în locul cifrelor arabe, se pot utiliza şi cifre romane sau litere (mici sau majuscule):
<ol type="I">
<ol type="i">
<ol type="A">
<ol type="a">
<ol type="A"> <li>Times New Roman</li><li>Arial</li><li>Verdana</li>
</ol>

11
©E
du
ard
Lu
ncă
Liste. Liste neordonate
Elementele listei (list items) sunt specificate prin punerea
<li>...</li> între tag-urile <ul> şi </ul>.
<html> <body><h2 align="left">Fonturi</h2>
<ul><li>Times New Roman</li><li>Arial</li><li>Verdana</li>
</ul>
</body></html>
©E
du
ard
Lu
ncă
Liste. Liste neordonate
la crearea listelor neordonate, se pot utiliza şi alte tipuride marcatori:
<ul type="disc">
<ul type="square">
<ul type="circle">
<ul type="square"> <li>Times New Roman</li><li>Arial</li><li>Verdana</li>
</ul>

12
©E
du
ard
Lu
ncă
Liste. Liste de definiţii
Lista de definiţii se creează cu ajutorul marcajelor:
<dl>...</dl> - lista de definiţii
<dt>...</dt> - termeni definiţi
<dd>...</dd> - definiţia
<html> <body>
<dl><dt><b>Site-uri</b></dt>
<dd>mozilla.org</dd><dd>google.com</dd>
<dt><b>Browsere</b> </dt><dd>Firefox</dd><dd>Chrome</dd>
</dl>
</body></html>
©E
du
ard
Lu
ncă
Link-uri. Atributul href
există două tipuri de link-uri: interne - către resurse din interiorul site-ului externe - către resurse din exteriorul site-ului
link-urile se definesc cu ajutorul marcajului <a>...</a>
atributul href specifică calea către resursa ce urmează a fi accesată prin intermediul link-ului
<a href="galerie.html">Galerie</a><a href="http://www.google.ro">Search</a>

13
©E
du
ard
Lu
ncă
Link-uri. Atributul target
atributul target specifică browser-ului modul în care se va deschide noua pagină
<a href="http://www.google.com/" target="_blank" >Google</a>
deschide noua pagină în locul celei existente
_top"
deschide noua pagină în cadrul părinte
_parent"
deschide noua pagină în acelaşi cadru din care a fost accesată
_self"
deschide o fereastră nouă_blank"
target="
©E
du
ard
Lu
ncă
Imagini
inserarea imaginilor se realizează cu ajutorul tag-ului <img/> (fără pereche)
atribute pentru imagini: src – sursa (locaţia imaginii) width – lăţimea imaginii height – înălţimea imaginii alt – o descriere a imaginii (textul se afişează în browser
atunci când imaginea nu s-a încărcat încă sau atunci când nu poate fi găsită)
border – aplicare chenar align – alinierea imaginii la dreapta (right), stânga (left),
centru (center)

14
©E
du
ard
Lu
ncă
Imagini
o imagine poate servi ca link, prin plasarea acesteia în marcajul <a>...</a>
<ahref="http://en.wikipedia.org/wiki/Unidentified_flying_object"><imgsrc="ozn.jpg" align="right" border="3" height="200" alt="Obiect zburatorneidentificat"/></a>
<p>A term originally coined by the military, an unidentified flying object (usually abbreviated to UFO or U.F.O.) is an...<fontcolor="magenta"> Click on photo to read more!</font></p>
©E
du
ard
Lu
ncă
Tabele
crearea tabelelor se realizează cu ajutorul marcajului <table>...</table>
în interiorul acestui marcaj vom găsi alte douătag-uri specifice: <tr> (marchează începutul şi sfârşitul unui rând) şi <td> (marchează începutul şi sfârşitul unei coloane)
iniţial, tabele erau utilizate la definirea structurii paginilor web (stabilirea aspectului): antet, meniuri, subsol etc;
actualmente, acest lucru se realizează prin intermediul CSS

15
©E
du
ard
Lu
ncă
Tabele
atribute pentru tabele: width – lăţimea tabelului, în pixeli height – înălţimea tabelului, în pixeli align – alinierea tabelului (left, center, right) valign – alinierea în tabel pe verticală (top, middle, bottom) bgcolor – culoarea de umplere a tabelului border – chenar (valoare 0, pentru chenar invizibil) cellpadding – distanţa dintre marginile celulelor şi conţinutul
acestora cellspacing – distanţa dintre celulele tabelului
atribute ale tag-ului <td>: rowspan – nr. de rânduri peste care se întinde celula colspan – nr. de coloane peste care se întinde celula
©E
du
ard
Lu
ncă
Tabele
<table border = "1" align="center"><tr>
<td colspan="2" bgcolor="orange" align="center">Comparatie</td></tr><tr bgcolor="brown" align="center">
<td width="150">Anul 2011</td><td width="150">Anul 2012</td>
</tr><tr align="center">
<td>100 buc.</td><td>120 buc.</td>
</tr></table>

16
©E
du
ard
Lu
ncă
Formulare
formularele servesc la introducerea datelor, deseori fiind utilizate împreună cu alte programe şi scripturi web, cum ar fi PHP, JavaScript etc.
pentru a crea un formular, se utilizează marcajul <form>...</form>, în interiorul căruia se vor adăuga alte elemente specifice
atribute pentru formulare: method – specificarea metodei HTTP utilizate la trimiterea
conţinutului formularului către server (metode posibile: post, get)
action – specificarea adresei URL a unui script de pe server (de exemplu, PHP sau CGI), program care acceptă dateledin formular, le procesează şi trimite răspunsul, înapoi, la browser
©E
du
ard
Lu
ncă
Formulare. Câmpuri de text
câmpurile reprezintă zone destinate introducerii datelor, în vederea prelucrării ulterioare
marcajul pentru câmpuri este: <input />
<form method="post"action="mailto:[email protected]">
Username: <input type="text" size= "12" maxlength= "30" name="username"><br/>
Password: <input type="password" size="12" maxlength= "12" name="password"><br/>
<input type="submit" value="Send"></form>
Buton trimitere

17
©E
du
ard
Lu
ncă
Formulare. Butoane radio
sunt foarte populare, utile si uşor de utilizat (de exemplu, pentru întrebări cu răspunsuri multiple)
marcajul pentru butoane radio este: <input type ="radio">
<p><b>Ce browser preferati?</b><br>IE: <input type="radio" name="browser"/><br>Firefox: <input type="radio" name="browser"/><br>Chrome:<input type="radio" name="browser"/><br>Opera:<input type="radio" name="browser"/><br>Safari:<input type="radio" name="browser"/><br></p>
©E
du
ard
Lu
ncă
Formulare. Checkbox-uri
spre deosebire de butoanele radio, checkbox-urile permit alegerea concomitentă a mai multor opţiuni
marcajul pentru checkbox-uri este: <input type ="checkbox">
<p><b>Ce browser preferati?</b><br>IE: <input type="checkbox" name= "browser" value="IE"/><br>Firefox: <input type="checkbox" name= "browser" value="Firefox"/><br>Chrome:<input type ="checkbox" name= "browser" value="Chrome"/><br> Opera:<input type ="checkbox" name= "browser" value="Opera"/><br> Safari:<input type= "checkbox" name= "browser" value="Safari"/><br> </p>

18
©E
du
ard
Lu
ncă
Formulare. TextAreas
aceste elemente servesc la introducerea de text pe mai multe linii (comentarii, mesaje etc.)
marcajul pentru elemente TextArea este: <textarea>...</textarea>
dimensiunile TextArea se specifică prin numărul de coloane (cols) şi randuri (rows)
<textarea cols="40" rows="3">Aici poate fi introdus un mesaj!</textarea>
<textarea cols="20" rows="7">Aici poate fi introdus un mesaj!</textarea>
©E
du
ard
Lu
ncă
Formulare. TextAreas
alte atribute specifice: wrap – indică modul în care va reacţiona textul când
se atinge sfârşitul liniei (trei valori posibile): hard - plasează un enter la sfarşitul fiecarei linii şi trimite
textul la server sub acelaşi format în care a fost scris soft – identic cu hard, însă nu se trimite caracterul enter off – textul nu este formatat deloc (o linie continuă)
readonly – indică dacă conţinutul TextArea va putea fi modificat sau nu (valori posibile: yes şi no)
disabled – similar lui readonly, doar că afişează textul în gri (valori posibile: yes şi no)

19
©E
du
ard
Lu
ncă
Formulare. TextAreas
<textarea cols="20" rows="5" wrap="soft">Aici poate fi introdus un mesaj!</textarea><textarea cols="20" rows="5" wrap="hard">Aici poate fi introdus un mesaj!</textarea><textarea cols="20" rows="5" wrap="off">Aici poate fi introdus un mesaj!</textarea><textarea cols="20" rows="5" readonly="yes">Aici poate fi introdus un mesaj!</textarea><textarea cols="20" rows="5" disabled="yes">Aici poate fi introdus un mesaj!</textarea>
©E
du
ard
Lu
ncă
Formulare. Select
pentru crearea de liste (drop down), se utilizează tag-ulselect
opţiunile listei se definesc cu ajutorul tag-ului option, care se introduce în interiorul marcajului: <select>...</select>
<p>Selectati un curs!</p><select><option>Curs 1</option><option>Curs 2</option><option>Curs 3</option></select>

20
©E
du
ard
Lu
ncă
Formulare. Select
în mod implicit, browser-ul afişează prima opţiune, însă aceasta se poate schimba cu ajutorul atributului selected="yes“
<p>Selectati un curs!</p><select><option>Curs 1</option><option selected="yes">Curs 2</option><option>Curs 3</option></select>
©E
du
ard
Lu
ncă
Formulare. Select
cu ajutorul atributului size al tag-ului select, se poate crea un formular de selecţie
<p>Selectati un curs!</p><select size="3"> ><option>Curs 1</option><option>Curs 2</option><option>Curs 3</option></select>

21
©E
du
ard
Lu
ncă
Formulare. Select
pentru selectarea mai multor elemente ale listei, se va utiliza atributul multiple="yes"
<p>Selectati un curs!</p><select size="3" multiple ="yes" ><option>Curs 1</option><option>Curs 2</option><option>Curs 3</option></select>
©E
du
ard
Lu
ncă
Bibliografie
1. http://www.tutorialehtml.com/htmlt/tags.php
2. http://www.ecursuri.ro/cursuri-online/despre-atribute-html.html
3. http://www.tutoit.com/tutorial-html-invata-cum-sa-faci-un-site-in-html-cu-notepad/#
4. http://www.greentwinkie.com/tutorial-optimizare/head-ul-si-metatag-urile/
5. http://www.marplo.net/html/coduri_culori.html
6. http://www.invata-online.ro/html-css/html-partea-2/este-tabel-tagul-table

22
©E
du
ard
Lu
ncă
Bibliografie
7. http://www.tutorialehtml.com/htmlt/tags.php
8. http://www.marplo.net/curs_css/introducere.html
9. Tutorial HTML şi CSS, pe platforma Concord, http://curs.proiectconcord.ro/mod/resource/view.php?id=400
10. http://ro.wikipedia.org/wiki/HyperText_Markup_Language
11. http://www.w3schools.com/html/
12. http://freeicons.eu/u/clipart/robot/html-sign-point-clip-art