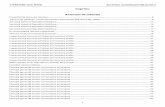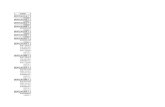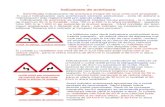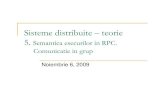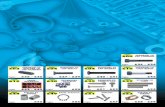CUPRINS - thinkingsoftware.bizthinkingsoftware.biz/DocTecManual.pdf · Lista indicatoarelor de...
Transcript of CUPRINS - thinkingsoftware.bizthinkingsoftware.biz/DocTecManual.pdf · Lista indicatoarelor de...

DocTec ® - versiunea 4.0
CUPRINS
CUPRINS.......................................................................................................................................................................1
1. INTRODUCERE.......................................................................................................................................................2
2. PREZENTAREA PE LARG A SISTEMULUI......................................................................................................4
2.1. LANSAREA SISTEMULUI DOCTEC................................................................................................................................52.2. MENIUL UTILITĂŢI.................................................................................................................................................. 52.3. MENIUL FERESTRE................................................................................................................................................... 82.4. DEFINIRE INVESTIŢII................................................................................................................................................. 82.5. DEFINIRE CARACTERISTICI INVESTIŢIE..........................................................................................................................92.6. FUNCŢIONALITĂŢI LA NIVELUL INVESTIŢIEI................................................................................................................... 92.8. FUNCŢIONALITĂŢI LA NIVELUL DEVIZULUI.................................................................................................................. 132.9. FEREASTRA OFERTĂ................................................................................................................................................15
2.9.1. Meniul Definiri......................................................................................................................................... 192.9.2. Meniul Deviz............................................................................................................................................. 25 2.9.3. Meniul Rapoarte...................................................................................................................................... 27 2.9.4. Meniul Pregătire execuţie........................................................................................................................272.9.5. Meniul Decontare..................................................................................................................................... 29
2.10 FEREASTRA ACTIVITĂŢI.........................................................................................................................................322.10.1. Definirea activităţilor............................................................................................................................. 322.10.2. Lista de activităţi.................................................................................................................................... 35 2.10.3 Graficul de executie ............................................................................................................................... 36 2.10.4 Simulare decontare ................................................................................................................................ 36
2.11. FEREASTRA RAPORTARI........................................................................................................................................ 362.11.1. Raportarea cantităţilor de lucrări.......................................................................................................... 372.11.2. Editare informaţii Raportare.................................................................................................................. 382.11.3 Indicii de productivitate...........................................................................................................................392.11.4 Extragere raport indici de productivitate................................................................................................40
2.12. FEREASTRA COMPARATIVE....................................................................................................................................402.12.1 Comparativul de materiale...................................................................................................................... 412.12.2 Comparativul de manoperă..................................................................................................................... 422.12.3 Comparativul de utilaje........................................................................................................................... 42
Thinking Software CUPRINS Manual de utilizare

DocTec ® - versiunea 4.0
1. Introducere
Sistemul DocTec® asigură gestionarea (ofertare, decontare, rest de executat), actualizarea, elaborarea şi transmiterea documentaţiei economice, precum şi elementele de bază pentru pregătirea execuţiei şi urmărirea lucrărilor de C + M (lista de activităţi şi exportarea acesteia către Primavera sau Microsoft Project, fişa limită de materiale, simulare decontări, raportări de cantităţi de lucrări executate, calculul indicilor de productivitate, fişe comparative pentru materiale, manoperă şi utilaj).Funcţiile de bază ale sistemului sunt:
A. Gestiune – care asigură verificarea, generarea, actualizarea şi păstrarea datelor referitoare la: baza de date normativă de referinţă, cu posibilitatea creării normelor locale
(NL-), subdevizelor (SBD), analizelor speciale (AS) şi furniturilor; fişierul de participanţi şi apartenenţă la nivelele contractuale ale proiectelor
(investiţiilor); fişierele de devize cu datele generale şi antemăsurătorile aferente; fişierele de devize ofertă; comunicarea realizărilor şi programărilor la nivel de articole de deviz; bazele de preţuri proprii beneficiarului sistemului DocTec; fişierul de norme complexe uzitate atât pentru devizele analitice cât şi pentru
devizele ofertă.
B. Execuţie – calculează şi editează: antemăsurătoarea; devizul ofertă (formular C5); devizul ofertă centralizat (formular C4, în două variante – cu articole de deviz
sau cu activităţi); devizul analitic; extrasele de resurse (formularele C6…C9); conţinutul colecţiei de devize; evidenţa cantitativă şi valorică a documentaţiei de execuţie, realizărilor şi
programării producţiei; situaţii de lucrări executate; extrasele de resurse ale situaţiilor de lucrări; rest de executat (devize de continuare); situaţii centralizatoare atât la nivelul fiecărui obiect, cât şi la nivelul întregii
investiţii (atât la ofertare, cât şi la decontare) : centralizator lucrări (formulare C2 şi C3), extrase de resurse (material, manoperă, utilaje, transporturi).
C. Pregătirea execuţiei – care realizează: simularea decontării (cu vizualizarea totalurilor de decontat, a materialelor de
consumat, a formaţiei de lucru şi a utilajelor de utilizat pe fiecare săptămână în parte);
lista de activităţi; export listă activităţi către Primavera sau Microsoft Project (denumire activitate,
durată, resurse alocate); fişa limită a consumurilor de materiale.
Thinking Software Pagina 2 din 42 Manual de utilizare

DocTec ® - versiunea 4.0
D. Decontare – care realizează: gestiunea decontărilor lunare; centralizator lunar al stadiului decontarilor; procesele verbale de recepţie; extrasele de resurse pentru cantităţile decontate (formularele C6…C9); borderou decontări; devize de continuare.E. Urmărirea execuţiei – care realizează: gestiunea raportărilor zilnice la nivel de activităţi ; calculul indicatorilor de productivitate a muncii şi utilajelor ; comparative din punct de vedere cantitativ şi valoric la nivel de materiale,
manoperă şi utilaje; introducerea datelor bonurilor de consum ale materialelor şi centralizarea
cantităţilor consumate.
Indicatoarele de norme de deviz (IND) utilizate sunt cele din ediţia 1983 adăugite.
Thinking Software Pagina 3 din 42 Manual de utilizare

DocTec ® - versiunea 4.0
Lista indicatoarelor de norme de deviz cuprinse in DocTec:Indicator Specialitatea
AC Alimentari cu apa şi canalizăriAT Automatizări
AUT Preţ de deviz pe ora de funcţionare a utilajelorC Construcţii industriale, social-culturale şi agrozootehniceD DrumuriE Instalaţii electrice de iluminat şi forţă la clădiriF Instalaţii frigorificeFJ ForajeG Conducte de transport şi de distribuţie a gazelor şi lichidelor petroliereH1 Construcţii hidrotehnice la suprafaţa şi în subteranH2 Construcţii portuareI Instalaţii de încălzire centrala şi gaze la construcţiiIF Îmbunătăţiri funciareIZ Izolaţii la construcţii şi instalaţiiL1 Linii ferate normale şi îngusteL2 Linii tramvaie şi troleibuzeM1 Montare utilaje tehnologice de folosinţa comună şi conducte pentru
instalaţii tehnologiceM2 Montare utilaje tehnologice din industria miniera la suprafaţa şi construcţii
de funiculare
M3Montare utilaje tehnologice din industria chimica, petrolieră, celulozei şi hârtiei
M4 Montare utilaje tehnologice din industria lemnuluiM5 Montare utilaje tehnologice din industria uşoara
M6Montare utilaje tehnologice din industria alimentara agricultura şi zootehnie
M7 Montare utilaje tehnologice din centrale termo şi hidroelectriceM8 Montare utilaje tehnologice din industria metalurgica M9 Montare utilaje tehnologice din industria materialelor de construcţii
MDT Montare, demontare, transport, utilajeNMB ManoperaNP- PrefabricateP Poduri
RPAC Reparaţii la alimentari cu apa şi canalizăriRPC Reparaţii la construcţii civile şi industrialeRPE Reparaţii la instalaţii electrice la construcţiiRPG Reparaţii la instalaţii de gaze la construcţiiRPI Reparaţii la instalaţii de încălzire centrala la construcţiiRPS Reparaţii la instalaţii sanitare la construcţiiS Instalaţii sanitare la construcţiiT TuneleTC TelecomunicaţiiTF TermoficareTR Transporturi, încărcări-descărcăriTS TerasamenteV Instalaţii ventilaţii la construcţii
W1 Staţii, posturi de transformare şi linii electrice de înalta tensiuneW2 Reţele de distribuţia energiei electrice, iluminat public şi terasamentW3 Linii electrice de contact, semnalizări şi centralizări feroviareX Diferente de preţY Diferente de preţ
Thinking Software Pagina 4 din 42 Manual de utilizare

DocTec ® - versiunea 4.0
2. Prezentarea pe larg a sistemului
2.1. Lansarea sistemului DocTec
Lansarea sistemului DocTec se face cu ajutorul unei iconiţe de pedesktop, aşa cum se arată în figura alăturată (Fig.2.1.1).
Fig. 2.1.1Pe ecran va fi afişată următoarea fereastră:
Fig. 2.1.2
În această fereastră de Confirmare va trebui să specificăm utilizatorul în contul căruia dorim să lucrăm. Putem opta pentru lucrul în baza de date instalată pe calculatorul nostru sau pornind de la datele salvate la o altă adresă. În acest caz va trebui să specificăm calea pe disc.
2.2. Meniul Utilităţi
Meniul Setări permite setarea căii spre editorul extern în care să fie afişate rapoartele, a căii spre Primavera sau Microsoft Project, a numărului de linii per pagină normală şi a numărului de linii per pagină tip portret (landscape), a numărului de zile pe săptămână şi a numărului de ore pe zi (folosite la generarea listei de activităţi). Editorul extern pentru rapoarte poate fi Notepad, WordPad, Microsoft Word, etc.Meniul Utilizatori permite crearea unori conturide utilizatori a căror acces la date poate fi restric-ţionat. Uitlizatorii pot fi definiţi numai din contulAdministratorului. Selectând meniul Utilizatori peecran apare o fereastră ca aceasta:
Fig. 2.2.1
Thinking Software Pagina 5 din 42 Manual de utilizare

DocTec ® - versiunea 4.0
Putem alege din lista derulantă utilizatorul în contul căruia dorim să lucrăm. Prin apăsarea butonului Creare este activată fereastra care permite definirea unui utilizator nou.
Fig. 2.2.2
Pentru a defini un nou utilizator vom introduce numele ales, o parolă şi vom defini drepturile utilizatorului prin bifare. Odată apăsat butonul Creare noul utilizator va apărea în lista derulantă (Fig. 2.2.1).Meniul Import / Export permite importarea / exportarea din / către baza de date a utilizatorului de articole de deviz, materiale, tipuri de manoperă, tipuri de utilaje dintr-o / către altă bază de date de tip DocTec.Vom lua ca exemplu importul / exportul articolelor de deviz. Prin activarea meniului Articole se deschide următoarea fereastră:
Fig. 2.2.3
Jumătatea stângă a ferestrei reprezintă baza de date a sistemului în care lucrăm, iar jumătatea din dreapta este alocată bazei de date spre / din care se va importa / exporta. Pentru a importa date ne poziţionăm în jumătatea dreaptă a ferestrei şi
apăsăm butonul . Pe ecran va apărea fereastra de mai jos în care ni se cere să selectăm fişierul care conţine datele pe care vrem să le importăm. Aceste fişiere se pot afla pe orice suport fizic la care calculatorul pe care lucrăm are acces.
Thinking Software Pagina 6 din 42 Manual de utilizare

DocTec ® - versiunea 4.0
Fig. 2.2.4
După ce am selectat fişierul dorit articolele pe care vrem să le importăm vor fi afişate in partea dreaptă a ferestrei, cu care suntem deja familiarizaţi. Vom selecta articolele şi vom apăsa butonul 1.Mutare prezent in partea de mijloc a ferestrei.
Fig. 2.2.5
În urma acestei acţiuni articolele selectate vor fi transferate în partea stângă a ferestrei adică procedura de import va fi finalizată.Pentru a exporta date repetăm acţiunea în sens invers.Selectăm articolele pe care dorim sa le exportăm din par-tea stângă a ferestrei. (Pentru a găsi articolele putem utiliza toolbarul care ne pune la dispoziţie un filtru decăutare).
Thinking Software Pagina 7 din 42 Manual de utilizare

DocTec ® - versiunea 4.0
Apăsăm butonul 2.Mutare din partea centrală a ferestrei. Odată mutate articolele în
partea dreaptă a ferestrei, apăsăm butonul din dreapta, sus. Se va deschide o ferestra unde vom specifica fişierul în care vor fi exportate datele.
Meniul Verificare baze de date – realizează o verificare şi eventual o reparare a bazelor de date în cazul unor accidente cum ar fi întreruperi bruşte de curent, erori hardware, etc.
2.3. Meniul ferestre
Acest meniu ne pune la dispoziţie o utilitate care ne facilitează lucrul simultam pe mai multe suprafeţe de lucru. Este echivalent cu a avea mai multe instanţe ale aplicaţiei deschise în acelaşi timp. Scopul acestei facilităţi este de a putea prelucra în paralel date aparţinând unor investiţii diferite şi de a putea accesa date salvate în afara bazei noastre de date, fără a fi nevoiţi să importăm permanent aceste date.
Pentru a deschide efectiv o noua fereastră selectăm submeniul O nouă fereastră de investiţii.
Fig. 2.3.1
În urma acestei acţiuni va apărea fereastra de confirmare prezentată într-un capitol anterior.
Fig. 2.3.2
2.4. Definire investiţii
Definirea de noi investiţii se realizează astfel:Ne poziţionăm cu mouse-ul pe înregistrarea cea mai de sus a arborelui din partea stângă a ferestrei DocTec şi acţionăm butonul din dreapta al mouse-ului. Imediat, în dreapta, apare un meniu ce conţine Creare o nouă investiţie (Fig. 2.4.1). Apăsăm tasta <Enter> sau facem <Click> pe butonul din stânga (de Enter) al mouse-ului şi se deschide o fereastră de dialog în care putem introduce numele noii investiţii (până la 40 caractere maximum). Fig. 2.4.1
Thinking Software Pagina 8 din 42 Manual de utilizare

DocTec ® - versiunea 4.0
2.5. Definire caracteristici investiţie
Utilizatorul poate modifica informaţii referitoare la Proiectant, Beneficiar, Executant, CursEuro (acest curs se va folosi la generarea tuturor rapoartelor ce conţin şi valori în Euro ce sunt extrase în cadrul investiţiei) şi informaţii utilizate la decontare (salariul mediu brut, costul combustibilului şi al energiei electrice):
În partea dreapta jos a ferestrei se află structura devizului general pe investiţie (conform legislaţiei). Structura este modificabilă, se pot şterge, adăuga înregistrări. Valoarea fiecărei înregistrări este exprimată in Lei şi conţine separat TVA-ul (Fig. 2.5.1).
Fig. 2.5.1
2.6. Funcţionalităţi la nivelul investiţiei
În general, o serie întreagă de funcţionalităţi (rapoarte, definiri) sunt accesibile prin meniuri contextuale adică prin acţionări ale butonului din dreapta al mouse-ului pe poziţia dorită (investiţia dorită, obiectul sau devizul dorit).Astfel dacă ne poziţionăm pe o investiţie şi acţionăm butonul din dreapta al mouse-ului, apare un meniu derulant în legătură cu investiţia respectivă, cu următoarele opţiuni: Rapoarte generale Rapoarte decontări (în cazul în care
investiţia este în stadiul de decontare)
Generarea structurii implicite a devizului general
Setarea stadiului investiţiei
Crearea unui nou obiect în investiţia respectivă
Redenumirea investiţiei Ştergerea investiţiei Selectarea unei baze de preţuri
pentru toate devizele ce aparţin de investiţia respectivă
Thinking Software Pagina 9 din 42 Manual de utilizare

DocTec ® - versiunea 4.0
Fig. 2.6.1
Rapoartele generale se referă la : Lista obiectelor (C2- devizul general), un raport de forma:
FORMULARUL C2CENTRALIZ. FINANCIAR AL OBIECTELOR DIN Investitie Blocuri Felix Pagina 1---------------------------------------------------------------------------------------------------------------------------------| NR.| D E N U M I R E | VALOARE mii LEI |din care |Contractant |Asociatul 1 |Asociatul 2 |Subcontract.1|Subcontract.2||CRT.| O B I E C T | (exclusiv TVA) | C+M |total | C+M |total | C+M |total | C+M |total | C+M |total | C+M ---------------------------------------------------------------------------------------------------------------------------------| 1 | 2 | 3 | 4 | 5 | 6 | 7 | 8 | 9 | 10 | 11 | 12 | 13 | 14 ---------------------------------------------------------------------------------------------------------------------------------|1 Cheltuieli_Obtinerea_si_Amenajarea_Terenului---------------------------------------------------------------------------------------------------------------------------------|11 Obtinerea_Terenului || | 0|. . .---------------------------------------------------------------------------------------------------------------------------------|31 Investitie Blocuri Felix ||311 Obiect Bloc A | 0|---------------------------------------------------------------------------------------------------------------------------------|312 Obiect Bloc B | 0|---------------------------------------------------------------------------------------------------------------------------------|313 Obiect Bloc C | 0|---------------------------------------------------------------------------------------------------------------------------------TOTAL (excl.TVA) miiLEI| 0|TOTAL (excl.TVA) EURO| 0 la cursul de 1EUR=40000,00LEITAXA PE VALOARE ADAUGATA miiLEI| 0|TOTAL (inclusiv TVA) miiLEI| 0|Proiectant, Ofertant,
Lista obiectelor şi devizelor (C3); Consumurile de resurse - extragerea centralizată, la nivelul investiţiei, a
necesarului de: materiale, manoperă, utilaje de construcţie transporturi de materiale
Thinking Software Pagina 10 din 42 Manual de utilizare

DocTec ® - versiunea 4.0
şi sunt rapoarte de următoarea formă (extras de necesar de materiale):
Investitie Blocuri Felix---------------------------------------------------------------------------------------------------------------------------------|COD ATM | D E N U M I R E |UNIT. MAS.| PRET | V A L O A R E | F U R N I Z O R U L | GREUTATEA |COD MAT.| M A T E R I A L E |CANTITATEA| UNITAR | T O T A L A | | (tone) ---------------------------------------------------------------------------------------------------------------------------------| 1 | 2 | 3 | 4 | 5 | 6 | 7 ---------------------------------------------------------------------------------------------------------------------------------| 10090 Profile mijl. si usoare si banda latime 100 mm.| 3445641|OTEL LAT 60X3MM PT.DISPOZ.PRI| KG| | | 0,88800|| |NDERE INCLUSIV SURUBURILE | 888,000| 5| 4617||TOTAL GRUPA ATM 10090 0,88800 T| MATERIALE MARUNTE| 0| TOTAL MATERIALE| 1925909 LEI| 48 EURO|Beneficiar, Ofertant,
Rapoarte decontări , realizează aceleaşi rapoarte, dar asupra cantităţilor- realizărilor declarate într-o lună; în această secţiune se poate extrage şi un centralizator al stadiului decontărilor ce cuprinde un cumul al tuturor decontărilor pe fiecare obiect.
Setare stadiu= DECONTARE , este o opţiune utilizată atunci când ofertarea s-a încheiat şi este necesară în procesul de decontare a lucrărilor. Este obligatoriu să fie utilizată această opţiune dacă s-a câştigat lucrarea la licitaţie şi urmează să fie executată. Cu ajutorul acestei opţiuni sistemul îşi reţine o seamă de elemente, legate de investiţia respectivă, necesare în procesul de decontare, precum şi blochează preţurile existente în bazele de preţuri asociate devizelor investiţiei (totuşi dacă pe parcursul decontării apare articol / material care se adaugă în deviz – NCS-uri – în baza de preţuri preţul lui poate fi modificat).
Elementele care se reţin sunt: Curs Euro la data ofertării (conform Fişa de date a achiziţiei), E0, Salariul mediu brut pe ramura de construcţii la data ofertării, S0, Preţul carburantului la data ofertării, C0, Preţul energiei electrice la data ofertării, EN0.
Fig. 2.5.3
Aceste date sunt în legătură cu secţiunea decontare a devizului (Fig. 2.5.4), unde, în funcţie de modalitatea de actualizare stabilită (versiunea 1, versiunea 2, versiunea 3), sunt folosite datele declarate la încheierea ofertării.
La secţiunea de decontare este expusă întreaga procedură de actualizare a situaţiilor de lucrări conform Ordinului 1014/06-iunie-2001 al Ministerului Finanţelor Publice. Setare stadiu = INCHEIATA, este o opţiune utilizată atunci când s-a încheiat
decontarea în vederea stabilirii stadiului întregii investiţii ca fiind finalizată. Se poate defini, tot din acest meniu, un nou obiect sau se poate redenumi sau
şterge investiţia respectivă.
Thinking Software Pagina 11 din 42 Manual de utilizare

DocTec ® - versiunea 4.0
Selectare bază de preţuri - selectează o singură bază de preţuri pentru toate devizele aparţinând investiţiei.
Fig. 2.5.4
2.7. Funcţionalităţi la nivelul obiectului
La nivelul obiectului se pot extrage, de asemenea, rapoarte centralizatoare conform Fig. 2.7.1
Fig. 2.7.1
Rapoartele generale şi cele referitoare la decontări sunt similare celor extrase la nivelul investiţiei, şi anume: Lista devizelor Consumuri de resurse
materiale, manoperă
utilaje de construcţii, transport materiale
au aceeaşi formă ca şi cele extrase la nivelul investiţiei, dar conţin centralizarea resurselor numai la nivelul obiectului selectat.
Se poate defini, tot din acest meniu, un nou deviz sau se poate redenumi sau şterge obiectul selectat.Selectare bază de preţuri - selectează o singură bază de preţuri pentru toate devizele aparţinând obiectului.
Thinking Software Pagina 12 din 42 Manual de utilizare

DocTec ® - versiunea 4.0
2.8. Funcţionalităţi la nivelul devizului
Dacă ne poziţionăm cu mouse-ul pe un deviz dintr-un obiect şi acţionăm butonul din dreapta va apărea un meniu derulant ca în Fig. 2.8.1.
Fig. 2.8.1
Elementele meniului derulant sunt: Editare <nume deviz> La acţionarea acestei opţiuni se va deschide pe ecran o
suprafaţă de editare a devizului (Fig. 2.8.2). Creare un deviz în <nume obiect> Redenumire <nume deviz> Copiere deviz Ştergere <nume deviz> Selectare bază de preţuri
Cu ajutorul acestor opţiuni se poate crea un nou deviz în obiectul respectiv, se poate redenumi sau şterge devizul respectiv, se poate copia devizul in aceeaşi investiţie sau în alta.
Odată intraţi în modul de editare-exploatare-gestionare al devizului, ne sunt puse la dispoziţie mai multe suprafeţe de lucru. Le vom numi în cele ce urmează, ele urmând să fie descrise în detaliu pe parcurs.
Atunci când deschidem devizul, suprafaţa de lucru în care suntem introduşi este suprafaţa Oferta (Fig.2.8.2)
Thinking Software Pagina 13 din 42 Manual de utilizare

DocTec ® - versiunea 4.0
Putem opta pentru o altă suprafaţă, comutând spre una din ferestrele de mai jos:
Fig. 2.8.2
Putem, aşadar, să lucrăm în suprafeţele <Oferta>, <Activitati>, <Raportari> şi <Comparative>. Ordinea înşiruirii lor urmează logica procesului managerial la nivelul investiţiei.
Articolele pot fi introduse în suprafaţa din Figura 2.8.3 (partea din dreapta) prin scriere directă a simbolului articolului, lista/listele anexă/e, corespunzătoare articolului respectiv, cu poziţiile din fiecare listă ale materialelor (ex. „10187-0002”, unde 10187 reprezintă lista anexă, iar 0002 poziţia din listă a materialului ales sau doar „-0002” indicând doar poziţia din lista anexă) şi cantitatea.
O inserare ulterioară se poate face prin utilizarea combinaţiei de taste Ctrl+Insert, care va introduce o linie goală în deviz. Orice articol introdus poate fi modificat prin selectarea din lista de articole existente în baza de date, prin acţionarea butonului din dreapta al mouse-ului, sau prin combinaţia de taste Ctr+Enter; ambele moduri deschizând suprafaţa de Adăugare articole, redenumită Modificare articol.
Salvarea devizului se face cu ajutorul butonului Salvare din partea de jos a ferestrei. În momentul în care acest buton este selectat sunt verificate toate articolele completate precum şi listele lor anexe. Daca simbolul unui articol completat nu este găsit în baza de date atunci acel articol este înroşit pe ecran, nu i se dă număr de ordine şi nu este salvat în deviz. De asemenea, dacă nu este completată una sau mai multe liste anexe la un articol care are liste anexe coloana corespunzătoare listei anexe a articolului respectiv este înroşită pe ecran.
Thinking Software Pagina 14 din 42 Manual de utilizare

DocTec ® - versiunea 4.0
Fig. 2.8.3
2.9. Fereastra ofertă
Această fereastră a fost prezentată în Fig. 2.8.2.Ea cuprinde cinci meniuri principale: Definiri- de aici se pot defini Baze de preţuri, Articole noi, Materiale noi,
Manopere noi, Utilaje noi şi Liste anexe noi, Articole comasate Deviz- aici se află toate opţiunile şi comenzile referitoare la deviz Rapoarte- de aici se pot scoate toate rapoartele necesare ofertării Pregătire execuţie- de aici se pot scoate rapoartele privind pregătirea
execuţiei Decontare- aici se pot stabili realizările unei luni, actualiza valorile de
decontat conform celor trei proceduri legale şi extrage procesele verbale de decontare şi extrasele de resurse.Tot în partea de sus, imediat sub meniuri se află o suprafaţă cuprinzând mai
multe butoane:
cu ajutorul cărora se pot face modificări asupra articolelor sau materialelor deja introduse, se pot modifica sau şterge articole şi categorii, adăuga sau insera articole şi materiale, se poate accesa rapid pentru editare baza de preţuri alocată devizului curent, se poate recalcula valarea totală a devizului fără extragere de rapoarte.
Prin acţionarea butoanelor Adăugare articol sau Inserare articol se deschide o fereastră ca şi cea din Fig. 2.9.1 şi 2.9.2. Această fereastră conţine lista tuturor indicatoarelor de norme de deviz (IND). Selectându-se un IND (cu dublu click) se obţine o nouă fereastră cu lista capitolelor acelui IND, apoi, prin selecţii succesive, se obţin ferestre până la ultimul detaliu (articolele). Selectându-se apoi un articol i se pot vizualiza resursele, acţionând butonul Vizualizare resurse (Fig.2.9.2). Lista resurselor este arătată în Fig. 2.9.3.
Thinking Software Pagina 15 din 42 Manual de utilizare

DocTec ® - versiunea 4.0
Fig. 2.9.1
Fig. 2.9.2
Această fereastră are posibilităţi de filtrare după cum se observă în partea dreapta-sus a ei. Se pot filtra articolele care încep cu un anumit simbol, prin înscrierea literelor dorite în căsuţa text de sub Simbolul incepe cu sau se pot filtra articolele după denumire (a căror denumire conţine sau începe cu unul sau mai multe cuvinte), prin înscrierea literelor dorite în căsuţa text de sub Denumirea, şi apoi selectarea butonului Aplicare filtru. Se pot aplica şi ambele
Thinking Software Pagina 16 din 42 Manual de utilizare

DocTec ® - versiunea 4.0
filtre simultan (după simbol şi după denumire), rezultatul filtrului fiind acele articole ce îndeplinesc ambele criterii de filtrare simultan.
Fig. 2.9.3
Dacă butonul V (variante) (Fig.2.9.2) este apăsat, sistemul va arăta variantele definite de utilizator la articolul selectat (ex. articolele NL- variante ale unui articol de bază).
Aşa cum se observă din Fig. 2.9.2, pentru articolele care au liste anexe există două butoane pentru fiecare listă anexă: unul ce simbolizează o mână (buton de selectare) şi unul ce simbolizează un X (buton de anulare a selecţiei).
Butonul de selectare va deschide o fereastră ca în Fig. 2.9.4, unde se va putea selecta un material aparţinând listei anexe a articolului. Materialele sunt afişate sub forma unei liste în partea dreaptă-sus a ferestrei şi în momentul în care se selectează unul, detaliile lui apar în partea de jos a ferestrei. În partea din stînga a ferestrei se află un panou ce permite deplasarea printre listele anexe existente, fie prin intermediul celor patru butoane cu aspect de săgeată fie prin înscrierea direct în căsuţa de editare a numărului listei anexe şi apoi apăsarea tastei Enter.
Butonul de deselectare va anula o selecţie a listei anexe făcută anterior.
Fig. 2.9.4
Thinking Software Pagina 17 din 42 Manual de utilizare

DocTec ® - versiunea 4.0
Prin acţionarea butoanelor Adăugare material sau Inserare material se deschide o fereastră ca şi cea din Fig. 2.9.2, care cuprinde grupele de materiale. Selectând o grupă de materiale vor fi afişate toate materialele cuprinse în acea grupă. Această fereastră este similară celei prezentate mai sus Adaugare articole, are aceleaşi posibilităţi de filtrare şi aceleaşi patru butoane de navigare.
Fig. 2.9.6
Prin acţionarea butonului Modificare se va deschide o fereastră ca şi cea din Fig. 2.9.1 sau ca şi cea din Fig. 2.9.6 în funcţie de ce este selectat în deviz, articol sau material. Acelaşi efect îl are şi apăsarea tastei Ctrl-Enter. În această fereastră se poate selecta un alt articol / material care îl va înlocui pe cel existent. Dacă însă este selectată un articol comasat, atunci va apare pe ecran o fereastră ca şi cea din Fig. 2.9.7.
Aici se pot modifica caracteristicile unui articol comasat. Articolele comasate pot fi punctul de plecare în structurarea lucrărilor pe activităţi. Putem concepe încă din faza de ofertare un scenariu realist pentru desfăşurarea ulterioră a activităţilor.De aceea ni se dă posibilitatea de a transforma articolele comasate în activităţi. Pentru aceasta, vom bifa optiunea Salavare ca şi activitate.
Fig. 2.9.7
Thinking Software Pagina 18 din 42 Manual de utilizare

DocTec ® - versiunea 4.0
Prin acţionarea butonului Stergere se va afişa un dialog de confirmare şi apoi se vor şterge articolele/materialele selectate din deviz. Acelaşi efect îl are şi apăsarea tastei Delete.
Deoarece, se întâmplă de multe ori ca într-un deviz să se repete un articol de mai multe ori, ni se pune la dispoziţie facilitatea <Copy-Paste>. Putem selecta şi copia un articol sau mai multe articole (inclusiv articole comasate) pe care să le multiplicăm acolo unde dorim (chiar şi într-un alt deviz). Pentru a realize acest lucru, procedăm ca în orice apliacţie compatibilă Windows. fie cu tastele (Ctrl+C, Ctrl+V), fie cu ajutorul mouse-lui utilizănd meniul butonului drep ca în exemplul de mai jos
Fig.2.9.8
Restul ferestrei de editare deviz are exact forma şi conţinutul unui deviz. Navigarea printre articolele/materialele devizului se face cu ajutorul săgeţilor. Tot ce este afişat cu culoarea verde pe ecran este editabil (cantităţile şi sporurile la nivel de articol). Editarea se poate face fie prin executarea unui dublu-click cu mouse-ul pe căsuţa ce se doreşte editată, fie prin apăsarea tastei F2 şi apoi înscrierea în căsuţa text ce va apare a valorii dorite şi apoi apăsarea tastei Enter (sau Escape dacă se doreşte anularea modificării). Selectarea mai multor articole/materiale se poate face prin apăsarea tastei Ctrl sau Shift suplimentar faţă de tastele de deplasare (săgeţi, page-up, page-down).
2.9.1. Meniul Definiri
2.9.1.1. - Se pot defini baze de preţuri noi sau opera asupra celor existente selectând Baze de preţuri.
Fig. 2.9.10
Thinking Software Pagina 19 din 42 Manual de utilizare

DocTec ® - versiunea 4.0
Va apare o fereastră ca în fig. 2.9.10, unde în partea de sus prin intermediul unei liste se poate selecta una dintre bazele de preţuri existente. Există o bază de preţuri specială denumită bpret_referinta care este de fapt goală (în sensul că nu conţine nici un preţ actualizat pentru nici o resursă: transport, material, manoperă, utilaj), ea neputând fi modificată, ştearsă, concatenată sau listată.
În partea de jos a ferestrei există mai multe butoane Duplicare - permite crearea unei noi baze de preţuri pornind de la una existentă (dacă se doreşte o bază de preţuri goală se pleacă de la bpret_referinta); Modificare - permite modificarea coeficienţilor şi a preţurilor resurselor unei baze de preţuri (Fig. 2.9.11); Concatenare - concatenează două baze de preţuri intr-una singură; Stergere - şterge permanent o bază de preţuri; Listare - listează conţinutul unei baze de preţuri.
Fig. 2.9.11
În Fig. 2.9.11 este prezentată fereastra de modificare a unei baze de preţuri.
În prima suprafaţă, de la stânga la dreapta, vom interveni pentru a introduce procentele cheltuielior generale (inchiderea de deviz). Pe langă capitolele de cheltuieli (de la 1 la 10) pe care sistemul îl pune la dispoziţie, putem să adăugăm şi noi, dacă avem nevoie, alte capitole. Pentru aceasta vom tasta denumirea noii categorii în rândul liber de sus (albastru). Vom redefini numerele de ordine ale categoriilor, şi vom completa celelalte rubrici ale rândului albastru, având grijă să respectăm semnificaţia lor, care este explicată în partea inferioară a ferestrei.
Pentru a interveni asupra preturilor unitare vom selecta fereastra dorită (Transport, Materiale, Manopera,Manoperă, Utilaje Tehn, Dotari)
Resursele existente în baza de preţuri sunt prezentate sub forma unui tabel cu şapte coloane. Doar coloanele Pret Euro şi Pret Lei pot fi modificate.
Thinking Software Pagina 20 din 42 Manual de utilizare

DocTec ® - versiunea 4.0
Fig. 2.9.12
În partea de jos se află două butoane Adaugare deviz şi Evidentiere deviz.Butonul Adaugare deviz, dacă este selectat va deschide o fereastră în care se va putea selecta un deviz şi a căror resurse vor fi toate preluate în baza de preţuri (Fig. 2.9.13)
Fig. 2.9.13
Butonul Evidentiere deviz, dacă este selectat va deschide o fereastră în care se va putea selecta un deviz şi a căror resurse vor fi toate evidenţiate în baza de preţuri fiind afişate cu galben pe fond albastru deschis. Acest lucru este util în cazul în care există o bază de preţuri care conţine mai multe devize şi se doreşte modificarea rapidă a preţurilor resurselor ce ţin doar de un deviz (Fig. 2.9.14). Numele devizului evidenţiat va fi afişat în dreptul butonului Evidentiere deviz.
Thinking Software Pagina 21 din 42 Manual de utilizare

DocTec ® - versiunea 4.0
Fig. 2.9.14
Modificarea preţurilor unitare se pot face fie prin executarea unui dublu-click cu mouse-ul asupra căsuţei care se doreşte a fi schimbată, fie prin apăsarea tastei F2 şi apoi introducerea preţului dorit în Euro sau Lei.
Pentru coloana Pret Lei, există patru alte posibilităţi de modificare şi anume = cu o valoare constanta, = un coeficient * Pret referinta, = un coeficient * Pret Euro şi = un coeficient * Pret Lei. Pentru aceasta se selectează liniile care se doresc a fi modificate în acest mod (ţinând apăsată tasta Ctrl sau Shift în momentul selectării cu mouse-ul) şi apoi se apasă butonul dreapta al mouse-ului. Va apare o mică fereastră cu cele patru opţiuni (Fig. 2.9.15). Prima opţiune se utilizează în general la manoperă unde se doreşte stabilirea aceluiaşi preţ pentru toate categoriile de manoperă. Celelalte opţiuni produc egalarea valorilor coloanelor Pret Lei selectate, cu produsul dintre un coeficient introdus de utilizator şi valorile coloanelor Pret referinta, Pret Euro (în acest fel se poate actualiza foarte uşor coloana în Lei în funcţie de un curs valutar şi coloana în Euro), Pret Lei (în acest fel se poate creşte sau scădea uşor preţurile în Lei cu un anumit procent).
Pentru coloana Preţ Euro există o singură opţiune şi anume = Preţ Lei/ un coeficient, în acest fel se poate calcula preţul în Euro în funcţie de preţul în Lei şi cursul de schimb.
Ultima coloană a tabelului Modificat (A-L-Z), reţine ultima dată de modificare a preţului respectiv, în acest fel fiind foarte uşor formarea unei păreri referitor la actualitatea preţului.
Thinking Software Pagina 22 din 42 Manual de utilizare

DocTec ® - versiunea 4.0
Fig. 2.9.15
Tabelul resurselor poate fi sortat crescător sau descrescător după oricare coloană a sa (Cod, Denumire, etc.) prin apăsarea butonului dreapta a mouse-ului asupra titlului coloanei după care se doreşte sortarea (Fig. 2.9.16).
Fig. 2.9.16
2.9.1.2.- Se pot defini articole noi pornind de la început sau pornind de la un articol existent selectând Articole si apoi opţiunea dorită.
Dacă se pleacă de la un articol existent (recomandat) va apărea fereastra de selectare a unui articol din cataloagele existente (vezi Fig. 2.9.1) iar definirea se va face plecând de la acel articol (fig. 2.9.17).
Thinking Software Pagina 23 din 42 Manual de utilizare

DocTec ® - versiunea 4.0
Simbolul articolului se va forma astfel : NL- la care sistemul va adăuga în mod automat simbolul articolului selectat (de pornire) până la numărul curent din cadrul capitolului: CE01 (Fig. 2.9.17) (NL-CE01), la care se pot face modificări sau adăugiri după cum se consideră necesar (NL-CE01X2). Denumirea articolului este cea a articolului de pornire, dar poate fi complet modificată sau adăugită. Unitatea de măsură este scrisă în clar şi este cea a articolului de pornire care, de asemenea, poate fi modificată, după caz.Oricare dintre resurse poate fi eliminată şi înlocuită cu o alta.
Fig. 2.9.17
Se pot defini articole noi (NL-, AS, SBD), precum şi articole de transport noi (TRA).În partea de jos a ferestrei se află lista resurselor articolului, a căror consum specific poate fi modificat. Se pot şterge resurse prin poziţionarea pe resursa dorită şi apăsarea tastei Delete.Se pot adăuga materiale, manopere şi utilaje prin selectarea butoanelor Adăugare material, Adăugare manoperă şi Adăugare utilaj. Fiecare dintre aceste butoane va deschide o fereastră similară celei din Fig. 2.9.1 (referitoare la articole), care va afişa resursele grupate pe categorii, va avea posibilităţi de filtrare şi de navigare.
Preţurile unitare de materiale, manoperă şi utilaje sunt automat calculate în funcţie de resursele selectate.
La salvare, dacă mai există un articol cu acelaşi nume, sistemul va confirma suprascrierea. (Dacă sunteţi deja în procesul de adăugare a unei norme noi şi constataţi că trebuie să adăugaţi şi un nou material, manoperă, utilaj sau listă anexă nu trebuie să închideţi fereastra de adăugare a normei, ci puteţi din
Thinking Software Pagina 24 din 42 Manual de utilizare

DocTec ® - versiunea 4.0
fereastra devizului să selectaţi din nou meniul Definiri, apoi submeniul dorit, să vă adăugaţi resursa dorită şi să reveniţi în fereastra de adăugare a normei).2.9.1.3., 2.9.1.4., 2.9.1.5. - În mod similar se pot adăuga materiale noi, meserii noi, utilaje noi.2.9.1.6.- Se pot defini şi liste anexe noi sau doar completa listele anexe existente cu materiale noi (Fig. 2.9.18).
Fig. 2.9.18
Materialele cuprinse în lista anexă ce se (re)defineşte sunt prezentate sub formă tabelară. Se pot şterge materiale selectând materialul dorit şi apoi apăsând tasta Delete. Se pot adăuga materiale în lista anexă selectând butonul Adăugare material şi apoi selectând materialul dorit dintr-o fereastră de tipul celei din Fig. 2.9.6.(Dacă se pleacă de la o listă anexă existentă automat codul ei va apărea în dreptul codului listei, iar materialele ei vor apărea în tabelul materialelor şi se pot adăuga noi materiale, completând astfel lista anexă respectivă).
2.9.2. Meniul Deviz2.9.2.1. - Selectând Salvare se poate salva devizul asupra căruia se lucrează (în cazul în care a fost modificat).2.9.2.2. - Selectând Salvare ca… se poate salva devizul asupra căruia se lucrează, sub alt nume.2.9.2.3. - Selectând Selectare baza de preturi se poate selecta o bază de preţuri care să fie folosită la calculul devizului; vor fi folosiţi coeficienţii în închiderea de deviz şi preţurile actualizate ale resurselor din baza de preţuri. (vezi 2.9.1.1. - Definire bază de preţuri)
Thinking Software Pagina 25 din 42 Manual de utilizare

DocTec ® - versiunea 4.0
2.9.2.4.- Selectând Vizualizare valori in EURO , devizul va fi exprimat în euro.Pentru a reveni la devizul exprimat în lei, facem acelaşi pas. De data aceasta vom selecta opţiunea Vizualizare valori în LEI care va înlocui în lista derulantă opţiunea Vizualizare valori in EURO2.9.2.5.-Selectând Vizualizare liste anexe expandate, materialele din listele anexe vor fi afişate explicit în urma articolului de deviz de care aparţin. Revenirea la starea anterioară se va face selectând opţiunea Restrângere liste anexe, care va apărea în lista derulantă în locul opţiunii Vizualizarea liste anexe expandate.
Fig. 2.9.192.9.2.6. –Selectând editare sporuri deviz vom deschide o fereastră de dialog în care vom putea specifica sporurile aplicate în ansamblu asupra consumurilor de resurse.
Putem stabili sporuri (pozitive sau negative) pentru materile , manoperă sau utilaj. In exemplul nostru sporul 100 la materile reprezintă o creştere cu 100% a consumul de materiele.
Fig. 2.9.20
2.9.2.7. - Selectând Reinitializare din baza de date se reinitializeaza toate legaturile cu serverul de baze de date. Această opţiune se foloseşte în cazul în care serverul de baze de date dintr-un motiv sau altul a fost întrerupt pentru un timp şi pentru a evita terminarea şi apoi repornirea programului.2.9.2.8. - Selectând Articole comasate se pot adăuga noi articole comasate şi stabili apartenenţa articolelor simple la ele (Fig. 2.9.21, Fig. 2.9.22).
Fig. 2.9.21
Thinking Software Pagina 26 din 42 Manual de utilizare

DocTec ® - versiunea 4.0
În această fereastră se stabileşte apartenenţa articolelor simple la fiecare articol comasat.În partea stângă se află o listă conţinând toate articolele simple rămase care nu au fost atribuite nici unui articol comasat.În partea dreaptă sus se află o listă cu ajutorul căreia se poate selecta un articol comasat existent. În momentul în care se selectează un articol comasat, articolele simple atribuite lui vor apărea în lista din partea dreaptă.Articolele simple se pot muta dintr-o parte în alta cât şi reordona în cadrul articolului comasat prin selectarea butoanelor Mutare.La sfârşitul editării articolelor comasate toate articolele simple rămase vor fi atribuite unei categorii separate denumită [DIVERSE] şi care nu poate fi editată.Editarea articolelor comasate se face prin selectarea butonului Editare articole comasate care va deschide o fereastră ca cea din figura 35.În această fereastră se poate stabili ordinea articolelor comasate în cadrul devizului, se poate edita un articol comasat sau se pot adăuga altele noi.
Fig. 2.9.22
2.9.3. Meniul Rapoarte
Din acest meniu se pot extrage toate rapoartele necesare, cu valori sau fără valori.Toate rapoartele vor fi afişate într-un editor de texte la alegere de unde se pot apoi lista la imprimantă (vezi 2.2.).Toate extrasele de resurse se pot realiza atât pe deviz cât şi pe activităţi (util când se doreşte
consumul explicit pe fiecare activitate).
2.9.4. Meniul Pregătire execuţie
Submeniul Simulare decontare permite propunerea spre realizare pentru săptămânile viitoare a unor cantităţi din articole sau procente din activităţi şi apoi
Thinking Software Pagina 27 din 42 Manual de utilizare

DocTec ® - versiunea 4.0
vizualizarea formaţiilor de lucru necesare, a consumurilor de materiale şi a valorilor ce se vor deconta apoi.Submeniul Fişa limită materiale generează un raport ce conţine materialele cuprinse în deviz (la alegere- utilizatorul poate filtra doar ceea ce îl interesează efectiv) şi cuprinde coloane în care se vor trece consumurile cantitative dintr-un material respectiv în vederea păstrării unei gestiuni.Submeniul Lista de activităţi generează un raport cuprinzând toate activităţile cu necesarul de forţă de muncă şi cu lista de utilaje rezultate pentru realizarea activităţii respective.Această listă se poate prelua direct în Microsoft Project (şi în Primavera- în lucru).2.9.4.1. Selectând Simulare decontare şi apoi introducând numărul de săptămâni pentru care se va face simularea, va apare o fereastră ca în Fig. 2.9.23.
Fig. 2.9.23
Tabelul conţine în partea stângă activităţile (dacă s-a selectat simularea pe activităţi) / articolele. Sunt specificate valorile (100%) / cantităţile totale, iar dacă există deja decontări efectuate, suma acestora este specificată în coloane Decontat deja, deasemenea în procente (pt. activităţi) şi în unităţi de măsură (pt. articole). Sistemul mai calculează şi coloana Rest de executat şi are grijă ca utilizatorul să nu poată introduce valori ce ar depăşi acest rest.Pentru fiecare săptămână este afişată o secţiune în care utilizatorul poate introduce procentul / cantitatea din activităţi / articole reprezentând cât se doreşte să se execute în acea săptămână. Sistemul afişează apoi automat preţurile ce se vor deconta explicit pe materiale, manoperă, utilaje şi transporturi şi calculează şi un total general.
Butonul Raport generează un raport conţinând formaţiile de lucru necesare, consumurile de materiale şi a valorile ce se vor deconta apoi pentru fiecare săptămână în parte.
Thinking Software Pagina 28 din 42 Manual de utilizare

DocTec ® - versiunea 4.0
2.9.4.2. Selectând Lista de activităţi apare o fereastră în care vom scrie denumirea unităţii de măsură folosită la eşalonare şi numărul de ore a acesteiea (de exemplu ziua de 8 ore).
Fig 2.9.24
2.9.4.3. Selectând Preluare in Microsoft Project, dacă Microsoft Project este instalat pe calculator şi în meniul Setări este definită calea către el, atunci lista de activităţi este transportată direct în Microsoft Project. Lista de activităţi astfel exportată în Microsoft Project va conţine: Denumirea activităţii, durata şi alocarea de resurse pe fiecare activitate. Toate activităţile vor avea ca dată de începere data curentă a sistemului (Fig. 2.9.25).
Fig. 2.9.25
2.9.5. Meniul Decontare
2.9.5.1. Selectând Comunicare realizări apare o fereastră care conţine date despre devizul din care se doreşte decontarea (Fig. 2.9.26) Sistemul poate reţine oricâte decontări şi chiar mai multe în aceeaşi lună. În coloana Rest, este calculat restul ce a mai rămas de decontat.Se poate adăuga o nouă decontare prin selectarea butonului O nouă decontare şi apoi introducerea
datei de decontare. Se poate şterge doar ultima decontare.
Thinking Software Pagina 29 din 42 Manual de utilizare

DocTec ® - versiunea 4.0
Fig. 2.9.26
2.9.5.2. Submeniul de tipul [Decontare … – K= …] permite selectarea uneia dintre decontările introduse pentru utilizarea ei în cadrul rapoartelor (procese verbale şi extrase de resurse).2.9.5.3. Selectând Actualizare situaţii de lucrări apere un meniu cu trei opţiuni : Versiunea 1, Versiunea 2, Versiunea 3.Aceste opţiuni se referă la modul în care se realizează actualizarea valorii finale a devizului.
Formula de actualizare este stabilită de către autoritatea contractantă, care are însă obligaţia de a se asigura că nu va depăşi, în urma actualizării preţului, limita fondurilor anuale alocate pentru îndeplinirea contractului respectiv. Fără a se limita la cele prezentate, ca modele de formulă pentru actualizarea preţului contractului de achiziţie publică se pot utiliza: Versiunea (modelul) 1 (recomandat, în special, în cazul în care sursa de finanţare este asigurată şi din credite externe) V = V0 x K(A) în care: V - reprezintă valoarea actualizată a situaţiei de plată; V0 - reprezintă valoarea situaţiei de plată întocmite la nivelul preţurilor declarate în ofertă; K(A) - reprezintă coeficientul de actualizare care urmează să fie aplicat. K(A) = E/E0 în care: E - reprezintă cursul mediu în lei, calculat de Banca Naţională a României pentru 1 euro, corespunzător primei zile din săptămâna premergătoare săptămânii în care se prezintă situaţia de plată; E0 - reprezintă cursul mediu în lei, calculat de Banca Naţională a României pentru 1 euro, corespunzător zilei stabilite în Fişa de date a achiziţiei, ca reper pentru stabilirea preţurilor unitare din ofertă. Versiunea (modelul) 2V = V0 x K
Thinking Software Pagina 30 din 42 Manual de utilizare

DocTec ® - versiunea 4.0
în care: V - reprezintă valoarea actualizată a situaţiei de plată; V0 - reprezintă valoarea situaţiei de plată cu preţurile declarate în ofertă; K - reprezintă coeficientul de actualizare care urmează să fie aplicat, calculat pe baza coeficienţilor de inflaţie publicaţi în revista de statistică. Versiunea (modelul) 3V = V0 x k, în care: V - reprezintă valoarea actualizată a situaţiei de plată; V0 - reprezintă valoarea situaţiei de plată cu preţurile declarate în ofertă; k - reprezintă coeficientul de actualizare care urmează să fie aplicat. Coeficientul de actualizare k se determina după cum urmează: k = a1 x k1 + a2 x k2 + a3 x k3 + a4 x k4 în care: a1, a2, a3, a4 - reprezintă ponderile cheltuielilor pentru materiale, manoperă, utilaje şi transporturi, în preţuri ofertă, din situaţia de plată aferentă cantităţilor de lucrări realizate în perioada de referinţă : a1 = M0/T0 a2 = m0/T0 a3 = U0/T0 a4 = t0/T0, cu condiţia ca: a1 + a2 + a3 + a4 = 1, în care: T0 - reprezintă totalul cheltuielilor directe din situaţia de plată, cu preţurile declarate în ofertă; M0, m0, U0, t0 - reprezintă valoarea resurselor (materiale, manoperă, utilaje, transporturi) din situaţiile de plată, în preţuri ofertă. k1 = M(sp)/M0, M(sp) - reprezintă valoarea materialelor din situaţia de plată, determinată cu preţuri unitare valabile în luna de decontare, pe bază de documente justificative (pentru cel puţin 80% din valoarea materialelor cuprinse în situaţia de plată) de la furnizorii declaraţi în ofertă; M0 - reprezintă valoarea corespunzătoare aceleiaşi situaţii de plată la nivelul preţurilor declarate în ofertă. Precizare: coeficientul k1 va fi utilizat şi pentru decontarea materialelor mărunte pentru care nu se prezintă documente justificative (cel mult 20% din valoarea materialelor cuprinse în situaţia de plată.k2 = S/S0 S - reprezintă salariul mediu brut în ramura de construcţii din luna de decontare, publicat în Buletinul statistic lunar al Institutului Naţional de Statistică; S0 - reprezintă salariul mediu brut în ramura de construcţii, corespunzător lunii întocmirii ofertei, publicat în Buletinul statistic lunar al Institutului Naţional de Statistică. NOTĂ: Având în vedere că publicarea salariului mediu brut se face cu o lună în urma lunii de decontare, în condiţiile specifice de contractare se poate prevedea o clauză pentru reglarea acestei situaţii. k3 = 0,8 x U2/U1 + 0,2 x S/S0 U1 - reprezintă preţul mediu ponderat al combustibilului, corespunzător lunii de întocmire a ofertei;
U1 =V(ut termice) x C0 + V(ut
electrice) x E0V(ut termice) + V(ut electrice)
Thinking Software Pagina 31 din 42 Manual de utilizare

DocTec ® - versiunea 4.0
V(ut termice), V(ut electrice) - reprezintă valoarea utilajelor termice şi electrice din situaţia de plată cu preţuri ofertă, astfel încât: V(ut termice) + V(ut electrice) = U C0 - reprezintă preţul carburantului, corespunzător lunii întocmirii ofertei, al furnizorului declarat în ofertă (se va prezenta oferta de preţ); E0 - reprezintă preţul energiei electrice corespunzător lunii întocmirii ofertei; U2 - reprezintă preţul mediu ponderat al combustibilului din luna de decontare.
U2 =V(ut termice) x C + V(ut
electrice) x EV(ut termice) + V(ut electrice)
C - reprezintă preţul carburantului din luna de decontare al furnizorului, declarat în ofertă, justificat pe bază de factură sau ofertă de preţ; E - reprezintă preţul energiei electrice din luna de decontare pe bază de document justificativ (pe bază de factură sau ofertă de preţ); k4 = 0,8 x C/C0 + 0,2 x S/S0 Valoarea utilajelor tehnologice şi echipamentelor furnizate se justifica pe baza facturilor emise de furnizori şi declaraţi, în ofertă, la data achiziţiei acestora.
2.9.5.4. Selectând Extragere rapoarte apare un meniu cu toate rapoartele necesare decontării lucrărilor: Procese-verbale de recepţie a lucrărilor executate şi Extrasele de resurse aferente.Se poate genera şi un centralizator al decontărilor.
2.10 Fereastra Activităţi
Fereastra Activităţi permite pregătirea lansării în execuţie a lucrărilor unei investiţii. În cele ce urmează vom descrie paşii pe care-i presupune pregătirea lansării în execuţie în ordinea lor logică.
2.10.1. Definirea activităţilor
În fereastra Activităţi utilizatorul poate defini activităţile care urmează să fie executate. Aceasta presupune gruparea articolelor simple de deviz care au fost introduse în fereastra Ofertă. Acest lucru se face similar ca în cazul definirii articolelor comasate, cu câteva deosebiri. În meniul Deviz, care este activ şi când suntem în această suprafaţă de lucru, selectăm submeniul Editare activităţi, care a devenit activ.Fereastra care se deschide, Editare activitati (Fig. 2.10.1), ne este deja familiară (vezi Editare articole
comasate). Vom proceda ca în cazul atribuirii articolelor simple articolelor comasate.
Thinking Software Pagina 32 din 42 Manual de utilizare

DocTec ® - versiunea 4.0
Fig. 2.10.1
Spre deodebire de cazul articolelor comasate, atunci când vrem să atribuim un articol simplu unei activităţi suntem întrebaţi dacă vrem să transferăm toată cantitatea introdusă în articolul simplu în activitatea selectată (Fig. 2.10.2).
Fig. 2.10.2
În acest caz, putem accepta să transferăm toată cantitatea, sau putem transfera numai o parte. În dreptul Etichetei Cantitatea vom tasta cantitatea dorită.Dacă am transferat numai o parte a cantităţii, articolul simplu va fi alocat activităţii selectate cu cantitatea pe care am introdus-o.
Acelaşi articol simplu va continua să figureze în lista articolelor simple nealocate, dar cu cantitatea rămasă (Fig. 2.10.3)
Fig. 2.10.3
Thinking Software Pagina 33 din 42 Manual de utilizare

DocTec ® - versiunea 4.0
Cantitatea ramasă o putem aloca până la epuizare altor activităţi.Pentru editarea activităţilor, dispunem de aceleaşi opţiuni ca în cazul
editării articolelor comasate (Fig. 2.10.4)
Fig. 2.10.4
Putem creea activităţi noi folosind butonul Adauga, sau salvând articolele comasate ca şi activităţi.
Caracteristicile unei activităţi pot fi completate la crearea activităţii cu butonul Adauga sau activând butonul Modifică. Va fi afişată fereastra din Fig. 2.10.5.
Fig. 2.10.5
Toate câmpurile sunt editabile. Putem introduce efectivul (Oameni) prevăzut pentru activitate, sau durata (în ore) alocată activităţii. Sistemul va putea determina ulterior ,pornind de la aceste date, durata asociată unui anumit efectiv, respectiv efectivul necesar realizării activităţii în numărul de ore introdus. Toate caracteristicile de mai sus pot fi modificate direct pe suprafata principală de lucru (Fig. 2.10.6). Cu un dublu-click , informatiile din randurile albastre devin editabile.
Thinking Software Pagina 34 din 42 Manual de utilizare

DocTec ® - versiunea 4.0
Fig. 2.10.6
2.10.2. Lista de activităţi
După ce am definit activităţile şi si a alocat articolele simple putem obtine o lista de activităţi. Pentru aceasta putem folosi optiunile meniul Pregatire
execuţie (prezentat anterior), sau butoanele rapide de pe suprafaţa de lucru. Activând butonul al doilea este afişată fereastra de dialog din Fig. 2.10.7.
Fig. 2.10.7
Vom introduce în cele două casete numărul de ore din care se compune o zi lucrătoare, şi numărul de zile lucrătoare dintr-o săptămână.
În acest moment putem obţine lista de activităţi conform optiunilor noastre. Pentru aceasta activăm primul buton - raport.
Thinking Software Pagina 35 din 42 Manual de utilizare

DocTec ® - versiunea 4.0
2.10.3 Graficul de executie
Pentru a realiza graficul de execuţie în conformitate cu activităţile definite, utilizatorul va trebui să efectueze procedura de export către MSProjerct sau Primavera. Această procedură a fost prezentată pe larg la capitolul 2.9.4 Meniul Pregatire execuţie
2.10.4 Simulare decontare
Meniul Simulare decontare rămăne activ si atunci când ne aflăm în pe suprafaţa de lucru Activitati. Optiunile sale au fost prezentate în capitolul 2.9.5 Meniul Decontare
L-am mentionat la acest capitol deoarece am vrut să atragem atenţia asupra faptului că Simularea decontării este o activitate care face parte din pregătirea execuţiei.
2.11. Fereastra Raportari
Activând fereastra Raportări vom intra pe o suprafaţa de lucru ca cea din Figura 2.11.1. Observăm că aici sunt reprezentate activităţile definite cu articolele care le aparţin. Cu această reprezentare suntem familiari. Ea exprimă modul în care a fost gândit programul de desfăşurare a lucrărilor de executat.
Respectând această structurare putem realiza şi raportarea cantităţilor de lucrări executate.
Siistemul ne pune la dispoziţie posibilitatea de a înregistra raportări zilnice. Cantităţile raportate zilnic vor fi memorare astfel încât vom putea accesa un centralizator al acestor raportări.
Centralizarea raportărilor lunare poate fi exprimată ca o decontare lunară. Vom vedea pe parcurs că sistemul ne permite un transfer facil al informaţiilor obţinute din raportări către faza de efectuare a proceselor ce ţin de decontare.
Un aspect important care este tratat în această fază, şi care ţine de urmărirea lucrărilor, este calculul unor indicatori de productivitate (încadrare în norme)
Thinking Software Pagina 36 din 42 Manual de utilizare

DocTec ® - versiunea 4.0
Figura 2.11.1
2.11.1. Raportarea cantităţilor de lucrări
Pentru a raporta cantităţi de lucrări va trebui să specificăm în prealabil data la care se face raportarea (ziua în care s-au efectuat lucrările care urmează să fie raportate).
Pentru aceasta vom folosi butonul Adauga raportare situat în partea stângă-sus a ecranului. Pe ecran va apărea o fereastra de dialog unde va trebui să introducem data raportării.
În cazul în care am validat acţiunea prin activarea butonului Accept, în rubrica raportărilor va apărea data calendaristică setată. Putem începe înregistrarea cantităţilor. Cu un dublu click al mouse-lui de-asupra zonei cu caractere de culoare verde din dreptul articolelor putem poziţiona cursorul pentru a putea tasta cifrele.
În exemplul nostru am raportat cantităţi executate pentru 2 articole (ambele săpătură manuală). Aceasta înseamnă că am folosit doar monoperă.
În partea de jos a ferestrei, imediat după lista activitălor, există trei rânduri a căror culoare de fond este alb, corespunzând volumului de muncă planificat, volumului de muncă normat şi volumului de muncă efectiv.
Vom observa că odată ce am introdus cantităţi de lucrări valoare volumului de muncă va fi modificătă automat (Fig. 2.11.2). Sistemul calculază această valoare însumând volumele de muncă normate ale articolelor pentru care s-au făcut raportări.
Thinking Software Pagina 37 din 42 Manual de utilizare

DocTec ® - versiunea 4.0
Fig. 2.11.2
2.11.2. Editare informaţii Raportare
În afara cantităţilor de lucrări executate o raportare poate conţine şi informaţii legate de resursele utilizate, de randamentul scontat. Poziţionându-ne cu mouse-ul în capul rubricii destinată cantităţilor raportate (acolo unde este afisătă data raportării) şi apăsând butonul drept al mouse-ului vom activa un meniu ca în Figura 2.11.3.
Fig. 2.11.3
2.11.2.1 Selectând Editare manoperă utilizată vom dechide o fereastră ca cea din figura 2.11.4.
Căsuţele cu caractere de culoare verde sunt editabile. Putem introduce cantitatea utilizată din fiecare categorie a resursei (în acest caz manopera), precum şi pretul unitar (adică costul orar al utilizării resursei). Preţurile unitare care sunt afişate la prima deschidere a ferestrei sunt preţurile cuprinse în ofertă. În realitate, ne putem situa sau nu pe aceste preţuri.
La rubrica ore lucrate în zi vom completa cu numărul de ore reprezentând durata zilei de lucru.
Thinking Software Pagina 38 din 42 Manual de utilizare

DocTec ® - versiunea 4.0
Fig. 2.11.4
2.11.2.2 Selectând Editare utilaje utlilizate deschidem o fereastră asemănătoare cu cea din cazul precedent. Aici vom introduce informaţii ce privinţa utilajelor folosite.Va trebui să introducem numărul de utilaje folosite ( Cantitatea), numărul de ore lucrare de fiecare utilaj (Ore), şi pretul orei de lucru (Preţ unitar)
2.11.2.3 Selectând Editare volum de munca planificat manopera, se va deschide un dialog, unde vom introduce cantitatea de ore de manoperă pe care l-am prevăzut pentru executarea lucrărilor raportate.
2.11.2.4 Selectând Editare volum de munca planificat utilaje vom activa un dialog în care vom introduce cantitatea de ore prevăzute pentru realizarea lucrărilor raportate.
2.11.2.5 Selectând Setare data raportare putem modifica, în caseta de dialog afişată, data raportării.
2.11.2.6 Putem şterge o raportare selectând opţiunea Ştergere raportare.
2.11.3 Indicii de productivitate
Odată ce am introdus informaţiile cu privire la raportare, aşa cum a fost prezentat în subcapitolul anterior, obsevăm că pe suprafaţă de lucru au fost afişate valorile indicelui de indeplinire a normelor şi indicelui de încadrare în planificare.
Indicele de indeplinire a normelor = Volumul de munca normat / Volumul de munca efectiv
Indicele de incadrare în planificare = Volumul de munca planificat / Volumul de munca efectiv x Indicele de indeplinire a mormelor
Atunci cand indicele este mai mic decât 0,95, înseamnă că activitatea depusă nu s-a încadrat în normă, respectiv planificare. Când un indice este mai mare decât 1,05, înseamnă că norma, respectiv cantitatea planificată a fost depăşită. Un indice între aceste valori, semnifică respectarea normei, respectiv planificării.
Thinking Software Pagina 39 din 42 Manual de utilizare

DocTec ® - versiunea 4.0
Dacă se inregistrează indici subunitari casuţele care conţin valorile lor vor apărea colorate în roşu, (ca în exemplul din Figura 2.11.1). În cazul depăşirii normei căsuţele vor fi colorate în verde.
2.11.4 Extragere raport indici de productivitate
Apăsând butonul din partea de sus a ecranului, vom opţine un raport complet.
Obsevăm că în raport regăsim atât indicii pentru fiecare zi de raportare (dintr-o anumită lună) , precum şi indicii corespunzători lunii considerate.
Pentru a vizualiza indicii corespunzători altei luni, vom alege din caseta derulantă luna pentru care dorim să extragem raportul indicilor de productivitate.
2.11.5 Transformare raportări lunare în decontare
Atunci când o lună calendaristică se încheie şi avem completate raportările zilnice din acea lună, putem transforma contităţile cumulate în cantităţi decontate, sărind peste pasul pe care în făceam în mod normal atunci când decontam cantităţi excutate ( adică completam acele cantităţi in tabelul de actualizare a decontărilor).
Acţionând butonul din partea de sus a ecranului lansăm efectiv această operaţiune de tranformare a raportărilor în decontări. În caseta de dialog ce va apare pe ecran vom introduce data decontării.
Dacă intrăm acum in meniul Decontari şi selectăm opţiunea Actualizare decontări, vom descoperii cantităţile raportate cumulate completate în dreptul articolelor pe luna pe care am specificat-o noi.
În continuare, putem opera modificările dorite la aceste cantităţi şi putem executa celelalte operaţiuni legate de procesul de decontare.
2.12. Fereastra Comparative
Accesând această fereastră (Fig 2.12.1), utilizatorul va putea întreprinde o serie de acţiuni care îi vor permite să obţină comparative pentru resursele utilizate, din punct de vedere valoric si cantitatativ.
Menţionăm că acest lucru este posibil numai din momentul în care au fost efectuate raportările şi decontările.
Thinking Software Pagina 40 din 42 Manual de utilizare

DocTec ® - versiunea 4.0
Fig. 2.12.1 2.12.1 Comparativul de materiale
Pentru a obţine un comparativ de materiale va trebui să declarăm
consumurile de materiale. Pentru aceasta vom acţiona butonul .Pe ecran va apărea o fereastră ca cea din Figura 2.12.2. Vom specifica data
la care introducem consumul, seria documentului pe care se inregistrază consumul ( bonul de consum), numele celui care preia materialele şi cantităţile consumate pentru fiecare din materialele prinse în ofertă.
În încheiere vom salva înregistrarea (cu butonul Salvare). Vom repeta acţiunea de înregistrare pentru fiecare document (bon de consum).
Sistemul va cumula cantităţile consumate pentru acelaşi materiale pentru fiecare lună.
Fig. 2.12.2
În momentul în care am introdus un consum de materile, în ferastră apare efectiv comparativul de materiale, ca în Figura 2.12.3.
Thinking Software Pagina 41 din 42 Manual de utilizare

DocTec ® - versiunea 4.0
Fig. 2.12.3
Utlizând butonul vom obţine un raport al acestui comparativ.
2.12.2 Comparativul de manoperă
Pentru a vizualiza comparativul de manoperă selectăm fereastra Manopera, prin apăsare pe butonul cu acelaşi nume din partea stângă a ecranului.
Conţinutul ferestrei va fi asemănător cu cel din Figura 2.12.4.
Fig. 2.12.4
Utlizând acelasi buton vom obţine un raport al acestui comparativ.
2.12.3 Comparativul de utilaje
Pentru a obţine comparativul de utilaje procedăm ca în cazul manoperei. Apăsăm butonul Utilaje din stânga ecranului şi vizualizăm o fereastră ca cea din Figura 2.12.5.
Fig.2 12.5
Thinking Software Pagina 42 din 42 Manual de utilizare