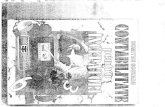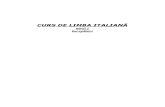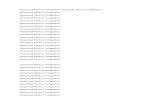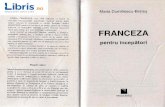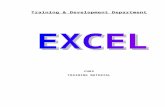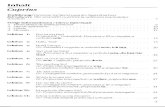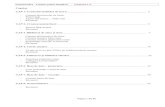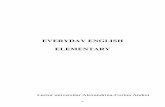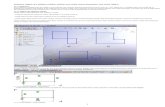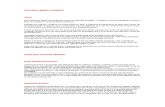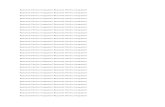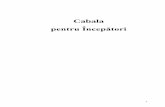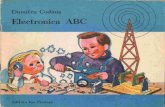Contacts Pentru Incepatori 1.5
Transcript of Contacts Pentru Incepatori 1.5

5/12/2018 Contacts Pentru Incepatori 1.5 - slidepdf.com
http://slidepdf.com/reader/full/contacts-pentru-incepatori-15-55a4d32fe94ac 1/80
Visual FoxPro – Contacts pentru începători Versiunea 1. 5
Cuprins
CAP 1. Controlul mediului de lucru ............................................................................................... 3
• Crearea directorului de lucru• Primii paşi• Ajutor din partea ... Help-ului• Rezumat
CAP 2. Crearea unui proiect ........................................................................................................... 6
• Proiect fără wizard• Rezumat
CAP 3. Biblioteci de clase şi clase ................................................................................................... 7
• Crearea bibliotecilor de clase• Crearea claselor base class• Crearea claselor application class• Proprietăţi, metode, evenimente• Rezumat
CAP 4. Căi de căutare ...................................................................................................................... 18
• Ce ştie şi ce nu ştie VFPro de subdirectoarele noastre• Rezumat
CAP 5. Utilizarea şi utilitatea claselor ............................................................................................. 23
• Folosirea propriilor clase• Adăugarea propietăţilor • Rezumat
CAP 6. Baze de date – proiectare..................................................................................................... 32
• Cum proiectăm o bază de date• Rezumat
CAP 7. Baze de date – execuţie ........................................................................................................ 36
• Crearea bazei de date• Rezumat
CAP 8. Nomenclatoare ..................................................................................................................... 47
• Rezumat
Pagina 1 din 80

5/12/2018 Contacts Pentru Incepatori 1.5 - slidepdf.com
http://slidepdf.com/reader/full/contacts-pentru-incepatori-15-55a4d32fe94ac 2/80
Visual FoxPro – Contacts pentru începători Versiunea 1. 5
Câteva cuvinte...
Aplicaţia va fi scrisă în VFPro 9 cu SP1. Nu o să merg pentru compatibilitate la versiuni anterioare.
Ce îmi propun? Relizarea unei aplicaţii care să gestioneze datele de contact ale firmelor (adrese,telefoane etc.). Pentru asta vom avea nevoie în primă fază de:
• Crearea directorului de lucru.• Crearea unui proiect fără ajutorul wizard-ului.• Crearea bibliotecilor de clase.• Crearea claselor de bază pe două nivele – base şi application.• Crearea claselor derivate.
Pagina 2 din 80

5/12/2018 Contacts Pentru Incepatori 1.5 - slidepdf.com
http://slidepdf.com/reader/full/contacts-pentru-incepatori-15-55a4d32fe94ac 3/80
Visual FoxPro – Contacts pentru începători Versiunea 1. 5
CAP 1. Controlul mediului de lucru
• Crearea directorului de lucru
Pornim de la început cu ideea că acest director al aplicaţiei poate fi oriunde pe disc şiaplicaţia va putea rula din orice locaţie. Personal am să-l creez pe partiţia D:\ şi-l voi numi ProFox
(fig.1.1). Vom avea nevoie de mai multe subdirectoare în care să păstrăm separat obiecte asemănătoare(form-uri, rapoarte, bibliotecile de clase). Această structură permite setarea căilor de căutare (vom vedeaceva mai încolo) şi permite o regăsire uşoară.
Figura 1.1
• Primii paşi
Se porneşte VFPro, fără a avea deschis vreun proiect, ci numai fereastra de comenzi, CommandWindow.
Unde ne aflăm de fapt?
Tastaţi în fereastra de comenzi:
?SET("Default") + Enter - întoarce: C:\ - drive-ul pe care este instalat la mine VFPro.?CURDIR() + Enter - întoarce: \MICROSOFT VISUAL FOXPRO 9\ - directorul în care este instalat la
mine VFPro.La fel:
?SYS(5)?SYS(2003)?SYS(5)+SYS(2003)
? FULLPATH("")
Implicit VFPro porneşte în directorul în care a fost instalat. Nu ne convine. Vrem să avem acestesetări pentru directorul ProFox. Tastaţi în fereastra de comenzi:
SET DEFAULT TO ?
Pagina 3 din 80

5/12/2018 Contacts Pentru Incepatori 1.5 - slidepdf.com
http://slidepdf.com/reader/full/contacts-pentru-incepatori-15-55a4d32fe94ac 4/80
Visual FoxPro – Contacts pentru începători Versiunea 1. 5
Se poate alege atât drive-ul curent cât şi directoul curent. Căutaţi ProFox şi daţi-i OK. Tastaţi din noucomenzile de mai sus. Deja intoarce ceea ce vrem noi:
?SET("Default")- întoarce D:\?CURDIR()- întoarce: \PROFOX\?FULLPATH("") - întoarce D:\PROFOX\
La fel verificaţi şi comenzile:
?SYS(5)?SYS(2003)?SYS(5)+SYS(2003)
Există o metodă pe care o folosesc personal.
Tastaţi:
SET DEFAULT TO + Enter (ştergem setările de până acum)
apoi
CD ? + Enter
Alegeţi din nou directorul ProFox. Se poate seta cu o singură comandă atât drive-ul cât şi directoul curent.(ca de altfel si cu comanda: SET DEFAULT TO ? ).
Tastaţi din nou:
CD + spaţiu
Va apărea lista cu căile setate anteior, care pot fi selectate cu ajutorul săgeţilor, ca în fig. 1.2. Încazul în care se lucrează la mai multe proiecte, foarte uşor se poate seta directoul curent dorit, alegând-uldin listă.
Figura 1.2
Se poate stabili ca VFPro să pornească de fiecare dată în directorul dorit de noi modificând:Tools\Options... File Locations\Default Directory – actualmente (Not Used) – (fig. 1.3).
Pagina 4 din 80

5/12/2018 Contacts Pentru Incepatori 1.5 - slidepdf.com
http://slidepdf.com/reader/full/contacts-pentru-incepatori-15-55a4d32fe94ac 5/80
Visual FoxPro – Contacts pentru începători Versiunea 1. 5
Figura 1.3
• Ajutor din partea... Help-ului
Selectează ultima comandă CD şi apasă tasta F1 (fig. 1.4). Se va deschide Help-ul VFPro exact lacomanda tastată. Această scurtătură poate fi folosită ori de câte ori este nevoie de Help pentru comenzile
tastate în Command Window.
Figura 1.4
• Rezumat
Până aici ar trebui să ştim cum controlăm modul în care VFPro se uită prin directoare. Se poatestabili directorul curent simplu şi rapid. Personal asta fac prima oară cînd deschid VFPro.
Pagina 5 din 80

5/12/2018 Contacts Pentru Incepatori 1.5 - slidepdf.com
http://slidepdf.com/reader/full/contacts-pentru-incepatori-15-55a4d32fe94ac 6/80
Visual FoxPro – Contacts pentru începători Versiunea 1. 5
CAP 2. Crearea unui proiect
• Proiect fără wizard
Primele proiecte pe care le-am făcut au fost cu ajutorul wizard-ului. Se poate construi însă un proiect nou nouţ şi funcţional şi fără acest ajutor. Pentru aceasta click pe butonul New (stânga sus – fig.
2.1).
Figura 2.1
În fereastra care se deschide alegem New file (fig. 2.2) şi salvăm proiectul cu numele myproj.pjx (sauorice alt nume) în directorul ProFox (care acum trebuie să fie cel curent. Dacă nu este, faceţi-l urmând paşii de mai sus).
Figura 2.2
Gata! Proiectul este creat şi este gol-goluţ. Nu rămâne decât sa trecem mai departe, la lucruri maiseioase...
• Rezumat
Dacă renunţăm în timp la wizard, putem descoperi că multe lucruri le putem face chiar noi şi maimult, le putem înţelege.
Pagina 6 din 80

5/12/2018 Contacts Pentru Incepatori 1.5 - slidepdf.com
http://slidepdf.com/reader/full/contacts-pentru-incepatori-15-55a4d32fe94ac 7/80
Visual FoxPro – Contacts pentru începători Versiunea 1. 5
CAP 3. Biblioteci de clase şi clase
• Crearea bibliotecilor de clase
O intrebare pare firească: de ce sa-mi construiesc propriile biblioteci de clase şi clase când ele defapt există şi se pot folosi imediat?
Am să dau un exemplu (o să-l construim mai târziu). În mare parte aplicaţiile folosescnomenclatoare: furnizori, clienţi, produse, caracteistici diverse etc. La un moment dat trebuie să adăugămînregistrări, să ştergem etc. Deci avem nevioe de un formular. Ce-aţi zice dacă am face o clasă (un fomular de fapt), caruia să-i spunem doar cum se numeşte tabela şi câmpul în care intoducem (ştergem etc.)datele, iar el să se ocupe de restul, fără a mai scrie nici măcar o singură linie de cod? De fiecare dată cândavem nevioe de un nou nomenclator facem tabela pentru el apoi într-un minut este gata şi formularul.Sună bine, nu-i aşa?
Acesta este unul din multele avantaje ale programării OOP (Object Oriented Programming):putem reutiliza ceea ce am scris o dată de nenumărate ori.
Pentru asta însă avem nevoie de clase proprii, pe care să le stocăm în biblioteci proprii (după bunul plac).
Să presupunem că aplicaţia noastră are 10 nomenclatoare, croite după modelul de mai sus. La unmoment dat putem avea surpriza (personal am avut-o de nenumărate ori) să constatăm că ceva nu merge
bine (codul scris conţine greşeli). Staţi liniştiţi: se întâmplă şi la case mai mari... Ce avem de făcut?Mergem în clasa nomenclatoului şi corectăm greşala. TOATE nomnclatoarele vor moşteni “instant”corecţia făcută şi binenţeles vor funcţiona după noile reguli. Gândiţi-vă cât munceam dacă trebuia săfacem corecţiile fiecărui nomenclator în parte? Dar dacă aveam 50 de nomenclatoare?
Un alt avantaj major este acela că modificăm/depanăm într-un singur loc şi toată lumea e
fericită.Sper că v-am convins, aşa că trecem la treabă.Tastaţi în fereastra de comenzi:
CREATE CLASSLIB + Enter
Se deschide o ferestră care ne cere numele bibliotecii şi locul unde să o salvăm. Denumiţi-o b_std (de la base standard – bibliotecă de bază pentru clasele standard) şi salvaţi-o neapărat în Libs (unde de fapt vor sta toate de acum încolo).
Gata! Prima noastră bibliotecă există. Bine, dar unde-i, că n-o văd? Pentru asta selectaţi Cls şiAdd... din Project Manager (ca în fig. 3.1) apoi clasa b_std şi confirmaţi cu OK (sau dublu click pe ea).
Deja avem prima bibliotecă inclusă în proiect. Felicitări!
Pagina 7 din 80

5/12/2018 Contacts Pentru Incepatori 1.5 - slidepdf.com
http://slidepdf.com/reader/full/contacts-pentru-incepatori-15-55a4d32fe94ac 8/80
Visual FoxPro – Contacts pentru începători Versiunea 1. 5
Figura 3.1
După modelul de mai sus vom creea următoarele biblioteci:
• b_forms (base forms – includem clasele cu formularele de bază, căci vor fi mai multe)• b_serv (base services – includem serviciile de bază – vom vedea mai încolo)• b_comp (base compound – includem clasele compuse din clasele de bază)• a_std (application standard – includem clasele de bază, pe care le vom folosi (instanţia) în
aplicaţie)• a_forms (application forms – clase cu formularele de bază, pe care le vom folosi (instanţia) în
aplicaţie)•
a_serv (application services – servicii de bază, pe care le vom folosi (instanţia) în aplicaţie)• a_comp (application compound – includem clasele compuse din clasele de bază, pe care le vom
folosi (instanţia) în aplicaţie).
Întrebare: n-ar fi fost suficient o singură bibliotecă, unde să includem toate clasele? De ce sămuncim atâta?
Se putea şi cu o singură bibliotecă de clase. Însă ceea ce nu se vede încă este faptul că fiecare bibliotecă va conţine clase specializate sau care îndeplinesc funcţionalităţi asemănătoare, la care vom putea adăuga noi funcţionalităţi, pe măsură ce apar noi necesităţi. Vom avea nevoie de întreţinere şi deaceea este bine să găsim şi o logică în construcţia lor. Mai mult, vor fi aplicaţii care necesită un număr mare de clase, iar altele la care vor fi suficiente doar câteva. De ce să le “cărăm” după noi pe cele de care
nu avem nevoie?Se mai poate vedea că practic avem două perechi de biblioteci, la care diferă doar pima literă: a
respectiv b ( b_std – a_std; b_forms – a_forms; b_serv - a _serv; b_comp - a_comp ). În cele cu b vor fi clasele pe care le vom subclasa din clasele de bază ale VFPro şi la care nu vom “umbla” prea mult, iar cele cu a vor fi subclasate la rândul lor din cele cu b şi pe care le vom folosi (instanţia) în aplicaţie.Confuz, nu-i aşa? Să trecem atunci la treabă.
Aşa ar trebui să apară proiectul nostru acum (fig. 3.2).
Pagina 8 din 80

5/12/2018 Contacts Pentru Incepatori 1.5 - slidepdf.com
http://slidepdf.com/reader/full/contacts-pentru-incepatori-15-55a4d32fe94ac 9/80
Visual FoxPro – Contacts pentru începători Versiunea 1. 5
Figura 3.2
• Crearea claselor base class
Selectăm în Project Manager biblioteca b_std (click pe ea), apoi apăsăm butonul New... .Sedeschide o fereastră ca cea din fig. 3.3.
Figura 3.3
Class Name: scriem b_chk (prescurtarea de la base CheckBox). Aici vom trece totdeauna numele pe care-l dăm claselor noastre.Based On: avem clasa pe care se bazează – CheckBox. Fiecare clasă are un păinte (pe care se bazează, dincare se subclasează). Aici se stabileşte cine este părintele.Store In: avem calea spre biblioteca în care salvăm clasa. Toate clasele trebuie să stea într-o bibliotecă. Încazul nostru b_std.vcx.
Confirmăm cu OK şi se va deschide fereastra Class Designer, ca în fig. 3.4.
Pagina 9 din 80

5/12/2018 Contacts Pentru Incepatori 1.5 - slidepdf.com
http://slidepdf.com/reader/full/contacts-pentru-incepatori-15-55a4d32fe94ac 10/80
Visual FoxPro – Contacts pentru începători Versiunea 1. 5
Figura 3.4
Aceasta este prima clasă creată. Felicitări!Dar ce este de fapt o clasă? O definiţie a unui obiect, care conţine infomaţii despre cum arată (vom folosi
proprietăţile clasei pentru aceasta) şi cum trebuie să se comporte (vom folosi metodele clasei). După cum probabil aţi constatat, CheckBox-ul nu poate fi folosit, aşa cum apare aici, ca şi clasă. Putem să facemclick pe el mult şi bine. Pentru asta va trebui să instanţiem această clasă (nimic altceva decât să tragem cumouse-ul de ea pe un formular şi gata – din clasă am făcut un obiect).
Salvează şi închide fereastra Class Designer. Project Manage-ul a inclus-o în biblioteca b_std (fig.3.5).
Figura 3.5
În continuare vom creea câteva clase de care ne vom lovi mai târziu. Apăsăm din nou butonul New... (ca mai sus, biblioteca b_std fiind selectată) şi alegem ComboBox (fig. 3.6).
Toate clasele pe care le facem acum sunt clase native (cu care vine VFPro de la mama lui). Ceeace înseamnă că în bibliotecile care încep cu b_ vom avea doar clase derivate din clasele de bază VFPro (deunde vine şi numele – base).
Pagina 10 din 80

5/12/2018 Contacts Pentru Incepatori 1.5 - slidepdf.com
http://slidepdf.com/reader/full/contacts-pentru-incepatori-15-55a4d32fe94ac 11/80
Visual FoxPro – Contacts pentru începători Versiunea 1. 5
Figura 3.6
Vom denumi această clasă b_cbo. După salvare în Project Manager va apărea şi această clasă.În aceeaşi manieră derivăm din clasele de bază următoarele clase:
CommandButton – prescurtat b_cmbCommandGroup – prescurtat b_cmgContainer – prescurtat b_cntCustom – prescurtat b_cusGrid – prescurtat b_grdImage – prescurtat b_imgLabel – prescurtat b_lblListBox – prescurtat b_lstPage – prescurtat b_pagPageFrame – prescurtat b_pfrShape – prescurtat b_shpTextBox – prescurtat b_txt
Toate aceste prescurtări este bine să le folositi peste tot. Oricine citeşte codul va înţelege mai uşor despre ce este vorba şi voi veţi avea o viaţă mai uşoară.
Va trebui să revenim asupra claselor b_cmg şi b_pfr ceva mai încolo.
După ce terminăm, Project Manager-ul trebuie să arate ca în figura 3.7.
Pagina 11 din 80

5/12/2018 Contacts Pentru Incepatori 1.5 - slidepdf.com
http://slidepdf.com/reader/full/contacts-pentru-incepatori-15-55a4d32fe94ac 12/80
Visual FoxPro – Contacts pentru începători Versiunea 1. 5
Figura 3.7
Contiunăm cu form-urile. Selectăm b_forms (click pe el) din Project Manager. apăsăm butonul
New... şi din combo selectăm Form (fig. 3.8).
Figura 3.8
Salvăm cu OK, nu înainte de a scrie numele clasei în TextBox-ul Class Name: , b_frm. Deja în Project
Pagina 12 din 80

5/12/2018 Contacts Pentru Incepatori 1.5 - slidepdf.com
http://slidepdf.com/reader/full/contacts-pentru-incepatori-15-55a4d32fe94ac 13/80
Visual FoxPro – Contacts pentru începători Versiunea 1. 5
Manager trebuie să apară şi clasa b_frm, inclusă în biblioteca b_forms, ca în fig. 3.9.
Figura 3.9
A sosit momentul să derivăm clase din propriile noastre clase.
• selectaţi biblioteca b_forms din Project Manager. Apăsaţi butonul New... .• în fereastra New Class care se deschide apăsăm butonul cu trei puncte ... din dreptul ComboBox-
ului Based On: .• se deschide fereastra Open unde selectăm biblioteca b_forms.vcx iar în dreapta vom avea selectat
b_frm, care nu este alta decât clasa creată de noi mai devreme. Confirmăm cu Open (fig. 3.10).
Figura 3.10
Cu alte cuvinte noua noastră clasă se va baza (va moşteni) pe clasa b_frm, creată ceva maidevreme. Confirmăm cu Open. La Class Name: scriem b_frm_modal şi confirmăm cu OK (fig. 3.11).
Pagina 13 din 80

5/12/2018 Contacts Pentru Incepatori 1.5 - slidepdf.com
http://slidepdf.com/reader/full/contacts-pentru-incepatori-15-55a4d32fe94ac 14/80
Visual FoxPro – Contacts pentru începători Versiunea 1. 5
Figura 3.11 Se deschide fereastra Class designer, unde avem form-ul creat de noi. Înainte de a o închide, modificaţi
proprietatea WindowType din 0-Modless în 1-Modal (fig. 3.12). Salvaţi şi închideţi.
Figura 3.12
Paşii făcuţi anterior se repetă, creând o nouă clasă, care să se bazeze pe b_frm, cu numele deb_frm_modless, la care proprietatea WindowType rămâne 0-Modless.
La ce ne ajută toate astea? Pai dacă de exemplu am un formular în care adaug înregistrări şi la unmoment dat trebuie să deschid un alt formular din care să selectez ceva (un scenariu clasic, dealtfel),atunci pe cel cu înregistrările îl instanţiez (creez) modless, iar pe cel din care se selectează modal. Acesta
din urmă nu mă mai lasă să selectez nimic din ceea ce se află sub el, până nu îl închid. Este şi normal să se
Pagina 14 din 80

5/12/2018 Contacts Pentru Incepatori 1.5 - slidepdf.com
http://slidepdf.com/reader/full/contacts-pentru-incepatori-15-55a4d32fe94ac 15/80
Visual FoxPro – Contacts pentru începători Versiunea 1. 5
întâmple aşa. Gândiţi-vă la ferestrele de mesaje. Ce s-ar întâmpla dacă o ferestră din aceasta mă anunţă cănu pot salva o înregistrare din nu ştiu ce motiv, iar eu selectez formularul de sub ea şi-mi continui treaba?
Aşa ar trebui să arate în acest moment proiectul (fig. 3.13).
Figura 3.13
• Crearea claselor application class
Mai departe trecem la clasele application (cele care încep cu a _). Selectăm în Poject Manager
a_std şi apăsăm butonul New... . Toate clasele care au fost definite în b_std vor trebui subclasate în a_std,iar numele lor va trebui să înceapă cu a_ . Urmează apoi a_forms. La fel vom subclasa toate clasele dinb_forms.
Altfel spus:• clasa nouă a_chk ce va fi salvată în biblioteca a_std, va moşteni clasa b_chk , din biblioteca b_std• clasa nouă a_cbo ce va fi salvată în biblioteca a_std, va moşteni clasa b_cbo, din biblioteca b_std
etc.
Când am terminat de subclasat toate clasele din b_std, trecem la biblioteca b_forms:
• clasa nouă a_frm ce va fi salvată în biblioteca a_forms, va moşteni clasa b_frm, din bibliotecab_forms etc.
În final, când suntem gata, va trebui să avem Project Manager-ul ca în fig. 3.14.
Pagina 15 din 80

5/12/2018 Contacts Pentru Incepatori 1.5 - slidepdf.com
http://slidepdf.com/reader/full/contacts-pentru-incepatori-15-55a4d32fe94ac 16/80
Visual FoxPro – Contacts pentru începători Versiunea 1. 5
Figura 3.14
Putem spune că avem o librărie de clase (toate bibliotecile din ProFox\Libs) aproape gata. Spunaproape doarece nu ne-am ocupat de b_serv şi a_serv. Dar asta se va întâmpla ceva mai încolo.
•
Proprietăţi, metode, evenimenteAş mai adăuga câteva cuvinte despre propietăţi, metode şi evenimente. Aproape toate clasele pe
care le-am creat până acum pot fi transformate în obiecte, prin instanţiere (click pe clasă în bara de meniuşi click pe form). Cu aceste obiecte interacţionăm prin intermediul proprietăţilor, metodelor şi alevenimentelor pe care le au (unele mai puţine, altele mai multe).
Altfel spus: am un buton pe un form (un obiect, de fapt). Dacă vreau să-i schimb culoarea, merg la proprietatea numită BackColor şi aleg culoarea verde. Butonul meu va fi verde. Dacă fac click pe el seapasă – deci reacţionează la acţiunile(evenimentele) mele. În metoda Click pun următoul cod:
Thisform.Release()
Pagina 16 din 80

5/12/2018 Contacts Pentru Incepatori 1.5 - slidepdf.com
http://slidepdf.com/reader/full/contacts-pentru-incepatori-15-55a4d32fe94ac 17/80
Visual FoxPro – Contacts pentru începători Versiunea 1. 5
Ce se întâmplă dacă fac acum click pe buton? Form-ul meu se va închide. Adică eu i-am spus butonuluicum să procedeze dacă îl apăs. De fapt, metodele nu sunt altceva decât proceduri asociate obiectelor.
În concluzie: putem gestiona obiectele prin intermediul proprietăţilor, metodelor şi alevenimentelor.
Daţi jos de pe forum din secţiunea “Articole” Glosar de terminologie OOP . Este un articolfoarte bun care dezvăluie multe lucruri interesante.
• Rezumat
Am trecut peste un hop mare. Bibliotecile de clase şi clasele. Dacă până aici aţi reuşit să faceţi totce am făcut eu, felicitări! Ştergeţi tot proiectul şi mai faceţi-l o dată de la capăt. Pe curat. Sigur veţidescoperi lucruri noi şi le veţi fixa pe cele învăţate.
Dacă nu, luaţi-o de la capăt. Nu vom putea trece mai departe fără ca aceste lucruri să fie cât de câtclare.
Pagina 17 din 80

5/12/2018 Contacts Pentru Incepatori 1.5 - slidepdf.com
http://slidepdf.com/reader/full/contacts-pentru-incepatori-15-55a4d32fe94ac 18/80
Visual FoxPro – Contacts pentru începători Versiunea 1. 5
CAP 4. Căi de căutare
• Ce ştie şi ce nu ştie VFPro de subdirectoarele noastre
La începuturi vorbeam de modul în care VFPro se uită prin directoare. Am reuşit să învăţăm cumsetăm directorul de lucru curent. Însă în acest director ProFox avem mai multe subdirectoare. Hai să
vedem ce ştie VFPro despre ele.
Tastaţi:
CD ? + Enter. Alegeţi directorul ProFox (dacă nu este încă directoul curent).
SET PATH TO + Enter (ştergem toate căile de căutare care ar putea exista setate de noi).
CREATE FORM test as a_frm_modless FROM a_forms + Enter.
(vrem să facem un formular pe care să-l cheme test, din clasa a_frm_modless care aparţine biblioteciia_forms).
Vom obţine un mesaj de eroare ca cel din fig. 4.1.
Figura 4.1
Adică biblioteca a_forms.vcx nu există. Păi cum să nu existe, chiar noi am creat-o. Şi de fapt aşaşi este. Numai că VFPro foloseşte directorul curent ca şi cale de căutare implicită, adică 'd:\profox\' şi atât.
Nu are de unde să ştie că de fapt noi am pus toate bibliotecile în Libs. Ca urmare va trebui să “informăm” programul că folosim mai multe subdirectoare şi să facă bine să se uite şi acolo.
Pentru asta există mai multe posibilităţi. Momentan vom folosi un program (*.prg), care să neajute. Din Project Manager click pe Code, selectaţi Programs, ca în fig. 4.2, si click pe New... .
Pagina 18 din 80

5/12/2018 Contacts Pentru Incepatori 1.5 - slidepdf.com
http://slidepdf.com/reader/full/contacts-pentru-incepatori-15-55a4d32fe94ac 19/80
Visual FoxPro – Contacts pentru începători Versiunea 1. 5
Figura 4.2
În fereastra care se deschide scrieţi:
Set Path To " Data;Forms;Images;Libs;Menus;Programs;Reports"
ca în fig. 4.3.
Figura 4.3
După cum se vede, nu am inclus şi directorul ProFox sau drive-ul D:\ .Setările directorului curent
au fost făcute mai devreme. Asta înseamnă că dacă mutăm directorul ProFox pe un alt drive (E:\ deexemplu), căile noastre de căutare rămân valabile. Nimic nu s-a schimbat pentru ele.
Salvaţi programul cu numele setpath sau orice alt nume, în subdirectorul Programs. ProjectManager-ul ar trebui să arate acum ca în fig. 4.4.
Pagina 19 din 80

5/12/2018 Contacts Pentru Incepatori 1.5 - slidepdf.com
http://slidepdf.com/reader/full/contacts-pentru-incepatori-15-55a4d32fe94ac 20/80
Visual FoxPro – Contacts pentru începători Versiunea 1. 5
Figura 4.4
Apăsaţi butonul Run din Project Manager. Mare lucru nu s-a întâmplat. Şi totuşi...
Tastaţi:
?SET("Path") + Enter.
Această comandă întoarce toate căile de căutare setate ultima oară. Pentru a vedea rezultatulapăsaţi concomitent tastele Ctrl + Alt + Shift. De pe ecran dispar toate ferestrele şi apare rezultatul dorit(fig. 4.5).
Figura 4.5
Acum să vedem şi beneficiile. Tastaţi din nou:
CREATE FORM test as a_frm_modless FROM a_forms + Enter
Se deschide în sfâşit primul nostru formular, după atâta muncă. Deja VFPro ştie să se uite însubdirectoare. Alegeţi File>Save As... şi salvaţi-l cu numele de Test în subdirectorul Forms. Apăsaţi
butonul Run (semnul exclamării de culoare vişinie). Gata!
Se pare că am uitat subdirectorul Temp. Acesta nu este trecut în căile de căutare. Nu-i nimic. Amînvăţat cum să setăm aceste căi.
Pagina 20 din 80

5/12/2018 Contacts Pentru Incepatori 1.5 - slidepdf.com
http://slidepdf.com/reader/full/contacts-pentru-incepatori-15-55a4d32fe94ac 21/80
Visual FoxPro – Contacts pentru începători Versiunea 1. 5
Tastaţi:
SET PATH TO "Temp" + Enter
apoi
?SET("Path") + Enter.
Apăsaţi din nou cele trei taste concomitent (Ctrl + Alt + Shift). Ceea ce vă apare pe ecran trebuie săfie ca în fig. 4.6.
Figura 4.6
Ultima comandă a întors doar Temp ca şi cale de căutare. Ce s-a întâmplat de fapt? De câte oritastăm comanda SET PATH TO + unul sau mai multe directoare (subdirectoare), VFPro înlocuieşte căilevechi cu cele noi, din ultima comandă.
Nu ne convine întotdeauna treaba asta. Ce se poate face? Putem folosi la sfârşitul liniei de comandăcuvântul magic Additive.
Haideţi să testăm.
Tastaţi:
Set Path To " Data;Forms;Images;Libs;Menus;Programs;Reports" Additive
apoi din nou cele trei taste concomitent (Ctrl + Alt + Shift). Ce apare trebuie să fie similar cu fig. 4.7.
Figura 4.7
VFPro a adăugat la sfârşitul căii de căutare Temp căile de căutare din comandă.Cu acest gen de problemă ne mai putem întâlni la comenzile: SET CLASSLIB TO ; SET PROCEDURE TOetc., unde este important să nu suprascriem valori.
Pagina 21 din 80

5/12/2018 Contacts Pentru Incepatori 1.5 - slidepdf.com
http://slidepdf.com/reader/full/contacts-pentru-incepatori-15-55a4d32fe94ac 22/80
Visual FoxPro – Contacts pentru începători Versiunea 1. 5
• Rezumat
Se poate spune că am înpuşcat doi iepuri dintr-o lovitură. Ştim să setăm căile de căutare şi avemdeja un formular funcţional.
Când deschideţi Project Managerul nu aveţi decât să setaţi directorul de lucru apoi să daţi Run pesetpath.prg, şi totul e OK.
Pagina 22 din 80

5/12/2018 Contacts Pentru Incepatori 1.5 - slidepdf.com
http://slidepdf.com/reader/full/contacts-pentru-incepatori-15-55a4d32fe94ac 23/80
Visual FoxPro – Contacts pentru începători Versiunea 1. 5
CAP 5. Utilizarea şi utilitatea claselor
• Folosirea propriilor clase
La începuturi discutam despre unul din avantajele utilizării claselor, adică scriem codul o singurădată, apoi îl utilizăm de câte ori este nevoie.
Haideţi să luăm un exemplu concret. Am salvat un form în ProFox\Forms cu numele temp. Pentrua-l aduce în Poject Manager, click pe Docs>Forms>Add... (fig. 5.1).
Figura 5.1
Alegeţi test din subdirectorul Forms şi confirmaţi cu OK. Project Manager-ul ar trebui să arate caîn fig. 5.2.
Figura 5.2
Dacă apăsăm Run, formularul va rula. Pentru a-l închide, apăsăm butonul Close (x-ul din dreapta
Pagina 23 din 80

5/12/2018 Contacts Pentru Incepatori 1.5 - slidepdf.com
http://slidepdf.com/reader/full/contacts-pentru-incepatori-15-55a4d32fe94ac 24/80
Visual FoxPro – Contacts pentru începători Versiunea 1. 5
sus). Putem însă să punem propriul nostru buton pentru a închide formularul. Vom utiliza pentru astaclasele care încep cu a_ , după cum am stabilit. Click pe Modify în Project Manager, cu form-ul testselectat, ca în figura 5.2 (form-ul test trebuie să fie închis). În acest moment butonul View Classes devineactiv. Click pe el (fig. 5.3).
Figura 5.3
Alegeţi Add...>Libs>a_std.vcx şi confirmaţi cu Open. Au apărut în bară clasele create de noi (fig. 5.4).
Figura 5.4
Pagina 24 din 80

5/12/2018 Contacts Pentru Incepatori 1.5 - slidepdf.com
http://slidepdf.com/reader/full/contacts-pentru-incepatori-15-55a4d32fe94ac 25/80
Visual FoxPro – Contacts pentru începători Versiunea 1. 5
Click pe butonul a_cmd din bara de meniu şi apoi pe form. Form-ul trebuie să arate ca în fig. 5.5.
Figura 5.5
Ce am făcut de fapt? Din clasa a_cmd am instanţiat (creat) un obiect: butonul de comandă.Modificăm proprietatea Caption în Iesire si Name în cmdIesire (fig. 5.6).
Figura 5.6
Pagina 25 din 80

5/12/2018 Contacts Pentru Incepatori 1.5 - slidepdf.com
http://slidepdf.com/reader/full/contacts-pentru-incepatori-15-55a4d32fe94ac 26/80
Visual FoxPro – Contacts pentru începători Versiunea 1. 5
• Adăugarea proprietăţilor
Scrieţi următorul cod pentru evenimentul Click din fereastra Properties (dublu click pe el pentru a sedeschide fereastra – fig. 5.7):
Figura 5.7
If Messagebox('Vrei sa inchizi formularul?',3+32,'Atentie !')=6Thisform.Release
Endif
Rulăm formularul şi facem click pe butonul Iesire. Formularul se va închide dacă apăsăm OK înfereastra de mesaj. Însă dacă închidem formularul din butonul Close (x-ul dreapta sus), mesajul nu va maiapărea. Nu e bine. Trebuie să găsim o metodă să apară şi atunci.
Ce pot face? Pot face o clasă cu un un buton de comandă pentru închidere, să pun codul de mai susîn evenimentul Click al acestuia .Dar uneori am nevoie de alt mesaj. Asta înseamnă să scriu alt cod. Nuştiu însă dacă vreau ca toate formularele să afişeze un mesaj la închidere. Atunci pot folosi un buton fărămesaj.
Lucruile nu pot rămâne aşa. De ce aş avea nevoie ca să rezolv aceste probleme? Mă gândesc laurmătoarele:
• un comutator care să comute: mesaj DA, mesaj NU – afişez mesajul doar dacă vreau;• un loc unde să scriu orice mesaj vreau şi care să fie afişat la nevoie;• o soluţie ca indiferent cum închide user-ul formularul, dacă am comutatorul pe .T., mesajul să
apară.
Să le luăm pe rând.Prima problemă. Obiectele au proprietăţile lor native: Caption, Name, Heigh etc. care stochează
valori. Dar şi noi putem adăuga propriile noastre proprităţi. Concret: Formularului nostru putem să-i
adăugăm o proprietate “afisez_mesaj”, în care valorile ce le vom folosi vor fi .T. şi .F. Dacă vrem să avemmesaj la închiderea ferestrei valoarea va fi .T., altfel .F. Avem de fapt comutatorul. Prima poblemă esterezolvată teoretic.
A doua problemă. Pentru a putea afişa un alt mesaj de cîte ori vrem noi, fără să intervenim în cod,megem pe raţionamentul anterior. Adăugăm formularului încă o proprietate, pe care o vom numi “mesaj”.Când închidem formularul, acesta “se uită” la proprietatea “afisez_mesaj”şi în cazul în care valoarea este.T., caută ce mesaj trebuie afişat. Putem pune chiar un mesaj personalizat şi pentu TitleBar (bara de titlu)şi o vom face.
A treia problemă. Cum află formularul la închiderea lui că trebuie să verifice existenta sau nu a
unui mesaj? Pentru asta vom folosi evenimentul QueryUnload al formularului. Ceea ce înseamnă că
Pagina 26 din 80

5/12/2018 Contacts Pentru Incepatori 1.5 - slidepdf.com
http://slidepdf.com/reader/full/contacts-pentru-incepatori-15-55a4d32fe94ac 27/80
Visual FoxPro – Contacts pentru începători Versiunea 1. 5
indiferent de unde închidem formularul, înainte vom fi întrebaţi dacă vrem sau nu să o facem, dacă amsetat valoarea afisez_mesaj pe .T.
Haideţi să facem aceste lucuri practic. Adăugăm mai întâi proprietăţile.Pentru a scrie codul osingură dată, îl vom pune în clasa părinte b_frm, iar toate formularele pe care le-am subclasat din aceastăclasă vor moşteni aceste proprietăţi.
Click în Project Manager pe Cls şi din biblioteca b_forms selectăm b_frm apoi click pe Modify(pornim fomularul in design mode). Din meniu alegem Class>New Property (fig. 5.8).
Figura 5.8
Trebuie să se deschidă o fereastră ca cea din fig. 5.9.
Figura 5.9
Completaţi după cum urmează:
• N ame: afisez_mesaj• Defaut/Initial Value: .T.• D escription: Comutator pentru afisarea sau inhibarea mesajului de închidere.
apoi click pe Add.... Prima noastră proprietate a fost adăugată. Următoarea:
•
N ame: mesaj• Defaut/Initial Value:
Pagina 27 din 80

5/12/2018 Contacts Pentru Incepatori 1.5 - slidepdf.com
http://slidepdf.com/reader/full/contacts-pentru-incepatori-15-55a4d32fe94ac 28/80
Visual FoxPro – Contacts pentru începători Versiunea 1. 5
• D escription: Mesajul care va fi afişat la închiderea formularului.
Următoarea:
• N ame: mesaj_titlebar • Defaut/Initial Value:• D escription: Mesajul care va fi afisat in TitleBar la închiderea formularului.
Intenţionat nu am trecut nimic la ultimele două proprităţi Defaut/Initial Value, pentru că nu ştiu cemesaje voi dori să afişez.
Salvaţi şi închideţi. Fereastra Properties trebuie să arate ca în fig. 5.10.
Figura 5.10
Deschidem formularul test în design mode. Proprietăţile adăugate de noi ar trebui să fie acolo. Mai
mult, dacă facem click pe ele vom vedea descrirea care le-am atribuit-o. Dacă nu apar, click dreapta pe
Pagina 28 din 80

5/12/2018 Contacts Pentru Incepatori 1.5 - slidepdf.com
http://slidepdf.com/reader/full/contacts-pentru-incepatori-15-55a4d32fe94ac 29/80
Visual FoxPro – Contacts pentru începători Versiunea 1. 5
fereastra Properties şi bifaţi Property Descriptions (fig. 5.11).
Figura 5.11
Nu ne-a rămas decât să deschidem din nou clasa b_frm din Project Manager şi să punem următorulcod pentru evenimentul QueryUnload:
If This.afisez_mesaj=.F.&& Nu afisez mesajDoDefault()Return .T.
ElseIf Messagebox(This.mesaj,4+32,This.mesaj_titlebar)=6 && Am apasat OK
DoDefault()
Return .T.Else
NodefaultReturn .F.
EndifEndif
Salvaţi şi închideţi. Deschideţi formularul test. În evenimentul Click, înlocuiţi vechiul cod:
If Messagebox('Vrei sa inchizi formularul?',3+32,'Atentie !')=6Thisform.Release
Endif
cu următorul:
If Thisform.QueryUnload()&& daca se executa metoda din eveniment
Thisform.Release&& inchide formularulEndif
Rulaţi formularul. Închideţi-l şi cu butonul Iesire şi cu butonul Close ( x-ul din dreapta sus). Va fiafişat în ambele cazuri mesajul de închidere.
Scrieţi în proprietatea afisez_mesaj: Vrei sa inchizi formularul ? Iar în proprietatea mesaj_titlebar:ATENTIE !, ca în fig. 5.12.
Pagina 29 din 80

5/12/2018 Contacts Pentru Incepatori 1.5 - slidepdf.com
http://slidepdf.com/reader/full/contacts-pentru-incepatori-15-55a4d32fe94ac 30/80
Visual FoxPro – Contacts pentru începători Versiunea 1. 5
Figura 5.12
Rulaţi din nou formularul. La închidere cele două proprietăţi vor apărea la locul lor. Schimbaţivaloarea proprietăţii afisez_mesaj în .F. Rulaţi din nou formularul. Nici vorbă de mesaj.
Ce am mai putea face? Am putea face o clasă pentru butonul Iesire. Scriem codul în evenimentulClick, iar cînd avem nevoie de acest buton doar îl punem pe form şi el va şti să-şi facă singur treaba.
Voi face o nouă bibliotecă, b_cmd (base command) unde voi pune o clasă a acestui buton deînchidere (b_cmd_iesire). Butonul îl voi lua din b_std. Apoi voi face o bibliotecă a_cmd (applicationcommand), în care voi subclasa clasa b_cmd_iesire sub numele de a_cmd_iesire. Totul va trebui să arateca în fig. 5.13.
Figura 5.13
Aceste biblioteci le voi folosi doar pentru butoane. Mă gândesc că pot să mai apară şi altele,specializate, şi locul lor ar fi într-o bibliotecă separată.
Ştergeţi butonul cmdIesire din formularul test şi adăugaţi un nou buton de ieşire din clasa a_cmd.Dacă rulaţi acum, totul trebuie să meagă perfect.
• Rezumat
Clasele ne oferă posibilitatea de a pune cod în ele, pe care-l scriem o singură dată, iar apoi le
folosim în aplicaţii, bazându-ne pe moştenire. Nu vor putea fi automatizate toate procesele, dar pentru cele
Pagina 30 din 80

5/12/2018 Contacts Pentru Incepatori 1.5 - slidepdf.com
http://slidepdf.com/reader/full/contacts-pentru-incepatori-15-55a4d32fe94ac 31/80
Visual FoxPro – Contacts pentru începători Versiunea 1. 5
de care ne lovim foarte des merită efortul. Un formular care are nevoie de control pentru închiderea luiacum îl putem face în mai puţin de un minut. Mai mult. Dacă e nevoie de vreo modificare, o vom face înclasele de bază b_frm şi b_cmd_iesire. La fel dacă se constată că ceva nu funcţionează corect.
Voi şterge clasa a_frm din biblioteca a_forms , deoarece nu-şi are utilitatea. Clasele din bibliotecaa_forms (a_frm_modal şi a_frm_modless) vor moşteni clasele din b_forms (b_frm_modal şi
b_frm_modless) care la rândul lor vor moşteni clasa b_frm. Pentru aceasta selectez în Project Manager clasa a_frm şi apăs butonul Remove... .
Am atins două obiective majore. Rapiditate şi întreţinere uşoară.
Pagina 31 din 80

5/12/2018 Contacts Pentru Incepatori 1.5 - slidepdf.com
http://slidepdf.com/reader/full/contacts-pentru-incepatori-15-55a4d32fe94ac 32/80
Visual FoxPro – Contacts pentru începători Versiunea 1. 5
CAP 6. Baze de date – proiectare
• Cum proiectăm o bază de date
Figura 6.1
Aşa arată baza noastă de date. Avem un container (ovalul albastru), echivalentul bazei de date, încare ţinem datele clienţilor (ovalele galbene). Fiecare client are mai multe date, care-l caracterizează.
Figura 6.2
O parte din aceste date sunt specifice fiecăruia (codul fiscal este atribuit unic, de exemplu), iar altele sunt comune mai multora (o localitate poate avea mai multe firme). Datele care sunt comune le voiscoate separat. Pe cât posibil o să încerc să găsesc o logică în a grupa datele care au caracteristici comuneîn tabele separate.
Pagina 32 din 80
Client 1
Client 5
Client 2
Client 4
Client 6
Client 3
ClientCod fiscal Nr. Reg. Com.
AdresăLocalitate
JudeţTelefoane
e-mailweb

5/12/2018 Contacts Pentru Incepatori 1.5 - slidepdf.com
http://slidepdf.com/reader/full/contacts-pentru-incepatori-15-55a4d32fe94ac 33/80
Visual FoxPro – Contacts pentru începători Versiunea 1. 5
Figura 6.3
Fig. 6.3 s-ar traduce cam aşa: o localitate are mai multe firme. O firmă nu poate fi în mai multelocalităţi în acelaşi timp (atenţie, nu vorbim de filiale). Avem deci o relaţie “una la mai multe”. În tabelul(ovalul galben) vom înlocui denumirea localităţii cu ID-ul acesteia, pe care îl vom lua din tabela localităţi.ID-ul nu reprezintă altceva decât un indice pe care-l atribuim fiecărei localităţi în parte şi care va juca rolde cheie primară (unică) pentru tabelul localităţi şi cheie străină pentru tabelele clientilor. Tabela localităţiva reprezenta de fapt un nomenclator. Nomenclatoarele sunt tabele “specializate” în date de acelaşi fel.Aici vom adăuga o singură dată fiecare înregistrare necesară, pe care o vom folosi peste tot în aplicaţieunde este nevoie.
Pe baza aceluiaşi raţionament continuăm cu judeţele.
Figura 6.4
Fig. 6.4 se traduce astfel: un judeţ are mai multe localităţi. O localitate nu poate fi în mai multe judeţe (ca şi nume se poate, dar fizic nu). Deci relaţia stabilită este la fel ca cea anterioară: “una la maimulte”. Am introdus în tabela (ovalul) localităţi cheia străină ID Judeţ. În tabela Clienţi judeţul l-am tăiat.
Pagina 33 din 80
Localităţi
Client
Cod fiscal Nr. Reg. Com.Adresă
ID Localitate
JudeţTelefoane
e-mailweb
Localităţi ID Judeţ
ClientCod fiscal
Nr. Reg. Com.Adresă
ID Localitate
Judeţ Telefoanee-mailweb
Judeţe

5/12/2018 Contacts Pentru Incepatori 1.5 - slidepdf.com
http://slidepdf.com/reader/full/contacts-pentru-incepatori-15-55a4d32fe94ac 34/80
Visual FoxPro – Contacts pentru începători Versiunea 1. 5
Adresa. O firmă poate avea una sau mai multe adrese. De exemplu adresa din certificatul deînmatriculare al firmei (sediul social), adresa unde-şi desfăşoară activitatea, adresa birouri etc. Pentruexemplul acesta vom lua în considerare o singură adresă, cea unde se desfăşoară activitatea firmei.
Telefoanele. În general o firmă poate avea mai multe telofoane. Câte telofoane ar fi bine să punemîn baza noastră de date? 2,3,4 sau câte? Greu de spus. Mai mult, tipul telefoanele diferă şi el:
• telefoane fixe;• telefoane mobile;• faxuri (care sunt de fapt tot telefoane);• telefoane RDS şi pot să mai apară.
E-mailul. O firmă are o adresă de mail. Dar ce facem dacă firma îşi mai face câteva adrese peste unan? De exemplu pot să apară noi adrese pentru comenzi, pentru contabilitate etc. Cîte pot să fie? Greu despus.
Ca urmare trebuie să găsim o soluţie flexibilă, care să ne permită adăugarea unui număr nelimitatde telefoane, adrese, e-mailuri şi chiar alte tipuri de date de contact, pe care încă nu le ştim dar care pot să
apară pe parcurs, fără să intervenim asupra structurii bazei de date mereu.
Ce au toate lucrurile de mai sus în comun? Păi sunt date de contact. Putem raţiona ca înainte: ofirmă are mai multe date de contact (relaţie “una la mai multe”). Asta înseamnă obigatoriu scoaterea dintabela clienti a datelor de contact. Dar (întotdeauna există un “dar”) un tip de dată de contact poateaparţine mai multor firme. Asta înseamnă că relaţia noastră este de fapt “mai multe la mai multe”. Genulacesta de relaţii trebuie evitat. Cea mai bună soluţie este să avem doar relaţii “una la mai multe”.
Pentru rezolvarea cazului de mai sus, nu avem decât să împărţim relaţia “mai multe la mai multe”în două relaţii “una la mai multe” şi vom fi fericiţi. Cum? Foarte simplu. Facem un nomenclator de date decontact (Tip contact), avem tabela Clienţi şi între ele vom folosi o tabelă de legătură (joncţiune) - Contactclient, ca în fig. 6.5.
Figura 6.5
Pagina 34 din 80
Localităţi ID Judeţ
ClientCod fiscal
Nr. Reg. Com.Adresă
ID Localitate
Judeţ
Telefoanee-mail
web
Judeţe
Tip contactPrefix
Telefon fixTelefon mobilTelefon RDS
Faxe-mailweb
Contact client ID client
ID tip contact

5/12/2018 Contacts Pentru Incepatori 1.5 - slidepdf.com
http://slidepdf.com/reader/full/contacts-pentru-incepatori-15-55a4d32fe94ac 35/80
Visual FoxPro – Contacts pentru începători Versiunea 1. 5
Haideţi să luăm un exemplu: avem o clasă de 30 de elevi. Fiecare elev are un set de 5 manualediferite. În primă fază suntem tentaţi să facem o tabelă cu elevii şi una cu manuale. Adică un elev are maimulte manuale. Cum va arăta baza de date? În tabelul elevi vom avea 30 de înregistrări (numele fiecăruielev o singură dată) iar în tabela manuale vom avea un set de 5 înregistrări care se va repeta de 30 se ori,în total 150. Fiecare manual va apărea de 30 de ori. Nu arată prea bine.
Dar un manual poate aparţine mai multor elevi. Asta înseamnă o relaţie “mai multe la mai multe”.Corect este să facem tabela elevi (nomenclator), tabela manulale (nomenclator) şi o tabelă intermediarămanuale_elevi. Întreţinem uşor şi elevii şi manualele, într-un singur loc. Dacă apare un nou manual îlintroducem o singură dată în nomenclator, urmând să-l atribuim cărui elev dorim, în tabela de joncţiune.
Revenind la aplicaţia noastră. Până aici avem cam ce ştim despre client. Ne-ar mai trebui datele şi parolele userilor. Pentru asta vom face o nouă tabelă (nomenclator), cea a userilor. Raţionăm: un user are o parolă. O parolă aparţine unui singur user (chiar dacă teoretic pot să existe doi useri cu aceeaşi parolă).Dacă le-am pune în tabele diferite am avea o relaţie “unu la unu”. Nu ne avantajează. Prin urmare acestedate vor rămîne în aceeaşi tabelă (fig. 6.6)
Figura 6.6
• Rezumat
Proiectarea bazei de date ar trebui să urmărească un “set” minim de reguli:
• dacă avem relaţii “unu la unu”, datele vor sta în aceeaşi tabelă;• dacă avem relaţii “una la mai multe” le vom gestiona în două tabele diferite, legate între ele; partea
“una” reprezintă tabela părinte, iar partea “mai multe” reprezintă tabela copil;• dacă avem relaţii “mai multe la mai multe” le vom rupe în două relaţii “una la mai multe” cu o
tabelă de joncţiune între ele. Fiecare tabelă desprinsă devine tabelă părinte iar tabela de joncţiunedevine tabelă copil pentru cele două tabele desprinse.
Pagina 35 din 80
UseriDenumire user
Parola

5/12/2018 Contacts Pentru Incepatori 1.5 - slidepdf.com
http://slidepdf.com/reader/full/contacts-pentru-incepatori-15-55a4d32fe94ac 36/80
Visual FoxPro – Contacts pentru începători Versiunea 1. 5
CAP 7. Baze de date – execuţie
• Crearea bazei de date
Tabelele în Visual Fox Pro pot exista în două moduri: tabele libere şi tabele incluse într-o bază dedate. Baza de date nu este altceva decât un container care conţine informaţii despre tabelele şi vederile
incluse în ea. Folosirea tabelelor incluse în baza de date în locul tabelelor libere are multe avantaje, putându-se folosi:
• nume lungi câmpuri• valori implicite• reguli la nivel de câmp şi înregistrare etc.
Trebuie menţionat că o tabelă poate aparţine la un moment dat unei singure baze de date .
În Project Manager faceţi click pe tab-ul Data, selectaţi Databases apoi click pe butonul New...(fig. 7.1).
Figura 7.1În fereastra care se deschide click pe butonul New Database (fig. 7.2).
Figura 7.2
Pagina 36 din 80

5/12/2018 Contacts Pentru Incepatori 1.5 - slidepdf.com
http://slidepdf.com/reader/full/contacts-pentru-incepatori-15-55a4d32fe94ac 37/80
Visual FoxPro – Contacts pentru începători Versiunea 1. 5
Salvaţi baza de date cu numele de contacts în folderul ProFox\Data. Închideţi fereastra care sedeschide în urma salvării – Database Designer. Project Manager-ul trebuie să arate ca în fig. 7.3.
Figura 7.3
Click pe Tables (se află imediat sub contacts în Project Manager – fig. 7.3) apoi pe New... . Înfereastra care se deschide alegeţi New Table (fig. 7.4).
Figura 7.4
Salvaţi tabela cu numele de “firma” în ProFox\Data. Se deschide fereastra Table Designer – firma.dbf (fig.7.5).
Pagina 37 din 80

5/12/2018 Contacts Pentru Incepatori 1.5 - slidepdf.com
http://slidepdf.com/reader/full/contacts-pentru-incepatori-15-55a4d32fe94ac 38/80
Visual FoxPro – Contacts pentru începători Versiunea 1. 5
Figura 7.5
Introduceţi câmpurile ca cele din fig. 7.6, respectând tipul fiecăruia (apare sub denumirea Type).
Pagina 38 din 80

5/12/2018 Contacts Pentru Incepatori 1.5 - slidepdf.com
http://slidepdf.com/reader/full/contacts-pentru-incepatori-15-55a4d32fe94ac 39/80
Visual FoxPro – Contacts pentru începători Versiunea 1. 5
Figura 7.6
Fiecare tabelă va avea o cheie unică (id), care va fi de tip Integer(Autoincrement). Rolul acesteichei unice este de a identifica unic fiecare înregistrare. Cheia nu va fi vizibilă pentru utilizator. Nici nu neinteresează ce număr va fi alocat (se va autoincrementa singură). Ce ştim cu siguranţă că va fi unică şi cănu va trebui să întreţinem noi această unicitate. Super, nu?
La index am selectat Ascending (apare o săgeată orientată în sus). Pentru a face această cheieunică, selectaţi tab-ul Indexes şi alegeţi Primary (fig. 7.7).
Pagina 39 din 80

5/12/2018 Contacts Pentru Incepatori 1.5 - slidepdf.com
http://slidepdf.com/reader/full/contacts-pentru-incepatori-15-55a4d32fe94ac 40/80
Visual FoxPro – Contacts pentru începători Versiunea 1. 5
Figura 7.7
Semnificaţia câmpurilor:
• denfirma – aici vom stoca denumirea tuturor firmelor pe care le vom introduce în baza de date;• denextra – putem introduce o firmă de mai multe ori dacă are mai multe puncte de lucru. La
denextra (denumire extra) scriem denumirea străzii dacă se află în acelaşi oraş sau denumireaoraşului dacă se află în oraşe diferite. Vom avea ceva de genul: SC LUCS SRL Tulcea şi SC LUCSSRL Galati sau SC LUCS SRL Margaretei şi SC LUCS SRL Fanionului;
• codfiscal – reprezintă codul fiscal al fiecărei firme. Puteam să folosim acest câmp ca şi cheieunică, ţinând cont de faptul că este unic pentru fiecare firmă în parte. Eu cred însă că nu este rolullui acesta. O cheie primară (unică) trebuie să fie doar o cheie primară şi nimic altceva. Un cod
fiscal este o caracteristică a firmei şi aşa şi trebuie să rămână. Pot fi situaţii în care introducem demai multe ori aceeaşi firmă cu acelaşi cod fiscal, dar cu o altă denumire extra (un punct de lucru) – vezi exemplul de mai sus. Dacă puneam codul fiscal cheie unică am fi avut o mare problemă. Aşafiecare înregistrare va avea cheia ei , indiferent de legislaţie, nr. de puncte de lucru etc.;
• nr_regcom – numărul de înregistare la Registrul Comerţului;• adresa – vom trece adresa formată din stradă, număr, bloc, etaj, apartament, separate prin virgulă,
spaţiu etc. (la alegere). Nu am pus câte un câmp separat pentru fiecare, deoarece nu voi folosiinterogări de genul: câte firme sunt pe strada X sau câte firme au sediul la etajul 4. Dacă aveţinevoie de aşa ceva, faceţi câmpuri separate;
• id_user_add – aici vom stoca ID-ul userului logat, care salvează înregistarea. Poate vreţi să ştiţi laun moment dat cine a introdus o înregistare greşită sau cine a introdus cele mai multe înregistrări;
• data_add – data şi ora când a fost adăugată înregistrarea. Este o informaţie utilă, de care vă puteţi
Pagina 40 din 80

5/12/2018 Contacts Pentru Incepatori 1.5 - slidepdf.com
http://slidepdf.com/reader/full/contacts-pentru-incepatori-15-55a4d32fe94ac 41/80
Visual FoxPro – Contacts pentru începători Versiunea 1. 5
lovi. Pentru a nu gestiona noi această înregistrare, vom selecta data_add în fereastra TableDesigner şi apoi butonul cu trei puncte din dreptul textbox-ului Default value: (fig. 7.6). Se vadeschide fereastra Expression Builder (fig. 7.8).
Figura 7.8
Facem click pe combo-ul Date:, alegem valoarea DATETIME() (fig. 7.9) şi confirmăm cu OK. Înfereastra Table Designer la Default value: apare valoarea DATETIME(). De câte ori vom adăuga o nouăînregistrare, funcţia DATETIME() întoarce data şi ora curentă ale sistemului, pe care o salvează în tabelă.
Pagina 41 din 80

5/12/2018 Contacts Pentru Incepatori 1.5 - slidepdf.com
http://slidepdf.com/reader/full/contacts-pentru-incepatori-15-55a4d32fe94ac 42/80
Visual FoxPro – Contacts pentru începători Versiunea 1. 5
Figura 7.9
După toate astea, Project Manager-ul trebuie să arate ca în fig. 7.10.
Figura 7.10
Pagina 42 din 80

5/12/2018 Contacts Pentru Incepatori 1.5 - slidepdf.com
http://slidepdf.com/reader/full/contacts-pentru-incepatori-15-55a4d32fe94ac 43/80
Visual FoxPro – Contacts pentru începători Versiunea 1. 5
Urmînd aceeaşi paşi facem şi următoarele tabele:
localitati• id – cheie primară;• id_jud – cheie străină din tabela judete, de tip Integer, cu index pe ea (săgeată în sus);• denloc – denumirea localităţii, de tip Character, lungimea (with) de 20;• id_user_add – ID-ul userului care adaugă înregistrarea, de tip Integer, cu index pe el;• data_add – data şi ora când se adaugă înregistarea, de tip DateTime (default value: DATETIME());
judete • id – cheie primară;• denjudet – denumirea judeţului, Character (15);• id_user_add – ID-ul userului care adaugă înregistrarea, de tip Integer, cu index pe el;• data_add – data şi ora când se adaugă înregistarea, de tip DateTime (default value: DATETIME());
tipcontact• id – cheie primară;• dencontact – denumirea tipului de contact, Character (20);• id_user_add – ID-ul userului care adaugă înregistrarea, de tip Integer, cu index pe el;• data_add – data şi ora când se adaugă înregistarea, de tip DateTime (default value: DATETIME());
contact_firma• id – cheie primară;• id_firma – cheie străină din tabela firma, de tip Integer, cu index pe ea (săgeată în sus);• id_tipcontact – cheie străină din tabela tipcontact, de tip Integer, cu index pe ea (săgeată în sus);• id_user_add – ID-ul userului care adaugă înregistrarea, de tip Integer, cu index pe el;• data_add – data şi ora când se adaugă înregistarea, de tip DateTime (default value: DATETIME()).
Project Manager-ul trebuie să arate ca în fig. 7.11.
Figura 7.11Selectăm baza de date contacts din Project Manager şi facem click pe Modify. Se deschide o
Pagina 43 din 80

5/12/2018 Contacts Pentru Incepatori 1.5 - slidepdf.com
http://slidepdf.com/reader/full/contacts-pentru-incepatori-15-55a4d32fe94ac 44/80
Visual FoxPro – Contacts pentru începători Versiunea 1. 5
fereastră asemănătoare cu cea din fig. 7.12.
Figura 7.12
Pentru a lega în relaţie tabela judete cu tabela localitati, facem click pe id în tabela judeţe, ţinem butonul mouse-ului apăsat şi tragem peste cheia id_loc din tabela localitati. La fel procedăm cu:
• id din tabela localitati tragem peste id_loc din tabela firma;• id din tabela tipcontact peste id_tipcont din tabela contact_firma;• id din tabela firma peste id_firma din tabela contact_firma.
În final baza noastră de date trebuie să arate ca în fig. 7.13.
Pagina 44 din 80

5/12/2018 Contacts Pentru Incepatori 1.5 - slidepdf.com
http://slidepdf.com/reader/full/contacts-pentru-incepatori-15-55a4d32fe94ac 45/80
Visual FoxPro – Contacts pentru începători Versiunea 1. 5
Figura 7.13
Pentru a adauga tabela user-ilor click dreapta pe fereastra Database Designer (fig. 7.13), alegeţi New Table..., click pe butonul New Table şi salvaţi tabela cu numele user în ProFox\Data. Adăugaţicâmpurile ca în fig. 7.14.
Pagina 45 din 80

5/12/2018 Contacts Pentru Incepatori 1.5 - slidepdf.com
http://slidepdf.com/reader/full/contacts-pentru-incepatori-15-55a4d32fe94ac 46/80
Visual FoxPro – Contacts pentru începători Versiunea 1. 5
Figura 7.14
id – cheia unică pentru tabela user;denuser – numele şi prenumele user-rilor;id_user_add – ID-ul userului care adaugă înregistrareadata_add – data şi ora la care s-a adăugat înregistrarea.
Rezumat
În momentul de faţă avem baza de date cu tabelele necesare. Pentru tabele folosim chei uniceindependente de datele din tabele (de obicei de tip integer autoincrement), rolul acestora fiind acela de aidentifica fiecare înregistrare în mod unic şi atât. Aceste chei nu se vor vedea de către utilizator. Se pot
folosi de asemenea diferite valori predefinite pentru câmpuri (data şi ora adăugării înregistrării, la noi).
Pagina 46 din 80

5/12/2018 Contacts Pentru Incepatori 1.5 - slidepdf.com
http://slidepdf.com/reader/full/contacts-pentru-incepatori-15-55a4d32fe94ac 47/80
Visual FoxPro – Contacts pentru începători Versiunea 1. 5
CAP 8. Nomenclatoare
ATENŢIE!
În tabela user trebuie adăugat şi câmpul “parola” de tip Character şi lungime (Width) 10.
După cum am discutat înainte, datele de acelaşi fel trebuie ţinute în tabele separate, numitenomenclatoare. Am dat exemplul cu elevii: toţi elevii trebuie să aparţină unui nomenclator. Întreţinemaceste date într-un singur loc şi folosim cheia unică a nomenclatorului pentru a lega alte tabele, prin relaţii“una la mai multe”. La fel şi cu manualele.
Ne propunem să facem o clasă nomenclator, pe care să o folosim de câte ori avem nevoie. Deasemenea codul pentru adăugare, salvare, modificare şi ştergere le vom scrie o singură dată în clasă.
Facem o nouă bibliotecă:
● nume bibliotecă: b_nom (nomenclator de bază)● salvează în: ProFox\Libs
Adăugaţi-o în Project Manager.
Facem o nouă clasă:
● nume clasă: b_frm_nom (form pt. nomenclatorul de bază)● clasa părinte: b_frm_modal ● biblioteca clasei părinte: b_forms●
biblioteca în care salvăm: b_nomSetări proprietăţi:
● Height – 450● Width – 390● AutoCenter .T.
Toate controalele pe care le vom adăuga vor proveni din clasa b_std. Pentru a le avea vizibile click pe butonul View Clases şi alegem Add.../b_std din ProFox\Libs (fig. 5.3).
Nomenclatorul ar trebui să conţină un TextBox cu Label în care să scriem noua valoare ce urmează
să o salvăm, un ListBox cu Label în care să vedem valorile introduse deja şi un set de butoane: Adauga,Modifica, Sterge, Renunta, Salveaza plus un buton de ieşire din form. Voi pune aceste lucruri pe rând.
În acest moment form-ul nostru ar trebui să arate ca în fig. 8.1.
Pagina 47 din 80

5/12/2018 Contacts Pentru Incepatori 1.5 - slidepdf.com
http://slidepdf.com/reader/full/contacts-pentru-incepatori-15-55a4d32fe94ac 48/80
Visual FoxPro – Contacts pentru începători Versiunea 1. 5
Figura 8.1
Vom redenumi TextBox-ul în fereastra Properties/Name cu txtDenumire, iar ListBox-ul culstValoriIntroduse. Aceste denumiri noi ne vor ajuta pe parcurs să le găsim mai uşor când tastăm cod, fărăsă ne gândimce-o fi însemnând oare List1 sau ceva similar.
Facem din nou click pe butonul View Clases (fig. 5.3) şi alegem Add.../b_cmd.vcx dinProFox\Libs. Punem butonul de ieşire b_cmd_iesire pe form, dreapta jos. Modificăm Name în fereastraProperties în cmdIesire. Nomenclatorul nostru trebuie să arate ca în fig. 8.2.
Reamintesc că form-ul şi butonul de ieşire au în clasele lor de bază codul necesar pentru a afişa saunu un mesaj de închidere, pe care-l putem configura din proprietăţi, fără a scrie nici o linie de cod.
Pagina 48 din 80

5/12/2018 Contacts Pentru Incepatori 1.5 - slidepdf.com
http://slidepdf.com/reader/full/contacts-pentru-incepatori-15-55a4d32fe94ac 49/80
Visual FoxPro – Contacts pentru începători Versiunea 1. 5
Figura 8.2
Ne mai trebuie un set de butoane Adauga, Modifica, Sterge, Renunta, Salveaza. Aceste butoane ar trebui să fie interblocabile. Mă gândesc că dacă apăsăm butonul Adauga, butoanele de Sterge si Modificanu ar trebui să fie active. În momentul în care se adaugă ceva, putem să salvăm sau să renunţăm. Situaţiisimilare mai sunt şi vor trebui rezolvate.
Întrebarea care se pune este dacă vom avea nevoie de un astfel de set de butoane şi cu alte ocazii?Eu zic că sunt şanse. Aşa că le vom face ca şi clasă separată, pentru a le putea întreţine uşor şi pentru a leface cît mai generale.
Facem o nouă clasă:
● nume clasă: b_cmg_set (set de butoane de bază)● clasa părinte: b_cmg● biblioteca clasei părinte: b_std● biblioteca în care salvăm: b_cmd
Clasa care se deschide are două butoane. Dacă ne uităm mai atent observăm că aceste butoane nu provin din clasa noastră b_cmd, care clasă ar trebui să fie părintele tuturor butoanelor noastre (selectămunul din butoane şi ne uităm în Properties la ClassLibrary – fig. 8.3). Dacă încercăm să le ştergem vom
primi un mesaj de eroare. Nu putem şterge aceste butoane pentru că aparţin unei clase superioare înierarhie.
Pagina 49 din 80

5/12/2018 Contacts Pentru Incepatori 1.5 - slidepdf.com
http://slidepdf.com/reader/full/contacts-pentru-incepatori-15-55a4d32fe94ac 50/80
Visual FoxPro – Contacts pentru începători Versiunea 1. 5
Figura 8.3
Închidem Class Designer_ul şi deschidem clasa b_cmg din biblioteca b_std şi ştergem cele două butoane. Containerul va rămâne gol. Salvăm şi închidem.
Va trebui să-i spunem VFPro-ului că grupul nostru de butoane trebuie să moştenească un buton pecare-l vrem noi. Pentru mai multă flexibilitate, facem o clasă care va fi părinte pentru butoanele din grupulde butoane:
● nume clasă: b_cmdset● clasa părinte: b_cmd● biblioteca clasei părinte: b_std● biblioteca în care salvăm: b_cmd
Dacă vrem ca butoanele noastre să arate într-un anumit fel de exemplu, nu va trebui să modificămfiecare buton în parte ci doar butonul părinte – b_cmdset. Este mult mai uşor şi rapid.
Deschidem din nou clasa b_cmg_set din biblioteca b_cmd, care de această dată este goală. Setămca toate butoanele să provină din butonul nostru părinte pentru grupul de butoane, b_cmdset. Pentruaceasta selectăm în fereastra Properties MemberClassLibrary apoi facem click pe butonul cu trei puncte desub tab-ul Favorites. Răspundem cu Yes în fereastra care se deschide şi alegem clasa b_cmdset din
biblioteca b_cmd ca şi clasă pentru grupul de butoane (fig. 8.4).
Pagina 50 din 80

5/12/2018 Contacts Pentru Incepatori 1.5 - slidepdf.com
http://slidepdf.com/reader/full/contacts-pentru-incepatori-15-55a4d32fe94ac 51/80
Visual FoxPro – Contacts pentru începători Versiunea 1. 5
Figura 8.4
Modificăm numărul de butoane la 5 (Adauga, Modifica, Salveaza, Renunta, Sterge) în fereastra
Properties/ButtonCount.
Acum clasa noastră ar trebui să arate ca în fig. 8.5.
Figura 8.5
Se poate observa în fereastra Properties că aceste butoane provin din clasa noastră B_cmdset.Modificăm propietăţile Caption pentru butoane ca în fig. 8.6. Butonul Sterge îl mutăm mai jos.
Pagina 51 din 80

5/12/2018 Contacts Pentru Incepatori 1.5 - slidepdf.com
http://slidepdf.com/reader/full/contacts-pentru-incepatori-15-55a4d32fe94ac 52/80
Visual FoxPro – Contacts pentru începători Versiunea 1. 5
Figura 8.6
Modificăm proprietăţile Name pentru butoane din fereastra Properties în cmdAdaugă,cmdModifica, cmdSalveaza, cmdRenunta şi cmdSterge. Le vom găsi astfel foarte uşor când vom tasta cod.
Salvăm, închidem şi deschidem clasa b_frm_nom, din biblioteca b_nom. Click pe View Classes(fig. 5.3), Add... şi căutăm biblioteca b_cmd. După afişare punem pe form grupul de butoane. În finalform-ul trebuie să arate ca în fig. 8.7.
Figura 8.7
Se vede că butoanele aparţin unui container. Poate la un moment dat vrem să schimbăm fundalul
Pagina 52 din 80

5/12/2018 Contacts Pentru Incepatori 1.5 - slidepdf.com
http://slidepdf.com/reader/full/contacts-pentru-incepatori-15-55a4d32fe94ac 53/80
Visual FoxPro – Contacts pentru începători Versiunea 1. 5
form-ului şi atunci grupul de butoane nu va arăta bine. Pentru remediere salvăm şi închidem. Deschidemdin nou clasa b_cmd_set din biblioteca b_cmd şi setăm în fereastra Properties: BorderStyle 0 – None şiBackStyle 0 – Transparent. Salvăm, închidem şi redeschidem clasa b_frm_nom din biblioteca b_nom.Trebuie să arate ca în fig. 8.8.
Figura 8.8
Modificăm în fereastra Properties/Name numele containerului cu butoane (click cu mouse-ul pe elîntâi) în cmgSet.
Toate butoanele din clasa b_cmd_set ar trebui să aibă posibilitatea de a afişa un mesaj. Nu neapărat
la adăugarea unei noi înregistrări, dar sigur la ştergerea, salvare, modificare sau la renuntare. E bine sădăm o şansă utilizatorului înainte de a definitiva o astfel de acţiune.Putem să scriem de fiecare dată un mesaj, în fiecare form unde vom folosi nomenclatorul, putem
să punem în clasa b_cmd_set fiecărui buton propriul mesaj sau putem să ne folosim de faptul că toate butoanele au un părinte comun: butonul din clasa b_cdmset. Însă acest mesaj ar trebui să fie flexibil.Textul afişat nu va fi de fiecare dată acelaşi probabil, mesajul dinTitleBar la fel şi uneori chiar nu vrem săafişăm vreun mesaj. Această problemă am rezolvat-o cu închiderea form-urilor, în clasa b_frm din
biblioteca b_forms (vezi cap. 5).
Salvăm şi închidem Class Designer-ul. Deschidem clasa b_cmdset din biblioteca b_cmd. Alegemdin meniu Class/New Property... şi adăugăm următoarele proprietăţi în fereastra care se deschide:
Pagina 53 din 80

5/12/2018 Contacts Pentru Incepatori 1.5 - slidepdf.com
http://slidepdf.com/reader/full/contacts-pentru-incepatori-15-55a4d32fe94ac 54/80
Visual FoxPro – Contacts pentru începători Versiunea 1. 5
Completaţi după cum urmează:
• N ame: afisez_mesaj• Defaut/Initial Value: .T.• D escription: Comutator pentru afisarea sau inhibarea mesajului
Următoarea
• N ame: mesaj• Defaut/Initial Value:• D escription: Mesajul care va fi afişat la apăsarea butonului.
Următoarea:
• N ame: mesaj_titlebar • Defaut/Initial Value:• D escription: Mesajul care va fi afisat in TitleBar la apasarea butonului.
Salvăm şi închidem. Alegem din meniu Class/New Method... şi adăugăm o metodă care să seocupe de afişarea mesajelor.
Completaţi după cum urmează:
● N ame: afisare_mesaj● D escription: Metoda de management mesaje pt. butoane
În metoda arata_mesaj a butonului scriem următorul cod:
If This.afisez_mesaj=.T.&&Vreau sa apara fereastra mesaj
If Messagebox(This.mesaj,4+48,This.mesaj_titlebar)=6&&Am apasat OKReturn .T.
ElseReturn .F.
EndifEndif
Haideţi să facem o probă. În fereastra de comenzi tastăm:
CREATE FORM frm_nom as b_frm_nom FROM b_nom
Din meniu alegem File/Save As... şi salvăm în Forms. Rulăm form-ul şi facem click pe butoaneleadăugate. Toate afişează mesaj. Acest form este doar de probă.
Ce-am făcut de fapt? Am scris codul într-un singur buton şi avem cinci butoane care ştiu tot ce ştie butonul original doar prin simpla modoficare a valorii ButtonCount a clasei b_cmg_set. Mai mult, fiecare buton e complet configurabil: putem sau nu să afişăm mesaj iar acesta poate fi diferit pentru situaţiidiferite. Super!
Mai departe ne vom ocupa de interblocabilitatea butoanelor. Codul îl vom adăuga în clasa b_cmg_set din biblioteca b_cmd, în evenimentul Click pentru fiecare buton în parte.
Cînd adăugăm o înregistrare utilizatorul poate doar să salveze sau să renunţe. Asta înseamnă că la
Pagina 54 din 80

5/12/2018 Contacts Pentru Incepatori 1.5 - slidepdf.com
http://slidepdf.com/reader/full/contacts-pentru-incepatori-15-55a4d32fe94ac 55/80
Visual FoxPro – Contacts pentru începători Versiunea 1. 5
apăsarea butonului Adauga butoanele Modifica şi Sterge trebuie să devină inactive.
Dar butonul de adăugare? Păi el ar trebui să devină de asemenea inactiv. Nu putem permite să seapese butonul de adăugare de câte ori se vrea, fără salvare sau renunţare la salvare. Al doilea aspect ar ficel al productivităţii. Dacă trebuie să introduc douăzeci de înregistrări nu-mi prea convine să tot fiuîntrebat: Vrei să adaugi o nouă înregistrare? Oricum până să salvez sau renunţ pot să fac ce vreau: datele
nu vor avea de suferit. Deci şi butonul Adauga va deveni inactiv şi proprietatea afisez_mesaj o punem pe.F. în clasa b_cmg_set din biblioteca b_cmd.
Codul din butonul Adauga:
With This.Enabled= .F..Parent.cmdModifica.Enabled= .F.
.Parent.cmdSterge.Enabled= .F.
.Parent.cmdRenunta.Enabled= .T.
.Parent.cmdSalveaza.Enabled= .T.Endwith
Codul din butonul Modifica:
With This
.Enabled= .F.
.Parent.cmdSterge.Enabled= .F.
.Parent.cmdAdauga.Enabled= .F.
.Parent.cmdSalveaza.Enabled= .T.
.Parent.cmdRenunta.Enabled= .T.Endwith
Codul din butonul Salveaza: ( nu avem cod)
Codul din butonul Renunta:
With This.Enabled= .F..Parent.cmdAdauga.Enabled= .T..Parent.cmdSalveaza.Enabled= .F.
Endwith
Codul din butonul Sterge: ( nu avem cod)
Restul codului o să-l punem când avem şi datele în controale.
Rezumat
Ulilizarea claselor ne oferă foarte multe avantaje. Putem face un lucru o singură dată, apoi folosimde câte ori avem nevoie.
Pagina 55 din 80

5/12/2018 Contacts Pentru Incepatori 1.5 - slidepdf.com
http://slidepdf.com/reader/full/contacts-pentru-incepatori-15-55a4d32fe94ac 56/80
Visual FoxPro – Contacts pentru începători Versiunea 1. 5
CAP 9. Data Environment; view-uri
Indiferent de cum proiectezi aplicatia, de un lucru nu scapi: accesul la date. Variantele clasice suntceva de genul:
Open Database ...Set Database To ...
If !Used("tabela")
Use tabela In 0Endif
etc.
Multă lume spune ca foloseşte acest mod de abordare pentru a avea controlul. Personal credeam şieu acelaşi lucru. Dar mă întreb: să am controlul la ce? La deschiderea si închiderea tabelelor? Dacă am unselect care să zicem că este alimentat din 20 de tabele, va trebui să deschid manual acele tabele şi apoi săle închid tot manual şi am astfel control? Sau dacă aplicaţia mea are 100 de form-uri, de câte ori o să scriuacest tip de comenzi pentru fiecare form? Socotiţi voi. Merită efortul când există ceva gata făcut, testat deani de zile si perfect funcţional? Eu zic că nu. Merită folosit Data Environment.
Ce este de fapt acest Data Environment? Este un obiect container care are proprietăţi, metode şievenimente, în care putem adăuga tabele şi view-uri. Odată adăugate acestea vor fi deschise automat şiînchise automat. Nu ne ocupăm noi de închis şi deschis tabele. Putem însă avea controlul asupra lui DataEnvironment. Mult mai important şi mai puternic.
Deschidem din Project Manager/Forms form-ul frm_nom în design mode, făcând click Modify... .
Click pe butonul Data Environment (fig. 9.1 cel cu verde).
Figura 9.1
Se deschide o fereastră în fundal, inactivă: Data Environment – frm_nom.scx şi deasupra eifereastra Add Table or View (fig. 9.2).
Pagina 56 din 80

5/12/2018 Contacts Pentru Incepatori 1.5 - slidepdf.com
http://slidepdf.com/reader/full/contacts-pentru-incepatori-15-55a4d32fe94ac 57/80
Visual FoxPro – Contacts pentru începători Versiunea 1. 5
Figura 9.2
Selectăm tabela judeţe, click pe butonul Add apoi pe Close. Rămâne fereastra Data Environmentca cea din fig. 9.3.
Figura 9.3
Închidem fereastra Data Environment, setăm în fereastra Properties/WindowsType pe 0 – Modless(să putem avea acces la butoanele din Toolbar) pentru frm_nom. Ne asigurăm că nu avem nici o tabelădeschisă, tastând în fereastra de comenzi:
Pagina 57 din 80

5/12/2018 Contacts Pentru Incepatori 1.5 - slidepdf.com
http://slidepdf.com/reader/full/contacts-pentru-incepatori-15-55a4d32fe94ac 58/80
Visual FoxPro – Contacts pentru începători Versiunea 1. 5
CLEAR ALL + Enter
Deschidem fereastra Data Session Window (fig. 9.4).
Figura 9.4
În fereastra care se deschide nu apare nici o tabela deschisă (fig. 9.5).
Figura 9.5
Rulăm form-ul frm_nom apoi deshidem din nou fereastra Data Session. În fereastră apare tabela judete ca fiind deschisă (fig. 9.6).
Figura 9.6
Închidem form-ul frm_nom şi verificăm din nou. Tabela a fost închisă. Este nevoie de mai mult de-
atât? Se poate face ceva mai bine? Merită să “controlăm” noi aceste procese? Eu zic că nu.
Pagina 58 din 80

5/12/2018 Contacts Pentru Incepatori 1.5 - slidepdf.com
http://slidepdf.com/reader/full/contacts-pentru-incepatori-15-55a4d32fe94ac 59/80
Visual FoxPro – Contacts pentru începători Versiunea 1. 5
Mai există încă un avantaj al folosirii Data Environment. Selectaţi pe form (în design mode)TextBox-ul txtDenumire, apoi în fereastra Properties click pe ControlSource. Putem selecta sursa de datecu un singur click (fig. 9.7).
Figura 9.7
Facem o nouă bibliotecă a_nom pe care o salvăm în ProFox\Libs. O adăugăm în Project Manager şi subclasăm în ea clasa b_frm_nom din biblioteca b_nom, cu numele a_frm_nom. Pentru aplicaţiereamintesc că vom folosi doar clasele din bibliotecile application (cele care încep cu a_).
Haideţi să facem primul nostru nomenclator adevărat. Tastaţi în fereastra de comenzi:
CREATE FORM frm_nom_judet as a_frm_nom FROM a_nom
File/Save As... şi salvaţi în ProFox\Forms. Adăugaţi-l în Project Manager.
Va trebui să adăugăm pentru acest nomenclator date. Pentru asta vom folosi view-rile.
Ce sunt de fapt aceste view-uri? Nimic altceva decât definiţii ale unor interogări SQL care suntstocate în containerul bazei de date (cursoare, de fapt). Acestea nu au date în ele precum tabelele, înschimb conţin codul SQL care le vor popula. Mai mult, pot fi repopulate de câte ori vrem, fără a mai scrieîncă o dată instrucţiunile SQL.
Există view-uri locale (pe care le vom folosi) şi Remoute View-uri, care accesează alte tipuri de
date decât cele native.
Pagina 59 din 80

5/12/2018 Contacts Pentru Incepatori 1.5 - slidepdf.com
http://slidepdf.com/reader/full/contacts-pentru-incepatori-15-55a4d32fe94ac 60/80
Visual FoxPro – Contacts pentru începători Versiunea 1. 5
Haideţi să facem primul nostru view. În Project Manager/Data facem click pe Local Views apoiclick pe butonul New... . Se deschide o fereastră ca cea din fig. 9.8.
Figura 9.8
Click pe butonul New View. Se deschide fereastra Add Table or View (fig. 9.9).
Figura 9.9
Selectăm tabela judete apoi click pe butonul Add. Tabela judete a fost adaugată. Click pe butonulClose, pentru a închide fereastra din fig. 9.9. Rămâne fereastra View Designer – View1 (fig. 9.10).
Pagina 60 din 80

5/12/2018 Contacts Pentru Incepatori 1.5 - slidepdf.com
http://slidepdf.com/reader/full/contacts-pentru-incepatori-15-55a4d32fe94ac 61/80
Visual FoxPro – Contacts pentru începători Versiunea 1. 5
Figura 9.10
În partea superioară a ferestrei se poate observa tabela judete. În partea inferioară apar mai multe
tab-uri: Fields, Join, Filter etc. Să le luăm pe rând.
În pagina Fields putem selecta ce câmpuri dorim să conţină view-ul nostru. Dacă aveam mai multetabele puteam pune orice câmp din acestea. Deoarece vrem să adăugăm înregistrări noi în tabela judeţe,vom adăuga toate câmpurile disponibile.
View-urile care se folosesc pentru a salva date în tabele trebuie să fie unu la unu cu tabela,adică să conţină toate câmpurile tabelei şi numai ale acesteia.
Click pe butonul Add All>>. În ListBox-ul Selected fields au fost adăugate toate câmpurile care leva conţine view-ul nostru (fig. 9.11).
Pagina 61 din 80

5/12/2018 Contacts Pentru Incepatori 1.5 - slidepdf.com
http://slidepdf.com/reader/full/contacts-pentru-incepatori-15-55a4d32fe94ac 62/80
Visual FoxPro – Contacts pentru începători Versiunea 1. 5
Figura 9.11
Mai departe. Click pe tab-ul Join. Aici se stabilesc legăturile între câmpurile tabelelor din care secompune view-ul. Nu e cazul la noi momentan, deoarece avem o singură tabelă.
Click pe Filter. Nici aici nu avem ce face. Nu e nevoie să filtrăm judetele după nici un criteriu.
Click pe Order By. În schimb aici vom selecta câmpul denjud (denumirea judetului) pentru a face oordonare alfabetică a numelor de judeţ. Este mai elegant (fig. 9.12).
Pagina 62 din 80

5/12/2018 Contacts Pentru Incepatori 1.5 - slidepdf.com
http://slidepdf.com/reader/full/contacts-pentru-incepatori-15-55a4d32fe94ac 63/80
Visual FoxPro – Contacts pentru începători Versiunea 1. 5
Figura 9.12
Click pe Group By. Aici putem să grupăm datele din tabele după diferite câmpuri. Nu e cazul lanoi.
Click pe Update Criteria. Deja devine interesant (fig. 9.13).
Pagina 63 din 80

5/12/2018 Contacts Pentru Incepatori 1.5 - slidepdf.com
http://slidepdf.com/reader/full/contacts-pentru-incepatori-15-55a4d32fe94ac 64/80
Visual FoxPro – Contacts pentru începători Versiunea 1. 5
Figura 9.13
Pentru combo-ul Table este selectat Judete. E OK. Tabela aceasta ne interesează. Faceţi click pe bifa de sub cheiţa galbenă, să dispară toate bifele (fig. 9.14).
Figura 9.14
Apăsaţi butonul Reset Key. A apărut din nou bifa pentru câmpul id, care este cheie primară.Apăsaţi butonul Update All. Bifele sunt puse înapoi, la fel ca în fig. 9.13. Asta înseamnă că toatecâmpurile care au bifa pusă pe coloana cu creionul vor fi câmpuri în care vom trimite update-uri (vomscrie în ele).
Ce vedem însă este faptul că pentru id nu avem bifă sub creion. Asta înseamnă că pentru acest
Pagina 64 din 80

5/12/2018 Contacts Pentru Incepatori 1.5 - slidepdf.com
http://slidepdf.com/reader/full/contacts-pentru-incepatori-15-55a4d32fe94ac 65/80
Visual FoxPro – Contacts pentru începători Versiunea 1. 5
cîmp nu vom trimite update. În momentul salvării datelor, câmpul fiind de tip autoincrement îşi va adăugasingur valoarea nouă.
Mai apare un CheckBox: Send SQL updates. Acesta va trebui obligatoriu bifat dacă vrem ca datelenoastre din view să fie salvate în tabelă. Bifăm. Butoanele radio din dreapta le lăsăm asa cum sunt.
Faceţi click dreapta în jumătatea superioară a ferestrei View Design şi alegeţi View SQL. Sedeschide o fereastră unde putem vedea codul pus de VFPro. Închideţi fereastra şi faceţi din nou clicdreapta apoi alegeţi Run Query. Se deschide o fereastră Browse goală (încă nu avem înregistrări).Închideţi-o.
Salvăm view-ul cu numele v_nom_judet şi închidem. În Project Manager a apărut view-ul (fig.9.15).
Figura 9.15
Deschidem formul frm_nom_judet în design mode, click pe Data Environment (fig. 9.1) şiselectăm optiunea Views (fig. 9.16).
Figura 9.16
Pagina 65 din 80

5/12/2018 Contacts Pentru Incepatori 1.5 - slidepdf.com
http://slidepdf.com/reader/full/contacts-pentru-incepatori-15-55a4d32fe94ac 66/80
Visual FoxPro – Contacts pentru începători Versiunea 1. 5
După cum se vede view-ul nostru este acolo. Click pe butonul Add.. apoi pe Close. DataEnvironment-ul are adus view-ul nostru (fig. 9.17).
Figura 9.17
Click pe fereastra Data Environment – frm_nom_judet. Urmăriţi câte se pot seta în fereastraProperties. Selectaţi apoi view-ul V-nom_judet. Urmăriţi din nou fereastra Properties. Aici este de faptadevăratul centru de control. De aici trebuiesc făcute setările.
Închideţi fereastra Data Environment şi apoi selectaţi form-ul frm_nom_judet. Mergeţi în fereastraProperties şi selectaţi DataSession. Valoarea setată este 1 – Default Data Session. De câte ori deschidemVFPro implicit suntem în Default Datasession. Asta înseamnă de fapt sesiunea de date curentă. Apăsaţitasta F1. Se va deschide Help-ul. După cum vedeţi şi de aici se poate apela Help-ul, contextual.
În fereastra de comenzi tastaţi:
SET DELETED ON + Enter apoi
?SET("Deleted") + Enter
Apăsăm concomitent tastele Shift+Ctrl+Alt şi vedem că într-adevăr setarea este ON.
Modificaţi pentru form-ul nostru DataSession la valoarea 2 – Private Data Session şiWindowsType la valoarea 0 – Modless (pentru a avea acces la fereastra Command). Rulaţi form-ul,deschideţi fereastra Data Session Window (fig. 9.4) şi selectaţi sesiunea de date A_frm_nom1(2). Vedemcă tabela şi view-ul sunt acolo. În acest moment suntem în sesiunea de date privată.
Pagina 66 din 80

5/12/2018 Contacts Pentru Incepatori 1.5 - slidepdf.com
http://slidepdf.com/reader/full/contacts-pentru-incepatori-15-55a4d32fe94ac 67/80
Visual FoxPro – Contacts pentru începători Versiunea 1. 5
Figura 9.18
Închideţi fereastra Data Session şi tastaţi din nou în fereastra de comenzi:
?SET("Deleted") + Enter
Pe form, sub textbox-ul txtDenumire apare valoarea întoarsă: OFF (fig. 9.19).
Figura 9.19
Pagina 67 din 80

5/12/2018 Contacts Pentru Incepatori 1.5 - slidepdf.com
http://slidepdf.com/reader/full/contacts-pentru-incepatori-15-55a4d32fe94ac 68/80
Visual FoxPro – Contacts pentru începători Versiunea 1. 5
Cu alte cuvinte în sesiunea de date a VFPro avem setat Set Deteted pe ON, iar în noua sesiune dedate privată avem setat Set Deleted pe OFF. Asta înseamnă că într-o sesiune de date privată nu se
păstrează toate setările făcute în altă sesiune. Bine de ştiut. Pentru a afla ce se schimbă într-o sesiune dedate privată, în Help apare lista în tab-ul Index, dacă tastaţi “set datasession”.
În momentul în care vrem să salvăm o înregistrare într-o tabelă, VFPro va trebui să blocheze
înregistrarea în cauză până când aceasta va fi salvată. Există două posibilităţi:
1. înregistarea este blocată din momentul în care utilizatorul începe să facă schimbări şi nu va puteanimeni să modifice înregistrarea în cauză până nu se salvează modificările începute – Pessimistinglocking;
2. VFPro blochează înregistrarea doar în momentul în care modificările sunt trimise în tabelă. Astaînseamnă că şi un alt utilizator poate modifica şi salva aceeaşi înregistrare fără probleme, în timpce ea mai este modificată – Optimistic loocking.
Haideti sa discutăm putin şi despre Buffering. Avem un view făcut. Dacă modificăm datele în acestview ele pot să nu fie scrise imediat în tabelă, ci sunt ţinute într-o zonă numită buffer, atâta timp cât noi nu
executăm o comandă care să trimită aceste date în tabelă (Tableupdate). Ca şi comparaţie aş folosi Excel-ul. Scriem sau ştergem ce vrem, dar atâta timp cât nu salvăm, pe HDD avem fişierul nemodificat.Valorile pe care le poate lua buffering-ul pentru tabele sunt de la 0 la 5.
Închideţi toate form-urile şi deschideţi form-ul frm_nom din Project Manager. Deschideţi şifereastra Data Environment, selectaţi tabela judeţe (click pe ea) şi verificaţi valorile care le poate lua
buffering-ul în fereastra Properties/BufferModeOverride (fig. 9.20).
Figura 9.20
Se poate vedea că buffering-ul poate fi aplicat atât la nivel de înregistrare cât şi la nivel de tabelă.Acesta poate fi Pessimistic sau Optimistic d.p.d.v. al blocajelor. Închideţi fereastra Data Environment şiselectaţi form-ul. Verificaţi în fereastra Properties ce valori poate lua BufferMode (fig. 9.21).
Pagina 68 din 80

5/12/2018 Contacts Pentru Incepatori 1.5 - slidepdf.com
http://slidepdf.com/reader/full/contacts-pentru-incepatori-15-55a4d32fe94ac 69/80
Visual FoxPro – Contacts pentru începători Versiunea 1. 5
Figura 9.21
Închideţi form-ul frm_nom şi deschideţi form-ul frm_nom_judet. Deschideţi şi Data Environment.Selectaţi view-ul v_nom_judet şi verificaţi din nou proprietatea BufferModeOverride (fig. 9.22).
Figura 9.22
În concluzie avem buffering pentru tabele cu valori de la 0 la 5, buffering pentru view-uri cu valori1, 3 şi 5 şi buffering pentru form-uri cu valori de la 0 la 2. Trebuie ştiut însă că buffering-ul pentru form-uri se referă doar la tipul blocajelor pentru tabele (None, Pesimistic şi Optimistic). Nu putem controla prinaceastă setare buffering-ul tabelelor.
Deschideţi clasa b_frm din biblioteca b_forms şi modificaţi BufferMode pe 2 – Optimistic. Toateform-urile noastre vor moşteni această modificare.
Deschideţi fereastra Data Session Window (fig. 9.4) , clik pe butonul Open şi alegeţi tabela judete.În acest moment tabela este deschisă. Tastaţi în fereastra de comenzi:
?CURSORGETPROP("Buffering")
Pagina 69 din 80

5/12/2018 Contacts Pentru Incepatori 1.5 - slidepdf.com
http://slidepdf.com/reader/full/contacts-pentru-incepatori-15-55a4d32fe94ac 70/80
Visual FoxPro – Contacts pentru începători Versiunea 1. 5
apoi apăsaţi concomitent tastele Shift+Ctrl+Alt. Funcţia întoarce o valoare care depinde de setările făcuteîn Tools/Options.../Data/Buffering.
Tastaţi în fereastra de comenzi:
CURSORSETPROP("Buffering",1)
apoi din nou:?CURSORGETPROP("Buffering")
Apăsaţi concomitent tastele Shift+Ctre+Alt. Valoarea întoarsă este 1.
Până aici am povestit despre buffering în general. Dar în aplicaţie ce setări vom folosi?Recomandarea mea ar fi să se folosească form-urile cu BufferMode pe 2 – Optimistic (în fereastraProperties) şi tabelele (view-urile) pe 5 – Optimistic table buffering.
Închidem tot, mai puţin Project Manager-ul, Command Window şi fereastra Properties, alegem biblioteca b_forms, selectăm clasa b_frm şi o deschidem (Modify) şi setăm proprietatea BufferMode pe 2 – Optimistic.
Mergem în Tools/O
ptions.../Data şi setăm Buffering: Off (fig. 9.23). Setările pentru buffering levom face pentru fiecare view în parte.
Figura 9.23
Se poate vedea că este pusă bifa în CheckBox-ul Multiple Record Locks. Dacă nu a fost pusă veţi primi un mesaj care vă va anunţa că este nevoie de această setare. Echivalentul este cel al comenzii:
SET MULTILOCKS ON
Pagina 70 din 80

5/12/2018 Contacts Pentru Incepatori 1.5 - slidepdf.com
http://slidepdf.com/reader/full/contacts-pentru-incepatori-15-55a4d32fe94ac 71/80
Visual FoxPro – Contacts pentru începători Versiunea 1. 5
Se poate afla starea cu comanda:
?Set("Multilocks")
Apăsăm butoanele SetAs Default şi OK.
Deschidem frm_nom_judet, deschidem şi fereastra Data Environment, selectăm v_nom_judet şi înfereastra Properties setăm BufferModeOverride pe 5 – Optimistic Table Buffering.
În acest moment am terminat cu setările pentru Buffering ale nomenclatorului. Putem trece maideparte.
Avem în momentul de faţă trei form-uri în Project Manager. Acestea provin toate din biblioteca b_forms clasa b_frm. Vom face o corecţie. În QueryUnload vom schimba în linia a cincea iconul care va fiafişat în fereastra de mesaj dela 32 la 48. Linia corectata arată astfel:
If Messagebox(This.mesaj,4+48,This.mesaj_titlebar)=6 && Am apasat OK
La FoxPro Revolutions s-a discutat această problemă. Microsoft recomandă folosirea triunghiuluicu semnul exclamării în locul semnului întrebării.
Rulaţi cele trei form-uri. La închidere se poate observa schimbarea. Cu alte cuvinte am intervenitîntr-un singur loc şi am împuşcat trei iepuri (puteau fi mai mulţi, ce-i drept).
O a doua schimbare o vom face în clasa b_cmd din biblioteca b_std. Fontul (FontName) îl vomseta pe Tahoma (specific Microsoft) iar mărimea scrisului (FontSize) pe 8. De asemenea înălţimea
butonului o vom seta pe 24 (Height). Acum nici nu vreau să mă gândesc câţi iepuri am împuşcat. Uşor,
nu-i aşa?
A treia schimbare o vom face pentru b_lbl tot din biblioteca b_std. FontName = Tahoma iar FontSize = 8. Acelaşi lucru şi pentru: b_cbo, b_chk, b_lst şi b_txt. Rulaţi din nou form-urile. Se pot vedeaschimbările. Câţi iepuri am împuşcat? Fără număr...
Deschidem form-ul frm_nom_judet în design mode şi pentru label-ul de deasupra TextBox-uluischimbăm în fereastra Properties Caption în “Denumire judet:” Observăm că nu se vede tot textul.Închidem şi mergem în biblioteca b_std, deschidem clasa b_lbl şi setăm proprietatea AutoSize pe .T. .
Deschidem din nou în design mode form-ul frm_nom_judet, iar pentru label-ul de de-asupraListBox-ului schimbăm proprietatea Caption în “Judete introduse:”. După cum se poate observa,AutoSize-ul din base class şi-a făcut datoria.
O să vreau să ataşez şi o imagine care să apară în dreptul fiecărui judeţ din ListBox. Pentru asta vatrebui să setăm în proprietatea Picture a ListBox-ului calea spre poza noastră. Voi pune această poză înclasa a_frm_nom din biblioteca a_nom (poza se numeşte lstimg.bmp şi se află în ProFox\Images). Ceeace înseamnă că toate nomenclatoarele instanţiate din această clasă vor moşteni imaginea.
Verificaţi dacă a apărut imaginea în form-ul frm_nom_judet (în design mode, deaorece încă nuavem înregistrări ca să o vedem în runtime). Deschideţi şi form-ul frm_nom în design mode. Aici nu mai
apare. Vă reamintesc că acest form a fost făcut doar de probă şi este instanţiat din clasa b_frm_nomenclator. Ierarhic clasa a_frm-nom este sub clasa b_frm_nom. Moştenirea merge de sus în jos.
Pagina 71 din 80

5/12/2018 Contacts Pentru Incepatori 1.5 - slidepdf.com
http://slidepdf.com/reader/full/contacts-pentru-incepatori-15-55a4d32fe94ac 72/80
Visual FoxPro – Contacts pentru începători Versiunea 1. 5
O să ami pun încă o imagine în clasa a_frm-nom, sub butonul de Sterge. Pentru asta deschid clasaa_frm_nom, micşorez fereastra clasei astfel încât să se vadă şi fereastra Project Manager (fig. 9.24).
Figura 9.24
Din biblioteca a_std trag cu mouse-ul clasa a_img în fereastra cu nomenclatorul (se vede îninaginea 9.24 că eu deja am făcut-o). Acesta este un alt mod de a instanţia.
Pentru imaginea proaspăt adăugată setăm imaginea frmnom.png din ProFox\Images, după care:
● Height 48● Width 48● Left 312● Top 301● Stretch 2 – Stretch
Salvăm şi închidem clasa. Deschidem form-ul frm_nom_judet în design mode şi schimbăm proprietatea Caption a form-ului în “Nomenclator judete”. Salvăm şi rulăm form-ul. Ar trebui să arate caîn fig. 9.25.
Pagina 72 din 80

5/12/2018 Contacts Pentru Incepatori 1.5 - slidepdf.com
http://slidepdf.com/reader/full/contacts-pentru-incepatori-15-55a4d32fe94ac 73/80
Visual FoxPro – Contacts pentru începători Versiunea 1. 5
Figura 9.25
Închidem form-ul şi deschidem clasa a_frm_nom din biblioteca a_nom. Modificăm proprietăţile demai jos:
● mesaj = Nomenclatorul va fi închis. Continui ?● mesaj_titlebar = Atentie !
Salvăm şi rulăm form-ul frm_nom_judet. La închidere se pot vedea cele doua modificări făcutemai sus. Toate nomenclatoarele noaste vor avertiza cu un mesaj că vor fi închise.
Haideţi să pregătim terenul pentru primele noastre înregistrări. Deschideţi form-ul frm_nom_judeţeîn design mode. Selectaţi ListBox-ul şi setaţi următoarele în fereastra Properties:
● RowSourceType = 2- Alias● RowSource = v_nom_judet.denjud
Deschideţi clasa b_cmg_set din biblioteca b_cmd şi în afară de butonul Adauga pentru toatecelelalte (cmdModifica, cmdSalveaza, cmdRenunta, cmdSterge) setaţi Enabled pe .F.
Deschideţi apoi clasa b_frm_nom din biblioteca b_nom şi adăugaţi următoarele metode form-ului:
● adauga● modifica● renunta
Pagina 73 din 80

5/12/2018 Contacts Pentru Incepatori 1.5 - slidepdf.com
http://slidepdf.com/reader/full/contacts-pentru-incepatori-15-55a4d32fe94ac 74/80
Visual FoxPro – Contacts pentru începători Versiunea 1. 5
● salveaza● sterge● txtdisabled● txtenabled
Adaugaţi şi proprietatea:
● modificat
Setaţi pentru txtDenumire Enabled pe .F. (când rulăm form-ul va fi inactiv. Va deveni activ dacămodificăm sau adăugăm înregistrări).
În evenimentul Click al ListBox-ului lstValoriIntroduse scrieţi următorul cod:
With Thisform.cmgSet.cmdSterge.Enabled= .T..cmgSet.cmdModifica.Enabled= .T.
Endwith
Butoanele pentru ştergere şi modificare sunt inactive. Pentru a le activa e suficient să selectaţi ovaloare în ListBox-ul lstValoriIntroduse.
Pentru a avea acces mai rapid la butoanele Adauga, Modifica, Salveaza, Renunta, Sterge faceţiclick dreapta pe container şi alegeţi Edit (fig. 9.26).
Figura 9.26
Pagina 74 din 80

5/12/2018 Contacts Pentru Incepatori 1.5 - slidepdf.com
http://slidepdf.com/reader/full/contacts-pentru-incepatori-15-55a4d32fe94ac 75/80
Visual FoxPro – Contacts pentru începători Versiunea 1. 5
O altă posibilitate este să ţineţi tastele Ctrl+Shift apăsate şi să faceţi click pe unul din butoane.
Selectaţi butonul adaugă. În evenimentul Click al acestuia punem următorul cod:
DoDefault()Thisform.adauga()&& Execut metoda de adaugare inregistrari
DoDefault() va executa metoda din clasa părinte. Pentru a vedea care este aceasta, click pe butonul View Parent Code. Se va deschide o fereastră ca cea din fig. 9.27.
Figura 9.27
După ce se execută metoda din fig. 9.27 execuţia va continua cu linia a doua:
Thisform.adauga()
Prin această linie apelăm metoda adauga, făcută ceva mai sus.
Acest principiu se aplică în general pentru toate butoanele.
Selectaţi butonul Modifica. În evenimentul Click al acestuia punem următorul cod:
If This.afisare_mesaj()&& Execut metoda de afisare a mesajuluiDoDefault()&& Resetez butoaneleThisform.modifica()&& Execut metoda de modificare a inregistrarilor
Endif
Prima linie execută codul din metoda afisare_mesaj, pe care am adăugat-o clasei b_cmdset din biblioteca b_cmd. Codul este următorul:
If This.afisez_mesaj=.T.&&Vreau sa apara fereastra mesajIf Messagebox(This.mesaj,4+48,This.mesaj_titlebar)=6&&Am apasat OK Return .T.
Else
Return .F.Endif
Endif
Dacă metoda întoarce .T., adică s-a apăsat butonul OK (utilizatorul vrea să modifice înregistrarea),se execută codul pentru resetarea butoanelor, corespunzator fig. 9.27, apoi metoda de modificare aînregistrărilor.
Selectaţi butonul Salveaza. În evenimentul Click al acestuia punem următorul cod:
Pagina 75 din 80

5/12/2018 Contacts Pentru Incepatori 1.5 - slidepdf.com
http://slidepdf.com/reader/full/contacts-pentru-incepatori-15-55a4d32fe94ac 76/80
Visual FoxPro – Contacts pentru începători Versiunea 1. 5
If Empty(Thisform.txtDenumire.Value) && Nu s-a introdus nici o valoare
Messagebox("Nu se pot salva inregistrari vide. Corecteaza.",48,"Atentie !")Thisform.txtDenumire.SetFocus()&& Mut focusul in textbox
ElseIf This.afisare_mesaj()&& Execut metoda de afisare a mesajului
DoDefault()&& Resetez butoanele
Thisform.salveaza()&& Execut metoda de salvare a datelor EndifEndif
Primul If verifică dacă userul nu a lăsat TextBox-ul txtDenumire gol. Mesajul l-am trecut direct încod. Se poate folosi şi varianta de a folosi proprietăţi, ca în cap. 5 pag. 27.
Restul este ca şi la celelalte metode.
Selectaţi butonul Renunta. În evenimentul Click al acestuia punem următorul cod:
If Empty(Thisform.txtDenumire.Value)&& Nu s-a scris nimic in textbox DoDefault()&& Resetez butoaneleThisform.renunta()&& Execut metoda de renuntare
Else&& S-a scris ceva in textbox (prin adaugare sau modificare)If This.afisare_mesaj()&& Se executa metoda de afisare a mesajului
DoDefault()&& Execut metoda de resetare a butoanelor Thisform.renunta()&& Execut metoda de renuntare
Else
Thisform.txtDenumire.SetFocus()&& Mut focusul in textbox Endif
Endif
Aici mai apare o ramnificare cu al doilea Else. Dacă nu se apasă butonul OK ci Cancel, nu se
execută metoda renunta() şi focusul e mutat înapoi în TextBox-ul txtDenumire.
Selectaţi butonul Sterge. În evenimentul Click al acestuia punem următorul cod:
If This.afisare_mesaj()&& Execut metoda de afisare a mesajuluiDoDefault()&& Resetez butoaneleThisform.sterge()&& Execut metoda de stergere a inregistrarii
Endif
Codul este explicat mai sus.
Scriem următorul cod în metoda adauga a form-ului:
Select Juststem(Thisform.lstValoriIntroduse.RowSource)&&Selectez view-ulAppend Blank&& Adaug o noua inregistrareWith This
.txtenabled()&& Execut metoda de activare textbox si legarea view-ului de el
.txtDenumire.SetFocus()&& Mut focusul pentru a adauga o noua inregistrareEndwith
Pentru a testa ce face funcţia Juststem tastaţi în fereastra de comenzi:
x="tabela.camp"
?JustStem(x)
Pagina 76 din 80

5/12/2018 Contacts Pentru Incepatori 1.5 - slidepdf.com
http://slidepdf.com/reader/full/contacts-pentru-incepatori-15-55a4d32fe94ac 77/80
Visual FoxPro – Contacts pentru începători Versiunea 1. 5
Valoarea întoarsă va fi tabela. Deci cu această funcţie extragem numele tabelei din proprietateaRowSource a ListBox-ului lstValoriIntroduse.
Scriem următorul cod în metoda modifica a form-ului:
With This.lstValoriIntroduse.Enabled= .F.&& Nu permit mutarea cursorului in view .txtenabled()&& Activex textbox-ul si leg view-ul de el.modificat=.T. && Anunt butonul de salvare ca am modificat o inregistrare
.txtDenumire.SetFocus()Endwith
Linia .lstValoriIntroduse.Enabled= .F. o folosim pentru a nu permite utilizatorului săselecteze valori în ListBox-ul lstValoriIntroduse sau să mute cursorul în view.
Apare valoarea .T. pentru proprietatea modificat. Această proprietate o să fie explicată la metodasalveaza.
Scriem următorul cod în metoda renunta a form-ului:
With This
.lstValoriIntroduse.Enabled= .T.&& Listbox-ul devine activ pentru selectii
.txtdisabled()&& Dezactivez textbox-ul si sterg sursa lui de dateEndwithSelect Juststem(Thisform.lstValoriIntroduse.RowSource)&& Ma asigur ca este selectatview-ul
Tablerevert(.T.)&& Renunt la inregistrarea goala !!!
Dacă am făcut vreo modificare în view sau am adăugat o nouă înregistrare fără să fi salvat,comanda: Tablerevert(.T.) anulează toate aceste lucruri pentru toate campurile modificate şi nesalvatedin view.
Deci cu o singură linie de cod rezolvăm problema.
Scriem următorul cod în metoda salveaza a form-ului:
Replace id_user_add With _Screen.id_user_log&& Adaug in view id-ul userului logatTableupdate(2,.T.)&& Salvez datele in tabela !!!Requery(Juststem(Thisform.lstValoriIntroduse.RowSource))&& Repopulez view-ul
With This.lstValoriIntroduse.Requery()&& Repopulez listbox-ul cu valoriIf .modificat=.T.&& Inregistarea este modificata
.modificat=.F.&& Pun valoarea inapoi (se poate modifica doar oinregistrare)
.cmgSet.cmdAdauga.Enabled= .T.
.cmgSet.cmdRenunta.Enabled= .F.
.cmgSet.cmdSalveaza.Enabled= .F.
.txtdisabled()&& Dezactivez view-ul si sterg sursa de dateElse
Append Blank&& Adaugam o noua inregistrare goala.txtDenumire.SetFocus()&& Mutam focusul in textbox
EndifEndwith
Prima linie înlocuieşte valoarea din campul id_user_add cu id-ul userului care adaugă înregistrarea(userul logat). Am folosit aşa linia aceasta pentru că toate tabelele din baza noastră de date au câmpul
Pagina 77 din 80

5/12/2018 Contacts Pentru Incepatori 1.5 - slidepdf.com
http://slidepdf.com/reader/full/contacts-pentru-incepatori-15-55a4d32fe94ac 78/80
Visual FoxPro – Contacts pentru începători Versiunea 1. 5
acesta cu acelaşi nume.În general însă este bine să folosim ceva de genul:
Juststem(Thisform.lstValoriIntroduse.RowSource)
care nu ne împiedică să folosim ce denumire vrem pentru tabelele/câmpurile noastre.
_Screen.id_user_log
este o proprietate care va fi agăţată de screen în momentul în careutilizatorul este logat.
Tastaţi în fereastra de comenzi:
_Screen.AddProperty("id_user_log")_Screen.id_user_log=1
Se poate vedea în fereastra de comenzi că proprietatea a fost adăugată şi i-a fost atribuită valoarea1 (fig. 9.28).
Figura 9.28
Până ajungem la logarea user-ului în aplicaţie am pus codul de mai sus în setpath.prg. Decâte ori deschideţi proiectul rulaţi acest prg pentru a nu apărea erori.
Linia a doua – Tableupdate(2,.T.) - salvează datelor în tabelă. Atât. O singură linie. Mai mult,dacă în view avem modificate o sută de linii care nu au fost încă salvate, toate vor fi salvate dupăexecutarea liniei de mai sus. Super, nu?
În linia a şasea apare codul: If .modificat=.T. . Ideea este următoarea: nomenclatorul este
Pagina 78 din 80

5/12/2018 Contacts Pentru Incepatori 1.5 - slidepdf.com
http://slidepdf.com/reader/full/contacts-pentru-incepatori-15-55a4d32fe94ac 79/80
Visual FoxPro – Contacts pentru începători Versiunea 1. 5
gândit să permită userului să adauge mai multe înregistrări, una după alta, făcând o singură dată click pe butonul de adăugare. La fiecare salvare butonul execută codul şi rămâne activ, în view făcându-se unAppend Blank pentru o nouă înregistrare care aşteaptă să fie salvată.
Nu acelaşi lucru este atunci când se modifică o înregistrare. De obicei vrei să modifici una singură,iar după salvare butonul devine inactiv. Asa că semnalizez prin această proprietate dacă metoda de salvare
lucrează după o modificare sau după adăugarea unei noi înregistrări.
Scriem următorul cod în metoda sterge a form-ului:
Select Juststem(Thisform.lstValoriIntroduse.RowSource)&& Ma asigur ca este selectat
view-ul
Delete && Sterg inregistrarea
Tableupdate(2,.T.)&& Actualizez tabelaRequery(Juststem(Thisform.lstValoriIntroduse.RowSource))&& Repopulez view-ulThisform.lstValoriIntroduse.Requery()&& Repopulez listbox-ul
Înregistrarea se şterge cu o singură linie. Tableupdate actualizează ştergerea şi în tabelă.
Metodele txtdisabled şi txtenabled au următorul cod:
With This.txtDenumire.ControlSource="" && Am eliberat textbox-ul de view
.txtDenumire.Value="" && Curat textbox-ul de valori
.txtDenumire.Enabled= .F. && Textboxul este inactiv
.lstValoriIntroduse.Enabled= .T.&& Activez listbox-ul pentru a permite selectiiEndwith
respectiv
With This.txtDenumire.Enabled= .T. && Textboxul este activ
.txtDenumire.ControlSource=.lstValoriIntroduse.RowSource&& Am legat textbox-ulde view
.lstValoriIntroduse.Enabled= .F.&& Dezactivez listbox-ul pentru a nu permitemutarea cursorului
Endwit
Aceste metode au rolul de a lega şi dezlega view-ul de textbox-ul txtDenumire. Dacă nu am facetreaba aceasta, s-ar vedea valorile în txtDenumire când acesta ar avea proprietatea Enabled pe .F. .
Mai sus am povestit despre faptul ca o sesiune de date privata modifica unele setari, printre care şiSet Deleted (fig. 9.19). Pentru moment o să punem în evenimentul Load al clasei a_frm_nom din
biblioteca a_nom codul:
Set Deleted On
Faceţi un nou form frm_tip_contact:
Create Form frm_tip_contact as a_frm_nom from a_nom
şi salvaţi-l în ProFox\Forms. Adăugaţi-l în Project Manager.
Fceţi un view nou pentru tabela tipcontact şi numiţi-l v_tipcontact. Paşii şi setările sunt identici, ca
Pagina 79 din 80

5/12/2018 Contacts Pentru Incepatori 1.5 - slidepdf.com
http://slidepdf.com/reader/full/contacts-pentru-incepatori-15-55a4d32fe94ac 80/80
Visual FoxPro – Contacts pentru începători Versiunea 1. 5
la view-ul v_nom_judet.
Adăugaţi view-ul în Data Environment, selectaţi-l şi schimbaţi proprietatea BufferModeOverride în5 - Optimistic Table Buffering.
Legaţi RowSource-ul listbox-ului lstValoriIntroduse cu valoarea: v_tipcontact.dencontact, salvaţi
şi rulaţi form-ul.
Cam atat am avut de facut pentru al doilea nomenclator. Putin, nu-i aşa?
Pagina 80 din 80