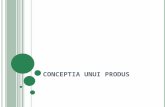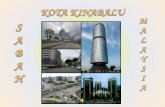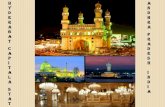Conceptia Si Proiectarea Produselor - Curs NX
-
Upload
remus-halau -
Category
Documents
-
view
334 -
download
12
Transcript of Conceptia Si Proiectarea Produselor - Curs NX

1
Concepția și proiectarea
produselor

2
Lecția 1
Noțiuni generale și introductorii
Scopul lecției:
Vom face o scurtă introducere în lumea proiectării digitale și a tendințelor actuale din acest domeniu
Obiective:
*Noțiuni legate de conceptul PLM
*Scurtă istorie a programelor de proiectare digitală
*NX – prezentare generală, module
*Interfața cu utilizatorul, deschiderea și închiderea fișierelor
*Sisteme de referință
1.1 Noțiuni generale despre PLM, contextul actual în concepția și proiectarea produselor
Competitivitatea este termenul ce definește cel mai bine mediul economico-industrial actual. Aproape că nu există
companie ce activează într-un mediu de piață concurențial care să nu fie „afectată” de nevoia de a fi competitivă. Ce
înseamnă a fi competitiv? Înseamnă a produce sau a oferi servicii la un preț cât mai mic, într-un termen cât mai scurt
și care să îndeplinească pe deplin așteptările celor care le-au cerut.
Lupta de a reduce costurile și de a scurta timpul până la apariția produsului pe piață se poartă pe mai multe planuri.
Unul ar fi folosirea unor mijloace de producție mai eficiente, mai productive, altul ar fi scurtarea timpului necesar
proiectării și dezvoltării tehnologiei de producție, aspect pe care îl vom analiza și noi pe parcursul cursurilor pe care
le vom parcurge.
În trecut proiectarea se făcea la planșetă și timpul necesar dezvoltării unui produs era foarte îndelungat, iar erorile
puteau apărea la orice pas, fiind necesare multe prototipuri și încercări înainte de a începe producția propriu zisă.
Odată cu dezvoltarea aparaturii de calcul, a apărut o serie de aplicații software dedicate proiectării și fabricației care
au scurtat mult timpul necesar acestor operații. Însă nu era de ajuns, pe lângă activitățile directe legate de concepția
și realizarea produsului, mai sunt și multe alte activități ce se referă la procesul de producție (planificare, calitate,
gestiunea informației etc.) pentru care au trebuit elaborate concepte și apoi instrumente software.
Astfel a apărut conceptul de PLM – Product Lifecycle Management, care înglobează toate informațiile și elementele
implicate în dezvoltarea unui produs. Există mai multe definiții cu privire la PLM, însă cea mai răspândită și acceptată
de către toți utilizatorii este următoarea:
Product Lifecycle Management (PLM) este o abordare integrată de business, bazată pe informație, formată din
oameni, procese/practici și tehnologie, care se referă la toate aspectele din viața unui produs, de la proiectare până
la producție, utilizare și întreținere, culminând cu scoaterea din funcțiune și reciclarea, cu scopul de a crește eficiența
și productivitatea companiei.
Simplificând, PLM poate fi conceput ca suma unor componente:
* Computer Aided Design (CAD) se referă la proiectarea și reprezentarea grafică virtuală a obiectelor fizice cu
ajutorul computerului, într-un mediu virtual. Cum arătam și mai devreme, în trecut reprezentarea grafică a
informației se realiza pe hârtie, fiind foarte greu de realizat, gestionat și modificat. Dezvoltarea tehnologică a permis
apariția unor sisteme de reprezentare grafică 2D și 3D a informației într-un mediu virtual. Aceste aplicații software
(de genul Autocad, Solid Edge, NX etc.) se referă la prima etapă din ciclul de viață al unui produs, și anume la
concepție și design. Avantajul acestor aplicații de proiectare constă în faptul că informația există într-un mediu
virtual 3D (prototipul virtual) și produsul se poate optimiza din punct de vedere al designului înainte de a se realiza
fizic. Practic, vom ști dinainte dacă produsul aflat încă în stadiul de proiect corespunde condițiilor impuse (de
exemplu putem verifica dacă un ansamblu este îmbinat corect sau se mișcă corespunzător etc.). Un alt avantaj este
că informația se poate transmite foarte ușor atât în cadrul companiei cât și în exteriorul ei. Având prototipul virtual
3D optimizat, se pot ulterior genera desenele de execuție 2D, mult mai ușor decât aplicațiile CAD care permit doar
proiectarea 2D.

3
* Computer Integrated Manufacturing (CIM). Acest concept a luat naștere plecând de la premiza că informația
poate și trebuie să fie partajată (shared) între departamentele unei întreprinderi. În mod specific, informațiile despre
produs, provenite de la departamentul de proiectare (CAD), pot fi transferate și folosite de către departamentul de
producție (fabricație) în format electronic. Acest fapt extinde termenul CAM (Computer Aided Manufacturing) care
reprezintă modalitatea de realiza programe cu comandă numerică plecând de la un model CAD. În timp ce termenul
CAM se referă la un singur produs, CIM se referă la organizarea întregii producții, precum și la utilizarea resurselor
întreprinderii.
Aplicațiile CAM trebuie să fie scalabile, astfel încât să permită transferul informației despre produs de la
departamentul CAD, dar și să poată fi gestionate folosind o aplicație PDM.
*Computer Aided Engineering (CAE). O dată cu apariția sistemelor de virtualizare a obiectelor fizice (modelarea 3D
CAD) și transpunerea acestora într-o întreprindere virtuală, a apărut și necesitatea testării și analizării prototipului
virtual. Această analiză are în vedere simularea digitală a comportării produselor supuse la diverse solicitări pe
durata ciclului lor de viață, în etapa validării conformității cu specificația de proiectare. Cu alte cuvinte, după etapa
de proiectare a unui produs există o etapă din ciclul lui de viață în care, înainte de a fi fabricat, se testează într-un
mediu virtual folosind o aplicație CAE specializată. Astfel se analizeazaă, optimizează și îmbunătățește calitatea unui
produs, se reduc costurile cu prototipurile fizice, se reduce durata lansării produsului pe piață și în același timp
permite companiei să dezvolte noi produse cu conținut inovativ. Simularea digitală a comportării produsului are loc
într-un mediu controlat și folosește metoda analizei cu elemente finite, ceea ce presupune împărțirea produsului
într-un număr de elemente finite ce pot fi analizate în context. Se poate face o analiză a comportării la diverse
solicitări, cum ar fi: solicitări statice, dinamice, modale (vibrații), analiză neliniară, impact de mare viteză, termică,
curgeri de fluide.
* Engineering Data Management (EDM). În timp ce aplicațiile CAD au fost mult timp considerate nucleul PLM, există
și alte puncte cheie și informații despre produs cel puțin la fel de importante. Aplicațiile CAD, așa cum știm, descriu
un produs pe baza informațiilor geometrice, dar nu îl descriu în totalitate. Reprezentarea grafică trebuie să fie
însoțită și de o altă informație, numită caracteristică (metadata). Caracteristicile sunt acele informații care descriu
produsul: toleranțe, restricții de greutate, material etc. Aceste caracteristici trebuie să fie asociate reprezentării
geometrice. O metodă eficientă de a capta acest tip de informație a fost utilizarea unei aplicații foarte răspândite în
toate companiile și ușor de personalizat, și anume Microsoft Excel. Această aplicație a permis personalizarea tipurilor
de informații asociate unui model CAD: lista de materiale și caracteristicile componentelor. Există totuși un mare
dezavantaj în ceea ce privește implementarea acestui tip de informație în PLM, și anume imposibilitatea de a lucra în
cadrul organizației pe aceeași lista cu materiale și caracteristici. Acest mod de lucru permite doar lucrul individual,
fiecare utilizator putând să-și creeze propria listă.
* Product Data Management (PDM). Aplicațiile PDM au dezvoltat o nouă metodă de a organizare a informațiilor în
formate diferite, CAD și EDM, într-o singură bază de date. PDM a propus un mod nou de a organiza diferitele tipuri
de formate CAD pe care o organizație le produce într-un timp destul de mic. Într-o primă fază a dezvoltării, PDM a
permis companiilor să capteze informațiile CAD produse de către utilizatori și să le transforme în capital intelectual al
companiei. Acest lucru a fost posibil și prin adăugarea în baza de date a vechilor arhive, create anterior
implementării PDM. În timp ce anumite sisteme PDM începeau să încorporeze anumite procese sub forma unor
workflow-uri (fluxuri de informații), alte sisteme PDM doar gestionau informațiile despre produs. Un prim pas o dată
cu implementarea PDM într-o companie, a fost acela de a înlocui vechea arhivă de pe hârtie cu una în format
electronic. Pe măsura dezvoltării sistemelor PDM, a fost necesară posibilitatea de configurare a acestor sisteme,
astfel încât să permită implementarea în companii cu diferite domenii de activitate, dar și de a permite
implementarea proceselor și practicilor din cadrul companiei.
În cartea de față vom studia prima componentă PLM și anume Computer Aided Design (CAD). Ea reprezintă nucleul
PLM, inițiind ciclul de viață al unui produs. În sens mai general reprezintă procesul de realizare a produsului virtual,
de obicei în format tridimensional (3D), uneori și cu documentația de execuție (desene 2D); software-ul cu care se
realizează acest prototip virtual este un program CAD.

4
1.2 Scurtă istorie a modelării geometrice asistate de calculator (CAD)
Modelarea geometrică pe calculator este o tehnologie relativ nouă, iar extinderea sa rapidă din ultimii cincizeci de
ani este uimitoare. Tehnologia modelării pe calculator a avansat împreună cu dezvoltarea hardware-ului. Prima
generație de programe CAD, dezvoltată în anii 1950, a fost aproape non-interactivă, utilizatorii CAD trebuind să
creeze coduri de program pentru a genera formele geometrice bidimensionale (2D) dorite. Inițial, dezvoltarea
tehnologiei CAD a apărut în mare parte în centrele de cercetare academică (The Massachusetts Institute of
Technology, Carnegie-Mellon University, Cambridge University) au fost pionierii din acea vreme. Interesul față de
tehnologia CAD s-a extins rapid şi mai multe societăți industriale importante, precum General Motors, Lockheed,
McDonnell, IBM, şi Ford Motor Co. au participat la dezvoltarea programelor interactive CAD în anii 1960. Sistemele
CAD au fost utilizate mai întâi în industria auto, industria aeronautică şi agențiile guvernamentale ce şi-au dezvoltat
propriile programe pentru necesitățile lor specifice. Anii 1960 au marcat de asemenea începutul dezvoltării
metodelor de analiză cu elemente finite pentru analiza eforturilor pe calculator şi fabricarea asistată de calculator
pentru generarea traiectoriilor maşinilor-unelte.
Anii 1970 sunt în general considerați anii în care s-a înregistrat progresul cel mai important în dezvoltarea hardware-
ului, anume inventarea şi dezvoltarea microprocesoarelor. Prin îmbunătățirea puterii de calcul, noi tipuri de
programe 3D CAD uşor de utilizat şi interactive au devenit realitate. Tehnologia CAD s-a extins rapid de la desenarea
asistată de calculator la proiectarea asistată de calculator. Utilizarea programelor de modelare wireframe 2D şi 3D a
fost acceptată ca tehnologia de vârf ce ar putea determina creşterea productivității în industrie. Dezvoltările
tehnologiilor de modelare a suprafețelor şi de modelare a solidelor prindeau formă până la sfârşitul anilor 1970, dar
costul ridicat al hardware-ului şi programării a încetinit dezvoltarea acestor tehnologii. În această perioadă, toate
sistemele CAD disponibile necesitau computere centrale de dimensiunea unei încăperi și erau extrem de costisitoare.
În anii 1980, îmbunătățirile aduse hardware-ului au adus computerele la dimensiunea calculatoarelor de birou, la
costuri mai mici şi cu o accesibilitate mai mare publicului larg. Până la mijlocul anilor 1980, tehnologia CAD a devenit
punctul principal de atenție pentru o gamă variată de industrii producătoare şi a concurat cu metodele tradiționale
de proiectare/desenare. În această perioadă, tehnologia modelării 3D a solidelor a înregistrat progrese majore, ce au
amplificat și utilizarea tehnologiei CAE în industrie.
Introducerea abordării modelării parametrice a solidelor de la sfârşitul anilor 1980 a ridicat tehnologia
CAD/CAM/CAE la un nou nivel. În anii 1990, programele CAD au evoluat devenind instrumente puternice de
proiectare /fabricare /management. Tehnologia CAD a parcurs un drum lung, iar în cursul acestor ani de dezvoltare
schemele de modelare au avansat de la wireframe bidimensional (2D) la wireframe tridimensional (3D), la
modelarea suprafețelor, modelarea solidelor şi, în final, la modelarea parametrică a solidelor.
Prima generație de pachete CAD erau simple programe de desenare 2D asistată de calculator, în principiu
echivalentele electronice ale planşei de proiectare. Pentru modelele tipice, utilizarea acestui tip de program ar
necesita crearea individuală a câtorva sau a mai multor vederi ale obiectelor, ca şi cum ar fi prezentate pe planşa de
proiectare. Proiectarea, modelul 3D, rămânea în mintea proiectantului, nu în baza de date a calculatoarelor.
Transformările mentale ale obiectelor 3D în imagini 2D au fost necesare pe toată durata utilizării acestor pachete.
Deşi astfel de sisteme prezintă unele avantaje față de desenarea tradițională pe planşă, totuşi sunt dificile şi
laborioase. Necesitatea dezvoltării programelor de modelare 3D a venit natural, date fiind limitările pachetelor de
desenare 2D.
Dezvoltarea schemelor de modelare tridimensionale a început cu wireframe-urile tridimensionale (3D). Modelele
wireframe sunt modele formate din puncte şi muchii, ce sunt linii drepte ce conectează punctele. Muchiile
modelelor wireframe sunt utilizate, similar liniilor din desenele 2D, pentru reprezentarea tranzițiilor suprafețelor şi
caracteristicilor.
Deși modelele wireframe 3D necesită o putere de calcul foarte mică şi pot fi utilizate, în general, pentru realizarea
unor reprezentări destul de bune ale modelelor 3D, ele prezintă dezavantajul posibilelor ambiguități de formă
datorate reprezentării 2D a monitoarelor; nu ne putem da seama dacă o muchie sau un colț este înaintea altuia.

5
Modelarea suprafețelor reprezintă dezvoltarea logică în modelarea geometrică pe calculator pentru respectarea
schemei de modelare wireframe 3D prin organizarea şi gruparea muchiilor ce mărginesc suprafețele. Astfel putem
observa dacă o față este înaintea alteia, putând vizualiza și înțelege mai bine modelul 3D. Proiectanții trebuie în
continuare să examineze interactiv modelele de suprafețe pentru a se asigura că diversele suprafețe dintr-un model
sunt sau nu adiacente. Multe dintre conceptele utilizate în wireframe-ul 3D şi programele de modelare a
suprafețelor sunt incorporate în schema modelării solidelor, dar modelarea solidelor este cea care oferă majoritatea
avantajelor ca instrument de proiectare.
În schema de prezentare a modelării solidelor, definirea solidelor include noduri, muchii şi suprafețe, aceasta fiind o
reprezentare matematică clară a unui volum complet definit şi plin (cu grosime). Spre deosebire de metoda
modelării suprafețelor, programele de modelare a solidelor conțin reguli de topologie pentru a se asigura că toate
suprafețele sunt prinse împreună în mod corespunzător și nu există ambiguitați în modelul 3D.
La începutul anilor 1980 a apărut o nouă paradigmă denumită inginerie concurentă. Cu ajutorul ingineriei
concurente, proiectanții, analiştii, inginerii de fabricație, şi inginerii de organizare colaborează strâns chiar din fazele
incipiente ale proiectării. Astfel, toate aspectele proiectării pot fi evaluate şi eventualele probleme pot fi identificate
încă de la început dar şi pe parcursul procesului de proiectare. Prin utilizarea principiilor ingineriei simultane a apărut
un nou tip de tehnică de modelare pe calculator. Tehnica este cunoscută sub denumirea tehnica de modelare
parametrică bazată pe caracteristici (parametric feature based modeling). Avantajul major al acestei tehnici de
modelare este capacitatea acesteia de a produce proiecte foarte flexibile. Modificările pot fi efectuate cu uşurință,
iar alternativele de proiectare pot fi evaluate cu un efort minim. Diverse pachete software oferă abordări diferite ale
modelării parametrice, dar rezultatul final este un design flexibil, definit de variabilele de proiectare şi caracteristicile
parametrice.
Abordarea modelării parametrice bazată pe caracteristici dispune de o tehnologie înaltă de modelare a solidelor.
Modelarea parametrică automatizează procedurile de proiectare şi revizuire prin utilizarea caracteristicilor
parametrice. Caracteristicile parametrice controlează geometria modelelor prin utilizarea variabilelor de proiectare.
Termenul parametric înseamnă că definițiile geometrice ale design-ului, cum ar fi dimensiunile, pot fi modificate în
orice moment pe parcursul procesului de proiectare prin intermediul unor parametri. Caracteristicile, denumite și
operații de modelare, sunt instrumente de construcție predefinite în care utilizatorii atribuie valori sau expresii
parametrilor. O piesă este descrisă ca fiind o secvență de operații de modelare (caracteristici) ce pot fi modificate
sau schimbate în orice moment. În modelarea parametrică, modelele şi desenele sunt actualizate automat în
momentul modificării proiectului.
Modelarea parametrică oferă multe beneficii:
*Pornirea de la modele simple, conceptuale cu detalii minime; această abordare respectă filozofia de proiectare a
„formei înaintea dimensiunii”. Urmează apoi aplicarea constrângerilor geometrice, dimensionale şi ecuațiilor
parametrice ce pot fi utilizate pentru capturarea obiectivului proiectării (design intent).
*Abilitatea actualizării întregului sistem, inclusiv a pieselor, ansamblurilor şi desenelor, după modificarea unui
parametru.
*Posibilitatea explorării rapide şi evaluării diverselor variante şi alternative de proiectare în vederea determinării
celei mai bune soluții.
*Datele existente pot fi reutilizate și în alte proiecte.

6
Pe piață exista o multitudine de aplicații CAD, ele departajându-se în funcție de domeniul în care sunt specializate,
sau prin faptul că pot performa în mai multe ramuri ale industriei. Din prima categorie fac parte programe precum
Solid Edge, Inventor, Solid Works ele fiind considerate programe din categoria de mijloc, cu o integrare medie a
modulelor și specializate mai mult pe partea de concepție a modelului 3D. Softurile din cea de a doua categorie
integrează în aceeași interfață mai multe domenii din ciclul de viață al produsului (concepție, fabricație, simulare); de
asemenea au funcțiuni avansate de modelare a suprafețelor și o bună integrare în aplicații PLM. Practic, le putem
folosi în orice domeniu al industriei, indiferent de gradul de complexitate al produselor concepute. Există 3 programe
software integrate: NX (fost Unigraphics), CATIA și Pro/ENGINEER, pe primul dintre ele, NX cu versiunea actuală 7, îl
vom studia în detaliu în această carte.
1.3 NX – prezentare generală și interfața utilizator
NX este, cum spuneam mai înainte, un soft complet integrat CAD/CAM/CAE, de ultimă generație, produs de
compania SIEMENS. Funcțiile CAD se adresează proiectării 3D a produselor, funcțiile CAM se adresează programării
mașinilor unelte cu comandă numerică (CNC) pe baza modelului 3D generat în modulul CAD. Funcțiile CAE furnizează
instrumente pentru simularea comportării produsului virtual în diverse condiții de mediu și de funcționare. Toate
aceste module sunt integrate în aceeași interfață, nu avem nevoie de alte aplicații sau module exterioare pentru
definitivarea ciclului de viață al produsului. Un alt mare avantaj este păstrarea unității datelor, orice modificare a
acestora se va reflecta imediat la toate nivelurile proiectului. De exemplu dacă facem o modificare în modelul 3D
aceasta se va regăsi imediat și în modulul CAM, rezultând noi traiectorii pentru mașina de prelucrat, sau în modulul
de simulare, unde vom avea o analiză corespunzătoare noului produs, fără a fi nevoie intervenția utilizatorului. Este
încurajată și ingineria concurentă, astfel, imediat după etapa de modelare, specialiștii CAM sau CAE pot începe
simultan propriile activități, orice modificare a modelului de bază ducând imediat la actualizarea acestora.
NX7 beneficiază de o interfață ușor de utilizat, realizată în cooperare cu o companie de design. Deși simplu de folosit,
această interfață permite folosirea unor funcții avansate, atunci când este nevoie, prin modularizare și personalizare.
Pe lângă personalizarea obișnuită a barelor de instrumente, NX poate fi adaptat cerințelor utilizatorilor și prin
folosirea rolurilor, lucru pe care îl vom discuta ulterior.
De asemenea, NX poate coopera cu alte programe de proiectare, el putând deschide și salva fișiere create în alte
sisteme CAD, precum și fișiere de transfer neutre (iges, step, parasolid, dxf/dwg etc.). De asemenea legăturile cu
aceste fișiere pot rămâne asociative, dacă fișierele importate se vor fi modificat în softurile native, NX va observa
acest lucru și își va actualiza propriile fișiere importate.
1.3.1 Pornirea programului
Pornirea programului se face executând dublu clic pe icoana corespunzătoare de pe Desktop, sau folosind meniul de
Start al Windows-ului Start → (All) Programs → UGS NX 7.0 → NX 7.0

7
Fig. 1-2 Pornirea programului NX7
După încărcarea programului, acesta va afișa fereastra Welcome to NX, de unde putem crea un fișier nou, sau
deschide unul deja existent (New, respectiv Open).
Dacă dorim crearea unui nou fișier, apăsăm butonul New. În fereastra care se deschide putem specifica numele
acestui fișier, precum și aplicația cu care se va inițializa acesta, ca rezultat al alegerii unuia dintre șabloanele
existente (Model, Assembly, Shape Studio etc.), organizate ca tab-uri ale ferestrei (Model, Drawing, Simulation,
Manufacturing). Tot aici putem stabili unitatea de măsură pentru fișier (inch sau milimetri) și calea directorului unde
va fi salvat fișierul.
Fig. 1-3 Fereastra New

8
Lucrul în NX este împărțit pe aplicații, în funcție de natura produsului proiectat sau a procesului de analiză la care
supunem acest produs. Aceste aplicații (module) se pot schimba în orice moment folosind butonul Start din toolbar-
ul Standard.
1.3.2 Principalele aplicații (medii de lucru)
Modeling
Aplicația Modeling permite construcția de modele solide 3D parametrice. În general, modelul 3D se bazează pe
schițe (Sketch) ce pot fi create din sub-aplicația Sketcher, ce apare atunci când este folosită comanda Sketch. După
construirea curbelor și aplicarea constrângerilor din schiță, se iese din Sketcher, apoi putem folosi schița pentru a
crea solide sau doar suprafețe prin intermediul operațiilor de modelare (extrudare, revoluție etc.). Ulterior aceste
corpuri pot fi modificate, adăugând operații suplimentare pentru a aduce corpul la forma dorită (racordări, înclinări
etc.)
Shape Studio
Ca și în cazul aplicației Modeling, Shape Studio este un modul parametric, însă specializat în construcția
suprafețelor. Este similar cu aplicația anterioară ca modalitate de lucru, el aduce în plus o personalizare specifică
lucrului cu suprafețe, precum și unelte pentru editarea și manipularea acestora. Comenzile și barele de instrumente
(toolbar) pot fi activate sau dezactivate; practic într-o aplicație pot fi folosite comenzi din cealaltă aplicație, dacă sunt
activate toolbar-urile corespunzătoare sau dacă respectivele comenzi sunt accesate prin intermediului meniulurilor
desfășurătoare.
Assemblies
Aplicația Assemblies este utilizată pentru asamblarea componentelor realizate anterior, sau pentru crearea unora
noi, în contextul ansamblului. O serie de unelte specifice permit realizarea de constrângeri între componente,
verificarea distanțelor între acestea etc.
Drafting
Aplicația Drafting este utilizată la realizarea desenelor de execuție pentru modelele create cu aplicațiile anterioare.
Constă în aplicarea de vederi, secțiuni, detalii, cote, adnotări pe planșele de desenare. Acestea elemente vor fi
asociative cu modelele pe baza cărora au fost generate, astfel încât, la modificarea acestora din urmă, se vor
modifica și elementele din desene. Pot fi realizate și planșe care nu au legătura cu modelul solid, folosind schițe ce
conțin curbele dorite, pe care le dimensionăm.
Important de reținut este că, spre deosebire alte aplicații software în care avem fișiere separate pentru fiecare
aplicație, NX folosește un singur tip de fișier (extensia .prt) pentru toate aplicațiile sale. De exemplu, putem desena
schițe, crea modele 3D, asambla diverse componente, crea desene de execuție, genera operații CAM, etc. în același
fișier.
1.3.3 Definiții și termeni
*Operație de modelare (prescurtat operație – engl. feature), denumită și caracteristică, este cea mai mică entitate
ce poate fi modificată individual. Orice model construit în NX este o combinație de astfel de operații care, de obicei,
sunt legate între ele printr-o dependență cronologică. De exemplu, o schiță este părinte pentru operația de
extrudare următoare, care poate fi părinte la rândul ei pentru operația de racordare etc. Dacă aceste operații sunt
corect definite în timpul modelării, ele se vor actualiza corespunzător atunci când se produce o modificare a
părinților acestora.
*Modelarea parametrică – reprezintă abilitatea de a utiliza parametrii unui model pentru a modifica forma și
mărimea geometriei. Acest lucru poate fi făcut în orice moment în timpul creării sau editării modelului.
Exemplu: În figura alăturată cei doi parametri din schiță care dictează dimensiunile lungimii și lățimii
paralelipipedului sunt legați asociativ printr-o relație. Astfel, dacă modificăm parametrul intitulat „lungime”, se va
modifica automat și parametrul „latime”, modificarea propagându-se și asupra formei corpului solid.

9
Fig. 1-4 Exemplu de modelare parametrică
*Asociativitatea modulelor – întrucât NX este un software integrat, modulele sale sunt interconectate, astfel încât,
dacă proiectul se modifică într-un anumit stadiu, această modificare se va propaga imediat în tot sistemul. De
exemplu, dacă se face o modificare într-o schiță, aceasta va produce modificarea nu numai a solidului rezultat, ci și a
desenelor de execuție, a ansamblului ce conține piesa respectivă, a programelor CAM etc.
Fig. 1-5 Fereastra tipică de lucru cu principalele zone ale acesteia

10
*Bara de resurse (Resource Bar) este o bară de instrumente situată în partea stângă a ecranului, ce conține mai
multe elemente: navigatorul operațiilor (Part Navigator), navigatorul ansamblului (Assembly Navigator), istoria
fișierelor, roluri etc.
*Rolurile (Roles) – sunt un set de unelte de personalizare, în funcție de diversele aplicații folosite, nivelul de
cunoștințe al utilizatorului etc. Se găsesc în Resource Bar, apăsând butonul cu același nume. La începutul cursului
cursului vom folosi rolul Essentials with full menus, întrucât icoanele sunt mai mari și sunt însoțite de text, facilitând
învățarea. Rolul Essentials are dezavantajul că nu are toate opțiunile în meniurile desfășurătoare (acesta sunt scoase
pentru o mai ușoară învățare). După o minimă familiarizare cu programul recomandăm utilizarea rolului Advanced
with full menus.
Fig. 1-6 Zona Roles
*Navigatorul operațiilor (Part Navigator) conține o listă cu toate operațiile dintr-un model. Ele pot fi afișate în ordine
cronologică pentru a putea investiga mai ușor modelul și pentru a înțelege mai bine relațiile dintre acesta.
Fig. 1-7 Zona Part Navigator

11
*Constrângerile – stau la baza modelării parametrice. Ele reprezintă relații ce se stabilesc între diverse elemente din
model sau între componentele unui ansamblu. În schițe avem constrângeri dimensionale și geometrice, iar în
ansamblu constrângeri de asamblare. Vom discuta în lecțiile următoare, în detaliu, aceste constrângeri.
*Corpul solid (Solid Body) – reprezintă corpul ce are grosime, rezultat în urma operațiilor de modelare – extrudări,
rotații, găuri, racordări etc.
*Corpul suprafață (Sheet Body) – este corpul alcătuit din una sau mai multe suprafețe unite. Suprafețele sunt
elemente ce nu au grosime, dar pot fi folosite pentru crearea de solide. Se folosesc atunci când modelarea unui solid
ar fi prea complexa sau chiar imposibilă.
*WCS (Work Coordinate System – Sistem de Coordonate de Lucru) – este un sistem de coordonate local ce poate fi
repoziționat pentru a ușura modelarea. Axele corespunzătoare sunt XC, YC, ZC, iar poziția sa este suprapusă peste
sistemul de coordonate de referință (Datum Coordinate System – alcătuit din plane și axe de referință). Implicit WCS
este invizibil, el putând fi afișat la dorință, folosind butonul Display WCS din bara de comenzi Utility.
1.3.4 Folosirea mausului, funcții
O mare parte din lucrul în NX este efectuată folosind mausul, de aceea este foarte important să cunoaștem funcțiile
acestuia.
*butonul din partea stângă este folosit pentru selecția elementelor atât din fereastra grafică cât și din Part
Navigator. Pentru selectarea mai multor elemente, este suficient să executați clic pe elementele respective, fără
vreo altă tastă ajutătoare. Dublu-clic pe un element realizează comanda implicită pentru elementul respectiv (de
obicei editarea), comanda putând fi vizualizată prin caractere bold la executarea clic dreapta pe acele element.
Deselectarea elementelor se face ținând tasta SHIFT apăsată în timp ce executăm clic pe elementul sau elementele
pe care le dorim deselectate.
*butonul din partea dreaptă este folosit pentru a afișa un meniu contextual, ce depinde de elementul pe care s-a
făcut clic. Dacă s-a executat clic în fereastra grafică fără să fi atins vreun element, meniul contextual se referă la
manevrarea piesei sau a imaginii (Zoom, Rotate, Pan etc.), iar dacă se face pe un element al modelului, vor apărea
opțiuni pentru editarea operaților, ascundere etc.
*butonul din mijloc (ce poate fi și rotiță de derulare) dacă este ținut apăsat și apoi tras, produce rotația modelului 3D
(Rotate) sau deplasarea planșei de desen (Pan). Uneori apăsând scurt (clic) butonul din mijloc, putem confirma pași
în ferestrele comenzilor, trecând automat la următoarea etapă, dacă nu mai este nici un pas obligatoriu de efectuat,
se confirmă comanda respectivă (ca și cum am apăsa butonul OK din fereastră).
*dacă ținem apăsat butonul din mijloc și apoi pe cel din dreapta, deplasând mausul, obținem comanda de deplasare
a vederii (Pan). Același rezultat îl obținem ținând apăsata tasta SHIFT și apoi butonul din mijloc al mausului
*rotița de derulare (scroll) poate fi folosită pentru operația de mărire/micșorare (Zoom), rotind-o sus-jos. Același
rezultat se obține ținând apăsată tasta CTRL în combinație cu butonul din mijloc al mausului sau folosind butonul din
mijloc și cel din stânga al mausului.
În realitate, nu deplasăm sau rotim modelul ci modificăm poziția privitorului, a camerei cu care „înregistrăm”
modelul.
1.3.5 Bare de unelte (Toolbars)
Barele de unelte (toolbar-uri) conțin icoane corespunzătoare comenzilor folosite de NX. Fiecare aplicație NX are
afișate implicit anumite bare de instrumente ce conțin comenzile cele mai des utilizate. Ele se pot personaliza, astfel
încât putem ascunde sau afișa diverse comenzi în funcție de dorințele fiecărui utilizator. De asemenea ele pot fi
deplasate în alte poziții; atunci când ne apropiem de o margine a ecranului, ea se va „lipi” de zona respectivă. Pentru
a activa sau dezactiva diversele bare, facem clic dreapta pe orice zonă ce conține bare de unelte și bifăm din meniul
ce apare ceea ce dorim să avem afișat.
Cele mai importante bare de instrumente sunt:
*Standard Toolbar – este comună tuturor aplicațiilor și conține butoane corespunzătoare operațiilor elementare
precum deschiderea fișierelor, crearea unora noi, salvarea etc.

12
*View Toolbar – conține comenzi pentru manevrarea vederii modelului (rotire – Rotate , deplasare – Pan,
mărire/micșorare – Zoom)
*Feature Toolbar – conține cele mai uzuale comenzi pentru operațiile de creare de solide.
*Feature Operation Toolbar – pentru aplicarea unor operații de modificare a solidelor (racordare, găurire, înclinație
etc.).
*Surface Toolbar, Freeform Shape Toolbar – pentru crearea suprafețelor complexe.
*Assemblies Toolbar – conține comenzi pentru adăugarea și creare de noi componente în ansambluri, precum și alte
instrumente de editare și lucrul în contextul ansamblului.
*Drawing Toolbar – comenzi pentru inserarea unor noi planșe de desen, adăugarea de vederi și secțiuni etc., folosite
la realizarea desenelor de execuție.
*Dimension Toolbar – pentru generarea dimensiunilor din vederi.
*Synchronous Modeling Toolbar – conține comenzi nou introduse în NX6, care sunt folosite, în special, pentru
editarea rapidă a modelelor, indiferent de programul în care au fost create și de istoria modelării.
*Status Bar – este o bară situată în zona superioară a ferestrei grafice și are două zone:
**Zona de cerințe (Cue Line) este zona în care sistemul ne comunică cerințele din comanda curentă.
**Zona de stare (Status Area) este zona în care sistemul comunică ceea ce a realizat.
Este foarte bine să ne formăm obișnuința de a citi aceste zone, întrucăt aici sistemul comunică cerințele comenzii
active, sau alte elemente ajutătoare în procesul de modelare.
*Zona de selecție și filtrare – conține instrumente ce ajută la selecția și filtrarea elementelor.
Fig. 1-8 Principalele bare de instrumente (toolbar-uri)
Aceste bare de instrumente pot fi personalizate prin afișarea sau ascunderea unor comenzi apăsând pe săgeata mică
de la sfârșitul barei și alegând Add or Remove Buttons. Va apărea un alt meniu cu toate comenzile posibile și le
bifăm pe cele dorite.
Fig. 1-9 Personalizarea toolbar-urilor
1.3.6 Meniuri și ferestre

13
Operațiile pe care le efectuăm pentru realizarea unui model sau desen pot fi accesate fie din barele de instrumente
prezentate anterior fie din meniuri. Meniurile sunt de 2 tipuri:
*meniuri desfășurătoare superioare – se găsesc în partea de sus a ecranului (File, Edit etc.) și pot avea submeniuri.
Aici se vor regăsi toate comenzile posibile, pentru cazul în care nu le găsim în barele de instrumente, sau preferăm să
le aplicăm prin această metodă.
Fig. 1-10 Meniuri desfășurătoare
*Meniuri contextuale – apar atunci când facem clic dreapta pe un element; sunt personalizate de către sistem în
funcție de tipul de element pe care am executat respectivul clic. De exemplu, dacă facem clic dreapta pe o muchie,
vor apărea comenzi pentru racordare, teșire etc.; dacă folosim o față vom avea alte opțiuni: înclinație, deplasare etc.
Fig. 1-11 Meniu contextual
*Ferestrele (sau căsuțele de dialog) sunt interfața prin care definim operațiile de modelare. Au o structură modulară,
conținând mai multe zone. Zonele, la rândul lor pot conține regiuni (pentru selecții), câmpuri în care specificăm
valori sau expresii, liste cu opțiuni sau cu elemente, căsuțe pentru bifat etc. În cazul selecțiilor, regiunea curentă este
evidențiată prin culoarea portocalie, cele obligatoriu de specificat au o steluță roșie, pe măsura ce sunt specificate,
ele vor fi înlocuite de „V”-uri verzi. Zonele mai avansate sunt implicit ascunse (au o mică săgeată îndreptată în jos),
putând fi desfășurate printr-un clic, săgeata apoi fiind îndreptată în sus aceste setări sunt reținute pentru fiecare
comandă în parte chiar și după redeschiderea programului. Butonul Reset din partea de sus a ferestrei aduce setările
de vizibilitate ale zonelor și valorilor numerice, la starea inițială, implicită.
Ferestrele sunt, implicit, „lipite” de o mică bară din partea superioară a ferestrei grafice, ce se poate deplasa stânga-
dreapta. Pentru a le desprinde de ea și pentru a le deplasa liber într-o altă zonă din fereastra grafică se folosește
butonul Unclip/Clip, tot din partea superioară a ferestrei. Deplasarea se face apucând bara neagră, superioară, a
ferestrei și trăgând-o în poziția dorită. Ascunderea/afișarea ferestrei se face executând clic tot pe această zonă.

14
Fig. 1-12 Fereastra comenzii Edge Blend, în stare implicită, respectiv complet expandată
1.3.7 Selectarea obiectelor
Selectarea obiectelor se face, cum am arătat mai devreme, cu butonul stânga al mausului. Pentru selectări multiple
doar selectăm noi elemente, fără ajutorul unei alte taste. Deselectarea se face ținând apăsată tasta SHIFT și apoi clic
pe elementele deja selectate. Pentru deselectarea rapidă a tuturor elementelor se poate apăsa tasta ESC.
Selectarea elementelor se face în funcție de filtrele existente. Există 3 tipuri principale de elemente: operații de
modelare (features), elemente geometrice (rezultate ale operațiilor de modelare: fețe, muchii, corpuri solide etc.) și
componente în ansambluri.

15
În mod implicit, din fereastra grafică se vor selecta operațiile, pentru o mai ușoară editare a modelului. Dacă dorim
selectarea unor elemente geometrice (muchii, fețe, solide) va trebui să schimbăm filtrul de selecție din prima zonă a
barei de selecție, alegând din listă elementul dorit. Pentru filtre de selecție și mai detaliate (culori, layer-e) se poate
folosi butonul General Selection Filters.
Fig. 1-13 Zona de filtre
Selectarea elementelor se poate face și folosind metoda de culegere rapidă (Quickpick). Quickpick-ul apare atunci
când ținem mausul nemișcat pentru o perioadă scurtă de timp (aproximativ 1 secundă) deasupra unei zone ce
conține mai multe elemente în zona de selecție a cursorului. Acesta din urmă își schimba forma afișând 3 puncte în
partea sa dreapta-jos.
Executând clic în acest moment, în locul selecției, sistemul va afișa o listă cu entitățile ce se află în zona respectivă,
fie că este vorba de operații, elemente geometrice sau de componente, ele putând să fie filtrate cu opțiunile din
partea de sus a ferestrei Quickpick. Aceasta mai poate fi afișată și executând clic dreapta pe un element și apoi
alegând din meniul contextual opțiunea Select from List.
Fig. 1-14 Fereastra de selecție QuickPick
1.4 Sisteme de referință
Sistemele de referință sunt de 3 tipuri:
*sistemul de referință absolut Absolute Coordinate System (ACS) – este situat în locul și are orientarea sistemului de
coordonate ce există atunci când creăm un fișier nou. Este un sistem conceptual, nu poate fi modificat, însa putem
crea mai multe sisteme de coordonate în funcție de el, sau ne putem raporta la el în diversele operații pe care le
realizăm.
*sistem de referință pentru operație – apare în cazul unor anumite operații ce necesită orientare sau poziționare (de
obicei la schițe).

16
*sistemul de referință de lucru Work Coordinate System (WCS) – este un sistem mobil, ce poate fi orientat și
poziționat oriunde în spațiul tridimensional. Are înfățișarea din figură, axele sale fiind XC, YC, ZC. Nu este folosit
foarte des întrucât lucrul în NX trebuie să fie de obicei asociativ, pe când WCS-ul are o poziție neasociativă (el se
relaționează la sistemul absolut ACS). Poate fi folosit la crearea elementelor de referință fixe (plan, axă) și la crearea
matricelor rectangulare de operații.
Poate fi modificat cu ajutorul comenzii WCS Dynamics, ce permite prin intermediul unor simboluri din fereastra
grafică, orientarea și deplasarea elementelor sale (origine, axă, plan de rotație):
Fig. 1-15 Manevrarea sistemului WCS
**Pentru a muta originea acestuia, executăm clic pe cubul ce indică originea și apoi pe elementul unde dorim să o
plasăm, sau prin tragerea acesteia peste elementul de care se va lega asociativ.
**Pentru deplasare pe o anume axă, se trage de vârful săgeții acesteia, sau se face clic pe aceasta și apoi se
introduce valoarea dorită pentru deplasare. Pentru a orienta direcția axei, se face clic pe ea și apoi pe un element de
care se va lega asociativ (dacă selectăm un plan, axa va fi identică cu normala acestuia, dacă selectăm o suprafață
cilindrică, axa sistemului de referință se va orienta după axa suprafeței, etc.)
**Pentru rotația în unul din planele de referință se trage de sfera din planul respectiv; sistemul „sare” implicit din 45
în 45 grade. Dacă se dorește un anume unghi, se face clic pe această sferă și apoi se introduce valoarea dorită în
câmpul ce apare în fereastra grafică.
Sumar
Această primă lecție a fost o introducere în lumea proiectării digitale. Am dobândit informații în legătură cu:
– componentele PLM;
– scurta istorie a modelării geometrice;
– prezentarea generală a programului NX;
– interfața utilizator a programului NX;
– sistemele de coordonate şi deplasarea sistemului WCS.

17
Tutorial 1 - 1
În acest tutorial, vom explora facilitățile de vizualizare, interfața utilizator şi vom edita sistemul de coordonate WCS.
1. Deschideți fişierul tut1-1.prt din directorul „lectia 1”, folosind butonul Open sau din meniu File → Open
2. Activați rolul Advanced with full menus folosind butonul Roles din Resource Bar.
3. Apăsați butonul Part Navigator din acelaşi Resource Bar. În directorul Model History putem observa operațiile de
modelare care au condus la realizarea geometriei modelului.
4. Familiarizați-vă cu operațiile de manevrare a vederii (folosind comenzile Rotate, Zoom, Pan). Puteți folosi atât
butoanele corespunzătoare din toolbar-ul View cât şi funcțiile mausului (butonul din mijloc al mausului produce
rotația vederii, dacă în acelaşi timp apăsăm şi butonul din dreapta obținem deplasarea vederii – Pan, rotița de scroll
produce operația Zoom in-out). Dacă dorim rotația în jurul unui anume punct de pe model apăsăm butonul din
mijloc al mausului pe punctul respectiv, ținem o scurtă perioadă apăsat, până apare o cruciuliță, apoi deplasăm
mausul, producându-se rotația. În realitate, nu deplasăm sau rotim modelul ci modificăm poziția privitorului.
5. Selectarea şi deselectarea obiectelor.
- selectați diverse obiecte din fereastra grafică folosind butonul din stânga al mausului. Întrucât nu avem niciun filtru
de selecție aplicat, sistemul va selecta operații de modelare (Features). Pentru a deselecta, apăsăm tasta Shift şi clic
stânga.

18
- schimbați filtrul de selecție pe opțiunea Face, apoi selectați şi deselectați diferite fețe. Faceți acelaşi lucru cu
opțiunea Edge.
- activați și folosiți fereastra de ajutor în selecție QuickPick, ținând mausul nemişcat o scurtă perioadă pe un element
al modelului până apar trei puncte în dreptul cursorului după care executăm clic stânga. Plimbând mausul peste
diversele posibilități de selecție, ele vor fi evidențiate şi previzualizate cu culoarea roşu închis în fereastra grafică.
Pentru a selecta un anumit element facem clic pe acesta din fereastra QuickPick. Elementele selectate au culoarea
portocalie.
6. Editarea sistemului WCS.
- apăsați butonul Orient WCS din toolbar-ul Utility, sau din meniu Format → WCS → Orient (Dynamics).
- executați diverse operații de deplasare şi de rotație a acestui sistem folosind simbolurile acestuia – pentru
deplasarea originii trageți de cubulețul din origine, pentru rotație folosiți sferele mici din planele corespunzătoare,
pentru deplasarea pe o anume axă, trageți de vârful săgeții, pentru a orienta axa cu o anumită direcție, faceți clic pe
aceasta şi apoi pe elementul de la care să moştenească orientarea.

19
7. Închideți, fără să salvați, fişierul.

20
Lecția 2
Modelarea bidimensională
Scopul lecției:
Curbele plane incluse în schițe stau la baza modelării solidelor parametrice. Vom deprinde tehnicile de modelare a
curbelor plane (2D).
Obiective:
*Crearea și editarea elementelor de referință (plane, axe, sisteme)
*Crearea și constrângerea schițelor
*Editarea curbelor din schițe
2.1 Noțiuni generale cu privire la modelarea bidimensională
Modelarea curbelor, în special a celor bidimensionale (2D), stă la baza modelării solidelor și suprafețelor în orice
software CAD. Deși nu este obligatoriu, aceste curbe sunt grupate în entități de sine stătătoare numite schițe, astfel
realizăndu-se mai ușor constrângeri între curbe, iar unitatea procesului de modelare va fi mai bună.
Suportul schițelor este de obicei un plan de referință sau o față deja existentă a solidului. Este astfel nevoie să
definim unele elemente ce ne ajută în procesul definirii suportului (planul de referință) și a constrângerilor din schiță
(axa de referință).
Înainte de a crea un model parametric, trebuie să stabilim obiectivul modelării, unde dorim să ajungem. Acest pas
este foarte important și va determina strategia pe care o vom aplica în timpul operației de proiectare a produsului.
Trebuie să ținem cont de două lucruri:
*considerații cu privire la modelare:
**care sunt cerințele de funcționare ale piesei proiectate?
**care sunt relațiile dintre operațiile de modelare?
*potențialul de modificare:
**ce porțiuni din model pot fi subiectul modificărilor?
**care este scopul și mărimea schimbărilor (pot exista schimbări drastice ale topologiei)?
**va fi acest model copiat și folosit în alte proiecte?
Obiectivul, scopul modelării va fi bazat pe un număr de factori:
*informațiile cunoscute
*cerințe de formă, funcționalitate și încadrare spațială
*cerințe de fabricație (produsul trebuie să poată fi executat fizic)
*ecuații externe
Aceste obiective vor determina strategia de modelare prin următoarele sarcini:
*selectarea tipurilor de operații de modelare
*stabilirea relațiilor între operații (mărimi, poziționări, ordinea lor)
*definirea de constrângeri în schiță
*stabilirea de relații între componente (expresii interpart, geometrie copiată)
Putem adăuga obiective de modelare și ulterior creării inițiale a modelului, însă cantitatea de muncă de remodelare
va depinde mult de tehnicile de modelare folosite prima dată. Cu alte cuvinte, putem adăuga elemente noi în model,
sau îl putem modifica ulterior, însă este important ca modelul să fi fost creat într-o manieră care să permită acest
lucru, altfel vom avea mai mult de lucru pentru remedierea proiectului.
2.2 Elemente de referință
2..2.1 Planul de referință
Planul de referință este folosit ca element ajutător pentru crearea unor alte operații sau pentru poziționarea
acestora. Poate fi:

21
*asociativ – se relaționează de alte elemente (de exemplu un plan offsetat sau înclinat relativ la o față) și rămâne
asociativ cu acestea (după modificarea lor se va actualiza și poziția acestuia)
* fix – nu se leagă de geometrie deja existentă; poate fi creat plecând de la planele fixe ale WCS, prin introducerea
unor coeficienți în ecuația planului, sau prin debifarea opțiunii Associative din fereastra de dialog a comenzii Datum
Plane
Este recomandată folosirea planelor asociative în modelare, întrucât cele fixe nu propagă modificările ce pot
surveni.
Se accesează prin butonul Datum Plane din toolbar-ul Feature, sau din meniu: Insert → Datum/Point → Datum
Plane, sau executând clic dreapta pe o față plană și apoi alegând opțiunea Datum Plane.
Fig. 2-1 Fereastra comenzii Datum Plane
Poate fi construit prin mai multe metode cea mai uzuală fiind Inferred. Metoda Inferred (engl. to infer = a deduce, a
presupune) este o metodă prin care sistemul deduce, „ghicește”, în funcție de elementele selectate, ceea ce dorim
noi să realizăm. De exemplu, dacă selectam o față plană, NX va propune imediat un plan paralel la o distanță
specificată (Offset), dacă mai selectăm încă o față, el va propune un plan bisector; dacă refacem selecția și selectăm
3 puncte va propune un plan ce trece prin 3 puncte etc. Nu există plan de tip Inferred, sistemul va crea un plan din
tipurile pe care le-am putem crea explicit (le găsim în lista desfășurătoare de la opțiunea Type).
Fig. 2-2 Lista desfășurată a zonei Type
Câteva dintre tipurile de plane de referință:
*At Angle – la un unghi specificat (necesită selectarea unei fețe și a unei muchii sau linii).

22
Fig. 2-3 Plan At Angle
*At Distance – plan paralel cu o față plană sau alt plan selectat, la o distanță specificată.
Fig. 2-4 Plan At Distance
*Bisector – plan la jumătatea unghiului făcut de alte 2 plane sau fețe. Dacă fețele sunt paralele va rezulta un plan
paralel cu cele două, la jumătatea distanței.
Fig. 2-5 Plan Bisector
*Tangent – plan tangent la o fața neplanară; putem selecta opțional un alt element prin care va trece (punct,
muchie).

23
Fig. 2-6 Plan Tangent
*Curves and Points – are mai multe subtipuri, în funcție de acestea sistemul va cere elementele necesare
construcției (1, 2 sau 3 puncte, punct și curbă etc.).
Fig. 2-7 Plan prin trei puncte
Opțiuni pentru planele de referință:
*Alternate Solution – permite trecerea prin mai multe opțiuni, în cazul în care exista mai multe soluții pentru
selecțiile făcute.
*Reverse Plane Normal – inversează normala planului.
*Associative – prin debifare creează un plan neasociativ, fix; deși au fost selectate elemente geometrice pentru a-l
defini, el nu se va mai reactualiza în cazul modificării geometriei părinte.
2.2.2 Axa de referință
Axa de referință este utilizată pentru a defini o referință liniară în scopul creării altor obiecte, cum ar fi plane de
referință, corpuri de rotație și matrice circulare.
Ca și planele de referință, axele pot fi relative sau fixe.
Se accesează apăsând butonul din toolbar-ul Feature, sau din meniu: Insert → Datum/Point → Datum Axis.
Butonul este situat sub Datum Plane
Ca și în cazul planului, poate fi construită prin mai multe metode, cea mai uzuală fiind Inferred. Dacă sistemul nu
intuiește corect intenția noastră, se poate alege din listă una din opțiuni:
*Intersection – axă la intersecția dintre 2 elemente planare.

24
Fig. 2-8 Axă la intersecția a două fețe
* Curve/Face Axis – axă de-a lungul unei muchii liniare sau axa unei suprafețe cilindrice
Fig. 2-9 Axă a unei suprafețe cilindrice
* On Curve Vector – axă tangentă, normală, sau binormală la un punct de pe o muchie sau curbă, sau perpendiculară
la un alt obiect
* Point and Direction – axă având punct de aplicație și direcție specificate
* Two Points – axă care trece prin 2 puncte specificate
Fig. 2-10 Axă prin două puncte
Opțiuni pentru axa de referință:
*Reverse Direction – inversează direcția normalei axei
*Associative – axa nu va mai fi asociativă cu geometria de la care a plecat, prin debifare axa va deveni una fixă
2.2.3 Sistem de coordonate de referință
Sistemul de coordonate de referință este o entitate alcătuita dintr-un set de obiecte de referință:

25
*un sistem de coordonate
*trei plane de referință
*trei axe de referință
*un punct de origine
Se accesează prin butonul din bara de instrumente Feature, sau din meniu: Insert → Datum/Point → Datum CSYS.
Sistemul de coordonate de referință apare ca o operație în Part Navigator. Elementele lui pot fi selectate individual
la crearea de noi operații, pentru a constrânge schițe, sau pentru a poziționa componente în ansamblu.
Fig. 2-11 Sistem de coordonate de referință
Atunci când creăm un fișier nou vom regăsi în originea absolută un astfel de sistem de referință, el apărând și în
Part Navigator ca primă operație de modelare; acest lucru ajută la o mai ușoară construcție a modelului.
2.3 Schițe
2.3.1 Mediul de schițare (Sketcher)
Majoritatea modelelor create în NX sunt alcătuite din operații bazate pe schițe. Schița este o combinație de
elemente bidimensionale – 2D (linii, arce, cercuri) între care se stabilesc diverse relații de constrângere (geometrice
și dimensionale). Cu ajutorul lor putem controla profilul modelului sau a unor zone din acesta.
Operațiile create pe baza schiței sunt asociative cu aceasta, dacă modificăm curbele din schiță la fel vor face și
operațiile.

26
Fig. 2-12 Exemplu de schiță
2.3.2 Comanda Sketch
Se aplică apăsând butonul corespunzător din bara de instrumente Feature, sau din meniu Insert → Sketch.
Sistemul ne va introduce în mediul Sketcher. Acesta conține un set de instrumente ce oferă atât posibilitatea de a
construi curbe libere, cât și posibilitatea de a aplica un set de reguli acestora, astfel încât să îndeplinim funcțiile
cerute de proiect (design intent)
Există două tipuri de schițe:
*Schița pe un plan (Sketch On Plane) – fie pe un plan de referință, fie pe o față plană a solidului
*Schiță pe o traiectorie (Sketch On Path) – este folosită îndeosebi pentru operația Variational Sweep, în cazul
generării suprafețelor cu o formă complexă
Pașii generali de urmat atunci când creăm schițe:
*aplicarea comenzii Sketch
*stabilirea obiectivului de modelare
*verificarea și setarea preferințelor schiței
*crearea curbelor
*aplicarea de constrângeri geometrice și apoi dimensionale
*ieșirea din modulul Sketcher folosind butonul Finish Sketch
Crearea unei schițe începe cu apăsarea butonului Sketch , apoi alegem planul sau fața solidului pe care o vom
plasa. Dacă nu avem un plan, putem crea unul în acest moment, alegând opțiunea Create Plane din lista Plane
Option. Următorul pas este stabilirea referințelor planului de schiță, în cazul în care sistemul propus nu corespunde
cu dorințele noastre (după acest pas, schița se va orienta pe ecran cu axa X pozitiv către dreapta, Y către sus, iar Z
către privitor). Pentru modificarea orientării se pot folosi săgețile temporare care apar pe planul de schiță, selectând
una dintre ele și apoi o muchie sau față ce va da orientarea ei. Dublu clic pe aceasta va produce inversarea sensului.
Fig. 2-13 Crearea unei schițe
2.3.3 Desenarea curbelor

27
După apăsarea butonului OK din fereastra de definire a schiței sistemul inițiază automat comanda Profile, cu ajutorul
căreia putem crea profile din linii și arce de cerc foarte rapid. Opțiunea implicită este crearea de linii, în orice
moment putem face schimbul între linii și arce de cerc, apăsând butonul corespunzător din fereastra de dialog. În
timpul creării curbelor cursorul capătă zone în care putem introduce valori numerice pentru dimensiunile
elementelor, atât sub forma coordonatelor X/Y, cât și sub forma lungime/unghi pentru drepte sau rază/unghi de
măturare pentru arce de cerc (schimbarea se face din zona Input Mode din fereastră).
Atunci când începem construcția unui arc de cerc din interiorul comenzii Profile și avem deja un alt element
construit, sistemul poate aplica implicit constrângere de tangență și coincidență. Pentru schimbarea tangenței ne
reîntoarcem cu cursorul în zona de început a arcului, care prezintă un cerculeț împărțit în 4 cadrane și ieșim printr-un
alt cadran.
Fig. 2-14 Crearea curbelor folosind comanda Profile
Comanda Line din același toolbar Sketch Tools poate fi folosită pentru crearea de liniilor, una câte una.

28
Fig. 2-15 Comanda Line
Arcele de cerc de sine stătătoare se creează cu comanda Arc prin două metode: 3 puncte, respectiv centru și puncte
de capăt.
Fig. 2-16 Comanda Arc
Pentru cerc vom folosi comanda Circle, și ea cu 2 opțiuni: centru și diametru, respectiv 3 puncte.
Linii ajutătoare pentru localizarea punctelor
În timpul desenării curbelor se pot observa linii punctate care corespund unor elemente cheie din curbele anterior
create (capete și mijloace de linii, centre de cercuri etc.). Dacă liniile ajutătoare nu apar pentru elementul dorit
deplasăm mausul peste punctul dorit, sistemul îl va identifica și va genera liniile punctate.
Fig. 2-17 Linii ajutătoare pentru crearea curbelor
Întrucât definirea curbelor se face în special prin culegerea de puncte este necesar să explicam opțiunile barei de
selecție Snap Point. Aceasta apare atunci când sistemul ne cere selectarea unui punct și ne ajută în culegerea
acestuia prin filtrare, în funcție de opțiunile care sunt specificate prin activare sau dezactivare (când sunt activate,
ele au un fundal mai luminos). Această bară poate avea mai puține sau mai multe elemente, în funcție de specificul
operației.
Fig. 2-18 Toolbar-ul Snap Point
Tipurile de puncte culese cu ajutorul Snap Point
Buton Denumire Descriere

29
Enable Snap Point Activează sau dezactivează toate opțiunile Snap Point
End Point Selectarea capetelor liniilor, arcelor, spline-urilor, muchiilor
Mid Point Selectarea mijloacelor liniilor, arcelor, muchiilor
Control Point Selectarea punctelor de control pentru diverse elemente
geometrice (diferă în funcție de element, pentru o linie, de exemplu, vor fi capetele și mijlocul acesteia)
Intersection Point Selectarea punctului de intersecție a două curbe
Arc Center Salectarea centrului unui arc sau cerc
Quadrant Point Selectarea unuia din cele 4 puncte cuadrante
Existing Point Selectarea unui punct deja existent
Point on Curve Selectarea unui punct ce aparține curbei
Point on Surface Selectarea unui punct de pe o suprafață
Tangent Point Selectarea unui punct de tangență
Two-curve Intersection Selectarea punctului de intersecție a două segmente ce nu
se intersectează fizic, prin selectarea celor doua elemente
Point Constructor Deschide căsuța de dialog Point
2.3.4 Constrângeri în schiță
După etapa de desenare a curbelor este necesară constrângerea acestora, astfel încât să obținem un set de curbe
care să corespundă obiectivului modelării. Folosim constrângerile pentru a crea modele parametrice predictibile și
ușor de actualizat. Modulul Sketcher evaluează constrângerile pe măsură ce le aplicăm astfel încât să nu existe
conflicte. Un profil este complet constrâns atunci când înlăturăm toate gradele de libertate ale elementelor, astfel
încât profilul respectiv are o singură soluție și nu există ambiguități în forma finală. Deși recomandat, nu este
obligatoriu să avem profilul complet constrâns, dacă rămân însă curbe cu grade de libertate trebuie să ne asigurăm
că obiectivul final nu va fi compromis de lipsa constrângerilor respective.
Gradele de libertate ale elementelor din schiță (engl. Degree of Freedom Arrows – DOF) sunt evidențiate prin
prezența unor mici săgeți (cu direcțiile X și Y) în punctul care se poate deplasa, însă doar atunci când suntem în
comanda de aplicare a constrângerilor. Aceste DOF-uri dispar pe măsură ce aplicăm constrângeri, fiind un bun
indicator al gradului de constrângere și al locului unde trebuie să intervenim. Fiecare DOF are inițial 2 săgeți, dacă
vom constrânge deplasarea pe o direcție, săgeata corespunzătoare va dispărea; constrângerea completă va duce la
dispariția respectivului DOF.
Fig. 2-19 Săgețile gradelor de libertate – DOF

30
Un alt bun indicator al gradului de constrângere este mesajul dat de către sistem în zona Status Line atunci când
avem activă una dintre cele două comenzi de constrângere, unde ni se comunică de câte constrângeri mai avem
nevoie pentru a constrânge complet schița.
De asemenea culorile curbelor din schiță indică dacă acestea sunt complet constrânse. Astfel, o curbă complet
neconstrânsă are culoarea verde atunci când suntem în comanda de constrângere, maro când este parțial constrânsă
și verde deschis atunci când este complet constrânsă. Aceste culori sunt doar cele implicite, ele se pot modifica din
meniul: Preferences → Shetch → Part Settings.
2.3.5 Constrângeri geometrice
Constrângerile geometrice se aplică folosind comanda Constraints și ajută la crearea de reguli geometrice care să
definească forma schiței. Obiectivul modelării ne va dicta ce anume constrângeri să aplicăm și relațiile create în
fiecare schiță.
Exemple de constrângeri dimensionale: definirea unei linii ca fiind orizontală, definirea mai multor linii ca fiind
paralele, poziționarea unei schițe în spațiu sau relativ la alte elemente deja modelate (muchii, plane, fețe exterioare
schiței) etc.
Comanda se poate aplica fie folosind butonul din toolbar-ul Sketch Tools fie din meniu: Insert → Constraints; după
aplicare sistemul ne va cere să selectăm curbele ce vor fi constrânse. În funcție de elementele specificate acesta va
propune mai multe tipuri de constrângeri dimensionale pe care le selectăm din bara comenzii, sau, alternativ,
executăm clic dreapta pe una din curbe și alegem din lista contextuală constrângerea dorită.
Fig. 2-20 Aplicarea constrângerilor geometrice folosind bara comenzii sau clic dreapta
Tipuri de constrângeri geometrice
Coincident Constrânge două sau mai multe puncte (pot aparține și unor curbe) ca
având aceeași locație
Collinear Constrânge două sau mai multe elemente liniare (linii, muchii) astfel
încât să se situeze pe aceeași direcție
Concentric Constrânge două sau mai multe arce ca având același centru
Constant Angle Constrânge unghiul unei linii la valoarea curentă

31
Constant Length Constrânge lungimea unei linii la valoarea curentă
Equal Length Constrânge două sau mai multe linii ca având aceeași lungime
Equal Radius Constrânge două sau mai multe arce ca având aceeași rază
Fixed Definește caracteristici fixe pentru geometrie, în funcție de tipul
geometriei selectate. Aceste caracteristici nu vor mai putea fi modificate
Horizontal Constrânge o linie paralelă cu direcția X a schiței
Vertical Constrânge o linie paralelă cu direcția Y a schiței
Midpoint Constrânge locația unui punct ca fiind echidistantă cu cele două capete
ale unei linii sau arc
Mirror Este creată automat atunci când este folosită comanda Mirror Curve
Offset Este creată automat atunci când este folosită comanda Offset Curve
Parallel Constrânge două sau mai multe elemente liniare (linii, muchii) astfel
încât să fie paralele
Perpendicular Constrânge două elemente liniare (linii, muchii) astfel încât să fie
perpendiculare
Point on Curve Constrânge locația unui punct ca aparținând traiectoriei unei curbe
Slope of Curve Constrânge un spline , selectat într-un punct specific, și un alt element ca
fiind tangențiale unul la celălalt în punctul respectiv.
Tangent Constrânge două obiecte ca fiind tangente unul la celălalt
După aplicarea acestor constrângeri, ele vor apărea în fereastra grafică lângă curbele de care aparțin, sub forma unor
simboluri. Pot fi selectate și șterse; dacă selecția este dificilă se poate folosi metoda QuickPick (sau clic dreapta pe
zona respectivă și alegem din meniul contextual Select from list).
Butonul Show All Constraints permite afișarea tuturor constrângerilor; în mod implicit unele sunt ascunse pentru a
nu încărca prea mult schița cu simbolurile corespunzătoare. Este un buton de tip activ/inactiv (on/off) , atunci când
este activat are un fundal mai luminos.
Este bine ca acest buton să fie întotdeauna apăsat pentru a vedea în orice moment, toate constrângerile.
Trebuie acordată atenție deosebită modului de selectare a curbelor, trebuie să știm dacă vrem să selectăm
curba ca o entitate sau vreun punct ce aparține ei (selecție permisă prin opțiunile Snap Point); tipurile de
constrângeri geometrice propuse vor depinde de aceste selecții. De exemplu, dacă dorim aplicarea unei constrângeri
de tangență între un arc și o linie, trebuie să fim atenți să nu cuprindem cu ținta cursorului în momentul clicului
vreun punct specific al curbelor (capete, mijloace), în caz contrar sistemul va crede că dorim să aplicăm o
constrângere de tip Coincident și o va propune în consecință, fără să mai propună și tangența.
2.3.6 Constrângeri dimensionale
Constrângerile dimensionale stabilesc mărimea elementelor dintr-o schiță sub forma unor parametri dimensionali.
Putem stabili mărimea oricărui element geometric, sau relațiile dintre aceste elemente, cum ar fi distanța dintre
două puncte.
Dimensiunile din schiță, precum cotele din desenul de execuție, sunt alcătuite din linii de extensie, săgeți și text.
Textul este de fapt o expresie, partea din stânga reprezintă numele parametrului, iar partea din dreapta, de după
egal, formula sau valoarea parametrului respectiv. Dacă modificăm valorile acestor dimensiuni, deci ale parametrilor,
se va produce automat și modificarea obiectelor pe care le dimensionează. Modificarea se poate face și prin
comanda Expressions, pe care o vom studia ulterior.
Tipurile de constrângeri dimensionale:

32
Inferred Deduce tipul dimensiunii în funcție de poziția cursorului și elementele
selectate
Horizontal Creează o constrângere dimensională paralelă cu axa X, între două puncte
Vertical Creează o constrângere dimensională paralelă cu axa Y, între două puncte
Parallel Creează o constrângere dimensională între două puncte
Perpendicular Creează o constrângere dimensională perpendiculară între un punct și o
linie
Diameter Creează o constrângere dimensională de diametru pentru un arc sau cerc
Radius Creează o constrângere dimensională radială pentru un arc sau cerc
Angular Dimensionează un unghi
Perimeter Creează o dimensiune ce însumează lungimea curbelor selectate
Se aplică folosind butonul Inferred Dimensions (sau unul din tipurile particulare ce se regăsesc sub acest
buton și prezentate în tabelul anterior), sau din meniu Insert → Dimension
Este recomandată, datorită ușurinței de folosire, utilizarea constrângerii implicite Inferred Dimensions, sistemul fiind
în stare să aplice constrângerea corectă în majoritatea cazurilor, bazându-se pe tipul elementului selectat (dacă
avem o linie va propune dimensiune liniară, pentru cerc diametru, pentru arc rază etc.), de modul în care mișcăm
mausul (în cazul unei linii înclinate, dacă mișcăm mausul pe orizontală va propune o dimensiune verticală, dacă îl
mișcam pe verticală obținem dimensiune orizontală, iar dacă ne deplasăm perpendicular pe linie vom avea o
dimensiune de tip paralel; vezi Fig. 2-21).
Fig. 2-21 Diverse posibilități de dimensiuni folosind comanda Inferred Dimensions
Putem selecta mai multe elemente, în acel moment sistemul adaptându-se și propunând o dimensiune în
concordanță cu elementele selectate (vor fi generate dimensiuni între elemente sau, dacă elementele sunt două linii
neparalele va propune un unghi, dacă liniile sunt paralele va propune distanța dintre ele etc.)

33
Ca și în cazul constrângerilor geometrice, și în general în lucrul cu NX, este important și modul în care facem selecția,
astfel contează dacă vom cuprinde cu „ținta” cursorului punctul de capăt al unei linii, în acest caz sistemul va
considera că este vorba de punctul respectiv și nu de linie ca o entitate. Dacă dorim selectarea liniei va trebui sa ne
ferim să „agățăm” vreunul din punctele propuse prin Snap Point.
Introducerea valorii dimensiunii se poate face imediat după ce am executat clic pentru plasarea ei, o putem edita și
ulterior, prin dublu clic pe orice element al dimensiunii.
Reatașarea unei dimensiuni se poate face cu comanda Attach Dimension (în meniu Tools → Constraints → Attach
Dimension) sau făcând clic dreapta pe aceasta și alegând Attach Dimension. Comanda permite de asemenea
reatașarea unor dimensiuni care și-au pierdut geometria suport (posibil în urma editărilor modelului). După
executarea comenzii specificăm obiectele de care o vom reatașa (mai intâi Object 2, apoi Object1).
Fig. 2-22 Aplicarea și fereastra comenzii Attach Dimension
2.3.7 Crearea constrângerilor deduse și comanda de convertire a dimensiunilor și curbelor
Am observat că în momentul creării curbelor sistemul aplică automat anumite constrângeri. De exemplu când ne
apropiem cu cursorul de orizontală sistemul propune o linie orizontală și aplică o constrângere geometrică în
consecință. Aceste constrângeri sunt deduse, ghicite în funcție de mișcările mausului sau elementele deja create cu
care poate interacționa (creând perpendicularități, tangențe etc.).
Butonul Create Inferred Constraints, atunci când este apăsat, aplică automat aceste constrângeri.
Pentru a controla tipurile de constrângeri aplicate automat, se apasă butonul Inferred Constraints și se bifează
opțiunile dorite.

34
Fig. 2-23 Fereastra Inferred Constraints
Comanda Convert To and From Reference
Cu ajutorul acestei comenzi putem transforma constrângerile dimensionale și curbele din schiță în elemente de
referință și invers. Curbele de referință vor fi ignorate în operațiile ulterioare de modelare (Extrude, Revolve), însă le
putem folosi pentru a constrânge în funcție de ele. Dimensiunile de referință se vor actualiza în funcție de
schimbările exterioare lor, însă nu pot controla curbele pe care le dimensionează. Putem oricând transforma aceste
elemente de referință înapoi în elemente normale. O altă modalitate mai rapidă de a aplica această comandă este să
executăm clic dreapta pe elementul dorit și apoi alegem opțiunea Convert To/From Reference.
2.3.8 Editarea curbelor
Operația de tăiere (Quick Trim)
Uneori este nevoie de ajustarea unor curbe pentru scurtarea, prelungirea sau racordarea lor.
Operația Quick Trim ne ajută să scurtăm elementele prin tăierea lor cu alte elemente cu care se intersectează.
Se poate accesa din toolbar-ul Sketch Tools prin apăsarea butonului , sau din meniu: Edit → Curve→ Quick Trim.
Este o operație extrem de simplă și rapidă, nu este nevoie decât de selectarea segmentelor pe care dorim să le
îndepărtăm. Este suficient să plimbăm mausul peste elementele respective și sistemul va face o previzualizare a ceea
ce va tăia.
Dacă avem mai multe elemente de șters, putem ține apăsat butonul stânga al mausului și apoi trăgând (clic and
drag), cursorul va căpăta forma unui creion și vom desena o curbă liberă; toate elementele pe care le va intersecta
aceasta vor fi șterse.

35
Fig. 2-24 Tăierea rapidă a curbelor
Sistemul va aplica automat constrângeri după operația Quick Trim, în funcție de elementele ce au fost tăiate și
modul de tăiere. Acestea constrângeri sunt: Concentric, Coincident, Point on Curve, Collinear, Equal Radius,
Tangent.
Operația de extindere (Quick Extend)
Funcționează identic cu operația Quick Trim, numai că va extinde elementele respective până ce vor intersecta
primul element. Contează și capătul pe care îl vom selecta, întrucât acela va fi extins.
Se poate accesa fie din toolbar-ul Sketch Tools prin apăsarea butonului , sau din meniu: Edit → Curve → Quick
Extend
Ca și în cazul Quick Trim sistemul va crea automat și constrângeri: Coincident, Point on Curve, Tangent.
Operația de creare a colțurilor (Make Corner)
Această operație poate extinde sau tăia două curbe pentru a realiza un colț. Cele două elemente se pot intersecta
sau pot fi complet independente, sistemul prelungindu-le. Ca și la operațiile anterioare sistemul creează automat
constrângeri.
Se poate accesa fie din toolbar-ul Sketch Tools prin apăsarea butonului , fie din meniu: Edit → Make Corner.
Operația de racordare (Fillet)
Cu ajutorul ei putem crea racordări între 2 sau 3 curbe. Curbele nu trebuie să fie neapărat coincidente, de asemenea
se pot crea racordări între intersecții teoretice. Curbele originare pot fi tăiate la intersecția cu racordarea sau nu, în
funcție de opțiunea din bara de comandă a operației (Trim/Untrim). Se poate introduce o valoare pentru raza de
racordare înainte de selectarea curbelor, dacă ea nu se specifică, mărimea razei va fi dată de poziționarea mausului.
Se poate accesa fie din toolbar-ul Sketch Tools prin apăsarea butonului , fie din meniu: Insert → Curve → Fillet

36
Fig. 2-25 Comanda de creare a racordărilor – Fillet
Sumar
În această lecție am dobândit cunoştințe legate de modelarea bidimensională:
– crearea elementelor de referință (plan, axă, sistem de referință);
– crearea schițelor;
– crearea şi editarea curbelor din schiță;
– aplicarea constrângerilor geometrice şi dimensionale.

37
Tutorialul 2-1
În acest tutorial, vom construi plane şi axe de referință.
1. Deschideți fişierul tut2-1.prt.
2. Crearea unui plan la o anumită distanță față de un altul (offset)
- apăsați butonul Datum Plane.
- selectați fața laterală, apoi trageți de săgeată până la distanța dorită (20 mm), sau introduceți valoarea în câmpul
Distance.
- apăsați butonul Apply.
3. Crearea unui plan prin trei puncte.
- selectați punctele din colț (1, 2) şi apoi, ignorând propunerea făcută de către sistem, selectați mijlocul laturii lungi
(3).
- apăsați butonul Apply.

38
4. Crearea unui plan bisector.
- selectați cele două fețe evidențiate în figură. Sistemul va propune un plan bisector.
- apăsați butonul Apply.
5. Crearea unui plan la jumătatea distanței dintre două plane paralele.
- selectați cele două fețe din figură, sistemul va propune un plan la jumătatea distanței.
- apăsați butonul Apply.

39
6. Crearea unui plan la un anumit unghi.
- selectați planul superior şi muchia adiacentă evidențiată în figură. Sistemul va propune un plan rotit la un unghi
(90°) în jurul muchiei selectate. Modificați această valoare făcând-o 30°.
- apăsați butonul Apply.
7. Crearea unui plan prin axa unui cilindru.

40
- selectați axa cilindrului, fiți atenți să nu selectați suprafața cilindrică. Sistemul va crea un plan care va conține axa
cilindrului.
- apăsați butonul Apply.
8. Crearea unui plan care să treacă prin axa cilindrului, la un anumit unghi față de un plan deja existent.
- selectați planul anterior creat şi apoi, ignorând propunerea de plan offset a sistemului, selectați axa cilindrului.
- introduceți valoarea 30° în câmpul Angle.
- apăsați butonul Apply.
9. Crearea unui plan tangent la suprafața cilindrică.
- selectați planul anterior creat şi apoi suprafața cilindrică.
- sistemul va propune un plan tangent la suprafața cilindrică şi care face un unghi de 90° cu planul anterior selectat.
- acceptați valoarea implicită şi apăsați butonul OK.

41
10. Construirea unei axe de referință prin două puncte
- apăsați butonul Datum Axis din toolbar-ul Feature Operations. Acesta se situează sub Datum Plane.
- selectați cele două colțuri de pe diagonala mare a paralelipipedului.
- apăsați butonul Apply.
11. Crearea unei axe de referință prin axa unui cilindru.
- selectați axa cilindrului.
- apăsați butonul OK.
12. Salvați fișierul folosind comanda Save As.

42
Tutorialul 2-2
În acest tutorial veți deprinde lucrul cu schițele, crearea acestora şi crearea curbelor în schiță.
1. Crearea schiței.
- creați un fișier nou, folosind comanda New
- apăsați butonul Sketch din toolbar-ul Feature.
- acceptați propunerile implicite pentru planul schiței (XY) şi pentru direcția referinței orizontale, apăsând butonul
OK.
- sistemul intră în aplicația Sketcher şi activează automat comanda Profile, cu ajutorul căreia putem construi linii şi
arce de cerc.
2. Crearea curbelor
- având activă comanda Profile selectați originea sistemului de axe.
- apropiindu-ne de axa X, sistemul „sare” pe direcția orizontală, aplicând şi o constrângere de tip Horizontal.
Executați clic pentru plasarea capătului.
- sistemul propune în continuare construirea de linii, vom dori însă construirea unui arc, pentru aceasta selectăm
opțiunea Arc, din fereastra comenzii. Sistemul va propune diverse arce tangente la direcțiile principale în funcție de
cadranul prin care ieşim cu mausul din cerculețul ce apare în capătul liniei. Când unghiul de măturare se apropie de
90° sau de 180°, sistemul „sare” pe acea valoare. Construim un arc de 180°, făcând clic atunci când sistemul „sare”
pe această valoare.

43
- construim în continuare o altă linie orizontală, urmată apoi de un alt arc de 180° şi apoi alte linii astfel încât să
ajungem la forma profilului din figură.

44
Notă: Forma profilului nu este obligatoriu să fie identică cu cea din figură, scopul exercițiului este de a ne familiariza
cu construcția curbelor. Vom învăța în următoarele aplicații cum să constrângem geometric şi dimensional curbele.
3. Închideți fără a salva
Tutorialul 2-3
În acest tutorial vom constrânge curbele din schiță.
1. Deschideți fişierul tut2-3.prt. Executați dublu clic pe una din curbele schiței sau pe operația de modelare Sketch
din Part Navigator pentreu a intra în modul de editare a schiței (Sketcher).
2. Constrângerea geometrică a curbelor.
- apăsați butonul Show All Constraints pentru a putea vizualiza toate constrângerile geometrice aplicate anterior. Se
pot observa constrângeri de tip Horizontal⁄Vertical. De asemenea, se poate observa că profilul nu este închis,
constrângerile pe care le vom aplica vor duce la constrângerea completă a profilului astfel încât să existe o singură
soluție pentru poziția curbelor.
- apăsați butonul Constraints. Selectați capetele liniilor şi apoi alegeți opțiunea Coincident din toolbar-ul comenzii
Constraints, sau executați clic dreapta pe una din curbe şi alegeți opțiunea Concident.

45
- fiind în continuare în comanda Constraints (butonul corespunzător este apăsat în toolbar), selectați curba verticală
din stânga şi aplicați constrângerea de tip Vertical.
- selectați aceeaşi linie verticală constrânsă anterior şi linia verticală din dreapta şi aplicați constrângerea Equal
Length.
- selectați cele două linii orizontale şi aplicați constrângerea Collinear. Selectați aceleaşi linii şi aplicați constrângerea
Equal Length.
- selectați centrul arcului mare şi centrul sistemului de coordonate, alegând opțiunea Coincident.
- selectați una din liniile orizontale şi axa X, selectați apoi constrângerea de tip Collinear.
- selectați linia înclinată din stânga către capătul ei superior, fără a cuprinde în selecție şi punctul ei de capăt, şi arcul
superior către capătul lui stâng, de asemenea, fără a selecta şi punctul de capăt. Alegeți opțiunea Tangent.
- repetați operațiunea şi pentru zona dreaptă.
- selectați centrul arcului superior şi axa Y, apoi alegeți opțiunea Point On Curve.
- în final va trebui să aveți aceste constrângeri geometrice aplicate (pot fi vizualizate cu ajutorul comenzii
Show/Remove Constraints):

46
3. Aplicarea constrângerilor dimensionale.
- apăsați butonul Inferred Dimensions. Selectați una din liniile verticale, sistemul va propune construirea unei
dimensiuni verticale. Executați clic pentru plasarea cotei în poziția dorită. Introduceți în câmpul valorii dimensiunii,
valoarea 25.
- selectați cele două linii verticale ignorând propunerea făcută de sistem după prima selecție. Plasați cota în poziția
dorită şi introduceți valoarea 50.
- selectați arcul inferior şi plasați constrângerea radială dându-i valoarea 12.
- repetați comanda pentru arcul superior, dându-i valoarea 16.
- în acest moment sistemul ne comunică în zona Status Line că mai are nevoie de o constrângere. Elementele
complet constrânse din schiță au căpătat culoarea verde deschis, cele care mai au grade de libertate au culoarea
maro (acest cod al culorilor este valabil numai atunci când avem active una din cele două tipuri de constrângeri,
dimensionale sau geometrice).
- pentru a verifica gradul de constrângere şi unde trebuie să intervenim pentru a aplica constrângeri, tragem de
diverse elemente din schiță iar dacă acestea nu sunt constrânse, profilul se va deforma în funcție şi de constrângerile
aplicate anterior. De exemplu, dacă trageți de arcul superior puteți observa că nu am constrâns poziția pe verticală a
centrului acestuia.
- apăsați butonul Inferred Dimension şi selectați axa X şi centrul cercului. Aplicați constrângerea şi atribuiți valoarea
30°, moment în care toate curbele schiței devin verzi iar sistemul ne comunică mesajul Sketch is fully constrained.

47
4. Apăsați butonul Finish Sketch şi salvați fişierul, dându-i alt nume (File → Save as).
Exercițiul 2-1
Creați și constrângeți profilul schiței din figura alăturată, astfel încât aceasta să fie complet constrânsă. Un exemplu
de constrângere poate fi cel din figura alăturată.

48
Exercițiul 2-2
În fişierul ex2-2.prt editați schița astfel încât să o aduceți la forma din figură. Folosiți în acest scop comenzile Quick
Trim, Quick Extend şi Make Corner.
Schița nu trebuie să fie complet constrânsă.
Exercițiul 2-3
Constrângeți profilul schiței din fișierul ex2-3.prt, astfel încât aceasta să fie complet constrânsă. Un exemplu de
constrângere poate fi cel din figura alăturată:

49

50
Lecția 3: Modelarea solidelor – partea I-a
Scopul lecției:
Majoritatea produselor modelelor 3D se realizează prin utilizarea tehnicilor de modelare a solidelor. În aceste două
lecții vom studia principalele comenzi prin care creăm solide plecând de la elemente plane.
Obiective:
*Crearea corpurilor solide prismatice prin folosirea comenzii de extrudare a profilelor plane
*Opțiuni cu privire la folosirea acestei comenzi
3.1 Noțiuni generale cu privire la modelarea solidelor
Solidele sunt de cele mai multe ori rezultatul modelării 3D parametrice, în cele mai multe cazuri obținerea unui solid
de calitate este scopul final. În mediul virtual, solidele sunt corpuri geometrice ce închid un volum și au grosime. Se
pot crea în două moduri:
*folosind operațiile de modelare clasice ce au ca rezultat obținerea de solide plecând de la schițe, metodă studiată în
aceste două lecții
*folosind operații de modelare specifice lucrului cu suprafețe, prin unirea suprafețelor ce închid un volum sau prin
aplicarea grosimii unui set de suprafețe. Metoda va fi studiată în Lecția 9.
Majoritatea aplicațiilor software CAD folosesc pentru modelarea solidelor (prin prima metodă) trei tipuri principale
de operații:
*operația de extrudare a unui profil de-a lungul unei direcții și pe o distanță specificată, rezultatul fiind obținerea
unor corpuri prismatice; în funcție de software poate poartă numele de Extrude (NX), Pad/Pocket (Catia),
Protrusion/Cutout (Solid Edge) etc.
*operația de rotație a unui profil în jurul unei axe, pe un unghi de parcurs specificat, rezultând un corp solid de
rotație; în funcție de software poate poartă numele de Revolve (NX), Shaft/Groove (Catia), Revolve
Protrusion/Cutout (Solid Edge) etc.
*operația de „tragere” a unui profil (secțiune) de-a lungul unui alt profil (traseu), în funcție de software poate poartă
numele de Sweep Along Guide (NX), Rib/Slot (Catia) etc.
Deseori procesul de modelare implică adăugarea sau scoaterea materialului din cel existent deja, în funcție de
strategia aleasă sau de constituția piesei. Operațiile de scoatere sau adăugare de material între solide poartă numele
de operații boolean și se aleg ca opțiuni în interiorul ferestrei comenzilor respective (NX), sau se definesc prin
operația în sine, astfel vom avea două comenzi diferite, una care adaugă și una care scoate material (de ex. în Catia
avem operația Pad care adaugă și Pocket care scoate material, rezultând un fel de buzunar).
Unele programe software permit lucrul cu oricâte corpuri solide în același fișier (NX, Catia) pe când altele limitează
numărul acestora la unul singur (Solid Edge, SolidWorks, Inventor, Pro/Engineer), fiind astfel obligați ca orice
operație de modelare să se execute pe același corp.
3.2 Crearea solidelor prin operații de extrudare
Extrudarea este operația prin care „tragem” un profil de-a lungul unei traiectorii liniare, pe o distanță specificată,
între două limite, una inferioară și una superioară. Deși cel mai uzual profilul este o schiță, acesta poate fi alcătuit
dintr-o combinație de curbe explicite, curbe din schițe, muchii sau fețe. Dacă profilul este închis vom obține un solid,
dacă este deschis, o suprafață.

51
Fig. 3-1 Exemplu tipic de extrudare
3.3 Comanda Extrude
Comanda Extrude poate fi accesată prin butonul , din toolbar-ul Feature, sau din meniu: Insert → Design Feature →
Extrude
Fereastra de dialog are mai multe zone, unele fiind ascunse implicit (va trebui să facem clic pe ele pentru a le
desfășura).
Pentru un minim de specificații este necesară doar selectarea unei secțiuni și a unei distanțe de extrudare. Pentru a
realiza extrudări mai complexe folosim opțiuni avansate pe care le discutăm în continuare:
Fig. 3-2 Fereastra comenzii Extrude

52
*Section – primul pas (este activ cănd accesăm comanda); aici vom selecta profilul curbelor ce vor fi extrudate. După
cum spuneam și mai devreme acestea pot fi orice combinație de curbe explicite, schițe, curbe din schițe, muchii sau
fețe. Beneficiem de ajutorul toolbar-ului Selection Intent ce ne poate asista în selecția curbelor; vom discuta ulterior
opțiunile acestuia.
*Direction – în această zonă definim direcția de extrudare, sub forma unui vector. Este un pas peste care de cele mai
mult ori putem sări, întrucât sistemul va selecta implicit normala planului curbelor (este și cea mai utilizată). Dacă
dorim o altă direcție (de exemplu diferită de 90°) alegem un vector, opțiunea implicită este Inferred Vector (sistemul
va încerca să „ghicească” în funcție de selecția făcută, vectorul corespunzător, de exemplu dacă vom selecta o
muchie, vectorul va fi de-a lungul ei, dacă alegem o suprafață, sistemul va returna normala ei etc.). Dacă nu ne
convine această metodă putem alege din lista desfășurabilă un vector definit explicit. Butonul Reverse Direction
inversează sensul vectorului
*Limits – se referă la definirea limitelor de extrudare. Avem două limite, una de start, reprezentată pe model printr-
o sferă mică, și o limită de sfârșit, printr-o săgeată (vezi Fig.3-1). În cazul în care folosim ca metodă de definire
opțiunea Value, aceste elemente pot fi trase cu mausul, rezultând modificarea distanțelor de început și sfârșit ale
viitorului corp (ca metodă alternativă la introducerea valorilor de la tastatură în câmpul Distance). Dacă, în loc de
valoare, dorim definirea limitelor prin alte metode alegem din lista corespunzătoare una din următoarele opțiuni.
Fig. 3-3 Zona Limits cu opțiunea Until Selected selectată
**Symetric Value –valoare simetrică în ambele direcții.
**Until Next – sistemul va considera ca limită următoarea față pe care o va întâlni pe direcția de extrudare.
**Until Selected – limita respectivă va fi dată de o față sau suprafață pe care sistemul ne va pune să o selectăm
(apare o nouă regiune care ne cere selecția – vezi Fig. 3-3). Suprafața selectată trebuie să acopere complet profilul
extrudării, altfel folosim următoarea opțiune.
**Until Extended – similar cu Until Selected, se folosește atunci când suprafața limită este prea mică și sistemul nu
permite operația; el va prelungi suprafața respectivă selectată.
**Through All – limita va fi dată de ultima față a corpului, pe direcția de extrudare.

53
Fig. 3-4 Extrudare simetrică – Symetric Value
*zona Boolean; operația de tip boolean reprezintă operația pe care o efectuăm cu corpul nou creat, în funcție de
corpurile care deja există (de ex. „adunăm” sau „scădem” două corpuri solide). Într-un fișier NX putem avea o
combinație de oricâte corpuri solide, suprafețe și curbe; operațiile pe care le efectuăm cu acestea se numesc operații
boolean. Aceste operații pot fi aplicate și separat, dar și direct din comanda Extrude, în momentul creării lor;
opțiunile sunt:
**None – nu se va efectua nici o operație asupra modelului, va fi creat un nou corp (putem aplica ulterior comenzile)
**Unite – corpul nou creat se va uni cu cel deja existent; dacă există mai multe corpuri solide sistemul ne va cere să
selectăm cu care dintre acestea să execute operația
**Subtract – corpul nou creat se va fi scăzut, extras, din cel existent; dacă există mai multe corpuri solide sistemul ne
va cere să selectăm cu care dintre acestea să execute operația
**Intersect – sistemul va reține doar zona comună, de intersecție, între corpul nou creat și cel deja existent
În Fig. 3-5 putem observa rezultatele diferitelor operații boolean aplicate celor două corpuri inițial independente (a);
Unite (b); Subtract (c); Intersect (d).

54
Fig. 3-5 Diverse tipuri de operații boolean: a) – două corpuri independente, b) – Unite, c) – Subtract, d) – Intersect
*zona Draft este folosită pentru a realiza extrudări cu pereți înclinați, direct din comanda Extrude. Înclinația fețelor
se poate face și separat, ulterior, cu comanda Draft. Această zonă conține opțiunile de înclinație cu privire la locul de
unde începe înclinația și unghiul acesteia față de direcția de extrudare. Astfel avem mai multe tipuri de înclinație:
**From Start Limit – înclinația fețelor începe de la limita inferioară (Start – Limit)
**From Section – înclinația fețelor pleacă de la profilul secțiunii .
**From Section – Asymmetric Angle – înclinația pleacă de la secțiune, însă este diferită de cele două direcții (Start
Limit – End Limit). Sistemul va permite introducerea a două valori pentru cele două direcții de extrudare (Front
Angle și Back Angle).
**From Section – Symmetric Angle – la fel ca la Symmetric Angle, numai că unghiul este același pentru ambele
direcții.
**From Section – Matched Ends – unghiul specificat va avea valoarea indicată în câmpul Angle doar pentru una din
direcții; cealaltă direcție va avea un unghi de înclinație dat de condiția ca cele două profile rezultate (inferior și
superior) să fie identice.
În Fig. 3-6 am definit o extrudare cu limite simetrice și opțiunea Draft pentru înclinația pereților, From Section –
Symmetric Angle.

55
Fig. 3-6 Extrudare cu Draft
*zona Offset – sistemul va offseta profilul extrudării înainte de o realiza. Introducerea valorii de offset se poate face
și din fereastra grafică trăgând de săgeata / săgețile care apar în fereastra grafică după activarea uneia din opțiunile
offset-ului:
**Single-Sided – offsetul se aplică pe o singură partea profilului și poate fi pozitiv sau negativ (Fig. 3-8).
**Two-Sided – offsetul poate avea două valori, una de început și una de sfârșit (Start/End) ce pot fi introduse din
câmpurile corespunzătoare; pot avea valori pozitive sau negative (Fig. 3-7).
**Symmetric – offsetul are aceeași valoare pentru ambele limite.
Fig. 3-7 Diverse tipuri de extrudare cu Offset: a) – valoare End pozitivă, b) – valoare End negativă, c) valoare Start
negativă și End pozitivă.

56
Fig. 3-8 Extrudare cu valoare negativă Offset de tip Single-Sided
*zona Settings – în această zonă putem specifica tipul corpului ce va rezulta (solid sau suprafață) precum și toleranța
operației. Dacă alegem din lista Body Type opțiunea Sheet, corpul rezultat va fi suprafață, indiferent dacă secțiunea
este un profil închis sau nu.
Fig. 3-9 Zona Settings
*zona Preview – permite previzualizarea corpului ce va rezulta în urma operației. Pentru aceasta trebuie să fie bifată
opțiunea Preview. Show Result ne permite vizualizarea corpului ca și cum operația ar fi fost deja aplicată, pentru a
putea investiga mai bine rezultatul final. Pentru a reveni la operația Extrude și pentru a modifica parametrii ei
apăsăm Undo Result.
Dacă suntem mulțumiți de rezultat apăsăm OK sau Apply, corpul rezultat va fi afișat atât în fereastra grafică cât și în
Part Navigator ca operație de modelare, aceasta putând fi ulterior oricând modificată.
Fig. 3-10 Zona Preview
3.4 Opțiuni de selecție – Selection Intent.
De fiecare dată când sistemul ne cere selecția unor curbe sau suprafețe, acesta va afișa o zonă specifică în partea de
sus a ferestrei grafice, lângă filtrele de selecție, denumită Selection Intent. În cazul operației Extrude avem de-a face
cu selecția curbelor, sistemul afișând doar regulile necesare selectării acestora. Avantajele folosirii Selection Intent
sunt:
*selecția curbelor necesită mai puțini pași și se execută mai rapid.
*putem selecta doar anumite curbe dintr-un profil (de ex. doar anumite curbe dintr-o schiță).
*putem determina în ce direcție sau până unde să se desfășoare selecția în cazul intersecțiilor mai multor curbe în
același punct.
Opțiunile Selection Intent pentru selectarea curbelor:

57
*Single Curve – permite setarea individuală a uneia sau mai multe curbe fără a aplica vreo regulă (de exemplu,
putem selecta doar anumite curbe dintr-o schiță).
*Connected Curves – permite selectarea unui lanț de curbe sau muchii ce au capete comune / puncte de capăt
comune. Această regulă nu mărește sau micșorează lanțul dacă sunt adăugate curbe după o editare a modelului.
*Tangent Curves – permite selectarea unui lanț de curbe sau muchii continue în tangență. Această regulă nu
mărește sau micșorează lanțul dacă sunt adăugate curbe după o editare a modelului. Curbele neasociative care nu
mai sunt tangente după editarea ulterioară a modelului nu sunt înlăturate.
*Face Edges – selectează toate muchiile unei fețe selectate.
*Sheet Edges – selectează muchiile suprafeței pe care o selectăm.
*Feature Curves – colectează toate curbele rezultate în urma unei operații ce produce curbe, cum ar fi schițele.
*Region Boundaries – selectarea unui profil ce este cuprins într-o zonă folosind un singur clic de maus.
*Infer Curves – folosește metoda implicită în funcție de tipul obiectului pe care îl selectăm. De exemplu, în cadrul
comenzii Extrude, dacă selectăm o curbă implicit se va folosi Feature Curve, dacă selectăm o muchie, opțiunea va fi
Single.
Fig. 3-11 Selection Intent
Modificatorii de selecție a curbelor se găsesc sub forma unor butoane în imediata apropiere a listei Selection Intent
și adaugă un plus de funcționalitate selecției curbelor.
De exemplu, în Fig. 3-12, dacă am încerca selecția întregii schițe ca profil pentru extrudare, sistemul va da un mesaj
de eroare întrucât există ambiguități în profil (intersecții multiple). Apăsând butonul Stop at Intersection putem opri
selecția în punctul de intersecție, chiar dacă asta ar însemna selectarea doar a unei părți din curba respectivă.
Fig. 3-12 Eroare datorată intersecțiilor multiple
Stop at Intersection – este un buton de tip activ/inactiv (on/off) ce produce oprirea selecției la intersecția curbelor
profilului. În acest mod putem selecta doar segmente ale unei curbe (sau muchii) date de intersecția acesteia cu alt
element.
Follow fillet – selecția va urma curbele ce sunt continue în tangență, indiferent dacă pentru a asigura tangența este
nevoie de divizarea curbelor (aplică automat Stop at Intersection). Selecția se va opri atunci când tangența dispare.

58
Chain within Feature – limitează selecția curbelor doar la cele ce aparțin operației părinte de care aparține curba
selectată.
Sumar
În această lecție am dobândit cunoştințe legate de crearea solidelor prin operații de extrudare:
– comanda Extrude;
– opțiunile acestei comenzi (limite, înclinații, offset, operații boolean);
– opțiunile de selecție a curbelor (Selection Intent)

59
Tutorialul 3-1
În acest tutorial vom folosi comanda Extrude pentru realizarea solidelor plecând de la o schiță.
1. Deschideți fișierul tut3-1.prt din directorul „lectia3”
2. Crearea primului solid plecând de la schiță
*Metoda 1:
- Apăsați butonul Extrude din toolbar-ul Feature
- Selectați schița din fereastra grafică
- Sistemul ne dă un mesaj de eroare întrucât curbele din schiță se intersectează rezultând mai multe profile posibile.
Nu putem avea intersecții în care să se intersecteze 3 sau mai multe segmente.
- Apăsați butonul OK pentru mesajul de eroare si apoi Cancel în fereastra comenzii Extrude
- Editați schița executând dublu clic pe una din curbele ei, intrând în modul Sketcher și apoi folosiți comanda Quick
Trim pentru ștergerea celor 4 segmente de arc nedorite. Ieșiți din Sketcher apăsând butonul Finish Sketch

60
- Repetați comanda Extrude, selectați profilul schiței și introduceți valorile pentru începutul și sfârșitul extrudării
conform figurii alăturate
- Apăsați butonul OK pentru a ieși din comandă
*Metoda 2:
- Este mult mai rapidă decât prima și presupune selectarea profilului folosind opțiunile de selecție ale Selection
Intent.
- În cazul în care ați folosit prima metodă, aplicați comanda Undo până ajungeți la starea inițială de după deschiderea
fișierului, sau redeschideți fișierul fără a salva anterior.
- Apăsați butonul Extrude din toolbar-ul Feature

61
- Schimbați opțiunea implicită Inferred Curves din Selection Intent în Tangent Curves și apăsați butonul Follow Fillet
din apropiere. Selectați apoi una din curbele profilului exterior, acesta va fi automat selectat întrucât curbele sunt
continue în tangență. Selectați de asemenea și cele 3 cercuri, ele vor produce scoaterea materialului, întrucât sunt
profile interioare.
- Introduceți valorile limitelor ca și la metoda anterioară
- Opțional puteți crea o înclinație a pereților laterali. În zona Draft alegeți din listă opțiunea From Start Limit și
introduceți valoarea 5° în câmpul Angle
- Apăsați butonul OK
3. Salvați fișierul folosind comanda Save As

62
Tutorialul 3-2
1. Creați un nou fișier folosind butonul New (din meniu: File → New) și dați-i numele ***3-2.prt, unde *** reprezintă
inițialele dvs.
2. Crearea primei schițe, pe planul ZY
- Apăsați butonul Sketch, selectați planul de plasare ZY și apoi apăsați butonul OK
- construiți cele două linii plecând din punctul de origine al sistemului de coordonate si constrângeți complet schița
conform cu figura alăturată.
- Ieșiți din schiță apăsând butonul Finish Sketch
3. Extrudarea primei schițe
- Apăsați butonul Extrude, apoi selectați schița anterior creată.

63
Notă: dacă sistemul dă o eroare cu privire la intersecția curbelor activați opțiunea Single Curve din Selection
Intent, înainte de selecția acestora.
- Din lista Start alegeți opțiunea Symmetric Value și introduceți valoarea 72/2 în câmpul Distance
- Din zona Offset, în lista cu același nume, activați opțiunea Two-Sided și introduceți valoarea 25 în câmpul End.
Atenție, offsetul trebuie să se aplice către interiorul profilului, dacă este invers, luați măsuri pentru schimbarea
direcției, prin inversarea semnului valorii de offset, sau prin înlocuirea valorii de Start cu End.
- Apăsați butonul OK pentru confirmarea comenzii și ieșirea din fereastră
4. Construirea celei de a doua schițe folosite pentru extragerea materialului din partea frontală
- Apăsați butonul Sketch, apoi selectați fața frontală a solidului anterior creat; confirmați selecția și direcția implicită
a schiței apăsând OK

64
- Desenați profilul alcătuit din 3 linii și un arc, apoi constrângeți complet schița conform cu figura alăturată
- Ieșiți din schiță apăsând butonul Finish Sketch
5. Extrudarea schiței anterioare pentru îndepărtarea materialului din partea inferioară
- Apăsați butonul Extrude, apoi selectați schița anterior creată.
- Dacă este nevoie inversați direcția de extrudare, apăsând butonul Reverse Direction, astfel încât direcția sa fie în
jos.
- Introduceți valoarea 60 în câmpul End-Distance
- Din lista Boolean selectați opțiunea Subtract, întrucât există un singur corp solid, acesta este automatic selectat

65
- Apăsați butonul OK pentru confirmarea comenzii și ieșirea din fereastră
- Ascundeți schițele anterior create (clic dreapta pe acestea, apoi Hide)
6. Construirea celei de a treia schițe folosite pentru extragerea materialului din partea superioară
- Apăsați butonul Sketch, apoi selectați fața frontală a solidului anterior creat; confirmați selecția și direcția implicită
a schiței apăsând OK
- Desenați profilul cu ajutorul comenzii Profile (se aplică implicit la intrarea în schiță) și constrângeți complet schița
conform cu figura alăturată
- Ieșiți din schiță apăsând butonul Finish Sketch
7. Extrudarea schiței anterioare pentru îndepărtarea materialului din partea superioară
- Apăsați butonul Extrude, apoi selectați schița anterior creată.
- Dacă este nevoie inversați direcția de extrudare, apăsând butonul Reverse Direction, astfel încât direcția sa fie în
jos.
- Din lista End alegeți opțiunea Through All.
- Din lista Boolean selectați opțiunea Subtract, întrucât există un singur corp solid, acesta este automatic selectat

66
- Apăsați butonul OK pentru confirmarea comenzii și ieșirea din fereastră
7. Construirea celei de a patra schițe folosite pentru extragerea materialului din partea laterală
- Apăsați butonul Sketch, apoi selectați fața laterală a solidului anterior creat; confirmați selecția și direcția implicită
a schiței apăsând OK
- Desenați profilul alcătuit din 2 linii și un cerc, apoi constrângeți complet schița conform cu figura alăturată

67
Notă: Centrul cercului va fi constrâns geometric Point on curve pe axa Z. Nu este nevoie să edităm curbele astfel
încât să construim un profil fără intersecții multiple, întrucât vom folosi opțiunile Selection Intent pentru selectarea
secțiunii la aplicarea comenzii Extrude
- Ieșiți din schiță apăsând butonul Finish Sketch
8. Extrudarea schiței anterioare pentru îndepărtarea materialului din partea laterală
- Apăsați butonul Extrude, apoi alegeți din lista Selection Intent opțiunea Single Curve și apăsați butonul Stop at
Intersection
- Selectați pe rând curbele și muchiile ce vor defini profilul viitoarei extrudări; la ultima selecție, când avem deja un
profil complet închis, sistemul va previzualiza rezultatul, afișând un solid.
- Dacă este nevoie, inversați direcția de extrudare, apăsând butonul Reverse Direction, astfel încât direcția sa fie
către dreapta.
- Din lista Boolean selectați opțiunea Subtract

68
- Apăsați butonul OK pentru confirmarea comenzii și ieșirea din fereastră
- Ascundeți schițele anterior create (clic dreapta pe acestea, apoi Hide)
9. Salvați fișierul folosind comanda Save.
Exercițiul 3-1
Creați modelul din figura alăturată:

69
.

70
Lecția 4
Modelarea solidelor (partea a doua)
Scopul lecției:
Majoritatea produselor (în primă instanță virtuale) se realizează prin utilizarea tehnicilor de modelare a solidelor. În
aceste două lecții vom studia principalele comenzi prin care creăm solide plecând de la elemente plane.
Obiective:
* Crearea corpurilor de rotație prin folosirea comenzii de rotație a profilelor plane
*Crearea corpurilor solide prin folosirea comenzii de extrudare a profilelor plane de-a lungul unui alt profil
*Opțiuni cu privire la folosirea acestor comenzi
4.1 Noțiuni generale cu privire la modelarea solidelor
Majoritatea noțiunilor au fost prezentate în lecția anterioară, operațiile de rotație și extrudare după un ghid sunt
asemănătoare cu operația de extrudare studiată anterior.
Operația de rotație a unui profil în jurul unei axe este exemplificată în Fig.4-1 unde am obținut un con prin rotația
unei linii înclinate în jurul axei verticale (capătul de sus al liniei este constrâns să aparțină axei de rotație)
Fig. 4-1 Con obținut prin rotația unei linii înclinate
Operația de extrudare de-a lungul unui ghid se aseamănă cu operația de extrudare, numai că putem specifica un
profil ghid după care să se facă deplasarea secțiunii și nu doar o direcție ca în cazul extrudării simple.

71
Fig. 4-2 Extrudarea unei secțiuni de-a lungul unui ghid
4.2 Crearea solidelor prin operații de revoluție
Comanda Revolve (din toolbar-ul Feature, sau din meniu: Insert → Design Feature → Revolve) permite realizarea de
operații prin rotația unei selecții de curbe, schițe, fețe sau muchii ale unei fețe, în jurul unei axe specificate. Este
destul de asemănătoare operației Extrude, numai că deplasarea profilului se face prin mișcare de rotație.
Avem nevoie de specificarea următoarelor elemente:
*Section – reprezintă o combinație de curbe explicite, schițe, curbe din schițe, muchii sau fețe ce vor fi rotite pentru
a da naștere corpului.
Notă: 1. ca și la operația Extrude, în timpul fazei de selecție se activează Selection Intent (vezi Extrude)
2. după selectarea profilului dorit, avansarea la următorul pas se poate face și prin apăsarea butonului din mijloc al
mausului.
*Axis cu cele 2 zone:
**direcția (Specify Vector) – specificată prin selecția unui vector (metoda implicită Inferred permite selectarea
automată a vectorului în funcție de elementul selectat (muchie, față etc.); dacă această metodă nu este
satisfăcătoare alegem din lista desfășurătoare una din opțiuni, sau putem folosi comanda Vector Constructor
**originea axei de rotație (Specify point) – punctul poate fi cules cu ajutorul metodei Inferred Point sau poate fi
specificat folosind Point Constructor .

72
Fig. 4-3 Fereastra comenzii Revolve și un exemplu tipic de rotație
Notă: 1. Dacă specificăm ca axă de rotație o axă de referință, o curbă sau muchie (poate fi și una din secțiunea
selectată la pasul 1), nu mai este nevoie de specificarea unui punct de origine, întrucât axa de rotație este complet
definită prin poziția spațială a respectivului element. Metoda selectării direcției și a originii axei se folosește atunci
când nu avem un element fizic care să materializeze axa de rotație și alegem una din direcțiile generale ale
sistemului WCS.
2. atunci când selectăm direcția (și în general când este nevoie de specificarea unui vector), sistemul afișează o
entitate numită OrientXpress, sub forma unui sistem de axe paralel cu sistemul WCS. Direcția dorită poate fi
specificată rapid prin selectarea unei direcții a acestei triade. Vom mai avea nevoie și de specificarea unui punct.
Fig. 4-4 Unealta Orient Express
*Limits – limitele unghiurilor de început (Start-Angle) și de sfârșit (End-Angle) ale rotației; reprezintă valorile
maxime și minime între care se va crea corpul. Implicit acestea sunt de 0°, respectiv 360° (o rotație completă). De
asemenea, ca și la operația Extrude, limitele pot fi specificate și prin elemente selectate (Until Selected).
*Boolean – are aceleași funcții ca și la operația Extrude
*Offset – ca și la operația Extrude, permite offsetarea secțiunii înainte de realizarea rotației. Are o singură opțiune,
Two-Sided, valorile distanțelor de început și de sfârșit putând fi introduse în câmpurile corespunzătoare, sau de pe
model, trăgând de elementele lor grafice (sferă, respectiv săgeată)

73
Fig. 4-5 Zona Offset
*Settings (idem Extrude)
*Preview (idem Extrude)
4.3 Crearea solidelor prin deplasarea unei secțiuni de-a lungul unui ghid
Comanda Sweep along Guide permite crearea de corpuri prin extrudarea unui profil alcătuit din curbe, schițe, fețe
sau muchii ale unei fețe, de-a lungul unui ghid (traiectorie) alcătuit de asemenea din curbe, schițe, fețe sau muchii
ale unei fețe.
Fig. 4-6 Exemplu de extrudarea de-a lungul unui ghid
Se aplică din toolbar-ul Feature (trebuie activată prin Add or Remove Buttons) sau din meniu:
Insert→Sweep→Sweep along Guide

74
Fig. 4-7 Fereastra comenzii Sweep along Guide
Fereastra comenzii conține următoarele zone:
*Section – curbele secțiunii ce urmează a fi extrudată; pentru a trece la pasul următor executăm clic pe următoarea
regiune sau apăsăm butonul din mijloc al mausului.
*Guide – traseul, ghidul de-a lungul căruia se face extrudarea
Notă: ca și la operația Extrude, în timpul fazei de selecție ne este activat Selection Intent (vezi Extrude)
*Boolean – idem Extrude
*Offsets – idem Extrude
*Settings – idem Extrude, cu mențiunea că avem în plus două toleranțe (Chaining și Distance), care reprezintă
distanța maxim admisă pentru eroarea de înlănțuire a curbelor, respectiv distanța maximă între geometria de intrare
și corpul rezultat.
Putem folosi o singură secțiune și un singur ghid; dacă dorim mai multe, sau dacă dorim un control mai bun al
interpolării, scalării sau orientării, se folosește comanda Swept (Insert→Sweep→Swept). O particularitate a
comenzii Sweep along Guide este aceea că putem extruda secțiunea de-a lungul unui ghid ce poate conține colțuri,
de asemenea acestea pot fi și profile deschise (Fig. 4-8)
Fig. 4-8 Sweep along Guide (ghid cu colțuri)
Sumar
În această lecție am dobândit cunoştințe legate de crearea solidelor prin operațiile de rotație şi extrudare de-a lungul
unui ghid:
– comanda Revolve pentru crearea corpurilor de rotație;

75
– opțiunile comenzii Revolve;
– comanda Sweep Along Guide pentru realizarea corpurilor prin extrudarea de-a lungul unui ghid.

76
Tutorial 4-1
În acest tutorial vom utiliza comenzile Extrude și Revolve pentru crearea piesei din imagine.
1. Deschideți fișierul tut4-1.prt din directorul „lectia4”
Fișierul conține două schițe: prima va fi folosită pentru crearea corpului extrudat, iar a doua pentru crearea degajării
circulare din mijlocul piesei
2. Crearea corpului de bază prin operația de extrudare
- Apăsați butonul Extrude, apoi selectați prima schiță (PROFIL EXTRUDARE)
Notă: este posibil ca NX să fi memorat ultima configurație a ferestrei comenzii și a listei Selection Intent. Este util
uneori să resetăm fereastra prin folosirea butonului Reset, sau să verificăm configurația ferestrei și a toolbar-ului
Selection Intent.
- Selectați din lista Start opțiunea Symetric Value și introduceți în câmpul Distance valoarea 200
- Apăsați butonul OK pentru confirmarea comenzii și ieșirea din fereastră
3. Crearea degajării prin operația de extrudare
- Apăsați butonul Revolve, apoi selectați a doua schiță (PROFIL ROTATIE)
Notă: Datorită faptului că solidul anterior creat acoperă total schița, aceasta poate fi dificil de selectat, astfel
puteți ascunde temporar corpul anterior creat (clic dreapta pe operația Extrude și apoi alegeți Hide), sau folosiți
QuickPick pentru selecția schiței.
- Apăsați butonul din mijloc al mausului sau executați clic în zona Axis pe regiunea Specify Vector, pentru a specifica
axa de rotație. Selectați axa Z a sistemului de referință.

77
Notă: Axa de rotație poate fi specificată prin selectarea unei axe, muchii sau a unui alt element liniar. În cazul în
care selectăm o direcție a sistemului de coordonate WCS este nevoie să specificăm și un punct de aplicație pentru
acest vector, cu ajutorul regiunii Specify Point (nu este cazul nostru).
- Acceptați valoarea implicită de 360° pentru unghiul de rotație (câmpul Angle)
- Din lista Boolean selectați opțiunea Subtract, întrucât există un singur corp solid, acesta este automatic selectat
- Apăsați butonul OK pentru confirmarea comenzii și ieșirea din fereastră
- Ascundeți schițele anterior create (clic dreapta pe acestea, apoi Hide)
4. Salvați fișierul folosind comanda Save As
Tutorial 4-2
În acest tutorial vom utiliza comanda Revolve, Extrude și Sweep Along Guide pentru crearea piesei din imagine.

78
1. Creați un nou fișier folosind butonul New (din meniu: File → New) și dați-i numele ***-4-2.prt, unde ***
reprezintă inițialele dvs.
2. Crearea schiței ce va duce la crearea primului corp de revoluție
- Apăsați butonul Sketch, selectați planul de plasare XY și apoi apăsați butonul OK
- Construiți profilul si constrângeți complet schița conform cu figura alăturată.
Notă: Profilul este plasat în partea negativă a axei X, punctul extrem din partea dreaptă este constrâns Point on
curve cu axa X
- Ieșiți din schiță apăsând butonul Finish Sketch
3. Crearea primului corp de revoluție
- Apăsați butonul Revolve, apoi selectați schița anterior creată
- Apăsați butonul din mijloc al mausului sau executați clic în zona Axis pe regiunea Specify Vector, pentru a specifica
axa de rotație. Selectați axa X a sistemului de referință.
- În câmpul Angle introduceți valoarea 180°.
Întrucât dorim ca viitorul corp să se situeze în partea negativă a axei Z, este posibil să fie nevoie de apăsarea
butonului Reverse Direction.

79
- Pentru a realiza grosimea de 5mm a peretelui piesei, vom folosi opțiunea Offset, activând opțiunea Two-Sided din
această zonă și introducând valoarea 5 în câmpul End. Grosimea peretelui trebuie să se aplice către interiorul
profilului.
- Apăsați butonul OK pentru confirmarea comenzii și ieșirea din fereastră
4. Crearea calotei sferice prin rotația muchiilor feței laterale
- Apăsați butonul Revolve
- Schimbați criteriul de selecție Selection Intent din Inferred Curves în Face Edges.
- Selectați fața laterală din partea stângă

80
- Apăsați butonul din mijloc al mausului sau executați clic în zona Axis pe regiunea Specify Vector, pentru a specifica
axa de rotație. Selectați muchia din imagine.
- Introduceți valoarea 90° în câmpul Angle. Este posibil să fie necesară apăsarea butonului Reverse Direction în cazul
în care sensul nu este cel dorit
- Din lista Boolean selectați opțiunea Unite, întrucât există un singur corp solid, acesta este automatic selectat

81
- Apăsați butonul OK pentru confirmarea comenzii și ieșirea din fereastră
- Ascundeți schițele anterior create (clic dreapta pe acestea, apoi Hide)
5. Crearea schiței pentru operația de extrudare
- Apăsați butonul Sketch, selectați fața laterală dreaptă și apoi apăsați butonul OK

82
- Construiți o linie între capetele extreme ale arcului exterior al feței. Schița va fi complet constrânsă prin poziția fixă
a capetelor liniei.
- Ieșiți din schiță apăsând butonul Finish Sketch
6. Extrudarea capacului din partea dreaptă
- Apăsați butonul Extrude, apoi selectați schița anterior creată și muchia circulară exterioară a feței
- dacă este necesar apăsați butonul Reverse Direction, astfel încât extrudarea să se facă către interiorul piesei
- Introduceți valoarea 5 în câmpul End-Distance
- Din lista Boolean selectați opțiunea Unite, întrucât există un singur corp solid, acesta este automatic selectat
- Apăsați butonul OK pentru confirmarea comenzii și ieșirea din fereastră

83
7. Crearea schiței pentru secțiunea operației Sweep Along Guide
- Apăsați butonul Sketch, selectați planul ZY și apoi apăsați butonul OK
- Construiți profilul (dreptunghi) si constrângeți complet schița conform cu figura alăturată.
Parametrii din figura anterioara pot avea nume diferite. Creați propriile expresii pentru a captura sensul
prezentat în exemplu.
- Ieșiți din schiță apăsând butonul Finish Sketch
8. Crearea schiței pentru ghidul operației Sweep Along Guide
- Apăsați butonul Sketch, selectați planul ZX și apoi apăsați butonul OK
- Construiți profilul si constrângeți complet schița conform cu figura alăturată.
- Ieșiți din schiță apăsând butonul Finish Sketch
9. Construirea părții drepte a corpului folosind comanda Sweep Along Guide
- Apăsați butonul Sweep Along Guide, sau din meniu: Insert-Sweep-Sweep Along Guide
- Selectați curbele schiței de pe planul YZ apoi apăsați butonul din mijloc al mausului sau executați clic în regiunea
Select Curve a zonei Guide

84
- Selectați curbele schiței de pe planul ZX; ele vor fi selectate toate odată întrucât la Selection Intent opțiunea
implicita este Tangent Curves, iar curbele sunt continue în tangență.
- Introduceți valoarea -5 în câmpul Second Offset pentru a crea un corp cu grosimea peretelui de 5 către interior

85
Notă: este posibil ca valoarea sa fie specificată pozitivă, sau să fie atribuită câmpului First Offset, în funcție de
configurația ferestrei, selecție etc.
- Din lista Boolean selectați opțiunea None (implicită), pentru a crea un nou corp.
- Apăsați butonul OK pentru confirmarea comenzii și ieșirea din fereastră
10. Străpungerea peretelui lateral prin extrudarea profilului schiței de pe acesta
- Apăsați butonul Extrude, apoi selectați schița de pe peretele lateral (creată la pasul 2)
Pentru ușurința selecției puteți ascunde temporar corpul anterior creat (clic dreapta pe acesta, apoi Hide)
- Inversați direcția astfel încât extrudarea sa fie direcționată către interiorul piesei
- din lista Offset activați opțiunea Single-Sided și introduceți valoarea -5.

86
Notă: Offsetul trebuie să fie direcționat către interior, astfel este posibilă o valoare pozitivă a acestuia.
- din lista End alegeți opțiunea Until Next
- Din lista Boolean selectați opțiunea Subtract, întrucât există mai multe corpuri solide, sistemul ne cere selectarea
corpului cu care să execute operația. Selectați corpul de revoluție.
- Apăsați butonul OK pentru confirmarea comenzii și ieșirea din fereastră
- Ascundeți schițele anterior create (clic dreapta pe acestea, apoi Hide)
11. Uniți cele două corpuri folosind comanda Unite
12. Salvați fișierul folosind comanda Save.
Exercițiul 4-1
Creați modelul din figura alăturată:

87

88
Lecția 5
Operații efectuate asupra volumului solidelor
Scopul lecției:
După crearea formei generale a modelului prin comenzile învățate anterior, este nevoie să edităm mai departe
modelul prin aplicarea unor operații ce îndepărtează material.
Obiective:
*Tăierea corpurilor solide folosind plane sau suprafețe
*Crearea corpurilor cu pereți de grosime constantă
*Realizarea găurilor de diferite forme și dimensiuni în solide
5.1 Noțiuni generale cu privire la operațiile de modelare aplicate volumului solidelor
După operațiile primare de creare a solidelor plecând de la schițe, pentru a ajunge la forma dorită, este nevoie să
aplicăm și alte operații asupra acestor solide, prin care modificăm respectivul corp; acestea apărând ca operații în
istoria de modelare (Part Navigator). Există mai multe tipuri de operații care produc îndepărtări de material. Astfel
putem:
*Tăia o porțiune din solid folosind un plan de referință sau o suprafață; în NX comanda se numește Trim Body, iar în
Catia – Split.
Fig. 5-1 Operația de tăiere a unui solid
*Crea cavități în interiorul corpurilor solide prin înlăturarea unor fețe și crearea de pereți cu grosime specificată pe
fețele rămase; în majoritatea programelor se numește Shell
Fig. 5-2 Operația de realizare a pieselor cu pereți

89
*crea găuri cu forme și dimensiuni diferite; se pot crea astfel găuri simple, cu lamaj, cu teșitură, de trecere a
șuruburilor etc., ce pot avea dimensiuni standardizate sau definite de către utilizator; în majoritatea programelor
comanda se numește Hole.
Fig. 5-3 Crearea găurilor de diverse forme
5.2 Operația de tăiere a corpurilor (Trim Body)
Cu ajutorul operației Trim Body tăiem unul sau mai multe corpuri, folosind o față, un plan de referință, sau altă
geometrie.
Fig. 5-4 Tăierea unui corp cu o suprafață folosind comanda Trim
Se aplică folosind butonul din toolbar-ul Feature Operation, sau din meniu: Insert → Trim → Trim Body.
Primul pas presupune selectarea unuia sau mai multor corpuri țintă (pot fi atât solide, cât și suprafețe); după
terminarea selecției, executăm clic (sau apăsăm butonul din mijloc al mausului) pe regiunea Select Face or Plane din
zona Tool, pentru selecția elementelor cu care vom tăia. Putem selecta mai multe obiecte Target, însă maxim un
obiect Tool. Dacă nu avem definit un plan, putem construi unul nou pe loc, alegând din lista Tool Option, opțiunea
New Plane.
Direcția săgeții ce apare la acest pas ne indică normala corpului ce va fi păstrat; putem inversa această opțiune
apăsând butonul Reverse Direction sau executând dublu clic pe săgeata din fereastra grafică.

90
Fig. 5-5 Fereastra operației Trim
Notă: sunt câteva considerații cu privire la folosirea comenzii:
*în urma operației nu poate rezulta mai mult de un corp
*suprafața cu care se taie trebuie să traverseze complet corpul țintă.
În aceste cazuri sistemul va afișa un mesaj de eroare (Fig. 5-6)
Fig. 5-6 Erori pentru comanda Trim
*trebuie evitată tăierea cu suprafețe ce sunt tangente pe o zonă mai extinsă cu corpul țintă, sau care nu sunt
continue. În aceste cazuri rezolvarea ar putea fi extragerea tuturor fețelor solidului, tăierea suprafețelor cu operații
specifice (Trim Sheet), repararea zonelor cu discontinuități și unirea suprafețelor pentru a realiza un solid (comanda
Sew). Aceste comenzi vor fi studiate în cadrul Lecției 9.
5.3 Operația de creare a pieselor cu pereți (Shell)
Operația Shell este folosită la crearea cu pereți, plecând de la corpuri solide și specificând ce grosime să aibă acești
pereți. De asemenea, putem specifica grosimi individuale pe diferiți pereți și putem înlătura anumite fețe.
Se aplică folosind butonul din toolbar-ul Feature Operation, sau din meniu: Insert → Offset/Scale → Shell
Fereastra de dialog a comenzii are mai multe zone:
*Type - avem două tipuri:
** Remove Faces, Then Shell – permite selecția unor fețe care vor fi înlăturate, după care se aplică operația de
offset a suprafețelor exterioare pentru a realiza pereții. Este de reținut că în momentul selecției se va activa (ca și în
cazul selecției curbelor) toolbar-ul Selection Intent specific suprafețelor, ce ne ajută la o culegere mai facilă a
acestora. Vom discuta ulterior opțiunile acestuia.
** Shell All Faces – asemănător cu primul tip, numai că nu este nevoie de selecția vreunei fețe, sistemul creând o
cavitate în interiorul corpului.
*Thickness – zonă în care introducem valoarea grosimii pereților rezultați; butonul Reverse Direction inversează
sensul grosimii, astfel putem crea un corp a cărui suprafață interioară este de fapt cea exterioară a corpului inițial
(lucru realizabil și prin folosirea unei valori negative pentru Thickness)

91
Fig. 5-7 Fereastra comenzii Shell și un exemplu de folosire a acesteia
*Alternate Thickness – (opțională) – putem defini grosimi individuale pe pereți diferiți. După desfășurarea zonei
Alternate Thickness, apăsăm regiunea Select Face a acestei zone și apoi selectăm fețele pe care dorim o altă
grosime. selecta fețe pe care definim grosimi diferite de cea generală; aceste fețe nu vor fi îndepărtate. valaorea
grosimii alternative poate fi introdusă în câmpul Thickness n. Pentru a crea un nou grup ce va avea aceeași grosime,
apăsăm Add New Set. Seturile astfel obținute pot fi vizualizate și editate desfășurând subzona List.
Fig. 5-8 Zona Alternate Thickness
*Settings – conține setări cu privire la comandă:
**lista Tangent Edges – conține opțiunile prin care sistemul tratează fețele tangente. Avem două opțiuni: Add Shelf
Face at Tangent Edge ce permite crearea de fețe de-a lungul granițelor muchiilor racordate, asemănătoare cu o
treaptă și Extend Tangent Face ce prelungește fața de racordare și taie corpul cu aceasta, în zona respectivă (vezi
Fig. 5-10).

92
Fig. 5-9 Zona Settings
Fig. 5-10 Opțiunile Add Shelf Face at Tangent Edge (a) și Extend Tangent Face (b)
** Approximate Offset Faces – cu această opțiune bifată sistemul va încerca repararea fețelor disjuncte sau care se
auto-intersectează, în urma operației de offsetare, în limita toleranței specificate.
**Tolerance – toleranța cu care este calculată geometria operației, toleranță care o va modifica pe cea implicită a
sistemului
5.4 Opțiuni pentru selecția fețelor
De fiecare dată când avem de a face cu selecția fețelor sau suprafețelor, sistemul ne ajută în acest demers prin
afișarea zonei Selection Intent . Opțiunile acesteia sunt:
* Single Face – selectarea uneia sau mai multor suprafețe, fără a ține cont de vreo regulă anume
*Region Faces – specifică o regiune de fețe; se selectează o față părinte, apoi se specifică fețele de graniță
*Tangent Faces – după selecția unei fețe, toate cele care sunt continue în tangență cu aceasta sau între ele, vor fi
automat selectate
*Tangent Region Faces – se selectează o față părinte, apoi, opțional, una sau mai multe fețe de graniță, sistemul va
adăuga toate fețele pe care le găsește între aceste limite.
*Body Faces – prin selecția unei fețe, sistemul va selecta toate fețele corpului respectiv
*Adjacent Faces – selectarea automată a tuturor fețelor adiacente unei fețe selectate
*Feature Faces – selectarea tuturor fețelor rezultate în urma unei operații de modelare selectate
Fig. 5-11 Selection Intent pentru suprafețe
5.5 Operația de realizare a găurilor (Hole)
Operația Hole folosește la crearea găurilor de diferite forme și dimensiuni prin unul sau mai multe corpuri solide ce
aparțin unei piese sau unui ansamblu.

93
Aceste găuri pot fi de mai multe feluri:
*găuri universale (simple, cu lamaj, cu teșitură, înclinate)
*găuri standard obținute prin procese de găurire (burghiere)
*găuri de trecere pentru șuruburi (simple, cu lamaj, sau cu teșitură)
*găuri filetate
*serii de găuri (pentru găurile cu forme diferite, prin mai multe corpuri sau prin componentele ansamblurilor)
Operația Hole permite:
*crearea de găuri pe suprafețe neplanare
*crearea mai multor găuri în aceeași comandă, prin specificarea mai multor puncte de plasare.
*specificarea poziției centrului fie folosind modulul Sketcher (în schiță), fie prin selectarea directă a punctelor
(folosind Snap Point)
*crearea de găuri standardizate ANSI, ISO, DIN , JIS, sau standardizate intern prin folosirea de tabele
*adăugarea automată de teșituri la găurile filetate
Se aplică folosind butonul din toolbar-ul Feature, sau din meniu: Insert → Design Feature → Hole
Fereastra de dialog are înfățișarea din Fig. 5-12, aspectul și opțiunile ferestrei modificându-se în funcție de tipul
găurii selectate.
Fig. 5-12 Fereastra comenzii Hole
Avem 4 zone importante:
*Type – tipul găurii; putem avea 5 tipuri de găuri:
** General Hole – găuri universale, opțiunea implicită; având activ acest tip, în zona Form and Dimensions vom
putea alege din lista Form, una din opțiunile: Simple (simplă – în Fig. 5-13-a), Counterbored (cu lamaj – Fig. 5-13-b),
Countersunk (cu teșitură – Fig. 5-13-c), Tapered (înclinată – Fig. 5-13-d)

94
În aceeași zona putem introduce parametrii corespunzători acestora, în cazul unei găuri Simple avem de specificat:
diametrul (Diameter – a-1), adâncimea (Depth – a2), unghiul la vârf (Tip Angle – a3). Dacă alegem opțiunea
Counterbored va trebui să specificăm în plus diametrul și adâncimea lamajului (C-Bore Diameter – b1), respectiv C-
Bore Depth – b2). Dacă alegem opțiunea Countersunk va trebui să specificăm în plus diametrul și unghiul teșiturii (C-
Sink Diameter – c1), respectiv C-Sink Angle – c2). În cazul găurii de tip Tapered vom specifica și unghiul de înclinație
(Taper Angle – d2)
Fig. 5-13 Diverse tipuri de găuri: a) Simple, b) Counterbore, c) Countersunk, d) Tapered
Adâncimea poate fi definită și prin specificarea unei suprafețe limită (alegem din lista Depth Limit opțiunea Until
Selected), până la următoarea față a corpului (opțiunea Until Next), sau străpunsă, prin tot corpul solid (Through
Body).
**Drill Size Hole – găuri obținute prin procese de găurire (burghiere) – mărimea și standardul lor se aleg din listele
corespunzătoare (Size/Fit), liste ce pot fi personalizate prin tabele folosind fișierele de configurare ale NX-ului.
**Screw Clearance Hole – găuri de trecere pentru șuruburi – în funcție de forma, mărimea șurubului (specificată în
lista Screw Size) și de ajustaj (Fit), sistemul va crea gaura conform cu standardele corespunzătoare; dacă doriți o
gaură cu diametrul ne-standard folosim opțiunea Custom din lista Fit.
**Threaded Hole – gaură filetată – se alege din lista Size dimensiunea standardizată a găurii, și din lista Thread
Depth, lungimea filetului. Adâncimea totală a găurii se va specifica în subzona Dimensions, exact ca în cazul găurilor
Simple.
**Hole Series - pentru găurile cu forme diferite, prin mai multe corpuri sau prin componentele ansamblurilor
*Position în această zonă vom specifica centrele găurilor. Regiunea Specify Point fiind activă, putem selecta punctele
ce corespund centrului găurilor. Dacă punctul respectiv este deja definit sau poate fi cules cu ajutorul Snap Point
(centru de arc, capăt sau mijloc de muchie etc.) acesta poate fi selectat direct de pe model. Putem selecta mai multe
puncte, rezultând mai multe găuri în aceeași comandă.
Fig. 5-14 Culegerea punctelor pentru centrelor găurilor
Dacă dorim o poziționare specifică, putem folosi modulul Sketcher prin apăsarea butonului Sketch Section sau prin
selectarea directă a unei fețe plane. În schiță construim câte puncte dorim (apasând Apply în fereastra de
construcție a punctului) pe care le constrângem geometric și dimensional (de obicei în funcție de muchiile exterioare

95
ale solidului). Pentru a ieși din modulul Sketcher apăsăm Finish Sketch și revenim în fereastra de definire a găurii,
sistemul afișând previzualizarea operației.
*Direction – în această zonă definim direcția găurii, implicit este perpendiculară pe fața de plasare (Normal to Face).
Dacă dorim o altă direcție, sau sistemul nu a detectat o suprafață odată cu culegerea punctului, o putem specifica
alegând opțiunea Along Vector, definind vectorul prin metodele specifice (fie selectarea cu metoda Inferred, fie prin
metoda Vector Constructor); direcția se poate inversa cu ajutorul butonului Reverse Direction.
Fig. 5-15 Zona Direction
Sumar
În această lecție am aplicat operații ce afectează volumul solidelor prin îndepărtarea de material:
– folosirea comenzii Trim Body pentru a tăia corpurile solide;
– folosirea comenzii Shell pentru crearea cavităților în interiorul corpurilor prin înlăturarea unor fețe şi crearea
pereților cu grosime specificată pe fețele rămase;
– aplicarea găurilor cu forme şi dimensiuni diferite prin folosirea comenzii Hole.

96
Tutorial 5-1
În acest tutorial vom utiliza comenzile prezentate în lecția 5 (Trim, Shell și Hole) pentru crearea piesei din imagine.
1. Creați un nou fișier folosind butonul New (din meniu: File → New); dați-i numele ***-4-2.prt, unde *** reprezintă
inițialele dvs.
2. Crearea schiței ce va duce la crearea primului corpului extrudat
- Apăsați butonul Sketch, selectați planul de plasare XY și apoi apăsați butonul OK
- Construiți profilul folosind comanda Rectangle si constrângeți dimensional schița conform cu figura alăturată.
Notă: Plasați primul colț al dreptunghiului în punctul de origine, astfel el va fi constrâns geometric automat.
- Ieșiți din schiță apăsând butonul Finish Sketch
3. Crearea primului corpului de revoluție
- Apăsați butonul Extrude, apoi selectați schița anterior creată.
- Introduceți valoarea 30 în câmpul End-Distance

97
- Apăsați butonul OK pentru confirmarea comenzii și ieșirea din fereastră
4. Crearea schiței ce va duce la crearea suprafeței cu care vom tăia corpul
- Apăsați butonul Sketch, apoi selectați fața frontală a corpului anterior creat și apăsați butonul OK.
- Creați două arce apoi constrângeți complet profilul conform cu figura alăturată

98
- Ieșiți din schiță apăsând butonul Finish Sketch
5. Extrudarea schiței anterioare pentru a crearea suprafeței de tăiere
- Apăsați butonul Extrude, apoi selectați schița anterior creată.
- Trageți de simbolurile ajutătoare (originea vectorului și vârful săgeții corespunzând distanței de start și sfârșit)
astfel încât să depășească corpul solid (nu contează valorile).
Întrucât nu folosim un profil închis rezultatul operației va fi o suprafață.

99
- Apăsați butonul OK pentru confirmarea comenzii și ieșirea din fereastră
6. Tăierea corpului cu suprafața anterior creată
- Apăsați butonul Trim Body din toolbar-ul Feature Operation, sau din meniu: Insert → Trim → Trim Body.
- Având activă regiunea Select Body, selectați corpul solid pe care dorim să îl tăiem
- Apăsați butonul din mijloc al mausului sau executați clic pe regiunea Select Face or Plane din zona Tool, apoi
selectați suprafața anterior creată. Deși sunt două suprafețe și sunt previzualizate separat, ele se vor selecta
împreună
- Dacă direcția este bună apăsați butonul OK, dacă nu, apăsați Reverse Direction
- Ascundeți suprafața și schițele anterior create (clic dreapta pe acestea, apoi Hide)

100
7. Tăierea corpului cu un plan creat ad-hoc
- Apăsați butonul Trim Body din toolbar-ul Feature Operation, sau din meniu: Insert → Trim → Trim Body.
- Având activă zona Select Body, selectați corpul solid
- Alegeți din lista Tool Option opțiunea New Plane pentru a crea un plan de referință cu care vom tăia corpul
- Selectați cele trei puncte prin care va trece planul (cele două colțuri din partea dreapta-jos și unul din mijloacele
laturilor din partea superioară)
- Apăsați butonul OK pentru confirmarea comenzii și ieșirea din fereastră
8. Crearea cavității prin îndepărtarea unei fețe și aplicarea de grosime pereților
- Apăsați butonul Shell din toolbar-ul Feature Operation, sau din meniu: Insert → Offset/Scale → Shell
- Având activă zona Select Face, selectați fața înclinată, sistemul va previzualiza deja rezultatul operației.

101
- Introduceți valoarea 3 pentru grosimea generală a pereților, în câmpul Thickness.
- Întrucât dorim ca pereții laterali să aibă o altă grosime decât cea generală, desfășurați zona Alternate Thickness și
introduceți valoarea 2 în câmpul Thickness al acestei zone; selectați apoi cele două fețe laterale având activă
regiunea Select Face din zona Alternate Thickness.
- Apăsați butonul OK pentru confirmarea comenzii și ieșirea din fereastră
9. Crearea unei găuri concentrice cu muchia circulară
- Apăsați butonul Hole din toolbar-ul Feature Operation, sau din meniu: Insert → Design Feature → Hole
- Introduceți valoarea 4 pentru diametru și din lista Depth Limit alegeți opțiunea Through Body
- Având activă zona Specify Point, selectați muchia circulară (de fapt centrul acesteia) cu care va fi concentrică gaura.
Dacă este dificilă selecția, folosiți QuickPick.

102
- Apăsați butonul OK pentru confirmarea comenzii și ieșirea din fereastră
10. Reordonarea operației Shell astfel încât să reflecte o stare ulterioară a solidului
- În Part Navigator, apucați, apoi trageți și eliberați operația Shell după operația Hole (drag&drop)
- Investigați modelul și observați cum operația Shell ține cont și de gaura anterior creată, aplicând grosime peretelui
acesteia.
- Puteți secționa temporar modelul pentru a observa mai bine structura interioară, prin folosirea comenzii Edit Work
Section din toolbar-ul View, apoi din zona Section Plane apăsați butonul corespunzător axei YC
10. Salvați fișierul folosind comanda Save.
Tutorialul 5-2
În acest tutorial vom construi modelul din figura alăturată:

103
1. Plecând de la un fișier nou creat construiți pe planul XY schița următoare:
2. Extrudați schița anterioară pe o distanță de 30mm

104
3. Pe planul superior al corpului creați o schiță în care desenați un cerc constrâns în originea sistemului și cu
diametrul de 66mm
4. Extrudați cercul anterior pe o distanță de 140mm

105
5. Pe planul superior al cilindrului creați o schiță în care desenați și constrângeți complet profilul alăturat
6. Extrudați schița anterioară pe o distanță de 80mm, în direcția negativă și unind corpul nou creat cu cilindrul

106
7. Folosiți comanda Edge Blend pentru a racorda muchiile verticale cu o rază de 25mm

107
8. Executați găurile de pe flanșă. Pentru defini rapid centrele lor, selectați centrele muchiilor racordării de pe fața
superioară a flanșei. Tipurile și dimensiunile găurilor sunt afișate în imaginile alăturate.

108
9. Concentric cu centrul cilindrului, executați o gaură cu diametrul de 44mm
10. Uniți cele două corpuri cu ajutorul comenzii Unite
11. Pe fața laterală a părții superioare construiți cele două găuri.

109
Poziția lor trebuie definită prin plasarea centrelor în schiță, întrucât nu mai putem selecta puncte specifice care să
definească aceste centre. Fie construim anterior o schiță în care să plasăm și constrângem cele două puncte, fie o
facem direct în comanda Hole. Prin selectarea feței respective sistemul va intra în modul Sketcher.
12. Salvați fișierul.

110
Lecția 6: Operații efectuate asupra muchiilor și fețelor
Scopul lecției:
Vom edita în continuare corpurile solide prin aplicarea de comenzi ce alterează muchiile sau fețele
Obiective:
*Crearea operațiilor de racordare a fețelor
*Crearea operațiilor de teșire a muchilor
*Operația de înclinație și deplasare a fețelor solidului
6.1 Noțiuni generale cu privire la operațiile efectuate asupra muchiilor și fețelor
Editarea modelului presupune, de cele mai multe ori, modificarea muchiilor sau fețelor astfel încât piesa să
îndeplinească anumite condiții funcționale, estetice sau tehnologice.
Prima dintre aceste operații este cea de racordare, ea este folosită pentru netezirea muchiei comune dintre două sau
mai multe fețe ale solidului. Ne putem imagina această operație precum rostogolirea unei sfere, de-a lungul unei
muchii, fiind tangentă cu fețele adiacente acesteia. Rezultatul va fi viitoarea suprafață de racordare. Dacă fețele
adiacente muchiei formează o zonă convexă (Fig.6-1, prima imagine) , sfera se va situa pe interiorul corpului,
rezultatul fiind îndepărtarea de material. Dacă zona este concavă (Fig.6-1, a doua imagine), sfera se va situa pe
exteriorul fețelor și va adăuga material. În urma operației muchia inițială va dispărea. În secțiune profilul va fi
întotdeauna un arc de cerc tangent cu fețele implicate.
Fig. 6-1 Operația de racordare pe o zonă convexă (1) și pe una concavă (2)
A doua operație studiată se referă la teșirea unei muchii, rezultatul fiind asemănător cu tăierea unei zone învecinate
cu muchia aleasă. Dacă muchia este liniară tăierea se va face cu un plan imaginar, dacă este circulară, tăierea se va
face cu o suprafață conică, etc. În secțiune profilul va fi întotdeauna o linie. Ca și în cazul racordării, operația de
teșire îndepărtează sau adaugă material, în funcție de zona convexă sau concavă. Se folosește îndeosebi pentru a nu
lăsa muchii ascuțite ce ar putea incomoda sau chiar tăia utilizatorul produsului, sau pentru a ușura asamblarea (de
ex. în cazul introducerii șurubului într-o gaură).

111
Fig. 6-2 Operația de teșire pe interiorul zonă convexă (1) și pe una concavă (2)
De multe ori, pentru a crea un produs care să poată fi realizat prin procesele de turnare, matrițare, injectare, este
nevoie să intervenim asupra fețelor, fie pentru a le înclina pentru a putea fi extrase din matrițe, fie prin adăugarea de
material suplimentar pe anumite fețe ce poate fi considerat ca adaos de prelucrare în cazul modelării unui
semifabricat. Avem astfel operațiile de înclinație ,respectiv de îndepărtare ale fețelor.
Operația de înclinație a fețelor produce, după cum spune și numele, înclinația fețelor, prin rotația acestora relativ la
o direcție de referință cu un unghi specificat.
Fig. 6-3 Operația de înclinație a fețelor
Operația de deplasare a fețelor produce apropierea sau îndepărtarea uneia sau mai multor fețe ce aparțin solidului,
pe direcția normalei acestora. Rezultatul va fi adăugarea de material, prin deplasarea în sens pozitiv pe direcția
normalei feței, sau îndepărtarea, prin deplasarea în sens negativ.

112
Fig. 6-4 Operația de îndepărtare a fețelor
6.2 Operații efectuate asupra muchiilor
6.2.1 Operația de racordare (Edge Blend)
Se aplică folosind butonul din toolbar-ul Feature Operation, sau din meniu: Insert → Detail Feature → Edge Blend.
De asemenea, poate fi aplicată executând clic dreapta pe muchia respectivă și apoi alegând opțiunea Blend.
În mod implicit, fereastra de dialog a comenzii arată precum cea din Fig. 6-5, în care toate zonele, în afară de prima,
sunt ascunse pentru o mai ușoară utilizare. Pentru un minim de cerințe nu este nevoie decât de selectarea muchiilor
și specificarea valorii razei de racordare (zona Edge to Blend), celelalte zone ale ferestrei se adresează diverselor
necesități particulare pe care un proiectant le poate întâlni în procesul de modelare.
Prima zonă, Edge to Blend, conține elementele minim de specificat pentru aplicarea unei racordări simple, regiunea
de selecție a muchiilor (Select Edge) fiind înroșită (în paranteză sistemul ne va comunica numărul de muchii
selectate). În câmpul Radius n (n reprezintă numărul de ordine al setului) vom introduce valoarea razei de racordare;
de asemenea ea mai poate fi specificată în fereastra grafică, în căsuța ce apare în dreptul muchiei, sau dinamic, prin
deplasarea săgeților ce apar pe aceasta.
Fig. 6-5 Fereastra operației Edge Blend
În aceeași comandă se pot specifica mai multe seturi de muchii, fiecare set având propria sa rază de racordare.
Pentru a adăuga un set cu o altă valoare a razei, diferită de cea anterioară, apăsăm butonul Add New Set , apoi
selectăm muchiile și introducem noua valoare a razei în câmpul Radius n (n reprezintă numărul de ordine al setului).
Pentru a vizualiza și modifica setul, se face clic pe zona List, apoi pe setul dorit (putem selecta/deselecta muchii ce
aparțin setului pe care l-am evidențiat, modifica raza de racordare, sau chiar îl putem șterge – clic dreapta și apoi

113
alegem Remove – Fig .6-6). Setul curent are muchiile selectate (roșii), iar raza de racordare poate fi modificată și
direct din fereastra grafică. Pentru a deselecta muchiile, le reselectăm ținând apăsată tasta SHIFT.
Fig. 6-6 Zona Edge to Blend
Racordarea cu rază variabilă
Putem crea o racordare cu rază variabilă prin specificarea unor raze diferite în diverse puncte de-a lungul muchiilor
selectate.
În timpul creării sau editării unei operații Edge Blend, după specificarea setului de muchii putem adăuga mai multe
puncte în care definim raze variabile. Pentru aceasta,desfășurăm zona Variable Radius Points, apoi activăm regiunea
de selecție Specify New Location și selectăm puncte pe aceeași muchie. Rezultatul va fi interpolarea razei de
racordare de-a lungul muchiei, între valorile specificate.
Fig. 6-7 Racordare cu rază variabilă
Pentru a selecta punctele respective ne ajutăm de opțiunile toolbar-ului Snap Point. De asemenea putem specifica
sau edita poziția respectivelor puncte și a valorilor razelor astfel:
*deplasarea liberă a punctului sau a săgeții pentru valoarea razei (tragere liberă cu mausul).
*introducerea valorii dorite în zona %Arc Length/Arc Length sau V Radius pentru rază, direct în fereastra grafică
*introducerea valorii dorite în căsuța ferestrei de dialog.

114
Fig. 6-8 Zona Variable Radius Points
Pentru a şterge un punct executăm clic dreapta pe punctul respectiv în fereastra grafică şi alegem Remove. Aceste
puncte pot fi de asemenea selectate, modificate şi şterse din lista Variable Radius Points din căsuța de dialog a
comenzii Edge Blend (Fig. 6-8).
După selectarea tuturor muchiilor şi a punctelor cu rază variabilă, se apasă butonul OK iar sistemul va crea imediat
racordarea.
Sfaturi cu privire la racordări:
*racordările trebuie aplicate către sfârșitul procesului de modelare întrucât desființează muchiile pe care le-am
putea folosi ca referințe pentru diverse operații.
*pentru a produce o racordare ce variază liniar de-a lungul unei muchii, va trebui să definim o rază diferită la fiecare
capăt al muchiei (Fig. 6-8).
Fig. 6-9 Racordare variabilă
*dacă vom crea o operație ce va elimina fețele adiacente muchiei va trebui să executăm operația folosind câte o
sigură muchie.
*putem crea o operație de racordare cu rază variabilă a cărei rază poate fi zero la unul din capetele muchiei.

115
Fig. 6-10 Racordare variabilă (cu valoare 0 în capătul din stânga)
Alte opțiunii ale comenzii Edge Blend.
*Corner Setback – într-un colț în care avem o intersecție de trei racordări, va produce un colț mai „estetic”, prin
deplasarea zonelor de continuitate a curburii. Această deplasare se produce după selectarea unui punct End Point
(colțul respectiv) prin modificarea valorilor din listă sau prin deplasarea săgeților corespunzătoare (Setback).
Fig. 6-11 Racordare de colț - opțiunea Corner Setback
*Stop Short of Corner – produce o oprire bruscă a racordării în funcție de capătul selectat (Select End Point).
Distanța la care se va opri racordarea poate fi specificată sub forma unei valori Arc Length, %Arc Length sau prin
selectarea unui punct (True Point).

116
Fig. 6-12 Racordare cu oprire într-un punct – opțiunea Stop Short of Corner
*Overflow Resolutions – setări aplicate atunci când racordarea intersectează alte zone ale modelului (alte racordări,
muchii etc.)
*Settings – setări avansate cu privire la forma şi natura fețelor şi a muchiilor luate în considerare.
6.2.2 Operația de teşire (Chamfer).
Operația Chamfer este folosită pentru a adăuga o teşitură pe modelul solid în zona unei muchii a acestuia.
Se aplică folosind butonul din toolbar-ul Feature Operation sau din meniu: Insert → Detail Feature → Chamfer
Se mai poate aplica şi făcând clic dreapta pe o muchie şi alegând opțiunea Chamfer.
Pentru a aplica comanda Chamfer avem nevoie de selectarea uneia sau mai multor muchii la pasul Select Edge, după
care din zona Offsets, lista Cross Section, alegem una din opțiunile:
*Symmetric – va produce o teşire la 45° şi cu o valoare a distanței (cateta) introdusă în câmpul Distance.
*Asymmetric – teşirea se va face asimetric, cele două catete având valoarea din câmpurile Distance 1, Distance 2.
Inversarea lor se poate face folosind butonul Reverse Direction.
*Offset and Angle – pentru teşire se va specifica una din catete şi unghiul corespunzător, în câmpurile Distance,
respectiv Angle.
Fig. 6-13 Operația de teșire - Chamfer
6.2.3 Operația de deplasare a fețelor (Offset Face)

117
Comanda Offset Face produce deplasarea uneia sau mai multor fețe ce aparțin solidului, pe direcția normalei
acestora, pe o distanța specificată. După selectarea fețelor, specificarea distanței și aplicarea comenzii prin apăsarea
butonului OK sau Apply, sistemul va actualiza modelul deplasând și alte fețe sau modificându-le, pentru a păstra
unitatea corpului.
Se aplică folosind butonul din toolbar-ul Feature Operation, sau din meniu: Insert → Offset/Scale → Offset Face
La pasul selecției fețelor, sistemul activează toolbar-ul Selection Intent, pentru o mai ușoară selectare a fețelor
(implicit este setat pe Tangent Faces).
Fig. 6-14 Operația Offset Face
Specificarea distanței de deplasare se poate face din căsuța de dialog a câmpului Offset, sau din fereastra grafică,
prin tragerea săgeții. Deplasarea poate fi atât pozitivă, producându-se adăugare de material, cât și negativă, prin
înlăturare de material. Inversarea sensului se poate face prin apăsarea butonului Reverse Direction, din fereastra de
dialog.
Operația Offset Face nu poate fi multiplicată prin matrice de operații (Instance Feature)
Fig. 6-15 Operația Offset Face poate adăuga, respectiv îndepărta material
6.2.4 Operația de înclinație a fețelor (Draft)
Operația Draft este folosită pentru a înclina fețele unui solid, astfel încât acestea să facă un unghi specificat,
măsurat în funcție de o direcție de referință.
Principala aplicabilitate este în domeniul pieselor obținute prin procese de turnare, injectare etc. și matrițelor
asociate. Astfel putem obține piese și crea matrițe asociate acestora, ale căror pereți au o înclinație care să permită
extragerea din matriță. Înclinația se face relativ la direcția de extragere din matriță, piesele putând fi scoase la
deschiderea acesteia.

118
Nu se folosește numai la piesele matrițate, ci oricând avem nevoie de o înclinație a fețelor, astfel încât acestea să fie
în concordanță cu obiectivul modelării.
Se aplică folosind butonul din toolbar-ul Feature Operation sau din meniu: Insert → Detail Feature → Draft.
Fereastra de dialog a operației conține mai multe zon; în funcție de selectarea tipului operației din lista Type,
fereastra va suferi modificări conforme cu cerințele sistemului. Avem mai multe tipuri, determinate de elementele
neutre (care nu îşi vor modifica dimensiunile):
Fig. 6-16 Fereastra operației Draft în funcție de tipul ales – a) From Plane, b) From Edges, c) Tangent to Faces
*From plane – elementul neutru este dat de un plan perpendicular pe direcția de extragere. Se aplică atunci când
avem nevoie ca o anumită secțiune să nu se modifice în urma operației de rotație a fețelor. Plecând de la acest tip,
fereastra de dialog va avea următorii paşi:
**Draw direction – direcția de extragere reprezintă direcția în funcție de care se face înclinația şi față de care se
măsoară unghiul. Poate fi specificată sub forma unui vector prin metoda implicită Inferred (în funcție de elementul
selectat sistemul va deduce automat vectorul), prin alegerea unui tip de vector din listă, sau prin construirea acestuia
folosind butonul Vector Constructor. Inversarea acestui vector se face apăsând butonul Reverse Direction. Se
consideră unghi pozitiv de înclinație atunci când una din componentele vectorului are acelaşi sens cu direcția de
extragere şi negativ când au sensuri contrare.
**Stationary Plane – reprezintă planul care, intersectat cu corpul solid, produce o secțiune ce nu va fi modificată
prin rotația fețelor. Poate fi specificat atât ca un obiect planar, cât şi ca un punct (prin folosirea Point Constructor)
deorece acest plan este perpendicular pe direcția de extragere fiind necesar doar un punct pentru definirea
completă a planului.

119
Fig. 6-17 Unghi pozitiv de înclinație (a) și negativ (b)
**Faces to Draft – fețele care vor fi înclinate; având evidențiată zona Select Face vom selecta fețele respective.
Pentru uşurința în selecție este activat Selection Intent; implicită este opțiunea Tangent Faces. Câmpul Angle
permite introducerea valorii unghiului de înclinație. Ca şi la operația Edge Blend putem introduce mai multe valori
ale unghiului corespunzătoare setului de fețe selectate. Pentru a defini o nouă valoare a unghiului de înclinație
apăsăm butonul Add New Set şi selectăm un nou set de fețe care să aibă o altă înclinație definită în câmpul Angle n.
Lista cu aceste seturi poate fi vizualizată şi editată activând subzona List.
Fig. 6-18 Operația Draft, opțiunea From Plane
*From Edges – se aplică atunci când nu avem un plan neutru (sau când acesta nu este perpendicular pe direcția de
extragere), şi dorim să păstrăm un set de muchii ce vor rămâne nemodificate. Avem aceeaşi paşi de parcurs, cu
precizarea că, în loc de fețe de înclinat şi de planul neutru, avem zona Stationary Edges în care vom selecta muchiile
ce vor rămâne nemodificate. Acest tip de înclinație permite şi înclinația variabilă, rezultatul fiind o interpolare între
mai multe valori specificate în diverse puncte cu ajutorul zonei Variable Draft Points.

120
Fig. 6-19 Operația Draft, opțiunea From Edges
*Tangent to Faces – este folosit atunci când fața căreia dorim să-i aplicăm înclinația este cilindrică sau conică.
Suprafețele adăugate în urma operației vor fi tangente cu cea selectată și vor avea înclinația constantă (definită în
câmpul Angle).
Fig. 6-20 Operația Draft, opțiunea Tangent to Faces
*To Parting Edges – se foloseşte atunci când secțiunea care trebuie să rămână nemodificată prin rotația fețelor, nu
este identică cu muchiile solidului.
Fig. 6-21 Operația Draft, opțiunea To Parting Edges
Sumar

121
În această lecție am aplicat operații ce afectează muchiile şi fețele solidelor:
– aplicarea racordărilor folosind comanda Edge Blend;
– crearea racordărilor cu rază variabilă;
– alte opțiuni ale comenzii Edge Blend;
– aplicarea teşirilor muchiilor folosind comanda Chamfer;
– deplasarea fețelor prin adăugarea sau scoaterea de material folosind comanda Offset Face;
– înclinarea fețelor folosind comanda Draft.

122
Tutorialul 6-1
În acest tutorial vom folosi comenzile prezentate în lecția 6 cu privire la operații efectuate asupra unghiurilor şi
fețelor (Edge Blend, Chamfer, Draft).
1. Deschideți fişierul tut6-1.prt. Fişierul conține modelul creat la tutorialul 5-1 din lecția anterioară. Vom aplica
diverse comenzi pentru a realiza un model tridimensional tehnologic (produsul să poată fi obținut prin injectare).
2. Aplicarea unei înclinații fețelor laterale, păstrând fața superioară a planşei nemodificată:
– apăsați butonul Draft din toolbar-ul Feature Operations.
– întrucât dorim să păstrăm nemodificată partea superioară a flanşei tipul operației Draft va fi From Plane. Sistemul
ne cere în primă instanță specificarea direcției de referință în funcție de care să se aplice unghiul de înclinație.
Implicit, această direcție este dată de axa Z, vom accepta această setare apăsând butonul din mijloc al mausului sau
executând clic pe regiunea Select Plane din zona Stationary Plane.

123
– selectați planul superior al flanşei, acesta va fi considerat plan neutru. Sistemul trece automat la următorul pas,
selectarea fețelor ce vor fi înclinate.
– selectați una din fețele laterale. Vor fi selectate automat toate fețele laterale întrucât sunt continue în tangență, iar
la Selection Intent avem activă opțiunea Tangent Faces.
– acceptați valoarea implicită de 10° şi apăsați butonul OK pentru a confirma comanda.
3. Aplicarea unei înclinații păstrând nemodificată fața superioară a modelului:
– apăsați butonul Draft din toolbar-ul Feature Operations. Întrucât dorim să păstrăm nemodificată fața superioară a
modelului, vom folosi a doua opțiune din lista Type şi anume From Edges. Selectați această opțiune.
– acceptați direcția de referință implicită apăsând butonul din mijloc al mausului, apoi selectați muchiile exterioare
din partea superioară a feței. Introduceți valoarea 3° pentru unghiul de înclinație, în câmpul Angle 1.

124
– apăsați butonul Apply pentru confirmarea şi aplicarea comenzii.
4. Aplicarea unei înclinații fețelor interioare ale găurilor paralele cu axa X.
– întrucât fața găurilor a fost anterior înclinată nu mai putem folosi opțiunea From Plane, ci From Edges.
– direcția de extragere nu va mai fi axa Z precum în cazurile anterioare, ci axa găurilor. Selectați orice muchie pe
această direcție sau chiar una din axele găurilor. Vectorul trebuie să fie îndreptat către exteriorul piesei.
– având activă regiunea Select Edge din zona Stationary Edges, selectați muchiile celor două găuri.
– introduceți valoarea 8° pentru unghiul de înclinație.
– apăsați butonul OK pentru confirmarea comenzii şi ieşirea din fereastră.
5. Aplicarea racordării între suprafața cilindrică şi cea plană.
– apăsați butonul Edge Blend din toolbar-ul Feature Operations sau din meniu: Insert → Detail Feature → Edge
Blend.
– introduceți valoarea 6 în câmpul Radius 1.
– selectați muchia de intersecție dintre cele două fețe.

125
– apăsați butonul OK pentru confirmarea comenzii şi ieşirea din fereastră.
6. Aplicarea unei racordări cu rază variabilă.
– apăsați butonul Edge Blend din toolbar-ul Feature Operations sau din meniu: Insert → Detail Feature → Edge
Blend.
– selectați muchia din imagine.
– expandați zona Variable Radius Points. Apăsați regiunea Specify New Location.
– selectați punctul din capătul stâng al muchiei. În fereastra grafică, cât şi în fereastra comenzii, apar noi câmpuri
pentru introducerea razei în acel punct. Introduceți valoarea 10 în câmpul V Radius 1.
– având activă regiunea Specify new location selectați punctul de mijloc al muchiei (Midpoint). Introduceți valoarea
3 în câmpul V Radius 2. Sistemul actualizează previzualizarea conform cu noile setări.

126
– selectați punctul din capătul drept al muchiei. Introduceți valoarea 10 în câmpul V Radius 3.
– apăsați butonul OK pentru confirmarea comenzii şi ieşirea din fereastră.
7. Aplicarea teşirii muchiilor.
– apăsați butonul Chamfer din toolbar-ul Feature Operations, sau din meniu: Insert → Detail Feature → Chamfer.
– selectați muchiile celor două găuri.
– în zona Offsets stabiliți tipul Cross Section – Symmetric şi introduceți valoarea 2 în câmpul Distance.
– apăsați butonul Apply.
– selectați muchia găurii mari superioare.
– în zona Offsets stabiliți tipul Cross Section – Offset and Angle şi introduceți valoarea 5 în câmpul Distance şi 30 în
câmpul Angle.

127
– apăsați butonul OK pentru confirmarea comenzii şi ieşirea din fereastră.
8. Salvați fişierul folosind comanda Save As.
Exercițiul 6-1
1. Modelați piesa din figură:
2. Aplicați înclinații fețelor astfel încât să obțineți modelul alăturat:

128
– a) înclinați cu 5° fețele laterale păstrând planul inferior neschimbat (From Plane)
– b) înclinați cu 5° fețele superioare păstrând muchiile superioare nemodificate (From Edges)
– c) adăugați fețele tangente cu înclinația de 10° (Tangent Faces)
– d) înclinați fața interioară a găurii cu 2° (From Edges)
– e) înclinați fața laterală cu 10° (From Plane, selectând ca punct neutru cuadrantul superior al muchiei circulare)

129
Lecția 7 Încorporarea de inteligență în proiect.
Scopul lecției:
Pe parcursul lecției ne vom folosi de diverse unelte pentru a ușura munca de modelare prin reutilizarea și
automatizarea informației
Obiective:
*Folosirea expresiilor pentru a crea modele inteligente, care se actualizează automat prin parametrizarea proiectului
*Refolosirea informației prin operații de Copy/Paste
*Multiplicarea operațiilor de modelare și a geometriei
7.1 Noțiuni generale cu privire la încorporarea inteligenței în proiect
După cum spuneam în lecția introductivă, în programele software asociative şi parametrice, modelul 3D constă într-o
serie de operații inter-relaționate al căror rezultat este dat de introducerea unor parametri ce sunt memorați sub
forma expresiilor. Ei pot fi modificați oricând ulterior pentru a modifica forma modelului. Aceste expresii sunt create
în momentul definirii operațiilor, practic orice introducere a unei valori va crea un parametru.
Folosind acești parametri ce definesc operațiile de modelare, putem crea modele sau ansambluri „inteligente”, prin
crearea de relații între parametrii diverselor operații, sau chiar între parametrii aparținând unor piese diferite (în
general ce aparțin unui ansamblu comun).
Un exemplu foarte simplu este redat în Fig. 7-1 , unde parametrul latime este legat asociativ de parametrul lungime
prin specificarea unei expresii, în locul unei valori numerice (lungime=latime/2). Modificând parametrul lungime se
va modifica automat și latime, actualizându-se și modelul ce s-a construit pe baza schiței respective.
Fig. 7-1 Exemplu de parametrizare
Alte modalități de încorporare a inteligenței în proiect vor fi studiate în lecțiile ce tratează construcția ansamblurilor.
De asemenea, putem crea familii de piese, modelând un singur exemplar al acestei familii și apoi multiplicându-l
automat în diverse forme și dimensiuni, generate de parametri ce se controlează prin intermediul unui tabel de
valori.
O altă direcție poate fi dată de reutilizarea informației atunci când avem mai multe zone identice, fie prin
multiplicarea unor operații de modelare, fie folosind matricele circulare sau rectangulare, fie prin multiplicarea
geometriei (Pattern Faces).

130
Fig. 7-2 Multiplicarea fețelor (Pattern Face)
7.2 Lucrul cu expresii.
Expresiile ce definesc operațiile de modelare pot fi vizualizate cu ajutorul comenzii Expressions aplicată din meniu:
Tools → Expressions.
Fig. 7-3 Fereastra Expressions
Căsuța de dialog Expressions conține mai multe zone cu ajutorul cărora putem vizualiza şi edita diferitele expresii din
model:
*Zona Listed Expressions (Fig 7-3 – (a))– se referă la filtre aplicate pentru afişarea listei cu expresii
*Lista cu expresii (b)– conține parametrii modelului, afişarea acestora este în concordanță cu opțiunea aleasă din
lista Listed Expressions. Conține mai multe coloane:
**Name – conține numele expresiei; implicit, dacă acesta nu a fost modificat de utilizator sau de vreo altă funcție,
are forma pn (unde n este o valoare indexată de către sistem), în paranteză avem o descriere a funcției acestuia
(operația căreia îi aparține şi un mic comentariu când este cazul).

131
Fig. 7-4 Lista Listed Expressions
**Formula – este o valoare constantă,o expresie matematică sau parametrică, ce apare în dreapta semnului de egal
din ecuația de tipul nume = formulă.
**Value – reprezintă valoarea numerică a formulei (evaluarea acesteia).
**Units – reprezintă unitatea de măsură a parametrului respectiv. Această mărime este desemnată de către sistem
în funcție de parametrii ce intră în definirea expresiei sau de tipul operației în care a fost definit. Dacă expresia este
creată de către utilizator, unitatea de măsură este dependentă de tipul expresiei (Type).
**Type – reprezintă tipul expresiei respective. Este dat de către operație; dacă creăm o expresie nouă putem alege
tipul acesteia (lungime, suprafață, volum, masă etc.) din lista corespunzătoare.
**Comment – conține informații adiționale ce pot fi introduse ca şi comentariu prin executarea unui dublu clic în
căsuța respectivei expresii sau făcând clic dreapta pe expresie şi apoi Edit Comment.
*Zona în care edităm expresiile. Conține mai multe subzone:
**Lista Type (Fig. 7-3-c) – atunci când creăm un nou parametru putem alege din ea tipul expresiei, altfel va fi definit
de către sistem. De obicei, tipul unei expresii este Number (număr).
**Corespunzător tipului Number avem o listă cu subtipuri (Fig. 7-3-d) din care putem alege una din opțiunile:
lungime, suprafață, energie, forță etc.; fiecare dintre acestea având asociat o unitate de măsură ce poate fi selectată
din lista corespunzătoare.
**Name şi Formula (Fig. 7-3-e) – selectând una din expresiile din listă, în câmpul Name vom putea edita numele
expresiei iar în câmpul Formula, vom edita formula acesteia. Aici putem introduce atât o valoare numerică cât şi o
formulă de calcul ce poate conține parametri definiți anterior; pentru a-i introduce se execută dublu clic pe
parametrul dorit în lista cu expresii. Putem de asemenea folosi operatori matematici simpli (+,–, *, /) cât şi unii
complecşi (sin, cos, arcsin, pi etc.). În cazul folosirii acestor tipuri de operatori va trebui trecută în paranteză expresia
(sau doar valoarea numerică) care va fi calculată de către operator (sin(x), cos(x), în cazul lui pi nu avem nevoie de
argument, sistemul returnează direct valoarea lui pi). De asemenea pot fi create expresii care să conțină operatori
condiționali de tipul if/else:
width = if (length>=8) (3) else (2)
*Zona cu funcții adiționale (Fig. 7-3-f)– cuprinde butoane pentru crearea de funcții, măsurători, relații interpart etc.
Crearea formulelor de calcul pentru expresii se poate face în timpul modelării, atunci când ne sunt cerute valori
pentru diferitele operații de modelare (de exemplu atunci când specificăm lungimea de extrudare din operația
Extrude sau când ni se cere valoarea diametrului unei găuri, în comanda Hole).
Formulele pot fi introduse în câmpurile corespunzătoare sistemul ajutându-ne filtrând lista cu parametri şi operatori
în funcție de literele tastate (Fig. 7-5).

132
Fig. 7-5 Filtrarea parametrilor prin tastare
Dacă dorim activarea ferestrei Expressions atunci când definim un parametru, executăm clic pe săgeata din dreapta
câmpului şi alegem opțiunea Formula (Fig. 7- 6); se va deschide fereastra Expressions în care putem edita doar
expresia respectivă, însă vizualizând toată lista de expresii, prin dublu clic pe una din acestea sau clic dreapta ea va fi
introdusă în câmpul Formula.
Fig. 7-6 Accesarea comenzii Expressions
7.3 Măsurători
Măsurătorile permit verificarea geometriei deja construite sau pot fi folosite în formulele expresiilor pentru a
parametriza un model.
Putem măsura distanțe cu ajutorul comenzii Measure Distance şi unghiuri cu Measure Angle.

133
Fig. 7-7 Măsurarea distanței cu ajutorul comenzii Measure Distance
Comanda Measure Distance se aplică prin folosirea butonului din toolbarul Utility sau din meniu: Analysis →
Measure Distance. Fereastra comenzii îşi schimbă înfățişarea în funcție de tipul lungimii analizate:
*Distance – permite calcularea distanței între două puncte sau alte elemente geometrice (fețe, muchii). Este nevoie
de selectarea de pe model a două elemente geometrice, având activate pe rând zonele Start Point şi End Point.
*Projected Distance – permite măsurarea distanței de-a lungul unui vector specificat în zona Vector.
*Length – permite măsurarea lungimii curbelor selectate. În momentul selecției curbelor avem afișat Selection
Intent, pentru o mai ușoară selecție a acestora.
*Radius – permite măsurarea facilă a razelor elementelor circulare (suprafețe cilindrice, muchii circulare, arce de
cerc).
Fig. 7-8 Tipuri de măsurători
Pentru a memora aceste măsurători sub forma unor expresii, trebuie să bifăm căsuța Associative din zona
Associative Measure and Checking. După apăsarea butonului OK sau Apply, măsurătoarea respectivă va fi reținută
parametric sub forma unei expresii ce poate fi vizualizată și folosită prin comanda Tools → Expressions, alegând din
lista Listed Expressions opțiunea Measurements. Valoarea acestei măsurători va fi parametrică, aceasta însemnând
că odată cu modificarea elementelor măsurate se va actualiza corespunzător și valoarea măsurătorii. Această
măsurătoare care a devenit între timp o expresie poate fi folosită în formula altor parametri, în scopul parametrizării
modelului.

134
Comanda Measure Distance poate fi accesată și în momentul introducerii parametrilor diverselor operații făcând clic
pe săgeata de la capătul căsuței de introducere a valorii și alegând opțiunea Measure. Valoarea măsurătorii
executate va fi introdusă în câmpul respectiv și nu va putea fi editată întrucât este rezultatul unei măsurători
asociative. Pentru a o putea totuşi modifica este nevoie să alegem din aceeaşi listă opțiunea Make Constant şi apoi
să introducem valoarea dorită.
Alte tipuri de măsurători se pot accesa din meniul Analysis:
*Measure Face – permite măsurarea suprafeței sau perimetrului unei fețe selectate.
*Measure Body – permite măsurarea volumului, suprafeței, masei etc. corpurilor solide. După selectarea corpului, în
fereastra grafică apare o listă din care putem alege informația dorită. Dacă dorim informații complete cu privire la
corpul selectat bifăm căsuța Show Information Window din zona Results Display. Va apărea o fereastră de
informație (Information) ce conține o multitudine de date privitoare la respectivul corp (centru de masă, momente
de inerție etc.).
Fig. 7-9 Măsurarea corpurilor
7.4 Multiplicarea operațiilor de modelare
7.4.1 Operația Copy/Paste
Aceasta permite reutilizarea rapidă a diverselor operații folosind uneltele clasice Windows, Copy, Paste şi Cut.
Executând clic dreapta pe o operație de modelare (feature) şi alegând din meniul contextual opțiunea Copy,
respectiva operație va fi memorată de către sistem în vederea reaplicării ei (Paste).
Pentru a reaplica operația copiată se alege din meniul Edit opțiunea Paste. Sistemul va afişa fereastra de dialog
Paste Feature în vederea specificării informației pentru definirea poziției noii operații. Informațiile cerute se
regăsesc în zona List, pe măsură ce specificăm curbele sau elementele geometrice necesare sistemul trece la
următorul element din listă.
Cu ajutorul putem să copiem elemente geometrice sau operații de modelare chiar între fișiere diferite.

135
Fig. 7-10 Comanda Paste Feature
7.4.2 Operația Instance Feature
Operația Instance Feature permite multiplicarea operațiilor selectate în două moduri: liniar și circular.
Corespunzător, avem 2 tipuri de matrice :
*Matricea rectangulară – este folosită pentru a crea o matrice liniară de instanțe, plecând de la una sau mai multe
operații de modelare selectate. Poate avea elemente pe o direcție (XC sau YC, în acest caz vom avea un singur șir de
elemente) sau pe două direcții (XC și YC, vom avea atât rânduri cât și coloane, precum un tabel). Matricele
rectangulare sunt generate paralel cu direcția XC sau YC a sistemului WCS, distanțele dintre elemente vor aplicate în
planul XC/YC. De aceea este necesară orientarea prealabilă a sistemului de coordonate, orientare ce poate fi
efectuată folosind comanda din meniu: Format → WCS, sau butonul WCS Dynamics .
Se aplică folosind butonul Instance Feature din toolbar-ul Feature, sau din meniu: Insert → Associative Copy →
Instance Feature, după care alegem opțiunea Rectangular Array.
Urmează apoi selectarea operațiilor care vor fi multiplicate, selecție ce poate fi efectuată atât din fereastra ce apare,
cât și din fereastra grafică, direct de pe model. După confirmarea cu OK a selecției, apare o altă fereastră pentru a
defini caracteristicile matricei:
*Number Along XC – numărul de elemente pe direcția XC
*XC Offset – distanța dintre elemente pe direcția XC
*Number Along YC – numărul de elemente pe direcția YC
*YC Offset – distanța dintre elemente pe direcția YC
Urmează apoi o nouă fereastră în care ne este cerută confirmarea comenzii, iar în fereastra grafică avem
previzualizarea rezultatului.

136
Fig. 7-11 Matrice rectangulară de găuri
După confirmare, sistemul dorește repetarea comenzii (apare fereastra de la pasul selecției elementelor). Dacă
dorim acest lucru repetăm operația, dacă nu, apăsăm Cancel.
Dacă dorim crearea unei matrice cu un singur șir de elemente, vom introduce la pasul definirii parametrilor în una
din zonele XC Offset sau YC Offset, valoarea 1, în funcție de dorință.
*Matricea circulară – este folosită pentru a crea o matrice circulară de instanțe, plecând de la una sau mai multe
operații de modelare selectate. Pentru a defini această operație, avem nevoie de elementele pe care le multiplicăm,
de axa de rotație, de numărul de elemente, inclusiv cel care este multiplicat, și de unghiul dintre instanțe.
Se aplică folosind butonul Instance Feature din toolbar-ul Feature, sau din meniu: Insert → Associative Copy →
Instance Feature, după care alegem opțiunea Circular Array.
Se construiește folosind aceiași pași ca și în cazul matricei rectangulare, cu excepția că la pasul specificării axei de
rotație, avem două opțiuni: Point-Direction și Datum Axis. Dacă avem deja definită o axă de rotație, alegem Datum
Axis și o selectăm, dacă nu, alegem Point-Direction, sistemul ne va cere apoi un vector și un punct de aplicație
pentru a defini axa de rotație.
Fig. 7-12 Matrice circulară de găuri
După executarea comenzii, în Part Navigator operația care a fost replicată va căpăta numele Instanced … , iar
instanțele Instance [x,y] … , unde x,y reprezintă numărul de ordine din matrice (rând, coloană). Pentru a modifica
matricea, executăm dublu clic pe oricare element al matricei, apoi, dacă dorim modificarea elementului de plecare,

137
alegem Feature Dialog, sau dacă dorim modificarea parametrilor matricei (număr de elemente, distanțe) alegem
Instance Array Dialog.
7.4.3 Operația Mirror Feature
Operația Mirror Feature – permite oglindirea unor operații de modelare în jurul unui plan.
Se aplică folosind butonul Mirror Feature din toolbar-ul Feature Operation, sau din meniu: Insert → Associative
Copy → Mirror Feature
Fig. 7-13 Operația de oglindire a operațiilor – Mirror Feature
Fereastra comenzii are 2 zone:
*Feature – în care selectăm operațiile; selecția se poate face direct de pe model, sau din listă, dacă expandăm zona
Related Features,. Tot în această zonă avem două căsuțe posibil de bifat: Add Dependent Features ce selectează
automat operațiile care sunt dependente de cea selectată, și Add All Features in Body, pentru a selecta toate
operațiile modelului.
*Mirror Plane – în care selectam planul de oglindire; dacă nu avem un plan, îl putem construi în acest moment
alegând din lista Plane opțiunea New Plane.
7.4.4 Operația Mirror Body
Operația Mirror Body – cu ajutorul ei putem oglindi corpuri întregi, în jurul unui plan.
Se aplică folosind butonul Mirror Body din toolbar-ul Feature Operation, sau din meniu: Insert → Associative Copy
→ Mirror Body
Fig. 7-13 Operația de oglindire a corpurilor – Mirror Body
La primul pas (Body) selectăm corpul sau corpurile pe care dorim sa le oglindim, iar la pasul doi (Mirror Plane) planul
de oglindire.

138
Sumar
În această lecție am folosit diverse tehnici prin care am încorporat inteligență în proiect prin reutilizarea şi
automatizarea informației:
– parametrizarea modelului folosind comanda Expression;
– folosirea comenzii Measure pentru aflarea informațiilor despre distanțe şi unghiuri şi eventual salvarea acestora
sub forma unor parametri;
– multiplicarea elementelor geometrice şi a operațiilor de modelare folosind operații Copy/Paste, Instance Feature,
Mirror Feature şi Mirror Body.

139
Tutorialul 7-1
În acest tutorial vom folosi comanda Instance Feature pentru a crea o matrice rectangulară de elemente.
1. Creați un fişier nou şi salvați-l cu numele ***-7-1.prt, unde *** reprezintă inițialele dvs.
2. Pe planul XY creați schița din imagine. Ea va trebui să fie complet constrânsă. Ieşiți din schiță apăsând butonul
Finish Sketch.
3. Extrudați schița anterioară pe distanța de 25 .

140
4. Vom parametriza paralelipipedul construit anterior folosind comanda Expressions.
– intrați în comanda Expresssion folosind Tools → Expression.
– din lista Listed Expressions selectăm opțiunea All. Vor fi afişați toți parametri care au fost folosiți la crearea
modelului.
– selectați parametrul ce defineşte dimensiunea orizontală din schiță (cel mai probabil este p9). El va fi trecut în
câmpurile de jos, numele în câmpul Name şi expresia acestuia în câmpul Formula. Schimbați numele acestuia
suprascriindu-l cu numele lungime.
– selectați parametrul ce defineşte dimensiunea verticală din schiță (cel mai probabil este p10). Schimbați numele
acestuia suprascriindu-l cu numele latime în câmpul Name, apoi apăsați butonul Accept Edit sau Apply.
– selectați parametrul ce defineşte limita superioară a extrudării – End Limit (cel mai probabil este p12). Schimbați
numele acestuia suprascriindu-l cu numele inaltime, iar în câmpul Formula ştergeți valoarea 25 şi executați dublu-
clic pe parametrul latime din lista de expresii pentru a-l introduce în câmpul formulei, după care tastați valoarea -30
(înălțimea paralelipipedului va fi dată de parametrul latime minus 30 ).
5. Aplicați o racordare de 12 mm folosind comanda Edge Blend pentru muchia verticală din apropierea originii.

141
6. Aplicarea unei găuri concentrice cu muchia racordării şi a cărei diametru să fie egal cu raza racordării.
– folosiți comanda Hole, iar pentru specificarea centrului găurii selectați punctul de centru al muchiei circulare.
Gaura este de tip Simple, străpunsă (Through Body).
– pentru a crea o relație asociativă între parametrii diametrului găurii şi cel al razei de racordare apăsați săgeata de
la sfârşitul câmpului Diameter, alegeți opțiunea Formula, după care sistemul va afişa fereastra Expressions.
Ştergeți valoarea din câmpul Formula, apoi identificați din lista de expresii parametrul ce dictează raza de racordare
şi executați dublu-clic pe acesta pentru a fi trecut în câmpul Formula. Este foarte util pentru a uşura căutarea
parametrului să selectați din fereastra grafică operația de racordare, iar sistemul va filtra lista de parametri,
afişându-i doar pe cei ce se referă la acea operații de modelare.
– apăsați OK în fereastra Expressions şi va fi afişată din nou fereastra Hole, iar în câmpul Diameter va fi trecută
valoarea expresiei anterior create.

142
– apăsați butonul OK pentru confirmarea comenzii şi ieşirea din fereastră.
7. Crearea unei matrice rectangulare de elemente.
– apăsați butonul Instance Feature din toolbar-ul Feature Operations sau din meniu : Insert → Associative Copy →
Instance Feature.
– alegeți opțiunea Rectangular Array.
– selectați în fereastra grafică gaura anterior creată şi apoi apăsați OK.
– în fereastra definirii matricei introduceți valorile din figura alăturată.
– apăsați OK pentru confirmarea comenzii.
8. Salvați fişierul.
Tutorialul 7-2
În acest tutorial vom parametriza modelul şi vom aplica o matrice circulară de elemente.
1. Deschideți fişierul tut7-2.prt.

143
2. Investigați modalitatea în care a fost construit modelul executând dublu clic pe diversele operații de modelare.
3. Vom dori să parametrizăm acest model astfel încât prin modificarea unor parametri să producem şi modificarea
celorlalți parametri. În prima etapă vom redenumi cu un nume convenabil parametrii ce ne interesează, precum în
figura alăturată, folosind Tools – Expresssions.
4. Crearea relațiilor parametrice.
– înălțimea cilindrului (h_cil) va trebui să fie de cinci ori înălțimea flanşei. Pentru aceasta selectați din lista de expresii
parametrul h_cil și modificați formula acestuia (în câmpul Formula), conform cu relația din figură:
– dorim ca diametrul găurii să păstreze o relație cu diametrul cilindrului (grosimea peretelui să fie constantă). Cum
diametrul cilindrului este legat de diametrul flanşei prin faptul că este o extrudare cu Offset, vom crea relația din
figura alăturată.
Notă: Întrucât valoarea de offset este negativă am folosit funcția abs care ne returnează valoarea în modul a
parametrului offset. 15 reprezintă grosimea peretelui.
– diametrul găurii va trebui să fie cu 30 mm mai mic decât diametrul lamajului, astfel vom construi relația
următoare:

144
5. Salvați fişierul folosind comanda Save As.
6. Folosind fereastra de dialog a expresiilor (Tools → Expressions) încercați diferite valori pentru parametri dia,
offset, h_flanşă, pentru a verifica corectitudinea parametrizării. Executați comanda Undo de mai multe ori până
ajungeți la starea de după salvare.
7. Realizarea unei găuri, asociativ poziționată în funcție de diametrul flanşei.
– aplicați comanda Hole apoi selectați fața de plasare superioară a planşei. Sistemul va intra în aplicația Sketcher.
Apăsați butonul OK pentru confirmarea orientării schiței şi apoi încă o dată OK pentru definirea punctului.
– constrângeți acest punct complet prin aplicarea constrângerii geometrice Point On Curve (cu axa X) şi
constrângerea dimensională între axa verticală şi punctul nostru, parametric conform cu figura alăturată (centrul
găurii este situat la o distanță cu 20 mm mai mică decât diametrul flanșei – dia).
Puteți tasta direct formula fără a mai intra în comanda Expressions.
– apăsați butonul Finish Sketch după care veți reveni iarăşi în comanda Hole.

145
– gaura este de tip Simple, diametrul 12, străpunsă (Through Body).
– apăsați OK pentru confirmarea comenzii.
8. Crearea unei matrice circulare de elemente.
– apăsați butonul Instance Feature din toolbar-ul Feature Operations sau din meniu: Insert – Associative Copy –
Instance Feature.
– alegeți opțiunea Circular Array.
– selectați în fereastra grafică gaura anterior creată şi apoi apăsați OK.
– în fereastra definirii matricei introduceți valorile: 6 pentru numărul de elemente si 60 pentru unghiul dintre
acestea. Apăsați OK.
– pentru definirea axei putem selecta axa Z a sistemului de coordonate. Apăsați butonul Datum Axis şi selectați
această axă.
– apăsați OK pentru confirmarea comenzii, apoi Cancel.
9. Salvați fişierul.
Exercițiul 7-1
Deschideți fișierul ex7-1.prt. Parametrizați modelul astfel încât în final să avem următoarele relații:
– raza de racordare exterioară să fie egală cu suma razei interioare și a grosimii tablei
– înălțimea sa fie jumătate din lungime
– lățimea să fie 1/3 din lungime
– diametrul găurii să fie 1/3 din înălțime
Verificați apoi corectitudinea parametrizării prin modificarea valorii diverșilor parametri.

146
Lecția 8
Modelarea sincronă
Scopul lecției:
Modelarea sincronă este un nou concept ce simplifică foarte mult timpul și complexitatea modelării. Pe parcursul
lecției vom studia principalele operații specifice acestui tip de modelare.
Obiective:
*Introducere în modelarea sincronă
*Conceptele de modelare cu istoric și fără istoric
*Operații de modelare sincronă, editarea corpurilor solide fără să ținem cont de istoria modelului
8.1 Noțiuni generale cu privire la modelarea sincronă
Din punctul de vedere al istoriei operațiilor de modelare există două tipuri de modelare: *cu istoric (History Mode) – modelul este creat sau editat prin utilizarea unei secvențe ordonate de operații afişate în Part Navigator. Acesta este modul tradițional, bazat pe istoricul operațiilor şi principalul mod de modelare utilizat în NX. Acest mod este util când avem de-a face cu piese elaborate. Este util, de asemenea, pentru piese concepute în vederea modificării ulterioare prin intermediul parametrilor predefiniți incluși în schițe și operații. *fără istoric (History-Free Mode) – este utilizat atunci când creăm şi edităm modelul având la bază starea sa curentă, fără o secvență ordonată de operații. Sunt create numai operațiile locale care nu depind de o structură secvențială și nu vor apărea în Part Navigator. Nu există un istoric salvat de operațiuni şi nicio dependență de un lanț cronologic. O operație locală este o operațiune creată şi stocată în modul fără istorie. Aceasta modifică doar geometria locală, fără să fie nevoie de o actualizare a arborelui global de operațiuni (Part Navigator). Aceasta înseamnă că putem edita operațiile locale mult mai rapid decât operațiile din modul History. De asemenea, neexistând o relație cronologică de dependența între operații, modelul se va actualiza mult mai ușor și nici nu vor exista probleme de actualizare a modelului în urma modificărilor survenite. Modul History Free este folositor când apare necesitatea explorării conceptelor de design şi nu este necesară o planificare în avans a paşilor. Poate fi util şi în cazul modificărilor ulterioare, cum ar fi prelucrările (modulul CAM), unde modelul piesei poate să nu aibă istoric, sau chiar se intenționează acest lucru astfel încât inginerul CAM să nu rişte anumite modificări nedorite. În modul fără istoric pot fi folosite multe dintre comenzile disponibile în modul cu istoric. Unele comenzi creează operații locale care sunt listate în Part Navigator ca o colecție de operații, independente de poziția lor cronologică. Deşi în Part Navigator, operațiile locale seamănă cu cele care au un istoric, timpul necesar editării lor nu se măreşte pe măsură ce lista operațiilor creşte. Operațiile locale sunt independente una de cealaltă şi nu există un istoric care să reactualizeze modelul atunci când sunt editate. Comenzile modelării sincrone ajută eficient lucrul în ambele moduri History şi History Free. Cu aceste comenzi procesul de modelare se bazează pe recunoaşterea fețelor și a operațiilor pentru a ajuta la identificarea anumitor condiții geometrice. Opțiunea Face Finder din comenzile Synchronous Modeling ajută la selectarea fețelor în funcție de setările care pot fi activate. 8.2 Considerații cu privire la modurile de lucru în modelarea sincronă:
*Prin trecerea de la modul History la cel History Free modelul este deparametrizat. Multe dintre operațiile care se bazează pe istoric sunt pierdute, altele sunt transformate în operații locale: Edge Blend, Chamfer, Hole, sau Thread; expresiile lor sunt de asemenea transformate. De aceea modul History Free se pretează modelelor importate, sau care nu au un arbore de modelare *O operație locală este o operație creată şi stocată în modul fără istorie. O operație locală modifică doar geometria locală fără să fie nevoie de actualizarea şi răspunsul din partea arborelui global de operații. Unele operații specifice modelării sincrone sunt de asemenea transformate în operații locale, iar expresiile lor sunt de asemenea păstrate (Linear, Angular şi Radial Dimensions).

147
*Operațiile locale pot fi editate fie din Part Navigator, fie din fereastra grafică, prin dublu clic, precum orice altă operație de modelare. *Schițele şi elementele de referință sunt rupte de operațiile părinte şi plasate în director Unused Items din Part
Navigator. Schițele pot fi afișate pentru a revedea intenția proiectantului, dar ele nu mai sunt asociate altor operații. Curbele şi constrângerile din schițe sunt menținute, dar nu vor rămâne asociate cu elemente din afara schiței. *Modul History Free este un mediu în care istoricul linear nu este păstrat şi nu există operații care să poată fi revăzute. Nu este obligatoriu să se lucreze din modul History Free pentru a utiliza majoritatea operațiilor de modelare sincronă. Când se lucrează în modul History Free: *se pot folosi comenzile de modelare tradiționale şi cele de modelare sincronă. *se pot folosi comenzile de modelare sincronă pentru a modifica modelul, fără să se țină seama de modul în care a fost creat. În modul History Free, nu toate comenzile de modelare pot crea operații care să apară în Part Navigator, aşa cum se întâmplă în modul History. *se poate folosi, când este disponibilă, comanda Face Finder pentru a ajuta la selectarea fețelor. *se pot edita operații locale prin schimbarea parametrilor. *se pot scinda corpurile (spre exemplu, folosind comenzile Extrude şi Trim Body).
8.3 Comenzile de modelare sincronă:
Comenzi Descriere
Make Coaxial Modifică un cilindru sau un con în aşa fel încât să fie coaxial cu un alt cilindru sau con
Make Coplanar Modifică o față plană pentru a o face coplanară cu o altă față.
Make Parallel Modifică o față plană pentru a o face paralelă cu o altă față.
Make Perpendicular Modifică o față plană pentru a o face perpendiculară pe o altă față.
Make Tangent Modifică o față pentru a o face tangentă pe o altă față.
Make Symmetric Modifică o față pentru a o face simetrică cu o altă față relativ la un plan de simetrie.
Make Fixed Fixează fețele în spațiu în aşa fel încât să nu poată fi modificate de alte comenzi.
Show Related Face Afișează fețele aflate într-o relație şi permite ştergerea lor.
Move Face Mută un set de fețe şi ajustează fețele adiacente pentru a păstra unitatea modelului.
Pull Face Îndepărtează o față din model pentru a adăuga material sau o afundă în model pentru a îndepărta material.
Offset Region Offset-ează un set de fețe din locația lor curentă şi ajustează fețele adiacente de racordare pentru a păstra unitatea modelului.
Replace Face Înlocuieşte o față cu o alta şi ajustează fețele adiacente de racordare pentru a păstra unitatea modelului.
Resize Blend Modifică raza unei fețe ce pare a fi de racordare, fără să țină seama de istoricul operațiilor.
Resize Face Schimbă diametrul unei fețe cilindrice sau sferice şi ajustează fețele adiacente pentru a păstra unitatea modelului.
Delete Face Şterge seturi de fețe dintr-un model şi acoperă zona rămasă deschisă în model prin extinderea fețelor adiacente.
Group Face Grupează un set de fețe pentru a forma un grup.
Cross Section Edit Modifică un corp solid prin editarea secțiunii sale transversale, într-o schiță (numai în modul History Free).
Optimize Face Simplifică tipurile de suprafețe. Converteşte fețele B-surface în suprafețe analitice (numai în Modul History Free).

148
Replace Blend
Converteşte fețele B-surface care par a fi racordări în operații de racordare (numai în modul History Free).
Copy Face Copiază un set de fețe de la un corp, păstrând setul de fețe original intact.
Cut Face Copiază un set de fețe, şterge acel set de fețe din corp şi acoperă zona rămasă deschisă în model.
Paste Face Lipeşte un set de fețe copiat anterior, pe corpul țintă .
Mirror Face Copiază un set de fețe, îi creează o imagine simetrică relativ la un plan şi îl lipeşte pe piesă.
Pattern Face Copiază un set de fețe într-o matrice rectangulară sau circulară, sau le oglindește, după care le adaugă corpului.
Linear Dimension Mută un set de fețe prin adăugarea unei dimensiuni liniare şi schimbându-i apoi valoarea.
Angular Dimension Mută un set de fețe prin adăugarea unei dimensiuni unghiulare şi apoi schimbându-i valoarea.
Radial Dimension Mută un set de fețe cilindrice, sferice, sau fețe cu o muchie circulară, prin adăugarea unei dimensiuni radiale, schimbându-i apoi valoarea.
Shell Body Creează o „cutie” în jurul unui corp solid, prin înlăturarea uneia sau mai multor fețe (numai în modul History Free).
Shell Face Adaugă fețe unui Shell pre-existent sau aplică un grosime unui set de fețe (numai în modul History Free).
Change Shell
Thickness
Modifică grosimea peretelui unui Shell (numai în modul History Free).
8.4 Principalele comenzi pentru modelarea sincronă
8.4.1 Move Face
Move Face – permite deplasarea sau rotația unei fețe sau a unui grup de fețe prin mai multe metode ce se găsesc în
zona Transform a ferestrei de comandă.
Se aplică folosind butonul Move Face din toolbar-ul Synchronous Modeling sau din meniu: Insert → Synchronous
Modeling → Move Face

149
Fig. 8-1 Fereastra comenzii Move Face și un exemplu de deplasare lineară a fețelor
Este cea mai folosită comandă de modelare sincronă, fiind foarte utilă datorită ușurinței modificării geometriei
modelului fără a fi nevoie să înțelegem pe deplin modul în care a fost construit acesta. Poate fi folosit în modelarea
dispozitivelor, unde putem modifica direct modelul fără să ținem cont de arborele operațiilor și de relațiile dintre
acestea și fără să retrimitem modelul celui care l-a conceput pentru a face modificări.
Deplasarea fețelor se face în concordanță cu topologia corpului solid astfel încât acesta să nu-și piardă integritatea
(ex. o dată cu mutarea fețelor se vor deplasa și racordările și fețele adiacente).
Fig. 8-2 Tipuri de deplasare
Fereastra de dialog a comenzii conține două zone importante:
*Face – pasul de selecție a fețelor. Sistemul ne ajută în această selecție prin opțiunea Face Finder. Aceasta, în funcție
de elementele selectate, va propune pentru selecție automată în lista Found mai multe opțiuni. De exemplu, dacă
vom selecta o suprafață cilindrică, Face Finder va propune mai multe opțiuni printre care: Coaxial (va selecta
automat toate suprafețele coaxiale cu cea deja selectată), Equal Radius (va selecta automat toate suprafețele
cilindrice ce au o rază egală cu cea deja selectată), Coplanar Axes (va selecta automat toate suprafețele a căror axă
este în acelaşi plan cu cea deja selectată), Tangent (va selecta automat toate suprafețele continue în tangență cu cea
deja selectată). Pentru a previzualiza elementele ce ar putea fi selectate automat deplasăm cursorul peste diferitele

150
opțiuni, ele fiind evidențiate cu culoarea roşie în fereastra grafică. Pentru a le selecta efectiv, trebuie să bifăm căsuța
din dreptul opțiunii.
Fig. 8-3 Face Finder
*Transform – descrie modalitatea de deplasare a fețelor selectate la pasul anterior.
În lista Motion avem mai multe opțiuni, în funcție de care zona Transform îşi schimbă înfățişarea pentru
introducerea informației necesare. Cea mai utilizată opțiune este Distance-Angle, ce permite atât deplasarea cât şi
rotația fețelor. Deplasarea fețelor se face extrem de ușor prin tragerea săgeții (pentru distanță) sau a sferei (pentru
rotație). dacă dorim o poziționare mai explicită putem folosi fereastra comenzii prin specificarea:
**unui vector de-a lungul căruia să se facă deplasarea; sistemul poate să ghicească automat acest vector în funcție
de fața selectată, dacă dorim specificarea unui alt vector sau inversarea lui o putem face cu opțiunile zonei
respective.
**unui punct pivot – acest punct reprezintă originea sistemului de axe al comenzii şi de asemenea, punctul de rotație
în cazul în care dorim acest lucru; sistemul propune automat un punct pivot în funcție de fața selectată. Dacă dorim
modificarea acestuia executăm clic pe zona Specify Pivot Point şi alegem un nou punct din fereastra grafică.
**unei distanțe de deplasare a fețelor.
**unui unghi de rotație a fețelor.
Fig. 8-4 Deplasare lineară și unghiulară a fețelor
Atât distanța de deplasare cât şi unghiul de rotație pot fi specificate printr-o valoare numerică introdusă în câmpurile
corespunzătoare din fereastră, cât şi prin tragerea liberă a simbolurilor specifice (sferă pentru unghi şi săgeată
pentru distanță). Vectorul după care se face deplasarea poate fi specificat şi prin selecția uneia din direcțiile
sistemului de coordonate ce apare în zona punctului pivot.
Dacă dorim să specificăm independent deplasarea sau rotația fețelor o putem face selectând o altă opțiune din
cadrul listei Motion (Distance pentru distanță, Angle pentru rotație). Celelalte opțiuni permit un control mai avansat
pentru deplasarea sau rotația fețelor.

151
8.4.2 Pull Face
Pull Face – este folosită pentru a adăuga sau înlătura material într-un corp solid prin deplasarea liniară a unor fețe.
Deşi asemănătoare cu comanda Move Face, Pull Face scoate sau adaugă noi volume de material fără să țină cont de
fețele vecine, în timp ce prima modifică volumul şi prin alterarea fețelor adiacente (Fig. 8-5). În unele cazuri, mai
poate fi folosită și ca o operație de deplasare a fețelor, dar cu mai puține opțiuni decât Move Face.
Fig. 8-5 Diferența dintre operațiile Move Face (a) și Pull Face (b)
Se aplică folosind butonul Pull Face din toolbar-ul Synchronous Modeling sau din meniu: Insert → Synchronous
Modeling → Pull Face
Are doi paşi:
*Face – permite selectarea fețelor pentru operația de deplasare.
*Transform – permite definirea metodei de deplasare (lista Motion), a vectorului de deplasare (poate fi specificat şi
prin selectarea unei direcții a sistemului de coordonate temporar) şi a distanței de deplasare. Deplasarea se poate
face şi prin tragerea săgeții mâner ce apare în fereastra grafică.
Fig. 8-6 Fereastra comenzii Pull Face
8.4.3 Offset Region
Offset Region – permite modificarea rapidă a unui model, indiferent de istoria modelării acestuia, prin îndepărtarea
unei fețe (sau a unui set de fețe) din poziția ei inițială ținând cont şi de fețele adiacente.

152
Se aplică folosind butonul Offset Region din Toolbarul Synchronous Modeling sau din meniu: Insert → Synchronous
Modeling → Offset Region
Este asemănătoare cu comanda Offset Face din modelarea clasică cu mențiunea că atunci când selectăm fețele
beneficiem de Face Finder pentru o selecție rapidă a elementelor înrudite.
Fig. 8-7 Comanda Offset Region
Este de menționat că offsetul, în general, reprezintă operația prin care se obține o nouă curbă sau suprafață
îndepărtată de cea originală la o distanță specificată. Astfel dacă suprafața de plecare este una plană, cea finală va fi
tot plană, însă la distanța specificată; dacă este vorba de o suprafață cilindrică, suprafața offset-ată va avea o rază
egală cu suma razei inițiale și a distanței de offset.
Ca şi la operația Move Face avem aceiaşi paşi de parcurs:
*Face – selectarea fețelor; beneficiem de avantajul folosirii Face Finder (vezi operația Move Face).
*Offset – distanța la care îndepărtăm fețele; poate fi specificată şi prin tragerea liberă a săgeții din fereastra grafică.
8.4.4 Resize Blend
Resize Blend – permite modificarea razei unor suprafețe de racordare chiar dacă ele n-au fost create în NX (model
importat)
Se aplică folosind butonul Resize Blend din toolbar-ul Synchronous Modeling sau din meniu: Insert → Synchronous
Modeling → Resize Blend
La primul pas selectăm fețele de racordare, beneficiem aici și de Selection Intent care este setat implicit pe opțiunea
Connected Blend Faces, pentru o selecție mai uşoară a tuturor fețelor de racordare alăturate. Al doilea pas permite
specificarea razei de racordare; sistemul va citi raza actuală a suprafețelor, noi putând-o modifica atât în plus cât şi în
minus.

153
Fig. 8-8 Redimensionarea racordărilor (Resize Blend)
8.4.5 Resize Face
Resize Face – permite modificarea diametrului unei fețe cilindrice sau sferice şi ajustarea fețelor de racordare
adiacente.
Se aplică folosind butonul Resize Face din toolbar-ul Synchronous Modeling sau din meniu: Insert → Synchronous
Modeling → Resize Face.
La primul pas, selectarea fețelor, ne putem folosi şi de opțiunea Face Finder. Al doilea pas permite modificarea
diametrului plecând de la cel deja existent şi care este trecut în câmpul Diameter.
8.4.6 Delete Face
Delete Face – permite ştergerea unor fețe din model, sistemul reactualizând corpul solid în funcțiile de schimbările
efectuate prin extinderea suprafețelor alăturate.
Se aplică folosind butonul Delete Face din toolbar-ul Synchronous Modeling sau din meniu: Insert → Synchronous
Modeling → Delete Face.
Este des folosită în cazul în care vrem să obținem piese din stadii intermediare ale procesului de producție. Putem
astfel şterge găuri şi zone care se execută într-o operație de producție ulterioară. De asemenea mai este folosită la
piesele matrițate, pentru simplificarea geometriei produsului sau în cazul analizei cu element finit pentru a înlătura
diferitele detalii care ar complica inutil procesul de analiză.
Trebuie ca fețele selectate pentru ştergere să poată „vindeca” corpul solid, astfel nu putem şterge fețe care nu
definesc complet zona ce va fi umplută.

154
Fig. 8-9 Stergerea fețelor (Delete Face)
În fereastra de dialog, zona Type, avem două opțiuni:
*Face – ştergerea fețelor selectate la pasul doi (Face).
*Hole – sistemul va filtra selecția astfel că putem specifica la pasul doi numai găuri. Opțiunea Select Holes by Size
permite selectarea automată a tuturor găurilor ce au un diametru mai mic sau egal cu valoarea specificată în câmpul
corespunzător.
8.4.7 Replace Face
Replace Face – ne permite înlocuirea unei fețe cu o alta în scopul simplificării ei. Putem astfel înlocui un set de fețe
cu una sau mai multe fețe care pot proveni de la un alt corp sau de la corpul curent.
Se aplică folosind butonul Replace Face din toolbar-ul Synchronous Modeling sau din meniu: Insert → Synchronous
Modeling → Replace Face.

155
Fig. 8-10 Înlocuirea fețelor solidului cu o suprafață (Replace Face)
În cazul în care fața pe care o înlocuim are şi racordări adiacente, acestea se vor adapta noii configurații. Dacă fața cu
care facem înlocuirea este mai mică, ea va fi extinsă automat pentru a intersecta complet corpul. Ca şi în cazul altor
operații de modelare sincronă, Replace Face poate fi folosită şi pe modele neparametrice.
Avem doi paşi de parcurs, primul Face to Replace, permite selectarea feței sau fețelor ce vor fi înlocuite, iar cel de-al
doilea, Replacement Face, fața sau fețele cu care se face substituirea. De asemenea putem introduce (opțional) o
distanță de offset cu care va fi îndepărtată în prealabil suprafața cu care se face înlocuirea.
8.4.8 Linear Dimension
Linear Dimension – permite mutarea unui set de fețe prin adăugarea unei dimensiuni liniare şi schimbarea valorii
acestora.
Se aplică folosind butonul Linear Dimension din toolbar-ul Synchronous Modeling sau din meniu: Insert →
Synchronous Modeling → Dimension → Linear Dimension.
Avem nevoie de selectarea unei origini staționare (o muchie a modelului solid), această origine va rămâne
nemodificată în urma comenzii. După selectarea ei, sistemul ne cere la pasul al doilea (Measurement) selectarea
unui obiect care se va deplasa ulterior în urma modificării dimensiunii. Opțional putem defini orientarea şi locația
dimensiunii folosind zonele Orientation, respectiv, Location. Tot opțional, putem adăuga alte fețe pentru a fi
deplasate folosind zona Face to Move, beneficiind de Face Finder. După aplicarea dimensiunii, putem modifica
valoarea ei din zona Distance sau prin deplasarea liberă a săgeții din fereastra grafică.

156
Fig. 8-11 Aplicarea dimensiunilor (Linear Dimension)
În mod similar putem folosi şi celelalte două subcomenzi Angular Dimension şi Radial Dimension, pentru a modifica
unghiuri, respectiv raze.
8.4.9 Cross Section Edit
Cross Section Edit – permite modificarea unui corp solid prin editarea secțiunii sale transversale folosind modulul
Sketcher.
Se aplică folosind butonul Cross Section Edit din toolbar-ul Synchronous Modeling sau din meniu: Insert →
Synchronous Modeling → Cross Section Edit.
Comanda funcționează numai în modul History Free, Dacă suntem în modul History Mode ea va fi dezactivată.
Se bazează pe crearea unei secțiuni în corpul solid şi editarea ulterioară a acesteia. Fereastra de dialog a comenzii
este practic identică cu cea a definirii unei schițe noi. Sistemul ne cere la pasul Sketch Plane un plan pe care va plasa
schița. Schița rezultată va fi tocmai intersecția corpului solid cu acest plan. Planul în care creăm schița poate fi unul
deja existent, chiar o față a solidului sau putem crea unul nou alegând opțiunea Create Plane din lista Plane Option.
După apăsarea butonului OK sistemul intră în modulul Sketcher, la intersecția planului cu modelul solid vom avea un
set de curbe pe care le putem modifica după dorință prin tragerea lor cu mausul sau prin aplicarea de constrângeri
geometrice şi dimensionale.
În momentul în care am terminat editarea secțiunii apăsăm butonul Finish Sketch şi ieşim din modulul Sketcher
revenind în Modeling, cu noua configurație a solidului deja afişat.

157
Fig. 8-12 Modificarea geometriei cu ajutorul comenzii Cross Section Edit
Sumar
În această lecție ne-am familiarizat cu un nou concept de modelare şi anume modelarea sincronă:
– conceptele modelării cu istoric / fără istoric;
– principalele operații de modelare sincronă (Move Face, Delete Face, Replace Face, Cross Section Edit etc.).

158
Tutorialul 8-1
În acest tutorial vom folosi comenzile de modelare sincronă învățate în Lecția 8.
1. Deschideți fişierul tut8-1.prt. Acest fişier conține un model neparametrizat, obținut prin importul unui model solid
3D provenit din alt sistem CAD. Pentru a accesa uşor comenzile de modelare sincronă activați toolbar-ul Syncronous
Modeling executând clic dreapta pe oricare toolbar şi apoi bifând toolbar-ul respectiv.
2. Apăsați butonul Move Face din toolbar-ul Sycronous Modeling. Selectați una din găuri. Zona Face Finder permite
selectarea rapidă a suprafețelor care prezintă o anume asemănare cu cele deja selectate; astfel dacă plimbăm
mausul peste opțiunile ce apar după selectarea primei suprafețe, sistemul va evidenția în fereastra grafică viitoarea
selecție posibilă. Prin bifarea diverselor opțiuni vor fi selectate suprafețele corespunzătoare.
Bifați opțiunile Coaxial şi Coaxial (Far); va fi selectată automat cealaltă gaură şi racordările învecinate (coaxiale cu
găurile).
Trageți de vârful săgeții ce apare în centrul găurii selectate prima dată şi observați cum se actualizează instantaneu
geometria modelului. Eliberați butonul mausului atunci când vă apropiați de distanța -10 ; puteți introduce această
valoare şi în câmpul Distance. Apăsați butonul Apply.
3. – selectați una dintre cele patru fețe coplanare superioare.
– bifați opțiunea Coplanar din zona Face Finder pentru a selecta toate cele patru fețe.
– deplasați vârful săgeții în sens pozitiv şi negativ şi observați actualizarea modelului. Opriți-vă la distanța de 10 sau
introduceți-o în câmpul Distance.

159
– apăsați butonul Apply.
4. – având fereastra Move Face activă, selectați fețele verticale din figură.
– deplasați-le pe o distanță de 15 mm către exteriorul piesei.
– apăsați butonul Apply.
5. – selectați una din fețele interioare din partea stângă a piesei.
– bifați opțiunile Offset şi Symmetric din Face Finder, vor fi selectate automat fețele laterale ale urechilor.
– deplasați vârful săgeții astfel încât să îndepărtați cele două urechi pe o distanță de 5 mm.

160
– apăsați butonul Apply.
6. – selectați una din fețele înclinate.
– bifați opțiunea Symmetric, vor fi selectate ambele fețe înclinate.
– trageți liber de simbolul de rotație (sferă) astfel încât să micşorați unghiul dintre cele două fețe (aprox. 10⁰).
– apăsați butonul OK.
7. Modificarea diametrelor suprafețelor cilindrice.
– apăsați butonul Resize Face.
– selectați cele două găuri.
– introduceți în câmpul Diameter valoarea 12 .
– apăsați butonul OK.
8. Modificarea razei unei suprafețe de racordare. Deşi racordările nu au fost create în NX, ele pot fi totuşi modificate
cu ajutorul comenzii Resize Blend.
– apăsați butonul Resize Blend din toolbar-ul Syncronous Modeling.
– selectați una din fețele racordării din apropierea găurilor. Vor fi adăugate automat toate fețele de racordare
învecinate întrucât opțiunea de selecție a Selection Intent este Connected Blend Faces.

161
– introduceți valoarea 2 în câmpul Radius.
– apăsați butonul OK.
9. Ştergerea fețelor. Pot fi şterse anumite fețe, sistemul recalculând modelul tridimensional. Vom şterge racordările
din partea dreaptă a corpului.
– apăsați butonul Delete Face.
– pentru a selecta toate fețele de racordare învecinate activați din Selection Intent, opțiunea Connected Blend
Faces, apoi selectați una din fețele racordării. Sistemul va selecta automat toate fețele şi le va şterge după apăsarea
butonului OK.
– apăsați butonul OK.
10. Aplicarea de dimensiuni care modifică geometria 3D.
– selectați muchia din figură (1) şi apoi muchia găurii (2).
– aplicați dimensiunea direct pe model, apoi trageți de săgeata acesteia modificând distanța până când aceasta
devine 20, sau introduceți valoarea în câmpul Distance .

162
– bifați din regiunea Face Finder opțiunile Coaxial şi Coaxial (Far).
– apăsați butonul OK.
11. Folosirea modului History-Free în modelarea sincronă.
– apăsați butonul History-Free Mode din toolbar-ul Syncronous Modeling. Confirmați mesajul prin care sunteți
înştiințați că lucrul în acest mod va înlătura parametrii din model folosiți până acum; corpul îşi va pierde operațiile de
modelare.
– apăsați butonul Cross Section Edit, după care sistemul cere specificarea unui plan care secționează modelul, la
intersecția acestora vor fi create nişte curbe şi sistemul va intra în aplicația Sketcher, rezultând astfel o schiță.
Curbele din această schiță pot fi deplasate prin tragere liberă sau pot fi constrânse în funcție de dorințe.
– trageți de diverse curbe din schiță şi observați actualizarea imediată a modelului 3D; puteți aplica şi constrângeri
dimensionale.
– apăsați butonul Finish Sketch pentru a ieşi din schiță şi a reveni la aplicația de modelare.
12. Salvați fişierul folosind comanda Save As.
Exercițiul 8-1
Deschideți fișierul ex8-1.prt și experimentați diferitele tehnici de modelare sincronă învățate, pentru a deplasa,
șterge, înclina etc. fețele modelului 3D.
Exercițiul 8-2

163
Deschideți fișierul ex8-2.prt și experimentați diferitele tehnici de modelare sincronă învățate, pentru a deplasa,
șterge, înclina etc. fețele modelului 3D.

164
Lecția 9: Noțiuni generale despre modelarea curbelor şi suprafețelor
Scopul lecției:
Modelarea cu ajutorul suprafețelor este utilizată în cazul produselor ce trebuie să îndeplinească anumite
caracteristici funcționale sau estetice, imposibil de realizat prin metodele învățate anterior. Pe parcursul lecției vom
studia principalele comenzi folosite în modelarea corpurilor alcătuite din suprafețe.
Obiective:
*Crearea curbelor plane, în afara schițelor
*Crearea suprafețelor plecând de la curbe și puncte
*Editarea suprafețelor prin operații de extindere și tăiere
*Crearea solidelor plecând de la suprafețe
9.1 Noțiuni generale cu privire la modelarea curbelor și suprafețelor
Cele mai multe piese modelate sunt create folosind tehnicile de modelare ale solidelor învățate anterior. Există însă,
şi modele ce au o formă complexă, şi care trebuie să îndeplinească anumite condiții geometrice, funcționale sau
estetice. Pentru crearea acestora este nevoie să folosim tehnici de modelare specifice suprafețelor.
Curbele sunt entități geometrice ce au o singură dimensiune (de obicei această direcție este denumită U), pe când
suprafețele sunt entități ce au două dimensiuni (direcțiile U și V).
Curbele pot fi simple (linie, arc) sau complexe (de tip spline) și pot fi incluse în schițe, sau pot fi de sine stătătoare. De
asemenea pot fi curbe în plan (2D) sau în spațiu (3D). Curbele simple pot fi considerate ca fiind particularizări ale
celor complexe, de exemplu o linie poate fi socotită ca o curbă de tip spline de grad unu.
Fig. 9-1 Curbe spline de grad 1 (a), 2 (b), 3 (c)
Există multe tipuri de curbe complexe, în mediul CAD și al graficii pe calculator în general, pentru simplitate și
ușurința calculelor se folosesc curbele de tip spline. În matematică, spline-ul este o funcție specială definită pe
porțiuni, prin polinoame. În mediul proiectării asistate și cel al graficii pe calculator, noțiunea spline se referă la
curbe polinomiale pe porțiuni. Ele sunt populare datorită construcției simple, ușurinței și acurateței evaluării,
precum și posibilității de construcție a unor forme complexe, prin aproximarea unui set de puncte (curve fitting).
Spline-urile au ca și caracteristici:
*gradul funcției polinomiale – cu cât este mai mare cu atât complexitatea curbei este mai mare
*polii – reprezintă puncte ce definesc interpolarea spline-ului
*segmentele – reprezintă zona de pe spline pe care avem definită o anume funcție polinomială. Între aceste zone
avem o continuitate de un anume grad.

165
Fig. 9-2 Curbe spline construite prin puncte (a), prin poli (b), printre puncte – fitted (c)
Întrucât curbele stau la baza modelării suprafețelor, este foarte important ca acestea să fie de calitate. Deși am fi
tentați să folosim curbe de un grad cât mai mare (aproximează cel mai bine forma) trebuie să ne limităm la un grad
mai mic (trei, cel mult cinci), datorită atât simplificării modelului, cât și efectului de tensionare crescut în cazul
funcțiilor polinomiale mari.
Este de preferat să folosim pe cât posibil curbe cu grad cât mai mic, chiar dacă sunt alcătuite din mai multe
segmente. De asemenea este mai ușor să utilizăm curbe spline în plan, în locul celor spațiale, întrucât sunt mai ușor
de controlat.
Suprafețele, sunt corpuri bidimensionale ce au grosime zero, fără volum. Deși sunt bidimensionale, suprafețele nu
sunt neapărat plane. Dimensiunile suprafețelor nu sunt X și Y ca în cazul elementelor plane, ci direcțiile U și V. Ne-am
putea imagina o astfel de suprafață ca și cum am contorsiona un plan; în urma operației direcțiile X și Y ar deveni
astfel U și V. Mulțimea de curbe interioare de pe direcția U sau V sunt denumite isoparametricele U, respectiv V, ale
suprafeței. Dacă vom construi o suprafață printr-un set de curbe ce se aliniază relativ la o direcție, aceste curbe vor
defini direcția U, direcția V rămânând liberă, sau putând fi constrânsă prin diverse metode (continuități cu alte
suprafețe, impunerea unui grad pentru funcția polinomială etc.). Dacă definim o suprafață prin două seturi de curbe
, aliniate după două direcții, acestea vor defini, împreună cu mulțimea de curbe interpolate dintre ele, direcțiile
isoparametrice U și V.

166
Fig. 9-3 Suprafețe având afișate isoparamtericele U și V
Similar cu segmentele unei curbe, suprafețele sunt alcătuite din unul sau mai multe petice (patches), între care se
stabilesc anumite relații de continuitate (tangență, curbură). Un grad mai mare duce la un o aproximare mai bună a
formei suprafeței, însă şi complexitatea acesteia creşte; de asemenea, timpul de calcul se măreşte corespunzător.
Este de preferat să folosim suprafețe alcătuite din mai multe petice, dar care au un grad mai mic, decât să folosim
suprafețe dintr-un singur segment, dar de complexitate mare.
Procesul tipic de modelare a suprafețelor presupune:
*Crearea curbelor fie în schițe, fie în afara lor
*Construirea suprafețelor plecând de la curbele anterior modelate sau de la alte elemente geometrice din model
(muchii, puncte etc.)
*Editarea suprafețelor prin operații specifice (tăiere, racordare, extindere, etc.)
*Unirea suprafețelor pentru crearea solidelor, când se dorește acest lucru.
Deşi, tehnicile de modelare pentru suprafețe sunt diferite de cele pentru modelarea solidelor, şi acestea din urmă
pot crea suprafețe prin schimbarea tipului de corp rezultat.
9.2 Modelarea elementelor plane.
Elementele plane de tip punct, linie, arc, pot fi modelate şi în afara schițelor, folosind comenzile corespunzătoare ce
pot fi găsite în toolbar-ul Curve.
*Crearea punctelor în spațiu se realizează prin apăsarea butonului corespunzător sau din meniu Insert →
Datum/Point → Point. În urma creării punctului, acesta se va regăsi în Part Navigator sub forma unei operații de
modelare. Pentru a crea punctul, se alege din lista Type a ferestrei de comandă, opțiunea dorită, în funcție de
selecția făcută, sistemul poate modifica configurația ferestrei pentru a-l specifica complet. Opțiunea implicită şi cea
mai des utilizată este Inferred Point, ce culege un punct în funcție de tipul geometriei selectate. De asemenea, ne
putem ajuta de opțiunile toolbar-ului Snap Point, ce apare cu ocazia activării comenzii.

167
Fig. 9-4 Crearea punctelor cu comanda Point
*Crearea liniilor în spațiu. Pentru a specifica o linie avem nevoie de selectarea a două puncte, fie create cu comanda
anterioară, fie selectând geometrie. Cele două puncte vor fi selectate, având activă regiunea Select Object din cele
două zone Start Point şi End Point; după selectarea primului punct sistemul comută automat pentru selectarea
punctului de sfârşit End Point. Putem culege rapid punctele necesare, folosind opțiunea Inferred.
Fig. 9-5 Crearea liniilor cu comanda Line
După culegerea punctelor, în fereastra grafică este deja construită linia ce uneşte cele două puncte, pe care o putem
modifica prin mărirea lungimii ei, trăgând cu mausul de cele două simboluri ce apar în zona punctelor selectate.
Acestea reprezintă limitele de început şi sfârşit ale liniei şi pot fi modificate şi din zona Limits a ferestrei de comandă.

168
În zona Settings, avem căsuța Associative care, dacă este bifată, creează o operație de modelare ce poate fi găsită în
Part Navigator, asociativă cu cele două puncte selectate.
*Construirea arcelor sau cercurilor în spațiu. Arcele sau cercurile pot fi create în spațiu folosind comanda Arc/Circle,
folosind butonul cu acelaşi nume din toolbar-ul Curve sau din meniu Insert → Curve → Arc/Circle. Fereastra
comenzii conține mai multe zone, prima dintre ele, Type permite selectarea din listă a celor două opțiuni pentru
construirea arcelor/cercurilor, putem astfel construi arcele/cercurile din trei puncte (Three Point Arc), sau prin
specificarea centrului, razei şi a capetelor.
Dacă dorim construirea unui cerc, activăm în zona Limits opțiunea Full Circle. Dacă dorim construirea unui arc prin
trei puncte, selectăm respectivele puncte în ordinea dată de succesiunea zonelor din fereastra de comandă,
respectiv Start Point, End Point. În cazul în care specificăm arcul prin centrul său, vom avea nevoie de selecția
centrului şi a unui punct care să definească raza, prin folosirea zonelor Center Point, respectiv Through Point.
Fig. 9-6 Crearea unui cerc tangent cu comanda Arc/Circle
Limitele de început şi sfârşit ale arcului de cerc se stabilesc în zona Limits, exact ca şi în cazul liniei. De asemenea, pot
fi folosite simbolurile pentru a trage de respectivele limite. Opțiunea Complementar poate fi folosită pentru crearea
arcului complementar.
Întrucât, arcele/cercurile sunt elemente plane, ele au nevoie de suportul unui plan, în care să fie construite, zona
Suport Plane permite definirea acestui plan, în cazul în care opțiunea Automatic Plane nu este satisfăcătoare.
Alegem din lista Plane Options opțiunea Select Plane, după care selectăm una din fețele plane ale corpului sau
putem construi un plan cu ajutorul butonului Full Plane Tool (vezi Datum Plane).
9.3 Modelarea curbelor de tip spline
Curbele de tip spline se construiesc cu ajutorul comenzii Spline, prin folosirea butonului cu același nume, sau din
meniu: Insert → Curve → Studio Spline. În mediul Sketcher se folosește butonul Spline din toolbar-ul Sketch Tools.
Fereastra comenzii conține în zona Spline Settings metoda prin care se construiește curba spline, astfel avem două
posibilități: prin puncte (Through Points) – curba va trece prin punctele selectate și prin poli (By Poles) – punctele

169
selectate vor deveni polii curbei. Dedesubt putem specifica gradul polinomial al curbei (Degree) cu o valoare între 1
și 24. Dacă dorim să obținem o curbă închisă se bifează opțiunea Closed; dacă dorim sa creăm un spline asociativ cu
punctele selectate și care să apară în Part Navigator, selectăm opțiunea Associative.
Planul în care se construiește curba se poate specifica din zona Drawing Plane, în cazul în care dorim obținerea unei
curbe plane.
Fig. 9-7 Crearea curbelor spline cu comanda Studio Spline
9.4 Modelarea suprafețelor cu formă liberă
9.4.1 Crearea suprafețelor în urma operațiilor de extrudare şi revoluție.
După cum spuneam şi mai devreme, putem crea suprafețe în urma unor operații de modelare specifice solidelor.
Acest lucru se realizează schimbând opțiunea implicită din fereastra Modeling Preferences din zona Body Type din
Solid în Sheet. Modeling Preferences se găseşte în meniul desfăşurător Preferences. De acum înainte, toate
operațiile care creau geometrie solidă vor crea suprafețe. Acelaşi lucru se poate realiza şi în interiorul comenzilor
(Extrude, Revolve) schimbând în lista Body Type opțiunea Solid cu Sheet (zona Settings).
Fig. 9-8 Crearea suprafețelor cu comanda Extrude
9.4.2 Crearea suprafețelor riglate (Ruled Surface)
Comanda Ruled permite crearea suprafețelor riglate plecând de la două seturi de curbe. Se aplică folosind butonul
cu acelaşi nume din toolbar-ul Surface sau din meniu Insert → Mesh Surface → Ruled. După aplicarea comenzii,
sistemul ne cere prin zonele Section String 1 şi Section String 2, cele două seturi de curbe. Fiecare set de curbe
poate fi o înlănțuire de curbe sau muchii ce au continuitate, de asemenea, ele pot fi închise sau deschise sau în plane
diferite. După selectarea primului set de curbe, se apasă butonul din mijloc al mausului, sau se face clic pe zona
corespunzătoare şirului următor de selectat.

170
Este important ca selecția curbelor să se facă respectând înlănțuirea acestora (nu trebuie să omitem un element şi
apoi să revenim asupra acestuia), iar primul element selectat să fie către acelaşi capăt al viitorului şir. Acest lucru
poate fi verificat cu ajutorul săgeții ce apare către capătul selectat. Săgețile trebuie să aibă aproximativ aceeaşi
direcție, în caz contrar suprafața rezultată va fi răsucită.
Fig. 9-9 Crearea suprafețelor riglate (Ruled)
În zona Alignment, avem o listă cu ajutorul căreia specificăm diverse metode prin care vor fi distribuite punctele de
control de-a lungul seturilor de curbe pentru crearea liniilor isoparametrice ce formează peticele suprafeței.
Astfel avem mai multe opțiuni:
*Parameter – va distribui punctele de control astfel încât curbele isoparametrice se vor forma la intervale uniforme.
*By Points – liniile isoparametrice şi punctele de control vor fi afişate de-a lungul secțiunilor, putem modifica aceste
puncte prin plimbarea lor cu mausul de-a lungul secțiunii. Putem specifica noi puncte de control, prin selectarea
acestora de-a lungul secțiunii.
Dacă debifăm opțiunea Preserve Shape din zona Settings, în lista Alignment, vom avea şi alte opțiuni:
*Arc Length – punctele de control vor fi distanțate la intervale egale de lungime, indiferent de natura curbelor.
*Distance – punctele de control isoparametrice vor fi create la intervale egale la intersecția unui vector specificat cu
seturile de curbe.
*Angles – curbele isoparametrice vor fi create la intervale egale, relativ la o axă specificată.
*Spine Curve – curbele isoparametrice se vor forma între punctele de intersecție create de intersecția seturilor de
curbe cu planurile perpendiculare pe curba Spine selectată.
Zona Settings conține opțiunea Preserve Shape care, dacă este bifată, va produce muchii ascuțite în interiorul
suprafeței. Dacă este debifată, suprafața va rezulta rotunjită în locul muchiei anterioare, prin modificarea poziției
punctelor de control.
9.4.3 Crearea suprafețelor printr-un set de curbe (Through Curves)
Comanda prezentată anterior (Ruled) permite crearea unei suprafețe plecând de la două seturi de curbe. Comanda
Through Curves permite crearea suprafețelor prin selectarea unui număr oarecare de seturi de curbe (două sau mai
multe).
Se aplică folosind butonul cu acelaşi nume din toolbar-ul Surface sau din meniu: Insert → Mesh Surface → Through
curves.
După aplicarea comenzii, sistemul ne cere selectarea curbelor ce alcătuiesc seturile. După terminarea unui set de
curbe, apăsăm butonul din mijloc al mausului sau butonul Add New Set, pentru a trece la selectarea următorului set.

171
Selectarea trebuie făcută riguros ca şi în cazul operației Ruled (este important ca selectarea primei curbe din fiecare
set să fie făcută către acelaşi capăt, astfel încât săgețile să aibă acelaşi sens.
Secțiunile (seturile de curbe) pot fi vizualizate în fereastra grafică având ataşat o etichetă cu numele acestora şi o
săgeată ce indică sensul; de asemenea, pot fi vizualizate prin expandarea regiunii List din zona Sections, de unde pot
fi eventual şterse sau li se poate schimba ordinea folosind săgețile Move Up şi Move Down.
Fig. 9-10 Crearea suprafețelor prin curbe (Through Curves)
Zona Continuity permite relaționarea suprafeței nou create cu altele deja existente. Astfel putem aplica o
continuitate de tangență (G1) sau de curbură (G2) cu alte suprafețe situate în vecinătatea primei secțiuni (First
Section) sau a ultimei (Last Section), prin alegerea din lista corespunzătore a opțiunii dorite. După această alegere,
sistemul ne cere să selectăm suprafața cu care se face continuitatea respectivă.
Zona Alignment are aceleaşi opțiuni ca şi comanda anterioară (Ruled).
În zona Output Surface Options putem specifica tipul peticelor viitoarei suprafețe: Single (vom avea un singur petic),
Multiple (vom avea mai multe). În cazul în care suprafața are mai multe petice avem două opțiuni ce pot fi bifate:
*Closed in V – face ca ultima secțiune să fie identică cu prima selectată (suprafața va fi închisă pe direcția
isoparametricelor perpendiculare pe secțiuni).
*Normal to End Sections – isoparametricele de pe direcția V vor fi perpendiculare pe secțiunile inițială şi finală.
9.4.4 Crearea suprafețelor printr-o rețea de curbe (Through Curve Mesh)
Comanda Through Curve Mesh permite crearea suprafețelor printr-o rețea de curbe, grupate după două direcții, ce
reprezintă direcțiile isoparametrice U și V. Aceste isoparametrice se bazează pe seturile de curbe selectate în fiecare
din zonele Primary Curves, respectiv Cross Curves. Comanda anterioară, Through Curves, crează suprafețe
constrânse doar pe direcția isoparametrică U, prin secțiunile selectate; comanda Through Curve Mesh produce
suprafețe constrânse și pe direcția V, prin selectarea seturilor Cross Curves.
Se aplică folosind butonul cu același nume din toolbar-ul Surface sau din meniu: Insert → Mesh Surface → Through
Curves.

172
Fig. 9-11 Crearea suprafețelor printr-o rețea de curbe (Through Curve Mesh)
Seturile de curbe se vor selecta îndeplinind condițiile descrise și la comenzile anterioare: Ruled și Through Curves
(către același capăt pentru fiecare set etc.). Curbele din fiecare set trebuie să fie continue cel puțin în tangență. După
terminarea selecției fiecărui set de curbe, se apasă butonul din mijloc al mausului pentru a trece la selectarea
următorului set; după terminarea selecției ultimului set, se apasă încă odată butonul din mijloc al mausului pentru a
confirma terminarea selecției seturilor Primary Curves, sau se execută clic pe regiunea Select Curve aparținând zonei
Cross Curves. Fiecare set poate fi vizualizat, șters sau reordonat prin expandarea subzonei List din fiecare grupă de
seturi (Primary Curves și Cross Curves)
Seturile de curbe Primary și Cross trebuie să se intersecteze într-o toleranță specificată în zona Settings, câmpul
Tolerance – Intersection. Suprafața rezultată va fi construită pe setul de curbe Primary sau Cross în funcție de
setarea din lista Emphasis din zona Output Surface Options. Opțiunea Both va produce o suprafață în zona mediană
între seturile Primary și Cross.
Precum în cazul comenzii Through Curves, și aici putem aplica continuități (de tangență sau de curbură) cu alte
suprafețe învecinate, cu care împărtășesc aceleași muchii. Pentru că suprafața este controlată pe două direcții,
putem specifica 4 seturi de suprafețe pentru aplicarea continuității (primul și ultimul set Primary, respectiv primul și
ultimul set Cross)
9.4.5 Crearea unei suprafețe prin patru puncte (Four Point Surface)
Comanda Four Point Surface creează suprafețe prin selectarea a patru puncte. Dacă cele patru puncte sunt în același
plan, suprafața va fi una planară,dacă nu, va rezulta o suprafață 3D.
Se aplică folosind butonul cu același nume din toolbar-ul Freeform Shape, sau din meniu: Insert → Surface → Four
Point Surface.
Este o comandă ușor de utilizat, nefiind necesară decât selectarea celor patru puncte ce vor reprezenta colțurile
suprafeței, având active regiunile Specify Point din zona Surface Corners. După selectarea punctului, sistemul trece
automat la următorul, după ultimul punct va fi afișată și o previzualizare a viitoarei suprafețe.

173
Fig. 9-12 Crearea suprafețelor prin patru puncte (Four Point Surface)
9.4.6 Crearea unei suprafețe plane (Bounded Plane)
Comanda Bounded Plane poate fi folosită pentru crearea suprafețelor plane, plecând de la un set de curbe plane ce
formează un contur închis. Este folosită pentru închiderea unei zone mărginite de muchii sau curbe plane.
Se aplică folosind butonul Bounded Plane din toolbar-ul Feature (este nevoie de aducerea lui prin personalizare,
întrucât nu este prezent implicit), sau din meniu: Insert → Surface → Bounded Plane.
Este de asemenea o comandă simplă, ce se rezumă la selectarea unui set de curbe, având activă regiunea Select
Curve din zona Planar Section. De îndată ce profilul este închis, sistemul va afișa previzualizarea viitoarei suprafețe.
Fig. 9-13 Crearea unei suprafețe plane (Bounded Plane)
9.4.7 Crearea unei suprafețe N-Sided
Comanda N-Sided permite crearea suprafețelor plecând de la un număr oarecare de curbe (sau muchii) ce formează
un profil închis (2D sau 3D). În cazul în care respectivele curbe sau muchii aparțin altor suprafețe, se poate defini o
continuitate cu acestea. Este utilă în cazul:
*Astupării găurilor din suprafețe ce nu pot fi executate prin comenzile Through Curve sau Through Curve Mesh.
*Rezolvarea problemelor din anumite zone ale unei suprafețe.
*Construirea unor protuberanțe relaționate cu o altă suprafață.
*Construirea unei suprafețe de tranziție între alte suprafețe.
Se aplică folosind butonul N-Sided Surface din toolbar-ul Surface sau din meniu: Insert → Mesh Surface → N-Sided
Surface.
Există două tipuri de astfel de suprafețe, ce pot fi alese din lista Type:
*Trimmed – realizează o suprafață ce acoperă un gol definit plecând de la un set de curbe. După selectarea profilului
exterior (având regiunea Select Curve activă – zona Outer Loop), putem specifica şi fețele cu care putem aplica
continuitate folosind zona Constraint Faces, activând regiunea Select Face. Orientarea curbelor isoparametrice UV
se poate face din zona UV Orientation alegând din lista cu acelaşi nume una din cele trei opțiuni: Area, Spine sau
Vector, şi specificând informația necesară.
Imediat după selectarea primelor curbe, sistemul deja creează o previzualizare a viitoarei suprafețe, dinamică în
funcție de elementele selectate. Implicit, suprafața este una nedecupată, având ca limite curbele isoparametrice U şi

174
V. Pentru a o decupa, cu muchiile sau curbele selectate ca granițe exterioare, va trebui să bifăm opțiunea Trim to
Bounderies din zona Settings.
Fig. 9-14 Crearea suprafețelor N-Sided
Triangular – permite crearea unei suprafețe alcătuite din petice individuale triunghiulare, rezultate în urma unirii
fiecărui capăt din curbele selectate cu un punct de centru comun.
Ca şi în cazul tipului anterior, sistemul ne va cere selecția curbelor de graniță şi eventual a fețelor cu care să se facă
constrângerea de continuitate (zona Constraint Faces). Continuitatea se poate specifica prin alegerea din lista
Constraint Faces din zona Shape Control a uneia din opțiunile: G0 (poziție), G1 (tangență) sau G2 (curbură). Tot în
zona Shape Control avem o regiune denumită Center Control care prin expandare permite deplasarea punctului
comun de centru prin specificarea unei valori în câmpurile X, Y sau Z, sau prin deplasarea slider-elor
corespunzătoare. Pentru a observa mai bine viitoarea formă vom modifica mai întâi slider-ul Z; se poate observa o
deformare pe verticală a suprafeței.
Opțiunea Merge Faces if Possible uneşte peticele triunghiulare dacă este posibil, rezultând o singură suprafață.
9.5 Editarea suprafețelor
9.5.1 Extinderea suprafețelor (Enlarge)
Comanda permite extinderea unei suprafețe pe direcția isoparametricelor U şi V. Se aplică folosind butonul cu
acelaşi nume din toolbar-ul Edit Surface sau din meniu Edit → Surface → Enlarge.
După selectarea suprafeței respective sistemul o extinde deja până la limita isoparametricelor acesteia, în cazul în
care suprafața a fost una anterior tăiată. Extinderea se poate face în două moduri: Linear (în tangență) sau Natural
(în curbură), prin selectarea opțiunii corespunzătoare din zona Settings.

175
Extinderea se realizează prin deplasarea slider-elor din fereastra comenzii sau prin tragerea simbolurilor din
fereastra grafică. Dacă dorim extinderea pe toate direcțiile simultan bifăm căsuța All.
Fig. 9-15 Extinderea unei suprafețe (Enlarge)
9.5.2 Comanda de tăiere a suprafețelor (Trimmed Sheet)
Tăierea suprafețelor se poate realiza cu ajutorul comenzii, prin definirea unei granițe de tăiere. Granița respectivă
poate aparține suprafeței sau poate rezulta din intersecția cu alte suprafețe sau din proiecția unor curbe exterioare
pe suprafața de tăiat. Dacă tăierea se face cu o altă suprafață, atunci suprafața de tăiat trebuie să intersecteze
complet suprafața tăietoare (suprafața tăietoare trebuie să fie mai mare decât suprafața tăiată).
Se aplică, folosind butonul cu acelaşi nume din toolbar-ul Surface sau din meniu Insert → Trim → Trimmed Sheet.
Selecția suprafețelor ce vor fi tăiate se face din zona Target (la aplicarea comenzii este deja activă regiunea Select
Sheet Body). Obiectele cu care facem tăierea se selectează activând regiunea Select Object a zonei Boundary
Objects. În cazul în care curbele cu care se face tăierea nu aparțin suprafeței tăiate, acestea vor fi proiectate pe ea,
folosind una din opțiunile listei Projection Direction.

176
Fig. 9-16 Tăierea suprafețelor (Trimmed Sheet)
În urma tăierii rezultă mai multe posibilități (putem păstra o parte sau cealaltă a suprafeței tăiate). Specificarea zonei
păstrate sau înlăturate se face prin activarea opțiunii Keep, respectiv Discard, din zona Region. De asemenea, putem
selecta mai multe zone care să fie păstrate activând regiunea Select Region, şi apoi selectând sau deselectând zonele
dorite (în cazul în care pot rezulta mai multe zone). Pentru a putea vedea rezultatul operației putem apăsa butonul
Show Result din zona Preview.
9.5.3 Comanda de tăiere şi extindere a suprafețelor (Trim and Extend)
Comanda permite extinderea şi/sau tăierea uneia sau mai multor suprafețe, folosind un set de obiecte precum
curbe, plane de referință sau solide. Se aplică folosind butonul cu acelaşi nume, sau din meniu: Insert → Trim →
Trim and Extend.
Sumar
Această lecție a fost o introducere în modelarea suprafețelor studiind principalele comenzi pentru crearea curbelor
şi suprafețelor:
– crearea curbelor în afara schițelor;
– crearea curbelor de tip Spline;
– crearea suprafețelor primare plecând de la curbe (Through Curves, Through Curve Mesh etc.);
– editarea suprafețelor folosind comenzile Trim Sheet, Trim and Extend, Enlarge;
– obținerea solidelor plecând de la suprafețe (Sew şi Thicken).

177
Fig. 9-17 Realizarea unui colț între două suprafețe cu comanda Trim and Extend
Avem mai multe posibilități de realizare a comenzii, selectabile din lista Type:
*By Distance – permite extinderea unei muchii (selectată în zona Edge to Move) pe o distanță specificată în câmpul
Distance al zonei Extension.
Extinderea se poate face fie urmând curbura suprafeței de pe muchia selectată (Natural Curvature), fie în tangență
(Natural Tangent), selectabile din lista Extension Method din zona Settings.
*Percentage of Measured – identic cu tipul anterior, numai că mărimea extensiei se face ca un procent din lungimea
unei muchii selectate (zona Extension).
*Until Selected – permite extinderea unei suprafețe plecând de la muchia selectată în zona Target, până la o față
selectată în zona Tool. În fereastra grafică va apărea o săgeată al cărei sens indică zona reținută sau ştearsă, în
funcție de opțiunea selectată în zona Desired Results – lista Arrow Side (Retain, respectiv Delete).
*Make Corner – extinde o suprafață plecând de la muchia selectată (în zona Target) până la o altă suprafață
(selectată în zona Tool), aceasta din urmă fiind, totodată, tăiată de extensia suprafeței Target.
Ca şi în cazul anterior, săgețile indică zonele rămase sau îndepărtate în funcție de opțiunea selectată în lista Arow
Side. Sensul poate fi inversat fie folosind butoanele Reversed Direction fie executând dublu-clic pe săgețile din
fereastra grafică.
În orice moment, putem verifica rezultatul operației apăsând butonul Show Result din zona Preview.
9.6 Crearea solidelor plecând de la suprafețe
9.6.1 Operația de unire a suprafețelor (Sew)
Operația Sew permite unirea, „coaserea” mai multor suprafețe într-o entitate.
Se aplică, folosind butonul cu acelaşi nume, din toolbar-ul Feature Operation sau din meniu: Insert → Combine
Bodies → Sew.
Butonul nu este vizibil, el trebuie afișat prin personalizarea toolbar-ului.
Suprafețele ce vor fi unite trebuie să aibă muchiile comune şi nu trebuie să se auto-intersecteze. Dacă suprafețele
selectate cuprind un volum închis, rezultatul operației va fi crearea unui solid.
Operația se poate realiza şi pe solide, fiind asemănătoare cu operația Unite.

178
În fereastra comenzii din lista Type, putem selecta una dintre cele două opțiuni, Sheet, respectiv Solid, acestea se
referă la elementele selectabile pentru „coasere” şi nu la rezultatul operației. În zona Target, se va selecta fața
primară, la care se vor adăuga celelalte suprafețe (zona Tool).
Fig. 9-18 Fereastra comenzii Sew
Dacă suprafețele definesc un volum complet închis, iar muchiile acestora nu au o deviație mai mare decât cea
prezentă în câmpul Tolerance din zona Settings, rezultatul va fi crearea unui solid. Verificarea creării acestuia şi nu a
unei uniuni de suprafețe se poate face apăsând butonul Show Result din zona Preview, după care, în linia Status
Line, sistemul ne va comunica rezultatul operației (Solid/Sheet Body Created). Dacă breşa dintre suprafețe este mai
mare decât toleranța operației, sistemul va crea o uniune de suprafețe (Sheet Body), iar în fereastra grafică vor fi
evidențiate zonele respective prin nişte steluțe roşii.
Dacă operația nu reușește crearea unui solid, putem mări în limite rezonabile toleranța operației.
9.6.2 Comanda de îngroşare a suprafețelor (Thicken)
Comanda permite adăugarea de grosime unei suprafețe, ea devenind un solid.
Se aplică folosind butonul cu acelaşi nume, sau din meniu: Insert → Offset/Scale → Thicken.
Suprafețele se selectează în zona Face, grosimea viitorului solid se defineşte în zona Thickness. Aici avem două
câmpuri Offset 1 şi Offset 2, ce permit definirea grosimii pe două direcții (vezi operația Extrude, Revolve etc.).
Direcția poate fi inversată folosind butonul Reverse Direction.

179
Fig. 9-19 Crearea unui solid plecând de la o suprafață (Thicken)
Zona Boolean permite executarea de operații cu solide, ca şi în cazul operațiilor anterior studiate.
În zona Show Failure Data, dacă se activează butonul cu acelaşi nume, înseamnă că operația nu se poate efectua
(raze prea mici în interiorul suprafeței, muchii necoincidente etc.). Prin apăsarea lui, în fereastra grafică sunt arătate
zonele cu probleme. Rezultatul operației se poate verifica apăsând butonul Show Result din zona Preview.

180
Tutorialul 9-1
În acest tutorial vom folosi tehnicile de modelare a suprafețelor pentru realizarea unui recipient din plastic.
Este un punct de plecare către un alt tutorial (realizarea părții active a unei matrițe) dar şi către alte aplicații din
modulele studiate ulterior (CAM).
1. Creați un fişier nou şi salvați-l cu numele ***-9-1.prt, unde *** reprezintă inițialele dvs.
2. Crearea schiței ce va da forma viitorului produs.
– creați o schiță pe planul XY
– apăsați butonul Studio Spline din toolbar-ul Sketch Tools, apoi creați forma aproximativă a celor două curbe.
Pentru definirea curbelor vom folosi patru puncte; gradul curbelor va fi trei (câmpul Degree).
– constrângeți dimensional cele patru puncte conform cu imaginea alăturată.

181
– ieşiți din schiță folosind butonul Finish Sketch.
3. Crearea suprafeței plecând de la cele două curbe desenate anterior.
– apăsați butonul Through Curves.
– selectați prima curbă din schiță apoi primului set. Selectați şi cea de-a doua curbă către același capăt și apăsați
butonul din mijloc al mausului pentru confirmarea setului al doilea. Săgețile care apar trebuie să aibă acelaşi sens.
Confirmați selecția seturilor prin apăsarea butonului din mijloc al mausului încă o dată.

182
– desfăşurați zona Output Surface Options şi bifați căsuța din dreptul opțiunii Normal To End Sections.
– apăsați butonul OK.
4. Construirea schiței care va duce la crearea suprafeței mânerului.
– pe acelaşi plan XY creați o curbă de tip spline închisă, asemănătoare cu cea din figura alăturată. Puteți folosi oricâte
puncte fără a fi nevoie să le constrângeți. Pentru ca această curbă să fie închisă, bifați opțiunea Closed din fereastra
comenzii Studio Spline.
– apăsați butonul Finish Sketch pentru a ieşi din schiță.

183
5. Crearea suprafeței mânerului prin extrudarea curbei anterior obținute.
– apăsați butonul Extrude şi selectați schița anterior creată.
– dacă este nevoie apăsați butonul Reverse Direction pentru a îndrepta extrudarea către suprafața anterior creată.
– trageți de capătul săgeții astfel încât extrudarea să depăşească complet suprafața (nu contează valoarea).
– pentru a crea o suprafață în locul unui solid, desfăşurați zona Settings şi alegeți din lista Body Type opțiunea Sheet.
– apăsați butonul OK.
6. Ajustarea suprafețelor anterior create.
Notă: Putem folosi comanda Trimmed Sheet de două ori pentru a îndepărta zonele din suprafețele nedorite sau
putem folosi comanda Trim and Extend o singură dată.
– apăsați butonul Trim and Extend din toolbar-ul Surface.
– alegeți din lista Type opțiunea Make Corner.

184
– având activă zona Target, selectați suprafața mare, apoi apăsați butonul din mijloc al mausului şi selectați cealaltă
suprafață.
– apăsați butonul Reverse Direction din zona Target sau Tool, astfel încât să obținem configurația dorită.
– apăsați butonul OK.
7. Obținerea celeilalte jumătăți a matriței prin oglindire.
– apăsați butonul Mirror Body din toolbar-ul Feature Operation sau din meniu: Insert → Associative Copy → Mirror
Body.
– selectați corpul alcătuit din suprafețe, apoi apăsați butonul din mijloc al mausului.

185
– selectați planul de oglindire XY.
– apăsați butonul OK.
8. Crearea suprafețelor plane din capetele recipientului.
– apăsați butonul N-sided Surface din toolbar-ul Surface sau din meniu: Insert → Mesh Surface → N-sided Surface.
– selectați una din muchiile suprafeței din zona unde dorim să obținem suprafața de capăt. Va fi selectată automat şi
cealaltă muchie întrucât sunt continue în tangență.

186
– pentru a decupa suprafața cu granița anterior selectată este nevoie să bifăm opțiunea Trim to Boundary din zona
Settings.
– apăsați butonul Apply.
– repetați procedura pentru celălalt capăt al suprafețelor.
– apăsați butonul OK.
9. Unirea suprafețelor modelate pentru crearea unui corp solid.
– apăsați butonul Sew din toolbar-ul Feature Operation sau din meniu Insert – Combine Bodies – Sew.
– selectați una din suprafețe, sistemul trece automat la următorul pas. Selectați toate celelalte suprafețe; se pot
selecta rapid cu ajutorul unei ferestre sau prin apăsarea combinației de taste Ctrl+A.
– pentru a ne asigura că rezultatul este un corp solid, desfăşurați zona Preview şi apăsați butonul Show Result; în
zona Cue Line, sistemul ne va comunica rezultatul operației, în cazul nostru va afişa Solid body created.
– apăsați butonul OK.
10. Aplicarea racordărilor.
– apăsați butonul Edge Blend, introduceți valoarea 2 şi selectați muchiile din zona mânerului şi de pe fundul
recipientului.

187
– apăsați butonul OK.
11. Obținerea cavității recipientului.
– apăsați butonul Shell.
– selectați fața superioară a solidului şi introduceți valoarea 1 pentru grosimea peretelui (Thickness).
– apăsați butonul OK.
– ascundeți schițele folosite anterior.
12. Salvați fişierul.
Exercițiul 9-1
Folosind fișierul ex9-1.prt ajustați suprafețele folosind comenzile Trim and Extend, Trimmed Sheet și Edge Blend (cu
rază variabilă). Folosiți apoi comanda Thicken pentru a produce un solid cu grosimea de 30mm.

188

189
Lecția 10: Modelarea ansamblurilor (partea 1)
Scopul lecției:
În această lecție lecției vom parcurge noțiunile introductorii cu privire la lucrul cu ansamblurile și vom studia modul
în care construim ansamblurile plecând de la componentele modelate anterior.
Obiective:
*Noțiuni generale cu privire la ansambluri
*Crearea ansamblurilor prin asamblarea pieselor componente folosind metoda Bottom-Up
*Constrângerea componentelor și deplasarea acestora
10.1 Noțiuni generale cu privire la modelarea ansamblurilor
Un ansamblu este o piesă (part) ce conține obiecte componente. Obiectele componente sunt piese individuale sau subansambluri către care se face referire într-un ansamblu de nivel superior. Un subansamblu este un ansamblu folosit ca o componentă în cadrul unui ansamblu de nivel superior. Astfel, am putea considera un ansamblu ca fiind o colecție de legături către componentele sale, împreună cu constrângerile ce se stabilesc între acestea. Lucrul cu ansamblurile este ușor diferit în funcție de programul CAD folosit. Astfel, în majoritatea programelor software CAD, există un mediu dedicat lucrului în ansamblu (un modul separat) și avem de a face cu fișiere specifice mediului de asamblare. In NX există un singur tip de fișier (extensia .prt), care poate conține atât geometria modelului cât și informații din alte module NX (CAM, CAE etc.). Astfel, o piesă poate deveni ansamblu prin simpla adăugare a unei componente sau prin crearea uneia noi în interiorul celei de lucru. Mediul de lucru Assembly este aplicația cu ajutorul căreia construim astfel de ansambluri, inter-relaționând componentele ce sunt asamblate prin aplicarea unor constrângeri parametrice atât geometrice cât și dimensionale. Aplicația este funcțională și peste celelalte module, astfel putem folosi opțiunile lucrului în ansamblu și în celelalte aplicații (desenare, CAM etc.). Constrângerile, fiind parametrice prin natura lor, păstrează unitatea ansamblului, în conformitate cu scopul modelării. Orice modificare a pieselor componente sau a relațiilor dintre acestea, va duce la actualizarea automată a întregului ansamblu, exact ca și în modelarea pieselor individuale studiată până acum. Un ansamblu poate conține atât geometrie, cât și componente care au propria lor geometrie. Deși este posibil, nu este recomandat, întrucât nu putem separa geometria creată în ansamblu de componentele acestuia. De asemenea este bine sa separăm activitatea de modelare de cea de construire a ansamblurilor, în unele firme aceste activități fiind făcute de persoane diferite. Un ansamblu ce conține doar obiecte componente nu va avea geometrie propriu-zisă, toate operațiile de modelare, parametrii etc., vor fi conținute în piesele individuale. Astfel, dacă vom dori modificarea unei componente va trebui să o facem piesă de lucru, sau să o deschidem propriu-zis. În Fig. 10-1 putem observa structura schematizată a unui ansamblu: 1. Ansamblul de primul nivel. 2. Subansamblul este o piesă componentă care este referențiată intr-un ansamblu de nivel superior. 3. Piesele individuale sunt piese componente care sunt referențiate într-un ansamblu şi nu sunt ele însele ansambluri. 4. Obiectul component.

190
Fig.10-1 Exemplu schematizat de ansamblu Există două tipuri de modelare a ansamblurilor: modelarea de jos în sus (bottom-up) și modelarea de sus în jos (top-
down). Modelarea de jos în sus (bottom-up) presupune modelarea pieselor ca fișiere independente, apoi asamblarea acestora pentru a construi subansambluri și apoi ansamblul de nivel superior (Fig.10-2-b) . În această lecție vom studia acest tip, urmând ca în lecția următoare să abordăm celălalt tip de modelare și anume cea de sus în jos. Modelarea de sus în jos presupune ca ansamblul sa înceapă a fi modelat plecând de la nivelul său superior, creând subansamblurile și piesele pe parcursul construirii ansamblului, până ajungem la nivelul de bază (Fig.10-2-a)
Fig.10-2 Modelarea ansamblurilor: Top-Down (a) și Bottom-Up (b) 10.2 Opțiunile de încărcare ale ansamblului Când un ansamblu este deschis sau încărcat folosind File → Open, componentele sale trebuie găsite şi încărcate. Load Options stabileşte cum şi de unde sunt încărcate piesele componente. Accesarea ferestrei de dialog Assembly Load Options se face alegând File → Options → Assembly Load Options sau executând clic pe Options în fereastra de dialog Open Part File. Fereastra conține mai multe zone: *zona Part Versions Acesta conține lista Load, cu opțiuni care controlează modul în care sunt căutate piesele componente. **As Saved – piesele sunt încărcate din directorul în care au fost salvate. **From Folder – piesele sunt încărcate din directorul în care se găsește și ansamblul părinte (implicită). **From Search Folders – din directoarele aflate într-o listă de căutări.

191
Fig.10-3 Fereastra Assembly Load Options
Modul în care sunt încărcate componentele se referă la cantitatea de informație care este încărcată în memoria programului atunci când deschidem un ansamblu. Componentele pot fi încărcate total, parțial sau descărcate când ansamblul este deschis. – Încărcate total (Fully loaded) – toate datele piesei sunt încărcate în memorie – Încărcate parțial (Partially loaded) – numai datele necesare pentru display-ul piesei sunt încărcate în memorie. Piesa nu va fi actualizată după anumite modificări care i-ar aduce schimbări ca și cum ar fi fost încărcată complet, spre exemplu, după schimbări ale expresiilor interpart. – Neîncărcate (Unloaded) – piesele componente nu sunt încărcate în memorie împreună cu ansamblul. *zona Scope Zona Scope din fereastra de dialog Assembly Load Options permite controlul configurației ansamblului şi al caracteristicilor de încărcare. **Load – controlează ce componente sunt deschise: ***All Components – toate componentele – încarcă toate componentele. ***Structure Only – încarcă numai structura, – este încărcat ansamblul, dar nu şi componentele. ***As saved – încarcă aceleaşi componente care au fost deschise la ultima salvare a ansamblului. ***Re-evaluate Last Component Group – ultimul grup reevaluat de componente – încarcă ansamblul cu grupul componentelor folosite la ultima salvare a ansamblului. **Use Partial Loading – încărcare parțială; când este selectată, componentele vor fi încărcate parțial în afara cazul în care setările Load Interpart Data solicită încărcarea completă a acestora. O componentă încărcată parțial va fi afişată complet, dar datele operațiilor de modelare nu vor fi încărcate în memoria sistemului (parametri, relații între piese etc.) **Load Interpart Data – încărcarea datelor interpart – găseşte şi încarcă relațiile asociative dintre componente, chiar dacă piesele ar fi lăsate neîncărcate de alte reguli (ex. Use Partial Loading). * zona Load Behavior – conține mai multe setări: **Allow Replacement – permite ansamblului să fie încărcat cu o componentă care are un identificator diferit (dar nume corect), chiar dacă este o piesă complet diferită. Se primeşte o avertizare dacă acest lucru se întâmplă. **Generate Missing Part Family Members – generează componentele unei familii de piese care lipsesc ; când NX determină că o piesă lipseşte în timpul încărcării, dacă este selectată, NX caută noi versiuni ale piesei din familia de piese. Dacă găseşte o versiune nouă a acestei familii, aceasta este folosită pentru a genera piesele lipsă. Dacă nu este bifată va folosi piesa curentă pentru generare. **Cancel Load on Failure – NX anulează întreaga operație de încărcare dacă nu găsește unul sau mai multe fişiere ale pieselor componente.

192
*zona Reference Sets – (seturi de referință) este folosită pentru a specifica o listă de seturi de referință care să fie căutate, în ordinea din listă, când ansamblul este încărcat. Primul set de referință găsit la începutul listei este cel care se va încărca. Un set de referință este un subset al geometriei piesei ce va fi încărcată în locul unei piese întregi. De exemplu putem încărca în locul piesei întregi doar o reprezentare schematizată, dacă această schemă a fost inclusă în setul de referință corespunzător. Setul de referințe Model este folosit implicit atunci când aducem o componentă într-un ansamblu și conține doar geometria solidă (fără schițe, elemente de referință etc.). 10.3 Navigatorul ansamblului (Assembly Navigator) Assembly Navigator sau Navigatorul ansamblului ajută la administrarea componentelor și la afișarea structurii ansamblului. Pentru afişarea Assembly Navigator, se face clic pe butonul Assembly Navigator din toolbar-ul Resource, situat deasupra Part Navigator. Dacă este necesar, putem trage de marginea toolbar-ului Resource pentru a vedea mai multe informații.
Fiecare componentă a unui ansamblu este afişată ca un nod în structura arborelui ansamblului. Selectarea unui nod este același lucru ca și atunci când selectăm componentele corespondente din fereastra grafică. Fiecare nod conține o căsuță de bifare, o iconiță, numele piesei şi coloane adiționale. Dacă piesa este un ansamblu sau un subansamblu, va mai apărea o căsuță suplimentară pentru desfășurare/colapsare . Icoane şi căsuțe de bifare pe care le putem regăsi în Assembly Navigator:
Acest ansamblu sau subansamblu este piesa în lucru (Workpart), sau o componentă a piesei în lucru.
Acest ansamblu sau subansamblu nu este piesa în lucru, şi nu este nici o componentă a piesei în lucru.
Acest ansamblu sau subansamblu nu este încărcat.
Această piesă individuală este fie piesa în lucru, fie componentă a piesei în lucru.
Această piesă individuală nu este piesa în lucru, şi nu este nici componentă a piesei în lucru.
Această piesă individuală nu este încărcată.
Această icoană indică un subansamblu aflat în colaps. Se execută clic pentru extinderea subansamblului.

193
Această icoană indică un subansamblu extins. Se execută clic pentru colapsarea subansamblului.
Această piesă este închisă. Se poate face clic pentru a o încărca. Componentele se vor încărca în funcție de opțiunile de încărcare ale ansamblului.
Această piesă este ascunsă, şi cel puțin parțial încărcată. Se poate executa clic pentru a putea fi vizualizată.
Această piesă este vizibilă, şi cel puțin parțial încărcată. Se poate executa clic pentru a o ascunde. Aplicația Assemblies este inițiată la fel ca celelalte aplicații, din lista Start a toolbar-ului Standard, ea putând fi activă în același timp cu alte aplicații, cum ar fi Modeling sau Drafting. După activare va fi aplicată o bifă înaintea numelui ei, pentru a sugera că este pornită. Când aplicația Assemblies este activă se pot vedea toolbar-uri adiționale şi există opțiuni suplimentare în anumite meniuri. 10.4 Crearea ansamblurilor de jos în sus (bottom-up) Modelarea ansamblurilor prin metoda bottom-up presupune modelarea individuală a pieselor și apoi adăugarea lor în subansambluri sau în ansamblul superior și stabilirea de relații de constrângere între aceste piese care devin astfel componente. 10.4.1 Adăugarea componentelor în ansamblu Adăugarea componentelor în ansamblu se face prin folosirea comenzii Add Component pe care o găsim în toolbar-ul Assemblies sau din meniu: Assemblies → Components → Add Component Fereastra comenzii conține mai multe zone ce ne ajută în selectarea și plasarea piesei în ansamblu. Piesele deja încărcate în memoria sistemului se găsesc în zona Loaded Parts, iar cele adăugate anterior în ansamblu, în zona Recent Parts. Selecția piesei se poate face și direct din fereastra grafică, dacă piesa a fost deja adăugata. Dacă piesa nu apare în aceste ferestre, o putem accesa folosind butonul Open, sistemul afișând apoi fereastra cu ajutorul căreia navigăm și selectăm piesa dorită. Zona Placement, prin lista Positioning, indică modul în care vom plasa piesa în ansamblu, după confirmarea cu OK a comenzii. Astfel, avem 4 posibilități: *Absolute Origin – după ieșirea din fereastra Add Component, sistemul va poziționa piesa suprapunând cele 2 sisteme absolute (ACS) ale piesei și ansamblului. *Select Origin – va poziționa piesa într-un punct pe care îl vom specifica ulterior. *By Constraints – piesa nou adăugată va fi asamblată folosind constrângeri între componente; este și metoda cea mai des întâlnită și pe care o vom discuta imediat. *Move – piesa va putea fi poziționată neasociativ folosind comanda Move.

194
Fig.10-4 Adăugarea unei componente în ansamblu cu comanda Add Component
Zona Replication, prin lista Multiple Add, permite adăugarea mai multor instanțe ale aceleiași piese în ansamblu. Zona Settings particularizează modul în care este adăugată piesa; astfel putem schimba numele componentei (Name), setul de referință (Reference Set), și layer-ul (Layer Option). În acest caz, putem adăuga piesa cu layer-ele proprii (Original), în layer-ul de lucru al ansamblului (Work), sau într-un anume layer (As Specified). Imediat după selectarea piesei ce va fi adăugată, sistemul va afișa și o fereastra mai mică (Component Preview) în care vom avea afișată piesa, ajutându-ne în recunoașterea ei. Această fereastră permite operațiile de vizualizare ca și în fereastra grafică NX (Zoom, Rotate, Pan etc.), ea fiind disponibilă și ulterior, atunci când aplicăm constrângerile în ansamblu, dacă am stabilit opțiunea By Constraints în zona Placement. 10.4.2 Aplicarea de constrângeri între componentele ansamblului Constrângerile dintre componentele ansamblului sunt asemănătoare constrângerilor dintr-o schiță, ele creează legături asociative între diferitele elemente geometrice ale componentelor ansamblului. Au un rol important în menținerea integrității ansamblului, atunci când se produc modificări în componentele acestuia. De exemplu, un șurub corect constrâns într-o gaură din placă se va deplasa automat în cazul în care se modifică poziția găurii. Astfel se economisește timpul necesar remedierii modificărilor și ne asigurăm că ansamblul nu își va pierde rolul funcțional. Prin aplicarea acestor constrângeri, componentele ansamblului își vor limita gradele de libertate, până la constrângerea completă și fixarea acestuia. În unele cazuri nu este de dorit blocarea ansamblului, de exemplu atunci când acesta este un ansamblu cinematic. Prin aplicarea constrângerilor putem și verifica dacă acesta se mișcă conform cu intențiile proiectului. În NX, constrângerile se aplică folosind comanda Assembly Constraints din toolbar-ul Assembly, sau din meniu: Assemblies→Components→Assembly Constraints. De asemenea, dacă atunci când adăugăm o componentă în ansamblu selectăm opțiunea By Constraints, sistemul va porni automat comanda după confirmarea cu OK a ferestrei, beneficiind și de fereastra grafică Component Preview, cu ajutorul căreia putem selecta elemente geometrice pentru a le include în constrângeri. Constrângerile din ansamblu se aplică între elementele geometrice ale pieselor (fețe, muchii, elemente de referință etc.), selectabile direct din fereastra grafică.

195
Tipurile de constrângeri se pot selecta din lista Type: *Touch Align – este cel mai utilizat tip de constrângere, fiind și opțiunea implicită. Constrânge două componente astfel încât elementele acestora care participă la constrângere (fețe, muchii, axe) vor fi ori în contact (Touch), ori aliniate (Align), în funcție de setarea din lista Orientation. Dacă alegem opțiunea Touch, cele două elemente (de ex. două fețe aparținând fiecare unei componente) vor fi coplanare, iar normalele lor vor avea sensuri opuse; în cazul opțiunii Align, normalele vor avea aceeași sens. Această constrângere poate alinia și axele a două suprafețe cilindrice sau conice (de ex. centrarea unui șurub într-o gaură), prin opțiunea Infer Center/Axis.
Fig.10-5 Fereastra Assembly Constraints Implicită este opțiunea Prefer Touch, întrucât este cea mai des utilizată, când ea nu poate fi aplicată, sistemul va propune Align. De asemenea, dacă din fereastra grafică ne apropiem cu mausul de o suprafața cilindrică sistemul va evidenția axa acesteia (are culoare albastră), pe care o putem selecta în cazul în care dorim alinierea a două axe, fără să fie nevoie să specificăm explicit acest lucru (selectarea opțiunii Infer Center/Axis). Selectarea elementelor geometrice se poate face direct (ca și în cazul altor tipuri de constrângeri), zona Select Two Objects fiind activă încă de la deschiderea ferestrei. Inversarea orientării (Touch cu Align) se poate face apăsând butonul Reverse Last
Constraint. În zona Preview, căsuța Preview Window permite afișarea sau ascunderea ferestrei grafice Component
Preview, iar căsuța Preview Component in Main Window aduce componenta în fereastra grafică principală (de ex. pentru a verifica dacă au fost aplicate corect constrângerile, fără a ieși din comandă).
Fig.10-6 Constrângere de tip Touch Align (opțiunea Touch)

196
Fig.10-7 Constrângere de tip Touch Align (opțiunea Align)
Fig.10-8 Constrângere de tip Touch Align (opțiunea Infer Center/Axis) *Angle – permite constrângerea a două componente, astfel încât între elementele selectate ale celor două componente (fețe, muchii etc.) să existe un unghi ce poate fi controlat prin intermediul unei expresii. Implicit, valoarea acestui unghi este cea existentă la momentul respectiv, ea poate fi modificată fie prin tastarea valorii în câmpul ce apare după selecția celor două elemente, fie prin tragerea liberă a simbolului (sferă) din fereastra grafică.
Fig.10-9 Constrângere de tip Angle *Distance – constrânge două componente astfel încât, după selectarea celor două referințe, distanța dintre acestea va avea o valoare controlată prin intermediul unei expresii. Ca și în cazul constrângerii Angle, valoarea expresiei poate fi modificată prin introducerea valorii în câmpul Distance, fie din fereastra grafică sau din fereastra comenzii, fie trăgând de săgețile ce apar pe model. Constrângerea poate fi realizată și între două suprafețe cilindrice sau muchii circulare, distanța specificată va fi aplicată între axele elementelor selectate.

197
Fig.10-10 Constrângere de tip Distance *Fix – constrânge o componentă astfel încât ea va rămâne fixă în spațiu, nemaiputând fi mutată ulterior prin alte constrângeri. Este important ca prima componentă adusă în ansamblu să fie fixată prin acest tip de constrângere, astfel încât prin aplicarea constrângerilor ulterioare să nu mai poată fi deplasată. *Bond – constrânge componentele astfel încât ele vor rămâne fixe între ele, putând fi mutate toate odată ca un tot unitar. *Parallel – este aplicată pentru a constrânge obiectele de referință selectate astfel încât vor deveni paralele între ele. Dacă soluția propusă de sistem nu este cea dorită de noi, putem apăsa butonul Reverse Last Constraint pentru a inversa poziția.
Fig.10-11 Constrângere de tip Parallel *Perpendicular – este aplicată pentru a constrânge obiectele de referință selectate astfel încât vor deveni perpendiculare între ele. Dacă soluția propusă de sistem nu este cea dorită de noi, putem apăsa butonul Reverse
Last Constraint pentru a inversa poziția. *Center – constrânge o componentă astfel încât geometria de referință selectată aparținând primei componente va rămâne totdeauna exact pe centrul geometriei selectate de pe cealaltă componentă. Zona Subtype permite selectarea unui subtip al constrângerii, astfel avem 3 posibilități în funcție de numărul de elemente geometrice selectate de pe fiecare componentă: 1 to 2, 2 to 1, 2 to 2. De exemplu, 1 to 2, care este și opțiunea implicită, înseamnă că vom selecta un element geometric de pe prima componentă și două de pe a doua, rezultatul fiind centrarea primului element între celelalte două. Nu există opțiunea 1 to 1 (câte un element de pe fiecare

198
componentă) întrucât constrângerea se poate aplica folosind tipul Fit sau Touch Align (de ex. la centrarea unui șurub într-o gaură, selectăm axele celor 2 suprafețe, iar sistemul le va alinia).
Fig.10-12Constrângere de tip Center (opțiunea 2 to 2) *Concentric – prin selectarea a două muchii circulare aparținând celor două componente le constrânge astfel încât muchiile vor deveni concentrice și coplanare. Se vor înlătura astfel 5 grade de libertate din cele 6 posibile, rămânând liberă doar o rotație.
Fig.10-13 Constrângere de tip Concentric *Fit – constrânge două componente prin aducerea laolaltă a două suprafețe care au același diametru. Este folosită în special la asamblarea șuruburilor, piulițelor etc. Ea devine invalidă atunci când diametrele suprafețelor nu mai sunt egale, în scopul evidențierii acestui lucru și remedierii problemei apărute.

199
Fig.10-14 Constrângere de tip Fit Constrângerile odată aplicate, vor fi regăsite în directorul Constraints din Part Navigator, de unde pot fi editate (prin dublu clic sau clic dreapta apoi Redefine) sau suprimate (Fig.10-15). De asemenea, în fereastra grafică ele vor fi evidențiate prin simboluri specifice fiecărui tip de constrângere.
Fig.10-15 Lista constrângerilor
Lucruri importate de reținut atunci când aplicăm constrângeri în ansamblu: 1. Prima componentă trebuie să fie una importantă, care se poate constitui într-un sprijin sau element fix al întregului ansamblu. Nu începem construcția ansamblului de la un element ce își poate modifica poziția ulterior. 2. Prima componentă care este adusă în ansamblu trebuie să fie fixată fie constrângeri relaționate de planele de referință, sau aplicând constrângerea Fix. 3. Este bine să aplicăm toate constrângerile necesare pentru a fixa o componentă înainte de a adăuga și constrânge o alta, sau pentru a limita la maxim gradele de libertate (în cazul în care avem de a face cu un ansamblu cinematic). În caz contrar este posibil ca aceste constrângeri aplicate ulterior să deplaseze nedorit componentele ce nu au fost constrânse complet (ca și în cazul constrângerilor din schiță). 4. Dacă o piesă este adăugată de mai multe ori, începând cu a doua instanță, piesa poate fi luată direct din lista Recent Parts, fără a mai umbla în directorul cu piese. 5. Pentru a verifica corectitudinea poziției unei piese în timpul constrângerii, se poate folosi butonul Preview
Component in Main Window, care aduce componenta în ansamblu, pe poziția conformă cu constrângerile aplicate până atunci. 6. Când suntem în fereastra de constrângere putem deplasa componenta pe care o constrângem, în funcție de constrângerile deja aplicate, trăgând cu mausul de ea (de ex. pentru a o poziționa într-un loc mai bun).

200
10.4.3 Deplasarea componentelor ansamblului Deplasarea componentelor ansamblului se face utilizând comanda Move Component. Aceasta permite deplasarea componentelor în funcție de constrângerile aplicate acestora și, implicit, de gradele de libertate rămase libere. Un ansamblu sau o componentă complet constrânsă nu mai poate fi deplasată. Este utilizată pentru deplasarea componentelor într-o poziție mai favorabilă aplicării constrângerilor, pentru verificarea mișcării ansamblurilor cinematice, sau atunci când dorim să poziționam componentele în ansamblu fără să aplicăm constrângeri. Se aplică folosind butonul Move Component din toolbar-ul Assembly, sau din meniu: Assemblies → Components →
Fig.10-16 Fereastra comenzii Move Component În zona Type a ferestrei de comandă sunt mai multe tipuri de mișcări ce pot fi realizate, cea mai utilizată și ușor de folosit este opțiunea Dynamic, celelalte tipuri permit un control mai mare asupra mișcării și sunt utilizate în anumite condiții specifice. În cazul opțiunii Dynamic, este nevoie de selecția componentei (sau componentelor) ce se dorește a fi mișcată, confirmarea terminării selecției se face prin apăsarea butonului din mijloc al mausului, sau prin apăsarea zonei Specify Orientation. În fereastra grafică va fi afișată triada dinamică cu ajutorul căreia putem deplasa și roti componenta, într-un mod asemănător celui în care modificam sistemul WCS.

201
Fig.10-17 Deplasarea componentelor cu comanda Move Component Din zona Settings, subzona Collision Detection, lista cu același nume, se poate stabili ce să se întâmple atunci când se produce o coliziune între componente. Highlight Collision înroșește componentele ce intră în coliziune, iar Stop
Before Collision oprește mișcarea în momentul producerii coliziunii.
Fig.10-18 Zona Settings (opțiunile de coliziune)
Sumar În această lecție ne-am deprins cu modelarea ansamblurilor folosind metoda Bottom Up: – introducere în mediul de lucru Assembly; – tipurile de modelare a ansamblurilor (Bottom Up şi Top Down); – modalități de încărcare a ansamblurilor; – funcționalitatea navigatorului ansamblului (Assembly Navigator); – adăugarea componentelor în ansamblu; – constrângerea componentelor folosind comanda Assembly Contraints; – deplasarea componentelor în ansamblu.

202
Tutorialul 10-1 În acest tutorial vom studia tehnicile de asamblare de tip Bottom Up. 1. Creați un fişier nou şi salvați-l cu numele ***-10-1.prt, unde *** reprezintă inițialele dvs. 2. Adăugarea componentei de bază. - apăsați butonul Add Component din toolbar-ul Assemblies - folosind butonul Open din fereastra Add Component selectați componenta baza.prt din subdirectorul Link aparținând directorului Lecția 10. - din lista Positioning alegeți opțiunea Absolut Origin. - apăsați butonul OK din fereastra Add Component pentru a plasa prima componentă în sistemul absolut al ansamblului. - apăsați butonul Assembly Constraints din toolbar-ul Assemblies. - selectați din lista Type opțiunea Fix, apoi selectați componenta anterior adăugată și apăsați butonul OK. 3. Adăugarea celei de-a doua componente. - apăsați butonul Add Component. - apăsați butonul Open din fereastra comenzii Add Component și selectați fișierul link1.prt, apoi apăsați butonul OK. - din lista Positioning alegeți opțiunea By Constraints. Putem observa că sistemul afișează fereastra Component
Preview ce ne va ajuta atât în recunoașterea componentei cât și ulterior pentru poziționarea acesteia în ansamblu.
- apăsați butonul OK, sistemul va intra automat în comanda Assembly Constraints. Dacă nu se întâmplă acest lucru apăsați butonul Assembly Constraints. - alegeți opțiunea Concentric apoi selectați una din muchiile interioare ale componentei link1 și apoi muchia găurii urechii de pe componenta baza.

203
- apăsați butonul OK.
Dacă soluția oferită de către sistem nu este cea dorită executați clic pe simbolul constrângerii din fereastra grafică sau din subdirectorul Constraints din Assembly Navigator și alegeți opțiunea Reverse.
4. Repetați pasul 3 pentru adăugarea componentei link3.prt în cealaltă parte a piesei de bază, folosind același tip de constrângere. 5. Deplasarea unei componente. - executați clic dreapta pe componenta link1 apoi alegeți opțiunea Move.

204
- în dreptul componentei va apărea un simbol asemănător celui care apare atunci când modificăm sistemul WCS și care are aceeași funcționalitate.
- trageți de simbolul sistemului originii, componenta se va roti; eliberați mausul când vă apropiați de poziția din figură. - apăsați butonul OK pentru confirmarea comenzii. 6. Adăugarea ultimei componente. - apăsați butonul Add Component. - apăsați butonul Open din fereastra comenzii Add Component și selectați fișierul link2.prt apoi apăsați butonul OK. - din lista Positioning alegeți opțiunea By Constraints. Putem observa că sistemul afișează fereastra Component
Preview ce ne va ajuta atât în recunoașterea componentei cât și ulterior pentru poziționarea acesteia în ansamblu. - apăsați butonul OK, sistemul va intra automat în comanda Assembly Constraints. Dacă nu se întâmplă acest lucru apăsați butonul Assembly Constraints. - întrucât piesa pe care o plasăm are lățimea urechii mai mică decât distanța dintre urechile celorlalte componente nu mai putem aplica constrângerea Concentric pentru că acest tip de constrângere ar face ca cele două muchii să fie și coplanare, lucru pe care nu ni-l dorim. Urechea componentei link2 va trebui să fie centrată între celelalte două, astfel vom putea aplica o constrângere de tip Touch Align și una de tip Center. - din lista Type a ferestrei Assembly Constraints alegeți opțiunea Touch Align. - selectați axa găurii din componenta link2 (în fereastra Component Preview), apoi axa găurii din componenta link1 (fereastra grafică). Apăsați Apply.
Fiți atenți la selectarea axei (Centerline), nu a suprafeței cilindrice!

205
- alegeți din lista Type opțiunea Center, și din lista Subtype alegeți opțiunea 2 to 2. - selectați fețele laterale ale urechii piesei link2 apoi selectați fețele interioare ale urechilor piesei link1 în ordinea din figură. Apăsați butonul OK.

206
7. Constrângerea componentei link2 cu link3. - apăsați butonul Assembly Constraints. - alegeți din lista Type opțiunea Touch Align, apoi selectați axa găurii din componenta link și axa găurii din componenta link3.
- apăsați butonul OK; sistemul va aplica constrângerea și va deplasa componentele conform cu noile constrângeri. 8. Verificarea corectitudinii aplicării constrângerilor și a cinematicii ansamblului. - executați clic dreapta pe componenta link2 și alegeți opțiunea Move. - trageți de originea sistemului și verificați mișcarea corectă a ansamblului.
- desfășurați zona Settings apoi subzona Collision Detection și alegeți din lista Collision Action opțiunea Highlight
Collision. - trageți în continuare de originea sistemului și observați cum se înroșesc componentele atunci când se întrepătrund. - alegeți opțiunea Stop Before Collision și observați cum mișcarea se întrerupe atunci când se produce coliziunea.

207
- apăsați butonul OK pentru a ieși din fereastră. 9. Salvați fișierul de ansamblu folosind comanda Save. Exercițiul 10-1 – Deschideți fișierul de ansamblu ans_furca.prt din directorul …\lectia10\fork. – Constrângeți componentele ansamblului folosind comanda Assembly Constraints. – Salvați fișierul de ansamblu dându-i numele ***_ans_furca.

208
Lecția 11 Modelarea ansamblurilor (partea a II-a)
Scopul lecției:
Vom studia cea de a doua metodă de modelarea a ansamblurilor, construind componentele în interiorul ansamblului
(Top - Down).
Obiective:
*Crearea componentelor în contextul ansamblului
*Crearea legăturilor asociative între componentele ansamblului
*Operația de oglindire a ansamblurilor
11.1 Noțiuni generale cu privire la modelarea ansamblurilor construind componentele în interiorul acestora.
După cum spuneam în lecția anterioară, există două tipuri de modelare a ansamblurilor: modelarea de jos în sus și modelarea de sus în jos. În lecția anterioară am studiat primul tip, în care se modelau piesele ca fișiere independente, apoi se asamblau pentru a construi subansambluri și apoi ansamblul de nivel superior. În această lecție vom studia al doilea tip de modelare și anume cea de sus în jos. Modelarea de sus în jos (Top Down) presupune ca ansamblul sa înceapă a fi modelat plecând de la nivelul său superior, creând subansamblurile și piesele pe parcursul construirii ansamblului, până ajungem la nivelul de bază. În loc să aducem piesele modelate anterior și să le asamblăm folosind constrângerile, vom crea piesele direct în ansamblu; în locul comenzii Add Component vom folosi Create New Component. Caracteristic modelării de tip Top-Down este crearea geometriei în contextul ansamblului (Design in Context). Modelarea pieselor se face având afișat ansamblul, piesa asupra căreia se lucrează fiind Work Part (dublu clic pe aceasta în Assembly Navigator sau în fereastra grafică). Atunci când o piesă este în lucru (Work Part) geometria ei are culorile originale cu care a fost modelată, ansamblul fiind afișat într-o culoare gri deschis. Un mare avantaj al acestui tip de modelare este stabilirea relațiilor între componentele ansamblului, astfel putem copia asociativ geometrie dintr-o componentă în alta, fără a mai fi nevoie remodelarea ei; asociativitatea permițând ca, odată cu modificările apărute în piesa de la care a provenit geometria, să se modifice și piesa care a moștenit geometria. 11.2 Crearea componentelor în interiorul ansamblului Crearea componentelor în interiorul ansamblului se poate face în două moduri: * Crearea geometriei în interiorul ansamblului și mutarea ei în noua componentă. După cum știm, ansamblul este tot un fișier de tip part, cu extensia .prt, care poate avea și geometrie, deci și operații de modelare. Spuneam anterior că nu este recomandat să avem geometrie în interiorul ansamblului, însă atât timp cât o mutăm într-o componentă, această problemă dispare. Procesul de modelare ar consta în: **Crearea geometriei direct în ansamblu **Crearea unei noi componente folosind comanda Create New Component. După aplicarea ei sistemul afișează fereastra New Component File asemănătoare celei de New Part clasică, în care specificăm șablonul după care să fie inițializată piesa (de obicei Model), numele piesei și directorul în care să fie salvată (de obicei același cu directorul în care se găsește și fișierul de ansamblu și celelalte componente). Următoarea fereastră permite selectarea geometriei ce va fi mutată din ansamblu în componenta nou creată; după terminarea selecției se apasă butonul OK (sau mijloc maus). *Crearea unei noi componente și apoi crearea geometriei. Este asemănătoare primei metode numai că pașii sunt inversați: **Se creează o componentă nouă în ansamblu, la fel ca în cazul metodei anterioare **Componenta nou creată se face Work Part (dublu clic pe ea în Part Navigator) **Se construiesc operațiile de modelare a geometriei (features) în noua componentă Comanda Create New Component se aplică folosind butonul din toolbar-ul Assembly, sau din meniu: Assemblies →
Components → Create New Component.

209
Câteva lucruri important de reținut cu privire la modelarea ansamblurilor Top-Down și modelarea în contextul ansamblului: 1. Trebuie acordată atenție piesei care este în lucru (Work Part), operațiile de modelare se vor aplica doar în aceasta (de ex. nu putem aplica o gaură prin geometria altor componente decât celei Work Part), sau în cazul adăugării unei componente în ansamblu, ea va fi subordonată Work Part-ului. 2. Modificarea sau crearea geometriei și accesul la parametrii piesei se face numai în Work Part și sunt vizibile imediat în tot ansamblul 3. Se poate selecta geometrie din alte componente pentru a ne ajuta la construirea operațiilor din piesa de lucru. Pentru a face acest lucru trebuie schimbată opțiunea de selecție din Within Work Part Only în Entire Assembly.
Legătura va fi însă asociativă numai dacă apăsăm butonul Create Interpart Link . De asemenea pentru a crea o legătură asociativă putem folosi comenzile specifice: WAVE Geometry Linker, Interpart References sau Assembly
Constraints. 11.3 Crearea de legături asociative între componentele ansamblului (interpart modeling). Legăturile asociative între componentele ansamblului pot fi efectuate utilizând comenzile WAVE Geometry Linker, Interpart References şi Assembly Constraints, sau prin metoda arătată anterior. Assembly Constraints se pretează modelării ansamblurilor de tip Bottom-Up şi a fost studiat în lecția anterioară. În modelarea de tip Top-Down avem de-a face cu celelalte două comenzi, cea mai utilizată şi mai uşor de folosit fiind WAVE Geometric Linker. Comanda WAVE Geometric Linker copiază asociativ geometria dintr-o altă componentă a ansamblului în interiorul piesei Work
Part. Prin asociativ înțelegem că atunci când se produce o modificare în geometria piesei părinte se va actualiza automat şi geometria copiată. Comanda WAVE Geometric Linker creează obiecte asociative în piesa de lucru pe care le putem regăsi în Part
Navigator-ul acesteia.
Comanda poate fi accesată prin butonul din toolbar-ul Assemblies.
Fig. 11-1 Fereastra comenzii WAVE Geometric Linker și tipurile de geometrie selectabile În mod obişnuit, aplicarea comenzii se face în următorul mod: 1. în piesa Work Part având ansamblul din jurul acesteia afişat, se apasă butonul Wave Geometry Linker şi se alege din lista Type una din opțiunile corespunzătoare tipului de geometrie: *Composite Curve – curbe explicite, din schițe sau muchii ale componentelor înconjurătoare *Point – punct *Datum – elemente de referință (axe, plane) *Sketch – schițe

210
*Face – fețe *Region of Faces – mai multe fețe selectate automat *Body – corpuri solide *Mirror body – corpuri solide care sunt şi oglindite în jurul unui plan *Routing object – obiecte specifice aplicațiilor Routing 2. selecția geometriei dorite având activă regiunea de selecție corespunzătoare tipului de geometrie selectat anterior. 3. opțional – zona Settings permite stabilirea unor setări cu privire la procesul de copiere a geometriei. Opțiunile acestei zone depind iarăşi de tipul geometriei. Se disting două setări importante: Associative (căsuța bifată înseamnă că legătura cu geometria părinte va fi una asociativă) şi Fix at Current Timestamp (întrerupe asociativitatea la momentul creării legăturii, operațiile create ulterior legăturii vor fi ignorate de către geometria copiată).
Este recomandat sa bifăm opțiunea Fix at Current Timestamp, astfel vom putea controla mai bine actualizările ansamblului.
Fig. 11-2 Copierea asociativă a unei muchii într-o nouă componentă și apoi extrudarea ei Crearea legăturilor între componente se poate realiza şi automat în timpul procesului de modelare. Multe astfel de operații permit selectarea directă a geometriei din alte componente ale ansamblului. Pentru a realiza acest lucru este nevoie să schimbăm din toolbar-ul de selecție Selection Scope, opțiunea implicită Within Work Part Only cu opțiunea Entire Assembly şi să apăsăm butonul Create Interpart Link din imediata vecinătate a listei (Fig. 11-3).
Fig. 11-3 Selectarea asociativă a geometriei din afara piesei în lucru Dacă acest buton este inactiv înseamnă că operația de creare a unei legături asociative nu este posibilă. Elementele selectate ce aparțin altor componente vor fi automat copiate asociativ în Work Part ca geometrie Linked, putând fi regăsite în Part Navigator. Câteva considerații importante la crearea legăturilor între componente: 1. Evaluarea impacturilor ulterioare – operația de creare a legăturilor asociative între componente este o operație puternică, însă aduce un grad ridicat de complexitate ce poate avea efecte nedorite ulterior. Modificarea geometriei părinte va duce automat la modificarea celorlalte componente care şi-au legat geometria proprie de aceste conexiuni. 2. Evaluarea corectă a geometriei ce va fi copiată, dacă vom copia mai puțină geometrie, procesul de actualizare va fi mai rapid, însă, actualizările vor fi mai puțin robuste la modificarea geometriei părinte. De exemplu, dacă vom copia curbe individuale dintr-o schiță într-o altă piesă, legătura ar putea fi pierdută dacă respectivele curbe vor fi şterse din

211
schiță, însă dacă vom copia întreaga schiță, curbele pot fi înlăturate sau adăugate, iar unitatea modelului va fi păstrată. 3. Evitarea copierii geometriei ce se poate modifica sau șterge. De exemplu, vom evita pe cât posibil crearea legăturilor bazate pe muchii, întrucât acestea pot dispărea sub acțiunea comenzilor Edge Blend sau Chamfer. Vom prefera în locul muchiilor copierea schițelor din care provin acestea, dacă acest lucru este posibil. 4. Este de preferat fixarea legăturii la momentul creării ei prin bifarea căsuței Fix at Current Timestamp din zona Settings a comenzii WAVE Geometry Linker. Debifarea ei poate produce efecte incontrolabile asupra geometriei copiate datorate adăugării de operații de modelare ulterior creării legăturii, acest lucru poate duce la erori ciclice de actualizare în interiorul ansamblului. Timestamp-ul poate fi ulterior modificat după preferință, prin editarea operației de modelare Linked (…).
Fig. 11-4 Zona Settings 11.4 Aplicațiile modelării de tip Top-Down
Modelarea de tip Top-Down folosind comanda este foarte utilă într-o serie de aplicații: *Modelarea Interpart localizată – este abilitatea de a lega geometria pieselor ce interacționează într-un ansamblu. De exemplu, modelarea garniturii din Fig. 11-5 este foarte rapidă dacă vom copia asociativ (WAVE Geometric Linker) din piesa (a) în (b) curbele sau schița ce a dus la crearea formei piesei. Astfel va fi redus timpul de modelare şi ansamblul se va actualiza automat la modificarea geometriei (c).
Fig. 11-5 Modelarea Interpart
*Modelarea pieselor în stadiile intermediare ale procesului de producție – se pot obține foarte uşor corpurile solide ale pieselor în diverse stadii de execuție, plecând de la piesa finită şi adăugând adaosurile de execuție, până se ajunge la piesa semifabricată sau, invers, plecând de la semifabricat se scoate material prin diverse operații de modelare ce simulează prelucrările mecanice, până se ajunge la produsul finit. Este de menționat că vom crea pe parcursul procesului diverse „instantanee” prin utilizarea comenzii WAVE Geometric Linker în piesele componente ale ansamblului procesului. Aceste piese din cadrul procesului de producție pot fi utile la crearea dispozitivelor necesare orientării şi fixării pentru prelucrare.

212
Fig. 11-6 Modelarea semifabricatului plecând de la piesa finită (a) și invers (b) *Aplicații cu privire la crearea ştanțelor şi matrițelor – este una din cele mai utilizate aplicații ale acestui tip de modelare. Se pleacă de la produsul finit ce se doreşte matrițat sau injectat în viitoarea matriță, se copiază asociativ în cele două blocuri ce reprezintă viitoarele părți active ale matriței şi se aplică comanda Subtract pentru a crea golul lăsat de piesă. Legătura fiind asociativă, orice modificare apărută în piesa finită duce şi la modificarea părții active a matriței.
Fig. 11-7 Modelarea matrițelor 11.5 Editarea legăturilor între componente. Editarea acestor legături se poate face prin editarea operațiilor corespunzătoare din Part Navigator. În funcție de tipul geometriei copiate, fereastra de editare poate avea înfățișare diferită. În principal putem edita geometria copiată şi momentul creării legăturii. Respecificarea geometriei se poate face direct, din fereastra de editare, prin selectarea unor noi elemente sau deselectarea elementelor anterior selectate (ele vor fi deja evidențiate în momentul editării legăturii), deselectarea se poate face ținând tasta SHIFT apăsată (în Fig. 11-8 am înlocuit muchia circulară cu cele patru ale buzunarului). Editarea legăturilor se poate face fie atunci când dorim o respecificare a geometriei copiate, fie atunci când legăturile între componente au fost întrerupte (Broken Links). Acestea din urmă apar atunci când geometria părinte a fost ştearsă, sau atunci când componenta ce conținea geometria părinte a fost îndepărtată sau înlocuită din ansamblu. De asemenea, legăturile por fi deliberat rupte pentru a preveni actualizările ansamblului, dacă se doreşte acest lucru.

213
Fig. 11-8 Respecificarea geometriei copiate (editarea operației Linked Curve) 11.6 Oglindirea ansamblurilor Această operație este foarte utilă atunci când dorim obținerea unui nou ansamblu care este oglindit față de primul. Se pot obține astfel: *piese sau subansambluri simetrice care vor fi repoziționate pentru a fi prezente în ambele părți ale unui ansamblu simetric *piese sau subansambluri asimetrice care prin operația de oglindire generează noi piese (fişiere). Astfel putem crea doar o parte a unui ansamblu, cealaltă parte putând fi realizată prin operația de oglindire. Componenta poate fi aceeaşi în ambele părți, în instanțe diferite, având doar poziția oglindită, sau poate avea întreaga geometrie oglindită, în acest caz se vor genera noi piese componente cu nume diferit ele putând fi ulterior modificate independent de cele originale. Unele componente pot fi excluse din operația de oglindire a unui ansamblu, de asemenea, unele componente pot fi repoziționate ulterior în interiorul ansamblului oglindit. Componentele originale trebuie să aparțină ansamblului de lucru pentru a putea fi selectabile în cadrul operației de oglindire.
Fig. 11-9 Oglindirea ansamblurilor
Se aplică folosind butonul sau din meniu: Assemblies → Components → Mirror Assemblies. Comanda Mirror Assembly se prezintă sub forma unui vrăjitor (wizard) prin care elementele necesare creării operației sunt grupate sub forma unor paşi prin care navigăm folosind butoanele Next şi Back. Etapele efectuării operației Mirror Assembly: 1. Se apasă butonul Mirror Assembly.

214
2. Se apasă butonul Next. 3. Se selectează componentele ce vor fi oglindite şi apoi se apasă Next. 4. Se selectează planul de oglindire dacă acesta deja există sau, dacă nu există, se apasă butonul Create Datum Plane pentru a crea un plan nou. 5. Se apasă Next. 6. Din lista de componente se selectează cele care, prin operația de oglindire, vor avea şi o geometrie nouă (se vor crea noi fişiere) și se apasă butonul Assign Mirror Geometry Operation. Dacă nu se dorește acest lucru, se merge mai departe, opțiunea implicită fiind cea de repoziționare a componentei (aceeaşi piesă dar într-o nouă instanță, oglindită). Inversarea acestor două opțiuni se poate face apăsând butoanele corespunzătoare din partea de jos a ferestrei. Dacă avem un subansamblu, putem apăsa butonul Reuse Assembly, care reutilizează un subansamblu într-o nouă instanță, în loc de a crea un nou subansamblu. Tot la acest pas, unele componente pot fi excluse din operația de oglindire prin utilizarea butonului Assign Exclude Component Operation. 7. După terminarea acestor setări se apasă Next, iar sistemul va afişa previzualizarea operației de oglindire. 8. Pe pagina Mirror Review putem face corecții la poziția componentelor, prin utilizarea butonului Cicle Mirror
Solutions, sau putem reface setările de la pasul anterior prin utilizarea butoanelor corespunzătoare. 9. Dacă nu avem geometrie oglindită, deci piese noi în ansamblu, este disponibil butonul Finish prin care se confirmă şi se aplică comanda. 10. Dacă avem piese noi în ansamblu trecem la următorul pas folosind butonul Next (Finish nu este disponibil). 11. Pagina afişată permite stabilirea unor reguli la denumirea noilor componente din ansamblu şi la directorul în care vor fi salvate noile piese. 12. Se poate apăsa butonul Finish, sau dacă se doreşte schimbarea numelui noilor componente, se apasă Next. 13. Din lista cu noile componente, se poate face dublu-clic pentru a atribui nume noi componentelor respective, diferite de cele de la pasul anterior. 14. Se apasă Finish pentru terminarea operației de oglindire. 15. Se salvează componentele dacă dorim să le păstrăm.
Fig. 11-10 Fereastra comenzii – vrăjitor Mirror Assemblies
Sumar În această lecție am studiat modelarea ansamblurilor folosind metoda Top Down: – crearea componentelor în interiorul ansamblului folosind comanda Create New Component; – crearea legăturilor asociative între componente folosind comanda Wave Geometric Linker; – principalele aplicații ale acestui tip de modelare; – oglindirea ansamblurilor (Mirror Assembly).

215
Tutorialul 11-1 În acest tutorial vom folosi tehnicile de modelare a ansamblurilor de tip Top-Down. 1. Crearea unui nou fișier de ansamblu. - apăsați butonul New și alegeți șablonul Assembly din tab-ul Model. - în câmpul Name introduceți numele fișierului de ansamblu ***ans-matrita.prt. - în câmpul Folder selectați, folosind butonul Open, directorul Lecția 11. - apăsați butonul OK. 2. Adăugarea primei componente. - întrucât am folosit ca șablon opțiunea Assembly, după crearea noului fișier, sistemul intră automat în comanda Add
Component. Folosind butonul Open, selectați din directorul lectia 11 fișerul tut9-1.prt. Este aceeași piesă pe care am modelat-o în Tutorialul 9-1 și căreia îi vom realiza matrița (partea activă a acesteia). - din lista Positioning alegeți opțiunea Absolut Origin. Apăsați butonul OK pentru a confirma comanda. Piesa va fi poziționată automat în originea absolută a sistemului de coordonate.
- în Assembly Navigator vom regăsi structura ansamblului. 3. Crearea unei noi componente – blocul din care vom scoate forma recipientului pentru a crea partea activă a matriței. - apăsați butonul Create New Component. - folosiți șablonul Model și introduceți numele noii componente semimatrita-inf.prt. - în fereastra Create New Component, apăsam butonul OK întrucât nu dorim copierea geometriei în noua componentă.
4. Crearea blocului de bază pentru în noua componentă. - pentru a putea crea și modifica noua componentă, ea trebuie să fie componentă în lucru (work part). În Assembly
Navigator executați dublu clic pe noua componentă (semimatrita-inf.prt) sau executați clic dreapta și alegeți opțiunea Make Work Part. Componenta anterioară va căpăta culoarea gri deschis. - creați pe planul XY (implicit) o schiță în care desenați un dreptunghi care să încadreze piesa recipient. Dimensionați schița conform cu figura.

216
- extrudați schița anterioară în partea negativă a axei Z pe o distanță de 25 mm.
5. Realizarea legăturii asociative între piesa recipient și semimatrița. - apăsați butonul Wave Geometry Linker din toolbar-ul Assemblies. - din lista Type alegeți opțiunea Body. - desfășurați zona Settings și bifați opțiunea Fix at Current Timestamp; asigurați-vă că opțiunea Associative este bifată.

217
- selectați corpul recipientului. - apăsați butonul OK. În acest moment am copiat asociativ geometria din piesa recipient în piesa semimatriței. Întrucât cele două piese (cea originală și copia asociativă a acestea) sunt suprapuse, sistemul afișează geometria într-un mod specific (vezi figura atașată).
- ascundeți componenta originală prin bifarea căsuței din dreptul acesteia din Assembly Navigator.
6. Extragerea corpului recipientului din semimatriță. - întrucât recipientul conține și o cavitate obținută în urma comenzii Shell, rezultatul operației Subtract nu ar fi cel dorit. Vom modifica momentul realizării copiei asociative prin editarea legăturii create anterior (Linked Body). Executați dublu clic pe operația Linked Body din Part Navigator și selectați penultima operație (Edge Blend), din lista zonei Settings. Apăsați OK.

218
- apăsați butonul Subtract din toolbar-ul Feature Operation. Acestea se situează sub butonul Unite. - având activă zona Target selectați blocul semimatriței. - apăsați butonul din mijloc al mausului și selectați corpul recipientului.
- apăsați OK pentru a aplica comanda. 7. Verificarea asociativității dintre piesa recipient și semimatrița. - în Assembly Navigator executați dubli clic pe prima componentă (tut9-1) pentru a o face Work Part. - în Part Navigator executați dublu clic pe a doua schiță pentru a edita forma mânerului. - executați dublu clic pe curba spline din schiță și modificați liber punctele.
- apăsați OK pentru confirmarea modificării curbei, apoi Finish Sketch.

219
- atât recipientul cât și semimatrița se vor modifica coform cu noua configurație. 8. Realizarea semimatriței superioare. Întrucât partea superioară a matriței este identică cu cea inferioară vom folosi comanda Wave Geometry Linker cu opțiunea Mirror Body. - în Assembly Navigator executați dublu clic pe ansamblul mare (va deveni Work Part). - apăsați butonul Create New Component din toolbar-ul Assemblies. - în câmpul Name introduceți numele semimatrita-sup.prt. Apăsați OK în această fereastră și apoi în fereastra Create
New Component. - în Assembly Navigator verificați crearea componentei. Executați dublu clic pe aceasta pentru a o face Work Part. Restul ansamblului va căpăta culoarea gri deschis.
- apăsați butonul Wave Geometry Linker, alegeți din lista Type opțiunea Mirror Body. - având activă regiunea Select Body selectați corpul semimatriței inferioare. - apăsați butonul din mijloc al mausului pentru a trece la pasul următor, selectarea planului de oglindire. - având activă regiunea select Mirror Plane selectați planul XY al sistemului de referință.
- apăsați butonul OK pentru confirmarea comenzii. - ascundeți componenta recipient prin bifarea căsuței respective din Assembly Navigator. Executați dublu clic pe ansamblu. 9. Verificarea și salvarea ansamblului. - apăsați butonul Edit Work section din toolbar-ul View. - selectați din zona Section Plane pe rând planele XC, YC, ZC și trageți de vârful săgeții perpendiculare pe planul de secțiune pentru a vizualiza dinamic interiorul ansamblului. - apăsați Cancel.

220
- având ansamblul Work Part salvați fișierele folosind comanda Save.

221
Lecția 12 Drafting
Scopul lecției:
Realizarea desenelor de execuție reprezintă de obicei ultima etapă a procesului de proiectare. Vom studia modul în
care creăm aceste desene de execuție.
Obiective:
*Noțiuni generale despre realizarea desenelor
*Adăugarea de vederi și secțiuni asociative cu modelul 3D
*Crearea de adnotări și cote pe vederile planșei
12.1 Noțiuni generale cu privire la realizarea desenelor de execuție
În multe aplicații industriale este nevoie să detaliem informația cuprinsă în modelul tridimensional prin intermediul
desenelor de execuție. Deși a scăzut ca necesitate datorită utilizării din ce în ce mai răspândite a aplicațiilor CAM sau
CAE, desenele mai sunt utile în cazul construcției ansamblurilor și a altor procese unde este necesară hârtia tipărită
pentru comunicarea informației către executanții pieselor.
În majoritatea programelor CAD, modulul dedicat realizării desenelor de execuție se numește sau are în componență
cuvântul Drafting. În toate programele CAD, acest modul ne ajută la crearea desenelor de execuție, plecând de la
modelele tridimensionale ale pieselor sau ansamblurilor modelate anterior prin generarea rapidă a vederilor și
secțiunilor, apoi aplicarea adnotărilor pe acestea (cote, toleranțe, note etc.). Desenele sunt complet asociative cu
geometria pe care se bazează, nu numai a formei obiectelor, dar și a adnotărilor aplicate acestora, orice modificare a
modelului 3D va produce automat și o actualizare a vederilor, secțiunilor și adnotărilor.
Modulul conține comenzi și toolbar-uri specifice creării și adnotării desenelor de execuție.
12.2 Inițializarea aplicației de desenare
Aplicația Drafting se poate activa în două moduri:
*Pornind aplicația Drafting în fișierul curent – prin accesarea Start → Drafting. După cum am mai spus, în NX există
un singur tip de fișier pentru toate modulele, astfel putem regăsi în același fișier și planșele create în aplicația
Drafting. După comutarea modulului, se activează comanda Sheet ce permite definirea caracteristicilor primei
planșe de desen, după care pot fi plasate vederile modelului 3D.
*Folosind șabloanele de desenare din pagina Drawing a comenzii New – prin intermediul șabloanelor predefinite, se
pot crea fișiere care să conțină numai informația creată în modulul Drafting. Această dihotomie se realizează prin
intermediul ansamblului, modelul 3D va fi singura componentă a ansamblului, ansamblu ce va conține desenele și
informațiile specifice modulului Drafting. Legătura dintre ansamblu și piesele componente asigură asociativitatea
necesară în cazul modificării geometriei piesei originale. Ca orice ansamblu, și cel care conține desenele va avea
nevoie de componentele sale pentru a putea fi folosit; desenele (ansamblul) nu pot exista dacă nu este prezentă și
piesa (componenta) pe baza căreia au fost create.
După aplicarea comenzii New (File→New), având deschis anterior fișierul căruia dorim să îi facem desenele, vom
putea alege unul din șabloanele existente pe pagina Drawing. Ele sunt ordonate după mărimea planșelor
componente (A0, A1, A2, A3 și A4), pentru fiecare standard având două tipuri: cu vederi (views), ce se vor genera
imediat după confirmarea ferestrei, sau fără (no views). Detaliile fiecărui tip de șablon se pot observa în partea
dreaptă a ferestrei, în zona Properties. În partea de jos, în câmpul Name, vom introduce numele noului fișier, sau
vom lăsa numele implicit, sistemul adăugând un sufix (_dwg1, _dwg2 etc.) numelui fișierului inițial. În aceeași zonă
putem stabili calea directorului unde va fi salvat noul fișier. Dacă se dorește realizarea desenului pentru un alt fișier,
acesta poate fi specificat în zona Part to create a drawing of, apăsând butonul Open.

222
Fig. 12-1 Fereastra New – Drawing
După confirmarea ferestrei, dacă am ales un șablon cu vederi predefinite, acestea vor fi automat adăugate pe planșă.
Dacă am ales un șablon fără vederi, sistemul va afișa fereastra comenzii ce permite adăugarea primei vederi,
importate din model (Base View). Vederile automate adăugate vor fi vederea de sus (Top), împreună cu două vederi
ortografice proiectate plecând de la aceasta, precum și o vedere izometrică.
Deși prima metodă pare mai ușor de utilizat (avem de a face cu un singur fișier, actualizările datorate modificării
geometriei se produc instantaneu), metoda a doua este mai des utilizată de către companiile mari, în care lucrează
echipe diferite la modelare și desen, astfel se poate înlocui în ansamblu componenta căreia i se creează desenele (de
ex. atunci când se produce o revizie a modelului). În caz contrar ar trebui recreate toate planșele în noul fișier ce
conține geometria modificată.

223
Fig. 12-2 Planșă cu vederi creată automat folosind șabloanele desen
12.3 Inserarea unei noi planșe de desen
Dacă cele 2 planșe de desen nu sunt suficiente și se mai dorește încă una, sau s-a folosit prima metodă de creare a
desenelor de execuție, se pot introduce planșe suplimentare cu ajutorul comenzii Sheet.
Aceasta se aplică folosind butonul New Sheet din toolbar-ul Drawing sau din meniu: Insert → Sheet.
Fereastra comenzii conține mai multe zone ce permit:
*alegerea unei dimensiuni standard (Standard Size) sau a uneia personalizate (Custom Size) și a scării generale
(Scale) din zona Size
*numele planșei – Name
*unitatea de măsură (Units) și tipul proiecției (Projection) – zona Settings

224
Fig. 12-3 Fereastra de creare a unei noi planșe
Planșele, împreună cu vederile ce aparțin acestora, pot fi vizualizate, accesate sau editate din Part Navigator,
directorul Drawing. Planșa activă, afișată în fereastra grafică, are lângă nume, în Part Navigator, scris între paranteze
textul: Work-Active. De asemenea numele planșei active este afișat în partea stânga-jos a ferestrei grafice.
Aceeași fereastră este folosită și atunci când se dorește modificarea acestor elemente, ulterior creării planșei,
executând clic dreapta pe aceasta și apoi alegând opțiunea Edit Sheet, cu condiția ca aceasta să fie și planșa activă,
de lucru.
Fig. 12-4 Directorul Drawing din Part Navigator
12.4 Generarea vederilor și secțiunilor

225
Toate vederile, mai puțin vederea de bază (Base View), sunt generate pe baza altor vederi, denumite vederi părinte.
Vederea de bază provine din exteriorul desenului, ea are ca părinte geometria modelului sau ansamblului, fiind deci
o vedere importată din modelul 3D; celelalte vederi derivă din aceasta.
12.4.1 Vederea de bază (Base View)
Vederea de bază este o vedere importată din modelul 3D al piesei sau ansamblului.
Pentru a genera o vedere de bază, apăsăm butonul Base View din toolbar-ul Drawing, sau din meniu: Insert →
View → Base View.
Imediat, sistemul va propune vederea de sus a modelului (Top), iar în fereastra grafică avem o previzualizare a
modelului, sistemul cerându-ne poziția în care va fi plasată (citim Cue Line, iar în zona View Origin este activ câmpul
Specify Location). Dacă dorim o altă vedere a modelului, o putem alege din lista Model View to Use din zona Model
View.
Tot de aici putem activa Orient View Tool, ce va deschide o fereastră în care putem vizualiza modelul 3D, pe care îl
putem roti în poziția dorită. Dacă selectăm o față, sistemul va orienta modelul astfel încât acea față va fi paralelă cu
ecranului. Pentru a confirma poziția modelului apăsăm butonul din mijloc al mausului, fereastra va dispărea și
orientarea respectivă va fi propusă pentru plasare.
În zona Scale putem alege scara la care va fi generată piesa. Printr-un clic de maus în poziția dorită, vederea va fi
plasată.
Fig. 12-5 Crearea unei vederi de bază (Base View)
Comanda Base View este activată automat când deschidem o planșă ce nu are încă vederi. După plasarea vederii de
bază sistemul va propune imediat vederi proiectate (Projected Views) plecând de la cea tocmai creată.
Dacă se dorește importarea unei vederi de pe o altă piesă, alta decât cea pentru care s-a inițializat desenul, se alege
aceasta din zona Part. Dacă piesa nu este încărcată în memorie și nu apare în listele corespunzătoare (Loaded Parts
și Recent Parts) se apasă butonul Open și se alege piesa dorită, navigând prin directoare.

226
12.4.2 Generarea vederilor proiectate (Projected Views)
Vederile proiectate (Projected Views) sunt vederi ortografice plecând de la vedere de bază sau de la o altă vedere
ortografică.
Se aplică executând clic dreapta pe granița vederii părinte sau din Part Navigator, apoi alegem opțiunea Add
Projected View. De altfel, majoritatea vederilor și secțiunilor sau modificarea diverselor preferințe din acestea, se
poate face executând clic dreapta și apoi alegând diverse opțiuni din meniul contextual.
O altă posibilitate este aplicarea explicită a comenzii apăsând butonul Projected View sau din meniu: Insert →
View → Projected View, caz în care este nevoie și de specificarea vederii părinte (zona Parent View).
Sistemul va afișa în fereastra grafică previzualizarea noii vederi; în funcție de mișcarea mausului, va propune și
orientarea acesteia (poziția „sare” când se apropie de 45 grade pentru o mai facilă poziționare).
Fig. 12-6 Crearea unei vederi proiectate
Se pot remarca două linii: o linie cu punct dublu, mai mică, în centrul vederii părinte și o linie punctată simplă ce
pleacă din centrul vederii și este perpendiculară pe prima. Linia mai mică se numește Hinge Line și poate fi
specificată din zona cu același nume, alegând din lista Vector Option, opțiunea Define Hinge Line.
Hinge Line reprezintă direcția dinspre care este „privită” piesa și după care se orientează vederea proiectată.
Sistemul ne cere apoi indicarea unui vector (este activă zona Specify Vector), cel mai facil este să selectăm una din
muchiile după care dorim să fie proiectată vederea, sistemul blocând apoi orientarea după acest vector.
Celelalte zone au aceleași opțiuni ca și cele ale vederii Base View, iar în zona Parent View putem selecta o altă
vedere părinte.

227
Fig. 12-7 Fereastra Projected View
12.4.3 Generarea vederilor de detaliu (Detail View)
Vederile de detaliu sunt utilizate pentru a evidenția anumite detalii de pe o vedere părinte.
Se aplică executând clic dreapta pe granița vederii părinte sau din Part Navigator, apoi alegem opțiunea Add Detail
View. Alte posibilități sunt utilizarea butonului , sau din meniu: Insert → View → Detail View.
Există trei tipuri de astfel de vederi: Circular, Rectangle by Corners și Rectangle by Center and Corner, ce pot fi alese
din lista zonei Type. În funcție de alegerea făcută, sistemul ne va cere informațiile necesare construirii graniței
vederii de detaliu.

228
Fig. 12-8 Crearea unei vederi de detaliu și fereastra comenzii Detail View
Primul tip, Circular, definește o graniță circulară, sistemul cerându-ne în zona Boundary, centrul și un punct care să
definească limita viitoarei vederi (raza cercului).
Celelalte două tipuri definesc o graniță dreptunghiulară definită prin: colțurile dreptunghiului (Rectangle by Corners)
sau centrul și colțul acestuia (Rectangle by Center and Corner). Vederea părinte este definită automat atunci când
executăm primul clic pentru definirea graniței.
Scara vederii de detaliu se poate alege din lista Scale, fie cu una din valorile standardizate, fie cu o valoare definită de
noi, prin alegerea opțiunii Ratio; scara va fi trecută și sub vedere sub forma unei note.
Zona Label on Parent stabilește modul în care este afișată informația pe vederea părinte, cu privire la vederea de
detaliu. Pe lângă limita detaliului, pe vederea părinte mai avem trecut și numele vederii de detaliu la care se referă.
Astfel avem 6 tipuri:
*None – pe părinte nu vom avea afișat nici limita detaliului, nici vreo etichetă
*Circle – va fi afișat un cerc reprezentând limita detaliului
*Note – vom avea limita detaliului și o etichetă simplă
*Label – eticheta va avea și o săgeată
*Embedded – eticheta va fi inclusă în limita detaliului
*Boundary – va fi afișată doar granița detaliului
Editarea informațiilor legate de vederea de detaliu pot fi făcute cu ajutorul ferestrei View Label Style, ce se poate
activa executând dublu clic pe limita detaliului de pe vederea părinte. Astfel putem modifica prefixul ce este trecut
automat sub vederea detaliu (Prefix), mărimea acestui text (Letter Size Factor), informații despre scară (poziție,
nume, format) și litera asociată detaliului.

229
12.4.4 Generarea secțiunilor (Section View)
Secțiunea, sau vederea în secțiune, reprezintă o modalitate de afișare a unor elemente ce nu ar putea fi observate
altfel (zone interioare sau ascunse de muchiile și fețele solidului), prin tăierea și îndepărtarea materialului dinspre
direcția de privire. Bineînțeles că această „tăiere” este una virtuală, corpul solid nu va păți nimic. Zonele în care
există material vor fi implicit hașurate pentru a ajuta la o înțelegere mai bună a modelului. Traseul de secționare
poate fi unul drept (în 3D va fi un plan), sau format din mai multe segmente (în 3D vom avea mai multe plane). La fel
ca și vederile ce sunt asociative cu muchiile solidului, și traseul de secționare este complet asociativ cu modelul solid
(de ex. dacă vom modifica poziția unei găuri prin a cărei centru trece traseul de secționare, se va produce automat și
repoziționarea acestuia).
Vederile în secțiune se pot crea executând clic dreapta pe granița vederii părinte și alegând din meniul contextual
opțiunea Add Section View. De asemenea se mai poate aplica folosind butonul Section View sau din meniu: Insert
→ View → Section View, caz în care sistemul ne va cere selecția vederii părinte ce va fi secționată.
Fig. 12-9 Fereastra-toolbar pentru crearea unei secțiuni (Section View)
Sistemul va afișa fereastra de comandă sub forma unui toolbar și ne va cere să selectăm punctul prin care va trece
traseul de secționare; cursorul are atașat de el un simbol asemănător traseului de secționare. Punctul poate fi cules,
direct de pe vederea părinte, acesta devenind pivot pentru o linie punctată ce indică planul de secționare. După
specificarea punctului, se poate deja aplica secțiunea pe planșă (se activează zona Place View), orientarea planului
de secționare fiind dată de poziția cursorului în jurul vederii părinte, întrucât nu am specificat explicit Hinge Line (la
fel ca și la generarea vederilor proiectate). Secțiunea va fi generată prin executarea unui clic în poziția dorită,
împreună cu eticheta (denumirea) vederii în secțiune. Toate opțiunile comenzii pot fi aplicate atât prin apăsarea
butoanelor din fereastra comenzii, cât și prin executarea clic dreapta și alegerea opțiunii dorite.
Alte opțiuni ale comenzii Section View:
*Dacă dorim o anume orientare a traseului de secționare este nevoie să definim explicit Hinge Line folosind opțiunile
zonei cu același nume din fereastra comenzii. Opțiunea implicită este Infer Hinge Line (evidențiată cu roșu) care, în
funcție de poziția cursorului propune o poziție; când acesta se apropie de un cuadrant, cursorul „sare” (din 90 în 90
de grade) pentru o mai exactă poziționare. Definirea explicită se realizează prin apăsarea butonului Define Hinge
Line, după care traseul de secționare „îngheață” și sistemul ne cere definirea unui vector. Acesta poate fi preluat prin
selectarea unui element liniar (muchie, curbă) sau poate fi definit cu ajutorul opțiunilor de sub butonul Inferred
Vector. Inversarea traseului (a direcției dinspre care se face privirea corpului „tăiat”) se poate face cu ajutorul
butonului Reverse Direction.
*Dacă se dorește realizarea unei secțiuni în trepte va fi nevoie să specificăm și alte puncte prin care să treacă
segmentele traseului. Acest lucru se face folosind butonul Add Segment din zona Section Line a ferestrei de
comandă, sau se execută clic dreapta și se alege opțiunea Add Segment. Sistemul va cere selectarea noilor puncte
prin care să treacă secțiunea și va fracționa în mod dinamic traseul. După specificarea tuturor punctele dorite, se
apasă iarăși butonul Add Segment, pentru deselecție, sau butonul din mijloc al mausului; sistemul revine la regiunea
Place View pentru aplicarea vederii.

230
Fig. 12-10 Adăugarea unui segment suplimentar de secțiune
*În cazul în care avem de a face cu un ansamblu, putem ascunde anumite componente sau putem alege ca unele să
nu fie secționate, folosind butoanele Hide Component, respectiv Non Sectioned Component/Solid din zona
Settings, după care selectăm componentele dorite.
*Preferințele cu privire la modul de afișare a secțiunii și a traseului de secționare se pot stabili prin butoanele Style,
respectiv Section Line Style
*pentru o mai bună înțelegere a secționării se poate accesa Section View Tool prin apăsarea butonului cu același
nume din zona Preview (sau clic dreapta și apoi Section View Tool). Se deschide o fereastră în care putem efectua
operațiile clasice de vizualizare (Zoom, Rotate etc.), putem apăsa butonul Cut pentru a îndepărta materialul şi a
vedea mai bine modul de secționare.

231
Fig. 12-11 Editarea traseului de secționare
Editarea traseului de secționare se face executând dublu clic pe acesta; apare fereastra Section Line cu ajutorul
căreia putem adăuga (Add Segment), șterge (Delete Segment), sau muta segmente (Move Segment). Putem de
asemenea să redefinim Hinge Line (Redefine Hinge Line).
12.4.5 Modificarea poziției și proprietăților vederilor
Vederile pot fi deplasate astfel încât să se alinieze între ele, sau pur şi simplu să fie mutate într-o poziție dorită.
Deplasarea lor se poate face prin tragerea graniței vederii şi apoi eliberarea în poziția dorită. În timpul deplasării,
vederile se auto-aliniază între centrele lor apărând o linie punctată. Pentru o aliniere mai precisă a mai multor vederi
se poate folosi comanda Align View.
Fig. 12-12 Alinierea vederilor
Modificarea proprietăților vederilor se poate face cu ajutorul căsuței de dialog View Style. Aceasta conține mai
multe pagini (tab-uri) cu multe opțiuni privitoare la modul în care sunt afişate elementele vederii (muchii vizibile,
muchii ascunse etc.)

232
Fereastra de dialog View Style se poate accesa prin dublu clic pe granița vederii sau alegând opțiunea Style în urma
executării clic dreapta pe aceeaşi graniță.
Pe pagina General putem stabili scara la care este afişată vederea (câmpul Scale). De asemenea, putem afişa
eticheta vederii, prin bifarea căsuței View Label (implicit este deselectată).
Muchiile ascunse pot fi afişate folosind pagina Hidden Lines, prin alegerea fontului liniei, altul decât opțiunea
implicită Invisible (de obicei, se alege tipul Dashed – linie întreruptă simplă).
Fig. 12-13 Fereastra de schimbare a preferințelor vederilor (View Style)
12.5 Adăugarea de adnotări într-un desen.
12.5.1 Adăugarea dimensiunilor în vederi.
Pentru adăugarea dimensiunilor vom folosi toolbar-ul Dimension. Cele mai frecvente adnotări sunt dimensiunile
(cotele) ce reprezintă informații cu privire la dimeniunea unor obiecte din vedere (lungimi, diametre, unghiuri). Cel
mai adesea, pentru a aplica aceste cote, folosim comanda Inferred Dimension din toolbar-ul menționat anterior sau
din meniul Insert → Dimension → Inferred. Este o comandă inteligentă, în sensul că, în funcție de selecțiile pe care
le facem, sistemul va ghici intenția noastră, astfel, dacă vom selecta o muchie liniară, sistemul va propune o
dimensiune de asemenea liniară. Dacă vom selecta un cerc, sistemul ne va propune o dimensiune cilindrică. Dacă
vom selecta două muchii liniare, sistemul va propune un unghi etc. (similar cu constrângerile dimensionale din
schițe). Mai mult de atât, dacă selectăm o muchie cu o anumită înclinație, în funcție de mişcarea mausului pe direcție
orizontală, verticală sau perpendicular pe muchie, sistemul va propune o cotă verticală, orizontală, respectiv
paralelă. În general, sistemul se aşteaptă să culegem puncte pentru a defini dimensiunile, în acest scop el activând
toolbar-ul Snap Point pentru a ne ajuta într-o selecție mai facilă.

233
Fig. 12-14 Diverse tipuri de dimensiuni ce pot fi create cu ajutorul comenzii Inferred Dimension
După activarea comenzii apare fereastra în care putem schimba anumite preferințe ale dimensiunii.
În zona Value, putem introduce cote cu toleranță în diferite moduri (toleranță bilaterală egală, bilaterală dar cu
valori diferite etc.) sau în partea de jos a listei putem alege să schimbăm dimensiunea implicită într-una de bază de
referință etc.
Din lista următoare putem stabili precizia nominală a dimensiunii, în şase trepte corespunzătoare.

234
După alegerea primului punct sau element geometric, sistemul propune deja plasarea dimensiunii. Prin executarea
clic dreapta se pot stabili diverse elemente suplimentare referitor la modul de afişare a dimensiunii. Pentru a plasa o
dimensiune se execută clic în poziția dorită. În timp ce deplasăm dimensiunea, ea se poate alinia de alte dimensiuni
deja existente, rămânând asociative prin poziție.
Pentru a adăuga text unei dimensiuni, pe lângă cel propriu acesteia, intrăm în modul de editare a dimensiunii (dublu
clic), apoi executăm clic dreapta pe ea şi alegem din zona Appended Text una din opțiunile Before, After, Above sau
Below.
Fig. 12-15 Adăugarea de text unei dimensiuni (Appended Text)
În acelaşi meniu contextual, mai avem şi alte opțiuni, cum ar fi Style. Această pagină prezintă toate preferințele cu
privire la dimensiune, elemente grafice (linii, săgeți, font, unități de măsură etc.) grupate în paginile
corespunzătoare. Anumite elemente din această fereastră sunt extrase în meniul contextual (clic dreapta):
*Text Orientation – reprezintă modul în care este afişat textul cotei în raport cu linia de cotă.
*Text Justification – alinierea unui text scris pe mai multe rânduri, în partea stângă, pe centru, respectiv în partea
dreaptă.
*Placement – modul în care este plasat textul în funcție de liniile de extensie ale cotei, astfel avem, text automatic
centrat cu săgețile în interior, sau plasat manual cu săgețile în afară, sau în interiorul liniilor de extensie.
*Inherit – permite moştenirea caracteristicilor de la o altă dimensiune.
Dacă nu se doreşte folosirea comenzii Inferred Dimension, se poate alege explicit din lista de sub butonul comenzii
una din opțiunile corespunzătoare (Horizontal, Vertical, Diameter etc.).
12.5.2 Adăugarea de note pe desenele de execuție
Notele conțin informații ce se comunică adresantului prin intermediul planşei de desen. Ele se generează folosind
comanda Note. Se apelează, folosind butonul Note din toolbar-ul Annotation sau din meniu: Insert → Note.
Fereastra comenzii conține mai multe zone, textul ce se doreşte introdus se scrie sau se lipeşte (Paste) în câmpul ce
conține textul implicit Enter Text. Se poate scrie text pe mai multe rânduri prin apăsarea tastei Enter. În

235
permanență, în fereastra grafică, avem o previzualizare a textului ce va fi aplicat, pentru a putea urmări modificările
pe care le introduce în fereastra de comandă.
Fig. 12-16 Adăugarea de note asociative cu o muchie și cu o vedere
Dacă dorim aplicarea asociativă a notei cu un element din fereastra grafică (muchie, linie, dimensiune etc.) ne
apropiem cu mausul de acesta până când cursorul îşi schimbă forma (apare pe acesta simbolul unei săgeți). Tragem
şi eliberăm butonul din stânga al mausului, după care plasăm textul în poziția dorită (clic). Textul şi săgeata vor
rămâne asociativ legate de vederea pe care au fost aplicate şi de punctul de origine al săgeții. Dacă nu dorim
aplicarea notei cu săgeată, executăm clic în poziția dorită (fără a „agăța” vreun element din desen); cursorul va purta
cu el şi previzualizarea textului ce se va fi introdus. Dacă dorim să creăm textul asociativ cu una din vederi (se va
muta odată cu aceasta) „agățăm” una din vederi, sistemul evidențiază asociativitatea prin intermediul unei linii
punctate ce pleacă din centrul vederii.
Dacă dorim, zonele Edit Text şi Formating permit formatarea textului (font, mărime etc.). Zona Symbols permite
introducerea de simboluri în text ce sunt grupate pe categorii care pot fi accesate din lista Category.
Sumar
În această lecție am învățat tehnicile de creare a desenelor de execuție: – modalități de creare ale desenelor; – crearea vederilor şi secțiunilor (Base View, Projected View, Detailed View, Section View); – adăugarea dimensiunilor şi notelor în desen (Infer Dimension, respectiv Note).

236
Tutorialul 12-1 În acest tutorial vom crea desene de execuție pentru piesele modelate anterior. 1. Deschideți fișierul tut12-1.prt. 2. Crearea planșei de desen. - apăsați butonul Start – Drafting. - în fereastra Sheet apăsați Use Template și apoi selectați din listă opțiunea A4-views. - apăsați butonul OK; sistemul va crea automat planșa de desen și va adăuga automat 4 vederi predefinite. 3. Adăugarea și ștergerea vederilor. - întrucât nu avem nevoie de vederea din dreapta o vom șterge; executați clic dreapta pe marginea vederii apoi alegeți opțiunea Delete.
- pentru a adăuga o vedere proiectată plecând de la cea din partea inferioară, executați clic dreapta pe granița acesteia și alegeți opțiunea Add Projected View. Întrucât dorim să aplicăm vederea în funcție de fața înclinată a modelului, va trebui să definim linia Hinge
Line. Alegeți din lista Vector Option opțiunea Defined, apoi selectați muchia înclinată. Dacă este bifată opțiunea Reverse Projected Direction debifați-o, astfel încât vederea să cuprindă fața înclinată. Plasați vederea în zona dorită.

237
4. Adăugarea și editarea secțiunilor.
- executați clic dreapta pe granița vederii din stânga sus apoi alegeți opțiunea Add Section View. - selectați ca punct de trecere al planului de secțiune unul din centrele arcelor din zona mediană a vederii.
- plasați secțiunea executând clic în partea inferioară a vederii. - apăsați tasta Escape întrucât nu mai dorim să creăm alte secțiuni. - pentru a schimba tipul hașurii sau caracteristicile acesteia executați dublu clic pe aceasta și modificați distanța și unghiul (2 respectiv 30).

238
- pentru a edita traseul de secționare executați dublu clic pe acesta apoi din fereastra Section Line alegeți opțiunea Add Segment și selectați centrul cercului mic din partea de jos a vederii. Apăsați butonul Apply și apoi Cancel.
- întrucât fișierul nu are activată opțiunea de actualizare automată a vederilor, executați clic dreapta pe directorul Drawing din Part Navigator și alegeți opțiunea Update. - dacă dorim deplasarea unui segment al traseului de secționare, executați dublu clic pe acesta apoi alegeți opțiunea Move Segment, selectați segmentul pe care doriți să-l mutați (cel vertical) și selectați apoi noua poziție (de exemplu centrul cercului).
- actualizați vederile executând clic dreapta pe directorul Drawing si apoi alegând Update.

239
5. Adăugarea dimensiunilor. - apăsați butonul Inferred din toolbar-ul Dimension. - selectați colțul din stânga jos al vederii superioare și muchia din dreapta apoi plasați cota în poziția dorită.
- repetați operațiunea pentru plasarea cotei verticale.
- continuați operațiunea selectând cercul superior și arcul concentric cu acesta plasând cotele în pozitia dorită.

240
- întrucât piesa este simetrică și avem câte două elemente identice, vom introduce un text înaintea cotei (2x). Selectați cota, apoi executați clic dreapta pe aceasta și alegeți opțiunea Edit Appended Text. Introduceți în câmpul corespunzător textul: 2x, apoi apăsați Close.
- repetați operațiunea și pentru dimensiunea φ10.
- având în continuare comanda Inferred activă, selectați una din liniile orizontale și pe cea înclinată din secțiune.
Atenție să nu selectați vreun punct specific al acestor linii (capăt, mijloc etc.) întrucât sistemul va considera că vrem să plasăm o dimensiunea între două puncte și nu între două linii.

241
- familiarizați-vă în continuare cu aplicarea dimensiunilor.
6. Salvați fișierul. Exercițiul 12-1 Folosind modelul ex12-1.prt creați desenul de execuție. Un exemplu poate fi cel din figura alăturată:

242