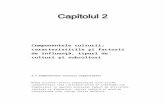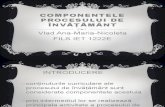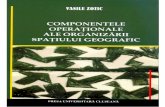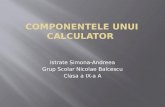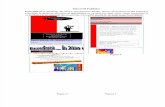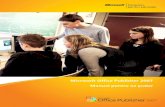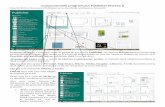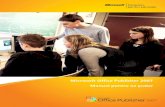Componentele programului Publisher
Transcript of Componentele programului Publisher

Componentele programului Publisher (Partea I) Deschizând un document Publisher se va deschide următoarea fereastră
În partea stângă pe o fereastră verde în partea de sus e scris Publisher, iar mai jos Recent dacă am lucrat deja
cu acest program, atunci sub recent va fi o listă de documentele cu care am lucrat nu demult, iar sub ele va fi
Deschide alte publicații (găsim publicația după locul salvării).
În partea din centru avem o casetă de căutare a șabloanelor on-line. (o folosim dacă simțim necesitatea și
dacă suntem uniți la Internet)
Mai jos sunt alte opțiuni: Personal, Imprimare, Hârtie, Media, Imagine, Albastru, Verde (le putem accesa
dacă dorim să ne facem cunoștință cu ele, în rest putem să nu le folosim)
Mai jos sunt meniurile Oferite și Inclus
Oferite sunt cele care sunt afișate
la moment pe ecran
Dacă vom face click pe Inclus se
va deschide următoarea fereastră
Aici sunt toate formele de
documente pe care le putem face
cu ajutorul programului Publisher
și anume:
1. Antet scrisoare: șabloane
pe care le putem folosi la
executarea unei scrisori. (o
pagină cu date despre
firmă în partea de sus a foii
și borduri, ex. vezi pe
pagina următoare →)

2. Bannere: șabloane pe care le putem utiliza la elaborarea denumirii unei expoziții, crearea unui panou
de diverse dimensiuni.
(Exemplu de panou la CRDI, creat din 4 foi A4, cu câmpuri pentru lipire)

3. Broșuri: șabloane pe care le folosim la elaborarea pliantelor, fluturașilor (o foaie A4 cu trei coloane
și scris pe ambele părți).
Exemplu:
4. Buletine informative: șabloane folosite la editarea revistelor bibliotecii (patru foi sau mai multe
format A4 în formă de carte)

Exemplu: revista „BiblioMesager” CRDI „M. Sadoveanu” Soroca (3 foi A4)
5. Calendare: șabloane pentru elaborarea calendarului personal.
6. Cataloage: șablon utilizat la editarea broșurilor, cărților, materialelor informaționale (sunt formate din
foi A4 îndoite la mijloc și e necesar ca paginile să se împartă la 4, adică trebuie să fie format din 4, 8,
12, 16, 20, 24 etc. pagini ca să se primească cărțulia)

Exemplu: (broșură cu 12 pagini)
7. Cărți de vizită: șabloane pentru elaborarea cărților de vizită
Exemplu: (pe o foaie A4 încap 10 cărți de vizită)
8. Cărți poștale: șabloane pentru plicuri poștale (format A4 – 1 plic)

Exemplu: cu două pagini pe foaie și îndoire
9. Cărți poștale de mulțumire: (3 cărți pe o foaie A4)
Exemplu pe pagina următoare

10. Cupoane pentru cadouri: șablon pe care-l putem utiliza la elaborarea permisului de cititor (3
exemplare pe foaia A4)
11. CV: șabloane în ajutorul scrierii unui CV (foaie A4 scrisă pe ambele părți)
Exemplu: vezi pagina următoare

12. Diplome: șabloane pentru elaborarea diplomelor personalizate, certificatelor, premiilor de excelență
etc. (format A4)
Exemplu:
13. E-mail: șablon pentru trimiterea unui mesaj prin poșta electronică ( foaie A4 1 sau mai multe în
dependență de mesaj)
Exemplu vezi pagina următoare:

14. Etichete: șabloane pentru etichetarea diverselor materiale informaționale (în dependență de formă pot
fi mai multe exemplare pe foaia A4)
Exemplu: etichetă pentru CD/DVD
15. Felicitare: șabloane de felicitări pentru diverse ocazii: zi de naștere, absolvire, ocazii și evenimente,
zile de sărbătoare etc.
Exemplu: examen de absolvire, foaia A4 împărțită în patru părți cu diverse forme de îndoire. Urmează pagina.

16. Fluturași: șabloane pentru elaborarea fluturașilor publicitari (format A4)
Exemplu:
17. Formulare: șabloane care pot fi utilizate în diverse activități: inventariere, raportarea cheltuielilor,
facturi, fișe săptămânale etc.
Vezi pagina următoare

18. Hârtie pliată proiect: sunt date șabloanele avioanelor și origami
Exemplu: cocor (prima pagină e pentru executare, iar a doua este explicația efectuării modelului)
19. Import document Word: ne permite să facem automat macheta unei publicații în formă de carte
importând datele culese în Word.
Exemplu: vezi următoarea pagină

20. Invitație: șabloane de invitație la un eveniment, petrecere. (format A4, în formă de carte, 2 pe o foaie)
Exemplu:
21. Meniuri: șabloane ce pot fi folosite la elaborarea bucletelor.
Exemplu: vezi pagina următoare

22. Plicuri: șabloane speciale pentru plicuri
23. Programe: șabloane ce pot fi utilizate la elaborarea programelor activităților culturale (foaie A4 în
formă de carte)
Exemplu:

24. Publicații rapide: pot fi utilizate la elaborarea unui anunț (foaia A4)
Exemplu:
25. Reclame: șabloane de reclamă
Vezi pagina următoare

26. Semne: șabloane cu diverse avertizări și anunțuri (A4)

Componentele programului Publisher (Partea II) Deschidem Publisher, facem click pe broșuri, apoi alegem șablonul broșurii Săgeți și facem dublu click.
Se va deschide următoarea fereastră:
Să trecem la descrierea meniurilor din partea de sus a ferestrei. Dar mai întâi aș vrea să știți: când veți vedea
un triunghi cu ascuțitul în jos (▼) să știți că sub el se ascund mai multe opțiuni.
Când deschidem un document este la meniul Pornire, componentele din jumătatea din stânga sunt asemenea
programului Word: decupare, copiere, lipire, font, mărimea fontului, aldin, cursiv, subliniat, culoare font,
marcatori, numerotare, spațiu între rânduri, coloane, stiluri; jumătatea a doua are componentele de înserare și
de lucru cu înserările: casetă text, imagini, tabel, forme, încadrare text, trimitere în plan secundar, aducere în
plan apropiat.
Să zicem că avem nevoie să înserăm o
imagine - facem click pe Imagini și se va
deschide fereastră: Înserare imagini, dacă
imaginea se află în computer facem click pe
Răsfoire în dreptul Dintr-un fișier și vom
căuta imaginea în fișierele noastre pentru a o
însera.
Dacă avem necesitatea înserării unui tabel
facem click pe iconița Tabel și selectăm
rândurile și coloanele necesare.
Formele folosim la necesitatea înserării unor figuri, săgeți etc.

Pentru aranjarea imaginii sau casetei text folosim opțiunile:
Încadrare text – de obicei se folosește
opțiunea Printre, pentru a încadra textul în
jurul imaginii sau invers.
Aducere în plan apropiat – are două
funcții:
Le folosim pentru aducerea parțială în plan apropiat și scoaterea în prim plan a imaginii/textului.
Trimiterea în plan secundar – la rândul său tot are două funcții:
Trimitere în plan secundar – pentru a
trimite în plan secundar textul/imaginea pe
o anumită porțiune.
Trimitere în ultimul plan –
imaginea/textul se transformă în fon asupra
cărui putem face orice.
Rotire – este folosită pentru întoarcerea imaginii/textului la
diverse grade.
Cu ajutorul acestui meniu putem însera pagini, imagini, tabele, forme geometrice, semne, componente pagină,
calendare, borduri, reclame, casetă text, informații de afaceri, Word Art, fișiere, simbol, data și ora, antet,
subsol și număr de pagină.
Nu mă voi opri la toate opțiunile ci doar la unele:

I. Pagină – se poate folosi la înserarea paginilor. Mă voi opri puțin aici, de obicei o folosesc pentru
șabloanele Cataloage și Buletine informative. Dacă vom face
click pe iconița Pagină – vom însera o pagină goală, fără nici
un atribut. Dacă vom face click pe triunghiul de sub această
iconiță se va deschide o ferestruică cu 3 opțiuni: Înserare
pagină goală este identică cu cea cu iconița; Înserare pagină
dublată – dacă vom face click pe ea se va deschide fereastra
Dublare pagină –
dacă punctul negru
este în drept cu
opțiunea Înserare
dublură a ambelor pagini facem click pe Ok și vom
însera o pagină dublă cu toate componentele păstrate.
Înserare pagină… - este opțiunea utilizată pentru înserarea foilor
păstrând componentele paginii și cu
posibilitatea adăugării noilor componente.
Dacă vom face click pe Înserare
pagină… se va deschide fereastra
Înserare pagini catalog – în care sunt
reprezentate două pagini: Pagina stângă
și Pagina dreaptă. Mai jos este o casetă
text cu inscripția O coloană numai text
cu un triunghi în partea dreaptă, facem
click pe acest triunghi și se vor deschide
opțiunile: O coloană text și imagini, Două
coloane numai text, Două coloane text și
imagine, Calendar, Cuprins. Aceste
opțiuni ne permit pe lângă elementele
existente pe
paginile noastre
să mai adăugăm
alte componente
din opțiunile
date.

II. Componente pagină – sunt date un
șir de șabloane: articole, bare
laterale, citate, titluri.
Componente pagină pot fi folosite la:
1.
2.
3.
4. Citate
III. Dacă avem necesitatea înserării unui calendar vom folosi opțiunea Calendare (putem selecta o lună
anumită dintr-un an anumit sau mai multe luni, după necesitate)
Descrierea pe scurt și eficient a temei
TEXT TITLU
Descrierea pe scurt și eficient a temei
TEXT TITLU
Descrierea pe scurt și eficient a temei
.
TEXT SUBTITLU ARTICOL
TEXT TITLU
Pentru a capta atenția
cititorului, introduceți
aici o propoziție
interesantă sau un citat
din articol.

IV. Dacă găsim necesitatea afișării unor borduri suplimentare putem folosi Borduri și accente
V. Când elaborăm un buletin informativ și avem nevoie să atragem atenția cititorului asupra unui
eveniment putem folosi cu siguranță opțiunea Reclame.
Exemplu: să zicem că dorim să atragem atenția asupra Serviciului nou în
bibliotecă
VI. Informații de afaceri – este o opțiune pe care dacă o
îndeplinim odată se memorează și o putem folosi permanent în
edițiile Publisher.
Dacă accesăm Informații de afaceri ne apare următoarea fereastră
unde facem click pe Editare informații de afaceri și se va deschide
fereastra Informații de afaceri. Aici facem click pe Editare.
SERICIU
NOU

Se va deschide următoarea fereastră Editare set de
informații de afaceri care cuprinde mai multe
casete:
Nume individual
Funcție sau titulatură
Nume organizație
Adresa
Telefon, fax, e-mail
Slogan sau moto
Siglă.
Vom trece prin ele completându-le în parte în
casetele de text de culoare albă.
Când ajungem la Siglă vom face click pe butonul
Adăugare siglă și ni se va deschide fereastra
Înserare imagine (vezi pagina următoare)
În partea stângă selectăm locul unde se află
sigla/imaginea noastră și facem click pentru a găsi
imaginea dorită (să zicem că locul siglei este în
imagini, facem click pe imagini și în centru vor
apărea imaginile din această mapă, rămâne să facem
click pe imaginea cu siglă și apoi pe butonul
Înserare ce se află în partea de jos al ferestrei.)
Exemplu: CRDI „M. Sadoveanu”
După ce toate datele sunt introduse facem click pe
Salvare
Mai apoi se închide și fereastra Informații de afaceri
prin accesarea butonului Actualizare publicație
VII. WordArt – o folosim pentru accentuarea temei
publicației, capitolului etc.
Accesând această opțiune se va deschide o fereastră cu
un șir de șabloane.
Vezi pagina următoare

Selectăm oricare model și facem click pe el. Va apărea o casetă text Editare text WordArt în care vom scrie
textul dorit și apoi click pe Ok
VIII. Data și ora – pentru a introduce în publicația noastră aceste date, e nevoie să facem o casetă text sau
să accesăm una deja existentă și apoi să facem click pe Data și ora va apărea următoarea fereastră.
Aici selectăm tipul dorit de date, facem click pe el și apoi Ok. Va apărea următoarea inscripție.
IX. Antet – se poate utiliza pentru notarea pe toate paginile publicației noastre în partea de sus a foii date
ce țin de denumirea publicației, denumirea instituției, denumirea activității etc.
miercuri, 10 iunie 2015

Exemplu:
X. Subsol – putem folosi în aceleași scopuri ca și Antet dar va fi situat în partea de jos a foii.
De obicei în practica de lucru folosesc Antet pentru denumirea publicației și subsol pentru numele instituției.
Fiecare poate folosi la discreția personală.
Exemplu:

XI. Număr de pagină – se utilizează pentru numerotarea publicației, e destul să alegem locul unde dorim
să se plaseze numerotarea: stânga sus, centru sus, dreapta sus sau stânga jos, centru jos, dreapta jos
și facem click pe opțiunea dorită.
Este al treilea element de pe bara de meniuri.
Voi explica câteva din opțiuni ale acestui meniu.
Modificare șablon – dacă am ales un șablon al publicației și nu ne place pentru a-l modifica folosim această
opțiune.
Selectăm alt șablon și facem click pe Ok sau dublu click pe șablonul ales.
Vezi imaginea pe pagina următoare.

Margini – cu ajutorul acestei opțiuni alegem marginile publicației pentru text, de obicei în Publisher nu prea
se folosește, deoarece șabloanele sunt deja margini.
Orientare – opțiune de schimbarea orientării paginii de la orizontal (Vedere) la vertical (Portret) și invers.

Dimensiune – lucrăm cu această opțiune de
obicei când lucrăm cu șabloanele Bannere
pentru a scrie un titlu de expoziție pe una sau
mai multe pagini, sau la crearea posterelor,
panourilor etc.
(Voi descrie mai detaliat această opțiune la
descrierea Bannerelor.)
Ghiduri – este un șir de linii care ne ajută să
împărțim pagina în Publisher în diverse
variante pentru crearea unei publicații noi
personalizate dacă nu ne aranjează șabloanele
model.
Fundal – (o căldărușă din care curge un lichid) este opțiunea care
ne dă posibilitatea colorării paginii în diverse culori, gradient,
umplere cu imagine sau textură etc.
În dreptul opțiunilor sunt niște cerculețe, facem click pe cerculețul
de lângă opțiunea dorită și apoi pe Ok.
Fără umplere – dacă dorim să scoatem orice fundal, să fie foaia
albă.

Umplere solidă – avem posibilitatea alegerii culorii (făcând click pe triunghiul de lângă căldărușă se va
deschide o gamă de culori putem alege culoarea dorită, sau dacă nu ne aranjează această gamă facem click pe
opțiunea Mai multe culori și selectăm de acolo) și reglarea transparenței acesteia cu ajutorul cursorului (mai
mică sau mai mare).
Umplere gradient – avem posibilitatea selectării mai
multor nuanțe.
Umplere cu imagine sau textură – ne dă posibilitatea să redăm pe fundalul paginii o imagine sau textură.
Făcând click pe Umplere cu imagine sau textură ne vor apărea mai jos câteva opțiuni.
Fișier – facem click pe el și va apărea fereastra Înserare imagine din care selectăm imaginea pe care am dori
s-o facem ca fundal al paginii și apoi facem click pe înserare. Cu ajutorul opțiunilor de mai jos putem face
imaginea mai transparentă, putem deplasa imaginea spre stânga, dreapta, sus jos. La final facem click pe Ok.

Scheme – modificarea gamei de culori a bordurii/textului publicației
Meniul Corespondență îl vom trece fără atenție
Acest meniu se folosește pentru setarea limbii textului și corectarea ortografică
Limbă – facem click pe ea și se va deschide fereastra cu opțiunile Setare limbă pentru corectare ortografică
și Preferință limbă.

Vezi pagina următoare.
Facem click pe Setări limbă pentru corectare ortografică, se va
deschide fereastra Limbă unde din șirul de limbi selectăm Română (Republica Moldova) și Ok.
Apoi facem click pe Corectare ortografică automat
se va face verificarea și dacă nu vor fi greșeli vom
primi mesaj de la Microsoft Publisher că verificarea
s-a terminat, iar nouă ne rămâne doar să facem click
pe Ok.
Dacă vor fi greșeli sau cuvinte care lipsesc din
vocabular va apărea următoarea fereastră Verificare
ortografie: Română
Exemplu: cuvântul Railean nu
este disponibil în vocabular, mai
jos ne propune Modificare în
Răileanu și mai sunt încă 5
sugestii de corectare.
Dacă ne aranjează modificarea
propusă de Publisher facem click
pe Modificare (greșeala se va
corecta și va apărea următoarea
greșeală etc.)
Dacă varianta corectă se află în sugestii facem click pe ea și apoi Modificare.
Dacă varianta noastră nu necesită corectare facem click pe Ignorare sau Ignorare totală (în caz dacă acest
cuvânt se repetă de mai multe ori) și mai putem face click pe Adăugare pentru a adăuga acest cuvânt în
dicționar.
Meniul
Vizualizare

ne ajută să amenajăm în ce mod va fi afișată publicația noastră pe ecran. Voi încerca să explica în continuare.
La centru se află compartimentul Afișare – cu opțiunile: Limite, Ghiduri, Câmpuri, Rigle, Navigare în pagini,
Zonă de mâzgălire, Manager ilustrații și Linii de bază. În fața fiecărei opțiuni se află un pătrățel gol, pentru a
le activa e nevoie să facem un click și să bifăm pătrățelul. Exemplu: eu folosesc opțiunile: Limite (arată
limitele/marginile casetei text) Ghiduri – sunt evidențiate marginile paginii. Rigle – se afișează rigla în partea
de sus și stângă (folosim pentru a face aliniatul din rând nou)
Navigare în pagini - opțiunea ce ne ajută să examinăm paginile în miniatură în partea stângă a ecranului și
totodată făcând click pe ele putem naviga de la o pagină la alta. (pagina cu umbră este cea unde ne aflăm la
moment)
Zona de mâzgălire – este zona în afara publicației pe care o putem folosi pentru stocarea unei imagini sau
casetă text cu gândul că poate ne va fi necesară în viitor. Vezi pagina următoare.

Extindere pe două pagini – ne dă posibilitatea
să privim miniatura paginilor așa cum va fi în
publicațiile de tip carte, reviste.
Câte o pagină – paginile pe ecran și miniatură
vor fi afișate câte una.
Sper că va fi util acest suport în cunoașterea componentelor Microsoft Publisher.
Elaborat: Gaja Viorica
Formator CIP Soroca