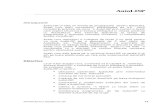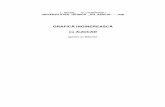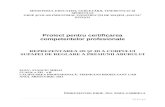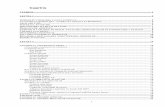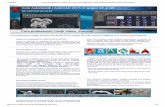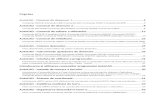Comenzile AutoCAD
-
Upload
andreeah37 -
Category
Documents
-
view
166 -
download
20
description
Transcript of Comenzile AutoCAD

COMENZILE AUTOCADCOMENZILE AUTOCAD POT FI INTRODUSE LA APARITIA PROMPTERULUI „COMMAND:”. PENTRU REPETAREA ULTIMEI COMENZI, SE VA APASA ENTER. SE POT INTRODUCE PUNCTE SAU COORDONATE IN ORICARE DIN MODURILE:
Absolut: x,yRelativ: @deltax,deltayPolar: @dist<unghi
Pentru comenzile care accepta puncte 3D, se pot include coordonate in format absolut sau relativ:
Absolut: x,y,zRelativ: @deltax,deltay,deltaz
Daca omiteti coordonata Z, se utilizeaza elevatia curenta.
Filtre: .X,.Y,.Z,.XY,.YZ,.X – cand la o cerere de coordonate se da o astfel de combinatie, apare prompterul „of”. Prin acesta ni se solicita introducerea unui element geometric de tip punct, de la care AutoCAD sa-si ia coordonatele ce urmeaza dupa punct (de ex. la .XZ va prelua coordonatele X si Z ale punctului selectat). Odata furnizat punctul care ofera aceste informatii, ni se va prezenta cererea „need a” sau „need ab”, unde a si b sunt una dintre literele x,y sau z, mai exact acele litere care au lipsit din indicarea filtrului.
Selectarea obiectelor: („Select objects:”)(punct) = Un obiectM = Mai multe obiecteL = Ultimul obiectW = Obiectele continute in intregime in fereastra specificataC = Obiectele care trec prin fereastraA = Adauga obiectele urmatoareR = Elimina (din multimea de selectie) obiectele urmatoareU = Elimina ultimul obiect(începând cu Release 11 au fost introduse si alte optiuni).
Daca multimea selectata va satisface, apasati Enter.
APERTURE„APERTURE” inseamna „deschidere”. Se asteapta introducerea marimii patratelului selector in modul OSNAP, in pixeli.

Sintaxa: APERTUREObject snap target height (1-50 pixels) <default>: (numar)
Puteti opta intre a introduce o valoare (cuprinsa intre 1 si 50 pixeli) si a apasa pur si simplu Enter, in cazul in care ati vrut doar sa vedeti care este setarea „aperture” curenta, fara a o modifica. Cu cat latura patratelului este mai mica, punctul este localizat mai repede (mai usor pentru calculator, mai greu pentru operator). Valoarea este pastrata in variabila de sistem „APERTURE”.
ARCComanda ARC serveste la trasarea arcelor de cerc. Iata variantele de introducere a arcului:
– trei puncte de pe arc– punctul de inceput, centrul, punctul final– punctul de inceput, centrul, marimea arcului in grade– punctul de inceput, centrul, lungimea coardei– punctul de inceput, punctul final, raza– punctul de inceput, punctul final, marimea arcului in grade– punctul de inceput, punctul final, directia de trasare– continuarea liniei sau arcului precedent
Format 3 puncte: ARC Center/<Start point>: (punct)Center/End/<Second point>: (punct)End point: (punct)
Optiuni: A = unghiul inclus intre laturile (radiale) care marginesc arculD = directia unghiulara masurata in sens trigonometric de la punctul de startL = lungimea coardeiC = punctul din centrul arculuiE = punctul de sfarsit al arculuiR = razaPentru a continua linia sau arcul precedent, raspundeti la primul prompter cu Enter (vezi variabila LASTANGLE).O dreapta nu este recunoscuta ca un arc cu raza infinita, deci trei puncte coliniare nu vor fi acceptate pentru definirea arcului.
AREACu comanda AREA se pot calcula ariile si perimetrele unor spatii inchise.
Sintaxa: AREA <First point>/Entity/ Add/ Subtract: (primul punct)(ADD mode) Next point: (urmatorul punct)

(ADD mode) Next point: (urmatorul punct)(ADD mode) Next point: …Enter pt. a incheia introducerea pct.Area = nnnn Perimeter = nnnnTotal area = nnnn<First point>/Entity/Subtract: …Enter pt. abandonarea comenzii.
Comanda incepe in modul „add”. Optiunile sunt:
Add – Trece in modul „add” (adaugare).Subtract – Trece in modul „subtract” (extragere).Entity – Compune aria din cercurile sau poliliniile selectate.Enter – Paraseste comanda.
Valoarea ariei este pastrata in variabila de sistem AREA, iar perimetrul in variabila PERIMETER. Conturul este inchis automat – nu trebuie introdus primul punct si la sfarsit.
ARRAYComanda ARRAY permite multiplicarea unor entitati selectate , dupa un „tablou” dreptunghiular sau circular (polar).
Sintaxa: ARRAY Select objects: (Selectati entitatile de multiplicat)Rectangular/Polar array (R/P):
Pentru tablou rectangular introduceti numarul de randuri, numarul de coloane, distanta dintre randuri si distanta dintre coloane. Distantele intre randuri/coloane pot fi introduse cu semn. Daca semnul e pozitiv, atunci dezvoltarea se face in sensul axelor, iar daca e negativ, in sens invers.Pentru un ARRAY polar (circular), trebuie sa indicati centrul tabloului circular, apoi numarul de articole, apoi unghiul de acoperit si in final optati pentru rotirea obiectelor.
ATTDEFFolosind comanda ATTDEF (ATTribute DEFine) puteti crea atribute. Ele trebuie sa primeasca un nume („tag”) si contin una sau mai multe particularitati, exprimate textual sau numeric, ce insotesc (eventual) un bloc. Ele pot fi utilizate si independent, in afara conceptului de bloc (sunt entitati de sine statatoare).Atributele pot avea una sau mai multe dintre caracteristicile (modurile) bivalente (exprimate prin „Y”=DA si „N”=NU): Invisible, Constant, Verify si Preset, unde:
Invisible – exista, dar nu e afisat.Constant – toate aparitiile atributului au aceeasi valoare.Verify – emite un prompter suplimentar pt. confirmarea valorii date.Preset – nu cere valoare la inserarea blocului.

Sintaxa: ATTDEF Attribute modes – Invisible:N Constant:N Verify:N Preset:NEnter (ICVP) to change, RETURN when done:Attribute tag: (up to 31 chars; letters, digits, $, -, _)Attribute prompt:Default attribute value:Start point or Align/Center/Fit/Middle/Right/Style:Height <implicit>:Rotation angle <implicit>:
Putem crea pe ecran un „tag” (un text) asociat atributului ce se defineste (ca o eticheta), care sa poata fi selectat apoi ca facand parte dintre entitatile unui bloc, impreuna cu entitatile geometrice care-l vor constitui.
ATTDISPComanda ATTDISP (ATTribute DISPlay) controleaza vizibilitatea atributelor. Le facem vizibile atunci cand dorim ca valoarea lor curenta sa apara in desen.
Sintaxa: ATTDISP Normal/ON/OFF <val. curenta>:
Normal – atributele vizibile se vad, cele invizibile nuOn – toate atributele se vadOff – Nu se vede nici un atribut
ATTEDITComanda ATTEDIT (ATTribute EDIT) permite editarea atributelor, adica modificarea lor. Atat individual, cat si global, pot fi alese selectiv atributele de editat, selectia facandu-se dupa tag-uri, nume de bloc sau vizibilitate.
Sintaxa: ATTEDIT Edit Attributes one by one? <Y> (N = global)Block name specification <*>:Attribute tag specification <*>:Attribute value specification <*>:
Ultimul atribut selectat este primul editat (atributul editat este marcat cu X).Apare prompterul:
Value/ Position/ Height/ Angle/ Style/ Layer/ Color/ Next <implicit>:
ATTEXTPentru a extrage atributele blocurilor care se afla la un moment dat intr-un desen se foloseste comanda ATTEXT (de la „ATTribute EXTraction”).
Sintaxa: ATTEXT CDF, SDF, or DXF attribute extract (or Entities)? <C>:

Daca raspundeti cu „CDF”, „SDF”, „DXF”, se extrag inregistrari pentru toate blocurile din desen. Optiunea „E” va cere (cu „Select objects”) indicarea entitatilor pentru care sa fie scoase informatiile din baza de date, dupa care va afisa linia:
CDF, SDF or DXF Attribute extract? <C>:
Formatele de extractie sunt:
CDF – Comma Delimited Format – delimitarea campurilor prin virguleSDF – Fixed-field format – delimitarea prin spatiiDXF – Drawing interchange format – format DXF
AUDITComanda AUDIT determina validitatea fisierului „.DWG”.
Sintaxa: AUDITFix any errors detected? <implicit>:0 Blocks auditedPass 1 0 entities auditedPass 2 0 entities auditedTotal errors found 0 fixed 0
Aceasta comanda este disponibila numai incepand cu AutoCAD Release 11. Incepand cu aceasta versiune, fisierele „DWG” contin informatii redundante, folosite de comanda AUDIT pentru repararea fisierelor defecte. Raspunsul „Y” determina corectarea erorilor gasite; „N” determina afisarea erorilor, fara corectare. Raspunsul comenzii (raportul) este salvat pe disc intr-un fisier cu numele desenului si extensia „.ADT”.
AXISComanda AXIS serveste la trasarea unor axe gradate care ajuta la identificarea de pozitii pe ecran.
Sintaxa: AXIS Tick spacing(X) or ON/OFF/Snap/Aspect <implicit>:
Optiuni:– o valoare numerica = spatiul dintre marcaje; daca se adauga un „X”, atunci valoarea reprezinta factorul cu care se inmulteste distanta Snap.– ON = activarea axelor– OFF = dezactivarea axelor– S = preluarea spatiului intre marcaje de la Snap– A = posibilitatea alegerii de spatii diferite pe orizontala fata de verticala (Aspect).
BASE

Comanda BASE defineste punctul de referinta pentru inserarea si rotirea unui desen.
Sintaxa: BASE Base point <implicit>: (introduceti un punct)
BLIPMODEPune markerul in modul blip (palpaie) sau il scoate de acolo.
Sintaxa: BLIPMODE ON/OFF <implicit>:
Nu sunt afectate desenele (baza de date).
BLOCKOrice ansamblu de entitati poate fi constituit intr-un bloc… Pentru a vedea direct cum e chestia, creati cateva entitati (linii, arce, etc.) si dati comanda BLOCK, urmand traseul:
BLOCK Block name (or ?): (numele blocului)Insertion base point: (indicati un punct)Select objects: (selectati entitatile create)
Punctul indicat se va asocia obiectului, servind ca punct de inserare al blocului la viitoarele sale inserari.Dupa ce ati terminat de selectat entitatile, apasati Enter. Entitatile selectate dispar de pe ecran! Ele formeaza „blocul”. Pentru a le restaura, folositi comanda OOPS. Daca la comanda BLOCK raspundeti cu „?” (la prima intrebare), ecranul trece in mod text si se listeaza toate blocurile deja definite.
BREAKComanda BREAK permite sectionarea unei entitati in alte doua entitati de acelasi tip.
Sintaxa: BREAK Select object: (selectati un obiect)Enter first point: (punct)Enter second point: (punct)
Dupa selectarea unei linii (continue), prin indicarea unui al doilea punct segmentul dintre ele dispare. Precizia indicarii este destul de redusa. Daca doriti sa sectionati entitatea incepand dintr-un punct exact (de exemplu intersectia cu alta entitate), selectati-o unde va vine mai bine, dupa care continuati astfel:
Enter second point (or F for first point): FEnter first point: (indicaii punctul exact)Enter second point: (al doilea punct).
CANCELApasand combinatia de taste Ctrl-C, se abandoneaza executia comenzii curente.
Sintaxa: Ctrl-C.

CHAMFERComanda CHAMFER permite realizarea de tesituri, trasand o linie care reteaza coltul format de doua entitati la distante prestabilite.
Sintaxa: CHAMFER Polyline/Distances/<select first line>:
D – Introduceti, pe rand, distantele la care sa se faca tesireaP – Teseste intreaga polilinie
Daca raspundeti cu D, apare dialogul:
Enter first chamfer distance <0.0000>: (prima dist. de tesire)Enter second chamfer distance <prima>: (a doua dist. de tesire)
Acum reluati comanda CHAMFER.
CHANGEComanda CHANGE serveste la modificarea caracteristicilor unei (unor) entitati deja existente in desen.
Sintaxa: CHANGE Select objects: (select)Properties/<Change point>:
In continuare, Change Point se noteaza CP.
Line – Capatul liniei este mutat prin CP in punctul indicat. (Atentie la ORTHO !)Circle – Raza se schimba astfel incat punctul indicat sa fie pe circumferinta.Block – Se schimba punctul de insertie. Trebuie specificat noul unghi.Text – Se schimba punctul de start, stilul, inaltimea, unghiul, si textul.Attribute Definition – Ca la text, in plus se schimba definitia atributului.
Optiunea „Properties” a comenzii CHANGE permite schimbarea uneia sau mai multor proprietati ale entitatilor selectate. Aceste proprietati pot fi:
– layer (strat)– color (culoare)– linetype (tipul liniei)– elevation (ADE-3) (elevatie = coordonata Z)– thickness (ADE-3) (grosime)
Sintaxa: CHANGE Selects objects: (select)Properties/<Change point>: PChange what property (Color/Elev/LAyer/LType/Thickness)?
Se introduce litera mare (sau literele mari) din numele proprietatii ce trebuie schimbata.

CHPROPCa si comanda CHANGE fara optiunea Change Point. Schimba proprietatile unei entitati.
CIRCLEComanda CIRCLE este folosita pentru trasarea de cercuri.
Sintaxa: CIRCLE 3P/2P/TTR/<Center point>: (punctul de centru)Diameter/<Radius>: (valoarea razei)
Daca se incepe prin introducerea unui punct, acesta este considerat centru si apare cererea „Diameter/<Radius>:”Se poate raspunde cu un numar (considerat raza) sau cu litera D, care va produce textul „Diameter:” asteptandu-se un numar (considerat diametru). In ambele cazuri raspunsul numeric duce la trasarea cercului precizat.Daca la primele optiuni nu se da un punct, ci se alege optiunea 3P, atunci apare „First point:” si se asteapta un prim punct de pe circumferinta viitorului cerc. Odata introdus, se cer al doilea si al treilea punct care vor defini cercul.Daca se alege optiunea 2P, sunt cerute doua puncte diametral opuse care vor defini cercul dorit. Daca, in sfarsit, se alege TTR, atunci in zona de dialog apare: „Enter Tangent spec:”, iar pe ecran va apare colimatorul pe care este centrat un patratel „selector”. Este ceruta astfel selectarea unui obiect la care sa fie dus tangent cercul. Cand am cuprins in interiorul patratelului macar un singur pixel al obiectului tangent apasam Enter. Va apare „Enter second Tangent spec:”, fiind asteptat al doilea obiect de tangenta. Dupa selectarea acestuia, apare textul „Radius:”, asteptandu-se raza cercului, dupa care acesta este trasat efectiv.
COLORPaleta disponibila este:
1 – Red (rosu), 2 – Yellow (galben), 3 – Green (verde), 4 – Cyan (bleu),5 – Blue (albastru), 6 – Magenta (violet), 7 – White (alb)
Daca doriti sa schimbati culoarea (cea implicita este returnata intre paranteze), introduceti numele (in engleza) sau numarul din lista de mai sus.
Sintaxa: COLOR New entity color <implicit>:
COORDINATESIn linia de sus a ecranului sunt afisate coordonatele curente ale cursorului. Apasand tasta F6 sau combinatia Ctrl-D, vor ramane afisate ultimele valori (din momentul apasarii tastei), fara sa mai fie actualizate la deplasarea cursorului. Apasand din nou F6, se revine la afisarea dinamica a coordonatelor.

Sintaxa: Ctrl-D (sau F6)<Coords On> (sau <Coords Off>)
COPYAceasta comanda serveste la multiplicarea unei portiuni din desen, prin copierea ei succesiva in alte zone ale desenului.
Sintaxa: COPY Select objects: (select)<Base point or displacement>/Multiple:Second point of displacement:
Daca facem o singura copie, raspundem simplu, indicand un punct. Acesta va fi asociat din punct de vedere pozitional entitatilor selectate, in vederea precizarii locului unde se va face copierea. Daca dorim sa facem mai multe copii, raspundem prin „M”. In cazul copierii simple urmeaza sa introducem punctul care va corespunde in copie punctului precizat anterior. In cazul copierii multiple, abia acum se va cere punctul de baza al deplasarii, urmat de cel de-al doilea punct. Cererea celui de-al doilea punct se repeta pana la apasarea lui Enter, adaugandu-se cate o copie in fiecare punct precizat.
DBLISTDati aceasta comanda (DBLIST) daca doriti sa vedeti formele canonice ale tuturor entitatilor aflate curent in baza de date a AutoCAD-ului.
Sintaxa: DBLIST
Daca lista este lunga, puteti intrerupe afisarea ei cu CTRL-S. Cu CTRL-C se abandoneaza afisarea. Cu CTRL-P, se tipareste lista.
DDATTEAceasta comanda a fost introdusa (ca toate comenzile care au prefixul „DD”) incepand cu Release 11. DDATTE este prescurtarea de la Dynamic Dialog ATTribute Editor, deci comanda DDATTE permite editarea atributelor folosind ferestre de dialog.
Sintaxa: DDATTESelect block:
DDEDITDDEDIT inseamna Dynamic Dialog EDITor, deci foloseste tot ferestrele de dialog (ca DDATTE). DDEDIT permite editarea unei linii de text. Astfel se pot modifica texte (entitati de tip „TEXT” sau „ATTDEF”), fara a mai fi nevoie sa le rescriem in intregime.
Sintaxa: DDEDIT<Select a TEXT or ATTDEF object>/ Undo:

DDEMODESComanda DDEMODES (Dynamic Dialog Entity creation MODES) permite schimbarea proprietatilor entitatilor prin ferestre de dialog. Sunt modificate variabilele de sistem care controleaza proprietatile entitatilor ce vor fi create ulterior (culoarea, tipul de linie, layerul, elevatia, grosimea).
Sintaxa: DDEMODES
Poate fi folosita ca si comanda transparenta (‘Ddemodes).
DDLMODESDDLMODES permite modificarea proprietatilor straturilor prin ferestre de dialog (Dynamic Dialog Layer MODES).
Sintaxa: DDLMODES
Ca si DDEMODES, poate fi folosita ca comanda transparenta (‘Ddlmodes).
DDRMODESComanda DDRMODES (Dynamic Dialog dRawing MODES) permite setarea unor variabile care controleaza modul de lucru, similar comenzilor SNAP, GRID, AXIS, ORTHO, BLIPMODE, ISOPLANE.
Sintaxa: DDRMODES
Poate fi folosita ca comanda transparenta (‘Ddrmodes). Variabilele de sistem afectate: AXISMODE, AXISUNIT, BLIPMODE, COORDS, GRIDMODE, GRIDUNIT, ORTHOMODE, SNAPANG, SNAPBASE, SNAPMODE, SNAPUNIT.
DDUCSComanda DDUCS (Dynamic Dialog User Coordinate System) controleaza sistemul de coordonate folosit (ca si comanda UCS) prin ferestre de dialog.
Sintaxa: DDUCS
DELAYDELAY inseamna intarziere. Comanda DELAY se utilizeaza in special in fisierele Script, pentru a mentine afisarea unei imagini pe ecran un timp dat.
Sintaxa: DELAY Delay time in milliseconds: (numar)
Numarul introdus reprezinta timpul de intarziere, in milisecunde.
DIM

Comanda DIM ne introduce in modul de lucru „Dim:” (adica apare acest prompter. Aceasta inseamna ca de acum putem desena cote, folosind urmatoarele comenzi de cotare:
ALIgned – Cotare liniara, aliniata cu originile liniilor de extensieANGular – Cotarea unghiurilorBASeline – Continua cotarea liniara de la prima linie de extensie a cotei precedenteCENter – Marcheaza centrul unui arc sau cercCONtinue – Continua o cotare liniara de la a doua linie de extensie a cotei precedenteDIAmeter – Cotarea diametrelorEXIt – Revine in modul de lucru normal („Command:”)HORizontal- Cotare liniara, cu linia de cota orizontalaLEAder – Deseneaza o sageata insotita de linii de control spre textul coteiRADius – Cotarea razelorREDraw – Redeseneaza ecranulROTated – Cotare liniara inclinata cu unghiul specificatSTAtus – Listeaza starea variabilelor de cotareSTYle – Comuta pe un alt stil de textUNDo – Anuleaza ultima operatie de cotareVERtical – Cotare liniara, cu linia de cota verticala
In Release 11 au fost adaugate si comenzile de cotare:
OBLique – inclina liniile de extensie ale cotei selectateORDinate – inscrie pe desen coordonatele punctului selectatOVErride – modifica setarea veriabilelor de cotare pentru cotele selectateREStore – seteaza stilul de cotareSAVe – salveaza starea variabilelor => un nou stil de cotareTEDit – editarea textului coteiTROtate – roteste textul coteiAr trebui sa citesti si:
Cartela Vodafone – SIM… Reguli ale bunelor maniere cu… Virusul care te lasa fara… Puiul de Focsani.. Cum sa avem Internet la 2…
Reclame:

Daca variabila DIMASO este ON, se lucreaza in modul de cotare „asociativa”; aceasta inseamna ca vom avea cate o singura entitate pentru fiecare cota (un bloc de tip „DIMENSION”). Urmatoarele operatii se pot efectua asupra entitatilor obtinute astfel.
UPDate – Redeseneaza cotele selectate, respectand noile valori ale variabilelor de cotare.HOMetext – Muta textul unei cote selectate inapoi in pozitia sa implicita.NEWtext – Modifica textul cotelor selectate.
DIM1Comanda DIM1 permite trasarea unei singure cote, dupa care revine in modul de lucru „Command:”.
Sintaxa: DIM1 Dim: (introduceti o comanda de cotare)
DISTComanda DIST afiseaza distanta dintre doua puncte selectate, unghiul de inclinare al dreptei care trece prin aceste puncte, si variatia coordonatelor X si Y.
Sintaxa: DIST First point: (punct)Second point: (punct)
Daca la cererea „First point:” raspundeti cu un numar, DIST afiseaza acest numar in unitatile curente (setate cu UNITS).
DIVIDEComanda DIVIDE permite marcarea unei entitati cu puncte sau blocuri, la distante egale.
Sintaxa : DIVIDE Select object to divide: (punct)<Number of segments>/Block:
Puteti selecta o singura entitate de tip linie, arc, cerc sau polilinie. Pe entitatea selectata vor apare unul sau mai multe puncte situate la distante egale, cu unul mai putin decat numarul de segmente in care va fi impartita entitatea. Numarul de segmente trebuie sa fie cuprins intre 2 si 32767. Daca ati selectat marcarea prin blocuri (optiunea „Block”), va urma dialogul:
Block name to insert: (numele unui bloc anterior definit)Align block with object? <Y> (blocul tangent la obiect sau nu)Number of segments: (numarul de segmente)
DOUGHNUTDONUT

Comanda DONUT (sau DOUGHNUT) deseneaza o coroana circulara plina (daca este plina sau nu, se poate stabili prin comanda FILL).
Sintaxa: DOUGHNUT Inside diameter <ultima val.>: (val. sau 2 puncte)Outside diameter <ultima val.>: (val. sau 2 puncte)Center of doughnut: (punct)
La „Inside diameter” se introduce diametrul interior al inelului, iar la „Outside diameter” diametrul exterior. Dupa ce se da diametrul exterior, inelul deja apare, centrat pe cursorul grafic. Acum poate fi plasat oriunde (prin precizarea centrului).
DRAGDRAGMODEDRAGMODE este o comanda de setare, care permite crearea facilitatii de prezentare dinamica a obiectelor care vor fi mutate, rotite etc. De obicei aceasta facilitate este activata. Este necesar sa fie dezactivata doar daca se lucreaza pe un calculator foarte lent.
Sintaxa: DRAGMODE ON/OFF/Auto <starea curenta>:
DTEXTVezi comanda TEXT. Diferentele constau in:
– pe ecran apare un dreptunghi de marime egala cu marimea curenta a caracterelor. Pe masura ce se scrie textul, acesta apare efectiv pe ecran.– apasarea lui Enter face trecerea la linia urmatoare. Pentru a incheia comanda trebuie dat Enter pe prompterul „Text:”.– optiunile Center, Middle, etc. sunt respectate abia la incheierea comenzii, cand textul este rescris pe ecran.
DVIEWSe defineste, dinamic, o proiectie paralela sau perspectiva a unui desen 3D (Dynamic View).
Sintaxa: DVIEWSelect objects:CAmera/ TArget/ Distance/ POints/ PAn/ Zoom/ TWist/ CLip/ Hide/ Undo/ <eXit>:
La „Select objects:” se creeaza (prin comanda SELECT) un set de obiecte ce vor fi afisate dinamic pe durata executarii comenzii. Se alege un set de obiecte reprezentativ; daca alegem intregul desen, timpul de executie ar putea sa fie foarte mare.

Optiuni:– CA – alege unghiul camerei; camera se roteste in jurul obiectului vizualizat– CL – stabileste planele inainte de care sau dupa care nu se mai vede nimic– D – stabileste distanta dintre camera si tinta (obiectul privit); aceasta optiune determina trecerea la proiectia perspectiva– H – sterge liniile invizibile (ascunse)– OFF – trece la proiectia paralela (din perspectiva)– PA – ca si PAN (PAN obisnuit nu poate fi folosit in DVIEW)– PO – punctele in care se afla camera si tinta– TA – tinta (obiectele privite)– TW – roteste proiectia in jurul liniei de vedere (determinata de amplasarea camerei)– U – anuleaza efectul optiunii anterioare– X – paraseste comanda– Z – Zoom pentru DVIEW
DXBINComanda DXBIN foloseste la incarcarea fisierelor „.dxb” („drawing interchange binary”) intr-un desen AutoCAD. Aceste fisiere au un format foarte compact, si sunt utilizate in unele subprograme interne.
Sintaxa: DXBIN DXB file: (nume fisier)
Extensia nu trebuie specificata, pentru ca este implicita.
DXFINComanda DXFIN permite citirea unui „Drawing Interchange File” si crearea unui desen pe baza acestui fisier. Setarea AutoCAD-ului (a variabilelor) nu se modifica decat daca lansam comanda DXFIN inaintea oricarei alte comenzi (intr-un desen nou).
Sintaxa: DXFIN File name: (nume fisier)
Daca desenul curent nu este gol, apare mesajul
Not a new drawing – only ENTITIES section will be input.
si se ignora toate sectiunile din fisierul „.DXF” pana la sectiunea ENTITIES (care contine lista entitatilor ce vor fi desenate).
DXFOUTComanda DXFOUT creeaza un „Drawing Interchange File” (un fisier „.DXF”), corespunzator desenului curent sau entitatilor selectate din acesta.

Sintaxa: DXFOUT File name: (nume fisier DXF)Enter decimal places of accuracy (0 to 16) (or Entities) <6>:
Daca raspundeti „E”, apare prompterul „Select objects:”, adica se trece prin comanda SELECT pentru a se crea o multime de selectie. Mai apare apoi:
Enter decimal places of accuracy (0 to 16) <6>: (precizia numerelor reale)
EDGESURFFolosind comanda EDGESURF se poate construi o suprafata, pornind de la patru linii (curbe) care o marginesc (EDGE – constrained SURFace).
Sintaxa: EDGESURFSelect edge 1:Select edge 2:Select edge 3:Select edge 4:
Conturul determinat de cele patru curbe trebuie sa fie perfect inchis. Suprafata obtinuta este de tip „mesh”; rezolutia pe directiile M si N este data de valorile variabilelor SURFTAB1 si SURFTAB2.
ELEVComanda ELEV este o cale de a lucra in spatiu. ELEV vine de la elevation, adica altitudine. Initial, elevatia este 0. Se poate defini o noua elevatie, dupa care se va lucra normal (ca in 2D), fara a introduce coordonata Z, care va fi egala tot timpul cu elevatia curenta.
Sintaxa: ELEVNew current elevation <val. curenta>: (Enter sau numar)New current thickness <val. curenta>: (Enter sau numar)
„Thickness” este grosimea entitatii (pe directia Z).
ELLIPSECu ELLIPSE se pot desena elipse. Acestea vor fi de fapt niste polilinii.
Sintaxa: ELLIPSE <Axis endpoint 1>/Center: (punct)Axis endpoint 2: (punct)<Other axis distance>/Rotation:
Primul raspuns marcheaza capatul primei axe a elipsei, iar al doilea celalalt capat al acesteia. Dupa acesta din urma, pe ecran apare o linie elastica ce incepe din centrul elipsei (adica mijlocul primei axe) si se termina la colimator. Deplasarea cursorului o

lungeste sau o scurteaza, configurand si elipsa trasata dinamic. Indicarea unui punct fixeaza elipsa in formacurenta.Daca la ultima cerere raspundem cu „R”, apare:
Rotation around major axis:
– se cere unghiul de rotire in spatiu (in jurul primei axe) al cercului care are diametrul egal cu prima axa si se vede in plan ca elipsa.Daca la prima cerere se raspunde cu „C”, atunci apare:
Center of ellipse:
– punctul dat aici este considerat centrul elipsei. In continuare se cer:
Axis endpoint: (unul din capetele primei axe)<Other axis distance>/Rotation: (unul din capetele celeilalte axe)
ENDComanda END salveaza desenul curent si paraseste editorul de desenare.
Sintaxa: END
ERASEComanda ERASE sterge obiectele selectate.
Sintaxa: ERASE Select objects: (selectati obiectele)
Puteti sterge ultimul obiect folosind optiunea „L” (raspundeti „L” cand vi se cere sa selectati obiectele).
EXPLODEEXPLODE permite „explodarea” unei entitati de tip Block, Polyline, Dimension, Hatch sau Mesh in subentitatile componente.
Sintaxa: EXPLODE Select block reference, polyline, or dimension.
Efectul vizibil este ca entitatea selectata se redeseneaza. De fapt, se redeseneaza subentitatile componente. Acestea vor putea fi de acum selectate separat.
EXTENDComanda EXTEND permite prelungirea unei entitati pana la intalnirea cu alta, data in prealabil ca margine (in engleza „edge”).
Sintaxa: EXTEND Select boundary edges(s)…Select objects:

Acum puteti selecta marginile. Acestea pot fi linii, arce, cercuri sau polilinii. Urmeaza cererea:
Select object to extend:
Acum selectati entitatile ce trebuiesc prelungite.
FILESComanda FILES permite accesul la fisiere si directoare.
Sintaxa: FILES
Se apeleaza meniul „File Utility”, care consta intr-o lista de subprograme. Folosind acest meniu, se pot lista fisierele specificate din directorul specificat, se pot sterge, redenumi fisiere sau se pot copia intr-un alt director. Se pot folosi caracterele „*” sau „?” pentru selectarea fisierelor.
FILLFILL se foloseste pentru controlul umplerii obiectelor cu latime (solid, polilinie, trace, donut).
Sintaxa: FILL ON – Solid, Trace, si Polyline umpluteFILL OFF – Solid, Trace, si Polyline goale
FILLETComanda FILLET foloseste la racordarea a doua linii, arce sau cercuri printr-un arc de raza specificata. Lungimile entitatilor racordate se modifica in functie de valoarea razei de racordare.
Sintaxa: FILLET Polyline/Radius/<select two objects>:
P – Racordeaza o polilinie intreagaR – Alege raza de racordare
FILMROLLGenereaza un fisier „.FLM” folosit de AutoShade.
Sintaxa: FILMROLLEnter filmroll file name <implicit>:Creating the filmroll fileProcessing face: xxFilmroll file created
GRAPHSCRTEXTSCR

Comenzile GRAPHSCR si TEXTSCR fac trecerea din ecranul text in cel grafic si invers.
Sintaxa: GRAPHSCR sau TEXTSCR
GRIDComanda GRID controleaza dispunerea pe ecran a retelei de puncte care asista operatorul la plasarea obiectelor (entitatilor) in desen.
Sintaxa: GRID Grid spacing(X) or ON/OFF/Snap/Aspect <current>:
Optiunile sunt urmatoarele:
Spacing(X) – Un numar simplu arata distanta dintre punctele retelei (in unitati de desenare – vezi UNITS). Un numar urmat de „X” (ex. „2X”) seteaza distanta dintre puncte ca multiplu al pasului stabilit cu SNAP. Valoarea „0” stabileste distanta la valoarea SNAP-ului.ON – Vizualizeaza reteaua cu pasul stabilit anterior.OFF – Sterge reteaua de pe ecran.Snap – Stabileste distanta dintre puncte la pasul setat prin SNAP (ca si val. 0 de la Spacing).Aspect – (ADE-2) Permite rezolutie diferita a retelei pe orizontala si verticala.
HANDLESComanda HANDLES permite controlul identificatorilor de entitati.
Sintaxa: HANDLESHandles are disabled.ON/ DESTROY:Handles are enabled. Next handle: 4A
AutoCAD foloseste un „handle” pentru a identifica fiecare entitate din desen. Starea implicita este ON. Optiunea DESTROY determina stergerea identificatorilor tuturor entitatilor; cand se alege DESTROY, apare un mesaj de avertisment. In baza de date, identificatorii apar, pentru fiecare entitate, in sublistele cu codul 5.
HATCHHATCH permite acoperirea unei suprafete delimitate cu un model de hasurare ales.
Sintaxa: HATCH Pattern (? or name/U,style) <model implicit>:
Stiluri: N – NormalO – OutermostI – ignora conturul interior

Modul normal hasureaza spatiul dintre doua contururi. Daca in interiorul conturului interior mai exista unul, se hasureaza si suprafata din interiorul acestuia. Outermost hasureaza numai spatiul dintre primul si al doilea contur. Al treilea (daca exista) este ignorat. Ignore nu tine seama decat de conturul exterior.
Angle for crosshatch lines <implicit>: (unghiul la care sunt inclinate liniile de hasura)Spacing between lines <implicit>: (spatiul dintre linii)Double hatch area (Y/N) <implicit>: (hasurare dubla)
HELP?Comanda HELP (sau „?”) afiseaza informatii ajutatoare referitoare la comanda AutoCAD specificata.
Sintaxa: HELP (sau ?)Command name (RETURN for list):
Daca raspundeti cu un nume de comanda, vor fi afisate informatii despre aceasta comanda. Altfel, raspunsul consta intr-o lista ce cuprinde numele comenzilor cunoscute de AutoCAD si modul de specificare a punctelor.Daca informatiile nu incap pe un ecran, va apare mesajul:
Press RETURN for further help.
adica trebuie sa apasati Enter pentru a trece la pagina urmatoare. Se poate abandona afisarea cu CTRL-C.
HIDEComanda HIDE se refera la desenele 3D. Cu ajutorul ei se pot elimina de pe ecran liniile invizibile. Daca desenul 3D este de tip „wire frame” (cadru de sarma), HIDE nu are efect. Liniile sunt invizibile daca desenul este alcatuit din fatete 3D (3DFACE). Executarea comenzii HIDE presupune regenerarea desenului, operatie care necesita f. mult timp.Sintaxa: HIDE
IDComanda ID afiseaza coordonatele unui punct desemnat.
Sintaxa: ID Point: (punctul)
IGESINComanda IGESIN (IGES INput) citeste fisiere in format IGES ASCII (Initial Graphics Exchange Standard) si creeaza un desen plecand de la acestea. Se foloseste optiunea 1

din meniul principal (creeaza un desen nou) si se da comanda IGESIN inaintea oricarei alte comenzi.
Sintaxa: IGESIN File name: (nume fisier)
IGESOUTComanda IGESOUT creeaza un fisier in format IGES ASCII plecand de la desenul curent.
Sintaxa: IGESOUT File name: (nume fisier)
INSERTComanda INSERT se foloseste pentru inserarea in desen a unor blocuri definite anterior cu comanda BLOCK, sau a unor desene de pe disc (fisiere DWG). Daca exista un bloc si un fisier DWG cu acelasi nume, va fi inserat blocul.
Sintaxa: INSERT Block name (or ?) <nume implicit>:Insertion point:X scale factor <1> / Corner / XYZ:Y scale factor (default = X):Rotation angle <0>:
Scara pe X/Y poate fi specificata folosindu-se punctul de inserare ca punct de baza (coltul inferior stang) si un punct introdus pentru coltul opus (dreapta-sus). Noul punct se introduce ca raspuns la cererea „X scale factor”. Normal, blocul este inserat ca o singura entitate (entitate complexa). Un bloc poate fi inserat ca un grup de entitati independente (explodat) prin introducerea caracterului „*” inaintea numelui sau (la „Block name”). In acest caz, va fi ceruta o singura scara (valabila atat pentru X, cat si pentru Y).Optiunea „XYZ” la cererea „X scale factor” va fi urmata de cererea a trei factori de scara:pentru X, Y si Z.
Sintaxa: INSERT Block name (or ?) <nume implicit>:Insertion point:X scale factor <1> / Corner / XYZ: XYZX scale factor <1> / Corner:Y scale factor (default = X):Z scale factor (default = X):Rotation angle <0>:
ISOPLANE

Comanda ISOPLANE permite selectarea planului de desenare curent (vedere de sus, laterala sau din fata).
Sintaxa: ISOPLANE Left/Top/Right/(Toggle):
Left – Plan definit de unghiuri intre axe de 150 si 90 de gradeTop – Plan definit de unghiuri intre axe de 30 si 150 de gradeRight – Plan definit de unghiuri intre axe de 30 si 90 de gradeRETURN – Trece la planul urmator (planele de mai sus sunt selectate prin rotatie)
LAYERUn desen poate fi realizat in mai multe straturi suprapuse (ca si cand am avea mai multe desene pe calc, pe care le suprapunem). Gestionarea acestor straturi se face cu comanda LAYER.
Sintaxa: LAYER ?/Set/New/ON/OFF/Color/Ltype/Freeze/Thaw:
? – Listeaza straturile definite, cu tipurile de linii si culorile respectiveMAKE – Creeaza un nou strat, care devine strat de lucruSET – Stabileste stratul in care vom lucra in continuareNEW – Creeaza un strat nouON – Face un strat vizibil (daca e invizibil)OFF – Face un strat invizibilCOLOR – Atribuie stratului culoarea specificataLTYPE – Atribuie stratului tipul de linie specificatFREEZE – Ignora stratul in timpul regenerarilorTHAW – Anuleaza com. FREEZELTYPE ? – Listeaza tipurile de linie incarcate
LIMITSComanda LIMITS stabileste limitele desenului.
Sintaxa: LIMITSON/OFF/Lower left corner <coltul implicit>:Upper right corner <implicit>:
LINEComanda LINE permite desenarea liniilor drepte.
Sintaxa: LINE From point: (se cere primul punct al liniei)To point: (urmatorul punct)To point: (urmatorul punct)To point: …Enter la sfarsitul secventei de linii.

La „From point:” se asteapta introducerea primului punct al liniei. Fiind vorba de un punct, acesta poate fi indicat prin oricare din metodele cunoscute. Odata precizat primul punct, in zona de comenzi apare textul „To point:” Deplasarea colimatorului (in vederea „ochirii” celui de-al doilea punct) va fi insotita de trasarea unei linii elastice care sugereaza viitoarea linie. Precizand punctul, linia se traseaza ferm si este cerut: „To point:”, care permite continuarea trasarii altor linii, conectate la prima. Incheierea acestui proces se face apasand Enter. Daca se apasa tasta „U”, este stearsa ultimalinie. Daca se introduce textul „CLOSE” (sau „C”), atunci se traseaza o linie din ultimul punct pana in primul, deci se inchide aria poligonala.
LINETYPESintaxa : LINETYPE ?/Create/Load/Set:
? – Listeaza tipurile de linii definite in fisierul specificat.Create – Se cer elementele necesare pentru a crea un fisier nou, cu definitii personale.Load – Precizati tipurile de linie pe care doriti sa le incarcati in memorie din diverse fisiere definite anterior.Set – Alegeti tipul de linie cu care veti lucra in continuare.
Optiunea implicita BYLAYER se refera la tipul de linie definit in stratul respectiv. Se poate vedea cu comanda LAYER/?.
Daca raspundeti BYBLOCK, noile obiecte vor fi desenate cu linie continua, pana cand vor fi grupate intr-un bloc. Cand va fi inserat blocul, tipul liniilor va fi cel definit inaintea crearii blocului.
LISTComanda LIST extrage din baza de date informatiile despre obiectele selectate, si le afiseaza pe ecran.
Sintaxa: LIST Select objects: (selecteaza)
Daca lista e lunga, poate fi oprita cu CTRL-S ,sau abandonata cu CTRL-C. Pentru a o tipari utilizati CTRL-P.
LOADComanda LOAD este folosita pentru a incarca un „shape” definit intr-o bibliotecã.
Sintaxa: LOAD Name of shape file to load (or ?): (nume fisier)
Extensia implicita este „.shx”.
Daca se raspunde cu „?”, va fi afisata lista fisierelor-bibliotecã incarcate in momentul respectiv.

LTSCALELiniile intrerupte sunt formate din linii mai mici cu spatii intre ele. Cu comanda LTSCALE (Line Type SCALE) putem modifica lungimile liniilor si ale spatiilor.
Sintaxa: LTSCALE New scale factor <factor curent>: noul factor de scara
LTYPENu exista o comanda LTYPE. Vezi LAYER si LINETYPE.