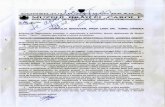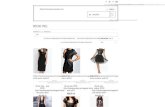Cerere de comanda de eliberare informatii
Transcript of Cerere de comanda de eliberare informatii

Page 1 of 13
CERERE COMANDA DE ELIBERARE INFORMATII
Acces: Servicii Online RC , Furnizare informatii la zi, privind istoricul firmei ,statistici, Cerere Comandă de Eliberare Informaţii Se afişează ecranul cu poziţionare implicită pe prima secţiune: Cerere.
Trecerea de la o secţiune la alta se face automat la apăsarea butonului Pasul următor. În bara superioară de meniu, pe măsură ce se completează secţiunile, se indică secţiunea curentă. Dupa fiecare pas parcurs folositi butonul Salveaza pas intermediar, apoi Pasul urmator . Astfel cererea va fi vizibila in Cererile mele, datele introduse salvate.
Secţiune: Cerere

Page 2 of 13
Se selectează ORCT-ul către care se trimite cererea
Se poate continua cu completarea următoarei secţiuni a cererii (prin accesarea butonului Pasul
urmator ) sau cu salvarea secţiunii curente (prin accesarea butonului Salvează pas intermediar ),
în vederea reluării ulterioare a completării cererii. Paşi:
1. Acţionaţi butonul de derulare a listei “OFICIUL REGISTRULUI COMERŢULUI DE PE LÂNGĂ TRIBUNALUL” (acţiune obligatorie marcată cu *)
2. Alegeţi ORCT-ul dorit din lista afişată
3. Selectati una din casetele bifă corespunzătoare tarifului suplimentar dorit (regim normal sau de urgenţă)
4. Apăsaţi butonul Pasul urmator Secţiune: Solicitant
Se completează datele ** din subsecţiunea 1 şi, dacă este cazul, datele din subsecţiunea 2
Se poate continua completarea următoarei secţiuni a cererii (prin accesarea butonului Pasul
urmator), se poate salva (prin accesarea butonului Salvează pas intermediar), în vederea reluării
ulterioare a completării cererii sau se poate reveni la secţiunea anterioară (prin accesarea butonului
Pasul precedent)
** Vă rugăm să luați la cunoștință NOTA DE INFORMARE privind prelucrarea datelor cu caracter personal.
Subsecţiune: 1. Subsemnat
Sunt afişate datele solicitantului, preluate din contul utilizatorului.
Se selectează /completează cel puţin datele obligatorii (marcate cu „*”)

Page 3 of 13
Paşi:
1. Selectaţi /completaţi/corectaţi cel puţin datele obligatorii (marcate cu „*”) 2. Completaţi datele delegatului (dacă este cazul) 3. Completaţi subsecţiunea 2
Subsecţiune: 2. pentru firma
Se completează cu datele firmei pentru care se face cererea .

Page 4 of 13
Paşi:
1. Detaliile firmei , daca se completeaza nr. de inmatriculare, automat va apare numele firmei si CUI .
2. Apăsaţi butonul Pasul urmator 3. Se vor salva datele (prin accesarea butonului Salvează pas intermediar), se poate continua completarea următoarei secţiuni a cererii (prin accesarea butonului Pasul urmator) sau se poate reveni la secţiunea anterioară (prin accesarea butonului Pasul precedent).
Secţiune: Solicitare Se pot seta criteriile de identificare a datelor punctuale şi/sau a seriilor de date privind firmele despre care se solicită informaţii şi tipul de date solicitate. Bifarea unui criteriu poate cere selectarea dintr-o listă derulantă (valori nomenclator) sau completarea unei valori într-o casetă editabilă. Se vor salva datele (prin accesarea butonului Salvează pas intermediar), se poate continua completarea următoarei secţiuni a cererii (prin accesarea butonului Pasul urmator) sau se poate reveni la secţiunea anterioară (prin accesarea butonului Pasul precedent). Dacă toate cîmpurile sunt valide după completarea secţiunilor Comunicare şi Documente, formularul online va fi pregătit pentru generarea fişierului pdf şi ataşarea semnăturii electronice
Subsecţiune: “VI. Criterii de identificare punctuală”
Paşi: 1. Bifaţi un criteriu de identificare punctuală din secţiunea VI şi introduceţi în caseta
editabilă valoarea dorită (de ex bifaţi caseta denumire şi introduceţi în casetă valoarea hara )
2. Setaţi criteriile dorite şi completaţi informaţiile corespunzătoare, cerute în secţiunile VII, VIII

Page 5 of 13
Subsecţiune: “VII. Serii de firme grupate pe diferite criterii”
Paşi: 1. Bifaţi cel puţin un criteriu din subsecţiunea VII.1 şi oricare din criteriile din secţiunile
VII.2 – VII.10 (dacă este cazul) . 2. Pentru VII 1 se alege judetul din lista si apoi se foloseste butonul adauga
3. Dacă se bifează casete ataşate unor liste derulante la activare se selectează o valoare
din listă –este cazul pentru VII.1 judeţ, VII.2, VIII.3, VIII.4, VII.5, VII.7 4. Dacă se marchează bife ataşate unor casete editabile pentru introducere valori, se
introduce valoarea în cîmpul respectiv – este cazul pentru VII.1 strada, VII.5 Asociaţi limite în lei, VII.6 Capital limite în lei, VII.7 Cifra de afaceri limite în lei, VII.8 număr salariaţi, VII.10 alte criterii
5. Setaţi criteriile dorite şi completaţi informaţiile corespunzătoare cerute în secţiunea VIII
Subsecţiune: “VIII. Date solicitate”

Page 6 of 13
Paşi: Bifaţi criteriul din subsecţiunea VIII.1 “Informaţii privind identificarea firmei” şi oricare din criteriile din secţiunile VIII.2 – VIII.8
1. Dacă se bifează casete ataşate unor liste derulante la activare se selectează o valoare din listă –este cazul pentru VIII.4 judeţ, VIII.7 Tara
2. Pentru informatii despre situatie financiara se bifeaza VIII 5

Page 7 of 13
3. Raportul despre istoricul firmei pe o anumita perioada : Daca se doreste un raport pe un numar de ani, se introduce formatul: zi.luna.an in ambele casute de dialog (ex. : 05.07.2011) sau se alege din calendar data de inceput si cea de sfarsit .
Sau

Page 8 of 13
4. Dacă se marchează bife ataşate unor casete editabile pentru introducere valori, se
introduce valoarea în cîmpul respectiv – este cazul pentru VIII.2 altele, VIII.6 interval de raportare (se introduc valori de tip dată), VIII.8 informaţii statistice
5. Pentru a sterge inregistrarea facuta cu butonul adauga se foloseste semnul X din dreptul inregistrarii .
6. Apăsaţi butonul Pasul urmator
Secţiune: Comunicare
Se completează detaliile persoanei alese pentru comunicare. Dacă aceasta este aceeaşi cu solicitantul se acţionează butonul Preia date solicitant( numai in cazul in care pe Solicitant s-

Page 9 of 13
a folosit Salvare pas intermediar). La acţionarea butonului se preiau automat datele solicitantului. Se selectează/completează detaliile adresei persoanei de contact (aleasă pentru comunicare) Se bifează opţiunea privind modul de transmitere al informaţiilor solicitate Dacă se bifează caseta “poştă „ introducerea codului poştal este obligatorie. Dacă se bifează caseta “email„ introducerea adresei de mail este obligatorie. Se poate continua completarea următoarei secţiuni a cererii (prin accesarea butonului Pasul urmator), se poate salva (prin accesarea butonului Salvează pas intermediar), în vederea reluării ulterioare a completării cererii sau se poate reveni la secţiunea anterioară (prin accesarea butonului Pasul precedent)
Paşi:
1. Preluaţi de la solicitant/completaţi detaliile persoanei alese pentru comunicare 2. Selectaţi/completaţi detaliile adresei persoanei de contact (aleasă pentru comunicare) 3. Selectaţi caseta bifă privind modul de transmitere 4. Apăsaţi butonul Pasul urmator
Secţiune: Documente
Toate documentele, care vin in sustinerea cererii, se scaneaza individual, se salveaza in fisiere de tip pdf, se semneaza electronic o singura data (indiferent cate pagini contin) si se incarca in aceasta sectiune . Se selectează /completează detaliile documentelor/înscrisurilor ataşate la cerere (opis) . Se verifică documentele adăugate afişate în listă. Un document din listă poate fi eliminat (şters). Click in casuta denumire sau introducerea unor caractere, apare lista denumirilor actelor si se poate face selectia .

Page 10 of 13
Pentru a atasa un fisier se face click pe butonul browse si se alege fisierul care trebuie atasat , apoi se apasa butonul Adauga act .
Se poate continua completarea următoarei secţiuni a cererii (prin accesarea butonului Pasul urmator), se poate salva (prin accesarea butonului Salvează pas intermediar), în vederea reluării ulterioare a completării cererii sau se poate reveni la secţiunea anterioară (prin accesarea butonului Pasul precedent) Paşi:
1. Completaţi sau selectaţi din listă denumirea actului şi restul detaliilor - cel puţin datele obligatorii (marcate cu „*”)
2. Acţionaţi butonul Răsfoire pentru încărcarea fişierului cu imaginea scanată a actului (în format pdf). Selectaţi fişierul din folderul de localizare de pe calculatorul dvs.
3. Apăsaţi butonul Adaugă act

Page 11 of 13
4. Verificaţi în lista afişată denumirea propusă adăugată 5. Reluaţi paşii 1 – 4 pentru adăugarea de noi acte la opisul cererii 6. Pentru ştergerea unui act din listă, selectaţi actul dorit prin poziţionarea mouse-ului şi
acţionaţi butonul Elimină 7. Pentru consultarea pe ecran a documentului scanat ataşat se activează link-ul din
cîmpul Fişier 8. Pentru modificarea detaliilor unui act adăugat în opisul cererii, vă poziţionaţi pe actul
dorit şi acţionaţi butonul . Modificaţi valorile încărcate sau renunţaţi la modificări 9. Apăsaţi butonul Pasul urmator
Secţiune: Generare După completarea formularului curent cu datele cererii se generează un formular în format PDF.
Formularul pdf se genereaza cu succes si trebuie salvat/descărcat pe calculatorul de lucru. Formularul va conţine toate detaliile cererii completate prezentate într-o formă tipăribilă. Se poate continua completarea următoarei secţiuni a cererii (prin accesarea butonului Pasul urmator), se poate salva (prin accesarea butonului Salvează pas intermediar), în vederea reluării ulterioare a completării cererii sau se poate reveni la secţiunea anterioară (prin accesarea butonului Pasul precedent)
Paşi: 1. Activaţi link-ul Generare pdf 2. Deschideţi fişierul în formatul implicit (Adobe Reader) 3. Verificaţi detaliile cererii preluate la generare 4. Salvaţi formularul pdf pe calculatorul propriu 5. Apăsaţi butonul Pasul urmator
Secţiune: Semnătură

Page 12 of 13
Instructiuni pentru aplicarea semnaturii digitale
Cu ajutorul utilitarului primit de la furnizorul dumneavoastră al semnăturii electronice semnați acest document o singură dată indiferent câte pagini are și îl încărcați accesând butonul Browse.

Page 13 of 13
Atentie ! Fișierele semnate electronic și atașate în secțiunea documente a formularelor online RC au o limitare de 25Mb per fișier, fără să existe limitare totală la nivel de opis documente încărcate. Este posibil ca un fisier foarte mare sa nu poata fi atasat in conditii de conectivitate la
internet slaba a utilizatorului. Apăsaţi butonul Pasul urmator
Secţiune: Finalizare Datele salvate sunt valide şi securizate prin semnătura digitală cu certificat digital Finalizarea procesării unei cereri nu mai face posibilă reluarea paşilor anteriori. Utilizatorul este atenţionat că poate completa/corecta detaliile cererii pe formularul online, numai până la finalizare. După operarea de completări/corecţii pe secţiunile dorite, este obligatorie salvarea noilor fişiere pdf generate şi parcurgerea în ordine a secţiunilor Generare şi Semnătură. Se accesează butonul Pasul urmator sau se poate reveni la secţiunea anterioară (prin accesarea butonului Pasul precedent)
Paşi: 1. Acţionaţi butonul Finalizare 2. Vizualizaţi mesajul de salvare cu succes a cererii 3. Vizualizaţi lista “Cererile mele” cu toate cererile proprii (afişate automat de aplicaţie) 4. Verificaţi afişarea cererii salvate în lista “Cererile mele”
Din lista “Cererile mele” se poate selecta oricare din cererile afişate.
După selectare se acţionează butonul pentru vizualizarea detaliilor cererii şi a istoricului pe flux.
Se poate descărca fişierul în format pdf (conţinutul cererii) prin acţionarea link-ului . Pentru revenirea în lista “Cererile mele” se apasă butonul Înapoi.
Ulterior ORC destinatar va actualiza cererea la rubrica observatii( pentru eventuale completari), respectiv cu o nota de calcul . Detalii gasiti in Manualul : http://www.bpi.ro/portal/manual_utilizare_portal_onrc_creare_cont.pdf Sectiunea IV 1 Fluxul unei cereri online , pasii 2 si 3 Completarile la un dosar online se fac prin intermediul cererii completare dosar /observatii din ‘Alte inregistrari in RC’ (cerere netaxabila).

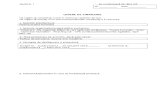


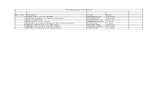


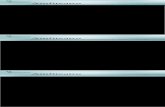
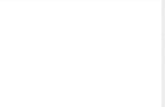
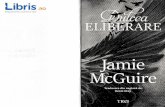
![Tom Clancy - Centrul de Comanda - 01. Centrul de Comanda [Ibuc.info]](https://static.fdocumente.com/doc/165x107/577cd12b1a28ab9e7893c3c1/tom-clancy-centrul-de-comanda-01-centrul-de-comanda-ibucinfo.jpg)