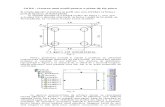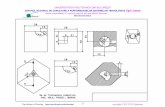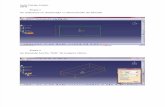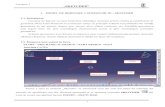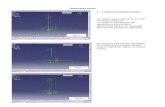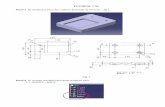Catia Mechanical Rom
-
Upload
daniel-jijie -
Category
Documents
-
view
455 -
download
1
Transcript of Catia Mechanical Rom

Modelarea unei piese folosind sistemul CAD CAM CAE CATIA
În Catia, modelarea unei piese începe cu deschiderea unui fişier nou cu extensia CATPart; pentru aceasta se foloseşte fie succesiunea de comenzi FileNew, fie se acţionează direct iconul New .
Rezultatul este afişarea pe ecran a unei ferestre de dialog care permite alegerea tipului de fişier dorit (opţiunea List of Types) şi a iconurilor corespunzătoare comenzilor de creare şi editare a entităţilor (fig.1).
Fig.1. Meniul cu comenzile de lucru (workbench toolbar)
Pentru exemplificarea modului în care se poate modela o piesă folosind sistemul Catia, se prezintă în continuare procedurile de lucru pentru opţiunile: Pad, Draft, Edge Fillet, Mirror, Pocket, Shell, Shaft, Groove, Hole, Stiffener, Thickness, Sew Surface sau User Pattern.
Opţiunea Pad
Crearea unui bosaj în planul xy se face parcurgând următoarele etape:
Fig.2. Dialogul de creare a unui bosaj, Pad Definition
- se alege iconul Pad ;
- în fereastra Pad Definition (fig.2) se introduc valorile dorite (de exemplu, lungime de 20mm), bosajul fiind prezentat utilizatorului înainte de a fi creat (opţiunea Preview);- se confirmă alegerea (OK), extrudarea făcându-se perpendicular pe planul selectat (xy).
1

Modelul bosajului creat este prezentat în fig.3, sistemul adăugând automat numele entităţi la arbore de comenzi aflat în partea stângă a ecranului de lucru.
Fig.3. Modelul tridimensional al unui bosaj
Opţiunea Draft
Pentru înclinarea unei feţe, procedura care trebuie urmată este următoarea:
- se alege iconul Draft simbolizat prin: , ceea ce determină apariţia pe ecran a dialogului Draft
Definition (fig.4).
Fig.4. Dialogul Draft Definition Fig.5. Selectarea uneia dintre feţe
- se alege o faţă a piesei (fig.5) prin selectarea acesteia pe ecranul grafic, sistemul detectând toate feţele care vor fi înclinate cu valoarea indicată;- se optează pentru varianta Selection by neutral face, elementul neutru selectat fiind faţa de sus a piesei;- se introduce valoarea de 9o în câmpul corespunzător Angle;- se alege OK, rezultatul operaţiei este prezentat în fig.6.
2

Fig.6. Aplicare comenzii DraftOpţiunea Edge Fillet
Racordarea unei muchii se efectuează astfel: - se alege comanda Edge Fillet ;
- în fereastra de dialog Edge Fillet Definition se introduc parametri doriţi: raza de racordare de 5mm (fig.7);
Fig.7. Dialogul de creare a racordărilor
- se selectează muchia ce se doreşte rotunjită;- se alege OK, piesa obţinută în urma racordării uneia dintre muchii fiind prezentată în fig.8.
Fig.8. Piesa obţinută după aplicarea comenzii Edge Fillet
Opţiunea Mirror
Dacă se doreşte duplicarea (oglindirea) piesei faţă de o anumită faţă a acesteia, procedura de lucru este:- se selectează faţa faţă de care se face oglindirea (fig.9);
- se selectează opţiunea Mirror , numele feţei selectate anterior apare în câmpul corespunzător din
dialogul Mirror Definition;
3

Fig.9. Selectarea feţei faţă de care se oglindeşte piesa
Fig.10. Dialogul Mirror Definition
- se alege OK, piesa este oglindită, operaţia efectuată fiind trecută în arborele de comenzi (fig.11).
Fig.11. Piesa obţinută după comanda Mirror
Opţiunea Pocket
Pe suprafaţa de sus a piesei desenate anterior se desenează schiţa unui cerc, care apoi este constrâns geometric şi dimensional (fig.12).
Fig.12. Crearea şi constrângerea unei schiţe
Pentru obţinerea unui buzunar:- se selectează cercul anterior schiţat;- se alege opţiunea Pocket prin apăsarea iconului corespunzător acesteia: - se definesc limitele Type: Up to last, ceea ce înseamnă că buzunarul se va limitat la ultima faţă întâlnită, adică la faţa de la baza piesei (fig.13);- se confirmă alegerile (OK), rezultând piesa din fig.14.
4

Fig.13. Dialogul Pocket Definition
Fig.14. Aplicarea opţiunii Pocket
Opţiunea Shell
Aplicarea opţiunii Shell presupune operaţiile:- se selectează baza piesei (fig.14);
Fig.14. Selectarea bazei piesei
5

- se selectează iconul Shell:- se introduce în câmpul Inside Thickness valoarea de 5mm (în locul valorii implicite de 1mm);- se alege OK, fig.15.
Fig.15. Aplicarea opţiunii Shell
Modelarea unui arbore în Catia
Folosind instrumentele specifice obţinerii unei schiţe, se trasează profilul din fig.16.
Fig.16. Selectarea schiţei
Pentru obţinerea modelului tridimensional al unui arbore se procedează astfel:- se selectează profilul schiţei şi axa de rotaţie;
- se alege iconul Shaft ;
- se introduc în dialogul Shaft Definition (fig.17) valorile: 360o în câmpul The First Angle, 0o pentru Second Angle;- se validează alegerea (OK), ceea ce se obţine este arborele din fig.18.
6
Axa de rotaţie
Profil

Fig.17. Dialogul Shaft Definition Fig.18. Modelul 3D al arboreluiCele două limite afişate în fig.18, şi anume LIM1 şi LIM2 permit modificarea interactivă a valorilor pentru First Angle şi Second Angle (fig.19).
Fig.19. Modificarea limitelor arborelui
Opţiunea Groove
Comanda necesară creării unui canal pentru inel elastic este Groove. Se procedează astfel:- se selectează iconul corespunzător opţiunii: - se selectează schiţa, profilul şi axa trebuie să aparţină aceleiaşi schiţe;- se introduc în fereastra de dialog Groove Definition parametri doriţi (fig.20);- se aleg limitele canalului: LIM1 şi LIM2 (fig.21), sistemul afişează canalul ce va fi creat (preview);- dacă utilizatorul este de satisfăcut de canalul afişat, confirmă operaţia alegând OK; sistemul eliminând materialul din jurul cilindrului selectat (fig.22)
Fig.20. Dialogul Groove Definition
Fig.21. Crearea canalului pentru inel elastic (preview)
7

Fig.22. Aplicarea opţiunii Groove
Opţiunea Hole
Pentru crearea într-un solid a unei entităţi de tip gaură (opţiunea Hole) se procedează astfel:
- se alege iconul Hole: ;
- se selectează muchia circulară şi faţa superioară ca în fig.23. Sistemul Catia poate acum să definească o constrângere de tip distanţă pentru a poziţiona gaura ce va fi creată, concentric cu muchia circulară selectată de utilizator;
Fig.23. Selectarea entităţilor necesare creării unei găuri
- sistemul Catia afişează, fără a crea efectiv, gaura (valori implicite: 10 mm diametru, 10 mm înălţime), iar utilizatorul trebuie să introducă valorile dorite în câmpurile corespunzătoare din dialogul de creare al găurii (Hole Definition), de exemplu, 24 mm ca valoare a diametrului şi 25 mm ca lungime a găurii. În plus, se poate selecta Limit, alegându-se între opţiunile Up to plane (găurirea corpului până la un anumit plan) sau Up to surface (găurire până la o suprafaţă – plană sau curbă);
Fig.24. Crearea de către sistem a unei găuri cu dimensiunile implicite
8

Fig.25. Crearea efectivă a găurii
- în câmpul Bottom se optează pentru opţiunea V-Bottom, adică se creează o gaură înfundată, cu un unghi la vârf de 110o (de exemplu).Implicit, Catia creează gaura perpendicular pe faţa schiţei, dar se poate defini şi o altă direcţie prin anularea opţiunii Normal to surface (fig.25) şi indicarea unei muchii sau linii care să fie paralele cu axa găurii.- în dialogul Hole Definition se selectează opţiunea Tab care permite alegerea tipului dorit de gaură (de exemplu, gaură în trepte – counterbored, fig.26);- se introduc valori (35 mm ca diametru şi 10 mm ca înălţime), sistemul afişând în preview forma găurii (fig.26); - se confirmă alegerile (OK), gaura este creată (fig.27)
Fig.26. Dialogul de alegere a tipului găurii Fig.27. Gaura creată
Opţiunea Stiffener
Crearea unei entităţi necesară pentru rigidizarea unui corp se face parcurgând etapele următoare:- se selectează profilul care trebuie extrudat. Acest profil deschis a fost creat într-un plan perpendicular pe faţa pe care se va găsi rigidizatorul (fig.28). Dacă se foloseşte un profil deschis, utilizatorul trebuie să fie sigur că materialul existent deja poate limita complet extruziunea acestui profil.
Fig.28. Planul în care se creează elementul de rigidizare
9

- se apasă iconul corespunzător opţiunii Stiffener: , ceea ce deschide dialogul Stiffener Definition care oferă o valoare implicită a grosimii (10mm) elementului de rigidizare (fig.29). Extrudarea se va face pe trei direcţii (indicate prin săgeţi), două dintre ele opuse.
Fig.29. Dialogul Stiffener Definition Fig.30. Crearea elementului de rigidizare
- se apasă OK, rezultatul fiind prezentat în fig.30.
Opţiunea Thickness
Opţiunea prin care se poate modifica grosimea unui corp solid anterior creat în Catia este Thickness, iconul corespunzător fiind simbolizat prin:
Etapele care trebuie parcurse în cazul opţiunii Thickness sunt următoarele:- se apasă iconul Thickness, ceea ce determină afişareA pe ecranul de lucru a dialogului Thickness Definiton (fig.31);
Fig.31. Dialogul Thickness Definition Fig.32. Selectarea feţelor
- se selectează feţele ce trebuie îngroşate (fig.32);- în câmpul corespunzător se introduce valoarea dorită (pozitivă), de exemplu 15 mm;- se apasă OK, rezultatul fiind prezentat în fig.33.
Fig.33. Corpul obţinut după aplicarea opţiunii Thickness
10

Opţiunea Split
Opţiunea Split este folosită pentru a împărţi corpul solid în două sau mai multe bucăţi. Procedura de lucru presupune parcurgerea etapelor de mai jos:- se selectează corpul ce se doreşte împărţit (fig.34);
- se alege iconul Split:
- se selectează suprafaţa după care se doreşte împărţit corpul, pe ecran fiind afişat dialogul Split Definition (fig.35); pe ecranul apare o săgeată care indică porţiunea din corp care va fi păstrată;
Fig.34. Selectarea corpului Fig.35. Dialogul Split Definition
- se acceptă direcţia de împărţire implicită sau se alege direcţia opusă;- se alege OK, operaţia efectuată este trecută în arborele de comenzi.
Fig.36. Corpul după aplicarea opţiunii Split
Opţiunea Sew Surface
Această opţiune este utilizată pentru a ataşa ("coase") o anumită suprafaţă la un corp. Se procedează în felul următor:- se selectează suprafaţa (indicată prin săgeată) care se doreşte ataşată (fig.37);
Fig.37. Selectarea suprafeţei Fig.38. Dialogul SewSurface Definition
11

- se selectează iconul Sew: , ceea ce care ca efect afişarea dialogului SewSurface Definition (fig.38) indicând obiectul ce va fi "cusut"; o săgeată indică partea din material care va fi păstrată (fig.39);- se alege OK, rezultatul este prezentat în fig.40.
Fig.39. Partea din material ce va fi păstrată Fig.40. Corpul rezultat
Opţiunea User Pattern
În Catia, crearea unei matrice de obiecte se face astfel:
- se selectează iconul User Pattern:
- se selectează entitatea de duplicat (de exemplu, o gaură, fig.41), este afişat dialogul User Pattern (fig.42) în care gaura selectată este trecută automat în câmpul Object. Obiectele sunt create cu limitele Up to Next (Up to Last, Up to Plane sau Up to Surface) definite pentru entitatea originară.
Fig.41. Entitatea selectată Fig.42. Dialogul User Pattern
- se indică, în câmpul Number, numărul de entităţi, identice cu cea selectată, ce se doresc obţinute, sistemul afişează 10, dintre acestea se elimină cele nedorite (fig.43).- se alege OK.
Fig. 43. Multiplicarea entităţilor
12

Opţiunea Adding Bodies
Se următorul exemplu: o piesă (fig.44) este alcătuită din trei corpuri independente. Pentru a adăuga corpul 1 (body.1) la corpul de bază:- se selectează corpul 1 Body.1;- se selectează opţiunea Add sau EditBody.1.objectAdd, pe ecran apare fereastra de dialog Part Body (fig.45);- se alege OK.
Fig.44. Selectarea corpurilor de unit Fig.45. Dialogul Add
După executarea operaţiei Add între corpul 1 şi cel de bază materialul comun acestora a fost eliminat (fig.46), iar operaţia executată este trecută în arborele de comenzi (fig.50).
Fig.46. Aplicarea operaţiei Add
Opţiunea Removing Bodies
Operaţia inversă celei prezentate anterior este Removing Bodies, ceea ce înseamnă eliminarea corpului 1 din corpul de bază. Se procedează astfel:
13

- se selectează EditBody.1.objectRemove. În cazul în care corpul de bază este alcătuit din mai mult de două alte corpuri, sistemul solicită selectarea exactă a celui ce trebuie desprins (de exemplu, desprinderea cilindrului din fig.48. de restul corpului).
Fig.47. Selectarea corpului de eliminat
Fig.48. Rezultatul opţiunii Remove Bodies
14

Obţinerea ansamblurilor de piese folosind sistemul Catia
Lansarea modului de asamblare şi deschiderea unui document de tip CATProduct se face astfel:- se selectează StartMechanical DesignAssembly Design, pentru a lansa modulul de asamblare. În arborele de comenzi este afişat Product 1 indicând blocul de construire al ansamblului care va fi creat;- se verifică dacă opţiunea Work din sistemul cache este dezactivată, pentru aceasta utilizându-se succesiunea de comenzi ToolsOptions;- se deschide GettingStarted CATProduct.Să pornim de la un ansamblu existent. Produsul 1 (denumit în continuare Product1) este compus din trei părţi independente (denumite componente), toate create folosind modulul de modelare tridimensională din Catia (fig.1):1. corp reductor2. rulment.13. arbore.1
Fig.1. Componentele ansamblului de lucru
Pentru componentele considerate au fost definite constrângeri de tip Surface şi Concidence.- se selectează EditRepresentationDesign Mode, pentru a avea acces la datele tehnice;- se selectează semnul + din partea stângă a textului Constraints din arborele de comenzi (fig.1), constrângerile fiind vizibile în aria geometrică.
Fixarea unui component al ansamblului se face parcurgând etapele:- se selectează corp reductor din arborele de comenzi sau direct din ecranul de lucru;
se alege iconul Fix: , iar componentul selectat este imediat fixat, acest lucru fiind vizibil prin afişarea pe corp a unei ancore (fig.2). Constrângerile aplicate – împreună cu simbolurile corespunzătoare acestora – sunt vizibile în arborele de comenzi (de exemplu, suprafaţă de contact între rulment şi corpul de reductor, fig.3).
Introducerea în ansamblu a unui nou component, deja existent, se face astfel:- se selectează Product 1 din arborele de comenzi;- se selectează opţiunea Insert Existing Component: ; - din fereastra de dialog Existing se selectează componentul de adăugat la ansamblu, se precizează calea de acces către acesta şi se deschide fişierul. În fig.4. este prezentat noul component (rulment.2) care este la rândul său un ansamblu alcătuit din trei părţi şi un subansamblu.
15

Fig.2. Fixarea componentului corp reductor Fig.3. Afişarea constrângerilor
Fig.4. Adăugarea la ansamblu a unui nou component, deja existent
Impunerea de constrângeri între componentele ansamblului, în cazul de faţă alinierea axei rulment.2 la axa reductorului, se face astfel:- se selectează iconul Coincidence ;
- se selectează, de pe ecranul de lucru, axa dorită (în cazul de faţă axa rulment.2, fig.5);- se selectează una dintre cele două feţe circulare ale reductorului, selectând astfel axa asociată acestora (fig.6). Constrângerea astfel creată determină repoziţionarea - alinierea – rulment.2 faţă de restul ansamblului (fig.8).
Fig.5. Selectarea axei rulmentului 2 Fig.6. Selectarea axei reductorului
În fig.7. sunt ilustraţi paşii ce trebuie parcurşi pentru crearea unei constrângeri de contact între rulment.2 şi ansamblu:- se selectează opţiunea Contact Constraint ;- se selectează faţa – de pe rument.2 – indicată prin săgeată în fig.7. (mijloc);
16

- se selectează faţa circulară de pe ansamblu, opusă feţei de pe rulment selectată în pasul anterior (fig.7. stânga). Rezultatul impunerii acestei constrângeri este prezentat în fig.8.
Fig.7. Crearea unei constrângeri de contact
Fig.8. Ansamblul creat
Detalii despre constrângerile de asamblare din Catia
La aplicarea constrângerilor trebuie avute în vedere următoarele aspecte: - constrângerile se aplică doar între componenţii de tip copil ai componentului activ;- nu se pot defini constrângeri între două elemente geometrice aparţinând aceluiaşi component;- nu se pot aplica constrângeri între două componente aparţinând aceluiaşi subansamblu dacă acesta nu este componentul activ.Analizând fig.9. se observă că următoarele:- constrângerea (1) nu poate fi aplicată deoarece Product K nu aparţine componentului activ care este Product B. Pentru a defini această constrângere Product A trebuie făcut activ.- constrângerea (2) nu poate fi aplicată deoarece Product E şi Product F aparţin unui component altul decât componentul activ Product B. Pentru a defini această constrângere trebuie ca Product D să fie făcut activ.- constrângerea (3) poate fi aplicată deoarece Product C aparţine componentului activ Product B. De asemenea, Product E este conţinut în Product D care este la rândul său conţinut în Product B care este activ.
17

Fig.9. Tipuri de constrângeri
În tabelul 1 este prezentată lista simbolurilor utilizate pentru reprezentarea constrângerilor dintre componentele unui ansamblu.
ConstrângeriSimboluri utilizate pe ecranul de
lucruSimboluri afişate pe arborele
de comenziCoincidenţă
(Coincidence)
Contact(Contact)
Contact în punct(Point)
Contact după o linie(Line)
Offset(Offset)
Unghi(Planar Angle)
Paralelism(Parallelism)
Perpendicularitate(Perpendicularity)
Fixare(Fix)
Tabel 1. Simbolurile corespunzătoare diverselor tipuri de constrângeri din Catia
Se precizează că, în arborele de comenzi, toate constrângerile dezactivate sunt precedate de simbolul ().
18

1. Crearea unei constrângeri de coincidenţă
Constrângerile de coincidenţă sunt folosite pentru a alinia elementele. Funcţie de natura elementului selectat, se poate obţine concentricitate, coaxialitate sau coplanaritate. Toleranţa implicită, adică cea mai mică distanţă care poate fi folosită pentru a diferenţia două elemente, este stabilită la valoarea de 0,001 mm. În tabelul 2 sunt prezentate elementele care pot fi selectate la folosirea constrângerii de coincidenţă.
Punct Linie PlanFaţă plană
Sferă (punct)
Cilindru (axă)
Punct
Linie
Plan
Faţă plană
Sferă (punct)Cilindru
(axă)Tabel 2. Elementele admise pentru constrângerea de coincidenţă
Crearea unei constrângeri de coincidenţă se face astfel:- se selectează opţiunea Concidence Constraint ;- se selectează faţa de constrâns, adică obiectul din partea dreaptă a fig.10;- se selectează cea de-a doua faţă de constrâns, în partea stângă a fig.10. Este afişat dialogul Constraint Properties în care sunt indicate componentele şi statutul acestora;
Fig.10. Obiectele cărora le aparţin feţele selectate Fig.11. Dialogul Constraint Properties
- se alege tipul de constrângere dorit, de exemplu, Opposition;- se selectează OK, rezultatul aplicării constrângerii de coincidenţă între cele două corpuri selectate este prezentat în fig.11.
2. Crearea unei constrângeri de contact
Constrângerile de tip contact pot fi create între două plane sau feţe. Aria comună a două plane poate să fie un plan (contact după un plan), o linie (contact după o linie) sau un punct (contact în punct). Tabelul 3 prezintă elementele ce pot fi selectate pentru constrângerea de contact.
19

Faţă plană Sferă Cilindru Con Cerc
Faţă plană
Sferă
Cilindru
Con
Cerc
Tabel 3. Elementele pentru constrângerea de contact
Se procedează astfel:- se selectează iconul Contact Constraint sau din meniul Insert- se selectează faţa de constrâns (fig.12, faţa aparţine obiectului vertical);- se selectează cea de-a doua faţă – aparţinând obiectului orizontal din fig.12.În urma aplicării acestei constrângeri, primul corp selectat este deplasat faţă de cel de-al doilea astfel încât constrângerea să fie îndeplinită (fig.13).
Fig. 12. Selectarea feţelor Fig.13. Rezultatul aplicării constrângerii de contact
3. Crearea unei constrângeri de tip offset
Aplicarea unei constrângeri de tip offset presupune specificarea orientării feţelor, valoarea de offset fiind întotdeauna specificată lângă constrângerea offset.Elementele cărora pot să li se aplice constrângeri de tip offset sunt prezentate în tabelul 4.
Punct Linie Plan Faţă plană
Punct
Linie
Plan
Faţă plană
Tabelul 4. Elementele între care se aplică constrângerea de tip offset
Impunerea unei constrângeri de tip offset se face astfel:
- se selectează iconul Offset Constraint sau comanda corespunzătoare din meniul Insert;- se selectează faţa de constrâns – de exemplu, faţa indicată cu săgeată în fig.14;- se selectează cea de-a doua faţă de constrâns, indicată cu săgeată în fig.15, pe ecran apare fereastra de dialog Constraint Properties care indică statutul componentelor implicate în acţiunea de constrângere.
20

- se defineşte orientarea feţelor de constrâns prin alegerea uneia dintre opţiunile: Opposite sau Same (în exemplul considerat se alege Opposite);- se introduce o valoare de offset de 38 mm în câmpul Offset din fereastra de dialog Constraint Properties;- se alege OK, rezultatul impunerii constrângerii de tip offset asupra celor două feţe selectate anterior este prezentat în fig.16.
Fig.14. Selectarea primei feţe Fig.15. Selectarea celei de-a doua feţe
Fig.16. Rezultatul aplicării constrângerii offset
Ca şi în cazul constrângerilor prezentate anterior, corpul care se deplasează astfel încât constrângerea să fie îndeplinită este primul selectat, iar constrângerea impusă este afişată în arborele de comenzi.
4. Crearea unei constrângeri de tip unghi
O constrângere de tip unghi se creează astfel:- se selectează iconul Angle Constraint sau se foloseşte comanda corespunzătoare din meniul Insert;- se selectează faţa de constrâns – indicată prin săgeată în fig.17;- se selectează a doua faţă de constrâns – indicată în fig.18;- din lista de constrângeri afişate în fereastra de dialog Constraint Properties, corespunzătoare constrângerii de tip unghi, se alege constrângerea Angle;- se introduce în câmpul corespunzător valoarea dorită pentru unghi (de exemplu, 40o);- se alege OK pentru a crea constrângerea unghi.
21

Fig.17. Selectarea primei feţe Fig.18. Selectarea celei de-a doua feţe
Fig.19. Poziţia celor două corpuri după aplicarea unei constrângeri de unghi
Analiza constrângerilor
Efectuarea unei analize a constrângerilor se face selectând AnalyzeConstraints. Este afişată fereastra de dialog Constraint Analysis în care este afişat statutul constrângerilor aplicare componentului selectat (fig.20):- opţiunea Active Component afişează numele componentului activ;- opţiunea Component afişează numărul de componente copil conţinute din componentul activ, iar Not constrained afişează numărul de componente copil neconstrânse din componentul activ.- opţiunea Status afişează statutul constrângerilor:
- Verified afişează numărul constrângerilor verificate;- Impossible afişează numărul de constrângeri imposibile, adică situaţiile în care geometria nu este compatibilă cu constrângerea;- Not updated afişează numărul de constrângeri care trebuie reactualizate;- Broken afişează numărul de constrângeri rupte, adică numărul de constrângeri în care lipseşte un element de referinţă; acestea pot fi reconectate folosind opţiunea Reconnecting Constraints;- Deactivated afişează numărul de constrângeri dezactivate;- Measure Mode afişează numărul de constrângeri din modul de măsurare (measure mode);- Fixed Together afişează numărul de operaţii de fixare;- Total afişează numărul total de constrângeri ale componentului activ.
Fig.20. Fereastra de dialog Constraints Analysis
22

Crearea desenelor în Catia
Capitolul de faţă prezintă principalele comenzi ale modulului Interactive Drafting din Catia. În acest scop se prezintă modul de obţinere a desenului prezentat în fig.1.
Fig.1. Desen de execuţie din Catia
Crearea unei desen nou
Creare unui desen nou în Catia se face astfel:
- se selectează iconul New View şi se activează foaia de desen Drawing sheet;
- se selectează o poziţie pe noua vedere, acestea devenind implicit vederea din faţă;- se desenează entităţile dorite după cum se va detalia mai jos.
Fig.2. Activarea spaţiului de desenare
Opţiunea Rectangle
Crearea unei entităţi de tip dreptunghi se face astfel:
- se selectează iconul Rectangle care se află în bara de instrumente Geometry CreationProfiles
(fig.3);
23

Fig.3. Ferestrele de dialog Geometry creation, respectiv Profiles
În fereastra de dialog Tools (fig.4) sunt două câmpuri în care trebuie introduse valori: o valoare orizontală (H) şi o valoare verticală (V).
Fig.4. Fereastra de dialog Tools
- se introduc coordonatele primului punct (de exemplu, H: 0 in, V: 0 in)- se selectează Enter;- se introduc fie coordonatele celui de-al doilea colţ al dreptunghiului, fie lăţimea şi lungimea dreptunghiului (fig.5);
Fig.5. Definirea dreptunghiului
- se apasă Enter pentru crearea dreptunghiului (fig.6).
Fig.6. Dreptunghiul creat
O altă variantă de desenare a dreptunghiului are în vedere selectarea folosind mouse-ul a două colţuri diagonal depuse.
Opţiunea Corners
Opţiunea Corners este utilizată pentru racordarea sau teşirea entităţilor create în Catia (în cazul de faţă dreptunghi). Se procedează astfel:- se selectează capetele dreptunghiului;- se activează iconul Corner din bara de instrumente Geometry Edition Relimitations (fig.7);
Fig.7. Ferestrele de dialog Geometry Edition, respectiv Relimitations
- se introduce valoarea razei în câmpul corespunzător Radius (de exemplu, 0.25 in, fig.8);
24

Fig.8. Introducerea valori dorite pentru raza de racordare
Fig.9. Racordarea celor patru colţuri ale dreptunghiului
În cazul prezentat, toate cele patru colţuri ale dreptunghiului au fost rotunjite cu aceeaşi rază, simultan. Dacă se doreşte racordarea succesivă a colţurilor se selectează mai întâi iconul Corner şi apoi geometria vizată.
Opţiunea Line
Opţiunea Line este utilizată pentru desenarea liniilor:
- se selectează iconul Line din bara de instrumente Geometry Edition;
- se introduc coordonatele punctului de început (de exemplu, H: 1.625 in, V: 0 in, fig.10);
Fig.10. Introducerea coordonatelor punctului de început al liniei
- se apasă Enter;- folosind mouse-ul se selectează poziţia dorită a celuilalt capăt al liniei (fig.11);
Fig.11. Trasarea unei linii
Sistemul Catia indică prin simboluri relaţiile stabilite între entităţile desenate (în cazul de faţă paralelism, , linia trasată fiind paralelă cu una din laturile dreptunghiului).
Opţiunea Translate
Exemplificarea modului de lucru cu această opţiune se face pentru cazul unei linii. Astfel:
25

- se selectează elementul de translatat (de exemplu, linia anterior desenată, fig.12);- se acţionează iconul Translate din Geometry Edition Transformations (fig.13);
Fig.12. Selectarea liniei Fig.13. Fereastra de dialog Transformations
- se indică punctul de strat (fig.14), prin precizarea coordonatelor acestuia;- în dialogul Translation Definition (fig.16) se activează opţiunea Duplicate;- se introduc coordonatele punctului de start al liniei duplicat (de exemplu, H: 1.625 in, V: 0 in, fig.16);- se apasă Enter;- se introduc coordonatele sfărşitului liniei (de exemplu, H: 2.5 in, V: 0 in) sau se introduce lungimea liniei în câmpul Length Value (fig.16), modul Snap fiind automat dezactivat;- se alege OK pentru a valida alegerea (fig.18).
Fig.14. Coordonatele punctului de start
Fig.15.Coordonatele punctului de start al liniei duplicat Fig.16. Dialogul Translation
Fig.17. Coordonatele punctului de sfârşit al liniei
Fig.18. Linia obţinută după aplicare opţiunii Translate Line
Există posibilitatea de a selectat două linii cărora să li se aplice o translaţie (fig.19).
26

Fig.19. Translatarea a două linii
Opţiunea Circle
Crearea unei entităţi de tip cerc se face astfel:
- se selectează iconul Circle din bara de instrumente Geometry creation;- se introduc coordonatele centrului cercului (de exemplu, H: 0.75 in, V: 2 in, fig.20);- se introduce valoarea razei (de exemplu, 0.375 in, fig.21);- se apasă Enter pentru a valida construcţia (fig.22).
Fig.20. Introducerea coordonatelor cercului
Fig.21. Introducerea razei cercului
Fig.22. Desenarea unui cerc
Procedând asemănător se creează un cerc identic cu cel anterior (fig.23) şi două cercuri concentrice cu cele desenate anterior (fig.24, fig.25).
Fig. 23. Desenarea celui de-al doilea cerc Fig.24. Desenarea unui cerc concentric cu primul
27

Fig.25. Desenare unui cerc concentric cu cel de-al doilea cerc desenat
Se alege Translate şi se selectează cele patru cercuri construite anterior, rezultatul obţinut fiind prezentat în fig.26.
Fig.26. Rezultatul aplicării opţiunii Translate asupra cercurilor anterior desenate
Crearea dimensiunilor
Pentru a adăuga dimensiuni desenului creat anterior, se procedează astfel:
- se alege iconul Dimension din bara de instrumente Dimensioning:
- se alege un prim element din vedere, de exemplu indicată în fig.27, pe ecran fiind afişată o dimensiune care se poate accepta sau nu.
Fig.27. Dimensionarea uneia dintre laturile dreptunghiului
Se procedează analog pentru a dimensiona toate elementele desenului, stabilindu-se valorile afişate şi modul de afişare a acestora (însoţite sau nu de text, cu textul deasupra sau dedesubtul liniei de cotă etc.).
Crearea adnotărilor
Adăugarea unor adnotări la un desen se face parcurgând etapele următoare:
28

- se selectează iconul din bara de instrumente Annotations:
- se selectează un element (fig.28);- în fereastra Text Editor afişată se introduce textul dorit (fig.29);
Fig. 28. Selectarea unui element Fig.29. Introducerea textului
Pe măsură ce textul este introdus în fereastra de editare, el apare alături de dimensiunea selectată (fig.30).
Fig.30. Adăugarea unei adnotări la dimensiunea selectată
29

Crearea desenelor de execuţie pe baza modelului tridimensional
În acest capitol este prezentat modul de obţinere a desenelor de execuţie pe baza unei piese tridimensionale modelate în Catia.
Definirea foii de desenare (Drawing sheet)
Definirea foii de desenare se face parcurgând etapele următoare:- se alege, din bara de instrumente Standard, iconul New: , ceea ce este echivalent cu folosirea succesiunii de comenzi: FileNew;- se selectează tipul fişierului ce se va crea (în cazul de faţă, Drawing, fig.1);- se selectează standardul folosit şi formatul, ISO, respectiv A0 ISO (fig.2), pe ecran este afişată foia de desenare (fig.3).
Fig.1. Alegerea tipului de fişier Fig.2. Alegerea standardului şi tipului de format
Fig.3. Foia de desenare afişată
Deschiderea unei piese anterior creată
Pentru deschiderea unui fişier piesă, anterior creat, se procedează astfel:
30

- se selectează iconul Open din bara de instrumente Standard sau se foloseşte succesiunea de comenzi FileOpen; pe ecran este afişat dialogul File Selection;- se selectează piesa ce se doreşte deschisă, aceasta fiind afişată pe ecranul de lucru (fig.5).
Fig.5. Afişarea pe ecran a unei piese anterior creată în Catia
Crearea vederii din faţă a piesei
Pentru a obţinea vederea din faţă a piesei modelate, se parcurg etapele următoare:
- se selectează opţiunea Front View din bara de instrumente Views (fig.6);- se selectează suprafaţa plană dorită din piesa 3D, pe ecran fiind afişat un cadru şi săgeţi care permit poziţionarea şi orientarea vederii ce va fi creată (fig.7);- se apasă pe desen sau pe centrul rozei pentru a genera vederea din faţă.-
Fig.6. Ferestrele Views, respectiv Projections
Fig.7. Cadrul cuprinzând vederea din faţă Fig.8. Vederea din faţă generatăa piesei şi roza de orientare a acesteia
Crearea vederilor care cuprind proiecţiile piesei
Obţinerea proiecţiilor unei piese se face astfel:
31

- se selectează iconul Projections din bara de instrumente Views (fig.6). pe ecran este afişat un preview al vederii ce va fi create, implicit aceasta va fi aliniată faţă de vederea din faţă;- se defineşte, folosind cursorul, poziţia vederii care conţine proiecţia, de exemplu în dreapta vederii din faţă a piesei (fig.7);- procedând analog se defineşte vederea de sus a piesei (fig.8).
Fig.7. Adăugarea vederii din stânga a piesei Fig.8. Adăugarea vederii de sus a piesei
Se precizează că după fiecare operaţie de poziţionare a vederilor, trebuie apăsat în interiorul cadrului pentru validarea alegerii făcute.
Crearea secţiunilor piesei
Obţinerea secţiunilor modelului tridimensional creat se ace astfel:
- se selectează iconul Offset Section View din bara de instrumente ViewsSections:
- se selectează găurile şi punctele necesare pentru definirea traseului de secţionare;- cu dublu clic se încheie acţiunea de creare a profilului de secţionare;- cu clic se generează vederea care conţine secţiunea dorită (fig.9).
32

Fig.9. Crearea unei secţiuni prin piesăDacă se consideră ca profilul creat este nesatisfăcător, se pot utiliza oricând iconurile Undo şi Redo .Ca şi în alte situaţii, SmartPick asistă utilizatorul la definirea profilului.Utilizând cursorul se poziţionează vederea care conţine secţiunea prin piesă; ea poate sau nu fi aliniată cu vederea din faţă.
Crearea unei vederi de detaliu
Etapele care trebuie parcurse pentru crearea unei vederi de detaliu sunt:
- se selectează iconul Detail View din bara de instrumente Details:
- se selectează cu clic centrul zonei de detaliat;- se selectează, prin tragere, raza zonei de detaliat (fig.10);- se selectează un punct de pe zona de detaliat, pe ecran fiind afişat un cerc albastru (fig.11);- folosind mouse-ul se poziţionează vederea detaliată (în preview) la locul dorit şi se apasă în centrul cercului albastru pentru a genera vederea (fig.11).
Fig.10. Selectarea zonei de detaliat Fig.11. Vedere de detaliu
33