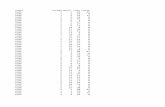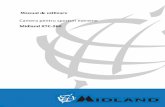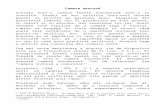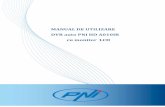Camera IP TENVIS IPRobot3 - manual - ssc.ro · Daca camera nu porneste, verificati daca...
Transcript of Camera IP TENVIS IPRobot3 - manual - ssc.ro · Daca camera nu porneste, verificati daca...
1
Camera IP TENVIS IPRobot3 - manual
1. Conectarea camerei Daca folositi camera pentru prima data, pasii sunt urmatorii:
a) Insurubeaza antena Wireless, aceasta va permite accesul wireless la camera IP.
b) Indeparteaza abtibild-ul de plastic de pe lentil camerei pentru o vizualizare optima.
c) Insereaza cardul SD (daca va este necesar, daca nu camera poate functiona si fara card SD).
d) Conectati reteaua locala (LAN), aceasta va face legatura intre camera si router .
e) Alimentati camera cu incarcatorul din dotare.
f) Camera trebuie pozitionata pe o suprafata neteda.
g) Conectati adaptorul in portul conector din partea dreapta a carcasei langa antena.
Dupa toate operatiunile de mai sus, camera va porni dupa aproximativ 3 secunde. Odata ce a
pornit aceasta se va misca PAN/TILT. Led-ul verde va sta aprins atat timp cat dispozitivul este
pornit.
Daca camera nu porneste, verificati daca dispozitivul este alimentat corespunzator.
Dispozitivul funtioneaza si fara introducerea unui card SD. Acesta se introduce doar daca aveti
nevoie pentru a salva informatii in acest mod.
2
2. Setarea camerei
Nu se recomanda conectarea camerei direct la PC ci printr-un router.
Inserati CD-ul din dotare in calculator si instalati programul de vizualizare care are extensia “iprobot3
search.exe”.
Va aparea urmatoarea fereastra:
Urmatorul pas este setarea camerei pentru a fi vazuta in reteaua locala. Pentru aceasta operatiune este
necesara obtinerea unei adrese IP fixe care sa se opereze in retea.
3
NOTA: Camera IPRobot3 are integrata 2 carduri de retea ( unul pentru operatiuni wireless si unul pentru
operatiuni pe fir). Acesta este motivul pentru care aceasta camera poate primi doua adrese independente,
cate una pentru fiecare mod de conectare. Doar un mod de conectare poate fi activat, niciodata
amanadoua.
Pentru ambele moduri de conectare trebuie sa se realizeze independent setarile necesare:
Instalarea pe fir trebuie sa fie facuta prima.
a) Instalarea pe fir (LAN);
b) Instalarea Wireless (Wi-Fi, W-lan);
Primul pas este conectarea cablului LAN la camera IP. Pentru aceasta operatiune nu trebuie sa aveti drept
de administrator la PC, dar pentru vizualizarea camerelor, setarea unui program de inregistrare sau
instalarea active x-ului trebuie sa aveti drept de administrator.
Pentru a vizualiza imaginile folosind Firefox, Safari sau Chrome este necesar programul Addin “Quick
Time Player”. Pentru instalarea acestui program trebuie sa aveti drept de administrator la calculatorul la
care va aflati.
Instalarea camerei folosind cablul LAN
Imaginea de mai sus reprezinta descrierea instalarii camerei IPRobot3 folosind o adresa IP automata,
generata de router (=automatic IP by DHCP).
Exista si posibilitatea de tastare manuala a adresei IP prin bifarea optiunii “Manual IP adress”.
a) Click stanga pe display-ul camerei
4
Se vor afisa setarile curente ale ale camerei IP. Aici se pot seta manual adresa IP, gateway, DDNS.
Denumirea camerei este folositoare in conditiile expedierii de mesaje si e-mail-uri pentru identificarea
fiecarei camere in parte.
ATENTIE: Nu folositi diacritice sau simboluri care nu sunt acceptate la nivel international deoarece este
posibil sa nu le afiseze.
5
d) Introduceti in campurile specifice user name-ul si parola
User name-ul si parola initiale sunt: admin/admin si pot fi schimbate ulterior din setarile camerei.
e) Se salveaza setarile prin “Save Settings” si apare urmatoare fereastra:
f) Asteptati aprox 30 secunde. Camera se va reseta si va primi o noua adresa IP desemnata de router.
g) Apasati butonul “Re-search”, camera va aparea in lista de dispozitive cu o noua adresa IP si cu numele
pe care l-ati desemnat.
Acesta este ultimul pas in instalarea camerei cu ajutorul cablului UTP.
Prin dublul pe IP-ul camerei aceasta va porni cu ajutorul browerului (Internet Explorer).
6
4. Instalarea camerei folosind conexiunea wireless (Wlan/WiFi)
Pentru a instala camera folosind modulul wireless sunt necesare indeplinirea urmatoarelor conditii:
a) Insurubati antena in spatele camerei IP;
b) Router-ul trebuie sa permita adaugarea unui nou dispozitiv wireless (fara adresa MAC filtrata);
c) Trebuie sa introduceti parola retelei wireless;
d) Trebuie sa va conectati la reteaua wireless;
e) Trebuie sa aveti instalat pe calculator un brower (Internet Explorer, Opera, Safari etc);
f) Camera trebuie sa fie vizibila in retea;
IMPORTANT:
Atentie: Exista doua moduri de conectare ale camerei in reteaua wireless (WPA+WPA2). Acestea nu
trebuie sa fie selectate impreuna cand se seteaza camera.
Se seteaza in router una din variantele WPA2/AES sau TKIP sau WPA/TKIP dar niciodata nu se combina
WAP +WPA2 in timpul instalarii.
Pentru a accesa camera se procedeeaza astfel: dublu click pe IP-ul camerei, cu ajutorul browerului se
deschide camera si apasa fereastra de login unde trebuie sa introduceti user name-ul si parola.
Pentru a accesa camera manual in cadrul brower-ului trebuie sa introduceti adresa IP a camerei urmata de
numarul portului:
- port number: reprezinta numarul portului care apare in setarile programului folosit de client in coltul din
dreapta. Numarul initial este 8001.
Pentru accesarea camerei din brower este necesara o adresa precum:
7
http://192.168.178.24:8001
Se introduce user name-ul si parola initiale (acestea sunt inscrise pe cutia produsului) si se apasa Login
pentru acces.
Setarea conexiunii wireless poate fi facuta fara a instala active x-ul.
c). Meniul SETUP si setarile camerei pentru conexiunea wireless
1. Click pe butonul SETUP pentru configurare camera
NOTA: Daca imaginea camerei nu a aparut dupa introducerea user name-ului si parolei tebuie sa instalati
Activex-ul.
8
2. Se alege din meniu care apare “NETWORK SETUP” urmat de “Wireless NIC”.
Camera incepe sa scaneze automat pentru retele wireless si afiseaza in cateva secunde rezultatul cautarii.
Clasificarea retelelor nu se face dupa puterea semnalului wireless deci reteaua dvs nu este neaparat prima.
9
d) Click pe butonul OK pentru a salva setarile
e) Restatati camera pentru activarea noilor setari
Pentru acest lucru se acceseaza meniul REBOOT din lista de meniu si camera se va reseta in aprox. 30
secunde.
f). Inlaturarea cablului LAN din camera
Urmatorul pas este deconectarea cablului LAN din camera si oprirea alimentarii.
g). Verificati conexiunea wireless
- camera trebuie lasata in apropierea router-ului si se alimenteaza cu ajutorul alimentatorului. CABLUL
LAN nu este conectat la camera.
- Se dechide IPCAM Network Setup si se da cautare pentru a gasi camera cu noua adresa IP
- Noua adresa WLAN a camerei va fi afisata in lista cu dipozitive gasite de programul de cautare. Adresa
IP wireless difera de adresa IP pe fir. Adresa MAC este aceiasi cu adresa MAC a retelei wireless.
10
h). Se dechide interfata wireless a camerei
Dublu click pe camera care apare in programul “IPCAM” de cautare si accesati camera.
12
5. Caracteristici speciale ale retelei wireless:
Setarile camerei pentru configurarea wireless sunt diferite in functie de router. In acest caz nu exista o
comunicare tehnica concreta care sa stabileasca legatura intre router si camera. Problema o reprezinta fie
lipsa adresei IP in reteaua Wlan pentru camera, fie datele nu sunt transmise. In aceste cazuri este nevoie
de suport tehnic specializat pentru realizarea unor setari aprofundate.
Camera nu poate fi setata pentru a accepta un anumit protocol de securitate UI. Camera foloseste setari
manuale in router pentru protocolul de securitate care implica introducerea unei parole din partea
utilizatorului.
Cazul 1: parola contine caractere special
Caracterele special precum (ş, ţ, ă, etc) nu sunt considerate simboluti internationale si nu sunt recunoscute
de catre program. Drept urmare aceste simboluti pot fi interpretate diferit de program si sa limiteze
accesul la router. Pentru siguranta accesului schimbati parola si asigurati-va ca nu contine simboluri care
nu sunt recunoscute international.
Pasii de urmat:
a) Deschideti interfata routerului si verificati parola conexiunii wireless sa nu contina simboluti
speciale.
b) Salvati schimbarile facute si redeschideti interfata
c) Setarile camerei IP
1. Conectati camera folosind conexiunea pe fir LAN
2. Accesati meniul SETUP -> NETWORK SETUP -> WIRELESS NIC
3. Selectati reteaua locala dorita si introduceti parola
4. Salvati schimbarile facute
5. Resetati camera si opriti alimentarea
6. Deconectati cablul LAN din camera si reconectati alimentatorul
7. Camera se va reseta (fara cablul LAN deci intra in modulu WLAN)
d) Verificati conexiunea
1. Accesati programul IPCAM si cautati camera in retea
2. Daca nu se gaseste camera in retea, verificati parola router-ului si reintroduceti parola corect.
Cazul 2: WPA + WPA2 – modul combinat cu TKIP sau AES sau TKIP
Camerea detecteaza usor protocolul securizat WPA2 datorita noii metode CCMP. Sunt identificate si
protocoalele mai vechi precum AES, WPA, TKIP.
Daca apar erori de conexiune intre router si camera inseamna ca nu s-a adaugat un protocol de securitate.
Pasi de urmat:
a) Deschideti meniul router-ului si ajustati setarile wireless la WPA2 – CCMP (daca routerul nu
suporta CCPM setati AES).
NOTA: NU combinati WPA + WPA2, selectati doar WPA2.
Salvati schimbarile facute (Router-ul se va restarta in automat).
b) Ajustati setarile camerei
1. Conectati camera pe fir
2. Accesati meniul SETUP -> NETWORK SETUP -> Wireless NIC.
3. Selectati o retea wireless straina si introduceti deliberat o parola gresit (daca nu exista nici o
retea wireless disponibila gresiti intentionat parola).
4. Resetati camera si scoateti alimentatorul din priza.
13
5. Alimentati si reporniti camera.
6. Dupa restart camera va fi conectata tot pe fir si urmatoarele setari sunt necesare: SETUP-
>NETWORK SETUP -> Wireless NIC.
7. Selectati reteaua si introduceti parola corecta
8. Restartati camera urmata de oprirea alimentarii
9. Deconectati cablul LAN din camera
10. Camera se va restarta fara cablul LAN deci conexiunea wireless este active.
c) Verificati conexiunea wireless intre camera si reteaua locala
1. Deschideti programul IPCAM si verificati daca camera se regaseste in retea.
2. Daca programul nu gaseste camera, introduceti inca odata parola.
d) Refaceti statutul original al router-ului:
1. Deschideti meniul router-ului si schimbati setarile wireless de securitate in modul combinat
WPA+WPA2.
2. Salvati schimbarile si inchideti meniul routerului.
e) Continuati sa verificati conexiunea wireless intre camera si retea
1. Se aprinde camera si se asteapta aprox. 20 sec.
2. Se deschide softul de cautare si se da “search” pentru a gasi camera in retea.
Cazul 3: Routerul este blocat datorita adaugarii de noi dispozitive sau activarea MAC-adress-filter
active
Pentru protejarea retelei locale, unii clienti au adaugat setari de protectie impotriva adaugarii de noi
dispozitive.
Aceste setari se fac exclusiv in meniul router-ului si se numesc “MAC address filtering”.
a) Adauga un nou dispozitiv wireless: Enable/Disable
14
b) Setarea MAC address filter
Routerele de generatie mai veche necesita adaugare manuala a adreselor MAC ale dispozitivelor
acceptate.
Adresa MAC reprezinta un cod unic de indentificare a retelei pentru fiecare dispozitiv detectat in
interiorul acesteia.
Daca setarea “MAC address filter” este activata pe calculatorul dvs., adresa Mac a dispozitivului trebuie
sa fie inclusa in lista de adrese.
Adresa MAC a camerei este vizibila doar atunci cand este adaugata in reteaua locala. Acest lucru nu este
posibil datorita optiunii de address filterind.
Solutii:
1. Optiunea de MAC address filtering trebuie dezactivata temporar.
2. Introduceti camera in retea
3. Setati camera pe modulul wireless urmata de deconectarea cablului LAN si restart.
4. Deschideti softul de cautare IPCAM si apasati butonul “re-search” pentru a gasi camera.
5. Selectati camera din lista si in partea dreapta va aprea adresa MAC a camerei.
6. Deschideti meniul routerului si introduceti adresa de mai sus in lista de MAC address filtering.
7. Reactivati optiunea de MAC address filtering.
8. Salvati modificarile facute si iesiti.
15
Instalarea camerei
IPRobot3 este o camera IP de interior care nu poate fi instalata in conditii de umiditate ridicata sau in
exterior. Se poate monta in exterior doar in carcasa protejata impotriva intemperiilor si umiditatii ridicate
deoarece acesti factori pot deteriora partile electronice ale camerei.
Camera poate fi folosita in mod normal prin pozitionarea pe o suprafata dreapta sau poate fi montata cu
ajutorul unui suport cu capul in jos. In acest caz pentru o imagine optima se selecteaza optiunea
„MIROR” din meniul video.
Pentru asigurarea miscarii PTZ se alege din meniul SETUP-> NETWORK SETUP-> CONFIG PTZ si se
seteaza „Direction” pe “UPSIDE DOWN”.
UPSIDE Down: miscare inversata
Normal: miscare normal
Pregatirea camerei pentru access la internet
Access extern:
Routerele DSL sunt echipate cu firewall security care nu permite accesul din afara retelei locale
(WAN=Wide Area Network) in reteaua locala(LAN=Local Area Network).
Router-ul primeste zilnic o noua adresa IP externa (wide area network IP = WAN IP) din partea
providerului DSL (Internet Service Provider = ISP).
Adresa IP din LAN ramane neschimbata dar poate varia in functie de setarile efectuate in router.
Exista o diferenta intre LAN si WAN de aceea adresa router-ului DSL se modifica constant. Pentru setarea
camerei prin WAN-IP si prin LAN-IP necesita cunostinte de setare a router-ului.
Pentru a rezolva problemele adresei IP, camera va opera doar cu un anumit port ( portul initial 8001).
Acest port permite o identificare unica pentru camera in reteaua locala precum si in Internet.
Informatia care lipseste este cea prin care adresa WAN IP este desemnata catre router prin ISP. Daca nu se
acorda permisiune de folosire a portului 8001 de catre router, acesta poate fi setat prin internet.
Pasii de urmat:
a) Setati accesul portului 8001 din exterior prin (Port forwording =/ Port mapping) .
16
b) Notificarea specifica de WAN IP catre o locatie centrala care transforma adresa IP variabila intr-un
domeniu static/constant.
Port Mapping
In meniul router-ului exista functia de port mapping/port routing/port forwording/NAT.
Selectati prima optiune si introduceti numarul intern al portului camerei ( intial=8001). Pentru a simplifica
operatiunea este recomandat sa folositi acelasi numar de port.
In functie de producatorul router-ului, este posibil ca acest numar de port sa fie introdus si combinat cu
adresa MAC a camerei IP.
Camera IP dispune de doua adrese MAC, una pentru conexiunea wireless si una pentru conexiunea pe fir.
Aceste adrese sunt conectate la acelasi port: 8001. Nu exista riscul de conflict intre cele doua adrese MAC
deoarece camera poate rula doar pe una din cele doua variante.
In meniul SETUP al camerei exista optiunea de setare automata a port mapping-ului. Aceasta se numeste
UPnP (universal plus’n’play). Daca routerul dvs suporta UPnP si aceasta este activata, atunci aceasta se
poate dezativa astfel:
Dupa salvarea setarilor prin butonul OK, camera verifica daca optiunea de port mapping a fost activata de
catre router si va afisa rezultatul:
Camera IP poate fi accesata din exterior prin internet. Nu confundati adresa IP cu adresa WAN IP. Adresa
WAN IP poate fi vazut de catre router in meniul SYSTEM STATUS.
EXEMPLU:
Adresa WAN IP: 78.156.112.213
Adresa camerei: http://78.156.112.213:8001
Dynamic DNS
Exista firme specializate care se ocupa cu transformarea adreselor WAN IP in domenii-nume constante
(SubDomeniu). Acest tip de serviciu se numeste “dynamic domain name service = DDNS”. Majoritatea
providerilor de internet fac aceste modificari in locul dvs.
17
Functionalitatea DDNS: daca deschideti subdomeniul-DDNS cu Internet Explorer acesta transmite
solicitate catre serviciul respectiv care se intoarce direct catre adresa IP WAN a routerului dvs. urmand ca
aceasta sa fie retransmisa catre routerul DSL. Pentru a realiza aceste operatiuni routerul trebuie sa
transmita propriile adrese WAN IP catre serviciul respectiv atfel incat acesta sa stie adresa actuala a
routerului. Acest procedeu poarta denumirea de Dynamic DNS.
Unul din providerii de internet este compania DynDNS.ORG pentru mai multe detalii accesati pagina
acestora de internet.
Cand optati pentru DDNS, trebuie sa updatati si routerul cu informatiile necesare. Modificarile in router
se realizeaza in meniul DynamicDNS, DDNS, DynDNS cu urmatoarele informatii:
Provider DDNS
Numele contului
Parola
Numele adresei web (ex: numelecamerei.dynamddns.org fara www sau http)
Dupa ce ati setat aceste informatii, routerul dvs trimite adresa WAN IP catre providerul DDNS cu o
frecventa zilnica sau de fiecare daca cand i se modifica adresa de catre ISP.
Inainte de a contracta providerul DDNS verificati daca routerul dvs are listat in lista de aprovals acel
provider. Multe routere au predefinite domeniile DDNS acceptate si nu permit adaugarea unora noi. Daca
providerul DDNS nu se gaseste pe lista routerului este posibil sa nu puteti folosi routerul si sa fie nevoie
de achizitia unuia nou.
Daca doriti sa folositi camera in retele diferite se poate adauga DDNS-ul direct in camera. Atunci cand se
primesc informatii despre schimbarea adresei WAN IP camera anunta DDNS-ul despre schimbare.
NOTA: Specificati intrarile DDNS fie doar in meniului camerei ori in router, dar fara intrari duble. Prea
multe mesaje din partea camerei si a routerului catre providerul DDNS pot bloca contul (acest lucru se
intamnpla cand camera si routerul sunt in retele diferite si trimit mesaje in acelasi timp catre providerul
DDNS).
EXEMPLU:
Adresa DDNS: mustermannscam.dyndns.org
Port numer: 8001
Adresa in brower: http://mustermannscam.dyndns.org:8001
Odata accesat link-ul camera va deschide fereastra de login.
18
Daca nu functioneaza, verificati port mapping-ul din meniul routerului si deschideti pagina curenta a
providerului DDNS si verificati daca adresa WAN IP a routerului este aceiasi cu cea care DDNS o are.
Tastati manual adresa currenta a WAN IP-ului si verificati daca se regaseste pe pagina providerului
DDNS.
Configurarea zonelor de alarma (Motion detection)
Camera este echipata cu 4 intervale de sensibilitate distincte care permit declansarea alarmei.
Pentru accesarea acestei optiuni selectati:
SETUP-> ALARM SETTINGS-> MOTION DETETCTION
Pentru a face astfel de setari trebuie sa fiti logat pe contul de administrator si sa instalati ADDin pentru
QuickTimePlayer.
Este recomandat sa se foloseasca browerul Firefox sau Chrome pentru a efectua aceste setari.
Internet Explorer nu este recomandat pentru aceste setari deoarece nu este atat de stabil si poate
seta doar partial zonele de alarma.
b). Aceste zone se pot crea tinand apasat butonul din stanga al mouse-ului si delimitand zona dorita.
Inainte de a sterge fereastra unei alarme, trebuie sa se seteze sesibilitatea alarmei
0= fara sensibilitate
19
5= foarte sensibil
Toate cele 4 zone trebuie sa fie create in timp ca un rezultat direct al factorilor care actioneaza asupra
camerei. Daca se doreste sa se corecteze o zona déjà create trebuie sa se reface toate cel zone sis a se
adauge inca odata intervalul de sensibilitate.
De exemplu: pentru 4 zone definitivate cu valori diferite de sensibilite, numarul cadrului indica
sensibilitatea ( in imaginea de mai jos, cadrul verde indica gradul 5 de sensibilitate)
20
c). Declansarea alarmei
Verificati ce a determinat declansarea alarmei. Noificarea alarmei se poate realize prin:
1. Trimiterea unui mesaj pe calculator (doar daca daca s-a selectat in prealabil inregistrarea pe un
calculator central cu monitorizare permanenta).
2. Inregistrarea video (trebuie sa existe in camera un cad SD care sa permita inregistrarea);
3. Trimiterea unui e-mail care contine atasat imagini cu evenimentul care a cauzat declansarea
alarmei (trebuie sa introduceti in peralabil adresa de e-mail);
21
d). Salvati zonele definite printr-un click pe butonul OK
e). In versiunea curenta se vor gasi acum zonele delimitate de dvs in meniul anterior. Puteti seta alarma sa
porneasca in anumite interval orare. Trebuie sa specificati daca intervalele orare sunt definite prin
excludere sau prin includere.
NOTA: Setarile pot intarzia sa apasa. Acestea se activeaza cand atinge prima ora setata.
Alarma la sunet (Sound detection)
Camera IPRobot3 permite alama cu sunet. Se recomanda setarea acestui tip de alarma doar in spatii
interioare deoarecere in exterior exista probabilitatea de a fi declansata foarte des datorita conditiilor
meteo si de zgomot.
22
Optiunea este similara cu cea de la detectia miscarii. Intervalul de sensibilitate este pe o scara de la 1-10.
NOTA: Pentru transmiterea de e-mail numai imaginile vor fi atasate.
Setarea adresei de e-mail pentru primirea mesajelor de alarma
Pentru a seta aceasta optiune se intra in meniul SETUP-> NETWORK SETUP->SMTP
Pentru a primi notificarile camerei cu privire la declansarea alarmei trebuie sa introduceti o adresa activa
de e-mail. In meniu SMTP se introduce in categora “receiver” adresa de e-mail unde se doreste primirea
notificarilor si in categoria “sender” adresa de email de pe care se doreste trimiterea e-mailurilor. Cele
doua adrese de e-mail pot sa coincida.
Fara completarea informatiilor din categoria SMTP functia de “send e-mail” nu va functiona . Nu uitati sa
activati optiunea prin bifarea casutei “Enable SMTP”.
23
Dupa finalizarea operatiunilor salvati si confirmati prin OK.
Trimiteti un e-mail de test pentru verificarea setarilor.
Camera nu suporta conturile de e-mail care necesita porturi speciale. Portul suportat de camera este cel
standard pentru traffic de e-mail (port 25).
24
Functii speciale si software actual
Camera suporta si alte functii precum: alarma externa, e-mail extern, inregistrare video, playback
inregistrari, setari video pentru diverse canale, acces pe telefon, setari de securitate, proceduri de updatare
etc.
Ultima versiune de software si descrierea acestuia se gasesc on-line pe: www.tenvis.com
Tenvis pune la dispozitia clientilor forumul “Function of TENVIS” unde exista topicuri despre diverse
probleme cu care va puteti confrunta .
Versiunea curenta:
Software version: 1.1.2.2
Data lansarii: 2012-08-23; 09:30
Versiunea Hardware: GM8126
Descriere instalare produs:
1. Se instaleaza de pe CD SETUP.EXE.
2. Dupa instalare trebuie sa restartati calculatorul. Dupa repornirea PC-ul pe desktop se afla icoana
softului de vizualizare: "H264-HD Search.exe"
3. Click pe iconita pentru initializare soft.
NOTA: Verificati compatibilitatea adreselor IP ale subnet-ului si ale camerei IP.
Daca adresa IP a subnetului nu este compatibila cu cea a camerei acesta trebuie setat manual printr-un
click pe “Set IP manually” sau prin bifarea optiunii "Get IP by DHCP"